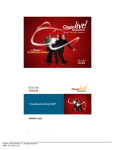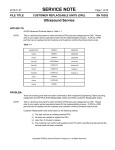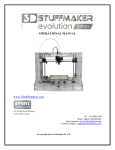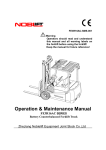Download Mingda MD-D01 User manual
Transcript
MINGDA TECHNOLOGY CO.,LTD MINGDA MD-D01 Desktop 3D Printer The User Manual MINGDA Technology Co.,LTD 2013-11 1 MINGDA TECHNOLOGY CO.,LTD Chapter 1 The Debugging of the machine We will do our best to provide our customers more perfect 3D products. Our principle is that make the user less trouble, and more easily. Before delivery, we will debug the 3D printer precision from inside to outside. Ensure the printing quality of the 3D printer 1. Open the packing box Please when users receive the printer, make sure the integrity of the product packaging, and check whether there is damage of printer. Confirmed the packaging is completely, open box, now bring up 3Dprinter from the box, carefully grasp the top of the frame, from both sides to lift the machine (Caution: do not touch the internal drive belt and guide rail, have a chance to cause a deformation of the guide rail, affect the performance of the machine.) Gently bring up 3D printer from the box, put in your workstation. Please open bag, you will find that all the parts have been out, Please don't have to worry about the box there is missing any parts, because packagers already in delivery sheet, inspection, inventory, to ensure that each delivery integrity. 2、Install After take out the machine you will find that most of the parts we have installed for you, if not installed, then the machine we sent to you without adjustment and test (note: this is not possible). So, you only need to install two parts: (1) extruder. (2) The feeding. To the correct location, (extruder is fixed in inside offrame and the feeding in accessories box.) Left image feeding frame (Has been properly installed ) Middle image extruder (Has been properly installed) 2 MINGDA TECHNOLOGY CO.,LTD Note: remember to put the white line with installation extrusion as above In addition, here we discuss the installation of filament. Before delivery goods to you we have previously installed consumables line for you, so, here introduce you how to change filament. and some matters need attention. Filament(Has been properly installed) If you want to remove the old filament , and put in the new line, that must be done under the conditions of nozzle heating, loosen the extruder of the spring, after the nozzle temperature reach consumable wire melting point, you can remove the old line. After inserting new consumables line in, must pay attention that inserted filament to the bottom of nozzle, and then continue to push, and observe whether there is melting consumable wire extrusion, if have a silk flow out from the nozzle then installation of filament is successful, and please lock screw rod of extruder. Note: when installing consumables line some users can't push it to the top to the extrusion head(nozzle), and lead it can’t flow out the silk when start printing, so, we suggest use scissors or fire make the filament to be apiciform, then it will be the more reach the extrusion head. filament head 3 MINGDA TECHNOLOGY CO.,LTD 3,If you don't take out the old line, or want to change the color when printing, while printing, in the Extruder inlet of old line, cut the back-end of old line to flat, and also cut the front of the new line which you want to replace to flat, new line against the old line, while the gears rotating the new filament to white catheter, finally finished the replacement of old and new filament Note: in some cases, using this changing line method, when the new line reach the printing nozzle, the new line will be struck. Then the user will find nozzle is not out of silk. Fixed circle, then the solution is to press black fixed circle, pull out the white catheter, then manually pull plug, pressure, control new line, until the nozzle print the new silk, now , the line changing troubleshooting is successful. Please remember to inserted white catheter back again press the black fixed circle Pull plug, pressure pull out the white catheter Nozzle out the silk of the new line 4 MINGDA TECHNOLOGY CO.,LTD Chapter 2 Menu 1. Boot interface Figure 2.1 Boot Interface Plug the power, turn on the switch, the display shows the progress bar 2. Main Interface Figure 2.2 Main Interface Dance through the progress bar, enter the main interface, the main interface shows the status of the machine at this time 3. Manu Interface 5 MINGDA TECHNOLOGY CO.,LTD Figure 2.3 Menu Interface MINGDA Master Menu, Knob to select the menu, press the knob to select and option. (Including: speed ratio, SD card, temperature control, motion control, time setting, screensavers time, storage parameters, language settings, version information, expert mode, U disk mode) 3.1 Speed override Figure 2.3.1aSpeed override Oppression chose to enter the speed override interface 6 MINGDA TECHNOLOGY CO.,LTD Figure 2.3.1b Speed override interface Real-time adjustment of the printing speed ratio 3.2 SD Card Figure 2.3.2a SD card 7 MINGDA TECHNOLOGY CO.,LTD Figure 2.3.2b SD card interface Enter the SD Card interface, the displayed file is stored on the SD card slice files (G code), rotating selection, press “OK” to start the machine automatically prints. 3.3 Temperature Control Figure 2.3.3a Temperature Control Figure 2.3.3b Temperature Control Interface Nozzle: Press selected control adjustment nozzle temperature Hot bed: Press selected hot bed temperature control and regulation Preheat ABS: Press the selected, the nozzle temperature and thermal bed temperature will be set automatically if the material is ABS Preheat PLA: Press the selected, the nozzle temperature and thermal bed temperature will be set automatically if the material is PLA 3.4 Motion Control 8 MINGDA TECHNOLOGY CO.,LTD Figure 2.3.4a Motion Control Figure 2.3.4b Motion Control Interface Reset: Figure 2.3.4c Reset Interface Select X,Y,Z axis and the thermal head can be reset to the starting position bed. Movement 9 MINGDA TECHNOLOGY CO.,LTD Figure 2.3.4c Movement Interface Adjust the X,Y,Z,E axis position accurately 3.5 Time Setting Set the system time 3.6 Screensaver time setting Set the screen saver start time 3.7 Storage Parameters Stored in printer menu parameter changes done to the printer directly in accordance with the next start-store run-off control scheme. 3.8 Language Setting Switch Chinese/English 3.9 Version Information Display the current version information 3.10 Export Mode Expert mode in the machine factory has been set up, Not recommend novice users to change 3.11 U disk mode When the printer is connected to the computer via USB cable, install the correct drivers, press select U disk mode to read the contents of the SD card. 10 MINGDA TECHNOLOGY CO.,LTD Chapter 3: The slicing software usage The software installation: Figure 3.1.1 software installation bag Double-click to open your MINGDA installation bag 11 MINGDA TECHNOLOGY CO.,LTD Click the next step: Click the next step: 12 MINGDA TECHNOLOGY CO.,LTD Click the next step: Click the next step: 13 MINGDA TECHNOLOGY CO.,LTD Click the next step: Click the next step: 14 MINGDA TECHNOLOGY CO.,LTD Click the next step: Installing; Waiting until the installation is finished Figure 3.1.2 There are two icons on the computer desk after the installation is completed. Cura:It’s our special software for our company’s 3D printer; Support the exchange of the file of stl and obj ect,Changed it into the slicing file which is recognized by the 3D printer(g-code) Pronterface.exe Controller:it’s the adjust software when you are printing. It can help you to adjust the MINGDA 3D printer’s horizontal position and height position. and other parameters. It also can help to adjust the slicing file(g-code) directly which you made it well. Control MINGDA Directly and begin to the process of printing. 2. The software operation. 2.1 The specific meaning of the parameters. 2.1.1 The basic interface set. 15 MINGDA TECHNOLOGY CO.,LTD Figure 3.2.1a MINGDA software basic interface Height:The print model slicing height was generated from computer software. When you need to print the very refined models. Choose the 0.2mm generally. if you request the high quality of printing. Then you can choose 0.1mm or 0.05mm. the layer height determines the printing quality. If the height is larger. Then the printing quality is worse. But the advantage is that it can shorten the time. So the customers need to choose the layer height according to the models application. Thickness: Wall thickness; It refers to the outermost thickness of the model slice section. Generally It’s the multiple of the nozzle diameter.(Our company 3D printer’s nozzle is 0.4. so the customers need to set it into 0.4*n). For example. If you need the double layer thickness. Please set the 0.4mm nozzle into 0.8. We recommend to use the 1.2mm wall thickness. Recycle options:After selected by”√”;it can help to be retracted by the materials in the extruder; When the 3D printer extruder needs to cross the blank area.(such as the model appears cavity structure);The Extrusion mechanism will retract the extruder materials to a certain length according to the set,to reduce thee extruder material’s constant flow avoid damaging the blank structure.。 16 MINGDA TECHNOLOGY CO.,LTD Bottom/Top thickness; it’s the parameters of fill density which was set to print how many layer of the bottom. It was set into the multiple of the layer height generally。 If set a little bit thicker. The effect will be more beautiful. and the body will also be better,but it takes longer time. Fill:Internal filling ratio. It’s fully filled if it’s 100.But need to note. If you need to completely hollow printing effect only needs to be set to 0. The general setting of 20. The Printing Speed:For larger rule model, the speed can be set to 80-100, if the smaller model, corresponding speed is lower, such as the size of a coin model. The speed is setting to 30. The printing temperature:Temperature Set,it can be said to be the whole situation parameter Settings. General Settings: ABS material is 220-240, the PLA material is 195-205. Support : Set whether print support or model bottom meshy support structure.(plate and model’s balance)。Support option is selected by dropdown. Three options in turn are: Don't add any support (None), just add support appearance (Exterior Only) and add support Everywhere, ( Everywhere including internal model), the general Settings is to select “add appearance” is enough. Print pedestal:it’s printed one layer material under the model to avoid the model become roll. Three options are: No Pedestal (None), just contact face to add pedestal (Brim), the entire projective plane add pedestal (Raft);(usually we don't need to select the print pedestal Choose NONE) Wire material diameter:It’s the ABS.PLA Materials diameters. Usually the diameter of the wire roll is a certain error of 2.85 to 3.0. We usually have the default is 2.95. Does not require frequent changes。 Material density:Recommend the default setting is 100%, because usually we provide material in 1.23 to 1.28 g/cm ^ 3 Figure 3.1.1 b 2.1.2 Machine Settings interface 17 MINGDA TECHNOLOGY CO.,LTD Figure 3.1.2 Software machine set interface Nozzle diameter:Generally 0.4mm。 Recover Speed:Can make the retraction of the Settings, select the default, can also be adjusted according to actual effect. Recover Length:Can make the retraction of the Settings, select the default, can also be adjusted according to actual effect. The first layer thickness:Generally set: 0.1-0.3mm,This is related to plate and nozzle distance. Select the default 0.3 mm, also can adjust according to the actual effect. Model sinking:If it's small between first layer and platform interface , then automatically adjust model sinking, select the default. Double Extruding:select the default. The idle speed: select the default, or adjusted according to actual effect. the bottom of the print speed: select the default, or adjusted according to actual effect. The fill print speed:select the default, or adjusted according to actual effect.。 The minimum layer time: select the default。 Whether to open the fan: select the default ; Open. 2.1.3 Plugins Interface and Start/End-G-code interface This two page interface don't need to change Especially for beginners. Besides: 18 MINGDA TECHNOLOGY CO.,LTD Advanced Settings - print skirt laps: refers to before print samples,Nozzle running preparation for sample one circle around. the set has a cycle times and the distance from the sample. when the User Settings, to ensure that the skirt print was finished. the nozzle has the stable extrusion rate, this print samples effect is best 2.2 Start Printing 2.2.1 Make the slicing file(g-code) Figure 3.2.1a Figure 3.2.1b 19 MINGDA TECHNOLOGY CO.,LTD Figure 3.2.1c File- Open Model. Open the 3D Model file which you have designed well. Such as Stl file etc… According to the last chapter section. 2.1 parameters’ specific content. and to proceed with the detailed set. After the specific parameters was set well. File-Save Slicing- Choose save catalogues. 20 MINGDA TECHNOLOGY CO.,LTD Figure 3.2.1d The customer can get the 3D printer recognizable. g-code File After saved. Figure 3.2.1e 2.2.2 Start Printing Method One: Online Printing (connecting the computer) 1,Open the Pronterface: 21 MINGDA TECHNOLOGY CO.,LTD The parameters’ specific meaning. Port: click on this button can update the port number list, please use 250000 baud rates. Connection: connect to the printer. Disconnect:disconnect the printer. Reset:reset the printer internal parameters to initial state. Real-time monitoring: Can Monitor the extruder and heat bed temperature in-time. Open: open the .G-code code files was generated by slicing software Print: After clicking on the print button. the machine will be entering the stage of preheating, Pay attention: you dont' need to set the nozzle temperature;The printing Software can read the temperature settings which into the .gcode file. That's why if you want to change material. it must be regenerated the gcode file. Pause: The machine won't stop the nozzle heating for a short period of time pause, And please close the nozzle heating for a long time pause. XY Speed: Set XY axis movement speed manually Z Speed:Set Z axis workbench movement speed manually :X axis back to zero, the corresponding is Y axis and Z axis back to zero. :XYZ axis all return to zero. +X:Along the X axis direction. Move the nozzle, the number represents the size of the moving distance and when moving to the border please note don't out. -, +, - Y, Y + Z, X, Z, and so on, Nozzle temperature, Set the nozzle temperature. it refers to the manual preheating nozzle, the Set is Set, Off is closed, Here it is unable to control the nozzle temperature when printing, only a pause or stop can control the 22 MINGDA TECHNOLOGY CO.,LTD temperature. Heating bed temperature: set the temperature of the workbench, the function of heating workbench is that the print items can paste on the workbench firmly, also can prevent the ABS materials become warped edge printout. Wire feeding test: for checking whether the wire feed is normal or not, the right side frame is to fill the wire length. Hard Waste test: for checking whether wire acceptance is normal or not, The right frame is to fill the wire acceptance speed. Speed adjustment: In the process of printing. If need to set the acceleration and deceleration, fill in the Numbers (%) first, then click on the confirmation, The too fast printing speed maybe will lower print quality and wire feed rate, please use this function carefully according to the actual situation of print items. Print steps as follows: 1. Choose the corresponding port number, baud rate use 250000 and then click on the Connection.. 2. Click "open" to load the file which was generated by sliced 3. If it is necessary to Set down the temperature of the heating bed and click the "Set" to start the heating bed. 4. Click "print" button, and the machine was entered the stage of preheating. 5.Waiting. after the temperature rise to a specified temperature, then can begin to print. Method Two:SD card offline printing Please put the slice file(generated well) to save to the SD Card catalogues, (note:the file name cannot be Chinese) Insert SD card in the card slot, press enter into the menu interface. Select the SD Card → Press into the SD card interface, shown the file which is the slice file(g-code) of deposited in the SD card. Rotate to choose the print documents, after pressing, the machine will be printing automatically. 23 MINGDA TECHNOLOGY CO.,LTD Chapter 4: Preparation before printing and common faults The machine has been checked and tested and adjusted well before shipping, but there maybe some little error due the vibration during the delivery. Normally, we would send the printed samples together with the machine, so you can take down the samples and directly start printing. Preparation before printing 1. We should do the leveling work for first time use, left alone for long time or after moving it. It does not just mean the leveling of heating board, but also need to adjust the distance between control plate and the extruder within a reasonable range, which normally for a thickness of an A4 paper. This leveling operation would directly affect the performance of the first printing layer, then may affect the whole quality of the printed item, since it is piled up based on the first layer, forming a uniform model. So please make sure it is leveling before working. In the printer cabinets, there is a dismountable plate with tape, and it is the printing platform. The tape would make it easier for us to separate the printed sample with the plate. We can tear down the platform and replace the tape when it is broken after long time use. And it is very easy to tear down the platform, we just need to loose the 4 springs. Generally, we can skip the rough adjustment and directly do the fine adjustment. But it would be better to make the rough adjustment if the machine has not been used for long time. Attention: The leveling operation is very important, please make sure it is well leveled before printing. Normally, the machine has been strictly checked and tested before reaching customers. But it would lose balance due to the uncertain factor and misoperation in the transportation. So it would be better if you can adjust and confirm it again, we can operate like following manual. Open software ,press “3 axis homing” (as this picture), then XYZ axis would be back to original, ie. Reference point. 24 MINGDA TECHNOLOGY CO.,LTD Turn off the switch, move the extruder to four corners along XYZ axis, and separately adjust the springs to control the distance between the extruder and plate(Theoretically it should be about the thickness of a piece of A4 paper) and reconfirm for several times(Please be careful not to overexert in case the extruder would damage the platform). And then separate the extruder and plate by hand or software to a distance for at least 5cm. 2.Common fault and exclusion No wire out from the nozzle ①Check if the extruder works in normal status② If the extruder blocked③If the nozzle temperature set well No wire for the first layer ①The extruder is too closed to the platform ②The ABS/PLA material has not got into the nozzle③ If the temperature set correctly The first layer can not stick to the platform Distance between extruder and platform is too far The tape on the platform is Kapton tape Platform is not in levelling status The surface of printed sample is foaming The layer thickness is set to large The printing speed is too fast Temperature is set too low The wire sender is abnormal The diameter of the filament is not suitable Setting of filament temperature There is a little difference in suitable temperature for different filament. The temperature range for PLA filament is 185℃±10℃, and 225℃±10℃ for ABS type. So we should set the temperature according to the practical abservation. If the printed samples can be broken very easily, it indicates that the temperature is too low. If the wire is too thin, then the temperature is too high. The PLA filament would turn into liquid status if the temperature is too high. The printing speed and size of the models would also affect the filament temperature setting. The filament can be fully preheat for lower speed, so it may result in the wire-sending error if the temperature is set to high, and this is the reason why we meet the error of no wire out when printing small models. 25