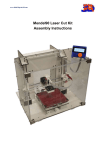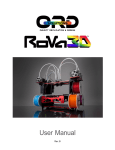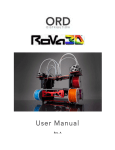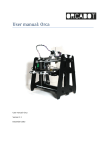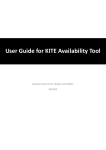Download M M2 3D Printer V4
Transcript
M2 3D Printer V4 Contents 2 3 4 6 7 9 10 11 12 Important Safeguards Welcome M2 Features Other products included with your printer Set up Slicing .STL or .OBJ files Maintenance and Support Warranty About MakerGear Important Safeguards 1. READ ALL INSTRUCTIONS. 2. To protect against electrical shock, do not put the machine body, cord or electrical plug of this printer in water or other liquid. If printer falls into liquid, unplug the unit first, then remove printer immediately. Do not reach into the liquid without unplugging the unit first. 3. This machine should not be used by children. To avoid possible accidental injury, close supervision is necessary when unit is used by or near children. 4. Unplug from outlet when not in use. To unplug, grasp plug and pull from electrical outlet. Never pull cord. 5. Avoid contacting moving parts. 6. During operation keep hands, hair, and clothing away from attachments of printer to reduce risk of injury to persons, and/or damage the unit. 7. Do not operate unit with a damaged cord or plug, or after the unit has malfunctioned or has been dropped or damaged in any way or is not operating properly. 2 Your MakerGear M2 3D Printer has arrived! To ensure your safety and high quality printing, please follow the set-up instructions documented in this booklet. This machine was assembled and tested at the MakerGear factory in Beachwood, Ohio and was fully operational at the time it was shipped. The included PLA sample objects were printed on your machine. This booklet may be found on the MakerGear website at www.makergear.com/pages/m2-assembled where you can also find instructions and resources and watch the Getting Started videos. Should you need any technical support, see our support page at www.makergear.com/pages/support. The following temperatures are recommended for your printer. You may decide to tinker with these settings to improve your prints. We recommend small changes initially and do not recommend operating your heater above 250 oC until you are experienced (the maximum operating temperature is 300 oC). Visit http://www.makergear.com/pages/filamenttemperature-guide for more on temperature settings. PLA ABS Polyimide Tape Heater Bed o 220 C 70 oC 245 oC 110 oC Plain Glass* Heater Bed o 220 C 70 oC Not recommended * Prints attempted on plain glass may not adhere properly. See www.makergear.com/pages/tape for instructions on applying polyimide tape to your bed. 3 M2 Features 1—Extruder (Hotend) 2—50 mm Workpiece Cooling Fan 3—40 mm Extruder Fan 4—Filament Drive 5—X Rail 6—X Drive Belt 7—X Stop (microswitch) 4 M2 Features 16—Reset Button 17—USB Port 18—SD Card Reader 19—Heated Build Platform (HBP) 20—Spool Holder 21—Filament Guide 22—6 Position Electronics Connector 8—Y Rail 9—Y Drive Belt 10—Y Stop (microswitch) 11—Z Rods 12—Z Drive Screw 13—Z Stop (microswitch) 14—Z Positioning Bolt 15—Z Fine Adjust Knob 5 Other Products included with your M2 Power Supply—Please read instructions to ensure that your voltage is correctly set before powering on. Connects to printer with 6 Position Power Supply Connector. Voltage Switch Spool of Black PLA, 1.75 mm (color may vary). Tool kit with all necessary allen keys, M3 driver, and a pair of tweezers (useful when preparing to print). Other items included: filament guide tube, polyimide tape, USB cord, extra cable ties, and extra miscellaneous hardware. Spool holder with screws. Sample objects printed on your M2 using the files on the included SD card with “Heater” set at 220 oC and “Bed” set at 70 oC using polyimide tape. 6 Set Up 1. Carefully remove the foam from the top of the printer and from inside the printer frame. Remove the HBP from its slot in the foam and place on the 4 legged “Spider” plate inside the frame with the glass facing up. Remove the printer from the bottom foam. Remove warning sheet from under HBP glass by removing binder clips. These clips secure your HBP glass while printing so be sure to clip them back on (one clip in the back and one in front). 2. Unpack the power supply and set the Voltage Switch to the voltage supplied through your outlet. There are only two settings: 115 V (for 100 – 130 V) and 230 V (for 220 – 240 V). Please check what voltage is standard in your country if you are unsure. 3. Plug the 6 Position Power Supply Connector into the 6 Position Electronics Connector (properly seated) in the electronics case on the M2. Note that the power supply connector should run under all other wires. Plug the power supply into a wall outlet and flip the power supply switch to the on position. Plug your included USB cord into the USB Port and plug the other end into your computer. 4. Visit http://www.makergear.com/pages/m2-assembled to download drivers to set up your windows pc to communicate with your M2 (not necessary for mac). 5. Open Simiplify3D if you purchased this software. Otherwise, download pronterface (printrun is another name for it) from http://koti.kapsi.fi/~kliment/printrun/. 6. Find the com port corresponding to your M2 (RAMBO electronics board) in your device manager. Set your baud rate to 115200 and connect to your printer. 7 Set Up 7. (Recommended) Learn how to use your software's manual controls and check that your fans and motors operate properly. Make sure your X Stop, Y Stop, and Z Stop are functioning. For more information, visit http://makergear.wikidot.com/. 8. Check to ensure that your bed is level and that your Z Stop Bolt is set correctly. Your bed was level and Z Stop Bolt was set correctly before leaving the MakerGear factory. If necessary, watch the video on the website http://www.makergear.com/pages/m2assembled. 9. Install the Spool Holder with the four screws using the 3 mm allen key. Place your PLA spool on the Spool Holder so that it unwinds going up through the Filament Guide and feed it through. Cut the PLA at an angle (this helps feed it into the extruder), and feed the filament into the filament guide tube and into the Filament Drive. 10. Heat your HBP to 70 oC (~10 minutes) and Extruder to 220 oC (~2 minutes) using your software. Once your Extruder has reached its setpoint, manually extrude 150 mm at 300 mm/min to verify the extrusion is occurring correctly. 11. Use your software package to instruct your M2 to print tallthin.g from the SD card inserted into the card reader in the front of your M2. This will take around 45 minutes to print. If this print does not have similar strength and appearance to the sample print included with your M2, repeat step 8 or visit the MakerGear website for troubleshooting and support. 8 Slicing .STL or .OBJ files To be able to print from any .STL or .OBJ files (these files are widely available on the web), you must first “slice” these files into a .gcode file that gives step by step commands to your M2 to print the part. The instructions below will help you set up your slicer settings and slice a .STL file stored on your SD Card. 1. Remove SD Card from the card reader on your M2 and insert it into your computer's card reader or via external USB card reader. This will enable significantly faster transfer of files between your computer and the SD card. 2. Move tallthin.stl from your SD card onto a folder stored on your computer. 3. a) If you are using Simplify 3D, use the MakerGear M2 V4 default setting. or b) Download the most recent version of Slic3r from slic3r.org. Your slicer settings will be incorrect. To correct them, click “Load Config” under “File” and select the config.ini file available on your SD Card. 4. Import tallthin.stl, rotate it so that it stands vertically with hollow end up, slice it, and name it tall2.g (the name may contain up to 8 characters). Move the newly created .g file to your SD card, eject the card from your computer, and insert back into the card reader on your printer. 5. Use your software package to instruct your M2 to print tall2.g from your SD card. If this print does not have similar strength and appearance to the sample you printed using the Set Up instructions, consult the MakerGear Support page. 9 Maintenance For maintenance videos, visit http://www.makergear.com/pages/m2-assembled. Per print Observe first layer for signs of unleveled bed. Weekly (Approximately 50 hours) Check that the bed is level with the normal procedure (raise bed to within 1 mm of nozzle, move bed forward and back while observing gap—adjust if necessary, return nozzle to center of bed and move left and right while observing gap—adjust if necessary). Check that the Z endstop activates at the correct location ~75% of first layer height, or 0.15 mm. Check that the bed print surface is free of defects (torn or bubbled tape, etc.) and dust/dirt/grease, and replace tape or clean surface with appropriate cleaner (rubbing alcohol diluted to 50%/50% water recommended). Monthly (Approximately 200-250 hours) Check that the machine is free of dust and filament debris, and clean if necessary. Focus areas include fans and fan guards, filament surface and filament drive, and the entire frame, especially the bottom corners. Clean oil from the X and Y linear rails and apply a fresh coat to each. A dot of oil in each of the long grooves on the X and Y rails is sufficient. Once applied, move that axis through its full travel multiple times to spread the oil. 10 MakerGear M2 Warranty New M2s ordered from MakerGear or from an authorized MakerGear distributor have a Six-Month Non-Transferable Limited Warranty. MakerGear will replace defective parts on M2s that are under warranty. Replacement parts may be new or refurbished and will be shipped at no charge in the US only. International customers are responsible for the shipping costs for replacement parts. Exceptions – the M2 has an open design (no proprietary cartridges) and M2 owners are free to use 3rd party filament. However, the MakerGear hot-end is only covered when MakerGear filament and authentic MakerGear components are used. The types and quality of 3rd party filament varies widely and MakerGear can't provide technical support for 3rd party filament. If you are using 3rd party filament or 3rd party extruder components, contact your vendor for technical support. The six-month warranty does not cover machine abuse. Technical Support is handled through email (makergear.com/pages/support). 11 About MakerGear MakerGear began in an unheated Northeast Ohio garage way back in 2009 when Rick was hand-making parts for the fledgling desktop 3D printing community. Though years have passed the MakerGear DNA has not changed - providing top-quality parts and excellent customer service while maintaining a strong local manufacturing presence. This focus on quality and customer service has resulted in outstanding customer reviews, awards, and top-rated recognition in publications both in and out of the 3D printing world. MakerGear customers include schools, engineers, designers, businesses, and DIYers in more than 75 countries. The active, growing, and extremely helpful community of M2 owners can be reached via the MakerGear forum (forum.makergear.com). We cordially welcome you to the MakerGear community. To contact MakerGear with general inquiries, please use [email protected]. If you need technical assistance with your M2, please visit makergear.com and follow the instructions on the support page. Thank you for purchasing the MakerGear M2. Print long and prosper! www.makergear.com ©2015 MakerGear MakerGear LLC 23632 Mercantile Road Unit G Beachwood, Ohio 44122 12