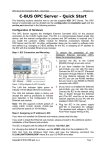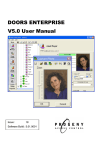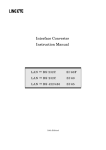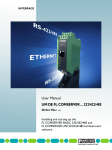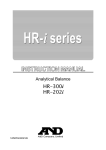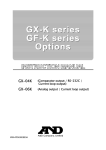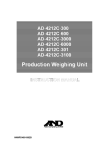Download A&D OP08 Instruction manual
Transcript
WinCT-Plus Instruction Manual (OP-08) Please see the separate document "Manual(for the AD8526)" if the AD8526(Ethernet Converter) is used. Ver.2.01 Mar. 21, 2008 Contents 1. Introduction --------------------------------------------------------------------------------------------------- 2 2. Specifications --------------------------------------------------------------------------------------------------- 3 ------------------------------------------------------------------------------------ 4 4. Network setting ------------------------------------------------------------------------------------------------- 5 4-1. Setting a computer --------------------------------------------------------------------------------------- 6 4-2. Setting a weighing instrument and OP-08 ------------------------------------------------------- 7 3. Installing each software 5. Using data collection software RsMulti ---------------------------------------------------------------- 11 5-1. Features of RsMulti --------------------------------------------------------------------------------------- 11 5-2. Setting RsMulti -------------------------------------------------------------------------------------------- 12 5-3. Data acquisition with RsMulti ------------------------------------------------------------------------ 14 5-4. Explanations about each function of RsMulti ---------------------------------------------------- 17 6. License Agreement --------------------------------------------------------------------------------------------- 23 7. Supplementary -------------------------------------------------------------------------------------------------- 24 7-1. Using as a virtual COM port -------------------------------------------------------------------------- 24 7-2. Using a DHCP --------------------------------------------------------------------------------------------- 27 8. Verify these items if communication problems occur ------------------------------------------------ 30 1 1. Introduction This manual describes the operation to acquire data from a balance via an OP-08 Ethernet interface by using data acquisition software “WinCT-Plus”. Features of WinCT-Plus -Enables data acquisition from multiple weighing instruments through Ethernet with a single computer. -Weighing instruments up to 100 units can be connected. However, connection may be restricted depending on the computer’s performance or the frequency of data acquisition. -Weighing instruments can be controlled by sending commands from the computer. -The software can collect data by pressing the [PRINT] key on the weighing instrument. -Recorded data can be opened easily in an Excel file. (Not applicable with Windows Vista) (Microsoft Excel should be installed in advance.) - Please see the separate document "Manual(for the AD8526)" if the AD8526(Ethernet Converter) is used. 1) Necessary systems ①Computer OS Microsoft Windows 2000 onwards CPU CPU equivalent to Pentium class or above recommended RAM At least 32MB memory recommended Hard Disk Space of at least 50MB required CRT Resolution of at least of 800×600 recommended CD-ROM drive LAN port ②Balance equipped with an OP-08 ③Ethernet hub* ④LAN cable(straight cable*) Note: If Ethernet hub is not used, cross cables should be used for LAN cabling. 2) Folder structure of WinCT-Plus English Setup Tools DeviceInstaller ------ Software for various setting of OP-08 Microsoft .NET Frameworks Version1.1 redirector ------------ Software for establishing a Virtual COM port (See chapter 7-1) WinCT-Plus ---------------------- Data acquisition software Manual (for the AD8526).PDF Manual (for the OP-08).PDF Readme.txt 2 2. Specifications OP-08 specifications LAN interface Shape of connector 10Base-T / 100Base-TX(Auto recognition) RJ45 TCP/IP,UDP,ARP,ICMP,SNMP,TFTP Telnet,DHCP*2,BOOTP,AutoIP Protocol*1 *1 Data acquisition software "RsMulti" uses the TCP/IP protocol. *2 Please see chapter "7-2 Using a DHCP" . Factory setting IP address Subnet mask Default gateway Port number LED (Left) Off 172.16.100.2 255.255.0.0 0. 0. 0. 0 10001 LED (Right) Off Orange light (blinking) Function Not connecting Orange light Connecting through 10Base-T Green light Connecting through 100Base-TX Green light (blinking) Function Not connecting During half-duplex transmission During full-duplex transmission Pin number 1 2 3 4 5 6 7 8 OP-08 LAN *This figure is the GH-08. 3 Signal name TX+ TXRX+ - - RX- - 3.Installing Each Software If it is already installed, proceed to "4.Network Setting". For windows 2000, XP or Vista, login the computer with the user account as not "Restricted user" but "Administrator". Quit all applications and insert the “WinCT-Plus” CD-ROM into the CD-ROM drive of the computer. (1) Installing "DeviceInstaller" software for setting the OP-08 “DeviceInstaller” is software to set IP address, etc. of OP-08. For use of “DeviceInstaller”, “Microsoft .Net Framework” Ver1.1 or higher is required. If the “Microsoft .Net Framework” is already installed, when you open “Add or Remove Programs” in the “Control Panel,” it will appear in the “Currently Installed Programs” list. Step1 Installing "Microsoft .Net Framework" If it is already installed, Step 1 can be skipped. Proceed to Step 2. Execute “dotnetfx.exe” in “\English\Setup Tools\DeviceInstaller\Microsoft .Net Framework Version1.1” from the CD-ROM. Follow the instructions on the display to install. Step2 Installing “DeviceInstaller” Execute “Setup.exe” in “\English\Setup Tools\DeviceInstaller” from the CD-ROM. Follow the instructions on the display to install. (2) Installing data acquisition software ”RsMulti” “RsMulti” is software to collect data from a balance with an OP-08. Execute “Setup.exe” in “\English\WinCT-Plus\Disk1” from the CD-ROM. Follow the instructions to install. 4 4. Network Setting To implement a LAN connection, it is required to set the IP address, subnet mask, etc. for both the computer and the OP-08. Please consult with the network administrator before assigning IP addresses, etc. OP-08 Factory setting IP address Subnet mask Port number 172.16.100.2 255.255.0.0 10001 Attention -Do not connect the OP-08 to a backbone network. If any failure in network should occur due to the OP-08, A&D Co., Ltd. will not assume any responsibility. -Before connecting to an existing network, consult with the network administrator. Setting example Example 1) Connecting two GH balances. For LAN cabling, straight cables should be used. IP address Subnet mask Computer 172.16.100.1 255.255.0.0 GH-252 172.16.100.2 GH-300 172.16.100.3 Straight cables Ethernet hub Computer 172.16.100.1 172.16.100.2 172.16.100.3 Example 2) Connecting a computer directly to a single GH balance For LAN cabling, cross cables should be used. IP address Subnet mask Computer 172.16.100.1 255.255.0.0 GH-252 172.16.100.2 Cross cable Computer 172.16.100.1 172.16.100.2 5 4-1. Setting a computer Set the IP address and the subnet mask. Open the Property window of TCP/IP, select “Use the following IP address”, and enter the IP address and the subnet mask. Please consult with the network administrator for the set values. *Opening the Property window of TCP/IP For Windows98 Select Control Panel, Network, TCP/IP, and Property to set up. For Windows2000 Select Control Panel, Dial-up and Network Connection, Local Area Connection, Internet Protocol (TCP/IP), and Property to set up. For WindowsXP Select Control Panel, Network Connection, Local Area Connection, Internet Protocol (TCP/IP), and Property to set up. The TCP/IP Properties window on the computer (e.g.WindowsXP) 6 4-2. Setting a weighing instrument and OP-08 (1) Setting a weighing instrument Set the internal setting of the serial interface of the weighing instrument as follows: This setting is the same as the factory setting. Setting item Setting value bPS 2400 bps Baud rate btPr 7 bit EVEN Data bit , parity bit (2) Setting an OP-08 Use “DeviceInstaller” software for setting. Cancel the firewall function on the computer. Step 1 Connect the computer and the weighing instrument with the OP-08 to the same network. If multiple instruments are connected, connect one by one. Factory setting is set at the same IP address (172.16.100.2). Step 2 Start from the Start menu on the computer. Click “Start”, “Program”, “Lantronix”, “DeviceInstaller” to start. Step 3 Click “Search” to perform automatic detection of the OP-08 connected to the network. Step 4 Click on the (+) mark to expand the parameters and select the IP address that you would like to change as shown in the diagram below. The factory default number is 172.16.100.2. 7 Step 5 Confirm that the IP address is selected. Click the Assign IP button. If the following setting is made without selecting the IP address, the internal setting may be changed and a communication error may occur. Step 6 Check the “Assign a specific IP address” option and click “Next”. 8 Step 7 Enter the IP address, subnet mask, default gateway and click ”Next”. It may take a while to proceed to the next screen. Step 8 Click the “Assign” button. It may take a while to complete the setting. 9 Step 9 Click “Finish”. Step 10 Quit after verifying that the IP address has been changed. Step 11 Write down the set IP address on the IP address label and attach. 10 5. Using Data Acquisition Software RsMulti 5-1. Features of RsMulti This software enables data acquisition from A&D’s electronic balances or platform scales equipped with RS232C, or weighing instruments available for a LAN, by connecting to a computer. -Enables data acquisition from multiple weighing instruments with a single computer. -LAN connection and RS232C port connection can be used simultaneously. (e.g. It is possible to connect three weighing instruments through LAN and two others through RS232C simultaneously.) -Weighing instruments can be controlled by sending commands from the computer. -The software can collect data by pressing the [PRINT] key on the weighing instrument. -Recorded data can be opened easily in an Excel file. (Not applicable with Windows Vista) (Microsoft Excel should be installed in advance.) 11 5-2. Setting RsMulti Start from the Start menu on the computer. Click Start, Program, A&D WinCT-Plus, RsMulti to start. To open the Config window, select Open from the Config menu in the RsMulti window. The connection settings can be added and changed in the Config window. To make a new addition, click “Add”. To change, click “Property”. For details, refer to the explanations about the Config and Property windows. In the default setting, "Example" is registered at CH1 and the IP address and the Port number are set at the same as the default of OP-08. Select “Example” and click the “Property” button. 12 The Property window opens. ⑤ ① ② ③ ④ ⑦ ⑥ ⑧ Follow the steps below to set up: ①Provide a name for the connection, e.g. GH-252 (the name of the weighing instrument). ②Check the LAN option to select LAN connection. ③Enter the IP address of the OP-08. ④Enter the port number of the OP-08. In the default setting, it is set at 10001. ⑤Fill in the “Send Data Command” and “Terminator” boxes to send to the weighing instrument. -For collecting data by sending a send data command to the weighing instrument. Enter the “Send Data Command” box. -For collecting data by pressing the [PRINT] key on the weighing instrument. (When the weighing instrument is used in Key mode, Auto print mode and Stream mode.) Blank out the “Command” box and enter the “Terminator” box only. ⑥Click the “Test” button to check that the communication is made. If the “Command” box is filled in the step 5 above, a reply to the command will be displayed. If it is blank, send data by pressing the [PRINT] key on the weighing instrument to check the display. If the data is displayed as shown in ⑧ above, the communication is normally made. If no data is displayed, check the settings again. ⑦Click the OK button to complete the setting. 13 As shown below, GH-252 is registered in the Config window. For connection of multiple instruments, click the “Add” button to add the connections and set in the same way for all the instruments. Now, setup is completed. Press the OK button to save the setting. 5-3. Data acquisition with RsMulti Step 1 Preparations for communication From the Connect Name list in the RsMulti window, select the name of the instrument to be connected and then click the “Test” button to check the connection. 14 -Sending a send data command to the weighing instrument for data acquisition. Click the “Test” button to send the command set in the <Property> window. If a response to the command is displayed, communication is normally made. -Sending data from the weighing instrument by pressing the [PRINT] key on the weighing instrument. (When used in Key mode, Auto print mode and Stream mode.) Press the [PRINT] key on the weighing instrument to send data. If data is displayed, communication is normally made. Step 2 Starting communication Click the “Start” button to communicate. Step 3 Data acquisition When pressing the [PRINT] key on the weighing instrument, the data of the instrument will be sent to the computer and displayed in each cell. To send a command to the weighing instrument, click the “Command” button. The set command will be sent to the weighing instrument. (If “Repeat” is selected in the “Manual/Repeat” option, the command will be automatically sent in every setup time.) *Note: As a standard, the total data should not exceed 10,000. 15 Step 4 Quitting communication Click the “Stop” button. Step 5 Pasting data into an Excel file (Not applicable with Windows Vista) Click Open from the Excel menu to start Excel application automatically and then paste the data recorded in the cells into an Excel worksheet. (Excel application should be preinstalled.) 16 5-4. Explanations about each function of the RsMulti (1) The RsMulti window ② ③ ① Table ① Records received data. To change the title, double-click the title of the table (New.csv ②). Connection Name ③ List of setup connection names. Connects to a selected instrument. Test / Monitor button The connection can be checked in the “Test” display. -Sending a send data command to the weighing instrument for data acquisition. Press the [Test] button to send the command set in the <Property> window. If a response to the command is displayed, communication is normally made. -Sending data from the weighing instrument by pressing the [PRINT] key on the weighing instrument. (When used in the Key mode, Auto print mode and Stream mode.) Blank out the command box and press the [Test] button in the <Property> window. Press the [PRINT] key on the weighing instrument to send data. If data is displayed, communication is normally made. Start / Stop button In the Start display, communication can be started by clicking this button. In the Stop display, communication can be stopped by clicking this button. Command button To send a setup command, click this button. 17 Manual / Repeat Manual or automatic command transmission can be selected. -When “Repeat” is selected, a command will be sent automatically in every setup time. The time can be set to the second. -When “Repeat” is not selected, a command is to be sent manually (by clicking the Command button). Table Records received data. To change the title, double-click the title of the table (New.csv). Connect Name List of setup connection names. Connects to a selected instrument. Test / Monitor button The connection can be checked in the “Test” display. -If there is a send data command function on the weighing instrument: When the “Test” button is clicked, the command set in the <Property> window will be sent. If a reply to the command is displayed, the communication is normally made. -If there is no send data command function on the weighing instrument: Blank out the “Command” box in the <Property> window and click the “Test” button. Press the [PRINT] key, etc. on the weighing instrument to transmit data. If the data is displayed, the communication is normally made. Once started, it changes to the Monitor display to display received data. Start / Stop button In the Start display, communication can be started by clicking this button. In the Stop display, communication can be stopped by clicking this button. Command button To send a setup command, click this button. Manual / Repeat Manual and automatic command transmissions can be selected. -When “Repeat” is selected, a command will be sent automatically in every setup time. The time can be set to the second. -When “Repeat” is not selected, a command has to be sent manually (by clicking the “Command” button). 18 Command Data This function sends the same command to all the connected instruments. -When “All” is selected, the setup command will be sent to all the connected instruments. The terminator set for each connection in the <Property> window will be sent. -When none is selected, the command set for each connection in the <Property> window will be sent. (Open the <Property> window from the <Config> window. The details will be described later.) Menu [File] [New] Clears collected data. [Open] Opens saved file. [Save Data] Saves collected data. [Save Config] Saves communication settings. [End] Quits the program. [Config] [Open] Opens the Config window. Displays the list of connection settings. [Copy] [All area] Copies the whole table into the clipboard. [Select area] Copies a selected area into the clipboard. The copied data can be pasted into the other application form. [Excel] [Open] Starts Excel automatically and pastes the recorded data into a worksheet. 19 (2) Config window To open, click “Open” from the Config menu in the RsMulti window. Displays the list of the connection settings. Table Displays the list of set connection list. To make settings, double-click the connection name. Add button Adds settings for a newly connected instrument. Delete button Deletes selected connection settings. Property button Displays the <Property> window of the selected connection settings. The connection settings can be changed. When a connection name of the table is clicked and highlighted, by clicking the “Property” button, the <Property> window is displayed. For details, refer to the explanation about the <Property> window. UP button Shifts the selection of connection setting upward. DOWN button Shifts the selection of connection setting downward. OK button Closes the Config window. 20 (3) Property window When Connection Name is selected (highlighted), click the “Property” button to display the Config window. It can be opened from the RsMulti window by right-clicking the connection name in the “Connect Name” box and clicking “Property”. * mark represents the default setting. Connect Name A name can be provided for the setting. In the default setting, a channel number is registered. (e.g. “CH2”) e.g. The name “CH2” can be changed to “GH-252”, etc. Send Data Command: Sets a command to send. (*Q) Terminator: Sets the terminator. (*CR/LF, CR) LAN / COM option button -LAN For LAN connection, select this option. Enter the IP address and port number of the OP-08. IP Address: IP address Port Number: Port number (*10001) Provide 1000 or higher for the normal port number. 21 -COM For COM connection, select this option button. Setup the RS232C communication settings. Port:Com: Com port (*1 to 32) Baud Rate: Baud rate (600, 1200, *2400, 4800, 9600, 14400, 19200, 28800) Parity: Parity (*E: even number, O: odd number, N: None) Length: Data length (*7, 8) Stop Bit: Stop bit (*1, 1.5, 2) Decimal Point Sets the decimal point- *dot (.), comma (,) Separator Sets the pause to be inserted at the end of data entered in the table. The data will be separated using the selected character. When “Unit” is selected, data will be separated when a character is received after a number. You can set a character in the Set1 or Set2. *Unit, *Comma, Space, Tab, Set1, Set2 Data Format Sets data to store other than received data. Data, *Time Interval Collects data received only in every setup time into the computer. This button is used when data processing speed of the computer is slow, or the data is entered periodically. The time can be set to the second. The default setting is 0 sec. When it is set at 0 sec, all the data will be sent to the application. Test button Sends the set command. If the data from the weighing instrument is displayed, the communication is normally made. The example of the pause by Separator will be displayed. OK button Saves the changed settings. Cancel Quits without changing the settings. 22 6. License Agreement -It is prohibited to reproduce "WinCT-Plus" without our prior written consent. -Specifications of "WinCT-Plus" are subject to change without notice. -The copyright of "WinCT-Plus" is owned by A&D Company, Limited. -"WinCT-Plus" is to be used for data transmission between A&D's weighing instruments and a computer. -”WinCT-Plus" can only be installed and used on the hard disks or other storage device of the computer to be connected to the weighing instrument. - A&D Company, Limited assumes no liability at all for any direct or indirect and particular or inevitable damages due to defects of "WinCT-Plus" even though possibility of occurrence of such damages has been notified. Further, A&D assumes no liability for claims of rights from third parties. At the same time A&D assumes no liability at all for any software or data losses. Microsoft, Windows and Excel are registered trademarks or trademarks of Microsoft Corporation in the United States and other countries. 23 7. Supplementary 7-1. Using as a virtual COM port With attached software “ComPort Redirector”, the OP-08 connected to a LAN can be used as a COM port (virtual COM port). With the virtual COM port, serial communication software can be used directly. Step 1. Installing “ComPort Redirector” Execute "red32bit.exe" from \English\Setup Tools\redirector, CD-ROM. Follow the instructions to install. Step 2. Setting “ComPort Redirector” (1) Start from the Start menu on the computer. Click “Start”, “Program”, “Lantronix Redirector”, “Configration” to start. (2) Click the [Com Setup] button. Check the number to use as a virtual COM port and click the OK button. 24 (3) Click the [Add IP] button. Enter the IP address and Port number of the OP-08 and click the OK button. In the default setting of OP-08, IP address is set at 172.16.100.2 and Port number at 10001. (4) Click the [Port Settings] button. (5) Check in the [Raw Mode] box and click the OK button. 25 (6) Click the [Save] button to save and then click the [Close] button to finish. (7) Now, communication with the OP-08 can be enabled by opening the virtual COM port with serial communication software. In this setting example, the OP-08 assigned IP address 172.16.100.2 can be used as COM2. 26 7-2. Using a DHCP If a DHCP server is available for the network to which the OP-08 is connected, follow the procedures described below to change the setting. *Attention!: When a DHCP is used, IP address to be set will be changed on each connection. If data acquisition software “RsMulti” is to be used, it is desirable to set individual IP addresses and not to use a DHCP. Step 1. Start “DeviceInstaller” from the Start menu on the computer. Click “Start”, “Program”, “Lantronix”, “DeviceInstaller” to start. Step 2. Click the Search button to perform automatic detection of the OP-08 connected to the network. Step 3. Select the instrument to change the setting, click the “Assign IP” button. 27 Step 4. Check the “Obtain an IP address automatically” “Assign IP” buttons. Step 5. Check the DHCP box and then click the Next button. 28 Step 6 Click the Assign button. Step 7. Click the Finish button. Step 8. Click the Search button to display the IP address assigned by the DHCP. 29 8. Verify these items if communication problems occur In the event that the communication fails even though you conducted your set up following the instructions in this manual, please verify each setting in the order listed below. Step 1 Connect the computer and the weighing instrument with the OP-08 to the same network. If multiple instruments are connected, connect one by one. Step 2 Begin at the Start menu on the computer. Click “Start”, “Program”, “Lantronix”, and “DeviceInstaller” to start. Step 3 Click “Search” to perform automatic detection of the OP-08 connected to the network. Step 4 Select the instrument of which communication settings need to be checked, and then click the Web Configuration tab. Step 5 Click the Go button. It may take some time to proceed to the next screen. Step 6 A window requiring a password appears but nothing needs to be input here, just click the 30 OK button. Step 7 When the screen as shown below appears, click “Serial Settings”. 31 Step 8 The current settings for serial communication will be displayed. Confirm that the settings correspond with those shown in the table below . If your settings are different, change the settings as specified in the table and then perform steps 9 and 10. If the settings are correct, proceed to Step 11. Baud Rate Data Bits Parity Stop Bit 2400 7 Even 1 Step 9 Scroll down to the bottom of the screen and click the OK button. 32 Step 10 Click “Apply Settings” to apply the settings change. Please wait for completion. Step 11 Click “Connection” on the screen below. 33 Step 12 The screen below will be displayed. Confirm that the “Local Port” is “10001.” If the setting is different, change the setting to “10001” and then perform steps 13 and 14. Step 13 Scroll down to the bottom of the screen and click the OK button. 34 Step 14 Click “Apply Settings” to apply the settings change. Please wait for completion. Step 15 Quit the DeviceInstaller. 35