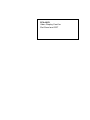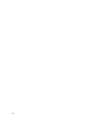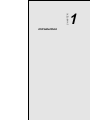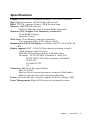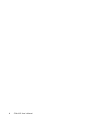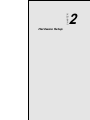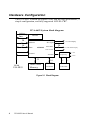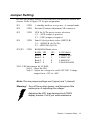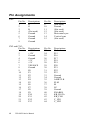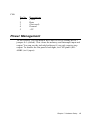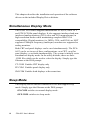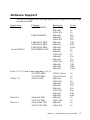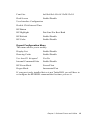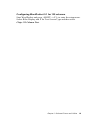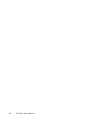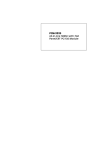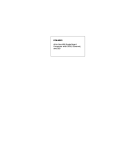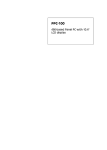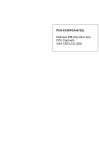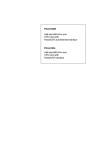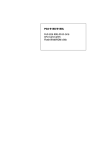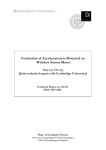Download Advantech PCA-6653 Specifications
Transcript
PCA-6653 Video Display Card for Flat Panel and CRT Copyright Notice This document is copyrighted by Advantech Co., Ltd. All rights are reserved. Advantech Co., Ltd., reserves the right to make improvements to the products described in this manual at any time without notice. No part of this manual may be reproduced, copied, translated, or transmitted in any form or by any means without the prior written permission of Advantech Co., Ltd. Information provided in this manual is intended to be accurate and reliable. However, Advantech Co., Ltd., assumes no responsibility for its use, nor for any infringements upon the rights of third parties which may result from its use. All brand and product names mentioned herein are trademarks or registered trademarks of their respective holders. Part No. 2002665300, 1st Edition Printed in Taiwan, September 1995 ii Contents Chapter 1 Introduction ..................................1 Description .............................................................................. 2 Specifications .......................................................................... 3 Display Support ...................................................................... 4 Video BIOS ............................................................................. 4 Simultaneous Display Mode .................................................. 5 Chapter 2 Hardware Setup ...........................7 Hardware Configuration ....................................................... 8 Connectors ............................................................................ 10 Jumper Setting ..................................................................... 11 Pin Assignments ................................................................... 12 Power Management ............................................................. 13 Chapter 3 Software Drivers and Utilities...15 Simultaneous Display Mode ................................................ 16 Sleep Mode ............................................................................ 16 Software Support ................................................................. 17 Driver Installation ................................................................ 18 Windows Setup ............................................................................... 19 AutoCAD R12 ................................................................................. 22 Lotus 1-2-3 and Lotus Symphony ................................................. 24 VESA ............................................................................................... 26 Word ................................................................................................ 27 WordPerfect .................................................................................... 28 iii iv CHAPTER 1 Introduction Chapter 1 Introduction 1 Description The PCA-6653 is based on the CHIPS VGA flat panel/CRT controller and is fully IBM VGA compatible. This controller offers a large set of extended functions and higher resolutions, and it supports simultaneous functioning. Since the PCA-6653 VGA adapter is fully compatible, you do not require any special drivers to operate in standard modes. The enclosed software drivers allow you to take advantage of the extended features of the PCA-6653: High performance in Microsoft Windows Resolutions up to 1024x768 in graphics modes with 256 colors 640x480 resolution in graphics modes with 32K, 64K, and 16M colors 132 column text mode Warning! Be sure to turn off the power and unplug all components before attempting to install or adjust the PCA6653. Make sure the jumpers are set correctly before connecting the PCA-6653 to your flat panel display. Incorrect jumper settings could damage your display. 2 PCA-6653 User's Manual Specifications Chipset: CHIPS 65545, integrated flat panel / CRT VGA controller Slot: High performance 16-bit ISA-bus add-on card BIOS: 27C010, supports 4 banks, 32KB for each bank Memory: 1MB DRAM on board 256Kx16 DRAM socket for frame buffer (Optional) Windows GUI (Graphic User Interface) Accelerator: 32-bit BitBLT Engine Hardware Cursor Wait State: 32-bit Memory read/write operation Zero wait state (when CPU write to 66545) Simultaneous CRT/LCD display: Available with TFT, STN, B/W, EL, CRT Display support: CRT - 1024x768 Non-interlaced analog or multisynch monitors with 256 colors 640x480 CRT and Panel display with 64K colors Flat panel - TFT LCD (Max resolution is 1024x768) DSTN /STN LCD (Max resolution is 800x600) B/W LCD PLASMA LCD EL Connector: DB-44 for Flat panel Display DB-15 for CRT Built-in 44-pin for general purpose connector (Pin Header) Built-in 5-pin for keyboard connection (Housing) Power: On-board DC-DC converter supplies LCD bias voltage (VEE) Power Management: Chips 65545 power saving stand-by mode Chapter 1 Introduction 3 Driver Support The software driver provides: Microsoft Windows 3.XX MS DOS AutoCAD Release 12 Lotus 1-2-3 Lotus Symphony VESA Microsoft Word WordPerfect 132 Column Text Mode (only usable in WordPerfect and Wordstar) The PCA-6653 provides 16.7M colors with a CRT output frequency of 65 MHz. Video BIOS The standard BIOS chip supports four kinds of flat panel displays: TFT LCD: Toshiba LTM09C016 DSTN LCD: Sharp LM64183P MONO LCD: Sharp LM64C142 EL: Planar EL640.480AD4 4 PCA-6653 User's Manual Simultaneous Display Mode The PCA-6653 supports simultaneous display to a CRT monitor and a flat panel display. The flat panel may be TFT, mono, DSTN, or EL. If you use a DSTN LCD in this mode, the display must be under 16/ 256 colors or the CRT and flat panel screens will tremble. You must add a frame buffer with 512K RAM and update the BIOS setup. Call us for assistance. Chapter 1 Introduction 5 6 PCA-6653 User's Manual CHAPTER 2 Hardware Setup Chapter 2 Hardware Setup 7 Hardware Configuration The PCA-6653 is based on chipset 65545 and has high performance, a simple configuration, and fully supported LCD/EL/CRT. PCA-6653 System block diagram Address BIOS Data RGB H/V Sync 24 Address 16 Data 65540/45 Panel Data To CRT Display 24 To Flat Panel Display Panel Control Power-on Control /ENVEE 32 16-bit ISA BUS 1MB Video Memory 16 512KB Frame Buffer Figure 2-1 Block Diagram 8 PCA-6653 User's Manual +VEE Sequencing +V -VEE -V DC-DC Converter Figure 2-2 Component / Jumper Placement Chapter 2 Hardware Setup 9 Connectors 10 CN1 DB-15 Female for CRT monitor CN2 DB-44 Female for flat panel display CN3 pin-header 44-pin for flat panel display (pin to pin compatible with CN2) CN4 housing 5-pin for keyboard connection PCA-6653 User's Manual Jumper Setting Be sure the jumper setting is correct before you install the card to the chassis. Refer to figure 2-2 for pin assignments. JP1 2 PIN 1: standby mode to save power , 0: normal mode JP4 2 PIN External Contrast Adjustment VR connector JP5 3 PIN VEE for LCDs power source selection 1-2 : +VEE (output is positive) 2-3 : -VEE (output is negative) JP6 3 PIN Panel Colock polarity select (SHFCLK) 1-2 : +SHFCLK (for LCDs) 2-3 : -SHFCLK (for EL) JP2,JP3 2 PIN ROM BIOS Bank select BANK Bank 0 Bank 1 Bank 2 Bank 3 JP2 1 0 1 0 JP3 1 1 0 0 LCD Model LTM09C016 LM64C142 LM64183P EL640.480AD4 VR1: VEE adjustment for LCD/EL Step 1 - Short the JP4. Step 2 - Adjust the voltage for each LCD VEE. Voltage ranges from +12V to +40V Note: The two jumper settings are 0 (open) and 1 (closed). Warning! Turn off the system power, and disconnect the cables prior to adjusting the voltage! Adjusting the VR1 may damage the LCD/EL display module. Call if you need assistance. Chapter 2 Hardware Setup 11 Pin Assignments CN1: Pin No. 1 2 3 4 5 6 7 8 Descriptions R G B (Not used) Ground Ground Ground Ground Pin No. 9 10 11 12 13 14 15 Descriptions (Not used) Ground (Not used) (Not used) Horizontal sync Vertical sync (Not used) CN2 and CN3: Pin No. 1 2 3 4 5 6 7 8 9 10 11 12 13 14 15 16 17 18 19 20 21 22 Descriptions +12V +12V Ground Ground +5V +5V VEESAFE Ground P0 P1 P2 P3 P4 P5 P6 P7 P8 P9 P10 P11 P12 P13 Pin No. 23 24 25 26 27 28 29 30 31 32 33 34 35 36 37 38 39 40 41 42 43 44 Descriptions P14 P15 P16 P17 P18 P19 P20 P21 P22 P23 Ground Ground ASHFCLK FLM M LP Ground ENABKL KB_DATA KB_CLK C_VR1 C_VR2 12 PCA-6653 User's Manual CN4: Pin No. 1 2 3 4 5 Descriptions Clock Data (Not used) Ground +5V Power Management To save power, you can disable the Chips 65545 by setting the JP1 jumper to 1 (closed). This clears the memory and interrupts input and output. You can use the included software if you only want to stop output. To disable the flat panel's backlight, set CN2-pin40 (ENABKL) to 0 (open). Chapter 2 Hardware Setup 13 14 PCA-6653 User's Manual CHAPTER 3 Software Drivers and Utilities Chapter 3 Software Drivers and Utilities 15 This chapter describes the installation and operation of the software drivers on the included Display Driver diskette. Simultaneous Display Mode The 65545 VGA BIOS supports monochrome LCD, EL, color TFT and STN LCD flat panel displays. It also supports interlaced and noninterlaced analog monitors (VGA color and VGA monochrome) in high-resolution modes while maintaining complete IBM VGA compatibility. Digital monitors (i.e. MDA, CGA, and EGA) are NOT supported. Multiple frequency (multisync) monitors are supported as analog monitors. Both CRT and panel displays can be used simultaneously. The PCA6653 can be set in one of three configurations: on a CRT, on a flat panel display, or on both simultaneously. The system is initially set to simultaneous display mode. In the utility diskette, there are three .COM files which can be used to select the display. Simply type the filename at the DOS prompt: CT.COM Enables CRT display only FP.COM Enables panel display only SM.COM Enables both displays at the same time. Sleep Mode The Display Driver diskette contains two files that support sleep mode. Simply type the filename at the DOS prompt: ON.COM switches to normal display mode. OFF.COM switches to sleep mode. 16 PCA-6653 User's Manual Software Support The drivers support the following applications using the filenames and resolutions listed: Application Windows 3.1 Filename LINEAR4.DRV LINEAR8.DRV AutoCAD R12 LINEAR15.DRV LINEAR16.DRV LINEAR24.DRV RCTURBOC.EXP Resolution 640x480 800x600 1024x768 640x480 800x600 1024x768 640x480 640x480 640x480 640x480 800x600 1024x768 640x480 800x600 1024x768 640x480 640x480 640x480 Lotus 1-2-3 2.0 and Lotus Symphony 1.0,1.1 V132X25.DRV 132x25 (Text) V132X50.DRV 132x50 (Text) VESA 1.2 VESA.COM 800x600 1024x768 640x400 640x480 800x600 1024x768 640x480 640x480 Word 5.0 VGA600.VID 800x600 VGA768.VID 1024x768 Word 5.5 VGA55600.VID 800x600 VGA55768.VID 1024x768 Colors 16 16 16 256 256 256 32K 64K 16M 16 16 16 256 256 256 32K 64K 16M 16 16 16 16 256 256 256 256 32K 64K 16 16 16 16 Chapter 3 Software Drivers and Utilities 17 WordPerfect 5.0 WordPerfect 5.1 CHIPS600.WPD CHIPS768.WPD VGA600.VRS VGA768.VRS 800x600 1024x768 800x600 1024x768 16 16 16 16 Driver Installation Necessary prerequisites The instructions in this manual assume that you understand elementary concepts of MS-DOS and the IBM Personal Computer. Before you attempt to install any driver or utility you should: know how to copy files from a floppy disk to a directory on the hard disk, understand the MS-DOS directory structure, and know how to format a floppy disk. If you are uncertain about any of these concepts, please refer to the DOS or Windows user reference guides for more information before you proceed with the installation. Before you begin Before you begin installing software drivers, you should make a backup copy of the Display Driver diskette, and store the original in a safe place. The Display Driver diskette contains drivers for several versions of certain applications. You must install the correct version in order for the driver to work properly so make sure you know which version of the application you have. 18 PCA-6653 User's Manual Windows Setup These drivers are designed to work with Microsoft Windows 3.1. You may install these drivers through Windows or in DOS. Step 1: Install Windows as you normally would for a VGA display. Run Windows to make sure that it is working correctly. Step 2: Place the Display Driver diskette in drive A. In Windows Program Manager, choose File from the Options Menu. Then from the pull-down menu, choose Run . . . . At the command line prompt, type A:\WINSETUP. Press the <ENTER> key or click OK to begin the installation. At this point the setup program locates the directory where Windows is installed. For proper operation, the drivers must be installed in the Windows subdirectory. Press <ENTER> to complete the installation. Once completed, the Display Driver Control Panel appears on the screen. This Control Panel allows you to select and load the installed drivers. Another method of installing these drivers is through the File Manager. Click on Drive A:. Then double-click on WINSETUP.EXE to begin installation. Changing Display Drivers in Windows To change display drivers in Windows, select the Windows Setup icon from the Main window. You will be shown the current setup configuration. Select Change System Settings from the Option menu. Click on the arrow at the end of the Display line. You will be shown a list of display drivers. Click on the driver you want. Then click on the OK button. Follow the directions to complete the setup. Changing Color Schemes After you change display drivers, you may notice that the color scheme used by Windows looks strange. This is because different drivers have different default colors. To change the color scheme, select the Control Panel from the Main window. Select the Color icon. You will be shown the current color scheme. Choose a new color scheme and click the OK button. Chapter 3 Software Drivers and Utilities 19 DOS Setup Step 1: Install Windows as you normally would for a VGA display. Run Windows to make sure that it is working correctly. Then exit Windows. Step 2: Place the Display Driver diskette in drive A. Type A: <ENTER> to make this the default drive. Type SETUP <ENTER> to run the driver SETUP program. Press any key to get to the applications list. Using the arrow keys, select Windows Version 3.1 and press the <ENTER> key. Press the <ENTER> key to select All Resolutions, and then press <END> to begin the installation. At this point you will be asked for the path to your Windows System directory (default C:\WINDOWS). When the installation is complete, press any key to continue. Press <ESC> followed by Y to exit to DOS. Step 3: Change to the directory where you installed Windows (usually C:\WINDOWS). Step 4: Type SETUP <ENTER> to run the Windows Setup program. It will show the current Windows configuration. Use the up arrow key to move to the Display line and press <ENTER>. A list of display drivers will be shown. Use the arrow keys to select one of the drivers starting with an asterisk (*) and press <ENTER>. Step 5: Follow the directions on the screen to complete the setup. In most cases, you may press <ENTER> to accept the suggested option. When Setup is done, it will return to DOS. Type WIN <ENTER> to start Windows with the new display driver. Changing Display Drivers in DOS To change display drivers from DOS, change to the Windows directory and run Setup, repeating steps 4 and 5 from the previous page. Besides the special display drivers marked by an asterisk (*), you should be able to use the following standard drivers: 20 VGA 640x480, 16 colors Super VGA 800x600, 16 colors PCA-6653 User's Manual Panning Drivers Special panning drivers are provided to allow high-resolution modes to be displayed on a flat panel or CRT. These drivers will show a section of a larger screen and will automatically pan, or scroll, the screen horizontally and vertically when the mouse reaches the edge of the display. Linear Acceleration Drivers A special high-performance linear acceleration driver is provided for 256-color modes. This driver may require special hardware and may not be supported on all systems. It is only available for Windows3.1. Chapter 3 Software Drivers and Utilities 21 AutoCAD R12 These drivers are designed to work with Autodesk AutoCAD R12. They conform to the Autodesk Device Interface (ADI) for Rendering drivers and Display drivers. These display list drivers accelerate redraw, pan, and zoom functions. Driver installation Step 1: Place the Display Driver diskette in drive A. Type A: <ENTER> to make this the default drive. Type SETUP <ENTER> to run the SETUP program. Press any key to get to the applications list. Using the arrow keys, select AutoCAD Release 12 and press <ENTER>. This will display a list of supported driver resolutions. Using the arrow keys and the <ENTER> key, select the resolutions that are appropriate for your monitor. When all of the desired resolutions have been selected, press <END> to begin the installation. At this point you will be asked for a drive and directory to copy the driver files. Enter the drive and directory that contains the installed AutoCAD R12. If the destination directory does not exist you will be asked for confirmation. When the installation is complete, press any key to continue. Press <ESC> followed by Y to exit to DOS. Step 2: Go to the AutoCAD directory where the new drivers were installed and run the driver installation program by typing ACAD12 r <ENTER>. This program will configure your AutoCAD R12 to use the new display drivers. Select TurboDLD Classic. Configuring TurboDLD Select Configure Video Display. In Display Device Configuration choose Select Graphics Board/Resolution. Then choose Select Display Graphics Board. After choosing a graphics board, go to Select Display Resolution. After selecting the display resolution, save the new configuration, and return to the main menu. Basic Configuration Menu This menu allows you to modify: Number of AutoCAD Command Lines 22 PCA-6653 User's Manual Font Size 6x8/8x8/8x14/8x16/12x20/12x24 Dual Screen Enable/Disable User Interface Configuration Double Click Interval Time BP Button BP Highlight Patt Line/Xor Rect/Both BP Refresh Enable/Disable BP Cache Enable/Disable Expert Configuration Menu This menu allows you to modify: Display List Enable/Disable Drawing Cache Enable/Disable Use Acad 31 bit space? Yes/No Internal Command Echo Enable/Disable BP Zoom Mode Freeze/Float Regen Mode Incremental/Fast If your previously installed driver is not TurboDLD, you will have to reconfigure the RENDER command the first time you use it. Chapter 3 Software Drivers and Utilities 23 Lotus 1-2-3 and Lotus Symphony These drivers are designed to work with Lotus 1-2-3 versions 2.0, 2.01 and 2.2, and with Lotus Symphony versions 1.0 and 1.1. Driver installation Step 1: Place the Display Driver diskette into drive A. Make A the default drive by typing A: <ENTER>. Run the SETUP program by typing SETUP <ENTER>. Press any key to display a list of supported applications. Use the arrow keys to select Lotus/Symphony, and press <ENTER>. A list of supported screen resolutions will be displayed. Use the arrow keys to select the desired screen resolution and press <ENTER>. (Make sure your monitor is able to display the resolution desired) Press <END> to begin the driver installation process. A default drive and directory path will be displayed. Use the backspace key to erase this default and type in the 123 directory. At this point you may be asked to create the target directory if it does not already exist. After the files have been installed, press any key to return to the list of supported applications. Press <ESC> followed by Y to exit to DOS. Copy all the files that were just created in the temporary directory onto a formatted floppy diskette. Step 2: Go to your 123 directory, and start the installation program. Type the following commands: C: <ENTER> INSTALL <ENTER> Step 3: The Lotus installation program will load and present the installation menu. From this menu, select Advanced Options. From the Advanced Options menu, select Add New Drivers To Library. From the Add New Drivers Menu, select Modify Current Driver Set. From the Modify Driver Set Menu, select Text Display. From the Text Display menu, select one of drivers. Step 4: After the selection of the appropriate VGA display driver, you will need to exit this menu and return to the Main Lotus Installation Menu. Do this by selecting Return To Menu. Step 5: At the Main Lotus Installation Menu, select Save Changes. 24 PCA-6653 User's Manual Step 6: At this point the Installation Menu will prompt you for the name of your new Lotus configuration file. The Lotus system will prompt you with the default value — 123.SET, but you may want to use a filename that indicates the resolution of its driver. For example, if you installed the 132 column by 25 line driver, you could name this driver 132X25.SET, or if you installed the 80 by 50 driver, you may want to call the file 80X50.SET. Step 7: The installation of your Lotus 1-2-3 driver is now complete. You will need to exit the Lotus installation program at this point. At the main Lotus Installation Menu, select Exit. NOTE: If your driver set is not 123.SET, you have to type the filename of your driver set in the command line when you start Lotus 1-2-3. For example, if you named your driver set 132X25.SET, type the following to start Lotus 1-2-3: 123 132X25.SET <ENTER> Chapter 3 Software Drivers and Utilities 25 VESA The Video Electronics Standards Association (VESA) has created a standard for a Super VGA BIOS Extension (VBE). This defines a standard software interface to allow application programs to set and control extended video modes, such as 800x600 graphics, on video adapters from different manufacturers. The VESA driver adds this Super VGA BIOS Extension to the VGA BIOS. Any application program which supports the VESA standard driver interface can be used with this driver. This VESA driver conforms to the VESA Super VGA Standard #VS891001. Driver installation Step 1: Place the Display Driver diskette into drive A. Make A the default drive by typing A: <ENTER>. Run the SETUP program by typing SETUP <ENTER>. Press any key to display a list of supported applications. Use the arrow keys to select VESA Driver Version 1.2 and press <ENTER>. Press the <ENTER> key to select All Resolutions, and press <END> to begin the installation. A default drive and directory path will be displayed. Use the backspace key to erase this and type in a directory that is in the directory path (such as C:\BIN or C:\UTILS). After the files have been installed, press any key to return to the list of supported applications. Press <ESC> followed by Y to exit to DOS. Step 2: To install the VESA driver, type either VESA <ENTER> or VESA + <ENTER> at the DOS prompt. The optional + command line parameter enables all of the available modes. Make sure that your monitor is capable of displaying these high resolution modes before enabling them. NOTE: If the video BIOS already supports VBE extended video modes, DO NOT use this driver. Run the VTEST.EXE program to see if the video BIOS supports the VBE modes. 26 PCA-6653 User's Manual Word These drivers are designed to work with Microsoft Word 5.0 and 5.5. Driver installation If you have already installed Word on your computer, go to Step 2 to install the new video driver. Step 1: Install Word as normal. Step 2: After you complete the Word installation, place the Display Driver diskette into drive A. Make A the default drive by typing A: <ENTER>. Run the SETUP program by typing SETUP <ENTER>. Press any key to display a list of supported applications. Use the arrow keys to select Word and press <ENTER>. Use the arrow keys to select the desired screen resolution and press <ENTER> (make sure your monitor is able to display the resolution desired). Press <END> to begin the driver installation process. A default drive and directory path will be displayed. Use the backspace key to erase this and type in your Word directory. After the files have been installed, press any key to return to the list of supported applications. Press <ESC> followed by Y to exit to DOS. Step 3: Copy the driver file for the desired resolution that was just installed to SCREEN.VID. (The driver file names are listed on pages 12-13.) Chapter 3 Software Drivers and Utilities 27 WordPerfect These drivers are designed to work with WordPerfect 5.0 or 5.1. They support 132-column display in editing mode, and high-resolution graphics display in PreView mode. Driver installation Step 1: Place the Display Driver Diskette into drive A. Make A the default drive by typing A: <ENTER>. Run the SETUP program by typing SETUP <ENTER>. Press any key to display a list of supported applications. Use the arrow keys to select WordPerfect and press <ENTER>. A list of supported screen resolutions will be displayed. Use the arrow keys to select the desired screen resolution and press <ENTER> (make sure your monitor is able to display the resolution desired). Press <END> to begin the driver installation process. A default drive and directory path will be displayed. Use the backspace key to erase this default and type in the WordPerfect directory. At this point you may be asked to create the target directory if it does not already exist. After the files have been installed, press any key to return to the list of supported applications. Press <ESC> followed by Y to exit to DOS. Step 2: Start WordPerfect, and press <SHIFT>+<F1> to enter the setup menu. Select D for Display and G for Graphics Screen Type, and then choose the desired Chips VGA resolution. Configuring WordPerfect 5.0 for 132 columns Follow these instructions to configure WordPerfect 5.0 for 132 column text mode: Step 1: To use the SETCOL program to set 132 columns and 25 rows, type the following command: SETCOL 132, 25 <ENTER> Step 2: Start WordPerfect. The program will detect the number of rows and columns automatically. If for some reason WordPerfect is unable to adapt to 132 columns by 25 rows, start WordPerfect with the following command: WP /SS=25,132 <ENTER> 28 PCA-6653 User's Manual Configuring WordPerfect 5.1 for 132 columns Start WordPerfect and press <SHIFT>+<F1> to enter the setup menu. Select D for Display and T for Text Screen Type and then select Chips 132 Column Text. Chapter 3 Software Drivers and Utilities 29 30 PCA-6653 User's Manual