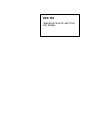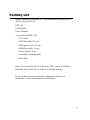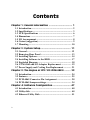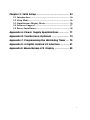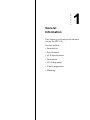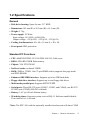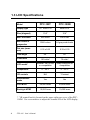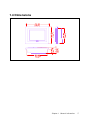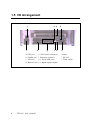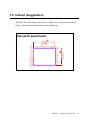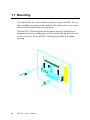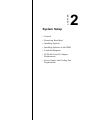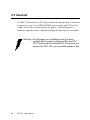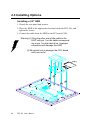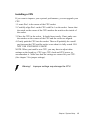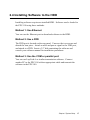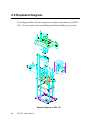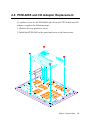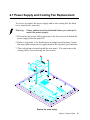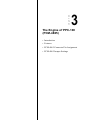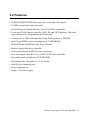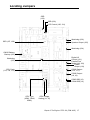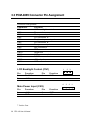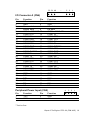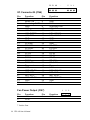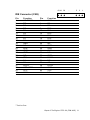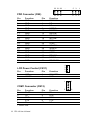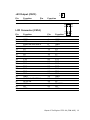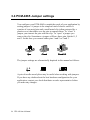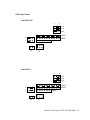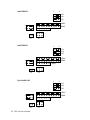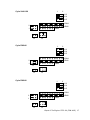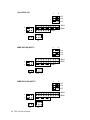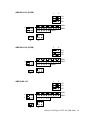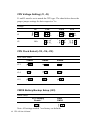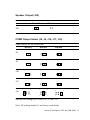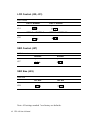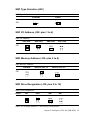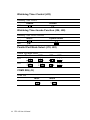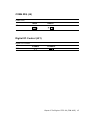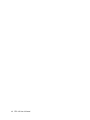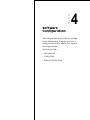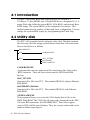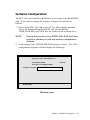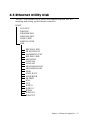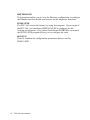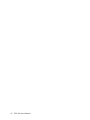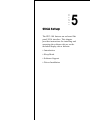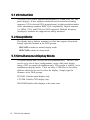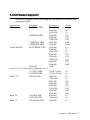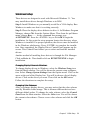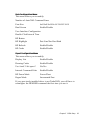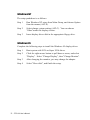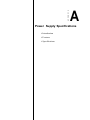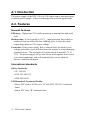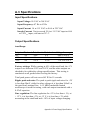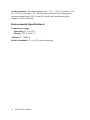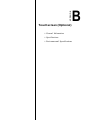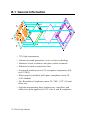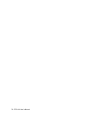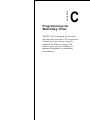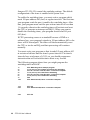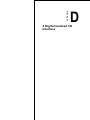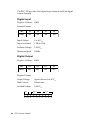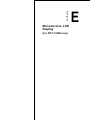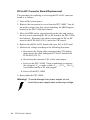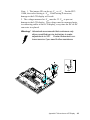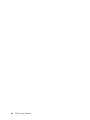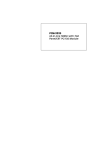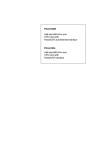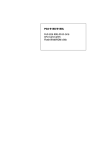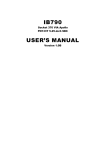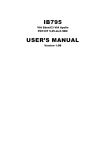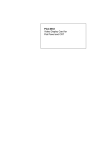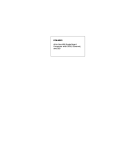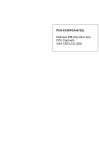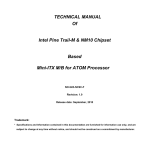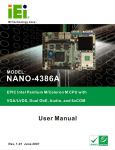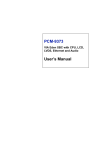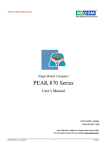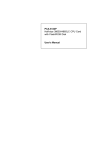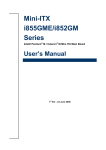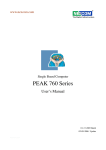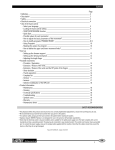Download PPC-100 - hardware
Transcript
PPC-100 486-based Panel PC with 10.4" LCD display Copyright Notice This document is copyrighted, 1997, by Advantech Co. Ltd. All rights are reserved. Advantech Co., Ltd. reserves the right to make improvements to the products described in this manual at any time without notice. No part of this manual may be reproduced, copied, translated or transmitted in any form or by any means without the prior written permission of Advantech. Information provided in this manual is intended to be accurate and reliable. However, Advantech assumes no responsibility for its use, nor for any infringements upon the rights of third parties which may result from its use. All brand and product names mentioned herein are trademarks or registered trademarks of their respective holders. FCC Class B Note: This equipment has been tested and found to comply with the limits for a Class B digital device, pursuant to part 15 of the FCC Rules. These limits are designed to provide reasonable protection against harmful interference in a residential installation. This equipment generates, uses and can radiate radio frequency energy and , if not installed and used in accordance with the instructions, may cause harmful interference to radio communications. However, there is no guarantee that interference will not occur in a particular installation. If this equipment does cause harmful interference to radio or television reception, which can be determined by turning the equipment off and on, the user is encouraged to try to correct the interference by one or more of the following measures: • Reorient or relocate the receiving antenna. • Increase the separation between the equipment and receiver • Connect the equipment into an outlet on a circuit different from that to which the receiver is connected • Consult the dealer or an experienced radio/TV technician for help. Part No. 2002100020, 2nd Edition Printed in Taiwan, April 1997 ii Packing List Before installing your panel PC, ensure that the following materials have been received: PPC-100 Utility Disks User‘s Manual Accessories for PPC-100 •I/O socket •FDD flat cable (35 cm) •FDD power wire (35 cm) •HDD flat cable (15 cm) •Power cord (1.8 m) •Assembly mounting parts •Heat Sink Note: If you install a 486 or 5x86 series CPU, you must install a HeatSink above the CPU in order to avoid heat damage. If any of these items are missing or damaged, contact your distributor or sales representative immediately. iii Contents Chapter 1: General Information ................................. 1 1.1 Introduction ...................................................................... 2 1.2 Specifications .................................................................... 3 1.3 LCD Specifications .......................................................... 6 1.4 Dimensions ........................................................................ 7 1.5 I/O Arrangement.............................................................. 8 1.6 Cutout (suggestion) .......................................................... 9 1.7 Mounting ......................................................................... 10 Chapter 2: System Setup ........................................... 11 2.1 General ............................................................................ 12 2.2 Removing Rear Panel .................................................... 13 2.3 Installing Options ........................................................... 14 2.4 Installing Software to the HDD .................................... 17 2.5 Exploded Diagram ......................................................... 18 2.6 PCM-4865 and I/O Adapter Replacement ................. 19 2.7 Power Supply and Cooling Fan Replacement ............. 21 Chapter 3: The Engine of PPC-100 (PCM-4865) ......... 23 3.1 Introduction .................................................................... 24 3.2 Features ........................................................................... 25 3.3 PCM-4865 Connector Pin Assignment ........................ 28 3.4 PCM-4865 Jumper settings ........................................... 34 Chapter 4: Software Configuration ......................... 47 4.1 Introduction .................................................................... 48 4.2 Utility disk ...................................................................... 48 4.3 Ethernet Utility Disk ...................................................... 51 iv Chapter 5: SVGA Setup ............................................... 55 5.1 Introduction .................................................................... 5.2 Sleep Mode ...................................................................... 5.3 Simultaneous Display Mode .......................................... 5.4 Software Support ........................................................... 5.5 Driver Installation .......................................................... 56 56 56 57 58 Appendix A: Power Supply Specifications .............. 71 Appendix B: Touchscreen (Optional) ........................ 75 Appendix C: Programming the Watchdog Timer .... 79 Appendix D: 4 Digital Isolated I/O Interface ............ 81 Appendix E: Monochrome LCD Display .................... 83 v CHAPTER 1 General Information This chapter gives background information on the PPC-100 Sections include: • Introduction • Specifications • LCD Specifications • Dimensions • I/O Arrangement • Cutout (suggestion) • Mounting 1.1 Introduction The PPC-100 Panel PC is a PC-based industrial computer that is designed to serve as a Man Machine Interface (MMI). It is a PC-based system with 10.4" color TFT or Mono LCD display, on-board Ethernet and multiCOM port interfaces. This simple, complete and compact system lets you easily build a panel PC into your configuration. By incorporating the PPC-100 into your project, your product development time will definitely be shortened. The PPC-100 is a compact, network-compatible PC with extensive features to control a dedicated system in a wide variety of applications. Common industrial applications include factory automation systems, precision machinery , and production process control. It is also suitable for many non-industrial applications, including terminal information systems, entertainment management systems, and car park automation. Our panel PC is a reliable, cost-effective solution to your application's processing requirements. 2 PPC-100 User's Manual 1.2 Specifications General • Disk drive housing: Space for one 2.5" HDD • Dimensions: 342 mm(W) x 265 mm (H) x 61.5 mm (D) • Weight: 2.7 kg • Power supply: 50 Watts Input voltage: 90~240VAC@50/60 Hz Output voltage: [email protected], +12V@2A, [email protected] • Cooling fan dimensions: 60 x 60 x 15 mm (L x W x H) • Front panel: IP65 protection Standard PC Functions • CPU: 486SX/DX/DX2-25/33/66/DX4-100/120, 5x86 series • BIOS: AWARD 128KB flash memory • Chipset: VIA VT82C496G • 2nd level cache: on-board 128KB • RAM: 2MB to 32 MB . One 72-pin SIMM socket (supports fast page mode and EDO DRAM) • Enhanced IDE HDD interface: Supports up to two IDE hard disks • Floppy disk drive interface: Supports up to two floppy disk drives. • Multi-mode parallel port: Supports SPP/ECP/EPP • Serial ports: Three RS-232 ports (COM1*, COM3, and COM4), one RS-232/ 422/485 port (COM2) (RS-485 is default) • Battery: 3.6V @ 600 mA lithium battery • Watchdog timer: Supports system reset or IRQ 15. Software enable/disable. Time interval is 1.6 seconds. *Note: The PPC-100 with the optionally installed touchscreen will share COM1. Chapter 1 General Information 3 Solid State Disk Function • Socket: One 32-pin socket for FLASH/EPROM • Size: 512KB (Flash on board) • Utility software: Includes software to prepare files for EPROM Local-bus Flat Panel/VGA Interface • • • • • Chipset: C&T 65545 Display memory: 1 MB DRAM Display type: simultaneously supports CRT and flat panel displays CRT display mode: Supports resolutions up to 1024 x 768 @ 256 colors Panel display modes: Supports resolutions up to 640 x 480 True Colors Ethernet Controller Function • Chipset: Realtek RTL 8019 • Type: 16-bit Ethernet, Novell NE2000 compatible • Connector: 10 Base-T connector on board Digital Isolated I/O Ports • 4 optically-isolated inputs Input voltage: 5 to 40 VDC Input resistance: 1.2K @ 0.5 W Isolation voltage: 2,500 VDC Maximum speed: 10KHz • 4 optically-isolated outputs Output voltage: Open collector 5 to 40VDC Sink current: 200 mA max. (each channel) Isolated voltage: 2,500 VDC 4 PPC-100 User's Manual Touchscreen (optional) • Type: Analog resistive • Resolution: continuous • Light Transmission: 75% (Surface meets ASTM-D-1044 standard, Taber Abrasion Test) • Controller: RS-232 interface (uses COM1) • Power consumption: +5V @200mA • Software driver: supports both DOS and Windows • Durability: 30 million touches in life Option Modules • CPU: 486 SX/DX/DX2-25/33/66, DX4-100/120, 5x86 series • Memory: 2/4/8/16/32 DRAM (Fast page mode) • HDD: 2.5" HDD • Operating System: Windows 95, DOS, OS/2, Windows 3.1 • Touchscreen: Analog resistive Environment • Temperature: 0° to 45° C (32° to 113° F) • Relative humidity: 10 to 95% @ 40 °C, non-condensing • Shock: 10G peak accerelation (11 msec duration) • Certifications: Meets FCC, CE, UL • Power MTBF: 50,000 hrs Chapter 1 General Information 5 1.3 LCD Specifications PPC-100T PPC-100M TFT color LCD Mono LCD Size (diagonal) 10.4" 10.4" Max. resolution 640 x 480 640 x 480 Max colors or grayscales 256K colors 64 gray scale levels Dot size (mm x mm) 0.33 x 0.33 0.33 x 0.33 View angle 90° 50° Luminance 160 cd/m² 75 cd/m² LCD model* Toshiba LTM10C042 or compatibles Sharp LM64P89 or compatibles Temperature 0° - 50°C 0° - 45°C VR controls N/A *Contrast Simultaneous mode Yes Yes LCD MTBF 50,000 hours 50,000 hours Backlight MTBF 10,000 hours 10,000 hours Model Display type * VR control knob is located on the upper right rear cover of the PPC100M. Use a screwdriver to adjust the contrast VR of the LCD display. 6 PPC-100 User's Manual 1.4 Dimensions Chapter 1 General Information 7 1.5 I/O Arrangement j i e a h g f d c a. FDD port e. PS/2 mouse connector outputs b. Parallel port f. Keyboard connector i. AC inlet c. VGA port g. 4 serial COM ports j. Power switch d. Ethernet port h. 4 digital inputs/4 digital 8 b PPC-100 User's Manual 1.6 Cutout (suggestion) The PPC-100 will stand on a shelf or a table, or you can mount it into a panel. Cutout panel dimensions are the following: Cut-out for panel mount Chapter 1 General Information 9 1.7 Mounting If you decide to use a cutout within a panel to mount your PPC-100, we have included two panel-mount brackets. The brackets have two screws that fit in the keyhold slots on the panel PC. Slide the PPC-100 backwards into the panel opening. Attach the two mounting brackets by sliding the two screw heads into the keyhole slots on the rear cover. Secure the PPC-100 against the back of the panel opening. 10 PPC-100 User's Manual CHAPTER 2 System Setup • General • Removing Rear Panel • Installing Options • Installing Software to the HDD • Exploded Diagram • PCM-4865 and I/O Adapter Replacement • Power Supply and Cooling Fan Replacement 2.1 General The PPC-100 consists of a PC-based industrial computer that is housed in a protective cover. Your HDD, DRAM, power supply and CPU are all readily accessible by removing the rear panel. Any maintenance or hardware upgrades can be completed simply by removing the rear panel. Warning ! Do not begin your installation until you have verified that no power is flowing within the PPC100. Power must be switched off . Every time you service the PPC-100, you should be aware of this. 12 PPC-100 User's Manual 2.2 Removing Rear Panel Unscrew the eleven screws that secure the rear cover, then remove the cover. Chapter 2 System Setup 13 2.3 Installing Options Installing a 2.5" HDD 1. Detach the rear panel and remove. 2. Place the HDD in the appropriate location inside the PPC-100, and tighten the screws. 3. Connect the cable from the HDD to the PC board (CN8). Warning:(1) Plug the other end of the cable to the HDD, with pin 1 on the cable corresponding to pin 1 on the hard drive. Improper connection will damage the HDD. (2) Be careful not to damage the CPU board with your tools! 14 PPC-100 User's Manual Installing a CPU If you want to improve your system's performance, you can upgrade your CPU. 1. Locate Pin 1 in the corner of the CPU socket. 2. Carefully align Pin 1 on the CPU with Pin 1 on the socket. Insure that the notch on the corner of the CPU matches the notch on the inside of the socket. 3. Place the CPU in the socket. It should insert easily. If not, make sure the notches on the corners of the CPU and the socket are aligned. 4. Gently push the CPU into the socket. There will probably be a small gap between the CPU and the socket even when it is fully seated. DO NOT USE EXCESSIVE FORCE! NOTE: When you install a new CPU, you may have to adjust other settings on the board (eg. CPU type, CPU clock and CPU power, to accommodate it. Make sure that the settings are correct for your CPU. (See chapter 3 for jumper settings). Warning! Improper settings may damage the CPU. Chapter 2 System Setup 15 Installing DRAM (SIMM) You can install from 2 MB to 32MB of DRAM memory . The PCM-4865 CPU card provides one 72-pin SIMM (Single Inline Memory Module) socket. Note: The modules can only fit into a socket one way. Their chips must face the CPU, and their golden pins must point down into the SIMM socket. 1. Ensure that all power sources are disconnected. 2. Slip the memory module into the socket at a 45degree angle 3. Push the module toward the vertical posts at both ends of the socket until the module is upright, and the retaining clips at both ends of the module click into place. When positioned correctly, the pins on top of the vertical posts should correspond to the circular holes on the ends of the module. 16 PPC-100 User's Manual 2.4 Installing Software to the HDD Installing software requires an installed HDD. Software can be loaded in the PPC-100 using three methods: Method 1: Use Ethernet You can use the Ethernet port to download software to the HDD. Method 2: Use a FDD The FDD port is located on the rear panel. Unscrew the two screws and detach the iron piece. Attach a cable and power signal to the FDD port, and attach to a FDD. Insert a 3.5" disk containing the software and consult your software manual for installation procedures. Method 3: Use the COM or parallel port You can use Lap Link 6 or similar transmission software. Connect another PC to the PPC-100 with an appropriate cable and transmit the software to the PPC-100. Chapter 2 System Setup 17 2.5 Exploded Diagram This diagram shows all the components and parts that make up the PPC100. Use as a guide when assembling and disassembling your system. Exploded Diagram of PPC-100 18 PPC-100 User's Manual 2.6 PCM-4865 and I/O Adapter Replacement To replace or service the PCM-4865 (the all-in-one CPU board) and I/O adapter, complete the following steps: 1. Remove the rear protective cover 2. Install the PCM-4865 to the panel and screw in the four screws. Chapter 2 System Setup 19 3. When the PCM-4865 is mounted in the panel, plug and press the adapter into the socket (see the assembly diagram below). 4. Four screws on your left hand side connect the I/O adapter to the PC, and also connect the adapter to the PCM-4865. Screw the four screws into the panel. You may change the jumper settings for RS-232/422/485 before installing the I/O adapter. 20 PPC-100 User's Manual 2.7 Power Supply and Cooling Fan Replacement To service or replace the power supply and/or the cooling fan, the back cover must first be removed. Warning: Power cables must be detached before you attempt to repair the power supply. 1. Disconnect the power cables and remove the four screws to detach the power supply from the panel PC. 2. Refer to Appendix A for detailed power supply specifications. Insure that any replacement power supply matches the system's specifications. 3. The cooling fan is located inside the rear panel. You can remove the cooling fan by first removing the four screws. Replace the power supply Chapter 2 System Setup 21 Replace the cooling fan 22 PPC-100 User's Manual CHAPTER 3 The Engine of PPC-100 (PCM-4865) • Introduction • Features • PCM-4865 Connector Pin Assignment • PCM-4865 Jumper Settings 3.1 Introduction The PCM-4865 is a highly reliable single board computer based on the SX-DX4 and 5x86 CPU. It offers built-in functionality comparable to a complete industrial PC system, including a VGA/LCD controller, network communications, solid state disk and four serial ports (three RS232 and one RS-232/422/485) in a small 8" x 5.75" form factor. On-board features include DRAM SIMM socket, one EPP/ECP parallel port, an enhanced IDE HDD controller (for up to two drives), a FDD controller, a PS/2 keyboard/ mouse interface plus 4-channel digital I/O ports. In addition, the PCM-4865 also offers several industrial features. An on-board solid state disk (SSD) emulates a floppy drive using EPROM or Flash memory device while maintaining complete DOS compatibility. It also offers faster data access and longer MTBF than mechanical disk drives and is an ideal solution for critical commercial or industrial applications. The watchdog timer ensures the system will be reset if it stops due to a program bug or EMI problem. 24 PPC-100 User's Manual 3.2 Features • 80486SX/DX/DX2/DX4/5x86 processor, selectable clock speed • 128 KB second level cache on-board • 16-bit Ethernet on-board interface, Novell NE-2000 compatible • Local-bus SVGA display controller (LCD, EL and CRT displays), flat panel type configured by programming the Flash chip • A socket for 512 KB solid state disk using Flash memory or EPROM • One 72-pin SIMM socket, accepting up to 32 MB DRAM • Built-in Enhanced-IDE hard disk drive interface • Built-in floppy disk drive controller • On-board keyboard and PS/2 mouse connectors • Four serial ports: three RS-232, one RS-232/422/485 selectable • One multi-mode parallel port (ECP/EPP/SPP) • Watchdog timer, time interval is 1.6 seconds • One ISA-bus expansion slot • Power management • Single +5V power supply Chapter 3 The Engine of PPC-100 (PCM-4865) 25 Locating Connectors +5V Output (CN13) LCD Power Control (CN11) COM1 Connector (CN12) LCD Connector (CN14) Fan Power Output (CN7) FDD Connector (CN9) IDE Connector (CN8) I/O Connector B (CN6) Peripheral Power Input (CN5) I/O Connector A (CN4) Main Power Input (CN3) LCD Backlight Power Control (CN1) 26 PPC-100 User's Manual Locating Jumpers SSD (J32) SSD (J29) LCD Control (J30, J31) Watchdog (J26) SSD (J27, J28) Speaker Output (J25) Watchdog (J24) CMOS Battery Backup (J23) Digital I/O Control (J21) Parallel Port Mode (J19, J20) COM2 Output (J18) COM2 Output (J16, J17) Watchdog (J22) CPU Clock (J13, J14, J15) COM2 Output (J8, J9) COM3 IRQ (J3) COM4 IRQ (J4) CPU Type (JRN1, JRN2, JRN3) CPU Voltage Setting (J1, J5) Chapter 3 The Engine of PPC-100 (PCM-4865) 27 3.3 PCM-4865 Connector Pin Assignment Connector Assignments Connector CN1 CN2 CN3 CN4 CN5 CN6 CN7 CN8 CN9 CN10 CN11 CN12 CN13 CN14 Function LCD backlight control Reserved Main power input I/O connector A Peripheral power input I/O connector B Fan power output IDE connector FDD connector Reserved LCD power control COM1 connector +5V output LCD connector LCD Backlight Control (CN1) Pin 1 3 Function BLANK* +12V Pin 2 1 Function +12V GND * Active low 28 PPC-100 User's Manual Pin 2 4 3 Function GND 4 Main Power Input (CN3) Pin 1 3 2 Function GND +5V 3 2 1 53 51 49 .... 5 3 1 ... 6 4 2 I/O Connector A (CN4) 54 52 50 Pin 1 3 5 7 9 11 13 15 17 19 21 23 25 27 29 31 33 35 37 39 41 43 45 47 49 51 53 Function NC GND KB clock KB data GND for MS & KB COM1 RI COM1 DTR COM1 CTS COM1 TX COM2 RI COM2 DTR/RXCOM2 CTS COM2 TX/Rx+ COM3 DSR COM3 RX COM3 RLSD COM3 CTS COM4 DSR COM4 RX COM4 RLSD COM4 CTS GND DO2 DO0 DI2 DI0 NC Function NC GND Mouse clock Mouse data VCC for MS & KB COM1 RTS COM1 RX COM1 DSR COM1 RLSD COM2 RTS COM2 RX/Tx+ COM2 DSR COM2 RLSD/TxCOM3 RI COM3 TX COM3 DTR COM3 RTS COM4 RI COM4 TX COM4 DTR COM4 RTS GND DO3 DO1 DI3 DI1 NC Pin 2 4 6 8 10 12 14 16 18 20 22 24 26 28 30 32 34 36 38 40 42 44 46 48 50 53 54 Peripheral Power Input (CN5) Pin 1 3 Function -12V GND Pin 2 4 4 3 2 1 Function GND -5V * Active low Chapter 3 The Engine of PPC-100 (PCM-4865) 29 53 51 49 ... I/O Connector B (CN6) 54 52 50 Pin 1 3 5 7 9 11 13 15 17 19 21 23 25 27 29 31 33 35 37 39 41 43 45 47 49 51 53 Function NC GND GND SPEAKER OUT HDD LED +12V VGA VSYNC VGA HSYNC GND GND GND PP STB* PP AFD* PP D1 PP D3 PP D5 PP D7 PP ACK PP BUSY Reserved VCC NET LED COL NET XMT+ NET RCV+ NET LED COL GND NC Function NC RESET IN Watchdog OUT* GND VCC VGA Blue VGA GREEN VGA RED GND GND PP ERR* PP INIT* PP SLIN* PP D0 PP D2 PP D4 PP D6 PP PE PP SLCT Reserved VCC NET LED RX NET XMTNET RCVNET LED RX GND NC Pin 2 4 6 8 10 12 14 16 18 20 22 24 26 28 30 32 34 36 38 40 42 44 46 48 50 52 54 Fan Power Output (CN7) Pin 1 3 Function +5V +12v * Active low 30 PPC-100 User's Manual Pin 2 1 Function GND 2 5 3 1 6 4 2 3 43 41 39 ... 5 3 1 6 4 2 IDE Connector (CN8) Pin 1 3 5 7 9 11 13 15 17 19 21 23 25 27 29 31 33 35 37 39 41 43 Function HD REST* D7 D6 D5 D4 D3 D2 D1 D0 GND NC IOW* IOR* IORY NC IRQ A1 A0 DCS1* HDD LED* VCC GND Pin 2 4 6 8 10 12 14 16 18 20 22 24 26 28 30 32 34 36 38 40 42 44 Function GND D8 D9 D10 D11 D12 D13 D14 D15 NC GND GND GND NC GND IO16* NC A2 DCS2 GND VCC NC 44 42 40 * Active low Chapter 3 The Engine of PPC-100 (PCM-4865) 31 33 31 29 FDD Connector (CN9) Pin 1 3 5 7 9 11 13 15 17 19 21 23 25 27 29 31 33 Function GND GND GND GND GND GND GND GND GND GND GND GND GND GND GND GND GND 34 32 30 Pin 2 4 6 8 10 12 14 16 18 20 22 24 26 28 30 32 34 Function REDWC* NC NC INDEX* MOTEA* DRVSB* DRVSA* MOTEB* DIR* STEP* WDATA* WGATE* TK00* WPT* RDATA* SIDE1* DSKCHG* LCD Power Control (CN11) Pin 1 3 Function VCC VSAFE ... Pin 2 4 Function ENAVEE* GND 4 3 2 1 1 6 5 10 COM1 Connector (CN12) Pin 1 3 5 7 9 Function RLSD TX GND RTS RI * Active low 32 PPC-100 User's Manual Pin 2 4 6 8 10 Function RX DTR DSR CTS NC 5 3 6 4 1 2 1 2 +5V Output (CN13) Pin 1 Function GND Pin 2 Function +5V LCD Connector (CN14) Pin 1 3 5 7 9 11 13 15 17 19 21 23 25 27 29 31 33 35 37 39 41 43 Function +12V GND VCC ENAVEE/VEESAFE P0 P2 P4 P6 P8 P10 P12 P14 P16 P18 P20 P22 GND SHFCLK/ASHFCLK ACDCLK GND NC VCC Pin 2 4 6 8 10 12 14 16 18 20 22 24 26 28 30 32 34 36 38 40 42 44 44 42 . . 4 Function 2 43 42 3 1 +12V GND VCC GND P1 P3 P5 P7 P9 P11 P13 P15 P17 P19 P21 P23 GND FLM LP ENABKL NC VCC Chapter 3 The Engine of PPC-100 (PCM-4865) 33 3.4 PCM-4865 Jumper settings You configure your PCM-4865 to match the needs of your application by setting jumpers. A jumper is the simplest kind of electric switch. It consists of two metal pins and a small metal clip (often protected by a plastic cover) that slides over the pins to connect them. To “close” a jumper you connect the pins with the clip. To “open” a jumper you remove the clip. Sometimes a jumper will have three pins, labeled 1, 2 and 3. In this case you connect either pins 1 and 2 or 2 and 3. 1 Open Closed 2 3 Closed 2-3 The jumper settings are schematically depicted in this manual as follows: Open Closed Closed 2-3 A pair of needle-nosed pliers may be useful when working with jumpers. If you have any doubts about the best hardware configuration for your application, contact your local distributor or sales representative before you make any changes. 34 PPC-100 User's Manual CPU Type Select Intel DX4-100 1 3 J13 J14 J15 JRN1 2 JRN2 JRN3 1 J1 J2 1 5 J5 Intel DX-33 1 3 J13 J14 J15 JRN1 2 JRN2 JRN3 1 J1 J2 1 J5 5 Chapter 3 The Engine of PPC-100 (PCM-4865) 35 Intel DX2-66 1 3 J13 J14 J15 JRN1 2 JRN2 JRN3 1 J1 J2 1 J5 5 Intel DX2-50 1 3 J13 J14 J15 JRN1 2 JRN2 JRN3 1 J1 J2 1 J5 5 Cyrix 5x86-100 1 3 J13 J14 J15 JRN1 JRN2 2 JRN3 1 J1 J2 36 PPC-100 User's Manual 1 J5 5 Cyrix 5x86-120 1 3 J13 J14 J15 JRN1 2 JRN2 JRN3 1 J1 J2 1 J5 5 Cyrix DX2-66 1 3 J13 J14 J15 JRN1 2 JRN2 1 JRN3 J1 J2 1 J5 5 Cyrix DX2-80 1 3 J13 J14 J15 JRN1 2 JRN2 JRN3 1 J1 J2 1 J5 5 Chapter 3 The Engine of PPC-100 (PCM-4865) 37 Cyrix DX4-100 1 3 J13 J14 J15 JRN1 2 JRN2 JRN3 1 J1 J2 1 J5 5 AMD DX2-66 (NV8T) 1 3 J13 J14 J15 JRN1 2 JRN2 JRN3 1 J1 J2 1 J5 5 1 AMD DX4-100 (NV8T) 3 J13 J14 J15 JRN1 2 JRN2 JRN3 1 J1 J2 38 PPC-100 User's Manual 1 J5 5 AMD DX4-100 (SV8B) 1 3 J13 J14 J15 JRN1 2 JRN2 JRN3 1 J1 J2 1 J5 5 AMD DX4-120 (SV8B) 1 3 J13 J14 J15 JRN1 2 JRN2 JRN3 1 J1 J2 1 J5 5 AMD 5x86-133 1 3 J13 J14 J15 JRN1 2 JRN2 JRN3 1 J1 J2 1 J5 5 Chapter 3 The Engine of PPC-100 (PCM-4865) 39 CPU Voltage Setting (J1, J5) J1 and J5 must be set to match the CPU type. The chart below shows the proper jumper settings for their respective Vcc. Voltage 5V 3.3V* 3.45V 3.6V 2 6 2 6 2 6 2 6 1 5 1 5 1 5 1 5 2 6 2 6 2 6 1 5 1 5 1 5 J1 J5 N/A CPU Clock Select (J13, J14, J15) CPU Clock Select 25MHz J13 J14 J15 33MHz* 40MHz 1 2 3 1 2 3 1 2 3 1 2 3 1 2 3 1 2 3 1 2 3 1 2 3 1 2 3 CMOS Battery Backup Setup (J23) CMOS Setup 3.6 V Battery Enable* 1 2 3 Clear CMOS 1 2 3 Note: All settings marked * are factory-set defaults. 40 PPC-100 User's Manual Speaker Output (J25) Speaker Output Enable* Disable J25 COM2 Output Select (J8, J9, J16, J17, J18) COM2 settings for RS-232/422/485 RS-232 RS-422 RS-485* J8 1 3 1 3 1 3 1 1 3 1 1 3 1 3 1 3 1 3 1 3 1 3 J9 J16 3 J17 3 2 6 2 6 2 6 1 5 1 5 1 5 J18 NB: RS-485 settings use COM2 TX+, COM2 TXNote: All settings marked * are factory-set defaults. Chapter 3 The Engine of PPC-100 (PCM-4865) 41 LCD Control (J30, J31) LCD Control EVEE = ENVEE 1 EVEE = VSAFE* 1 J31 SFCLK = /SHFCLK SFCLK = SHFCLK* 1 1 J30 SSD Control (J27) SSD Control Disable Enable* 1 1 J27 SSD Size (J29) SSD Size 512 KB* 1 128 KB 1 J29 Note: All settings marked * are factory-set defaults. 42 PPC-100 User's Manual SSD Type Selection (J28) SSD Type Selection EPROM Flash* 1 1 J28 SSD I/O Address (J32: pins 1 to 4) SSD I/O Address 200~204 1 240~244 1 2 280~284* 2 1 2C0~2C4 2 1 2 3 4 J32 3 3 4 4 3 4 SSD Memory Address (J32: pins 5 to 8) SSD Memory Address Disable 5 DE000~DFFFF 6 D6000~D7FFF* 5 6 5 6 7 8 7 8 J32 7 8 SSD Drive Designation (J32: pins 9 to 12) SSD Drive Designation Drive 1st 2nd 9 10 9 11 12 11 10 12 3rd* 9 10 11 12 4th 9 10 11 12 Note: All settings marked * are factory-set defaults. Chapter 3 The Engine of PPC-100 (PCM-4865) 43 Watchdog Timer Control (J22) Watchdog Timer Control Enable* Disable J22 Watchdog Timer Invoke Function (J24, J26) Watchdog Timer Invoke Function IRQ15 System Reset* J24 J26 Parallel Port Mode Select (J19, J20) Parallel Port Mode Select SPP* EPP J19 Disable 1 2 3 1 2 3 1 2 3 1 ECP 2 3 J20 1 2 3 1 2 3 1 2 3 1 2 3 COM3 IRQ (J3) COM3 IRQ IRQ5* J3 44 PPC-100 User's Manual 1 IRQ10 1 COM4 IRQ (J4) COM4 IRQ J4 IRQ5 IRQ10* 1 1 Digital I/O Control (J21) Digital I/O Control Enable Disable* J21 Chapter 3 The Engine of PPC-100 (PCM-4865) 45 46 PPC-100 User's Manual CHAPTER Software Configuration 4 This chapter details the software configuration information. It shows you how to configure the card to match your application requirements. Sections include: • Introduction • Utility Disk • Ethernet Utility Disk 4.1 Introduction The PPC-100 system BIOS and custom drivers are located in a 128 Kbyte, 32-pin (JEDEC spec.) Flash ROM device, designated U15. A single Flash chip holds the system BIOS, VGA BIOS, and network Boot ROM image. The system BIOS can be configured via software. This method minimizes the number of chips and eases configuration. You can change the system BIOS simply by reprogramming the Flash chip. 4.2 Utility disk The PPC-100 is supplied with a software utility disk. This disk contains the necessary files for setting up the Ethernet controller. Directories and files on the disk are as follows: README.DOC SSD COOKROM.EXE BIOS 4865_TFT.BIN 4865TSB.BIN AWDFLASH.EXE COOKROM.EXE A program that converts application files into binary files (files with a .BIN) extension. These are then written into the SSD Flash ROM devices. 4865_TFT.BIN Supports 640 x 480 color TFT. The standard BIOS file without Ethernet Boot ROM. 4865TSB.BIN (Default) Supports 640 x 480 color TFT. The standard BIOS file with Ethernet Boot ROM. AWDFLASH.EXE This program allows you to write the VGA display driver files to the BIOS Flash ROM. The VGA files all come ready formatted for the PPC100 with .BIN extensions. See README.DOC. These files support various CRT and flat panel displays. They are custom written and can be made available upon request. 48 PPC-100 User's Manual Software Configuration The PPC-100’s on-board Boot ROM have been written to the ROM BIOS chip. If you want to change the settings, configure the software as follows: 1. Power on the PPC-100 with a color TFT or Mono display attached. This is the default setting for the PPC-100. Ensure that the AWDFLASH.EXE and *.BIN files are located in the working drive. NOTE: Ensure that you do not run AWDFLASH.EXE while your system is operating in with any memory management software. 2. At the prompt, type AWDFLASH.EXE and press <Enter>. The VGA configuration program will then display the following: FLASH MEMORY WRITER v. 1.2 Copyright (c) 1993, Award Software Inc. For VIA486A-310L200 Flash Type: For VIA486A-310L2AK 08/23/96 File Name to Program: Error Message: VGA Setup screen Chapter 4 Software Configuration 49 3. At the prompt, enter the new BIN file which supports your display. When you are sure that you have entered the file name correctly press <Enter>. 4. The screen will ask “Do you want to save BIOS?” If you change your mind or have made a mistake, press N to abort. Press Y if you wish to save the existing configuration before changing it. Then type the name under which you want to save the current configuration. 5. The prompt will then ask “Are you sure to program?” Press Y if you want the new file to be written into the BIOS. Press N to exit the program. The new software configuration will then write to the ROM BIOS chip. This configuration will remain the same until you run the AWDFLASH.EXE program and change the settings. 50 PPC-100 User's Manual 4.3 Ethernet Utility Disk The PPC-100 Ethernet driver utility disk contains required files for installing and setting up the Ethernet controller. ROOT 8019.CFG DIR.DOC README.DOC RELEASE.DOC PG8019.EXE RSET8019.EXE EXE RSET8019.EXE FILEPATH.LST MAINMENU.TXT HELP8019.EXE MSCLIENT LANTAS4 LANTAS5 MSLANMAN.DOS MSLANMAN.OS2 NDIS NWCLIENT NWSERVER PKTDRV SCO TXT WFW31 WFW311 WIN95 WINNT31 WINNT35 Chapter 4 Software Configuration 51 RSET8019.EXE This program enables you to view the Ethernet configuration, reconfigure the Ethernet interface media, and execute useful diagnostic functions. PG8019.EXE The PPC-100 is set at the factory by using this program. Upon receipt of the PPC-100, you should use RSET8019.EXE to configure for the working environment. If by chance the Ethernet EEPROM is corrupted, the PG8019.EXE program allows you to configure the card. 8019.CFG This file contains the configuration parameters that are used by PG8019.EXE. 52 PPC-100 User's Manual Ethernet software configuration The PPC-100’s on-board Ethernet interface supports all major network operating systems. I/O addresses and interrupts are easily configured via the Award BIOS Setup. To configure the media type, to view the current configuration, or to run diagnostics, do the following: 1. Power the PPC-100 on. Ensure that the RSET8019.EXE file is located in the working drive. 2. At the prompt type RSET8019.EXE and press <Enter>. The Ethernet configuration program will then be displayed. 3. This simple screen shows all the available options for the Ethernet interface. Just highlight the option you wish to change by using the Up and Down keys. To change a selected item, press <Enter>, and a screen will appear with the available options. Highlight your option and press <Enter>. Each highlighted option has a helpful message guide displayed at the bottom of the screen for additional information. 4. After you have made your selections and your are sure that this is the configuration you want, press ESC. A prompt will appear asking if you want to save the configuration. Press Y if you want to save. The Run diagnostics in the Ethernet Main Menu also offers three very useful diagnostic functions. These are: 1. Run EEPROM test 2. Run Diagnostics on Board 3. Run Diagnostics on Network Each option has its own display screen which shows the format and result of any diagnostic tests undertaken. Chapter 4 Software Configuration 53 54 PPC-100 User's Manual CHAPTER SVGA Setup 5 The PPC-100 features an on-board flat panel/VGA interface. This chapter provides instructions for installing and operating the software drivers on the included display driver diskette. • Introduction • Sleep Mode • Software Support • Driver Installation 5.1 Introduction The 65545 VGA BIOS supports monochrome LCD and color TFT flat panel displays. It also supports interlaced and non-interlaced analog monitors (VGA color and VGA monochrome) in high-resolution modes while maintaining complete IBM VGA compatibility. Digital monitors (i.e. MDA, CGA, and EGA) are NOT supported. Multiple frequency (multisync) monitors are supported as analog monitors. 5.2 Sleep Mode The display driver diskette contains two files that support sleep mode. Simply type the filename at the DOS prompt: ON.COM switches to normal display mode. OFF.COM switches to sleep mode. 5.3 Simultaneous Display Mode The panel display and CRT can be used simultaneously. The PPC-100 can be set to one of three configurations: using a flat panel display, using a CRT, or using both simultaneously. The system is initially set to simultaneous display mode. There are three .COM files on the utility diskette which can be used to select the display. Simply type the filename at the DOS prompt. FP.COM: Enables panel display only CT.COM: Enables CRT display only SM.COM:Enables both displays at the same time 56 PPC-100 User's Manual 5.4 Software Support The drivers support the following applications using the filenames and resolutions listed: Application Windows 3.1 Filename VMDGX4.DRV VMDGX8.DRV AutoCAD R12 VMDGX16.DRV VMDGX24.DRV RCTURBOC.EXP Resolution 640x480 800x600 1024x768 640x480 800x600 1024x768 640x480 640x480 640x480 800x600 1024x768 640x480 800x600 1024x768 640x480 640x480 16M Colors 16 16 16 256 256 256 64K 16M 16 16 16 256 256 256 32K 64K 640x480 Lotus 1-2-3 2.0 and Lotus Symphony 1.0,1.1 V132X25.DRV 132x25 (Text) V132X50.DRV 132x50 (Text) VESA 1.2 VESA.COM 800x600 1024x768 640x400 640x480 800x600 1024x768 640x480 640x480 Word 5.0 VGA600.VID 800x600 VGA768.VID 1024x768 Word 5.5 VGA55600.VID 800x600 16 16 16 16 256 256 256 256 32K 64K 16 16 16 Chapter 5 SVGA Setup 57 WordPerfect 5.0 WordPerfect 5.1 VGA55768.VID CHIPS600.WPD CHIPS768.WPD VGA600.VRS VGA768.VRS 1024x768 800x600 1024x768 800x600 1024x768 16 16 16 16 16 5.5 Driver Installation Necessary prerequisites The instructions in this manual assume that you understand elementary concepts of MS-DOS and the IBM Personal Computer. Before you attempt to install any driver or utility you should: know how to copy files from a floppy disk to a directory on the hard disk, understand the MS-DOS directory structure, and know how to format a floppy disk. If you are uncertain about any of these concepts, please refer to the DOS or Windows user reference guides for more information before you proceed with the installation. Before you begin Before you begin installing software drivers, you should make a backup copy of the display driver diskette and store the original in a safe place. The display driver diskette contains drivers for several versions of certain applications. You must install the correct version in order for the driver to work properly so make sure you know which version of the application you have. 58 PPC-100 User's Manual Windows Setup These drivers are designed to work with Microsoft Windows 3.1. You may install these drivers through Windows or in DOS. Step 1: Install Windows as you normally would for a VGA display. Run Windows to make sure that it is working correctly. Step 2: Place the display driver diskette in drive A. In Windows Program Manager, choose File from the Options Menu. Then from the pull-down menu, choose Run . . . . At the command line prompt, type A:\WINSETUP. Press the <ENTER> key or click OK to begin the installation. At this point the setup program locates the directory where Windows is installed. For proper operation, the drivers must be installed in the Windows subdirectory. Press <ENTER> to complete the installation. Once completed, the Display Driver Control Panel appears on the screen. This Control Panel allows you to select and load the installed drivers. Another method of installing these drivers is through the File Manager. Click on Drive A:. Then double-click on WINSETUP.EXE to begin installation. Changing Display Drivers in Windows To change display drivers in Windows, select the Windows Setup icon from the Main window. You will be shown the current setup configuration. Select Change System Settings from the Option menu. Click on the arrow at the end of the Display line. You will be shown a list of display drivers. Click on the driver you want. Then click on the OK button. Follow the directions to complete the setup. Changing Color Schemes After you change display drivers, you may notice that the color scheme used by Windows looks strange. This is because different drivers have different default colors. To change the color scheme, select the Control Panel from the Main window. Select the Color icon. You will be shown the current color scheme. Choose a new color scheme and click the OK button. Chapter 5 SVGA Setup 59 DOS Setup Step 1: Install Windows as you normally would for a VGA display. Run Windows to make sure that it is working correctly. Then exit Windows. Step 2: Place the display driver diskette in drive A. Type A: <ENTER> to make this the default drive. Type SETUP <ENTER> to run the driver SETUP program. Press any key to get to the applications list. Using the arrow keys, select Windows Version 3.1 and press the <ENTER> key. Press the <ENTER> key to select All Resolutions, and then press <END> to begin the installation. At this point you will be asked for the path to your Windows System directory (default C:\WINDOWS). When the installation is complete, press any key to continue. Press <ESC> followed by Y to exit to DOS. Step 3: Change to the directory where you installed Windows (usually C:\WINDOWS). Step 4: Type SETUP <ENTER> to run the Windows Setup program. It will show the current Windows configuration. Use the up arrow key to move to the Display line and press <ENTER>. A list of display drivers will be shown. Use the arrow keys to select one of the drivers starting with an asterisk (*) and press <ENTER>. Step 5: Follow the directions on the screen to complete the setup. In most cases, you may press <ENTER> to accept the suggested option. When Setup is done, it will return to DOS. Type WIN <ENTER> to start Windows with the new display driver. Changing Display Drivers in DOS To change display drivers from DOS, change to the Windows directory and run Setup, repeating steps 4 and 5 from the previous page. Besides the special display drivers marked by an asterisk (*), you should be able to use the following standard drivers: VGA 640x480, 16 colors Super VGA 800x600, 16 colors 60 PPC-100 User's Manual Panning Drivers Special panning drivers are provided to allow high-resolution modes to be displayed on a flat panel or CRT. These drivers will show a section of a larger screen and will automatically pan, or scroll, the screen horizontally and vertically when the mouse reaches the edge of the display. Linear Acceleration Drivers A special high-performance linear acceleration driver is provided for 256-color modes. This driver may require special hardware and may not be supported on all systems. It is only available for Windows3.1. Chapter 5 SVGA Setup 61 AutoCAD R12 These drivers are designed to work with Autodesk AutoCAD R12. They conform to the Autodesk Device Interface (ADI) for Rendering drivers and Display drivers. These display list drivers accelerate redraw, pan, and zoom functions. Driver installation Step 1: Place the display driver diskette in drive A. Type A: <ENTER> to make this the default drive. Type SETUP <ENTER> to run the SETUP program. Press any key to get to the applications list. Using the arrow keys, select AutoCAD Release 12 and press <ENTER>. This will display a list of supported driver resolutions. Using the arrow keys and the <ENTER> key, select the resolutions that are appropriate for your monitor. When all of the desired resolutions have been selected, press <END> to begin the installation. At this point you will be asked for a drive and directory to copy the driver files. Enter the drive and directory that contains the installed AutoCAD R12. If the destination directory does not exist you will be asked for confirmation. When the installation is complete, press any key to continue. Press <ESC> followed by Y to exit to DOS. Step 2: Go to the AutoCAD directory where the new drivers were installed and run the driver installation program by typing ACAD12 -r <ENTER>. This program will configure your AutoCAD R12 to use the new display drivers. Select TurboDLD Classic. Configuring TurboDLD Select Configure Video Display. In Display Device Configuration choose Select Graphics Board/Resolution. Then choose Select Display Graphics Board. After choosing a graphics board, go to Select Display Resolution. After selecting the display resolution, save the new configuration, and return to the main menu. 62 PPC-100 User's Manual Basic Configuration Menu This menu allows you to modify: Number of AutoCAD Command Lines Font Size 6x8/8x8/8x14/8x16/12x20/12x24 Dual Screen Enable/Disable User Interface Configuration Double Click Interval Time BP Button BP Highlight Patt Line/Xor Rect/Both BP Refresh Enable/Disable BP Cache Enable/Disable Expert Configuration Menu This menu allows you to modify: Display List Enable/Disable Drawing Cache Enable/Disable Use Acad 31 bit space? Yes/No Internal Command Echo Enable/Disable BP Zoom Mode Freeze/Float Regen Mode Incremental/Fast If your previously installed driver is not TurboDLD, you will have to reconfigure the RENDER command the first time you use it. Chapter 5 SVGA Setup 63 Lotus 1-2-3 and Lotus Symphony These drivers are designed to work with Lotus 1-2-3 versions 2.0, 2.01 and 2.2, and with Lotus Symphony versions 1.0 and 1.1. Driver installation Step 1: Place the display driver diskette into drive A. Make A the default drive by typing A: <ENTER>. Run the SETUP program by typing SETUP <ENTER>. Press any key to display a list of supported applications. Use the arrow keys to select Lotus/Symphony, and press <ENTER>. A list of supported screen resolutions will be displayed. Use the arrow keys to select the desired screen resolution and press <ENTER>. (Make sure your monitor is able to display the resolution desired) Press <END> to begin the driver installation process. A default drive and directory path will be displayed. Use the backspace key to erase this default and type in the 123 directory. At this point you may be asked to create the target directory if it does not already exist. After the files have been installed, press any key to return to the list of supported applications. Press <ESC> followed by Y to exit to DOS. Copy all the files that were just created in the temporary directory onto a formatted floppy diskette. Step 2: Go to your 123 directory, and start the installation program. Type the following commands: C: <ENTER> INSTALL <ENTER> Step 3: The Lotus installation program will load and present the installation menu. From this menu, select Advanced Options. From the Advanced Options menu, select Add New Drivers To Library. From the Add New Drivers Menu, select Modify Current Driver Set. From the Modify Driver Set Menu, select Text Display. From the Text Display menu, select one of drivers. Step 4: After the selection of the appropriate VGA display driver, you will need to exit this menu and return to the Main Lotus Installation Menu. Do this by selecting Return To Menu. Step 5: At the Main Lotus Installation Menu, select Save Changes. 64 PPC-100 User's Manual Step 6: At this point the Installation Menu will prompt you for the name of your new Lotus configuration file. The Lotus system will prompt you with the default value — 123.SET, but you may want to use a filename that indicates the resolution of its driver. For example, if you installed the 132 column by 25 line driver, you could name this driver 132X25.SET, or if you installed the 80 by 50 driver, you may want to call the file 80X50.SET. Step 7: The installation of your Lotus 1-2-3 driver is now complete. You will need to exit the Lotus installation program at this point. At the main Lotus Installation Menu, select Exit. NOTE: If your driver set is not 123.SET, you have to type the filename of your driver set in the command line when you start Lotus 1-2-3. For example, if you named your driver set 132X25.SET, type the following to start Lotus 1-2-3: 123 132X25.SET <ENTER> Chapter 5 SVGA Setup 65 VESA The Video Electronics Standards Association (VESA) has created a standard for a Super VGA BIOS Extension (VBE). This defines a standard software interface to allow application programs to set and control extended video modes, such as 800x600 graphics, on video adapters from different manufacturers. The VESA driver adds this Super VGA BIOS Extension to the VGA BIOS. Any application program which supports the VESA standard driver interface can be used with this driver. This VESA driver conforms to the VESA Super VGA Standard #VS891001. Driver installation Step 1: Place the display driver diskette into drive A. Make A the default drive by typing A: <ENTER>. Run the SETUP program by typing SETUP <ENTER>. Press any key to display a list of supported applications. Use the arrow keys to select VESA Driver Version 1.2 and press <ENTER>. Press the <ENTER> key to select All Resolutions, and press <END> to begin the installation. A default drive and directory path will be displayed. Use the backspace key to erase this and type in a directory that is in the directory path (such as C:\BIN or C:\UTILS). After the files have been installed, press any key to return to the list of supported applications. Press <ESC> followed by Y to exit to DOS. Step 2: To install the VESA driver, type either VESA <ENTER> or VESA + <ENTER> at the DOS prompt. The optional + command line parameter enables all of the available modes. Make sure that your monitor is capable of displaying these high resolution modes before enabling them. NOTE: If the video BIOS already supports VBE extended video modes, DO NOT use this driver. Run the VTEST.EXE program to see if the video BIOS supports the VBE modes. 66 PPC-100 User's Manual Word These drivers are designed to work with Microsoft Word 5.0 and 5.5. Driver installation If you have already installed Word on your computer, go to Step 2 to install the new video driver. Step 1: Install Word as normal. Step 2: After you complete the Word installation, place the display driver diskette into drive A. Make A the default drive by typing A: <ENTER>. Run the SETUP program by typing SETUP <ENTER>. Press any key to display a list of supported applications. Use the arrow keys to select Word and press <ENTER>. Use the arrow keys to select the desired screen resolution and press <ENTER> (make sure your monitor is able to display the resolution desired). Press <END> to begin the driver installation process. A default drive and directory path will be displayed. Use the backspace key to erase this and type in your Word directory. After the files have been installed, press any key to return to the list of supported applications. Press <ESC> followed by Y to exit to DOS. Step 3: Copy the driver file for the desired resolution that was just installed to SCREEN.VID. Chapter 5 SVGA Setup 67 WordPerfect These drivers are designed to work with WordPerfect 5.0 or 5.1. They support 132-column display in editing mode, and high-resolution graphics display in PreView mode. Driver installation Step 1: Place the display driver diskette into drive A. Make A the default drive by typing A: <ENTER>. Run the SETUP program by typing SETUP <ENTER>. Press any key to display a list of supported applications. Use the arrow keys to select WordPerfect and press <ENTER>. A list of supported screen resolutions will be displayed. Use the arrow keys to select the desired screen resolution and press <ENTER> (make sure your monitor is able to display the resolution desired). Press <END> to begin the driver installation process. A default drive and directory path will be displayed. Use the backspace key to erase this default and type in the WordPerfect directory. At this point you may be asked to create the target directory if it does not already exist. After the files have been installed, press any key to return to the list of supported applications. Press <ESC> followed by Y to exit to DOS. Step 2: Start WordPerfect, and press <SHIFT>+<F1> to enter the setup menu. Select D for Display and G for Graphics Screen Type, and then choose the desired Chips VGA resolution. Configuring WordPerfect 5.0 for 132 columns 68 PPC-100 User's Manual Follow these instructions to configure WordPerfect 5.0 for 132 column text mode: Step 1: To use the SETCOL program to set 132 columns and 25 rows, type the following command: SETCOL 132, 25 <ENTER> Step 2: Start WordPerfect. The program will detect the number of rows and columns automatically. If for some reason WordPerfect is unable to adapt to 132 columns by 25 rows, start WordPerfect with the following command: WP /SS=25,132 <ENTER> Configuring WordPerfect 5.1 for 132 columns Start WordPerfect and press <SHIFT>+<F1> to enter the setup menu. Select D for Display and T for Text Screen Type and then select Chips 132 Column Text. Chapter 5 SVGA Setup 69 Windows NT The setup prodedure is as follows: Step 1 Run Windows NT setup from Main Group, and choose Option from the menue (ALT-0). Step 2 Select change system setting (ALT-C). You can choose "Other"under the display section. Step 3 Insert display driver disk in the appropriate floppy drive. Windows 95 Complete the following steps to install the Windows 95 display driver: Step 1 Boot system with VGA or Super VGA driver. Step 2 Click the right mouse button to pull down a menu, and select "Display". Select "Change Display", then "Change Monitor". Step 3 After changing the monitor, you may change the adapter. Step 4 Select "Have disk", and finish the setup. 70 PPC-100 User's Manual APPENDIX A Power Supply Specifications • Introduction • Features • Specifications A.1 Introduction The power supply of the PPC-100 is a 50 W triple output, universal input switching power supply. It has been designed for network applications. A.2. Features General Features Efficiency: Higher than 70% while measuring at nominal line and rated load. Hold up time: 20 ms (typical) at 115 VAC input and rated load, which is measured from the end of the last charging pulse to when the main output drops down to 95% output voltage. Protection: If the power supply fails to control itself, the built-in over voltage protection circuit will shut down the outputs to avoid damaging external circuits. The trip point of crowbar circuit is around 5.7V to 7.0V. The power supply will go into hiccup mode against short circuit or overload conditions, and will automatically recover when the adverse conditions disappear. International standards Safety Standards: • UL 1950 D3 • CSA 22.2 NO.234 • VDE EN 60950 EMI Standards Conducted Limits: • Meets FCC docket 20780 curve "B" and VFG 243/1991 conducted limits • Meets FCC class "B" radiation limits 72 PPC-100 User's Manual A.3 Specifications Input Specifications Input Voltage: 90 VAC to 264 VAC Input Frequency: 47 Hz to 63 Hz Input Current: 1A at 115 VAC or 0.6A at 230 VAC Inrush Current: Not to exceed 30 A at 115 VAC input or 60A at 230VAC input, cold start at 25° C. Output Specifications Load Range: Output +5V +12V -12 V Min Load Rated Load 0A 4.5A 0A 2A 0A 0.3 A Peak Load 6A 4A 0.5 A Voltage Accuracy 4.95 to 5.05 V 11.4 V to 12.6 V 11.4 V to 12.6 V Factory settings: While running at 60% of the rated load, the +5V output is set between 4.95V and 5.05V, and the other outputs are checked to be within the voltage specifications. This testing is conducted on all goods before leaving the factory. Total peak power will not exceed 65 W for 15 seconds. Ripple peak and noise: The peak to peak ripple and noise for +5V is less than 50mV, while for other voltages it is less than 100mV at the rated load, nominal line. A 15 MHz bandwidth limited oscilloscope is used for testing, with each output terminated with a 0.47uF capacitor. Line regulation: The line regulation for +5V is less than ± 1%; at + 12 V, it is less than ± 2%; at -12 V, it is less than ± 3% while measuring at the rated load and ± 10% of input voltage changing. Appendix A Power Supply Specifications 73 Load regulation: The load regulation for + 5V, + 12V, is less than ± 3%; for -12V, it is less than ±5%. Measuring is performed by changing the measured output load +40% from 60% rated load, and keeping other outputs at 60% rated load. Environmental Specifications: Temperature range: Operating: 0° C to 50° C Storage: -20° C to 85° C Altitude: 0 - 10000 ft. Relative humidity: 5% to 95%, non-condensing 74 PPC-100 User's Manual APPENDIX B Touchscreen (Optional) • General Information • Specifications • Environmental Specifications B.1 General Information • 75% light transmission • Advanced second-generation 5-wire resistive technology • Enhanced visual resolution, anti-glare surface treatment • Enhanced scratch-resistant hard coat • Accutouch touchscreens are UL-recognized components (file no.E133802) • When properly installed, ball impact compliance meets UL 1950 standard • Fire Retardation Compliance meets UL-746C, 0.75" (19 mm) flame test • Systems incorporating these touchscreens, controllers, and cables have been approved to FCC class A and B compliance 76 PPC-100 User's Manual B.2 Specifications • Light Transmission: typically 75% at 550 nanometer wavelength, optimized for flat-panel displays. All measurements per ASTM D 10036-61 • Visual Resolution: Antiglare: 6:1 minimum. Measured according to USAF 1951 Resolution Chart, under 30x magnification, with test unit located approximately 1.5" (3.8 mm) from surface of resolution chart. • Haze: Antiglare-less than 15%. Per ASTM D 103-61 • Gloss: Antiglare-96 ± gloss units. Per ASTM D 2457-70 B.3 Environmental Specifications • Temperature Operating: -10° C to 50° C, and storage: -40° C to 71° C • Relative Humidity Operating: 90RH at 35° C, and storage: 90RH at 35° C for 240 hours, noncondensing • Chemical Resistance The active area of the touchscreen is resistant to the following chemicals when exposed for a perion of one hour at a temperature of 71° F (21° C): -Acetone -Methylene chloride -Methyl ethyl ketone -Isopropyl alcohol -Hexane -Ammonia-based glass cleaners -Turpentine -Mineral spirits -Foods and beverages Appendix B Touchscreen 77 78 PPC-100 User's Manual APPENDIX C Programming the Watchdog Timer The PPC-100 is equipped with a watchdog timer that resets the CPU or generates an interrupt if processing comes to a standstill for whatever reason. This feature ensures system reliability in industrial standalone, or unmanned, environments. Jumpers J22, J24, J26 control the watchdog settings. The default configuration of the timer is enabled with system reset. To enable the watchdog timer, you must write a program which reads I/O port address 443 (hex) at regular intervals. The first time your program reads the port, it enables the watchdog timer. After that, your program must read the port at time interval of less than 1.6 seconds, otherwise the watchdog timer will activate and reset the CPU or generate an interrupt on IRQ15. When you want to disable the watchdog timer, your program should read I/O port 043 (hex). If CPU processing comes to a standstill because of EMI or a software bug, your program's signals to I/O port address 443 to the timer will be interrupted. The timer will then automatically reset the CPU or invoke an IRQ, and data processing will continue normally. You must write your program so that it reads I/O port address 443 at an interval shorter than the timer's preset interval. The timer's intervals have a tolerance of ±30%, so you should program an instruction that will refresh the timer about every second. The following program shows how you might program the watchdog timer in BASIC: 10 20 30 40 50 60 70 1000 . . . 1070 2000 . . . 2090 80 REM Watchdog timer example program X=INP (&H443) REM Enable and refresh the watchdog GOSUB 1000 REM Task #1, takes 1 second to complete X=INP (&H443) REM Refresh the watchdog GOSUB 2000 REM Task #2, takes 1 second to complete X=INP (&H043) REM Disable the watchdog END REM Subroutine #1, takes 1 second to complete RETURN REM Subroutine #2, takes 1 second to complete RETURN PPC-100 User's Manual APPENDIX D 4 Digital Isolated I/O Interface The PPC-100 provides 4-bit digital input channels and 4-bit digital output channels. Digital Input Register Address: 430H Register Format: Bit D3 D2 D1 D0 Value DI3 DI2 DI1 DI0 Input Voltage: 5 to 40 VDC Input resistance: 1.2K @ 0.5W Isolation Voltage: 2,500 VDC Maximum Speed: 10 KHz Digital Output Register Address: 430H Bit D3 D2 D1 D0 Value D03 D02 D01 D00 Register Format: Ouput Voltage: Open collector 5 to 40 VDC Sink Current: 200 mA max. Isolated Voltage: 2,500 VDC EXT. G VDD 4 82 PPC-100 User's Manual Output 3 2 Input 1 4 3 2 1 APPENDIX Monochrome LCD Display (for PPC-100M only) E DC-to-DC Converter Board Replacement The procedure for replacing or servicing the DC-to-DC converter board is as follows: 1. Turn off the system power. 2. Remove the rear protective cover from the PPC-100M. You do not need to remove the four screws attaching the HDD support bracket to the PPC-100M steel chassis. 3. Move the HDD and its support bracket to the side, and remove the four screws attaching the DC-to-DC board to the PPC-100M steel chassis. Disconnect the cables connecting the DC-to-DC board to the PCM-4865 (CN11) and to the VR control. 4. Replace the old DC-to-DC board with a new DC-to-DC board. 5. Measure the voltage according to the following directions: a. Disconnect the 44-pin cable connecting the LCD display, then connect the cable linking the DC-to-DC board to the PCM-4865 (CN 11), b. Short/close the connector CN1 with a mini-jumper. c. Power on the PPC-100M. Using a multimeter to measure the voltage at -VEE to make certain -VEE = -23 VDC. The VEE is available from the CN1 mini jumper. d. Power off the PPC-100M 6. Reassemble the PPC-100M. Warning! To avoid damage from power surges, do not touch the power supply when measuring voltage. 84 PPC-100 User's Manual Note: 1. The jumper JP1 can be set -VEE or +VEE. For the PPC100M, the correct setting is -VEE. If this setting is incorrect, damage to the LCD display will result. 2. The voltage measured at -VEE must be -23 VDC to prevent damage to the LCD display. This voltage must be measured prior to connecting cables to the LCD display, every time the DC-to-DC converter is replaced. Warning! Advantech recommends that customers only allow a qualified service technician to make adjustments to VR1. Contact Advantech customer service if you need further assistance. Appendix E Monochrome LCD Display 85 86 PPC-100 User's Manual