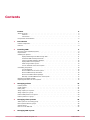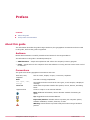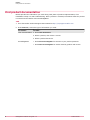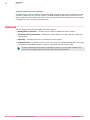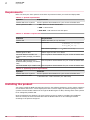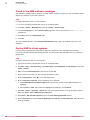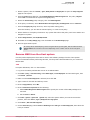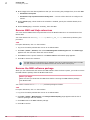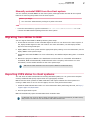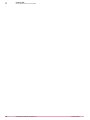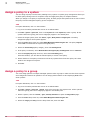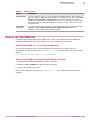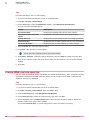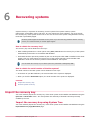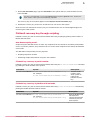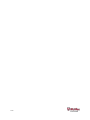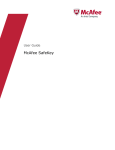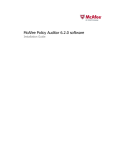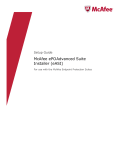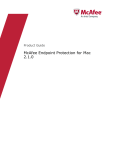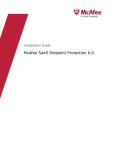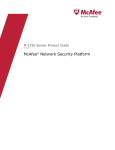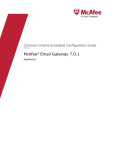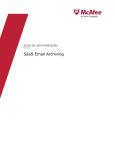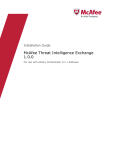Download McAfee QUICKCLEAN 1.0 Product guide
Transcript
Product Guide Management of Native Encryption 1.0 For use with ePolicy Orchestrator 4.6.6, 5.0.0, 5.0.1 Software COPYRIGHT Copyright © 2013 McAfee, Inc. Do not copy without permission. TRADEMARK ATTRIBUTIONS McAfee, the McAfee logo, McAfee Active Protection, McAfee CleanBoot, McAfee DeepSAFE, ePolicy Orchestrator, McAfee ePO, McAfee EMM, Foundscore, Foundstone, Policy Lab, McAfee QuickClean, Safe Eyes, McAfee SECURE, SecureOS, McAfee Shredder, SiteAdvisor, McAfee Stinger, McAfee Total Protection, TrustedSource, VirusScan, WaveSecure are trademarks or registered trademarks of McAfee, Inc. or its subsidiaries in the United States and other countries. Other names and brands may be claimed as the property of others. Product and feature names and descriptions are subject to change without notice. Please visit mcafee.com for the most current products and features. LICENSE INFORMATION License Agreement NOTICE TO ALL USERS: CAREFULLY READ THE APPROPRIATE LEGAL AGREEMENT CORRESPONDING TO THE LICENSE YOU PURCHASED, WHICH SETS FORTH THE GENERAL TERMS AND CONDITIONS FOR THE USE OF THE LICENSED SOFTWARE. IF YOU DO NOT KNOW WHICH TYPE OF LICENSE YOU HAVE ACQUIRED, PLEASE CONSULT THE SALES AND OTHER RELATED LICENSE GRANT OR PURCHASE ORDER DOCUMENTS THAT ACCOMPANY YOUR SOFTWARE PACKAGING OR THAT YOU HAVE RECEIVED SEPARATELY AS PART OF THE PURCHASE (AS A BOOKLET, A FILE ON THE PRODUCT CD, OR A FILE AVAILABLE ON THE WEBSITE FROM WHICH YOU DOWNLOADED THE SOFTWARE PACKAGE). IF YOU DO NOT AGREE TO ALL OF THE TERMS SET FORTH IN THE AGREEMENT, DO NOT INSTALL THE SOFTWARE. IF APPLICABLE, YOU MAY RETURN THE PRODUCT TO MCAFEE OR THE PLACE OF PURCHASE FOR A FULL REFUND. 2 Management of Native Encryption 1.0 Product Guide Contents 1 Preface 5 About this guide . . . . . . . . . . . . . . . . . . . . . . . . . . . . . . . . . . Audience . . . . . . . . . . . . . . . . . . . . . . . . . . . . . . . . . . Conventions . . . . . . . . . . . . . . . . . . . . . . . . . . . . . . . . . Find product documentation . . . . . . . . . . . . . . . . . . . . . . . . . . . . . . 5 5 5 6 Introduction 7 Product components . . . . . . . . . . . . . . . . . . . . . . . . . . . . . . . . . 7 Features . . . . . . . . . . . . . . . . . . . . . . . . . . . . . . . . . . . . . . 8 2 Installing MNE 9 Overview of the installation process . . . . . . . . . . . . . . . . . . . . . . . . . . . 9 Requirements . . . . . . . . . . . . . . . . . . . . . . . . . . . . . . . . . . . 10 Installing the product . . . . . . . . . . . . . . . . . . . . . . . . . . . . . . . . 10 Deploy McAfee Agent for Mac through SSH . . . . . . . . . . . . . . . . . . . . 11 Install the MNE and Help extensions . . . . . . . . . . . . . . . . . . . . . . . 11 Check in the MNE software packages . . . . . . . . . . . . . . . . . . . . . . . 12 Deploy MNE to client systems . . . . . . . . . . . . . . . . . . . . . . . . . . 12 Send an agent wake-up call . . . . . . . . . . . . . . . . . . . . . . . . . . 13 Turn on FileVault on the client system . . . . . . . . . . . . . . . . . . . . . . 13 Uninstalling the product . . . . . . . . . . . . . . . . . . . . . . . . . . . . . . . 14 Turn off FileVault . . . . . . . . . . . . . . . . . . . . . . . . . . . . . . . 14 Remove MNE from the client system . . . . . . . . . . . . . . . . . . . . . . . 15 Remove MNE and Help extensions . . . . . . . . . . . . . . . . . . . . . . . . 16 Remove the MNE software package . . . . . . . . . . . . . . . . . . . . . . . 16 Manually uninstall MNE from the client system . . . . . . . . . . . . . . . . . . . 17 Migrating from EEMac to MNE . . . . . . . . . . . . . . . . . . . . . . . . . . . . . 17 Reporting FIPS status to client systems . . . . . . . . . . . . . . . . . . . . . . . . . 17 3 Managing policies 19 Product policies . . . . . . . . . . . . . . . . . . . . . . . . . . . . . . . . . . Create a policy . . . . . . . . . . . . . . . . . . . . . . . . . . . . . . . . . . . Edit a policy . . . . . . . . . . . . . . . . . . . . . . . . . . . . . . . . . . . . Assign a policy to a system . . . . . . . . . . . . . . . . . . . . . . . . . . . . . . Assign a policy to a group . . . . . . . . . . . . . . . . . . . . . . . . . . . . . . Enforce MNE policies on a system . . . . . . . . . . . . . . . . . . . . . . . . . . . Enforce policies to a group . . . . . . . . . . . . . . . . . . . . . . . . . . . . . . 4 Managing client systems 25 Add a system to an existing group . . . . . . . . . . . . . . . . . . . . . . . . . . . Move systems between groups . . . . . . . . . . . . . . . . . . . . . . . . . . . . System actions . . . . . . . . . . . . . . . . . . . . . . . . . . . . . . . . . . How to run the MER tool . . . . . . . . . . . . . . . . . . . . . . . . . . . . . . . 5 Managing MNE reports Management of Native Encryption 1.0 20 21 21 22 22 23 23 25 26 26 27 29 Product Guide 3 Contents Queries as dashboard monitors . . . . . . . . . . . . . . . . . . . . . . . . . . . . View the standard MNE reports . . . . . . . . . . . . . . . . . . . . . . . . . . . . Create MNE custom queries . . . . . . . . . . . . . . . . . . . . . . . . . . . . . View the standard MNE dashboard . . . . . . . . . . . . . . . . . . . . . . . . . . . Create custom MNE dashboard . . . . . . . . . . . . . . . . . . . . . . . . . . . . MNE client events . . . . . . . . . . . . . . . . . . . . . . . . . . . . . . . . . 6 Recovering systems 35 Import the recovery key . . . . . . . . . . . . . . . . . . . . . . . . . . . . . . . Import the recovery key using System Tree . . . . . . . . . . . . . . . . . . . . Import the recovery key using Data Protection . . . . . . . . . . . . . . . . . . . Perform system recovery . . . . . . . . . . . . . . . . . . . . . . . . . . . . . . Provide the recovery key to the user . . . . . . . . . . . . . . . . . . . . . . . FileVault recovery key through scripting . . . . . . . . . . . . . . . . . . . . . Index 4 Management of Native Encryption 1.0 29 29 30 31 31 32 35 35 36 36 36 37 39 Product Guide Preface Contents About this guide Find product documentation About this guide This information describes the guide's target audience, the typographical conventions and icons used in this guide, and how the guide is organized. Audience McAfee documentation is carefully researched and written for the target audience. The information in this guide is intended primarily for: • Administrators — People who implement and enforce the company's security program. • Users — People who use the computer where the software is running and can access some or all of its features. Conventions This guide uses these typographical conventions and icons. Book title, term, emphasis Title of a book, chapter, or topic; a new term; emphasis. Bold Text that is strongly emphasized. User input, code, message Commands and other text that the user types; a code sample; a displayed message. Interface text Words from the product interface like options, menus, buttons, and dialog boxes. Hypertext blue A link to a topic or to an external website. Note: Additional information, like an alternate method of accessing an option. Tip: Suggestions and recommendations. Important/Caution: Valuable advice to protect your computer system, software installation, network, business, or data. Warning: Critical advice to prevent bodily harm when using a hardware product. Management of Native Encryption 1.0 Product Guide 5 Preface Find product documentation Find product documentation McAfee provides the information you need during each phase of product implementation, from installation to daily use and troubleshooting. After a product is released, information about the product is entered into the McAfee online KnowledgeBase. Task 1 Go to the McAfee Technical Support ServicePortal at http://mysupport.mcafee.com. 2 Under Self Service, access the type of information you need: To access... Do this... User documentation 1 Click Product Documentation. 2 Select a product, then select a version. 3 Select a product document. KnowledgeBase • Click Search the KnowledgeBase for answers to your product questions. • Click Browse the KnowledgeBase for articles listed by product and version. 6 Management of Native Encryption 1.0 Product Guide 1 Introduction ® McAfee Management of Native Encryption (MNE) is a management product that allows McAfee® ePolicy Orchestrator® (McAfee ePO™) administrators to manage Apple FileVault, which is an encryption product from Apple that provides encryption on Macintosh (Mac) systems. McAfee Management of Native Encryption provides an easy-to-use administrative interface to perform these functions: • Manage FileVault • Report encryption status • Recover systems You can also use the reporting feature of MNE, without having to enable or disable FileVault, or manage FileVault policy. We provide support only for MNE and not FileVault. If you encounter any issues on FileVault, we recommend that you contact Apple Support. Contents Product components Features Product components MNE contains components and features that play a part in protecting your systems. MNE MNE integrates with the McAfee ePO server to enable or disable the FileVault disk encryption product on a Mac client system, as well as reporting FileVault status and managing FileVault policies. McAfee ePO server The McAfee ePO server provides a scalable platform for centralized policy management and enforcement of your security products and systems where they reside. MNE is integrated with the McAfee ePO console, where you can manage FileVault encrypted Mac client systems and deploy and manage the MNE product. The console provides comprehensive reporting and product deployment capabilities, all through a single point of control. Management of Native Encryption 1.0 Product Guide 7 1 Introduction Features Product extensions and packages The MNE extension that is installed on McAfee ePO allows managing and reporting of FileVault on Mac systems by deploying policy to client systems. The MNE software package that is checked in to the master repository on the McAfee ePO server is the actual product that is installed on the client system, and applies the policy received from McAfee ePO. Features You can manage FileVault through MNE using these features. • Management of FileVault — FileVault can be enabled or disabled on client systems. • Password policy enforcement — Enabling this option allows you to apply password settings on client systems. • Reporting — FileVault status can be monitored on client systems. • System recovery — FileVault recovery keys are escrowed in the McAfee ePO database, and might be retrieved through MNE to assist in recovery using Apple FileVault recovery tools. We don't provide support for FileVault user management. However, if you still want to manage users, you must use the standard Apple controls that require administrative privileges. 8 Management of Native Encryption 1.0 Product Guide 2 Installing MNE You need to perform a set of tasks to complete the installation process on the required client systems and manage them using McAfee ePO. Contents Overview of the installation process Requirements Installing the product Uninstalling the product Migrating from EEMac to MNE Reporting FIPS status to client systems Overview of the installation process The installation and deployment process consists of these tasks. This assumes that the user has already installed McAfee ePO on the client system. For more information about installing McAfee ePO, see the product documentation for your version of McAfee ePO. 1 Deploy McAfee® Agent for Mac to the client systems from McAfee ePO. A successful communication is established between the McAfee ePO server and McAfee Agent for Mac on the client systems. 2 Install the MNEADMIN_1.0.0.x.zip and help_MNE_100.zip extensions to the McAfee ePO server. 3 Check in the MNE‑1.0.0.x.zip software package to the McAfee ePO server. 4 Deploy the software package to the required client system. 5 Send an agent wake-up call. 6 Turn on the Turn On (Enable) FileVault policy in McAfee ePO and enforce on the client system. You can also enable other policy options, as required. For more information, see the Product policies section. The client system prompts for a restart. 7 The user must restart the client system and type the password to authenticate. FileVault is enabled on the client system, and the user will now see the status FileVault: Enabled on the user interface. Management of Native Encryption 1.0 Product Guide 9 2 Installing MNE Requirements Requirements Make sure that your client systems meet these requirements before you install and deploy MNE. Table 2-1 System requirements Systems Requirements McAfee ePO server systems See the product documentation for your version of McAfee ePO. Client systems for MNE • CPU: Works on all Intel-based Macs • RAM: 1 GB minimum • Hard Disk: 1 GB minimum free disk space Table 2-2 Software requirements Software Requirements McAfee ePO McAfee ePO 4.6.6, 5.0.0, and 5.0.1 MNE Extensions • MNEADMIN_1.0.0.x.zip • help_MNE_100.zip MNE software package McAfee Agent for Mac • MNE‑1.0.0.x.zip McAfee Agent for Mac 4.8 or above Microsoft Windows Installer 3.0 See the product documentation for your version of McAfee ePO. Redistributable package (for McAfee ePO) Microsoft .NET Framework 2.0 See the product documentation for your version of McAfee ePO. Redistributable package (for McAfee ePO) Microsoft MSXML 6 (for McAfee ePO) See the product documentation for your version of McAfee ePO. Table 2-3 Operating system requirements Systems Software McAfee ePO server systems See the product documentation for your version of McAfee ePO. Client systems for MNE • Mountain Lion: 10.8.2 and later (32- and 64-bit) Installing the product You need to install the MNE extensions and check in the software packages in to the master repository on the McAfee ePO server. A client deployment task is used to deploy the software package to client systems from the McAfee ePO server through the McAfee Agent for Mac, allowing these client systems to be managed by McAfee ePO. Once the packages are deployed, the client system requires a restart to complete the installation. After the restart, the client communicates with the McAfee ePO server and manages FileVault according to the policies configured. 10 Management of Native Encryption 1.0 Product Guide Installing MNE Installing the product 2 Deploy McAfee Agent for Mac through SSH You can deploy McAfee Agent for Mac to client systems through Secure Shell (SSH). Before you begin To deploy McAfee Agent for Mac to your system, you must enable SSH (remote login). SSH can be enabled on your Mac system by enabling the Remote Login option under System Preferences | Sharing | Remote Login. Task For option definitions, click ? in the interface. 1 Log on to the ePolicy Orchestrator server as an administrator. 2 Click Menu | Systems | System Tree | Actions | New Systems. 3 Select the required option from How to add systems. 4 In the Systems to add field, type the NetBIOS name for each system, separated by commas, spaces, or line breaks. Alternatively, click Browse to select the systems. 5 Select Push agents and add systems to the current group (My Organization). 6 In the Target systems field, add the IP address of the system where you want to deploy the McAfee Agent. 7 In the Agent version field, select Non-Windows, then select McAfee Agent for Mac from the drop-down list. 8 In the Credentials for agent installation field, enter administrator credentials of the Mac. 9 Click OK to trigger the McAfee Agent deployment on the Mac system. To view the deployment status, click Menu | Automation | Server Task Log. Install the MNE and Help extensions Install the product and Help extensions to the McAfee ePO server. The MNE extension contains the policy settings that can be enforced on to the required client systems and managed accordingly. The Help extension contains the Help content for the options in the user interface that appear when you click ? in the user interface. Task For option definitions, click ? in the interface. 1 Log on to the ePolicy Orchestrator server as an administrator. 2 Click Menu | Software | Extensions, then click Install Extension to open the Install Extension dialog box. 3 For each extension file, click Browse, select it, then click OK. You must install the extensions in this order: 1 MNEADMIN_1.0.0.x.zip 2 help_MNE_100.zip The Install Extension page displays the extension name and version. 4 Click OK. Management of Native Encryption 1.0 Product Guide 11 2 Installing MNE Installing the product Check in the MNE software packages The software package must be checked in to the master repository so that you can use McAfee ePO to deploy the software to your client systems. Task For option definitions, click ? in the interface. 1 Log on to the ePolicy Orchestrator server as an administrator. 2 Click Menu | Software | Master Repository, then click Actions | Check In Package. 3 From the Package type list, select Product or Update (.zip), then browse and select the MNE‑1.0.0.x.zip package file. 4 Click Next to open the Package Options page. 5 Click Save. The new package appears in the Packages in Master Repository page under the respective branch in the repository. Deploy MNE to client systems Use this product deployment client task to deploy the product to your managed client systems. For more information about performing this task, see the product documentation for your version of McAfee ePO. Task For option definitions, click ? in the interface. 12 1 Log on to the ePolicy Orchestrator server as an administrator. 2 Click Menu | Policy | Client Task Catalog, select McAfee Agent | Product Deployment as Client Task Types, then click Actions | New Task. 3 Make sure that Product Deployment is selected, then click OK. 4 Type a name for the task you are creating and add any notes. 5 Next to Target platforms, select Mac to use the deployment. 6 Next to Products and components, set the following, then click Save: a Select McAfee Management of Native Encryption 1.0.0 to specify the version of the MNE package to be deployed. b Set the Action to Install, then select the Language of the package, and the Branch. 7 Click Menu | Systems | System Tree | Systems tab, select the system where you want to deploy product, then click Actions | Agent | Modify Tasks on a single system. 8 Click Actions | New Client Task Assignment to open the Client Task Assignment Builder wizard. 9 On the Select Task page, select Product as McAfee Agent and Task Type as Product Deployment, then select the task you created. Management of Native Encryption 1.0 Product Guide Installing MNE Installing the product 2 10 Next to Tags, select the required platforms that you are deploying the packages to, then click Next: • Send this task to all computers • Send this task to only computers that have the following criteria — Use one of the edit links to configure the criteria. 11 On the Schedule page, select whether the schedule is enabled, specify the schedule details, then click Next. 12 On the Summary page, review the summary, then click Save. Send an agent wake-up call The client system gets the policy update whenever it connects to the McAfee ePO server during the agent‑server communication. However, you can force an immediate update with an agent wake-up call. Task For option definitions, click ? in the interface. 1 Log on to the ePolicy Orchestrator server as an administrator. 2 Click Menu | Systems | System Tree, then select a system or a group of systems from the left pane. 3 Select the System Name(s) of that group. 4 Click Actions | Agent | Wake Up Agents. 5 Select a Wake-up call type and a Randomization period (0-60 minutes) to define the length of time when all systems must respond to the wake-up call. 6 Under Options, select Get full product properties. 7 Under Force policy update, select Force complete policy and task update. 8 Click OK. To view the status of the agent wake-up call, navigate to Menu | Automation | Server Task Log. Turn on FileVault on the client system You can turn on FileVault by enforcing the Turn On (Enable) FileVault policy on the client system. Once the MNE software package is deployed to the client system, the MNE client integrates with the user interface of McAfee Endpoint Protection for Mac 2.1 or McAfee® Virus Scan for Mac® 9.6, depending on what is already installed on that system. If neither product is available, the MNE deployment task installs the McAfee EPM 2.1 framework and MNE integrates into its user interface. ® However, if the client system has McAfee EPM 2.0 or Virus Scan for Mac 9.5 already installed, the user must upgrade it to McAfee EPM 2.1 or Virus Scan for Mac 9.6 respectively, before installing MNE. The user can see the status FileVault: Disabled on the user interface. Task For option definitions, click ? in the interface. 1 Log on to the ePolicy Orchestrator server as an administrator. 2 Click Menu | Policy | Policy Catalog, select McAfee Management of Native Encryption 1.0.0 from the Product drop-down list, then select FileVault Product Settings from the Category drop-down list. Management of Native Encryption 1.0 Product Guide 13 2 Installing MNE Uninstalling the product 3 Enable Manage FileVault | Turn On (Enable) FileVault. You can also enable other policy options, as required. For more information, see the Product policies section. 4 Next to Client Messaging, enable the Display the following message when enabling FileVault option, and type a message that displays to the user after FileVault is enabled on the client system. This step is optional. 5 Next to Client Messaging, enable the Prompt for restart after FileVault is enabled option, and type a message that displays to the user when the client system prompts for a restart. This step is optional. 6 Click Save. 7 Click Menu | Systems | System Tree | Systems tab, then select the group in the System Tree where the system belongs. The list of systems belonging to this group appears in the details pane. 8 Select a system, then click Actions | Agent | Modify Policies on a Single System. 9 Select McAfee Management of Native Encryption 1.0.0, then click Enforcing next to Enforcement status. 10 Select Break inheritance and assign the policy and settings below to change the enforcement status. 11 Next to Enforcement status, select Enforcing, then click Save. The client system prompts for a restart. The user must restart the system and enter the user's password to authenticate. 12 Send an agent wake-up call. FileVault is turned on, and the user can now see the status FileVault: Enabled on the user interface. Uninstalling the product To uninstall MNE, you must perform these tasks. • Turn off FileVault • Remove MNE from McAfee ePO • Remove MNE extensions and package • Manually uninstall MNE from the client Turn off FileVault On the McAfee ePO console, you must modify the product setting policy to turn off FileVault. Make sure to note that you can turn off FileVault only if the client system is managed by McAfee ePO through MNE. Task For option definitions, click ? in the interface. 14 1 Log on to the ePolicy Orchestrator server as an administrator. 2 Click Menu | Systems | System Tree | Systems, then select a group under System Tree. All systems within this group (but not its subgroups) appear in the details pane. Management of Native Encryption 1.0 Product Guide 2 Installing MNE Uninstalling the product 3 Select a system, then click Actions | Agent | Modify Policies on a Single System to open the Policy Assignment page for that system. 4 From the Product drop-down list, select McAfee Management of Native Encryption 1.0.0. The policy Categories under MNE are listed with the system’s assigned policy. 5 Select the Product Setting policy category, then click Edit Assignments. 6 If the policy is inherited, select Break inheritance and assign the policy and settings below next to Inherit from. 7 From the Assigned policy drop-down list, select a product setting policy. From this location, you can edit the selected policy, or create a new policy. 8 Select whether to lock policy inheritance. Any system that inherit this policy can't have another one assigned in its place. 9 Enable Manage FileVault | Turn Off (Disable) FileVault. 10 Click Save on the Policy Settings page, then click Save on the Product Settings page. 11 Send an agent wake-up call. On turning off the FileVault policy, all the encrypted drives get decrypted, and the status becomes FileVault: Disabled. This can take a few hours depending on the number and size of the encrypted drives. Remove MNE from the client system Use this product deployment client task to remove the software package from the client system. For more information about performing this task, see the product documentation for your version of McAfee ePO. Task For option definitions, click ? in the interface. 1 Log on to the ePolicy Orchestrator server as an administrator. 2 Click Menu | Policy | Client Task Catalog, select McAfee Agent | Product Deployment as Client Task Types, then click Actions | New Task. 3 Make sure that Product Deployment is selected, then click OK. 4 Type a name for the task and add any notes. 5 Next to Target platforms, select Mac. 6 Next to Products and components set the following: a Select McAfee Management of Native Encryption 1.0.0 to specify the version of the MNE package to be removed. b Set the Action to Remove. 7 Click Menu | Systems | System Tree | Systems tab, select the system where you want to remove the product, then click Actions | Agent | Modify Tasks on a single system. 8 Click Actions | New Client Task Assignment. 9 On the Select Task page, select Product as McAfee Agent and Task Type as Product Deployment, then select the task you created. Management of Native Encryption 1.0 Product Guide 15 2 Installing MNE Uninstalling the product 10 Next to Tags, select the desired platforms that you are removing the packages from, then click Next: • Send this task to all computers • Send this task to only computers that have the following criteria — Use one of the edit links to configure the criteria. 11 On the Schedule page, select whether the schedule is enabled, specify the schedule details, then click Next. 12 On the Summary page, review the summary, then click Save. Remove MNE and Help extensions You must remove MNE and the Help extensions from the McAfee ePO server to uninstall them from McAfee ePO. You must remove the MNEADMIN_1.0.0.x.zip and help_MNE_100.zip extensions by following this procedure. Task For option definitions, click ? in the interface. 1 Log on to the ePolicy Orchestrator server as an administrator. 2 Click Menu | Software | Extensions, then select McAfee Management of Native Encryption 1.0.0. The Extension page appears with the extension name and version details. 3 Click Remove on the required extension. The Remove extension confirmation page appears. 4 Click OK to remove the extension. The MNE tables are not dropped from the database and must be manually dropped. This is to make sure that accidental removal of the MNE extension will not lose all the recovery keys. Remove the MNE software package When you turn off FileVault and remove the MNE software from the client system, you need to remove the MNE software package from the McAfee ePO server. Before you begin Make sure that you deactivate the MNE client before removing the MNE software package from McAfee ePO. You need to remove the MNE‑1.0.0.x.zip software package as follows. Task For option definitions, click ? in the interface. 16 1 Log on to the ePolicy Orchestrator server as an administrator. 2 Click Menu | Software | Master Repository. The Packages in Master Repository page appears with the list of software packages and their details. 3 Click Delete next to the MNE software package. 4 Click OK to confirm. Management of Native Encryption 1.0 Product Guide Installing MNE Migrating from EEMac to MNE 2 Manually uninstall MNE from the client system You can manually uninstall MNE from the client system, although McAfee ePO has all the required features for removing the product from the client system. Before you begin • You must have administrative privileges to perform this task. Task • From the command-line, type this command sudo /usr/local/McAfee/uninstall MNE. This removes the MNE software package from the client system. Migrating from EEMac to MNE You can migrate from EEMac to MNE by following these steps. 1 Check that the minimum version of McAfee Agent for Mac is 4.8 or above on the client system. If not, deploy McAfee Agent for Mac 4.8 or above. For more information, see the Deploy McAfee Agent for Mac through SSH topic. 2 Deploy MNE to the client system with the appropriate policy setting. For more information, see the Deploy MNE to client systems topic. 3 Deactivate and uninstall EEMac. For more information, see McAfee Endpoint Encryption 7.0 Product Guide. 4 Monitor the progress of EEMac in the dashboard to confirm that it is uninstalled. After EEMac is uninstalled, MNE will automatically enable FileVault at the next policy enforcement. For more information, see the Enable FileVault on the client system topic. MNE will not enable FileVault on the client system if EEMac is installed and active. Reporting FIPS status to client systems The 140 series of Federal Information Processing Standards (FIPS) is a U.S. government computer security standards that specify requirements for cryptography modules. MNE checks the client systems for FIPS certification and reports whether the client systems are running in FIPS mode or not. For this to happen, the user must perform these tasks. 1 Install the FIPS Administration tools. For more information about performing this task, see http:// support.apple.com/kb/HT5396. 2 Send an agent wake-up call. MNE will automatically report the FIPS status back to McAfee ePO. For Mountain Lion 10.8.4 or above systems, the FIPS status is reported automatically to McAfee ePO by MNE, and the user does not have to install the FIPS Administration tools. Management of Native Encryption 1.0 Product Guide 17 2 Installing MNE Reporting FIPS status to client systems 18 Management of Native Encryption 1.0 Product Guide 3 Managing policies You can manage the MNE client systems from McAfee ePO through a combination of product policies. You assign policies to the required client systems to make sure that systems are managed and function as specified. What is a policy? A policy is a collection of settings that you create in McAfee ePO and assign it to the required MNE clients to make sure that client systems are configured and perform accordingly. Are you configuring policies for the first time? When configuring policies for the first time: 1 Plan product policies for different segments of your System Tree. 2 Create and assign policies to groups and systems. Contents Product policies Create a policy Edit a policy Assign a policy to a system Assign a policy to a group Enforce MNE policies on a system Enforce policies to a group Management of Native Encryption 1.0 Product Guide 19 3 Managing policies Product policies Product policies On the Policy Catalog page, the policies for the Management of Native Encryption 1.0.0 product appear under the FileVault Product Settings category. Table 3-1 Product policies Settings Description FileVault Management Manage FileVault — Allows you to manage FileVault and receive reports from the client system. • Turn On (Enable) FileVault — Allows you to turn on FileVault on client systems and manage accordingly. The client systems also report the status to McAfee ePO. • Turn Off (Disable) FileVault — Allows you to turn off FileVault on client systems. However, the client systems report the status to McAfee ePO. On enabling this option, the Password Settings function gets disabled. • Destroy FileVault key when going to standby mode — The FileVault recovery key will be removed from memory when a system goes into a standby mode. This defends against memory related attacks during various sleep states. Resuming from the sleep mode will force a user authentication to bring the key back into memory. Do not manage FileVault — FileVault cannot be managed and cannot receive FileVault information. You can only receive minimal system information. • Report machine status — Allows you to only receive reports from the client systems. FileVault cannot be managed and no changes can be made on the client system. You can report on BYOD (Bring Your Own Device) or contractor laptops to monitor compliance to company encryption policies. If FileVault is managed by MNE, the client system reports these to McAfee ePO: • FileVault status • System encryption status • FileVault mode • FIPS status • System information Password Settings Enforce OS X User password requirements — Allows you to set password settings on to OS X, which will enforce these password settings on the client system. If you disable this option, the Password Settings function gets disabled. • Require at least one alphabetic character in password — The user must include at least one alphabetic character in creating the password. • Require at least one numeric character in password — The user must include at least one numeric character in creating the password. • Minimum length __ (4-40) — The user must create a password of the specified minimum length. • Maximum length __ (4-255) — The user must create a password of the specified maximum length. • Require change after the following number of days __ (1-180) — The user must change the password after the specified number of days. Client Messaging Prompt for restart after FileVault is enabled — The user is notified to restart the client system when FileVault is enabled. The user is given 60 seconds warning about the restart and they can choose to cancel it. If they cancel it, FileVault changes will not be enforced until the system is restarted. Otherwise, the system will automatically attempt to restart after the 60 second period has expired. 20 Management of Native Encryption 1.0 Product Guide 3 Managing policies Create a policy Table 3-1 Settings Product policies (continued) Description Display the following message when enabling FileVault — The user receives a predefined message when FileVault is activated. Display the following login banner — The user sees a predefined login banner after authenticating into FileVault. Create a policy You can create policies from the Policy Catalog of McAfee ePO to assign them to required client systems to make sure that client systems are managed and function as specified. You can create policies before or after deploying MNE to the client systems. By default, policies created here are not assigned to any groups or systems. When you create a policy, a custom policy is added to the Policy Catalog. Task For option definitions, click ? in the interface. 1 Log on to the ePolicy Orchestrator server as an administrator. 2 Click Menu | Policy | Policy Catalog. 3 Click Actions | New Policy. 4 Select the policy Category from the drop-down list. 5 Select the policy that you want to duplicate from the Create a policy based on this existing policy drop-down list. 6 Type a name for the new policy. 7 Type a description in the Notes field, if required, then click OK. The Policy Settings wizard opens. 8 Edit the policy settings on each tab, as required, then click Save. Edit a policy You can modify policies in the Policy Catalog and assign them to the required client systems, if required. Task For option definitions, click ? in the interface. 1 Log on to the ePolicy Orchestrator server as an administrator. 2 Click Menu | Policy | Policy Catalog, then from the Product drop-down list, select McAfee Management of Native Encryption 1.0.0. 3 Select the policy Category from the drop-down list. All created policies for the selected category appear in the details pane. 4 Click the required policy, edit the required settings, then click Save. Management of Native Encryption 1.0 Product Guide 21 3 Managing policies Assign a policy to a system Assign a policy to a system You can assign a policy from the Policy Catalog to any system or system group. Assignment allows you to define policy settings once for a specific need, then apply that policy to multiple locations. When you assign a new policy to a particular group, all child groups and systems that are set to inherit the policy from this assignment point, get the set policies. Task For option definitions, click ? in the interface. 1 Log on to the ePolicy Orchestrator server as an administrator. 2 Click Menu | Systems | System Tree, then on the Systems tab under System Tree, select a group. All the systems within this group (but not its subgroups) appear in the details pane. 3 Select the target system, then click Actions | Agent | Modify Policies on a Single System. The Policy Assignment page for that system appears. 4 From the Product drop-down list, select McAfee Management of Native Encryption 1.0.0. The policy Categories under MNE are listed with the system’s assigned policy. 5 Select the Product Settings policy category, then click Edit Assignments. 6 If the policy is inherited, select Break inheritance and assign the policy and settings below next to Inherit from. 7 From the Assigned policy drop-down list, select the Product Setting policy. From this location, you can edit the selected policy or create a new policy. 8 Select whether to lock policy inheritance so that any systems that inherit this policy can't have another one assigned in its place. 9 Click Save. Assign a policy to a group You must assign policies to multiple managed systems within a group to make sure that client systems are managed and function as specified. You can assign policies before or after deploying MNE to the client systems. Task For option definitions, click ? in the interface. 22 1 Log on to the ePolicy Orchestrator server as an administrator. 2 Click Menu | Systems | System Tree | Systems, then select a group in the System Tree. All the systems within this group (but not its subgroups) appear in the details pane. 3 Select a system, then click Actions | Agent | Set Policy & Inheritance to open the Assign Policies page. 4 From the Product drop-down list, select McAfee Management of Native Encryption 1.0.0. 5 Select the Category and Policy from the drop-down lists, then click Save. Management of Native Encryption 1.0 Product Guide Managing policies Enforce MNE policies on a system 3 Enforce MNE policies on a system Enable or disable policy enforcement on a client system. Policy enforcement is enabled by default, and is inherited in the System Tree. For more information about performing this task, see the product documentation for your version of McAfee ePO. Task For option definitions, click ? in the interface. 1 Log on to the ePolicy Orchestrator server as an administrator. 2 Click Menu | Systems | System Tree | Systems tab, then under System Tree, select the group where the system belongs. The list of systems belonging to this group appears in the details pane. 3 Select a system, then click Actions | Agent | Modify Policies on a Single System. 4 Select McAfee Management of Native Encryption 1.0.0, then click Enforcing next to Enforcement status. 5 Select Break inheritance and assign the policy and settings below to change the enforcement status. 6 Next to Enforcement status, select Enforcing, then click Save. After restarting, the client system communicates with the McAfee ePO server and pulls down the assigned MNE policies and encrypts the system according to the defined policies. The assigned user can be initialized through the Pre-Boot screen after the subsequent restart. Enforce policies to a group Enable or disable policy enforcement for a product on a System Tree group. Policy enforcement is enabled by default, and is inherited in the System Tree. Task For option definitions, click ? in the interface. 1 Log on to the ePolicy Orchestrator server as an administrator. 2 Click Menu | Systems | System Tree | Assigned Policies, then select a group in the System Tree. 3 From the Product drop-down list, select McAfee Management of Native Encryption 1.0.0, then click Enforcing next to Enforcement Status. 4 To change the enforcement status, select Break inheritance and assign the policy and settings below. 5 Next to Enforcement status, select Enforcing. 6 Select whether to lock policy inheritance so that groups and systems that inherit this policy can't break enforcement, then click Save. Management of Native Encryption 1.0 Product Guide 23 3 Managing policies Enforce policies to a group 24 Management of Native Encryption 1.0 Product Guide 4 Managing client systems System management allows you to import system information into McAfee ePO. This is useful in the process of installing MNE and viewing the list of FileVault users. Client systems are managed by McAfee ePO through a combination of product policies. You can identify systems that require the same policy settings, and place them in a system group. This grouping allows you to update the policy settings to all systems in that group at the same time. Contents Add a system to an existing group Move systems between groups System actions How to run the MER tool Add a system to an existing group You can import systems from your neighborhood network to groups through McAfee ePO. You can also import a network domain or Active Directory container. The client systems are automatically added to the System Tree in McAfee ePO on successful installation of the McAfee Agent for Mac. For more information about performing this task, see the product documentation for your version of McAfee ePO. Task For option definitions, click ? in the interface. 1 Log on to the ePolicy Orchestrator server as an administrator. 2 Click Menu | Systems | System Tree, then click Actions | New Systems. 3 From How to add systems, select the required option. 4 In the Systems to add field, type the NetBIOS name for each system, separated by commas, spaces, or line breaks. Alternatively, click Browse to select the systems. 5 Select Push agents and add systems to the current group to enable automatic System Tree sorting. Do this to apply the sorting criteria to these systems. Complete the following options: Option Action Agent version Select the agent version to deploy. Installation path Type the agent installation path or accept the default. Management of Native Encryption 1.0 Product Guide 25 4 Managing client systems Move systems between groups Option Action Credentials for agent installation Type valid credentials to install the agent: • Domain — Type the domain of the system. • User name — Type the user name. • Password — Type the password. Number of attempts Type an integer for the specified number of attempts, or use zero for continuous attempts. Retry interval Type the interval in number of seconds between two attempts. Abort After Type the number of minutes before stopping the connection. Connect using (McAfee ePO 4.6) or Push Agent using (McAfee ePO 4.6) Select the connection used for the deployment: • Selected Agent Handler — Select the server from the list. • All Agent Handlers 6 Click OK. Move systems between groups You can move systems from one group to another in the System Tree. You can also move systems from any page that displays a table of systems, including the results of a query. In addition to the steps below, you can also drag-and-drop systems from the Systems table to any group in the System Tree. Even if you have a perfectly organized System Tree that mirrors your network hierarchy and uses automated tasks and tools to regularly synchronize your System Tree, you might need to move systems manually between groups. For instance, you might need to periodically move systems from the Lost&Found group. Task For option definitions, click ? in the interface. 1 Log on to the ePolicy Orchestrator server as an administrator. 2 Click Menu | Systems | System Tree | Systems, then browse and select the systems. 3 Click Actions | Directory Management | Move Systems. 4 Select whether to enable or disable, or to not change the System Tree sorting on the selected systems when they are moved. 5 Select the group where you want to place the systems, then click OK. System actions Use system actions to perform actions like FileVault recovery and import the recovery key. You can perform these tasks by navigating through Menu | Systems | System Tree, select the required system, then click Actions | Management of Native Encryption. 26 Management of Native Encryption 1.0 Product Guide Managing client systems How to run the MER tool Table 4-1 4 System actions Option Description FileVault Recovery You can recover a system, if a user reports accessibility issues to that system. To recover a system, select the required system in the System Tree, then click Actions | Management of Native Encryption | FileVault Recovery to open the recovery key for that system. You must send that recovery key to the user, so that the user can recover the system. For more information about recovering systems, see the Recovering systems section. Import FileVault recovery key You can manually import the recovery key of the client system to the McAfee ePO database using the Import FileVault recovery key by Machine Node page. For more information, see the Recovering systems section. How to run the MER tool The Minimum Escalation Requirements (MER) tool is used to collect diagnostic data for MNE and operating system details of the client system. You can run the MER tool in two ways. How to run the MER tool on the Terminal application You must run the MER tool on the Terminal application using the sudo privileges. After you authenticate, a diagnostic report log (McAfeeMERTool_xxx.zip) is created and located in your home directory. sudo /usr/local//McAfee/MSCMertool -s McAfeeMERTool How to run the MER tool using the McAfee EPM 2.1 interface 1 Open the McAfee Endpoint Protection for Mac 2.1 interface. 2 Navigate to Help | Run MER Tool to open the Terminal window. 3 Type the administrator password. You see that a diagnostic report log (McAfeeMERTool_xxx.zip) is created under the user's home directory. Management of Native Encryption 1.0 Product Guide 27 4 Managing client systems How to run the MER tool 28 Management of Native Encryption 1.0 Product Guide 5 Managing MNE reports MNE queries are configurable objects that retrieve and display data from the database. These queries can be displayed in charts and tables. Any query results can be exported to a variety of formats, any of which can be downloaded or sent as an attachment to an email message. Most queries can be used as dashboard monitor. Contents Queries as dashboard monitors View the standard MNE reports Create MNE custom queries View the standard MNE dashboard Create custom MNE dashboard MNE client events Queries as dashboard monitors Most queries can be used as a dashboard monitor (except those using a table to display the initial results). Dashboard monitors are refreshed automatically on a user‑configured interval (five minutes by default). Exported results MNE query results can be exported to four different formats. Exported results are historical data and are not refreshed like other monitors when used as dashboard monitors. Like query results and query-based monitors displayed in the console, you can drill down into the HTML exports for more detailed information. Reports are available in several formats: • CSV — Use the data in a spreadsheet application (for example, Microsoft Excel). • XML — Transform the data for other purposes. • HTML — View the exported results as a web page. • PDF — Print the results. View the standard MNE reports You can run and view the standard MNE reports from the Queries & Reports page. Management of Native Encryption 1.0 Product Guide 29 5 Managing MNE reports Create MNE custom queries Task For option definitions, click ? in the interface. 1 Log on to the ePolicy Orchestrator server as an administrator. 2 Click Menu | Reporting | Queries & Reports. 3 On the Groups pane, under the Shared Groups category, select Management of Native Encryption. You can view these standard reports: Query Description Report FileVault Status Displays the FileVault status of the client systems. Report overall encryption status of Mac systems Displays the encryption status of the client systems. Report Product Events Displays the product related events for managing FileVault. Report recovery keys Displays the list of client systems with recovery information. Reports users per machine Displays the list of users assigned to a client system. 4 From the Queries list, select the required query. 5 Click Actions | Run. The query results appear. You can also edit or duplicate the query, and view the details. 6 Click Options | Export Data, make the required selections, then click Export to export the query data. 7 Click on the .xml link to open the query data or right-click and save the .xml file to the required location. 8 Click Close. Create MNE custom queries You can create queries that retrieve and display the details like disk status, users, encryption provider, and product client events for MNE. With this wizard you can configure which data is retrieved and displayed, and how it is displayed. Task For option definitions, click ? in the interface. 1 Log on to the ePolicy Orchestrator server as an administrator. 2 Click Menu | Reporting | Queries & Reports, then click Actions | New. 3 On the Feature Group pane, select Management of Native Encryption. 4 On the Result Types page, select the required query type, then click Next. 5 On the Chart page, from the Display Result As pane, select the type of chart or table to display the primary results of the query, then click Next. If you select Boolean Pie Chart, you must configure the criteria to include in the query. 30 Management of Native Encryption 1.0 Product Guide 5 Managing MNE reports View the standard MNE dashboard 6 On the Columns page, from the Available Columns pane, select the columns to be included in the query, then click Next. If you had selected Table on the Chart page, the columns you select here are the columns of that table. Otherwise, these are the columns that make up the query details table. 7 On the Filter page, from the Available Properties pane, select the required properties to narrow the search results, then click Run. The Unsaved Query page displays the results of the query, which is actionable, so you can take any available actions on items in any tables or drill-down tables. Selected properties appear in the content pane with operators that can specify criteria used to narrow the data that is returned for that property. 8 • If the query didn’t appear to return the expected results, click Edit Query to go back to the Query Builder and edit the details of this query. • If you don’t need to save the query, click Close. • If this is a query you want to use again, click Save and continue to the next step. On the Save Query page, type a name for the query, add any notes, and select one of the following: • • 9 New Group — Type the new group name and select either: • Private (Private Groups) • Public (Shared Groups) Existing Group — Select the group from the list of Shared Groups. Click Save. View the standard MNE dashboard You can view the standard MNE reports from the Dashboards page. Task For option definitions, click ? in the interface. 1 Log on to the ePolicy Orchestrator server as an administrator. 2 From the Dashboard drop-down list, select MNE FileVault Dashboard. You can view the dashboard. Create custom MNE dashboard Dashboards are collections of user-selected and configured monitors that provide current data about your environment. You can create your own dashboards from query results or use McAfee ePO's default dashboards. Task For option definitions, click ? in the interface. 1 Log on to the ePolicy Orchestrator server as an administrator. 2 From the Dashboard drop-down list, select MNE FileVault Dashboard. 3 From the Dashboard Actions drop-down list, select New. Management of Native Encryption 1.0 Product Guide 31 5 Managing MNE reports MNE client events 4 Next to Dashboard Name, type a name for the dashboard. 5 Next to Dashboard Visibility, select one of these options, as required: 6 • Private — To make the dashboard visible to a specific set of users. • Public — To make the dashboard visible to all the users. • Shared with the following permission set(s) — To make the dashboard visible to the specified permission set(s). Click OK. MNE client events While implementing and enforcing the MNE policies that control how sensitive data is encrypted, you can monitor real‑time client events and generate reports using the MNE client events query. 32 Event ID Event Description Event Type 35203 This event is reported in McAfee ePO when the FileVault activation is failed with an error message "OS X recovery partition is not found". Critical 35204 This event is reported in McAfee ePO when the product is found incompatible. Informational 35205 This event is reported in McAfee ePO when FileVault activation is successful. Informational 35206 This event is reported in McAfee ePO when the restart prompt appears on the client system. Informational 35207 This event is reported in McAfee ePO when the FileVault activation is failed with an error message "Unsupported operating system found". Critical 35208 This event is reported in McAfee ePO when FileVault activation is failed with Informational an error message "EEMac is active". 35210 This event is reported in McAfee ePO when FileVault activation is failed with Error an error message "Unable to retrieve the recovery key from FileVault". 35211 This event is reported in McAfee ePO when FileVault activation is failed with Error an error message "Unknown exception occurred". 35212 This event is reported in McAfee ePO when the recovery key is sent to the McAfee ePO database successfully. 35213 This event is reported in McAfee ePO when the user is waiting for system to Informational restart. 35214 This event is reported in McAfee ePO when MNE is running in Report and Manage mode. Informational 35215 This event is reported in McAfee ePO when MNE is running in Report only mode. Informational 35216 This event is reported in McAfee ePO when MNE is disabled. High 35217 This event is reported in McAfee ePO when OS X login banner is applied. Informational 35218 This event is reported in McAfee ePO when OS X login banner is removed. Informational 35219 This event is reported in McAfee ePO when OS X password settings are applied. Informational 35220 This event is reported in McAfee ePO when OS X password settings are disabled. Critical Management of Native Encryption 1.0 Informational Product Guide 5 Managing MNE reports MNE client events Event ID Event Description Event Type 35221 This event is reported in McAfee ePO when disabling FileVault is failed as the recovery key is unavailable, and the user must manually disable FileVault. Error 35222 This event is reported in McAfee ePO when disabling FileVault is failed as the recovery key is invalid, and the user must manually disable FileVault. Error 35223 This event is reported in McAfee ePO when the Mac serial number is not found. Error 35224 This event is reported in McAfee ePO when the volume information is not available. Error 35225 This event is reported in McAfee ePO when FIleVault user information is sent. Informational 35226 This event is reported in McAfee ePO when FileVault is disabled by third party application or user. Critical Management of Native Encryption 1.0 Product Guide 33 5 Managing MNE reports MNE client events 34 Management of Native Encryption 1.0 Product Guide 6 Recovering systems System recovery is a process of recovering a user's system from system crashes, system malfunctions, accessibility issues, and more. If a user reports any such problems, you must provide the recovery key of the system to the user for the user to recover the system using FileVault recovery tools that is provided by Apple. We don't provide support for FileVault recovery tools. If you encounter any problems with this recovery process, we recommend that you contact Apple Support. How to obtain the recovery key? The recovery key can be obtained in two ways: • When enabling FileVault on a client system using MNE, MNE obtains the recovery key of the system automatically and sends it to the McAfee ePO database. • If FileVault has been previously enabled by the user at the point when MNE is installed on the client system, then you must import the recovery key of the system manually into the McAfee ePO database in order for the recovery feature to be available for that system. You can obtain the recovery key of a client system only if FileVault is managed by MNE. How to obtain the serial number of the Mac system? The serial number of the Mac system can be obtained in two ways: • At the back of your Mac hardware, the serial number of the system is displayed. • When you click the About this Mac option, the serial number of the system is displayed. Contents Import the recovery key Perform system recovery Import the recovery key You must manually import the recovery key of the client system to the McAfee ePO database using the System Tree or Data Protection menu. You must perform this task only if FileVault has been previously enabled by the user. Import the recovery key using System Tree You must manually import the recovery key of the client system to the McAfee ePO database using the Import FileVault recovery key by Machine Node page. Management of Native Encryption 1.0 Product Guide 35 6 Recovering systems Perform system recovery Task For option definitions, click ? in the interface. 1 Log on to the ePolicy Orchestrator server as an administrator. 2 Click Menu | Systems | System Tree | Systems tab, select the required system, then click Actions | Management of Native Encryption | Import FileVault recovery key to open the Import FileVault recovery key by Machine Node page. 3 In the Enter recovery key field, type the recovery key of the system that you obtained. 4 Click Ok. Import the recovery key using Data Protection You must manually import the recovery key of the client system to the McAfee ePO database using the Import FileVault recovery key by serial number page. Task For option definitions, click ? in the interface. 1 Log on to the ePolicy Orchestrator server as an administrator. 2 Click Menu | Data Protection | Import FileVault recovery key to open the Import FileVault recovery key by serial number page. 3 In the Enter serial number field, type the serial number of the system that you received from the user. 4 In the Enter recovery key field, type the recovery key of the system that you obtained. 5 Click Ok. Perform system recovery If a user reports the system to be recovered, you must provide the recovery key of the system to the user for the user to recover the system using the Apple FileVault recovery tools. Provide the recovery key to the user You must provide the recovery key of the client system that is managed by McAfee ePO to the user for the user to recover the system using the Apple FileVault recovery tools. Task For option definitions, click ? in the interface. 1 Log on to the ePolicy Orchestrator server as an administrator. 2 Click Menu | Data Protection | FileVault recovery. You can also access FileVault recovery by navigating through Menu | Systems | System Tree | Systems tab, select the required system, then click Actions | FileVault recovery. 36 Management of Native Encryption 1.0 Product Guide 6 Recovering systems Perform system recovery 3 On the Enter serial number page, type the Serial number of the system that you received from the user, then click Next. This step is not applicable if you access FileVault recovery through the System Tree menu, because the serial number of the system is automatically populated. The recovery key of the system appears on the Response code from serial number page. 4 Provide the recovery key to the user so that the user can recover the system. Once the user has received the recovery key, we recommend the user to contact Apple Support for recovering the client system. FileVault recovery key through scripting FileVault recovery key can be retrieved from McAfee ePO using scripting by passing serial number or McAfee ePO leaf node. How does scripting work? Scripts using the Web API can be run from any computer that can connect to the ePolicy Orchestrator server. For security reasons, they should not be run on the same computer as the ePolicy Orchestrator server itself. The Web API is used primarily for two purposes: • Scripting sequences of tasks • Performing simple tasks without using the user interface FileVault key recovery by serial number FileVault recovery key can be retrieved from McAfee ePO using the mc.mne.recoverMachine command by passing the serial number of the system. Command Syntax mc.mne.recoverMachine mc.mne.recoverMachine(serialNumber='< >') For example, mc.mne.recoverMachine(serialNumber='12345') Description Pass the serial number of the client system to retrieve the FileVault recover key. FileVault key recovery by McAfee ePO leaf node FileVault recovery key can be retrieved from McAfee ePO using mc.mne.recoverMachine command by passing the McAfee ePO leaf node id number. Command Syntax mc.mne.recoverMachine mc.mne.recoverMachine(epoLeafNodeId='<>' For example, mc.mne.recoverMachine(epoLeafNodeId='10') Management of Native Encryption 1.0 Description Pass the McAfee ePO leaf node id to retrieve the FileVault recover key for the client system. Product Guide 37 6 Recovering systems Perform system recovery 38 Management of Native Encryption 1.0 Product Guide Index A I about this guide 5 agent wake-up call, sending 13 installation MNE extensions 11 C M client events, viewing 29 client systems actions 26 adding and importing 25 managing 25 moving 26 recovering 35, 36 client, MNE deactivating 14 installing 9, 10 migrating 17 uninstalling 17 McAfee Agent for Mac, downloading and deploying 11 conventions and icons used in this guide 5 D dashboards, MNE creating 31 viewing 31 disk status reporting 29 documentation audience for this guide 5 product-specific, finding 6 typographical conventions and icons 5 E extensions, MNE installing 11 removing 16 uninstalling 14 F features FileVault recovery 8 management of FileVault 8 password policy enforcement 8 reporting 8 Management of Native Encryption 1.0 McAfee ServicePortal, accessing 6 MER tool, using 27 MNE removing 14 P packages, installing MNE 12 policies assigning to systems 22 categories 20 creating 21 disabling 14 editing 21 enforcing 23 managing 19 product components client system 7 extensions 7 McAfee ePO 7 policies 7 software packages 7 product setting policy disabling 14 product version, reporting 29 Q queries, MNE creating 30 dashboard monitor 29 running 29 R reports, MNE exporting results 29 managing 29 Product Guide 39 Index reports, MNE (continued) viewing 29 requirements, MNE 10 Technical Support, finding product information 6 U S ServicePortal, finding product documentation 6 software package, MNE removing 14–16 software packages, MNE checking in 12 deploying 12 40 T Management of Native Encryption 1.0 users reporting 29 V volume status, reporting 29 Product Guide 0-00