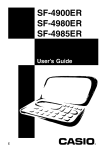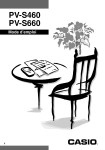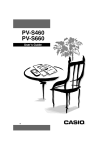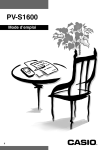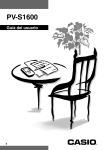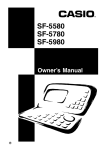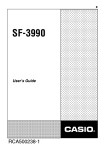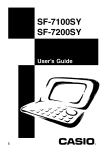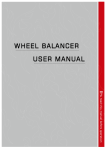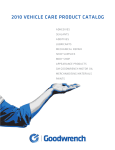Download Casio SF-9600 User`s guide
Transcript
E
SF-4990
SF-6990
SF-7990
User’s Guide
GUIDELINES LAID DOWN BY FCC RULES FOR USE OF THIS UNIT IN THE U.S.A.
(not applicable to other areas).
NOTICE
This equipment has been tested and found to comply with the limits for a Class B digital
device, pursuant to Part 15 of the FCC Rules. These limits are designed to provide
reasonable protection against harmful interference in a residential installation. This
equipment generates, uses and can radiate radio frequency energy and, if not installed and
used in accordance with the instructions, may cause harmful interference to radio
communications. However, there is no guarantee that interference will not occur in a
particular installation. If this equipment does cause harmful interference to radio or
television reception, which can be determined by turning the equipment off and on, the user
is encouraged to try to correct the interference by one or more of the following measures:
•
•
•
•
Reorient or relocate the receiving antenna.
Increase the separation between the equipment and receiver.
Connect the equipment into an outlet on a circuit different from that to which the
receiver is connected.
Consult the dealer or an experienced radio/TV technician for help.
FCC WARNING
Changes or modifications not expressly approved by the party responsible for
compliance could void the user's authority to operate the equipment.
Proper connectors must be used for connection to host computer and/or peripherals
in order to meet FCC emission limits.
Connector SB-63 ........ SF Unit to SF Unit
Connector SB-65 ........ SF Unit to PC
Model Number:
Trade Name:
Responsible party:
Address:
Telephone number:
Declaration of Conformity
SF-4990/SF-6990/SF-7990
CASIO COMPUTER CO., LTD.
CASIO, INC.
570 MT. PLEASANT AVENUE, DOVER, NEW JERSEY 07801
973-361-5400
This device complies with Part 15 of the FCC Rules, Operation is subject to the
following two conditions: (1) This device may not cause harmful interference, and (2)
this device must accept any interference received, including interference that may
cause undesired operation.
IMPORTANT!
Please keep your manual and all information handy for future reference.
Before using the unit for the first time
Use the following procedure to load batteries and reset the unit before using it for
the first time.
1. Slide the battery compartment cover in the direction indicated by the arrow.
2. Slide the battery switch to the “REPLACE 1” setting.
REPLACE
LOCK
REPLACE
3. Load the new battery into the battery compartment, making sure that the
positive (+) side of the new battery is facing up (so you can see it).
4. Slide the battery switch to the “REPLACE 2” setting and repeat step 3 for the
other battery.
• Be sure to load two new CR2032 batteries only. Never mix an old battery with
a new one.
5. Slide the battery switch to the “LOCK” setting.
1
E
Before using the unit for the first time
6. Replace the battery compartment cover.
7. Press ON/OFF to switch power on.
THE RESET
OPERATION DELETES
ALL DATA IN
MEMORY! DO YOU
WANT TO CONTINUE?
ENTER/ESC
•
If message does not appear, open the battery compartment and press the
RESET button.
8. Press ENTER.
THE NEXT STEP
STARTS DATA
DELETION AND
UNIT RESET!
OK TO CONTINUE?
ENTER/ESC
9. Press ENTER.
• After the RESET operation is complete, the LANGUAGE screen appears on
the display.
10. Use the procedure under “To select the system language” on page 5 to select
a system language.
11. Check the Home Time setting and make changes if necessary (page 65).
E
2
About the EL backlight
About the EL backlight
•
•
This unit is equipped with an EL backlight that allows easy viewing of display
contents in a theater, or anywhere else where lighting is dim.
Note, however, that frequent or extended use of the EL backlight, or using it
under cold conditions shortens battery life.
The following shows how backlight use affects battery life under controlled test
conditions.*
Backlight Operation
Battery Life
3 minutes per hour
Approximately 45 hours
15 minutes per hour
Approximately 25 hours
* Test Conditions
• Temperature: 25°C
• “Battery Life” is the number of hours before battery failure when the unit is left
on with 5 minutes of a processing operation and 55 minutes of continuous
display only (no processing operation) per hour, plus the backlight operation
described below.
• “Backlight Operation” is the number of minutes the backlight is turned on per
hour during the display only (no processing operation) period.
• The above battery life values are based on Panasonic CR2032 batteries.
Important!
• The EL backlight may fail to operate when battery power is low, in order to
conserve remaining battery power and protect data stored in memory.
• The low battery message may appear even when battery power is not low if
you turn on the EL backlight under cold conditions. We recommend that you
do not use the EL backlight under cold conditions.
Introduction
3
E
Introduction
SF-4990/SF-6990/SF-7990
Introduction
SF-4990/SF-6990/SF-7990
Congratulations on your selection of CASIO’s new SF-4990/SF-6990/SF-7990
(referred to as SF Unit in this manual). This innovative new personal data
management tool features a selection of powerful functions, including:
•
•
•
•
•
•
•
•
•
•
•
•
Telephone Directory
Memo Mode
Schedule Keeper
To Do Mode
Expense Mode
Anniversary Mode
Calendar
Clock with Home Time and World Time functions
Calculator
Conversion Mode
Secret Function
Data Communication
Functions are specially designed to be easy to understand and use, making your
personal data management easier than ever before.
•
All data stored in memory is erased if the SF Unit should malfunction, when
you have it repaired, when the batteries go dead, and whenever you remove
the batteries. Be sure to make written back up copies of all important
data.
•
•
•
•
E
CASIO COMPUTER CO., LTD. assumes no responsibility for any
damage or loss resulting from the use of this manual.
CASIO COMPUTER CO., LTD. assumes no responsibility for any loss
or claims by third parties which may arise through the use of the SF Unit.
CASIO COMPUTER CO., LTD. assumes no responsibility for any
damage or loss caused by deletion of data as a result of malfunction,
repairs, or battery replacement. Be sure to back up all important data
on other media to protect against its loss.
Company names and product names used in this manual may be registered
trademarks or trademarks of others.
4
Multiple Language Capability
Multiple Language Capability
Your SF unit is capable of producing messages in any one of six different
languages (English, French, Spanish, German, Italian, Portuguese). Use the
following procedure to select the language you want.
To select the system language
1. Press ON/OFF to switch power on.
2. Enter the Telephone Directory Mode.
• You could enter Memo, Anniversary, Schedule Keeper, To Do, Expense,
Calendar, Home Time or World Time here.
3. Press FUNCTION once or twice to display the function menu.
4. Press the applicable number key to select LANGUAGE.
• The above operation causes a list of six languages to appear on the display.
The language that is currently selected is highlighted on the display.
5. Select the language you want to use.
• You can directly specify a language by pressing the number key that
corresponds to the language you want to use.
1
2
3
4
5
6
ENGLISH
FRANCAIS
ESPAÑOL
DEUTSCH
ITALIANO
PORTUGUÊS
•
You can also select a language by using K or L, to move the highlighting
around the menu until the language you want to use is highlighted.
6. While the language you want to use is selected (highlighted), press ENTER.
• To exit the language-selection menu without changing the current language,
press ESC.
• You also need to specify the system language you want whenever you
perform the RESET operation (page 19).
5
E
Introduction
SF-4990/SF-6990/SF-7990
About this manual...
This manual is divided into 7 parts.
PART 1 Getting Started
Be sure to read this part of the manual before doing anything else! It includes
important information that you need to know in order to use the SF Unit
correctly.
PART 2 Operation Reference
This part of the manual gives you more detail about the fundamental
operation of the SF Unit. It provides all of the detail you need to help you use
the SF Unit to its full potential. It also helps you to get acquainted with the keys,
features, and functions of the SF Unit. It tells you where everything is located,
what the display indicators mean how to adjust the display contrast, and other
important information.
PART 3 Data Management Functions
This part of the manual details the versatile data management functions of
the SF Unit. It describes the procedures required for data storage, recall and
editing in the Telephone Directory, the Memo Mode, the Schedule Keeper, the
To Do Mode, the Expense Mode, and the Anniversary Mode.
PART 4 Timekeeping Functions
Your SF Unit includes powerful timekeeping functions that help to keep
you on time all the time. The Home Time function lets you set the current time
for your home, specifying 12-hour or 24-hour format, standard time or summer
time, even your hometown name. The World Time function gives you instant
access to the current time in any one of 33 cities around the globe.
E
6
Manual conventions
PART 5
Calculator Functions
The SF Unit also gives you the capability to perform all of the mathematical
operations available on today’s calculators.
Conversion modes describe functions for converting between three national
currencies, or between metric and yard denomination.
PART 6
Data Communications
The data communications capabilities of the SF Unit let you transfer data
between two SF Units, or between the SF Unit and a personal computer.
PART 7
Technical Reference
This part of the manual provides technical information on troubleshooting,
user maintenance, specifications, etc.
Manual conventions
This manual uses the following conventions when mentioning key operations
and functions within text.
•
Keys are indicated using upper-case bold characters LIKE THESE.
•
When a key has more than one function, only the function under discussion
at that time will be noted. With the ON/OFF key, for example, ON will be used
to indicate switching the SF Unit on, while OFF will be used to indicate
switching the SF Unit off.
•
Text that appears on the display of the unit is represented in this manual using
a font that is different from the explanatory text. The display text “NAME?” for
example represented as: NAME?.
•
Note that operation of this unit’s SHIFT key is different from that normally
found on a computer’s keyboard. For the operation SHIFT .com, for example,
you should not hold down the SHIFT key while you press .com. Instead, you
should press and then release the SHIFT key, and then press the .com key.
7
E
Introduction
SF-4990/SF-6990/SF-7990
Contents
Before using the unit for the first time ........................................ 1
About the EL backlight ............................................................................... 3
Introduction – SF-4990/SF-6990/SF-7990 .................................... 4
Multiple Language Capability ......................................................................... 5
About this manual... ....................................................................................... 6
Manual conventions ....................................................................................... 7
PART 1 – Getting Started ........................................................... 13
Read this first! .............................................................................................. 13
Make back up copies of important data! ...................................................... 13
About the “DATA ERROR!.....” message… ................................................. 13
General Precautions .................................................................................... 15
About the Power Supply .............................................................................. 15
Low Battery Message .............................................................................. 16
Battery Precautions ................................................................................. 16
To replace the batteries ........................................................................... 18
Resetting the SF Unit’s Memory .................................................................. 19
To reset the SF Unit’s memory ................................................................ 19
PART 2 – Operation Reference .................................................. 21
E
General Guide ............................................................................................
Setting Up the SF Unit ...............................................................................
To switch power on and off ......................................................................
About the Auto Power Off function... .......................................................
To turn on the EL backlight ......................................................................
To adjust the display contrast ..................................................................
To select a mode .....................................................................................
To check the memory status ...................................................................
To use the FUNCTION key .....................................................................
About the SOUND menu... ......................................................................
To switch the key input and schedule alarm tone on and off ...................
About alarm types ....................................................................................
21
22
22
22
22
23
23
24
25
25
25
26
Inputting Letters, Numbers and Symbols ................................................
To input letters and numbers ...................................................................
To input upper-case and lower-case letters ............................................
To shift the keyboard ...............................................................................
27
27
27
27
8
Contents
To input accented characters ..................................................................
To input other symbols ............................................................................
To correct, delete or insert characters .....................................................
Date and time input .................................................................................
28
28
29
29
PART 3 – Data Management Functions .................................... 30
To enter a mode ........................................................................................... 30
About display formats .................................................................................. 30
Using the Telephone Directory ................................................................. 32
Inputting Telephone Directory data ......................................................... 32
Where to find other information ............................................................... 34
Using the Memo Mode ...............................................................................
To input Memo Mode data .......................................................................
To insert a new Memo Mode data item between two items in memory ...
Where to find other information ...............................................................
35
35
36
36
Using the Calendar ....................................................................................
To display the calendar ...........................................................................
To scroll through calendars .....................................................................
About the date cursor... ...........................................................................
To specify a month and date for display in the Calendar Mode ..............
To highlight and unhighlight specific dates ..............................................
To highlight days of the week for multiple months ...................................
To unhighlight days of the week for multiple months ...............................
37
37
38
38
38
38
39
39
Using the Schedule Keeper ......................................................................
To enter the Schedule Keeper .................................................................
To specify a date .....................................................................................
About Schedule Keeper data and initial displays... .................................
To input Schedule Keeper data ...............................................................
Using Schedule Alarms ...........................................................................
To set a schedule alarm when inputting data ..........................................
To set or change a schedule alarm for an existing data entry .................
To view a data entry's current schedule alarm setting .............................
To delete a specific schedule alarm ........................................................
Where to find other information ...............................................................
40
40
40
41
41
42
42
43
43
43
43
Using the Expense Mode ..........................................................................
About Expense Mode data items and data entries... ...............................
About Expense Mode Display formats ....................................................
To enter the Expense Mode ....................................................................
44
44
45
46
9
E
Introduction
SF-4990/SF-6990/SF-7990
To edit labels ...........................................................................................
To specify a date .....................................................................................
To input Expense Mode data ...................................................................
To calculate expense totals for a specific period .....................................
About the total amount display ................................................................
Where to find other information ...............................................................
46
47
47
48
50
50
Using the To Do Mode ...............................................................................
To input To Do Mode data .......................................................................
About the To Do list .................................................................................
To check and uncheck To Do items ........................................................
Where to find other information ...............................................................
51
51
51
51
52
Using the Anniversary Mode ....................................................................
About Anniversary Mode Display formats ...............................................
To enter the Anniversary Mode ...............................................................
To input Anniversary Mode data ..............................................................
Where to find other information ...............................................................
53
53
54
54
54
Recalling data stored in memory .............................................................
To locate data using index search ...........................................................
To locate data using initial character search ...........................................
To locate data using mode search ..........................................................
55
55
55
56
Editing, Deleting and Copying data .........................................................
To edit a data item ...................................................................................
To delete a single data item ....................................................................
To delete all data items in a mode ...........................................................
To delete multiple data items in the Schedule Keeper Mode or
Expense Mode ....................................................................................
To move a Schedule Keeper data to a different date ..............................
To move an Expense Mode data item to a different date ........................
To copy a data item .................................................................................
57
57
57
57
58
58
59
59
Memory Management Operation .............................................................. 59
Using the Secret function .........................................................................
To create a secret memory area .............................................................
To enter an existing secret memory area ................................................
To edit an existing password ...................................................................
To transfer data from the open memory area to the secret
memory area .......................................................................................
To transfer data from the secret memory area to the open
memory area .......................................................................................
E
10
60
60
61
61
62
62
Contents
PART 4 – Timekeeping Functions ............................................. 63
Using the Home Time function ................................................................. 63
About Home Time displays... ................................................................... 63
To display the Home Time ....................................................................... 64
To set the Home Time zone .................................................................... 64
To set the Home Time ............................................................................. 65
To switch the Home Time between 12-hour and 24-hour format ............ 65
To switch the Home Time between standard and daylight saving time ... 66
To set the Daily Alarm ............................................................................. 66
About the daily alarm... ............................................................................ 67
To select the date format ......................................................................... 67
Using the World Time function ................................................................. 68
To display the World Time ....................................................................... 68
To set the World Time zone .................................................................... 68
To switch a World Time zone between standard and daylight
saving time .......................................................................................... 68
City List .................................................................................................... 69
PART 5 – Calculator Functions ................................................. 70
Using the Calculator .................................................................................. 70
To enter the Calculator Mode .................................................................. 70
About the Calculator Mode keys... ........................................................... 70
To perform calculations ........................................................................... 72
To perform constant calculations ............................................................. 73
To correct errors in calculations .............................................................. 73
About calculation errors... ........................................................................ 73
To clear errors ......................................................................................... 74
Using the Currency Conversion Mode ..................................................... 75
To enter the Currency Conversion Mode ................................................ 75
To set an exchange rate .......................................................................... 75
To view the current Currency Conversion Mode rates ............................ 76
To perform a currency conversion ........................................................... 76
To change the currency name and rate ................................................... 76
About conversion errors... ....................................................................... 77
To clear errors ......................................................................................... 77
Using the Metric Conversion Mode .......................................................... 78
To enter the Metric Conversion Mode ..................................................... 78
To perform a metric conversion ............................................................... 78
11
E
Introduction
SF-4990/SF-6990/SF-7990
PART 6 – Data Communications ............................................... 79
Setting Up for Data Communications ......................................................
To connect the SF-4990/SF-6990/SF-7990 to another SF Unit ..............
Performing data communications between an SF Unit and a personal
computer .............................................................................................
To set the SF Unit hardware parameters ................................................
About communications parameters... ......................................................
To set up the SF Unit to receive data ......................................................
Sending Data ..............................................................................................
About data transfer types... .....................................................................
To send all data items .............................................................................
To send one month of Calendar data (highlights) ...................................
To send all Telephone Directory, Memo Mode, To Do Mode, or
Anniversary Mode data .......................................................................
To send all Schedule Keeper, Calendar or Expense Mode data in a
specific period .....................................................................................
79
79
80
81
81
82
84
84
85
86
86
87
PART 7 – Technical Reference .................................................. 88
Keys ............................................................................................................
Storage Capacity ........................................................................................
Auto Sort Sequence ...................................................................................
Message Table ...........................................................................................
Specifications .............................................................................................
E
12
88
91
93
94
96
PART 1
Getting Started
Read this first!
You must be familiar with the following information in order to use the SF Unit
correctly. It tells you what to do in order to avoid losing important data stored
in memory. Please be sure to read the following before using the SF Unit!
Make back up copies of important data!
Your SF Unit employs electronic memory, which makes it possible to store
large volumes of data and to recall stored data quickly and easily. Data is
retained as long as power is supplied by the batteries. This means that should
batteries go dead, or if you make a mistake while replacing batteries, the data
stored in memory may be damaged or lost entirely. Data contents can also be
damaged or lost due to strong electrostatic charge, strong impact, or extremes
in temperature and humidity.
All of this means that you should make back up copies of important data in a
notebook in case any of the above conditions occur.
About the “DATA ERROR!.....” message…
Whenever you turn on the power of the SF Unit, it performs a self-check before
beginning operation. If a problem is discovered during the self-check, the SF Unit
displays the “DATA ERROR!.....” message.
Note
• The above message always appears in English, regardless of the system
language setting.
13
E
PART 1
Getting Started
If this is the first time you ever turned on the SF Unit…
Perform the RESET procedure under “Before using the unit for the first time” on
page 1, starting from step 9.
If this is not the first time you are using the SF Unit...
There is probably a problem with the data in memory (data error). Note that once
data is lost it cannot be recovered. Such data errors are generally caused by one
of the following problems.
•
•
•
Interruption of battery power.
Severe electrostatic charge, impact, change in temperature, or change in
humidity.
Hardware problem.
After a data error is discovered, you will not be able to input or edit data. In order
to return memory to normal (allowing further input and editing of data), you must
perform the RESET operation to clear the memory of all data.
“THE RESET OPERATION DELETES ALL DATA IN MEMORY! DO YOU
WANT TO CONTINUE?”
Press ENTER to reset the unit.
If you still have trouble after trying the RESET operation, you may have a
hardware problem. If so, consult with your nearest CASIO dealer.
E
14
About the Power Supply
General Precautions
•
•
•
•
•
•
•
•
Never try to take the SF Unit apart.
Avoid strong impact and sudden temperature changes.
At very low temperatures, the display response time may slow down or the
display may fail completely. This is temporary and correct operation should
return at normal temperature.
To avoid serious damage to the SF Unit caused by leaking batteries, replace
batteries once every two years, regardless of how much you use the SF Unit
during that time.
Never use thinner, benzine or other volatile agents to clean the exterior of the
SF Unit. Instead, wipe it off with a soft cloth dampened in a solution of water
and a mild, neutral detergent. Wring the cloth out until it is almost dry.
If the SF Unit is exposed to strong electrostatic charge, the display may dim
or the SF Unit may lock up. To correct this situation, switch power off, and then
remove and then replace the batteries.
Do not press the keys with a pen, pencil or other sharp object.
The SF Unit may cause interference with radio or television reception. Keep
it away from such appliances when you are using it.
Leaving the backlight on for long periods greatly reduces battery life!
About the Power Supply
The SF Unit is powered by two CR2032 lithium batteries. Replace batteries as
soon as possible after low battery power is indicated by any of the following.
• Low battery message appears on the display
• Blank display when power is turned on
• Dim display figures even after display contrast is adjusted
• Failure of the backlight to turn on
Caution
• All data stored in memory is lost if you remove both batteries at the
same time.
• Be sure that you keep a separate copy of all important data that you
store in the SF Unit.
15
E
PART 1
Getting Started
Low Battery Message
A message appears on the display to warn you when the batteries power drops
below a certain level. Should battery power drop too low, data in memory may be
corrupted or lost. Whenever a low battery power message appears on the
display, be sure to stop operation of the SF Unit and replace batteries as soon
as possible.
Important!
• Whenever the message “WEAK BATTERIES! CONSULT YOUR USER’S
GUIDE IMMEDIATELY!” appears, be sure to replace all batteries.
• The low battery message may appear even when battery power is not low if
you turn on the EL backlight under cold conditions. We recommend that you
do not use the EL backlight under cold conditions.
• Actual battery life is affected by a variety of factors including battery
manufacturer, the amount of time batteries spend in storage before you use
them, and the temperature of the location where you are using the SF unit.
Battery Precautions
Incorrectly using batteries can cause them to burst or leak, possibly damaging
the interior of the SF Unit. Note the following precautions.
E
•
Be sure that the positive (+) side of each
battery is facing up (so you can see it).
•
Never mix batteries of different types.
•
Never mix old batteries and new ones.
16
About the Power Supply
•
Never leave dead batteries in the battery compartment.
•
Remove the batteries if you do not plan to use the SF Unit for a long period.
•
Replace batteries at least once every year, no matter how much you use the
SF Unit during that period.
•
Never try to recharge the batteries supplied
with the SF Unit.
•
Do not expose batteries to direct heat, let them
become shorted, or try to take them apart.
•
Should a battery leak, clean out the battery compartment of the SF Unit
immediately, taking care to avoid letting the battery fluid come into direct
contact with your skin.
Keep batteries out of the reach of small children. If swallowed, consult with
a physician immediately.
The batteries that come with this unit discharge slightly during shipment and
storage. Because of this, they may require replacement sooner than the
normal expected battery life.
17
E
PART 1
Getting Started
To replace the batteries
1. Press ON/OFF to switch power off.
2. Slide the battery compartment cover in the direction indicated by the arrow.
3. Slide the battery switch to the “REPLACE 1” setting.
Insert a thin, pointed object into (A) and remove the old battery.
REPLACE
(A)
LOCK
REPLACE
Caution
Be sure to remove only one battery at a time. Otherwise, you will lose all
data stored in memory.
4. Replace the old battery with a new one, making sure that the positive (+) side
of the new battery is facing up (so you can see it).
5. Slide the battery switch to the “REPLACE 2” setting and repeat step 4 for the
other battery.
• Be sure to load two new CR2032 batteries at the same time . Never mix an
old battery with a new one.
6. Slide the battery switch to the “LOCK” setting.
7. Replace the battery compartment cover.
E
18
Resetting the SF Unit’s Memory
Resetting the SF Unit’s Memory
Warning!
The following procedure erases all data stored in the memory of the SF Unit.
Perform the following operation only when you want to delete all data and
initialize the settings of the SF Unit.
Remember − you should always keep copies of important data by writing it down,
by transferring it to a personal computer or other SF Unit (SF-4990, 6990, 7990
only).
To reset the SF Unit’s memory
1. Press ON/OFF to switch power on.
2. Open the battery compartment and press the RESET button.
RESET button
•
At this time the following message appears on the display.
THE RESET
OPERATION DELETES
ALL DATA IN
MEMORY! DO YOU
WANT TO CONTINUE?
ENTER/ESC
19
E
PART 1
Getting Started
3. Press ENTER.
THE NEXT STEP
STARTS DATA
DELETION AND
UNIT RESET!
OK TO CONTINUE?
ENTER/ESC
Warning!
The next step deletes all data stored in the SF Unit’s memory. Make sure
that you really want to delete the data before you continue!
4. Press ENTER to start the RESET procedure.
• After the RESET operation is complete, the LANGUAGE screen appears on
the display.
5. Use the procedure under “To select the system language” on page 5 to select
a system language.
• After you set the system language, the Home Time Screen appears.
6. Check the Home Time setting and make changes if necessary (page 65).
Following the reset operation described above, the Home Time display appears
and the SF Unit settings are initialized as noted below.
Home Time:
NEW YORK
TUE 1/JAN/ 2002
12:00 AM
12-hour format
World Time 1:
LONDON
World Time 2:
TOKYO
Daily Alarm:
12:00 AM
Sound:
Schedule alarm — ON
Daily alarm — OFF
Key — ON
Messages:
English
Character input: CAPS
E
20
PART 2
Operation Reference
General Guide
The following illustration shows the names of the main controls of the SF-4990/
SF-6990/SF-7990.
Search keys
Numeric Keys
Display
Cursor Keys
LIGHT key
Keyboard
Power ON/
OFF key
Lock
Connector
Terminal
Mode Keys
21
E
PART 2
Operation Reference
Setting Up the SF Unit
After batteries are loaded, use the following procedures to set up the SF Unit for
operation.
To switch power on and off
1. Press ON/OFF to switch power on.
• The initial screen for the mode that was selected when you last switched
power off appears on the display.
• If the message shown on page 13 appears on the display, follow the
procedures described on page 14.
• If a low battery power message appears on the display or if the display
remains blank when you turn power on, replace batteries as soon as
possible.
2. Press ON/OFF again to switch power off.
About the Auto Power Off function...
The SF Unit is equipped with an Auto Power Off function that switches power off
automatically whenever you do not perform any key operation for about six
minutes. To restore power, press ON/OFF.
To turn on the EL backlight
Pressing LIGHT causes the backlight to turn on for about 8 seconds, and then turn
off automatically.
Leaving the backlight on for long periods greatly reduces battery life!
You can manually turn the backlight off by pressing LIGHT again.
Failure of the backlight to turn on indicates low battery power. Replace batteries
as soon as possible.
E
22
Setting Up the SF Unit
To adjust the display contrast
1. Enter the Telephone Directory Mode.
• You could enter any mode except the Calculator Mode and Conversion Mode
here.
2. Press FUNCTION once or twice to display the function menu.
3. Press the applicable number key to select CONTRAST.
4. Use the H and J keys to adjust the contrast.
CONTRAST
LIGHTER
DARKER
5. After you are finished, press ESC to clear the contrast adjustment display.
To select a mode
Press one of the mode keys to select the mode you want.
In cases where two modes are assigned to the same key, each press of a key
toggles between the two modes.
TEL
CALN/SCHD
EXP/ANNI
Telephone Directory Mode for storage personal name, company
name, home phone number, work phone number, fax number,
mobile phone number, e-mail address, Web page URL, and street
address, plus one user-definable field. There are two Telephone
Directory Mode storage areas named TEL1 and TEL2. Each press
of this key toggles between them.
• Displays any monthly calendar from January 1901 through
December 2099.
• Schedule Keeper Mode for storage of appointments scheduled
for specific dates and times, and setting of Schedule Alarms to
remind you of your appointments.
• The Expense Mode lets you store expense data, including
payment date, payment method, description, etc. You can also
produce total for a specific period of time.
• The Anniversary Mode lets you store information about
anniversaries and other regularly occurring events.
23
E
PART 2
Operation Reference
MEMO
Memo Mode for storage of unformatted data in a kind of electronic
notebook.
TO DO
To Do Mode for storage of reminders of things to do. You can affix
a check mark to items as you complete them.
CLOCK
Home Time/World Time 1, 2 Modes for display of the current time
in your hometown and other locations around the globe. For
example, you can set New York as your home time and London as
the world time.
CONVERSION
The Conversion Mode lets you select between currency conversion
and metric conversion.
CAL
Calculator Mode for basic calculations with the touch of a key.
To check the memory status
Press the FUNCTION key to display the function menu, and then select
MEMORY CHECK.
You can enter any mode except the Calculator Mode, Conversion Mode and
Home/World Time Mode here.
MEMORY CAPACITY
EMPTY
FULL
E
24
Setting Up the SF Unit
To use the FUNCTION key
Press the FUNCTION key to display a function menu that makes it possible to
perform functions that are not marked on the unit’s keys.
1 ALL DELETE
x ITEM COPY
x TO SECRET AREA
4 MEMORY CHECK
5 DATA COMM.
6 SOUND
Just like in the above example display, all of the functions included in a function
menu have a number at the beginning. Press the number key that corresponds
to the function you want to perform.
Whenever a function menu item’s leading number is replaced by “ x ”, it means
you can’t select that menu item in the operation you are performing.
About the SOUND menu...
The sound menu lets you switch the key input tone and the Schedule Alarm of
the SF Unit on and off.
SOUND
SCHED AL
KEY TONE
ON OFF
ON OFF
•
The on/off status of each SOUND menu item is indicated by a dot ( ) as shown
above.
• For information about turning the Daily Alarm on and off, see "To set the Daily
Alarm" on page 66.
To switch the key input and schedule alarm tone on and off
1.
2.
3.
4.
5.
Press FUNCTION once or twice to display the function menu.
Press the applicable number key to select SOUND.
Use the K and L keys to move the dot to the item you want to change.
Use H and J to switch the key input tone or an alarm tone on and off.
Press ENTER to store your setting and clear the SOUND menu.
25
E
PART 2
Operation Reference
About alarm types
This unit has two types of alarms: the Daily Alarm and Schedule Alarm. The
following describes each of these alarms.
Daily Alarm
The Daily Alarm sounds at the same time everyday, when the Home Time
reaches the time you have set as the Daily Alarm (page 66).
Schedule Alarm
The Schedule Alarm sounds at the specified time on a specified date. Use
the Schedule Keeper Mode to set this type of alarm (page 42).
An alarm tone sounds for about 20 seconds and an alarm message appears on
the display whenever an alarm time is reached, even if unit power is switched off.
You can stop the alarm by pressing any key and then press ESC to return to the
display that was shown before the alarm began to sound.
Important!
• An alarm will not sound if that type of alarm is switched off on the SOUND
menu. This is especially important to remember when you want to use
Schedule Alarms. For details on how to switch alarms on, see “About the
SOUND menu...” on page 25.
• If the Daily Alarm set in the Home Time Mode and a Schedule alarm set in
the Schedule Mode are set for the same time, the Schedule alarm takes
precedence. This means that the Schedule message appears on the display
when the alarm time is reached.
• The alarm does not sound if you are performing a data communications
operation when the alarm time is reached.
• The alarm may fail to sound if battery power is too low.
Note
If the message “SECRET DATA!” appears on the display, it means that an alarm
time set in the secret memory area (see page 60) was reached.
E
26
Inputting Letters, Numbers and Symbols
Inputting Letters, Numbers and Symbols
The following describes the basic input operations for the SF Unit. Note that
you can use the following operations to input data only in the Telephone
Directory, the Memo Mode, the Schedule Keeper, the To Do Mode, the Expense
Mode, and the Anniversary Mode.
In all of the following operations, the input or correction is performed at the current
cursor location. To move the cursor around the display, use the K, L, H and
J cursor keys.
Note
Every character and symbol you input is counted as an input character. New-line
(B) symbol is also counted as input characters. The maximum number of input
characters that can be stored for each data item is 384.
To input letters and numbers
Press the key that is marked with the letter or number that you want to input.
To input upper-case and lower-case letters
Press CAPS to switch the keyboard between upper-case and lower-case letters.
The indicator “CAPS’’ on the display shows that the keyboard is shift-locked
for upper-case letters.
•
•
The upper-case/lower-case setting you make with CAPS remains in effect
until you change it, even when you switch the SF Unit off.
A shift-lock operation using CAPS affects the letter keys only. It does not
shift the number keys for punctuation symbol input.
To shift the keyboard
Press SHIFT to temporarily shift the keyboard. Pressing SHIFT and then the Q,
W, E, R, T, Y, U, I, O or P key inputs the symbol marked above the key. Pressing
SHIFT and then the L key inputs “.com”. The indicator “SHIFT” on the display
shows that the keyboad is shifted.
27
E
PART 2
Operation Reference
To input accented characters
Press the CODE key and confirm that the “CODE” indicator is on the display.
Next, input the character. The following character accents are available.
•
•
•
•
•
•
•
Umlaut (Ä, Ë, Ï, Ö, Ü, ä, ë, ï, ö, ü) .................... CODE
Acute Accent (Á, É, Í, Ó, Ú, á, é, í, ó, ú) .......... CODE
Grave Accent (À, È, Ì, Ò, Ù, à, è, ì, ò, ù) .......... CODE
Circumflex (Â, Ê, Î, Ô, Û, â, ê, î, ô, û ) .............. CODE
Tilde (Ã, Õ, Ñ, ã, õ, ñ) ...................................... CODE
Cedilla (Ç,ç) ..................................................... CODE
Eszett (ß) .......................................................... CODE
V
Z
X
C
B
N
M
To input other symbols
1. Press SYMBOL to display a menu of numbered symbols.
• There are a total of 8 symbol menu screens.
§
(
:
\
¿
æ
#
!
)
;
]
IJ
å
$
1
4
3
4
”
*
<
^
Æ
ø
±
ƒ
#
+
=
{
Å
£
°
|
$
,
>
1
Ø
¥
%
–
?
}
¶
Ω
2
3
Fr
←
&
.
@
~
¢
ª
µ
→
’
/
[
¡
ij
º
12
^
_
•
To clear the symbol menu from the display without inputting a symbol, press
ESC.
2. Use K and L to scroll through the symbol menu screens until the one
that contains the symbol you want appears on the display.
3. Press the number key (1 thru 8) that matches the number to the left of the
symbol you want to input. The symbol is input at the current cursor position
and the symbol menu is cleared from the display.
To input the date stamp
To input the date, press SHIFT and then press CODE.
The date stamp can be used during text data input.
E
28
Inputting Letters, Numbers and Symbols
To correct, delete or insert characters
To correct a character, simply move the cursor to the location of the character and
input the character you want to change to.
To delete a character, move the cursor to the character you want to delete and
press DEL.
To insert a character, move the cursor to the desired position. Press INS and then
type the character you want.
Date and time input
The following guidelines apply to inputting dates and times in the Schedule
Keeper and Anniversary Modes, and dates in the Expense Mode.
•
•
•
•
•
Years can be input within the range of 1901 through 2099.
Use 12-hour format if the Home Time is set for 12-hour format or 24-hour
format if the Home Time is set for 24-hour format.
You do not have to input the minutes if they are “00'’.
If you are using 12-hour time format, press AM/PM to specify AM or PM.
All illegal input (13 for the month, for example) is ignored.
29
E
PART 3
Data Management Functions
PART
3
Data Management Functions
This part of the manual describes how to input and store data in the Telephone
Directory, Memo, Schedule Keeper, To Do, Expense and Anniversary Modes. It
also describes how the Calendar Mode can be used in combination with the
Schedule Keeper Mode.
To enter a mode
Press the mode key that corresponds to the mode that you want to enter. When
you enter the Telephone Directory, Memo Mode, To Do Mode or Anniversary
Mode, an initial screen appears on the display.
In cases where two modes are assigned to the same key, each press of a key
toggles between the two modes.
TELEPHONE1
NAME/COMPANY?
About display formats
There are two display formats used in the Telephone Directory, Memo Mode,
Schedule Keeper, To Do Mode, Expense Mode and Anniversary Mode: a data
display format and an index display format. The data display shows all of the data
entries contained in a data item, while an index display abbreviates each data
item into one or two lines. The index display makes it possible to quickly scroll
through data items to find the one that you want.
Press ENTER to change from the index display to the data display. To return to
the index display from the data display, press ESC.
E
30
About display formats
Data Display
JACKSON ERIC
H:123-4567
W:987-5432
F:777-7777
C:888-8888
eric@***.com
You can scroll through a data display line-by-line using the K and L cursor
keys. If you press “ and ‘, the display scrolls data item-by-data item.
Index Display
CASIO
W:000-9999
JACKSON ERIC
H:123-4567
You can scroll through an index display data item-by-data item using the K and
L cursor keys. If you press “ and ‘, the display scrolls one screen at a time.
31
E
PART 3
Data Management Functions
Using the Telephone Directory
The innovative Telephone Directory Mode of the SF Unit lets you input 1NAME/
COMPANY 2HOME 3WORK 4FAX 5CELL 6E-MAIL 7URL 8ADDRESS
9FREE for instant look up when you need them. It also gives you a userdefinable item that you can use to record birthdays, hobbies, or any other
information you want. Each Telephone Directory data item can contain up to 384
characters (including newline symbols).
The Telephone Directory Mode has two storage areas named TEL 1 and TEL 2.
Pressing TEL while you are inputting or editing data in one storage area discards
the data you are working on and displays the initial screen of the other storage
area.
Inputting Telephone Directory data
Use the following procedure to input Telephone Directory data.
Note
• Telephone Directory data is automatically sorted according to NAME/
COMPANY entries. See “Auto Sort Sequence” for information on how this
unit sorts data.
To input Telephone Directory data
Example: To input the following data.
Name: ERIC JACKSON
Phone Number: 123-4567(HOME), 987-5432(WORK)
FAX: 777-7777 CELL: 888-8888
E-mail address: eric@***.com
URL: http://www.eric-jackson/com
ADDRESS: 1910 T.D. STREET
FREE: BIRTHDAY MAY 5th.1975
E
32
Using the Telephone Directory
1. Enter the Telephone Directory Mode.
TELEPHONE1
Prompt for name
input
NAME/COMPANY?
2. Input the name with the last name first (or company name), since the data is
sorted according to the name entry.
3. Press ENTER. You can press the L key in place of the ENTER key.
JACKSON ERIC
HOME?
WORK?
FAX?
CELL?
E-MAIL?
4. Input the HOME telephone number.
JACKSON ERIC
H:123-4567_
WORK?
FAX?
CELL?
E-MAIL?
5. After inputting a telephone number, press ENTER to advance to WORK
telephone number input.
JACKSON ERIC
H:123-4567
W:987-5432_
FAX?
CELL?
E-MAIL?
33
E
PART 3
Data Management Functions
6. Input data for the WORK, FAX, CELL, E-MAIL, URL, and ADDRESS entries.
7. After inputting all of the data in step 6, press ENTER to advance to the FREE
entry.
8. Input any other information you want.
9. After inputting all of the data you want, press ENTER to store it in memory.
JACKSON ERIC
H:123-4567
W:987-5432
F:777-7777
C:888-8888
eric@***.com
•
Press ENTER after inputting the last item (FREE) to store the record.
Where to find other information
•
•
E
For information on searching for and recalling data already stored in
memory, see “Recalling data stored in memory” on page 55.
For information on editing, deleting and copying data already stored in
memory, see “Editing, Deleting and Copying data” on page 57.
34
Using the Memo Mode
Using the Memo Mode
The Memo Mode of the SF Unit is like a pad of electronic memo paper that lets
you store information in any format you want. You can input Memo Mode data by
adding new memos to the end of data already in memory, or you can insert new
memo data between two existing Memo Mode data items. Each Memo Mode
data item can contain up to 384 characters (including newline symbols).
To input Memo Mode data
1. Enter the Memo Mode.
MEMO
Prompt for memo
input
MEMO?
2. Input the first line of memo data you want to store, and then press B.
• Note that the first line of memo data is treated as the memo’s name. Because
of this, it is a good idea to use a short descriptive title as the first line.
3. Input the rest of your data.
SHOPPING LIST
TOWEL
$4.95
SOAP
$0.95
SHAMPOO
$1.25
Newline symbol
4. After inputting all of the data you want, press ENTER to store it in memory.
35
E
PART 3
Data Management Functions
To insert a new Memo Mode data item between two items in
memory
1. Enter the Memo Mode.
2. Recall the data item you want to come after the new data item you are about
to input, and move the name of the data item into the top line of the display.
(See “Recalling data stored in memory” on page 55)
3. Input the new data item.
4. Press SHIFT ENTER to store the new data item.
• If you press ENTER without pressing SHIFT, the new data item is automatically stored at the end of the data already existing in memory.
Where to find other information
•
•
E
For information on searching for and recalling data already stored in
memory, see “Recalling data stored in memory” on page 55.
For information on editing, deleting and copying data already stored in
memory, see “Editing, Deleting and Copying data” on page 57.
36
Using the Calendar
Using the Calendar
The calendar is pre-programmed to display full-month calendars of any month
from January 1901 through December 2099.
To display the calendar
Press CALN/SCHD to enter the Calendar Mode.
Year
Month
03
10
5
12
19
26
6
13
20
27
7
14
21
28
1 2
8 9
15 16
22 23
29 30
280/
3 4
10 11
17 18
24 25
31
85/41
These values indicate (from left to right) the day number from
the beginning of the year, the number of days until the end of
the year, and the week number from the beginning of the year.
The week number count uses Sunday as the first day of
the week. The first week of each year starts with January
1 no matter what day of the week it falls on.
•
•
•
•
The dates on each calendar are shown starting from Sunday (on the far left)
through Saturday (on the far right).
The above procedure displays the calendar that contains the date currently
set in the Home Time display.
If you press CALN/SCHD while the Home Time display is shown, the calendar
appears with the current date flashing within the calendar.
When you press CALN/SCHD right after you are in the Schedule Keeper or
the Expense Mode, the calendar that contains the Schedule Keeper or the
Expense Mode date you were viewing appears. In this case, the Schedule
Keeper or the Expense Mode date you were viewing appears flashing within
the calendar.
37
E
PART 3
Data Management Functions
To scroll through calendars
1. Press CALN/SCHD to enter the Calendar Mode.
2. Use the K and L cursor keys to scroll sequentially through the calendars.
Holding down either key scrolls at high speed.
• Use “ and ‘ to scroll through the calendars one month at a time.
• Holding down either key scrolls at high speed.
About the date cursor...
•
The date cursor flashes at a date in a calendar to indicate that the date is
selected.
You can move the date cursor around the calendar using the K, L, H and
J cursor keys.
You can also move the date cursor using q and w. q 3 u, for exmple
moves it forward three days while w 4 u moves it back four days.
•
•
To specify a month and date for display in the Calendar Mode
1.
2.
3.
•
Press CALN/SCHD to enter the Calendar Mode.
Input the year, month and date of the calendar you want to display.
Press ENTER.
This displays the calendar for the date you specified.
Example: To display January 1, 2002
1. While the calendar is on the display, input 2002 01 01 to specify the year,
month, and day.
2. Press ENTER.
• This displays the calendar for January 2002, with the date cursor located
at January 1.
To highlight and unhighlight specific dates
1. Press CALN/SCHD to enter the Calendar Mode.
2. Display the calendar that contains the date you want to highlight.
• You can either scroll through calendars using K and L, or you can
specify the year, month and date.
3. Use the date cursor to select the date that you want to highlight.
4. Press B to highlight the date currently selected by the date cursor.
• To unhighlight the date, press B again.
E
38
Using the Calendar
To highlight days of the week for multiple months
1.
2.
3.
•
4.
5.
Press CALN/SCHD to enter the Calendar Mode.
Press FUNCTION once or twice to display the function menu.
Press the applicable number key to select HOLIDAY SET.
To clear the function menu without highlighting anything, press ESC.
Move the cursor, input the period you want to set, and then press ENTER.
Use the cursor keys to select the day of the week you want to highlight.
HOLIDAY SET
2003/10 - 2004/10
MON TUE WED THU
FRI SAT SUN
PRESS B
SUN flashes
because it is
selected.
6. Press B to specify the currently selected day of the week for
highlighting.
• When a day of the week is specified for highlighting, its abbreviation
appears highlighted (reverse field) on the display.
• To deselect (unhighlight) a day of the week, select it and press B.
7. After specifying all of the days of the week you want highlighted during
the period you specified in steps 2 through 4 above, press ENTER to highlight
the applicable dates.
To unhighlight days of the week for multiple months
1.
2.
3.
•
4.
Press CALN/SCHD to enter the Calendar Mode.
Press FUNCTION once or twice to display the function menu.
Press the applicable number key to select HOLIDAY CLEAR.
To exit function menu without unhighlighting anything, press ESC.
Perform steps 4 through 6 under “To highlight days of the week for multiple
months” above to select the days of the week you want to unhighlight.
5. Press ENTER to unhighlight the applicable dates.
39
E
PART 3
Data Management Functions
Using the Schedule Keeper
The Schedule Keeper lets you store data about your appointments to keep you
on time all the time. It lets you input the time and a description of your
appointment. You can even set Schedule Alarms that remind you when it is
time to get ready for your appointments. When you input data for a specific date,
a marker appears next to that date on the calendar to let you keep track of your
schedule at a glance. Each Schedule Keeper data can contain up to 384
characters, including newline symbols.
Note
• When there is a lot of Schedule Keeper data stored in memory, operations
such as display of the calendar and data communication take more time.
To enter the Schedule Keeper
You can use either of the two following methods to enter the Schedule Keeper.
•
•
Press CALN/SCHD twice. The Schedule Keeper screen for the current date
set on the Home Time display appears.
Display the calendar and move the cursor to the date you want, then press
CALN/SCHD. The Schedule Keeper screen for the day you select appears
on the display.
To specify a date
Schedule Keeper data is stored along with its date, with the date being treated
as a separate data entry. You can use either of the two following methods to
specify a date.
•
•
E
Press CALN/SCHD to enter the Calender Mode, and then use “ and ‘ to
display the calendar that includes the date you want to specify.
Move the flashing cursor to the date you want to specify, and then press
CALN/SCHD.
An index display appears if the date already has data assigned to it. If the date
does not have any data assigned to it, an initial screen appears.
40
Using the Schedule Keeper
About Schedule Keeper data and initial displays...
Schedule Keeper information is stored under dates, with each date acting as a
unit called a data item. Each data item is made up of a number of data entries.
In the Schedule Keeper, the appearance of the currently displayed date depends
on whether or not Schedule Keeper data is already stored under that date.
No data stored
1/NOV/2003 SAT
Data already stored
(Index Display)
1/NOV/2003 SAT
8:00AM WORK
DESCRIPTION?
TIME?
Schedule Keeper
data entry
To input Schedule Keeper data
1. Enter the Schedule Keeper, and specify the date as described under “To
specify a date”.
2. Input a description of the appointment.
3. Press ENTER (or L).
• If you are using 12-hour time format, press AM/PM to specify AM or PM.
4. Press ENTER.
• This causes “ALARM?” to flash on the display. If you want to set a schedule
alarm, input the schedule alarm time. See “To set a schedule alarm when
inputting data.”
• If you do not want to set a schedule alarm, advance to the next step without
inputting anything.
5. Press ENTER to store the Schedule Keeper record.
41
E
PART 3
Data Management Functions
Using Schedule Alarms
You can set schedule alarms for Schedule Keeper data entries to help you keep
on time for important appointments.
To set a schedule alarm when inputting data
1. Enter the Schedule Keeper and input data, using the procedures described
in steps 1 through 4 under “To input Schedule Keeper data’’ on page 41.
2. Whenever the prompt “ALARM?” is flashing on the display, input the schedule
alarm time. Use the J and H cursor keys to move between the hour and
minutes setting.
Time data
•
1/NOV/2003
SAT
WORK
08:00AM - 10:00AM
ALARM:
07:45AM
Schedule alarm
time
Whenever the schedule alarm setting is flashing on the display, press DEL
to clear the alarm time and display the prompt “ALARM?”. Input the alarm
time using the same procedure described above.
3. After inputting the data, press ENTER to store it into memory.
• If you attempt to set a schedule alarm time that is already set for another data
entry, the message “ALARM TIME ALREADY USED OR PASSED!’’ appears on the display. Then the data is stored without a schedule alarm.
• If you attempt to set a schedule alarm time that is already passed, the
message “ALARM TIME ALREADY USED OR PASSED!’’ appears on
the display. Then the data is stored without a schedule alarm.
E
42
Using the Schedule Keeper
To set or change a schedule alarm for an existing data entry
1. Enter the Schedule Keeper and recall the data for which you want to set or
change a schedule alarm. Press EDIT.
2. Press L until the cursor moves to the Schedule Alarm time.
3. Input the schedule alarm time. Use the H and J cursor keys to move
between the hour and minutes setting.
• Whenever the schedule alarm setting is flashing on the display, pressing DEL
clears the alarm time and displays the prompt “ALARM?”. Input the alarm
time using the same procedure described above.
4. After inputting the data, press ENTER to store it into memory.
• Schedule alarm times are also displayed on the data display.
To view a data entry's current schedule alarm setting
To view a schedule alarm setting, enter the Schedule Keeper Mode and display
the data display for the applicable date.
To delete a specific schedule alarm
1. Enter the Schedule Keeper and recall the data for which you want to delete
the schedule alarm. Press EDIT.
2. Press L until the schedule alarm time flashes.
3. Press DEL to delete the currently set schedule alarm time.
4. After deleting the alarm time, press ENTER to store the entry into memory.
Where to find other information
•
•
For information on searching for and recalling data already stored in
memory, see “Recalling data stored in memory” on page 55.
For information on editing, deleting and copying data already stored in
memory, see “Editing, Deleting and Copying data” on page 57.
43
E
PART 3
Data Management Functions
Using the Expense Mode
The Expense Mode lets you store expense data, including payment date,
payment amount, payment method, expense type and description. You can also
produce total for other period of time.
About Expense Mode data items and data entries...
Each Expense Mode data item is made up of the following five data entries.
Data Entry
Date
•
E
Description
Year/Month/Date
Amount
Numbers up to eight digits long can be input
Expense Type
6 expense types, including “MEAL,” “MISC” “ENTER’T”
and others are preset for you to choose from. These
preset labels can be edited freely.
Payment Type
4 payment types, including “CASH,” “CARD”, “CHEQUE”
and “OTHER” are preset for you to choose from.
Note
Up to 331 Characters
You can edit the 6 Expense Type labels using the procedures described on
page 46.
44
Using the Expense Mode
About Expense Mode Display formats
As with the other modes, Expense Mode data can be displayed using an Index
Display or a Data Display. The following describes the contents of each type of
display.
Index Display
The Index Display shows data day-by-day.
1/OCT/2003
WED
MEAL
100.
HOTEL
150.
•
•
In the Index Display, only the first seven characters of the name are shown.
Up to three entries are shown, along with payment type or expense type.
Data Display
The Data Display shows all of the details for a specific entry.
1/OCT/2003
WED
AMOUNT
100.
MEAL
CASH
•
Press ENTER to change from the index display to the data display. To return
to the index display from the data display, press ESC.
45
E
PART 3
Data Management Functions
To enter the Expense Mode
You can use either of the two following methods to enter the Expense Mode.
•
•
Press EXP/ANNI. The Expense Mode screen for the current date (as noted
on the Home Time display) appears*.
Display the calendar, move the cursor to the date you want, and then press
EXP/ANNI. The Expense Mode screen for the day you selected appears on
the display.
* If you press EXP/ANNI while in the Schedule Keeper Mode, the Expense
Mode screen for the date you were viewing in the Schedule Keeper Mode
appears.
To edit labels
Use the following procedure to change the labels assigned to expense.
1. Press EXP/ANNI to enter the Expense Mode.
2. Press FUNCTION once or twice to display the function menu.
1 REPORT
2 EXP TYPE EDIT
3 ALL DELETE
x ITEM COPY
x TO SECRET AREA
6 MEMORY CHECK
3. Press the applicable number key to select EXP TYPE EDIT.
1
2
3
4
5
6
E
46
MEAL
HOTEL
PHONE
FARES
ENTER'T
MISC
Using the Expense Mode
4. Use K and L to select the item whose label you want to change.
5. While the label you want to change is selected, input the text for the label to
which you want to change.
• Labels can be up to 14 characters long.
6. After you make all of the changes you want, press ENTER to store them in
memory.
• The new labels will be displayed when you next input new data.
To specify a date
Expense Mode data is stored along with its date, with the date being treated as
a separate data entry. You can use either of the two following methods to specify
a date.
•
•
Press CALN/SCHD to enter the Calendar Mode, and then use “ and ‘ to
display the calendar that includes the date you want to specify.
Move the flashing cursor to the date you want to specify, and then press EXP/
ANNI.
An index display appears if the date already has data assigned to it. If the date
does not have any data assigned to it, an initial screen appears.
To input Expense Mode data
1. Press EXP/ANNI to enter the Expense Mode, and specify a date using the
procedure described under “To specify a date.”
2. Input the amount of the expense and press ENTER.
• You can input an amount up to 99999999.
3. The list of expense type labels takes up two screens. Use K and L to switch
between screens. While a screen is displayed, use number keys 1 through
6 to select the expense type label you want.
4/OCT/2003
SAT
AMOUNT
200.
MEAL
PAYMENT TYPE
1 CASH
2 CARD
47
E
PART 3
Data Management Functions
4. The list of payment type labels takes up two screens. Use K and L to switch
between screens. While a screen is displayed, use number keys 1 through
4 to select the payment type label you want.
4/OCT/2003
SAT
AMOUNT
200.
MEAL
CASH
NOTE?
5. Input a note of the expense, along with any other comments you want to
include.
6. After you finish inputting data, you can use the K and L keys to scroll
through the data entries and make any changes that you want.
4/OCT/2003
SAT
AMOUNT
200.
MEAL
PAYMENT TYPE
1 CASH
2 CARD
•
Whenever you return to the expense type or payment type item, the currently
selected label is highlighted on the display.
7. Press ENTER to store the data item in memory.
To calculate expense totals for a specific period
Use the following procedure to calculate totals (subtotals for each type and grand
total) for data in the Expense Mode.
1. Press EXP/ANNI to enter the Expense Mode.
E
48
Using the Expense Mode
2. Press FUNCTION to display the function menu, and then select REPORT.
REPORT
FROM
2003/10/01
TO
2003/10/01
PAYMENT TYPE
3. Use J and H to move the cursor, input a starting date (FROM) and ending
date (TO), and then press ENTER.
REPORT
FROM
2003/10/01
TO
2003/10/05
PAYMENT TYPE
1 CASH
2 CARD
4. Select a PAYMENT TYPE and input its number.
5. Press ENTER to calculate totals for the period you specified in accordance
with the conditions you specified.
TOTAL AMOUNT
•
This operation produces a total for each
PAYMENT TYPE or EXPENSE TYPE,
plus a grand total. This example here
shows totalization according to EXPENSE TYPE.
•
If all of the data cannot fit on the display,
use L and K to scroll two lines at a
time.
850.
CASH AMOUNT
500.
MEAL
100.
TOTAL AMOUNT
850.
CASH AMOUNT
500.
MISC
150.
6. To return to the normal Expense Mode screen, press ESC.
49
E
PART 3
Data Management Functions
About the total amount display
The amount for each type subtotal and the grand total can be an amount with an
integer up to 10 digits long. This means that the maximum value is 9,999,999,999.
Any value greater than this is displayed as “*************”.
Where to find other information
•
•
E
For information on searching for and recalling data already stored in
memory, see “Recalling data stored in memory” on page 55.
For information on editing, deleting and copying data already stored in
memory, see "Editing, Deleting, and Copying data" on page 57.
50
Using the To Do Mode
Using the To Do Mode
The To Do Mode gives you a handy list of things to do. You can input To Do data
by adding new items to end of those already in memory. Each To Do Mode item
can contain up to 384 characters (including newline symbols).
To input To Do Mode data
1. Enter the To Do Mode.
2. Input the text you want in the To Do list.
• A check box is automatically inserted at the beginning of the To Do item. After
you finish the task described in the To Do list, you can check it or delete it.
3. After inputting data, press ENTER to store it.
4. Input a date and then press ENTER to store the data.
About the To Do list
Items in the To Do list are sorted by the date.
There are two types of items: unchecked items and checked items. Unchecked
items come first in the To Do list, and they always start with a blank box. Checked
items are at the bottom of the To Do list, and they start with a box that has a check
mark inside.
BUDGET CALCULA
3/OCT/2003 FRI
MEETING WITH M
4/OCT/2003 SAT
TELEPHONE CALL
1/OCT/2003 WED
To check and uncheck To Do items
1. Enter the To Do Mode.
2. Use the search procedures described under “Recalling data stored in
memory” on page 55 to find the item you want to check or uncheck.
3. Using the procedure described under “To locate data using index search“, move
the item you want to check or uncheck into the top line of the Index Display.
51
E
PART 3
Data Management Functions
4. Press ENTER.
TELEPHONE CALL
1/OCT/2003 WED
TELEPHONE CALL
1/OCT/2003 WED
5. When the data display is on the screen, press ENTER again.
• This input a check mark into the check box.
• To remove the check mark from a check box, display the data display and
then press ENTER.
Where to find other information
•
•
E
For information on searching for and recalling data already stored in memory,
see “Recalling data stored in memory” on page 55.
For information on editing, deleting and copying data already stored in
memory, see “Editing, Deleting and Copying data” on page 57.
52
Using the Anniversary Mode
Using the Anniversary Mode
You can use the Anniversary Mode to store data about anniversaries, and other
events that occur on a yearly basis. Each anniversary item can contain up to 384
characters (including new line symbols).
About Anniversary Mode Display formats
As with the other modes, Anniversary Mode data can be displayed using an index
display or a data display. The following describes the contents of each type of
display.
Index Display
The index display shows data day-by-day.
19/JAN BERLINDA
17/DEC JORDAN'S
•
•
Only the first eight characters of the description appears on the index display.
Data is sorted by date.
Data Display
The data display shows all of the details for a specific entry.
BERLINDA'S BIRTHD
AY
19/JAN
53
E
PART 3
Data Management Functions
To enter the Anniversary Mode
Press EXP/ANNI twice. This displays the Anniversary Mode initial screen.
To input Anniversary Mode data
1. Press EXP/ANNI twice to enter the Anniversary Mode.
2. In response to the “DESCRIPTION?” prompt, input a description of the
appointment.
3. Press ENTER.
• This inputs the current data for the appointment data and causes the “WHEN?”
prompt to disappear.
4. Use J and H to move the cursor, and input the date.
5. Press ENTER to store the appointment in memory.
Where to find other information
•
•
E
For information on searching for and recalling data already stored in memory,
see “Recalling data stored in memory” on page 55.
For information on editing, deleting and copying data already stored in
memory, see “Editing, Deleting and Copying data” on page 57.
54
Recalling data stored in memory
Recalling data stored in memory
The following search capability lets you recall data stored in memory quickly
and easily.
•
•
•
With index search, you scroll through an index display of data items.
With initial character search, you specify the data item you are looking for
by inputting the first few letters of an entry.
With mode search, you specify the data item you are looking for by inputting
characters that might occur anywhere in any one of its entries.
Note
• If you perform a mode search in the Telephone Directory, however, only the
NAME/COMPANY entries are searched. Other entries are not searched.
Each of the above search procedures produces an index display of the found
data items. You can then use ENTER to switch to the full data display of
the data item you want.
To locate data using index search
1. Enter the mode you want to search.
2. Press K or L to scroll through the index display. You can also scroll to the
next page of items by pressing “ or ‘.
• In the Telephone Directory, Memo Mode, To Do and Anniversary Mode,
pressing ‘ when the initial screen of the mode is displayed starts the index
display from the first data item, while pressing “ starts from the last data item.
3. When the data item you are looking for is in the top of the display (the line
immediately below the date in the Schedule Keeper Mode and Expense
Mode), press ENTER to switch to the full data display.
To locate data using initial character search
1. Enter the mode you want to search.
2. Enter the first few characters of the entry for the data item you want to look
for.
• You can input one or more characters.
55
E
PART 3
Data Management Functions
3. Press ‘ or “ to start the search. An index display of all data items in the
mode whose initial characters match those that you specified appears on the
display.
• To clear the “SEARCH” indicator from the display (and cancel the current
search operation), press ESC. The search operation is also canceled when
you change modes, or by any data edit or input operation.
• If no data item matches your specification, or there is no data stored in
memory, the message “NOT FOUND!’’ appears on the display.
4. Scroll through the index display item-by-item using K and L. You can
also scroll to the next page of items by pressing “ or ‘.
5. When the entry of the data item you are looking for is in the top line
(second line in the Schedule Keeper Mode) of the display, press ENTER to
switch to the full data display.
To locate data using mode search
Use the same procedures as described under “To locate data using initial
character search”, but press SHIFT and then ‘ or “ to start the search.
E
56
Editing, Deleting and Copying data
Editing, Deleting and Copying data
To edit a data item
1. Enter the mode you want to edit a data item.
2. Use index search, initial character search, or mode search to find the data item
you want to edit.
3. Move the entry of the data item you want to edit into the top line (second line
in the Schedule Keeper Mode and the Expense Mode) of the index display.
• At this point, you may want to switch to the full data display by pressing
ENTER. The following steps are the same regardless of whether you are
continuing from the index display or the data display.
4. Press EDIT.
5. Make any changes you want.
• To cancel the editing operation without making any changes, press ESC.
6. After making the changes you want, press ENTER to store the data item with
its new changes.
To delete a single data item
1. Enter the mode you want to delete a data item.
2. Use index search, initial character search, or mode search to find the data
item you want to delete.
3. Move the entry of the data item you want to delete into the top line (second
line in the Schedule Keeper Mode and the Expense Mode) of the index
display.
4. Press DEL.
5. Press ENTER to clear the data item you selected or ESC to abort the
operation without deleting anything.
• Remember that the delete operation cannot be undone.
To delete all data items in a mode
Important!
Use the following procedure to delete all data items in the Telephone
Directory, Memo Mode, To Do Mode and Anniversary Mode. To delete multiple
data items in the Schedule Keeper Mode and Expense Mode, see the procedure
under “To delete multiple data items in the Schedule Keeper Mode or Expense
Mode”.
57
E
PART 3
1.
2.
3.
•
4.
•
Data Management Functions
Enter the mode where you want to delete all data items.
Press FUNCTION once or twice to display the function menu.
Press the applicable number key to select ALL DELETE.
To clear the function menu without deleting anything, press ESC.
Press ENTER to delete all data items in the current mode or ESC to abort the
operation without deleting anything.
Remember that the delete operation cannot be undone.
To delete multiple data items in the Schedule Keeper Mode or
Expense Mode
1.
2.
3.
•
Enter the Schedule Keeper Mode or Expense Mode.
Press FUNCTION once or twice to display the function menu.
Press the applicable number key to select ALL DELETE.
To clear the function menu without deleting anything, press ESC.
DELETE ALL?
FROM
TO
1901/01/01
2004/01/01
ENTER/ESC
•
You can use the H and J keys to move the cursor between the starting date
and ending date and change the days, months, and years.
4. Input the year, month and date up to which you want to delete Schedule
Keeper or Expense Mode data.
5. Press ENTER to delete all Schedule Keeper or Expense Mode data items
during the period that you specified above, or ESC to abort the operation
without deleting anything.
• Remember that the delete operation cannot be undone.
To move a Schedule Keeper data to a different date
You can move Schedule Keeper Mode data from one date to another by
changing the date on the EDIT screen. See “To edit a data item” on page 57 for
more information.
E
58
Memory Management Operation
To move an Expense Mode data item to a different date
You can move Expense Mode data from one date to another by changing the date
on the EDIT screen. See “To edit a data item” on page 57 for more information.
To copy a data item
The Copy Function lets you duplicate selected data. This function helps to cut down
input time when you have multiple data items with similar data. You simply copy
the original and then make any necessary changes to create a new data item.
1.
2.
3.
4.
•
Enter the mode you want to copy a data item.
Search for and display the data you want to copy.
Press FUNCTION once or twice to display the function menu.
Press the applicable number key to select ITEM COPY.
At this time, the copy of the data you selected in step 2 above appears, along
with the cursor.
5. Make any changes you want.
• In the case of Schedule Keeper, Expense Mode, To Do and Anniversary data,
you can also change the date setting.
6. After you are finished making changes, press ENTER to store the new data
in memory.
Memory Management Operation
Performing the memory management operation cleans up the addresses of user
data in RAM, which increases the size of the memory area that is available for
storage.
Note
• The memory of your SF Unit is designed to make your normal data input and
recall operations as quick and efficient as possible. After repeated storage
and deletion of data, however, you may find that you are unable to store new
data, even though the number of data items in memory is less than the
specified maximum. When this happens, you need to perform memory
management, which cleans up data memory and frees up more space.
1.
2.
3.
4.
•
Enter any mode besides the Calculator Mode or the Conversion Mode.
Press FUNCTION once or twice to display the function menu.
Press the applicable number key to select MEMORY MANAGE.
Press ENTER.
To cancel the memory management operation, press ESC.
59
E
PART 3 Data Management Functions
•
To cancel the memory management operation, press ESC.
Using the Secret function
The Secret Function ensures that your personal data is kept private, but
providing you with the means to restrict access to those who know your secret
password. You can store Telephone Directory, Memo Mode, Schedule Keeper,
To Do Mode, Expense Mode and Anniversary Mode data in the secret memory
area.
Important!
Once you register a password, there is no way to delete it without performing the
RESET operation described on page 19. If you forget your password, you will not
be able to recall data stored in the secret memory area, and you also will not be
able to use the Secret Function unless you perform the RESET operation. Be sure
that you do not forget your password!
To create a secret memory area
1. Enter the Telephone Directory, Memo Mode, Schedule Keeper, To Do Mode,
Expense Mode or Anniversary Mode.
2. Press SECRET to display the password input screen.
NEW PASSWORD?
_ _ _ _
3. Enter the word you want to use as your secret password, and then press
ENTER.
• You can use up to 4 letters, numbers and symbols in a password.
4. Enter the password again, and then press ENTER.
• The following shows an example display for the Telephone Directory.
TELEPHONE1
NAME/COMPANY?
E
Secret memory
area indicator
Prompt for name
60 input
SF4990_6990_7990#E#p53_62.p65
60
03.6.25, 10:08 AM
Using the Secret function
5. While in the secret memory area, you can change modes, input data, edit
data, recall data, and delete data using the procedures explained under each
mode in this manual.
6. To exit the secret memory area (and return to the open memory area),
press SECRET.
• At this time, the “C ’’ indicator disappears from the display.
To enter an existing secret memory area
1. Enter the Telephone Directory, Memo Mode, Schedule Keeper, To Do Mode,
Expense Mode or Anniversary Mode.
2. Press SECRET to display the password input screen.
PASSWORD?
_ _ _ _
3. Enter the password.
4. Press ENTER to enter the secret memory area for the mode you selected in
step 1 above.
• If the password you enter in step 3 does not match the one that is registered,
the message “PASSWORD MISMATCH!’’ appears.
To edit an existing password
1. Use the procedure under “To enter an existing secret memory area” to enter
the secret memory area.
2. Press FUNCTION once or twice to display the function menu.
3. Press the applicable number key to select PASSWORD EDIT.
• This displays the message “PASSWORD EDIT NEW PASSWORD?”
4. Input a new password and then press ENTER.
• This displays the message “PLS RE-TYPE NEW PASSWORD!”
5. Re-input the password you input in step 4.
6. Press ENTER.
• If the password matches the one you input in step 4, the message “PASSWORD OK!” appears, and the new password is registered.
• If the two passwords do not match, the message “PASSWORD MISMATCH!” appears, and the password input screen in step 4 reappears.
61
SF4990_6990_7990#E#p53_62.p65
61
03.6.25, 10:08 AM
E
PART 3 Data Management Functions
To transfer data from the open memory area to the secret
memory area
1. While not in the secret memory area, enter the Telephone Directory,
Memo Mode, Schedule Keeper, To Do Mode, Expense Mode, or Anniversary
Mode.
• Note that this procedure will not be possible if you do not have a password
registered. Register a password first.
2. Search for and display the data you want to move.
3. Press FUNCTION once or twice to display the function menu.
4. Press the applicable number key to select TO SECRET AREA.
• At this time, a prompt appears on the display asking you for the password
registered for the secret memory area.
5. Enter the password.
6. Press ENTER to transfer the selected data from the open memory area to the
secret memory area, or ESC to abort the operation without transferring
anything.
• If the password you enter in step 5 does not match the one that is registered,
the message “PASSWORD MISMATCH!’’ appears.
• When you transfer data to the secret memory area, it is automatically deleted
from the open memory area.
To transfer data from the secret memory area to the open
memory area
1. Enter the Telephone Directory, Memo Mode, Schedule Keeper, To Do Mode,
Expense Mode, or Anniversary Mode.
2. Enter the secret memory area.
3. Search for and display the data you want to move.
4. Press FUNCTION once or twice to display the function menu.
5. Press the applicable number key to select TO OPEN AREA.
6. Press ENTER to transfer the selected data from the secret memory area to
the open memory area, or ESC to abort the operation without transferring
anything.
• When you transfer data to the open memory area, it is automatically deleted
from the secret memory area.
• After data transfer is complete, the data display of the area to which you
transferred data appears.
E
62
SF4990_6990_7990#E#p53_62.p65
62
03.6.25, 10:08 AM
PART 4
Timekeeping Functions
Using the Home Time function
The Home Time function shows you the current time and date in the time zone
you preset as your Home Time zone. You also can set a daily alarm that sounds
at the same time each day.
About Home Time displays...
There are two types of Home Time displays.
Home Time Display
HOME
NEW YORK
City Name
AM/PM indicator
(12-hour format
only)
AM
WED
12:‰‰00
1/OCT/2003
Current time
Date
Day of the week
Alarm Display
ALARM TIME
AM/PM indicator
(12-hour format
only)
AM
12:‰‰
Alarm time
Use CLOCK to switch between the Home Time display and the Alarm display.
63
E
PART 4
Timekeeping Functions
To display the Home Time
Press CLOCK to display the current Home Time.
To set the Home Time zone
1. Press CLOCK to display the current Home Time.
HOME
NEW YORK
AM
WED
12:‰‰00
1/OCT/2003
2. Press FUNCTION to display the function menu.
3. Press the applicable number key to select TIME ZONE.
HOME
NEW YORK
City Name
AM
12:‰‰00
1/OCT/2003
4. Use the K and L cursor keys to change the flashing time zone.
• Note that the city name changes as you do.
5. When the time zone that you want for the Home Time is flashing (and the city
name you want is shown on the display), press ENTER to register the new
zone.
HOME
HONG KONG
PM
WED
E
64
1:‰‰00
1/OCT/2003
Using the Home Time function
To set the Home Time
1.
2.
•
3.
Display the current Home Time.
Press EDIT.
The current hour setting on the display flashes because it is selected.
Use the H and J cursor keys to move the flashing selection around the
Home Time display. When any number is selected (flashing), you can change
it by entering a new value.
• You can change the Home Time setting even if summer time (DST) is
selected.
• Use 12-hour format if the Home Time is set for 12-hour format or 24-hour
format if the Home Time is set for 24-hour format.
• Each press of AM/PM toggles between AM and PM.
• All illegal input (26 for the hour, 65 for the minutes) is ignored.
• Years can be input within the range of 1901 through 2099.
4. After you set the time and date, press ENTER to store them.
• The seconds count of the timepiece resets to “00'’ when you press ENTER.
To switch the Home Time between 12-hour and 24-hour format
Pressing 12/24 while the Home Time is displayed toggles it between 12-hour
format and 24-hour format.
• The 12-hour/24-hour setting is set up as a toggle setting. This means that
each time you select the 12/24 HOURS item in the function menu, the Home
Time display switches from its present setting to the opposite one.
• The 12-hour/24-hour setting you make is applied for the time displays
in the Schedule Keeper, Home Time and World Time display.
65
E
PART 4
Timekeeping Functions
To switch the Home Time between standard and daylight
saving time
1. Display the current Home Time.
2. Press DST to toggle DST on and off.
• The standard/DST setting is set up as a toggle setting. This means that each
time you press DST key, the Home Time display switches from its present
setting to the opposite one.
• The following shows an example display with the DST indicator (which
indicates that DST is on).
HOME
NEW YORK
AM
WED
1:‰‰00
1/OCT/2003
To set the Daily Alarm
1.
2.
3.
•
4.
Display the current Home Time.
Press CLOCK several times to display the current daily alarm setting.
Press EDIT.
The alarm’s hour setting on the display flashes because it is selected.
Use the H and J cursor keys to move the flashing selection between the
hour and the minutes setting. When either value is selected (flashing), you
can change it by entering a new value.
• Use 12-hour format if the Home Time is set for 12-hour format or 24-hour
format if the Home Time is set for 24-hour format.
• Each press of AM/PM toggles between AM and PM.
• All illegal input (26 for the hour, 65 for the minutes) is ignored.
5. After you set the alarm time, press ENTER.
6. Use H and J to select the Daily Alarm on/off setting you want.
7. Press ENTER to store it.
• The “ ” on the display indicates that the daily alarm is turned on.
E
66
Using the Home Time function
About the daily alarm...
Once you set the daily alarm, it sounds at the same time every day (as long as
the ALARM TIME setting is ON).
To select the date format
1.
2.
3.
4.
•
Display the current Home Time.
Press FUNCTION to display the function menu.
Press the applicable number key to select DATE FORMAT.
Select a format by entering its number.
The following shows an example of each format
1 D/M/Y: 1/JAN/2004
2 M/D/Y: JAN/1/2004
3 Y/M/D: 2004/1/1
•
The date format you specify here is applied in the Schedule, Expense,
Anniversary, and To Do modes.
67
E
PART 4
Timekeeping Functions
Using the World Time function
With the World Time function, you can view the current time in any one of 33 cities
around the world. You can register two cities as World Time cities. The times and
dates that appear in the World Time displays are based on the current Home
Time setting.
WORLD 1
LONDON
City Name
AM/PM indicator
(12-hour format
only)
AM
WED
5:‰‰00
Current time
1/OCT/2003
To display the World Time
While the Home Time is shown, press CLOCK to display the World
Time 1. Pressing the CLOCK key again displays World Time 2.
• The time zone that you last selected when displaying the World Time
appears on the display.
To set the World Time zone
Enter the World Time Mode and perform the same procedure as that described
under “To set the Home Time zone” on page 64. You can make separate settings
for World Time 1 and World Time 2.
To switch a World Time zone between standard and daylight
saving time
Select the World Time zone that you want to set summer time for, and then
perform the same procedure as that described under “To switch the Home Time
between standard and daylight saving time” on page 66.
E
68
Using the World Time function
City List
Time
Difference
– 11
– 10
– 09
– 08
– 07
– 06
– 05
– 04
– 03
– 02
– 01
+ 00
+ 01
+ 02
+ 03
+ 3:30
+ 04
+ 4:30
+ 05
+ 5:30
+ 06
+ 07
+ 08
+ 09
+ 9:30
+ 10
+ 11:00
+ 12:00
City Name
HONOLULU
ANCHORAGE
LOS ANGELES
SAN FRANCISCO
DENVER
MEXICO CITY
NEW YORK
LIMA
CARACAS
RIO DE JANEIRO
LONDON
PARIS
ROME
CAIRO
ATHENS
ISTANBUL
MOSCOW
TEHRAN
DUBAI
KABUL
MALE
DELHI
DHAKA
BANGKOK
HONG KONG
BEIJING
DENPASAR
TOKYO
ADELAIDE
SYDNEY
GUAM
NOUMEA
AUCKLAND
Other Cities in Zone
Seattle, Las Vegas
El Paso
Dallas, Houston, Chicago
Washington D.C., Boston,
Montreal
Santiago
Buenos Aires
Greenwich Mean Time
Madrid, Amsterdam
Helsinki, Beirut, Jerusalem
Kuwait, Nairobi
Abu Dhabi
Mumbai, Calcutta, Colombo
Jakarta, Hanoi
Taipei, Singapore, Manila
Seoul, Pyongyang
Darwin
Wellington
69
E
PART 5
Calculator Functions
PART 5
Calculator Functions
Using the Calculator
Whenever you enter the Calculator Mode, some of the keys on the SF Unit
keyboard take on calculator functions.
To enter the Calculator Mode
Press CAL to enter the Calculator Mode.
About the Calculator Mode keys...
The following illustration shows the SF Unit keys that are used in the Calculator
Mode.
12/24
7
8
9
AM/PM
4
5
6
1
2
.
3
DST
0
E
70
=
AC
C
MC
MR
M-
M+
%
+/-
A
S
D
F
G
H
J
K
Using the Calculator
•
•
•
•
•
•
•
•
AC — clears the calculator completely (except the calculator memory).
Use C to clear a value if you have not yet entered the operator following that
value.
Use the number keys ( 0 through 9 ) to enter values. Press • to input a decimal
point.
Use MC, MR, M@ and M+ for calculator memory operations.
MC — clears the calculator memory.
MR — recalls the current calculator memory contents.
M@ — subtracts the currently displayed value from the current memory
contents. You can also press M@ to execute a calculation, with the
result being subtracted from the memory contents.
M+ — adds the currently displayed value to the current memory contents. You can also press M+ to execute a calculation, with the
result being added to the memory contents.
Use !, @, # and $ to specify the arithmetic operation that is marked above
each key.
Use !/@ to change the sign.
= — executes a calculation and displays its result.
Use % for percentage calculations.
71
E
PART 5
Calculator Functions
To perform calculations
a
53q123w63u
23w56e963u
56e3w89r5.2
q63u
123456e741852u
C
2e3eu
23qq12u
45u
78u
5.6ww7u
2u
12ee2.3u
4.5u
9.6rr45u
78u
78.19230769
E 9.158608051
9.158608051
−6
35.
K+
68.
K+
101.
K+
K−
1.4
K−
− 3.6
27.6
K×
54.
K×
4.6875
K÷
8.125
K÷
12% of 1500
1500e12t
180.
Percentage of 660 against 880
660r880t
75.
2500e15tq
2875.
3500e25tw
2625.
480q25t
w
640.
160.
100w80t
25.
53 + 123 − 63 =
963 × (23 − 56) =
(56 × 3 − 89) ÷ 5.2 + 63 =
123456 × 741852 =
2 × (−3) =
12 + 23 =
45 + 23 =
78 + 23 =
7 − 5.6 =
2 − 5.6 =
2.3 × 12 =
4.5 × 12 =
45 ÷ 9.6 =
78 ÷ 9.6 =
15% add-on of 2500
25% discount of 3500
What will the selling price and
profit be when the purchasing
price of an item is $480 and
the profit rate to the selling
price is 25%?
If you made $80 last week and
$100 this week, what is
the percent increase?
80 × 9 = 720
(−) 50 × 6 = 300
(+) 20 × 3 = 60
480
E
72
{80e9|
50e6}
20e3|
\
0.
113.
− 31779.
M
M
M
M
720.
300.
60.
480.
Using the Calculator
To perform constant calculations
}
3 qq 2
u
u
1. Enter the Calculator Mode.
2. Enter the calculation, pressing the arithmetic operator
key twice. This will causes the “K” indicator to appear on
the display to indicate a constant calculation.
• You can use this constant calculation technique for
addition, subtraction, multiplication, and division.
3. Press & to display the initial result (in this case, 5).
4. Press & again to add 3 to the result (in this case, 5 + 3
= 8).
• You can repeat the above operation as many times as
you like. Each time you press &, the previous result
obtained is added to, subtracted from, multiplied by, or
divided by the value to the left of the arithmetic operator.
• To clear a constant calculation, press AC.
To correct errors in calculations
If you enter a wrong value, press C and then enter the correct value.
If you press the wrong arithmetic operator key (!, @, #, $), simply press the
correct key before entering anything else.
About calculation errors...
Whenever an error occurs, the indicator “E” appears on the display.
E
‰.
73
E
PART 5
Calculator Functions
The following conditions all result in errors.
•
•
•
When the number of digits in the mantissa of an intermediate or a final result
exceeds 10 digits.
When the number of digits in the mantissa of a value stored in memory
exceeds 10 digits. In this case, the SF Unit automatically retains the last value
stored that did not exceed 10 digits.
Division by zero.
To clear errors
Press C to continue with the same calculation. If you want to clear the calculation
and start again, press AC.
E
74
Using the Currency Conversion Mode
Using the Currency Conversion Mode
The Currency Conversion Mode lets you perform currency conversions. You can
also define cross rates to perform conversions between different currency pairs.
To enter the Currency Conversion Mode
1. Press CONVERSION to enter the Conversion Mode.
2. Press 1 to select CURRENCY CON.
1
2
3
4
5
CURRENCY
USD
USD
C1
C1
C2
-
CON.
JPY
C2
C3
C3
To set an exchange rate
•
•
•
Initially this mode is set up to convert between dollars ($), euro ( ), and yen
(¥).
Be sure to set the correct rates before performing currency conversions.
You can change currency names and specify the exchange rate to use for
conversions.
Example
Set the following conversion rates.
$1 1 = 1.14 2
1.
2.
3.
4.
5.
6.
Enter the Currency Conversion Mode.
Press 1 to select 1 USD H – J .
Press EDIT.
Press L.
Input the current exchange rate for the number of euros 2 per dollar 1.
Press ENTER.
75
E
PART 5
Calculator Functions
To view the current Currency Conversion Mode rates
In the Currency Conversion Mode, select the currency whose rate you want to
check, and then press EDIT then L to display the rate.
To perform a currency conversion
Example
How many euros ( )are $50 (dollars)?
1.
2.
3.
4.
•
•
Enter the Currency Conversion Mode.
Press 1 to select 1 USD H – J .
Enter 5 0.
Press J to convert from dollars to euros.
The converted value appears on the display.
Pressing H converts from euros to dollars.
To change the currency name and rate
Example 1
To specify an exchange rate of
1.
2.
3.
4.
5.
1 (euro) = £1.63(GBP)
Enter the Currency Conversion Mode.
Press 3 to select C1 H – J C2.
Press EDIT.
Input .
Press J as many times as necessary to move the cursor to C2 and then input
G B P.
• You can input up to five characters for a currency name.
6. Use the L key to move the cursor to the RATE input item.
7. Enter 1 . 6 3.
• If you make a mistake while inputting the value, press C to clear it, and then
re-input.
8. Press ENTER.
• This stores the input value.
E
76
Using the Currency Conversion Mode
Example 2
To specify an exchange rate of
1 (euro) = DM1.948261 (DEM)
9. Press ESC to go back to the Current Conversion Mode initial display.
• This displays the rates you set in Example 1.
10. Press 4 to select C1 H – J C3.
• If there is already a rate assigned to C1, it appears at this time. In this
example, “ ” is input for C1, so the display shows H – J C3.
11. Press EDIT.
12. Press J as many times as necessary to move the cursor to C3 , and then
input D E M.
13. Use the L key to move the cursor to the RATE input item.
14. Enter 1 . 9 4 8 2 6 1.
• You can input up to 10 digits for a rate.
15. Press ENTER.
• This stores the input value.
• Conversion No.5 will be automatically set when No.3 & 4 have been
registered. The currency name and exchange rate of No.5 are changed
automatically.
About conversion errors...
Whenever an error occurs, the indicator “E” appears on the display.
CURRENCY CON.
USD
JPY
E
119.9999999.
The following condition results in error.
•
When the number of digits in the mantissa of an intermediate or a final result
exceeds 10 digits.
To clear errors
Press AC or C to clear the conversion errors.
77
E
PART 5
Calculator Functions
Using the Metric Conversion Mode
Use this mode to convert between meters and yards, kilograms and pounds,
Fahrenheit and Celsius, etc.
To enter the Metric Conversion Mode
1. Press CONVERSION to enter the Conversion Mode.
2. Press 2 to select METRIC CON.
To perform a metric conversion
Example 1
To convert 5 yards to meters.
1.
2.
3.
4.
•
•
Enter the Metric Conversion Mode.
Press 1 to select yd H – J m.
Enter 5.
Press J to convert from yards to meters.
The result of the conversion appears on the display.
Pressing H converts from meters to yards.
Example 2
To convert 28 degrees Celsius to Fahrenheit
1.
2.
3.
4.
5.
•
•
•
E
Enter the Metric Conversion Mode.
Press L.
Press 2 to select °C H – J °F.
Enter 2 8.
Press J to convert from Celsius to Fahrenheit.
The result of the conversion appears on the display.
Pressing H converts from Fahrenheit to Celsius.
When converting to Fahrenheit, the result is rounded off to an integer. When
converting to Celsius, the result is rounded off to one decimal place.
78
PART 6
Data Communications
Data communications capabilities let you transfer data between two CASIO SF
Units, or between this unit and a personal computer. You can perform such
operations in the Telephone Directory, Memo, Schedule Keeper, Calendar, To
Do, Expense or Anniversary modes.
Data communication is supported with the following SF Unit models.
SF-4990, SF-6990, SF-7990.
Data transfer to other SF Units is possible by connecting to computer running
FA-127 Version 1.5 software.
Setting Up for Data Communications
The following describes what you should do to set up for data communications
between two SF Units, or between this unit and a personal computer.
To connect the SF-4990/SF-6990/SF-7990 to another SF Unit
1.
2.
3.
•
Make sure that the power of both units is switched off.
Open the covers of the data communication jacks of the two SF Units.
Connect the two units using the optional SB-63 cable.
The 3-pin plug of the SB-63 cable is a two-step type. When attaching the plug,
be sure to push it firmly into the jacks as far as it will go.
79
E
PART 6
Data Communications
Important!
• Be sure to close the connector covers of the SF Units when you are not
performing data communications.
Performing data communications between an SF Unit and a
personal computer
See the manual that comes with FA-127 Version1.5 for details on connecting to
a computer and setting up for communication.
Note
• The CASIO Data Communication Package may not be included with certain SF
Units models. If your unit does not come with the Data Communication
Package, contact your dealer about purchasing one. Please note that there are
a number of different CASIO Data Communication Packages to suit various
computers and SF Unit types. Because of this, you should note the following
important points when purchasing a Data Communication Package. If you
have any question about which package you need, consult with your dealer.
•
•
•
E
80
Make sure the Data Communication Package is designed for use with
your particular model of personal computer.
If the proper Data Communication Package is not yet available in your
area, consult with your dealer to find out when it is scheduled to go on
sale.
For information on how to connect the SF Unit with a personal computer,
see the user’s manual that comes with a Data Communication Package.
Setting Up for Data Communications
To set the SF Unit hardware parameters
1. Press FUNCTION once or twice to display the function menu.
2. Press the applicable number key to select DATA COMM.
3. Press 3 to select SET UP PAR.
SET UP PAR.
PARITY
E O N
BIT LENGTH
7 8
BPS
4800 9600
•
The highlighted items on the display are the parameters that are currently
set.
• The PARITY parameter is flashing because it is selected.
4. Use the K and L cursor keys to change the selected parameter on the display.
5. Use the H and J cursor keys to change the highlighted setting of the
currently selected parameter.
6. When the parameters are set the way you want them, press ENTER to store
them in memory.
About communications parameters...
Communications parameters make it possible for two communicating units to
understand each other. The following explanations are provided for your information only. The only thing you need to remember is that the parameters of the send
unit and the receive unit must be identical. Otherwise you will not be able to
transfer data successfully.
PARITY
Parity is used for error detection during data exchanges. You can set the SF Unit
parity as even (E), odd (O), or none (N).
BIT LENGTH
The bit length parameter states how many bits are to be used for each character.
You can set the SF Unit bit length as 7 bits or 8 bits.
BPS
The letters “BPS” stand for “bits per second,” and this setting represents
the speed at which data is sent. The SF Unit lets you set a speed of either 4800
or 9600.
81
E
PART 6
Data Communications
To set up the SF Unit to receive data
1. While an initial screen is displayed, press FUNCTION once or twice to display
the function menu.
• If you want the received data to be stored in the secret memory area, you
should also enter the secret memory area at this point. If you are in the open
memory area on the receiving unit, received data is stored into the open
memory area.
2. Press the applicable number key to select DATA COMM.
3. Press 2 to select RECEIVE.
RECEIVE OK
TO STOP PRESS ESC
•
This message indicates that the receive unit is standing by for data. Perform
the required procedures to start sending data from another SF Unit, or a
personal computer (see the Interface Unit manual for details).
• To abort the receive operation at any time, press ESC.
• This procedure is the same regardless of whether the data is received from
another SF Unit, or from a personal computer.
4. The display changes to the following once the SF Unit starts receiving data.
RECEIVING
ITEM NO
16
TO STOP PRESS ESC
E
82
Receive data
item count
Setting Up for Data Communications
•
•
•
•
The number of data items received is counted on the display.
If an error occurs during the receive operation, the message “TRANSMIT
ERROR!” appears on the display. Press ESC to clear the error message.
Received data is added to the data already stored in memory. If the memory
becomes full during the receive operation, the message “MEMORY FULL!”
appears and data transfer stops. Press ESC to clear the error message.
If an alarm (Daily Alarm or Schedule Alarm) is reached while data is being
received, the alarm does not sound until the data receive operation is
complete.
83
E
PART 6
Data Communications
Sending Data
This section tells you how to operate the SF Unit to send data to another SF Unit,
or to a personal computer. There are a number of possible procedures you can
use, depending on the mode and how many data items you want to send.
About data transfer types...
There are a number of different ways you can transfer data.
• Mode Data Items
This method is used to send all data items stored in the Telephone Directory,
Memo Mode, To Do Mode, Calendar or Anniversary Mode from the SF Unit.
With the Schedule Keeper or Expense Mode, this procedure can be used to send
all the data stored in a specific period (from one date to another).
For the Calendar Mode, this procedure makes it possible to send all the highlight
data in a specific period (from one month to another).
• Month Data
This method lets you send the highlight data for a specific month in the Calendar
Mode.
• All Data Items
With this method, you can send all data items stored in the Telephone Directory,
Memo Mode, Anniversary Mode, Schedule Keeper, To Do Mode, Expense Mode
and the Calendar from the SF Unit.
Note
• If an alarm (Daily Alarm or Schedule Alarm) is reached while data is being
sent, the alarm does not sound until the data send operation is complete.
E
84
Sending Data
To send all data items
1. While an initial screen is displayed, press FUNCTION once or twice to display
the function menu.
• Note that this operation sends all open memory area data or all secret
memory area data. Make sure you are in the memory area you want (open
or secret) before proceeding.
2. Press the applicable number key to select DATA COMM.
3. Press 1 to select SEND.
4. Press 2 to select ALL DATA.
5. Press ENTER to start the send operation or ESC to abort the operation without
sending anything.
SENDING...
TO STOP PRESS ESC
•
Data is sent in the sequence: Telephone Directory, Memo Mode, Anniversary
Mode, Schedule Keeper, Calendar, To Do Mode, Expense Mode.
• To abort the send operation at any time, press ESC.
• If an error occurs during the send operation, the message “TRANSMIT
ERROR!” appears on the display. Press ESC to clear the error message.
• When sending data to a personal computer, certain mode data may be
disregarded, depending upon the version of software you are using for SF
data handling on the personal computer.
6. After the send operation is complete, the display returns to the screen of
the mode you were in when you started this procedure.
85
E
PART 6
Data Communications
To send one month of Calendar data (highlights)
1. In the Calendar Mode, press FUNCTION once or twice to display the function
menu.
2. Press the applicable number key to select DATA COMM.
3. Press 1 to select SEND.
4. Press 1 to select MODE DATA.
5. Specify the period whose highlights you want to send.
6. Press ENTER to start the send operation or ESC to abort the operation without
sending anything.
• If the corresponding calendar in the receiving unit already contains highlighted dates, the received data is ignored. You have to clear the corresponding data in the receiving unit before it can receive highlight data.
• To abort the send operation at any time, press ESC.
• If an error occurs during the send operation, the message “TRANSMIT
ERROR!” appears on the display. Press ESC to clear the error message.
7. After the send operation is complete, the display returns to the initial screen
when you started this procedure.
To send all Telephone Directory, Memo Mode, To Do Mode, or
Anniversary Mode data
1. In the Telephone Directory, Memo Mode, To Do Mode, or Anniversary Mode,
press FUNCTION once or twice to display the function menu.
• You can perform the following operation while in the open memory area
or the secret memory area.
2. Press the applicable number key to select DATA COMM.
3. Press 1 to select SEND.
4. Press 1 to select MODE DATA.
5. Press ENTER to start the send operation or ESC to abort the operation without
sending anything.
• To abort the send operation at any time, press ESC.
• If an error occurs during the send operation, the message “TRANSMIT
ERROR!’’ appears on the display. Press ESC to clear the error message.
6. After the send operation is complete, the display returns to the initial screen
of the mode you were in when you started this procedure.
E
86
Sending Data
To send all Schedule Keeper, Calendar or Expense Mode data
in a specific period
1. In the Schedule Keeper, Calendar or Expense Mode, press FUNCTION once
or twice to display the function menu.
• You can perform the following operation while in the open memory area or
the secret memory area.
2. Press the applicable number key to select DATA COMM.
3. Press 1 to select SEND.
4. Press 1 to select MODE DATA.
SEND DATA?
FROM
TO
1901/01/01
2002/01/01
ENTER/ESC
5. Using the H and J keys to move the cursor, input the starting and ending
date of the period.
• To send the data from January 1, 2004 to April 1, 2004, for example, press
J to move the cursor under the month (2004/01/01) and press 4.
6. After you specify the ending date, press ENTER.
Press ENTER to start the send operation or ESC to abort the operation without
sending anything.
• To abort the send operation at any time, press ESC.
• If an error occurs during the send operation, the message “TRANSMIT
ERROR!” appears on the display. Press ESC to clear the error message.
7. After the send operation is complete, the display returns to the Schedule
Keeper, Calendar or Expense Mode screen.
87
E
PART 7
Technical Reference
PART 7
Technical Reference
Keys
Key Cap
ON/OFF
LIGHT
TEL
CALN/SCHD
EXP/ANNI
MEMO
TO DO
CAL
Name
Press this key to switch power on/
off.
Light key
Press this key to light up the display.
Telephone Directory
key
• Press this key to enter the
Telephone Directory.
• Press this key to toggle between
TEL 1 and TEL 2.
Calendar/Schedule
Mode key
Press this key to enter the Calendar
Mode or Schedule Keeper.
Expense and
Anniversary Mode key
Press this key to enter the Expense
Mode or Anniversary Mode.
Memo Mode key
Press this key to enter the Memo
Mode.
To Do Mode key
Press this key to enter the To Do
Mode.
Calculator Mode key
Press this key to enter the Calculator
Mode.
Clock key
Press this key to display the current
Home Time, World Time and Alarm
Time.
Secret key
Use this key to register a password,
to access the secret memory area,
and to exit the secret memory area.
Conversion Mode
key
Press this key to enter the Currency or
Metric Conversion Mode.
Escape key
• Press this key to interrupt any
operation.
• Press this key to switch from the
data screen to the index screen.
CLOCK
SECRET
CONVERSION
ESC
E
88
Function
Power On/Off key
Keys
Key Cap
Name
Press this key to shift-lock the
keyboard between upper-case and
lower-case characters.
Shift key
Press this key to temporarily shift
the keyboard for one character.
Code key
Use this key to input accented
characters.
Function key
Press this key to display function
menus.
Space key
Press this key to input a space.
Symbol key
Press this key to display a menu of
symbols on the display.
Enter key
• Press this key to store input data
into memory.
• Press this key to switch from the
index screen to the data screen.
Edit key
Use this key to edit data in any
mode.
Insert key
Press this key to open a space at the
current cursor position.
Delete key
Press this key to delete the character
at the current cursor position.
Newline key
• Press this key to create a new line
within a data entry.
• Press this key to highlight and
unhighlight dates in the Calendar
Mode.
Search key
Press this key to start a search for
data stored in memory.
CAPS
SHIFT
CODE
FUNCTION
SPACE
SYMBOL
ENTER
EDIT
INS
DEL
B
“‘
Function
Caps key
89
E
PART 7
Technical Reference
Key Cap
Name
Function
Cursor Right key
Press this key to move the cursor to
the right.
H
Cursor Left key
Press this key to move the cursor to
the left.
K
Cursor Up key
Press this key to move the cursor up,
or to scroll the display.
Cursor Down key
Press this key to move the cursor
down, or to scroll the display.
Numeric keys
Press these keys to enter the
corresponding number.
Letter keys
Press these keys to enter the
corresponding letter. Use the CAPS
to switch between upper-case and
lower-case letters.
J
L
~
1
0
~
A
Z
For information on the AC, C, MC, MR, M–, M+, %, +/–, +, –, #, $, and = keys, see
“About the Calculator Mode keys...” on page 70.
E
90
Storage Capacity
Storage Capacity
The 256K (SF-4990)/512K (SF-6990)/1M (SF-7990) bytes memory capacity
includes a 258,696 (SF-4990)/520,840 (SF-6990)/1,045,128 (SF-7990) bytes
user area. The following shows examples of what this means for the storage of
data in each mode.
Telephone Directory
Approximately 7,300 (SF-4990)/14,800 (SF-6990)/29,800 (SF-7990), under the
following conditions:
8-character name
10-character telephone number
Approximately 4,700 (SF-4990)/9,400 (SF-6990)/19,000 (SF-7990), under the
following conditions:
8-character name
10-character telephone number
20-character E-mail
Memo
Approximately 8,900 (SF-4990)/17,900 (SF-6990)/36,000 (SF-7990), 20-character memos.
Schedule Keeper
Approximately 6,100 (SF-4990)/12,400 (SF-6990)/24,800 (SF-7990), under the
following conditions:
1 item per day, 20 characters per item
30 days per month
Starting time specified, alarm time set
Approximately 6,100 (SF-4990)/12,400 (SF-6990)/24,800 (SF-7990), under the
following conditions:
1 item per day, 20 characters per item
30 days per month
Starting time specified, no alarm time
91
E
PART 7
Technical Reference
To Do
Approximately 7,600 (SF-4990)/15,300 (SF-6990)/30,700 (SF-7990), 20-character items.
Expense
Approximately 7,300 (SF-4990)/14,800 (SF-6990)/29,800 (SF-7990), under the
following conditions:
4 items per day, 30 days per month
up to $999.99 per amount item
8-character payment type
8-character expense type
Anniversary
Approximately 11,700 (SF-4990)/23,600 (SF-6990)/47,500 (SF-7990), under
the following conditions:
10 characters per item
E
92
Auto Sort Sequence
Auto Sort Sequence
Telephone Directory data items are automatically sorted in alphabetical order
according to the first letter in the NAME entry. The following table shows the
sequence used for data sorts.
1
2
3
4
5
6
7
8
9
10
11
12
13
14
15
16
17
18
19
20
21
22
23
24
25
26
27
28
29
30
§
(space)
!
”
#
$
%
&
’
(
)
*
+
,
—
.
/
0
1
2
3
4
5
6
7
8
9
:
;
<
31
32
33
34
35
36
37
38
39
40
41
42
43
44
45
46
47
48
49
50
51
52
53
54
55
56
57
58
59
60
=
>
?
@
A
B
C
D
E
F
G
H
I
J
K
L
M
N
O
P
Q
R
S
T
U
V
W
X
Y
Z
61
62
63
64
65
66
67
68
69
70
71
72
73
74
75
76
77
78
79
80
81
82
83
84
85
86
87
88
89
90
[
\
]
^
a
b
c
d
e
f
g
h
i
j
k
l
m
n
o
p
q
r
s
t
u
v
w
x
y
z
91
92
93
94
95
96
97
98
99
100
101
102
103
104
105
106
107
108
109
110
111
112
113
114
115
116
117
118
119
120
{
1
}
~
Á
É
Í
Ó
Ú
À
È
Ì
Ò
Ù
Â
Ê
Î
Ô
Û
¡
á
é
í
ó
ú
à
è
ì
ò
ù
121
122
123
124
125
126
127
128
129
130
131
132
133
134
135
136
137
138
139
140
141
142
143
144
145
146
147
148
149
150
â
ê
î
ô
û
¿
Ä
Ë
ï
Ö
Ü
Ã
Õ
Ñ
IJ
Æ
Ç
Å
Φ
ß
¶
¢
ä
ë
ï
ö
ü
ã
õ
ñ
151
152
153
154
155
156
157
158
159
160
161
162
163
164
165
166
167
168
169
170
171
172
173
174
175
176
177
ij
æ
ç
å
ø
£
¥
Ω
ª
º
#
$
±
°
2
3
µ
1
2
1
4
3
4
ƒ
|
Fr
←
→
^
93
E
PART 7
Technical Reference
Message Table
Message
E
Meaning
Action
NOT FOUND!
Data specified in search
operation does not exist
in memory or no data is
stored in memory.
Change specification or
cancel search.
MEMORY FULL!
No more room in memory
for storage of data.
Delete unnecessary
data items from
memory, and then
perform the memory
management procedure
(page 59).
ALARM TIME
ALREADY
USED OR
PASSED!
Attempt to set a Schedule
Keeper alarm time that is
already used for another
entry or time is already
passed.
Set a different alarm
time or change the
existing alarm time to
another one.
Set a different alarm
time (for a future time/
date).
SECRET
DATA!
Alarm for a secret
memory area data item
is sounding.
Enter the secret memory
area to veiw details of
the alarm.
PASSWORD
MISMATCH!
Attempt to enter the
Use the correct
secret memory area
password.
using a password that does
not match the one preset
for the secret area.
TRANSMIT ERROR! Error during data
communications.
Cancel the data
communications
operation and try again.
Data corrupted by strong
DATA ERROR!
impact, electrostatic
CHECK YOUR
charge, etc.
USER’S GUIDE
FOR PROCEDURE!
See page 13 of this
manual.
94
Message Table
Message
WEAK
BATTERIES!
CONSULT YOUR
USER’S GUIDE
IMMEDIATELY!
Meaning
The batteries are getting
weak.
Action
Replace batteries
immediately (page 16).
95
E
PART 7
Technical Reference
Specifications
Model: SF-4990/SF-6990/SF-7990
Main Modes:
Telephone Directory 1, 2, Memo, Schedule Keeper, To Do, Expense, Anniversary, Calendar, Home Time, World Time, Calculator, Currency Conversion and
Metric Conversion.
Data storage:
Storage and recall of telephone, memo, schedule, to do, expense, anniversary
data; calendar display; secret memory area; editing; memory status display
Clock:
Home Time, World time 1, 2; schedule alarm; daily alarm; accuracy under normal
temperatures: average ±3 seconds per day
Calculation:
10-digit arithmetic calculations; arithmetic constants (+, −, ×, ÷); independent
memory; percentages; 20-digit approximations; other mixed calculations
General:
Display element: 17-column × 6-line LCD
Memory capacity: SF-4990: 256KB
SF-6990: 512KB
SF-7990: 1MB
Main component: LSI
Power supply: 2 lithium batteries (CR2032)
Power consumption: 0.1W
E
96
Specifications
Battery life: Approximately 1 year under the following test conditions:
Unit turned on one hour each day (5 minutes operation, 55 minutes
no operation), with two backlight operations, one Daily Alarm
operation per day and Hourly Time Signal turned on.
Auto power off: Approximately 6 minutes after last key operation
Operating temperature: 0°C ~ 40°C (32°F ~ 104°F)
Dimensions:
Unfolded: 11.1H × 145W × 178D mm (7/16"H × 511/16"W × 7"D)
Folded: 14.7H × 145W × 91D mm (9/16"H × 511/16"W × 39/16"D)
Weight: Approximately 130g (4.6 oz) including batteries
97
E
CASIO COMPUTER CO., LTD.
6-2, Hon-machi 1-chome
Shibuya-ku, Tokyo 151-8543, Japan
MO0306-D