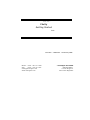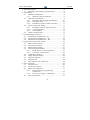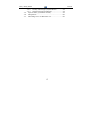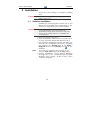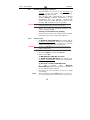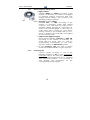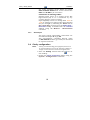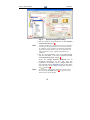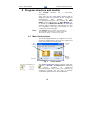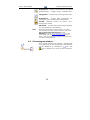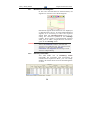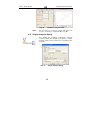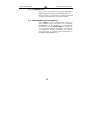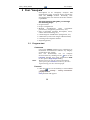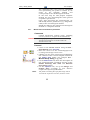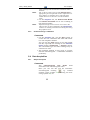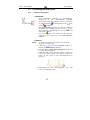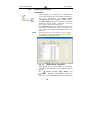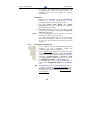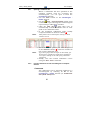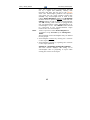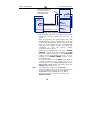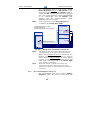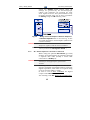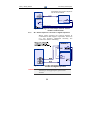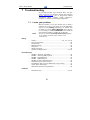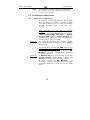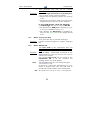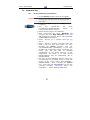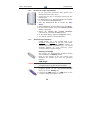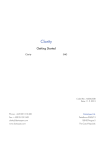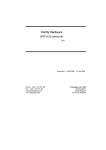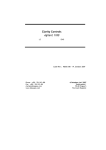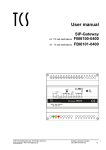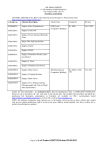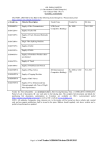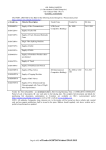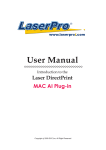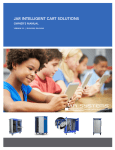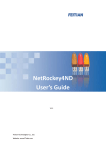Download Clarity INT9 A/D User guide
Transcript
Clarity ClarityStarted Getting Getting Started ENG Code/Rev.: M006/26A – 15 February 2008 Phone: +420 - 251 013 400 Fax: +420 - 251 013 401 [email protected] www.dataapex.com © DataApex Ltd. 2008 Podohradská 1 155 00 Prague 5 The Czech Republic ® Clarity®, DataApex® and are trademarks of DataApex Ltd. ® TM Microsoft and Windows are trademarks of Microsoft Corporation. DataApex reserves the right to make changes to manuals without prior notice. Updated manuals can be downloaded from www.dataapex.com. Clarity - Getting Started Contents 1 Brief Description............................................................6 1.1 Hardware and software requirements....................6 2 Installation ....................................................................8 2.1 Software Installation.............................................8 2.1.1 Windows Vista instalation ...........................9 2.2 Hardware Installation ...........................................9 2.2.1 Hardware key (dongle) installation............. 10 2.2.2 The INT7 Card .......................................... 10 2.2.3 Installation of the U-PAD Converter........... 11 2.3 Device setup and wiring...................................... 11 2.3.1 Standard cable for Clarity station.............. 12 2.3.2 Chromatograph......................................... 12 2.3.3 Autosampler ............................................. 14 2.4 Clarity configuration........................................... 14 3 Qualification procedures .............................................. 17 3.1 Installation Qualification - IQ.............................. 17 3.2 Operational Qualification - OQ............................ 18 3.3 Performance Qualification - PQ ........................... 18 4 Program structure and control ..................................... 19 4.1 Main Clarity window........................................... 19 4.2 Instrument window ............................................ 20 4.3 Method Setup dialog ........................................... 21 4.4 Chromatogram window....................................... 22 4.4.1 Multi-detector chromatograms .................. 24 4.4.2 Summary results table.............................. 24 4.5 Calibration window............................................. 25 4.6 Single Analysis dialog ......................................... 26 4.7 Sequence window ............................................... 27 4.8 Program exit ....................................................... 28 4.9 Data update and consistency .............................. 28 5 First “Analysis” ............................................................ 29 5.1 Program start ..................................................... 29 5.2 Create new project.............................................. 30 5.3 Method development........................................... 31 5.3.1 Measurement and evaluation parameters ............................................... 32 5.3.2 Create and assign a calibration ................. 33 5.4 Data Acquisition................................................. 33 3 Clarity - Getting Started Contents 5.4.1 Sample description ................................... 33 5.4.2 Signal monitoring ..................................... 34 5.4.3 Analysis run ............................................. 35 5.4.4 Analysis monitoring .................................. 35 5.4.5 Analysis stop ............................................ 36 5.5 Chromatogram evaluation .................................. 37 5.5.1 Display chromatogram .............................. 37 5.5.2 Chromatogram processing ........................ 38 5.5.3 Chromatogram modifications .................... 39 5.5.4 Saving of a template method ..................... 40 5.6 Calibration ......................................................... 40 5.6.1 Opening a calibration file .......................... 41 5.6.2 Link the calibration file with chromatogram or template method............ 41 5.6.3 Calibration curve use ................................ 42 5.7 Printing .............................................................. 43 6 Connecting Autosamplers ............................................ 44 6.1.1 AS + GC set – Active Sequence .................. 44 6.1.2 AS + LC set – Active Sequence ................... 47 6.1.3 AS - Passive Sequence (GC or LC).............. 48 6.1.4 AS – Active Sequence + AS Control + A/D card .................................................. 49 6.1.5 AS – Active Sequence + AS Control + digital acquisition ..................................... 50 7 Troubleshooting........................................................... 51 7.1 Locate your problem: .......................................... 51 7.2 Problems at station start .................................... 52 7.2.1 DEMO – missing HW Keylock .................... 52 7.2.2 DEMO – Keylock test failed ....................... 53 7.2.3 DEMO - WRONG S/N ............................... 53 7.2.4 DEMO - Trial Expired ............................... 54 7.2.5 DEMO (in the window header) ................... 54 7.3 Problems upon collection of data ........................ 54 7.3.1 Data Acquisition – non-functional ............. 54 7.3.2 Data Acquisition - Simulated .................... 55 7.3.3 Other Error Messages ............................... 56 7.4 Hardware key ..................................................... 57 7.4.1 Rockey USB dongle (re)installation ............ 57 4 Clarity - Getting Started Contents 7.4.2 Rockey LPT dongle (re)installation ............. 58 7.4.3 Sentinel dongle installation ....................... 58 7.5 System Files (systeminfo.txt file) ......................... 59 7.6 Sleep Mode ......................................................... 60 7.7 Switching Users in Windows OS ......................... 60 5 Clarity - Getting Started Brief Description 1 Brief Description Clarity chromatography station is an effective tool for the acquisition, processing and evaluation of data from any gas or liquid chromatograph with analog output and from selected chromatographs with digital output. In the maximum configuration, it is possible to measure on up to four chromatographs simultaneously, from which, each may be equipped with up to 12 detectors. The station is equipped with support tools for automatic co-operation with chromatographs and autosamplers. Clarity supports fulfillment of the requirements of FDA’s directive 21 CFR Part 11. The Clarity station automatically processes all data acquired using CSW stations. 1.1 Hardware and software requirements The Clarity station runs in any language version of the following systems: CB20 CB11 Net-PAD U-PAD2 U-PAD INT9 INT7 INT5 Check the compatibility of your workstation: ** MS Windows NT(98/Me*) MS Windows 2000 MS Windows XP/Vista * Support for Windows 98/Me ended with Clarity version 2.4.1. ** U-PAD is functional only on MS Windows 98/Me, not on Windows NT. Note: Only 32-bit versions of MS Windows XP and Vista are supported by the Clarity station. 6 Clarity - Getting Started Brief Description PC Configurations: Minimal Recommended MS Windows Vista the same like MS Vista system requirements MS Windows 2000/XP PC Pentium III/700 PC Pentium 4/2 GHz, MHz, 256 MB RAM 512 MB RAM MS Windows NT/(98/Me*) PC Pentium/200 MHz, PC Pentium/450 32 MB RAM 128 MB RAM Monitor Resolution 1024x768, 64K (16 bit High color) MHz, Resolution 1280x1024, 64K (16 bit High color) CD ROM drive, free slot for A/D converer (ISA/ PCI/USB), USB or LPT for a dongle * Support for Windows 98/Me ended with Clarity version 2.4.1. Verify that you have: • A free slot (or port) for your converter: INT7, INT9, CB20 - PCI slot U-PAD, U-PAD2 - USB port Net-PAD - LAN connection Note: A full size PCI 2.0, 32 bit PCI slot is required. Low profile or PCI Express slots cannot be used. • A free USB slot or parallel (PRINTER) port for the hardware key (depending on the type). Caution! For Windows NT the printer port hardware key is necessary, since Win NT does not support USB. • A CD ROM drive for software installation Note: When utilizing discontinued hardware (e.g. INT5 or CB11), consult the separate manual for requirements and compatibility issues. 7 Clarity - Getting Started Installation 2 Installation Verify that the package is complete (packing list). Caution! 2.1 Install the Clarity before inserting any devices (INT7, U-PAD, etc.). Software Installation Installation of the program requires 50 to 210 MB of free hard disk space depending on the number of components you want to install. Caution! Ensure you have Administrator access rights in your system before you proceed with the installation.Clarity users must have read/write access to the Clarity folders (C:\CLARITY and all subfolders). • Insert the CD into the drive. • If the installation software does not start up on its own, select the INSTALL.EXE file and run it. • The software installation wizard will take you through the installation procedure, including the creation of a Clarity item in the Start Program menu and a Clarity icon on the Desktop. Note: If you are only evaluating the program, do not enter the User Code and press the Skip button. • During installation of the drivers following message may occur: "Installation did not pass Windows Logo testing". If this occurs, select "Continue Anyway". 8 Clarity - Getting Started 2.1.1 Installation Windows Vista installation When installing the Clarity software, Windows Vista may create a large number of warning screens (depending on the security levels set). These should be ignored for Clarity to function correctly. Note: Caution! 2.2 It is highly recommended not to install the Clarity software into the PROGRAM FILES directory. Also, the User Account Control (UAC) in Windows Vista should better be disabled when working in the Clarity. If you have already installed an older version of Clarity software than 2.6, unplug the hardware key during instalation of the Clarity 2.6 version. Hardware Installation The following chapters describe the installation of a protective Hardware key (dongle) and the brief installation of the most common integration converters INT7 and U-PAD. Caution! Plug in the USB devices (ROCKEY USB hard lock or U-PAD) only after the installation of the Clarity station. A detailed description of the hardware and its installation including troubleshooting is available in separate manuals. 9 Clarity - Getting Started 2.2.1 Installation Hardware key (dongle) installation The hardware key needs to be installed and present in the PC when using the Clarity Chromatography Station. The drivers will automatically be installed during Clarity software installation. If the installation did not proceed automatically (older versions of MS Windows), refer to the chapter 7.4 - Hardware key on pg. 57. Caution! Install Clarity software from the CD ROM first and only then insert the key into the PC. When you have the Sentinel hardware key, refer to chapter 7.4.3. Printer port hardware key (dongle) Plug the hard lock in the printer port between the printer port and any potential printer. 2.2.2 The INT7 Card In Windows 2000/XP/Vista the drivers will be installed automatically during the installation of the Clarity software. Install the software before attaching the device to PCI slot. Caution! Install the Clarity before inserting any devices (INT7, U-PAD, etc.). • Turn off the PC • Insert the INT7 card into the PCI slot • Start up the PC a) MS Windows 2000/XP and later In Windows 2000/XP/Vista the drivers were installed automatically during the installation of the Clarity software. b) Previous versions of MS Windows In other systems then Windows 2000/XP/Vista follow the procedure described in the separate INT7 manual. • The driver is now installed, proceed to setup and wiring. Note: When installing multiple INT7 cards, a PC restart is recommended after the installation of each card, 10 Clarity - Getting Started Installation in order to prevent the reassignment of INT7 acquisition channels between Clarity Instruments. 2.2.3 Installation of the U-PAD Converter Note: In Windows 2000/XP/Vista the drivers will be installed automatically during the installation of the Clarity software. Install the software before attaching the device to USB slot. • Install Clarity software from the CDROM. • Connect the U-PAD with a cable to a USB port on the computer. • After connecting the converter, Windows will recognize the new Plug and Play device and will attempt to install a driver. The Found New Hardware Wizard will appear: • Select: "No, not this time." • Select: "Install the software automatically". • The rest of the installation will be carried out automatically. In the lower left corner of the screen, in the Start menu, select Settings – Control Panel; selecting the System icon, verify that the Device Manager tab contains a correctly installed "Universal Serial Bus Controllers" "U-PAD v. 1.3" item. 2.3 Device setup and wiring The standard Clarity station package consisting A/D converter (INT7, U-PAD, NetPAD...) includes a cable set composed of signal, starting and digital output for connecting the Clarity station to the chromatograph. 11 Clarity - Getting Started 2.3.1 Installation Standard cable for Clarity station • Signal cables Labelled “DET1” to “DET4” (according to the number of channels), the cables are supplied as standard without connectors with only stripped, tinned endings – red (+), white (-) and shielding (analogue ground). • Starting (marker) cables Labelled “IN1” to “IN4” (according to the number of channels), ended with CINCH connector. One cable with free leads [red (+), shielding (digital ground)] for connection directly to the chromatograph or valve and one cable ended with a button for cases where starting contact is not available and it is necessary to perform start manually are supplied for each starting cable. • Cables of the digital outputs Relay contacts labelled, "OUT 1R" to "OUT 4R" (according to the number of channels), are ended with free leads. They are used for synchronizing autosamplers in the active sequence without an AS Control module. • At the converter end, the cable is always ended with CANNON SUB D 37-pin connector. 2.3.2 Chromatograph Connect cables according to one of the following diagrams in Fig. 1. Use symmetrical connection only in the case that you are sure that the chromatograph/detector is equipped with symmetrical output – it is necessary to read through the instructions for the corresponding chromatograph. 12 Clarity - Getting Started Installation Digital output (Relay) Starting cable Red Shielding Signal cable Red White START (REMOTE, …) 1V (100mV, Hi, +, …) 0 (COM, AGND, …) Shielding NONSYMMETRICAL CONNECTION Digital output (Relay) Starting cable Red Shielding Red Signal cable White Shielding SYMMETRICAL CONNECTION Fig. 1. START (REMOTE, …) + (+1V, Hi, …) - (-1V, Lo, …) COM (0, GND) Connection of Clarity with chromatograph All current DataApex A/D Converters INT7, INT9, U-PAD, U-PAD2 and Net-PAD use the same standard INT7 Connector. Note: The INT5 cable (obsolete type) requires a reduction to the INT7 card, which can be ordered separately. Detailed description of individual connectors wiring is provided in the Reference Guide in the chapter Technical Specification. Principles of connection of signal cables: Signal inputs of the A/D converters are symmetrical: + (red), - (white), analogue earth (copper braiding). Caution! Shielding must be connected. It serves not only as the shielding, but also as the analogue earth against which measurement takes place. In the case of asymmetrical output of a detector (only two connectors) shielding must be connected to the white lead! No lead of the signal cable may remain unconnected. Try to connect to the output of the chromatograph detector with the largest possible level of signal, usually indicated as INTEGRATOR (signal approx. 1V). The level of the signal on the output marked RECORDER is usually only approx. 10mV. 13 Clarity - Getting Started Installation For easier changing of the wiring we supply SV8 Terminal board with screw contacts for INT7 and U-PAD A/D Converters. Connection of starting cables: Starting input reacts to a change of the TTL logical level (5V) or to a connection by any contact (button, contact of relay). Input implicitly reacts to a change from HIGH to LOW (or closing of a contact). The input function may be changed by switching the Down item of Ext. Start/Stop section from the Method Setup Measurement dialog accessible from the Instrument window using the Method - Measurement command. 2.3.3 Autosampler The most typical autosampler connections are described in chapter 6 on pg. 44. The autosamplers controlled directly using an AS Control module (p/n A26) are described in separate manuals. 2.4 Clarity configuration Note: Clarity is automatically preconfigured, however it is recommended to review the following chapter to assign custom detector names and signal units. icon on • Start the Clarity station with the the desktop. • Invoke the System Configuration dialog using the System – Configuration command. 14 Clarity - Getting Started Installation Fig. 2. System Configuration dialog • Set the number of instruments in the Number of Instruments field . Note: A larger number of instruments can be set than the amount you have purchased. You will not be able to measure on the surplus instruments (indicated by a blue symbol of the curve on the tab), but you may use them e.g. for “offline” preparation of methods. • Set the corresponding type of chromatograph (GC/LC/EA/GPC...) for each instrument with the Instrument Type switch . From the Setup Control Modules list of installed equipment on the left drag the equipment according to your configuration into the selected Clarity Instrument x tab in the righthand section of the dialog using the mouse or the button . Note: If necessary, add further equipment to the list on the left using the Add button in the lower lefthand section of the dialog. 15 Clarity - Getting Started Installation • The configuration dialog of the corresponding card or equipment is displayed with a doubleclick on its icon or using the Setup button: Fig. 3. Dialog for setting the converter INT7 • Check that the correct number of channels is displayed, and, if necessary, perform further settings (e.g. set the names of the detectors). Note: You can change signal units using this dialog. More accurate description can be found in the manual of your A/D converter. • Pres the OK button. 16 Clarity - Getting Started Qualification procedures 3 Qualification procedures The quality of analytical data is an issue that has been gaining increased attention in many laboratories these days. One of the requirements for ensuring the reliability of generated results is the validation of all instrumentation and procedures that are used to acquire data. For chromatography data stations usually three levels of validation (qualification) are relevant: 3.1 Installation Qualification - IQ Installation Qualification (IQ) is a procedure confirming that the software was successfully installed and that the installation contains all the files of the correct version. Installation qualification is an integral part of the Clarity software installation procedure. How to use Installation Qualification? • Install the Clarity station according to the instructions of the Installation Wizard. • After the installation has been completed, open the Windows Start menu and go to the Programs – Clarity – IQ Report item. • The IQ window will be opened. • If the installation has been correctly performed the status should read: "Installation Qualification Test: Passed". Fig. 4. 17 IQ window Clarity - Getting Started Qualification procedures • If the Installation Qualification fails, it is recommended to uninstall and then re-install Clarity. If it fails again contact DataApex user support. Note: The most common reason for obtaining a "Failed" result of the qualification is due to the installation of the station upgrade over an existing full version of Clarity. This itself does not produce any errors but since some of the files are preserved from the original installation, the checksums will not fit. • The Installation Qualification report can then be printed, copied to the MS Windows Clipboard or sent as an email. 3.2 Operational Qualification - OQ Operational Qualification (OQ) is a procedure confirming that the data station is performing according to the manufacturer’s specification. The Operation Qualification is provided by Validation kit, which consists of a precise peak generator and a set of methods and reports used in the validation process. SST module, an optional extension of Clarity, is also necessary. The Validation kit (p/n: CVK) can be purchased separately, as well as SST Extension (p/n: A22). 3.3 Performance Qualification - PQ Performance Qualification (PQ) is a procedure confirming that the analytical system is fit for a given type of analysis. Usually the overall system performance is tested by this procedure with respect to the requirements of the desired application. The evaluation of the system performance in Clarity is addressed using the dedicated Extension System Suitability Test (SST). The SST module (p/n: A22) can be purchased separately. 18 Clarity - Getting Started Program structure and control 4 Program structure and control The Clarity software has a hierarchic structure. After start-up the main Clarity window will be displayed with the symbols of the configured instruments. After clicking on the chromatograph picture and entering the User Name (more information on User Names can be found in the Reference Guide) the Instrument window will be displayed. This window is used for acquisition and data processing on the connected chromatograph. Note: 4.1 The Clarity station works with so-called Instruments. All detectors connected to one Instrument share a common time base. Main Clarity window The main Clarity window is designed to set the station’s configuration, select access rights and basic directories for saving data. Open instrument symbol Instrument name Closed instrument symbol Username Fig. 5. Clarity window The System Configuration dialog (opened using the icon or System – Configuration command) is where number of connected chromatographs, their names, the selection of displayed symbols and the type of directly controlled equipment are all established. 19 Clarity - Getting Started Program structure and control or System – By setting access rights ( User Accounts command) you will allocate each user a name and password and you will determine the extent of authority for individual operation types (e.g. access to files, possible modification of calibration, integration parameters, etc.). Each user can set his/her own station appearance. For help on how to set a User Account, see Clarity Reference Manual. 4.2 Instrument window The Instrument window is used for measuring and evaluating an analysis from a selected chromatograph. The window is displayed by clicking on the symbol of the relevant chromatograph in the station’s main window. Depending on the number of the instruments, up to four independent Instrument windows can be displayed. Note: Instrument name As many Instruments must be set and configured in the Clarity station, as you want to measure independent analyses. Displayed method name Information table Sequence table Chromatogram name Single Analsysis start/stop Sample description Used method name Data acquisition conditions Chromatogram display Monitoring GC/LC status Calibration curve creation Direct GC/LC control Analysis conditions Print Project name (=subdirectory) Status line Analysis monitoring Analysis evaluation conditions Fig. 6. Instrument window Each Instrument window contains an information table, status line and analysis-processing 20 Clarity - Getting Started Program structure and control diagram. Windows are distinguished by line color in the analysis-processing diagram and Instrument name in the header. Windows enabling performance of required actions on a given Instrument can be displayed by clicking on individual icons in the diagram or on commands from the menu. Caution! 4.3 Certain Clarity windows (e.g. File Open or parameter setting dialogs) are modal. If a modal window is invoked you will not be able to work with any other Clarity window until you close it. It may seem as if the station does not react to your commands. Use the MS Windows shortcut Alt + TAB to switch to the modal window and close it. Method Setup dialog Template method can be edited in the Method Setup dialog invoked from Instrument window using the corresponding command from the Method menu. The parameters determining and describing conditions for measurement and evaluation are set in the method and saved in the template method file. Fig. 7. Tabs of Method Setup dialog The Method Setup dialog is divided into the following sections accessible through icons directly from the Instrument window. Note: Some tabs (e.g. AS, GC, LC) may not be present depending on the configuration of the Instrument. Event Table – with events triggering variety of actions (digital outputs, run program, etc.) AS – optional section for direct autosampler control Measurement – section describing measurement conditions and containing optional setting of measurement duration 21 Clarity - Getting Started Program structure and control Acquisition – section of parameters for signal measurement – voltage range, sampling rate, … Integration – section with an integration table Calculation – section with parameters for setting the type of calibration calculations LC/GC– optional section matograph control for direct chro- Advanced – section with advanced parameters for chromatogram calculations Note: 4.4 Individual instruments may add their own tabs into the method setup window. Have a look at the List of Controlled Instruments on the DataApex website (www.dataapex.com). If you cannot find your instrument there, please let us know – the most frequently requested instruments would be developed first. Chromatogram window The central window for display, modification and evaluation of chromatograms. This window can be displayed by clicking the icon. Use icon to display one of the stored chromatograms. 22 Clarity - Getting Started Program structure and control Selection of displayed Switch to instrument or chromatogram calibration window Chromatogram Result table Other table tabs modifications Fig. 8. Work with several detectors/chromatograms Splitters Custom label Setting type of res ult calculation Chromatogram window The Result Table for a selected chromatogram can be found on Results tab. If it is not displayed automatically, click on the label of the Results tab in the bottom-left corner of the window or use command Results - Result Table. Modifications and evaluation of a chromatogram can be found in Chapter 5.5. Caution! The Chromatogram window (and other Clarity widows) uses Splitters dividing the window into panes (graph, table, etc.). A double-click around the splitter (the cursor changes to ) enlarges the graph across the whole window. To restore both panes drag the Splitter to the desired location with mouse or use the View – Show Both command. TIP: While working with enlarged part of chromatogram, small orientation graph may be useful. It can be displayed using Display – Preview graph command. 23 Clarity - Getting Started 4.4.1 Program structure and control Multi-detector chromatograms In the case of multi-detector measurement, all signals are saved in one chromatogram. Individual signals from detectors are displayed as independent curves. To work with individual signals, it is necessary to select the required signal from the Chromatogram menu or by using the coloured symbol in the Overlay toolbar. Each signal is independently worked with, just as with a single-detector chromatogram in the Overlay mode. Caution! 4.4.2 Remember that the Measurement and Calculation tabs in the Instrument window, and also the selection of a calibration file, are common for all detectors. On the other hand, Results, Performance and Integration tabs belong to each detector independently. Summary results table You will make use of Summary Table especially for reviewing and processing of results from sequences. Here, you can easily display all results from several chromatograms at once. 24 Clarity - Getting Started Program structure and control Note: Special add on module SST (p/n: A22) is available for statistical processing of results and monitoring of selected parameters. Multiple chromatograms can be opened simultaneously in the Overlay Mode. To switch it on/off use the File – Overlay Mode menu command or icon. 4.5 Calibration window The window for creating, modifying and displaying calibration curves is displayed by clicking on the icon. The Calibration Summary Table and possibly also the calibration standard chromatogram are displayed on the Compounds tab. Calibration Switch to instrument or Calibration Calibration Global Calibration file selection standard display chromatogram window level selection type selection calibration table Display of global calibration table and calibration standard Detailed display of individual compounds Fig. 9. Calibration standard name Calibration window By switching to the individual compounds tabs you will display their calibration curves. 25 Clarity - Getting Started Program structure and control Fig. 10. Note: 4.6 Individual compound tab The procedure for creating a simple calibration and its use is included in Chapter 5.6 on pg. 40. Single Analysis dialog The dialog for defining individual analysis contains fields for sample description, sample naming wizard and buttons for controlling the analysis. Fig. 11. Single Analysis dialog 26 Clarity - Getting Started 4.7 Program structure and control Sequence window The window for defining sequential measurement of several samples is displayed using the icon in the Instrument window. Measuring is performed by rows in the table. Each row can define measuring of a greater number of samples by the same method or multiple measurements of one sample. Fig. 12. Sequence window ACTIVE or PASSIVE operation is possible. This means that the start-up and duration of individual analyses can be controlled by Clarity station (ACTIVE Sequence) or by the autosampler and chromatograph (PASSIVE Sequence). Active sequence: • Increases reliability of mutual synchronisation between Clarity, autosampler and chromatograph. • Is essential for controlling selected autosamplers using AS Control (p/n A26) • Requires interconnection of a control signal from the Clarity station to the autosampler. TIP: Results of sequential measuring can be displayed in the Chromatogram window on the Summary tab using the File - Open Chromatogram from Sequence command (see ch. 4.4.2 - Summary results table on pg. 24). 27 Clarity - Getting Started 4.8 Program structure and control Program exit Shut down the program using the System Exit command from the main Clarity window. Before exiting you will always be informed of all running measurements and unsaved files. 4.9 Data update and consistency The Clarity station automatically keeps all data updated and consistent. For example, modification of the baseline is automatically manifested in the Result table. A change of any parameter updates all related calculations and displayed results. Therefore, the station does not need to contain such commands as Integrate, Recalculate, etc. 28 Clarity - Getting Started First “Analysis” 5 First “Analysis” Description of an exemplary analysis will demonstrate basic practical work procedures with the Clarity station. Naturally, this description does not exhaust all of the station’s capabilities. • • • • • • • • 5.1 The First Analysis will guide you through the following steps: Program Start Project assignement Method development (data acquisition parameters, integration parameters, etc.) Data acquisition (Sample description, Start, online data monitoring, etc.) Chromatogram modification (Integration, etc.) Calibration (create and assign calibration file) Creating new Template method Reporting (Print) Program start Comments One of the Clarity station’s key advantages is immediate measurement without any lengthy preparation and setting. You can immediately run an analysis measurement by clicking on the icon in the Instrument window and using pushbutton Run in the opened Single Analysis dialog. Note: Measurement can also be started immediately after opening the Instrument window by the start signal directly from the chromatograph. Proceed • Click the icon on the desktop or select Start – Programs – Clarity – Clarity Chromatography Station. Clarity window will appear. 29 Clarity - Getting Started First “Analysis” • Click on the picture of the gas or liquid chromatograph. 5.2 Create new project Comments The default projects WORK1 - 4 are predefined for each Instrument. It is recommended to create your own new project to store your data. The Project serves as a base unit to organize corresponding methods, sequences, chromatograms and calibration files. Note: There are several DEMO projects that contain example data for selected separation techniqes. These can be used for learning the station operation. See the DEMO manual (available from www.dataapex.com or on the installation CD) for the step by step procedure. Proceed • Open the Project Setup dialog using the File – Projects command in the Instrument window. button to open New Project • Click the New dialog. and click • Set the name of your new project OK. Note: The Project Setup dialog now displays the new project. • Specify the ANALYSIS and CALIBRATION subfolders (we recommend to leave the default names). • Click OK. New MYPROJECT.PRJ file in PROJECT folder and corresponding MYPROJECT folder in the CLARITY root folder will be created. 30 Clarity - Getting Started First “Analysis” Fig. 13. Creating new project All template method (*.MET) and sequence (*.SEQ) files will be stored in the MYPROJECT folder. Calibration files (*.CAL) and calibration standards (*.PRM) will be implicitly stored in CALIB and Chromatograms (*.PRM) in DATA subfolders. folder contains files shared The COMMON among projects (e.g. report styles). 5.3 Method development Comments Method contains parameters of the acquisition, integration, device control, calculations, etc. The template method opened in the Instrument window will be copied to the chromatogram after: a) acquiring new chromatogram b) reprocessing old chromatograms. The template method is stored as a *.MET file in the project directory (by default). Note: In our example the template methods will be stored in the MYPROJECT folder. Changes applied to the chromatogram copy of the method (chromatogram method) affect the respective chromatogram only. 31 Clarity - Getting Started First “Analysis” The calibration file (*.CAL) used for identifiing and quantitating the peaks is linked by its name in the template method and consequently in the chromatogram method. In the next step we will prepare template method for new chromatograms with general acquisition parameters. Later, after measuring the chromatogram, we will modify further parameters (e.g. integration table) in the chromatogram method. Finally we will save the changed chromatogram method as a template method. 5.3.1 Measurement and evaluation parameters Comments Certain parameters (voltage range, sampling rate etc.) must be set prior to measurement. Caution! Changing of these parameters is blocked during measurement because it would render the measurement void. Proceed • Create a new NONAME method using the File New Method in the Instrument. • Place the cursor over the chromatograph icon to change the image to four icons. • Clicking on one of the circled icons will display the contents of the current template method in the Method Setup dialog (see Chapter 4.3 Method Setup dialog on pg. 21). • On the Measurement tab, fill in the description of the chromatographic conditions and set up the Enable Autostop, Run Time and External Start/Stop options. • On the Acquisition tab, set up the Range and Sample Rate according to your detector output and expected peak widths. Note: The peaks exceeding the specified range will be cut and the respective area lost, however lower 32 Clarity - Getting Started First “Analysis” Note: range settings will increase the resolution at the baseline. The 10 Hz (10 points per second) Sample Rate is appropriate for most packed column separations in GC or HPLC, for capillary GC or CE with peak widths below 2 sec the 25 or 50 Hz should be used. • On the Integration tab, the Global Peak Width and Global Threshold can be set according to the expected peaks. Note: 5.3.2 Default settings can be used in most cases. The other entries are best modified in the Chromatogram window on already measured chromatogram using the graphical tools. Create and assign a calibration Comments • On the Calculation tab, use the New button to create the new calibration file. This will attach it to the template method. You can use the View button to see and modify the file, especially the settings in the Calibration Options dialog (Calibration – Options menu). The calculation type and other settings may be amended as well. • The template method is now ready to acquire the first chromatogram - a calibration standard preferably. 5.4 Data Acquisition 5.4.1 Sample description Comments The Chromatogram File Name field determines the chromatogram name. Here you can use the tool for automatic chromatogram naming , e.g. ordinal number using symbol %n, entering the date using symbol %d, etc. 33 Clarity - Getting Started First “Analysis” It is advisable to include all information that may be used for searching for the measured chromatogram later on. Proceed • Click on the icon and fill in the header of the measured analysis (Sample ID, Amount, etc.). Fig. 14. Single Analysis dialog • Write the name of the chromatogram in the Chromatogram File Name field (you can use the wizard Note: 5.4.2 icon to add variables). If a file of the given name already exists, you will be advised accordingly at the end of the measurement. Signal monitoring Comments It is possible to see the online signal from detectors to verify that the detectors are connected and to check the drift and noise. Proceed icon to display actual signal from • Click the detectors and check drift and noise (see Fig. 15 on pg. 36). 34 Clarity - Getting Started First “Analysis” • Finally, close the window using the the File - Exit command. 5.4.3 icon or Analysis run Comments Acquisition can be started externaly from the autosampler or by pressing the Run button. While running, the current measurement time and RUNNING inscription will be displayed in the Instrument window in the Status line under the diagram. Proceed • Run the analysis using the external start or the Run command in the Single Analysis dialog. 5.4.4 Analysis monitoring Comment Clicking on the icon starts the Data Acquisition window, which allows the monitoring of the analysis progress. Mark the area to be magnified by pressing and holding the left mouse button and marking the desired area and releasing the mouse button. The original display can be returned using icon or by double-clicking the left mouse button in the graph area. Data acquisition can be controlled using following Single Run, Sequence Run, icons: Sequence Resume, Snapsot, Abort and Stop. 35 Clarity - Getting Started First “Analysis” Fig. 15. Data Acquisition window The measured chromatogram can be compared to an already completed chromatogram, e.g. solvent, calibration standard, etc. Two types of chromatograms can be displayed in the background: • Simply by using the File – Set Background Chromatogram command select which chromatogram is to be displayed in the background. • Or, if you defined an automatic subtracted chromatogram in the Method Setup - Advanced dialog, using the File - Show Subtraction Chromatogram command will display the chromatogram chosen for subtraction. Note: 5.4.5 Any chromatograms in the background are displayed only during data acquisition. Analysis stop The analysis can be stopped either by using Stop command in the Single Analysis the dialog or automatically after the passing of the Run Time set next to the Enable Autostop checkbox in the Method Setup – Measurement dialog. At this moment the measured data are integrated, evaluated and saved. 36 Clarity - Getting Started 5.5 5.5.1 First “Analysis” Chromatogram evaluation Display chromatogram Comments The completed analysis is automatically displayed in the Chromatogram window. Automatic analysis display can be prevented by switching the symbol next to the icon to the symbol. The Chromatogram window can also be displayed icon. manually by clicking directly on the The required chromatogram can be selected icon. using the You can magnify any section of the chromatogram in the same way as in Data Acquisition window. Proceed Note: If the chromatogram had opened automatically, skip the next two steps. • Click the icon in the Instrument window to invoke the Chromatogram window. • Use the File – Open Chromatogram command to open chromatogram. • Click the left mouse button, hold it, select the area and then release the mouse button to zoom at the part of the chromatogram of interest. • Doubleclick in the chromatogram area will restore the initial zoom. 37 Clarity - Getting Started 5.5.2 First “Analysis” Chromatogram processing Comments After stopping an analysis it is advisable to check and optimize the integration parameters. The key parameters are Peak Width and Threshold. Their simplified definition is: • The Peak Width parameter determines that all distinctly narrow peaks, compared to the defined value, will not be integrated. • The Threshold parameter determines the noise threshold, which means that only peaks of at least double the height of the defined value are detected. Note: In reality, however, the situation is more complex as it always combines the mutual effects of both parameters and the peak shape. Fig. 16. Method Setup - Integration Both parameters can be applied to the whole chromatogram (Global) or to a defined interval (Local). Global (Local) Peak Width and The Global (Local) Threshold interactive functions in the Chromatogram window will help 38 Clarity - Getting Started First “Analysis” to suggest the initial values based on the narrowest peak of interest (peak width) and baseline part with no peaks of interest (threshold). Proceed • Switch to the Integration tab in the Chromatogram window to see the amendments to the chromatogram method integration table. • Use the Global Peak Width and Global Threshold interactive commands to optimize the integration of peaks. • Limit the integration only to areas where peaks of interest are present using the Integration Interval command Note: This will simplify the baseline detection around the dead volume dips or baseline shifts. The other integration tools can be used to get the desired integration, when it is not possible to do so by the previous parameters (see next chapter). 5.5.3 Chromatogram modifications If you wish to edit the automatically generated baseline, you can manually modify the chromatogram whenever you like by: • either interactively using icons from the toolbars located on the left edge of the Chromatogram window (or corresponding commands from the submenu Chromatogram - Baseline, Peak and Integrations). Modifications are saved in the Integration table on the Integration tab. • or explicitly enter and change parameters directly in the Integration table on the Integration tab. TIP: The Integration sheet in the Chromatogram window is used for modifying the current chromatogram. The Integration sheet in the Method Setup dialog is used for editing the whole method for newly measured chromatograms. 39 Clarity - Getting Started 5.5.4 First “Analysis” Saving of a template method The changes made to the Integration table affect only the current chromatogram. To use those parameters for new chromatograms or reprocess, the current chromatogram method has to be saved as a template method using the command Method - Save as Template. Note: 5.6 In case the used template method was already saved, you may need to save it under different name, as it is not possible to overwrite method currently opened in the Instrument window (or elsewhere). Calibration Comments The calibration file (*.CAL) used for identifying and quantitating the peaks is refered by its name in the template and consequently in the chromatogram method. Creation and use of calibration curves is an extensive part of the Clarity station. Calibration curves created from calibration standards are saved in separate calibration files. Each file can contain virtually an unlimited number of curves calibrated in up to twenty concentration levels plus blank. Acquisition of calibrated results is done by creating calibration curves, saving them in a calibration file and subsequent linking of a calibration file to a chromatogram, and setting the required type of calculation (external or internal standard). Note: The station also allows for calibration at several levels and multiple recalibration by optional algorithm. Once again, all automatically or by manual selection of individual compounds, including interactive filling in or control of all data. For all compounds you can also select the calibration curve fit, zero type, type of response, size of identification windows and improved identification by method of reference peaks. 40 Clarity - Getting Started 5.6.1 First “Analysis” Opening a calibration file • • • • Note: When a calibration file was specified in the template method used for acquiring the chromatogram, you can open it from the Chromatogram window. Use the View button in the Chromatogram Results window. Use the File - Open Standard (yellow icon) command to open an integrated chromatogram representing a calibration standard. Click the Add All (blue line) icon to automatically transfer available data on each peak to the calibration table. In the displayed calibration table, modify compound names in the first column . Table fields can be edited after clicking on them with the mouse. • Fill in the known quantity for each compound in the Amount column under the number of the current calibrated level. Note: If you have performed all steps as described, you should see a straight-line single-point calibration curve after clicking on the tab of any individual compound. • Finally, save the created calibration curves using the File - Save command. 5.6.2 Link the calibration file with chromatogram or template method Comments The calibration can be attached (applied) to a chromatogram by selecting its file in the Chromatogram – Results window (in Calibration File (Peak Table) field. 41 Clarity - Getting Started First “Analysis” It can be also attached to a template method file to be applied to new chromatograms (or to reprocess existing ones) in the Method Setup – Calculation dialog. 5.6.3 Calibration curve use • • • • • The simplest way of verifying the correctness of the calibration is to link it to the chromatogram from which it was created. Move to the Chromatogram window (e.g. by icon). clicking on icon to display the dialog for Here, use the chromatogram selection. Open the chromatogram from which you created the calibration curves. As calibration standards are mostly saved in subdirectory CALIB, first select this calibration subdirectory (e.g. the (red) icon in the top-right corner of the Open Chromatogram dialog). Here, select the chromatogram from which you created the calibration curves. Then set the calculation method: Display the Chromatogram - Results tab. In the right-hand section, use the Set button to select your calibration file and select ESTD in the Calculation field. Now the results table should show known quantities for compounds filled in by you, including names and percentage ratios. In the case of peaks for which no calibrated compound was found based on conformity of 42 Clarity - Getting Started First “Analysis” the retention time, the quantity will be zero. If the calibration compound is found and allocated, but no calibration curve exists, the Peak Type column will display the word Error. Caution! 5.7 The chromatogram typically uses calibration curves from the calibration file whose name is shown in the right-hand section of Results tab of the Chromatogram window. Therefore, this is calibration by reference. Its advantage lies in easy recalibration and changes in case of use of a calibrated file for more chromatograms. Nevertheless, all calibration curves are simultaneously saved directly in the chromatogram, including their history. Results according to these saved calibration curves (including then valid chromatogram modifications) can be recalled if you select the relevant method in the dialog for chromatogram selection - Open Chromatogram in the Method field. Printing Comments To facilitate the printing, all the important and . windows contain icons The report style file actually defines the layout and contents of the printed report. Information is divided into subsections, corresponding to the displayed tabs. On each tab you can select a more detailed arrangement. To include the entire section in the report, check the Print checkbox in the top-left corner of the tab. The selected section is marked with a tick on the tab label. TIP: A tab can also be selected by double-clicking the left mouse button on the tab. By default there are different report styles predefined according to the dialog from which 43 Clarity - Getting Started Connecting Autosamplers you have invoked the printing commands. The content relevant in the current window is printed. You can easily customize the report styles according to your preference. Proceed • Click on icon in the Chromatogram window. • Using the Printer command on the right-hand side of the Report Setup dialog select and set the printer. • Modify current report style by selecting options on the individual tabs. The settings can be preserved (saved into the report style) using the Save or Save As commands. • Using the icon you can display a print overview and continue to print using the icon. 6 Connecting Autosamplers This chapter describes wiring of the autosamplers. The configuration varies depending on the type of chromatograph (GC or LC), sequence mode (ACTIVE or PASSIVE) and presence of optional control modules for direct control of chromatography equipment. Note: For detailed information on Clarity sequence modes see ch. 4.7. • • • • • 6.1.1 The typical configurations are: AS + GC set – ACTIVE sequence AS + LC set – ACTIVE sequence AS – PASSIVE sequence (GC or LC) AS – ACTIVE sequence + AS Control AS – ACTIVE sequence + AS Control + digital acquisition AS + GC set – Active Sequence With GC combined with Autosampler, the sample cycle is typically governed by the GC. With the commonly used temperature gradient, the necessary cool down of the system takes variable 44 Clarity - Getting Started Connecting Autosamplers time. The sampler is thus synchronized with the GC by a signal wire (READY), alowing next injection only after the GC gets to the READY state. The Autosampler performs the injection and starts the GC using another signal wire (START). Any autosampler that is used in the Clarity Active Sequence without an AS Control module must be synchronized by cable with the Clarity station as well as with a chromatograph. The INn starting cable should be plugged into the synchronization output (INJECTION) of an autosampler or GC. The OUTnR cable should be connected to the synchronization input between GC and autosampler. Note: Further information about Active Sequence is available in chap. 4.3.2.2-3.of the Clarity User Guide. All commonly used autosamplers may be divided in two groups: • Autosamplers started by closing the contacts on the input ( READY ). • Autosamplers started by opening the contacts on the input (READY). Variant A - started by closing the contacts The first scheme displays the wiring of an autosampler that is preparing to inject after closing the contact on its input. 45 Clarity - Getting Started Connecting Autosamplers Wiring of the autosampler, that will be started by closing the contact at the READY input. AUTOSAMPLER READY INJECTION PC INT 7 (U-PAD, INT 5) OUTPUT CHROMATOGRAPH Digital output - OUTnR READY START INPUT EXT. START/STOP Fig. 17. Starting cable - INn START OUTPUT Wiring of the autosampler – variant A The injection will start only after both serially connected contacts (Clarity and the GC) are closed. After an injection, the autosampler will close the INJECTION contact and thus the command to start the temperature gradient program will be given. At the same time, the chromatograph will close the START contact and thus the command to start the Clarity station acquisition will be given. If the chromatograph does not have a START OUTPUT contact then the starting cable INn must be connected directly to the INJECTION output on the autosampler (this way, in fact, parallel to the START INPUT contact of the chromatograph). To have the contact on the INT7 board (INT5 or U-PAD) opened in the initial state, it is necessary to set the Output Initial item in the Digital Output Control dialog (accessible from the Clarity main window) to HIGH. Note: The start output mapping of the Clarity to individual digital outputs of the A/D converter can be set in the bottom-right corner of the System Configuration dialog (see Fig. 2 on pg. 15). A detailed description of this can be found in the Reference Guide. 46 Clarity - Getting Started Connecting Autosamplers Variant B - started by opening the contacts In the second scheme there is autosampler wiring that conversely waits for output contacts to be opened. This requires different connection (marked by circle). The OUTPUT and READY contacts are connected parallel to each other and the autosampler will start its operation after both contacts are opened. To have the contact on the INT7 board (INT5 or U-PAD) closed in the initial state, it is necessary to set the Output Initial item in the Digital Output Control dialog (accessible from the Clarity main window) to LOW. Fig. 18. Note: 6.1.2 Wiring of the autosampler – variant B The start output mapping of the Clarity to individual digital outputs of the A/D converter can be set in the bottom-right corner of the System Configuration dialog (see Fig. 2 on p. 15). A detailed description can be found in the Reference Guide. AS + LC set – Active Sequence In LC systems, the autosampler typicaly governs the timings. The eventual pump gradient or detector programs are set independently. 47 Clarity - Getting Started Connecting Autosamplers Any autosampler that is used in the Clarity Active Sequence without an AS Control module must be synchronized with the Clarity station by cables. The INn starting cable should be plugged into the synchronization output (INJECTION) of an autosampler and the OUTnR cable plugged into the synchronization input (READY) of an autosampler. Note: Further information about Active Sequence is available in the Clarity User Guide. Autosampler wiring in LC set for Active Sequence without using the AS Control module. AUTOSAMPLER READY INJECTION PC DETECTOR INT 7 (U-PAD, INT 5) START PUMP GRADIENT OUTPUT Digital Output - OUTnR START OUTPUT 2 OUTPUT 3 Starting cable - INn Fig. 19. Note: Wiring of an autosampler in an LC set The labels on the input and output contacts may vary depending on the type of the autosampler. When using additional devices (Detectors, LC Pumps, etc.) it is recommended to connect these devices independently to other digital outputs of the A/D board. Each device will then need a dedicated row in the Event table to be started or stopped. Note: 6.1.3 When the detector or pump start inputs are connected in paralel to the Clarity start input, problems are often encountered due to instrument grounding. AS - Passive Sequence (GC or LC) The autosampler used in the Clarity Passive Sequence (both GC and LC sets) does not 48 Clarity - Getting Started Connecting Autosamplers utilize the OUTnR digital output cable. All timings are governed by the chromatograph; Clarity only performs one analysis for each start signal received. All synchronization only includes external start up of data acquisition in Clarity using the INn starting cable. Fig. 20. Wiring of an autosampler in Passive Sequence A Passive Sequence has to be used e.g. in the sets with Headspace autosamplers (without AS Control module). Caution! Note: 6.1.4 It is not recommended to use the Passive Sequence together with the Control modules. Detailed information on using Passive Sequence can be found in the Clarity User Guide. AS – Active Sequence + AS Control + A/D card When using the optional AS Control (p/n A26) module, all communication is performed through a separate data cable (usually a serial cable connected to a COM port). Caution! Refer to the corresponding Clarity Control manual for wiring specific to your control module. Following scheme corresponds to the set with directly controlled autosampler without using the digital acquisition, when data are acquired using an A/D converter (INT7, U-PAD). In such a case do NOT CONNECT the digital output cable OUTnR. The starting cable INn MUST BE CONNECTED. 49 Clarity - Getting Started Connecting Autosamplers Autosampler wiring in Active Sequence with AS Control module. PC COM RS 232 INT 7 (U-PAD, INT 5) AUTOSAMPLER READY INJECTION OUTPUT Starting cable - INn Fig. 21. 6.1.5 Wiring of an autosampler with AS Control module + A/D converter AS – Active Sequence + AS Control + digital acquisition When using optional AS Control module in combination with digital acquisition detectors (e.g. the Duratec DDT3200 module), the connection will be following: Fig. 22. Caution! Wiring of the autosampler with AS control module and digital acquisition Refer to the corresponding Clarity Control manual for wiring specific to your control module. 50 Clarity - Getting Started Troubleshooting 7 Troubleshooting If you will not find your answers here, use the www.dataapex.com website where the Support menu will navigate you to frequently asked questions (FAQ), Clarity email conference archive or contact to DataApex helpdesk. 7.1 Locate your problem: When troubles occur, the fastest way to find a solution for it is to search for it in the following index via the Dialog (window), in which the problem occured, Error Messages that appear or according to utilized Hardware. The name of the window/dialog is visible in its header. Note: Names of individual Clarity Instruments appear in the header instead of the common term “Instrument”. Dialog - Clarity........................................................ 52, 53, 54, 55 Data Acquisition.......................................................... 55 Instrument .................................................................. 54 Method Setup.............................................................. 54 Sequence .................................................................... 54 Single Analysis ............................................................ 54 System Configuration .............................................54, 55 Error Messages - DEMO – Keylock test failed .......................................... 53 DEMO – missing HW Keylock ...................................... 52 DEMO - Trial Expired .................................................. 54 DEMO - WRONG S/N .................................................. 53 DEMO (in the window header) ..................................... 54 Disabled (in the status line) ......................................... 54 Installation did not pass Windows Logo testing .............. 8 Other Error Messages.................................................. 56 Simulated (in Data Acquisition) ................................... 55 - Hardware key .........................................................52, 53 Hardware 51 Clarity - Getting Started Troubleshooting Note: You may find other Error Messages and solutions for problems connected to particular hardware in its respective manuals. 7.2 Problems at station start 7.2.1 DEMO – missing HW Keylock The Rockey (or Sentinel) protective key (dongle) must be plugged in either a parallel or USB port and its driver must be properly installed. Several problems may cause this error message: 1. Solution: 2. Solution: Your protective key may not be properly installed. In the Control Panel select the System icon, access the Device Manager tab and look for "Universal Serial Bus Controllers" - "Feitian Rockey4 USB" item (or "Feitian Rockey4" for printer port hardlock). It can be also directly in the root folder. If it is not there: By using the ROCKINST.EXE program in the HW_DRIVERS\ROCKEY subdirectory of the Clarity workstation. You might have inserted the USB token before installing the Clarity station. Normally Clarity station installs proper drivers. In this case, MS Windows probably automatically installed incorrect drivers. In Windows XP it is recommended to use the System Restore (menu Start – Help and Support) to uninstall the incorrect drivers. In older versions of MS Windows it is necessary to uninstall the incorrect drivers and manually install the correct one as described above. 52 Clarity - Getting Started Troubleshooting 3. Solution: Your protective key may not be correctly connected. a) For a dongle connected to a parallel port: • Try to print on the connected printer. • Ensure that the printing cable is not too long (>3m). • Disconnect the printer cable and connect the dongle directly to the port of the computer. b) For a USB dongle, check the following: • A USB dongle may not be used in Win NT • See whether the USB port is working (e.g. try to connect a different device, etc.) • See whether the HW driver is installed. In this case the green LED on the dongle should be lit. 7.2.2 DEMO – Keylock test failed Solution: 7.2.3 Your protective key is probably damaged. Contact technical support to replace damaged key. DEMO - WRONG S/N Solution: Note: The User Code of the workstation does not match with the code in the protective Hardware key. Use the Help – User Code command in the Clarity window to enter the correct user code to unlock your station. The 16-digit User Code can be found on the installation CD or on the attached CD package inside one of the guides. The User Code dialog does not distinguish upper case and lower case. If necessary, contact the manufacturer or your dealer to request this code. You will need to provide the serial number of the workstation. TIP: Be careful not to mix up “I” with “1” on keyboard. 53 Clarity - Getting Started 7.2.4 Troubleshooting DEMO - Trial Expired Solution: 7.2.5 DEMO (in the window header) Solution: 7.3 7.3.1 Grey icon File CLARITY.SNO is missing from the CLARITY directory or is empty. It is missing or empty erroneously or your Clarity station just ended its trial period. Copy the file CLARITY.SNO to the main (CLARITY) folder from the installation CD (it can be found in the DEMO subdirectory). After starting up the workstation, enter the correct User Code using the Help – User Code command. If you only see the Demo caption in the header of the main Clarity window without any further description, you have installed the Clarity Demo version. Uninstall the Demo version and install the full version of Clarity Software. Problems upon collection of data Data Acquisition – non-functional with heading “Disabled” and non-functional command Monitor – Data Acquisition Other manifestations of this error are also: Method Setup - Acquisition tab missing, Method – Acquisition command non-functional, Run, Stop, Abort commands non-functional in the windows Single Analysis and Sequence). Possible causes are: a) Detector not allocated to instrument: Solution: Open the System Configuration dialog from the main Clarity window using the command System - Configuration and check the tab of the corresponding instrument Instrument x. If it has no allocated detectors, add them. In the left-hand list Setup Control Modules select the correct detector connected to the A/D card you are using and drag it to the corresponding instrument on the right. 54 Clarity - Getting Started Troubleshooting If your A/D card is not in the left-hand list Setup Control Modules, add it using the Add button and repeat the previous step. Note: See chapter 2.4 - Clarity configuration on pg. 14 for detailed description. b) You have a licence purchased for data collection from a smaller number of instruments: Solution: Open the System Configuration dialog from the Clarity window using the command System Configuration command and check the tab of the corresponding instrument – Instrument x. If the symbol of the curve in the tab header is blue, this indicates an Instrument not usable for measuring. Check your serial number S/N for example using the command Help - About from the main window Clarity. c) You are using Clarity Offline or a DEMO version, which does not enable the measurement of chromatograms. Solution: Check whether there is a blue line with the title OFFLINE displayed in the main Clarity window under the symbols of the instruments, or the title Demo in the window header. d) There are problems with the A/D converter INT7 or U-PAD. Solution: 7.3.2 Consult the more detailed troubleshooting guide concerning the A/D converter in its corresponding manual. Data Acquisition - Simulated The title “Simulated” is displayed in the Data Acquisition window Solution: The corresponding instrument only displays the simulated curve (from the file CHANNX.DTA), or is allocated as what is known as a DEMO driver. Open the System Configuration dialog from the main Clarity window using the System Configuration command and check the tab of the corresponding instrument - Instrument x. 55 Clarity - Getting Started Troubleshooting From the list of equipment allocated to the instrument, take the Detector x from DEMO driver field and draw the correct detector of the A/D card you are using from the list on the left. If you only have Demo detectors in the lefthand Setup Control Modules list and your A/D card is missing, open the Available Control Modules dialog and using the Add button add it to the configuration of the station. Then repeat the previous step. 7.3.3 Other Error Messages • • • • • • • • • • Note: You can find the description of other Error Messages and possible problems and solutions for them in other manuals. Here is the list of known possible Error Messages with reference to their descriptions: Board Malfunction (INT7, INT9) Cannot create detector (INT7, INT9) Cannot find driver file \\.\CSWINT70 (INT7) Cannot find driver file \\.\CSWINT91 (INT9) Cannot load device driver (U-PAD) Cannot find first board (INT7, INT9) Cannot find second board (INT7, INT9) Card not found (INT7) – only older stations Error Occurred During Setup (INT7, INT9, U-PAD) Cannot establish communication with DataApex U-PAD (U-PAD) Some of these error messages can also appear if using another hardware than it is listed above. The remedy for such error message should be the same for any device installed. Actualized versions of Clarity Hardware manuals can be found on the DataApex website (www.dataapex.com). 56 Clarity - Getting Started 7.4 Troubleshooting Hardware key 7.4.1 Rockey USB dongle (re)installation • Install Clarity software from the CD ROM. Caution! Be sure to have suitable drivers at hand before inserting the USB token into the PC slot for the first time! • Connect the USB dongle to a USB port of the computer. INSTDRV.EXE file from • Use the C:\CLARITY\HW_DRIVERS\ROCKEY\ folder to (re)install the Rockey drivers. • If this did not help,try the following: • After connecting the token, Windows will recognize the new Plug and Play device and will attempt to install a driver. The Found New Hardware Wizard will appear: • Select: "Search for a suitable driver for my device." • Select: "Specify a location" and then select the path to the CD drive from which you have installed the Clarity program, then the HW_DRIVERS\ROCKEY subdirectory. If you have installed the workstation before connecting the device, you will also find an identical subdirectory in the main directory of the workstation. The driver is in a file named ROCKEY4USB.SYS and its information file is ROCKEY4USB.INF. • The rest of the installation will be carried out automatically. In the Start menu at lower left corner of the screen select, find Settings – Control Panel. Then, selecting the System icon, verify that the Device Manager tab has the correctly installed "Universal Serial Bus Controllers" - "Feitian Rockey4 USB" item. 57 Clarity - Getting Started 7.4.2 Troubleshooting Rockey LPT dongle (re)installation • • • • • • • • 7.4.3 If you encounter problems with printer port Rockey hardware key, then: Verify that the key is properly inserted in the printer port. In filemanager (e.g. Windows Explorer) navigate to C:\CLARITY\HW_DRIVERS\ROCKEY\ Run the INSTDRV.EXE file to invoke the Setup Wizard. Select Repair in the first dialog and click Next. In the second dialog check the "Install parallel driver" checkbox. Select the "Detect the parallel business" radiobutton and click the Next button. In the third dialog, click the Complete button. You will be asked to Restart Windows. Sentinel dongle installation Untill Clarity 2.4.1 the dongle had to be installed and present in the PC only when using either the Clarity Offline version or when using digital acquisition (e.g. via control module) without an A/D converter. Later versions always require dongle. Printer port dongle The drivers are automatically installed during the installation of Clarity station. Plug in the dongle in the the printer port (between the printer port and any potential printer). USB dongle Caution! Do not insert the Sentinel USB token before prompted to do so by the Sentinel Installer. • Run the SENTINEL PROTECTION INSTALLER 7.3.2.EXE program found in the \HW_DRIVERS\SENTINEL directory of your Clarity CD. • Connect the USB token to a USB port on the computer when prompted to do so. 58 Clarity - Getting Started 7.5 Troubleshooting System Files (systeminfo.txt file) The C:\CLARITY\SYSTEMINFO.TXT file contains valuable diagnostic information. Its contents can also be displayed in the Clarity Help – About – System Files dialog. Fig. 23. Help – About – System Files The file contains following information (these are examples of what the listings could look like. The information in the program section are visible in the Fig. 23): System: Microsoft Windows 2000 version 5.1 Service Pack 2 (Build 2600) Registered Files: CSWInt7.dll 11.05.2006 2.4.2.146 C:\Clarity\ Files: CswAs300.dll 11.05.2006 2.4.2.146 C:\Clarity\ Clarity.exe 11.05.2006 2.4.2.146 C:\Clarity\ Program: Clarity version 2.4.2.146 ... The last section, Program, shows information on installed parts of the Clarity station. It shows the version of Clarity and the date of 59 Clarity - Getting Started Troubleshooting the build, serial number of the station, number of instruments allowed, extensions available, purchased control modules, type and serial number of the hardware key and list of A/D converters/detectors connected to the computer and configured in the station. Solution: 7.6 The registered files entries should match the installed files in version and location. When there are some discrepancies, it may (but need not) cause some problems. If problems occur, use the Remove Clarity item from Clarity group in Windows Start menu. After that, reinstall Clarity. Sleep Mode Active Clarity station (with Instrument window opened) prevents PC from entering sleep mode. This is intentional; otherwise, Clarity will not be able to ensure reliable data acquisition. However, certain types of BIOS may cause problems when the PC enters sleep mode even when the Clarity Instrument window is closed. In such case it is recommended to disable the Power Saving features in both Windows OS (for all users) and BIOS. 7.7 Switching Users in Windows OS Switching between User profiles in Windows may freeze the system. This is caused by problems with communication between the A/D card and system kernel. It is recommneded not to switch users on computer where Clarity is running. 60