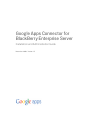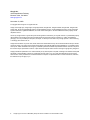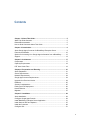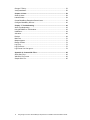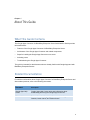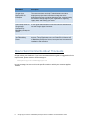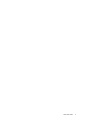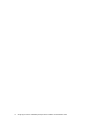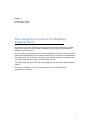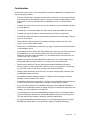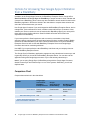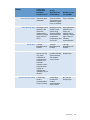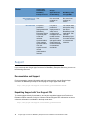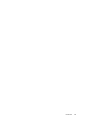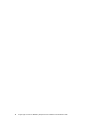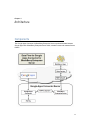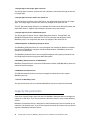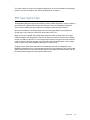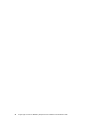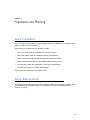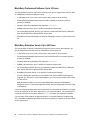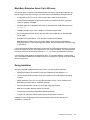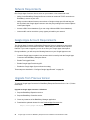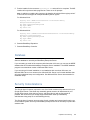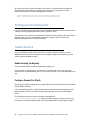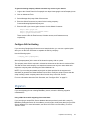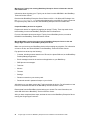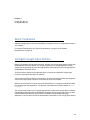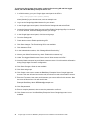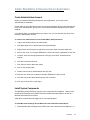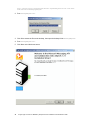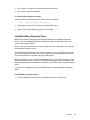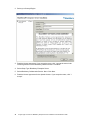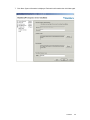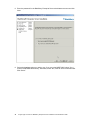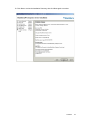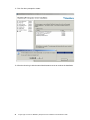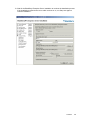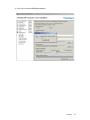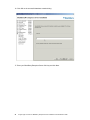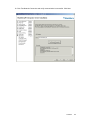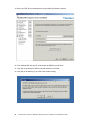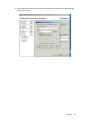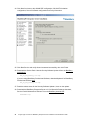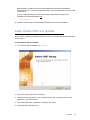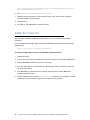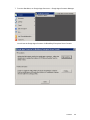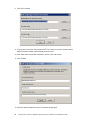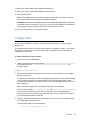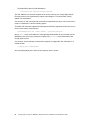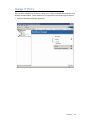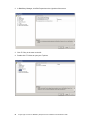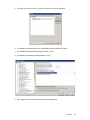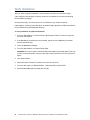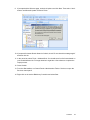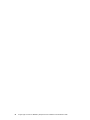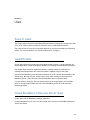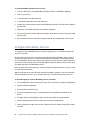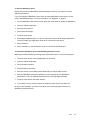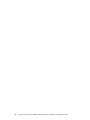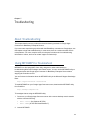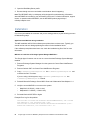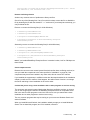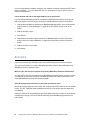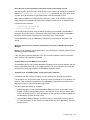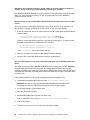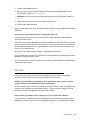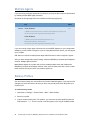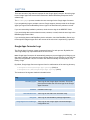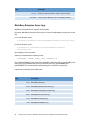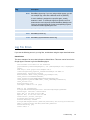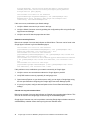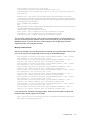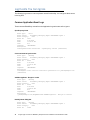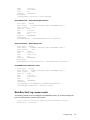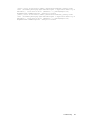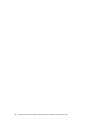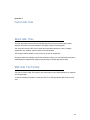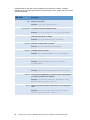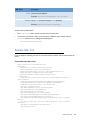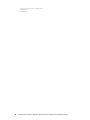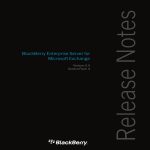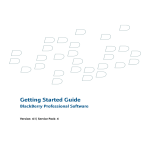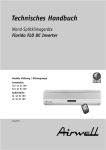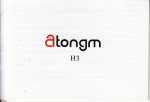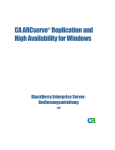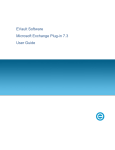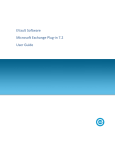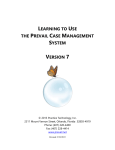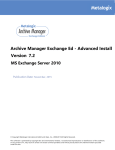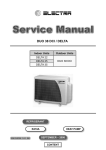Download Blackberry PROFESSIONAL SOFTWARE FOR MICROSOFT EXCHANGE - - MIGRATION GUIDE Setup guide
Transcript
Google Apps Connector for BlackBerry Enterprise Server Installation and Administration Guide November 2009 - Version 1.5 Google Inc. 1600 Amphitheatre Parkway Mountain View, CA 94043 www.google.com November 23, 2009 © Copyright 2009 Google Inc. All rights reserved. Google, the Google logo, Google Apps, Google Apps Email, Google Docs, Google Calendar, Google Sites, Google Video, Google Talk, Gmail, Google Message Filtering, Google Message Security, Google Message Discovery, Postini, the Postini logo are trademarks, registered trademarks, or service marks of Google Inc. All other trademarks are the property of their respective owners. Use of any Google solution is governed by the license agreement included in your original contract. Any intellectual property rights relating to the Google services are and shall remain the exclusive property of Google, Inc. and/or its subsidiaries (“Google”). You may not attempt to decipher, decompile, or develop source code for any Google product or service offering, or knowingly allow others to do so. Google documentation may not be sold, resold, licensed or sublicensed and may not be transferred without the prior written consent of Google. Your right to copy this manual is limited by copyright law. Making copies, adaptations, or compilation works, without prior written authorization of Google. is prohibited by law and constitutes a punishable violation of the law. No part of this manual may be reproduced in whole or in part without the express written consent of Google. Copyright © by Google Inc. Google provides this publication “as is” without warranty of any either express or implied, including but not limited to the implied warranties of merchantability or fitness for a particular purpose. Postini, Inc. may revise this publication from time to time without notice. Some jurisdictions do not allow disclaimer of express or implied warranties in certain transactions; therefore, this statement may not apply to you. 2 Google Apps Connector for BlackBerry Enterprise Server Installation and Administration Guide Contents Chapter 1: About This Guide.............................................................................. 5 What This Guide Contains .................................................................................... 5 Related Documentation......................................................................................... 5 How to Send Comments About This Guide........................................................... 6 Chapter 2: Introduction....................................................................................... 9 About Google Apps Connector for BlackBerry Enterprise Server ......................... 9 Features and Benefits ......................................................................................... 10 Options for Accessing Your Google Apps Information from a BlackBerry .......... 12 Support................................................................................................................ 14 Chapter 3: Architecture .................................................................................... 17 Components ........................................................................................................ 17 Capacity Requirements ....................................................................................... 18 PST User Cache Files......................................................................................... 19 Chapter 4: Preparation and Planning .............................................................. 21 About Preparation ............................................................................................... 21 Server Requirements .......................................................................................... 21 Network Requirements........................................................................................ 24 Google Apps Account Requirements .................................................................. 24 Upgrade from Previous Version .......................................................................... 24 Database ............................................................................................................. 25 Security Considerations ...................................................................................... 25 Piloting and Full Deployment............................................................................... 26 Hosted Solution ................................................................................................... 26 Migration.............................................................................................................. 27 Chapter 5: Installation....................................................................................... 29 About Installation................................................................................................. 29 Configure Google Apps Domain.......................................................................... 29 Install BlackBerry Enterprise Server Application ................................................. 31 Install Outlook 2007 and Updates ....................................................................... 47 Install the Connector ........................................................................................... 48 Configure GAL..................................................................................................... 51 3 Change IT Policy................................................................................................. 53 Verify Installation................................................................................................. 56 Chapter 6: Users ............................................................................................... 59 Scale of Users..................................................................................................... 59 Labels/Folders..................................................................................................... 59 Create BlackBerry Enterprise Server Users........................................................ 59 Configure BlackBerry Devices ............................................................................ 60 Chapter 7: Troubleshooting ............................................................................. 63 About Troubleshooting ........................................................................................ 63 Using MFCMAPI to Troubleshoot ....................................................................... 63 Installation ........................................................................................................... 64 Activation............................................................................................................. 66 Devices ............................................................................................................... 69 Mail Flow ............................................................................................................. 70 Multiple Agents.................................................................................................... 72 Backup Profiles ................................................................................................... 72 Log Files.............................................................................................................. 73 Log File Errors..................................................................................................... 75 Log Events You Can Ignore ................................................................................ 78 Appendix A: Custom GAL Files ....................................................................... 83 About GAL Files .................................................................................................. 83 XML GAL File Format ......................................................................................... 83 Sample GAL File ................................................................................................. 85 4 Google Apps Connector for BlackBerry Enterprise Server Installation and Administration Guide Chapter 1 About This Guide Chapter 1 What This Guide Contains The Google Apps Connector for BlackBerry Enterprise Server Administration Guide provides information about: • Features of the Google Apps Connector for BlackBerry Enterprise Server. • Architecture of the Google Apps Connector and related components. • Steps for installing the Google Apps Connector on a server. • Activating users. • Troubleshooting the Google Apps Connector. This guide is intended for administrators who are already familiar with Google Apps and with BlackBerry Enterprise Servers. Related Documentation For additional information about Google Apps Connector for BlackBerry Enterprise Server and about related products, refer to the following documents. Document Description Google Apps Help Center Google Apps Help Center article with information about downloading and using the Google Apps Connector. Release Notes Release Notes for Google Apps Connector, including new features, known issues, and resolved issue. 5 Document Description Google Apps Deployment for Enterprise The resources here can help IT administrators and other deployment project team members manage the entire deployment process, including planning a pilot, communicating the switch to Google Apps to your organization, migrating legacy data, and training your users. Usler Setup Guide for Googe Apps Connector for BlackBerry Enterprise Server A user guide that describes to end users how to activate and use the Google Apps Connector. Google Products for Your BlackBerry Phone A directory of applications available by Google for BlackBerry devices. These applications do not include the full feature set of BlackBerry Enterprise Server, but require less investment for installation and activation. How to Send Comments About This Guide Google values your feedback. If you have comments about this guide or suggestions for its improvement, please send an email message to: [email protected] In your message, be sure to tell us the specific section to which your comment applies. Thanks! 6 Google Apps Connector for BlackBerry Enterprise Server Installation and Administration Guide About This Guide 7 8 Google Apps Connector for BlackBerry Enterprise Server Installation and Administration Guide Chapter 2 Introduction Chapter 2 About Google Apps Connector for BlackBerry Enterprise Server Google Apps Connector for BlackBerry Enterprise Server wirelessly sends email, calendar events, and contacts from Google Apps to BlackBerry devices using a local installation of BlackBerry Enterprise Server. If you are using a Google Apps account for email, calendar and contacts, use the connector to synchronize with BlackBerry devices and take advantage of the rich features of the BlackBerry Enterprise Server. The connector synchronizes email, calendar events, and contacts between your Google Apps account and your users’ BlackBerry devices. The Google Apps Connector works with Google Apps Premier and Google Apps Educational editions. For a list of requirements, see “Server Requirements” on page 21 and “Network Requirements” on page 24. 9 Features and Benefits Google Apps Connector for BlackBerry Enterprise Server offers the following features and benefits: • Push Email: Push notification-based synchronization of email between the BlackBerry device and Google Apps, using native BlackBerry applications. • Less than 60 seconds latency for email synchronization. • Sent Mail Sync: Sent Mail messages are automatically redirected to the BlackBerry device by default. • Label/Folder Sync: Synchronize any Gmail labels as BlackBerry mail folders. • Read Sync: Any emails users read on the BlackBerry will be shown as read in Gmail and vice versa. • Delete Sync: Any emails your users delete on the BlackBerry can optionally be deleted in Gmail and vice versa. • Archive Sync: Messages filed into the [Archived] folder on the BlackBerry are archived in Gmail, and vice versa. • Starred Items Sync: Messages filed into the [Starred] folder on a BlackBerry device are marked as starred in Gmail, and vice versa. • Contacts Sync: Synchronize contacts between Google Apps and the BlackBerry device. • Global Address Lookup: Search through your domain Global Address List (GAL) on your device. • One-way Calendar Sync: Synchronize calendar events from the default Google Apps Calendar to the BlackBerry device. • Policy and Device Management: Supports BlackBerry Enterprise Server IT policy and device management features. Enforce your IT policy and remote wipe BlackBerry devices. 10 Google Apps Connector for BlackBerry Enterprise Server Installation and Administration Guide Considerations Note that the current version of the Google Apps Connector for BlackBerry Enterprise Server has the following limitations: • One-way Calendar Sync: Calendar synchronization is limited to one-way synchronization from Google Apps to the BlackBerry device. You cannot accept meeting requests, create new events, or invite new attendees from the BlackBerry device, nor view free/busy details. • Calendar Sync: Only events in your primary user calendar are synced. Multiple calendars are not supported. • Contacts Sync: Only contacts within the “My Contacts” label within GMail are synced. • Contacts Sync Delay: Updates to contacts take about 5 minutes to synchronize. • Notes/Tasks: Notes and Tasks are not wirelessly synchronized to Google Apps. They are only local to the device. • Remote Search: Remote search only searches messages cached in the PST cache content, not your whole GMail mailbox. • Email Filters: Local BlackBerry email filters only apply to emails that are being redirected to the BlackBerry device. • Global Address List: By default, the Global Address List generator only shows names and email addresses. You can manually generate the GAL to include phone numbers, addresses, and other contact information. For more details about custom GAL files, see “Custom GAL Files” on page 83. • Migration: If you have an existing BlackBerry infrastructure, you cannot migrate users between BlackBerry Enterprise Servers. You must remove and recreate users. • Data Recovery and Server Failures: Moving users between BlackBerry Enterprise Servers, which is a common method for data recovery, is not supported. If a server fails, you must add users to a new server, and wipe and reactivate all users. • Manage Folder Redirection on Device Only: You cannot manage folder redirection from the BlackBerry Enterprise Server. • No BlackBerry Desktop Manager integration: Changes to device settings in Desktop Manager will not be pushed to the device. • No BlackBerry Resource Kit integration: You cannot run the BlackBerry Enterprise Server resource kit on the same machine that is running the Google Apps Connector. • No per-user admin features in the BlackBerry Enterprise Server Manager: BlackBerry Enterprise Server Manager features to change settings for individual user signatures, field mapping, and other settings are not supported. • Log messages do not exactly match BlackBerry Enterprise Server for Exchange: Some log entries will appear different from standard BlackBerry Enterprise Server log entries. This may affect the functionality of third-party monitoring applications. • No support for BlackBerry Enterprise Server 5.0: The Google Apps Connector requires BlackBerry Enterprise Server 4.1.6 with MR 6 or higher for Microsoft Exchange. Introduction 11 Options for Accessing Your Google Apps Information from a BlackBerry In addition to the Google Apps Connector for BlackBerry Enterprise Server, Google offers Gmail for Mobile and Google Sync for BlackBerry to enable access to email, calendar and contacts from a BlackBerry phone. Users may also use IMAP to access email from their native BlackBerry application. Review the details in the chart below to compare these solution and select the one that best meets your needs. Use Google Apps Connector if you need integration with BlackBerry Enterprise Server, device management, push notifications of email, calendar events and fast sync of contacts. It also enables your users to continue to use the native built-in BlackBerry apps if your users prefer these apps and are familiar with them. Gmail for Mobile offers the native Gmail user experience on a BlackBerry. If your users prefer the Gmail experience and are used to conversations view, labels, archiving, staring, access to their full email store beyond 30 days, consider Gmail for Mobile instead of the native BlackBerry mail client. Gmail for Mobile does not require a BlackBerry Enterprise Server but will co-exist with BlackBerry Enterprise Server and Google Apps Connector and can be used along with them. Use IMAP if your users prefer the native BlackBerry mail client and you company does not have a BlackBerry Enterprise Server. The Google Sync for Blackberry application supports two-way calendar and contact sync and is generally used if you do not have a BlackBerry Enterprise Server. You can also use the application along with Google Apps connector if you need two-way calendar sync. Note: If you are using Google Sync for BlackBerry along with the Google Apps Connector, disable Contact Sync and Calendar Sync on one of the systems. Otherwise, you will see duplicate data. Comparison Chart Compare these solutions in the chart below. Feature Google Apps Connector for BlackBerry Enterprise Server Gmail Search Native BlackBerry Email Native Gmail Email Interface with conversations and labels 12 Google Applications for the BlackBerry BlackBerry email through IMAP Native device search. Gmail search. Native device search. Yes No Yes No Yes No Google Apps Connector for BlackBerry Enterprise Server Installation and Administration Guide Feature Google Apps Connector for BlackBerry Enterprise Server Google Applications for the BlackBerry BlackBerry email through IMAP Immediate push notification. Gmail for Mobile synchronizes on a schedule roughly every 15 minutes. Push notification. Messages read or deleted on the device are marked read or deleted in Google Apps, and vice versa. Messages read or deleted on the device using Gmail for Mobile are marked read or deleted in Google Apps, and vice versa. Messages read or deleted on the device are marked read or deleted in Google Apps. This is a one-way synchronization. Through BlackBerry web browser Through BlackBerry web browser Through BlackBerry web browser Calendar Synchronization Yes; calendar sync is one-way only. Push notification of events that are received via a Calendar invitation e-mail. Calendar items without an invitation are updated every 10 minutes. Google Sync provides calendar synchronization, with updates every 2 hours. No; can use Google Sync. Contacts Synchronization Full two-way contact synchronization every 5 minutes. Google Sync provides full contact synchronization every 2 hours. No; can use Google Sync. Gmail Synchronization Gmail Message State Google Docs Introduction 13 Feature Google Apps Connector for BlackBerry Enterprise Server Global Address List Synchronization Recommended Google Applications for the BlackBerry BlackBerry email through IMAP Yes. No; uses local contacts on device. No; uses local contacts on device. For pilot or production deployments with BlackBerry Enterprise Server to provide push email and calendar synchronization, quick contacts synchronization, rich user experience and central administration features. For pilot or production deployments in which users configure and manage their own mobile devices. Also for users who prefer native Gmail functions such as threaded conversations and labels. For mobile users who prefer using the native BlackBerry email application. Can use with BlackBerry Sync for mobile access to contacts and calendar. Support If you need help with Google Apps Connector for BlackBerry Enterprise Services, you can use the following resources. Documentation and Support For documentation, support information and help center articles, see the Google Apps Connector for BlackBerry Enterprise Server page in Google Apps Admin Help: http://www.google.com/support/a/bin/answer.py?hl=en&answer=154346 Expediting Support with Your Support PIN To contact support directly for assistance, and receive expedited support as a Premium or Education Edition customer, find your Customer PIN and Support PIN. Information on how to collect this information is available in the help center here: http://www.google.com/support/a/bin/answer.py?answer=60233 14 Google Apps Connector for BlackBerry Enterprise Server Installation and Administration Guide Introduction 15 16 Google Apps Connector for BlackBerry Enterprise Server Installation and Administration Guide Chapter 3 Architecture Chapter 3 Components The Google Apps Connector for BlackBerry Enterprise Server synchronizes data between Google Apps and a BlackBerry Enterprise Server. Mail, calendar events and contacts flow as follows: 17 1. Google Apps to the Google Apps Connector The Google Apps Connector synchronizes mail, calendars, and contacts through the Internet to Google Apps. 2. Google Apps Connector to PST User Cache File The Google Apps Connector reads a PST file for any updates that should be sent to Google Apps. The Google Apps Connector also writes any changes to the same PST file. The PST (Personal Storage Table) file is a standard file format used by Microsoft Outlook and other MAPI clients. It supports mail messages, calendar events, and contacts. 3. Google Apps Connector to MAPI Subsystem The Google Apps Connector acts as a MAPI Subsystem provider. Through MAPI, the BlackBerry Enterprise Server reads the PST file for any changes that should be sent to BlackBerry users. The components also write any changes to the same PST file. 4. MAPI Subsystem to BlackBerry Enterprise Server The BlackBerry Enterprise Server is a server designed and marketed by Research In Motion (the makers of BlackBerry) to support centralized administration of BlackBerry devices for enterprise IT departments. The BlackBerry Enterprise Server acts as a MAPI Subsystem client, pulling information from the Google Apps Connector through the MAPI Subsystem. 5. BlackBerry Enterprise Server to RIM Network BlackBerry Enterprise Server connects to the Research In Motion (RIM) BlackBerry network to send and receive messages. 6. RIM Network to Data Carriers The RIM data network sends and receives messages from data carriers who support BlackBerry devices. 7. Carriers to BlackBerry Users The data carriers then connect to individual BlackBerry devices to send and receive data. Capacity Requirements Each server running Google Apps Connector for BlackBerry Enterprise Server is designed to support up to 500 users. If you need to add more than this number of users, install additional servers. BlackBerry Professional Server is designed for small businesses and can be licensed up to a maximum of 30 wireless users. If you need to support more than 30 wireless users you should upgrade to BlackBerry Enterprise Server. 18 Google Apps Connector for BlackBerry Enterprise Server Installation and Administration Guide The exact number of users you can support depends on your server hardware and operating system. For more information, see “Server Requirements” on page 21. PST User Cache Files The BlackBerry Enterprise Server uses MAPI to extract mailbox information, usually expecting information from a Microsoft Exchange store. Because of this, the BlackBerry Enterprise Server relies on MAPI-specific properties for messages, folders and other objects. Due to this architecture, the Google Apps Connector also uses MAPI, and synchronizes Google Apps user content to a local user cache within a PST file. When a new user is added, the Google Apps Connector builds an initial cache of the past 1000 messages in the Inbox when a new user is added, as well as all contacts and calendar events, and adds it to the PST file. The Google Apps Connector will prune the user email PST cache so that only the past 30 days of email is stored in the cache. Because of this caching model, expect to use about 500MB of disk space for each PST file. Keeping a local cache of the data makes the availability of the server transparent to the BlackBerry Enterprise Server. Synchronization tasks run in the background, and if the Google Apps Connector server in your environment fails, the messages will be stored safely and will be synchronized properly once the system is back online. Architecture 19 20 Google Apps Connector for BlackBerry Enterprise Server Installation and Administration Guide Chapter 4 Preparation and Planning Chapter 4 About Preparation For a successful implementation of Google Apps Connector for BlackBerry Enterprise Server, prepare and plan for your installation. Some factors to consider when you prepare to install: • Does your server meet the installation server requirements? • Does your network meet the installation network requirements? • Are you using the Google Apps Premier Edition or Education Edition? • Which database engine will you use, MSDE or Microsoft SQL Server? • Do you need to make any preparations for security considerations? • Do you wish to start with a smaller pilot program? These issues are discussed in the chapter below. Server Requirements To avoid performance problems and system conflicts, install the Google Apps Connector along with the BlackBerry Enterprise Server on a dedicated server with no other applications installed or running. 21 BlackBerry Professional Software: Up to 30 Users The Google Apps Connector requires the following if you plan to support fewer than 30 users on a BlackBerry Professional Software server: • A dedicated server. Do not use a server that is being used for other services. • Recommended Hardware Requirements: Intel® Pentium® IV processor (2GHz or greater), 2 GB RAM. • Windows 2003 Server Standard SP2 32bit with language=en. • 500MB of disk space per user, in addition to Windows requirements. • An existing Microsoft SQL Server (if you intend to use Microsoft SQL Server). Microsoft SQL Server 2000 SP3 or Microsoft SQL Server 2005. • BlackBerry Professional Software for Microsoft Exchange, version 4.1, with Service Pack 4B. BlackBerry Enterprise Server: Up to 250 Users The Google Apps Connector for BlackBerry Enterprise Server requires the following if you plan to support fewer than 250 users on a BlackBerry Enterprise server: • A dedicated server. Do not use a server that is being used for other services. • Recommended Hardware Requirements: Dual Intel® Pentium® IV processor (2GHz or greater), 4 GB RAM. • Windows 2003 Server Standard SP2 32bit with language=en. • 500MB of disk space per user, in addition to Windows requirements. • An existing Microsoft SQL Server (if you intend to use Microsoft SQL Server). Microsoft SQL Server 2000 SP3 or Microsoft SQL Server 2005. • BlackBerry Enterprise Server 4.1.6 with MR 7 for Microsoft Exchange. If you are piloting the connector, you can obtain a trial version of BES for 60 days that supports up to 20 users. For full-scale installation, you will need to purchase a full license for each server. Note: Research In Motion may issue newer Maintenance Releases for BlackBerry Enterprise Server. For the latest supported release, see the Google Apps Connector Help Center article. If you have existing hardware that does not match the recommended specifications, you might be able to support up to 250 users depending on your system utilization. Use a performance monitoring tool (such as the native Windows perfmon) to monitor your hardware utilization. If your average CPU utilization is approaching 40%, or Committed Memory is approaching 75%, add additional BlackBerry Enterprise Servers or upgrade your system to meet the listed server requirements. 22 Google Apps Connector for BlackBerry Enterprise Server Installation and Administration Guide BlackBerry Enterprise Server: Up to 500 users The Google Apps Connector for BlackBerry Enterprise Server requires the following if you plan to support more than 250 users (up to 500 users) on a BlackBerry Enterprise server: • A dedicated server. Do not use a server that is being used for other services. • Recommended Hardware Requirements: Quad Core Intel® Pentium® IV processor (2GHz or greater), 8GB RAM. • Windows 2003 Server Standard SP2 64-bit (or Windows 2003 32-bit Enterprise) with language=en. • 500MB of disk space per user, in addition to Windows requirements. • An existing Microsoft SQL Server. Microsoft SQL Server 2000 SP3 or Microsoft SQL Server 2005. • BlackBerry Enterprise Server 4.1.6 with MR 7 for Microsoft Exchange. Note: Research In Motion may issue newer Maintenance Releases for BlackBerry Enterprise Server. For the latest supported release, see the Google Apps Connector Help Center article. If you have existing hardware that does not match the recommended specifications, you might be able to support up to 500 users depending on your system utilization. Use a performance monitoring tool (such as the native Windows perfmon) to monitor your hardware utilization. If your average CPU utilization is approaching 40%, or Committed Memory is approaching 75%, add additional BlackBerry Enterprise Servers or upgrade your system to meet the listed server requirements. During Installation During the installation steps described in this book, you will install the following: • Microsoft Exchange Server MAPI Client and Collaboration Data Objects 1.2.1. • The December 2008 Cumulative Time Zone update for Microsoft Windows operating systems. • MSDE database (if you are not using Microsoft SQL Server). This is included in the BlackBerry Enterprise Server installation package. • Microsoft Outlook 2007 with SP2 (U.S. English language support). Note: Do not enable Windows Search for Outlook. • Google Apps Connector for BlackBerry Enterprise Server. • Google GAL Generator, which installs with the Google Apps Connector. Installation of the Google Apps Connector and related components is described in “Installation” on page 29. Preparation and Planning 23 Network Requirements Run Google Apps Connector from a server on your network. Your network will need: • Ability for the BlackBerry Enterprise Server to initiate an outbound TCP/IP connection to BlackBerry’s server on port 3101. • Ability to make outbound Internet connections to Google on https port 443 and http port 80. By default, the Google Apps Connector uses the proxy settings in the Internet Options control panel applet. • Access to SQL Server database (if you are using a Microsoft SQL Server database). • Internet traffic can be routed via a proxy egress point within your network. Google Apps Account Requirements The Google Apps Connector for BlackBerry Enterprise Server is designed to work with a Google Apps Premier or Educational account. Check that your domain has the required features. If you need to upgrade, you can do so from your Google Apps control panel. During installation, you will set up the following features on your Google Apps account: • Create a Google Apps non-admin user account which is used by both the Google Apps Connector and BlackBerry Enterprise Server. • Enable Two-legged OAuth. • Enable Google Apps Provisioning API. • Enable the Google Apps Sync email service setting. These steps are described in “Configure Google Apps Domain” on page 29. Upgrade from Previous Version To upgrade Google Apps Connector for BlackBerry Enterprise Services from 1.0 to 1.5, follow these steps: Upgrade to Google Apps Connector 1.5 Release: 1. Stop the BlackBerry Dispatcher service. 2. Stop the BlackBerry Controller service. 3. Close any instances of the BlackBerry Manager application 4. Download the updated release from the Download Apps Connector site: https://tools.google.com/dlpage/appsconnector 24 Google Apps Connector for BlackBerry Enterprise Server Installation and Administration Guide 5. Run the installer for the connector AppsConnector.msi and wait for it to complete. The MSI installer will only show a basic progress bar. There are no UI prompts. Note: In addition to updating the connector, the installer will add the follow registry value if it does not exist to support for multiple BlackBerry Server agents: For Windows 32-bit: Registry Path: \HKLM\Software\Research In Motion\BlackBerry EnterpriseServer\Dispatcher Key Name: AgentOptimizeAlgorithm Key Type: DWORD Key Value: 0x1 For Windows 64-bit: Registry Path: \\HKLM\Software\Wow6432Node\Research In Motion\BlackBerry Enterprise Server\Dispatcher Key Name: AgentOptimizeAlgorithm Key Type: DWORD Key Value: 0x1 6. Start the BlackBerry Dispatcher. 7. Start the BlackBerry Controller. Database Select a database to use with your BlackBerry Enterprise Server. If you are setting up a trial of the connector with fewer than 100 users, you can use the MSDE database that is included with blackBerry Enterprise Server installation. The MSDE database program is a scaled-down version of Microsoft SQL Server. If you are using a full-scale installation, or an installation with more than 100 users, use Microsoft SQL Server on a remote server. Microsoft SQL Server is a full-scale database that will require additional setup and configuration. See Microsoft SQL Server documentation for installation steps. Security Considerations The Google Apps Connector requires the use of an OAuth consumer key and secret for your Google Apps domain. This OAuth key essentially grants access to all data hosted in your Google Apps domain. Keep this key secure, and share this key with as few people as possible. We recommend your Google Apps administrator assist your Blackberry administrator during setup so to avoid sharing the key. The Google Apps Connector stores a cache of mail, calendar and contact data for each user on the local file system. Secure your BlackBerry Enterprise Server as necessary to protect this sensitive data. Preparation and Planning 25 One way to secure the cached user data on the server is to use Microsoft Encrypted File System (EFS), which allows you to specify files or folders to be encrypted. For more information about EFS, see the following Microsoft articles: http://technet.microsoft.com/en-us/library/cc875821.aspx http://technet.microsoft.com/en-us/library/bb457065.aspx Piloting and Full Deployment If you are installing Google Apps Connector for BlackBerry Enterprise Server for the first time, consider running a pilot program with a smaller number of users. This will allow you to test the functionality of the connector, become familiar with how it works, and determine your full IT and helpdesk policy before a large number of users have BlackBerry Enterprise Server features activated. Hosted Solution If you are installing Google Apps Connector for a hosted environment (that is, a single BlackBerry Enterprise server configured to host multiple companies and domains) you will need to take these additional steps. Enable Hosting Via Registry To use a hosted solution, enable the appropriate registry key. For information on setting this up, see the article “Configure how users search for email addresses in a Hosted BlackBerry services environment” (article 7314) on the BlackBerry web site. Configure Domain For OAuth Google Apps Connector supports using a single OAuth consumer key which can access data across multiple domains. If you are a hosting provider, create a single OAuth key that will be shared with the Google Apps domains you will access when hosting the Google Apps Connector for BlackBerry Server. For example the OAuth consumer key might be something like ConnectorHosting.MyHostCompany.com. Grant the hosting company's OAuth consumer key permission to access the Mail/Calendar and Contact data within the Google Apps domains. 26 Google Apps Connector for BlackBerry Enterprise Server Installation and Administration Guide To grant the hosting company's OAuth consumer key access to your domain: 1. Login to the Control Panel for CompanyA.com: https://www.google.com/a/CompanyA.com 2. Click on Advanced Tools 3. Select Manage third party OAuth Client access 4. Enter the OAuth Consumer key name for the hosting company: ConnectorHosting.MyHostCompany.com 5. Enter the URLs you want to grant access to for this OAuth Consumer: https://mail.google.com https://www.google.com/calendar/feeds/ https://google.com/m8/feeds/ These are the URLs for Email access, Calendar access, and Contacts access, respectively. Configure GAL for Hosting If you are using Google Apps Connector as a hosted solution, you can use a special option when you run the GAL Generator to separate the GAL by company. Use the following option: --company_name=[companyname] where [companyname] is the name of the hosted company, with no quotes. The company name field is required in a hosted environment as this value is used as a filter. This filter ensures each company in a hosted environment can only see users within their respective company when searching the Global Address List. NOTE: If you are using automated scripts (such as those provided in the support tools download) to generate the Global Address List xml files, modify the script to ensure that the script is setting a static company name value for each entry in the GAL xml file. For more information about the GAL Generator, see “Configure GAL” on page 51. Migration If you are migrating from an existing BlackBerry server, review the following migration considerations. Using a SQL Server while migrating from Lotus Notes If you are using a remote SQL Server database that was previously used with a setup for BlackBerry Enterprise Server for Lotus Notes, you will need to clear some data from your SQL Server database. For more information, see article KB15788 in the BlackBerry Technical Solution Center. Preparation and Planning 27 Migrate your IT policy from existing BlackBerry Enterprise Server infrastructure into the new infrastructure Information about migrating your IT policy can be found in article KB15908 in the BlackBerry Technical Solution Center. Download the BlackBerry Enterprise Server Resource Kit 4.1.6 for Microsoft Exchange. Use the ITPolicyImportExport.exe to export the existing policy to an XML file. Use the same tool to import the policy XML file into the new BlackBerry Enterprise Server infrastructure. Prepare BlackBerry devices for migration Prepare each device for migration by applying an empty IT Policy. Then wipe each device before adding it to the new BlackBerry Enterprise Server infrastructure. For more information about removing an IT policy from a BlackBerry device, see article KB14202 in the BlackBerry Technical Solution Center. Migrate BlackBerry devices from the previous BlackBerry Enterprise Server to the new Google Apps Connector for BlackBerry Enterprise Server. Make sure you back up your BlackBerry device before starting any migration. For information on how to do this, see article KB12487 in the BlackBerry Technical Solution Center. Pay special note to back up the following: • Contacts, including contacts stored on an SD card, the phone SIM card, or the BlackBerry Desktop Manager application. • Email messages stored in the native email application on your BlackBerry. • SMS phone text messages. • Task lists. • Memos. • Themes. • Settings. • Photos not stored on your memory card. • Passwords stored in password keeper on your device. After backing up your data, remove the IT policy and wipe the device. For information on how to do this, see article KB14202 in the BlackBerry Technical Solution Center. Restore data from the BlackBerry device backup you created. For more information, see article KB 10339 in the BlackBerry Technical Solution Center. After you have completed these steps, activate the user on the BlackBerry Enterprise Server running the Google Apps Connector. 28 Google Apps Connector for BlackBerry Enterprise Server Installation and Administration Guide Chapter 5 Installation Chapter 5 About Installation Install the Google Apps Connector for BlackBerry Enterprise Server on a dedicated machine in your network. For System Requirements, see “Server Requirements” on page 21 and “Network Requirements” on page 24. Configure Google Apps Domain Before you install the Google Apps Connector, prepare your Google Apps domain to work with the BlackBerry Enterprise Server. This includes confirming the Google Apps Sync setting, enabling the Provisioning API and Two-legged OAuth, and creating a user in Google Apps for the BlackBerry Enterprise Server. The Email Service Setting for Google Apps Sync is required to support the Google Apps Connector. By default, this feature is enabled. The Provisioning API is a feature in Google Apps. The Provisioning API allows other programs such as the Google Apps Connector to read Google Apps account data. OAuth is an open protocol to allow secure API authorization in a simple and standard method from desktop and web applications. The protocol is described at the OAuth website at http:// oauth.net. The user account created in your Google Apps domain is used by the Google Apps Connector and BlackBerry Enterprise Server. BlackBerry Enterprise Server will use this account to send e-mails based on the different admin functions available in the BlackBerry Manager application. This user does not require administrator access with in your Google Apps domain. 29 To confirm the Google Apps Sync setting, enable the Provisioning API and Two-legged OAuth, and add the BlackBerry Enterprise Server user 1. In a Web browser, go to your Google Apps control panel. the URL is http://www.google.com/a/cpanel/[domain] where [domain] is your domain name, such as example.com. 2. Log in as the Google Apps Administrator for your domain. 3. In the Google Apps control panel, click the Service Settings tab and select Email. 4. Locate the feature Google Apps Sync and confirm Enable Google Apps Sync is checked. If it is not checked, check the setting and save your change. 5. In the Google Apps control panel, click User and groups. 6. Go to the Settings tab. 7. Check the box next to Enable provisioning API. 8. Click Save changes. The Provisioning API is now available. 9. Click Advanced Tools 10. In the Authentication section, click “Manage OAuth Domain Key.” 11. Next to your OAuth Consumer key, check “Enable this consumer key.” 12. Under Two-legged OAuth Access Control, check “Allow access to all APIs.” 13. Note the OAuth consumer key and OAuth consumer secret. You will need this information during Google Apps Connector configuration. 14. Click Save Changes. OAuth is now available. 15. Click User and groups. 16. Click Create a new user to create the BlackBerry Enterprise Server Google Apps user account. This user will send and receive mail, but does not need to be an admin account. 17. Enter the First name, Last name and Username you want to define for this account. Note the name of this account. You will need it later. Example: BlackBerry Admin [email protected] 18. Click Set password. 19. Enter a complex password, then re-enter the password to confirm it. 20. Click Create new user. Your BlackBerry Enterprise Server Google Apps user is now available. 30 Google Apps Connector for BlackBerry Enterprise Server Installation and Administration Guide Install BlackBerry Enterprise Server Application Create Administration Account Before you install the BlackBerry Enterprise Server application, you’ll need a local administrator for installation. Create either an Active Directory account or local server Windows account, then add this user to the local “Administrators” group on the server where BlackBerry Enterprise Server will be installed. If you already have a local administrator you want to use, you can skip this step. Do not use the built-in Administrator account. To create a local administrator account for BlackBerry Enterprise Server 1. Login to the Windows Server as Administrator. 2. Click Start. Right click on My Computer and select Manage. 3. Expand Users and Groups, then right click on the Users folder and select New User. 4. Enter a user name. For example “BESAdmin”. Enter and confirm a password for this user. 5. Uncheck “User must change password at next logon” and check “Password Never expires.” 6. Click OK to create the account. 7. Click Close to exit the New User dialog. 8. Click on the Groups folder. 9. Double-click the Group Administrators and click Add. 10. Enter the user name you created (for example “BESAdmin”) and click OK. 11. Click OK to close the Administrators group, then click Start. 12. Click Log off, then click Log off again. Install System Components The BlackBerry Enterprise Server requires some components for installation. These include the Microsoft Exchange Server MAPI Client and Collaboration Data Objects, as well as a Microsoft Windows time zone hotfix. Install these components while logged in as a local administrator. To install Microsoft Exchange Server MAPI Client and Collaboration Data Objects 1. Download Microsoft Exchange Server MAPI Client and Collaboration Data Objects 1.2.1: Installation 31 http://www.microsoft.com/downloads/details.aspx?FamilyID=e17e7f31-079a-43a9bff2-0a110307611e&DisplayLang=en 2. Run ExchangeMapiCdo.exe. 3. Click Ok to extract the files to the desktop, then open the desktop folder ExchangeMapiCdo. 4. Run ExchangeMapiCdo.msi. 5. Click Next on the Welcome screen. 32 Google Apps Connector for BlackBerry Enterprise Server Installation and Administration Guide 6. Click “I Agree” to accept the license agreement and click Next. 7. Click Finish to close the installation. To install the Microsoft time zone hotfix Information about the Microsoft time zone hotfix can be found here: http://support.microsoft.com/kb/955839/ 1. Download the update for your server from the Microsoft server. 2. After you have downloaded the update, run the update. Install BlackBerry Enterprise Server Note: The the following installation steps describe installation for BlackBerry Enterprise Server, if you are installing BlackBerry Professional Software the installation screen and options will be slightly different. After you set up an administrator account and install necessary components, you will install the BlackBerry Enterprise Server. The BlackBerry Enterprise Server will install services that run as the account you are using when you install the server. Make sure you are logged in as the right BlackBerry Enterprise Server administrator account when you perform these steps. Before you install the server, decide which database to use. If you will be installing for fewer than 100 BlackBerry users, you can use the MSDE 2000 database, which is included in the BlackBerry Enterprise Server installation. Otherwise, you should consider using Microsoft SQL Server. If you want to use SNMP monitoring, install SNMP before installing BlackBerry Enterprise Server. Install BlackBerry Enterprise Server 1. From the BlackBerry Enterprise Server installation directory, run Setup.exe. Installation 33 2. Select your Country/Region. 3. Read the license agreement. If you accept the terms, click “I accept the terms in the license agreement” for the Blackberry software license. Click Next. 4. Select Setup Type: Blackberry Enterprise Server. 5. Select Blackberry Collaboration Service: None. Click Next. 6. Read the license agreement for the Apache license. If you accept the terms, click “I accept”. 34 Google Apps Connector for BlackBerry Enterprise Server Installation and Administration Guide 7. Click Next. System Information is displayed. Review this information then click Next again. Installation 35 8. Enter the password for the BlackBerry Enterprise Server administrator account and click Next. 9. Select the database option you wish to use. If you are using MSDE 2000, select “Yes, I want to install MSDE 2000 locally”. Otherwise, select “No, I want to use a remote Microsoft SQL Server.” 36 Google Apps Connector for BlackBerry Enterprise Server Installation and Administration Guide 10. Click Next to review the Installation Summary, then click Next again to continue. Installation 37 11. Click Yes when prompted to restart. 12. After the reboot log in with the same Administrator account to continue the installation. 38 Google Apps Connector for BlackBerry Enterprise Server Installation and Administration Guide 13. Wait for the BlackBerry Enterprise Server installation to continue the installation process. If the installation program does not run within a minute or so, run Setup.exe again to continue installation. Installation 39 14. Click Next on the Database Settings Screen. 40 Google Apps Connector for BlackBerry Enterprise Server Installation and Administration Guide 15. Click Yes to create the BESMgmt database. Installation 41 16. Click OK on the successful database creation dialog. 17. Enter your BlackBerry Enterprise Server CAL key and click Next. 42 Google Apps Connector for BlackBerry Enterprise Server Installation and Administration Guide 18. Click Test Network Connection and verify communication is successful. Click Next. Installation 43 19. Enter your SRP ID and Authentication Key provided by Research in Motion. 20. Click Validate SRP Key and ID. Confirm that the SRP Key and ID work. 21. Click OK on the dialog for SRP Key and ID validation. Click Next. 22. Click OK on the Warning to go to the profile creation dialog. 44 Google Apps Connector for BlackBerry Enterprise Server Installation and Administration Guide 23. On the Microsoft Exchange Server profile creation screen enter None for the Exchange Server and click OK. Installation 45 24. Click Next four times to skip WLAN SRP configuration, WLAN OTA Activation configuration, Secure Password configuration and Proxy Information. 25. Click Start Service and verify all services started successfully, then click Finish. 26. Download the Service Pack 6 Interim Security Software Update 4 from the BlackBerry download site: bes_as_fix_324730_4.1.6.zip If you are using BlackBerry Professional Software, download Update 4 for BlackBerry Professional Software here: bes_as_fix_324730_4.1.4.zip 27. Read the release notes for the Security Software Update 4, then run the update. 28. Download the BlackBerry Enterprise Server v4.1 for Microsoft Exchange download, Service Pack 6 Maintenance Release 7 from the BlackBerry download site: besx416mr7.zip 46 Google Apps Connector for BlackBerry Enterprise Server Installation and Administration Guide Note: Research In Motion may issue newer Maintenance Releases for BlackBerry Enterprise Server. For the latest supported release, see the Google Apps Connector Help Center article. If you are using BlackBerry Professional Software, download service pack B for BlackBerry Professional Software here: bpsx_414B.exe 29. Read the release notes for the Maintenance Release, then run the installation. Install Outlook 2007 and Updates After you have installed the BlackBerry Enterprise Server, install Microsoft Outlook 2007 and Service Pack 2. To Install Outlook 2007 and Updates 1. From Outlook 2007 CD Media, run setup.exe. 2. Enter your Product Key and click Continue. 3. Read the license agreement. If you accept the terms, click “I accept the terms of this agreement.” and click Continue. 4. Click Install Now. When installation is complete, click Close. 5. Download Office 2007 SP2 from: Installation 47 http://www.microsoft.com/downloads/details.aspx?FamilyID=b444bf18-79ea-46c68a81-9db49b4ab6e5&displaylang=en 6. Run office2007sp2-kb953195-fullfile-en-us.exe. 7. Read the license agreement. If you accept the terms, click “Click here to accept the Microsoft Software License Terms.” 8. Click Continue. 9. Click OK on “The installation is complete” dialog. Install the Connector After you have installed BlackBerry Enterprise Server, you will install the Google Apps Connector. You can download the Google Apps Connector for BlackBerry Enterprise Services from the following URL: https://tools.google.com/dlpage/appsconnector To install the Google Apps Connector for BlackBerry Enterprise Server 1. Reboot the server. 2. Log in to the server as the administrator account you created. For example, “BESAdmin.” 3. Stop the BlackBerry Controller service if it is running. 4. From the Start taskbar, run Control Panel->Administrative Tasks-> Services to open the Services control panel. 5. If the BlackBerry Controller services is started, right click on the service Blackberry Controller and select Stop. 6. Run the installer for the connector AppsConnector.msi and wait for it to complete. The MSI installer will only show a basic progress bar. There are no UI prompts. 48 Google Apps Connector for BlackBerry Enterprise Server Installation and Administration Guide 7. From the Start Menu, run Google Apps Connector -> Google Apps Connector Manager. You will see the Google Apps Connector for BlackBerry Enterprises Server Console. Installation 49 8. Click File Locations. 9. If you wish to use a GAL Files Location, PST File Location or Log File Location that is different from the default, enter the path you wish to use. 10. Click Save, then Yes and OK if needed, to return to the main screen. 11. Click Profiles. 12. Enter the Service Email Account you created in Google Apps. 50 Google Apps Connector for BlackBerry Enterprise Server Installation and Administration Guide 13. Enter your Google Apps Domain OAuth Consumer Key. 14. Enter your Google Apps Domain OAuth Consumer Secret. 15. Click Create Profiles. Note: If Two-legged OAuth is not already enabled, it make take 15 minutes to 24 hours before the OAuth feature takes effect after OAuth is enabled. WARNING: Never delete the BlackBerryServer or BlackBerryManager MAPI mail profiles in the Mail Control Panel applet. If you do so, you will need to completely reconfigure the Google Apps Connector, wipe all user devices, and reactivate all users. 16. Click Yes, then click OK on the Success dialog. Configure GAL After you have installed the connector, run the static GAL Generator to create a Global Address List. The Global Address List does not include title, address, or telephone numbers. If you want to include these custom fields, see “Custom GAL Files” on page 83 for more information on customizing your GAL file. To create a static GAL for the connector 1. Log in to the server as BESAdmin. 2. Open a command prompt and navigate to C:\Program Files\Google\Google Apps Sync (for Windows 32-bit) or C:\Program Files (x86)\Google\Google Apps Sync (for Windows 64-bit). 3. Run StaticGALGenerator.exe. 4. Enter an email address and password for any Admin account within your Google Apps domain and click OK. The Static GAL Generator will connect to Google Apps using the Provisioning API and get list of all users and resources currently defined in your Google Apps domain. It then creates a folder based on your domain name i.e. example.com and write this data to two sets of XML files. Note: If you have a large domain, this process may take several minutes. This will create the files static_gal_users_1.xml and static_gal_resources_1.xml. If you have more than 2000 accounts, the GAL Generator will create additional files, static_gal_users_#.xml and static_gal_resources_#.xml, for each 2000 accounts, where [x] is an increasing number for each file. 5. Copy the xml files created by the GAL generator to the GAL file path you defined during the Google Apps Connector setup. The default GAL path for 32-bit Windows is: C:\Program Files\Google Apps Sync\GAL Installation 51 The default GAL path for 64-bit Windows is: C:\Program Files (x86)\Google Apps Sync\GAL The GAL XML file is a one-time snapshot of the current users in your Google Apps domain. Run this process on a regular basis to capture new changes. For most domains, a daily update is recommended. You can also run this command with command line arguments so that you can run the tool by script or command line. Use the following syntax: The Static GAL Generator supports the following command line arguments so that you can run the tool via a script or command line. StaticGALGenerator.exe --email=[admin] --password=[password] where [email] is the email address of a Google Apps administrator for your domain (not the BlackBerry user account you previously created), and [password] is the password for that Google Apps account. You can also use the following command line argument to support the GAL Generator for a hosted solution: --company_name=[companyname] where [companyname] is the name of the company, with no quotes. 52 Google Apps Connector for BlackBerry Enterprise Server Installation and Administration Guide Change IT Policy After you have installed your connector, change your IT Policy to disable Memopad and Task Wireless Synchronization. These features are not supported in the Google Apps Connector. 1. Open the BlackBerry Manager application. Installation 53 2. In BlackBerry Manager, click Edit Properties on the right side of the screen. 3. Click IT Policy in the menu to the left. 4. Double-click IT Policies to open your IT polices. 54 Google Apps Connector for BlackBerry Enterprise Server Installation and Administration Guide 5. Click the policy you are using, or create a new policy, and click Properties. 6. In Properties on the left-hand menu, select PIM Synchronization policy group. 7. Set Disable Memopad Wireless Synchronization to True. 8. Set Disable Task Wireless Synchronization to True. 9. Click Apply, then click OK three times and exit the application. Installation 55 Verify Installation After you have completed installation, launch Outlook to perform the initial GAL import. If the configured Google Apps Connector account is not enabled you will see the following Outlook balloon message: Error Synchronizing. Your email account is not enabled to sync emails to Outlook. If this happens, contact your domain admin to enable Google Apps Sync for Microsoft Outlook for your domain and restart Microsoft Outlook. To verify installation using Microsoft Outlook 1. From the Start taskbar, run Control Panel->Administrative Tasks-> Services to open the Services control panel. 2. If the BlackBerry Controller services is started, right click on the Blackberry Controller service and select Stop. 3. Close the BlackBerry Manager. 4. From the Start taskbar, run Control Panel->Mail. WARNING: Do not try to open or edit the profiles via the Mail control panel applet. This may modify or corrupt the profile, and you may need to wipe each device and set up all users again. 5. Click Show Profiles. 6. Select the option “Prompt for a profile to be used” and Click OK. 7. From the start menu, run Microsoft Office -> Microsoft Office Outlook 2007. 8. Select the BlackBerryServer profile and click OK. 56 Google Apps Connector for BlackBerry Enterprise Server Installation and Administration Guide 9. If prompted with a Welcome page, uncheck all options and click Next. Then select “I don’t want to use Microsoft Update” and click Finish. 10. If prompted for Instant Search feature in Outlook, check “Do not show this message again” and then click No. 11. In the menu bar, select Tools -> Address Book. You should see a list of all users based on your Global Address List. For large domains it might take a few minutes to complete the import process. 12. Close Outlook. 13. From the Start taskbar, run Control Panel->Administrative Tasks-> Services to open the Services control panel. 14. Right click on the service Blackberry Controller and select Start. Installation 57 58 Google Apps Connector for BlackBerry Enterprise Server Installation and Administration Guide Chapter 6 Users Chapter 6 Scale of Users The Google Apps Connector for BlackBerry Enterprise Server is designed to support up to 500 users. If you need to add more than this number of users, install additional servers. The exact number of users you can support depends on your server hardware and operating system. For more information, see “Server Requirements” on page 21. Labels/Folders Google Apps allows users to tag mail using labels instead of folders. A single message can have multiple labels, which allows greater flexibility in managing and searching for messages. The Google Apps Connector implements labels by creating a folder for each label. If a message has multiple labels, the connector creates a separate copy for each label. Note that if the BlackBerry user has folder redirection set up for Labels/Folders outside of the default Inbox, the user may see multiple copies of the same message in the Inbox of the BlackBerry device. This is due to the fact that BlackBerry does not support labels. If a user wishes to avoid this, they can change filter rules in Google Apps to avoid multiple labels, or change Folder Redirection rules on the BlackBerry device to avoid redirecting intersecting folders. Create BlackBerry Enterprise Server Users Create users with the BlackBerry Manager application. For documentation for your users, see the Google Apps Connector for BlackBerry Enterprise Server User Guide. 59 To create a BlackBerry Enterprise Server User 1. From the Start menu, launch BlackBerry Enterprise Server -> BlackBerry Manager. 2. Click on your server. 3. In the right pane, click the Users tab. 4. In the bottom right tasks area, click Add Users. 5. Double-click on the users you want to add to BES and click OK. The users will be added to the Users list. 6. Right click on the User and select Set Activation Password. 7. If you see a Device Activation Warning message, check the box for Don't show this again and Click OK. 8. Enter a password for the Activation Password and confirm the password, then click OK. Configure BlackBerry Devices To configure a user’s BlackBerry device, remove Google Sync if it is installed, and wipe the device for activation. Google Sync is another way to synchronize Google Apps with a BlackBerry device, without using an Enterprise Server. For more information about Google Sync, see Google Products for Your BlackBerry Phone. Note, though, that a device can only use one of these methods. If you want to use the Google Connector for BlackBerry Enterprise Server, remove local copies of Google Sync from each BlackBerry device. After you have removed Google Sync (if it was installed) and wiped the device, you are ready to run Enterprise Activation. Note: Activate the device soon after the activation message is created. If you do not activate within the specified time limit, your activation will expire. The default time limit is 48 hours. To delete Google Sync from the BlackBerry device (if needed) 1. On your BlackBerry device home screen press the menu button to display all applications. 2. Open the Options application. 3. Select Advanced Options entry. 4. Select the Applications entry. This will display the list of applications installed on the device. 5. If Google Sync is listed highlight it and press the menu button and select Delete. 6. When prompted select Delete to confirm the removal of the application. 7. When prompted to restart now select Yes. When the device restarts, Google Sync will be removed. 60 Google Apps Connector for BlackBerry Enterprise Server Installation and Administration Guide To wipe the BlackBerry device Before you proceed, use BlackBerry Desktop Manager to back up your device to protect against any data loss. If you are migrating a BlackBerry device from an existing BlackBerry environment, you will need to take additional steps. For more information, see “Migration” on page 27. 1. On your BlackBerry device home screen press the menu button to display all applications. 2. Open the Options application. 3. Select Security Options. 4. Select General Settings. 5. Press the menu button 6. Select Wipe Handheld option. You are not required to remove all third-party applications. Only the Google Sync application needs to be removed from the device. 7. Select Continue. 8. Enter “blackberry” in the confirmation screen to confirm the handheld wipe To activate the BlackBerry device with BlackBerry Enterprise Server Note: Skip the Wizard Setup by selecting either “Remind Me Later” or “Don't Ask Me Again.” 1. Press the menu button to list all applications on the device. 2. Open the Options application. 3. Select Activation Options. 4. Select Enterprise Activation. 5. Enter the primary e-mail address associated with your Google Apps account. 6. Enter the BlackBerry activation password you were provided by your BlackBerry administrator. This is a separate password from your Google Apps password. 7. Press the menu button and select Activate. 8. If your radio is off you will be prompted to enable the radio, select Turn Radio On. Once you have activated, your device is ready to use with Google Apps Connector for BlackBerry Enterprise Server. Users 61 62 Google Apps Connector for BlackBerry Enterprise Server Installation and Administration Guide Chapter 7 Troubleshooting Chapter 7 About Troubleshooting This chapter details common problems and troubleshooting methods for Google Apps Connector for BlackBerry Enterprise Servers. If your users are experiencing a problem with their BlackBerry connection to Google Apps, use this chapter to help with troubleshooting. In most cases, there is a solution that will resolve most problems. For more complex issues, this chapter includes tools for troubleshooting, information to collect, and how to contact support for further help. Using MFCMAPI to Troubleshoot MFCMAPI is a third-party MAPI client utility, designed to assist administrators in troubleshooting Microsoft Exchange and Outlook issues. You can use the MFCMAPI utility to investigate issues with Google Apps Connector for BlackBerry Enterprise Server without stopping the Controller service. You can find more information about the MFCMAPI utility in the Microsoft Support Knowledge Base: http://support.microsoft.com/kb/291794 To install MFCMAPI on your Google Apps Connector server, download the MFCMAPI utility from CodePlex: http://mfcmapi.codeplex.com/ To investigate issues using the MFCMAPI utility: 1. Connect to your Google Apps Connector server with a remote desktop console session with the command line flag: • mstsc /console (for Windows XP SP2) • mstsc /admin (for XP SP3/Vista/Windows 7) 2. Launch MFCMAPI. 63 3. Open the BlackBerryServer profile. 4. Browse through user account details to troubleshoot what is happening. Note: The MFCMAPI utility is a third-party utility designed for troubleshooting. Information about MFCMAPI is included for your information in this book. For further information, support, issues, or questions about MFCMAPI, see the MFCMAPI product page at http:// mfcmapi.codeplex.com/. Installation If you have just installed the connector and you are seeing problems, try the following common troubleshooting steps: AppsConnector.MSI fails during installation The MSI installation will fail if the software prerequisites have not been meet. Typically you should receive and error dialog explaining the reason for the installation failure. If the software prerequisites have been met, check the installation log files. See for more information. MSI fails to install due to Exchange System Manager MAPI DLLs The Google Apps Connector can not run on a server that has Exchange System Manager installed. 1. Remove Exchange System Manager from the system via Control Panel Add/Remove Programs. 2. Remove Outlook 2007 via Control Panel Add/Remove Programs. 3. Copy C:\Windows\system32\mapistub.dll into C:\Windows\system32\mapi32.dll and overwrite the file if it is exists. If you are using a 64-bit system, copy C:\Windows\SysWOW64\mapistub.dll into C:\Windows\SysWOW64\mapi32.dll instead. 4. Reinstall Microsoft Exchange Server MAPI Client and Collaboration Data Objects 1.2.1 5. Verify the correct MAPI DLLs are now on the system: • Mapi32.dll 1.0.2536.0 (~113kb in size) • Mapistub.dll 1.0.2536.0 (~113kb in size) 6. Re-install Outlook 2007 SP2 or higher Example Error Log for this problem: 2009-06-17T15:37:16:0920 8dc E:Generic MSI34!GetMAPISVCPath @ 299 > Failed with 0x8007007e, last successful line = 296. 2009-06-17T15:37:16:0920 8dc E:Install MSI34!SetProfileParameters @ 182 > Failed with 0x8007007e, last successful line = 177. 64 Google Apps Connector for BlackBerry Enterprise Server Installation and Administration Guide 2009-06-17T15:37:16:0920 8dc E:Install MSI34!RegisterServiceW @ 240 > Failed with 0x8007007e, last successful line = 230. Remove Conflicting Libraries Another very common source of problems are library conflicts. Check for any of the following files. If any file on this list exists, remove the file or disable the file by renaming the file with the extension “.bak” at the end. If you already have a backup, you can just delete the file. Remove or rename the following files (for 32-bit Windows): • C:\Windows\System32\MAPISVC.INF • C:\Windows\System32\MSPST32.DLL • C:\Program Files\ExchangeMapi\MSPST32.DLL • C:\Program Files\Research In Motion\BlackBerry Enterprise Server\CalHelper.exe Alternately, remove or rename the following files (for 64-bit Windows): • C:\Windows\SysWOW64\MAPISVC.INF • C:\Windows\SysWOW64\MSPST32.DLL • C:\Program Files (x86)\ExchangeMapi\MSPST32.DLL • C:\Program Files (x86)\Research In Motion\BlackBerry Enterprise Server\CalHelper.exe Note: If you installed BlackBerry Enterprise Server in another location, look for CalHelper.exe there instead. Check component order Because the connector uses several system libraries that often have conflicting versions, be sure you install the components in the order specified in “Installation” on page 29. If the components may have been installed in any other order, this can cause DLL conflicts. If you installed the components in a different order than the steps described in the Installation chapter, you will see DLL conflicts. If this happens, the safest course of action is to reimage the server and being a clean installation in the correct order. Confirm that you are using a clean installation with no other programs or services running The connector uses several system libraries that often have conflicting versions, so be sure you run the Google Apps Connector for BlackBerry Enterprise Server on a separate server that is not used for other programs or services. Check to be sure you started with a clean installation and no other programs or services are running. Two very common programs that may be running on your server are Windows Search and antivirus software. When you install Microsoft Outlook, the installation wizard prompts you to install Windows Search. Do not install this program, and if it is installed, uninstall it. Troubleshooting 65 If you are using antivirus software, configure your software to exclude scanning the PST cache files by excluding *.PST or the cache directory. For information on how to do this, see your antivirus documentation. Launch Outlook and wait for the Global Address List to synchronize If you are having installation problems, sometimes loading Microsoft Outlook on the server that is running the connector will synchronize the Global Address List and fix the problem. 1. Launch Microsoft Outlook and select the BlackBerryManager profile. If the profile doesn’t exist, go back to “Verify Installation” on page 56 for information on how to set up the profile. 2. Wait for the GAL to sync. 3. Exit Outlook. 4. Launch Microsoft Outlook again and select the BlackBerryServer profile. If the profile doesn’t exist, see “Verify Installation” on page 56 for information on how to set up the profile. 5. Wait for the GAL to sync again. 6. Exit Outlook. Activation If you have problems with activating users, check the following list of common problems. You can find information on common Enterprise Activation Issues in article KB13852 in the BlackBerry Technical Solution Center. Make sure the user has been removed off of existing BlackBerry Enterprise Infrastructure A e-mail account can only be support on one BlackBerry Enterprise Server at a time. If a user is configured on more than one server, activation will always fail. Remove the user from all existing BlackBerry Enterprise Servers and try again. Verify the Google Apps Connector is syncing the user mailbox cache. Review the Google Apps Connector cache and verify the user's PST cache file is over 265KB in size. The PST cache file starts at 265KB, and if the file is not larger, then the cache file is not updating. If the PST cache file is not growing then the Google Apps Connector is unable to communicate successfully to Google. You can review the trace logs in the BlackBerryAgent directory for more details. 66 Google Apps Connector for BlackBerry Enterprise Server Installation and Administration Guide Verify the user is receiving Enterprise activation e-mails in their Gmail account. In a web browser, check the user’s Gmail account to see if there is a message from RIM with subject “RIM_bca28a80-e9c0-11d1-87fe-00600811c6a2”. In particular, check the Spam folder in Gmail, and if the message is in the Spam folder, move the message to Inbox. Also, search in GMail for current or previous activation e-mails. If old activation e-mails are found, delete each message and empty each message from the trash to be deleted forever. Perform the follow searches: from:network@ in:anywhere etp to:etp@ in:anywhere etp If no e-mail is being received, then the device most likely is not enabled in the BlackBerry Enterprise Server Data service. If the device was not previously connected to a BlackBerry Enterprise Server system before this is the most likely cause of the problem. Contact BlackBerry to set up a BlackBerry Enterprise Services data plan assigned to the device. Make sure you have set an activation password for the account in BlackBerry Enterprise Manager. Before you can activate a user for the first time, you must define an activation password in the BlackBerry Enterprise Manager. If the user does not have a password, or the user received a password but did not activate soon, reset the user’s activation password. Confirm that the user has BES services enabled The BlackBerry device may not have BlackBerry Enterprise Server services enabled, and may have a simple data plan or set up for a different server. Call your local carrier and verify that the device has full Enterprise service for BlackBerry Enterprise Server. Activation error on BlackBerry after verifying encryption completes If activations fail after verifying encryption, email is working, both inbound and outbound. If an activation error occurs at this point, a common cause is conflicting IT Policy settings. For instance, if the device was removed from an old BlackBerry Enterprise server without first applying an empty IT Policy, this problem might occur. You can resolve this problem in two ways: • Activate the device on the previous BlackBerry Enterprise Server and push the empty Default IT Policy to the BlackBerry device. Then wipe the device and try activation again on the new infrastructure. For more information on how to do this, see article KB14202 in the BlackBerry Technical Solution Center. • Use BlackBerry Desktop Manager to reset the device IT policy back to factory settings. For more information on how to do this, see article KB17215 in the BlackBerry Technical Solution Center. Troubleshooting 67 BlackBerry device activates but only a limited number of services appear to initialize. For example, it only shows only Calendar databases initializing for activation. Use BlackBerry Desktop Manager to reset the device to Factory Defaults and try the activation again. For more information on how to do this, see article KB17215 in the BlackBerry Technical Solution Center. How do I remove a user from BlackBerry Enterprise Server and start with a clean user PST cache? To remove a user from BlackBerry Enterprise Server, delete the PST file for that user. The Google Apps Connector will delete the profile section for that user automatically. 1. Delete or rename the user's PST cache files from the PST Cache path. By default this file can be found in: C:\Program Files\Google\Google Apps Sync\Cache (32-bit) or C:\Program Files (x86)\Google\Google Apps Sync\Cache (64-bit) Delete or rename the following two files. If the files are locked, wait 1 - 2 minutes for the BlackBerryAgent process to release the lock on the files. GMS-BlackBerryServer-[useraddress].com.pst GMS-BlackBerryServer-[useraddress].com.pst.db where [useraddress] is the user’s email address. 2. Add the user back to the system via BlackBerry Enterprise Manager 3. Verify the PST cache files (listed above) have been created again. The user's PST cache file is not being created after adding the user to BlackBerry Enterprise Server. This most often occurs when a BlackBerry administrator force-purges a user from BlackBerry Enterprise Manager. When a user is purged, the Google Apps Connector does not get notification of these event. When the user is then re-added to the system, some Google Apps Connector still retains the old configuration for the user and does not create a new PST cache for the account. If this problem happens, clear any old configuration data for the problem user: 1. Download and install the MFC MAPI tool from http://mfcmapi.codeplex.com. WARNING: Use this tool very carefully. Editing the BlackBerryServer MAPI profile incorrectly can cause your BlackBerry Enterprise Service to stop working. 2. Go to Start | Settings | Control Panel | Mail. 3. Click the Show Profiles button 4. Select the BlackBerryServer profile and select Copy Enter a new profile name, such as BlackBerryServer.Backup.[currentdate]. 5. Launch MFC MAPI. 6. From the top menu, select File->Profile and click Show Profiles. 68 Google Apps Connector for BlackBerry Enterprise Server Installation and Administration Guide 7. Double-click BlackBerryServer. 8. Look for user account in question within the list under heading Display Name with a PR_SERVICE_NAME of: “GSync_Delegate” WARNING: Never delete the primary MAPI profile entry with a PR_SERVICE_NAME of: “GSync” 9. Right-click the specific user entry and select Delete Service. 10. Close all MFC MAPI Windows After you have removed the entry, add the user again as usual, using the BlackBerry Manager application. The device will not activate and previous suggestions don’t help. Common Enterprise activation issues can be found in article KB13852 in the BlackBerry Technical Solution Center. There are many models of BlackBerry devices and different versions of the OS running on the device. If you run into an issue with a specific device or user account that you can not resolve, try activation with another device or against another user to see if the issue is specific to the device or to an individual user. Also, you can try resetting factory defaults, or upgrading the device OS: For more information on how to reset the device to factory defaults, see article KB17215 in the BlackBerry Technical Solution Center. For more information on how to upgrade the device OS, see article KB03621 in the BlackBerry Technical Solution Center. Devices If your users report problems with using their BlackBerry device with the Google Apps Connector, check the following list of common problems and solutions. Changes to the calendar on the BlackBerry don’t affect Google Apps, or the user cannot accept invitations on the BlackBerry device for Google Apps. This is a limitation of the connector. Currently, the connector cannot update Google Apps with changes to the calendar from the BlackBerry device. To make calendar changes or accept invitations, connect to Google Apps through the web interface. Some contacts or calendar events are missing on a user’s device after activation. If some contacts or calendar events from Google Apps are not successfully loaded into the BlackBerry, a problem may have occurred with device activation. Try reactivating the device. Troubleshooting 69 How can I see messages from other labels/folders? By default, when you activate a device, user will only see messages from your Inbox and Sent Items. If you want to see new messages from other folders/labels, users can redirect other folders to the BlackBerry device as well. To redirect a folder: 1. In the BlackBerry email application, go to Options -> Email settings. 2. Click the Menu button. 3. Select Folder Redirection. You will see a view of the folders in your mailbox. 4. Select the folders you wish to redirect to the BlackBerry device. 5. Save changes. Within about 15 minutes, the folders you select will be synchronized with your BlackBerry device. Note that your Inbox will contain unread messages from all folders you redirect, not just your Inbox. The BlackBerry Inbox includes multiple copies of the same message. The BlackBerry Inbox displays new messages in any folder, as well as messages in your Inbox folder. Because the connector makes a copy of the message in each folder where the message has a label in Google Apps, you may see multiple copies of messages if a message has multiple labels. If you do not wish to see multiple copies of a message, change your labels rules in Google Apps, or change your folder redirection settings in BlackBerry. You can enable “Hide Filed Messages” to change your Inbox display. With this setting on, messages in other folders will disappear from the Inbox after the message is read. Changes in Google Apps don’t appear on the BlackBerry device, or vice versa The connector does not synchronize all data immediately. Email messages normally send within about a minute. Other types of data can take longer to synchronize. Check the BlackBerry device after an hour to see if data has synchronized. Also, for each application (Email, Calendar and Contacts), be sure that wireless synchronization is enabled. Mail Flow If mail is not flowing the device, check for the following possible problems. Many of these issues reference log files. For more information on log files, see “Log Files” on page 73. 70 Google Apps Connector for BlackBerry Enterprise Server Installation and Administration Guide Test Confirmation Email You can test mail flow for any device with a confirmation email. To send a confirmation email, send the user a test message with “<confirm>” in the subject. The device will automatically reply once the device receives the message. This will allow you to test connectivity, and act as a test for how quickly the device can receive and reply to a message. For more information, see the BlackBerry knowledge base article KB01056. The SRP key shows “Disconnected” in the BlackBerry Manager Application If the BlackBerry Manager server property pane shows that SRP is disconnected, the SRP key may be suspended. If you are using a temporary SRP, the key may have expired. Temporary SRP keys expire after about 60-90 days. If the BlackBerry Enterprise Server recommends to the RIM server 5 times very quickly, this may trigger RIM security and suspend the SRP key. If you see an error with SRP keys, contact RIM to renew or reactivate your SRP key. The OAuth key is invalid If the Connector logs show HTTP error code 401 when accessing http://mail.google.com, this may be caused by an invalid OAuth key. If this error occurs, troubleshoot your Oauth settings: 1. Verify the OAuth consumer key is correct in the logs. 2. Verify the OAuth Consumer secret by updating the configuration profile using the Google Apps Connector Manager. 3. Verify the server OS has the proper date and time. Gmail is down If the connector logs show an HTTP error code 5xx when accessing https://mail.google.com, this may be a sign that Gmail is down. Try to connect to Gmail through a web browser and check Gmail system status. Gmail is too slow If the Connector logs show error code 0x80072ee2, this is a sign that Gmail may be running slowly. Try to connect to Gmail through a web browser and check Gmail system status. The PST cache is corrupted If the Connector logs show error code 0x80040600 or 0x80040119, this may indicate a corrupt PST cache. Remove and reactivate the user. Troubleshooting 71 Multiple Agents If you are seeing consistent performance problems, you may be able to improve performance by enabling multiple BES Agent processes. By default the Google Apps Connector enables the following registry key: DWORD Key Value 32-bit Windows: 0x1 \\HKLM\Software\Research In Motion\BlackBerry Enterprise Server\Dispatcher\AgentOptimizeAlgorithm 64-bit Windows: \\HKLM\Software\Wow6432Node\Research In Motion\BlackBerry Enterprise Server\Dispatcher\AgentOptimizeAlgorithm If you are running Google Apps Connector with a local MSDE instance for your configuration database, you are limited to 2 agents. If you are using Microsoft SQL Server, you can support up to 5 agents. SQL Server is required for deployments larger than 250 users in order to support 5 agents. After you have changed this registry setting, restart the BlackBerry Controller and Dispatcher services. Multiple agents will start. Note: Multiple agents do not start until you have created multiple users and restarted the BlackBerry Controller and Dispatch services. After you first create more than 5 users, restart these services so that your server can optimize agent use. Backup Profiles You can make a backup of a user profile in the Control Panel Mail applet. If you plan to make changes to a profile and want to be sure you don’t lose the old profile, back the profile up in Control Panel. To create a backup profile 1. Open Start -> Settings -> Control Panel -> Mail -> Show Profiles. 2. Select your profile. 3. Copy to another profile name. For instance, you could use the same profile but with the final extension “.bak”. This is not a file on the file system, but a copy of the MAPI profile. 72 Google Apps Connector for BlackBerry Enterprise Server Installation and Administration Guide Log Files There are two sets of logs that are important for the Google Apps Connector: the tracing logs for the Google Apps Connector and the Research In Motion BlackBerry Enterprise Server software logs. The BlackBerryAgent process contains the core trace logs for the Google Apps Connector. If you are gathering logs to escalate a case to Google support, please provide all the Google Apps Sync logs as well as BlackBerry Server logs for the date when the problem occurred. If you are researching installation problems, check the trace logs in the MSIEXEC folder. If you are missing data such as calendar events, contacts, or email, check the trace logs in the BlackBerryAgent trace folder. If you are having issues with BlackBerry device activation, check the BlackBerry Server logs for the specific assigned agent ID for the account of the user who is experiencing a problem. Google Apps Connector Logs The Google Apps Connector creates a separate directory for each process. By default, the Trace logs mostly only output details when an error occurs. Note: Google Apps Connector will automatically attempt to prevent logging from filling up your disk space. Normally, the Connector keeps a 30-day history of logs. However, if your free disk space ever drops below 1GB, the Connector will reduce this history and keep only a 2-day history of logs. By default, Google Apps Connector logs are found in subdirectories of the main log directory: C:\Program Files\Google\Google Apps Sync\Logs (32-bit) or C:\Program Files (x86)\Google\Google Apps Sync\Logs (64-bit) The locations of the logs are detailed in the table below. Log Description BlackBerryAgent MSIEXEC StaticGALGenerator bbmgrw32 GoogleAppsConnectorManager Trace logs for the Google Apps Connector. This is the process that contains the core trace logs for the Google Apps Connector. Installation trace logs. Trace logs for the static GAL Generator utility. Trace logs for the BlackBerry manager application. Trace logs for the Google Apps Connector Manager configuration tool. Troubleshooting 73 Log Description Outlook MFCMAPI Folder for Outlook, which is used to sync the GAL. Folder for MFC MAPI (if you are using MFC MAPI). BlackBerry Enterprise Server Logs BlackBerry Enterprise Server logs are stored by date. By default, BlackBerry Enterprise Server logs are found in the BlackBerry log directory for the day. For 32-bit Windows, this is: C:\Program Files\Research In Motion\BlackBerry Enterprise Server\logs\[date] For 64-bit Windows, this is: C:\Program Files (x86)\Research In Motion\BlackBerry Enterprise Server\logs\[date] where [date] is the current date. Each log is named with the following format: [SERVERNAME]_[LOGNAME]_[AGENT]_[DATE]_[INCREMENT].txt where [SERVERNAME] is the name of your BlackBerry Enterprise Server, [LOGNAME] is the name of the log (detailed below), [DATE] is the date of the log, and [NUMBER] and [INCREMENT] are incrementing numbers starting with 01 and 0001, respectively. Log Names are detailed in the table below. Log 74 Description ALRT BlackBerry Alert log CBCK BlackBerry Backup Connector log CEXC BlackBerry Exchange Connector log CMNG Management Connector log CTRL BlackBerry Controller log DISP BlackBerry Dispatcher log Google Apps Connector for BlackBerry Enterprise Server Installation and Administration Guide Log Description MAGT BlackBerry Agent log. If you are using multiple agents, you will see multiple logs, each with a different value for [AGENT]. A user's mailbox is assigned to a specific agent, usually between 1 and 5. To review the logs for a specific user, first determine the user’s Agent ID via the BlackBerry Manager tool. Once you know the Agent ID, find the corresponding log that contains the details regarding this user. POLC BlackBerry Policy Service log ROUT BlackBerry Router log SYNC BlackBerry Synchronization Service log Log File Errors If you see the following errors in your log files, troubleshoot using the steps described below. OAuth Failure This is an example of an error that indicates an OAuth failure. This error can be found in the Google Apps Connector log for the BlackBerryAgent. 2009-06-24T21:57:50.968-07:00 550 E:Network gsync32!WinHttp::ExecuteHttpRequest @ 534 ([email protected])> HttpRequest output. POST https://mail.google.com/a/example.com/r/ ?view=config&xoauth_requestor_id=dSmith%40example.com HTTP/1.1 Content-Type: application/protobuf Authorization: OAuth oauth_consumer_key="example.com", oauth_nonce="13373969686979656588", oauth_signature="Sn20%2BxWQzUHoKu%2Fpxp6%2FTafkg0Q%3D", oauth_signature_method="HMAC-SHA1", oauth_timestamp="1245905870", oauth_version="1.0" Accept-encoding: gzip User-Agent: GBES/1.0.17.39 (gzip) HTTP/1.1 401 Unauthorized X-Google-GFE-Backend-Request-Info: eid=COnfoofRpJsCFQN7cgodoRiCKw Content-Type: text/html; charset=UTF-8 Date: Thu, 25 Jun 2009 04:57:51 GMT Expires: Thu, 25 Jun 2009 04:57:51 GMT Cache-Control: private, max-age=0 X-Content-Type-Options: nosniff Transfer-Encoding: chunked X-Google-GFE-Request-Trace: pxd25:443,wafw4:9411,/bns/wa/borg/wa-airbus/bns/ gmail/v.caribou-server/128:9802,wafw4:9411,pxd25:443 Content-Encoding: gzip Server: GFE/1.3 Troubleshooting 75 X-Google-Backends: /bns/wa/borg/wa-airbus/bns/gmail/v.caribou-server/ 128:9802,wafw4:9411,/bns/wa/ccc/caribou/prod/layer2-gfe/26,pxd25:443 X-Google-Service: gmail,gmproxy 2009-06-24T21:57:50.968-07:00 550 E:Network gsync32!OAuthLogin::TryAuthorizeRequest @ 280 ([email protected])> Authentication error: url=https://mail.google.com/a/example.com/r/ ?view=config, user=JSmith%40example.com If this error occurs, troubleshoot your Oauth settings: 1. Verify the OAuth consumer key is correct in the logs. 2. Verify the OAuth Consumer secret by updating the configuration profile using the Google Apps Connector Manager. 3. Verify the server OS has the proper date and time. Network Connectivity Failures Below is an example of an error that indicates an OAuth failure. This error can be found in the Google Apps Connector log for the BlackBerryAgent. 2009-06-24T22:57:17.531-07:00 1150 E:Network gsync32!WinHttp::InternalExecuteHttpRequest @ 1131 ([email protected])> Failed with 0x80072ee0, last successful line = 1115. 2009-06-24T22:57:17.531-07:00 1150 E:Network gsync32!WinHttp::ExecuteHttpRequest @ 516 ([email protected])> Failed with 0x80072ee0, last successful line = 506. 2009-06-24T22:57:17.531-07:00 1150 E:Network gsync32!GmailConnection::Execute @ 124 ([email protected])> Failed with 0x80072ee0, last successful line = 113. 2009-06-24T22:57:17.531-07:00 1150 E:Sync gsync32!GmailSyncImpl::ExecuteRequest @ 2993 ([email protected])> Failed with 0x80072ee0, last successful line = 2968. If this problem occurs, troubleshoot your network connectivity to Google Apps: 1. Verify the server can communicate outbound to Google Apps on port 443. 2. Verify DNS resolves correctly, especially for mail.google.com. 3. Open Internet Explorer on your local server to verify you can login to Google Apps using the user specified when configuring the Google Apps Connection Manager profile. 4. If a proxy is required, configure Internet Options in the Control Panel with valid proxy settings Calendar event synchronization failure Below is an example of an error that indicates an Calendar event synchronization failure. This error can be found in the Google Apps Connector log for the BlackBerryAgent. Google Apps Connector may run into problems converting Google Apps calendar events into valid BlackBerry calendar events when syncing the user calendar cache. 76 Google Apps Connector for BlackBerry Enterprise Server Installation and Administration Guide 2009-06-23T13:57:00.405-07:00 12ac E:Sync gsync32!GLookSyncHelper::DownloadCalendarSyncIssue @ 831 ([email protected])> Translating from GCal to Outlook failed with 0x80070057. GCal event is: AtomId: http://www.google.com/calendar/feeds/jsmith%40example.com/events/ _60q30c1g60o30e1i60o4ac1g60rj8gpl88rj2c1h84s34h9g60s30c1g60o30c1g8ko30ghh6gs3 ecq16t2k6e1g64o30c1g60o30c1g60o30c1g60o32c1g60o30c1g6gqj4ea568pj8ga26p23ih1k6 os3ae9i8kpj8ca5851j2chg8l1g ETag: "EUkNRAdIfCp7I2A6WhVb" UID: ABC00008200E00074C5B7101A82E00800000000E00B14873A7EC8010000000000000000100000 004529E234AB6D9D468592E341EAC120EC Updated Time: 2009-06-23T20:49:52.000Z Event Status: http://schemas.google.com/g/2005#event.confirmed Transparency: http://schemas.google.com/g/2005#event.opaque Visibility: http://schemas.google.com/g/2005#event.default The most likely cause of this error is an unusual recurrence pattern in a meeting invitation. If this error occurs the specific calendar entry or recurrence will fail to sync to the specific user's BlackBerry device. If you see this error, contact support so the Google Apps Connector engineering team can investigate the issue. Missing Timezone values Below is an example of an error that indicates an Calendar event synchronization failure. This error can be found in the Google Apps Connector log for the BlackBerryAgent. 2009-06-05T18:17:42:0045 d04 E:Parser gsync32!WinTZ::GetTZI @ 1349 > Failed with 0x80070002, last successful line = 1344. 2009-06-05T18:17:42:0045 d04 W:Parser gsync32!WinTZ::LoadTables @ 1281 > Failed to get windows timezone info for Armenian Standard Time 2009-06-05T18:17:42:0045 d04 E:Parser gsync32!WinTZ::GetTZI @ 1349 > Failed with 0x80070002, last successful line = 1344. 2009-06-05T18:17:42:0045 d04 W:Parser gsync32!WinTZ::LoadTables @ 1281 > Failed to get windows timezone info for Mauritius Standard Time 2009-06-05T18:17:42:0045 d04 E:Parser gsync32!WinTZ::GetTZI @ 1349 > Failed with 0x80070002, last successful line = 1344. 2009-06-05T18:17:42:0045 d04 W:Parser gsync32!WinTZ::LoadTables @ 1281 > Failed to get windows timezone info for Morocco Standard Time 2009-06-05T18:17:42:0060 d04 E:Parser gsync32!WinTZ::GetTZI @ 1349 > Failed with 0x80070002, last successful line = 1344. 2009-06-05T18:17:42:0060 d04 W:Parser gsync32!WinTZ::LoadTables @ 1281 > Failed to get windows timezone info for Pakistan Standard Time 2009-06-05T18:17:42:0060 d04 E:Parser gsync32!WinTZ::GetTZI @ 1349 > Failed with 0x80070002, last successful line = 1344. 2009-06-05T18:17:42:0060 d04 W:Parser gsync32!WinTZ::LoadTables @ 1281 > Failed to get windows timezone info for Venezuela Standard Time If you see this error, Windows is missing the latest Timezone hot-fix update from Microsoft. Download and install the update from this URL: http://www.microsoft.com/downloads/details.aspx?FamilyId=A8683CEC-6D69-48869FA7-E902797161E0&displaylang=en Troubleshooting 77 Log Events You Can Ignore The following log events or errors represent normal functionality. You can ignore these errors in the log files. Common Application Event Logs These common BlackBerry events from the Application log entries are safe to ignore. OpenProperty failed Event Type: Error Event Source: BlackBerry Messaging Agent %BESSERVER% Agent 1 Event Category: None Event ID: 10007 Date: 6/24/2009 Time: 11:35:20 PM User: N/A Computer: %BESSERVER% Description: CalICSSynchronizer::Initialize - OpenProperty failed: (0x80004002) Could not Initialize Synchronizer Event Type: Warning Event Source: BlackBerry Messaging Agent %BESSERVER% Agent 1 Event Category: None Event ID: 20041 Date: 6/24/2009 Time: 11:35:20 PM User: N/A Computer: %BESSERVER% Description: CalICSAgent::Start Could not Initialize Synchronizer for [email protected]: (0x80004002) AddMessageState - EntryId is invalid Event Type: Warning Event Source: BlackBerry Messaging Agent %BESSERVER% Agent 1 Event Category: None Event ID: 20501 Date: 6/24/2009 Time: 10:59:50 PM User: N/A Computer: %BESSERVER% Description: {[email protected]} MsgMemStateDb::AddMessageState - EntryId is invalid DoICS() failed: ERR_FAIL Event Event Event Event 78 Type: Warning Source: BlackBerry Messaging Agent %BESSERVER% Agent 1 Category: None ID: 20280 Google Apps Connector for BlackBerry Enterprise Server Installation and Administration Guide Date: 6/24/2009 Time: 10:59:25 PM User: N/A Computer: %BESSERVER% Description: {[email protected]} DoICS() failed: ERR_FAIL GetFreeBusyFolder - HrOpenExchangePublicStore Event Type: Warning Event Source: BlackBerry Messaging Agent %BESSERVER% Agent 1 Event Category: None Event ID: 20638 Date: 6/24/2009 Time: 10:59:23 PM User: N/A Computer: %BESSERVER% Description: GetFreeBusyFolder - HrOpenExchangePublicStore (0x800b0001) SubsystemInitialize - GetFreeBusyFolder Event Type: Warning Event Source: BlackBerry Messaging Agent %BESSERVER% Agent 1 Event Category: None Event ID: 20639 Date: 6/24/2009 Time: 10:59:23 PM User: N/A Computer: %BESSERVER% Description: MailboxManager::SubsystemInitialize - GetFreeBusyFolder (0x800b0001) CreateRIMEventFromException failed Event Type: Warning Event Source: BlackBerry Messaging Agent %BESSERVER% Agent 1 Event Category: None Event ID: 20265 Date: 6/24/2009 Time: 10:44:39 PM User: N/A Computer: %BESSERVER% Description: {[email protected]} MAPIMailbox::GetRIMCalendar(EntryID) CreateRIMEventFromException (0x00000000) failed BlackBerry Alert Log common events The following events are error messages in the BlackBerry Alert Log. These messages are part of normal operation, and are safe to ignore. [30000] (06/24 22:12:56.843):{0xBF4} EventLog::ThreadProc: Received notification, processing... Troubleshooting 79 [30000] (06/24 22:12:56.843):{0xBF4} [Alarm::ActivateAlarm] Queuing alarm: <N/A> | BlackBerry Messaging Agent BES-VM-41 Agent 1 (Application Event Log on BES-VM-41) | 06/24/2009 22:12:51 (AFFF509E) -> GetFreeBusyFolder HrOpenExchangePublicStore (0x800b0001) [30000] (06/24 22:12:56.843):{0xBF4} [Alarm::ActivateAlarm] Queuing alarm: <N/A> | BlackBerry Messaging Agent BES-VM-41 Agent 1 (Application Event Log on BES-VM-41) | 06/24/2009 22:12:51 (AFFF509F) -> MailboxManager::SubsystemInitialize - GetFreeBusyFolder (0x800b0001) [30000] (06/24 22:12:56.843):{0xBA4} Alarm::ThreadProc: Received an alarm message [30000] (06/24 22:12:56.843):{0xBA4} Alarm::ThreadProc: Received an alarm message [30000] (06/24 22:13:01.843):{0xBF4} EventLog::ThreadProc: Received notification, processing... [30000] (06/24 22:13:01.843):{0xBF4} [Alarm::ActivateAlarm] Queuing alarm: <N/A> | BlackBerry Messaging Agent BES-VM-41 Agent 1 (Application Event Log on BES-VM-41) | 06/24/2009 22:12:57 (6FFFC3AE) -> [AUDIT] [email protected] User added to the BES [30000] (06/24 22:13:01.843):{0xBA4} Alarm::ThreadProc: Received an alarm message [30000] (06/24 22:17:24.484):{0xBF4} EventLog::ThreadProc: Received notification, processing... [30000] (06/24 22:17:24.484):{0xBF4} [Alarm::ActivateAlarm] Queuing alarm: <N/A> | BlackBerry Messaging Agent BES-VM-41 Agent 1 (Application Event Log on BES-VM-41) | 06/24/2009 22:17:24 (AFFF5013) -> {[email protected]} MsgMemStateDb::GetRefIdByEntryId(uc*,l) - EntryId is 0 [30000] (06/24 22:17:24.484):{0xBA4} Alarm::ThreadProc: Received an alarm message [30000] (06/24 22:18:07.203):{0xBF4} EventLog::ThreadProc: Received notification, processing... [30000] (06/24 22:18:07.203):{0xBF4} [Alarm::ActivateAlarm] Queuing alarm: <N/A> | BlackBerry Messaging Agent BES-VM-41 Agent 1 (Application Event Log on BES-VM-41) | 06/24/2009 22:18:07 (6FFFC3B6) -> [AUDIT] [email protected] User activated on the BES [30000] (06/24 22:18:07.203):{0xBA4} Alarm::ThreadProc: Received an alarm message [30000] (06/24 22:18:12.547):{0xBF4} EventLog::ThreadProc: Received notification, processing... [30000] (06/24 22:18:12.547):{0xBF4} [Alarm::ActivateAlarm] Queuing alarm: <N/A> | BlackBerry Messaging Agent BES-VM-41 Agent 1 (Application Event Log on BES-VM-41) | 06/24/2009 22:18:07 (AFFF5015) -> {[email protected]} MsgMemStateDb::AddMessageState - EntryId is invalid [30000] (06/24 22:18:12.547):{0xBF4} [Alarm::ActivateAlarm] Queuing alarm: <N/A> | BlackBerry Messaging Agent BES-VM-41 Agent 1 (Application Event Log on BES-VM-41) | 06/24/2009 22:18:07 (AFFF5015) -> {[email protected]} MsgMemStateDb::AddMessageState - EntryId is invalid [30000] (06/24 22:18:12.547):{0xBF4} [Alarm::ActivateAlarm] Queuing alarm: <N/A> | BlackBerry Messaging Agent BES-VM-41 Agent 1 (Application Event Log on BES-VM-41) | 06/24/2009 22:18:07 (AFFF5015) -> {[email protected]} MsgMemStateDb::AddMessageState - EntryId is invalid [30000] (06/24 22:18:12.547):{0xBF4} [Alarm::ActivateAlarm] Queuing alarm: <N/A> | BlackBerry Messaging Agent BES-VM-41 Agent 1 (Application Event Log on BES-VM-41) | 06/24/2009 22:18:07 (AFFF5015) -> {[email protected]} MsgMemStateDb::AddMessageState - EntryId is invalid [30000] (06/24 22:18:18.843):{0xBF4} [Alarm::ActivateAlarm] Queuing alarm: <N/A> | BlackBerry Messaging Agent BES-VM-41 Agent 1 (Application Event Log on BES-VM-41) | 06/24/2009 22:18:14 (AFFF5015) -> {[email protected]} MsgMemStateDb::AddMessageState - EntryId is invalid 80 Google Apps Connector for BlackBerry Enterprise Server Installation and Administration Guide [30000] (06/24 22:18:18.843):{0xBF4} [Alarm::ActivateAlarm] Queuing alarm: <N/A> | BlackBerry Messaging Agent BES-VM-41 Agent 1 (Application Event Log on BES-VM-41) | 06/24/2009 22:18:15 (AFFF5015) -> {[email protected]} MsgMemStateDb::AddMessageState - EntryId is invalid [30000] (06/24 22:18:18.843):{0xBF4} [Alarm::ActivateAlarm] Queuing alarm: <N/A> | BlackBerry Messaging Agent BES-VM-41 Agent 1 (Application Event Log on BES-VM-41) | 06/24/2009 22:18:16 (AFFF5015) -> {[email protected]} MsgMemStateDb::AddMessageState - EntryId is invalid Troubleshooting 81 82 Google Apps Connector for BlackBerry Enterprise Server Installation and Administration Guide Appendix A Custom GAL Files Appendix A About GAL Files The GAL generator provided with the Google Apps Connector will create a static Global Address List device and email addresses, using the Google Provisioning API. You can build a custom GAL file to include other extended information: name, company, department, title, address, phone number, and email address. This chapter includes details on how to do this, as well as sample files. Google provides two example custom GAL generation scripts, you can obtain these scripts by downloading the supplemental support tools package in Google Apps Admin Help. XML GAL File Format The GAL file uses an XML file format to store information for the Global Address List, imported from Google Apps. To include extended information, modify the GAL file to add appropriate XML fields for each user. 83 Available fields for the GAL include: displayname, givenname, surname, company, department, title, address (work and home), phone (work, home, mobile and other), email, syncid and deleted. XML Field Description type Always set to profile. Example: <gal:type type="profile"/> displayname Full name of contact, to display in GAL. Example: <gal:displayname>Joe User</gal:displayname> givenname Personal given name of contact. Example: <gal:givenname>Joe</gal:givenname> surname Surname or family name of contact. Example: <gal:surname>User</gal:surname> company Company name of contact. Example: <gal:company>Example, Inc.</gal:company> department Department of contact. Example: <gal:department>Information Systems</ gal:department> title Job title of contact. Example: <gal:title>System Administrator</gal:title> address Work and home addresses of contact. Include empty strings if no value is provided for an address. Example: <gal:address work="1600 Amphitheatre Pkwy Mountain View, CA 94043" home=""/> phone Phone numbers for contact. Include work, home, mobile and other. Example: <gal:phone work="(650) 253-0000" home="" mobile="1 (650) 555-1212" other=""/> 84 Google Apps Connector for BlackBerry Enterprise Server Installation and Administration Guide XML Field Description email Contact’s email address. Example: <gal:email>[email protected]</gal:email> deleted Set to true to remove contact, false otherwise. Example: <gd:deleted>false</gd:deleted> Custom GAL Considerations: • The <atom:id><id> value must be a unique value for each user. • To remove a user from the GAL, do not remove the XML file entry. Instead, set the gd:deleted value to true by adding the following value: <gd:deleted>true</gd:deleted> Sample GAL File For an example of updating the GAL file to include phone numbers, see the sample GAL file below. Sample Static GAL XML Format <?xml version="1.0" encoding="utf-8"?> <atom:feed xmlns="http://schemas.google.com/gal/2009" xmlns:atom="http://www.w3.org/2005/Atom" xmlns:openSearch="http://a9.com/-/spec/opensearchrss/1.0/" xmlns:gd="http://schemas.google.com/g/2005" xmlns:gal="http://schemas.google.com/gal/2009"> <atom:entry> <atom:id>https://apps-apis.google.com/a/feeds/example.com/user/2.0/ juser</atom:id> <atom:published>2009-06-16T20:09:23.998944</atom:published> <atom:updated>2009-06-16T20:09:23.998944</atom:updated> <atom:title type="text">User, Joe</atom:title> <gal:type type="profile"/> <gal:displayname>Joe User</gal:displayname> <gal:givenname>Joe</gal:givenname> <gal:surname>User</gal:surname> <gal:company>Example, Inc.</gal:company> <gal:department>Information Systems</gal:department> <gal:title>System Administrator</gal:title> <gal:address work="1600 Amphitheatre Pkwy Mountain View, CA 94043" home=""/> <gal:phone work="(650) 253-0000" home="" mobile="1 (650) 555-1212" other=""/> <gal:email>[email protected]</gal:email> <gal:syncid id="0"/> Custom GAL Files 85 <gd:deleted>false</gd:deleted> </atom:entry> </atom:feed> 86 Google Apps Connector for BlackBerry Enterprise Server Installation and Administration Guide