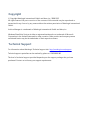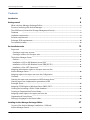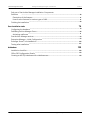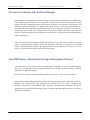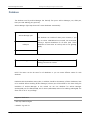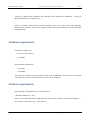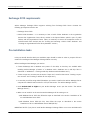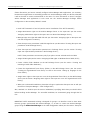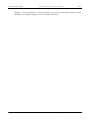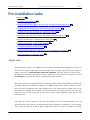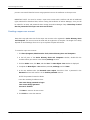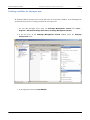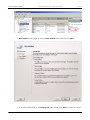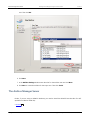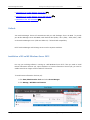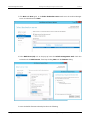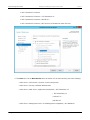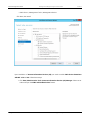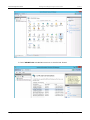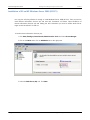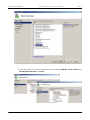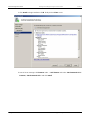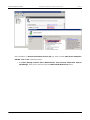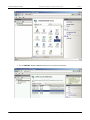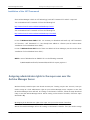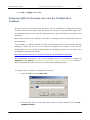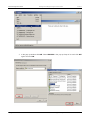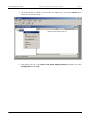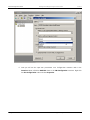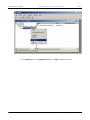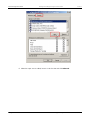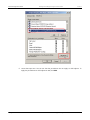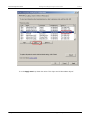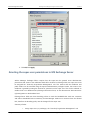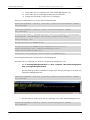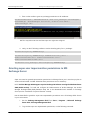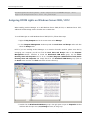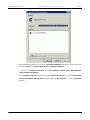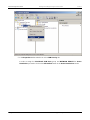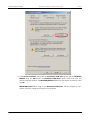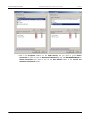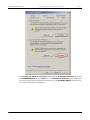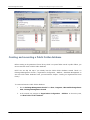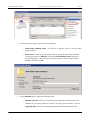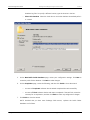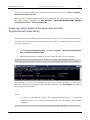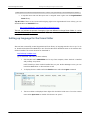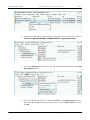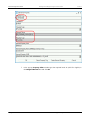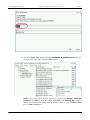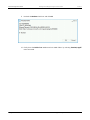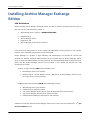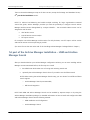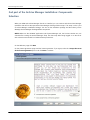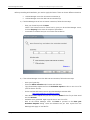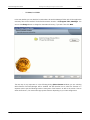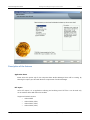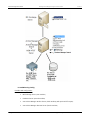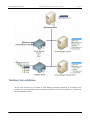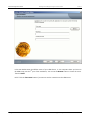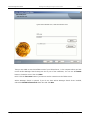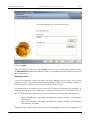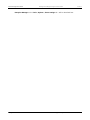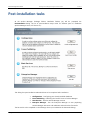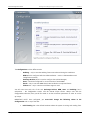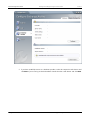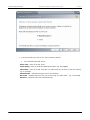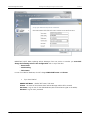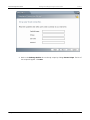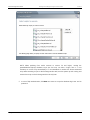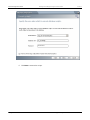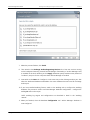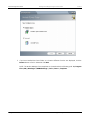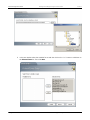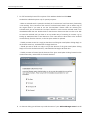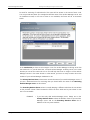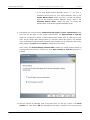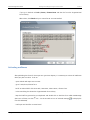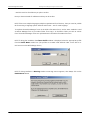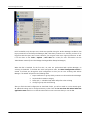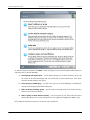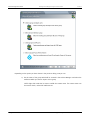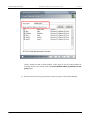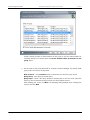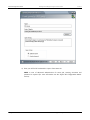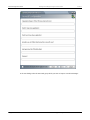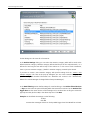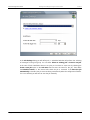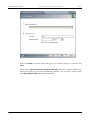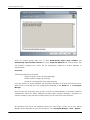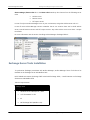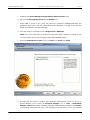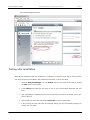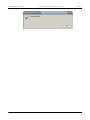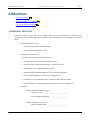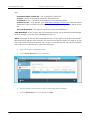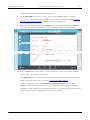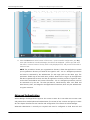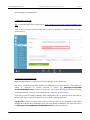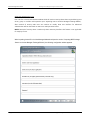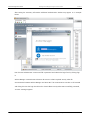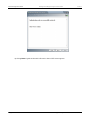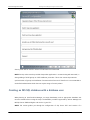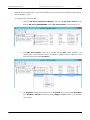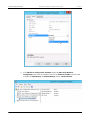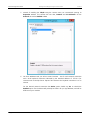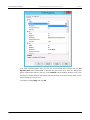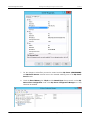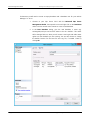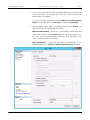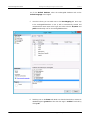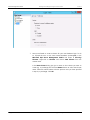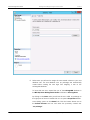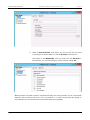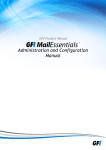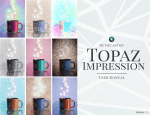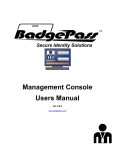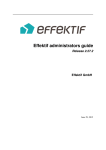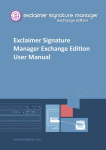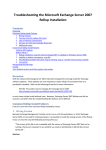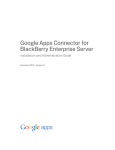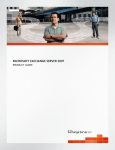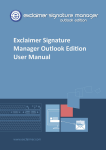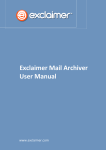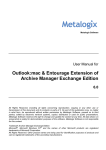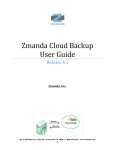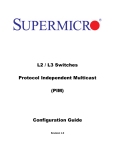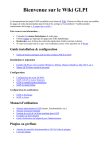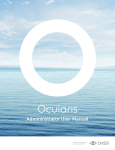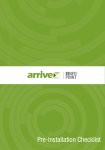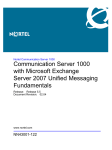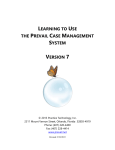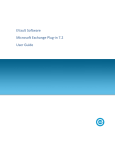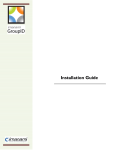Download Manual Installation Guide for Microsoft Exchange Server
Transcript
Archive Manager Exchange Ed - Advanced Install Version 7.2 MS Exchange Server 2010 Publication Date: November, 2015 © Copyright Metalogix International GmbH and Idera, Inc., 2008-2015 All Rights Reserved. This software is protected by copyright law and international treaties. Unauthorized reproduction or distribution of this software, or any portion of it, may result in severe civil and/or criminal penalties and will be prosecuted to the maximum extent possible under the law. Copyright © Copyright Metalogix International GmbH and Idera, Inc., 2008-2015 All rights reserved. No part or section of the contents of this material may be reproduced or transmitted in any form or by any means without the written permission of Metalogix International GmbH. Archive Manager is a trademark of Metalogix International GmbH and Idera, Inc Windows SharePoint Services is either a registered trademark or a trademark of Microsoft Corporation in the United States and/or other countries. Other product and company names mentioned herein may be the trademarks of their respective owners. Technical Support For information about Metalogix Technical support visit http://metalogix.com/support. Technical support specialists can be reached by phone at 1.202.609.9100. The level of technical support provided depends upon the support package that you have purchased. Contact us to discuss your support requirements. MS Exchange Server 2010 Metalogix Archive Manager Exchange Ed - Advanced Install Version 7.2 Contents Introduction 5 Getting started 6 6 What is Archive................................................................................................................................... Manager Exchange Edition ................................................................................................................................... 7 Process of archiving with Archive Manager 7 The HSM Server................................................................................................................................... (Hierarchical Storage Management Server) ................................................................................................................................... 8 Database ................................................................................................................................... 9 Hardware requirements ................................................................................................................................... 9 Software requirements 10 Exchange 2010................................................................................................................................... requirements 10 Pre-installation................................................................................................................................... tasks Pre-installation tasks Super-user 13 ................................................................................................................................... 13 ................................................................................................................................................................................................ 14 Creating a super-user account ................................................................................................................................................................................................ 15 Creating a mailbox for the super-user ................................................................................................................................... 17 The Archive Manager Server ................................................................................................................................................................................................ 18 Outlook ................................................................................................................................................................................................ 18 Installation of IIS on MS Windows Server 2012 ................................................................................................................................................................................................ 23 Installation of IIS on MS Windows Server 2008 (R2 SP1) ................................................................................................................................................................................................ 28 Installation of the .NET Framework Assigning administrator rights to the super-user over the ................................................................................................................................... 28 Archive Manager Server Assigning rights to the super-user over the Configuration ................................................................................................................................... 30 Container ................................................................................................................................... 38 Granting the super-user permissions in MS Exchange Server Granting super-user impersonation permissions in MS ................................................................................................................................... 40 Exchange Server ................................................................................................................................... 41 Assigning DCOM rights on Windows Server 2008 / 2012 ................................................................................................................................... 47 Creating and mounting a Public Folder database ................................................................................................................................... 50 Creating an Organizational Forms Library Assigning owner rights to the super-user over the 51 Organizational................................................................................................................................... Forms library ................................................................................................................................... 52 Setting up language for the forms folder Installing Archive Manager Exchange Edition 57 1st part of the Archive Manager installation – HSM and ................................................................................................................................... 58 Archive Manager Search Page 3 © Copyright Metalogix International GmbH and Idera, Inc., 2008-2015 MS Exchange Server 2010 Metalogix Archive Manager Exchange Ed - Advanced Install Version 7.2 2nd part of the Archive Manager installation: Components ................................................................................................................................... 59 Selection ................................................................................................................................................................................................ 62 Description of the features 64 How................................................................................................................................................................................................ to select features for various types of LAN ................................................................................................................................... 68 Finishing the installation Post-installation tasks 74 ................................................................................................................................... 75 Configuring the database ................................................................................................................................... 85 Publishing Archive Manager Forms ................................................................................................................................................................................................ 91 Activating mailboxes ................................................................................................................................... 93 Start Archive Manager services ................................................................................................................................... 93 Enterprise Manager – Initial Configuration ................................................................................................................................... 105 Exchange Server Tools Installation 107 Testing after ................................................................................................................................... installation Addendum 109 ................................................................................................................................... 109 Installation check list ................................................................................................................................... 110 Office 365 Configuration Details ................................................................................................................................... 119 Creating an MS SQL database with a database user Page 4 © Copyright Metalogix International GmbH and Idera, Inc., 2008-2015 MS Exchange Server 2010 Metalogix Archive Manager Exchange Ed - Advanced Install Version 7.2 Introduction About this book This manual gives an introduction to Archive Manager Exchange Edition the email archiving tool. In this manual we will explain how to manually install and configure Archive Manager Exchange Edition for Microsoft Exchange Server 2010 using the light setup. Besides the light setup, Archive Manager can be installed by the Install package which performs all pre-requisite tasks and necessary configuration itself (see the short “Archive Manager Quick Start Guide”). In this manual we use Windows Server 2008 R2 SP1 as OS. Prerequisites knowledge You should have a working knowledge of Microsoft Exchange Server 2010 and of the administrative tasks in Windows Server 2012/2008. You should also have an understanding of Microsoft SQL Server or ORACLE Database Server, depending on which you will be using. Knowledge of Microsoft Outlook and IIS would be of help, too. Page 5 © Copyright Metalogix International GmbH and Idera, Inc., 2008-2015 MS Exchange Server 2010 Metalogix Archive Manager Exchange Ed - Advanced Install Version 7.2 Getting started This chapter describes the most important basic requirements for successful manual installation of Archive Manager Exchange Edition. Here we will also describe pre-installation tasks the administrator has to perform before installing Archive Manager by the light setup, so please read it carefully. Besides the light setup, Archive Manager can be installed by the Install package which performs all pre-requisite tasks and necessary configuration itself (see the short “Archive Manager Quick Start Guide”). What is Archive Manager Exchange Edition Archive Manager is a software solution for email archiving. It enables archive mail into a pre-defined store even with a different retention times. Any email can be restored any time along with its attachments. It provides full version management with a possibility to retrieve any of the versions. Moreover, our full-text search engine provides searching through the archives by applying various search criteria. At archiving, Archive Manager replaces archived emails on the MS Exchange server with a shortcut, which takes up much less space. Messages remain available, however, and end-users can work with them as usual. This helps you to increase capacity on your MS Exchange server. Furthermore, our OWA support lets you access archived e-mails easily without any reconfiguration via Web Access. Thanks to the “shortcut delay” feature even Blackberry users can read their archived emails. Archive Manager also offers an Offline Folder Service for those who wish to access their mails while on the road. Emails can be copied into the Offline Folder using a standard synchronization process. Archive Manager comes with a plug-in for MS Outlook that gives users authorized by the administrator the ability to control certain archive functions themselves. The system is fully automated and the administrator needs to specify the attributes of its behavior only. Page 6 © Copyright Metalogix International GmbH and Idera, Inc., 2008-2015 MS Exchange Server 2010 Metalogix Archive Manager Exchange Ed - Advanced Install Version 7.2 Process of archiving with Archive Manager Archive Manager Exchange Edition transfers the desired email with its attachments to the HSM system. It is the HSM system that takes care of storing and retrieving emails and their attachments. The HSM system works with a database because the information contained in the shortcut is stored either in an ORACLE or an MS SQL database. The HSM system passes down this email and its attachments to a store specified by the administrator, whereas the email can be compressed “on the fly”. A shortcut of a few kilobytes only remains at its original location. This shortcut includes information about the new location of the archived email. The only difference a user notices is that the shortcut is displayed with a slightly modified icon. Users may work with archived emails and their attachments as usual. This means that when an archived email is reopened, Archive Manager passes the information contained in the shortcut to the HSM system. Then the HSM system restores the respective email and its attachments from the store. Yet, for users it is as if they were working in their normal environment. The HSM Server (Hierarchical Storage Management Server) The HSM Server (i.e. the computer where the HSM system is installed), as a part of Archive Manager, takes care of saving and securing archived documents. It works with a database, either an ORACLE Database or an MS SQL Database. NOTE: If you are using an ORACLE database, Oracle Data Provider for .NET has to be installed. When installing Archive Manager Exchange Edition you will be asked to specify a database as well as a database user and password, while configuring the database (see the section “Configuring the database” in the chapter “Post-Installation tasks”). Therefore, a database with a database user must be available before installing Archive Manager. (NOTE: The Archive Manager light setup does not create a database automatically.) Page 7 © Copyright Metalogix International GmbH and Idera, Inc., 2008-2015 MS Exchange Server 2010 Metalogix Archive Manager Exchange Ed - Advanced Install Version 7.2 Database The database used by Archive Manager has basically four parts: Archive Manager part, HSM part, Users part and Auditing part (optional). Archive Manager light setup does NOT create databases automatically. Archive Manager part HSM part One database can include all these parts. However, if you plan to archive 1.000.000 and more emails, we recommend creating a separate databases for all three parts. These databases are then easier to back up and are not growing quickly. Users Auditing part If auditing feature will be used, a separate database for auditing part must be created. NOTE: The owner can be the same for all databases or you can create different owner for each database. Databases with the database user(s) (who, in addition, should be the owner(s) of these databases) have to be available before installing Archive Manager, because you will be asked for this data during the installation of Archive Manager. In this manual we use one database for Archive Manager (exchangeDB), one for HSM (hsmDB), one for Users (mtRolesDB) and one for Auditing (auditingDB). The same user for all is “srv_exchange”. Supported databases: · MS SQL 2008 and higher · ORACLE 11g and 12c Page 8 © Copyright Metalogix International GmbH and Idera, Inc., 2008-2015 MS Exchange Server 2010 Metalogix Archive Manager Exchange Ed - Advanced Install Version 7.2 Creation of a database with a database user in MS SQL 2012 is described in “Addendum – Creating an MS SQL database with a database user”. NOTE: If you prefer working with an ORACLE Database, make sure to have similar data (database, database user, password, owner of the schema) available during the installation of Archive Manager Exchange Edition. Hardware requirements The minimal configuration: · Intel P4 2 GHz processor · 2 GB RAM Recommended configuration: · Dual Xeon · 4 GB RAM The application, log files and cache folders require 10 GB of HDD space. The space for the database and the file store must be calculated from the amount of the messages. Software requirements Archive Manager Exchange Edition can be installed on: · Windows 2008 R2 SP1 / 2012 NOTE: In case of Windows Server 2008, check the “Static Content” check box under Server Manager -> Server Roles-> Web Server (IIS) -> Role Services. Page 9 © Copyright Metalogix International GmbH and Idera, Inc., 2008-2015 MS Exchange Server 2010 Metalogix Archive Manager Exchange Ed - Advanced Install Version 7.2 Exchange 2010 requirements Archive Manager Exchange Edition supports archiving from Exchange 2010 Server. However the following prerequisites must be met: · Exchange Server 2010 · Public Folder database – it is necessary to have a Public Folder database in the organization because the Organization Forms Library resides in the System Folders (which is part of public folders) and the Organizational Forms Library is necessary to ensure the transparent access to archived emails from Outlook (see the “Creating and mounting a Public Folder database” and “Creating an Organizational forms library database” section.) Pre-installation tasks In this part we will describe which pre-installation steps should be taken in order to prepare all that is needed for installing Archive Manager Exchange Edition correctly. Before installing Archive Manager you need to: · Create database(s) with a database user (owner of the table) so that they are available when installing Archive Manager (Creation of a database with a database user in MS SQL 2012 is described in “Addendum – Creating an MS SQL database with a database user”); · Create a super-user account (see the section “Super-user” as well as the section “Creating a superuser account” and “Creating a mailbox for the super-user”); · In case that you will be using ORACLE database, you need to install on the Archive Manager Server computer the ORACLE Data Provide for .NET (see the section “The Archive Manager Server”) · Install Outlook 2007 or higher on your Archive Manager server (see the section “The Archive Manager Server”); · Make sure to install IIS. In the case that Archive Manager will be running on an: a) MS Windows Server 2012 then follow the steps as described in the section “Installation of IIS on a MS Windows Server 2012” b) MS Windows Server 2008 (R2 SP1) then follow the steps as described in the section “Installation of IIS on a MS Windows Server 2008 (R2 SP1)” IMPORTANT NOTE: If you plan to install Archive Manager Exchange Edition on a server with Microsoft Page 10 © Copyright Metalogix International GmbH and Idera, Inc., 2008-2015 MS Exchange Server 2010 Metalogix Archive Manager Exchange Ed - Advanced Install Version 7.2 CRM or SharePoint, you have to manually configure Archive Manager web applications. It is necessary, because these applications are overtaking port 80 in IIS. Archive Manager needs port 80 free, otherwise it will not be able to retrieve archived data to the users. For more information on how to configure Archive Manager web applications in such cases see the “Archive Manager Exchange Edition Configuration on the secondary Website” manual. · Install .NET Framework 3.5 and 4.5 (see the section “Installation of the .NET Framework”); · Assign administrator rights on the Archive Manager Server to the super-user (see the section “Assigning administrator rights to the super-user over the Archive Manager Server”); · Manage super-user rights with ADSI Edit tool (see the section “Assigning rights to the super-user over the Configuration Container”); · Grant the super-user permissions in MS Exchange Server (see the section “Granting the super-user permissions in MS Exchange Server”); · Grant the super-user impersonation permissions in Exchange Server (see the section “Granting super-user impersonation permission in the Exchange Server”); NOTE: These permissions are necessary only if you plan to access archived emails via OWA. · Assign DCOM rights (see the section “Assigning DCOM rights on Windows Server 2008 / 2012”); · Create a Public folder database on the MS Exchange Server (see the section “Creating and mounting a Public folder database”); · Create the Organizational forms library (folder) on the MS Exchange Server (see the section “Creating an Organizational forms library” as well as the section “Setting up language for the forms folder”); · Assign owner rights to the super-user over the Organizational forms library on the MS Exchange Server (see the section “Assigning owner rights to the super-user over the Organizational Forms library”); · When you are done with installation, please don’t forget to synchronize the super-user as well (see the section “Enterprise Manager – Initial Configuration”) Also, attached is a check-list (see the section “Addendum”) specifying which data you should collect before installing Archive Manager. For successful installation, we recommend going through that list first. IMPORTANT NOTE: Automated archiving is designed for groups. It is therefore crucial to have Active Directory groups synchronized with Archive Manager, or at least to create new Archive Manager groups using the Addressbook Manager or the Initial Configuration wizard (see the section “Enterprise Page 11 © Copyright Metalogix International GmbH and Idera, Inc., 2008-2015 MS Exchange Server 2010 Metalogix Archive Manager Exchange Ed - Advanced Install Version 7.2 Manager – Initial Configuration”). In Archive Manager, jobs (automated archiving) apply to groups. Mailboxes not included in any group can be archived manually only. Page 12 © Copyright Metalogix International GmbH and Idera, Inc., 2008-2015 MS Exchange Server 2010 Metalogix Archive Manager Exchange Ed - Advanced Install Version 7.2 Pre-installation tasks · Super-user 13 · The Archive Manager Server 17 · Assigning administrator rights to the super-user over the Archive Manager Server · Assigning rights to the super-user over the Configuration Container · Granting the super-user permissions in MS Exchange Server 30 38 · Granting the super-user impersonation permissions in MS Exchange Server · Assigning DCOM rights on Windows Server 2008 / 2012 · Creating and mounting a Public Folder database · Creating an Organizational Forms Library 40 41 47 50 · Assigning owner rights to the super-user over the Organizational Forms library · Setting up language for the forms folder 28 51 52 Super-user Another important thing for the administrator to do before installing Archive Manager is to create an account with a mailbox under which Archive Manager will be running. This can be done simply by adding a new user in Active Directory Users and Computers. Give that account a relevant name – throughout this manual we will call this account a super-user account, and will be referred to as the srv_exchange user (see the next section “Creating a super-user account”). Why is this super-user necessary? Because at archiving, emails and their attachments are taken from your MS Exchange server and they are placed in the HSM storage, which is another, cheaper, location. Only a shortcut is left behind on the MS Exchange server. This means that the original email and its attachments are replaced with a shortcut. The services that do this replacing process run under this super-user account. That is why this account must be given certain additional rights on your MS Exchange Server. This super-user must be added to the local administrators of your Archive Manager Server. As mentioned above, this super-user account must be given permissions to mailboxes on your Exchange Server. Those permissions as well as owner rights must be given, in order to enable the archiving Page 13 © Copyright Metalogix International GmbH and Idera, Inc., 2008-2015 MS Exchange Server 2010 Metalogix Archive Manager Exchange Ed - Advanced Install Version 7.2 process. Later we will describe how to assign permissions over the mailboxes to the super-user. IMPORTANT NOTE: You need to create a super-user account with a mailbox and with all additional rights, which will be described later, before running the installation of Archive Manager, since you will be asked for its name and password when running the Archive Manager Setup. Please keep in mind that the password of this super-user must not be blank! Creating a super-user account Note that it may take some time for the super-user account to be registered in Active Directory Users and Computers. The account cannot be used until the registration is complete. The length of the delay depends on how Exchange Server is set up to replicate recipient information. To create the super-user account: 1. Click Start /Programs /Administrative Tools /Active Directory Users and Computers. 2. In the left pane of the Active Directory Users and Computers window, double-click the container where you want to create the srv_exchange account. 3. Click the Action menu, click New, and then User. The New Object –User window is displayed. 4. Complete the New Object – User window (enter srv_exchange) and click Next. 5. In the next window select the Password never expires check box. Enter a password in the Password text-box and confirm it in the Confirm password text-box. NOTE: The password cannot be blank! Leave the remaining checkboxes clear: User must change password at logon User cannot change password Account is disabled Click Next to move to the next screen. 6. Click Finish to create the new user. Page 14 © Copyright Metalogix International GmbH and Idera, Inc., 2008-2015 MS Exchange Server 2010 Metalogix Archive Manager Exchange Ed - Advanced Install Version 7.2 Creating a mailbox for the super-user As mentioned before the super-user account has to be an account with a mailbox. In the following lines we describe the process of creating a mailbox for this super-user. 1. On your MS Exchange server open the Exchange Management Console from Start / Programs / Microsoft Exchange Server 2010 / Exchange Management Console. 2. In the left pane of the Exchange Management Console window select the Recipient Configuration node. 3. In the right pane click on the New Mailbox. Page 15 © Copyright Metalogix International GmbH and Idera, Inc., 2008-2015 MS Exchange Server 2010 Metalogix Archive Manager Exchange Ed - Advanced Install Version 7.2 4. New mailbox window pops up. Select the User mailbox radio button and click Next. 5. In the next window switch to the Existing user radio button. Click Add and locate your super- Page 16 © Copyright Metalogix International GmbH and Idera, Inc., 2008-2015 MS Exchange Server 2010 Metalogix Archive Manager Exchange Ed - Advanced Install Version 7.2 user. Then click OK. 6. Click Next. 7. In the Mailbox Settings window enter the alias for the mailbox user and click Next. 8. Click New to create the mailbox for the super-user. Then click Finish. The Archive Manager Server Further, if you are using an ORACLE database, you need to install the ORACLE Data Provider for .NET (available on ORACLE install CD). · Outlook Page 17 18 © Copyright Metalogix International GmbH and Idera, Inc., 2008-2015 MS Exchange Server 2010 Metalogix Archive Manager Exchange Ed - Advanced Install · Installation of IIS on MS Windows Server 2012 18 · Installation of IIS on MS Windows Server 2008 (R2 SP1) · Installation of the .NET Framework Version 7.2 23 28 Outlook Your Archive Manager Server will communicate with your MS Exchange Server via MAPI. To provide your Archive Manager server with MAPI, install Outlook 2016 (32bit) / 2013 (32bit) / 2010 (32bit) / 2007 on the Archive Manager server (32bit and 64bit OS) – full UNICODE compatibility. NOTE: Archive Manager and Exchange server must be separate machines. Installation of IIS on MS Windows Server 2012 Let's say your archiving software is running on a MS Windows Server 2012. Then you need to install Internet Information Services (IIS). Upon installation of Internet Information Services (IIS) you need to enable Active Server Pages as well as ASP.NET 2.0 and 4.0. To install Internet Information Services (IIS): 1. Click Start /Administrative Tools and select Server Manager. 2. Click Manage / Add Roles and Features. Page 18 © Copyright Metalogix International GmbH and Idera, Inc., 2008-2015 MS Exchange Server 2010 Metalogix Archive Manager Exchange Ed - Advanced Install Version 7.2 3. Click Next and Next again. In the Select destination server make sure the Archive Manager server is selected and click Next. 4. Select Web Server (IIS) role. In the pop-up leave the Include management tools check box selected and click Add Features. Then keep clicking Next until the Features dialog. 5. Leave the default features selected plus select the following: Page 19 © Copyright Metalogix International GmbH and Idera, Inc., 2008-2015 MS Exchange Server 2010 Metalogix Archive Manager Exchange Ed - Advanced Install Version 7.2 · .NET Framework 3.5 Features · .NET Framework 4.5 Features / .NET Framework 4.5 · .NET Framework 4.5 Features / ASP.NET 4.5 · .NET Framework 4.5 Features / WCF Services (all checkboxes under this item) 6. Click Next twice. On the Roles Services leave the default role services selected, plus select following: · Web Server / Performance / Dynamic Content Compression · Web Server / Security / Windows Authentication · Web Server / Web Server / Application Development / .NET Extensibility 3.5 / .NET Extensibility 4.5 / ASP.NET 3.5 / ASP.NET 4.5 · Web Server / Management Tools / IIS 6 Management Compatibility / IIS 6 Metabase Page 20 © Copyright Metalogix International GmbH and Idera, Inc., 2008-2015 MS Exchange Server 2010 Metalogix Archive Manager Exchange Ed - Advanced Install Version 7.2 · Web Server / Management Tools / Management Service Click Next, then Install. Upon installation of Internet Information Services (IIS) you need to enable Web Service Extensions ASP.NET v2.0 and 4.0. Follow these steps: 1. Click Start /Administrative Tools /Internet Information Services (IIS) Manager. Select server node and open the ISAPI and CGI Restrictions feature. Page 21 © Copyright Metalogix International GmbH and Idera, Inc., 2008-2015 MS Exchange Server 2010 Metalogix Archive Manager Exchange Ed - Advanced Install Version 7.2 2. Check if ASP.NET v2.0 and 4.0 ISAPI extensions are installed and allowed. Page 22 © Copyright Metalogix International GmbH and Idera, Inc., 2008-2015 MS Exchange Server 2010 Metalogix Archive Manager Exchange Ed - Advanced Install Version 7.2 Installation of IIS on MS Windows Server 2008 (R2 SP1) Let's say your archiving software is running on a MS Windows Server 2008 (R2 SP1). Then you need to install Internet Information Services (IIS) and add .NET Framework 3.5 feature. Upon installation of Internet Information Services (IIS) and adding the .NET Framework you need to enable Active Server Pages as well as ASP.NET 2.0 and 4.0. To install Internet Information Services (IIS): 1. Click Start /Settings /Control Panel /Administrative Tools and select Server Manager. 2. Click on the Roles node. Click on Add Roles link on the right pane. 3. Select the Web Server (IIS) role. Click Next. Page 23 © Copyright Metalogix International GmbH and Idera, Inc., 2008-2015 MS Exchange Server 2010 Metalogix Archive Manager Exchange Ed - Advanced Install Version 7.2 4. Leave the default role services selected, plus select following: ASP.NET, Static Content and Windows Authentication. Click Next. Page 24 © Copyright Metalogix International GmbH and Idera, Inc., 2008-2015 MS Exchange Server 2010 Metalogix Archive Manager Exchange Ed - Advanced Install Version 7.2 5. Click Install to begin installation of IIS. Finally click on Close to exit. 6. Now in Server manager click Features node -> Add Feature and select .Net Framework 3.5.1 Features / .Net Framework 3.5.1 and click Install. Page 25 © Copyright Metalogix International GmbH and Idera, Inc., 2008-2015 MS Exchange Server 2010 Metalogix Archive Manager Exchange Ed - Advanced Install Version 7.2 Upon installation of Internet Information Services (IIS) you need to enable Web Service Extensions ASP.NET v2.0 and 4.0. Follow these steps: 1. Click Start /Settings /Control Panel /Administrative Tools /Internet Information Services (IIS) Manager. Select server node and open the ISAPI and CGI Restrictions feature. Page 26 © Copyright Metalogix International GmbH and Idera, Inc., 2008-2015 MS Exchange Server 2010 Metalogix Archive Manager Exchange Ed - Advanced Install Version 7.2 2. Check if ASP.NET v2.0 and 4.0 ISAPI extensions are installed and allowed. Page 27 © Copyright Metalogix International GmbH and Idera, Inc., 2008-2015 MS Exchange Server 2010 Metalogix Archive Manager Exchange Ed - Advanced Install Version 7.2 Installation of the .NET Framework Since Archive Manager is built on .NET technology, both .NET Framework 3.5 and 4.5 is required. You can download .NET Framework 3.5 from the following link: http://www.microsoft.com/en-us/download/details.aspx?id=21 You can download .NET Framework 4.5 from the following link: http://www.microsoft.com/en-us/download/details.aspx?id=30653 In case of Windows Server 2008 R2 SP1 it is necessary to download and install only .NET Framework 4.5. The other - .NET Framework 3.5 – has already been added as a feature (see the section above “Installation of IIS on Windows Server 2003”). In case of Windows Server 2012 both of them are added via Server Manager (see the section above “Installation of IIS on Windows Server 2012”). NOTE: In case of Windows Server 2008 R2 SP1 run the following command: C:\Windows\Microsoft.NET\Framework64\v4.0.30319 aspnet_regiis.exe -i Assigning administrator rights to the super-user over the Archive Manager Server We have already created a super-user domain account (see “Creating a super-user account”). Now you need to assign to it local administrator rights on your Archive Manager server computer. In case that the Archive Manager Server will NOT be running on the Domain Controller, follow the steps described in a). In case that Archive Manager Server will be running on the Domain Controller, follow the steps described in b). a) Assigning local administrator rights to the super-user (not on the Domain Controller) Assume that Archive Manager will not be running on the Domain Controller. Then you need to assign Page 28 © Copyright Metalogix International GmbH and Idera, Inc., 2008-2015 MS Exchange Server 2010 Metalogix Archive Manager Exchange Ed - Advanced Install Version 7.2 local administrator rights to the super-user on the Archive Manager Server computer. To assign local administrator rights to the super-user (srv_exchange) on the Archive Manager server computer: 1. On the intended Archive Manager Server computer right-click My Computer and, in the context menu, select Manage (or in Windows Server 2012 open Computer Management by running compmgmt.msc). 2. Double-click the Local Users and Groups folder to expand it. 3. Double-click the Groups folder. 4. In the right pane right-click Administrators and, in the context menu, select Properties. The Administrators Properties window opens. 5. Click the Add button. 6. Enter srv_exchange in the text box and click OK. 7. Confirm by clicking Apply and OK. NOTE: This super-user account must not be a domain administrator. b) Assigning local administrator rights to the super-user (on the Domain Controller) Assume that the Archive Manager will be running on the Domain Controller. Then to assign it the local administrator rights: 1. On the Archive Manager Server open the Active Directory Users and Computers (click Start \Administrative tools \Active Directory Users and Computers). 2. Locate the super-user account (srv_exchange) in your Active Directory. You can simply right-click the domain node and search for it using the Find icon in the toolbar. 3. Right-click svr_exchange and in its context menu select Properties. 4. In the svr_exchange Properties window click the Member of tab. 5. Click the Add button to open the Select groups window. 6. In the Select groups window make sure to insert your domain name in the From this Location box. 7. In the Enter the object name to select text box write Administrators and click the Check Names button. Page 29 © Copyright Metalogix International GmbH and Idera, Inc., 2008-2015 MS Exchange Server 2010 Metalogix Archive Manager Exchange Ed - Advanced Install Version 7.2 8. Click OK. Click Apply and then OK. Assigning rights to the super-user over the Configuration Container We have to grant the super-user Read permission over the organization’s Configuration container recursively. There are more ways to grant this permission, one way is to use ADSI Editor (which is part of the Windows Support Tools). We will demonstrate how to grant the necessary permissions using ADSI Editor. NOTE: These permissions are required to read the list of Exchange servers and Information Stores of the organization. If you run MMC on a domain controller you will find the ADSI Edit tool. On other machines (like MS Exchange or others) this tool may not be present in the MMC snap in console. In that case the ADSIEDIT.MSC tool can be freely downloaded from the following link where you can find a good knowledgebase about this tool as well: http://www.computerperformance.co.uk/w2k3/utilities/adsi_edit.htm#Download_ADSI_Edit After downloading and saving it e.g. on your Exchange Server, it is necessary to register the adsiedit.dll via the regsv32 (%systemroot%\System32\regsv32 adsiedit.dll), otherwise it will not be possible to run this tool, even if it is copied under windows\system32. To configure super-user rights over Configuration Container: Page 30 1. Open the “MMC” by clicking Start / Run. 2. Console dialog opens. To add ADSI (Active Directory Services Interface) Edit, click File / AddRemove Snap-in. © Copyright Metalogix International GmbH and Idera, Inc., 2008-2015 MS Exchange Server 2010 3. Page 31 Metalogix Archive Manager Exchange Ed - Advanced Install Version 7.2 In the pop-up window click Add. Select ADSI Edit in the pop-up Snap-in list and click Add again. Then click OK. © Copyright Metalogix International GmbH and Idera, Inc., 2008-2015 MS Exchange Server 2010 Page 32 Metalogix Archive Manager Exchange Ed - Advanced Install Version 7.2 4. The ASDI Edit will be added to the Console root. Right-click it and select Connect to to define the connection settings. 5. New dialog pops-up. In the Select a well known Naming Context dropdown box select Configuration and click OK. © Copyright Metalogix International GmbH and Idera, Inc., 2008-2015 MS Exchange Server 2010 6. Page 33 Metalogix Archive Manager Exchange Ed - Advanced Install Version 7.2 Now you will set the super-user permissions over Configuration container. Back in the Console window, unfold the ADSI Edit down to the CN=Configuration container. Right-click the CN=Configuration node and select Properties. © Copyright Metalogix International GmbH and Idera, Inc., 2008-2015 MS Exchange Server 2010 7. Page 34 Metalogix Archive Manager Exchange Ed - Advanced Install Version 7.2 On the Security tab of the Properties window, click Add to add the super-user. © Copyright Metalogix International GmbH and Idera, Inc., 2008-2015 MS Exchange Server 2010 8. Page 35 Metalogix Archive Manager Exchange Ed - Advanced Install Version 7.2 When the super-user is added, locate it in the list view and click Advanced. © Copyright Metalogix International GmbH and Idera, Inc., 2008-2015 MS Exchange Server 2010 9. Page 36 Metalogix Archive Manager Exchange Ed - Advanced Install Version 7.2 Locate the super-user. You can see that the permissions do not apply to child objects. To apply the permissions to child objects as well, click Edit. © Copyright Metalogix International GmbH and Idera, Inc., 2008-2015 MS Exchange Server 2010 Metalogix Archive Manager Exchange Ed - Advanced Install Version 7.2 10. In the Apply onto drop-down box select “This object and all descendant objects”. Page 37 © Copyright Metalogix International GmbH and Idera, Inc., 2008-2015 MS Exchange Server 2010 Metalogix Archive Manager Exchange Ed - Advanced Install Version 7.2 11. Click OK, then Apply. Granting the super-user permissions in MS Exchange Server Archive Manager Exchange Edition requires that the super-user be granted some administrative permissions and access to the mailboxes which will be archived. In Exchange 2010, the super-user must be assigned the “View-Only Organization Management” role. This ensures that the mailboxes and public folders can be accessed using the required administrative privileges. Further, the access to the mailboxes is granted by setting the “Receive As” permission to the super-user. This can be achieved on mailbox level or on database level (Exchange Information Store). In this document we demonstrate the right assignment on the database level. Exchange Server 2010 uses client throttling policies to track the bandwidth that each user consumes and enforce bandwidth limits as necessary. Archive Manager needs more resources than the allowed limit, therefore the throttling policy must be changed for the super-user. Summary of tasks: I. Page 38 Assign super-user (srv_exchange) the “View-Only Organization Management” role © Copyright Metalogix International GmbH and Idera, Inc., 2008-2015 MS Exchange Server 2010 Metalogix Archive Manager Exchange Ed - Advanced Install Version 7.2 II. Assign super-user (srv_exchange) the “Public Folder Management” role III. Grant super-user (srv_exchange) permissions to all mailboxes IV. Change client throttling for super-user (srv_exchange) Summary of cmdlets which carry out the above mentioned tasks: Add-RoleGroupMember -Identity "View-Only Organization Management" -Member "srv_exchange" Add-RoleGroupMember -Identity "Public Folder Management" -Member "srv_exchange" Get-MailboxDatabase | Add-ADPermission -User "srv_exchange" -AccessRights ExtendedRight -ExtendedRights Receive-As, ms-Exch-Store-Admin InheritanceType 'All' New-ThrottlingPolicy MAM4Exchange Set-ThrottlingPolicy MAM4Exchange -RCAMaxConcurrency $null RCAPercentTimeInAD $null -RCAPercentTimeInCAS $null RCAPercentTimeInMailboxRPC $null Set-Mailbox "srv_exchange" -ThrottlingPolicy MAM4Exchange Find the detailed description of the process in the following lines. Add super-user (srv_exchange) the “View-Only Organization Management” role: 1. Run the Exchange Management Shell from Start / Programs / Microsoft Exchange Server 2010 / Exchange Management Shell. Run the following cmdlet in PowerShell to assign super-user (srv_exchange) to the View-Only Organization Management role: Add-RoleGroupMember -Identity "View-Only Organization Management" -Member "srv_exchange" 2. Run the cmdlet to assign super-user (srv_exchange) to the Public Folder Management role: Add-RoleGroupMember -Identity "Public Folder Management" -Member "srv_exchange" Page 39 © Copyright Metalogix International GmbH and Idera, Inc., 2008-2015 MS Exchange Server 2010 3. Metalogix Archive Manager Exchange Ed - Advanced Install Version 7.2 Then run the cmdlet to grant srv_exchange permissions to all mailboxes: Get-MailboxDatabase | Add-ADPermission -User "srv_exchange" -AccessRights ExtendedRight -ExtendedRights Receive-As, ms-Exch-Store-Admin InheritanceType 'All' NOTE: It may take some time until the super-user rights are assigned. 4. Lastly, run the 3 following cmdlets to set the throttling policy for srv_exchange: New-ThrottlingPolicy MAM4Exchange Set-ThrottlingPolicy MAM4Exchange -RCAMaxConcurrency $null RCAPercentTimeInAD $null -RCAPercentTimeInCAS $null RCAPercentTimeInMailboxRPC $null Set-Mailbox "srv_exchange" -ThrottlingPolicy MAM4Exchange Granting super-user impersonation permissions in MS Exchange Server Super-user must be granted impersonation permissions in Exchange Server just in case that you plan to access archived emails via OWA. Otherwise these permissions are not necessary. NOTE: Archive Manager OWA support requires Exchange 2010 Server running the Windows Server 2008 (64-bit version). To install and configure the OWA extension of Archive Manager, the Archive Manager Exchange Edition_64bit_Extensions setup has to be downloaded and installed on Exchange Server (see the “Installation of optional features” manual). Use the PowerShell to grand the super-user Impersonation permissions over all Exchange 2010 Servers in your environment: Page 40 1. Run the Exchange Management Shell from Start / Programs / Microsoft Exchange Server 2010 / Exchange Management Shell. 2. To grant the super-user Impersonation permissions, run the following command: © Copyright Metalogix International GmbH and Idera, Inc., 2008-2015 MS Exchange Server 2010 Metalogix Archive Manager Exchange Ed - Advanced Install Version 7.2 New-ManagementRoleAssignment -Name "Impersonation-MAM4Exchange" -Role "ApplicationImpersonation" -User "srv_exchange" Assigning DCOM rights on Windows Server 2008 / 2012 When installing Archive Manager on a MS Windows Server 2008 (R2 SP1) or Windows Server 2012, additional DCOM settings need to be taken into consideration. To set DCOM rights on a MS Windows Server 2008 (R2 SP1), follow these steps: 1. Right-click My Computer and in the context menu select Manage. 2. In the Computer Management window expand the Local Users and Groups node and then select the Groups node. NOTE: If you are installing Archive Manager on a Domain Controller machine, please note that by managing your computer you will not find the Local Users and Groups node in the Computer Management window. Therefore to locate the Distributed COM Users group, use the Active Directory Users and Computers tool. To do so, click Start /Programs /Administrative Tools /Active Directory Users and Computers and simply search for the Distributed COM Users group (click on the Action menu and then click Find and search in Entire directory). 3. Double-click the Distributed COM Users group in the right pane to open its Properties window and then add the super-user (srv_exchange account) to this group: Page 41 © Copyright Metalogix International GmbH and Idera, Inc., 2008-2015 MS Exchange Server 2010 Metalogix Archive Manager Exchange Ed - Advanced Install Version 7.2 4. After adding the required account to the Distributed COM Users group you need to give this group both access and launch permissions on Component Services. To do so, run Component Services (click Start /Settings /Control Panel /Administrative Tools /Component Services). In the Component Services window expand the Component Services tree down to Component Services \Computers \My Computer and then right-click My Computer to open its Properties window. Page 42 © Copyright Metalogix International GmbH and Idera, Inc., 2008-2015 MS Exchange Server 2010 Metalogix Archive Manager Exchange Ed - Advanced Install Version 7.2 5. In the Properties window switch over to the COM Security tab. In order to assign the Distributed COM Users group and NETWORK SERVICE the Access Permissions you need to click on the Edit Default button in the Access Permissions section. Page 43 © Copyright Metalogix International GmbH and Idera, Inc., 2008-2015 MS Exchange Server 2010 Metalogix Archive Manager Exchange Ed - Advanced Install Version 7.2 6. In the Access Permission dialog add the Distributed COM Users group and the NETWORK SERVICE using the Add button. The Distributed COM Users group needs both local and remote Access permissions. The NETWORK SERVICE needs only local Access permissions. Then click OK. IMPORTANT NOTE: When trying to Find Distributed COM Users and the computer is not a domain controller, change the location to local computer. Page 44 © Copyright Metalogix International GmbH and Idera, Inc., 2008-2015 MS Exchange Server 2010 Metalogix Archive Manager Exchange Ed - Advanced Install Version 7.2 7. Back in the Properties window on the COM Security tab you need to grant launch permissions. In order to grant the Distributed COM Users group and NETWORK SERVICE the Launch Permissions you need to click on the Edit Default button in the Launch and Activation Permissions section. Page 45 © Copyright Metalogix International GmbH and Idera, Inc., 2008-2015 MS Exchange Server 2010 Metalogix Archive Manager Exchange Ed - Advanced Install Version 7.2 8. In the Launch and Activation Permissions dialog add the Distributed COM Users group and the NETWORK SERVICE using the Add button. The Distributed COM Users group needs both local and remote Launch and Activation Permissions. The NETWORK SERVICE needs only the local Launch and Activation Permissions: Page 46 © Copyright Metalogix International GmbH and Idera, Inc., 2008-2015 MS Exchange Server 2010 Metalogix Archive Manager Exchange Ed - Advanced Install Version 7.2 Creating and mounting a Public Folder database Before creating an Organizational Forms library, which is a system folder stored in public folders, you must create and mount a Public Folder database. NOTE: You can skip this step if you already have the Public Folder database created. Check it in Exchange Management Console / Organization Configuration / Mailbox / Database Management. In case the Public Folder database exists, proceed with the chapter “Creating an Organizational Forms Library”. To create and mount a Public Folder database: Page 47 1. Run the Exchange Management Console from Start / Programs / Microsoft Exchange Server 2010 / Exchange Management Console. 2. In the console tree, navigate to Organization Configuration > Mailbox. In the action pane, click New Public Folder Database. © Copyright Metalogix International GmbH and Idera, Inc., 2008-2015 MS Exchange Server 2010 3. Metalogix Archive Manager Exchange Ed - Advanced Install Version 7.2 On the Introduction page, complete the following fields: o Public folder database name Use this box to type the name of the new public folder database. o Server name This box lets you specify where to create the public folder database. To specify a location click Browse to open the Select Mailbox Server dialog box. Use this dialog box to select the server where you want to create the public folder database, and then click OK. 4. On the Set Paths page, complete the following fields: o Database file path This box is automatically populated with the default path to the database file. To specify a different location or file name, type the location in the box. o Page 48 Log folder path This box is automatically populated with the default path to the © Copyright Metalogix International GmbH and Idera, Inc., 2008-2015 MS Exchange Server 2010 Metalogix Archive Manager Exchange Ed - Advanced Install Version 7.2 database log files. To specify a different location, type the location in the box. o Mount this database Select this check box to mount the database immediately after it is created. 5. On the New Public Folder Database page, review your configuration settings. Click New to create the public folder database. Click Back to make changes. 6. On the Completion page, review the following, and then click Finish to close the wizard: o A status of Completed indicates that the wizard completed the task successfully. o A status of Failed indicates that the task wasn't completed. If the task fails, review the summary for an explanation, and then click Back to make any configuration changes. 7. Click Finish to close the wizard. NOTE: Provided that you have more Exchange 2010 servers, replicate the Public Folder Database to all of them. Page 49 © Copyright Metalogix International GmbH and Idera, Inc., 2008-2015 MS Exchange Server 2010 Metalogix Archive Manager Exchange Ed - Advanced Install Version 7.2 Creating an Organizational Forms Library You need to have an Organizational forms library (which is actually a system folder stored in public folders) on your MS Exchange Server, i.e. you need to have a folder under the EFORMS REGISTRY where you will publish all Archive Manager forms. If such a folder doesn’t exist yet, you have to create one. NOTE: There can be several libraries created, one for each language. Organizational forms library – if such exists – is located under the EFORMS REGISTRY. If the library exists under the EFORMS REGISTRY, you don’t need to create another one. In that case proceed with the chapter “Assigning owner rights to the super-user over the Organizational Forms library”. To check whether an Organizational forms library exists: 1. Open Outlook. 2. On the menu bar select Tools / Forms / Choose Form. Choose Form window opens. NOTE: In Outlook 2010/2013 click Home tab / New Items / More Items / Choose Form. 3. In the Look in down-drop box look for Organizational Forms Library, if it exists. To create an Organizational forms library, follow these instructions: 1. Run the Exchange Management Shell from Start / Programs / Microsoft Exchange Server 2010 / Exchange Management Shell. 2. Create an Organizational forms library in Exchange Management Shell using the following command: New-PublicFolder -Path "\NON_IPM_SUBTREE\EFORMS REGISTRY" -Name "Organizational Forms" -vb Parameter “-vb” is optional; it gives the verbose output. Check in Outlook (2007) that the public folder is shown in Tools / Forms / Choose Form / Look in down-drop box. In case of Outlook 2010/2013 check it under Home tab / New Items / More Items / Page 50 © Copyright Metalogix International GmbH and Idera, Inc., 2008-2015 MS Exchange Server 2010 Metalogix Archive Manager Exchange Ed - Advanced Install Version 7.2 Choose Form. Restart the Microsoft Exchange Information Store service if not (Start / Programs / Administrative Tools / Services). Other way how to bring the Organizational Forms on Outlook 2010 (if it didn’t load up after creation), is just adding another PowerShell line Set-PublicFolder "\NON_IPM_SUBTREE\EFORMS REGISTRY \Organizational Forms" -EFormslocaleID EN-US. Assigning owner rights to the super-user over the Organizational Forms library The super-user will be publishing all Archive Manager forms in the Organizational Forms library. Therefore, that account must be given owner rights to this folder. To assign the rights to the superuser, follow these steps: 1. Run the Exchange Management Shell from Start / Programs / Microsoft Exchange Server 2010 / Exchange Management Shell. 2. Now enter the following command to set access rights for super-user (srv_exchange): Add-PublicFolderClientPermission -Identity "\NON_IPM_SUBTREE\EFORMS REGISTRY\Organizational Forms" -User "srv_exchange" -AccessRights "owner" First parameter is a path to the Organizational Forms library. Second parameter is a name of the super-user, which will be granted the rights and third parameter is the AccessRights type which is usually supposed to be “Owner”. NOTES: · If you are not sure what the name of the Organizational forms library is, the following command can be used. It will grant permissions for the child objects under EFORMS REGISTRY: Get-PublicFolder -Identity "\NON_IPM_SUBTREE\EFORMS REGISTRY" -GetChildren Page 51 © Copyright Metalogix International GmbH and Idera, Inc., 2008-2015 MS Exchange Server 2010 Metalogix Archive Manager Exchange Ed - Advanced Install Version 7.2 | Add-publicfolderclientpermission -User srv_exchange -AccessRights Owner · It may take some time until the super-user is assigned owner rights over the Organizational Forms library. Tips & Tricks: If there are any issues with assigning rights over Organizational Forms Library, you can download Microsoft ExFolders from: http://msexchangeteam.com/archive/2009/12/04/453399.aspx This tool can facilitate the process of assigning rights over different Exchange Server folders. It can be used for MS Exchange Server 2010. Setting up language for the forms folder After we have successfully created Organizational forms library, its language needs to be set up. To do so, download the Microsoft’s MAPI Editor tool from the Microsoft download center to the machine with Outlook installed. The current location for download is: http://mfcmapi.codeplex.com/ (go to download and select the latest release) Page 52 1. Start the Microsoft’s MAPI Editor tool on any client computer, where Outlook is installed and profile(s) are present. NOTE: Should you have Outlook installed also on your Archive Manager server, you can launch the MAPI Editor on that machine as well. 2. To display the store tables unfold the Session menu and select Logon command. 3. The store tables are displayed then. Right-click the Public Folder store. From the context menu select Open store or double-click the store to open it. © Copyright Metalogix International GmbH and Idera, Inc., 2008-2015 MS Exchange Server 2010 Page 53 Metalogix Archive Manager Exchange Ed - Advanced Install Version 7.2 4. A new window with public folders appears. Unfold the tree in the left pane down to Public Root \ NON_IPM_SUBTREE \ EFORMS REGISTRY \ Organizational Forms. 5. Click on the Property tab on the menu bar and from the down-drop menu select Edit given property option. 6. In the new window click enter the number 0x3FE90003 in the Property tag text box. It defines the PR_EFORMS_LOCALE_ID property. Check it in the Property name box. Then click OK. © Copyright Metalogix International GmbH and Idera, Inc., 2008-2015 MS Exchange Server 2010 7. Page 54 Metalogix Archive Manager Exchange Ed - Advanced Install Version 7.2 In the pop-up Property Editor window type the required locale ID (1033 for English) in the Unsigned Decimal box and click OK: © Copyright Metalogix International GmbH and Idera, Inc., 2008-2015 MS Exchange Server 2010 8. Metalogix Archive Manager Exchange Ed - Advanced Install Version 7.2 Back in the Folder Tree window locate the PR_PUBLISH_IN_ADDRESS_BOOK property in the right pane. Right-click it and select Edit property. NOTE: If this property does not exist, you have to create it. Click Property / Additional properties. Click Add and enter the number 0x3FE6000b in the Property tag text box. It defines the PR_PUBLISH_IN_ADDRESS_BOOK property. Check it in the Property name box. Click OK and OK again. Page 55 © Copyright Metalogix International GmbH and Idera, Inc., 2008-2015 MS Exchange Server 2010 9. Metalogix Archive Manager Exchange Ed - Advanced Install Version 7.2 Uncheck the Boolean check box and click OK. 10. Finally close the Folder Tree window and exit MAPI Editor by selecting Session/Logoff menu command. Page 56 © Copyright Metalogix International GmbH and Idera, Inc., 2008-2015 MS Exchange Server 2010 Metalogix Archive Manager Exchange Ed - Advanced Install Version 7.2 Installing Archive Manager Exchange Edition LAN Architecture Before installing Archive Manager Exchange Edition, we need to mention something about the type of LAN you may have, which basically consists of: · MS Exchange Server, (must be a SEPARATE MACHINE) · · · · Database Server, Archive Manager Server, HSM Server and Archive Manager Search Server (optional). In the most basic configuration all servers EXCEPT MS EXCHANGE can be installed on one machine. However, more advanced configurations are recommended. Archive Manager is a product of high scalability and administrators can decide for various LAN solutions. For instance, maximum 3000 mailboxes can be archived with one Archive Manager Archive server. If more than 1000 mailboxes are being archived, we recommend dedicating an additional server where only the Archive Manager retrieve part will reside. In this manual we describe two LAN configurations in detail: Common config (containing ONE Archive Manager server) · · MS Exchange Server (one machine) Database Server, Archive Manager Server, HSM Server, Archive Manager Search Server, PST Import Server (second machine) LoadBalancing config (containing MORE Archive Manager servers) · · · · · MS Exchange Server (one machine) Database Server (second machine) one Archive Manager Archive Server (third machine) (with optional PST Import) one Archive Manager Retrieve Server (fourth machine) HSM and Archive Manager Search Server (fifth machine) st HSM server setup and optional Archive Manager Search server setup must be installed first - 1 part of the installation section. Page 57 © Copyright Metalogix International GmbH and Idera, Inc., 2008-2015 MS Exchange Server 2010 Metalogix Archive Manager Exchange Ed - Advanced Install Version 7.2 Then run the Archive Manager setup on all other servers (except the Exchange and Database Server) – nd 2 part of the installation section. NOTE: To achieve load balancing and enable multiple archiving for large organizations scattered around the globe, Archive Manager provides you with the possibility to configure several Archive Manager Archive servers distinguished by a unique identifier – the LocationID. More servers can be assigned to ONE location: ONE Archive server several Retrieve servers and/or PST Import servers. · · · For example: one Archive Manager archive service for daily business, one PST Import archive service and several retrieve services operating in parallel. (For more info see the note at the end of the “Installing Archive Manager Exchange Edition” chapter.) 1st part of the Archive Manager installation – HSM and Archive Manager Search After you have decided on your Archive Manager configuration solution, you can start installing Archive Manager. As was mentioned before, the first step is to install: · the HSM Server which takes care of storing and retrieving emails and · optionally the Archive Manager Search Server if you wish to use the fulltext search NOTE: When running the Archive Manager Search setup, you can choose from different fulltext search engines: o Archive Manager Search (recommended) o MS Search integration NOTE: Both HSM and Archive Manager Search can be installed by separate setups or by using the Archive Manager installation package. For detailed information on how to install and configure the HSM and Archive Manager Search see the following manuals: Page 58 o HSM Installation and Configuration o Archive Manager Search © Copyright Metalogix International GmbH and Idera, Inc., 2008-2015 MS Exchange Server 2010 Metalogix Archive Manager Exchange Ed - Advanced Install Version 7.2 2nd part of the Archive Manager installation: Components Selection When your HSM and Archive Manager Search are installed, you can continue with the Archive Manager installation. We will use the separate Archive Manager Exchange Edition setup. This setup is also a part of Archive Manager Installation Package. You can run the installation package and then select just the Metalogix Archive Manager Exchange Edition component. NOTE: Make sure that all MMC applications (the System Manager tool, the Services window etc.) are closed before running the Archive Manager setup. Run the setup while being logged on to the server with a domain account with local administrative permissions. On the Welcome page click Next. On the License Agreement page read the license agreement. If you agree, select the I accept the terms of the license agreement option and click Next to continue. Page 59 © Copyright Metalogix International GmbH and Idera, Inc., 2008-2015 MS Exchange Server 2010 Metalogix Archive Manager Exchange Ed - Advanced Install Version 7.2 Before proceeding with installation, you need to apply the license. There can be two different situations: · · a) Archive Manager server has an internet connection (a) Archive Manager server has NO internet connection (b) If Archive Manager server has an internet connection, follow the next steps: - - Enter your license key and click Next. NOTE: If the internet access is filtered out by proxy on the Archive Manager server, click the Set proxy link to enter the respective parameters. License will be validated and you can continue the installation. b) If the Archive Manager server has NO internet connection, follow the next steps: - Page 60 Insert your license key. Select the Offline activation radio button and click Next. Copy the Activation request text from the Activation request text box or save it as a file (click the Save to file link) On the machine with internet access open the Metalogix Activation URL: http://www.metalogix.com/OfflineActivation Paste the Activation Request text you have copied or Browse for the file you have saved and click Activate Activation text is generated. Again copy the text or save it as a file Back on the Archive Manager server click Next to proceed to the Enter your Activation Response dialog. Paste the Activation text you have copied from the Metalogix web page or load the file. © Copyright Metalogix International GmbH and Idera, Inc., 2008-2015 MS Exchange Server 2010 - Metalogix Archive Manager Exchange Ed - Advanced Install Version 7.2 Click Next, then Finish. In the next window you can check the location where the Archive Manager folder with all the application necessary files will be installed. The default destination location is C:\Program Files\ Metalogix. You can use the Change button to change the destination directory, if you wish. Then click Next. The next step is very important as in the following dialog (Select Features window) you are selecting which features of Archive Manager will be installed. We will describe how to select the features in a separate section (see the following sections “Description of the features” as well as the section “How to select the features”). You must select appropriate features depending on your LAN configuration. Page 61 © Copyright Metalogix International GmbH and Idera, Inc., 2008-2015 MS Exchange Server 2010 Metalogix Archive Manager Exchange Ed - Advanced Install Version 7.2 Description of the features Application Server Please select this option only for the computer where Archive Manager Server will be running. By selecting this option you will install the basic components of Archive Manager. PST Import As for PST Import, it is an application collecting and archiving users’ PST files. It can be used only on the machine where MS Outlook is installed. Supported Outlook versions: o Outlook 2007 Page 62 o Outlook 2010 (32bit) o Outlook 2013 (32bit) o Outlook 2016 (32bit) © Copyright Metalogix International GmbH and Idera, Inc., 2008-2015 MS Exchange Server 2010 Metalogix Archive Manager Exchange Ed - Advanced Install Version 7.2 (For more information on how to use and configure the PST Importer, see the “Administrator manual for PST Importer”.) IMPORTANT NOTE: The PST Import component can easily be installed on any machine with the following minimum requirements: · Windows Server 2008 R2 SP1 · .NET Framework 2.0 SP2 · Outlook 2007 Administrative tools By selecting this option you will install the Configuration tool and the Enterprise Manager, which are included among administrative applications of Archive Manager. These tools can be installed and used on several computers. For instance, you may decide to use Enterprise Manager not only on the machine where Archive Manager Server is running (i.e. not only on the machine where Application server is selected during setup). In that case you must select ONLY Administrative tools when running Archive Manager Exchange Edition setup on the new machine. Several users can then have access to full management of Archive Manager. Forms Installer Forms Installer contains custom forms and FormsInstaller.exe tool which publishes the forms in the Organizational Forms Library. It can only be used on a computer where Outlook is running. You can also choose any client machine with Outlook 2016 (32bit) / 2013 (32bit) / 2010 (32bit) / 2007 and .NET Framework 2.0 SP2 installed to be able to publish the forms. NOTE: There is always a FormsInstaller setup to be downloaded together with the Archive Manager setup. This smaller setup installs the FormsInstaller.exe tool on the client machine. Auditing Auditing allows administrator to log defined user actions in the email archive, i.e. administrator has an overview of user actions as archiving, retrieving, restoring and even executed fulltext searches (in Outlook and ArchiveWeb). This feature can be installed on Archive Manager server or on a separate machine (for detailed information see the “Auditing manual”). Monitoring service This service is implemented since v5.1. It automates monitoring of other Archive Manager (MAM) services and alerts administrator via notification email if necessary. Notification mail is send only if Page 63 © Copyright Metalogix International GmbH and Idera, Inc., 2008-2015 MS Exchange Server 2010 Metalogix Archive Manager Exchange Ed - Advanced Install Version 7.2 some error occurs. For more information see the “MAM services – Basic description” manual. Documentation Available documents All in all, certain restrictions and recommendations regarding LAN architecture need to be taken into account when installing Archive Manager. Basically the MS Exchange Server and Archive Manager Server should be on different computers, i.e. two separate machines (for more information see the section “LAN Architecture”). IMPORTANT NOTE: There is a special Archive Manager Exchange Edition_64bit_Extensions setup to be downloaded together with the Archive Manager Exchange Edition setup. This Archive Manager Exchange Edition_64bit_Extensions setup installs Exchange Server Tools which are necessary for reading permissions and Archive Manager components for OWA 2010 (optional). Archive Manager Exchange Edition_64bit_Extensions setup is dedicated to run only on Exchange 2010 Server running Windows Server 2003 (64bit) (see the “Archive Manager Exchange Edition Installation of Optional Features” manual). How to select features for various types of LAN As mentioned in “LAN Architecture” section Archive Manager is a product of high scalability and administrators can decide for various types of LAN. It is important to select the correct features for your servers when installing Archive Manager. Further we discuss two most common LAN configurations in detail: o containing ONE Archive Manager Server (“Common config”) o containing MORE Archive Manager Servers (“LoadBalancing config”). I. Common config Possible LAN configuration: · · MS Exchange Server (one machine) Archive Manager Server, HSM Server, Archive Manager Search Server, PST Import Server, Database Server (second machine) Please select the features on the Select Features page as described below: Page 64 © Copyright Metalogix International GmbH and Idera, Inc., 2008-2015 MS Exchange Server 2010 Metalogix Archive Manager Exchange Ed - Advanced Install Version 7.2 When running the Archive Manager setup on the second machine, select Application Server. To enable ArchiveWeb application, select also ArchiveWeb. If you plan to use administrative applications on the server as well, select Administrative tools. Select Auditing if you want to deploy auditing feature and Monitoring service if you want to deploy monitoring as well. You can select also FormsInstaller and PST Import features. st NOTE: HSM and Archive Manager Search have been installed on the machine separately (1 part of the installation). NOTE: The only components installed on the Exchange Server are Exchange Server Tools necessary for synchronizing permissions and/or OWA 2010 extension (optional). They are installed with the Archive Manager Exchange Edition_64bit_Extensions setup which can be downloaded together with the Archive Manager Exchange Edition setup (see the “Post Installation tasks” section). For OWA 2010 extension installation see the “Archive Manager Exchange Edition Installation of Optional Features” manual. Page 65 © Copyright Metalogix International GmbH and Idera, Inc., 2008-2015 MS Exchange Server 2010 Metalogix Archive Manager Exchange Ed - Advanced Install Version 7.2 II. LoadBalancing Config Possible LAN configuration: Page 66 · MS Exchange Server (one machine) · Database Server (second machine) · one Archive Manager Archive Server (third machine) (with optional PST Import) · one Archive Manager Retrieve Server (fourth machine) © Copyright Metalogix International GmbH and Idera, Inc., 2008-2015 MS Exchange Server 2010 · Metalogix Archive Manager Exchange Ed - Advanced Install Version 7.2 HSM and Archive Manager Search Server (fifth machine) NOTE: Provided that you wish to have two or more Archive Manager servers, the Archive Manager installation has to run on all of them. When the whole installation process is completed the servers have to be assigned the “Archive server” role and “Retrieve server” role respectively using Enterprise Manager application (Enterprise Manager / Tools / Options / Server settings tab) – as will be described later. Please select the components as described: When running Archive Manager setup on the computers where Archive Manager Servers should be installed, select Application Server for both of them and also Administrative tools if you plan to use administrative applications on the servers as well. To enable ArchiveWeb, select this feature on one of the Archive Manager Servers. To enable Auditing, select this feature also on one of the Archive Manager Servers. Monitoring service feature can be installed on each Archive Manager Server. Optionally select also PST Import if you plan to use this feature. HSM and Archive Manager Search are installed on the HSM and Archive Manager Search server by st separate setups as described in the 1 part of the installation. There is no need to run the installation on the Database Server and MS Exchange Server. NOTE: The only components installed on the Exchange Server are Exchange Server Tools necessary for synchronizing permissions and/or OWA 2010 extension (optional). They are installed with the Archive Manager Exchange Edition_64bit_Extensions setup which can be downloaded together with the Archive Manager setup (see the “Post Installation tasks” section). For OWA 2010 extension installation see the “Archive Manager Exchange Edition Installation of Optional Features” manual. Page 67 © Copyright Metalogix International GmbH and Idera, Inc., 2008-2015 MS Exchange Server 2010 Metalogix Archive Manager Exchange Ed - Advanced Install Version 7.2 Finishing the installation As the setup continues you are asked to allow Metalogix Exchange Extension to be added to the Exception list of the Windows Firewall. In this way the Archive service will be allowed to communicate through Windows Firewall. Page 68 © Copyright Metalogix International GmbH and Idera, Inc., 2008-2015 MS Exchange Server 2010 Metalogix Archive Manager Exchange Ed - Advanced Install Version 7.2 Then you are asked to specify the user account under which Archive Manager services will be running. Enter your super-user (srv_exchange) in the User Name text box in the DOMAIN\Username format. You can use the Browse button, to locate the user. Fill in the super-user’s password in the Password and Confirm Password text boxes. Click Next. Page 69 © Copyright Metalogix International GmbH and Idera, Inc., 2008-2015 MS Exchange Server 2010 Metalogix Archive Manager Exchange Ed - Advanced Install Version 7.2 In the next window enter the NETBios name of your HSM Server, i.e. the computer where you have run the HSM setup (see the 1st part of the installation). You can use the Browse button to locate the server. Then click Next. NOTE: Click the Test server button if you want to test the connection to the HSM server. Page 70 © Copyright Metalogix International GmbH and Idera, Inc., 2008-2015 MS Exchange Server 2010 Metalogix Archive Manager Exchange Ed - Advanced Install Version 7.2 Then you are asked to enter the NETBios name of your Fulltext Server, i.e. the computer where you have st run the Archive Manager Search setup (see the 1 part of the installation). You can use the Browse button to locate the server. Then click Next. NOTE: Click the Test server button if you want to test the connection to the Fulltext server. Archive Manager Search is optional. If you do not have Archive Manager Search Server installed, uncheck the Enable Fulltext search check box and click Next. Page 71 © Copyright Metalogix International GmbH and Idera, Inc., 2008-2015 MS Exchange Server 2010 Metalogix Archive Manager Exchange Ed - Advanced Install Version 7.2 Finally click Install. When the installation has finished, click the Finish button. As the Archive Manager installation finishes, the Postinstallation window opens with all necessary post-installation tasks listed. We describe them in the following chapter. IMPORTANT NOTE: If your LAN configuration requires more than one Archive Manager Archiving server in one domain (especially in case of large organizations demanding multiple archiving), Archive Manager provides you with the possibility to configure several Locations with their Archive servers. You must distinguish the intended Archive servers by the Location ID immediately after installation. As default the Location ID for every installation is 1. To change the Location ID, e.g. set Location ID to 2 for nd your 2 Archive Manager Archive server, you have to change the following registry key values to “2”: · · HKEY_LOCAL_MACHINE \ SOFTWARE \ Wow6432Node \ Heilig & Schubert \ exchangePAM \ MultiServerID HKEY_LOCAL_MACHINE \ SOFTWARE \ Wow6432Node \ Heilig & Schubert \ exchangePAM \ OfflineStorage \ LocationID Assigning Archive / Retrieve server role to respective Archive Manager servers is accomplished in the Page 72 © Copyright Metalogix International GmbH and Idera, Inc., 2008-2015 MS Exchange Server 2010 Metalogix Archive Manager Exchange Ed - Advanced Install Version 7.2 Enterprise Manager on the Tools / Options / Server settings tab – will be described later. Page 73 © Copyright Metalogix International GmbH and Idera, Inc., 2008-2015 MS Exchange Server 2010 Metalogix Archive Manager Exchange Ed - Advanced Install Version 7.2 Post-installation tasks As the Archive Manager Exchange Edition installation finishes you will be prompted the Postinstallation dialog. The list of post-installation steps varies for different parts of installation (Archive Manager Server, PST Server etc.). This dialog lists post-installation tasks which have to be completed after installation: 1. 2. 3. 4. Configuration - Configuring your already installed databases Forms Publishing - Publishing the Custom Forms of Archive Manager Start Services - Start the Archive Manager services Enterprise Manager - Run the Enterprise Manager to start populating Archive Manager with users and mailboxes and archive the first emails. The last task is to be completed on the Exchange Server (not included in the Postinstall dialog): Page 74 © Copyright Metalogix International GmbH and Idera, Inc., 2008-2015 MS Exchange Server 2010 Metalogix Archive Manager Exchange Ed - Advanced Install 5. Version 7.2 Exchange Server Tools – installs tools necessary for reading permissions For information on how to complete the tasks read the following sections. Each of the above mentioned steps can be done once you click the relevant Start button on the dialog. The Postinstallation tool can be launched also from <installdir> \ Metalogix \ MAM4Exchange \ Tools \ LaunchTools \ LaunchTools.exe. Configuring the database As suggested in the Postinstallation dialog, as a first step you need to configure your previously created database(s). To do so, just click the first Start button - Launch configuration tool. The database Configuration tool pops-up. This tool administers the database(s) which your Archive Manager software will use to keep meta-data in. The database(s) must be available before you run Archive Manager setup (see the Addendum “Creating an MS SQL database with a database user). In this manual we use separate database for each component (exchangeDB for Archive Manager part, hsmDB for HSM part and auditingDB for Auditing part and mtRoleDB for Users part) and the same user for all (srv_exchange). The following lines describe only configuration of Archive Manager, Auditing and Users part. For HSM configuration see the “HSM Installation and Configuration” manual. Page 75 © Copyright Metalogix International GmbH and Idera, Inc., 2008-2015 MS Exchange Server 2010 Metalogix Archive Manager Exchange Ed - Advanced Install Version 7.2 The Configuration tool has different tabs: - Auditing – only in case that Auditing feature was selected during the installation HSM (which is configured after the HSM installation – see the “HSM Installation and Configuration manual”) Exchange Archive (which is used to configure the Archive Manager) Users – should be configured for correct function of ArchiveWeb Search – only in case that MAM Search was installed as an optional feature Fulltext tab – only in case that old fulltext engine is used You will notice that each tab of the tool (Exchange Archive, HSM, Users and Auditing) has 2 subsections - the Configuration section and the Execute Scripts section. Always start with the Configuration subsection, since you will first need to set the connection parameters in order to run the sql scripts. IMPORTANT NOTE: Once configured, you must NOT change the following values in the Configuration tool on any of the tabs: · Page 76 Initial Catalog: this is the default Database where the system is writing and reading from. © Copyright Metalogix International GmbH and Idera, Inc., 2008-2015 MS Exchange Server 2010 Metalogix Archive Manager Exchange Ed - Advanced Install Version 7.2 This name should never be changed, unless you do not specifically restore all the prior archived data back in Exchange and decide to start all over with a fresh new database for the product. If by mistake another database is used the old archived data is no longer reachable. · Table Owner: this is the default table owner used by the product. This SQL Table owner must be always the same, even if you move the SQL databases from one SQL server to another. If another SQL Table Owner name is created and used for the archiving product all the tables will be re-created as duplicate and the system will write in the new table set. As an end-effect the old archived data will not be reachable anymore. For SQL 2008 / 2012 the Table Owner is the SCHEMA NAME of the database. · Server Name: this is the name of the SQL server where the databases used by the Metalogix product are hosted. It is only allowed to change this name if the database(s) the Metalogix product uses are moved from one SQL server to another In case of an ORACLE database, do NOT change ORACLE NET name and Schema. UPDATING: When updating from earlier versions to version 3.4 and higher, running the parentFolderConv-SQL.sql database script from the Exchange Archive tab can take a longer time. It is not necessary to run the script immediately after update. It is recommended to unselect the abovementioned script when executing scripts on the Exchange Archive tab, have the system up and running and execute that script on the Exchange Archive tab only later. To configure the Archive Manager and Auditing databases: 1. Page 77 On the database Configuration tool switch to the Exchange Archive section and then click Configure. © Copyright Metalogix International GmbH and Idera, Inc., 2008-2015 MS Exchange Server 2010 2. Page 78 Metalogix Archive Manager Exchange Ed - Advanced Install Version 7.2 If you have an MS SQL server as a database provider, select the respective radio button and click Next. If you are using an Oracle database choose the other radio button and click Next. © Copyright Metalogix International GmbH and Idera, Inc., 2008-2015 MS Exchange Server 2010 3. Metalogix Archive Manager Exchange Ed - Advanced Install Version 7.2 In the next window you have to fill in the text fields as follows: · If you have Microsoft SQL Server Server name - name of the SQL server Initial catalog - name of the Archive Manager database (e.g. exchangeDB). Table owner - name of the SQL Login that is a Table Owner (or the name of the SQL Schema), e.g. srv_exchange Authentication – authentication type used for the database User name - database login user (the one you are using as a table owner – e.g. srv_exchange) Password - password of the above database login Page 79 © Copyright Metalogix International GmbH and Idera, Inc., 2008-2015 MS Exchange Server 2010 Metalogix Archive Manager Exchange Ed - Advanced Install Version 7.2 IMPORTANT NOTE: When updating Archive Manager from one version to another you must NOT change the following values in the Configuration tool on any of the tabs: o Server Name o Initial Catalog o Table Owner In case of an ORACLE database, do NOT change ORACLE NET name and Schema. · If you have ORACLE ORACLE NET Name - ORACLE NET name, TNS name Schema - the name of the schema where Archive Manager tables will be created User Name - log-on user for the HSM database (with read and write rights to the tables) Password - log-on user’s password Page 80 © Copyright Metalogix International GmbH and Idera, Inc., 2008-2015 MS Exchange Server 2010 4. Page 81 Metalogix Archive Manager Exchange Ed - Advanced Install Version 7.2 Back on the Exchange Archive tab run the sql scripts by clicking Execute Scripts. The list of the scripts will appear. Click Next. © Copyright Metalogix International GmbH and Idera, Inc., 2008-2015 MS Exchange Server 2010 Metalogix Archive Manager Exchange Ed - Advanced Install Version 7.2 NOTE: When updating from earlier versions to version 3.4 and higher, running the parentFolderConv-SQL.sql database script (the last one) can take a longer time. It is not necessary to run the script immediately. It is recommended to unselect the above-mentioned script when executing scripts on the Exchange Archive tab, have the system up and running and execute that script on the Exchange Archive tab only later. 5. Page 82 In case of SQL Authentication, click Next once more to accept the database login user and its password. © Copyright Metalogix International GmbH and Idera, Inc., 2008-2015 MS Exchange Server 2010 6. Page 83 Metalogix Archive Manager Exchange Ed - Advanced Install Version 7.2 Click Next to execute the scripts. © Copyright Metalogix International GmbH and Idera, Inc., 2008-2015 MS Exchange Server 2010 Metalogix Archive Manager Exchange Ed - Advanced Install Version 7.2 7. When the process finishes, click Finish. 8. Then switch to the Exchange Archive/Supporting Services tab. It lists two services running on the background ensuring smooth Archive Manager functionality. If Archive Manager itself is installed on the local machine, just click Apply. Otherwise specify machine name (instead of “localhost”) and port for the computer where Archive Manager is installed. 9. Now switch to the Users tab. Configure it in the same way as the Exchange Archive part. Use either the dedicated database mtUserDB or the same database that was used for Exchange Archive part. 10. If you have installed Auditing feature, switch to the Auditing tab to configure the Auditing database. The process is similar to Archive Manager database configuration – configure the auditingDB and run the scripts. NOTE: Auditing log targets and configuration are described in detail in the “Auditing manual”. 11. When you finished, close the database Configuration tool. Archive Manager database is now configured. Page 84 © Copyright Metalogix International GmbH and Idera, Inc., 2008-2015 MS Exchange Server 2010 Metalogix Archive Manager Exchange Ed - Advanced Install Version 7.2 Publishing Archive Manager Forms As suggested back in the Postinstallation window, the second step will be FormPublishing. You need to publish the custom forms for Archive Manager in the Organizational Forms library of each Exchange Server you plan to archive. These custom forms need to be installed with the FormsInstaller.exe tool. This tool is as default installed on the Archive Manager server under C:\ Program Files (x86) \ Metalogix \ MAM4Exchange \ Tools \ Forms. It can be used on any machine with Outlook 2016 (32bit) / 2013 (32bit) / 2010 (32bit) / 2007 and .NET Framework 2.0 SP2 or higher installed. You can run it on a client or on your Archive Manager server. How to do it: NOTE: To run the FormsInstaller on a client, use the FormsInstaller setup. It can be downloaded together with the Archive Manager setup. This smaller setup is used to install the FormsInstaller.exe tool and other necessary .dll files on the client machine. 1. Check that the super-user account is a local admin on the machine. 2. Log-on with the super-user account and open its profile in Outlook. Make sure you are not using cache mode while attempting to publish the custom forms. 3. When done, keep the Outlook still opened with the super-user account and run the forms install application from this location C:\ProgramFiles (x86)\Metalogix\MAM4Exchange\Tools\Forms\FormsInstaller.exe 4. Page 85 The Forms Installer window opens. Select Install/repair. Then click Next. © Copyright Metalogix International GmbH and Idera, Inc., 2008-2015 MS Exchange Server 2010 5. Metalogix Archive Manager Exchange Ed - Advanced Install Version 7.2 If you have installed the Forms folder on a location different from the one displayed, click the Browse button to find it. Otherwise click Next. NOTE: The Archive Manager form templates are located under the following path: C:\ Program Files (x86) \ Metalogix \ MAM4Exchange \ Tools \ Forms \ Templates. Page 86 © Copyright Metalogix International GmbH and Idera, Inc., 2008-2015 MS Exchange Server 2010 6. Page 87 Metalogix Archive Manager Exchange Ed - Advanced Install Version 7.2 In the next window select the available forms and then click on the “>>” button to add them to the Selected forms list. Then click Next. © Copyright Metalogix International GmbH and Idera, Inc., 2008-2015 MS Exchange Server 2010 7. Metalogix Archive Manager Exchange Ed - Advanced Install Version 7.2 For full functionality leave all four options of this window checked and click Next. Uncheck the individual options only for special purposes: - When an archived email is opened in Outlook, the “Previous Item” and “Next Item” functionality is not working. This is because of the nature of archived email, which is just an offline copy of the original email. If you want to use the “Previous/Next” buttons while not retrieving the archived email, you can uncheck the “On Open” check box. In this case the archived email is not downloaded when the user double-clicks on the shortcut. Please note that in order to be able to access the archived mail, you have to set up another way of accessing its content, e.g. by setting up attachment links or html shortcuts. In this case there are direct links to the archived content directly from the shortcut, so the On Open method is replaced. - Should you want to send in a reply just the shortcut of the given email (when clicking Reply on the Outlook menu bar), unchecked the On Reply check box. - Should you want to send in a reply to all just the shortcut of the given email (when clicking Reply to all on the Outlook menu bar), unchecked the On Reply to All check box. - Should you want to forward just the shortcut of the given email (when clicking Forward on the Outlook menu bar), uncheck the On Forward check box. 8. Page 88 On the next dialog you will have to provide the name of your Archive Manager server that will © Copyright Metalogix International GmbH and Idera, Inc., 2008-2015 MS Exchange Server 2010 Metalogix Archive Manager Exchange Ed - Advanced Install Version 7.2 be used for retrieving of archived mails. This name will be written in the custom forms code. You can provide two values (for example the NETBios name of the Archive Manager server and its IP Address as well) in case one of them is not reachable, the forms will do an automatic switch. In the Location ID you have to write integers. Your first Archive Manager archiving server has the Location ID 1. If you will have later a second Archive Manager archiving server in the same domain you can set its Location ID to 2 etc. This will help the Forms to target to all the Archive Manager servers in the same domain. In other words, you have as many Location IDs as the number of your Archive Manager databases in use. The Primary Retrieve Server column must contain the name of your Archive Manager server. If you use a dedicated server for retrieving, then you should write the name of this Retrieving Archive Manager server on this column. The Secondary Retrieve Server column is usually keeping a different value than the one written on the previous column. That’s because the forms can do a switch and try two values in case one is not accessible. EXAMPLE: Page 89 • If you have only ONE Archive Manager server, always set on the Primary Retrieve Server column the NETBios name of your Archive Manager server and on the Secondary Retrieve Server the IP Address of the very same machine. © Copyright Metalogix International GmbH and Idera, Inc., 2008-2015 MS Exchange Server 2010 Metalogix Archive Manager Exchange Ed - Advanced Install Version 7.2 • If you have MORE Archive Manager Servers, i.e. you have a dedicated retrieve server for your Archive Manager, then on the Primary Retrieve Server column you have to provide the NETBios name of the Retrieving Archive Manager Server, while in the Secondary Retrieve Server column you have to provide the NETBios name of the Archiving Archive Manager Server. 9. Now define your retrieval settings. Check the Use SSL (https) in server communication check box if you use the “https” in your domain communication. The Open message as read-only check box is selected as default, so that archived emails would open as read-only for your users. Do not change these settings unless it is necessary. When this option is not checked, users are allowed to modify archived emails but these changes are not reflected in the archive. When finished, click Next and then Install to publish the custom forms NOTE: Users with Archive Manager Outlook Addin installed can modify archived emails by creating new email versions in archive even if the Open message as read-only check box is selected. 10. After the attempt of publishing each of the eight forms you will get a result in the Forms Installer tool. If the result is OK, your installation of the forms is successful. You can check them Page 90 © Copyright Metalogix International GmbH and Idera, Inc., 2008-2015 MS Exchange Server 2010 Metalogix Archive Manager Exchange Ed - Advanced Install Version 7.2 if you go in Outlook to Tools / Form / Choose Form and then list from the Organizational Forms Library. When done, click Finish and your custom forms are now installed. Activating mailboxes After publishing the forms for the super-user (previous chapter), it is necessary to activate all mailboxes which you plan to archive. To do so: - open Outlook with super-user account - go to Tools/Forms/Choose form NOTE: In Outlook 2013 click Home tab / New Items / More Items / Choose Form. - in the new dialog list choose the Organizational Forms Library - keep the SHIFT key pressed on your keyboard and double-click to load the form called PamMessage th (there are 4 of them, use the 4 one – it is the one with an icon of archived message ; to display the icon click Advanced) - it will open and look like a normal email Page 91 © Copyright Metalogix International GmbH and Idera, Inc., 2008-2015 MS Exchange Server 2010 Metalogix Archive Manager Exchange Ed - Advanced Install Version 7.2 - send this email to all mailboxes you plan to archive Now you have activated all mailboxes and they can be archive. NOTE: If there are multiple languages (multiple organizational form libraries), then you need to publish the forms using a language specific Outlook and account – one for each language. To replicate the Archive Manager forms in the Public Information Store, use the same method to send an Archive Manager form to your Inbox folder. Then copy it in the Public Folder you wish to archive from. The Archive Manager forms are replicated now in the Public Information Store too. NOTE: If during the installation the Choose Profile window is displayed, select the appropriate profile from the Profile Name combo box. (The profiles are created in MS Outlook under a user with an email account on the MS Exchange Server.) NOTE: If during installation a Warning window concerning macros appears, then always click on the Enable Macros button. Page 92 © Copyright Metalogix International GmbH and Idera, Inc., 2008-2015 MS Exchange Server 2010 Metalogix Archive Manager Exchange Ed - Advanced Install Version 7.2 Start Archive Manager services You are now ready to proceed to the next post installation task – starting the Archive Manager services on your archiving server: ? Click the relevant Start button in the Postinstallation window or ? You can also start services when running the batch file from <installdir> \ Metalogix \ MAM4Exchange \ Tools \ Start.bat NOTE: Maybe in the future you will have to restart the Archive Manager services to load some special settings for your email archiving. In that case use always the batch tools - Stop.bat and Start.bat located in the same directory <installdir> \ Metalogix \ MAM4Exchange \ Tools. Enterprise Manager – Initial Configuration Once the Archive Manager services are all started you can proceed with opening the main archiving tool of Archive Manager called Enterprise Manager where you will have to populate the Archive Manager with users - in other words, synchronize your users whose emails you wish to archive. Additionally, the Initial Configuration wizard will lead you through all settings necessary for archiving. To open the Enterprise Manager: ? click the last Start button in the Postinstallation window or ? launch it from Start / Programs / Metalogix / Archive Manager Exchange Edition / Enterprise Manager. Page 93 © Copyright Metalogix International GmbH and Idera, Inc., 2008-2015 MS Exchange Server 2010 Metalogix Archive Manager Exchange Ed - Advanced Install Version 7.2 NOTE: As default, only the super-user, which was specified during the Archive Manager installation, has logon permissions to the Enterprise Manager (EM). Thus when you want to run the EM, you have to be logged on with the super-user account. However, you can grant other users logon permissions as well. It can be done on the Tools / Options / User roles tab in EM (for more information see the “Administrator manual for Archive Manager Exchange Edition Enterprise Manager”). When the EM is launched for the first time, no users are synchronized with Archive Manager, no archiving is scheduled. To facilitate the initial configuration tasks, the Initial Configuration wizard is started. It will lead you through the initial configuration so that you can start archiving with Archive Manager. The wizard will perform the following tasks: 1. Import mailboxes or group which you want to archive with Archive Manager 2. Set the default retention category 3. Define job, i.e. scheduled task which will perform the archiving 4. Configure group and email filtering After you finish the initial configuration as described further, you will not need to run the wizard again. All additional settings can be configured directly in EM. Check the Do not show this wizard when the application starts check box so that this wizard will not start next time when you run the EM. Page 94 © Copyright Metalogix International GmbH and Idera, Inc., 2008-2015 MS Exchange Server 2010 Metalogix Archive Manager Exchange Ed - Advanced Install Version 7.2 On the initial page of the wizard click Next. On the next page you can choose between different ways of importing users to Archive Manager: a) Create group and import users – a user defined group (not an Active Directory group) will be created in the Archive Manager and you will be able to choose which users from Active Directory should belong to this group b) Create group by LDAP query – you will create a group in Archive Manager containing the users/groups satisfying the defined LDAP query c) Select an Active Directory group – you will select an existing group from Active Directory and all its users will be imported d) Select a group in Azure Active Directory – you will connect to your Office 365 and import selected groups/users (for more information see the “Office 365 Configuration Details” part) NOTE: With the evaluation license you can import only 5 mailboxes. Page 95 © Copyright Metalogix International GmbH and Idera, Inc., 2008-2015 MS Exchange Server 2010 Metalogix Archive Manager Exchange Ed - Advanced Install Version 7.2 Depending on the option you have chosen in the previous dialog, now you can: a) Set the name of the group which will be created in the Archive Manager and select the mailboxes which you want to import to this group NOTE: Right-click inside the list view to unfold the context menu. The context menu can be used to check / uncheck all mailboxes etc. Page 96 © Copyright Metalogix International GmbH and Idera, Inc., 2008-2015 MS Exchange Server 2010 Metalogix Archive Manager Exchange Ed - Advanced Install Version 7.2 Further, should you wish to allow members of this group to use the Outlook addin for archiving directly from Outlook check the Set the Outlook addin permissions for the group option. b) Select the Active Directory group which you want to import to the Archive Manager Page 97 © Copyright Metalogix International GmbH and Idera, Inc., 2008-2015 MS Exchange Server 2010 Metalogix Archive Manager Exchange Ed - Advanced Install Version 7.2 Further, should you wish to allow members of this group to use the Outlook addin for archiving directly from Outlook check the Set the Outlook addin permissions for the group option. c) Set the name of the group which will be created in Archive Manager and specify LDAP query criteria for users to be imported: Root of Search – use the Browse button to choose the root level for query search Query String – here define your LDAP query Query Scope – select if the query should be executed just on the root level (One level Search) or also on subtree starting from the root level (Subtree search) After defining your criteria click Next. The following dialog displays users satisfying the criteria. Then click Next. Page 98 © Copyright Metalogix International GmbH and Idera, Inc., 2008-2015 MS Exchange Server 2010 Metalogix Archive Manager Exchange Ed - Advanced Install Version 7.2 d) Enter your Office 365 credentials to import from Azure AD NOTE: In case of Advanced Authentication for Azure AD, entering username and password is required (for more information see the "Office 365 Configuration Details" section). Page 99 © Copyright Metalogix International GmbH and Idera, Inc., 2008-2015 MS Exchange Server 2010 Metalogix Archive Manager Exchange Ed - Advanced Install Version 7.2 In the next dialog select the Azure AD group which you want to import to Archive Manager. Page 100 © Copyright Metalogix International GmbH and Idera, Inc., 2008-2015 MS Exchange Server 2010 Metalogix Archive Manager Exchange Ed - Advanced Install Version 7.2 Further dialogs are the same for all scenarios: In the Archive Settings dialog you can select the retention category which will be used as the default retention category. Retention category defines the lifecycle of the archived emails, i.e. it defines for how long the item will be kept in the archive etc. In the case of fresh installation, there is just one retention category (“Default” retention category) created by the wizard. If you want to create a new retention category with specific settings click the “create a new retention category” link. Then in the pop-up dialogues you can create retention category with specific settings (for detailed information see “Retention tab” section in the “Administrator Manual for Archive Manager Exchange Edition Enterprise Manager”). In the Email filtering section define settings for email archiving. In the Archive files older than … days text box enter the period following which the items will be archived. In the Archive files bigger than text box enter the size of the messages to be archived. Do not forget to select the appropriate units (B, KB or MB) in the down-drop box. Click Next. Example: As the default the settings are the following: 10 days 0.01 MB It means that messages older than 10 days AND bigger than 0.01 MB will be archived. Page 101 © Copyright Metalogix International GmbH and Idera, Inc., 2008-2015 MS Exchange Server 2010 Metalogix Archive Manager Exchange Ed - Advanced Install Version 7.2 In the Job Settings dialog you will define job, i.e. scheduled task that will perform the archiving of messages for the given group. You can either Select an existing job or Create a new job. In the case of fresh installation there are no jobs yet. You have to create one by selecting the Create a new job option. In the Job name text box enter the name for the job. Then define the Schedule interval, i.e. the interval after which the job is restarted. If the Start the job automatically is checked, the job starts archiving automatically when the configuration finishes. If it is not checked, you will have to start the job manually. Page 102 © Copyright Metalogix International GmbH and Idera, Inc., 2008-2015 MS Exchange Server 2010 Metalogix Archive Manager Exchange Ed - Advanced Install Version 7.2 Finally click Finish. In the final report dialog you can read the summary. To conclude click Close. NOTE: Check the Do not show this wizard the next time check box so that the wizard is not started every time you open Enterprise Manager. However, you can open it again anytime from Help / Setup wizard in the Enterprise Manager. Page 103 © Copyright Metalogix International GmbH and Idera, Inc., 2008-2015 MS Exchange Server 2010 Metalogix Archive Manager Exchange Ed - Advanced Install Version 7.2 NOTE: For created groups make sure to check Automatically import group members and Automatically import mailbox members on group Properties/Advanced tab. This will ensure that new members satisfying your criteria will be automatically imported to Archive Manager at synchronization. Conclusion The following tasks were performed: imported a group of users to Archive Manager created retention category for archiving created job and assigned it to the imported group From this moment on, Archive Manager job will archive messages of the given users based on the defined criteria. The group with all its settings will be displayed on the Groups tab of the Enterprise Manager. NOTE: The process of importing users, groups or servers to Archive Manager is described in detail in “Administrator manual for Archive Manager Exchange Edition Enterprise Manager”. Explanation of retention categories, jobs and other archiving settings can be found in the same document. As mentioned at the end of the installation section you must assign a server role to your Archive Manager server depending on your LAN architecture. Go to Enterprise Manager / Tools / Options / Page 104 © Copyright Metalogix International GmbH and Idera, Inc., 2008-2015 MS Exchange Server 2010 Metalogix Archive Manager Exchange Ed - Advanced Install Version 7.2 Server settings / Server roles tab. In the Server role down-drop box choose from the following server roles: · Archive server · Retrieve server · PST Import server In case of only one Archive Manager server in your environment, assign the Archive server role to it. In case of more Archive Manager servers remember that in one Location there can be ONE Archive server, several Retrieve servers and PST Import servers. Any other Archive server must have a unique LocationID. For more information see the section “Installing Archive Manager Exchange Edition”. Exchange Server Tools Installation To synchronize Exchange permissions with Archive Manager, Archive Manager Server Tools has to be installed on the Exchange server with Mailbox Role. NOTE: Mixed environment (Exchange 2007 mixed with Exchange 2010) – install Extension on Exchange 2010 server with Mailbox Role Technical requirements Exchange 2010 Page 105 · Windows Server 2008 (64-bit) / 2012 · .NET Framework 3.5 SP1 · IIS · MS Exchange 2010 (Mailbox role) © Copyright Metalogix International GmbH and Idera, Inc., 2008-2015 MS Exchange Server 2010 Metalogix Archive Manager Exchange Ed - Advanced Install Version 7.2 1. Download the Archive Manager Exchange Edition_64bit_Extensions setup. 2. Run it on the Exchange 2010 Server with the Mailbox role. 3. When asked to specify a user, enter the super-user credentials (DOMAIN\UserName and password). Super-user is the user under which Archive Manager is running. It was specified during the installation of Archive Manager. 4. The install folder is by default set to C:\ Program Files \ Metalogix. NOTE: It is a 64 bit application, so the 64 bit Program Files folder is selected as default. In case of custom folder, the full path will always be Metalogix\MAM4Exchange. Page 106 5. Select the Exchange Server Tools option. Click Next. Click Install, then Finish. 6. As a last step, you need to configure the permission synchronization server. To do so on Archive Manager server launch the Enterprise Manager. Go to Tools / Addressbook Manager / General tab. Under Automatic permission synchronization parameters click Settings. In the pop-up dialog enter the name of the Exchange server on which you have just installed © Copyright Metalogix International GmbH and Idera, Inc., 2008-2015 MS Exchange Server 2010 Metalogix Archive Manager Exchange Ed - Advanced Install Version 7.2 the Archive Manager Extension. Testing after installation When all post-installation tasks are completed, it is important to check if you are able to archive emails. This will prove that your installation was completed successfully. To do a fast check: Page 107 1. Open the Enterprise Manager tool in its Archive view (you can switch to this view by clicking the View menu on the toolbar). 2. In the Look for text field type the name of one of your synchronized mailboxes and click Enter. 3. After expanding the mailbox structure you will be able to see the list of emails in the rightpane of the tool. 4. Simply right-click one email and choose Archive File from the context menu. 5. If the archiving process ends with the following dialog you have successfully managed to archive your first email. © Copyright Metalogix International GmbH and Idera, Inc., 2008-2015 MS Exchange Server 2010 Page 108 Metalogix Archive Manager Exchange Ed - Advanced Install Version 7.2 © Copyright Metalogix International GmbH and Idera, Inc., 2008-2015 MS Exchange Server 2010 Metalogix Archive Manager Exchange Ed - Advanced Install Version 7.2 Addendum · Installation check list 109 · Office 365 Configuration Details · Creating an MS SQL database 110 119 Installation check list Use the list below to write down all information which you will need during the installation and configuration of Archive Manager Exchange Edition. It also summarizes all prerequisites for individual server. · · MS Exchange Server name: ü Create and mount Public Folder database ü Create Organizational Forms Library Mailbox for the super-user: The super-user must be given these permissions: · ü local administrator on your Archive Manager server ü rights over LDAP Configuration container – with ADSI edit tool ü Owner rights over Organizational Forms Library ü View-Only Organization Management role on your Exchange Server ü Public Folder Management role on your Exchange Server ü Permissions on your Exchange Server to mailboxes which will be archived ü Only if OWA will be used: Impersonation permission on your Exchange Server Database o MS SQL Database 2008 and higher SQL Server name:____________________________________________ Initial Catalogue (DB-Name):________________________________ o ORACLE Database 11g and 12c Net8 Connection Name:_____________________________________ Page 109 © Copyright Metalogix International GmbH and Idera, Inc., 2008-2015 MS Exchange Server 2010 Metalogix Archive Manager Exchange Ed - Advanced Install o Version 7.2 In both cases: Schema: ______________________________________________________ Database user: _____________________________________________ Password (do not reveal, do not fill in here!):___________ · · HSM Server: o HSM Server (NETBios) Name: ______________________________________ o HSM Schema name:__________________________________________________ o HSM Store name: ________ Archive Manager Server; ü Operating system – MS Windows Server 2008 R2 SP1 / 2012 ü IIS 6.0 or higher installed ü .NET Framework 3.5 and 4.5 installed ü Web Service Extension ASP.NET v2.0 and 4.0 allowed ü MSXML (IE 7.0) ü If ORACLE database is used you need to install the ORACLE Data Provider for .NET, in order to establish a Net8 connection. ü Outlook 2016 (32bit) / 2013 (32bit) / 2010 (32bit) / 2007 installed (full UNICODE compatibility ensured) ü Additional DCOM rights set IMPORTANT NOTE: Automated archiving is designed for groups. It is therefore crucial to have Active Directory groups synchronized with Archive Manager, or at least to create new Archive Manager groups using the Addressbook Manager. In Archive Manager, the jobs (automated archiving) apply to groups. Mailboxes not included in any group can be archived manually only. After Installation When you have completed this check list and installed everything as described in this manual, log on to the Archive Manager Server as the super-user and open Outlook. Add a few test mailboxes and send a couple of emails, in order to see if you can read them. This way you can check if the super-user has the necessary rights for archiving to function properly. Office 365 Configuration Details Archive Manager requires specific connection configuration details to import your o365 users. This section will guide you through the steps to be completed in your o365 in order to collect the necessary Page 110 © Copyright Metalogix International GmbH and Idera, Inc., 2008-2015 MS Exchange Server 2010 Metalogix Archive Manager Exchange Ed - Advanced Install Version 7.2 data: Organization Name in Office 365 – your organization in Office 365 Client ID – get this ID by following the process described below Client Secret (or Key) – get this key by following the process described below Autodiscovery Url – to get this URL, go to https://testconnectivity.microsoft.com/, select the Outlook Autodiscover option; click Next and perform the test with your details; As a result you should get the URL Username & Password – the respective user must be Office 365 administrator VERY IMPORTANT: In case of Office 365, run the EM with the super-user under which Archive Manager has been installed (i.e. the user under which MAM services run). NOTE: This sample will not work with a Microsoft account, so if you signed in to the Azure portal with a Microsoft account and have never created a user account in your directory before, you need to do that now. If you create an account and want to use it to sign-in to the Azure portal, don't forget to add the user account as a co-administrator of your Azure subscription. Page 111 1. Sign in to the Azure management portal. 2. Click on Active Directory in the left hand nav. 3. Click the directory tenant which you plan to archive with Archive Manager. 4. Click the Applications tab. In the drawer, click Add. © Copyright Metalogix International GmbH and Idera, Inc., 2008-2015 MS Exchange Server 2010 Metalogix Archive Manager Exchange Ed - Advanced Install Version 7.2 5. Click Add an application my organization is developing. 6. Enter a friendly name for the application, for example "Archive Manager App", select Web Application and/or Web API, and click next. 7. For the sign-on URL, enter the base URL for the sample, which is by default https:// localhost:44322/ . NOTE: It is important, due to the way Azure AD matches URLs, to ensure there is a trailing slash on the end of this URL. If you don't include the trailing slash, you will receive an error when the Page 112 © Copyright Metalogix International GmbH and Idera, Inc., 2008-2015 MS Exchange Server 2010 Metalogix Archive Manager Exchange Ed - Advanced Install Version 7.2 application attempts to redeem an authorization code. 8. For the App ID URI, enter https://<your_tenant_name>/WebAppGraphAPI , replacing <your_tenant_name> with the domain name of your Azure AD tenant. For example https:// metalogix.com/WebAppGraphAPI . Click OK to complete the registration. 9. While still in the Azure portal, click the Configure tab of your application. Find the Client ID value and copy it aside, you will need this when connecting to o365 in Archive Manager. 10. Under the Keys section, select either a 1 year or 2 year key - the key value will be displayed after you save the configuration at the end. In the Reply URL, add the reply URL address used to return the authorization code returned during Authorization code flow. For example: https://localhost:44322/ . Configure Permissions - under the Permissions to other applications section, select application "Windows Azure Active Directory", and under the second permission (Delegated permissions), select "Access your organization's directory" and "Enable sign-on and read users' profiles". The 2nd column (Application permission) is not needed. Page 113 © Copyright Metalogix International GmbH and Idera, Inc., 2008-2015 MS Exchange Server 2010 Metalogix Archive Manager Exchange Ed - Advanced Install Version 7.2 11. Select the Save button at the bottom of the screen - upon successful configuration, your Key value (aka ClientSecret in Archive Manager) should now be displayed - please copy and store this value in a secure location. The key value is only displayed once, and you will not be able to retrieve it later. NOTE: The permission "Access your organization's directory" allows the application to access your organization's directory on behalf of the signed-in user - this is a delegation permission and must be consented by the Administrator for web apps (such as this demo app). The permission "Enable sign-on and read users' profiles" allows users to sign in to the application with their organizational accounts and lets the application read the profiles of signed-in users, such as their email address and contact information - this is a delegation permission, and can be consented to by the user. The other permissions, "Read Directory data" and "Read and write Directory data", are Delegation and Application Permissions, which only the Administrator can grant consent to. Advanced Authentication Archive Manager Exchange Edition supports also access to Azure AD in case when user account name and password are needed (advanced authentication) for retrieval of user accounts and groups in Azure AD. This chapter describes the user interface and configuration of this feature in Archive Manager. Advanced authentication is normally not required and must be configured on both Azure AD and Page 114 © Copyright Metalogix International GmbH and Idera, Inc., 2008-2015 MS Exchange Server 2010 Metalogix Archive Manager Exchange Ed - Advanced Install Version 7.2 Archive Manager Exchange Edition. Configuration in Azure AD User creates web application as described in https://msdn.microsoft.com/en-us/library/dn985955.aspx 110 . There is one more important step include and it is setup of reply URL, in example below it is: http:// localhost:41414. Configuration in Archive Manager Advanced authentication is implemented in Archive Manager in two components: Back-end is in MAM Exchange Direct Archive Error Monitoring service which contains a web application waiting for responses on location specified in registry key: Metalogix\exchangePAM \OwinAuthWebAppLocation. It needs to match reply URL in Azure AD web application and it needs to end with character /. The URL from example above is then: http://localhost:41414/ Front-end is located in Enterprise Manager which authenticates user on Azure AD server and waits for security token which is send from Azure AD server to Archive Manager back-end. Tips & Tricks: If there is a problem with retrieval of security token it is recommended to restart MAM Exchange Direct Archive Error Monitoring service and restart Enterprise Manager. Also check the registry key Metalogix\exchangePAM\OwinAuthWebAppLocation (as described above). Page 115 © Copyright Metalogix International GmbH and Idera, Inc., 2008-2015 MS Exchange Server 2010 Metalogix Archive Manager Exchange Ed - Advanced Install Version 7.2 Advanced Authentication is UI User interface contains intermediate window which will retrieve security token when required during new server, group or mailbox add operation (see "Importing users to Archive Manager Exchange Edition"). After retrieval of security token user can continue as usually. New user interface for Advanced authentication will be described on new server add operation below. NOTE: Retrieval of security token is made only when necessary therefore this feature is not applicable for majority of user. When importing Azure AD in Archive Manager Addressbook (see the section "Importing MS Exchange Servers to Archive Manager Exchange Edition") the following configuration window appears. Page 116 © Copyright Metalogix International GmbH and Idera, Inc., 2008-2015 MS Exchange Server 2010 Metalogix Archive Manager Exchange Ed - Advanced Install Version 7.2 After setting the necessary information additional authentication window may appear as in example below: User chooses administrator account and fills in password and submits the login form by clicking Sign in. Archive Manager communicates with Azure AD server to obtain required security token for communication between Archive Manager and Azure AD. This communication can take cca 30 seconds and during this time the login should not be closed. When security token was successfully processed, "success" message appears. Page 117 © Copyright Metalogix International GmbH and Idera, Inc., 2008-2015 MS Exchange Server 2010 Metalogix Archive Manager Exchange Ed - Advanced Install Version 7.2 By clicking Next original window with information about O365 tenant appears. Page 118 © Copyright Metalogix International GmbH and Idera, Inc., 2008-2015 MS Exchange Server 2010 Metalogix Archive Manager Exchange Ed - Advanced Install Version 7.2 Security token will be used for retrieval of information from Azure AD. NOTE: Security token must be provided always when application is communicating with Azure AD, i.e. during adding of O365 groups or O365 mailboxes procedure. This is also reason why automatic synchronization of groups and mailboxes from Azure AD will not work. Therefore it is recommended to use default authentication which does not require usage of security tokens. Creating an MS SQL database with a database user When planning to install Archive Manager, an empty database(s) and an appropriate database user must be created before running the setup. The database providers supported by Archive Manager are MS SQL Server 2008 and higher and Oracle 11g and 12c. NOTE: This section guides you through the configuration of SQL Server 2012 and creation of a Page 119 © Copyright Metalogix International GmbH and Idera, Inc., 2008-2015 MS Exchange Server 2010 Metalogix Archive Manager Exchange Ed - Advanced Install Version 7.2 database with a database user. In case of SQL 2008 you can use the “SQL Server 2008 Configuration for Archive Manager” guide. To configure your SQL Server 2012: 1. Open the SQL Server Configuration Manager and click the SQL Server Services node. Both the SQL Server (SERVERNAME) and the SQL Server Browser services have to run. 2. If the SQL Server Browser service is not started and the Start option available in its context menu, it means that this service is disabled. To enable the service, right-click it and from the context menu select Properties. 3. Page 120 The Properties window opens. Switch over to the Service tab and change the Start Mode from Disabled to Manual. Conclude by clicking Apply and OK and then try to start the service again. © Copyright Metalogix International GmbH and Idera, Inc., 2008-2015 MS Exchange Server 2010 4. Metalogix Archive Manager Exchange Ed - Advanced Install Version 7.2 In the SQL Server Configuration Manager expand the SQL Server Network Configuration node from the navigation tree. On the Protocols for SQL node you need to enable the Named Pipes, the Shared Memory and the TCP/IP protocols. Page 121 © Copyright Metalogix International GmbH and Idera, Inc., 2008-2015 MS Exchange Server 2010 Metalogix Archive Manager Exchange Ed - Advanced Install Version 7.2 5. Instead of enabling the TCP/IP using the context menu, we recommend opening its Properties window. This window has two tabs, Protocol and IP Addresses. On the Protocol tab set the Enabled to Yes. 6. On the IP Addresses tab you will see several sections - one for each network connection and a local loopback connection indicated by the standard address of 127.0.0.1 For remote access to the SQL Server Express 2012 instance the loopback connection is of no interest. For the desired network connection the Active option should say Yes as should the Enabled option. The IP address will probably be filled in for you (by Windows) and will be different on your machine. Page 122 © Copyright Metalogix International GmbH and Idera, Inc., 2008-2015 MS Exchange Server 2010 Metalogix Archive Manager Exchange Ed - Advanced Install Version 7.2 If you wish to enable dynamic ports for your SQL Server Express 2012 instance then the TCP Dynamic Ports option should be 0. To disable this option and use a fixed port change this field to a blank value and fill in the port on the TCP Port option. Disabling dynamic ports is non standard for named instances and should really only be done if you know exactly what you are doing and why you want to do it. Conclude by clicking Apply and then OK. Page 123 © Copyright Metalogix International GmbH and Idera, Inc., 2008-2015 MS Exchange Server 2010 7. Metalogix Archive Manager Exchange Ed - Advanced Install Version 7.2 For the changes to take effect you need to restart both the SQL Server (SERVERNAME) and SQL Server Browser services have to be restarted switching over to the SQL Server Services node. 8. Page 124 Check the Shared Memory, the TCP/IP and the Named Pipes client protocols on the SQL Native Client Configuration node in the SQL Server Configuration Manager too. They should all be enabled. © Copyright Metalogix International GmbH and Idera, Inc., 2008-2015 MS Exchange Server 2010 Metalogix Archive Manager Exchange Ed - Advanced Install Version 7.2 Furthermore you will need to create an empty database and a database user for your Archive Manager. To do so: Page 125 1. Connect to your SQL Server 2012 with the Microsoft SQL Server Management Studio, then expand its tree and right-click on the Databases node. From the context menu choose to create a new database. 2. In the New Database dialog, give the new database a name (e.g. exchangeDB) and you can leave the owner to be the <default>. This owner will be changed later on, when you will create a new login with table owner rights over the database you are creating. You can also choose to change the default location for the Data file and Log file, if needed. Finish by clicking OK. © Copyright Metalogix International GmbH and Idera, Inc., 2008-2015 MS Exchange Server 2010 Metalogix Archive Manager Exchange Ed - Advanced Install 3. Version 7.2 To create the Table Owner for the exchangeDB database you will need to create a new login, a new scheme and a new user as well. We will name each of them “srv_exchange”. To create a new login, expand the tree of the MS SQL Server Management Studio tool and right-click on the Security tab and choose New/Login. 4. The new dialog opens. Before proceeding further on the General tab decide on the type of authentication to be used: Windows authentication - the user (e.g. “srv_exchange”) must already exist in the Active Directory. Use the Search button to find your desired user in AD. It can be your Archive Manager super-user as is described in the section “Creating a super-user account”. SQL authentication – specify the login name (“srv_exchange” in our example). Make sure to uncheck the Enforce password policy check box. Page 126 © Copyright Metalogix International GmbH and Idera, Inc., 2008-2015 MS Exchange Server 2010 Metalogix Archive Manager Exchange Ed - Advanced Install Version 7.2 As for the Default database, select the exchangeDB database and set the Default language to be English. Page 127 5. Once this is done, you can switch over to the User Mapping tab. Here map to the exchangeDB database a user (it will be automatically created and named with the same name as the login) and select also the db_owner and public membership role for the exchangeDB database. 6. Switching over to the Status tab. Make sure that the Permission to connect to database engine is granted and also that the Login is enabled. Conclude by clicking OK. © Copyright Metalogix International GmbH and Idera, Inc., 2008-2015 MS Exchange Server 2010 Metalogix Archive Manager Exchange Ed - Advanced Install 7. Version 7.2 Next you will need to create a schema for your new database login. To do so, expand the tree on the new created database (exchangeDB) in the Microsoft SQL Server Management Studio tool down to Security/ Schemas. Right-click on Schemas and choose New Schema from the context menu. In the New schema dialog just give a name to the schema you want to create (e.g. srv_exchange) and click the Browse button to select the schema owner. Select the schema owner to be the previous user you have specified in step 4 (srv_exchange). Click OK. Page 128 © Copyright Metalogix International GmbH and Idera, Inc., 2008-2015 MS Exchange Server 2010 Metalogix Archive Manager Exchange Ed - Advanced Install 8. Version 7.2 Furthermore you will need to assign the new created schema to your new database user. The new database user (srv_exchange) was automatically created when creating the new login and mapping a user to the exchangeDB database. To locate this new user, expand the tree of the exchangeDB database in the MS SQL Server Management Studio tool down to Security/Users. By clicking on the Users node you will see the user called srv_exchange on the right pane of the tool. Double-click on it to open its Properties window. A new dialog opens on the General tab. Click the browse button next to the Default Schema text box and select the previously created user “srv_exchange”. Page 129 © Copyright Metalogix International GmbH and Idera, Inc., 2008-2015 MS Exchange Server 2010 Metalogix Archive Manager Exchange Ed - Advanced Install 9. Version 7.2 Switch to Owned Schemas node where you will see that the one called srv_exchange is selected. Make sure that the db_owner is selected too. Now switch to the Membership node and make sure that db_owner is selected here, too. Save the changes you have made by clicking OK. Metalogix makes every effort to perform comprehensive testing b ut cannot guarantee, due to environmental differences, that all functions will work in every environment. It is always recommended that testing b e conducted within your own environment to confirm functionality and compatib ility. Page 130 © Copyright Metalogix International GmbH and Idera, Inc., 2008-2015