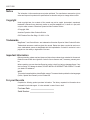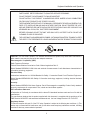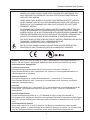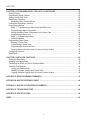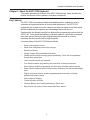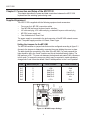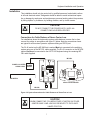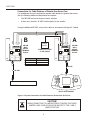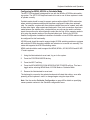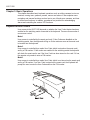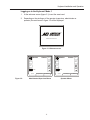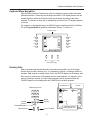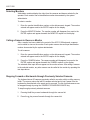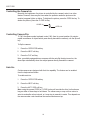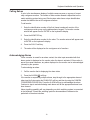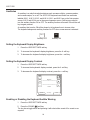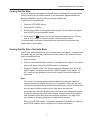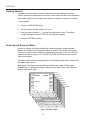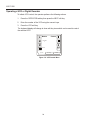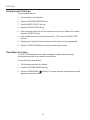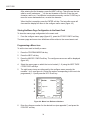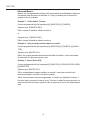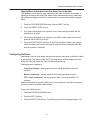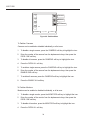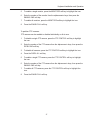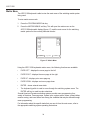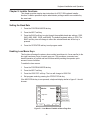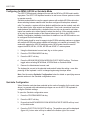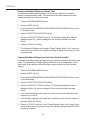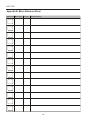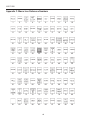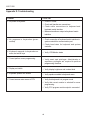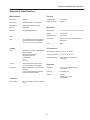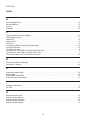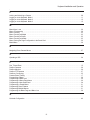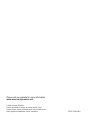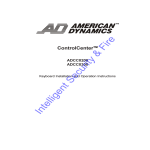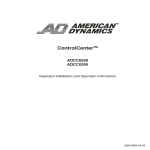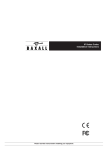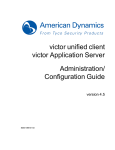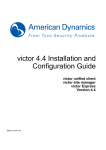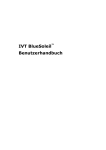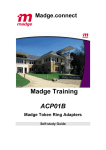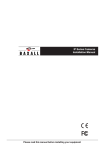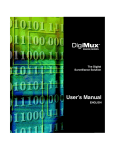Download American Dynamics ControlCenter 1100 Specifications
Transcript
ControlCenterTM ADCC1100 Keyboard Installation and Operation Instructions ADCC1100 Notice The information in this manual was current when published. The manufacturer reserves the right to revise and improve its products. All specifications are therefore subject to change without notice. Copyright Under copyright laws, the contents of this manual may not be copied, photocopied, reproduced, translated or reduced to any electronic medium or machine-readable form, in whole or in part, without prior written consent of American Dynamics Video Products Division. © Copyright 2004 American Dynamics Video Products Division 6795 Flanders Drive San Diego, CA 92121 U.S.A. Trademarks MegaPower and ControlCenter are trademarks of American Dynamics Video Products Division. Trademarked names are used throughout this manual. Rather than place a symbol at each occurrence, trademarked names are designated with initial capitalization. Inclusion or exclusion is not a judgment on the validity or legal status of the term. Important Information Before proceeding, please read and observe all instructions and warnings contained in this manual. Retain this manual with the original bill of sale for future reference and, if necessary, warranty service. When unpacking your new American Dynamics product, check for missing or damaged items. If any item is missing, or if damage is evident, DO NOT INSTALL OR OPERATE THIS PRODUCT. Contact your dealer for assistance. NOTE This product is supplied with a printed English manual. The manual is also provided in other languages (French, Spanish and German) on the included CD. For your Records Complete the following product purchase information. The factory requests this information when contacted for technical support. It is also valuable in case of loss or theft. Purchase Date: _______________________ Serial Number: ________________________ ii Keyboard Installation and Operation WARNING: TO REDUCE RISK OF ELECTRIC SHOCK, DO NOT REMOVE COVER. NO USER SERVICEABLE PARTS INSIDE. REFER SERVICING TO QUALIFIED SERVICE PERSONNEL. DO NOT EXPOSE THIS APPLIANCE TO RAIN OR MOISTURE. DO NOT INSTALL THIS PRODUCT IN HAZARDOUS AREAS WHERE HIGHLY COMBUSTIBLE OR EXPLOSIVE PRODUCTS ARE STORED OR USED. THE EQUIPMENT SUPPLIED WITH THIS MANUAL IS DESIGNED FOR USE IN A GENERAL PURPOSE CCTV INSTALLATION AND HAS NO OTHER FUNCTION. DO NOT EXCEED THE VOLTAGE AND TEMPERATURE LIMITS GIVEN IN THE SPECIFICATIONS. ONLY USE YOUR ADCC1100 KEYBOARD IN A CLEAN, DRY, DUST-FREE ENVIRONMENT. BEFORE CLEANING, ISOLATE THE UNIT. USE ONLY A DRY, LINT-FREE CLOTH. DO NOT USE CLEANING FLUIDS OR SOLVENTS. THE LIGHTNING FLASH/ARROWHEAD SYMBOL, WITHIN AN EQUILATERAL TRIANGLE, ALERTS THE USER TO THE PRESENCE OF A SHOCK HAZARD WITHIN THE PRODUCTS ENCLOSURE. CAUTION: This is a Class A product. In a domestic environment this product may cause radio interference in which case the user may be required to take adequate measures. Electromagnetic Compatibility (EMC) Radio Frequency Emissions Federal Communications Commission Code of federal regulations Part 15. British Standard BSEN55022:1998 Limits and methods of measurement of radio disturbance characteristics of information technology equipment. Electrical Safety Underwriters Laboratories Inc. UL2044 Standard for Safety - Commercial Closed Circuit Television Equipment. British Standard BSEN60950:1999 Safety of information technology equipment, including electrical business equipment. Immunity British Standard BSEN50130-4 Alarm Systems Part 4 Electromagnetic compatibility Product family standard: Immunity requirements for components of fire, intruder and social alarm systems. EU Conformance Statement A Declaration of Conformity in accordance with the above EU standards has been made and is on file with the manufacturer. The manufacturer declares that the product supplied with this document is complaint with the provisions of the EMC Directive 89/336 EEC and associated amendments and, the Low Voltage Directive LVD 73/23 EEC. Regulatory Notices This device complies with part 15 of the FCC rules. Operation is subject to the following two conditions: (1) This device may not cause harmful interference, and (2) this device must accept any interference received, including interference that may cause undesired operation. iii ADCC1100 AVERTISSEMENT : POUR RÉDUIRE LES RISQUES DÉLECTROCUTION, NE PAS DÉPOSER LE COUVERCLE. AUCUN COMPOSANT NE PEUT ÊTRE RÉPARÉ PAR LUTILISATEUR. FAIRE APPEL À UN TECHNICIEN DE MAINTENANCE COMPÉTENT. LAPPAREIL DOIT ÊTRE PROTÉGÉ DE LA PLUIE ET DE LHUMIDITÉ. NE PAS INSTALLER CET APPAREIL DANS UN ENDROIT DANGEREUX OÙ DES PRODUITS HAUTEMENT INFLAMMABLES OU EXPLOSIFS SONT STOCKÉS ET UTILISÉS. LÉQUIPEMENT FOURNI AVEC CE MANUEL A ÉTÉ CONÇU POUR UNE INSTALLATION DE SURVEILLANCE CCTV À USAGE GÉNÉRAL ET NASSURE AUCUNE AUTRE FONCTION. NE PAS DÉPASSER LES SEUILS DE TENSION ET DE TEMPÉRATURE INDIQUÉS DANS LES CARACTÉRISTIQUES TECHNIQUES. LE CLAVIER ADCC1100 NE DOIT ÊTRE UTILISÉ QUE DANS UN ENDROIT PROPRE, SEC ET NON POUSSIÉREUX. AVANT DE LE NETTOYER, IL DOIT ÊTRE ISOLÉ. UTILISER UNIQUEMENT UN CHIFFON SEC ET NON PELUCHEUX. NE PAS UTILISER DE PRODUITS DE NETTOYAGE NI DE DISSOLVANTS. LE SYMBOLE EN FORME DÉCLAIR/TÊTE DE FLÈCHE DANS UN TRIANGLE ÉQUILATERAL SIGNALE LA POSSIBILITÉ DUN RISQUE DÉLECTROCUTION À LINTÉRIEUR DU BOÎTIER DU PRODUIT. ATTENTION : il sagit dun produit de classe A. Dans un environnement domestique, ce produit est susceptible de provoquer des interférences radio, auquel cas lutilisateur devra éventuellement prendre des mesures appropriées. Compatibilité électromagnétique Émission de fréquences radio Paragraphe 15 du code des réglementations fédérales de la FCC (Federal Communications Commission). Norme britannique BSEN55022:1998 : limites et méthodes de mesure des caractéristiques de perturbation radio des équipements informatiques. Sécurité électrique Underwriters Laboratories Inc. : norme de sécurité UL2044 : équipements commerciaux de télévision en circuit fermé. Norme britannique BSEN60950:1999 : sécurité des équipements informatiques, notamment les équipements électriques commerciaux. Immunité Norme britannique BSEN50130-4 : systèmes dalarme, 4ème partie, compatibilité électromagnétique Norme de famille de produits : caractéristiques dimmunité des composants des systèmes anti-incendie, anti-intrusion et dalarme sociaux. Déclaration de conformité UE Une déclaration de conformité aux normes ci-dessus de lUnion Européenne a été réalisée et est conservée chez le constructeur. Le constructeur déclare le produit accompagnant ce document conforme aux dispositions de la Directive 89/ 336 de la CEE et ses modifications sur la compatibilité électromagnétique et de la directive LVD 73/23 de la CEE sur les basses tensions. Avis réglementaires Cet équipement est conforme au paragraphe 15 des réglementations de la FCC. Son utilisation est sujette aux deux conditions suivantes : (1) cet équipement ne doit pas générer dinterférences nuisibles et (2) cet équipement doit accepter les interférences éventuelles, notamment les interférences susceptibles de provoquer un fonctionnement indésirable. iv Keyboard Installation and Operation ACHTUNG: UM STROMSCHLÄGE ZU VERMEIDEN, DARF DIE ABDECKUNG NICHT ENTFERNT WERDEN. DAS GERÄT ENTHÄLT KEINE DURCH DEN BENUTZER WARTBAREN TEILE. WARTUNGSARBEITEN DÜRFEN NUR VON QUALIFIZIERTEM WARTUNGSPERSONAL DURCHGEFÜHRT WERDEN. DIESES GERÄT DARF KEINER FEUCHTIGKEIT ODER REGEN AUSGESETZT WERDEN. DIESES PRODUKT DARF NICHT IN GEFAHRENBEREICHEN INSTALLIERT WERDEN, IN DENEN LEICHT ENTFLAMMBARE ODER EXPLOSIVE PRODUKTE GELAGERT ODER VERWENDET WERDEN. DIE ZUSAMMEN MIT DIESEN ANLEITUNGEN GELIEFERTE AUSRÜSTUNG IST FÜR DEN EINSATZ IN ALLGEMEINEN CCTV-ANWENDUNGEN KONZIPIERT UND DIENT KEINEM ANDEREN ZWECK. DIE IN DEN TECHNISCHEN DATEN ANGEGEBENEN SPANNUNGS- UND TEMPERATURGRENZEN DÜRFEN NICHT ÜBERSCHRITTEN WERDEN. VERWENDEN SIE IHR ADCC1100-KEYBOARD NUR IN EINER SAUBEREN, STAUBFREIEN UMGEBUNG. DAS GERÄT MUSS VOR DER REINIGUNG ISOLIERT WERDEN. VERWENDEN SIE NUR EIN TROCKENES, FLUSENFREIES TUCH. VERWENDEN SIE KEINE REINIGUNGSFLÜSSIGKEITEN ODER LÖSUNGSMITTEL. DAS BLITZ-/PFEIL-SYMBOL IN EINEM GLEICHSEITIGEN DREIECK VERWEIST DEN BENUTZER AUF EINE STROMSCHLAGGEFAHR IM INNEREN DES GEHÄUSES. VORSICHT: Dies ist ein Produkt der Klasse A. Es kann in Wohnbereichen Funkstörungen verursachen, in welchem Fall das Ergreifen entsprechender Maßnahmen durch den Benutzer erforderlich sein könnte. Elektromagnetische Kompatibilität Funkfrequenzemissionen Bundesbehördliche Richtlinien gemäß Federal Communications Commission Code Part 15. British Standard BSEN55022:1998 Messgrenzen und -verfahren für Funkstörungscharakteristiken von informationstechnischer Ausrüstung. Elektrische Sicherheit Underwriters Laboratories Inc. UL2044 Sicherheitsstandard Kommerzielle CCTV-Ausrüstung. British Standard BSEN60950:1999 Sicherheit von informationstechnischer Ausrüstung, einschließlich elektrischer Geschäftsausrüstung. Immunität British Standard BSEN50130-4 Alarmsysteme, Teil 4, elektromagnetischer Kompatibilitätsstandard für die Produktgruppe: Immunitätsanforderungen für Komponenten von Feuer-, Einbruchs- und öffentlichen Alarmsystemen. EU-Konformitätserklärung Eine Konformitätserklärung gemäß der o. g. EU-Standards ist erfolgt und liegt beim Hersteller vor. Der Hersteller erklärt, dass das mit diesem Dokument gelieferte Produkt die Anforderungen der EMC-Direktive 89/336 EEC und aller diesbezüglichen Änderungen sowie der Direktive für Niederspannung LVD 73/23 EEC erfüllt. Aufsichtsbehördliche Hinweise Dieses Gerät entspricht Teil 15 der FCC-Richtlinien. Der Betrieb ist vorbehaltlich der beiden folgenden Bedingungen gestattet: (1) dieses Gerät darf keine schädlichen Störungen verursachen, und (2) dieses Gerät muss alle Störungen akzeptieren, einschließlich solcher, die den Betrieb beeinträchtigen könnten. v ADCC1100 ADVERTENCIA: CON EL FIN DE REDUCIR EL RIESGO DE DESCARGA ELÉCTRICA, ABSTÉNGASE DE RETIRAR LA CUBIERTA, YA QUE EN SU INTERIOR NO HAY NINGÚN COMPONENTE QUE PUEDA SER REPARADO POR EL USUARIO. EN EL CASO DE QUE SEA NECESARIO, ACUDA A PERSONAL DE SERVICIO CUALIFICADO PARA QUE REALICE LA REPARACIÓN. NO EXPONGA ESTE DISPOSITIVO A LA LLUVIA O LA HUMEDAD. NO INSTALE ESTE PRODUCTO EN ÁREAS PELIGROSAS EN LAS QUE HAYA ALMACENADAS O SE UTILICEN PRODUCTOS ALTAMENTE INFLAMABLES O EXPLOSIVOS. EL EQUIPO SUMINISTRADO CON ESTE MANUAL ESTÁ DISEÑADO PARA SU UTILIZACIÓN EN UNA INSTALACIÓN DE CIRCUITO CERRADO DE TELEVISIÓN (CCTV) Y NO TIENE NINGUNA OTRA FUNCIÓN. NO SUPERE LOS LÍMITES DE TENSIÓN Y TEMPERATURA INDICADOS EN LAS ESPECIFICACIONES. UTILICE EL TECLADO ADCC1100 EXCLUSIVAMENTE EN UN ENTORNO LIMPIO, SECO Y LIBRE DE POLVO. ANTES DE LIMPIARLO, AÍSLE LA UNIDAD. UTILICE UN PAÑO SECO Y SIN PELUSAS. NO UTILICE LÍQUIDOS LIMPIADORES NI DISOLVENTES. EL SÍMBOLO DE RAYO/PUNTA DE FLECHA RODEADO POR UN TRIÁNGULO EQUILÁTERO AVISA AL USUARIO DE LA EXISTENCIA DE PELIGRO DE ELECTROCUCIÓN EN EL INTERIOR DE LA CARCASA DEL PRODUCTO. PRECAUCIÓN: Este es un producto de Clase A. En entornos domésticos, este producto puede provocar interferencias de radio, en cuyo caso es posible que el usuario deba adoptar las medidas correctoras oportunas. Compatibilidad electromagnética (EMC) Emisión de radiofrecuencia Parte 15 del Código normativo federal de la Comisión Federal de comunicaciones (Federal Communications Commission, EE UU). British Standard BSEN55022:1998 Límites y métodos de medición de características de interferencias de radio para equipos informáticos. Seguridad eléctrica Estándar de seguridad de Underwriters Laboratories Inc. UL2044: Equipo comercial de circuito cerrado de televisión. British Standard BSEN60950:1999 Seguridad de equipos informáticos, incluidos equipos eléctricos de uso empresarial. Inmunidad British Standard BSEN50130-4, Parte 4 de sistemas de alarma (Alarm Systems), estándar de compatibilidad electromagnética para familia de productos: Requisitos de inmunidad para componentes de sistemas de alarma antiincendios, contra intrusión y sociales. Declaración de Conformidad de la UE Se ha realizado la Declaración de conformidad en cumplimiento de las normas de la UE indicadas más arriba. El fabricante es el depositario de dicha declaración.El fabricante declara que el producto suministrado con esta documentación cumple las normas estipuladas por la Directiva sobre EMC 89/336 CEE y sus correspondientes enmiendas y la Directiva sobre baja tensión LVD 73/23 CEE. Avisos sobre cumplimiento de la legislación Este dispositivo cumple la parte 15 de las normas de la FCC. Su utilización está sujeta a las siguientes dos condiciones: (1) Este equipo no puede provocar interferencias nocivas, y (2) este equipo debe aceptar cualquier interferencia recibida, incluidas las interferencias que puedan provocar un funcionamiento no deseado. vi Keyboard Installation and Operation CHAPTER 1: ABOUT THE ADCC1100 KEYBOARD .............................................................................. 3 Key Features ....................................................................................................................................... 3 ADCC1100 Keyboard Overview .......................................................................................................... 4 CHAPTER 2: CONNECTION AND SETUP OF THE ADCC1100 ............................................................. 6 Supplied Equipment ............................................................................................................................ 6 Setting the Jumpers for the MP-KMI .............................................................................................. 6 Installation ........................................................................................................................................... 7 Connections for Cable Distance of Seven Feet or Less ................................................................ 7 Connections for Cable Distance of Greater than Seven Feet ........................................................ 8 Configuring for MP48, AD1024 or Quicksite Mode ........................................................................ 9 CHAPTER 3: BASIC OPERATIONS ...................................................................................................... 10 Keyboard Access Control .................................................................................................................. 10 Logging on to the Keyboard: Mode 1 ........................................................................................... 11 Logging on to the Keyboard: Mode 2 ........................................................................................... 12 Logging on to the Keyboard: Mode 3 ........................................................................................... 12 Keyboard Menu Navigation ............................................................................................................... 13 Entering Data ..................................................................................................................................... 13 Selecting Monitors ............................................................................................................................. 14 Calling a Camera to View on a Monitor ............................................................................................. 14 Stepping Forward or Backwards through Previously Selected Cameras .......................................... 14 Controlling Camera Focus ................................................................................................................. 15 Controlling a Cameras Pan, Tilt and Zoom ...................................................................................... 15 Controlling the Camera Iris ................................................................................................................ 16 Controlling Camera Flip ..................................................................................................................... 16 Auto Iris ............................................................................................................................................. 16 Calling Presets (Shots) ...................................................................................................................... 17 Running System Tours ...................................................................................................................... 17 Holding a Tour .............................................................................................................................. 18 Restarting a Tour on Hold ............................................................................................................ 18 Stepping through a Tour ............................................................................................................... 18 Reversing a Tour .......................................................................................................................... 18 Stopping a Tour ............................................................................................................................ 18 Calling a Scratch Pad Tour ................................................................................................................ 18 Calling Salvos .................................................................................................................................... 19 Acknowledging Alarms ...................................................................................................................... 19 Auxiliaries .......................................................................................................................................... 20 Setting the Keyboard Display Brightness .......................................................................................... 20 Setting the Keyboard Display Contrast ............................................................................................. 20 Enabling or Disabling the Keyboard Audible Warning ...................................................................... 20 Viewing Satellite Sites ....................................................................................................................... 21 Viewing Satellite SitesQuicksite Mode ........................................................................................... 21 Running Patterns ............................................................................................................................... 22 Selecting and Running a Macro ........................................................................................................ 22 Selecting the Macro Page ............................................................................................................ 23 Running a Macro .......................................................................................................................... 23 Operating a VCR or Digital Recorder ................................................................................................ 24 1 ADCC1100 CHAPTER 4: PROGRAMMING WITH THE ADCC1100 KEYBOARD .................................................. 25 Setting Presets .................................................................................................................................. 25 Programming Dome Patterns ............................................................................................................ 25 Setting Scratch Pad Tours ................................................................................................................. 26 Dome Menu Functions ...................................................................................................................... 26 Navigating Dome Camera Menus ................................................................................................ 27 Locking and Unlocking a Camera ..................................................................................................... 28 Programming Macros ........................................................................................................................ 28 Stage 1 - Programming the Macro Page and Macro Icon ............................................................ 28 Programming a Macro Page Name ............................................................................................. 29 Storing the Macro Page Configuration to the Smart Card ........................................................... 30 Programming a Macro Icon .......................................................................................................... 30 Stage 2 - Programming a Macro .................................................................................................. 31 Advanced Macros ........................................................................................................................ 32 Programming Smart Cards ................................................................................................................ 33 Reading a Smart Card ................................................................................................................. 33 Programming a Smart Card ......................................................................................................... 34 Programming a New Smart Card ................................................................................................. 34 Copying Macro Information from One Smart Card to Another ..................................................... 35 Configuring Partitions ........................................................................................................................ 35 Matrix Menu ....................................................................................................................................... 38 CHAPTER 5: INSTALLER FUNCTIONS ................................................................................................ 39 Setting the Baud Rate ....................................................................................................................... 39 Enabling Lens Macro Keys ................................................................................................................ 39 Configuring for MP48, AD1024 or Quicksite Mode ............................................................................ 40 Quicksite Configuration ..................................................................................................................... 40 Configuring Satellite Sites ............................................................................................................ 41 Reading Quicksite Settings on a Smart Card .............................................................................. 42 Copying Quicksite Settings from One Smart Card to Another ..................................................... 42 APPENDIX A: MONITOR ARMING COMMANDS ................................................................................. 43 APPENDIX B: MACRO REFERENCE SHEET ...................................................................................... 44 APPENDIX C: MACRO ICON REFERENCE NUMBERS ...................................................................... 46 APPENDIX D: TROUBLESHOOTING ................................................................................................... 48 APPENDIX E: SPECIFICATIONS .......................................................................................................... 49 INDEX ..................................................................................................................................................... 50 2 Keyboard Installation and Operation Chapter 1: About the ADCC1100 Keyboard This chapter describes the features of the ADCC1100 keyboard. It also describes the location and function of the keyboard's front panel components. Key Features The ADCC1100 is an extremely flexible and capable product, enabling the user to customize the keyboard interface to their personal preferences. The ADCC1100 enables the user to view and control cameras and video recorders at local and remote facilities. Additionally, the operator can acknowledge alarms with the unit. Operators with the relevant privileges can also perform programming functions with the ADCC1100. These include programming of presets, patterns, system and scratch-pad tours, and macros. Macros are user programmed functions made up of many keystrokes that are executed with a single keystroke. A summary listing of the ADCC1100 features follows: Smart card protected access Smart card configuration and macro storage 64 macro soft keys Unique Camera Step forward/back functions Pan/tilt and lens control through joystick positioning. Focus and iris adjustment through lens control keys Video recorder control and operation Tour function enables programming and execution of camera sequences Salvo function enables programming and execution of multiple camera scenes Alarm function supports monitor alarm arming, disarming, and alarm acknowledgement Pattern and preset function enables programming and execution of display patterns and presets (shots) User configured displays Context sensitive soft keys Camera, Monitor and Control partitioning by Smart card Easy access and control of User menus and Dome menus 3 ADCC1100 Soft keys Alphanumeric keys Clear Monitor Camera Close iris I Open iris Focus far F Focus near Increment camera Decrement camera Joystick LCD display Tab keys RS232 Port Smart Card Slot ADCC1100 Keyboard Overview The ADCC1100 keyboard consists of the following elements: LCD Display - displays system information, such as the currently selected monitor or camera, and provides the menu information for use with the Soft keys and Tab keys. Soft Keys - these eight keys are arranged four on each side of the LCD display. Their function is context sensitive and depends on the icon displayed by the currently selected menu. Tab Keys - these three keys arranged below the LCD display are used to select from the available menu tabs e.g. Operator, Program Mode, Macros, etc. Alphanumeric Keys - keys ranging from 0 to 9 that enable the user to select specific cameras, monitors, presets, etc. In addition, each key legend contains letter characters abc, def, ghi, etc. These are used to enter textual items when programming macros, camera titles, etc. 4 Keyboard Installation and Operation Clear Key - clears data entered on the alphanumeric keys. Monitor Key - selects the monitor whose number was entered on the alphanumeric keys. Camera Key - selects the camera whose number was entered on the alphanumeric keys. Open/Close Iris Key - opens or closes the lens iris for the selected camera. Focus Near/Focus Far Key - adjusts the lens focus for the selected camera. Increment/Decrement Camera Key - steps forward or backward through the last 20 selected cameras. Used to step forward or backwards through a tour, or to reverse the direction of a running tour. Joystick - enables the user to pan, tilt, zoom and flip the selected camera. RS232 Port - used to connect the keyboard to the switching system. Smart Card Slot - for use with smart card media. 5 ADCC1100 Chapter 2: Connection and Setup of the ADCC1100 This chapter describes the power and data connections between the ADCC1100 keyboard and the switching system being used. Supplied Equipment The ADCC1100 is supplied with the following equipment and accessories: Two seven foot, MP-CBL connection cables One MP-KMI wall-mount keyboard matrix interface UK cable and plug, USA cable and plug, mainland European cable and plug MP-PSU power supply unit One Administrator's Smart Card The power supply is connected to the jack connector of the MP-KMI network access point. The power supply must be a UL listed, Class 2 type. Setting the Jumpers for the MP-KMI The MP-KMI contains six jumper links that must be configured according to figure 2.1. Access to the jumpers is obtained by removing the screw holding the cover in place. The table shows the connectivity of the links in the MP-KMI. For most purposes the links should be left in the 2 and 3 position and this is the default factory setting. The KMI performs a RX / TX cross over between the keyboard and matrix RJ45 connectors in this mode. To remove the cross over (which may be required in certain situations), change links 3 and 4 from the default 2 and 3 linked position, to the 1 and 2 position. Link Matrix RJ45 pin 1 and 2 Linked 2 and 3 Linked Lk1 Lk2 Lk3 Lk4 Lk5 Lk6 2 3 4 5 6 8 +12v Kbd Pin 3 Kbd Pin 4 Kbd Pin 5 Kbd Pin 6 +12 v Gnd n/c Kbd Pin 5 Kbd Pin 4 n/c Gnd. Tx Rx GND LK1 LK2 LK3 LK4 LK5 LK6 1 2 3 Figure 2.1: MP-KMI Jumper Settings 6 1 2 3 Keyboard Installation and Operation Installation This installation should only be carried out by qualified personnel, and should conform to all local electrical codes. Safeguards should be taken to avoid unintentional operation or damage by employees and maintenance personnel working about the premises, by falling objects, by customers, by building vibration, and by similar causes. CAUTION! DO NOT CONNECT THE POWER SUPPLY UNTIL ALL CONNECTIONS HAVE BEEN VERIFIED Connections for Cable Distance of Seven Feet or Less For installations where the keyboard-to-system cable distance is seven feet or less, connect the cables in accordance with figure 2.2 below. Note the connections shown are typical for all American Dynamics systems utilising an RS232 port. The RJ-45 socket on the MP-KMI that is marked Matrix is connected to the switching system using one of the MP-CBL cables supplied. The RJ-45 connector on the MP-KMI marked Keyboard is connected to the ADCC1100 keyboard using the remaining MPCBL cable supplied. MP-CBL POWER, UL LISTED CLASS 2 ONLY POWER SUPPLY 1 2 3 AD MATRIX MATRIX KEYBOARD ADCC1100 KEYBOARD MP-CBL Figure 2.2: System Connections for Cable Distances of Seven Feet or Less CAUTION! WHEN CONNECTING TO A MEGAPOWER LT MATRIX SWITCHER, JUMPER LINKS 3 AND 4 SHOULD BE MOVED TO THE 2 AND 3 LINKED POSITION. 7 ADCC1100 Connections for Cable Distance of Greater than Seven Feet For installations where the keyboard-to-system cable distance is greater than seven feet, the following additional components are required: One MP-KMI wall-mount keyboard matrix interface A three-wire, shielded, 18 AWG cable supplied by the installer MP-KMI WALL MOUNT TERMINAL BLOCK MATRIX A MP-KMI WALL MOUNT TERMINAL BLOCK POWER, UL LISTED CLASS 2 ONLY KEYBOARD MATRIX MP-KMI (A) PINS TX RX GND RX POWER SUPPLY TX B GND RX TX GND Using the additional MP-KMI, connect the cables in accordance with figure 2.3 below. KEYBOARD MP-KMI (B) PINS RX TX GND MP-CBL MP-CBL AD MATRIX ADCC1100 KEYBOARD Figure 2.3: System Connections for Cable Distances Greater than Seven Feet CAUTION! WHEN CONNECTING TO A MEGAPOWER LT MATRIX SWITCHER, JUMPER LINKS 3 AND 4 SHOULD BE MOVED TO THE 1 AND 2 LINKED POSITION. 8 Keyboard Installation and Operation Configuring for MP48, AD1024 or Quicksite Mode The ADCC1100 keyboard is designed for use with the MP48 or AD1024 matrix switching system. The ADCC1100 keyboard needs to be set to one of these systems in order to operate correctly. Quicksite mode should be used to support systems with multiple AD1024 matrix sites where switching between satellite sites has been configured to take place automatically. For example, a system with three distinct satellite sites can be created, each with its own video inputs, video outputs and keyboards. Once trunk connections have been made between the satellite sites, a keyboard from one site can be used to call video inputs from another site, without having to select the site first. All the operator needs to do is enter the pseudo number of the required video input. Refer to the AD1024 Satellite Configuration Installation Instructions for details on how AD1024 matrices can be configured for this functionality. AD1024 mode should be used to support single AD1024 switching matrices or systems with multiple AD1024 sites where satellite site selection is to carried out manually. This mode also supports the AD2150 switching matrix . MP48 mode should be used to support the MP48, MP48+, AD168, MP168 and AD MPLT matrix systems. 1. Using the Administrator's smart card, log on to the system. 2. Press the PROGRAM MODE tab key. 3. Press the NEXT soft key. 4. Press the MP48 MODE/AD1024 MODE/QUICKSITE MODE soft key. This has a toggle action selecting MP48 Mode, AD1024 Mode or Quicksite Mode. 5. Remove the Administrator's smart card. The keyboard is now set to the selected mode and will retain this settingeven after powering off the keyboarduntil it is changed again using the steps above. Note: See the section Quicksite Configuration on page 40 for details on specifying camera pseudo numbers in the Quicksite configuration menu. 9 ADCC1100 Chapter 3: Basic Operations This chapter describes basic keyboard operations such as calling cameras to view on monitors, running tours, patterns, presets, macros and salvos. It also explains menu navigation and camera functions such as how to pan, tilt and zoom cameras, and how to control lens functions. In addition, procedures are provided for acknowledging alarms and controlling the various VCR functions. Keyboard Access Control User access to the ADCC1100 depends on whether the User Codes feature has been enabled on the switching matrix connected to the keyboard. There are three modes of user access control: Mode 1 User access is controlled by the smart card only. If User Codes are disabled on the switching matrix, then the keyboard will log on to the matrix as soon as the smart card is inserted into the keyboard. Mode 2 User access is controlled by a matrix User Code (which is stored on the smart card) and by a PIN number. If User codes are enabled on the switching matrix the keyboard will check the smart card to see if the User Code has been stored on the card. If it has, the operator only needs to enter a PIN number. Mode 3 User access is controlled by a matrix User Code (which is not stored on the smart card) and by a PIN number. If no User Code is stored on the smart card, the Keyboard will prompt the user to enter the User Code and then the PIN number. 10 Keyboard Installation and Operation Logging on to the Keyboard: Mode 1 1. At the welcome screen (figure 3.1) insert the smart card. 2. Depending on the privileges of the operator (supervisor, administrator or operator) the main menu in figure 3.2 will be displayed. TM Please Insert Smart Card Figure 3.1: Welcome screen Monitor Camera PATTERN AUX 2 Run Camera PATTERN AUX 1 AUX 2 Run Next Enter SALVO Operator Figure 3.2: Monitor AUX 1 Next Enter SALVO Program Mode Macros Administrator/Supervisor Menus 11 Operator User Settings Operator Menus Macros ADCC1100 Logging on to the Keyboard: Mode 2 1. At the welcome screen (figure 3.1) insert the smart card. 2. At the Enter PIN screen (figure 3.3) enter the PIN number using the alphanumeric keys. Press the ENTER soft key. 3. Depending on the privileges of the operator (supervisor, administrator or operator) the main menu in figure 3.2 will be displayed. Please Enter PIN ------ Enter Figure 3.3: Enter PIN screen Logging on to the Keyboard: Mode 3 1. At the welcome screen (figure 3.1) insert the smart card. 2. At the Enter User ID screen (figure 3.4) enter the User ID number using the alphanumeric keys. Press the ENTER soft key. 3. At the Enter PIN screen (figure 3.3) enter the PIN number using the alphanumeric keys. Press the ENTER soft key. 4. Depending on the privileges of the operator (supervisor, administrator or operator) the main menu in figure 3.2 will be displayed. Please Enter User ID Enter Figure 3.4: Enter User ID screen 12 Keyboard Installation and Operation Keyboard Menu Navigation Eight Soft keys and three Tab keys are used to navigate the menu system and make operator selections. These keys are arranged around the LCD display screen and are context sensitive, that is the function of each key changes according to the menu selected. The function of each key is indicated by an icon on the LCD display adjacent to the key. For example, in the diagram below, the AUX 1 function would be selected by Soft key R1; the Program Mode tab would be selected by Tab key T2, and so on. Soft Keys (blue) L1 Monitor L2 PATTERN L3 Run L4 Camera AUX 1 R1 AUX 2 R2 R3 Next Enter R4 SALVO Operator Program Mode Macros T1 T2 T3 Tab Keys (orange) Entering Data Data is entered using the alphanumeric keys and pressing either one of the single function keys (monitor, camera, etc.), or by pressing a soft keyif calling a preset for example. Data entered is initially shown next to the ENTER caption on the display, and then moves to another part of the display after the next keypress. For example, in the case of selecting a camera, the value entered would move to a position below the CAMERA caption on the display after the CAMERA key had been pressed. ...and then here... ...or here Alphanumeric keys 1 abc 2 def 3 ghi 4 jkl 5mno 6 pqr 7 stu 8 9 vwx Monitor 6 Camera 6 AUX 1 AUX 2 PATTERN yz Run Delete 8vwx Camera Monitor Camera Forward/Backward Open/Close Iris Enter SALVO F Focus Far/Near 13 Next Numbers entered Macros Program Mode initially appear here... Operator I 6 ADCC1100 Selecting Monitors Workstation monitors display the video from the cameras and domes selected by the operator. Each monitor has an identification number documented by the system administrator. To select a monitor: 1. Enter the monitor identification number on the alphanumeric keypad. The number entered will appear next to the ENTER caption on the display. 2. Press the MONITOR button. The monitor number will disappear from next to the ENTER caption and appear beneath the MONITOR caption on the display. Calling a Camera to View on a Monitor After a monitor has been called to the control of the ADCC1100 keyboard, a camera can be called to view on the monitor. Each system camera has a unique identification number documented by the system administrator. To call a camera: 1. Enter the camera identification number on the alphanumeric keypad. The number entered will appear next to the ENTER caption on the display. 2. Press the CAMERA button. The camera number will disappear from next to the ENTER caption and appear beneath the CAMERA caption on the display. The selected video input will now appear on the monitor screen. After calling a camera to the selected monitor, any other camera can be called to the monitor by repeating the two steps above. Stepping Forward or Backwards through Previously Selected Cameras The keyboard stores 20 cameras previously called to a monitor within a rolling memory buffer. The memory stores the last 20 cameras selected and is lost if power from the keyboard is disconnected or the smart card is removed. The list of stored cameras can be stepped through by using the CAMERA FORWARD/BACKWARD key. To step through previously selected cameras: 1. Pressing the ▼ key moves backwards through the camera list. 2. Press the ▲ key moves forwards through the camera list. 14 Keyboard Installation and Operation Controlling a Cameras Pan, Tilt and Zoom Once an appropriately equipped camera has been called to view on a monitor, the operator can manually control the camera's movement. Pan is the side-toside movement of the camera. Tilt is the up and down movement of the camera. The ADCC1100 joystick controls the panning and tilting of cameras connected to the switching matrix. As the joystick is moved to the left or right, and is moved towards or away from the operator, the camera will pan and/or tilt accordingly. For cameras with variable speed pan/tilt capability, camera movement speed is proportional to the positioning of the joystick. The further from the stationary centre position the joystick travels, the faster the camera will move. Zoom refers to the apparent action of moving closer to or farther away from an object, as seen through the camera lens. For cameras equipped with an appropriate zoom lens, the zoom function can be controlled from the joystick by twisting it clockwise or counterclockwise. Twisting clockwise enables the lens to zoom in. Twisting counterclockwise enables the lens to zoom out. Center the joystick when the camera has been positioned appropriately. Tilt up Pan left Pan right Tilt down Zoom in Zoom out Controlling Camera Focus Focus refers to the action of adjusting the clarity of the camera image displayed on the monitor. To focus the camera on a distant object, press the FAR key. To focus on a closer object, press the NEAR key. Focus FAR F 15 Focus NEAR ADCC1100 Controlling the Camera Iris Normally, the brightness of a picture is controlled by the camera's auto iris or other feature. However, there may be times when the operator needs the picture on the monitor to appear lighter or darker. To brighten the picture, press the OPEN iris key. To darken the picture, press the CLOSE iris key. CLOSE Iris I OPEN Iris Controlling Camera Flip To "flip" the camera under keyboard control 180O from its current position (for uninterrupted surveillance of objects which pass directly beneath the camera), use the flip soft key. To flip the camera: 1. Press the OPERATOR tab key. 2. Press the NEXT soft key. 3. Press the FLIP soft key. Note: on suitably equipped dome cameras with the auto-flip function turned on, the dome flips automatically when the subject passes directly beneath the camera. Auto Iris Certain cameras are designed with Auto Iris capability. The feature can be enabled from the keyboard as follows. To enable auto iris: 1. Press the OPERATOR tab key. 2. Press the NEXT soft key. 3. Press the AUTO IRIS soft key. Note: using the manual OPEN or CLOSE iris key will override the Auto Iris function as long as either of these keys is held down. The camera may or may not then return to auto iris mode after a time interval, or it may stay in manual iris mode. This depends on the camera under control and how the camera has been set up. 16 Keyboard Installation and Operation Calling Presets (Shots) A preset is a memorized location or scene that a pan/tilt camera can display on operator demand. Presets are also referred to as shots or targets. Depending on the matrix switching system used, the operator will have the option of calling a certain number of presets, each with its own unique identification number. Presets are positioned and stored in Program mode discussed in later chapters of this manual. Once they have been programmed, presets can be called to view on the selected monitor. To call a preset: 1. After calling a pan/tilt camera to view, enter the preset identification number using the alphanumeric keys. The number entered will appear next to the ENTER caption. 2. Press the PRESET ( 3. The PRESET n caption will appear on the display (where n is the preset identification number entered in step 1 above. ) soft key. The selected video now appears on the monitor with appropriate pan, tilt, zoom, and focus adjustments. Running System Tours A tour is a dynamic sequence of camera views, each of which appears on a selected monitor screen for a specified dwell time, and each of which can have a pre-programmed preset status, auxiliary status, and connect next status. System tours are also referred to as universal tours. Additionally, there are monitor or "scratch-pad" tours, which are temporary tours programmed for the operator's currently selected monitor. Scratch-pad tours can be set up by the operator and will be discussed later. To run a system (universal) tour: 1. Select a monitor. 2. Enter the system tour identification number using the alphanumeric keys. The number entered will appear next to the ENTER caption. 3. Press the RUN soft key. 4. The TOUR MODE n caption will appear on the display (where n is the system tour identification number entered in step 2 above. Note: after the RUN soft key is pressed, its caption changes to HOLDsee Holding a Tour below. 17 ADCC1100 Holding a Tour A tour can be stopped and held on a single camera entry by pressing the HOLD soft key. While a tour is on hold, all keyboard control actions (pan, tilt, lens adjustment, auxiliary on/off functions) can be performed on the held camera. Note: after the HOLD soft key is pressed, its caption changes to RUNsee Restarting a Tour on Hold below. Restarting a Tour on Hold To restart a held tour, press the RUN soft key. The tour will continue running from the point at which it was previously held. Stepping through a Tour When a tour is running, the INCREMENT / DECREMENT CAMERA keys can be used to step through the tour. To step through a tour: 1. To step forward press the ▲ key. 2. To step backward, press the ▼ key. Reversing a Tour When a tour is running, the INCREMENT / DECREMENT CAMERA keys can be used to reverse the direction of a tour. To reverse the direction of a tour: 1. Press the ▼ key once. Note, to again reverse the tour, press the ▲ key once. Stopping a Tour A running system or scratch-pad tour can be stopped by either pressing the HOLD soft key, or by calling a camera to view on the selected monitor. Calling a Scratch Pad Tour Each monitor can have a stored scratch-pad tour (a temporary tour programmed by the operator). To call a scratch-pad tour: 1. Select the monitor for the desired scratch-pad tour (ensure that there is no tour currently running on the selected monitor). 2. Press the RUN soft key. 18 Keyboard Installation and Operation Calling Salvos A salvo is the simultaneous display of multiple camera scenes on a group of numerically contiguous monitors. The number of salvo entries allowed is dependant on the matrix switching system being used. Each system salvo has a unique identification number that defines the set of contiguous monitors. To call a salvo: 1. Enter the identification number of the first (lowest numbered) monitor of the contiguous monitor group on the alphanumeric keypad. The monitor number entered will appear next to ENTER on the keyboard's display. 2. Press the MONITOR key. 3. Enter the identification number for the salvo. The number entered will appear next to ENTER on the keyboard's display. 4. Press the SALVO soft key. 5. The salvo will be displayed on the contiguous set of monitors. Acknowledging Alarms When a monitor is armed for an alarm contact, the video input associated with that alarm contact is displayed on the monitor when the alarm is activated. If the monitor is armed for manual clearance, any alarm displayed on the monitor can be acknowledged (cleared) by the operator. To acknowledge an alarm: 1. Call the monitor that is displaying the alarm video. 2. Press the ALARM ( ) soft key. If the monitor is sequencing multiple alarms, step through to the appropriate alarmed video input by first pressing the RUN/HOLD soft key and then by using the CAMERA FORWARD/BACKWARD key. Press the ALARM soft key to acknowledge the alarm. Continue to step to and acknowledge each alarm until all the appropriate alarms have been cleared. Alarm signalling capability will vary depending on which switching system is connected to the keyboard. Consult the switching system's documentation to determine the particulars of the alarm interface. 19 ADCC1100 Auxiliaries An auxiliary is a relay that switches devices such as camera lights, a camera washer, and a camera wiper, on or off. The ADCC1100 keyboard can control four auxiliaries labelled AUX 1, AUX 2, AUX 3, and AUX 4. AUX 1 and AUX 2 are on the first operator screen, AUX 3 and AUX 4 are on the second operator screen. Soft keys are used to turn the auxiliary function ON or OFF. The auxiliary function will remain ON until the soft key is again pressed. An auxiliary that is set to ON will be shown by its keyboard icon in inverse video. The keyboard always sets auxiliary functions to OFF when a new camera is selected. AUX 1 AUX 1 Auxiliary OFF Auxiliary ON Setting the Keyboard Display Brightness 1. Press the USER SETTINGS tab key. 2. To increase the keyboard's display brightness, press the 3. To decrease the keyboard's display brightness, press the + soft key. soft key. Setting the Keyboard Display Contrast 1. Press the USER SETTINGS tab key. 2. To increase the keyboard's display contrast, press the 3. To decrease the keyboard's display contrast, press the + soft key. soft key. Prog S pad Brightness ------------------------------------------------------Contrast Operator User Settings Macros Enabling or Disabling the Keyboard Audible Warning 1. Press the USER SETTINGS tab key. 2. Press the SOUND ( ) soft key. The key has a toggle action and pressing it will select either sound off or sound on as required. 20 Keyboard Installation and Operation Viewing Satellite Sites A site is a complete matrix switcher/controller system, providing both local and remote control of resources in a satellite network. If your workstation supports satellite site switching capabilities, the SITE soft key accesses satellite sites. To gain access to a satellite site: 1. Press the OPERATOR tab key. 2. Press the NEXT soft key. 3. Enter the site number on the alphanumeric keypad. The site number will appear next to ENTER on the keyboard's display. 4. Press the SITE ( ) soft key. The new site number will appear on the SITE key icon as SITE n where n is the site number selected in step 3 above. SITE 1 It is now possible to call remote site monitors and cameras by the procedures discussed earlier in this chapter. Viewing Satellite SitesQuicksite Mode If an AD1024 system has been set up in Quicksite mode (see page 9), a keyboard from one satellite site can be used to call video inputs from another site, without having to select the satellite site first. 1. Select a monitor. 2. Enter the camera identification number on the alphanumeric keypad. The number entered will appear next to the ENTER caption on the display. 3. Press the CAMERA button. The camera number will disappear from next to the ENTER caption and appear beneath the CAMERA caption on the display. The SITE caption is also updated to show the site to which the selected camera is connected. Notes The number of trunk connections between satellite sites limits the amount of cameras that can be called at any one time. For example, if there are five trunk connections passing each way between two satellite sites, only five cameras from one site can be called to monitors on the other site at any one time. An operator can only call cameras to which they have been assigned permission. Even when running a macro that calls cameras, the operator will only be able to view cameras to which they have been assigned permission. See page 35 for more details on assigning permission to cameras and monitors. Refer to the AD1024 Satellite Configuration Installation Instructions for details on how AD1024 matrices can be configured for Quicksite functionality. 21 ADCC1100 Running Patterns A pattern is a series of pan, tilt, zoom, and focus commands defined for a dome camera. A pattern is programmed in real time, which means that the dome remembers each pattern segment in the actual time it takes the operator to execute a command. To run a pattern: 1. Press the OPERATOR tab key. 2. Call the camera that the pattern will run on. 3. Enter the pattern number (1 - 3) using the alphanumeric keys. The pattern number will appear next to ENTER on the keyboard's display. 4. Press the PATTERN soft key. Selecting and Running a Macro A macro is a series of keyboard inputs that is executed using a single keystroke. Macros are arranged on the keyboard display by means of icons and macro pages. Each macro page consists of eight icons arranged in two rows of four with each icon adjacent to a soft key (figure 3.5). The NEXT and PREVIOUS tab keys are used to select macro pages. The macros that have been programmed for the switching system will be recorded by the system administrator. Note: figure 3.5 shows a representation of a default macro page. During macro programming, it is possible to assign a different icon to each macro, and a different name to each macro page. Macro One Monitor Camera Macro Two Macro Three Macro Four Page 1 Page 2 Page 3 Page 4 Page 5 Page 6 Page 7 Page 8 Macro Five Macro Six Page One Macro Seven Macro Eight Enter Macro One Operator Monitor Previous Macro Previous Two Operator Operator Operator Macro Six Next Previous Page Macro Three Previous Operator Eight Next Next Enter Operator Operator Macro Seven Next Previous Macro Four Operator Previous Macro Eight Next Previous Next Previous Figure 3.5: Macro Pages 22 Macro Five Camera Next Next Keyboard Installation and Operation Selecting the Macro Page 1. Press the MACROS tab to open the first macro page. 2. Use the NEXT and PREVIOUS tab keys to select the desired macro page. Running a Macro Macros can be run in one of three ways: 1. Multiple Macros - During programming, an individual macro key can have multiple macros assigned to it. Each macro is identified using a unique number between 1 - 9999. The required macro is run by entering a number from the alphanumeric keypad (1 to 9999), and then pressing the soft key associated with the macro's icon. 2. Simple Macro - This type of macro assigns one function to a specific macro soft key. To run the macro, navigate to the macro's icon and page and press the soft key associated with the macro. 3. Variable Macro - This type of macro uses the numeric entry from the keypad as a variable during the macro's execution. For example, the macro may have been programmed such that when the operator enters a number, the number is used to call that camera to a monitor specified in the macro's program. This type of macro enables an operator to greatly reduce the number of keystrokes required to call a camera to a monitor, while also unburdening the operator from having to remember the number of the monitor that has to be addressed. This application is for operators who consistently utilize certain monitors at their workstations. To run the macro, enter a number using the alphanumeric keys (this is the variable), and press the soft key associated with the macro. 23 ADCC1100 Operating a VCR or Digital Recorder To initiate VCR control, the operator performs the following actions: 1. Press the OPERATOR tab key then press the NEXT soft key. 2. Enter the number of the VCR using the numeric keys. 3. Press the VCR soft key. The keyboard display will change to show soft key icons which can be used to control the selected VCR. Monitor Camera Recorder 1 VCR Enter Operator Eject User Settings Macros Figure 3.6: VCR Control Menu 24 Keyboard Installation and Operation Chapter 4: Programming with the ADCC1100 Keyboard This chapter provides step-by-step instructions for programming the ADCC1100 keyboard. Programming operations require sufficient privileges which are controlled by the smart card (Administrator or Supervisor). Setting Presets Dome, and pan/tilt cameras can be programmed with one or more preset shots. To program a preset: 1. Call the desired camera to a monitor. 2. Maneuver the camera as required using the keyboard's joystick. 3. Select the PROGRAM MODE tab key. 4. Enter a number for the preset using the alphanumeric keys. 5. Press the PRESET ( ) soft key. Programming Dome Patterns Up to three patterns may be programmed for each programmable dome camera. A pattern is a predefined sequence of dome movements. The four patterns for a dome can collectively consist of up to 98 camera commands. A single pattern cannot have a duration longer than 400 seconds. To program a pattern: 1. Call the desired dome to a monitor. 2. Maneuver the camera to the position where the pattern will start using the keyboard's joystick. 3. Press the PROGRAM MODE tab key. 4. Press the PROGRAM PATTERN soft key. The keyboard display will change to the pattern program menu. 5. Enter a number (1 - 3) for the pattern using the alphanumeric keys. 6. Press the PATTERN soft key. 7. Maneuver the camera using the joystick to define the pattern. 8. When the pattern movements have been completed, press the END soft key. 9. Press the PROGRAM MODE tab key to exit the pattern program menu. 25 ADCC1100 Setting Scratch Pad Tours To set a scratch pad tour: 1. Call a monitor to the keyboard. 2. Press the PROGRAM MODE tab key. 3. Press the KEYB CONFIG soft key. 4. Press the PROG S PAD soft key. 5. Enter a camera number for the first camera in the tour to be called to the monitor. Press the ENTER soft key. 6. Enter a dwell time for the camera in seconds (1 - 60). Press the DWELL TIME soft key. 7. Repeat steps 5 and 6 until all the cameras in the tour have been programmed. 8. Press the OPERATOR tab key to exit the scratch pad tour menu. Dome Menu Functions The ADCC1100 keyboard can be used to configure a suitable dome camera by remotely accessing the dome camera's menu system. To enter the dome camera menu: 1. Call the dome camera to the monitor. 2. Press the PROGRAM MODE tab key. 3. Press the DOME MENU ( ) soft key. The dome camera's configuration menu will appear on the active monitor. MENU 26 Keyboard Installation and Operation Navigating Dome Camera Menus The ADCC1100 keyboard can be used to navigate through the dome camera's menu system, and to change parameters for the dome camera. To navigate the dome camera menu: Use joystick up/down movements to choose menu items and menu parameters. Use joystick clockwise/counterclockwise movements to change selected parameters. Press ENTER soft key to select menu items or parameters. To exit a dome camera menu: 1. Use the joystick to select QUIT WITHOUT SAVING - this will exit the dome menu without saving any changes. 2. Use the joystick to select EXIT AND SAVE CHANGES - this will save any changes and exit the dome menu. 3. Press the SAVE AND EXIT soft key. %0.&$0/'*(63"5*0/.&/6 Move cursor up or down 1"/5*-5;00.4:/$0154 $".&3"'6/$5*0/4 "-"3.4"3&"4)0.&13&4&541; 0/4$3&&/5&95%*41-": -"/(6"(&1"44803% %0.&*/'03."5*0/ 3&4&550'"$503:4&55*/(4 26*58*5)0654"7*/( &9*5"/%4"7&$)"/(&4 1"/5*-5;00.4:/$0154 1301035*0/"-'-*1 45;00.45019 ."9505"-;00.9 -*/&-0$, 0'' 0/ 3&4&550'"$503:4&55*/(4 &9*5 Figure 4.1: Dome Menu Navigation 27 Twist to change selected parameter ADCC1100 Locking and Unlocking a Camera Operators can lock and unlock the telemetry control of a camera to prevent other operators from taking control, if for example it was being used to follow a suspect. Note however that a higher priority user or keyboard will override the lock. To lock a camera: 1. Enter the camera identification number on the alphanumeric keypad. 2. Press the CAMERA soft key. 3. Press the OPERATOR tab key, then the NEXT soft key. 4. Press the LOCK CAMERA ( ) soft key. The LOCK CAMERA key's icon will change to UNLOCK CAMERA ( ). LOCK UNLOCK To unlock a camera: 1. Enter the camera identification number on the alphanumeric keypad. 2. Press the CAMERA soft key. 3. Press the OPERATOR tab key, then the NEXT soft key. 4. Press the UNLOCK CAMERA ( ) soft key. The UNLOCK CAMERA key's icon will change to LOCK CAMERA ( ). UNLOCK LOCK Programming Macros The macro functions on the ADCC1100 keyboard are very flexible having a number of user-programmable attributes that enable easy macro identification. Macros are programmed in two stages: 1. The page and icon identifying the macro is programmed. 2. The macro function itself is programmed. Stage 1 - Programming the Macro Page and Macro Icon Macros are arranged in eight "pages" with eight macros per page. Each page can have a user-assigned name allowing macros to be grouped together by function or site location for example. In addition, each of the 64 macro icons can be programmed to allow easy identification by the operator. It is important to note that during programming, macro program information is initially stored using the keyboard's temporary memory. However, macros may be written to a smart card either operator-by-operator, or as a "master collection" of system macros stored on the administrator's smart card. If the smart card is removed from the keyboard before macros have been written to it, any programmed macros will be lost. 28 Keyboard Installation and Operation Programming a Macro Page Name To set the name used to identify a macro page: 1. Press the PROGRAM MODE tab key. 2. Press the NEXT soft key. 3. Press the MACRO CONFIG soft key. The configure macro menu will be displayed (figure 4.2). Key ID Next Page Prev Page Page 1 Icon Ref Store Config Page Name Enter Operator Program Mode Macros Figure 4.2: Configure Macro Menu 4. Select the macro page to edit (1 - 8) using the NEXT PAGE / PREV PAGE soft keys. 5. Press the PAGE NAME soft key. The TEXT EDITOR menu will open (figure 4.3). Caps A Text Editor Cancel C Next - Enter Figure 4.3: Text Editor Menu 6. Enter the characters for the title using the alphanumeric keys. Each successive press of an alphanumeric key will enter the characters written on the key. For example, each successive press of the number 1 key will enter a, b, c, and 1. The case of the characters entered can be changed by pressing the CAPS soft key. The CAPS soft key icon will change with each press, (a, A, and 1), to indicate the type of character entered. 29 ADCC1100 After entering the first character, press the NEXT soft key. This will move the text editor's cursor (underscore "_") to the next character of the title. Enter the next character, and so on. If a character is entered erroneously, use the CLEAR key to move the cursor backwards then, re-enter the character. When the title is complete, press the ENTER soft key. The text editor menu will close and the display will return to the configure macro menu (figure 4.2). Storing the Macro Page Configuration to the Smart Card To store the macro page configuration to the smart card: 1. From the configure macro page (figure 4.2), press the STORE CONFIG soft key. The macro page and macro icon definitions will be written to the current smart card. Programming a Macro Icon To set the icon used to identify a macro: 1. Press the PROGRAM MODE tab key. 2. Press the NEXT soft key. 3. Press the MACRO CONFIG soft key. The configure macro menu will be displayed (figure 4.2). 4. Select the macro page on which the icon is located (1 - 8) using the NEXT PAGE / PREV PAGE soft keys. 5. The eight macro icons are referenced by the configure macro menu by the numbers 1 to 8see figure 4.4. Enter the number corresponding to the icon to be programmed (1 - 8) and press the KEY ID soft key. 1 Macro One 2 Macro Two 3 Macro Three 4 Macro Four Monitor Camera Page One Enter Operator Previous Macro Five 5 Macro Six 6 Macro Seven 7 Macro Eight 8 Next Figure 4.4: Macro Icon Reference Numbers 6. Enter the reference number for the desired icon (see appendix C) and press the ICON REF soft key. 30 Keyboard Installation and Operation Stage 2 - Programming a Macro To program a simple macro (single macro assigned to one macro soft key): 1. Press the PROGRAM MODE tab key. Press the NEXT soft key. 2. Press the PROG MACRO soft key. The keyboard display will change to the page one of the macro selection pages. 3. Use the PREVIOUS / NEXT tab keys to select the macro page that contains the macro that is to be programmed. 4. Press the soft key for the macro to be programmed. The keyboard display will change to the OPERATOR menu. 5. Enter the keystrokes that comprise the macro. Note that the keyboard actions will not be reproduced by the switching system. 6. After entering the macro keystrokes, press the PROGRAM MODE tab key, then press the NEXT soft key. 7. The PROG MACRO icon will be shown in reverse video. Press the PROG MACRO soft key to finish programming the macro. To program multiple macros (multiple macros assigned to one macro soft key): 1. Press the PROGRAM MODE tab key. Press the NEXT soft key. 2. Press the PROG MACRO soft key. The keyboard display will change to the page one of the macro selection pages. 3. Use the PREVIOUS / NEXT tab keys to select the macro page that contains the macro that is to be programmed. 4. Enter a number for the first macro that will be assigned to the macro soft key (1 9999). 5. Press the soft key for the macro to be programmed. The keyboard display will change to the OPERATOR menu. 6. Enter the keystrokes that comprise the macro. Note that the keyboard actions will not be reproduced by the switching system. 7. After entering the macro keystrokes, press the PROGRAM MODE tab key, then press the NEXT soft key. 8. The PROG MACRO icon will be shown in reverse video. Press the PROG MACRO soft key to finish programming the macro. Additional macros may be programmed for the same macro soft key by following steps 1 through 8 above, and by using a different number for the macro at step 4. 31 ADCC1100 Advanced Macros Macros can be programmed containing 'null' values which are substituted by input from the operator when the macro is executed. A '0' (zero) is used as part of the macro's program to act as a variable. Example 1 - "Quick Switch" function A macro programmed with the keystrokes [4], [MONITOR], [0], [CAMERA] Operator input: 28 [MACRO KEY] Effect: camera 28 would be called to monitor 4. or Operator input: 34 [MACRO KEY] Effect: camera 34 would be called to monitor 4. Example 2 - using currently selected camera or monitor A macro programmed with the keystrokes [5], [MONITOR], [0], [CAMERA], [0], [MONITOR] Operator input: [MACRO KEY] Effect: the currently selected camera would be called to monitor 5, and control would be returned to the previous monitor in use. Example 3 - Alarm "Quick ACK" A macro programmed with the keystrokes [5], [MONITOR], [ACKNOWLEDGE ALARM], [0], [MONITOR] Operator input: [MACRO KEY] Effect: acknowledges the alarm condition on monitor 5, and returns control to the monitor previously in use before the alarm condition. When a macro function has been programmed, it is held in the keyboard's memory. If the smart card is removed, the macro is lost. Provision is made for storing macros on a smart card and this can be an operator's card, a supervisor's card or the administrator's card. 32 Keyboard Installation and Operation Programming Smart Cards Smart card programming can be done in sections: 1. User codes, names, and partition information 2. Macro page and macro icon information 3. Macro function information Smart card functions include: Read smart card - reads information on an existing smart card such as User name, User ID, Macro Group Name, Access Level, and Partitions. Program smart card - programs current keyboard information, or any information that has been read or edited from another smart card, to the smart card currently in the keyboard's smart card slot. Program macro - programs a smart card with the macro information which is currently active on the keyboard. Allows changes to macro page, and macro icons to be programmed to the smart card. Read Macro - reads an existing smart card's macros including macro page, and macro icon information. This can then be previewed using the keyboard prior to programming to another smart card. Reading a Smart Card A smart card with sufficient privileges must be first used in order to access the keyboard's program mode. 1. Press the PROGRAM MODE tab key. Press the NEXT soft key. 2. Press the SMART CARD soft key. Press the READ SC soft key. 3. The keyboard will display the message "Please Replace Smart Card". Insert the smart card to be read and the display will change showing the information on the new smart cardfigure 4.5. User Name User ID Macro Name Admin User Name: Bob Smith User ID: Prog SC 15 Macro Group: Level 1 Access Level: Operator Operator Read SC Program Mode Prog Macro Read Macro Macros Figure 4.5: Read Smart Card 33 ADCC1100 Programming a Smart Card A smart card with sufficient privileges must be first used in order to access the keyboard's program mode. 1. Press the PROGRAM MODE tab key. Press the NEXT soft key. 2. Press the SMART CARD soft key. Press the PROG SC soft key. 3. The keyboard will display the message "Please Replace Smart Card". Insert the smart card to be programmed and wait until the process is completed. Programming a New Smart Card A smart card with sufficient privileges must be first used in order to access the keyboard's program mode. 1. Press the PROGRAM MODE tab key. Press the NEXT soft key. 2. Press the SMART CARD soft key. 3. Press the USER NAME soft key. This will enter the text editor where the user name can be entered. When the user name has been entered, the display will return to the program smart card menu. 4. Press the USER ID soft key. Enter a user ID number. If the number "0" is used, the user will be prompted to use the User ID stored on the switching matrix during log on. 5. Press the MACRO NAME soft key. Enter a macro name using the text editor. This name is used to identify a set of macros programmed to the smart card and enables quick identification of a macro set programmed to the card. 6. To set the user level for the new smart card, press the ADMIN soft key. At each key press, the soft key icon will change to show either ADMIN, OPER'T, or SUP'VSR. 7. If camera, monitor, or control partitioning is to be programmed, this can be done now (if it has not already) see Configuring Partitions. 8. Press the PROG SC soft key. The keyboard will display the message "Please Replace Smart Card". Insert a blank smart card and wait until the process is completed. 34 Keyboard Installation and Operation Copying Macro Information from One Smart Card to Another This operation can be used to copy macros from one card to another, for example a master set of macros that have been stored on the administrator's card. A smart card with sufficient privileges must be first used in order to access the keyboard's program mode. 1. Press the PROGRAM MODE tab key. Press the NEXT soft key. 2. Press the SMART CARD soft key. 3. If the macro information to be copied is on the card currently inserted into the keyboard, go to step 5. 4. If the macro information to be copied is on a different card, insert the card and press the READ MACRO soft key. 5. Press the PROG MACRO soft key. At the "Please Replace Smart Card" prompt, insert the smart card to which you want to copy the macro information and wait until the process is complete. Configuring Partitions Partitioning is used so that certain cameras and monitors cannot be controlled or called by an operator. This feature of the ADCC1100 keyboard is entirely separate from any facility the switching matrix may have for keyboard partitioning. Partitioning can be applied to: Camera partitioning - barring operators from calling specified cameras to monitors. Monitor partitioning - barring operators from calling specified monitors. PTZ control partitioning - barring operators from controlling specified PTZ cameras. Partition information is operator specific and, once configured, is stored on the operator's smart card by the system administrator. To open the Partition menu: 1. Press the PROGRAM MODE tab key. 2. Press the NEXT soft key. 3. Press the PARTITION soft key. The Partition menu will be displayed (figure 4.6). 35 ADCC1100 Dis’bl All Cameras Enable All Monitors Enable One PTZ Control Dis’bl One Enter Operator Program Mode Macros Figure 4.6: Partition Menu To Partition Cameras: Cameras can be enabled or disabled individually, or all at once. 1. To disable a single camera, press the CAMERAS soft key to highlight the icon. 2. Enter the number of the camera from the alphanumeric keys, then press the DIS'BL ONE soft key. 3. To disable all cameras, press the CAMERAS soft key to highlight the icon. 4. Press the DIS'BL ALL soft key. 5. To enable a single camera, press the CAMERAS soft key to highlight the icon. 6. Enter the number of the camera from the alphanumeric keys, then press the ENABLE ONE soft key. 7. To enable all cameras, press the CAMERAS soft key to highlight the icon. 8. Press the ENABLE ALL soft key. To Partition Monitors: Monitors can be enabled or disabled individually, or all at once. 1. To disable a single monitor, press the MONITORS soft key to highlight the icon. 2. Enter the number of the monitor from the alphanumeric keys, then press the DIS'BL ONE soft key. 3. To disable all monitors, press the MONITORS soft key to highlight the icon. 4. Press the DIS'BL ALL soft key. 36 Keyboard Installation and Operation 5. To enable a single monitor, press the MONITORS soft key to highlight the icon. 6. Enter the number of the monitor from the alphanumeric keys, then press the ENABLE ONE soft key. 7. To enable all monitors, press the MONITORS soft key to highlight the icon. 8. Press the ENABLE ALL soft key. To partition PTZ cameras: PTZ cameras can be enabled or disabled individually, or all at once. 1. To disable a single PTZ camera, press the PTZ CONTROL soft key to highlight the icon. 2. Enter the number of the PTZ camera from the alphanumeric keys, then press the DIS'BL ONE soft key. 3. To disable all cameras, press the PTZ CONTROL soft key to highlight the icon. 4. Press the DIS'BL ALL soft key. 5. To enable a single PTZ camera, press the PTZ CONTROL soft key to highlight the icon. 6. Enter the number of the PTZ camera from the alphanumeric keys, then press the ENABLE ONE soft key. 7. To enable all PTZ cameras, press the PTZ CONTROL soft key to highlight the icon. 8. Press the ENABLE ALL soft key. 37 ADCC1100 Matrix Menu The ADCC1100 keyboard is able to view the main menu of the switching matrix system being used. To enter matrix menu mode: 1. Press the PROGRAM MODE tab key. 2. Press the MATRIX MENUS soft key. This will open the matrix menu on the ADCC1100 keyboard's display (figure 4.7), and the main menu for the switching matrix system on the currently selected monitor. Page Left Page Right Page Up Enter Page Down Enter Operator Program Mode Macros Figure 4.7: Matrix Menu Using the ADCC1100 keyboards matrix menu, the following functions are available: PAGE LEFT - displays the menu page to the left PAGE RIGHT - displays the menu page to the right PAGE UP - displays prior menu page up PAGE DOWN - displays next menu page down ENTER - stores entered menu data The keyboard joystick is used to move through the switching system menu. The ENTER soft key is used to make selections. Several American Dynamics switching systems provide menu programming for a variety of functions. Camera groups, system tours, system salvos, alarm contact tables, monitor arming, and event timers are among the variables that may be defined through menu programming. For information about the specific tasks that you can do from the main menu, refer to the appropriate switching system operating instructions. 38 Keyboard Installation and Operation Chapter 5: Installer Functions This chapter provides step-by-step instructions for ADCC1100 keyboard installer functions. Installer operations require administrator privileges which are controlled by the smart card. Setting the Baud Rate 1. Press the PROGRAM MODE tab key. 2. Press the NEXT soft key. 3. Press the BAUD soft key to cycle through the available baud rate settings: 1200, 2400, 4800, 9600, 19200, and 38400. The default keyboard setting is 1200. The BAUD soft key icon will change to reflect the selected baud rate as the key is pressed. 4. Press the OPERATOR tab key to exit program mode. Enabling Lens Macro Keys This function will assign the primary lens controls (open/close iris, focus near/far) to the four right hand macro keys on macro page one. This provides a convenient onehanded operation of joystick and lens functions whilst providing the operator quick access to macro functions. To enable the lens macros: 1. Press the PROGRAM MODE tab key. 2. Press the NEXT soft key. 3. Press the LENS OFF soft key. The icon will change to LENS ON. 4. Exit program mode by pressing the OPERATOR tab key. If the MACROS tab key is now pressed, a keyboard display similar to figure 5.1 should be seen. Macro One Monitor Camera Open Iris Macro Two Macro Three Macro Four Close Iris Page One Focus Far Enter Operator Focus Near Previous Next Figure 5.1: Lens Macros Enabled on Macro Page One 39 ADCC1100 Configuring for MP48, AD1024 or Quicksite Mode The ADCC1100 keyboard is designed for use with the MP48 or AD1024 matrix switching system. The ADCC1100 keyboard needs to be set to one of these systems in order to operate correctly. Quicksite mode should be used to support systems with multiple AD1024 matrix sites where switching between satellite sites has been configured to take place automatically. For example, a system with three distinct satellite sites can be created, each with its own video inputs, video outputs and keyboards. Once trunk connections have been made between the satellite sites, a keyboard from one site can be used to call video inputs from another site, without having to select the site first. All the operator needs to do is enter the pseudo number of the required video input. Refer to the AD1024 Satellite Configuration Installation Instructions for details on how AD1024 matrices can be configured for this functionality. AD1024 mode should be used to support single AD1024 switching matrices or systems with multiple AD1024 sites where satellite site selection is to carried out manually. This mode also supports the AD2150 switching matrix. MP48 mode should be used to support the MP48, MP48+, AD168, MP168 and AD MP-LT matrix systems. 1. Using the Administrator's smart card, log on to the system. 2. Press the PROGRAM MODE tab key. 3. Press the NEXT soft key. 4. Press the MP48 MODE/AD1024 MODE/QUICKSITE MODE soft key. This has a toggle action selecting MP48 Mode, AD1024 Mode or Quicksite Mode. 5. Remove the Administrator's smart card. The keyboard is now set to the selected mode and will retain this settingeven after powering off the keyboarduntil it is changed again using the steps above. Note: See the section Quicksite Configuration below for details on specifying camera pseudo numbers in the Quicksite configuration menu. Quicksite Configuration When Quicksite mode has been selected as the mode of operation for the matrix (see above), an operator with administrator privileges can use an ADCC100 keyboard to configure Quicksite settings. To open the Quicksite configuration menu: 1. Press the PROGRAM MODE tab key. 2. Press the NEXT soft key. 3. Ensure that the MP48 MODE/AD1024 MODE/QUICKSITE MODE soft key is set to Quicksite mode. 4. Press the PARTITION QUICKSITE soft key. The partition menu will be displayed (figure 4.6), but an extra soft key is added to the bottom right of the screen. 40 Keyboard Installation and Operation 5. Press the QUICKSITE CONFIG soft key. The Quicksite configuration menu is displayed (figure 5.2). Site Up Site Down Start Cam Site 1 2 3 4 5 6 7 8 9 Start 1 257 512 1024 2315 3000 5100 6500 ---- End 256 H 500 675 1200 2540 3100 5250 6550 ---- Home Up Home Down Read SC Prog SC End Cam Operator Program Mode Macros Figure 5.2: Quicksite Configuration Menu In this menu, configure the different sites in the system using the following procedures: Configuring Satellite Sites To configure the settings for satellite sites: 1. Using the SITE UP and SITE DOWN soft keys, move the arrow cursor to the site which is to edited. 2. To specify the pseudo number of the first camera at this site, use the numerical keys to enter the required camera number and press the START CAM soft key. 3. To specify the pseudo number of the last camera at this site, use the numerical keys to enter the required camera number and press the END CAM soft key. Important Note: The pseudo numbers programmed to the keyboard must match the pseudo numbers programmed to each individual matrix site. 4. Repeat steps 1 to 3 to configure each satellite site. Up to nine sites can be included. Camera numbers from site to site do not need to be sequential (as illustrated in the figure above), but the camera numbers cannot overlap. To clear a site, move the cursor to the required site, enter a 0 on the numerical keypad and press either the START CAM or END CAM soft key. 5. Once the camera numbering has been configured, it is necessary to specify a home site for the keyboard in use. The home site is the site to which the keyboard is directly connected. To specify the keyboard's home site, use the HOME UP and HOME DOWN soft keys to move the H marker to the required site. 6. To store the settings to a smart card, press the PROG SC soft key. 7. The keyboard will display the message "Please Replace Smart Card". Insert the smart card to be programmed and wait until the process is completed. 41 ADCC1100 Reading Quicksite Settings on a Smart Card An operator with administrator privileges can check and configure the Quicksite settings on individual smart cards. This ensures that all system operators have the correct configurations on their smart cards. 1. Press the PROGRAM MODE tab key. 2. Press the NEXT soft key. 3. Ensure that the MP48 MODE/AD1024 MODE/QUICKSITE MODE soft key is set to Quicksite mode. 4. Press the PARTITION QUICKSITE soft key. 5. Press the QUICKSITE CONFIG soft key. The Quicksite configuration menu is displayed (figure 5.2), with the settings for the currently inserted smart card shown. 6. Press the READ SC soft key. 7. The keyboard will display the message "Please Replace Smart Card". Insert the smart card to be read and the display will change showing the information on the new smart card. Copying Quicksite Settings from One Smart Card to Another An operator with administrator privileges can copy Quicksite settings to individual smart cards. This ensures that all system operators have the correct configurations on their smart cards. A user without sufficient privileges cannot change their own Quicksite settings. 1. Press the PROGRAM MODE tab key. 2. Press the NEXT soft key. 3. Ensure that the MP48 MODE/AD1024 MODE/QUICKSITE MODE soft key is set to Quicksite mode. 4. Press the PARTITION QUICKSITE soft key. 5. Press the QUICKSITE CONFIG soft key. The Quicksite configuration menu is displayed (figure 5.2), with the settings for the currently inserted smart card shown. 6. If the Quicksite settings to be copied are on the card currently inserted into the keyboard, go to step 8. 7. If the Quicksite settings to be copied are on a different card, insert the card and press the READ SC soft key. 8. Press the PROG SC soft key. At the "Please Replace Smart Card" prompt, insert the smart card to which you want to copy the Quicksite settings and wait until the process is complete. 42 Keyboard Installation and Operation Appendix A: Monitor Arming Commands Monitors are armed for alarm call up with codes that specify the following three parameters: 1. The display method (single, dual, or block monitors). 2. The queuing method (sequence or hold). 3. The clearance method (instant, auto, or manual). To arm a monitor with an ADCC1100 keyboard: 1. Call the monitor to be armed. 2. Press the PROGRAM MODE tab key. 3. Enter the monitor arming code number (see table). 4. Press the F2 soft key. A keyboard operator can also program any monitor armed for instant or auto clearance, for clearance via manual override. Manual override is enabled or disabled after the arming code is programmed. If enabled, an "A" will appear after the three-letter acronym for the arming code that appears on the monitor status line. When using the AD1024 matrix switcher/controller system, monitors can be armed through system setup software with a PC interface, or through the AD1024 embedded software with an ADCC1100 keyboard. Following is a table of monitor arming codes and the commands that enable the codes. Monitor Arming Code Monitor Acronym Command Sequence Display Arming Status Single, Sequence, Instant Single, Sequence, Auto Single, Sequence, Manual Single, Hold, Instant Single, Hold, Auto Single, Hold, Manual Block, Sequence, Instant Block, Sequence, Auto Block, Sequence, Manual Block, Hold, Instant Block, Hold, Auto Block, Hold, Manual Dual, Hold, Instant Dual, Sequence, Instant Dual, Hold, Auto Dual, Sequence, Auto Dual, Hold, Manual Dual, Sequence, Manual Disarm Monitor Enable Monitor Override Disable Monitor Override see entries below SSI SSA SSM SHI SHA SHM BSI BSA BSM BHI BHA BHM DHI/DSI* 300, F2 301, F2 302, F2 303, F2 304, F2 305, F2 306, F2 307, F2 308, F2 309, F2 310, F2 311, F2 312, F2 313, F2 DHA/DSA* 314, F2 DHM/DSM* 315, F2 316, F2 317, F2 318, F2 * In dual display applications, the first three-letter acronym is displayed on the hold monitor. The second three-letter acronym is displayed on the sequence monitor. 43 ADCC1100 Appendix B: Macro Reference Sheet Macro Icon Macro Page Icon Ref. Macro Description 44 Keyboard Installation and Operation Macro Icon Macro Page Icon Ref. Macro Description 45 ADCC1100 Appendix C: Macro Icon Reference Numbers 1 2 3 4 5 6 7 8 9 10 11 12 13 14 15 16 17 18 19 20 21 22 23 24 25 26 27 28 29 30 31 32 33 34 35 36 37 38 39 40 41 42 43 44 45 46 47 48 49 50 51 52 53 54 55 56 57 58 59 60 61 62 63 64 65 66 67 68 69 70 71 72 73 74 75 76 77 78 79 80 81 82 83 84 85 86 87 88 89 90 46 Keyboard Installation and Operation 91 92 93 94 95 96 97 98 99 100 101 102 103 104 105 106 107 108 109 110 111 112 113 114 115 116 117 118 119 120 121 122 123 124 125 126 127 128 129 130 131 132 133 134 135 136 137 138 139 140 141 142 143 144 145 146 147 148 149 150 151 152 153 154 155 156 157 158 159 160 161 162 163 164 165 166 167 168 169 170 171 172 173 174 175 176 177 178 179 180 181 182 183 184 185 186 187 188 189 190 47 ADCC1100 Appendix D: Troubleshooting Problem Check List ✗ No power to keyboard ✓ Check AC outlet ✓ Check wall transformer connections ✓ Check cable connections to keyboard and keyboard matrix interface ✓ Measure transformer output at keyboard matrix interface ✗ No response to keystrokes (power verified) ✓ Check connection of keyboard matrix interface to system controller's communication port ✓ Check baud rates for keyboard and system controller ✗ Keyboard responds to keystrokes on some, but not all keys ✓ Verify VCR/Monitor status ✗ Cannot perform menu programming ✓ Verify smart card privileges. Administrator or supervisor privileges are required to perform programming functions. ✗ Display not visible ✓ Verify display brightness and contrast level ✗ Keyboard speaker not audible ✓ Verify speaker enabled in keyboard menu ✗ Cannot access main menus of CPU ✓ Verify that keyboard is in program mode ✓ Verify that correct monitor is selected for menu programming ✓ Verify CPU program monitor output is connected 48 Keyboard Installation and Operation Appendix E: Specifications Model Numbers Electrical ADCC1100 .................. Keyboard Supply voltage ............. 9 to 15V DC MP1000SC3 ................ Additional 3-pack of smart cardsA Maximum current ......... 500mA MP1000SCA ............... Spare Administrator smart card MP-CBL ....................... Spare cable Mechanical MP-KMI ....................... Keyboard Matrix Interface Dimensions ................. 17.91" x 8.43" x 2.6" (45.5 x 21.4 x 6.6 cm) Weight ......................... 5.3lb (2.4 kg) LCD Shipping weight ........... 7 lb (3.2 kg) Size ............................. CCFL Backlit VGA, black text/graphics on white background, user adjustable 4" x 6" (11.0 x 15.0 cm) 11 soft keys Construction ................ ABS UL94-V0 cover with mild steel zinc plated base Controls Keys ............................ 16 Tactile, color coded, rubberized keys Numeric keypad Camera/monitor selection Next/previous camera Focus near/far Iris Clear key Joystick ....................... Three axis joystick for pan, tilt and zoom control and menu navigation Smart card ................... Spring loaded smart card at rear of the keyboard Log-on protection allowing multi-level access to all system functions Connectors Color ........................... Black Environmental Operating temperature 0O to 30O C, 32O to 86O F Storage temperature .... 0O to 40O C, 32O to 104O F Operating humidity ...... 90% max, relative humidity, noncondensing Regulatory Emissions .................... FCC Part 15, Subpart B Class A CE: EN50081-1 Immunity ...................... CE: EN50130-4 Safety .......................... UL2044 CSA 22.2 No. 1 (cUL) CE: EN60950 RS232, power ............. RJ45 to switcher/controller via terminal block 49 ADCC1100 Index A Acknowledging Alarms .............................................................................................................................................. 19 Advanced Macros ....................................................................................................................................................... 32 Auto Iris ..................................................................................................................................................................... 16 Auxiliaries .................................................................................................................................................................. 20 C Calling a Camera to View on a Monitor ..................................................................................................................... 14 Calling Presets (Shots) .............................................................................................................................................. 17 Camera Flip ............................................................................................................................................................... 16 Camera Focus ........................................................................................................................................................... 15 Camera Iris ................................................................................................................................................................ 16 Configuring for MP48, AD1024 and Quicksite Mode ........................................................................................... 9, 40 Configuring Partitions ................................................................................................................................................ 35 Connection and Setup ................................................................................................................................................. 6 Connections for Cable Distance of Greater than Seven Feet .................................................................................... 8 Connections for Cable Distance of Seven Feet or Less ............................................................................................. 7 Copying Information from One Smart Card to Another ............................................................................................ 35 D Dome Camera Menus, Navigating .............................................................................................................................. 27 Dome Menu Functions .............................................................................................................................................. 26 E Enabling Lens Macro Keys ....................................................................................................................................... 39 Entering Data ............................................................................................................................................................. 13 Entering Matrix Menu Mode ...................................................................................................................................... 38 Exiting the Dome Camera Menu ............................................................................................................................... 27 I Installation Precautions ................................................................................................................................................. 7 Iris, Auto ..................................................................................................................................................................... 16 K Keyboard Access Control .......................................................................................................................................... 10 Keyboard Audible Warning ........................................................................................................................................ 20 Keyboard Display Brightness .................................................................................................................................... 20 Keyboard Display Contrast ....................................................................................................................................... 20 Keyboard Menu Navigation ....................................................................................................................................... 13 50 Keyboard Installation and Operation L Locking and Unlocking a Camera .............................................................................................................................. 28 Logging on to the Keyboard: Mode 1 ........................................................................................................................ 11 Logging on to the Keyboard: Mode 2 ........................................................................................................................ 12 Logging on to the Keyboard: Mode 3 ........................................................................................................................ 12 M Macro Keys, Lens ...................................................................................................................................................... 39 Macro, Programming ................................................................................................................................................. 28 Macro, Running ......................................................................................................................................................... 23 Macro, Running a Multiple ......................................................................................................................................... 23 Macro, Running a Simple .......................................................................................................................................... 23 Macro, Running a Variable ........................................................................................................................................ 23 Macro, Storing the Page Configuration to the Smart Card ........................................................................................ 30 Matrix Menu ............................................................................................................................................................... 38 N Navigating Dome Camera Menus ............................................................................................................................. 27 O Operating a VCR ....................................................................................................................................................... 24 P Pan, Tilt and Zoom .................................................................................................................................................... 15 Partition Cameras ...................................................................................................................................................... 36 Partition Monitors ...................................................................................................................................................... 36 Partition PTZ Cameras .............................................................................................................................................. 37 Partitions, Configuring ............................................................................................................................................... 35 Presets (Shots), Calling ............................................................................................................................................ 17 Programming a Macro ............................................................................................................................................... 28 Programming a Macro Icon ....................................................................................................................................... 30 Programming a Macro Page Name .......................................................................................................................... 29 Programming a New Smart Card .............................................................................................................................. 34 Programming a Simple Macro .................................................................................................................................. 31 Programming Dome Patterns ................................................................................................................................... 25 Programming Multiple Macros .................................................................................................................................. 31 Programming the Macro Page and Macro Icon ........................................................................................................ 28 Q Quicksite Configuration ............................................................................................................................................. 40 51 ADCC1100 R Reading a Smart Card ............................................................................................................................................... 33 Running Multiple Macros ........................................................................................................................................... 22 Running Patterns ....................................................................................................................................................... 22 S Salvos ........................................................................................................................................................................ 19 Satellite Sites, Configuring ........................................................................................................................................ 41 Satellite Sites, Quicksite Mode ................................................................................................................................. 21 Satellite Sites, Viewing .............................................................................................................................................. 21 Scratch Pad Tour ....................................................................................................................................................... 18 Selecting and Running a Macro ................................................................................................................................ 22 Selecting Monitors ..................................................................................................................................................... 14 Selecting the Macro Page ......................................................................................................................................... 23 Setting a Macro Key Icon .......................................................................................................................................... 30 Setting Presets .......................................................................................................................................................... 25 Setting Scratch Pad Tours ......................................................................................................................................... 26 Setting the Baud Rate ............................................................................................................................................... 39 Setting the Jumpers for the MP-KMI ............................................................................................................................. 6 Setting the Macro Page Name .................................................................................................................................. 29 Smart Cards, Programming ...................................................................................................................................... 33 Smart Cards, Quicksite Settings ............................................................................................................................... 42 Smart Cards, Reading ............................................................................................................................................... 33 Stepping Forward or Backwards Through Cameras ................................................................................................. 14 Storing the Macro Page Configuration to the Smart Card ........................................................................................ 30 Supplied Equipment ...................................................................................................................................................... 6 System Tours ............................................................................................................................................................. 17 T Tour, Holding .............................................................................................................................................................. 18 Tour, Re-starting ........................................................................................................................................................ 18 Tour, stopping ............................................................................................................................................................ 18 Tours, Reversing Direction ........................................................................................................................................ 18 Tours, Stepping Through ........................................................................................................................................... 18 V Viewing Satellite Sites ............................................................................................................................................... 21 52 Keyboard Installation and Operation 53 ADCC1100 Please visit our website for more information www.americandynamics.net © 2004 American Dynamics Product specifications subject to change without notice Certain product names mentioned herein may be trade names and/or registered trademarks of other companies 54 ADCC1100-HB-2