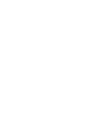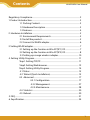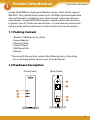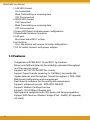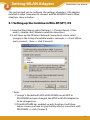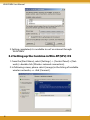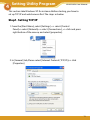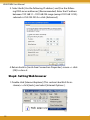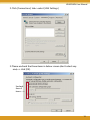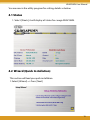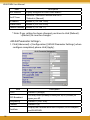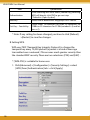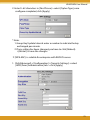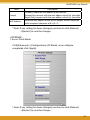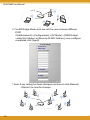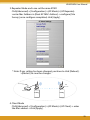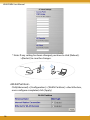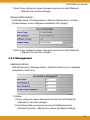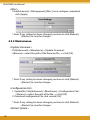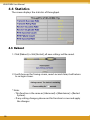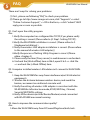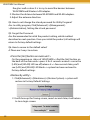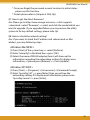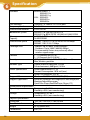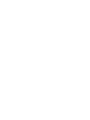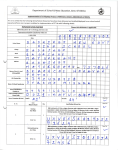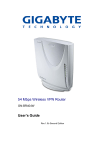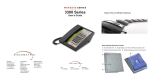Download Corega 108M User manual
Transcript
CG-WLAPGMN Wireless108M Access Point User Manual Contents WLAPGMN User Manual Regulatory Compliance............................................................................................... 2 1. Product Introduction................................................................................................ 3 1.1 Packing Content................................................................................ 3 1.2 Hardware Description..................................................................... 3 1.3 Features................................................................................................ 4 2. Hardware Installation............................................................................................... 5 2.1 Environment Requirements.......................................................... 5 2.2 Install the product............................................................................ 5 2.3 Connect to WLAN adapter............................................................. 6 3. Setting WLAN adapter.............................................................................................. 7 3.1 Setting up the Centrino in Win-XP(SP1) OS............................. 7 3.2 Setting up the Centrino in Win-XP(SP2) OS............................. 8 3.3 Setting up corega wireless adapter......................................... 10 4. Setting Utility Program......................................................................................... 11 Step1. Setting TCP/IP............................................................................. 11 Step2. Setting Web browser............................................................... 12 Step3. Setting Utility Program........................................................... 14 4.1 Status.................................................................................................. 15 4.2 Wizard (Quick Installation)......................................................... 15 4.3 Advanced.......................................................................................... 17 4.3.1 Configuration.......................................................... 17 4.3.2 Management.......................................................... 27 4.3.3 Maintenance........................................................... 28 4.4 Statistics............................................................................................ 30 4.5 Reboot............................................................................................... 30 5. FAQ............................................................................................................................... 31 6. Sepcification............................................................................................................. 34 1 Regulatory Compliance WLAPGMN User Manual FCC Interference Statement This device complies with Part 15 of FCC rule. Operation is subject to the following two conditions: • This device may not cause harmful interference. • This device must accept any interference received, including interference that may cause undesired operation. This Broadband Wireless Router has been tested and found to comply with the limits for a Class B digital device, pursuant to Part 15 of the FCC Rules. These limits are designed to provide reasonable protection against harmful interference in a residential installation. This equipment generates, uses, and can radiate radio frequency energy and, if not installed and used according to the instructions, may cause harmful interference to radio communications. However, there is no guarantee that interference will not occur in a particular installation.If this equipment does cause harmful interference to radio or television reception, which is found by turning the equipment off and on, the user is encouraged to try to correct the interference by one or more of the following measures: • Reorient or relocate the receiving antenna. • Increase the separation between the equipment or device. • Connect the equipment to an outlet other than the receiver’s. • Consult a dealer or an experienced radio/TV technician for assistance. FCC Radiation Exposure Statement This equipment complies with FCC radiation exposure limits set forth for an uncontrolled anvironment. This equipment should be installed and operated with minimum distance 20cm between the radiator and your body. 2 1 Product Introduction WLAPGMN User Manual corega WLAPGMN is a high speed Wireless Access Point, which support IEEE 802.11b/g standard with speed up to 108 Mbps provide higher data rate and through is suitable for user who has high speed transmission requirement. corega WLAPGMN supports enhanced security Functions to protect your PCs from outside intruders. Its dual diversity antenna for using in multi-path environment to enhance the transmission quality. 1.1 Packing Content - Wireless 108 Mbps Access Point - Power Adapter - Ethernet Cable - Product Stand - Wall Mount Kits - Manual * Please verify the packing content the following items, if anything loss or damage, please contact your local distributor. 1.2 Hardware Description [Front Panel] [Back Panel] 4 5 1 2 3 6 7 3 WLAPGMN User Manual 1. LAN LED (Green) On: Connected Blink: Transmitting or receiving data OFF: Disconnected 2. WLAN LED (Green) ON: Connected Blink: Transmitting or receiving data OFF: Disconnected 3. Power LED(Green) Indicate power configuration 4. Detachable Antenna Connector 5. LAN port Be connected with PC or Hub 6. Init buttom Press the buttom will recover to initial configuration 7. DC IN Socket Connect with power adapter 1.3 Features • Compatible with IEEE 802.11b and 802.11g standard. • Allows auto fallback data rate for reliability, optimized throughput and transmission range • Supports 64/128/152-bit WEP for security • Support Super G mode (speed up to 108 Mbps) to provide the higher data rate and throughput (Target throughput is 25M~32M) • Web-based configuration and management • Dual diversity antennas for the multi-path environment • Supports enhanced security –WPA, WPA-PSK/EAP • Supports Wireless Partition function • Supports 10/100 Mbps Ethernet port • Type approval compliant with USA, Japan, and Europe regulation • Support WDS function (Wireless bridge (PtoP , PtoMP), AP repeater, AP client) 4 Hardware Installation 2 WLAPGMN User Manual 2.1 Environment Requirements • A computer has configured TCP/IP • An availabe RJ-45 port on an Ethernet Hub/Switch/Router/Modem • A WLAN adapter which compliance with IEEE802.11g, IEEE802.11b, or IEEE802.11 standard. • Microsoft Internet Explorer 4.0 or Netscape Navigator 4.78 above browser. 2.2 Install the product (1) Prepare a hub/router which has connected with ADSL cable and PC. (2) Insert the cable connector into the LAN port of WLAPGMN. (3) Insert the other connctor of the cable into the Hub or Router’s LAN port. (4) Insert the power connector into WLAPGMN. (5) Insert the power adapter into socket, meanwhile you will see the Power and LAN LED blink. connect to Internet LAN port Power Input Hub/Router Power Adapter PC 5 WLAPGMN User Manual 2.3 Connect to WLAN adapter First at all, you have to prepare a WLAN adapter which has been installed in computer, and verify the setting of the WLAN adapter are the same as WLAPGMN, which default settings as below: • Communication Mode: Infrastructure • ESSID: corega • Channel: 6 • WEP: OFF • WPA: OFF Internet Hub/Switch 6 3 Setting WLAN Adapter WLAPGMN User Manual This section lead you to configure the settings of wireless LAN adapters installed in other computers to connect with WLAPGMN. There’re three situations show as below: 3.1 Setting up the Centrino in Win-XP(SP1) OS 1. From the [Start Menu], select [Settings] -> [Control Panel]-> [Network]-> double click [Wireless network connection]. 2. It will show up the [Wireless Network Connection] screen, select [corega] in the listing of available wireless networks, => check [Allow me to connect...] box => click [Connect]. * Note: 1. “corega” is the default ESSID of WLAPGMN, once ESSID in WLAPGMN has been changed, the ESSID in WLAN adapter has to be changed, too. 2. If the WLAPGMN has enabled security function, it will show below screen, you have to type the key which is consistant with WLAPGMN, => click [Connect]. 7 WLAPGMN User Manual 3. Setting completed, it is available to surf on internet through WLAPGMN. 3.2 Setting up the Centrino in Win-XP(SP2) OS 1. From the [Start Menu], select [Settings] -> [Control Panel]-> [Network]->double click [Wireless network connection]. 2. In following screen, please select [corega] in the listing of available wireless networks, => click [Connect]. 8 WLAPGMN User Manual 3. If the WLAPGMN has not enable the security function, it will show up below screen, click [Connect Anyway] to continue. * Note: 1. “corega” is the default ESSID of WLAPGMN, once ESSID in WLAPGMN has been changed, the ESSID in WLAN adapter has to be changed, too. 2. If the WLAPGMN has enabled security function, it will show below screen, you have to type the key which is consistant with WLAPGMN, => click [Connect]. 3. Setting completed, it is available to surf on internet through WLAPGMN now. 9 WLAPGMN User Manual 3.3 Setting up corega WLAN adapter Following steps were taken corega WLCB54GS for instance: 1. Double click icon on system tray, and it will show up the utility screen. If there’s no icon appears on system tray, please press [Start] => [Programs]=>[corega CG-WLCB54GS]=> [Wireless LAN Utility]. 2. Please double click [corega] ESSID from [Available WLANs], then you’ll see it will be added in [Preferred WLANs] listing. 3. Now click [OK] then available to surf on internet by WLAPGMN. 10 4 Setting Utility Program WLAPGMN User Manual This section take Windows XP for instance. Before starting, you have to set up TCP/IP and web browser first. The steps as below: Step1. Setting TCP/IP 1. From the [Start Menu], select [Settings] => select [Control Panel]=>select [Network]=> select [Connections], => click and press right button of the mouse, and select [properties]. 2. In [General] tab, Please select [Internet Protocol (TCP/IP)]=> click [Properties]. 11 WLAPGMN User Manual 3. Select both [Use the following IP address] and [Use the following DNS server addresses] (Recommended). Enter the IP address between 192.168.1.1~192.168.254 range (except 192.168.1.230); submask is 255.255.255.0=>click [Advanced]. 4. Return back to [Local Area Connection Properties] screen => click [OK] to close it. Step2. Setting Web browser 1. Double click [Internet Explorer] (This section take IE6.0 for instance)=> click [tools], and select [Internet Options.]. 12 WLAPGMN User Manual 2. Click [Connections] tab=>select [LAN Settings]. 3. Please uncheck the three items in below screen (don’t select anyone)=> click [OK]. Uncheck these 3 items----> 13 WLAPGMN User Manual 4. Please click [OK] to close the [Internet Options] screen. Step3. Setting Utility Program To make sure successful setting, please exit the virus and firewall program before setting the products. After setting completed, they can be opened again. 1. Double click the web browser (this section take IE6.0 for instance). 2. Type “192.168.1.230” in the address tab =>press enter. 3. It shows up the prompt box, type “root” in [user name] tab, and keep the [password] tab empty => click [OK]. 14 WLAPGMN User Manual You are now in the utility program for setting, details as below: 4.1 Status 1. Select [Stauts], it will display all status for corega WLAPGMN. 4.2 Wizard (Quick Installation) This section will lead you quick installation. 1. Select [Wizard] => Press [Next]. 15 WLAPGMN User Manual 2. You will see [SSID] and [Channel] in the following screen, you may change it or not, but recommanded to change it to make sure the security. *Note: the default SSID(ESSID) is "corega", and default channel is 6. 3. Recommanded to click [Enable] from WEP setting screen, => select [64Bits], [128Bits], or [152Bits]=> key in password in Key1 tab, => click [Next]. * Note: 1. Please enter 10 characters for 64Bit; 26 characters for 128Bit or 32 characters for 512Bit (number 0~9, and letters a~f ). 2. You may aslo keep [Disable] default setting and click [Next] to skip the step. 16 WLAPGMN User Manual 4. Setting completed, please press [Reboot] for saving the changes. 5. It will show up Saving screen, few seconds later, it will return to re-login prompt box. 6. Change the same ESSID for all WLAN adapters which connected to WLAPGMN. 4.3 Advanced 4.3.1 Configuration <IP Address> 1. Click[Advanced]->[Configuration]-[IP Address], once configure completed, please click [Apply]. 17 WLAPGMN User Manual Item Description MAC Address Display corega WLAPGMN’s Mac address Get IP From There are 2 selections: Manual and DHCP * Default is [Manual]. IP Address Default is [192.168.1.230]. Subnet Mask Default is [255.255.255.0]. Default Gateway Default is [192.168.1.1]. * Note: If any setting has been changed, you have to click [Reboot]>[Restart] to save the changes. <WLAN Parameter Settings> 1. Click [Advanced]->[Configuration]-[WLAN Parameter Settings], when configure completed, please click [Apply]. Item 18 Description ESSID Default is [corega]. SSID Broadcast You may select [Enable] to hide your AP, or [Disable] to open your AP. Frequency Default is [2.437 GHz]. Channel Default is [6]. DataRate Display the DataRate between computer (WLAN adapter) and WLAPGMN WLAPGMN User Manual Beacon Interval (20-1000) Default is [100], recommanded don't change it. DTIM (1-255) Default is [1], recommand don't change it. Fragmentation Enter even numbers. Length (256~2346) Default is [2346], recommanded don't change it. RTS Length (256~2346) Default is [2346], recommanded don't change it. Transmit Power Default is [full]. Super Mode If your Wireless LAN Card supports Super G Mode transmit rate. You can use this function to increase wireless throughput. Default is [Disabled]. Radio Wave Default is [On]. eXtended Range Default is [Disabled]. * Note: If any setting has been changed, you have to click [Reboot]>[Restart] to save the changes. <Security Setttings> A. Setting WEP 1. Click[Advanced]->[Configuration]->[Security Settings]->select [Shared Key] from [Authentication] tab->setting [Key Table], once configure completed, click [Apply]. 19 WLAPGMN User Manual Item Specification Authentication Once choosing WEP must select [Shared Key]; choosing WPA will directly click [OK] to go next step. * Default is [Open System]. Vaild Key Select one of default WEP Key groups First~Fourth. First Key ~ Fourth Key Please enter 10 characters for 64Bit; 26 characters for 128Bit or 32 characters for 512Bit (number 0~9, and letters a~f ). * Note: If any setting has been changed, you have to click [Reboot]>[Restart] to save the changes. B. Setting WPA WPA uses TKIP (Temporal Key Integrity Protocol) to change the temporal key every 10,000 packets (a packet is a kind of message transmitted over a network.) This ensures much greater security than the standard WEP security. There are two selections-[PSK] and [EAP] : * [WPA-PSK] is suitable for home user. 1. Click[Advanced]->[Configuration]->[Security Settings]->select [WPA] from [Authentication] tab-> click [Apply]. 20 WLAPGMN User Manual 2. Enter 9~63 characters in [PassPhrase]->select [Cipher Type], once configure completed, click [Apply]. * Note: 1. Group Key Update Interval: enter a number to indicate the key exchanged per minute. 2. If any setting has been changed, you have to click [Reboot]>[Restart] to save the changes. *[WPA-EAP]: is suitable for enterprise with RADIUS server. 1. Click[Advanced]->[Configuration]->[Security Settings]->select [WPA] from [Authentication] tab-> click [Apply]. 21 WLAPGMN User Manual 2. Enter 9~63 characters in [PassPhrase]->select [Cipher Type], setting [Security Server Settings] table, once configure completed, click [Apply]. * Note: If any setting has been changed, you have to click [Reboot]>[Restart] to save the changes. <Access Control Settings> 1. Click[Advanced]->[Configuration]-[Access Control Settings], once configure completed, click [Save]. 22 WLAPGMN User Manual Item Description Control Disable: Disable the mac address filter function. Accept:Only connect with the mac address which list the table. Reject:Only conntect with the mac address which list the table. MAC Address Enter the mac address of the WLAN adapter which connected with computer.(character of 0~9; A~F) * Note: If any setting has been changed, you have to click [Reboot]>[Restart] to save the changes. <AP Mode> 1. Access Point Mode Click[Advanced]->[Configuration]-[AP Mode], once configure completed, click [Apply]. * Note: If any setting has been changed, you have to click [Reboot]>[Restart] to save the changes. 23 WLAPGMN User Manual Internet Hub/Switch 2. P to MP Bridge Mode: each one set the same channel, different ESSID Click[Advanced]->[Configuration]->[AP Mode]->[PtMP Bridge]>enter Mac Address in [Remote AP MAC Address], once configure completed, click [Apply]. * Note: If any setting has been changed, you have to click [Reboot]>[Restart] to save the changes. Internet Hub/Switch 24 WLAPGMN User Manual 3. Repeater Mode: each one set the same ESSID Click[Advanced]->[Configuration]->[AP Mode]->[AP Repeater]>enter Mac Address in [Root AP MAC Address]->configure [Site Survey], once configure completed, click [Apply]. * Note: If any setting has been changed, you have to click [Reboot]>[Restart] to save the changes. Internet LAN Hub/Switch Building Building 4. Client Mode Click[Advanced]->[Configuration]->[AP Mode]->[AP Client]-> enter the Mac address->click [Apply]. 25 WLAPGMN User Manual * Note: If any setting has been changed, you have to click [Reboot]>[Restart] to save the changes. Internet Hub/Switch <WLAN Partition> Click[Advanced]->[Configuration]->[WLAN Partition]->check the box, once configure completed, click [Apply]. 26 WLAPGMN User Manual * Note: If any setting has been changed, you have to click [Reboot]>[Restart] to save the changes. <Device Information> Click[Advanced]->[Configuration]->[Device Information]->setting [System Name], once configure completed, click [Apply]. * Note: If any setting has been changed, you have to click [Reboot]>[Restart] to save the changes. 4.3.2 Management <Administration> Click [Advanced]->[Management]->[Administration], once configure completed, click [Save]. *Notice: 1. If any setting has been changed, you have to click [Reboot]>[Restart] to save the changes. 2. Once forget the password, you may click [Maintenance]>[Restore System]=>[Restore] to return to default settings. 27 WLAPGMN User Manual <Misc> Click[Advanced]->[Management]-[Misc], once configure completed, click [Apply]. * Note: If any setting has been changed, you have to click [Reboot]>[Restart] to save the changes. 4.3.3 Maintenance <Update Firmware> Click[Advanced]->[Maintaince]->[Update Firmware]>[Browse]=>select the path of the firmware file , =>click [OK]. * Note: If any setting has been changed, you have to click [Reboot]>[Restart] to save the changes. <Configuration File> 1. Update file: Click[Advanced]->[Maintaince]->[Configuration File]>[Browse]=>select the path of the file , =>click [OK]. 2. Download configuration File, click second [OK]. * Note: If any setting has been changed, you have to click [Reboot]>[Restart] to save the changes. <Restart System> 28 WLAPGMN User Manual 1. Click [Advanced]->[Maintenance]->[Restart System]->all new settings will be saved. 2. It will show up the Saving screen, several seconds later, it will return to re-login screen. * Note: • This function is the same as [Reboot]. • If any setting changes, please run this function to save and apply the changes. <Restore System> 1. Click[Advanced]->[Maintaince]->[Restore System]->system will restore to Factory Default Settings. 2. It will show up the Saving screen, few seconds later, it will return to to re-login screen. * Note: • Once you forget the password or want to return to initial status, please run this function. 29 WLAPGMN User Manual 4.4 Statistics The screen displays the statistics of throughput. 4.5 Reboot 1. Click [Reboot]->click [Restart], all new settings will be saved. 2. It will show up the Saving screen, severl seconds later, it will return to re-login screen. * Note: • This function is the same as [Advanced]->[Maintaince]->[Restart System]. • If any setting changes, please run this function to save and apply the changes. 30 5 FAQ WLAPGMN User Manual There are 2 ways for solving your problems: (1) First, please see following “FAQ” to check your problem. (2) Please go to http://www.corega-asia.com, click “Supports”=>select “Online Customer Support”, => fill in the form, =>click “submit”. We’ll reply you as soon as possible. Q1. Can't open the utility program. Ans: 1.Verify the computer has configured the TCP/IP, if yes, please verify the setting is correct (Please refer to [4. Step1. Setting TCP/IP]). 2.Verify the WLAPGMN installation is correct. (Please refere to 2. [Hardware Installation].) 3. Verify the wireless LAN adapter installation is correct. (Please refere to the manual of wireless LAN adapter].) 4.Verify the process of Setting Utility Program is correct.(Please refere chapter 4.) 5. Please verify the item [Proxy server] in web browser is unchecked: : 6. Uncheck the [Work offline] item in IE6.0, open IE 6.0 => click File => uncheck the [v Work Offline] item. Q2. Computer installed wireless LAN adater can't connect to WLAPGMN. Ans: 1. Keep the WLAPGMN far away from interference(ex:2.4GHz electric equipment). 2. Shorten the distance between wireless device, and avoid the barrier,s ex:cement or reinforced concrete wall. 3. Verify the setting of wireless LAN adapter is consistent with the WLAPGMN.Ex: Infrastructure mode, ESSID, WEP Key, Channel, Security(WEP/WPA) settings. 4. Verify all the devices(ex: Hub/Router/Modem) wired connected with WLAPGMN are normal running. Q3. How to improve the communication quality? Ans: 1. Move the WLAPGMN away from RC/wood/flagstone/brick/anti- 31 WLAPGMN User Manual fire glass wall or door. It is to say to avoid the barriers between WLAPGMN and Wireless LAN adapter. 2. Shorten the distance between WLAPGMN and WLAN adapters. 3. Adjust the antenna direction. Q4. How to set/change the id and password for Utility Program? Ans: In utility program, Click[Advanced]->[Management]>[Administration], Setting the id and password. Q5. Forgot the Passowrd. Ans: Recommanded to initial the product setting, which method described as next question. Once you initial the product, all settings will return to factory default settings. Q6. How to resore to the default value? A: There are 2 ways to restore: <Press the [Init] button on main unit > On the powering on status of WLAPGMN =>find the [Init] button on the back of the main unit=>press it for 5 seconds around =>once the [LAN] and [WLAN] LED are off, release it => few seconds later, you’ll see [LAN] and [WLAN] LED blank =>system has been restored to factory default settings. <Restore by utility> 1. Click[Advanced]->[Maintaince]->[Restore System]->system will restore to Factory Default Settings. 2. It will show up the Saving screen, severl seconds later, it will return to to re-login screen. 32 WLAPGMN User Manual * Once you forget the password or want to return to initial status, please run this function. * Details please refer to [chapter 5. FAQ-Q6]. Q7. How to get the latest firmware? Ans: Please go to http://www.corega-asia.com, =>click supports >download >select “firmware”, =>select and click the model which you want to upgrade. If you upgraded failure, you may restore the utility system to factory default settings, please refer Q6. Q8. How to check the network setting? Ans: If you want to check the IP address and subnet mask or Mac address, you may following steps: <Windows Me/98/95> (1) Press [Start] of the system tray => select [Perform]. (2) Enter "winipcfg" in the blank bar=>press [OK]. (3) Select the name of WLAN adapter, then it will show up the information regarding the networking setting. If it display error information, =>please press [Release], => Press [Update]. <Windows XP/2000 > (1) Press [Start] -> [Programs]-> [Accessories]->[Command Prompt]. (2) Enter "ipconfig /all" => press[Enter], then you will see the networking setting. If it display error information, please enter "ipconfig /renew"=> press [Enter]. 33 6 Specification WLAPGMN User Manual Standard LAN Interface Frequency Band Transmission method Modulation system Memory Capacity Transmission speed Coverage Area Channel Security Antenna Type Power Specification Support OS Support Application WLAN:IEEE802.11 IEEE802.11b IEEE802.11g LAN: IEEE802.3 IEEE802.3u IEEE802.3x 100BASE-TX/10BASE-T×1 RJ-45 port 2.4~2.5 GHz DS-SS/OFDM IEEE 802.11b: DBPSK, DQPSK, CCK IEEE 802.11g: BPSK, QPSK, 16-QAM, 64-QAM, OFDM 4 MB Flash ROM 16 MB SDRAM IEEE802.11g: 6/9/12/18/24/36/48/54/108 Mbps IEEE802.11b:1/2/5.5/11Mbps - Indoors: Up to 100M (30M@54Mbps) - Outdoors: Up to 300M (60M@54Mbps) * Environmental factors may adversely affect wireless signal range 1~11 Channels for US/TW 1~13 Channels for EU/UK/HK WEP(64/128/152-bit), WPA-PSK/EAP, Mac address filter, Wireless partition Dipole antennas,2dBi gain, 2.4GHz Printed antennas, 0dBi gain, 2.4GHz Power requirements: DC 5V Current Consumption: 1070 mA (ave.) Power Consumption: 5.35 W Windows 95/98/Me/2000/XP(SP1)(SP2) Microsoft Windows Messenger,MSN Messenger,Net Meeting,Yahoo!Messenger, QuickTime Player,RealOnePlayer, Skype, ICQ Environment Requirements Operating Temperature:0~40˚C Humidity:<90% (non-condensing) Storage Temperature:-20~60˚C Humidity:<95% (non-condensing) Physical Specification Dimension 29.5 (W) × 69.5 (D) × 104 (H) mm Case Material Plastic Weight 92.5 g (main unit) Certification DGT, FCC 34 About corega K.K. WLAPGMN User Manual corega K.K. designs, develops and markets professional networking products that address the specific needs of small and medium enterprises and home user’s easy-to-use, quality and reliable services of networking solutions requirements. Established in 1986, corega 100% founded by Allied Telesis Group in Yokohama, Japan. corega’s core products consists of 10/100/1000 Ethernet products, Wireless Networking Products(802.11 a/b/g series), broadband access routers and other networking peripheral, such as IP camera and PoE Adapter. Thank you again for purchasing corega WLAPGMN Wireless 108Mbps Access Point, Wish you would enjoy the powerful and friendly corega connecting experience!! 35 www.corega-asia.com corega Taiwan Inc. 7F., No. 10, Lane 345, YangGuang St. Nei-Hu Chiu, Taipei City 114, Taiwan R.O.C. TEL: +886-2-8751-9164 FAX: +886-2-8751-9174 PN: S30-UM8201-00 Rev.A