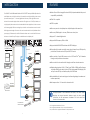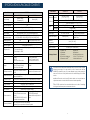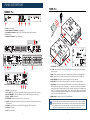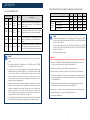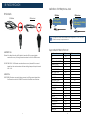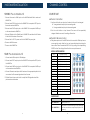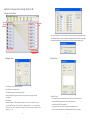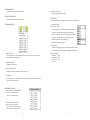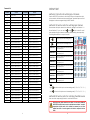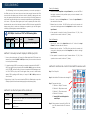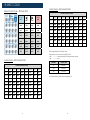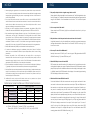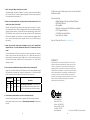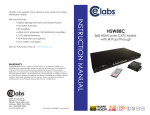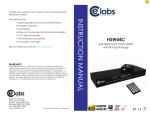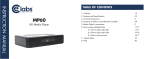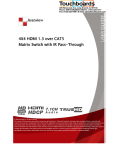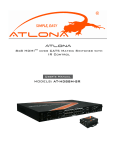Download Cable Electronics CELABS HSW88C Instruction manual
Transcript
SAFETY NOTICE INSTRUCTION MANUAL The HSW88C Plus 8x8 HDMI Matrix Switch with CAT5 OUTPUT and up to 60KHz IR has been tested for conformance to safety regulations and requirements, and has been certified for international use. However, like all electronic equipment, the HSW88C should be used with care. Please read and follow the safety instructions to protect yourself from possible injury and to minimize the risk of damage to the unit. z Follow all instructions and warnings marked on this unit. HSW88C Plus 8x8 HDMI Matrix Switch with CAT5 OUTPUT and up to 60KHz IR z Do not attempt to service this unit yourself, except where explained in this manual. z Provide proper ventilation and air circulation and do not use near water. z Keep objects that might damage the device and assure that the placement of this unit is on a stable surface. z Use only the power adapter and power cords and connection cables designed for this unit. z Do not use liquid or aerosol cleaners to clean this unit. z Always unplug the power to the device before cleaning. 7.1 CH AUDIO INTRODUCTION FEATURES most flexible and cost effective solution in the market to route high definition video sources z State-of-the-art Silicon Image (Founder of HDMI) chipset embedded for upmost compatibility and reliability plus multi-channel (up to 7.1-channel) digital audio from any of the eight HDMI source z HDMI 1.3c compliant The HSW88C Plus 8x8 HDMI Matrix Switch with CAT5 OUTPUT and up to 60KHz IR provides the devices to the remote displays at the same time. Through low cost Cat-5/5e/6 cables, not only high quality video and audio can be transmitted to the display sites, but also users can z HDCP compliant switch among eight HDMI sources using the push button on the receiver or remote control. z Allows any source to be displayed on multiple displays at the same time With single power design at the source site, each remote module is easily installed without power supply. Furthermore, the built-in IR extension allows users to control the HDMI source devices such as the Blu-ray Disc player or satellite receiver at display site! z Allows any HDMI display to view any HDMI source at any time z Supports 7.1 channel digital audio z Supports full IR frequency 20kHz – 60kHz z Supports default HDMI EDID and learns the EDID of displays 8x HDMI Source 2x CAT5e 8x HDTV PS3 z The matrix switch master can switch every output channel to any HDMI input by push button, IR remote control, USB port or RS-232 control HSMR Plus z Allows control of local HDMI sources such as DVD and TiVo® by IR extender through control path at remote receiver IR receiver Matrix remote z Extends video signal up to 35m (115 feet) over CAT5e at 1080p and likely longer with better HDMI source device (such as PS3®), better grade HDMI display (such as Sony X-series HDTV®), and better quality solid CAT6 cable Blu-ray Disc Player HSMR Plus TiVo z Allows control of main matrix switch through control line at remote receiver IR receiver z Easy installation with rack-mounting and wall-mounting designs for master and receiver respectively z Fast response time – 2~5 seconds for channel switch HDMI cable or extender HSMR Plus HDMI Camera HSMR Plus Source device remote control 1 IR receiver The length depends on the characteristics and quality of the cables. Higher resolutions and longer transmission distances require low skew cables (<25ns/100m) for best performance. Unshielded CAT6 with metal RJ-45 connectors is recommended. IR receiver TiVo is a registered trademark of TiVo Inc. PS3 is a registered trademark of Sony Computer Entertainment. Sony X-series HDTV is a registered trademark of Sony Electronics Inc. 2 SPECIFICATIONS & PACKAGE CONTENTS Mechanical Model Name Technical Role of usage HSW88C Plus HSMR Plus 8x8 true matrix Transmitter [TX] Receiver [RX] HDMI 1.3c HDCP compliance Yes Video bandwidth Single-link 225MHz [6.75Gbps] Video support 480i / 480p / 720p / 1080i / 1080p60 Audio support Surround sound (up to 7.1ch) or stereo digital audio HDMI equalization Full HD (1080p) – 35m (115ft) [CAT5e] / 40m (130ft) [CAT6] HD (720p/1080i) – 50m (165ft) [CAT5e] / 55m (180ft) [CAT6] N/A 8-level digital rotary control Input TMDS signal 1.2 Volts [peak-to-peak] Input DDC signal 5 Volts [peak-to-peak, TTL] ESD protection [1] Human body model — ±19kV [air-gap discharge] & ±12kV [contact discharge] [2] Core chipset — ±8kV PCB stack-up 4-layer board [impendence control — differential 100Ω; single 50Ω] Input 8x HDMI 1x RS-232 1x IR socket for IR receiver 1x RJ-45 [HDMI signal] 1x RJ-45 [Channel control] 1x IR socket for IR receiver Output 8x RJ-45 [HDMI signal] 8x RJ-45 [Channel control] 9x IR socket for IR blaster 1x HDMI HDMI Input selection Push button / IR remote control / RS-232 Push button / IR remote control HDMI source control Controllable via IR pass-through from IR receiver at HSMR Plus to IR blaster at HSW88C Plus IR remote control Electro-optical characteristics: τ = 25° / Carrier frequency: 20-60kHz Type A [19-pin female] RJ-45 connector WE/SS 8P8C with 2 LED indicators RS-232 connector DE-9 [9-pin D-sub female] 3.5mm connector DIP switch [HSW88C] Metal case Dimensions Model Package Carton (L x W x H) Model Weight 440 x 290 x 44mm [1’5” x 11.4” x 1.7”] 530 x 400 x130mm [1’9” x 1’4” x 5”] 280 x 550 x 420mm [11” x 1’10” x 1’5”] 3250g [7.2 lbs] 7.1 kg [15.6 lbs] 1U rack-mount with ears Power supply Power consumption AC Power 100-240V Operation temperature 0~40°C [32~104°F] Storage temperature Relative humidity Package Contents Wall-mount with screws Not necessarily required1 1.5 Watt [max] (provided by HSW88C Plus) 60 Watts [max] -20~60°C [-4~140°F] 20~90% RH [no condensation] 1x HSW88C Plus 1x IR blaster2 1x IR receiver 2x 1U rack mounting-ear 1x IR remote control2 8x HSMR Plus 8x IR receiver 16x Wall-mounting screws 1x UL AC C13 power cord 1x Instruction Manual HSMR Plus has been tested extensively and found that it doesn’t require external power supply. If in rare situation you find it cannot work with the HSW88C Plus, please use any +5V power adapter to plug in the power jack and see if it can work. If not, please contact our technical support for further service. 2 Additional IR remote control and IR blaster cable can be purchased as optional accessories to control the HDMI sources located separately. 3 USB or RS-232 control must be connected either one at a time. Connecting both types of cables may cause command confusion. Standard type-B [square shape] Earphone jack for IR receiver Earphone jack for IR blaster [IR RECEIVER] Receives IR [IR Main] IR control on all source commands from any IR remote devices control [IR PASS-THROUGH1~8] IR control on individual source device [SW1~SW8] 2-pin for EDID & audio settings [SW Main] 4-pin for operation & firmware update 3 180g [6.3oz] Package Fixedness 85 x 90 x 25mm [3.3” x 3.5” x 1”] 1 The HDMI connector USB connector3 HSMR Plus Enclosure HSW88C Plus HDMI compliance HDMI over CAT5 transmission range HSW88C Plus 4 PANEL DESCRIPTIONS HSMR Plus HSW88C Plus 2 1 1. 2. 3. 4. 5. 3 4 5 Power: Power control Seven Segment LED Indicators: Control display Front panel push buttons: Used to input source and display channel number IR: IR receiver IR Receiver Connector: Plug in IR receiver 1 4 3 2 8 5 7 1. IR RECEIVER: Plug in IR receiver 6 7 8 9 13 10 6 2. +5V DC: Spare power jack for over 60m transmission when the RX may need external power to work*. 3. TMDS: Plug in the CAT5 connected to the respective TMDS port on the HSW88C Plus 4. DDC: Plug in the CAT5 connected to the respective DDC port on the HSW88C Plus 5. INPUT CHANNEL: Display the current showing HDMI source channel 6. INPUT SELECT: Push button for switching input source channel in sequential order 11 12 14 RS-232: RS-232 control port SW 1 – SW 8: 2-pin DIP switch for operation & firmware update (see DIP Switch section) IR PASS-THROUGH 1 – 8: 3.5mm IR blaster socket for individual HDMI source control INPUT 1 – INPUT 8: HDMI inputs OUPUT PORT 1 – 8: RJ-45 outputs for each output channel IR Main: 3.5mm IR blaster socket for HDMI source control on all 8 inputs [default socket for IR blaster] 12. SW Main: 4-pin DIP switch for audio & EDID settings (see DIP Switch section) 13. AC Power: 100-240V 14. USB: USB control port 6. 7. 8. 9. 10. 11. 5 7. Signal Level: Adjust the 8-level equalization control to the received HDMI signals. The HDMI signal level varies from 0 (strongest) to 7 (weakest) for respective transmission length from longest possible range to short distance. Please adjust the signal level from 7 to 0 and stop turning the rotary switch whenever the audio/video is playing normally. Inappropriate signal level setting may cause overpowering issues that would shorten the product life significantly! 8. HDMI Output: Connect to a HDTV with a HDMI cable. The HSMR Plus has been tested extensively and found that it doesn’t require external power supply. If in rare situation you find it cannot work with the HSW88C Plus, please use any +5V power adapter to plug in the power jack and see if it can work. If not, please contact our technical support for further service. 6 DIP SWITCH SW Main for firmware update (for technical support only) SW1-SW8 for EDID/Audio DIP Switch Position Pin 1 Pin 2 Video DIP Switch Position Audio Description Surround1 Default – Up to 1080p video & surround sound audio output up to 7.1ch DTS-HD Mater & Dolby TrueHD ON (ª) Up to 1080p Stereo Safe Mode3 – Make the system output at 1080p video and stereo audio for basic compatibility ON (ª) OFF (©) Bypass4 Bypass4 EDID Learning Mode5 – for learning EDID from the display while playing any received HDMI audio format ON (ª) ON (ª) Bypass Stereo EDID Learning & Stereo Mode5 – for learning EDID from the display while enforcing stereo output if any HDTV cannot play surround sound normally OFF (©) Up to 1080p OFF (©) OFF (©) Mode2 Pin 1 Pin 2 Pin 3 Pin 4 OFF (©) OFF (©) OFF (©) OFF (©) OFF (©) ON (ª) Normal Operation Mode [via RS-232 port]6 OFF (©) Normal Operation Mode [via USB port]7 OFF (©) Block A [main] ON (ª) OFF (©) OFF (©) OFF (©) Block B [remote] ON (ª) OFF (©) ON (ª) OFF (©) Block C [HDMI] ON (ª) ON (ª) OFF (©) OFF (©) Firmware Update Mode8 Note 6. Factory default for SW Main is pin 1 at OFF (©), pin 2 at OFF (©), pin 3 at OFF (©), and pin 4 at OFF (©). PLEASE MAINTAIN THIS SETTING AT ANYTIME FOR REGULAR USE VIA RS-232 CONTROL! 7. Factory default for SW Main is pin 1 at OFF (©), pin 2 at OFF (©), pin 3 at OFF (©), and pin 4 at ON (ª). PLEASE MAINTAIN THIS SETTING AT ANYTIME FOR REGULAR USE VIA USB CONTROL! 8. Sequence for firmware update Note 1. If the HDTV shows video but without audio, please try to set audio mode to stereo. 2. Factory default setting of [SW1]-[SW8] is pin 1 at OFF (©) and pin 2 at OFF (©) for 1080p with surround sound audio. 3. If you encounter any unsolved audio/video output problem during system installation, please turn any [SW1]-[SW8] to pin 1 at OFF (©) and pin 2 at ON (ª) for safe mode to enforce up to 1080p and stereo output for system check. However, the safe mode cannot be initiated if your HDMI source is set to enforce 1080p output. In this case, please reconfigure your HDMI source to all resolution output for troubleshooting. 4. Bypass means the matrix will maintain playing the original format of HDMI signals in video and perhaps audio. By setting at this mode, the users may encounter compatibility issue among different kinds of HDMI sources and displays. If you cannot get the audio and/or video output normally at the system installation, please change the DIP switch setting to default mode or even safe mode to verify the functionality of the device. 5. To learn the EDID of HDMI display for respective HDMI source devices, please see the [EDID Learning] section in the next page for more detail information. 7 WARNING! Firmware update only can be done via RS-232 port and connection to PC set at COM1 1. Power off the HSW88C Plus. Execute the firmware update program on your PC via COM1 port connection to the RS-232 port of the HSW88C Plus. 2. Set the pin 1 of [SW Main] at ON (ª) for firmware update mode. 3. Set pin 2 and pin 3 at respective positions to assign which Block to be updated. 4. Power on the HSW88C Plus. The firmware update program should begin this update sequence automatically. If not, please check the RS-232 connection status between PC and HSW88C Plus. 5. After the OK message shows up to indicate the firmware update sequence for designated Block is complete, please turn off the HSW88C Plus. 6. Repeat step 3 ~ step6 if you want to update the firmware of the remaining Blocks. 7. Set the [SW Main] switch position to Normal Operation Mode. 8. Power on the HSW88C Plus. 8 IR PASS-THROUGH Definition of IR Earphone Jack IR Sockets IR Blaster IR Blaster IR Receiver IR Receiver 1=Power 2=IR signal [20-60KHz] 3=Grounding 1=IR signal 2=Grounding 12 2 31 The IR extension cables are standard market configuration. You can buy from CE labs if necessary for replacement use. Supported IR Data Format HSW88C Plus IR Main: The default location for IR blaster to transmit all IR command signals received from any of the eight remote receivers to all of the HDMI sources. IR PASS-THROUGH 1–8: IR blaster connected here can only transmit IR command signals from the remote receivers that are setting at respective input channel from 1 to 8. HSMR Plus IR RECEIVER: IR receiver connected here can receive all IR command signals from the IR remote controls of HSW88C Plus and all other HDMI source devices. 9 Data Format Suitable NEC ✔ RC5 ✔ TOSHIBA MICOM CODE ✔ GRUNDIG CODE ✔ SONY 12 BIT CODE ✔ SONY 15 BIT CODE ✔ SONY 20 BIT CODE ✔ Not Recommended RCA CODE ✔ RCM CODE ✔ MATSUSHITA CODE ✔ MITSUBISHI CODE ✔ ZENITH CODE ✔ JVC CODE ✔ M50560-001P ✔ MN6125H ✔ MN6125L ✔ MN6014_C5D7 ✔ MN6014-C6D6 ✔ MC14457P ✔ LC7464(AHEA) ✔ GEMINI_CM ✔ 10 HARDWARE INSTALLATION HSW88C Plus as master unit 1. Connect all sources to HDMI Inputs on the 8x8 HDMI Matrix Switch master unit HSW88C Plus 2. Connect each DDC output port on the HSW88C Plus to respective DDC input on the remote receiver HSMR Plus 3. Connect each TMDS output port on the HSW88C Plus to respective TMDS input on the remote receiver HSMR Plus 4. Connect IR blaster to the IR MAIN jack of HSW88C Plus and direct the IR blaster to the built-in IR receiver of the sources 5. Connect the UL AC C13 power cord to the HSW88C Plus power jack 6. Power on all HDMI sources 7. Power on the HSW88C Plus HSMR Plus as receiver unit CHANNEL CONTROL SOURCE SIDE Method A: Push Button 1. Use the switch button on output port to select which port to be changed. “«”: change selected output port in ascending order “—“: change selected output port in descending order 2. Push the switch button on input channel. The source will be sequentially changed. After few seconds, the setting will be active. Method B: IR Remote Control a. Firstly please push one of the INPUT buttons to choose which HDMI input source you are going to setup. After that, you can have multiple outputs playing the same content from the selected INPUT #1-#8 by pushing the corresponding OUTPUT buttons. The setting will be effective in a couple of seconds. INPUT & OUTPUT MAPPING INPUT 1 HDMI input port #1 1. Connect each HDMI output to HDMI displays INPUT 2 HDMI input port #2 2. Connect each DDC output port on the HSW88C Plus to respective DDC port on the HSMR Plus INPUT 3 HDMI input port #3 INPUT 4 HDMI input port #4 INPUT 5 HDMI input port #5 INPUT 6 HDMI input port #6 INPUT 7 INPUT 8 HDMI input port #7 HDMI input port #8 OUTPUT 1 HDMI output port #1 OUTPUT 2 HDMI output port #2 OUTPUT 3 HDMI output port #3 OUTPUT 4 HDMI output port #4 OUTPUT 5 HDMI output port #5 OUTPUT 6 HDMI output port #6 OUTPUT 7 HDMI output port #7 OUTPUT 8 HDMI output port #8 3. Connect each TMDS output port on the HSW88C Plus to respective TMDS input on the remote receiver HSMR Plus 4. Connect IR receiver and place the IR receiver at the appropriate position that can receive the IR command signals sent from the users 5. Dial the 8-level rotary control switch to adjust the HDMI signal level until the picture and sound are clear FUNCTION KEY FUNCTION 11 FN + SOURCE SEL. 1 Escape System LOCK FN + SOURCE SEL. 2 Enter System LOCK (most buttons, IR control, and RS-232 control become inactive, except Escape System LOCK command ) 12 Method C: Software Control through RS-232 or USB Software Control Menu Input & Source indicator Output port Click Save String Table to save the caption setting (turn effective after program restart) Click Set Default to pop up the confirmation message below to erase the captions and reset the string table back to default setting. (turn effective after program restart) Status bar 1. Setting button: 2. Scan button: Click Get button to read back device ID. Click Set button to write device ID. Click Rename button to open the String Table. In the String Table, assign the captions for each input and output port for easy recognition. For example: Rename the Input1 to “Blu-ray player”, Input2 to “Sat. receiver,” input3 to “Game console,” input4 to “AV receiver,” input5 to “HDMI camcorder,” … etc., and rename output1 to “Conf. RM1,” output2 to “Conf. RM2,” output3 to “Lobby,” output4 to “Main projector,” … etc. 13 Serial Port Scan: Click Scan button, the machine will scan the all COM port and show them. Select the RS232 serial port connected to the Matrix switch. And set device ID 255 is for all device. Only the same device id or 255 can get the command you sent. Click OK. Get the new status from the Matrix switch (the port you select.) 14 3. Linkage button: Click Linkage button to read back all status. 4. Open/Close button: Click this button to close or open COM port. 5. Mapping button: Select Input* - All Output Send the same source to all output. 7. Output Port: Pull down menu and select which source to be sent to this output port. One by one setting On main menu screen. First select input source. Then select the output ports which you want to send the video and audio from this source. When you select the input source, the source will change to gray. When you select the output port one by one, the selected output port will change to gray. The linking line will change to yellow. Group setting First select output ports one by one. Then select the input source. The selected output ports change the setting at the same time. Select All Output: Select “set all output”, and then select the source on main menu. You can quickly set all output to the same source. Unselect All Output: Terminal Settings: Baud rate: Data length: Parity check: Stop bit: 9600 8bit No 1 Release output selection. Select Input1~8-Output: Select Input Source. Then select the output port icon. For example: Select input source 1. Then select output ports one and two. The video and audio will be sent to ports one and two. 6. Fast Select button: Click Fast select button. Quick setting. Input one > Output Port one Input two > Output Port two ….. Click Fast select pull down menu. Select Input Num-Output Num Input source #1 > Output port #1 Input source #2 > Output port #2 ….. 15 16 Command Set: COMMAND DISPLAY SIDE ACTION COMMAND ACTION Method A: Push button for switching input channels ST System Status VR Firmware Version A1 Output A selects Input 1 E1 Output E selects Input 1 A2 Output A selects Input 2 E2 Output E selects Input 2 A3 Output A selects Input 3 E3 Output E selects Input 3 A4 Output A selects Input 4 E4 Output E selects Input 4 A5 Output A selects Input 5 E5 Output E selects Input 5 A6 Output A selects Input 6 E6 Output E selects Input 6 A7 Output A selects Input 7 E7 Output E selects Input 7 A8 Output A selects Input 8 E8 Output E selects Input 8 B1 Output B selects Input 1 F1 Output F selects Input 1 B2 Output B selects Input 2 F2 Output F selects Input 2 B3 Output B selects Input 3 F3 Output F selects Input 3 B4 Output B selects Input 4 F4 Output F selects Input 4 B5 Output B selects Input 5 F5 Output F selects Input 5 B6 Output B selects Input 6 F6 Output F selects Input 6 B7 Output B selects Input 7 F7 Output F selects Input 7 B8 Output B selects Input 8 F8 Output F selects Input 8 C1 Output C selects Input 1 G1 Output G selects Input 1 C2 Output C selects Input 2 G2 Output G selects Input 2 C3 Output C selects Input 3 G3 Output G selects Input 3 C4 Output C selects Input 4 G4 Output G selects Input 4 C5 Output C selects Input 5 G5 Output G selects Input 5 C6 Output C selects Input 6 G6 Output G selects Input 6 C7 Output C selects Input 7 G7 Output G selects Input 7 C8 Output C selects Input 8 G8 Output G selects Input 8 D1 Output D selects Input 1 H1 Output H selects Input 1 D2 Output D selects Input 2 H2 Output H selects Input 2 Note D3 Output D selects Input 3 H3 Output H selects Input 3 Right ( « D4 Output D selects Input 4 H4 Output H selects Input 4 D5 Output D selects Input 5 H5 Output H selects Input 5 Left ( — ) button to switch input source in descending order (1, 8, 7, 6, 5, 4, 3, 2, 1, 2, ......) D6 Output D selects Input 6 H6 Output H selects Input 6 D7 Output D selects Input 7 H7 Output H selects Input 7 D8 Output D selects Input 8 H8 Output H selects Input 8 17 Press the INPUT SELECT push button to switch the input source on the respective output port connected to the matrix receiver in sequential order. The selected input source will be displayed on the seven segment display of INPUT CHANNEL. Method B1: IR remote control for switching input channels Please decide which input channel to be selected by pressing Source Selection 1 to Source Selection 8. Or you can use left — and right « button to enter IR control mode and select the input channel in ascending and descending order respectively. The setting will be effective in a couple of seconds. Switch input port in descending order* — « Switch input port in ascending order* « SOURCE SEL. 1 Switch the display channel at the remote site to input port 1 SOURCE SEL. 2 Switch the display channel at the remote site to input port 2 SOURCE SEL. 3 Switch the display channel at the remote site to input port 3 SOURCE SEL. 4 Switch the display channel at the remote site to input port 4 SOURCE SEL. 5 Switch the display channel at the remote site to input port 5 SOURCE SEL. 6 Switch the display channel at the remote site to input port 6 SOURCE SEL. 7 Switch the display channel at the remote site to input port 7 SOURCE SEL. 8 Switch the display channel at the remote site to input port 8 ) button to switch input source in ascending order (1, 2, 3, 4, 5, 6, 7, 8, 1, 2, ......) Method B2: IR remote control for controlling the HDMI sources Users can use the corresponding IR remote to control the HDMI source. DO NOT press any button more than once within 1 second on the HSMR Plus INPUT SELECT and the IR remote control as both devices need about 1 second to communicate with the matrix unit to validate the command you sent. Press multiple times within 1 second segment could lead to unexpected lock-on failure. 18 EDID LEARNING One by One learning The EDID learning function is only necessary whenever you encounter any display on the HDMI output port that cannot play audio and video properly. Because the HDMI source devices and displays may have various level of capability in playing audio and video, the general principle is that the source device will output the lowest standards in audio format and video resolutions to be commonly acceptable among all HDMI displays. In this case, a 720p stereo HDMI signal output would be probably the safest choice. Nevertheless, the user can force the matrix to learn the EDID of the lowest capable HDMI display among others to make sure all displays are capable to play the HDMI signals normally by performing the procedures stated below. SW1-SW8 pin 1 must be set “ON” for EDID Learning Mode DIP Switch Position Pin 1 Pin 2 ON (ª) OFF (©) Video Audio Bypass Bypass Description Learning EDID from the receiver Method 1: Manually connect displays to HDMI input ports 1. Power up the matrix master unit. Connect the HDMI display that its EDID needs to be learned to any of the HDMI INPUT 1 – INPUT 8 port where your source device has trouble to show the picture normally. 2. To learn the display’s EDID for source device connected to respective HDMI INPUT 1 – INPUT 8 port, pull both pins of respective DIP switch SW 1 – SW 8 up-and-down then stay at ON-OFF (ª-©) and wait for about 5 seconds to complete the EDID learning process. You DON’T NEED to pull up the DIP switch again unless you want to learn another display’s EDID by pulling both DIP switch pin 1 and pin 2 of SW 1 – SW 8 up-and-down one more time. 3. Repeat step 1 & step 2 if you want to learn the EDID of this HDMI display on any other HDMI input ports that have same trouble playing the audio/video properly. Method 2: Use the front panel of the master unit Button Function Output Port EDID will be read from display via the connected receiver unit from the respective output port Input Channel The EDID will be sent to the input source connected to respective HDMI input port 19 1. Select the desired Output Port and Input Channel that you want the EDID of the display connected to this specified output port can be learned for the specified input channel. 2. Press the “+” button of the Output Port and “−” button of the Input Channel” at the same time for 2 seconds. 3. Release these two buttons. The EDID will be read from the receiver unit connected to the display and sent the Output Port then written to the chosen Input Channel. 4. If the operation is successful, the Input Channel will show “O” (OK). If the operation is not successful, it will show “F” (failure). One to All learning 1. Press the “«” button of the Output Port and the “«” button of the Input Channel” at the same time for 2 seconds. 2. Release these two buttons. . The EDID will be read from the receiver unit connected to the display and sent the Output Port then written to all eight Input Channels. 3. If the operation is successful, the Input Channels will show “O” (OK). If the operation is not successful, it will show “F” (failure). Method 3: Use IR remote control to the HSMR Plus receiver units Step1. Press FN key first Step2. Wait until the LED on the receiver showing “U” Step3. Then press the button “1” Default A − 1080p & 7.1ch audio “2” Default B − 1080p & stereo audio “3” Default C − 720p & stereo audio “4” Default D − DVI Mode “5” Learning EDID from this display to the selected input Step4. If the procedure is successful, the LED of will show “0”, otherwise it will be “F” to indicate failure 20 IR DIRECT CODES Custom Code — IR4 Code: 0x13 0x31 Default Custom Code — IR2 Code: 00 FF Function 0x17 Custom Code: 0x13 0x31 — POWER 0x02 « 0x0A 0x0C SOURCE SEL. 1 SOURCE SEL. 2 SOURCE SEL 3 SOURCE SEL. 4 0x54 0x55 0x56 0x01 SOURCE SEL. 5 SOURCE SEL. 6 SOURCE SEL. 7 SOURCE SEL. 8 Output 1 Output 2 Output 3 Output 4 Output 5 Output 6 Output 7 Output 8 Source 1 0xAE 0xBE 0xCE 0xDE 0xEE 0xFE 0x1E 0x2E Source 2 0xAD 0xBD 0xCD 0xDD 0xED 0xFD 0x1D 0x2D Source 3 0xAC 0xBC 0xCC 0xDC 0xEC 0xFC 0x1C 0x2C 0x57 0x58 0x59 0x06 Source 4 0xAB 0xBB 0xCB 0xDB 0xEB 0xFB 0x1B 0x2B INPUT 1 0x18 INPUT 2 0x5B INPUT 3 0x19 INPUT 4 0x07 Source 5 0xAA 0xBA 0xCA 0xDA 0xEA 0xFA 0x1A 0x2A INPUT 5 0x1B INPUT 6 0x5A INPUT 7 0x1A INPUT 8 0x04 Source 6 0xA9 0xB9 0xC9 0xD9 0xE9 0xF9 0x19 0x29 Source 7 0xA8 0xB8 0xC8 0xD8 0xE8 0xF8 0x18 0x28 OUTPUT 1 0x0E OUTPUT 2 0x0D OUTPUT 3 0x12 OUTPUT 4 0x05 Source 8 0xA7 0xB7 0xC7 0xD7 0xE7 0xF7 0x17 0x27 OUTPUT 5 0x1C OUTPUT 6 0x1D OUTPUT 7 0x1F OUTPUT 8 0x1E Example: Set custom code from 0x01 0xEE to 0x13 0x31 >>IR4 -------------- command (using RS-232 terminal command mode) >>IR4 -------------- echo Custom Code — IR3 Code: 0x12 0x21 Command Custom Code: 0x12 0x21 Output 1 Output 2 Output 3 Output 4 Output 5 Output 6 Output 7 Output 8 Source 1 0xA1 0xB1 0xC1 0xD1 0xE1 0xF1 0x11 0x21 Source 2 0xA2 0xB2 0xC2 0xD2 0xE2 0xF2 0x12 0x22 Source 3 0xA3 0xB3 0xC3 0xD3 0xE3 0xF3 0x13 0x23 Source 4 0xA4 0xB4 0xC4 0xD4 0xE4 0xF4 0x14 0x24 Source 5 0xA5 0xB5 0xC5 0xD5 0xE5 0xF5 0x15 0x25 Source 6 0xA6 0xB6 0xC6 0xD6 0xE6 0xF6 0x16 0x26 Source 7 0xA7 0xB7 0xC7 0xD7 0xE7 0xF7 0x17 0x27 Source 8 0xA8 0xB8 0xC8 0xD8 0xE8 0xF8 0x18 0x28 21 Note: Using terminal to set Custom Code Custom Code IR2 0x00 0xFF IR3 0x12 0x21 IR4 0x13 0x31 For further information, please check the installation CD. 22 NOTICE FAQ 1. When adjusting the signal level on the receiver unit, please dial the rotary control switch from 7 to 0 and stop turning the rotary switch whenever the audio/video is playing normally. Inappropriate signal level setting may cause overpowering issue that would shorten the product life significantly! 2. Do not press any button more than once within 1 second on the HSMR Plus INPUT SELECT and the IR remote control as both devices need about 1 second to communicate with the matrix unit and validate the command you sent. Press multiple times within 1 second segment could lead to unexpected lock-on failure. 3. All HDMI over CAT5 transmission distances are measured using Belden 1583A CAT5e 125MHz UTP cable and ASTRODESIGN Video Signal Generator VG-859C and VG-870B. 4. The transmission length is largely affected by the type of Cat-5/5e/6 cables, the type of HDMI sources, and the type of HDMI display. The testing result shows solid UTP cables (usually in the form of 1,000ft bulk cables) can transmit a lot longer signals than stranded UTP cables (usually in the form of patch cords). Shielded STP cables are better suited than unshielded UTP cables. A solid UTP Cat-5e cable shows longer transmission range than stranded STP Cat-6 cable. Only solid UTP/STP cables are viable choice for long extensions. 5. EIA/TIA-568-B termination (T568B) is recommended for better performance. 6. To reduce the interference among the unshielded twisted pairs of wires in Cat-5/5e/6 cable, one can use shielded STP cables to improve EMI problems, which is worsen in long transmission. 7. Because the quality of the CAT5/6 cables has the major effect on how long the transmission limit can achieve and how good is the received picture quality, the actual transmission range is subject to one’s choice of Cat-5/5e/6 cables. For desired resolutions greater than 1080i or 1280x1024, a Cat-6 cable is recommended. 8. If your HDMI display has multiple HDMI inputs, it is found that the first HDMI input [HDMI input 1] generally can produce better transmission performance among all HDMI inputs. 9. The HSMR Plus has been tested extensively and found that it doesn’t require external power supply. If in rare situation you find it cannot work with the HSW88C Plus, please use any +5V power adapter to plug in the power jack and see if it can work. If not, please contact your technical support for further service. 10. Additional IR remote controls and IR blaster cables can be purchased as optional accessories to control the HDMI sources located separately. Performance Guide for HDMI over CAT5/6 Cable Transmission Performance rating Wiring Solid Stranded Shielding Type of CAT5/6 cable 1. The quality of output video is not good enough, what can I do? Please adjust the 8-level equalization on the receiver units. The HDMI signal level varies from 0 (strongest) to 7 (weakest) for respective transmission length from longest possible range to short distance. It is recommended to switch from 7 to 0 to find the optimal visual experience. 2. Can I use any kind of LAN cable? Please check the NOTICE section (p.24) for more information about how to pick up a suitable cable. 3. Why the buttons on the front panel and remote control are all out of control? It might be because of a function called System Lock which can prevent unnecessary misusage after installation. Please refer to the CHANNEL CONTROL section (p.12) to know how to unlock. 4. Can every TV work with the HDMI matrix? Basically, the answer is YES. But if your TV can not support 1080p, please refer the EDID LEARNING section (p.19) to learn EDID from your TV. 5. What is EDID? Why do I need to learn EDID? EDID contains the whole information of the display such as the resolution and audio setting which this display can support. Therefore, based on the EDID information, media player will pick up the most suitable resolution and audio setting to the display. In order to faithfully transmit the EDID information from display to the media player, learning EDID from display to this device is necessary. 6. What should I do to learn EDID for the matrix? Due to the limitation of HDMI, the source device can only output one format of video and audio. In other words, the source device cannot output 720p and 1080p video at the same time, or output stereo and surround sound at the same time. Therefore, you CAT5 CAT5e CAT6 Unshielded (UTP) Shielded (STP) audio/video output format. The mechanism of EDID Learning is to pick up the HDMI Unshielded (UTP) display with the lowest capability among the ones you would use for this input source. Shielded (STP) For example, if user would like to play the Input-2 upon output-3, output-5 and output-8, and only output-5 cannot support 1080p [support up to 720p only], please learn the Termination Please use EIA/TIA-568-B termination (T568B) at any time At: CE labs, 3209 Wood Dr., Garland, TX 75041, www.celabs.net Phone: (469) 429-9200 | Toll free: (800) 767-6189 | Fax: (469) 429-9205 23 may need to manually setup the DIP switch for each HDMI input for desirable EDID from the display connected to the output-5 at the Input-2 port. Of course, if outpt-5 could get the HDMI signals from every HDMI input, please learn EDID information from output5 to all eight HDMI inputs. For more information about EDID Learning, please refer to EDID LEARNING section (p.19). 24 7. My TV can support 1080p, but why there is no audio? The default setting of this device is 1080p & 7.1ch audio, so there would be a problem if the TV cannot support 7.1ch audio. Please change the DIP switch of the chosen input from Default Mode to Safe Mode (p.7). 8. When I set an audio amplifier (AV receiver) between TV and the matrix to extract 7.1ch audio, but why there is still no audio? Basically, the default DIP switch setting of the chosen input can support 7.1ch audio, but the problem is that the EDID of the amplifier still cannot match the default setting. Therefore, the best method is to learn EDID from the amplifier directly. Please refer to EDID LEARNING section (p.19) and follow the steps to learn the EDID. When learning EDID from the amplifier, user just needs to connect the matrix and amplifier. Please don’t connect HDMI cable between amplifier and TV when the EDID learning is proceeding. CE labs can support many areas of your audio and video distribution needs We manufacture: • Digital Signage software and Media Players • HD Matrix Switchers • RF amplifiers • HDMI and Component HD distribution amplifiers • CAT 5 Signal Extenders • VGA Extenders and Splitters • and cables of all types. See our full product line at www.celabs.net 9. When I play the same content upon multi-displays, why only the TV equipped with amplifier can have 7.1ch audio, and the others don’t have 7.1ch audio even no stereo audio? Due to the limitation of HDMI, the source only can choose one video and one audio format to play, which can be either 1080p and 7.1ch or 1080p and stereo audio. It means when the user sets the matrix at 1080p and 7.1ch, the source will only play the content under this format. Therefore if the TV cannot decode 7.1ch audio, there is definitely no audio. 10. Is there an easier method that can allow this matrix switcher to work properly? Please refer to the third method of EDID learning to switch among different default EDID profiles at the remote side. Through the switching from 1st to 5th default EDID profile, stay with the one that can get the audio and video as you wish. SW Position Pin 1 Pin 2 ON [ª] ON [ª] Video Audio Description Bypass Stereo EDID Learning & Stereo Mode – for learning EDID from the display while enforcing stereo output if any HDTV cannot play surround sound normally WARRANTY Cable Electronics, Inc. warrants this product to be free from defects in material and workmanship, under normal use and service, for a period of one year from the purchase by the original purchaser. If this product is defective or malfunctions, Cable Electronics will replace or repair this unit (at their option) within a reasonable time. No expressed or implied warranty is made for any defects caused by immersion or exposure to liquids, abuse, and neglect, improper operation of unit, excess wear and tear and defects resulting from unauthorized disassembly and or modification. 11. I have tried every method above, why there is still no audio anyway? It is because the media player cannot recognize the EDID of the display. Therefore please adjust the DIP switch of this input to EDID Learning & Stereo Mode to have audio properly. 25 3209 Wood Drive Garland, TX 75041 Phone: (469) 429-9200 Toll free: (800) 767-6189 Fax: (469) 429-9205 www.celabs.net Document: HSW88C Plus_manual.pdf 26