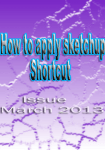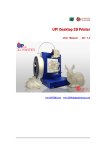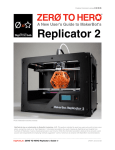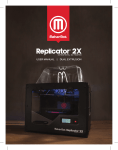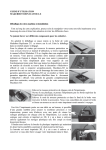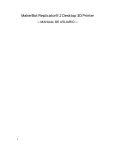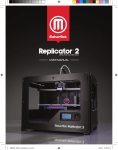Download MakerWare
Transcript
PURDUE MECHANICAL ENGINEERING Rapid Prototyping with the MakerBot Replicator 2X (MakerBot 2X & MakerWare v2.4) This document contains information and instructions on how to bring your computer designed model to a physical model using the resources in the 3D printing lab. Page 1 Table of Contents Converting your part .............................................................................................. 2 Prepare the part using a slicing program ............................................................... 3 A. MakerWare Basics......................................................................................................... 3 B. Importing your part...................................................................................................... 4 C. Setting the Print Options ................................................................................................ 5 D. Export the Print .............................................................................................................. 7 Printing the Part..................................................................................................... 7 A. Preload an SD card: ....................................................................................................... 7 B. Prepare the printer & Check for Damages .......................................................... 8 C. Turn the printer on ........................................................................................................... 8 D. Level the build plate ..................................................................................................... 9 E. Lower Build Plate ........................................................................................................... 10 F. Load Filament .................................................................................................................. 10 G. Preheat (Optional) ..................................................................................................... 11 H. Load SD Card and Select your print .................................................................... 11 I. What to do while printing ........................................................................................... 12 J. Removing Your Part ...................................................................................................... 13 K. Unload Filament .......................................................................................................... 14 L. Cool Down (Optional) ................................................................................................... 14 M. Post-Build Cleanup..................................................................................................... 15 N. Final Teardown and Checks ................................................................................... 15 Appendix A – STL File Export Help ........................................................................ 16 Appendix B – Standard MakerWare Settings ....................................................... 18 Rev.2 Page 2 Converting your part Before you can open your part in MakerWare, you need to convert it from the drawing file to the .STL file format. (See Appendix A) .STL stands for Stereolithography, or Standard Tessellation Language. This converts your part into a series of polygons, for this code, only triangles. Note the inner diameter of the shape below, this can reduce the size of holes in your part when printed and can be combatted by increasing the polygon count or scaling up the hole to account for the conversion. Part quality can be affected by the quality of the .STL file. If the printed part is not as smooth or as precise as the model, increasing the quality of the .STL file may fix this, however this will increase slicing time in MakerWare. Figure 1 - STL Conversion Example (Wikipedia.org, 2014) Rev.2 Page 3 Prepare the part using a slicing program A. MakerWare Basics MakerWare has some similarities to CAD programs that you might have used. The left mouse button is constrained to the icons on the left toolbar and these include Look, Move, Turn, and Scale. Look: This allows the left mouse button to control rotation of the view when clicked, and when the option is clicked again, a box will pop up with shortcuts to common views Move: This allows the left mouse button to control the location of the part on the print platform. Clicking and dragging will allow movement of the part. When clicked again, precise movement options pop up. Turn: This allows the left mouse button to control the rotation of the part on the print platform. Clicking and dragging will allow simple rotation around the “Z” axis, but when the icon is clicked again, options pop up to rotate the part about any axis. Scale: Scale allows the left mouse button to control the uniform scale of the part. Clicking and dragging will uniformly scale up or down the part. Clicking on the icon again will pop up a menu where precise scaling options are displayed. Rev.2 Page 4 The Middle Mouse button allows for panning around the build platform when it is clicked and dragged. The scroll wheel allows for zooming in and out based on the angle and panned location. (Note: This is separate from mouse cursor location, as used in other CAD programs) The right mouse button can be used to rotate the view when clicked and dragged. Protip: Regular Windows shortcuts work in MakerWare, such as copy, paste, delete, and ctrl-z (undo). B. Importing your part Before you import your part, check to make sure that the printer selected in the “settings” is a MakerBot Replicator 2X. To import your part in MakerWare, click Add and navigate to the location of your .STL part file. Upon selecting your file, a popup window might prompt you to “Put object on platform?” select “Move to Platform” in order to more easily prepare the print. Protip: If a popup window prompts that the part is too big, you can resize it using the scale function, however when you scale, remember the exact percentage if you have other parts that function alongside or within the part Now that the object is on the printing platform, you can orient it so that it will work more properly. Move, rotate, and/or scale the part at this point. Protip: ABS Plastic shrinks when printed, so it is suggested that a small calibration part be printed and measured using the supplied calipers to determine the scaling requirements. For most MakerBot ABS, scaling up by 1.3% (100% + 1.3% in the scaling options) accounts for the shrinkage in most prints, if you scale one part, you must scale all the other parts, or they may not function together. Rev.2 Page 5 C. Setting the Print Options To set the print options, select Make and a popup window will appear. In the 3D printing lab, there are only Replicator 2X printers, so this option should already be selected. (To see a list of standard options, see Appendix B) There are only a few important options that need to be focused on, these are the options that will largely affect part quality and print time. Resolution: - Low: This is the fastest option for printing, but isn’t very high quality - Standard: This is a mix between higher quality and lower print speed - High: This is the highest quality quick option, but it is very slow Raft: This is an option to print out a build surface, this is good when flatness is important, or to reduce part warping. Options: Off or Color-Matched. Protip: Rafts can be hard to remove from printed parts. To remove the rafts more easily, allow the part to fully cool before separating it. If problems persist, freezing the part before removing the raft might work, but the part will become brittle while cool. Supports: This option is for support material. Supports are important on large overhangs and open holes in vertical geometry. Supports are generally not needed unless large overhangs, bridges, or holes exist in the part. Options: Off or Color-Matched. Infill: Infill is the percentage of internal part geometry that is filled with build material. It is important to have the infill at a high enough percentage to Rev.2 Page 6 support upper layers without warping or drooping, but low enough to finish parts faster. Protip: Use an infill of 15% minimum for best results and do not exceed 95% to account for any inconsistencies in the filament. Number of Shells: This option determines how thick the outline of the part is. This number typically does not need to be changed beyond the default. Protip: Adding Shells can add additional strength to a part, but adding too many can cause holes in the part. These holes are caused typically by an infill calculation, if the hole is small enough, it is not filled in. It is important to avoid too many holes Extruder Temperature: Left and Right extruders: These should be kept at 230°C. Protip: If you are using your own material, you may have to test printing at different temperatures. If you are using MakerBot ABS, no temperature adjustment is required. Heated Build Plate: Build Plate: This should be checked, and the temperature should be 125°C. The build plate is heated due to the printed material that is used. ABS plastic shrinks quite a bit when cooling so a heated build surface both keeps the plastic from shrinking and warping the parts, but also allows the plastic to better stick to the surface without popping off. Protip: 125°C is one of the best temperatures for ABS on Kapton Tape, but this can be changed. If you print with your own material, you should test at lower and higher temperatures in order to get the best results. WARNING: 125°C CAN BURN SKIN! DO NOT TOUCH THE BUILD PLATE WHEN HOT! Rev.2 Page 7 Preview before printing: Selecting this option is important since it allows you to check how your part settings will affect the model and also be able to see what your printed part will look like. You can use the slider on the left to select different build layers to look at. Controls in the preview are similar to MakerWare. Protip: If you want to dial in the best infill, shells, and check on the support structure, look carefully throughout the layers and think of the plastic as hot glue being placed on the layer below it, if there is nothing below a layer it might droop a bit, so a higher infill might fix that problem. D. Export the Print After your settings are prepared, select “Export” (click on “Export!” again if you selected print preview. ) and navigate to where you want to save your file. Printing the Part A. Preload an SD card: Obtain an SD card through the E-Shop (Room 2042) or a Lab Assistant, (unless you already have one) and move your print file onto the card. Figure 2 - SD Card and USB Adapter Rev.2 Page 8 B. Prepare the printer & Check for Damages Use a brush to clean out leftover plastic bits inside and around the printer. Clean off the build surface and make sure there is no damage to the print surface (no tears, cuts, or rips in the Kapton tape), and no buildup of plastic on the printer heads (this should look like plastic globs, or bits covering the nozzle). If there is plastic protruding from the tip of either nozzle, use the provided tweezers to carefully remove it. DO NOT USE ANY METAL ON THE KAPTON TAPE Figure 3 - Printer Heads C. Turn the printer on Make sure the printer is plugged in, and then turn the printer on by pressing the toggle switch on the rear corner of the unit. When the lights come on, the printer is ready for the next step. Figure 4 - Power Switch Rev.2 Page 9 D. Level the build plate To level the build plate, select Utilities > Level Build Plate on the MakerBot control panel. Figure 5 - Leveling the Build Plate To properly level the build plate, turn each screw under the build plate 3 twists to the right (as in clockwise – use your right hand), you don’t need to turn the screws 3 full turns, just tighten them down 3 times. Press the MakerBot “M” button until the extruders slide over to the rear of the print surface. Grab a piece of paper and slide it under the nozzles. Turn the screw on the bottom of the build plate that is directly under the nozzle (the rear screw) and slide the paper back and forth. Adjust the screw so that the paper slides under the nozzles, but feels just a bit of friction. Press “M” to move the nozzle to the next position, repeat the previous operation of adjusting the screw under the nozzles until the paper slides with a bit of friction, press “M” again and repeat. Press “M” after the 3rd adjustment and the MakerBot will send the extruders to extreme locations, continue the process of adjusting the screws under the nozzles and pressing “M” until it moves to the center of the build platform. DO NOT ADJUST ANY SCREWS WHEN IT IS IN THIS LAST POSITION! If the paper can move under the nozzle at the center location with a bit of friction, then it is ready for the next step Protip: For higher precision, feeler gauges can be used instead of paper. The suggested height is 0.09mm for excellent adhesion. Rev.2 Page 10 E. Lower Build Plate After the build plate has been leveled, you need to lower the build plate. To lower the build plate >> Utilities > Jog Mode > [Press the RIGHT arrow to get to “z”] > [Press the DOWN arrow to lower the build plate]. YOU MUST LOWER THE BUILD PLATE BEFORE YOU LOAD FILAMENT! F. Load Filament To load filament, select a filament color, load it onto the back of the printer, cut the filament past any bends and feed it through the tube heading to the right extruder. To begin the loading process, select: Utilities > Change Filament > Load Right. Figure 6 - Loading Filament After the extruder heats up, you will be prompted to feed the filament into the extruder. KEEP THE FILAMENT AWAY FROM THE COOLING FAN! When feeding the filament into the extruder, place it down the feed hole and pull back lightly to ensure the extruder has grabbed the filament. Connect the feed tube to the extruder after the filament begins to load and watch for filament to begin extruding below the extruder. Once plastic starts to flow, wait until the color of the extruded plastic matches the color of your selected filament, then wait an additional 5 seconds to make sure the system is properly purged. Rev.2 Page 11 G. Preheat (Optional) Before you can begin printing, the build surface and the extruder nozzle need to be preheated; this is an optional process, but will save up to 5 minutes of your time. To preheat, select: Preheat > Start Preheat! Figure 7 - Preheating Make sure both the Right Tool and the Platform are set to “ON” Protip: The preheat process is a subroutine in the MakerBot software, this means that when you start building a part, both the extruder nozzle(s) and the platform will heat up instead of each individually, this saves time. H. Load SD Card and Select your print After all of the previous steps have been completed, you can print your part. Load your SD card by placing in the slot and pressing until it clicks. Figure 8 - Print from SD To start the print, select: Build from SD > (Your Part Name).x3g Rev.2 Page 12 I. What to do while printing It is important to monitor your part while it is printing. If any of the following problems occur, you can cancel your build by easily selecting: LEFT Arrow > Cancel Print. Problems that can occur are among the following: Lifting – This is when the part lifts from the surface on one or more of its edges. Lifted parts can be finished, but the surfaces won’t be uniform. PART IS LIFTING! Figure 9 - Part Lifting Separation – This is when the part lifts completely away from the build surface, the part can then be dragged around by the hot extruder nozzle and can make a mess if not caught. The print should be stopped if this happens! Part has separated! Figure 10 - Part Separation Rev.2 Page 13 Tool Crashing – This is when the nozzle physically crashes into the build surface. It can look like plastic is being smeared and the build platform is being flexed. Additionally, this can rip the Kapton tape. This is why it is important to properly level the build plate before you print, because the person before you might have done it incorrectly. J. Removing Your Part After your part has finished printing, you can remove it from the build platform. Since the build platform has been heated, it is important to let the part cool before removing it. If you remove the part before it cools enough, the part can become warped or damaged. DO NOT TOUCH THE BUILD PLATE! EVEN WHEN COOLING IT CAN REMAIN OVER 100°C – HOT ENOUGH TO BOIL WATER! Once the part is cool enough, use a plastic putty knife to pry up one of the edges and follow it down the part. Figure 11 - Removing A Part NEVER USE METAL ON THE KAPTON TAPE! Rev.2 Page 14 K. Unload Filament After you have finished printing, the filament needs to be unloaded. This can be done by selecting: Utilities > Change Filament > Unload right. After the nozzle has headed up, you will be prompted to remove the feed tube and pull gently on the filament. Pull while the extruder slowly reverses, but do not pull too hard or you may break the filament. After the filament is removed from the top of the extruder, press the “M” button until you are returned to the “Unload right” menu, shown below. Figure 12 - Unload Filament Reconnect the feed tube after this process is completed. L. Cool Down (Optional) Before you can leave the 3D printer, all the fans need to stop running, signifying that the printer is cool enough to be turned off. To speed this process up, the cool down function can be used. To use this feature, select: Preheat > Cool! (If this option is not available, select Preheat > Start Preheat!, then select Preheat! > Cool!) Figure 13 - Cool Down Rev.2 Page 15 M. Post-Build Cleanup After printing parts, the MakerBot will need to be cleaned for the next user. A simple checklist can be followed to quickly and efficiently clean the printer: 1. 2. 3. 4. Clean the build platform with the paintbrush Clean around the build platform with the paintbrush Clean off the work bench with the bench brush Use tweezers to carefully remove any plastic hanging down from the extruder nozzle. N. Final Teardown and Checks Remove the spool from the back of the printer and put it back where it is stored. Remove the SD card and turn off the printer. Check inside and outside the printer for damages and report to a Lab Assistant or email [email protected] if there are any. Figure 14 - Teardown Remember: Safety is important and even the safest equipment can become dangerous if guidelines are not followed! Final Check: 1. 2. 3. 4. 5. Did you unload the filament? Did you remove the SD card? Did you turn off the printer? Did you check for damages? Did you clean the printer? Rev.2 Page 16 Appendix A – STL File Export Help Blender 1. File > Export > STL... 2. Enter Filename 3. Select location 4. Click button Export STL Catia The export to the STL format is only possible in the Part Design environment. If you want to export a complete assembly (CATProduct) as a single stl file, you will have to convert the assembly in the Assembly Design environment to a CATPart as follows: 1. Select the entire product tree 2. Tools > Generate CATPart from Product 3. Enter New Part number 4. do NOT check: Merge all bodies of each part in one body 5. OK Now you can export the CATPart in the Part Design environment. The accuracy of the STL file depends on the Display accuracy. First set the display accuracy. 1. Tools > Options... 1. In the tree select General > Display 2. select the Performance tab 3. Under 3D Accuracy select Fixed 4. Set to 0.02 mm (0.0008 in) 5. Adjust Curves' accuracy ratio to 0.2 6. OK 2. File > Save As 3. Enter Filename 4. Select type stl 5. Save Creo Parametric (Creo Elements/Pro, Pro/ENGINEER) 1. File > Save a Copy 2. Select type STL > OK 3. Select Coordinate System Standard 4. Check Binary 5. Set Chord Height to 0 (Pro/E changes it to the smallest allowable value) 6. Leave Angle Control at the default 7. Enter Filename > OK Rev.2 Page 17 Autodesk Inventor / Mechanical Desktop You can export individual parts or whole assemblies. 1. Manage tab > Update panel > Rebuild All 2. File > Save as > Save Copy As 3. Select STL 4. Enter Filename 5. Select Options 1. Format > Binary 2. Units > mm or inches 3. Resolution > High 6. Save More information can be found here. Siemens PLM NX (Unigraphics) 1. File > Export > STL 2. Select Output Type Binary 3. Set Triangle Tol to 0.025 mm (0.001 in) 4. Set Adjacency Tol to 0.1 mm (0.04 in) 5. Set Auto Normal Gen to On 6. Set Normal Display to Off 7. Set Triangle Display to On 8. OK 9. Enter Filename > OK Google Sketchup Google Sketchup cannot export to STL natively. You will have to install a plugin. Here are the possibilities: su2stl.rb plugin. CADspan plugin Convert Sketchup SKP files to DXF or STL Sketchup to CNC STL for Sketchup (stl4su) plugin Alternatively export to .dae file, then import the .dae (COLLADA) file in Meshlab or Blender and export to .stl file. SolidWorks 1. File > Save As... 2. Set type to STL(*.stl) 3. Click Options... 1. Output as: check Binary 2. Unit: > Millimeters or Inches 3. Resolution > Fine 4. OK 4. Enter Filename 5. Save List from: http://www.3deefab.com/en/faq/stl Rev.2 Page 18 Appendix B – Standard MakerWare Settings Export For: Left: Right: Resolution: Raft: Supports: The Replicator 2X MakerBot ABS MakerBot ABS (User Defined) (User Defined) (Color-Matched or Off) Advanced Options Quality Tab Infill: (User Defined) Number of Shells: (User Defined) Layer Height: [Unchanged] Temperature Tab Left Extruder: [Unchanged] Right Extruder: 230 °C Heat Build Plate ☑ (Check Box) Build Plate: 125 °C Speed Tab Speed while Extruding: [Unchanged] Speed while Traveling: [Unchanged] Rev.2 Page 19 Appendix C – References Works Cited Wikipedia.org. (2014, 9 29). STL File Format. Retrieved 9 29, 2014, from Wikipedia: http://en.wikipedia.org/wiki/STL_(file_format) Rev.2