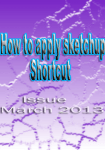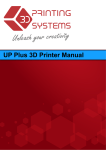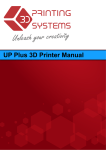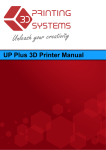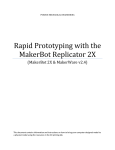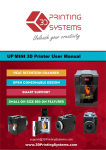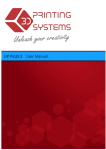Download UP! Desktop 3D Printer
Transcript
UP! Desktop 3D Printer User Manual - Ver 1.3 www.PP3DP.com www.3DPrintingSystems.com Legal Notice The information in this document is subject to change without notice. PP3DP.COM or 3D Printing Systems MAKES NO WARRANTY OF ANY KIND WITH REGARD TO THIS MATERIAL, INCLUDING, BUT NOT LIMITED TO, THE IMPLIED WARRANTIES OF MERCHANTABILITY AND FITNESS FOR A PARTICULAR PURPOSE. PP3DP.com shall not be liable for errors contained herein or for incidental or consequential damages in connection with the furnishing, performance, or use of this Material. Changes or modifications to the system not expressly approved by PP3DP.com, the party responsible for compliance, could void the user’s authority for use. This document is protected by copyright. All rights reserved. Its use, disclosure, and possession are restricted by an agreement with PP3DP.com per software copyright. No part of this document may be photocopied, reproduced or translated into another language without the prior written consent of PP3DP.com. © Copyright 2010 PP3DP.com All rights reserved. UP! 3D Printer User Manual 1 1. Introduction 1. INTRODUCTION ................................................................................................................... 3 1.1 HOW TO USE THIS MANUAL .................................................................................................. 3 1.2 PRECAUTIONS .................................................................................................................... 3 1.2.1 Safety ........................................................................................................................ 3 1.2.2 Protection .................................................................................................................. 4 2. OVERVIEW ........................................................................................................................... 5 2.1 APPEARANCE ..................................................................................................................... 5 2.2 SPECIFICATIONS ................................................................................................................. 6 2.2.1 Printer Physical Characteristics ................................................................................ 6 2.2.2 Specifications ............................................................................................................ 6 2.2.3 Environmental specifications .................................................................................... 7 3. OPERATION .......................................................................................................................... 8 3.1 PREPARATION .................................................................................................................... 8 3.1.1 Installing the printer ................................................................................................... 8 3.1.2 Installing the software ............................................................................................. 15 3.1.3 Installing drivers ...................................................................................................... 15 3.2 USING THE BASIC FUNCTIONS ............................................................................................ 17 3.2.1 Start the program .................................................................................................... 17 3.2.2 Loading a 3D model ................................................................................................ 17 3.2.3 View Options ........................................................................................................... 18 3.2.4 Model transformations ............................................................................................ 19 3.2.5 Placing models onto the build platform ................................................................... 20 3.3 GETTING READY TO PRINT ................................................................................................ 21 3.3.1. Initializing the Printer .............................................................................................. 21 3.3.2. Calibrating the Nozzle Height ................................................................................ 21 3.3.3 Other Maintenance Options .................................................................................... 24 3.3.4. Preparing the Platform ........................................................................................... 25 3.3.5. Print Setup Options ................................................................................................ 26 4. PRINTING............................................................................................................................ 30 5. MODEL REMOVAL ............................................................................................................. 31 REMOVING SUPPORT MATERIAL .............................................................................................. 31 6. MAINTENANCE .................................................................................................................. 33 CHANGING THE MATERIAL ....................................................................................................... 33 VERTICAL CALIBRATION .......................................................................................................... 33 LEVELING THE PRINT PLATFORM .............................................................................................. 35 CLEANING THE NOZZLE ........................................................................................................... 35 CLEANING THE PLATFORM ....................................................... ERROR! BOOKMARK NOT DEFINED. 7.0. TIPS & TRICKS ................................................................................................................ 36 8. TROUBLESHOOTING ........................................................................................................ 37 UP! 3D Printer User Manual 2 1. Introduction 1. Introduction 1.1 How to use this manual This user manual is divided into four sections which cover the Introduction, Overview, Operation, and Troubleshooting. Please study this manual carefully before installation, and use the printer according to these instructions. Keep this manual handy and refer to it when necessary. Some great websites to help you on your way. • http://www.pp3dp.com/forum • http://cloud.netfabb.com/ STL file cleaner • http://www.thingiverse.com/ lots of STL models • http://www.3dcontentcentral.com lots of 3D models • http://www.cadspan.com/tools free plugin for Sketchup 1.2 Precautions Please read this section carefully before using the printer. 1.2.1 Safety The printer can only be used with the power adapters supplied with the printer, or the product may be damaged, with a risk of fire. To avoid burning, or model deformation, do not touch the model, nozzle, or the platform by hand, or any other part of the body, while the printer is working or immediately after it has finished printing. Ensure the supplied warning stickers are attached to the printer in the relevant places. The following classifications are used in this manual. CAUTION: Indicates a potentially hazardous situation which, if not avoided, may result in minor or moderate injury. WARNING: Indicates a potentially hazardous situation which, if not avoided, may result in serious injury. UP! 3D Printer User Manual 3 1. Introduction Gloves: When performing certain maintenance procedures, the machine may be hot and gloves are required to avoid burns. Safety Glasses: Wear safety glasses to avoid injury to your eyes. 1.2.2 Protection The printer must not be exposed to water or rain, or damage may occur. Do not shut down the UP! Printer or pull out the USB cable when loading a digital model, or the model data may be lost. When using the “Extrude” function, keep at least 50mm between the nozzle and the platform. If too close, the nozzle may get blocked. The printer is designed to work properly at an ambient temperature of between 15°C and 30°C and humidity of between 20% and 50%; Operating outside these limits may result in low quality models. Attach the supplied warning stickers to the printer. UP! 3D Printer User Manual 4 2. Overview 2. Overview The UP! Printer is designed with ultimate portability and simplicity in mind. The system and software allow you to print great models with only a few keystrokes, even if you have never used a 3D printer before. The system uses a nozzle to deposit molten plastic, so printed parts are strong and durable. Congratulations on purchasing an UP! 3D Printer. 2.1 Appearance Figure 1. Front view of printer TUBE RIBBON CABLE FEED GUIDE HEAD NOZZLE ROLL HOLDER PLATFORM ROLL INTILISE SWITCH Figure 2. Kit contents UP Plus 3D Printer 1x 700g roll ABS white plastic Power Supply and lead Guide Roll Holder Set of Allan Keys Metal Build Platform USB Cable Spatula Perfboard with clips Bag of screws and spares Flat cutters Printer extrusion head Safety Stickers Tweezers Quick Start Guide Filament Tube Set of chisel knifes Tools Nozzle spanner UP! 3D Printer User Manual 5 2. Overview Figure 4. Axis Y Axis (Left & Right) Z Axis (Up & Down) Down) X Axis (Front & Back) ack) 2.2 Specifications 2.2.1 Printer Physical Characteristics Printing Material ABS Plastic Material Color White Layer Thickness 0.20 – 0.40 or 0.25-0.35 mm, depending on model Print Speed 10-100 cm3/h Print Size 140×140×135mm Printer Weight 5 KG (11 lb) Printer Size 245 × 260 × 350 mm 2.2.2 Specifications Power Requirements 100-240 VAC, 50-60 Hz, 200W Model Support Auto-generated Support Material Input Format STL & UP3 Workstation compatibility Windows XP/Vista/Win7/MAC UP! 3D Printer User Manual 6 2. Overview 2.2.3 Environmental specifications Ambient temperature 15°C~30°C Relative humidity 20%~50% UP! 3D Printer User Manual 7 3.Operation 3. Operation 3.1 Preparation 3.1.1 Installing the printer Open the box and take out the printer and accessories. Assemble the parts contained in the box as follows: UP! 3D Printer User Manual 8 3.Operation 1. Unscrew the M4 screw from the extruder, and fix the extruder onto the holder. Please make sure the extruder is parallel with the Extruder axis. (Tool set includes the M4 screw and Allen key) . UP! 3D Printer User Manual 9 3.Operation 2. Install the ABS plastic spool guide holder. Unscrew the short M3 screw (M3X5) from the printer, and then fix the spool holder with a long M3 screw (M3X8). Please note that the spool holder should lock onto the printer’s corner. UP! 3D Printer User Manual 10 3.Operation 4. Install the extruder cable (14-pin). Open the extruder upper lid and you will see a 14-pin socket. Connect the plug into the socket, and put the upper lid back on. Replace the head cover. UP! 3D Printer User Manual 11 3.Operation 5. Connect the large Power adapter (20 V) Do not connect anything to the small socket, this is for the optional filament feeder that can be ordered separately. Finally, connect the printer to a computer using the provided USB cable. Initialize Switch. Press down to initialize, or hold down during printing to abort and put the printer into sleep mode. To awake the printer either user the initialize switch or the initialize button in the software. 6. Installing the Plastic ABS spool. Warning: Do not uncoil or let go of the end of the coiled plastic, otherwise it will tie it’s self in a knot and then eventually, during use, it might damage the printer. If you have, try and uncoil the plastic manually and ensure there are no knots it the roll of plastic! Put the ABS plastic roll onto the holder (A), (the roll should feed out from the back) and thread the ABS filament between the feeder guide. (B) Insert the end of the ABS filament into and through the filament tube / straw © UP! 3D Printer User Manual 12 3.Operation 7. Insert the end of ABS filament into the Filament tube and have about an extra 10cm of filament so it protrudes from the tube. Start the UP! Software (refer to the software install procedure in 3.1.2 if you have not already installed it), and press the “Extrude” button in the “Maintain” dialogue box, which is accessed from the “3D Print” menu. After the printer nozzle has warmed up to 260°C, the printer will beep. Push the filament into the hole at the top of the extruder head and hold it there with some gentle pressure until the extruder motor grabs it and starts pulling it through the extrusion head. The extruder will then automatically extrude a thin filament of material for approximately 30 seconds and then beeps to advise extrusion is over. 8. Install the print platform. Raise the platform axis (by clicking TO in the maintain window) to a height at which you can reach under it to insert the screws. Line up the screw holes on the platform with the screw holes on the heater base and insert the screws in from the bottom and tighten them. UP! 3D Printer User Manual 13 3.Operation UP! 3D Printer User Manual 14 3.Operation 3.1.2 Installing the software http://3dprintingsystems.com/support Start the UP Setup.exe file and install it to the specified directory (Defaulted Program files/UP). Note: This installs the UP software, the UP drivers, and the UP sample files into your Program files(x86)/UP 3.1.3 Installing drivers Connect the printer to a computer with the USB cable. The computer should pop up the “Found New Hardware Wizard” window. Choose “No, not this time”, and then “next”. Choose “Install from a list or specific location (Advanced)”, then “Next”. UP! 3D Printer User Manual 15 3.Operation Click “Browse”, and choose C:\Program Files\UP\Driver, then “Next”. The following dialogue box pops up. Choose “Continue Anyway”, and the drivers will install automatically. UP! 3D Printer User Manual 16 3.Operation Correctly Installed in Windows Device Manager. 3.2 Using the basic functions 3.2.1 Start the program Click on the icon on the desktop. The program should open as follows: 3.2.2 Loading a 3D model Click “File / Open” or on the toolbar and select the model you want to open. UP supports STL files (which is the standard input format for 3D printing files), and the UP3 format (which is UP’s proprietary compressed STL format) Move the mouse pointer onto the model, and click the left mouse key. Some model information is presented in a floating window, as shown below: UP! 3D Printer User Manual 17 3.Operation Tip: You can open several models and print them all at the same time. Just repeat the open model procedure for each model you want to add. See the “Placing models on the build platform” section for more information. Unloading the model: click the left mouse button on the model to select it, and then click “Unload” on the toolbar, or click the right mouse button while over the model and a context menu will appear. Choose unload the model or unload all models (if you have more than one file open and want to remove all of them). Saving the model: Choose the model, then click “Save”. The file is saved in UP3 format and its size is 12%~18% of the original STL file. This is a convenient format for users to archive or transfer files. 3.2.3 View Options To observe the target model in different ways, use the mouse to control the view. Rotate: Press the middle mouse button and move the mouse: The view can be rotated and observed from different angles. Pan: Press Ctrl and the middle mouse button at the same time and move the mouse: This causes the view to pan. Scale: Rotate the mouse wheel: The view gets zoomed in or out. View: The system has 8 preset standard views stored under the “View” button on the toolbar. Click the View button on the toolbar (the startup value for the View button is “Fit") to find these options: UP! 3D Printer User Manual 18 3.Operation 3.2.4 Model transformations Model Transformation can be achieved through the Edit menu or the toolbar: Moving the model: Click the “Move” button and choose, or input, the distance you want to move in the text box. Then choose the axis (direction) in which you want to move. Each time you click the axis button the model will move again. For example: Move the model -5 mm along Z axis (or down 5mm). Procedure: 1. Click on “Move”; 2. Input “-5” in the text box; 3. Click the “Z axis”. Rotating the model: Click the “Rotate” button on the toolbar, choose or input how many degrees you want to rotate in the text box, then choose the axis to rotate around. For example: Rotate the model around Y axis by 30o. Procedure: 1. Click “Rotate”; 2. Input 30 in the text box;3. Click “Y axis”. Note: positive numbers rotate counterclockwise and negative numbers rotate clockwise. UP! 3D Printer User Manual 19 3.Operation Scaling the model: Click “Scale”, choose or input a scaling factor in the text box, and then either scale the model uniformly by clicking the scale button again, or choose the axis around which you want to scale if you only want to scale in one direction. Example1: Scale up the model uniformly by 2.0 times. Procedures: 1. Click “Scale”; 2. Input 2.0 in the text box; 3. Click “Scale” again. Example2: Scale up the model by 1.2 times along the Z axis only. Procedures: 1. Click “Scale”; 2. Input 1.2 in the text box; 3. Click “Z axis” Unit Conversion: This option is provided as a convenient way to convert metric models to imperial, and vice versa. To convert an imperial model to metric, select the 25.4 option from the scale menu and click “Scale” again. To convert from metric to imperial, select the 0.03937 option and click “Scale”. 3.2.5 Placing models onto the build platform Appropriately placing your models on the platform can have an effect on print quality. UP! 3D Printer User Manual 20 3.Operation Tip: In general, try to place your model in the centre of the platform. Auto Place: Click the “Auto Place” button, on the far right of the toolbar, to automatically place the model on the platform. When there is more than one model on the platform, using “Auto Place” is recommended. By Hand: Press the Ctrl key and choose the target model by pressing and holding the left mouse button. Move the mouse and drag the model to the desired position. Using the “Move” button: Click the “Move” button on the toolbar, choose or input the distance in the text box, and then choose the axis for the direction in which you want to move. Note: When more than one model is open, the gap between each model should be kept to at least 2.5mm to prevent the models sticking together. 3.3 Getting Ready to Print 3.3.1. Initializing the Printer Before anything can be printed, the printer must be initialized. Click the “Initialize” option under the “3D print” menu. The printer will beep and the initialization procedure will begin. The printer will then return the platform and print head to the printer’s origin and beep again when it is ready. 3.3.2. Calibrating the Nozzle Height To print successfully, the platform should be set to start at a distance of 0.2mm (the UP! 3D Printer User Manual 21 3.Operation thickness of a business card) from the nozzle. As each printer is slightly different, this distance needs to be calibrated before starting to print. The correct distance between the nozzle and platform is recorded in the “Nozzle” box of the “Setup” screen (found under the “3D Print” menu, but we use the “Maintain” dialogue box to figure out what this distance should be. In the above example, this tells the printer that, after being initialized, the platform is 142.1mm away from the nozzle. To figure out the correct nozzle distance, please follow these steps: 1 - Open the “Maintain” dialogue box from the “3D Print” menu. 2 - In the text box, type in the height to which you want the platform to move to, and click the “To” button. In the above example, the platform would move to 128mm above the platform’s origin. 3 - Check the distance between the nozzle and the platform. If, for example, the platform appears to be about 4mm away from the nozzle, increase the number in the text box to 131 and click the “To” button. Note that we have only increased the UP! 3D Printer User Manual 22 3.Operation number by 3mm instead of 4mm. The reason for this is that we do not want to crash the platform into the nozzle, so we want to increase the height in smaller and smaller increments as we get closer to the nozzle. 4 - Once you are about 1mm away from the nozzle, start increasing the number in the text box by 0.1mm increments and click the “To” button. Repeat this until you get to within 0.2mm of the nozzle. TIP: An easy way to check the distance between the nozzle and platform is to fold a piece of paper in two (Which will make it about 0.2mm thick) and use that as a spacer to gauge the distance between the nozzle and platform. 5 - Once you are within 0.2mm of the nozzle, write down the number you have in the “To” box. This is the correct calibration height! Close the “Maintain” window and open the “Setup” Window. In the “Setup” window “Nozzle” box, enter the number you recorded on the “Maintain” Screen. Alternatively, you can click the “Set to Nozzle Height” button to automatically transfer the value across to the setup screen. You have now successfully setup the nozzle height. Note: Once you have setup the nozzle height once, you do not need to do it again as it is automatically recorded in the “Setup” Screen. TIP: You may need to recalibrate nozzle height after moving the printer or removing parts directly while the perfborad is attached, or if you find the models are not adhering to the platform properly. It is highly recommended to remove the perfboard to remove modles. UP! 3D Printer User Manual 23 3.Operation 3.3.3 Other Maintenance Options Click “Maintain” on the “3D Print” menu, and the following dialog box pops up: Extrude: Squeezes material out of the nozzle. Click on this button, and the nozzle is heated. When the temperature is high enough (260°C), the material is squeezed out of the nozzle. The system beeps before material starts extruding, and it beeps again when finished. When changing the material (See section 6), this function is used to deliver the new material to the nozzle. This function can also be used to test whether the nozzle is working correctly. Withdraw: Withdraws the material from the extrusion head. When the material runs out, or the nozzle needs to be changed, click this button. When the nozzle is up to temperature (260°C) and beeps, gently pull out the material. If the material gets stuck, pull it out it by hand. New Spool: This is used so the printer can keep track of how much material has been used, and warn you if you don’t have enough material left to print your model. Click this button and enter the value of how many grams of material you have on the current spool. If it is a new spool, the quantity should be set to 700 grams. Tip: An empty spool weighs about 280 grams so, if you are installing a partially used spool, weigh it, and subtract 280 grams from the weight. This gives you the value to enter into the material text box. Status: Displays the temperature of the nozzle and platform. UP! 3D Printer User Manual 24 3.Operation Stop All: Stops heating and all the movement of the printer. Once you click this button, the current model being printed is cancelled. You CANNOT resume a print job once the printer has been stopped. Nozzle & Platform: The five buttons (FL, FR, Center, NL, NR) control the position of the nozzle and the platform. The nozzle moves to the left and right; the platform moves forward and backward. The “To” button controls the height of the platform, and is used in the nozzle height calibration procedure described in 3.3.2. The “Bottom” button returns the platform to the lowest position. Set to Nozzle Height: Takes whatever value you have in the “To” box and transfers it to the Nozzle box of the setup screen. 3.3.4. Preparing the Platform Before printing, the platform must be prepared so that the model adheres to the platform enough to be printed without the model moving while, at the same time, being easy to remove from the platform after printing. There are 2 options for preparing the platform: Method 1 (included) – Using the perfboard, clip it down to the platform. It is very important that the very first layer of plastic is squished out flat against the perfboard to provide a good adhesion between the melted plastic and the perfboard. It is also extremely important that the platform is level to the nozzle. (It is not important that the printer is level, just that the platform is level to the nozzle.) Method 2 – 3M Blue 2” Masking Tape: Many users have reported successfully using the 3M 2inch Blue Masking Tape. Simply cover the platform with a layer of 3M blue masking tape and print onto the tape. Replace the tape when it wears out. This is great for small raftless prints. UP! 3D Printer User Manual 25 3.Operation 3.3.5. Print Setup Options Click menu “3D Print->Setup”. The following dialog box pops up: Print Options Predef: Sets the print resolution (layer thickness) of the printer. This can be between 0.2mm per layer to 0.4mm per layer (depending on the printer model). Optimize: Disabled. Height Options Base: This is the thickness of the raft of material before the support layer is printed under the part. When the printer starts printing, it first prints a raft of non-solid material in which all the lines of support material are horizontal (along the Y axis). It keeps building up horizontal rows of support material for as many mm as you have chosen. Then, just before it gets to the bottom surface of the real part, it starts to build UP! 3D Printer User Manual 26 3.Operation support layers perpendicular to the raft layers layer. The default value for this parameter is set to 2mm. Nozzle: represents the distance between nozzle and the print platform when it is at the bottom position. It is essential that this value be correctly set for good printing. See section 3.3.2. for instructions on calibrating your printer. Part Options Contour: Disabled Fill: There are four ways to fill the interior of the parts, including Solid, Loose, Hollow, and Big Hole. Solid Semi Solid Semi Hollow Hollow The Part is made of solid plastic, which gives you the strongest part. This setting is recommended for functional engineering parts. The part has an outer wall thickness of solid plastic (about 1.5mm), but its interior is filled with a reasonably small scaffold structure The part has an outer wall thickness of solid plastic (about 1.5mm), but its interior is filled with a medium spaced scaffold structure The part has an outer wall thickness of solid plastic (about 1.5mm), but its interior is filled with a large spaced scaffold structure Surface: This parameter determines how many layers form the bottom face of a part when it is not solid. For example, if you set it to 3, the machine will print 3 complete layers before going into non-solid mode. This does not, however, affect the side wall thickness on non-solid parts, which are all the same thickness (approximately 1.5mm) irrespective of the fill mode. Angle: The part Angle determines at what point solid (dense) support material gets UP! 3D Printer User Manual 27 3.Operation used. If the angle is small than the printer will add solid fill layers under the part surface. The thickness of this solid (dense) support is determined by the “dense” parameter under the Support options as described below. Support Options Dense: This represents how many layers of ‘solid’ (dense) material form part of the support structure directly beneath the model. Angle: Angle at which support material gets used. For example if 10° is used, support material only gets used if angle of surface is greater than 10° from horizontal (so support material is almost not used unless there is a direct overhang), If set to 50° than support material is used for any surface is greater than 50° away from horizontal. Set to > 10° UP! 3D Printer User Manual Set to > 50° 28 3.Operation There is always a delicate balance between minimizing the amount of support material, versus the quality of the part, versus the difficulty of removing support material. The orientation of the part on the print platform is also critical in determining both how much support material gets used, and also how difficult the support material will be to remove. As a general rule, it is easier to remove support material from the outside of a part than from the inside. As can be seen in the picture to the right, the part would use a lot more support material if printed with the opening facing downwards than if it were facing upwards. Space: The distance between the lines of non-solid support material. Changing this parameter requires some experience in balancing the quantity of support material used, ease of support material removal, and part print quality. Area: The surface area above which support material gets used. When you choose 5mm2, for example, there will be no support if the overhanging area is less than 5mm2. Benefit? A little material is saved and a slightly faster print speed is achieved. Other Options Stable Support: Stable support creates support that is more solid, and the model is less likely to distort, but the support material is then more difficult to remove. UP! 3D Printer User Manual 29 3.Operation 4. Printing Please ensure the following points are taken care of before printing: Connect the 3D printer, and set up the printing system. Load the model and place it properly on the virtual platform of the software window. Check if there is enough material for the model (the software will, generally, tell you if there is not enough material when you begin the print). If not, change the reel to a new one. For large models (over 40mm2) results can be improved by preheating the build platform. Click the “Preheat” option on the “3D Print” menu and the printer begins to heat the platform. For much large flat surfaces it is recommended to preheat fot at least half an hour. In the Maintenance screen click preheat 1 hour. Click menu “3D Print->Print”, and the print dialog box pops up. Choose “Preferences” to set the printing parameters. Click “OK” to begin to print. Print Options: Speed: Fine, Normal or Fast. This simply determines the speed at which the printer moves. As a general rule, the slower you print, the better the quality of the parts. For tall parts, running at Fast speed can be problematic as the printer can vibrate to the extent that print quality is affected. For large surface area parts, the Fine setting can be problematic as the printer takes longer to print the part and the corners are therefore more likely to lift a little bit. UnSolid Model: This function is useful for printing STl files that are not perfect. A perfect STL file is a fully enclosed surface, with no holes in the surface skin, and no overlapping surfaces. If your file is not perfect, this option should allow you to print it anyway. Tip: Once the print has started, you can unplug the USB cable from the printer. The print job is stored in the printer’s internal memory, so the PC is no longer required UP! 3D Printer User Manual 30 3.Operation 5. Model Removal 1. When the model has finished printing, the printer will beep, and the nozzle and platform stop heating. 2. Remove the printer platform from the printer by removing the clips. 3. Gently slide the spatula under the model and slowly wiggle it back and forth to pry loose the model. Remember to use gloves as the platform and model may still be hot. CAUTION: It is strongly recommended that you do not remove the model from the platform while it is still attached to the printer. If the model is removed with a lot of force while the platform is still on the printer, the mechanical structure of the printer may be damaged or its precision affected or the platform will no longer be level to the nozzle. Removing Support Material Video - removing the raft and the support material from objects safely http://vimeo.com/18525405 Printed models are composed of two parts. One part is the model itself, and the other part is the support material used to support any overhanging parts of the model. The support material is the same physical material as the model material, but the support material is printed at a much lower density. It is very easy to distinguish the model from the support material so it is easy to remove. Have a look at the teapot in the above pictures. The left picture shows the teapot with UP! 3D Printer User Manual 31 3.Operation support material removed, and the right picture shows the teapot with its support material still attached. The support material gets removed using a combination of tools. Some material can easily be cracked off by hand. Support material close to the model is easier to remove using tools such as wood carving chisels, long nose pliers, or wire cutters. It takes some practice to get comfortable with removing support material, but it can become quite an enjoyable and therapeutic task! CAUTION: The support material and the tools are sharp. Wear gloves and safety glasses when removing the part from the printer. UP! 3D Printer User Manual 32 3.Operation 6. Maintenance Changing the Material First withdraw the leftover material from the printer. Initialize the printer and choose “3D print->Maintain”. Click “Withdraw” and the system automatically begins to heat the nozzle. When the nozzle reaches the correct temperature, the printer will beep, and you can gently withdraw the material. Place a new spool of material on the spool holder, and pull it through the filament tube, until the material is about 10cm out of the tube, then insert it into the hole at the top of the extruder head. Select the “maintain” menu form the “3D Print” menu. Then press the “Extrude” button in the “maintain” dialogue. After the printer nozzle has warmed up to 260°C, the printer will beep. Push the filament into the hole at the top of the extruder head, with a little pressure, and the extruder will automatically extrude material. The plastic thread squeezed out of the nozzle should be thin, bright and smooth. If the nozzle is blocked, remove the nozzle and clean it. The extruder and platform are hot. Use gloves when working in this area of printer. Vertical Calibration The Vertical calibration procedure allows you to ensure that the printer platform is perfectly horizontal and that the printer prints consistently in the X, Y and Z direction. First, print the supplied Calibration model on your printer. The calibration file is in C:\Program Files\UP\Example. UP! 3D Printer User Manual 33 3.Operation After the calibration model is printed, measure the X1 and X2 length, as shown in the pictures below. Open the “Calibrate” box form the “3D Print” menu and enter the measured X1 and X2 values into the appropriate boxes. Next, take down the Front Centre ‘L’ shaped component, and measure its deviation. Put the exact value into the Z box. If it deviates to the right side, the value to be put into the Z box will be a positive value. If the deviates to the left, the value to put into the Z box will be a negative value. UP! 3D Printer User Manual 34 3.Operation Finally, measure the height of Front Center component, which should be 40mm if it is not scaled. Enter the exact measured value into the “H” box of the “Calibrate dialogue box. Click “OK” to record all these values and exit the calibration window. Leveling the print platform After you have correctly calibrated your nozzle height, check that the nozzle is at the same distance at all four corners of the print platform. Carry out the leveling procedure without the perfboard on!! If it is not, you may need to adjust the platform until it is level with the nozzle at all 4 corners. There are 3 screw and 3 springs under the platform heater. Loosen a screw and the related corner of platform will rise. Tighten, or loosen, the screws until you have the same gap between the nozzle and the platform at all four corners of platform. Use the maintenance screen to move the platform to all four corners to the nozzle until it is level. Cleaning the nozzle After a lot of printing, the nozzle may be covered with a layer of oxidized ABS. When the printer is printing, this oxidized ABS may melt on the nozzle, and may create discolored spots on the model. To avoid this you need to regularly clean the nozzle. Clean the nozzle after a print has been completed so the oxidized ABS is easier to remove. Lower the platform to the bottom on the “Maintain” dialogue box. Lastly, use some heat-resistant material, like 100 percent cotton cloth or soft UP! 3D Printer User Manual 35 3.Operation paper. A pair of tweezers will also be required. Then clip paper or some other heat-resistant things with tweezers to clean up the nozzle. 7.0. Tips & Tricks Large parts can sometimes have their corners lift from the platform, which causes the part to distort. This is caused by uneven heat across the surface of the platform. Preheating the platform for upto half an hour before beginning large parts is essential to minimize this lifting. Also, the faster you can print such parts, the less lifting you are likely to get. Some ways to increase print speed include: • Print the part at an angle, you’ll be amazed at the results. • Ensure the platform is level to the nozzle. • If possible, try to avoid printing such large parts in solid mode. • Set the layer resolution to as high as you can get away with. • Print the part in “Fast” mode. UP! 3D Printer User Manual 36 4. Troubleshooting 8. Troubleshooting Problem or error message Solution No power Verify power cord is securely plugged in. Extruder or platform fails to reach operating temperature Material not extruding Cannot communicate with printer Others 1. Verify printer has initialized. if not, initialize the printer 2. Heater is damaged, replace the heater 3. Check the heater cable and connector by removing the X axis cover. Material is stuck in the extruder. See 3.3.3 Maintain (Extrude) The gap is too wide between the bearing and wire feed rollers. 1. Make sure the USB cable is connected to the printer, and to the PC 2. Unplug the USB cable, then plug in again. 3. Reset the printer—power off then power on. 4. Restart the PC 5. Check in device manager, that the freemotion 3D Printer driver is detected. Contact Technical Support : [email protected] or [email protected] UP! 3D Printer User Manual 37