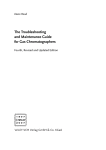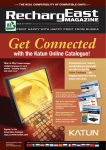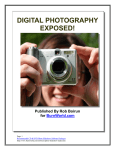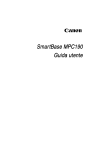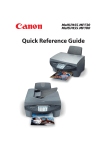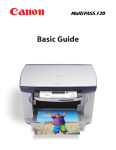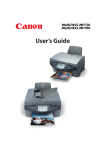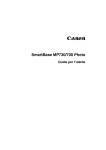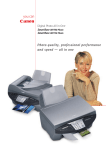Download Canon MP730 User`s guide
Transcript
MP730/700 Software Guide Throughout this guide, the MP730 and MP700 is referred to as the “printer” and the MP730 as the “fax model”. Troubleshooting 1 2 3 4 Installing Getting started ■ System requirements and software ■ Installing the software ■ Removing and Reinstalling the software s Problems installing and removing software s Problems turning on the computer Printing Printing documents ▼ Click here to open. s Problems printing from your computer Scanning Scanning images s Problems scanning ▼ Click here to open. Faxing (Fax model only) Sending a fax from your computer (PC faxing) ■ Sending a fax (from your computer) ■ Registering or editing a recipient in the Address Book ■ Characters and symbols for fax numbers s Contents s About this guide s Other user assistance s Glossary s Index Contents Contents ................................................................................................ 2 About this guide ................................................................................... 3 Other user assistance .......................................................................... 4 Installing 5 System requirements and software.................................................... 6 Installing the software.......................................................................... 7 Checking installation .......................................................................... 11 Setting the default printer .................................................................. 13 Removing and Reinstalling the software ......................................... 14 Faxing 15 Sending a fax (from your computer)................................................. 16 Characters and symbols for fax numbers........................................... 17 Selecting a recipient from the Address Book ..................................... 18 Adding a recipient to the Address Book ............................................. 19 Changing your fax settings................................................................. 20 Registering or editing a recipient in the Address Book.................. 21 Opening the Address Book for the first time ...................................... 22 Registering a recipient (WAB contact) in the Address Book .............. 23 Searching and removing a recipient................................................... 24 Designating a different Windows Address Book ................................ 25 Importing an Address Book................................................................ 26 Troubleshooting 27 Problems installing and removing software .................................... 28 Problems turning on the computer................................................... 30 Glossary (Installing, Faxing) 31 Index (Installing, Faxing) 32 MP730/MP700 Software Guide 2 About this guide This guide assumes you have a basic understanding of working with Windows and starting your computer. You should be familiar with common Windows terms such as window, dialog box, point and drag. For assistance in familiarizing yourself with Windows terms, see your Microsoft Windows user documentation. As a general rule, Windows XP dialog boxes are used in this guide, but if necessary Windows 2000/Me/ 98 dialog boxes are also used. Please note that dialog boxes may differ slightly depending on the Windows version you are using. Control Panel operations in Windows XP appear in Category View. Conventions used in this guide The following conventions are used in this guide. [ ] / Dialog box and window names, items in dialog boxes, buttons and menu commands are surrounded by square brackets. Menu names are not surrounded by square brackets. A slash is used when the OS and version names are used together. For example, Windows 2000/XP stands for Windows 2000 and Windows XP. Copyright © 2003 by Canon, Inc. All rights reserved. This manual may not be reproduced in any form, in whole or part, without the prior written consent of Canon, Inc. Trademark Acknowledgments Adobe Photoshop is a registered trademark, and Adobe Photo Deluxe is a trademark, of Adobe Systems Corporation. Canon and BJ are registered trademarks and ScanGear are trademarks of Canon, Inc. Microsoft, Windows, Exchange, Outlook, and Outlook Express are registered trademarks of Micorsoft Corporation. OmniPage is a registered trademark of ScanSoft, Inc. Pentium is a registered trademark of Intel Corporarion. All other trademarks identified herein are the property of their respective owners. MP730/MP700 Software Guide 3 Other user assistance In addition to this guide, the following information is available: Online Help Provides information online about printer driver and fax (fax model only) dialog boxes and explanations of operating procedures. Set-Up Sheet Read this sheet first! Provides set-up instructions. Follow all steps in this sheet before using your machine. Quick Reference Guide After following the instructions in the Set-Up Sheet, we recommend you read this guide. For more detailed information on the software (printing, scanning etc.) see the Software Guide (this PDF guide). For move advanced functions of the hardware (copying, faxing etc.) and details regarding the memory card, refer to the User’s Guide Copying/Faxing/Photoprinting (PDF). User’s Guide For more comprehensive information on hardware functions (copying, faxing etc.) and the memory card than provided in the Quick Reference Guide. MP730/MP700 Software Guide 4 Return to cover Troubleshooting 1 Installing Getting started s Problems installing and removing software s Problems turning on the computer System requirements and software .............................................. 6 Installing the software .................................................................... 7 Checking installation ................................................................. 11 Setting the default printer ............................................................ 13 Removing and Reinstalling the software .................................... 14 [MP Setup] screen MP730/MP700 Software Guide 5 1 Installing (Getting started) System requirements and software To use the software, you will need the following hardware and software. Computer IBM PC/AT compatible computer Operating system Windows 98 Windows Me Windows 2000 (Service Pack 1 or later) Windows XP Other software Internet Explorer 4.01 or later (Service Pack 2 or later) Computer processor Windows 98 : Pentium 90 processor or higher Windows Me : Pentium 150 processor or higher Windows 2000 : Pentium 133 processor or higher Windows XP : Pentium 300 processor or higher Memory Windows 98/Me : 32 MB (64 MB or more recommended) Windows 2000/XP : 64 MB (128 MB or more recommended) Hard disk Available space of 65 MB (150 MB or more recommended) MP drivers: 50 MB MP Toolbox: 15 MB Disk drive CD-ROM drive, or access to one over a network connection Monitor 256-color SVGA monitor or greater USB cable USB-IF-approved USB cable not longer than 16.4 feet (5 meters). User privileges when using Windows 2000/XP When installing, you must have Administrator privileges. When using, you must have user privileges or greater. MP730/MP700 Software Guide 6 1 Installing (Getting started) Installing the software When you install the software, all the software you need is installed on your local hard disk drive. (Do not install the software on the network drive.) If you have version 4.4 or earlier of the MultiPASS Suite software installed on your computer, delete this version before installing the new version. When installing the software in Windows 2000/XP, you must log on as Administrator or have Administrator privileges. ¡ If there is a copy of the software on the local or network drive, you can install from the drive on which the software is copied without having to use the MP730/700 Setup CD-ROM. 1 Turn on the printer. Do not connect the printer to the computer with the USB cable until instructed to do so. 2 Turn on your computer. If the printer is connected to your computer, the [New Hardware Found], [Device Driver Wizard], [Add New Hardware Wizard] etc. screen appears. In this case, disconnect the USB cable, then click [Cancel] on the screen. 3 4 Quit any applications (including virus checkers) that are currently running. Insert the MP730/700 Setup CD-ROM into your disk drive. The [MP Setup] screen is displayed. Install the software by following in order steps 1, 2 and 3 as displayed in the [MP Setup] screen. [MP Setup] screen If this screen is not displayed, on the Windows desktop, double-click [My Computer] (Windows XP: Click [Start], then click [My Computer]). Open the CD-ROM icon, then double-click [setup(setup.exe)]. If you are installing from a copy saved on a network or hard disk, double-click [setup(setup.exe)] in the copy. MP730/MP700 Software Guide 7 ● Step 1 1 2 Install the MP drivers In the [MP Setup] screen, click [Install MP Drivers]. Follow the on-screen instructions to install the software. When restarting your computer is necessary in the [InstallShield Wizard Complete] screen. Leave the setting selected on [Yes, I want to restart my computer now]. (With the CD-ROM in the CD drive, clicking [Finish] will restart your computer.) When restarting your computer is not necessary in the [InstallShield Wizard Complete] screen. 3 Click [Finish]. ● Step 2 Install the MP Toolbox MP730/MP700 Software Guide 8 When you restart your computer and this screen is not displayed or you have closed it, on the Windows desktop, double-click [My Computer] (Windows XP: Click [Start], then click [My Computer]). Open the CD-ROM icon, then double-click [setup(setup.exe)]. If you are installing from a copy saved on a network or hard disk, double-click [setup(setup.exe)] in the copy. 1 In the [MP Setup] screen, click [Install MP Toolbox]. 2 Click [Next]. 3 4 Click [Continue]. Follow the on-screen instructions to install the software. MP730/MP700 Software Guide 9 5 When the [Choose Destination Location] dialog box appears, click [Next]. 6 Click [Next]. 7 Click [Finish]. ● Step 3 Connect the USB cable 1 2 Check that the printer is turned on. Connect the USB cable to the printer and computer USB port. When you connect the USB cable to the computer, the printer is automatically detected, and the computer performs the various settings. Wait a while as your computer performs the various settings. Depending on your computer, a message may display asking you to restart your computer. If this is the case, restart your computer. After restarting your computer, wait a while for your computer to continue performing the various settings. Install Utility Software To install the Utility Software, in the [MP Setup] screen, click [Install Utility Software]. You can choose not to install the Utility Software at this stage and install it later. View User’s Manual To read the manual on the CD-ROM, click [View User’s Manual] on the [MP Setup] screen. Installation is now complete. In the [MP Setup] screen, click [Exit] to close the screen. Then remove the CD-ROM from the disk drive. If installation fails before completion Remove the software and reinstall it. → “Removing and Reinstalling the software” MP730/MP700 Software Guide 10 1 Installing (Getting started) Installing the software Checking installation To check if installation has been successfully completed, do the following. ● Printer driver and fax driver (FAX model only) On the Windows taskbar, click [Start], point to [Settings], then click [Printers] (Windows XP: On the Start menu, click [Printers and Faxes]). In the open window, if the printer and fax icons for the printer are present, installation has been successful. Windows XP window Windows 98/Me/2000 window ● Scanner driver On the Windows taskbar, click [Start], point to [Settings], then click [Control Panel] (Windows XP: Click [Start], click [Control Panel], then click [Printers and Other Hardware]). In the open window, double-click [Scanners and Cameras] (Windows XP: Click [Scanners and Cameras]). If the scanner icon for the printer is present, installation has been successful. Windows XP window Windows 98/Me/2000 window ● Storage device (memory card) driver On the Windows desktop, double-click [My Computer] (Windows XP: On the Windows taskbar, click [Start], then click [My Computer]). In the [My Computer] window, if the printer’s memory card icon is displayed as the [Removable Disk], installation has been successful. Windows XP window Windows 98/Me/2000 window MP730/MP700 Software Guide 11 ● MP Toolbox If the [Canon MP Toolbox] icon is displayed on the Windows desktop, installation has been successful. [Canon MP Toolbox] icon MP730/MP700 Software Guide 12 1 Installing (Getting started) Setting the default printer When you install the printer driver, the printer will become your default printer. When the [Set as Default Printer] setting is applied to the printer, your printer will be used to print from applications without you having to make any other settings. In the [Print] dialog box, you will no longer need to select your printer. You can change the default printer setting as follows. 1 On the Windows taskbar, click [Start], point to [Settings], then click [Printers] (Windows XP: On the Start menu, click [Printers and Faxes]). 2 In the [Printers] (Windows XP: [Printers and Faxes]) window, click the icon of the printer you want to set as the default printer. 3 On the File menu, click [Set as Default Printer]. MP730/MP700 Software Guide 13 1 Installing (Getting started) Removing and Reinstalling the software When removing the software, first remove the MP Toolbox, and then the MP drivers. Even if you are going to reinstall the software, you must still remove the currently installed software. ¡ Windows 2000/XP: You must log on as Administrator or have Administrator privileges. ¡ By following the steps below, all components of the MP drivers and MP Toolbox will be removed. To remove the MP Toolbox 1 Quit the MP Toolbox etc., and any applications (including virus checkers) that are currently running. To close the MP Toolbox, click on the [X] at the top right of the window. 2 On the Windows desktop, click [Start], point to [(All) Programs], [Canon], then [MP Toolbox 4.1]. Then click [Uninstall Toolbox]. 3 Follow the on-screen instructions. When the Repair or Remove program selection screen is displayed, check [Remove], and then click [Next]. If asked to confirm removal of an application etc., click [OK]. Restart your computer if a message asking you to do so appears. To remove the MP drivers 1 2 Quit any applications (including virus checkers) that are currently running. 3 In [Please select the device to delete], select the printer name ([MP730] or [MP700]), then click [Perform]. The [Finish] screen is displayed. 4 Disconnect the USB cable from the computer and printer. Windows 2000: The [Device removal warning] screen appears. Click [OK]. This will not affect the printer or computer. Restart your computer if a message asking you to do so appears. On the Windows desktop, click [Start], point to [(All) Programs], [Canon], then [MP drivers]. Then click [Uninstall drivers]. To reinstall the software After removing the MP Toolbox and MP drivers, reinstall the software. → “Installing the software” MP730/MP700 Software Guide 14 Return to cover Sending a fax (from your computer) ........................................... 16 Characters and symbols for fax numbers.................................. 17 Selecting a recipient from the Address Book ............................ 18 Adding a recipient to the Address Book .................................... 19 Changing your fax settings........................................................ 20 Registering or editing a recipient in the Address Book ............ 21 Opening the Address Book for the first time ............................. 22 Registering a recipient (WAB contact) in the Address Book ..... 23 Searching and removing a recipient.......................................... 24 Designating a different Windows Address Book ....................... 25 Importing an Address Book....................................................... 26 4 Faxing (Fax model only) Sending a fax from your computer (PC faxing) MP730/MP700 Software Guide 15 4 Faxing Sending a fax (from your computer) You can send faxes using the fax driver from applications that support document printing. You can only specify one fax recipient. You cannot send a fax to two or more recipients in one operation. 1 With the document you want to fax open in an application (such as Word), click the Print command. (In most Windows applications, the command is [Print] on the File menu.) [Print] dialog box 2 (Example) [Print] dialog box in Word In the [Print] dialog box, in the [Select Printer] or [Name] list, select [Canon MP730 FAX], then click [Print] or [OK]. [Send Fax] dialog box 3 Enter the [Name] and [Fax] of the recipient, then click [Add to Recipient List]. ¡ You can only enter one recipient. ¡ You can use 0 through 9, dash (–), and parenthesis ( ) etc. in fax numbers. → “Characters and symbols for fax numbers” ¡ You can also specify a recipient from the Address Book. → “Selecting a recipient from the Address Book” ¡ If you register a recipient in the Address Book, you can use the information the next time you send a fax to the same recipient. → “Adding a recipient to the Address Book” 4 Click [Send Now]. MP730/MP700 Software Guide 16 4 Faxing Sending a fax Characters and symbols for fax numbers You can use the following characters and symbols in the faxes you send from your computer or for a recipient you register in the Address Book. Character/symbol 0–9 * # ,p P T . R + - (), space Explanation For use in telephone and fax numbers. To place a pause between numbers. To place a pause at the end of an array of numbers. Numbers after the T will be sent as a tone signal. DT detection function (Europe). PSTN/PBX switchover function (Europe). To make the number easier to read. You cannot insert a space at the front of a number. MP730/MP700 Software Guide 17 4 Faxing Sending a fax Selecting a recipient from the Address Book To be able to select a recipient from the Address Book, you need to create an Address Book beforehand. → “Registering or editing a recipient in the Address Book” With the [Send Fax] dialog box open (→ “Sending a fax (from your computer)”), follow the steps below. 1 In the [Send Fax] dialog box, click [Display Address Book...]. 2 In the [Select Recipient from Address Book] dialog box, choose a recipient from the Recipient List, click [Add to Recipient List], then click [OK]. [Send Fax] dialog box The name in the Address Book will print at the top of the fax received by the recipient. To add a recipient to the Address Book, → “Registering or editing a recipient in the Address Book.” 3 Follow to the instructions in the [Send Fax] dialog box (→ “Sending a fax (from your computer)”). MP730/MP700 Software Guide 18 4 Faxing Sending a fax Adding a recipient to the Address Book By adding a recipient’s information to the Address Book, you can use this information for faxes you send in the future. With the [Send Fax] dialog box displayed, follow the steps below. → “Sending a fax (from your computer)” 1 2 In the [Send Fax] dialog box, enter the [Name] and [Fax] of the recipient. Click [Add to Address Book]. If you are opening the Address Book for the first time, the [Setup Windows Address Book] dialog box will appear. → “Opening the Address Book for the first time” If you have displayed the Address Book previously, the following dialog box will appear. Recipient Properties dialog box Information about the recipient you entered in the [Send Fax] dialog box will be shown in the [Properties] dialog box. 3 If necessary, enter other information, then click [OK]. For details on the Address Book settings, → “Registering a recipient (WAB contact) in the Address Book.” 4 Follow the instructions in the [Send Fax] dialog box (→ “Sending a fax (from your computer)”). MP730/MP700 Software Guide 19 4 Faxing Sending a fax Changing your fax settings To change paper size and orientation for faxing, follow the steps below. To change settings for the current fax (displaying from the [Print] dialog box method) 1 With the document you want to fax open in an application (such as Word), click the Print command. (In most Windows applications, the command is [Print] on the File menu.) 2 In the [Print] dialog box, in [Select Printer] or [Name], select [Canon MP730 FAX], then click one of the following: Windows XP: [Preferences]; Windows 2000: [Fax Options] tab; Windows 98/Me/2000/ XP: [Properties]. Fax Options dialog box 3 4 Specify the paper size and orientation. Click [OK]. To change settings for all future faxes (displaying from the printer icon method) 1 On the Windows desktop, click [Start], point to [Settings], then click [Printers] (Windows XP: On the Start menu, click [Printers and Faxes]). 2 Windows 2000/XP: Right-click the [Canon MP730 FAX] icon, then click [Printing Preferences]. Windows 98/Me: Right-click the [Canon MP730 FAX] icon, then click [Properties]. In the [Properties] dialog box, on the [Details] tab, click [Setup]. 3 4 Specify the paper size and orientation. Click [OK]. MP730/MP700 Software Guide 20 4 Faxing Registering or editing a recipient in the Address Book By using the Address Book, you can send a fax by simply specifying a recipient from it. You can register the recipient’s name, fax number and other information in the Address Book. To register or edit a recipient, open the Address Book from the [Printer] dialog box. 1 On the Windows desktop, click [Start], point to [Settings], then click [Printers] (Windows XP: On the Start menu, click [Printers and Faxes]). 2 Windows 2000/XP: Right-click the [Canon MP730 FAX] icon, then click [Printing Preferences]. Windows 98/Me: Right-click the [Canon MP730 FAX] icon, then click [Properties]. In the [Properties] dialog box, on the [Details] tab, click [Setup]. Fax Settings dialog box 3 In the [Fax Options] dialog box, click [Address Book]. If you are opening the Address Book for the first time, the [Setup Windows Address Book] dialog box is displayed. → “Opening the Address Book for the first time” If you are not opening the Address Book for the first time, the dialog box below will open. [Address Book] dialog box → “Registering a recipient (WAB contact) in the Address Book” → “Searching and removing a recipient” → “Designating a different Windows Address Book” → “Importing an Address Book” MP730/MP700 Software Guide 21 4 Faxing Registering or editing a recipient in the Address Book Opening the Address Book for the first time When you open the Address Book for the first time, the [Setup Windows Address Book] dialog box will be displayed. When recipients are registered in the Windows Address Book When no recipients are registered in the Windows Address Book ¡ To create a Windows Address Book (WAB file) for the MP (exclusively for this software) Click [Create new Windows Address Book file for MP], then click [OK]. You can always change the setting later so as to be able to use another Address Book. → “Designating a different Windows Address Book” ¡ To use an existing Windows Address Book Click [Select existing Windows Address Book file], then click [OK]. By using an existing Windows Address Book, you can use it with other applications that use Windows Address Books. If you choose this option, you will not be able to later create a separate Address Book file of the MP (exclusively for this software). When you click [OK], the [Address Book] dialog box, [Select Recipient from Address Book] dialog box, or the recipient [Properties] dialog box will be displayed. For the [Address Book] dialog box, → “Registering or editing a recipient in the Address Book.” For the [Select Recipient from the Address Book] dialog box, → “Selecting a recipient from the Address Book.” For the recipient [Properties] dialog box, → “Adding a recipient to the Address Book.” MP730/MP700 Software Guide 22 4 Faxing Registering or editing a recipient in the Address Book Registering a recipient (WAB contact) in the Address Book You can register an individual recipient (WAB contact) in the Address Book. A WAB contact is a recipient’s contact information registered in a Windows Address Book. Open the [Address Book] dialog box (→ “Registering or editing a recipient in the Address Book”) and follow the steps below. 1 In the [Address Book] dialog box, click [New]. 2 Click [WAB Contact], then [OK]. To send a fax, you can only specify one recipient. You cannot specify a [WAB Distribution List]. 3 4 On the [Name] tab, type the first, middle and last name of the contact. On the [Home] or [Business] tab, enter the fax number. The recipient’s name will print at the top of the fax received by the recipient. To edit a contact entry Open the [Address Book] dialog box (→ “Registering or editing a recipient in the Address Book”) and follow the steps below. 1 In the [Address Book] dialog box, click the entry to edit in the Recipient list, and then click [Properties]. 2 In the [Properties] dialog box, make the desired changes, then click [OK]. MP730/MP700 Software Guide 23 4 Faxing Registering or editing a recipient in the Address Book Searching and removing a recipient To search for a recipient in an Address Book Open the [Address Book] dialog box (→ “Registering or editing a recipient in the Address Book”) and follow the steps below. 1 In [Type name or select from list], enter the name. If a recipient exists with that name, it will appear in the Recipients List and the recipient will be highlighted. You can search recipients by name only. Removing a recipient from an Address Book Open the [Address Book] dialog box (→ “Registering or editing a recipient in the Address Book”) and follow the steps below. 1 2 In the Recipients list, click the name, then click [Delete]. If prompted to confirm if you want to remove the recipient, click [Yes]. MP730/MP700 Software Guide 24 4 Faxing Registering or editing a recipient in the Address Book Designating a different Windows Address Book Follow the steps below to designate a different Address Book file from the one you are currently using. 1 On the Windows desktop, click [Start], point to [Settings], then click [Printers] (Windows XP: On the Start menu, click [Printers and Faxes]). 2 Windows 2000/XP: Right-click the [Canon MP730 FAX] icon, then click [Printing Preferences]. Windows 98/Me: Right-click the [Canon MP730 FAX] icon, then click [Properties]. In the [Properties] dialog box, on the [Details] tab, click [Setup]. 3 In the [Fax Options] dialog box, click [Address Book Profile]. 4 In the [Address Book] dialog box, click [Windows Address Book], then click [Edit]. 5 In the [Add/Edit Windows Address Book] dialog box, enter a name for your WAB file, then click [Browse]. 6 7 8 In the [Select WAB File] dialog box, select the WAB file, then click [Open]. In the [Add/Edit Windows Address Book] dialog box, click [OK]. In the [Address Books] dialog box, click [OK]. MP730/MP700 Software Guide 25 4 Faxing Registering or editing a recipient in the Address Book Importing an Address Book You can import the entries from one Windows Address Book file into another, combining both sets of Address Book entries. For example, you can import fax recipient contacts in an Address Book file to an existing Address Book file. To import a Windows Address Book file containing fax recipient contacts into an existing Windows Address Book file, follow the steps below. 1 On the Windows desktop, click [Start], point to [Search], then click [For Files and Folders] (Windows XP: Click [Start], click [Search], then click [All files and Folders]). 2 3 In the file name box, enter “.wab”, then click [Search Now] (Windows XP: Click [Search]). 4 5 6 In the File menu, in [Import], select [Address Book]. From the found Windows Address Book files, double-click on an existing Windows Address Book file to open it. Select the Windows Address Book containing fax recipient contacts, then click [Open]. When a completion message appears, click [OK]. MP730/MP700 Software Guide 26 Return to cover Troubleshooting Problems installing and removing software............................... 28 ●Cannot install the software........................................................ 28 ● Installation or removal of the MP Toolbox cannot be completed. .. 28 ●Removal of the MP drivers takes too long (Windows XP)......... 28 ● Removal of the software was completed, but [Canon] remains. .... 28 ●The message <Version conflict> appears on your computer (Windows 98) ............................................................................ 28 ●Cannot use the software after upgrading to Windows XP. ....... 28 ● In [Device Manager], green mark “?” is displayed (Windows Me). ...... 29 Problems turning on the computer ............................................. 30 ●Computer will not start. ............................................................. 30 Glossary (Installing, Faxing) ........................................................ 31 Index (Installing, Faxing) .............................................................. 32 MP730/MP700 Software Guide 27 Troubleshooting Problems installing and removing software See below if you were unable to install or remove the software. [MP Drivers/MP Toolbox] K Cannot install the software. 1 Have you followed the instructions in the Set-Up Sheet to install the software? If you have not followed the installation procedure correctly, try reinstalling the software. If there was an error during installation and installation was not completed, restart your computer and try reinstalling the software. 2 Are any other applications open? If you have other applications open, quit all of these and try reinstalling the software. 3 Have you installed an earlier version of the software (version 4.4 or earlier)? (Is Canon MultiPASS registered as the startup item in the Start menu program?) Remove the old version of the software following the instructions in the Software Guide of that version and try reinstalling the new version. [MP Toolbox only] K Installation or removal of the MP Toolbox cannot be completed. 1 To prepare for forced re-installation, on the Windows desktop, double-click [My Computer]. Open the CD-ROM icon, then double-click [\MP\English\Toolbox\Setup\FrcInst.exe]. 2 Return to a folder a level above, then double-click [\MP\English\Toolbox\Setup.exe] to re-install. (→ “Installing the software”) [MP Drivers only] K Removal of the MP drivers takes too long (Windows XP). Removal of the software will take longer if an application such as a virus checker is running. Quit any applications (including virus checkers) before removing the software. K Removal of the software was completed, but [Canon] remains. When removing the software, if you remove the MP drivers before removing the MP Toolbox, [Canon] will remain displayed in [(All) Programs]. To remove [Canon], in the Start menu, open [Taskbar and Start Menu Properties] and remove it from here. K The message <Version conflict> appears on your computer (Windows 98) If the message <Version conflict> or <Windows 98 file language or ...> appears during installation, click [Yes] or [No]. Whichever you click, installation thereafter will continue trouble-free. This message will appear if you have Photoshop installed on your computer. K Cannot use the software after upgrading to Windows XP. If the software was installed in Windows 98/Me/2000 and you upgraded to Windows XP without removing the software, the printer may not be able to be recognized. Remove the software and then reinstall it. → “Removing and Reinstalling the software” MP730/MP700 Software Guide 28 Troubleshooting K In [Device Manager], green mark “?” is displayed (Windows Me). Under [Device Manager], green mark “?” is displayed on [USB Composite Device] in [USB (Universal Serial Bus) Controller] in Windows Me. However, this is not a problem so continue to use it as is. MP730/MP700 Software Guide 29 Troubleshooting Problems turning on the computer See below if you cannot start your computer. K Computer will not start. Did you turn on your computer with a memory card inserted in the printer? If a memory card is inserted in the printer and the printer is connected to the computer, your computer may not start depending on its settings. In the computer’s BIOS settings, if you set up the order so that the hard disk that starts Windows starts before the USB device, your computer will start even with a memory card inserted in the printer. For details on BIOS settings, refer to your computer’s documentation. MP730/MP700 Software Guide 30 Glossary (Installing, Faxing) A I R U W application Abbreviation of the phrase “application software”. Software designed for a specific purpose such as word processing software, spreadsheet software and database software or a combination of these. import To bring in information created in another application. install To copy software to a designated location on a computer’s hard disk so that it can be used at any time. reinstall To remove installed software and install again. uninstall To remove software installed on a computer and return the computer to its condition before the software was installed. USB The Universal Serial Bus (USB) connects peripherals such as the keyboard, mouse and printer to the computer with a USB cable. The port to which the USB cable is connected is called the USB port. WAB contact Information about an individual in a Windows Address Book. One WAB contact is created for an individual. The data about several WAB contacts can be collected together into one set of data to create a WAB group. Windows Address Book (WAB) The standard Windows address book for use in Outlook Express and Outlook. MP730/MP700 Software Guide 31 Index (Installing, Faxing) A C Address Book 18 adding a recipient to 19 editing a recipient in 21 importing 26 registering a recipient in 21 selecting a recipient from 18 Application 31 CD-ROM drive 6 Composite devices 29 Computer 6 cannot turn on 30 Contact 23 CPU 6 D Default printer 13 E Existing Windows Address Book 22 F Fax driver checking installation 11 Fax characters and symbols for fax numbers 17 sending 16 settings 20 H Hard disk 6 I M O Importing 30 address book 26 Installation 5, 30 cannot install 28 checking 11 Memory 6 Memory card checking installation 11 Monitor 6 MP drivers checking installation 11 installing 8 removing 14 MP Toolbox checking installation 12 installing 8 removing 14 MP Windows Address Book 22 Outside line access number 16 P Printer driver checking installation 11 Problems installing 28 removing (uninstalling) 28 uninstalling 28 R Recipient adding to Address Book 19 deleting 24 searching for 24 selecting from Address Book 18 Reinstalling 14, 31 S Scanner driver checking installation 11 Searching recipient 24 [Setup Windows Address Book] dialog box 22 Software problems during installation 28 problems during removal 28 problems removing 28 removing 13 Storage device checking installation 11 System requirements and software 6 U Uninstalling. See Software, removing USB 30 cable 6 cable, connecting 10 V Version conflict 28 W WAB contact 23, 30 WAB. See Windows Address Book Windows 2000 6, 7 Windows 98 6 Windows Address Book 30 using a different Address Book 25 Windows Me 6 Windows XP 6,7,28 On-line help 4 OS 6 MP730/MP700 Software Guide 32