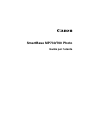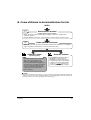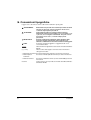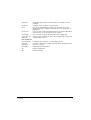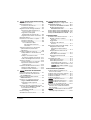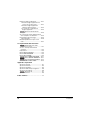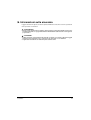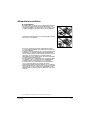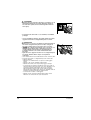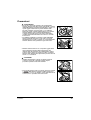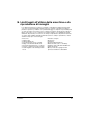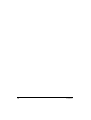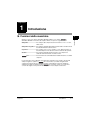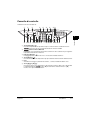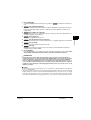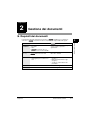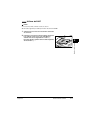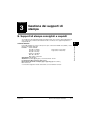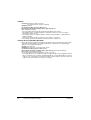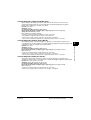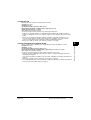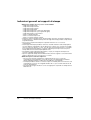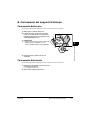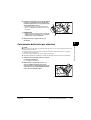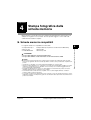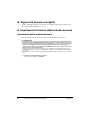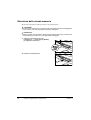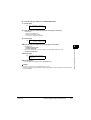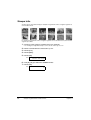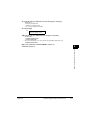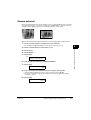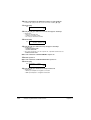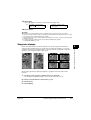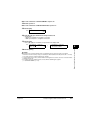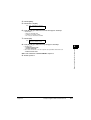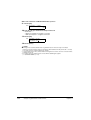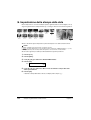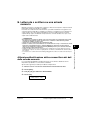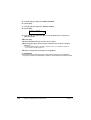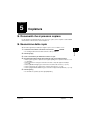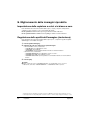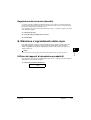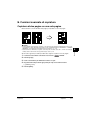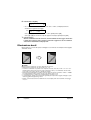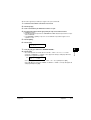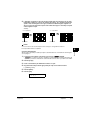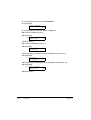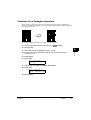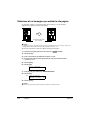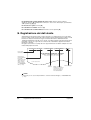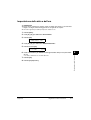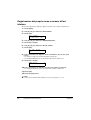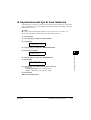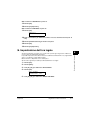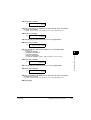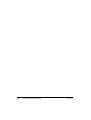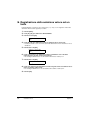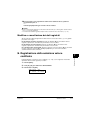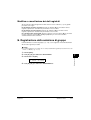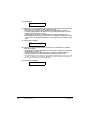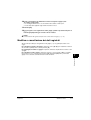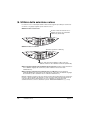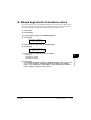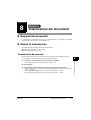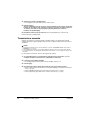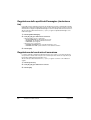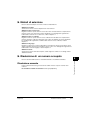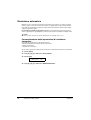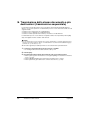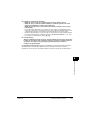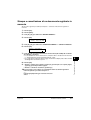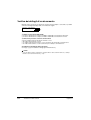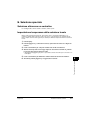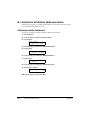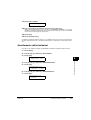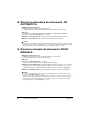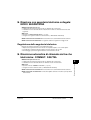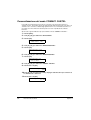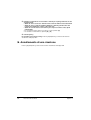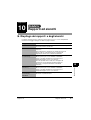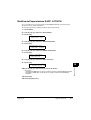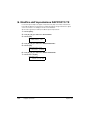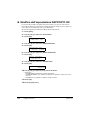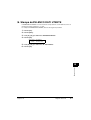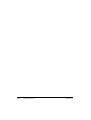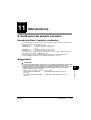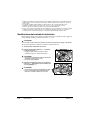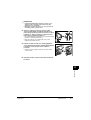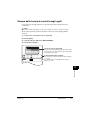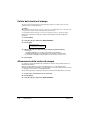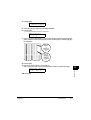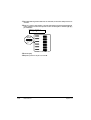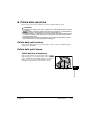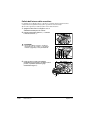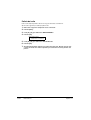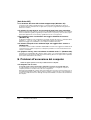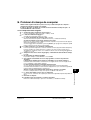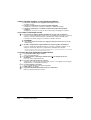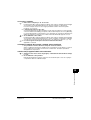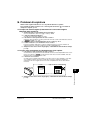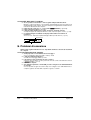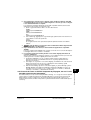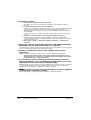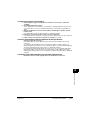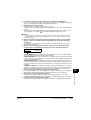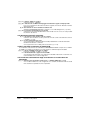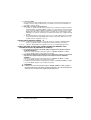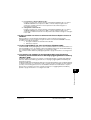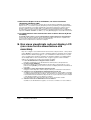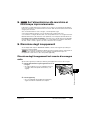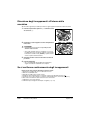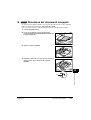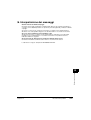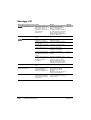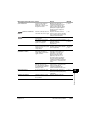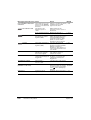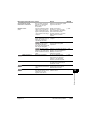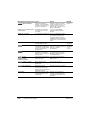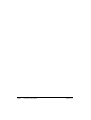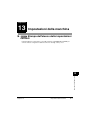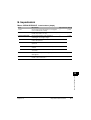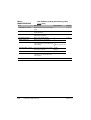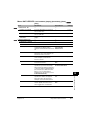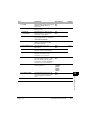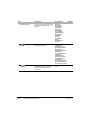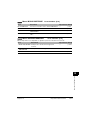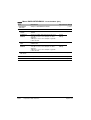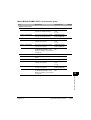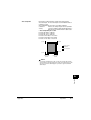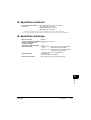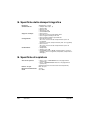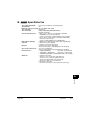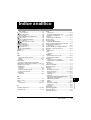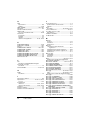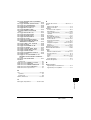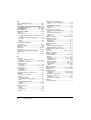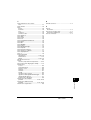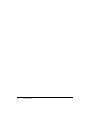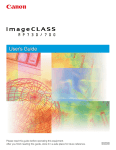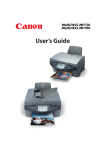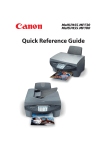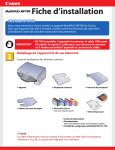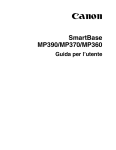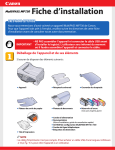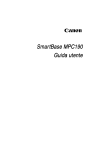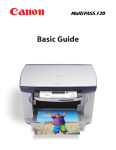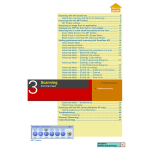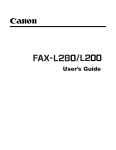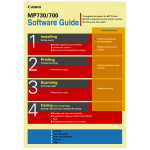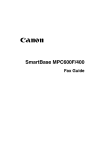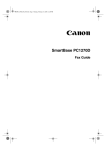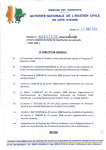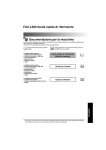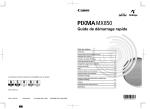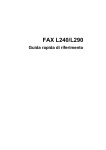Download 12 - Canon
Transcript
Canon
SmartBase MP730/700 Photo
Guida per l'utente
Prefazione
Copyright
Copyright © 2003 di Canon Inc. Tutti i diritti sono riservati. Nessuna parte di questa
pubblicazione può essere in alcun modo e con nessun mezzo, sia esso elettronico, meccanico,
magneto-ottico, chimico o manuale, riprodotta, trasmessa, trascritta, memorizzata o tradotta in
altre lingue o in qualsiasi linguaggio software, senza il previo consenso scritto di Canon Inc.
Questa apparecchiatura è conforme ai requisiti essenziali della Direttiva CEE
1999/5/EC.
Si dichiara che questo prodotto è conforme ai requisiti EMC della direttiva CEE
1999/5/EC per una tensione nominale in entrata di 230V, 50Hz sebbene la
tensione nominale del prodotto sia di 200V-240V, 50/60Hz.
In caso di problemi quando l'apparecchiatura viene utilizzata in un altro paese
europeo, contattare il servizio Pronto Canon.
(Solo per l'Europa)
Nome del modello
• H12269 (SmartBase MP730)
• H12270 (SmartBase MP700)
Marchi di fabbrica
Canon e BJ sono marchi depositati. BCI, SmartBase, UHQ e ScanGear sono marchi di
fabbrica di Canon Inc.
Tutti gli altri marchi e nomi di prodotti sono marchi di fabbrica o marchi di fabbrica depositati
delle rispettive società detentrici.
In quanto partner ENERGY STAR®, Canon Inc. ha stabilito che questo
prodotto soddisfa i requisiti ENERGY STAR® in merito al consumo di
energia.
Super G3 è l'espressione utilizzata per descrivere la nuova generazione di
apparecchiature fax che si avvalgono di modem da 33,6 Kbps* che
aderiscono allo standard ITU-T V.34. I fax Super G3 ad alta velocità
consentono tempi di trasmissione di circa 3 secondi* per pagina, il che
comporta una riduzione delle spese telefoniche.
* Velocità di trasmissione di circa 3 secondi per pagina in base al Test Canon FAX Standard (modo Standard)
ad una velocità modem di 33,6 Kbps. Le reti telefoniche pubbliche commutate (PSTN) supportano,
attualmente, velocità modem di 28,8 Kbps o inferiori, a seconda delle condizioni della linea telefonica.
ii
Prefazione
Come utilizzare la documentazione fornita
INIZIO
In formato
cartaceo
Manualetto di istruzioni
Leggere questo foglio per primo!
Questo documento riporta le istruzioni per installare la macchina e predisporla in
condizioni operative.
Prima di utilizzare la macchina, eseguire tutte le procedure indicate su questo foglio.
In formato
cartaceo
Guida rapida di riferimento
Dopo essersi attenuti alle indicazioni riportate nel Manualetto di istruzioni, si consiglia di
leggere la guida per familiarizzare con le funzioni della macchina.
Guida per l'utente
(Questa guida)
Questa guida, inclusa in formato PDF nel
CD-ROM di installazione Canon MP730/
700, contiene sia le istruzioni sulle
funzioni eseguibili direttamente dalla
macchina sia informazioni dettagliate sulle
schede memoria. Consultare questa guida
per ottenere ulteriori informazioni, non
riportate nella Guida rapida di riferimento,
e approfondire la conoscenza delle
funzioni avanzate.
Guida del software
Questa guida, inclusa in formato PDF
nel CD-ROM di installazione Canon
MP730/700, contiene istruzioni
dettagliate per l'utilizzo del software.
Consultarla per ottenere informazioni
complete sulle operazioni di stampa,
scansione e Modello fax trasmissione/
ricezione fax eseguibili da computer.
NOTA
• Oltre alla documentazione sopra elencata, è possibile consultare la guida in linea, disponibile all'interno del
software, per ottenere informazioni sulle finestre di dialogo e istruzioni dettagliate sull'esecuzione delle varie
attività del software. Per accedere alla guida in linea, selezionare [?].
Prefazione
iii
Convenzioni tipografiche
Leggere l'elenco dei simboli, termini e abbreviazioni utilizzati in questa guida.
AVVERTIMENTO
Evidenzia alcune precauzioni da adottare per evitare seri danni
alle persone. Per poter usare la macchina in modo sicuro,
osservare sempre queste precauzioni.
ATTENZIONE
Indica delle precauzioni da adottare nell'esecuzione di
determinate operazioni che potrebbero provocare danni a cose
o persone, se non eseguite correttamente. Per poter usare la
macchina in modo sicuro, osservare sempre queste
precauzioni.
IMPORTANTE
Segnala suggerimenti e limitazioni relativi all'utilizzo della
macchina. Leggere attentamente queste indicazioni per
utilizzare correttamente la macchina ed evitare di danneggiarla.
NOTA
Si riportano spiegazioni aggiuntive e suggerimenti utili. Se ne
raccomanda la lettura.
Modello fax
(→ p. n-nn)
Indica informazioni riguardanti esclusivamente il modello SmartBase
MP730.
Indica il numero della pagina contenente ulteriori informazioni
sull'argomento trattato.
→ Manualetto di istruzioni Consultare il Manualetto di istruzioni per ulteriori informazioni.
iv
→ Guida rapida di
riferimento
Consultare la Guida rapida di riferimento per ulteriori informazioni.
→ Guida del software
Consultare la Guida del software (inclusa nel CD-ROM) per ulteriori
informazioni.
macchina
Termine generico usato per indicare il modello SmartBase MP730 o
SmartBase MP700.
Prefazione
predefinita
Si tratta di un'impostazione che rimane attiva fino a quando non viene
modificata.
documento
L'originale copiato o acquisito con la macchina.
menu
E' un elenco di parametri da cui l'utente può selezionare la voce che
desidera impostare o modificare. Il titolo del menu viene visualizzato sul
display LCD.
[nome tasto]
Il testo racchiuso tra parentesi quadre indica il nome del tasto da premere
sulla macchina o la voce da selezionare sul computer.
<messaggio>
Il testo racchiuso tra queste parentesi indica un messaggio LCD.
selezionare, fare
doppio clic
Termine usato per indicare la selezione di un comando o di un'opzione sul
computer tramite il mouse.
Solo modello fax:
fax o documento
L'originale copiato, trasmesso o ricevuto dalla macchina.
numero di
transazione
Un numero a quattro cifre assegnato automaticamente ad ogni documento
trasmesso o ricevuto.
NR. TX/RX
Indica il Numero di transazione.
TX
Indica la Trasmissione.
RX
Indica la Ricezione.
Prefazione
v
Prefazione
Indice
1: Introduzione
5: Copiatura
Funzioni della macchina .......................... 1-1
Disimballaggio della macchina ................ 1-2
Componenti principali della macchina ..... 1-3
Pannello di controllo ........................... 1-5
Documenti che si possono copiare .......... 5-1
Esecuzione delle copie ............................ 5-1
Miglioramento delle immagini riprodotte .. 5-2
Impostazione della copiatura a colori
o in bianco e nero............................. 5-2
Regolazione della qualità dell'immagine
(risoluzione)...................................... 5-2
Regolazione del contrasto (densità) ... 5-3
Riduzione o ingrandimento delle copie .... 5-3
Utilizzo dei rapporti di riproduzione
predefiniti.......................................... 5-3
Utilizzo dei rapporti di riproduzione
personalizzati ................................... 5-4
Adattamento dell'immagine alla pagina ..5-4
Funzioni avanzate di copiatura ................ 5-5
Copiatura di due pagine su una sola
pagina .............................................. 5-5
Eliminazione bordi .............................. 5-6
Ripetizione di un'immagine sulla pagina .... 5-8
Creazione di un'immagine speculare....5-11
Riduzione di un'immagine per
adattarla alla pagina ....................... 5-12
2: Gestione dei documenti
Requisiti dei documenti............................ 2-1
Inserimento dei documenti....................... 2-2
Utilizzo della lastra di scansione..... 2-2
Modello fax Utilizzo dell'ADF ............... 2-3
3: Gestione dei supporti di stampa
Supporti di stampa consigliati e requisiti.. 3-1
Indicazioni generali sui supporti di
stampa ............................................. 3-6
Impostazione della leva dello spessore
carta ...................................................... 3-7
Impostazione del formato e del tipo di
supporto di stampa................................ 3-8
Caricamento dei supporti di stampa ........ 3-9
Caricamento della carta...................... 3-9
Caricamento delle buste ..................... 3-9
Caricamento della carta per
striscioni ......................................... 3-11
6:
Schede memoria compatibili.................... 4-1
Supporti di stampa consigliati .................. 4-2
Inserimento/rimozione della scheda
memoria ................................................ 4-2
Inserimento della scheda memoria..... 4-2
Rimozione della scheda memoria ...... 4-4
Metodi di stampa ..................................... 4-5
Stampa miniature ............................... 4-6
Stampa tutto ....................................... 4-8
Stampa selezioni .............................. 4-11
Sequenza stampe............................. 4-13
Formato DPOF (Digital Print Order
Format) .......................................... 4-16
Impostazione della stampa “vivid photo” 4-19
Impostazione della stampa della data ... 4-20
Lettura da o scrittura su una scheda
memoria .............................................. 4-21
Attivazione/disattivazione della
sovrascrittura dei dati della scheda
memoria ......................................... 4-21
vi
Modello fax
Registrazione delle informazioni
Indicazioni per l'immissione di numeri,
lettere e simboli ..................................... 6-1
Registrazione dei dati utente ................... 6-2
Impostazione della data e dell'ora ...... 6-3
Registrazione del proprio nome e
numero di fax/telefono...................... 6-4
Impostazione del tipo di linea telefonica .. 6-5
Selezione attraverso un centralino........... 6-6
Impostazione dell'ora legale .................... 6-7
4: Stampa fotografica dalla scheda
memoria
7:
Modello fax
Selezione veloce
Metodi di selezione veloce....................... 7-1
Registrazione della selezione veloce ad
un tasto.................................................. 7-2
Modifica o cancellazione dei dati
registrati ........................................... 7-3
Registrazione della selezione veloce
codificata ............................................... 7-3
Modifica o cancellazione dei dati
registrati ........................................... 7-5
Registrazione della selezione di gruppo .. 7-5
Modifica o cancellazione dei dati
registrati ........................................... 7-7
Utilizzo della selezione veloce ................. 7-8
Stampa degli elenchi di selezione veloce 7-9
Prefazione
8:
Modello fax
Trasmissione dei documenti
Requisiti dei documenti............................ 8-1
Metodi di trasmissione ............................. 8-1
Trasmissione da memoria .................. 8-1
Trasmissione manuale ....................... 8-2
Miglioramento delle immagini trasmesse .... 8-3
Impostazione della trasmissione a
colori o in bianco e nero ................... 8-3
Regolazione della qualità
dell'immagine (risoluzione fax)......... 8-4
Regolazione del contrasto di scansione .. 8-4
Metodi di selezione .................................. 8-5
Riselezione di un numero occupato........ 8-5
Riselezione manuale .......................... 8-5
Riselezione automatica ...................... 8-6
Personalizzazione delle
impostazioni di riselezione
automatica.................................. 8-6
Trasmissione dello stesso documento
a più destinazioni (trasmissione
sequenziale).......................................... 8-8
Documenti registrati in memoria ............ 8-10
Stampa dell'elenco dei documenti in
memoria ......................................... 8-10
Stampa o cancellazione di un
documento registrato in memoria... 8-11
Verifica dei dettagli di un documento ... 8-12
Selezione speciale................................. 8-13
Selezione attraverso un centralino ... 8-13
Impostazione temporanea della
selezione tonale ............................. 8-13
Limitazioni all'utilizzo della macchina .... 8-14
Attivazione delle limitazioni............... 8-14
Annullamento delle limitazioni .......... 8-15
9:
Modello fax
Ricezione dei documenti
Impostazione del modo di ricezione ........ 9-1
Ricezione automatica dei documenti:
RX AUTOMATICA................................. 9-2
Ricezione manuale dei documenti:
MODO MANUALE................................. 9-2
Ricezione con segreteria telefonica
collegata: MODO SEGRETERIA .......... 9-3
Regolazione della segreteria
telefonica.......................................... 9-3
Ricezione automatica di chiamate sia fax
che telefoniche: COMMUT. FAX/TEL ... 9-3
Personalizzazione del modo
COMMUT. FAX/TEL ........................ 9-4
Ricezione polling...................................... 9-5
Annullamento di una ricezione................. 9-6
Prefazione
10:
Modello fax
Rapporti ed elenchi
Riepilogo dei rapporti e degli elenchi .... 10-1
RAPPORTO ATTIVITA' ......................... 10-2
Stampa del RAPPORTO ATTIVITA' . 10-2
Modifica dell'impostazione
RAPPORTO ATTIVITA'.................. 10-3
Modifica dell'impostazione RAPPORTO TX... 10-4
Modifica dell'impostazione RAPPORTO RX .. 10-6
Stampa dell'ELENCO DATI UTENTE.... 10-7
11: Manutenzione
Sostituzione dei serbatoi inchiostro ....... 11-1
Quando sostituire il serbatoio
inchiostro ........................................ 11-1
Suggerimenti..................................... 11-1
Sostituzione del serbatoio
inchiostro ........................................ 11-2
Manutenzione della testina di stampa.... 11-4
Diagramma di flusso della
manutenzione della testina di
stampa ........................................... 11-4
Stampa della traccia di controllo
degli ugelli ...................................... 11-5
Pulizia della testina di stampa .......... 11-6
Allineamento della testina di
stampa ........................................... 11-6
Pulizia della macchina ........................... 11-9
Pulizia delle parti esterne.................. 11-9
Pulizia delle parti interne................... 11-9
Pulizia dell'area di scansione ........ 11-9
Pulizia dell'interno della macchina ..11-10
Modello fax Pulizia dell'area dell'ADF.... 11-11
Pulizia del rullo............................ 11-12
12: Risoluzione dei problemi
Problemi durante l'installazione e la
rimozione del software ........................ 12-1
Problemi all’accensione del computer ... 12-2
Problemi di stampa da computer ........... 12-3
Problemi di copiatura ............................. 12-7
Problemi di scansione............................ 12-8
Modello fax Problemi di ricezione ............. 12-12
Modello fax Problemi di trasmissione ....... 12-15
Modello fax Problemi con il telefono ......... 12-17
Problemi con la scheda memoria........ 12-17
Non viene visualizzato nulla sul display
LCD (non viene fornita alimentazione
alla macchina) ................................... 12-20
Modello fax Se l'alimentazione alla macchina si
interrompe improvvisamente. ............ 12-21
vii
Rimozione degli inceppamenti............. 12-21
Rimozione degli inceppamenti nel
vassoio di consegna carta ........... 12-21
Rimozione degli inceppamenti
all'interno della macchina............. 12-22
Se si verificano continuamente
degli inceppamenti ....................... 12-22
Modello fax Rimozione dei documenti
inceppati............................................ 12-23
Se la traccia di controllo degli ugelli non
viene stampata correttamente........... 12-24
Interpretazione dei messaggi............... 12-25
Messaggi LCD ................................ 12-26
Quando il problema non può essere
risolto................................................. 12-31
13: Impostazioni della macchina
Stampa dell'elenco delle
impostazioni correnti ........................... 13-1
Accesso alle impostazioni della
macchina............................................. 13-2
Impostazioni........................................... 13-3
Menu: COPIA SPECIALE ...................... 13-3
Menu: MANUTENZIONE ....................... 13-4
Menu: DATI UTENTE ............................ 13-5
Modello fax Menu: MODO RICEZIONE ... 13-11
Modello fax Menu: RIFERIM. MEMORIA . 13-11
Modello fax Menu: RAPPORTI/ELENCHI . 13-12
Menu: MODO STAMPA FOTO............ 13-13
Modello fax
Appendice Specifiche
Specifiche generali .................................. A-1
Specifiche inchiostro................................ A-5
Specifiche di stampa................................ A-5
Specifiche della stampa fotografica ......... A-6
Specifiche di copiatura............................. A-6
Modello fax Specifiche fax............................ A-7
Specifiche telefono .................................. A-8
Indice analitico ...................................... I-1
viii
Prefazione
Prefazione
Informazioni sulla sicurezza
Leggere attentamente queste avvertenze prima di utilizzare la macchina e tenerle a portata di
mano per future consultazioni.
AVVERTIMENTO
• Questo prodotto emette un flusso magnetico di basso livello. I portatori di pacemaker che dovessero
avvertire dei disturbi sono pregati di allontanarsi immediatamente dalla macchina e di rivolgersi al
proprio medico.
ATTENZIONE
• Evitare di smontare o manomettere la macchina. Al suo interno sono presenti componenti soggetti
ad alte tensioni e temperature, il che comporta il rischio di incendi o scosse elettriche.
• Seguire tutte le indicazioni e le istruzioni riportate sulla macchina.
Prefazione
ix
Luogo di installazione
AVVERTIMENTO
• Non installare la macchina nelle vicinanze di alcol, solventi o altre
sostanze infiammabili. Se delle sostanze infiammabili dovessero
entrare in contatto con le parti interne della macchina, potrebbero
causare incendi o scosse elettriche.
ATTENZIONE
• Non collocare la macchina su tappeti o coperte. Penetrando
all'interno della macchina, i fili potrebbero causare incendi.
• Collocare la macchina su una superficie piana, stabile e non
soggetta a vibrazioni, in grado di sopportarne il peso. (Per il peso
della macchina, consultare l'Appendice.)
• Non ingombrare con oggetti l'accesso alla presa di corrente, la
quale deve essere sempre facilmente raggiungibile. In caso
contrario, potrebbe essere impossibile scollegare il cavo di
alimentazione in caso di emergenza.
• Assicurarsi che il luogo di installazione non sia polveroso.
• Verificare che il luogo di installazione non sia soggetto a repentini
sbalzi di temperatura, la quale deve essere sempre compresa tra 15°
e 27,5°C.
• Assicurarsi che l'umidità relativa del locale sia compresa tra 20% e
80%.
• Tenere la macchina lontana dalla luce diretta del sole.
• Non utilizzare o conservare la macchina all'esterno.
• Non installare la macchina accanto a dispositivi contenenti magneti o
che generano campi magnetici, quali gli altoparlanti.
x
Prefazione
Alimentazione elettrica
AVVERTIMENTO
• Non danneggiare o modificare il cavo di alimentazione e la spina.
Non collocare oggetti pesanti sul cavo di alimentazione, non
calpestarlo o piegarlo eccessivamente. In caso contrario, il cavo
potrebbe danneggiarsi causando incendi o scariche elettriche.
• Non inserire o scollegare la spina con le mani bagnate, per evitare
il rischio di scosse elettriche.
• Non sovraccaricare la presa di rete collegandovi un numero
eccessivo di apparecchiature, onde evitare il rischio di incendio o
di scariche elettriche.
• Collegare la macchina ad una presa di corrente standard bipolare
da 200-240 V c.a., 50/60 Hz*. Utilizzare il tipo di alimentazione
indicato sull'etichetta apposta alla macchina, per evitare il rischio
di incendio, di scariche elettriche o eventuali problemi di
funzionamento. In caso di dubbi sul tipo di tensione disponibile,
consultare l'azienda elettrica locale.
• Non posizionare il cavo di alimentazione in prossimità di oggetti
che generano calore. La copertura del cavo di alimentazione
potrebbe fondersi e causare incendi o scosse elettriche.
• Assicurarsi che il cavo di alimentazione sia completamente
esteso, senza nodi quando vi è passaggio di corrente.
Diversamente potrebbero verificarsi incendi o scosse elettriche.
• Inserire saldamente il cavo nella presa di corrente. Se i poli della
spina dovessero venire a contatto con oggetti metallici o altro
materiale simile, si correrebbe il rischio di incendio o di scariche
elettriche.
* La forma della presa e della spina variano in base al paese di acquisto.
Prefazione
xi
ATTENZIONE
• Durante i temporali, spegnere la macchina e scollegare il cavo di
alimentazione dalla presa di corrente. (Attenzione: quando la
macchina viene spenta, tutti i documenti registrati in memoria
vanno persi.)
• Per evitare rischio di incendi o scosse elettriche, non utilizzare
prolunghe.
• In caso di inutilizzo prolungato, ad esempio durante le vacanze,
spegnere la macchina e scollegarla dalla presa di corrente.
IMPORTANTE
• Qualora sporco o polvere si accumulassero sulla spina mentre la
macchina è collegata ad una presa di corrente, scollegare la
macchina e pulire la spina con un panno soffice e asciutto.
• Modello fax Non collegare la macchina allo stesso circuito cui sono
collegate apparecchiature quali condizionatori, televisori o
copiatrici. Questi dispositivi generano disturbi elettrici che
potrebbero interferire con il corretto funzionamento della
macchina.
• Ogni volta che si spegne la macchina e la si scollega dalla presa
di corrente, attendere almeno cinque secondi prima di
ricollegarla.
• Usare esclusivamente il cavo di alimentazione fornito con la macchina.
• Spegnere la macchina e scollegarla dalla presa di corrente nelle
seguenti condizioni:
– Quando il cavo di alimentazione o la spina sono danneggiati o
usurati.
– Quando è stato versato del liquido sulla macchina.
– Quando la macchina è stata esposta alla pioggia o all'acqua.
– Se la macchina non funziona normalmente dopo avere seguito le
istruzioni indicate nelle guide fornite con la stessa. Effettuare solo le
regolazioni segnalate nelle istruzioni, dato che la regolazione
impropria di altri elementi potrebbe causare danni e richiedere
interventi più approfonditi da parte di un tecnico qualificato al fine di
ripristinare il normale funzionamento della macchina.
– Se la macchina è caduta o è danneggiata.
– Quando si notano variazioni evidenti nelle prestazioni, chiara
indicazione che la macchina necessita di assistenza.
xii
Prefazione
Precauzioni
AVVERTIMENTO
• Non lasciare cadere punti, graffette o altri oggetti metallici
all'interno della macchina. Non versare acqua, liquidi o sostanze
infiammabili all'interno della macchina. Entrando a contatto con
le parti soggette ad alta tensione presenti all'interno della
macchina, potrebbero causare incendi o scosse elettriche.
Qualora gli oggetti o i liquidi summenzionati fossero penetrati
all'interno della macchina, spegnerla immediatamente e
scollegare la spina dalla presa con le mani asciutte. Quindi
contattare il rivenditore autorizzato Canon di zona o il servizio
Pronto Canon.
• Non utilizzare nebulizzatori contenenti sostanze infiammabili
nelle vicinanze della macchina. Se il gas emesso da questi
nebulizzatori dovesse venire a contatto con i componenti elettrici
all'interno della macchina, potrebbe insorgere un incendio.
• All'interno della macchina vi sono componenti soggetti ad alte
tensioni. Durante la rimozione degli inceppamenti o altri
interventi simili, fare attenzione che oggetti metallici, quali ad
esempio collane e anelli, non vengano a contatto con l'interno
della macchina. Adottare questa precauzione per evitare rischi di
ustioni o scosse elettriche.
ATTENZIONE
• Chiudere delicatamente il coperchio documenti e l'unità di
scansione. La mancata osservanza di questa semplice
precauzione potrebbe causare ferite alle mani.
• Non esercitare una pressione eccessiva sul coperchio documenti
o Modello fax l'ADF durante l'acquisizione di libri voluminosi. In
questo modo, non solo si potrebbero causare danni alla lastra di
scansione, ma ci si potrebbe anche ferire le mani.
Prefazione
xiii
• Non appoggiare i seguenti oggetti sulla macchina. Se a contatto con i componenti elettrici presenti
all'interno della macchina, questi oggetti possono provocare cortocircuiti con conseguente rischio
di incendio o scosse elettriche.
– Oggetti metallici, quali gioielli e orologi
– Contenitori pieni d'acqua o altri liquidi, come ad esempio dei vasi per fiori.
Se dell'acqua o del liquido dovesse penetrare nella macchina, spegnere immediatamente la
macchina, scollegare il cavo di alimentazione e contattare il rivenditore.
• Non toccare le parti elettriche ad alta tensione.
• Non appoggiare oggetti pesanti sulla macchina; potrebbero rovesciarsi e causare danni a cose o
persone.
• Non inserire le mani all'interno della macchina durante l'attività di stampa per evitare di ferirsi con
le parti in movimento.
• Al termine di una stampa, non toccare i contatti elettrici della testina di stampa. Questi componenti,
infatti, raggiungono temperature elevate e possono causare ustioni o scosse elettriche.
• Non sottoporre la macchina a forti scosse o vibrazioni.
• Spegnere la macchina e scollegarla dalla presa prima di trasportarla.
• Non sollevare la macchina tenendola per gli accessori. Impugnare
invece le apposite rientranze presenti ai lati della macchina.
• Un'alterazione evidente delle prestazioni può indicare la necessità di
un intervento di assistenza.
Manutenzione
AVVERTIMENTO
• Non effettuare personalmente interventi di assistenza alla macchina, salvo per quanto prescritto in
questa guida. Se la macchina richiedesse ulteriore assistenza, contattare il rivenditore autorizzato
Canon di zona o il servizio Pronto Canon.
• Tenere la macchina pulita. L'accumulo eccessivo di polvere potrebbe compromettere il corretto
funzionamento della medesima.
xiv
Prefazione
Limiti legali all'utilizzo della macchina e alla
riproduzione di immagini
L'uso della macchina per la scansione, la stampa o la riproduzione di particolari documenti,
così come l'uso delle immagini risultanti da scansione, stampa o riproduzione mediante il
prodotto in questione, potrebbero essere proibiti dalla legge e comportare responsabilità penali
e/o civili. Di seguito viene fornito un elenco, sebbene incompleto, dei documenti in questione.
Questo elenco deve essere considerato una semplice guida. In caso di dubbi sulla legalità
dell'utilizzo del prodotto per la scansione, la stampa o la riproduzione di particolari documenti,
e/o sull'uso delle suddette immagini risultanti da scansione, stampa o riproduzione, chiedere
chiarimenti al proprio consulente legale.
•
•
•
•
•
•
•
•
Banconote
Vaglia postali
Certificati di deposito
Francobolli postali (nuovi o annullati)
Badge o documenti di identificazione
Documenti di arruolamento o coscrizione
Assegni o cambiali emessi da enti statali
Patenti di guida e attestati di proprietà di
veicoli
Prefazione
•
•
•
•
•
•
•
•
Traveller's cheques
Buoni pasto
Passaporti
Documenti di immigrazione
Marche da bollo (nuove o annullate)
Cambiali o altri certificati di indebitamento
Certificati azionari
Opere protette da copyright senza il
permesso del detentore di tali diritti
xv
xvi
Prefazione
Capitolo
Introduzione
Funzioni della macchina
1
Grazie per aver scelto Canon SmartBase MP730 (indicata con il simbolo Modello fax ) o
SmartBase MP700. La macchina, di semplice utilizzo, incorpora le seguenti funzioni:
Stampante........................ Per stampare dal computer documenti in bianco e nero o a colori,
nitidi e vivaci.
Stampante fotografica .... Per stampare immagini di qualità fotografica dalla scheda memoria
inserita direttamente nella macchina.
Copiatrice ........................ Per eseguire copie a colori o in bianco e nero dalla macchina. La
macchina dispone anche di alcune funzioni avanzate di copiatura.
Scanner............................ Per acquisire immagini ad alta risoluzione sul computer ed
elaborarle facilmente tramite il software fornito.
Modello fax
Fax ..................... Per trasmettere i documenti direttamente dalla macchina o usando il
computer.
La macchina può essere utilizzata come dispositivo stand-alone per eseguire operazioni di
stampa fotografica, copiatura e Modello fax fax. In alternativa, è possibile collegarla ad un
computer per trasformarla in un sistema integrato comprendente le funzioni stampante/
stampante fotografica/copiatrice/scanner/ Modello fax fax. Il software fornito con la macchina
consente di eseguire varie operazioni dal computer in modo semplice ed efficiente.
Capitolo 1
Introduzione
1-1
Introduzione
1
Disimballaggio della macchina
Verificare che la confezione contenga tutti i componenti elencati di seguito:
• Modello fax MP730
Macchina
• Copertura del vassoio
• Serbatoi inchiostro
(Nero, ciano, magenta e giallo)
1-2
Introduzione
• MP700
• Vassoio di consegna carta
• Testina di stampa
• Vassoio universale
• Modello fax Vassoio documenti
• Cavo di alimentazione
• Documentazione
(Manualetto di istruzioni,
Guida rapida di riferimento)
• MP730/700 CD-ROM di
installazione
• Modello fax Cavo telefonico
• Modello fax Etichette delle
destinazioni
Capitolo 1
Componenti principali della macchina
L'illustrazione mostra il modello fax.
q
w
e
r
t
y
u
1
Introduzione
i
o
!0
!1
!5
!2
!3
!4
!6
!7
!8
Capitolo 1
Introduzione
1-3
1-4
a
Modello fax ADF (Alimentatore automatico di j Unità di scansione (Copertura stampante)
documenti)
b
c
d
e
f
g
h
i
k
Modello fax Guide documento
l
Vassoio universale
m
Copertura del vassoio
n
Alimentatore automatico di fogli
o
Modello fax Vassoio documenti
p
Modello fax Fessura di consegna documenti q
Coperchio documenti
r
Modello fax
Coperchio dell'ADF
Introduzione
Pulsante di apertura
Vassoio di consegna carta
Alloggiamento scheda
Indicatore
Pannello di controllo
Lastra di scansione
Supporto della testina di stampa
Leva dello spessore carta
Capitolo 1
Pannello di controllo
L'illustrazione mostra il modello fax.
q
w
e
!2
!3
!4
!5
@2 @3
r t yu
i o!0 !1 !6 !7
!8 !9 @0 @1 @4 @5 @6 @7
Introduzione
1
@8
a Tasto [Riprendi] ([ ])
Consente di ripristinare un'operazione dopo la correzione di una condizione di errore.
Modello fax Consente inoltre la consegna del documento rimasto nell'ADF.
b
Modello fax Indicatore In Uso/Memoria
Lampeggia o si accende mentre la macchina è in funzione. Si accende anche per segnalare
la presenza di documenti in memoria.
c Indicatore Allarme (
)
Lampeggia quando si verifica un errore o la macchina richiede attenzione.
d Tasto [Menu] ([
])
Consente di accedere alle impostazioni per personalizzare il funzionamento della macchina.
e LCD
Visualizza i messaggi e i parametri di selezione, e fornisce indicazioni durante l'uso.
f Tasti [] ([-]) e [] ([+])
Consentono di scorrere le impostazioni e di selezionare il numero delle copie e quello della
fotografia desiderata. Modello fax Inoltre, [] cancella l'ultimo carattere immesso e []
inserisce uno spazio tra due caratteri.
Capitolo 1
Introduzione
1-5
g Tasto [OK]
Consente di selezionare o confermare le impostazioni.
h Tasto [Ingrandimento/Riduzione] ([ ])
Consente di impostare il rapporto di riproduzione per le copie.
i Tasto [Selezione carta] ([
])
Consente di selezionare il formato e il tipo di carta per le copie e Modello fax i documenti
ricevuti.
j Tasto [Contrasto] ([
])
Consente di selezionare il contrasto per le copie e Modello fax i documenti fax.
k Tasto [Qualità immagine] ([
])
Consente di selezionare la risoluzione per le copie e Modello fax i documenti fax.
l Tasto [Copia] ([
])
Commuta la macchina in modalità copia.
m
Modello fax Tasto [Fax] ([
])
Commuta la macchina in modalità fax.
n Tasto [Scansione] ([
])
Consente di acquisire un documento sul computer in accordo con l'azione selezionata.
o Tasto [Foto] ([
])
Commuta la macchina in modalità di stampa fotografica.
p Tasti numerici
Consentono di immettere i parametri numerici nonché Modello fax i numeri di fax/telefono e i
caratteri.
q
Modello fax Tasto [T] ([T])
Commuta temporaneamente la macchina in modalità di selezione tonale.
r Tasto [Colore] ([
])
Consente di impostare la macchina per la copiatura e Modello fax la trasmissione a colori.
s Tasto [Stop/Ripristino] ([
])
Consente di annullare le operazioni e di predisporre la macchina in modalità di attesa.
t Tasto [Avvio] ([
])
Consente di avviare le operazioni.
1-6
Introduzione
Capitolo 1
u Tasto [B&N] ([ ])
Consente di impostare la macchina per la copiatura e Modello fax la trasmissione in bianco e
nero.
v
Modello fax Tasto [Riselezione/Pausa]
Consente di riselezionare l'ultimo numero composto utilizzando i tasti numerici. Consente
inoltre di inserire delle pause all'interno o alla fine dei numeri, durante la selezione o la
registrazione.
w
Modello fax Tasto [Selezione codificata]
Premere questo tasto e un codice a due cifre per selezionare un numero di fax/telefono o
un gruppo registrato in precedenza.
x
Modello fax Tasto [Aggancio]
Collega o scollega la linea telefonica.
y
Modello fax Tasti di selezione veloce ad un tasto
Consentono di selezionare un numero di fax/telefono o un gruppo registrato in precedenza.
z
Modello fax Tasto [Polling]
Richiede l'invio di un documento da un altro fax.
A
Modello fax Tasto [R]
Consente di selezionare il numero di accesso alla linea esterna quando la macchina è
collegata ad un centralino (PBX).
B Tasto [ON/OFF]
Consente di spegnere e accendere la macchina (tenerlo premuto per alcuni secondi). Prima
di accendere la macchina, verificare che il coperchio documenti sia chiuso.
IMPORTANTE
• Per impedire l'essiccazione della testina di stampa, la macchina provvede automaticamente a
coprirla nel momento in cui viene spenta premendo [ON/OFF]. Qualora fosse necessario scollegare
la macchina dalla presa di rete, prima di procedere spegnere la macchina premendo [ON/OFF].
• Se la macchina rimane inutilizzata a lungo, si consiglia di eseguire una stampa (in bianco e nero e a
colori) o di pulire la testina di stampa circa una volta al mese, per mantenerla in buone condizioni
operative. La testina di stampa contiene degli ugelli ad alta precisione che si ostruiscono in caso di
inutilizzo prolungato.
NOTA
• La macchina non può essere spenta mentre è in corso un'operazione o quando l'indicatore In uso/Memoria
è acceso o lampeggiante.
• Ad ogni accensione, la macchina esegue la pulizia della testina di stampa. Questo assicura una qualità di
stampa ottimale ma comporta lo spreco di una minima quantità d'inchiostro. Per questo motivo, si consiglia
di lasciare la macchina sempre accesa e di spegnerla solo nei casi riportati nella presente guida, o quando
si prevede di non utilizzarla per un lungo periodo (un mese o più). Si potrà così evitare di sprecare inchiostro.
Capitolo 1
Introduzione
1-7
Introduzione
1
1-8
Introduzione
Capitolo 1
Capitolo
2
Gestione dei documenti
Requisiti dei documenti
I documenti posizionati sulla lastra di scansione o Modello fax nell'ADF per la copiatura, la
scansione o Modello fax la trasmissione devono rispondere ai requisiti indicati di seguito:
Tipi di carta speciale
Fotografie
Libri
Modello fax Documenti che non
possono essere inseriti nell'ADF.
Modello fax
ADF
Documenti composti da più pagine dello
stesso formato, spessore e
grammatura.
Tipo di
documento
•
•
•
•
Formato
(La. × L)
Max. 216 × 356 mm
Modello fax Max. 216 × 297 mm
Max. 216 mm × 1 m
Min. 105 × 148 mm
Quantità
• 1 foglio
• 10 fotografie per la scansione in
serie
• Max. 30 fogli di formato A4 o Letter
(75 g/m2 )
• Max. 10 fogli di formato Legal
(75 g/m2)
• 1 foglio per formati diversi dai
precedenti.
Spessore
Max. 20 mm
Da 0,06 a 0,13 mm
Grammatura —
Capitolo 2
Da 50 a 90 g/m2
Gestione dei documenti
2-1
Gestione dei documenti
Lastra di scansione
2
Documenti che possono creare dei problemi
• Prima di inserire i documenti, assicurarsi che colla, inchiostro o correttore siano
completamente asciutti.
• Rimuovere eventuali fermagli (punti metallici, graffette, ecc.) prima di inserire il documento.
• Modello fax Per impedire inceppamenti nell'ADF, non utilizzare i seguenti tipi di carta:
– Carta stropicciata o sgualcita
– Carta ondulata o arrotolata
– Carta strappata
– Carta perforata
– Carta carbone o carta autoricalcante
– Carta patinata
– Carta velina o carta molto sottile
Inserimento dei documenti
I documenti possono essere posizionati sulla lastra di scansione o Modello fax nell'ADF, in base al
tipo di documento e di macchina utilizzata (→ p. 2-1).
Utilizzo della lastra di scansione
NOTA
• Modello fax I documenti di formato Legal devono essere inseriti nell'ADF.
Attenersi alla seguente procedura per posizionare gli originali sulla lastra di scansione:
2-2
1
Aprire il coperchio documenti.
2
Posizionare il documento sulla lastra di scansione,
con il lato stampato rivolto verso il basso. Allineare
l'angolo superiore sinistro del documento al segno di
allineamento presente sull'angolo in alto a sinistra
della lastra di scansione.
3
Richiudere delicatamente il coperchio documenti.
Gestione dei documenti
Capitolo 2
Modello fax
Utilizzo dell'ADF
NOTA
• Per scansioni più nitide, utilizzare la lastra di scansione.
Attenersi alla seguente procedura per inserire i documenti nell'ADF:
Verificare che non vi sia alcun documento sulla lastra
di scansione.
2
Inserire il bordo superiore del documento, tenendo il
lato stampato rivolto verso l'alto, nell'ADF fino
all'emissione di una segnalazione acustica a.
Regolare quindi le guide in funzione della larghezza
del documento b.
w
2
AB
1
Capitolo 2
Gestione dei documenti
Gestione dei documenti
q
2-3
2-4
Gestione dei documenti
Capitolo 2
Capitolo
3
Gestione dei supporti di
stampa
Supporti di stampa consigliati e requisiti
Carta comune
E' possibile utilizzare la comune carta per fotocopie, carta Canon Bubble Jet (LC-301) o carta
Canon Super White (SW-101).
Formato: • Carta standard:
A5 (148 × 210 mm)
Letter (215,9 × 279,4 mm)
A4 (210 × 297 mm)
Legal (215,9 × 355,6 mm)
B5 (182 × 257 mm)
• Carta non standard:
Min: 90 × 120 mm
Max: 215,9 × 584,2 mm
Grammatura: 64-105 g/m2
Quantità: Circa 150 fogli (64 g/m2) o una risma di max. 13 mm
Posizione leva dello spessore carta: Sinistra
Impostazione del driver di stampa ([Tipo supporto]): [Carta comune]
Uso: Universale
• La macchina supporta i formati carta indicati, con orientamento verticale.
Capitolo 3
Gestione dei supporti di stampa
3-1
3
Gestione dei supporti di stampa
Si consiglia l'uso dei supporti di stampa elencati di seguito. Per caricare i supporti di stampa nel
vassoio universale, attenersi alle indicazioni fornite e verificare che i supporti rispondano ai
requisiti indicati.
Buste
Formato: European DL (220 × 110 mm)
U.S. Commercial No. 10 (241 × 105 mm)
Quantità: 10 buste
Posizione leva dello spessore carta: Destra
Impostazione del driver di stampa ([Tipo supporto]): [Buste]
Uso: Stampa da computer
• Non è possibile caricare buste di formati diversi da quelli sopra elencati.
• Non utilizzare buste con doppia linguetta o chiusura a pressione, poiché non vengono
alimentate in modo corretto.
• Non utilizzare buste con superfici goffrate o trattate, poiché potrebbero compromettere la
qualità di stampa.
• Rimuovere le buste una ad una, man mano che vengono consegnate.
• Per i dettagli sul caricamento delle buste nella macchina, vedere p. 3-9.
Carta ad alta risoluzione HR-101N
Questo tipo di carta garantisce una migliore riproduzione dei colori rispetto alla carta comune
ed è particolarmente adatto per la stampa di documenti commerciali contenenti immagini
grafiche e per la stampa di fotografie.
Formato: A4, Letter, B5
Quantità: Circa 80 fogli o una risma di max. 13 mm
Posizione leva dello spessore carta: Sinistra
Impostazione del driver di stampa ([Tipo supporto]): [Carta per alta risoluzione]
Uso: Stampa da computer/copiatura
• Caricare la carta tenendo il lato più bianco rivolto verso l'alto.
• Si consiglia di rimuovere i fogli dal vassoio di consegna non appena viene raggiunto il numero
50. Se un foglio dovesse incurvarsi, potrebbe impedire la consegna della pagina successiva.
In questo caso, oppure qualora l'inchiostro richiedesse molto tempo per essiccare, rimuovere
i fogli uno ad uno, man mano che vengono consegnati.
3-2
Gestione dei supporti di stampa
Capitolo 3
Carta fotografica lucida GP-301/GP-301N
Questo supporto di stampa è più spesso della carta ad alta risoluzione e presenta una
superficie di stampa lucida che consente di produrre stampe di qualità quasi fotografica.
Questa carta è adatta per la stampa senza bordi.
Formato: A4, Letter
Quantità: 10 fogli
Posizione leva dello spessore carta: Sinistra
Impostazione del driver di stampa ([Tipo supporto]): [Carta lucida fotografica]
Tempo di essiccazione: 2 minuti
Uso: Stampa da computer/copiatura
• Caricare la carta tenendo il lato più bianco rivolto verso l'alto.
• Non utilizzare il foglio di supporto incluso nella confezione.
• Rimuovere i fogli uno ad uno, man mano che vengono consegnati.
• Non toccare la superficie stampata fino a quando l'inchiostro non si è essiccato.
Carta fotografica patinata opaca MP-101
Carta fotografica lucida plus PP-101
Carta spessa dotata di un rivestimento lucido e resistente all'acqua che garantisce una
riproduzione superiore dei colori. E' ideale per la stampa di immagini fotografiche di alta qualità.
Formato: A4, Letter, 101,6 × 152,4 mm
Quantità: 10 fogli, 20 fogli (101,6 × 152,4 mm)
Posizione leva dello spessore carta: Sinistra
Impostazione del driver di stampa ([Tipo supporto]): [Carta fotografica lucida]
Uso: Universale
• Caricare la carta tenendo il lato più lucido rivolto verso l'alto.
• Rimuovere i fogli uno ad uno, man mano che vengono consegnati.
Capitolo 3
Gestione dei supporti di stampa
3-3
3
Gestione dei supporti di stampa
Carta patinata opaca, resistente all'acqua, che garantisce una riproduzione superiore dei
colori. Questo tipo di carta è adatto per un'ampia gamma di applicazioni, quali la produzione di
oggettistica in carta, di calendari e di fotografie opache.
Formato: A4, Letter
Quantità: 10 fogli
Posizione leva dello spessore carta: Sinistra
Impostazione del driver di stampa ([Tipo supporto]): [Carta fotografica opaca]
Uso: Universale
• Caricare la carta tenendo il lato più lucido rivolto verso l'alto.
• Rimuovere i fogli uno ad uno, man mano che vengono consegnati.
• Non toccare la superficie stampata fino a quando l'inchiostro non si è essiccato.
Carta Photo Paper Pro PR-101
Carta spessa dotata di una superficie trattata che esalta la lucentezza e garantisce una
riproduzione superiore dei colori. E' ideale per la stampa di immagini fotografiche di alta qualità.
Inoltre, utilizzando la funzione Eliminazione bordi, è possibile stampare al vivo, eliminando i
bordi bianchi intorno all'immagine.
Formato: A4, Letter, 101,6 × 152,4 mm
Quantità: 10 fogli, 20 fogli (101,6 × 152,4 mm)
Posizione leva dello spessore carta: Sinistra
Impostazione del driver di stampa ([Tipo supporto]): [Carta fotografica professionale]
Tempo di essiccazione: 30 minuti
Uso: Stampa da computer/copiatura/stampa fotografica
• Caricare la carta tenendo il lato più lucido rivolto verso l'alto e alimentare i fogli uno ad uno,
per impedire che aderiscano tra loro.
Photo Paper Pro PC-101S
Questa carta per la stampa fotografica, in formato cartolina, è prodotta con lo stesso materiale
utilizzato per la carta Photo Paper Pro (PR-101). Stampando l'immagine oltre le perforazioni e
tagliando i bordi, è possibile ottenere una fotografia senza bordi bianchi.
Formato: 101,6 × 152,4 mm
Quantità: 20 fogli
Posizione leva dello spessore carta: Sinistra
Impostazione del driver di stampa ([Tipo supporto]): [Carta fotografica professionale]
Tempo di essiccazione: 30 minuti
Uso: Stampa da computer
• Caricare la carta tenendo il lato lucido rivolto verso l'alto.
3-4
Gestione dei supporti di stampa
Capitolo 3
Lucidi CF-102
Questi lucidi sono ideali per la stampa di presentazioni.
Formato: A4, Letter
Quantità: 30 fogli
Posizione leva dello spessore carta: Sinistra
Impostazione del driver di stampa ([Tipo supporto]): [Lucidi]
Tempo di essiccazione: 15 minuti
Uso: Stampa da computer/copiatura
• Caricare un foglio di carta comune come ultimo foglio della risma.
• Sebbene sia possibile stampare su entrambi i lati dei lucidi CF-102, i migliori risultati si
ottengono stampando sul lato verso il quale il foglio si incurva, quando viene tenuto lungo i
bordi.
• Non toccare la superficie stampata o impilare i lucidi fino a quando l'inchiostro non si è
essiccato. Prima di riporre i lucidi, coprire la superficie stampata con un foglio di carta
comune in modo da mantenere inalterata a lungo la qualità della stampa.
• Rimuovere i lucidi uno ad uno, man mano che vengono consegnati.
Questo supporto viene utilizzato per la stampa di decalcomanie da applicare a caldo.
Formato: A4, Letter
Quantità: 1 foglio
Posizione leva dello spessore carta: Destra
Impostazione del driver di stampa ([Tipo supporto]): [Trasferibili per T-Shirt]
Uso: Stampa da computer/copiatura
• Caricare la carta tenendo il lato privo di righe verdi rivolto verso l'alto.
• Utilizzare la funzione immagine speculare per copiare o stampare l'immagine sulla carta
trasferibile per magliette.
• Se la carta trasferibile per magliette fosse arrotolata, appiattirla arrotolandola nella direzione
opposta.
• Rimuovere i fogli uno ad uno, man mano che vengono consegnati.
• Si consiglia di utilizzare la carta trasferibile per magliette subito dopo la stampa. Consultare le
istruzioni fornite per l'utilizzo di questo supporto.
Capitolo 3
Gestione dei supporti di stampa
3-5
Gestione dei supporti di stampa
3
Carta trasferibile per magliette TR-201
Indicazioni generali sui supporti di stampa
● Supporti di stampa che non possono essere utilizzati:
– Supporti di stampa piegati
– Supporti di stampa arrotolati
– Supporti di stampa sgualciti
– Supporti di stampa umidi
– Supporti di stampa molto sottili (meno di 64 g/m2)
– Supporti di stampa molto spessi (più di 105 g/m2)
– Supporti di stampa con perforazioni
– Buste con doppia linguetta
– Buste con chiusura a pressione
– Buste con superfici goffrate o trattate
• Reggere il supporto di stampa lungo i bordi ed evitare di toccarne la superficie stampata. La
presenza di sporco o di difetti sulla superficie dei supporti di stampa potrebbe compromettere
la qualità di stampa.
• Non toccare la superficie di stampa fino a quando l'inchiostro non si è essiccato
completamente.
• Alcuni supporti di stampa potrebbero incurvarsi, causando sbavature sulla stampa qualora
sia stato utilizzato un quantitativo elevato d'inchiostro. In questo caso, spostare la leva dello
spessore carta verso destra (→ p. 3-7). L'uso di carta che tende ad incurvarsi è sconsigliato
per la stampa di immagini grafiche o fotografie. Utilizzare questo tipo di carta solo per la
stampa di documenti contenenti principalmente testo.
• Non utilizzare supporti di stampa danneggiati (→ sopra). Se il supporto di stampa fosse
arrotolato, appiattirlo prima della stampa.
• Riporre i supporti di stampa rimasti inutilizzati nella confezione originale e conservarli lontano
dalla luce diretta del sole, in un luogo fresco e asciutto.
● Indicazioni per la carta Photo Paper Pro:
– Non toccare la superficie stampata fino a quando l'inchiostro non si è essiccato
completamente (circa 30 minuti). I colori nelle aree più scure dell'immagine potrebbero
apparire dapprima indistinti, ma diverranno più nitidi dopo circa 30 minuti.
– Le stampe potrebbero sbavare se venissero riposte in un album prima che l'inchiostro si sia
completamente essiccato. Si consiglia di attendere 24 ore, per consentire all'inchiostro di
essiccare perfettamente.
– Non tentare di asciugare l'inchiostro con un asciugacapelli o esponendo le stampe alla luce
diretta del sole.
3-6
Gestione dei supporti di stampa
Capitolo 3
– Non conservare le stampe in un luogo umido e caldo. Non esporle a fonti di calore o alla luce
diretta del sole.
– Conservare le stampe in album fotografici, cornici o raccoglitori per proteggerle
dall'esposizione diretta alla luce e all'aria.
– Non raccogliere le stampe in album autoadesivi poiché potrebbe essere impossibile
rimuoverle in un secondo momento.
– Le stampe archiviate in alcuni tipi di raccoglitore e album in plastica trasparente potrebbero
ingiallire lungo i bordi.
Impostazione della leva dello spessore carta
Questa leva regola la distanza tra la testina di stampa e il supporto di stampa, adattandola allo
spessore del supporto caricato. Prima di avviare la stampa, regolare questa leva.
Per regolare la leva dello spessore carta, attenersi alla seguente procedura:
3
Premere il pulsante di apertura a e sollevare
l'unità di scansione b.
w
q
2
Posizionare la leva dello spessore carta
sull'impostazione appropriata.
• Per i dettagli su come posizionare la leva in
funzione del supporto di stampa utilizzato, vedere
pp. da 3-1 a 3-6.
3
Chiudere l'unità di scansione fino a farla
scattare in posizione.
Capitolo 3
Gestione dei supporti di stampa
3-7
Gestione dei supporti di stampa
1
Impostazione del formato e del tipo di
supporto di stampa
Per la copiatura e Modello fax la ricezione di documenti fax, è richiesta l'impostazione del formato
e del tipo di supporto caricato nel vassoio universale.
NOTA
• Per i documenti stampati da computer, specificare il formato e il tipo di supporto direttamente sul computer
(→ Guida del software).
• Per la stampa fotografica, specificare il formato del supporto di stampa come descritto nel Capitolo 4.
Per specificare il formato e il tipo di supporto di stampa, attenersi alla seguente procedura:
1
Premere [Copia] o Modello fax [Fax].
2
Premere [Selezione carta].
Es. FORM :
TIPO :
<
A4 >
FOTO
3
Usare [] o [] per selezionare il formato del supporto di stampa.
• Selezionare:
– <A4> per il formato A4.
– <LTR> per il formato Letter.
– <LGL> per il formato Legal.
– <B5> per il formato B5.
– <A5> per il formato A5.
– <4" × 6"> per il formato cartolina.
• Modello fax Per i documenti ricevuti via fax, selezionare <A4>, <LTR> o <LGL>.
4
Premere [OK].
Es. FORM :
A4
TIPO : < COMUNE >
3-8
5
Usare [] o [] per selezionare il tipo di supporto di stampa.
• Selezionare:
– <CARTA COMUNE> per la carta comune.
– <LUCIDA> per la carta fotografica lucida.
– <A.RIS.> per la carta ad alta risoluzione.
– <LUCIDI> per i lucidi.
– <FOTO> per la carta Photo Paper Pro, la carta fotografica lucida plus, la carta fotografica
patinata opaca.
6
Premere [OK].
Gestione dei supporti di stampa
Capitolo 3
Caricamento dei supporti di stampa
Caricamento della carta
Attenersi alla seguente procedura per caricare la carta nel vassoio universale:
1
Rimuovere la copertura del vassoio.
2
Inserire una risma di carta (lato di stampa
rivolto verso l'alto) nel vassoio universale a.
Premere la guida carta A e regolarla in base
alla larghezza della risma b.
A
w
q
IMPORTANTE
• Verificare che la risma non ecceda il contrassegno
di limite carta B o la linguetta C. In caso
contrario, potrebbe verificarsi un inceppamento.
Gestione dei supporti di stampa
3
B
C
3
Riposizionare la copertura sul vassoio
universale.
Caricamento delle buste
Attenersi alla seguente procedura per caricare le buste nel vassoio universale:
1
Verificare che la leva dello spessore carta sia
posizionata sulla destra.
• Per i dettagli, vedere p. 3-7.
2
Rimuovere la copertura del vassoio.
Capitolo 3
Gestione dei supporti di stampa
3-9
3
Preparare le buste:
Premere lungo i bordi delle buste per appiattirli.
Premere anche sulla linguetta sul retro della busta.
Eliminare l'eventuale curvatura delle buste
reggendole per i bordi e piegandole in diagonale,
leggermente.
Se i bordi della busta sono gonfi o incurvati,
appoggiare la busta su un tavolo e, servendosi di una
penna, esercitare una pressione su di essa
spostandosi dal centro verso i bordi esterni.
• Verificare che eventuali curvature o rigonfiamenti della
busta non eccedano i 3 mm .
Vista trasversale del bordo della
busta
Errato
3-10
Gestione dei supporti di stampa
Corretto
Capitolo 3
4
Inserire la risma di buste (con il lato di stampa
rivolto verso l'alto) nel vassoio universale a.
Premere la guida carta A e regolarla in base
alla larghezza della risma b.
• Inserire per primo il lato sinistro delle buste
(quello con l'indirizzo del mittente) nel vassoio
universale.
A
w
q
IMPORTANTE
• Verificare che la risma non ecceda il contrassegno
di limite carta B o la linguetta. In caso contrario,
potrebbe verificarsi un inceppamento.
Riposizionare la copertura sul vassoio
universale.
3
Caricamento della carta per striscioni
NOTA
• Lasciare sempre un foglio bianco in più alla fine dello striscione, nel caso in cui la stampa debordasse oltre
il limite del foglio precedente.
• La stampa su carta per striscioni potrebbe richiedere quantitativi considerevoli di inchiostro, e quindi la
sostituzione di uno o più serbatoi.
• Per ottenere i migliori risultati, usare un tratto leggero per il disegno.
Attenersi alla seguente procedura per caricare la carta per striscioni nel vassoio universale:
1
Verificare che la leva dello spessore carta sia
posizionata sulla destra.
• Per i dettagli, vedere p. 3-7.
2
Rimuovere la copertura del vassoio e il
vassoio universale, quindi collocare la
macchina vicino al bordo del tavolo in modo
che la carta possa scendere liberamente man
mano che esce dalla macchina.
Capitolo 3
Gestione dei supporti di stampa
3-11
Gestione dei supporti di stampa
5
B
3
4
3-12
Tagliare la lunghezza di carta per striscioni
desiderata e posizionare la carta dietro la
macchina, su una superficie piana. Inserire poi il
primo foglio esercitando una leggera pressione
sul medesimo a. Premere e regolare la guida
carta in base alla larghezza della carta b.
• Esercitare una leggera pressione sul foglio sino al
momento in cui il medesimo inizia ad essere
alimentato.
• Verificare che i fogli dietro la macchina siano
allineati al primo foglio.
w
q
Impostare il computer per la stampa su carta per
striscioni.
• Consentire alla carta di scendere oltre il bordo del
tavolo man mano che esce dalla macchina.
Gestione dei supporti di stampa
Capitolo 3
Capitolo
Stampa fotografica dalla
scheda memoria
4
Questa funzione consente di inserire una scheda memoria direttamente nella macchina e di
stampare le fotografie in essa contenute. E' anche possibile leggere e scrivere i dati sulla
scheda memoria usando il computer.
Schede memoria compatibili
Le seguenti schede sono compatibili con la macchina:
4
• Compact flash tipo II (tranne le schede memoria Microdrive)
• Smart media
• SD memory card
ATTENZIONE
• Non è possibile utilizzare le schede memoria Microdrive.
• Non è possibile utilizzare schede Smart media con una memoria inferiore a 2MB.
NOTA
• La macchina è in grado di gestire tutte le schede elencate. Tuttavia, date le differenze nelle specifiche,
Canon non può garantire che tutte le schede disponibili in commercio siano perfettamente compatibili con il
prodotto.
• Il formato file è compatibile con il formato JPEG (DCF/CIFF/Exif 2.2 o inferiore/JFIF).
• Alcune fotocamere digitali non sono compatibili con le schede memoria da 64 MB e 128 MB. Le fotografie
registrate su schede memoria non compatibili con la fotocamera possono risultare illeggibili; inoltre, si
possono danneggiare i dati immagine.
• Formattare la scheda memoria con una fotocamera digitale. La scheda memoria potrebbe non essere
utilizzabile dalla macchina se formattata con un computer.
• Per informazioni sulle schede memoria compatibili con la fotocamera digitale utilizzata, contattare il
produttore della fotocamera in questione.
• Le fotografie copiate da una scheda memoria su un computer e sottoposte ad elaborazione devono essere
stampate da computer. La stampa di fotografie ritoccate ritrasferite dal computer alla scheda memoria non
produce buoni risultati.
Capitolo 4
Stampa fotografica dalla scheda memoria
4-1
Stampa fotografica dalla scheda memoria
• Compact flash tipo I
• Memory stick
• Scheda Multimedia
Supporti di stampa consigliati
Sebbene sia possibile utilizzare carta comune, si consiglia l'uso di carta Photo Paper Pro per
ottenere immagini di alta qualità (→ p. 3-4).
Inserimento/rimozione della scheda memoria
Inserimento della scheda memoria
Attenersi alla seguente procedura per inserire la scheda memoria nella macchina:
IMPORTANTE
• La macchina riconosce una sola scheda memoria per volta. Non inserire contemporaneamente le
schede memoria in entrambi gli alloggiamenti poiché la macchina non è in grado di riconoscerle.
• Quando si sostituisce una scheda memoria con un'altra dello stesso tipo o si trasferisce la scheda
memoria in un alloggiamento diverso, premere [ON/OFF] per spegnere la macchina prima di
rimuovere la scheda. Dopo la rimozione, premere [ON/OFF] di nuovo per accendere la macchina
prima di inserire l'altra scheda memoria.
• In Windows 2000, quando si spegne la macchina viene visualizzato il messaggio [Rimozione insicura
dell’hardware]. In questo caso, fare clic su [OK]. Questo non influisce sul funzionamento della macchina o
del computer.
• Se si inseriscono le schede memoria in entrambi gli alloggiamenti, verrà riconosciuta la scheda Compact
flash.
1
4-2
Assicurarsi che la macchina sia accesa.
• Se fosse spenta, premere [ON/OFF].
Stampa fotografica dalla scheda memoria
Capitolo 4
2
Inserire la scheda memoria nell'apposito alloggiamento.
• L'indicatore A lampeggia quando si accede alla scheda memoria.
A
Smart media
SD memory card
Compact flash
Memory stick
NOTA
• Se la scheda memoria non viene rilevata, verificare che:
– la scheda memoria sia inserita a fondo nell'alloggiamento.
– la scheda memoria non sia stata rimossa durante la lettura.
– la scheda memoria sia compatibile.
– la scheda memoria contenga delle fotografie.
Capitolo 4
Stampa fotografica dalla scheda memoria
4-3
Stampa fotografica dalla scheda memoria
4
512 MB
Rimozione della scheda memoria
Attenersi alla seguente procedura per rimuovere la scheda memoria:
ATTENZIONE
• Non rimuovere la scheda memoria né spegnere la macchina quando l'indicatore sta lampeggiando;
in caso contrario, i dati sulla scheda memoria potrebbero danneggiarsi.
IMPORTANTE
• Qualora si verifichi un errore durante la stampa (quale l'esaurimento della carta), non rimuovere la
scheda memoria poiché i dati in essa contenuti potrebbero danneggiarsi.
1
Verificare che l'indicatore non stia
lampeggiando a, quindi premere [ON/OFF]
per spegnere la macchina b.
q
w
2
4-4
Estrarre la scheda memoria.
Stampa fotografica dalla scheda memoria
Capitolo 4
Metodi di stampa
Esistono diversi metodi per stampare le fotografie da una scheda memoria. Attenersi alla
procedura generale descritta di seguito:
Punto 1
Utilizzare la funzione Stampa miniature (→ p. 4-6) per vedere
le miniature di tutte le fotografie contenute nella scheda
memoria.
• Annotare il numero riportato sotto la/le fotografia/e che si desidera
stampare.
Punto 2
Selezionare un metodo di stampa.
Stampa selezioni
(→ p. 4-11)
Sequenza
stampe
(→ p. 4-13)
FORMATO DPOF
(→ p. 4-16)
NOTA
• Se il file è troppo grande è possibile che le fotografie non vengano stampate.
• Per ottenere fotografie dai colori più vivaci, impostare la funzione "Vivid Photo". Per i dettagli, vedere p. 4-19.
• In tutte le modalità di stampa, ad eccezione del modo FORMATO DPOF, è possibile impostare la stampa
della data. Per i dettagli, vedere p. 4-16.
Capitolo 4
Stampa fotografica dalla scheda memoria
4-5
Stampa fotografica dalla scheda memoria
Stampa tutto
(→ p. 4-8)
4
Stampa miniature
Questo sistema di stampa consente di stampare le miniature delle fotografie memorizzate su
una scheda memoria. Stampando tutte le fotografie in versione ridotta, è possibile vedere tutte
le foto contenute sulla scheda senza doverle stampare una ad una.
Nella stampa miniature, viene assegnato un numero A ad ogni miniatura. Fare riferimento a
questi numeri per selezionare le fotografie che si desidera stampare in formato più grande.
A
Se sulla stampa miniature appare "?" , vedere p. 12-18.
Attenersi alla seguente procedura per eseguire una stampa miniature:
1
Caricare il corretto supporto di stampa nel vassoio universale.
• Per i dettagli sui supporti di stampa e come caricarli, vedere pp. 3-1, 3-9.
2
Inserire la scheda memoria come descritto a p. 4-2.
3
Premere [Foto].
4
Premere [Menu].
5
Premere [OK].
Es. MODO STAMPA FOTO
STAMPA MINIATURE
4-6
Stampa fotografica dalla scheda memoria
Capitolo 4
6
Usare [] o [] per selezionare <STAMPA MINIATURE>.
7
Premere [OK].
Es. SEL.FORMATO CARTA
A4
8
Usare [] o [] per selezionare il formato del supporto di stampa.
• Selezionare:
– <A4> per il formato A4.
– <LTR> per il formato Letter.
– <4" × 6"> per il formato cartolina.
9
Premere [OK].
Es. SELEZ. TIPO CARTA
PHOTO PAPER PRO
10 Usare [] o [] per selezionare il tipo di supporto di stampa.
11 Premere [OK].
Es. [STAMPA MINIATURE]
FOTO A4
12 Premere [Avvio].
• Per annullare la stampa, premere [Stop/Ripristino].
NOTA
• E' possibile eseguire una sola stampa miniature per volta.
• Il numero assegnato alle singole miniature sulla stampa miniature è diverso dai numeri ID assegnati dalla
fotocamera digitale.
Capitolo 4
Stampa fotografica dalla scheda memoria
4-7
Stampa fotografica dalla scheda memoria
4
• Scegliere tra:
– <PHOTO PAPER PRO>
– <CARTA COMUNE>
• Se è stato selezionato <4" × 6"> al punto 8, è possibile selezionare solo
<PHOTO PAPER PRO>.
Stampa tutto
Scegliere questo metodo di stampa per stampare singolarmente tutte le fotografie registrate su
una scheda memoria.
Per stampare singolarmente tutte le fotografie registrate su una scheda memoria, attenersi alla
seguente procedura:
1
Caricare il corretto supporto di stampa nel vassoio universale.
• Per i dettagli sui supporti di stampa e come caricarli, vedere pp. 3-1, 3-9.
2
Inserire la scheda memoria come descritto a p. 4-2.
3
Premere [Foto].
4
Premere [Menu].
5
Premere [OK].
Es. MODO STAMPA FOTO
STAMPA MINIATURE
6
Usare [] o [] per selezionare <STAMPA TUTTO>.
7
Premere [OK].
Es. SEL.FORMATO CARTA
A4
4-8
Stampa fotografica dalla scheda memoria
Capitolo 4
8
Usare [] o [] per selezionare il formato del supporto di stampa.
• Selezionare:
– <A4> per il formato A4.
– <LTR> per il formato Letter.
– <4" × 6"> per il formato cartolina.
9
Premere [OK].
Es. SELEZ. TIPO CARTA
PHOTO PAPER PRO
10 Usare [] o [] per selezionare il tipo di supporto di stampa.
• Scegliere tra:
– <PHOTO PAPER PRO>
– <CARTA COMUNE>
• Se è stato selezionato <4" × 6"> al punto 8, è possibile selezionare solo
<PHOTO PAPER PRO>.
● Se è stato selezionato <CARTA COMUNE> al punto 10:
4
Stampa fotografica dalla scheda memoria
11 Andare al punto 13.
Capitolo 4
Stampa fotografica dalla scheda memoria
4-9
● Se è stato selezionato <PHOTO PAPER PRO> al punto 10:
11 Premere [OK].
Es. ELIMINAZ. BORDI
OFF
12 Usare [] o [] per selezionare la stampa senza bordi.
• Selezionare:
– <OFF> per stampare le fotografie con i bordi.
– <ON> per stampare le fotografie senza bordi.
13 Premere [OK].
Es. [STAMPA TUTTO]
FOTO A4
14 Premere [Avvio].
NOTA
• L'immagine viene automaticamente ridotta o ingrandita in base al formato del supporto di stampa
selezionato. In funzione del tipo di supporto di stampa e della modalità selezionati (senza bordi o con bordi),
le fotografie potrebbero risultare tagliate lungo i margini.
• Con i supporti di formato Letter, potrebbe rimanere un margine intorno alla foto anche se è stata selezionata
la stampa senza bordi.
• E' possibile selezionare l'ampiezza del bordo da eliminare dall'immagine originale (→ <SUPERAM.
BORDI>, p. 13-9).
4-10
Stampa fotografica dalla scheda memoria
Capitolo 4
Stampa selezioni
Questo metodo di stampa consente di stampare solo la fotografia desiderata. Per selezionare
la fotografia da stampare, è necessario eseguire una stampa miniature e annotare il numero
assegnato alla fotografia in questione. Per la stampa miniature, vedere p. 4-6.
Con bordi
Senza bordi
Attenersi alla seguente procedura per stampare una sola fotografia dalla scheda memoria:
Caricare il corretto supporto di stampa nel vassoio universale.
• Per i dettagli sui supporti di stampa e come caricarli, vedere pp. 3-1, 3-9.
2
Inserire la scheda memoria come descritto a p. 4-2.
3
Premere [Foto].
4
Premere [Menu].
5
Premere [OK].
4
Stampa fotografica dalla scheda memoria
1
Es. MODO STAMPA FOTO
STAMPA MINIATURE
6
Usare [] o [] per selezionare <STAMPA SELEZIONI>.
7
Premere [OK].
NR. FILE:
0001
8
Usare i tasti numerici per immettere il numero assegnato alla fotografia.
• Il numero della fotografia può anche essere selezionato usando [] o [].
• Per trovare il numero assegnato alla fotografia, è necessario eseguire una stampa
miniature (→ p. 4-6).
9
Premere [OK].
NUMERO STAMPE
1COPIE
Capitolo 4
Stampa fotografica dalla scheda memoria
4-11
10 Usare i tasti numerici per immettere il numero di copie desiderato.
• Il numero di copie può anche essere selezionato usando [] o [].
11 Premere [OK].
Es. SEL.FORMATO CARTA
A4
12 Usare [] o [] per selezionare il formato del supporto di stampa.
• Selezionare:
– <A4> per il formato A4.
– <LTR> per il formato Letter.
– <4" × 6"> per il formato cartolina.
13 Premere [OK].
Es. SELEZ. TIPO CARTA
PHOTO PAPER PRO
14 Usare [] o [] per selezionare il tipo di supporto di stampa.
• Scegliere tra:
– <PHOTO PAPER PRO>
– <CARTA COMUNE>
• Se è stato selezionato <4" × 6"> al punto 12, è possibile selezionare solo
<PHOTO PAPER PRO>.
● Se è stato selezionato <CARTA COMUNE> al punto 14:
15 Andare al punto 17.
● Se è stato selezionato <PHOTO PAPER PRO> al punto 14:
15 Premere [OK].
Es. ELIMINAZ. BORDI
OFF
16 Usare [] o [] per selezionare la stampa senza bordi.
• Selezionare:
– <OFF> per stampare le fotografie con i bordi.
– <ON> per stampare le fotografie senza bordi.
4-12
Stampa fotografica dalla scheda memoria
Capitolo 4
17 Premere [OK].
• Usare [] o [] per visualizzare le impostazioni sul display LCD.
Es. [STAMPA SELEZIONI]
FOTO A4
o
[STAMPA SELEZIONI]
NR.0002
01
18 Premere [Avvio].
NOTA
• L'immagine viene automaticamente ridotta o ingrandita in base al formato del supporto di stampa
selezionato. In funzione del tipo di supporto di stampa e della modalità selezionati (senza bordi o con bordi),
le fotografie potrebbero risultare tagliate lungo i margini.
• Con i supporti di formato Letter, potrebbe rimanere un margine intorno alla foto anche se è stata selezionata
la stampa senza bordi.
• E' possibile selezionare l'ampiezza del bordo da eliminare dall'immagine originale
(→ <SUPERAM. BORDI>, p. 13-9).
Questo metodo di stampa consente di stampare una serie di fotografie memorizzate in
sequenza sulla scheda memoria. Per selezionare le fotografie da stampare, è necessario
eseguire previamente una stampa miniature e annotare i numeri assegnati alle fotografie in
questione. Per la stampa miniature, vedere p. 4-6.
Senza bordi
Con bordi
Attenersi alla seguente procedura per stampare le fotografie selezionate sulla scheda
memoria:
1
Caricare il corretto supporto di stampa nel vassoio universale.
• Per i dettagli sui supporti di stampa e come caricarli, vedere pp. 3-1, 3-9.
2
Inserire la scheda memoria come descritto a p. 4-2.
3
Premere [Foto].
4
Premere [Menu].
Capitolo 4
Stampa fotografica dalla scheda memoria
4-13
4
Stampa fotografica dalla scheda memoria
Sequenza stampe
5
Premere [OK].
Es. MODO STAMPA FOTO
STAMPA MINIATURE
6
Usare [] o [] per selezionare <SEQUENZA STAMPE>.
7
Premere [OK].
PRIMO FILE:
0001
8
Usare i tasti numerici per immettere il numero della prima fotografia che si desidera
stampare.
• Il numero della fotografia può anche essere selezionato usando [] o [].
• Per trovare il numero della fotografia, è necessario eseguire una stampa miniature
(→ p. 4-6).
9
Premere [OK].
Es. ULTIMO FILE:
0006
10 Usare i tasti numerici per immettere il numero dell'ultima fotografia che si desidera
stampare.
• Il numero della fotografia può anche essere selezionato usando [] o [].
• Per trovare il numero della fotografia, è necessario eseguire una stampa miniature
(→ p. 4-6).
11 Premere [OK].
Es. SEL.FORMATO CARTA
A4
12 Usare [] o [] per selezionare il formato del supporto di stampa.
• Selezionare:
– <A4> per il formato A4.
– <LTR> per il formato Letter.
– <4" × 6"> per il formato cartolina.
13 Premere [OK].
Es. SELEZ. TIPO CARTA
PHOTO PAPER PRO
14 Usare [] o [] per selezionare il tipo di supporto di stampa.
• Scegliere tra:
– <PHOTO PAPER PRO>
– <CARTA COMUNE>
• Se è stato selezionato <4" × 6"> al punto 12, è possibile selezionare solo
<PHOTO PAPER PRO>.
4-14
Stampa fotografica dalla scheda memoria
Capitolo 4
● Se è stato selezionato <CARTA COMUNE> al punto 14:
15 Andare al punto 17.
● Se è stato selezionato <PHOTO PAPER PRO> al punto 14:
15 Premere [OK].
Es. ELIMINAZ. BORDI
OFF
16 Usare [] o [] per selezionare la stampa senza bordi.
• Selezionare:
– <OFF> per stampare le fotografie con i bordi.
– <ON> per stampare le fotografie senza bordi.
17 Premere [OK].
• Usare [] o [] per visualizzare le impostazioni sul display LCD.
FOTO A4
o
[SEQUENZA STAMPE]
NR.0001-0006
4
18 Premere [Avvio].
NOTA
• L'immagine viene automaticamente ridotta o ingrandita in base al formato del supporto di stampa
selezionato. In funzione del tipo di supporto di stampa e della modalità selezionati (senza bordi o con bordi),
le fotografie potrebbero risultare tagliate lungo i margini.
• Con i supporti di formato Letter, potrebbe rimanere un margine intorno alla foto anche se è stata selezionata
la stampa senza bordi.
• E' possibile selezionare l'ampiezza del bordo da eliminare dall'immagine originale
(→ <SUPERAM. BORDI>, p. 13-9).
Capitolo 4
Stampa fotografica dalla scheda memoria
4-15
Stampa fotografica dalla scheda memoria
Es. [SEQUENZA STAMPE]
Formato DPOF (Digital Print Order Format)
Questo metodo di stampa consente di stampare le fotografie rispettando i parametri DPOF
(Digital Print Order Format) impostati sulla fotocamera digitale.
La macchina supporta le seguenti funzioni DPOF:
• Stampa dei fotogrammi selezionati
• Stile di stampa (singole fotografie, miniature)
• Stampa della data sulle singole fotografie. Stampa della data o del numero di fotogramma
sulla stampa miniature
• Numero di copie da stampare
Tutte le altre funzioni DPOF (informazioni sullo scatto, ritaglio, ecc.) non sono supportate.
Attenersi alla seguente procedura per la stampa in formato DPOF:
1
Caricare il corretto supporto di stampa nel vassoio universale.
• Per i dettagli sui supporti di stampa e come caricarli, vedere pp. 3-1, 3-9.
2
Inserire la scheda memoria come descritto a p. 4-2.
3
Premere [Foto].
Quando si inserisce una scheda memoria registrata utilizzando i parametri DPOF, sul
display LCD compare automaticamente il messaggio FORMATO DPOF.
Es. [FORMATO DPOF]
FOTO A4
• Premere [Avvio] per stampare immediatamente le fotografie utilizzando i parametri DPOF.
Qualora si desideri impostare il formato e il tipo di supporto di stampa, nonché la stampa
senza bordi, attenersi alle istruzioni fornite di seguito.
4-16
Stampa fotografica dalla scheda memoria
Capitolo 4
4
Premere [Menu].
5
Premere due volte [OK].
Es. SEL.FORMATO CARTA
A4
6
Usare [] o [] per selezionare il formato del supporto di stampa.
• Selezionare:
– <A4> per il formato A4.
– <LTR> per il formato Letter.
– <4" × 6"> per il formato cartolina.
7
Premere [OK].
Es. SELEZ. TIPO CARTA
PHOTO PAPER PRO
Usare [] o [] per selezionare il tipo di supporto di stampa.
• Scegliere tra:
– <PHOTO PAPER PRO>
– <CARTA COMUNE>
• Se è stato selezionato <4" × 6"> al punto 6, è possibile selezionare solo
<PHOTO PAPER PRO>.
4
Stampa fotografica dalla scheda memoria
8
● Se è stato selezionato <CARTA COMUNE> al punto 8:
9
Capitolo 4
Andare al punto 11.
Stampa fotografica dalla scheda memoria
4-17
● Se è stato selezionato <PHOTO PAPER PRO> al punto 8:
9
Premere [OK].
Es. ELIMINAZ. BORDI
OFF
10 Usare [] o [] per selezionare la stampa senza bordi.
• Selezionare:
– <OFF> per stampare le fotografie con i bordi.
– <ON> per stampare le fotografie senza bordi.
11 Premere [OK].
Es. [FORMATO DPOF]
C.COMUNE A4
12 Premere [Avvio].
NOTA
• L'immagine viene automaticamente ridotta o ingrandita in base al formato del supporto di stampa
selezionato. In funzione del tipo di supporto di stampa e della modalità selezionati (senza bordi o con bordi),
le fotografie potrebbero risultare tagliate lungo i margini.
• Con i supporti di formato Letter, potrebbe rimanere un margine intorno alla foto anche se è stata selezionata
la stampa senza bordi.
• E' possibile selezionare l'ampiezza del bordo da eliminare dall'immagine originale
(→ <SUPERAM. BORDI>, p. 13-9).
4-18
Stampa fotografica dalla scheda memoria
Capitolo 4
Impostazione della stampa “Vivid Photo”
Questa impostazione rende i colori delle fotografie più vivaci, soprattutto i blu e i verdi. E' anche
ideale per la stampa delle fotografie scattate con un'esposizione errata. Attivare o disattivare
questa impostazione prima di stampare le foto dalla scheda memoria.
NOTA
• Quando è abilitata questa impostazione, la stampa è più lenta.
• L'impostazione è valida solo con l'uso di carta Photo Paper Pro. Non è possibile usare carta comune.
Attenersi alla seguente procedura per attivare/disattivare questa impostazione:
1
Premere [Foto].
2
Premere [Menu].
3
Usare [] o [] per selezionare <STAMPA COL.VIVIDI>.
4
Premere [OK].
OFF
5
Usare [] o [] per selezionare <ON> in modo da attivare la stampa “Vivid Photo” o
<OFF> per disattivarla.
6
Premere [OK].
• Quando la stampa “Vivid Photo” è attivata, sul display LCD compare <VIVIDA>.
Capitolo 4
Stampa fotografica dalla scheda memoria
4-19
Stampa fotografica dalla scheda memoria
4
Es. STAMPA COL.VIVIDI
Impostazione della stampa della data
Questa impostazione consente di stampare la data, registrata dalla fotocamera digitale, sotto ai
singoli fotogrammi di una stampa miniature A o nell'angolo inferiore destro della fotografia B.
A
B
Attivare o disattivare questa impostazione prima di stampare le foto dalla scheda memoria.
NOTA
• Quando è abilitata questa impostazione, la stampa è più lenta.
• Modello fax Il formato della data può essere modificato usando il parametro <IMPOSTA DATA> (→ p. 13-5).
• Non è possibile impostare la stampa della data quando è stato selezionato il formato DPOF.
Attenersi alla seguente procedura per attivare/disattivare questa impostazione:
1
Premere [Foto].
2
Premere [Menu].
3
Usare [] o [] per selezionare <DATA STAMPA FOTO>.
4
Premere [OK].
Es. DATA STAMPA FOTO
OFF
4-20
5
Usare [] o [] per selezionare <ON> in modo da abilitare la stampa della data o
<OFF> per disattivarla.
6
Premere [OK].
• Quando la stampa della data è attivata, sul display LCD compare < >.
Stampa fotografica dalla scheda memoria
Capitolo 4
Lettura da o scrittura su una scheda
memoria
Quando la macchina è collegata ad un computer, in "Risorse del computer" compare l'unità di
lettura della scheda memoria (Disco estraibile).
Inserendo una scheda memoria nella macchina, è possibile visualizzare le fotografie in essa
contenute aprendo l'unità [Disco estraibile] sul computer. Le fotografie possono quindi essere
copiate sul disco fisso del computer (adottando la stessa procedura usata per la normale
copiatura di file) oppure, modificando le impostazioni, il contenuto del disco fisso può essere
copiato sulla scheda memoria.
IMPORTANTE
Attivazione/disattivazione della sovrascrittura dei dati
della scheda memoria
La sovrascrittura dei dati della scheda memoria può essere attivata o disattivata. Come
impostazione predefinita, la sovrascrittura è disattivata.
Attenersi alla seguente procedura per modificare l'impostazione:
1
Verificare che non vi sia alcuna scheda memoria inserita nella macchina.
2
Premere [Menu].
3
Usare [] o [] per selezionare <DATI UTENTE>.
4
Premere [OK].
DATI UTENTE
1.REGISTRAZ. TEL.
Capitolo 4
Stampa fotografica dalla scheda memoria
4-21
4
Stampa fotografica dalla scheda memoria
• Non predisporre il computer in standby o nel modo sleep quando una scheda memoria è inserita
nell'apposito alloggiamento. Inoltre, non rimuovere o sostituire la scheda memoria quando il
computer è in standby o nel modo sleep.
• Inserire una sola scheda memoria per volta nella macchina.
• Quando si sostituisce una scheda memoria con un'altra dello stesso tipo o si trasferisce la scheda
memoria in un alloggiamento diverso, premere [ON/OFF] per spegnere la macchina prima di
rimuovere la scheda. Dopo la rimozione, premere [ON/OFF] di nuovo per accendere la macchina
prima di inserire l'altra scheda memoria.
• In Windows 2000, quando si spegne la macchina viene visualizzato il messaggio [Rimozione insicura
dell’hardware]. In questo caso, fare clic su [OK]. Questo non influisce sul funzionamento della macchina o
del computer.
• Se si inseriscono le schede memoria in entrambi gli alloggiamenti, verrà riconosciuta la scheda Compact
flash.
5
Usare [] o [] per selezionare <IMPOST. SISTEMA>.
6
Premere [OK].
7
Usare [] o [] per selezionare <PROTEZ. SCHEDA>.
8
Premere [OK].
PROTEZ. SCHEDA
ON
9
Usare [] o [] per selezionare <ON> in modo da disattivare la sovrascrittura o
<OFF> per attivarla.
10 Premere [OK].
11 Premere [Stop/Ripristino] per tornare al modo di attesa.
12 Premere [Copia], [Fax] o [Scansione] per selezionare un modo diverso dal Modo
stampa foto.
• Per evitare di danneggiare i dati della scheda memoria, non è possibile eseguire la
sovrascrittura nel modo stampa foto.
13 Inserire la scheda memoria nell'apposito alloggiamento.
IMPORTANTE
• Se si modificano le impostazioni quando la scheda memoria è inserita nel suo alloggiamento,
spegnere e riaccendere la macchina. Questa operazione consente di attivare le nuove impostazioni.
4-22
Stampa fotografica dalla scheda memoria
Capitolo 4
Capitolo
5
Copiatura
Documenti che si possono copiare
Per informazioni sui tipi di documento che si possono copiare, sui loro requisiti e sulla modalità
di inserimento nella macchina, vedere il Capitolo 2.
Esecuzione delle copie
Attenersi alla seguente procedura per eseguire copie a colori o in bianco e nero:
5
Posizionare il documento sulla lastra di scansione o Modello fax nell'ADF.
• Per i dettagli sull'inserimento dei documenti, vedere p. 2-2.
2
Premere [Copia].
3
Usare i tasti numerici per immettere il numero di copie.
4
Regolare tutte le impostazioni appropriate per il tipo di documento inserito.
• Premere [Colore] per la copiatura a colori oppure [B&N] per la copiatura in bianco e nero
(→ di seguito).
• Premere [Selezione carta] per selezionare il formato e il tipo di supporto di stampa
(→ p. 3-8).
• Premere [Qualità immagine] per selezionare la risoluzione di scansione (→ p. 5-2).
• Premere [Contrasto] per selezionare il contrasto di scansione (→ p. 5-3).
• Premere [Ingrandimento/Riduzione] per selezionare il rapporto di riproduzione (→ p. 5-3).
5
Premere [Avvio].
• Per annullare la copiatura, premere [Stop/Ripristino].
Capitolo 5
Copiatura
Copiatura
1
5-1
Miglioramento delle immagini riprodotte
Impostazione della copiatura a colori o in bianco e nero
Fare riferimento alla sezione Esecuzione delle copie (→ sopra), e al punto 4 impostare la
copiatura a colori o in bianco e nero come indicato di seguito:
Per la copiatura a colori: Premere [Colore] per attivare il relativo indicatore.
Per la copiatura in bianco & nero: Premere [B&N] per attivare il relativo indicatore.
Regolazione della qualità dell'immagine (risoluzione)
Fare riferimento alla sezione Esecuzione delle copie a p. 5-1, e al punto 4 regolare la qualità
dell'immagine come indicato di seguito:
1
Premere [Qualità immagine].
2
Utilizzare [] o [] per selezionare la qualità immagine.
• Nel modo bianco e nero, selezionare:
– <TESTO B/N> per originali di solo testo.
– <FOTO B/N> per fotografie.
– <B&N BOZZA> per la copiatura ad alta velocità con risoluzione bassa.*
• Nel modo colore, selezionare:
– <COLORE NORMALE> per originali di solo testo a colori.**
– <COLORE RIS. FINE> per fotografie a colori.
– <COLORE BASSA RIS> per la copiatura a colori ad alta velocità con una risoluzione
bassa.*
3
Premere [OK].
NOTA
• Quando si seleziona l'opzione <COLORE BASSA RIS>, se la qualità della copia a colori non è
soddisfacente, selezionare <COLORE NORMALE> o <COLORE RIS. FINE> e riprovare.
* Questa impostazione è disponibile solo quando si seleziona <COMUNE> come tipo di supporto di stampa (→ p. 3-8).
** Questa impostazione non è disponibile quando si seleziona <LUCIDA> o <FOTO> come tipo di supporto di stampa (→ p. 3-8).
5-2
Copiatura
Capitolo 5
Regolazione del contrasto (densità)
Il contrasto (densità) è la differenza di luminosità tra le aree chiare e scure di un documento.
Un'esposizione elevata rende i neri più scuri e i bianchi più chiari, mentre un'esposizione più
bassa riduce la differenza tra questi due colori.
Fare riferimento alla sezione Esecuzione delle copie a p. 5-1, e al punto 4 regolare il contrasto
come indicato di seguito:
1
Premere [Contrasto].
2
Usare [] o [] per selezionare il contrasto.
3
Premere [OK].
Riduzione o ingrandimento delle copie
E' possibile ingrandire o ridurre le copie adottando uno dei tre seguenti sistemi: utilizzo dei
rapporti di riproduzione predefiniti, utilizzo dei rapporti di riproduzione personalizzati o
riduzione/ingrandimento automatico dell'immagine in funzione del formato del supporto di
stampa selezionato.
5
Copiatura
NOTA
• Per i documenti in formato Legal, la parte inferiore dell'originale potrebbe non venire riprodotta.
Utilizzo dei rapporti di riproduzione predefiniti
Fare riferimento alla sezione Esecuzione delle copie a p. 5-1, e al punto 4 regolare il rapporto
di riproduzione come indicato di seguito:
1
Premere [Ingrandimento/Riduzione].
RAPP.PRESEL.
100%
Capitolo 5
+
Copiatura
5-3
2
Usare [] o [] per selezionare il rapporto di riproduzione.
• Scegliere tra:
– <25% MIN.>
– <70% A4 → A5>
– <86% A4 → B5>
– <100%>
– <115% B5 → A4>
– <141% A5 → A4>
– <400% MAX.>
3
Premere [OK].
Utilizzo dei rapporti di riproduzione personalizzati
Fare riferimento alla sezione Esecuzione delle copie a p. 5-1, e al punto 4 regolare il rapporto
di riproduzione come indicato di seguito:
1
Premere due volte [Ingrandimento/Riduzione].
ZOOM 25-400%
100%
+
2
Usare i tasti numerici per immettere un rapporto di riproduzione compreso tra 25% e
400%.
3
Premere [OK].
Adattamento dell'immagine alla pagina
Se il formato dell'originale da riprodurre è superiore o inferiore a quello del supporto di stampa
selezionato (→ p. 3-8), è possibile ridurre o ingrandire automaticamente l'immagine per
adattarla al formato selezionato.
NOTA
• Questa funzione richiede l'uso esclusivo della lastra di scansione.
Fare riferimento alla sezione Esecuzione delle copie a p. 5-1, e al punto 4 attenersi alla
seguente procedura:
1
Premere tre volte [Ingrandimento/Riduzione].
ADATTAM. PAGINA
2
5-4
Premere [OK].
Copiatura
Capitolo 5
Funzioni avanzate di copiatura
Copiatura di due pagine su una sola pagina
Questa funzione consente di ridurre due pagine per riprodurle su una sola pagina.
NOTA
Attenersi alla seguente procedura per ridurre due originali e copiarli su una sola pagina:
1
Posizionare il documento sulla lastra di scansione o Modello fax nell'ADF.
2
Premere [Copia].
3
Usare i tasti numerici per immettere il numero di copie.
4
Regolare tutte le impostazioni appropriate per il tipo di documento inserito
(→ punto 4, p. 5-1).
5
Premere [Menu].
Capitolo 5
Copiatura
5-5
5
Copiatura
• Prima di utilizzare questa funzione, stampare o cancellare tutti i documenti superflui dalla memoria, in modo
da ottimizzare lo spazio disponibile. Impostando, inoltre, la qualità immagine su <TESTO B/N> o <COLORE
NORMALE>, verrà utilizzata una quantità inferiore di memoria (→ p. 5-1).
• Questa funzione è utilizzabile solo quando è stato impostato il formato carta <A4> o <LTR>. Per i dettagli
sull'impostazione del formato dei supporti di stampa, vedere p. 3-8.
6
Premere due volte [OK].
66% A4 TESTO
2 in 1
01
• Se si seleziona un formato carta diverso da <A4> o <LTR>, sul display LCD viene
visualizzato il seguente messaggio:
Es. FORM :
<
TIPO :
A4 >
FOTO
Usare [] o [] per selezionare <A4> o <LTR>, quindi premere [OK].
Usare [] o [] per selezionare il tipo di supporto di stampa, quindi premere [OK].
7
Premere [Avvio].
Quando si utilizza la lastra di scansione, viene visualizzato un messaggio che informa
l'utente che la pagina è stata acquisita. Posizionare la pagina successiva e attenersi
alle istruzioni visualizzate sul display LCD.
Eliminazione bordi
Questa funzione consente di copiare le immagini a colori in modo che riempiano l'intera pagina,
eliminando i bordi.
NOTA
• Questa funzione richiede l'uso esclusivo della lastra di scansione.
• Questa funzione richiede l'uso di carta speciale (→ p. 3-1).
• La funzione è utilizzabile solo quando è stato impostato il formato carta <A4>, <LTR> o <4" × 6">. Per i
dettagli sull'impostazione del formato dei supporti di stampa, vedere p. 3-8. Utilizzando carta di formato
Letter, sulla copia potrebbe apparire comunque un margine.
• Questa funzione è utilizzabile solo quando è stato impostato il tipo di carta <LUCIDA>, <A.RIS.> o <FOTO>.
Per i dettagli sull'impostazione del tipo di supporto di stampa, vedere p. 3-8.
• Con questa funzione è possibile usare esclusivamente la copiatura a colori.
• Poiché l'immagine originale viene leggermente ingrandita per riempire l'intera pagina, l'immagine copiata
risulterà leggermente tagliata lungo i bordi.
• Quando è selezionata la funzione di eliminazione bordi, sul display LCD viene visualizzato il messaggio
<100%+>.
5-6
Copiatura
Capitolo 5
Attenersi alla seguente procedura per eseguire una copia senza bordi:
1
Posizionare il documento sulla lastra di scansione.
2
Premere [Copia].
3
Usare i tasti numerici per immettere il numero di copie.
4
Regolare tutte le impostazioni appropriate per il tipo di documento inserito
(→ punto 4, p. 5-1).
• La qualità immagine è impostata su <COLORE RIS. FINE>. Questa impostazione non può
essere modificata.
• I tasti [COLORE] e [B&N] non possono essere utilizzati. E' possibile eseguire solo la
copiatura a colori.
5
Premere [Menu].
6
Premere [OK].
COPIA SPECIALE
1.2 in 1
Usare [] o [] per selezionare <ELIMINAZ. BORDI>.
8
Premere [OK].
• Se è stato impostato un formato diverso da <A4>, <LTR> o <4" × 6">, o se è stato
selezionato <COMUNE> o <LUCIDI> come supporto di stampa, sul display LCD viene
visualizzato il seguente messaggio:
Es. FORM :
TIPO :
<
A4 >
FOTO
Usare [] o [] per selezionare <A4>, <LTR> o <4" × 6">, quindi premere [OK].
Usare [] o [] per selezionare <FOTO>, <LUCIDA> o <A.RIS.> come tipo di supporto di
stampa, quindi premere [OK].
Capitolo 5
Copiatura
5-7
Copiatura
5
7
9
Premere [Avvio].
NOTA
• E' possibile selezionare l'ampiezza del bordo da eliminare dall'originale (→ <SUPERAM. BORDI>, p. 13-9).
Ripetizione di un'immagine sulla pagina
Questa funzione consente di copiare più volte un'immagine sulla stessa pagina.
E' possibile impostare la macchina in modo che selezioni automaticamente il numero di volte in
cui l'immagine viene ripetuta sulla pagina (→ p. 5-9), oppure specificare il numero in questione
(→ di seguito).
Preparazione dell'immagine per la ripetizione manuale
Per ottenere buoni risultati nella ripetizione manuale di un'immagine (impostando l'opzione
<MANUALE>), attenersi alla seguente procedura:
5-8
1
Impostare il formato del supporto di stampa sul quale verrà eseguita la copia
(→ p. 3-8).
2
Definire per quante volte l'immagine dovrà essere ripetuta. E' possibile impostare un
massimo di quattro ripetizioni verticali e quattro orizzontali.
Copiatura
Capitolo 5
3
L'immagine originale non deve essere più grande delle singole frazioni in cui viene
idealmente suddiviso il supporto di stampa. Ad esempio, se si desidera ripetere per
quattro volte un'immagine su un foglio, le dimensioni dell'immagine originale non
devono essere più grandi di un quarto del formato del supporto di stampa sul quale
viene eseguita la copia.
Esempi
• 2 × 2 ripetizioni
Documento
• 3 × 3 ripetizioni
Supporto di stampa
Documento
Supporto di stampa
NOTA
• L'area di scansione dei documenti dipende anche dal rapporto di ingrandimento/riduzione.
Copiatura dell'immagine
Attenersi alla seguente procedura per ripetere automaticamente o manualmente un'immagine
su una pagina:
1
Posizionare il documento sulla lastra di scansione o Modello fax nell'ADF.
• Modello fax Se si seleziona l'opzione <AUTO> per l'impostazione automatica del numero di
ripetizioni, posizionare il documento sulla lastra di scansione. Non è possibile usare l'ADF.
2
Premere [Copia].
3
Usare i tasti numerici per immettere il numero di copie.
4
Regolare tutte le impostazioni appropriate per il tipo di documento inserito
(→ punto 4, p. 5-1).
5
Premere [Menu].
6
Premere [OK].
COPIA SPECIALE
1.2 in 1
Capitolo 5
Copiatura
5-9
Copiatura
5
E' ora possibile avviare la copiatura.
7
Usare [] o [] per selezionare <RIPETI IMMAGINE>.
8
Premere [OK].
RIPETI IMMAGINE
AUTO
9
Usare [] o [] per selezionare <AUTO> o <MANUALE>.
● Se si seleziona <AUTO> al punto 9:
10 Premere [OK].
Es. 100% A4 TESTO
RIPETI AUTO
01
11 Premere [Avvio].
● Se si seleziona <MANUALE> al punto 9:
10 Premere [OK].
VERTICALE
ORIZZONTALE
< 2 >
2
11 Usare [] o [] per selezionare il numero di ripetizioni verticali (fino a 4).
12 Premere [OK].
Es. VERTICALE
ORIZZONTALE
3
< 2 >
13 Usare [] o [] per selezionare il numero di ripetizioni orizzontali (fino a 4).
14 Premere [OK].
Es. 100% A4 TESTO
RIPETI 3X3
01
15 Premere [Avvio].
5-10
Copiatura
Capitolo 5
Creazione di un'immagine speculare
Questa funzione consente di eseguire una copia speculare di un originale. Utilizzarla per
copiare sui trasferibili per magliette, così che l'immagine risulti orientata correttamente quando
viene trasferita sul tessuto.
Attenersi alla seguente procedura per eseguire una copia speculare:
1
Posizionare l'originale sulla lastra di scansione o Modello fax nell'ADF.
2
Premere [Copia].
3
Usare i tasti numerici per immettere il numero di copie.
4
Regolare tutte le impostazioni appropriate per il tipo di documento inserito
(→ punto 4, p. 5-1).
5
Premere [Menu].
6
Premere [OK].
Copiatura
5
COPIA SPECIALE
1.2 in 1
7
Usare [] o [] per selezionare <IMMAG. SPECULARE>.
8
Premere [OK].
Es. 100% A4 TESTO
IMMAG. SPECULARE
9
Capitolo 5
01
Premere [Avvio].
Copiatura
5-11
Riduzione di un'immagine per adattarla alla pagina
Se l'immagine originale occupa l'intera pagina, questa funzione consente di ridurla
leggermente per adattarla al supporto di stampa.
Supporti di stampa dello
stesso formato
NOTA
• L'originale e il supporto di stampa caricato nel vassoio universale devono avere lo stesso formato. Per i
dettagli sull'impostazione del formato dei supporti di stampa, vedere p. 3-8.
Attenersi alla seguente procedura per adattare l'immagine alla pagina:
1
Posizionare l'originale sulla lastra di scansione o Modello fax nell'ADF.
2
Premere [Copia].
3
Usare i tasti numerici per immettere il numero di copie.
4
Regolare tutte le impostazioni appropriate per il tipo di documento inserito
(→ punto 4, p. 5-1).
5
Premere [Menu].
6
Premere [OK].
COPIA SPECIALE
1.2 in 1
7
Usare [] o [] per selezionare <IMMAGINE INTERA>.
8
Premere [OK].
Es.
9
90% A4 TESTO
IMMAGINE INTERA
01
Premere [Avvio].
NOTA
• In alcuni casi, la parte più bassa del documento potrebbe non venire riprodotta.
5-12
Copiatura
Capitolo 5
Capitolo
6
Modello fax
Registrazione delle
informazioni
Indicazioni per l'immissione di numeri,
lettere e simboli
Quando la procedura richiede l'immissione di un nome o di un numero, attenersi alle indicazioni
riportate di seguito:
Premere [T] per selezionare il modo caratteri maiuscoli (:A), modo caratteri minuscoli
(:a) o modo numeri (:1).
• Il modo selezionato viene indicato dal carattere che appare nell'angolo superiore destro
del display LCD.
6
:A
_
2
Usare i tasti numerici per immettere i caratteri. Premere ripetutamente il tasto fino alla
comparsa del carattere desiderato.
Tasto
[1]
[2]
[3]
[4]
[5]
[6]
[7]
[8]
[9]
[0]
[#]
Capitolo 6
Modo lettere
maiuscole
ABCÅÄÁÀÃÂÆÇ
DEFDËÉÈÊ
GHIÏÍÌÎ
JKL
MNOÑØÖÓÒÕÔ
PQRS
TUVÜÚÙÛ
WXYZY
Modo lettere
minuscole
Modo numeri
abcåäáàãâæç
def6ëéèê
ghiïíìî
jkl
mnonøöóòõô
pqrs
tuvüúùû
wxyzy
1
2
3
4
5
6
7
8
9
0
-.A#!",;:^`_=/|'?$@%&+()[]{}<>
Registrazione delle informazioni
6-1
Registrazione delle informazioni
1
Per immettere due caratteri abbinati allo stesso tasto: Premere il tasto numerico
desiderato, premere [], quindi premere di nuovo lo stesso tasto. Ad esempio, per immettere
<DD> premere [3], [], [3].
Per inserire uno spazio: Premere [].
Per cancellare un carattere: Premere [].
Per cancellare tutti i caratteri immessi: Premere e tenere premuto [].
Registrazione dei dati utente
Sull'intestazione di ogni fax ricevuto vengono riportati, con caratteri più piccoli, il nome della
persona o della società che ha inviato il fax, il relativo numero di telefono/fax e la data e l'ora di
trasmissione. Queste informazioni vengono chiamate Dati utente o Identificazione del
Terminale Trasmittente (TTI). Allo stesso modo, è possibile registrare nella propria macchina i
propri dati, in modo che, ogni volta che si invia un fax, il destinatario sappia chi ha inviato il
documento e quando.
Di seguito viene fornito un esempio di come i propri dati utente verrebbero stampati su un fax
inviato dalla propria macchina:
27/12/2003 15:33
Data e ora di
trasmissione
FAX 123 4567
NOME DELL'UTENTE
NOME DESTINATARIO
001/001
THE SLEREXE COMPANY LIMITED
SAPORS LANE•BOOLE•DORSET•BH25 8ER
TELEPHONE BOOLE (945 13) 51617 – FAX 1234567
Numero di fax/
telefono dell'utente.
E' possibile
selezionare la sigla
(FAX o TEL) che
dovrà comparire
davanti al numero
(→ <SIMBOLO NR.
TEL.>, p. 13-5).
Our Ref. 350/PJC/EAC
Nome
dell'utente
Numero di pagina
Quando si utilizza la
trasmissione da memoria
e la selezione veloce, in
questo punto appare il
nome del destinatario.
NOTA
• I dati utente possono essere stampati all'interno o all'esterno dell'area immagine (→ <POSIZIONE TTI>,
p. 13-5).
6-2
Registrazione delle informazioni
Capitolo 6
Impostazione della data e dell'ora
IMPORTANTE
• Se la macchina è collegata ad un computer, quando il computer viene avviato o il cavo USB viene
scollegato e ricollegato, la macchina legge la data e l'ora registrate sul computer.
Attenersi alla seguente procedura per impostare la data e l'ora:
1
Premere [Menu].
2
Usare [] o [] per selezionare <DATI UTENTE>.
3
Premere [OK].
DATI UTENTE
1.REGISTRAZ. TEL.
4
Usare [] o [] per selezionare <IMPOSTAZIONI FAX>.
5
Premere tre volte [OK].
15:10
6
Usare i tasti numerici per immettere la data (giorno/mese anno) e l'ora (nel formato
24 ore)
• Per l'anno, immettere solo le ultime due cifre.
7
Premere [OK].
8
Premere [Stop/Ripristino].
Capitolo 6
Registrazione delle informazioni
6-3
6
Registrazione delle informazioni
DATA & ORA
27/12 2003
Registrazione del proprio nome e numero di fax/
telefono
Attenersi alla seguente procedura per registrare il proprio nome e numero di fax/telefono:
1
Premere [Menu].
2
Usare [] o [] per selezionare <DATI UTENTE>.
3
Premere [OK].
DATI UTENTE
1.REGISTRAZ. TEL.
4
Usare [] o [] per selezionare <IMPOSTAZIONI FAX>.
5
Premere due volte [OK].
6
Usare [] o [] per selezionare <NR. TEL. UNITA'>.
7
Premere [OK].
NR. TEL. UNITA'
TEL=
8
Usare i tasti numerici per digitare il numero di fax/telefono (max. 20 cifre, spazi
inclusi).
• Per inserire un segno più (+) prima del numero, premere [#].
• Per i dettagli sull'immissione e la cancellazione dei numeri, vedere p. 6-1.
9
Premere due volte [OK].
NOME UNITA'
_
:A
10 Usare i tasti numerici per digitare il nome (max. 24 caratteri, spazi inclusi).
• Per i dettagli sull'immissione e la cancellazione dei caratteri, vedere p. 6-1.
11 Premere [OK].
12 Premere [Stop/Ripristino].
NOTA
• E' possibile stampare l'ELENCO DATI UTENTE per verificare i dati registrati (→ p. 10-7).
6-4
Registrazione delle informazioni
Capitolo 6
Impostazione del tipo di linea telefonica
Prima di utilizzare la macchina, verificare che il tipo di linea telefonica impostato corrisponda a
quello effettivamente in uso. In caso di dubbi sul tipo di linea telefonica disponibile, contattare il
proprio gestore telefonico.
NOTA
p. 10-7).
• E' possibile stampare l'ELENCO DATI UTENTE per verificare l'impostazione corrente (
Attenersi alla seguente procedura per impostare il tipo di linea telefonica:
1
Premere [Menu].
2
Usare [] o [] per selezionare <DATI UTENTE>.
3
Premere [OK].
DATI UTENTE
1.REGISTRAZ. TEL.
4
Usare [] o [] per selezionare <IMPOSTAZIONI FAX>.
5
Premere due volte [OK].
6
6
Usare [] o [] per selezionare <TIPO LINEA TEL>.
7
Premere [OK].
Registrazione delle informazioni
IMPOSTAZ. UTENTE
1.DATA & ORA
TIPO LINEA TEL
SELEZIONE TONALE
8
Usare [] o [] per selezionare il tipo di linea telefonica.
• Selezionare:
– <SELEZIONE TONALE> per la selezione tonale.
– <SELEZ. A IMPULSI> per la selezione a impulsi.
9
Premere [OK].
10 Premere [Stop/Ripristino].
Capitolo 6
Registrazione delle informazioni
6-5
Selezione attraverso un centralino
Si definisce PBX (Private Branch Exchange) un centralino telefonico locale. Se la macchina è
collegata mediante un PBX o qualche altro sistema di commutazione, è necessario digitare
innanzitutto il numero di accesso alla linea esterna, seguito poi dal numero cui ci si desidera
collegare.
Per semplificare questa procedura, è possibile registrare il tipo e il numero di accesso alla linea
esterna sotto il tasto [R], così che sarà sufficiente premere questo tasto prima di selezionare il
numero di fax/telefono desiderato.
NOTA
• E' possibile stampare l'ELENCO DATI UTENTE per verificare l'impostazione corrente (→ p. 10-7).
Attenersi alla seguente procedura per registrare il tasto [R]:
1
Premere [Menu].
2
Usare [] o [] per selezionare <DATI UTENTE>.
3
Premere [OK].
DATI UTENTE
1.REGISTRAZ. TEL.
4
Usare [] o [] per selezionare <IMPOSTAZIONI FAX>.
5
Premere due volte [OK].
IMPOSTAZ. UTENTE
1.DATA & ORA
6
Usare [] o [] per selezionare <IMPOST. TASTO R>.
7
Premere [OK].
IMPOST. TASTO R
PSTN
8
Usare [] o [] per selezionare <PBX>.
9
Premere [OK].
PBX
AGGANCIO
10 Usare [] o [] per selezionare il tipo di accesso del centralino.
6-6
Registrazione delle informazioni
Capitolo 6
● Se si seleziona <AGGANCIO> al punto 10:
11 Premere [OK].
12 Premere [Stop/Ripristino].
● Se si seleziona <PREFISSO> al punto 10:
11 Premere [OK].
PREFISSO
12 Usare i tasti numerici per immettere il numero di accesso alla linea esterna (max. 19
cifre).
13 Premere [Riselezione/Pausa] per inserire una pausa.
14 Premere [OK].
15 Premere [Stop/Ripristino].
Alcuni paesi adottano l'ora legale, che consiste nello spostare gli orologi avanti o indietro di
un'ora, in base al cambiamento di stagione.
E' possibile impostare la macchina in modo che modifichi automaticamente l'ora, registrando il
giorno e l'ora di inizio e di fine dell'ora legale.
Questa funzione è disponibile solo in alcuni paesi.
Attenersi alla seguente procedura per attivare/disattivare l'ora legale:
1
Premere [Fax].
2
Premere [Menu].
3
Usare [] o [] per selezionare <DATI UTENTE>.
4
Premere [OK].
DATI UTENTE
1.REGISTRAZ. TEL.
5
Capitolo 6
Usare [] o [] per selezionare <IMPOST. SISTEMA>.
Registrazione delle informazioni
6-7
6
Registrazione delle informazioni
Impostazione dell'ora legale
6
Premere [OK].
IMPOST. SISTEMA
1.SEGNALI ACUSTICI
7
Usare [] o [] per selezionare <ORA LEGALE>.
8
Premere [OK].
Es. ORA LEGALE
ON
9
Usare [] o [] per selezionare <ON> in modo da attivare l'ora legale o <OFF> per
disattivarla.
● Se si seleziona <OFF> al punto 9:
10 Premere [OK].
● Se si seleziona <ON> al punto 9:
10 Premere tre volte [OK].
Es. MESE
MARZO
11 Usare [] o [] per selezionare il mese di inizio dell'ora legale.
12 Premere due volte [OK].
Es. SETTIMANA
ULTIMA SETTIMANA
13 Usare [] o [] per selezionare la settimana di inizio dell'ora legale.
• Scegliere tra:
– <PRIMA SETTIMANA>
– <SECONDA SETTIMANA>
– <TERZA SETTIMANA>
– <QUARTA SETTIMANA>
– <ULTIMA SETTIMANA> (quarta o quinta settimana, in base al mese)
14 Premere due volte [OK].
Es. GIORNO
DOMENICA
15 Usare [] o [] per selezionare il giorno di inizio dell'ora legale.
6-8
Registrazione delle informazioni
Capitolo 6
16 Premere due volte [OK].
Es. ORA
01:00
17 Usare i tasti numerici per immettere l'ora (nel formato 24 ore) in cui avviene il
passaggio all'ora legale.
• I numeri composti da una sola cifra devono essere preceduti da uno zero.
18 Premere tre volte [OK].
Es. MESE
OTTOBRE
19 Usare [] o [] per selezionare il mese in cui l'ora legale termina.
20 Premere due volte [OK].
Es. SETTIMANA
ULTIMA SETTIMANA
21 Usare [] o [] per selezionare la settimana in cui l'ora legale termina.
• Scegliere tra:
– <PRIMA SETTIMANA>
– <SECONDA SETTIMANA>
– <TERZA SETTIMANA>
– <QUARTA SETTIMANA>
– <ULTIMA SETTIMANA> (quarta o quinta settimana, in base al mese)
Registrazione delle informazioni
6
22 Premere due volte [OK].
Es. GIORNO
DOMENICA
23 Usare [] o [] per selezionare il giorno in cui l'ora legale termina.
24 Premere due volte [OK].
Es. ORA
02:00
25 Usare i tasti numerici per immettere l'ora (nel formato 24 ore) in cui avviene il
passaggio all'ora solare.
• I numeri composti da una sola cifra devono essere preceduti da uno zero.
26 Premere [OK].
Capitolo 6
Registrazione delle informazioni
6-9
6-10
Registrazione delle informazioni
Capitolo 6
Capitolo
7
Modello fax
Selezione veloce
Metodi di selezione veloce
La selezione veloce consente di selezionare i numeri di fax/telefono premendo semplicemente
uno o pochi tasti.
Sono disponibili i seguenti metodi di selezione veloce:
● Selezione veloce ad un tasto
Registrare un numero di fax/telefono per la selezione veloce ad un tasto (→ p. 7-2), quindi
selezionare il numero premendo semplicemente il tasto di selezione veloce ad esso abbinato.
● Selezione veloce codificata
Registrare un numero di fax/telefono per la selezione veloce codificata (→ p. 7-3), quindi
selezionare il numero premendo semplicemente [Selezione codificata] e digitando il codice a
due cifre ad esso abbinato.
Capitolo 7
Selezione veloce
7-1
7
Selezione veloce
● Selezione di gruppo
Registrare un gruppo di numeri di fax per la selezione di gruppo (→ p. 7-5), quindi inviare un
documento a tutti i numeri appartenenti a questo gruppo premendo semplicemente un tasto di
selezione veloce oppure il tasto [Selezione codificata] seguito dal codice a due cifre abbinato al
gruppo in questione.
Registrazione della selezione veloce ad un
tasto
Prima di utilizzare la selezione veloce ad un tasto (→ p. 7-8), occorre registrare i numeri dei
destinatari. Attenersi alla seguente procedura:
1
Premere [Menu].
2
Usare [] o [] per selezionare <DATI UTENTE>.
3
Premere tre volte [OK].
SELEZ. UN TASTO
01=
4
Usare [] o [] per selezionare un tasto di selezione veloce (da 01 a 08).
• Il tasto può anche essere selezionato premendo direttamente il tasto di selezione veloce
desiderato.
5
Premere due volte [OK].
NUMERO TELEFONO
TEL=_
6
Usare i tasti numerici per immettere il numero di fax/telefono che si desidera
registrare (max. 120 cifre, spazi e pause inclusi).
• Per i dettagli sull'immissione o la cancellazione dei numeri, vedere p. 6-1.
7
Premere due volte [OK].
NOME
:A
_
7-2
8
Usare i tasti numerici per immettere il nome da assegnare al tasto di selezione veloce
(max. 16 caratteri, spazi inclusi).
• Per i dettagli sull'immissione o la cancellazione dei caratteri, vedere p. 6-1.
9
Premere [OK].
Selezione veloce
Capitolo 7
10 Per proseguire con la registrazione di altri tasti di selezione veloce, ripetere la
procedura dal punto 4.
-oPremere [Stop/Ripristino] per tornare al modo di attesa.
NOTA
• Usare le etichette delle destinazioni, fornite insieme alla macchina, per contrassegnare i tasti di selezione
veloce con i nomi dei destinatari.
• Per una lista dei destinatari registrati, stampare l'elenco di selezione veloce ad un tasto (→ p. 7-9).
Modifica o cancellazione dei dati registrati
Attenersi alla procedura di registrazione della selezione veloce ad un tasto (→ p. 7-2), quindi
procedere come segue:
Per modificare un numero registrato: Al punto 6, utilizzare [] per cancellare il numero
registrato, quindi usare i tasti numerici per immettere il nuovo numero.
Per modificare un nome registrato: Al punto 8, utilizzare [] per cancellare il nome
registrato, quindi usare i tasti numerici per immettere il nuovo nome.
Per cancellare tutti i dati registrati: Al punto 6, premere e tenere premuto [] per cancellare
il numero registrato, premere [OK], quindi [Stop/Ripristino]. Il nome verrà cancellato
automaticamente insieme al numero.
Registrazione della selezione veloce
codificata
Selezione veloce
7
Prima di utilizzare la selezione veloce codificata (→ p. 7-8), occorre registrare i numeri dei
destinatari. Attenersi alla seguente procedura:
1
Premere [Menu].
2
Usare [] o [] per selezionare <DATI UTENTE>.
3
Premere due volte [OK].
REGISTRAZ. TEL.
1.SELEZ. UN TASTO
Capitolo 7
Selezione veloce
7-3
4
Usare [] o [] per selezionare <SELEZ.CODIFICATA>.
5
Premere [OK].
SELEZ. CODIFICATA
A00=
6
Usare [] o [] per selezionare un codice di selezione veloce (da 00 a 99).
• Il codice può anche essere selezionato premendo [Selezione codificata] e digitando un
codice a due cifre con i tasti numerici.
7
Premere due volte [OK].
NUMERO TELEFONO
TEL=_
8
Usare i tasti numerici per immettere il numero di fax/telefono che si desidera
registrare (max. 120 cifre, spazi e pause inclusi).
• Per i dettagli sull'immissione e la cancellazione dei numeri, vedere p. 6-1.
9
Premere due volte [OK].
NOME
:A
_
10 Usare i tasti numerici per immettere il nome da assegnare al codice di selezione
veloce codificata (max. 16 caratteri, spazi inclusi).
• Per i dettagli sull'immissione e la cancellazione dei caratteri, vedere p. 6-1.
11 Premere [OK].
12 Per proseguire con la registrazione di altri codici di selezione veloce, ripetere la
procedura dal punto 6.
-oPremere [Stop/Ripristino] per tornare al modo di attesa.
NOTA
• Per una lista dei destinatari registrati, stampare l'elenco di selezione veloce codificata (→ p. 7-9).
7-4
Selezione veloce
Capitolo 7
Modifica o cancellazione dei dati registrati
Attenersi alla procedura di registrazione della selezione veloce codificata (→ p. 7-3), quindi
procedere come segue:
Per modificare un numero registrato: Al punto 8, utilizzare [] per cancellare il numero
registrato, quindi usare i tasti numerici per immettere il nuovo numero.
Per modificare un nome registrato: Al punto 10, utilizzare [] per cancellare il nome
registrato, quindi usare i tasti numerici per immettere il nuovo nome.
Per cancellare tutti i dati registrati: Al punto 8, premere e tenere premuto [] per cancellare
il numero registrato, premere [OK], quindi [Stop/Ripristino]. Il nome verrà cancellato
automaticamente insieme al numero.
Registrazione della selezione di gruppo
Prima di utilizzare la selezione di gruppo (→ p. 7-8), occorre registrare i numeri dei destinatari.
Attenersi alla seguente procedura:
NOTA
• E' possibile raggruppare solo i numeri che sono stati precedentemente registrati per la selezione veloce ad
un tasto o codificata (→ pp. 7-2, 7-3).
Premere [Menu].
2
Usare [] o [] per selezionare <DATI UTENTE>.
3
Premere due volte [OK].
7
Selezione veloce
1
REGISTRAZ. TEL.
1.SELEZ. UN TASTO
4
Capitolo 7
Usare [] o [] per selezionare <SELEZ.GRUPPO>.
Selezione veloce
7-5
5
Premere [OK].
SELEZ.GRUPPO
01=
6
Selezionare un tasto di selezione veloce ad un tasto o un codice di selezione veloce
codificata in corrispondenza del quale registrare il gruppo.
• Per registrare un gruppo in corrispondenza di un tasto di selezione veloce:
Usare [] o [] per selezionare un tasto in corrispondenza del quale non è stato
registrato alcun numero (da 01 a 08).
• Per registrare un gruppo in corrispondenza di un codice di selezione veloce:
Premere [Selezione codificata], quindi usare i tasti numerici per digitare un codice
a due cifre in corrispondenza del quale non è stato registrato alcun numero (da 00
a 99).
7
Premere due volte [OK].
TEL=
8
Immettere i numeri di selezione veloce ad un tasto e/o codificata che si desidera
registrare nel gruppo.
• Per immettere un numero di selezione veloce ad un tasto: Premere il tasto/i tasti di
selezione veloce ad un tasto.
• Per immettere un numero di selezione veloce codificata: Premere [Selezione
codificata], quindi usare i tasti numerici per immettere il codice/i codici.
• E' possibile immettere solo i numeri che sono già stati registrati per la selezione veloce ad
un tasto o codificata (non è quindi possibile immettere i numeri usando i tasti numerici).
• Per verificare i numeri immessi, usare [] o [].
9
Premere due volte [OK].
NOME
:A
_
7-6
Selezione veloce
Capitolo 7
10 Usare i tasti numerici per immettere il nome da assegnare al gruppo (max.
16 caratteri, spazi inclusi).
• Per i dettagli sull'immissione o la cancellazione dei caratteri, vedere p. 6-1.
• Il nome impostato apparirà negli elenchi di selezione veloce.
11 Premere [OK].
12 Per proseguire con la registrazione di altri gruppi, ripetere la procedura dal punto 6.
-oPremere [Stop/Ripristino] per tornare al modo di attesa.
NOTA
• Per una lista di tutti i dati registrati, stampare l'elenco della selezione di gruppo (→ p. 7-9).
Modifica o cancellazione dei dati registrati
Attenersi alla procedura per la registrazione dei gruppi (→ p. 7-5), quindi procedere come
segue:
Per cancellare un numero dal gruppo: Al punto 8, usare [] o [] per visualizzare il numero
da cancellare, quindi premere e tenere premuto [].
7
Selezione veloce
Per aggiungere un numero al gruppo: Al punto 8, immettere semplicemente il numero come
spiegato.
Per cancellare un intero gruppo: Al punto 8, premere e tenere premuto [] fino a quando
tutti i numeri non sono stati cancellati, premere [OK], quindi [Stop/Ripristino]. Il nome del
gruppo viene cancellato automaticamente insieme ai numeri.
Capitolo 7
Selezione veloce
7-7
Utilizzo della selezione veloce
La selezione veloce è di semplice utilizzo. Attenersi alla seguente procedura per selezionare
un numero o un gruppo registrato per la selezione veloce:
● Selezione veloce ad un tasto:
1 Premere il tasto di selezione veloce
abbinato al numero che si desidera
selezionare (da 01 a 08).
● Selezione veloce codificata:
1 Premere [Selezione codificata].
2
Usare i tasti numerici per digitare il codice a due cifre
abbinato al numero che si desidera selezionare (da 00 a 99).
● Per un gruppo registrato per la selezione veloce ad un tasto: Premere il tasto di selezione
veloce abbinato al gruppo da selezionare (vedere Selezione veloce ad un tasto
nell'illustrazione).
● Per un gruppo registrato per la selezione veloce codificata: Premere [Selezione
codificata], quindi usare i tasti numerici per immettere il codice a due cifre abbinato al gruppo
da selezionare (vedere Selezione veloce codificata nell'illustrazione).
Quando si utilizza la selezione veloce per inviare un fax, premere [Avvio] dopo aver selezionato
il numero, oppure attendere per qualche secondo che la macchina avvii automaticamente la
scansione del documento da trasmettere. Se non si desidera che la macchina avvii
automaticamente la scansione, disattivare l'opzione <NESSUNA RISPOSTA> (→ p. 13-7).
7-8
Selezione veloce
Capitolo 7
Stampa degli elenchi di selezione veloce
E' possibile stampare l'elenco dei destinatari registrati per la selezione veloce. Questo elenco
può essere tenuto vicino alla macchina, per farvi riferimento durante la selezione dei numeri.
Attenersi alla seguente procedura per stampare gli elenchi di selezione veloce:
1
Premere [Fax].
2
Premere [Menu].
3
Usare [] o [] per selezionare <RAPPORTI/ELENCHI>.
4
Premere [OK].
RAPPORTI/ELENCHI
1.RAPP. ATTIVITA'
5
Usare [] o [] per selezionare <EL. SELEZ VELOCE>.
6
Premere [OK].
EL. SELEZ VELOCE
1.ELEN.SEL.1 TASTO
7
Usare [] o [] per selezionare l'elenco da stampare.
• Scegliere tra:
– <ELEN.SEL.1 TASTO>
– <ELENCO SEL. COD.>
– <ELENCO SEL.GRUP.>
8
Premere [OK].
Se si seleziona <ELEN.SEL.1 TASTO> o <ELENCO SEL. COD.>, selezionare l'ordine
in cui si desidera vengano stampate le destinazioni. Premere [T] per stampare
l'elenco con le destinazioni in ordine alfabetico, oppure premere [#] per stampare
l'elenco seguendo l'ordine dei codici o dei tasti.
Capitolo 7
Selezione veloce
7-9
Selezione veloce
7
7-10
Selezione veloce
Capitolo 7
Capitolo
8
Modello fax
Trasmissione dei documenti
Requisiti dei documenti
Per informazioni sui tipi di documento che è possibile trasmettere, i loro requisiti e le modalità
di inserimento nella macchina, vedere il Capitolo 2.
Metodi di trasmissione
Sono disponibili due metodi di trasmissione dei documenti:
● Trasmissione da memoria (→ di seguito)
● Trasmissione manuale (→ p. 8-2)
Trasmissione da memoria
La trasmissione da memoria consente di inviare i documenti in modo rapido ed efficiente.
1
Posizionare i documenti sulla lastra di scansione o nell'ADF.
• Per i dettagli sull'inserimento dei documenti, vedere p. 2-2.
2
Premere [Fax].
3
Regolare tutte le impostazioni appropriate per il tipo di documento inserito.
• Premere [Colore] per la trasmissione a colori oppure [B&N] per la trasmissione in bianco
e nero (→ p. 8-3).
• Premere [Qualità immagine] per selezionare la risoluzione fax (→ p. 8-4).
• Premere [Contrasto] per selezionare il contrasto di scansione (→ p. 8-4).
Capitolo 8
Trasmissione dei documenti
8-1
Trasmissione dei documenti
8
Per la trasmissione da memoria attenersi alla seguente procedura:
4
Selezionare il numero del destinatario.
• Per i dettagli sui vari metodi di selezione, vedere p. 8-5.
5
Premere [Avvio].
Quando si utilizza la lastra di scansione, viene visualizzato un messaggio che informa
l'utente che la pagina è stata acquisita. Posizionare la pagina successiva (qualora il
documento sia composto da più pagine) e premere [Avvio]. Per avviare la
trasmissione, premere [OK].
Per annullare la trasmissione da memoria: Premere [Stop/Ripristino] e attenersi alle
istruzioni riportate sul display LCD.
Trasmissione manuale
Utilizzare la trasmissione manuale quando si desidera parlare con il destinatario prima di
inviargli il documento oppure quando l'unità ricevente non dispone della funzione di ricezione
automatica.
NOTA
• La trasmissione manuale non può essere utilizzata se l'opzione <SELEZIONE PAESE> è impostata su
<GERMANIA> (→ p. 13-10).
• Con la trasmissione manuale, non è possibile utilizzare la lastra di scansione per l'invio dei documenti.
• Se si desidera parlare con il destinatario prima di inviare il documento, occorre collegare un telefono alla
macchina.
Per la trasmissione manuale, attenersi alla seguente procedura:
8-2
1
Se si desidera parlare con il destinatario prima di inviare il documento, occorre
collegare un telefono alla macchina (→ Manualetto di istruzioni).
2
Posizionare il documento nell'ADF.
• Per i dettagli sull'inserimento dei documenti nell'ADF, vedere p. 2-2.
3
Premere [Fax].
4
Regolare tutte le impostazioni appropriate per il tipo di documento inserito.
• Premere [Colore] per la trasmissione a colori oppure [B&N] per la trasmissione in bianco
e nero (→ p. 8-3).
• Premere [Qualità immagine] per selezionare la risoluzione fax (→ p. 8-4).
• Premere [Contrasto] per selezionare il contrasto di scansione (→ p. 8-4).
Trasmissione dei documenti
Capitolo 8
5
Premere [Aggancio] o sollevare il ricevitore.
6
Selezionare il numero del destinatario.
• Per i dettagli sui vari metodi di selezione, vedere p. 8-5.
7
Parlare con il destinatario del documento.
• Se si sente una lunga segnalazione acustica invece della voce dell'interlocutore, andare
al punto 9.
8
Chiedere all'interlocutore di predisporre il suo fax per la ricezione.
9
Quando si sente una lunga segnalazione acustica, premere [Avvio] e riagganciare il
ricevitore.
Per annullare la trasmissione manuale: Premere [Stop/Ripristino].
Miglioramento delle immagini trasmesse
Sono disponibili varie opzioni che consentono di migliorare la qualità dei documenti inviati.
Impostazione della trasmissione a colori o in bianco e
nero
Attenersi alla procedura di trasmissione (→ p. 8-1) e impostare la trasmissione a colori o in
bianco e nero, come indicato di seguito:
Per la trasmissione a colori: Premere [Colore] per attivare il relativo indicatore.
Per la trasmissione in bianco e nero: Premere [B&N] per attivare il relativo indicatore.
Dopo l'invio o la cancellazione di un documento, viene automaticamente ripristinata
l'impostazione bianco e nero.
NOTA
• Se si cerca di inviare un documento a colori ad un fax che non supporta la funzione colore, verrà visualizzato
un messaggio di errore. Provare a trasmettere il documento in bianco e nero. In alternativa, inviando il
documento dall'ADF è possibile attivare l'impostazione <TX DIRETTA COL.> (→ p. 13-7), di modo che i
documenti a colori vengano inviati in bianco e nero qualora l'unità contattata non supporti la funzione colore.
Capitolo 8
Trasmissione dei documenti
8-3
Trasmissione dei documenti
8
Regolazione della qualità dell'immagine (risoluzione
fax)
E' possibile regolare la qualità (risoluzione fax) del documento inviato. Aumentando la qualità
dell'immagine, migliora la qualità del documento ricevuto dall'altra unità ma si riduce la velocità
di trasmissione. Regolare la qualità dell'immagine in funzione del tipo di documento trasmesso.
Attenersi alla procedura di trasmissione (→ p. 8-1) e regolare la qualità dell'immagine come
indicato di seguito:
1
Premere [Qualità immagine].
2
Usare [] o [] per selezionare la risoluzione.
• Nel modo bianco & nero, selezionare:
– <B&N STANDARD> per documenti di solo testo.
– <B&N FINE> per documenti ad alta risoluzione.
– <FOTO B/N> per fotografie.
• Nel modo colore, selezionare:
– <COLORE STANDARD> per i normali documenti a colori.
– <COLORE RIS. FINE> per documenti a colori ad alta risoluzione.
3
Premere [OK].
Regolazione del contrasto di scansione
Il contrasto (densità) è la differenza di luminosità tra le aree chiare e scure di un documento.
Un'esposizione elevata rende i neri più scuri e i bianchi più chiari, mentre un'esposizione più
bassa riduce la differenza tra questi due colori.
Attenersi alla procedura di trasmissione (→ p. 8-1) e regolare il contrasto come indicato di
seguito:
8-4
1
Premere [Contrasto].
2
Usare [] o [] per selezionare il contrasto.
3
Premere [OK].
Trasmissione dei documenti
Capitolo 8
Metodi di selezione
Esistono diversi metodi per selezionare il numero di destinazione:
● Selezione normale
Selezionare il numero usando semplicemente i tasti numerici.
● Selezione veloce ad un tasto
Registrare il numero per la selezione veloce ad un tasto in modo da dovere semplicemente
premere un tasto per selezionare il numero desiderato. Per i dettagli sulla registrazione e
l'utilizzo della selezione veloce ad un tasto, vedere il Capitolo 7.
● Selezione veloce codificata
Registrare il numero per la selezione veloce codificata in modo da dovere semplicemente
premere [Selezione codifcata] seguito dal codice a due cifre abbinato al numero desiderato.
Per i dettagli sulla registrazione e l'utilizzo della selezione veloce codificata, vedere il
Capitolo 7.
● Selezione di gruppo
Registrare i numeri per la selezione di gruppo in modo da poter inviare un documento ad un
gruppo predefinito di numeri fax usando la selezione veloce. Per i dettagli sulla registrazione e
l'utilizzo della selezione di gruppo, vedere il Capitolo 7.
● Selezione da PC
Selezionare il numero di fax dal computer, usando l'apposito software. Per i dettagli, vedere
Guida del software.
Riselezione di un numero occupato
8
Trasmissione dei documenti
Esistono due metodi di riselezione: riselezione manuale e riselezione automatica.
Riselezione manuale
Premere [Riselezione/Pausa] per riselezionare l'ultimo numero composto usando i tasti
numerici.
Per annullare la riselezione manuale: Premere [Stop/Ripristino].
Capitolo 8
Trasmissione dei documenti
8-5
Riselezione automatica
Quando si usa la selezione da memoria per trasmettere un documento e il numero chiamato
risulta occupato, la macchina riseleziona il numero in oggetto dopo un dato periodo di tempo.
E' possibile personalizzare le impostazioni di riselezione automatica in funzione delle proprie
esigenze (vedere di seguito).
Per annullare la riselezione automatica: Attendere che la macchina inizi a riselezionare il
numero, quindi premere [Stop/Ripristino]. Attenersi alle istruzioni visualizzate sul display LCD.
NOTA
• E' anche possibile cancellare il documento dalla memoria. Per i dettagli, vedere p. 8-11.
Personalizzazione delle impostazioni di riselezione
automatica
E' possibile personalizzare le seguenti impostazioni:
• Attivazione/disattivazione della riselezione automatica
• Numero di riselezioni
• Intervallo tra le riselezioni
Attenersi alla seguente procedura per personalizzare le impostazioni di riselezione automatica:
1
Premere [Menu].
2
Usare [] o [] per selezionare <DATI UTENTE>.
3
Premere [OK].
DATI UTENTE
1.REGISTRAZ. TEL.
4
8-6
Usare [] o [] per selezionare <IMPOSTAZIONI FAX>.
Trasmissione dei documenti
Capitolo 8
5
Premere [OK].
IMPOSTAZIONI FAX
1.IMPOSTAZ. UTENTE
6
Usare [] o [] per selezionare <IMPOSTAZIONI TX>.
7
Premere [OK].
IMPOSTAZIONI TX
1.TX ECM
8
Usare [] o [] per selezionare <RISELEZIONE AUTO>.
9
Premere [OK].
RISELEZIONE AUTO
ON
10 Usare [] o [] per selezionare <ON> in modo da attivare la riselezione automatica
oppure <OFF> per disattivarla.
● Se si seleziona <OFF> al punto 10:
11 Premere [OK].
12 Premere [Stop/Ripristino].
● Se si seleziona <ON> al punto 10:
8
Trasmissione dei documenti
11 Premere due volte [OK].
NR. RISELEZIONI
2VOLTE
12 Usare i tasti numerici per impostare il numero di volte in cui la macchina dovrà
riselezionare il numero.
13 Premere due volte [OK].
INTERVAL.RISELEZ
2MIN.
14 Usare i tasti numerici per impostare l'intervallo tra una riselezione e l'altra.
15 Premere [OK].
16 Premere
Capitolo 8
[Stop/Ripristino].
Trasmissione dei documenti
8-7
Trasmissione dello stesso documento a più
destinazioni (trasmissione sequenziale)
La macchina consente di inviare lo stesso documento ad un massimo di 109 destinazioni
diverse, con una sola operazione. Le destinazioni possono essere selezionate usando uno dei
seguenti metodi:
• Selezione veloce ad un tasto: fino a 8 destinazioni
• Selezione veloce codificata: fino a 100 destinazioni
• Selezione normale (usando i tasti numerici) o riselezione: una destinazione
Le destinazioni possono essere immesse in qualsiasi ordine, ma è importante premere [OK]
dopo aver digitato il numero usando i tasti numerici.
NOTA
• Se i documenti vengono spesso inviati allo stesso gruppo di destinazioni, è possibile raggruppare questi
numeri per la selezione di gruppo. Questo consentirà di inviare i documenti a tutti i destinatari nel gruppo
premendo uno o pochi tasti (→ p. 7-5).
Attenersi alla seguente procedura per inviare lo stesso documento a più destinazioni:
8-8
1
Posizionare i documenti sulla lastra di scansione o nell'ADF.
• Per i dettagli sull'inserimento dei documenti, vedere p. 2-2.
2
Premere [Fax].
3
Regolare tutte le impostazioni appropriate per il tipo di documento inserito.
• Premere [Colore] per la trasmissione a colori oppure [B&N] per la trasmissione in bianco
e nero (→ p. 8-3).
• Premere [Qualità immagine] per selezionare la risoluzione fax (→ p. 8-4).
• Premere [Contrasto] per selezionare il contrasto di scansione (→ p. 8-4).
Trasmissione dei documenti
Capitolo 8
4
Immettere i numeri di fax desiderati.
• Selezione veloce ad un tasto: Premere il tasto/i tasti di selezione veloce.
• Selezione veloce codificata: Premere [Selezione codificata], quindi usare i tasti
numerici per immettere il codice/i codici a due cifre.
• Selezione normale: Usare i tasti numerici per immettere il numero di fax, quindi
premere [OK].
• Il secondo numero di fax deve essere immesso entro cinque secondi dal primo. Tutti i
numeri successivi devono essere immessi entro 10 secondi, l'uno dall'altro. Qualora non
si rispettino questi tempi, la macchina avvierà automaticamente la scansione del
documento da trasmettere. Per fare in modo che la macchina non avvii automaticamente
la scansione del documento, disattivare l'opzione <NESSUNA RISPOSTA> (→ p. 13-7).
• Per verificare i numeri immessi, usare [] o [].
5
Premere [Avvio].
Quando si utilizza la lastra di scansione, viene visualizzato un messaggio che informa
l'utente che la pagina è stata acquisita. Posizionare la pagina successiva (qualora il
documento sia composto da più pagine) e premere [Avvio]. Per avviare la
trasmissione, premere [OK].
Per annullare la trasmissione: Premere [Stop/Ripristino] e attenersi alle istruzioni riportate
sul display LCD. Premendo [Stop/Ripristino], viene annullata la trasmissione a tutte le
destinazioni selezionate. Non è possibile annullare la trasmissione ad una sola destinazione.
Trasmissione dei documenti
8
Capitolo 8
Trasmissione dei documenti
8-9
Documenti registrati in memoria
NOTA
• Se non ci sono documenti registrati in memoria, la macchina si predispone nel modo di attesa quando si
seleziona <RIFERIM. MEMORIA>.
Stampa dell'elenco dei documenti in memoria
La macchina può stampare un elenco dei documenti registrati in memoria (ELEN. DOC.IN
MEM), nel quale sono riportati il numero di transazione (NR. TX/RX), il modo di transazione, il
nome del destinatario, il numero di pagine, la data e l'ora impostata per ciascun documento.
Questo facilita il recupero di quei documenti contenuti in memoria che si desidera cancellare o
stampare.
Per stampare l'elenco dei documenti presenti in memoria, attenersi alle seguenti istruzioni:
1
Premere [Fax].
2
Premere [Menu].
3
Usare [] o [] per selezionare <RIFERIM. MEMORIA>.
4
Premere due volte [OK].
NOTA
• E' anche possibile stampare l'elenco usando l'opzione <ELEN. DOC.IN MEM> nel menu <RAPPORTI/
ELENCHI> (→ p. 13-12).
8-10
Trasmissione dei documenti
Capitolo 8
Stampa o cancellazione di un documento registrato in
memoria
Attenersi alla seguente procedura per stampare o cancellare un documento registrato in
memoria:
1
Premere [Fax].
2
Premere [Menu].
3
Usare [] o [] per selezionare <RIFERIM. MEMORIA>.
4
Premere [OK].
RIFERIM. MEMORIA
1.ELEN. DOC.IN MEM
5
Usare [] o [] per selezionare <STAMPA DOCUMENTO> o <CANCELLA DOCUM.>.
6
Premere [OK].
STAMPA DOCUMENTO
NR. TX/RX
5001
Usare [] o [] per selezionare il numero di transazione (NR. TX/RX) del documento
da stampare o cancellare.
• In caso di dubbi sul numero di transazione, stampare l'Elenco dei documenti in memoria
(→ Stampa dell'elenco dei documenti in memoria, sopra).
• Per comprendere il significato del messaggio visualizzato sul display LCD, vedere Verifica
dei dettagli di un documento a p. 8-12.
8
Premere [OK].
9
• Quando si stampa un documento, premere [T] per stampare solo la prima pagina,
oppure [#] per stampare tutte le pagine.
• Quando si cancella un documento, premere [T].
10 Per proseguire con la stampa o la cancellazione di altri documenti registrati in
memoria, ripetere la procedura dal punto 7.
-oPremere [Stop/Ripristino] per ritornare al modo di
attesa.
Capitolo 8
Trasmissione dei documenti
8-11
8
Trasmissione dei documenti
7
Verifica dei dettagli di un documento
Quando si deve selezionare un documento in memoria per stamparlo o cancellarlo, è possibile
verificarne i dettagli sul display LCD, come indicato di seguito:
STAMPA DOCUMENTO
NR. TX/RX
5001
A
B
A Numero di transazione (NR. TX/RX)
• Un numero di transazione compreso tra 0001 e 4999 indica un documento da inviare.
• Un numero di transazione compreso tra 5001 e 9999 indica un documento ricevuto.
B Simboli che precedono il numero di transazione
•
•
•
•
Nessun simbolo indica un documento in bianco e nero.
<T> indica un documento a colori.
<#> indica un documento in bianco e nero selezionato per la stampa o la trasmissione.
<&> indica un documento a colori selezionato per la stampa o la trasmissione.
Visualizzazione dei dettagli della transazione
Usare [T] o [#] per visualizzare i dettagli (quali la destinazione).
NOTA
• In caso di dubbi sul numero di transazione, stampare l'Elenco dei documenti in memoria (→ Stampa
dell'elenco dei documenti in memoria, p. 8-10).
8-12
Trasmissione dei documenti
Capitolo 8
Selezione speciale
Selezione attraverso un centralino
Per i dettagli sulla selezione tramite centralino, vedere p. 6-6.
Impostazione temporanea della selezione tonale
Molti servizi informazioni per banche, prenotazioni aeree, prenotazioni alberghiere, ecc.
richiedono l'utilizzo della selezione tonale. Nel caso in cui la macchina sia collegata ad una
linea a impulsi, attenersi alla seguente procedura per utilizzare temporaneamente la selezione
tonale:
1
Premere [Fax].
2
Premere [Aggancio] o sollevare il ricevitore, qualora alla macchina sia collegato un
telefono.
3
Usare i tasti numerici per comporre il numero del servizio informazioni.
4
Quando viene riprodotto il messaggio registrato del servizio informazioni, premere
[T] ([T]) per impostare la selezione tonale.
• Se si è premuto [Aggancio] al punto 2, è possibile sollevare il ricevitore per conversare con
l'altra parte.
5
Usare i tasti numerici per immettere i numeri richiesti dal servizio informazioni.
6
Al termine, premere [Aggancio] o riagganciare il ricevitore.
Trasmissione dei documenti
8
Capitolo 8
Trasmissione dei documenti
8-13
Limitazioni all'utilizzo della macchina
Attivando questa funzione, è possibile impedire l'utilizzo non autorizzato della macchina per
l'esecuzione di chiamate telefoniche e fax.
Attivazione delle limitazioni
Procedere come indicato di seguito per limitare l'utilizzo della macchina:
1
Premere [Menu].
2
Usare [] o [] per selezionare <DATI UTENTE>.
3
Premere [OK].
DATI UTENTE
1.REGISTRAZ. TEL.
4
Usare [] o [] per selezionare <IMPOSTAZIONI FAX>.
5
Premere [OK].
IMPOSTAZIONI FAX
1.IMPOSTAZ. UTENTE
6
Usare [] o [] per selezionare <IMPOSTAZIONI TX>.
7
Premere [OK].
IMPOSTAZIONI TX
1.TX ECM
8
Usare [] o [] per selezionare <S/BLOCCO TELEF.>.
9
Premere due volte [OK].
BLOCCO TELEFONO
OFF
10 Usare [] o [] per selezionare <ON>.
8-14
Trasmissione dei documenti
Capitolo 8
11 Premere due volte [OK].
PASSWORD
_
12 Usare i tasti numerici per immettere una password di quattro cifre.
• Questa password protegge l'accesso all'opzione <BLOCCO TELEFONO>, che consente
di attivare o disattivare le limitazioni all'uso della macchina. Nel caso in cui non si desideri
inserire una password, ignorare questa fase.
13 Premere [OK].
14 Premere [Stop/Ripristino].
Le limitazioni all'utilizzo della macchina sono ora abilitate. Nessuno può usare la macchina per
eseguire chiamate telefoniche o fax. Questa impostazione non limita la ricezione di telefonate o
fax.
Annullamento delle limitazioni
Procedere come indicato di seguito per disabilitare le limitazioni all'utilizzo della macchina:
1
Premere [Menu].
2
Usare [] o [] per selezionare <DATI UTENTE>.
3
Premere [OK].
8
4
Usare [] o [] per selezionare <IMPOSTAZIONI FAX>.
5
Premere [OK].
Trasmissione dei documenti
DATI UTENTE
1.REGISTRAZ. TEL.
IMPOSTAZIONI FAX
1.IMPOSTAZ. UTENTE
6
Usare [] o [] per selezionare <IMPOSTAZIONI TX>.
7
Premere [OK].
IMPOSTAZIONI TX
1.TX ECM
Capitolo 8
Trasmissione dei documenti
8-15
8
Usare [] o [] per selezionare <S/BLOCCO TELEF.>.
9
Premere [OK].
S/BLOCCO TELEF.
PASSWORD
_
10 Usare i tasti numerici per immettere la password a quattro cifre precedentemente
registrata.
• Nel caso in cui non sia stata registrata alcuna password, ignorare questa fase.
11 Premere due volte [OK].
BLOCCO TELEFONO
ON
12 Usare [] o [] per selezionare <OFF>.
13 Premere tre volte [OK].
14 Premere [Stop/Ripristino].
Le limitazioni all'utilizzo della macchina sono ora disabilitate. Chiunque potrà effettuare
chiamate telefoniche o inviare fax.
NOTA
• La password registrata rimane memorizzata nella macchina.
8-16
Trasmissione dei documenti
Capitolo 8
Capitolo
9
Modello fax
Ricezione dei documenti
Impostazione del modo di ricezione
Attenersi alla seguente procedura per impostare il modo di ricezione:
1
Premere [Fax].
2
Premere [Menu].
3
Premere [OK].
MODO RICEZIONE
RX AUTOMATICA
5
Usare [] o [] per selezionare il modo di ricezione:
• Selezionare:
– <RX AUTOMATICA> per ricevere automaticamente i documenti. Le chiamate
telefoniche vengono scollegate.
– <MODO MANUALE> per fare in modo che la macchina squilli all'arrivo di chiamate
telefoniche e fax. In questo caso, occorre rispondere manualmente alle chiamate fax.
– <MODO SEGRETERIA> per ricevere automaticamente i documenti e inoltrare le
chiamate telefoniche alla segreteria collegata alla macchina.
– <COMMUT. FAX/TEL> per commutare automaticamente tra chiamate fax e telefoniche.
La macchina riceve automaticamente i documenti e squilla in caso di chiamate
telefoniche.
Premere [OK].
• Il modo di ricezione viene visualizzato nell'angolo inferiore sinistro del display LCD.
27/12 2003 SAB 15:30
ModoFax
STANDARD
Capitolo 9
Ricezione dei documenti
9-1
9
Ricezione dei documenti
4
Ricezione automatica dei documenti: RX
AUTOMATICA
● Selezionare questo modo se:
• si dispone di una linea telefonica dedicata per il fax.
• si desidera utilizzare la macchina solo per ricevere automaticamente i documenti.
● Occorre:
• collegare la macchina ad una linea telefonica dedicata (→ Manualetto di istruzioni).
• impostare il modo <RX AUTOMATICA> (→ p. 9-1).
● All'arrivo di una chiamata fax: La macchina riceve automaticamente il documento.
● All'arrivo di una telefonata: Non sarà possibile rispondere alla chiamata.
NOTA
• La macchina non squilla quando riceve una chiamata fax. Se si desidera che squilli, collegare un telefono e
attivare l'impostazione <TELEF. IN ARRIVO> (→ p. 13-8). E' anche possibile selezionare il numero di squilli
che la macchina deve emettere prima di rispondere (→ <CONTEGG. SQUILLI>, p. 13-8).
Ricezione manuale dei documenti: MODO
MANUALE
● Selezionare questo modo se:
• si dispone di una sola linea telefonica per le chiamate fax e telefoniche.
• si ricevono più spesso telefonate che chiamate fax.
● Occorre:
• impostare il <MODO MANUALE> (→ p. 9-1).
• collegare un telefono alla macchina (→ Manualetto di istruzioni).
● All'arrivo di una chiamata fax: La macchina squilla. Sollevare il ricevitore e, se si sente un
segnale acustico, premere [Avvio] sulla macchina per ricevere il documento. Se ci si trova
lontano dalla macchina, comporre 25 (ID di ricezione remota) sul telefono e riagganciare.
● All'arrivo di una telefonata: La macchina squilla. Sollevare il ricevitore per rispondere.
NOTA
• E' possibile personalizzare la ricezione remota attivandola/disattivandola o modificando l'ID di ricezione
remota (→ <RICEZIONE REMOTA>, p. 13-8).
• Se alla propria macchina è collegata una segreteria telefonica in grado di eseguire operazioni di controllo a
distanza (controllo della segreteria telefonica da un telefono lontano), il codice di sicurezza per questa
funzione potrebbe essere uguale all'ID di ricezione remota. In questo caso, modificare l'ID di ricezione
remota della macchina (→ <ID. RX REMOTA>, p. 13-8).
9-2
Ricezione dei documenti
Capitolo 9
Ricezione con segreteria telefonica collegata:
MODO SEGRETERIA
● Selezionare questo modo se:
• si dispone di una sola linea telefonica per le chiamate fax e telefoniche.
• si desidera ricevere automaticamente i documenti e inoltrare le chiamate telefoniche alla
segreteria.
● Occorre:
• impostare il <MODO SEGRETERIA> (→ p. 9-1).
• collegare una segreteria telefonica alla macchina (→ Manualetto di istruzioni).
● Alla ricezione di una chiamata fax: La macchina riceve automaticamente il documento.
● Alla ricezione di una telefonata: La segreteria telefonica registra i messaggi vocali.
Regolazione della segreteria telefonica
Regolare la segreteria telefonica come indicato di seguito:
• Impostare la segreteria telefonica in modo che risponda al primo o al secondo squillo.
• La lunghezza complessiva del messaggio non deve superare 15 secondi.
• Nel messaggio, specificare agli interlocutori come trasmettere un fax.
Ricezione automatica di chiamate sia fax che
telefoniche: COMMUT. FAX/TEL
● Selezionare questo modo se:
• si dispone di una sola linea telefonica per le chiamate fax e telefoniche.
• si desidera ricevere automaticamente le chiamate sia fax che telefoniche.
● Occorre:
• impostare il modo <COMMUT. FAX/TEL> (→ p. 9-1).
• collegare un telefono alla macchina (→ Manualetto di istruzioni).
● Alla ricezione di una chiamata fax: La macchina riceve automaticamente il documento.
● Alla ricezione di una telefonata: La macchina squilla. Sollevare il ricevitore per rispondere
alla chiamata.
Capitolo 9
Ricezione dei documenti
9-3
Ricezione dei documenti
9
Personalizzazione del modo COMMUT. FAX/TEL
E' possibile personalizzare questo modo per controllare come la macchina gestisce le
chiamate in arrivo. E' possibile regolare il tempo impiegato dalla macchina per controllare se la
chiamata è fax o telefonica, la durata degli squilli emessi in caso di chiamata telefonica e la
procedura che la macchina deve adottare qualora nessuno risponda ad una chiamata
telefonica.
Attenersi alle seguenti indicazioni per personalizzare il modo <COMMUT. FAX/TEL>:
1
Premere [Menu].
2
Usare [] o [] per selezionare <DATI UTENTE>.
3
Premere [OK].
DATI UTENTE
1.REGISTRAZ. TEL.
4
Usare [] o [] per selezionare <IMPOSTAZIONI FAX>.
5
Premere [OK].
IMPOSTAZIONI FAX
1.IMPOSTAZ. UTENTE
6
Usare [] o [] per selezionare <IMPOSTAZIONI RX>.
7
Premere [OK].
IMPOSTAZIONI RX
1.RX IN ECM
8
Usare [] o [] per selezionare <COMMUT. FAX/TEL>.
9
Premere due volte [OK].
DUR.INIZIO SQUIL
8SEC
10 Usare [] o [] per selezionare il tempo impiegato dalla macchina per controllare se
la chiamata è fax o telefonica.
11 Premere due volte [OK].
DURATA SQUIL.F/T
22 SEC
9-4
Ricezione dei documenti
Capitolo 9
12 Usare [] o [] per selezionare la durata degli squilli emessi dalla macchina in caso
di chiamata telefonica.
13 Premere due volte [OK].
AZIONE COMM. F/T
RICEZIONE
14 Usare [] o [] per selezionare se la macchina deve predisporsi nel modo ricezione
o interrompere la chiamata qualora nessuno risponda dopo il tempo specificato al
punto 12.
• Selezionare:
– <RICEZIONE> per predisporsi nel modo ricezione.
– <DISCONNESSIONE> per interrompere la chiamata.
15 Premere [OK].
16 Premere [Stop/Ripristino].
Ricezione polling
Con questa funzione, la macchina può chiamare un altro fax e richiedere l'invio di un
documento; questa operazione è definita "polling".
NOTA
• Le richieste di documenti possono essere inoltrate solo a fax che supportino la funzione polling.
• Il documento che si desidera recuperare deve essere pronto per essere richiamato dal fax contattato.
• Se la macchina da contattare è un fax Canon che supporta l'ID di polling, chiedere al possessore dell'altro
fax di impostare il proprio ID di polling su 255 (1111 1111 binario).
• La richiesta di polling può essere inoltrata a più macchine in una sola operazione. Ad ogni operazione di
polling si possono recuperare documenti da un massimo di 109 numeri di fax.
1
Premere [Fax].
2
Premere [Polling].
Capitolo 9
Ricezione dei documenti
Ricezione dei documenti
Attenersi alla seguente procedura per recuperare i documenti da un altro fax:
9
9-5
3
Immettere i numeri di fax che si desidera contattare per il polling adottando uno dei
seguenti metodi:
• Selezione veloce ad un tasto: Premere il tasto/i tasti di selezione veloce desiderati.
• Selezione veloce codificata: Premere [Selezione codificata], quindi usare i tasti
numerici per immettere il codice/i codici a due cifre.
• Selezione normale: Usare i tasti numerici per comporre il numero di fax, quindi
premere [OK].
• Per cancellare il numero immesso, premere e tenere premuto [].
• Per verificare i numeri immessi, premere [] o [].
4
Premere [Avvio].
Per annullare una ricezione polling: Premere [Stop/Ripristino] e attenersi alle istruzioni
visualizzate sul display LCD.
Annullamento di una ricezione
Premere [Stop/Ripristino] e attenersi alle istruzioni visualizzate sul display LCD.
9-6
Ricezione dei documenti
Capitolo 9
Capitolo
10
Modello fax
Rapporti ed elenchi
Riepilogo dei rapporti e degli elenchi
La tabella seguente descrive i rapporti e gli elenchi che possono essere stampati dalla
macchina. Per maggiori dettagli, consultare le pagine indicate.
Descrizione
Dettagli
EL. IMP.UTENTE
Elenca le impostazioni in uso nella macchina e le
informazioni relative al mittente.
RAPP. ATTIVITA'
p. 10-2
Riporta le transazioni fax più recenti effettuate dalla
macchina.
E' possibile attivare o disattivare la stampa automatica di
questo rapporto ogni 20 transazioni. La stampa dei
rapporti può anche essere attivata manualmente.
RAPPORTO TX
(Trasmissione)
Stampato dopo la trasmissione di un documento.
Questa opzione può essere abilitata o disabilitata,
oppure è possibile predisporre la macchina per la
stampa del rapporto solo in caso di errore.
E' inoltre possibile fare in modo che sul rapporto di
trasmissione venga stampata la prima pagina del
documento come promemoria dei contenuti del
medesimo.
p. 10-4
RAPPORTO RX
(Ricezione)
Stampato dopo la ricezione di un documento.
Questa opzione può essere abilitata o disabilitata,
oppure è possibile predisporre la macchina per la
stampa del rapporto solo in caso di errore.
p. 10-6
RAPP. TX/RX
(Transazione)
MULTIPLA
Stampato dopo la trasmissione sequenziale di un
documento a più destinazioni.
Capitolo 10
Rapporti ed elenchi
p. 10-7
10
10-1
Rapporti ed elenchi
Rapporto o Elenco
Rapporto o Elenco
Descrizione
Dettagli
ELEN. DOC.IN MEM
Elenca i documenti contenuti nella memoria della
macchina.
p. 8-10
RAPPORTO
ANNULLAMENTO
MEMORIA
Stampato automaticamente quando la macchina si
riaccende dopo un'interruzione di corrente. Elenca i
documenti cancellati dalla memoria.
p. 12-21
ELEN. SEL.1 TASTO
Elenca i numeri e i nomi registrati per la selezione veloce p. 7-9
ad un tasto.
ELENCO SEL. COD.
Elenca i numeri e i nomi registrati per la selezione veloce p. 7-9
codificata.
ELENCO SEL.GRUP.
Elenca i gruppi registrati per la selezione di gruppo.
p. 7-9
RAPPORTO ATTIVITA'
Stampa del RAPPORTO ATTIVITA'
La macchina è impostata per stampare un RAPPORTO ATTIVITA' ogni 20 transazioni. Per
stampare un RAPPORTO ATTIVITA' prima dell'emissione automatica, attenersi alla seguente
procedura:
10-2
1
Premere [Fax].
2
Premere [Menu].
3
Usare [] o [] per selezionare <RAPPORTI/ELENCHI>.
4
Premere due volte [OK].
Rapporti ed elenchi
Capitolo 10
Modifica dell'impostazione RAPP. ATTIVITA'
Se non si desidera che la macchina stampi un RAPPORTO ATTIVITA' ogni 20 transazioni,
disattivare l'opzione <RAPP. ATTIVITA'>.
Attenersi alla seguente procedura per modificare questa impostazione:
1
Premere [Menu].
2
Usare [] o [] per selezionare <DATI UTENTE>.
3
Premere [OK].
DATI UTENTE
1.REGISTRAZ. TEL.
4
Usare [] o [] per selezionare <IMPOSTAZIONI FAX>.
5
Premere [OK].
IMPOSTAZIONI FAX
1.IMPOSTAZ. UTENTE
6
Usare [] o [] per selezionare <IMPOST. RAPPORTO>.
7
Premere [OK].
IMPOST. RAPPORTO
1.RAPPORTO TX
Usare [] o [] per selezionare <RAPP. ATTIVITA'>.
9
Premere [OK].
10
RAPP. ATTIVITA'
STAMPA AUTOM. ON
10 Usare [] o [] per selezionare l'impostazione desiderata.
• Selezionare:
– <STAMPA AUTOM. ON> per attivare la stampa automatica del RAPPORTO ATTIVITA'.
– <STAMPA AUTOM. OFF> per disattivare la stampa automatica del RAPPORTO
ATTIVITA'.
11 Premere [OK].
12 Premere [Stop/Ripristino].
Capitolo 10
Rapporti ed elenchi
10-3
Rapporti ed elenchi
8
Modifica dell'impostazione RAPPORTO TX
La macchina può stampare un rapporto TX (trasmissione) dopo aver inviato un documento.
E' possibile predisporre la macchina per la stampa del rapporto ad ogni trasmissione oppure
solo in caso di errore. La stampa può anche essere disattivata.
Attenersi alla seguente procedura per modificare questa impostazione:
1
Premere [Menu].
2
Usare [] o [] per selezionare <DATI UTENTE>.
3
Premere [OK].
DATI UTENTE
1.REGISTRAZ. TEL.
4
Usare [] o [] per selezionare <IMPOSTAZIONI FAX>.
5
Premere [OK].
IMPOSTAZIONI FAX
1.IMPOSTAZ. UTENTE
6
Usare [] o [] per selezionare <IMPOST. RAPPORTO>.
7
Premere due volte [OK].
RAPPORTO TX
STAMP.SE IN ERR.
10-4
Rapporti ed elenchi
Capitolo 10
8
Usare [] o [] per selezionare l'impostazione desiderata.
• Selezionare:
– <STAMP.SE IN ERR.> per stampare il rapporto solo quando si verifica un errore di
trasmissione.
– <STAMPA SI> per stampare il rapporto ad ogni trasmissione.
– <STAMPA NO> per disattivare la stampa del rapporto.
● Se si seleziona <STAMPA NO> al punto 8:
9
Premere [OK].
10 Premere [Stop/Ripristino].
● Se si seleziona <STAMP.SE IN ERR.> o <STAMPA SI> al punto 8:
9
Premere [OK].
IMMAG.SU RAPP.TX
ON
10 Usare [] o [] per definire se si desidera stampare la prima pagina del documento
sotto il rapporto (solo per i documenti in bianco e nero).
• Selezionare:
– <ON> per stampare la prima pagina del documento sotto il rapporto.
– <OFF> per non stampare la prima pagina del documento sotto il rapporto.
11 Premere [OK].
12 Premere [Stop/Ripristino].
Rapporti ed elenchi
10
Capitolo 10
Rapporti ed elenchi
10-5
Modifica dell'impostazione RAPPORTO RX
La macchina può stampare un rapporto RX (ricezione) dopo aver ricevuto un documento.
E' possibile predisporre la macchina per la stampa del rapporto ad ogni ricezione oppure solo
in caso di errore. La stampa può anche essere disattivata.
Attenersi alla seguente procedura per modificare questa impostazione:
1
Premere [Menu].
2
Usare [] o [] per selezionare <DATI UTENTE>.
3
Premere [OK].
DATI UTENTE
1.REGISTRAZ. TEL.
4
Usare [] o [] per selezionare <IMPOSTAZIONI FAX>.
5
Premere [OK].
IMPOSTAZIONI FAX
1.IMPOSTAZ. UTENTE
6
Usare [] o [] per selezionare <IMPOST. RAPPORTO>.
7
Premere [OK].
IMPOST. RAPPORTO
1.RAPPORTO TX
8
Usare [] o [] per selezionare <RAPPORTO RX>.
9
Premere [OK].
RAPPORTO RX
STAMPA NO
10 Usare [] o [] per selezionare l'impostazione desiderata.
• Selezionare:
– <STAMPA NO> per disattivare la stampa del rapporto.
– <STAMP.SE IN ERR.> per stampare un rapporto solo quando si verifica un errore di
ricezione.
– <STAMPA SI> per stampare un rapporto ad ogni ricezione.
11 Premere [OK].
12 Premere [Stop/Ripristino].
10-6
Rapporti ed elenchi
Capitolo 10
Stampa dell'ELENCO DATI UTENTE
L'ELENCO DATI UTENTE consente di verificare le impostazioni correnti della macchina e le
informazioni relative al mittente (→ p. 6-2).
Per stampare l'ELENCO DATI UTENTE, attenersi alla seguente procedura:
1
Premere [Fax].
2
Premere [Menu].
3
Usare [] o [] per selezionare <RAPPORTI/ELENCHI>.
4
Premere [OK].
RAPPORTI/ELENCHI
1.RAPP. ATTIVITA'
5
Usare [] o [] per selezionare <EL. IMP.UTENTE>.
6
Premere [OK].
Rapporti ed elenchi
10
Capitolo 10
Rapporti ed elenchi
10-7
10-8
Rapporti ed elenchi
Capitolo 10
Capitolo
11
Manutenzione
Sostituzione dei serbatoi inchiostro
Quando sostituire il serbatoio inchiostro
Se sul display LCD viene visualizzato uno dei messaggi elencati di seguito, sostituire il relativo
serbatoio inchiostro come descritto a p. 11-2:
<FINE INCH. C> .......... Il serbatoio di inchiostro ciano è vuoto.
<FINE INCH. M>.......... Il serbatoio di inchiostro magenta è
vuoto.
<FINE INCH. Y> .......... Il serbatoio di inchiostro giallo è vuoto.
<FINE INCH. Bk>......... Il serbatoio di inchiostro nero è vuoto.
Se si esauriscono contemporaneamente più serbatoi inchiostro, nel messaggio compare una
serie di lettere (ad esempio, <FINE INCH. C Y>).
Se il messaggio non viene visualizzato ma la qualità di stampa risulta insoddisfacente,
consultare il diagramma di flusso per individuare il problema (→ p. 11-4).
Suggerimenti
ATTENZIONE
Capitolo 11
Manutenzione
11-1
11
Manutenzione
• Conservare la testina di stampa e i serbatoi inchiostro fuori dalla portata dei bambini. Se un bambino
dovesse accidentalmente ingerire dell'inchiostro, rivolgersi immediatamente ad un medico.
• La garanzia Canon non copre eventuali danni causati dall'uso di serbatoi inchiostro ricaricati. Per
garantire risultati di stampa ottimali ed evitare qualsiasi problema, Canon raccomanda l'uso
esclusivo di serbatoi inchiostro originali.
• I serbatoi inchiostro compatibili con la macchina sono i seguenti:
– SERBATOIO INCHIOSTRO NERO
– SERBATOIO INCHIOSTRO CIANO (BCI-3eC)
(BCI-3eBK)
– SERBATOIO INCHIOSTRO MAGENTA
– SERBATOIO INCHIOSTRO GIALLO (BCI-3eY)
(BCI-3eM)
• Utilizzare esclusivamente serbatoi inchiostro nuovi. Installando serbatoi inchiostro parzialmente usati, gli
ugelli potrebbero ostruirsi e la funzione di rilevamento del livello dell'inchiostro potrebbe non operare in
modo corretto.
• Per garantire la migliore qualità, utilizzare i serbatoi inchiostro entro un anno dall'acquisto. Dopo
l'installazione sulla macchina, i serbatoi inchiostro devono essere consumati entro sei mesi.
• Aprire la confezione del serbatoio inchiostro solo al momento dell'installazione.
• Non toccare la stampa con mani umide né versare liquidi su di essa, poiché l'inchiostro potrebbe spandersi.
• Sostituire velocemente i serbatoi inchiostro e non lasciarli esposti all'aria aperta. In caso contrario, il
serbatoio inchiostro potrebbe non funzionare correttamente quando installato sulla macchina.
Sostituzione del serbatoio inchiostro
Questa sezione spiega come sostituire un serbatoio inchiostro. Prima di procedere, leggere la
sezione Quando sostituire il serbatoio inchiostro (→ p. 11-1).
ATTENZIONE
• Non sostituire i serbatoi inchiostro mentre la macchina sta eseguendo una stampa o altre attività.
Attenersi alla seguente procedura per sostituire il serbatoio inchiostro:
1
Accertarsi che la macchina sia accesa.
2
Premere il pulsante di apertura a e sollevare
l'unità di scansione b.
• Il supporto della testina di stampa si sposta
automaticamente al centro della macchina.
w
ATTENZIONE
• Non spostare manualmente il supporto della testina
di stampa e non bloccarne la corsa.
• Non toccare parti metalliche.
3
q
Premere la linguetta per sbloccare il serbatoio
inchiostro a, quindi rimuovere il serbatoio dal
suo alloggiamento b.
w
ATTENZIONE
11-2
• Non rimuovere la testina di stampa dalla macchina.
• In caso di sostituzione di più serbatoi inchiostro,
rimuovere e sostituire i serbatoi uno per volta.
q
Manutenzione
Capitolo 11
IMPORTANTE
• Smaltire immediatamente il serbatoio inchiostro vuoto
attenendosi alle normative e disposizioni locali sullo
smaltimento dei consumabili.
• Maneggiare i serbatoi inchiostro con cura, per evitare di
macchiare gli abiti o l'area di lavoro.
5
Inserire il serbatoio inchiostro nell'alloggiamento
vuoto sulla testina di stampa. Premere delicatamente
il serbatoio inchiostro fino a farlo scattare in
posizione.
• Verificare che il serbatoio inchiostro inserito sia del
colore corretto.
6
Chiudere l'unità di scansione facendola scattare in
posizione.
LL
U
P
LL
PU
B
In
BC k T
I-3 ank
eY
M
ad
e
in
Ja
pa
PU
n
SU
Sul nuovo serbatoio inchiostro, tirare il sigillo
arancione nella direzione indicata dalla freccia e
rimuovere la fascetta in plastica in modo da scoprire
l'apertura A. Tenere il serbatoio come mostrato e
rimuovere la copertura protettiva B.
• Per evitare di versare l'inchiostro, non esercitare alcuna
pressione sui lati del serbatoio C.
• Dopo aver rimosso la copertura B, non toccare
l'apertura per l'inchiostro D.
Ye
lo
w
4
A
Ink Tank
BCI-3eY
DC
Manutenzione
11
Capitolo 11
Manutenzione
11-3
Manutenzione della testina di stampa
NOTA
• Prima di procedere, aprire l'unità di scansione e verificare che i serbatoi inchiostro siano inseriti a fondo nei
relativi alloggiamenti. Controllare la quantità di inchiostro presente in ciascun serbatoio e sostituire gli
eventuali serbatoi vuoti (→ p. 11-1).
Diagramma di flusso della manutenzione della testina di stampa
Se la qualità di stampa non è soddisfacente, attenersi alla seguente procedura:
Punto 1
Stampare la traccia di controllo degli ugelli (→ p. 11-5).
Questa traccia consente di controllare se gli ugelli proiettano correttamente l'inchiostro e se
la testina di stampa è allineata.
L'inchiostro non viene espulso
correttamente.
Punto 2
Eseguire una normale pulizia della
testina di stampa (opzione <PULIZIA
TESTINA>) (→ p. 11-6).
E' possibile eseguire la normale pulizia
della testina di stampa fino a tre volte.
La testina di stampa non è allineata
correttamente.
Punto 2
Allineare la testina di stampa (→ p. 11-6).
Se non si notano miglioramenti
Punto 3
Eseguire una pulizia approfondita della
testina di stampa (opzione <REFRESH
TESTINA>) (→ p. 11-6).
Se non si notano miglioramenti
Punto 4
Sostituire il/i serbatoio/i inchiostro
(→ p. 11-2).
Se non si notano miglioramenti
La testina di stampa potrebbe essere
danneggiata. Contattare il rivenditore
autorizzato Canon di zona o il servizio
Pronto Canon.
11-4
Manutenzione
Se non si
notano
miglioramenti
Capitolo 11
Stampa della traccia di controllo degli ugelli
La traccia di controllo degli ugelli mostra se gli ugelli sulla testina di stampa funzionano
correttamente.
NOTA
• La traccia di controllo degli ugelli può anche essere stampata da computer (→ Guida del software).
Attenersi alla seguente procedura per stampare la traccia di controllo degli ugelli dalla
macchina:
1
Caricare carta comune A4 nel vassoio universale.
2
Premere [Menu].
3
Usare [] o [] per selezionare <MANUTENZIONE>.
4
Premere due volte [OK].
Traccia di controllo degli ugelli
Se la traccia presenta interruzioni o punti mancanti, oppure
se un dato colore non viene stampato, vedere Pulizia della
testina di stampa, di seguito
Posizione della testina di stampa
Se la traccia non è uniforme, allineare la testina di stampa
(→ p. 11-6).
Se le righe laterali sono visibili, allineare la testina di
stampa (→ p. 11-6).
Manutenzione
11
Capitolo 11
Manutenzione
11-5
Pulizia della testina di stampa
Se la traccia presenta interruzioni o punti mancanti, oppure se un dato colore non viene
stampato, pulire la testina di stampa.
NOTA
• La pulizia della testina di stampa comporta il consumo di piccole quantità di inchiostro. Una pulizia troppo
frequente riduce pertanto la capacità di stampa dei serbatoi inchiostro.
• La pulizia della testina di stampa può anche essere eseguita da computer (→ Guida del software).
Attenersi alla seguente procedura per eseguire la pulizia della testina di stampa dalla
macchina:
1
Premere [Menu].
2
Usare [] o [] per selezionare <MANUTENZIONE>.
3
Premere [OK].
MANUTENZIONE
1.CONTROLLO UGELLI
4
Utilizzare [] o [] per selezionare l'impostazione di pulizia desiderata.
• Selezionare:
– <PULIZIA TESTINA> per la pulizia normale della testina di stampa.
– <REFRESH TESTINA> per una pulizia più accurata della testina di stampa.
• Per informazioni dettagliate sull'impostazione da selezionare, vedere p. 11-4.
5
Premere [OK].
Allineamento della testina di stampa
Per allineare la testina di stampa dopo l'installazione, attenersi alla procedura riportata nel
Manualetto di istruzioni.
Qualora la stampa della traccia di controllo degli ugelli (→ p. 11-5) evidenzi l'errato
allineamento della testina di stampa, eseguire l'opportuna correzione dal pannello di controllo
(→ di seguito) o dal software (→ Guida del software).
Attenersi alla seguente procedura per allineare la testina di stampa dal pannello di controllo:
11-6
1
Caricare carta comune A4 nel vassoio universale.
2
Premere [Menu].
3
Usare [] o [] per selezionare <MANUTENZIONE>.
Manutenzione
Capitolo 11
4
Premere [OK].
MANUTENZIONE
1.CONTROLLO UGELLI
5
Usare [] o [] per selezionare <ALLINEA TESTINA>.
6
Premere [OK].
• La macchina stampa una traccia orizzontale.
CAMBIA VALORE L
A
0
7
Sotto la colonna A della stampa, osservare quale rettangolo presenta l'immagine più
piena. Prendere nota del valore riportato accanto al rettangolino e utilizzare [] o []
per immetterlo.
TRACCIA
ERRATA
E
Rettangolo con
colore meno
pieno
TRACCIA
CORRETTA
Rettangolo
con colore più
pieno
8
Premere [OK].
9
Ripetere i punti 7 e 8 per le colonne da B a K.
Dopo aver inserito tutti i valori, sul display LCD compare il seguente messaggio:
10 Premere [T].
Capitolo 11
11
Manutenzione
STAMPA MOD. VERTIC.?
SI=(A)
NO= (#)
Manutenzione
11-7
11 Al termine della regolazione della traccia orizzontale, la macchina stampa una traccia
verticale.
12 Sotto la colonna L della stampa, osservare quale rettangolo presenta l'immagine più
piena. Prendere nota del valore riportato accanto al rettangolino e utilizzare [] o []
per immetterlo.
CAMBIA VALORE V
L
0
TRACCIA
CORRETTA
Rettangolo
con colore più
pieno
13 Premere [OK].
14 Ripetere i punti 12 e 13 per la colonna M.
11-8
Manutenzione
Capitolo 11
Pulizia della macchina
Questa sezione descrive le procedure necessarie per la pulizia della macchina.
ATTENZIONE
• Non dimenticare di spegnere la macchina e scollegare il cavo di alimentazione prima di procedere
con la pulizia.
• Modello fax Stampare i documenti registrati in memoria prima di scollegare il cavo di alimentazione,
poiché questi vengono cancellati quando il cavo viene scollegato ( p. 8-10).
• Non utilizzare fazzoletti o tovaglioli di carta, o altro materiale simile, per la pulizia; potrebbero aderire
ai componenti o generare cariche elettrostatiche. Usare un panno soffice per evitare di graffiare i
componenti della macchina.
• Non utilizzare liquidi volatili quali solventi, benzene, acetone o altri detergenti chimici per pulire
l'interno della macchina; i componenti potrebbero danneggiarsi.
Pulizia delle parti esterne
Pulire l'esterno della macchina con un panno pulito, soffice, non peloso, inumidito di acqua o
detergente per piatti diluito.
Pulizia delle parti interne
Pulizia dell'area di scansione
Pulire la lastra di scansione A, l'area bianca B e il Modello fax
foglio trasparente C con un panno pulito, soffice, non
peloso, inumidito di acqua. Quindi asciugare con un panno
pulito, soffice, non peloso, facendo attenzione che non
rimangano residui, soprattutto sulla lastra di scansione.
11
Capitolo 11
B A
Manutenzione
Manutenzione
C
11-9
Pulizia dell'interno della macchina
Per impedire che residui di inchiostro e di carta si accumulino all'interno della macchina
compromettendo la qualità di stampa, pulire regolarmente l'area di stampa.
Attenersi alla seguente procedura per pulire l'interno della macchina:
1
Spegnere la macchina e scollegare il cavo di
alimentazione dalla presa di corrente.
2
Premere il pulsante di apertura a e sollevare
l'unità di scansione b.
w
q
ATTENZIONE
• Non toccare l'alberino rotondo A, la pellicola
trasparente B, il cavo a nastro C, l'assorbitore
inchiostro (spugnetta) D né le parti metalliche.
AB C D
3
Usare un panno asciutto per eliminare
eventuali tracce di inchiostro, residui di carta e
polvere, soprattutto dall’area in grigio
evidenziata in figura E.
E
11-10
Manutenzione
Capitolo 11
4
Chiudere l'unità di scansione facendola scattare in
posizione.
5
Ricollegare il cavo di alimentazione e accendere la
macchina.
Modello fax
Pulizia dell'area dell'ADF
Attenersi alla seguente procedura per pulire l'area dell'ADF:
Spegnere la macchina e scollegare il cavo di
alimentazione dalla presa di corrente.
2
Aprire il coperchio dell'ADF.
3
Rimuovere la polvere di carta dall'area in grigio
usando un panno pulito, soffice, asciutto e non
peloso.
4
Al termine della pulizia, chiudere il coperchio
dell'ADF facendola scattare in posizione.
5
Ricollegare il cavo di alimentazione e accendere la
macchina.
Capitolo 11
11
Manutenzione
1
Manutenzione
11-11
Pulizia del rullo
Pulire il rullo di presa quando le buste non vengono alimentate correttamente.
Attenersi alla seguente procedura per pulire il rullo:
1
Rimuovere i supporti di stampa dal vassoio universale.
2
Premere [Menu].
3
Usare [] o [] per selezionare <MANUTENZIONE>.
4
Premere [OK].
MANUTENZIONE
1.CONTROLLO UGELLI
11-12
5
Usare [] o [] per selezionare <PULIZIA RULLO>.
6
Premere [OK].
7
Al termine della pulizia, ripetere la procedura altre due volte. Quindi, caricare carta
comune di formato A4 o Letter e ripetere la procedura altre tre volte, partendo dal
punto 2.
Manutenzione
Capitolo 11
Capitolo
12
Risoluzione dei problemi
Problemi durante l'installazione e la
rimozione del software
Attenersi alle seguenti indicazioni in caso di problemi durante l'installazione o rimozione
del software.
[Driver MP/Toolbox MP]
Il software non può essere installato.
1. Il software è stato installato attenendosi alla procedura riportata nel Manualetto di
istruzioni?
Se la procedura non è stata seguita correttamente, provare a reinstallare il software. Se si
è verificato un errore durante l'installazione, per cui l'installazione non è stata completata,
riavviare il computer e provare a reinstallare il software.
2. Vi sono dei programmi aperti?
Se vi sono dei programmi aperti, uscire da tutte le applicazioni e provare a reinstallare il
software.
3. E' già installata una versione precedente del software (versione 4.4 o precedente)?
(Canon MultiPASS è registrato nel menu di Avvio programmi?)
Rimuovere la versione precedente del software attenendosi alle istruzioni fornite nella
relativa Guida e provare a reinstallare la nuova versione.
[Solo Toolbox MP]
L'installazione o la rimozione di Toolbox MP non può essere completata.
Capitolo 12
Risoluzione dei problemi
12-1
12
Risoluzione dei problemi
1. Per ripetere la procedura di installazione, fare doppio clic su [Risorse del computer],
sul desktop di Windows. Selezionare l'icona del CD-ROM e fare doppio clic su
[\MP\Italiono\Toolbox\Setup\FrcInst.exe].
2. Ritornare al livello precedente, quindi fare doppio clic su
[\MP\Italiono\Toolbox\Setup.exe] per avviare la reinstallazione. (→ Guida del
software)
[Solo Driver MP]
La rimozione dei driver MP richiede troppo tempo (Windows XP).
La rimozione del software richiede più tempo se è rimasta aperta un'applicazione, quale un
programma anti-virus. Chiudere tutte le applicazioni (compresi i programmi anti-virus) prima di
rimuovere il software.
Il software è stato rimosso, ma la cartella [Canon] non viene cancellata.
Durante la rimozione del software, se si rimuovono i driver MP prima di Toolbox MP, la voce [Canon]
rimane visualizzata in [(Tutti i) Programmi]. Per rimuovere la voce [Canon], nel menu Avvio, aprire
[Barra delle applicazioni e menu di avvio], quindi rimuovere la voce in questione.
Sul computer viene visualizzato il messaggio <Conflitto di versione>
(Windows 98)
Se durante l'installazione viene visualizzato il messaggio <Conflitto di versione> o <Windows 98 file
language or ...>, fare clic su [Sì] o [No]. L'installazione proseguirà senza problemi.
Questo messaggio viene visualizzato se sul computer è installato Photoshop.
Il software non può essere utilizzato dopo aver aggiornato il sistema a
Windows XP.
Se il software è stato installato in Windows 98/Me/2000 e il sistema viene aggiornato a Windows XP
senza rimuovere il software in questione, la stampante potrebbe non venire rilevata. Rimuovere il
software e reinstallarlo.
In [Esplora risorse], viene visualizzato il simbolo verde "?" (Windows Me).
In [Esplora risorse] di Windows Me, appare il simbolo verde "?" in corrispondenza della voce [USB
Composite Device] in [Controller USB (Universal Serial Bus)]. Questo non rappresenta un problema
per il corretto funzionamento del software.
Problemi all’accensione del computer
Vedere di seguito qualora non fosse possibile avviare il computer.
ll computer non si avvia.
Il computer è stato avviato mentre nella stampante era inserita una scheda memoria?
Se nella stampante è inserita una scheda memoria e la stampante è collegata al computer, il
computer potrebbe non avviarsi in base alla sua configurazione.
Nelle impostazioni BIOS del computer, impostare l'ordine di accensione in modo che il disco fisso si
avvii prima della periferica USB; in questo modo il computer si avvierà anche se nella stampante è
inserita una scheda memoria. Per i dettagli sulle impostazioni BIOS, consultare la documentazione
del computer.
12-2
Risoluzione dei problemi
Capitolo 12
Problemi di stampa da computer
Attenersi alle seguenti indicazioni qualora non sia possibile stampare da computer o
stampare le immagini acquisite sul computer.
Il simbolo
indica i problemi che si verificano anche durante la stampa di copie o di
documenti ricevuti sulla macchina.
La stampa non viene eseguita.
Capitolo 12
Risoluzione dei problemi
12-3
12
Risoluzione dei problemi
1. Sul display LCD è visualizzato un messaggio?
Se non è visualizzato alcun messaggio, vedere p. 12-20.
2. L'indicatore Allarme lampeggia?
Se l'indicatore lampeggia, vedere p. 12-25.
3. Lo sfondo del Monitor di stato BJ è giallo o rosso?
Attenersi alle istruzioni riportate sul Monitor di stato BJ (→ Guida del software).
Se viene visualizzato il messaggio <Service error 5100>.
Rimuovere la carta inceppata o qualsiasi elemento impedisca lo spostamento del supporto
della testina di stampa (→ p. 12-21).
Se il messaggio rimane visualizzato, premere [ON/OFF] per spegnere la stampante, quindi
premere di nuovo questo tasto per riaccenderla.
4. I serbatoi inchiostro sono installati correttamente?
Premere il pulsante di apertura e sollevare l'unità di scansione (Copertura della stampante).
Premere "PUSH" sui serbatoi inchiostro e verificare che siano inseriti a fondo nel loro
alloggiamento. Verificare, inoltre, che i serbatoi inchiostro siano inseriti negli alloggiamenti
corretti (→ p. 11-2).
5. Stampare la traccia di controllo degli ugelli (→ Manutenzione della testina di stampa,
p. 11-4).
6. Si sta tentando di stampare da DOS?
E' possibile stampare solo da Windows e non da DOS.
7. Sul computer è visualizzato un errore di programma o un errore di protezione
generale?
L'applicazione utilizzata per la stampa è compatibile con il sistema operativo?
Consultare la documentazione fornita insieme con l'applicazione usata. Se l'applicazione
non è compatibile, è impossibile stampare.
E' stata assegnata memoria sufficiente all'applicazione?
Se sono aperte altre applicazioni, chiuderle per aumentare la memoria disponibile.
Consultare la documentazione fornita insieme all'applicazione, per controllare la quantità di
memoria richiesta dall'applicazione in questione.
Quando si verifica un problema nella stampa di uno specifico documento
Provare a stampare di nuovo dopo aver aperto e modificato il documento.
8. Lo spazio disponibile sul disco fisso è sufficiente?
Se non lo fosse, cancellare i file superflui per aumentare la quantità di spazio disponibile sul
disco.
9. Riavviare il computer.
10. Potrebbe esservi un problema con il driver di stampa.
Rimuovere il driver di stampa e provare a reinstallarlo (→ Guida del software).
Non è possibile stampare su una stampante condivisa.
1. Il server (il computer a cui è collegata la macchina) è acceso?
Accendere il server.
2. Il server è configurato per la condivisione della stampante?
Configurare il server per la condivisione stampanti (→ Guida del software).
3. Il server è configurato per consentire al sistema di accedere alla stampante
condivisa?
Configurare il server per consentire al sistema di accedere alla stampante condivisa.
La stampa si interrompe a metà.
1. La macchina ha stampato ininterrottamente per un lungo periodo di tempo?
In tal caso, la testina di stampa potrebbe essersi surriscaldata. Per proteggere la testina, la
stampa si interrompe temporaneamente e riprende dopo un dato periodo di tempo.
Interrompere la stampa, spegnere la macchina e attendere 15 minuti.
ATTENZIONE
• L'area attorno alla testina di stampa può raggiungere temperature elevate. Non toccarla per
nessun motivo.
2. Si stanno stampando file di grandi dimensioni, quali fotografie o illustrazioni?
In tal caso, l'elaborazione dei dati richiede un certo tempo e potrebbe sembrare che la
stampa si sia interrotta. Attendere il completamento dell'elaborazione dei dati.
* Quando si stampano documenti composti da più di due pagine oppure con un'area di stampa molto estesa, la stampa
potrebbe interrompersi per consentire all'inchiostro di essiccare.
La carta non viene alimentata in modo corretto.
1. La grammatura della carta è corretta?
Usare carta da 64-105 g/m2.
2. La risma supera il contrassegno di limite carta ( ) o la capacità del vassoio
universale?
In tal caso, ridurre la quantità di carta.
3. La carta è stata caricata in modo corretto?
Verificare che la carta sia stata caricata in modo corretto e che la guida carta sia regolata
adeguatamente (→ Manualetto di istruzioni).
4. La carta è piegata o arrotolata?
Non è possibile utilizzare carta piegata. Appiattirla.
5. Pulire il rullo (→ p. 11-12).
6. E' presente del materiale estraneo nel vassoio universale?
Rimuovere qualsiasi materiale estraneo.
12-4
Risoluzione dei problemi
Capitolo 12
La carta si arrotola.
1. Rimuovere la stampa dopo 30 - 60 secondi.
Il problema potrebbe verificarsi quando si utilizza carta sottile per stampare delle immagini
che richiedono elevati quantitativi di inchiostro, quali le fotografie o le illustrazioni.
Lasciare la stampa sul vassoio di consegna per 30-60 secondi e rimuoverla quando
l'inchiostro si è essiccato.
2. L'intensità impostata è troppo alta?
Se l'intensità impostata nel driver di stampa è troppo alta è possibile che la carta si pieghi o
si arrotoli. Nella finestra di dialogo Proprietà, nella scheda Principale, fare clic su [Manuale]
in corrispondenza della voce Regolazione colore, quindi fare clic su [Imposta]. Nella finestra
di dialogo Regolazione manuale colore, ridurre l'intensità utilizzando l'apposito cursore.
3. Si sta utilizzando carta sottile?
Il problema potrebbe verificarsi quando si utilizza carta sottile per stampare delle immagini
che richiedono elevati quantitativi di inchiostro, quali le fotografie o le illustrazioni. Utilizzare
carta più spessa, quale la carta ad alta risoluzione o la carta Photo Paper Pro (→ p. 3-2).
4. La carta era già arrotolata prima di essere inserita nella macchina?
Appiattirla e ricaricarla.
Vengono stampati dei caratteri e simboli senza significato.
Se il problema si verifica durante la stampa di un dato documento
Aprire e modificare il documento, quindi provare a ristamparlo. Se il problema non venisse
risolto, l'applicazione potrebbe non funzionare correttamente. Contattare il produttore
dell'applicazione in questione.
Sulla stampa appaiono delle strisce bianche.
1. Stampare la traccia di controllo degli ugelli (→ Manutenzione della testina di stampa,
p. 11-4).
2. Si sta utilizzando carta patinata?
Nella finestra di dialogo Proprietà, selezionare la scheda Principale e fare clic su [Alta] in
corripondenza della voce Qualità stampa.
Risoluzione dei problemi
12
Capitolo 12
Risoluzione dei problemi
12-5
La stampa appare macchiata o strisciata.
1. La leva dello spessore carta è posizionata in modo corretto?
Quando si stampano documenti con molto inchiostro, ad esempio documenti con molti
dettagli, la carta può piegarsi o stropicciarsi. Spostare la leva dello spessore carta verso
destra (→ p. 3-7).
2. La risma supera il contrassegno di limite carta ( ) o la capacità massima del vassoio
universale?
In tal caso, ridurre la quantità di carta.
3. Il documento viene stampato al di fuori dell'area consigliata?
Modificare l'impostazione dei margini nell'applicazione per fare in modo che il documento
venga stampato all'interno dell'area consigliata.
4. L'intensità impostata è troppo alta?
Se l'intensità impostata nel driver di stampa è troppo alta è possibile che la carta si pieghi o
si arrotoli.
Nella finestra di dialogo Proprietà selezionare la scheda Principale, quindi fare clic su
[Manuale] in corrispondenza della voce Regolazione colore e infine selezionare [Imposta].
Nella finestra di dialogo Regolazione manuale colore, ridurre l'intensità utilizzando l'apposito
cursore.
5. Si sta utilizzando il supporto di stampa consigliato?
Per i supporti di stampa consigliati, vedere p. 3-1.
6. Pulire l'interno della macchina.
Se all'interno della macchina si sono despositati dell'inchiostro o dei residui di carta, le
stampe appariranno sicuramente macchiate. Pulire la macchina (→ p. 11-9).
7. Si sta stampando sul lato sbagliato della carta?
Alcuni tipi di carta hanno un lato di stampa "preferenziale". Girare la carta e riprovare.
Esistono anche alcuni tipi di carta, quale la carta Photo Paper Pro, che hanno un solo lato
di stampa.
Il messaggio di esaurimento inchiostro visualizzato sul monitor di stato
della stampante non corrisponde a quello visualizzato sul display della
macchina.
Durante la stampa da computer, se sul display della macchina e sul monitor di stato della stampante
appare il messaggio di esaurimento inchiostro, premere [Riprendi] e annullare il lavoro. A questo
punto, sul monitor di stato della stampante appare il messaggio [Ink low] ed è possibile continuare a
stampare per un breve periodo di tempo.
Tuttavia, se sul display della macchina rimane visualizzato il messaggio di fine inchiostro, sostituire
la cartuccia inchiostro.
12-6
Risoluzione dei problemi
Capitolo 12
Problemi di copiatura
Attenersi alle seguenti indicazioni in caso di problemi durante la copiatura.
Per i problemi di stampa, vedere le voci contrassegnate dal simbolo
in Problemi di
stampa da computer, p. 12-3.
La copia non viene eseguita (il documento o la carta non vengono
alimentati nella macchina).
1. Sul display LCD non è visualizzato alcun messaggio?
Se non è visualizzato alcun messaggio, vedere p. 12-20.
2. L'indicatore Allarme lampeggia?
Se l'indicatore lampeggia, vedere p. 12-25.
3. Il documento è stato posizionato in modo corretto?
Verificare che il documento sia stato posizionato in modo corretto sulla lastra di scansione
o Modello fax nell'ADF (→ p. 2-2).
4. Vedere La carta non viene alimentata in modo corretto a p. 12-4.
5. I serbatoi inchiostro sono installati in modo corretto?
Premere il pulsante di apertura e sollevare l'unità di scansione. Premere "PUSH" sul
serbatoio inchiostro e inserire il serbatoio a fondo nell'alloggiamento.
6. Stampare la traccia di controllo degli ugelli (→ Manutenzione della testina di stampa,
p. 11-4).
La carta viene consegnata ma l'immagine non viene copiata.
1. Il documento è stato posizionato in modo corretto?
Se il documento viene posizionato sulla lastra di scansione, il lato da riprodurre deve essere
rivolto verso il basso. Modello fax Se il documento viene invece inserito nell'ADF, il lato da
riprodurre deve essere rivolto verso l'alto.
2. L'inchiostro si è esaurito?
Se sulla copia non appare nulla oppure se uno dei colori non viene stampato, controllare
che i serbatoi inchiostro non siano esauriti. All'occorrenza, sostituire il/i serbatoio/i.
Verificare inoltre che il sigillo arancione sia stato completamente rimosso dai serbatoi
inchiostro.
Sigillo non rimosso completamente.
Ye
lo
w
In
BC k T
I-3 ank
eY
Corretto
Rimuovere il sigillo che copre le perforazioni
3. Stampare la traccia di controllo degli ugelli (→ Manutenzione della testina di stampa,
p. 11-4).
Capitolo 12
Risoluzione dei problemi
12-7
Risoluzione dei problemi
M
ad
e
in
Ja
pa
PU
n
SU
12
La qualità della copia è scadente.
1. Si sta copiando un documento o una fotografia stampata dalla macchina?
Quando si copia un documento o una fotografia stampata dalla macchina è possibile che la
qualità immagine risulti scadente. Provare a stampare la fotografia dalla scheda memoria o
il documento direttamente dal computer.
2. Pulire l'area di scansione (→ p. 11-9) e quella Modello fax dell'ADF (→ p. 11-11).
3. Pulire la testina di stampa (→ p. 11-6).
4. Il display LCD visualizza il tipo corretto di supporto di stampa caricato?
Se il tipo di supporto di stampa visualizzato è errato, impostare quello corretto (→ p. 3-8).
5. La qualità immagine visualizzata sul display LCD è adatta al documento da
riprodurre?
Se non lo fosse, impostare la qualità immagine adatta per il documento (→ p. 5-2).
Qualità immagine
100%
A4 TESTO
COMUNE
01
Tipo di supporto di stampa
Problemi di scansione
Attenersi alle seguenti indicazioni in caso di problemi durante la scansione dei documenti
sul computer.
La scansione non viene eseguita.
1. Sul display LCD non è visualizzato alcun messaggio?
Se non è visualizzato alcun messaggio, vedere p. 12-20.
2. L'indicatore Allarme lampeggia?
Se l'indicatore lampeggia, vedere p. 12-25.
3. Il documento è stato posizionato in modo corretto?
Verificare che il documento sia stato posizionato in modo corretto sulla lastra di scansione
o Modello fax nell'ADF (→ p. 2-2).
4. Riavviare il computer.
5. Se si utilizza un ripetitore o un hub USB, provare a collegare il cavo USB direttamente
al computer.
Se fosse possibile eseguire la scansione dopo aver collegato il cavo USB direttamente al
computer, significa che l'hub USB o il ripetitore è guasto; sostituirli.
12-8
Risoluzione dei problemi
Capitolo 12
6. Se la stampante è collegata ad un computer dotato di USB 2.0 tramite un hub USB
compatibile USB 2.0 e non fosse possibile eseguire la scansione, provare a collegare
il cavo USB direttamente al computer.
Per collegare la stampante utilizzando un hub USB compatibile USB 2.0, attenersi alle
indicazioni fornite di seguito per aggiornare il file.
1. Aprire i seguenti file in Blocco Note o un altro editor di testo.
[98/Me]
windows\system\CNCMP50.ini
[2000]
winnt\system32\CNCMP50.ini
[XP]
windows\system32\CNCMP50.ini
2. Sotto l'ultima riga, aggiungere le seguenti due righe, quindi salvare. Fare attenzione a
non modificare nessun altro parametro.
[[Scan]
ReadSize=16
Si consiglia di salvare una copia di backup del file prima di effettuare le modifiche
indicate.
7.
Si è tentato di creare un file PDF composto da più pagine, ma non è stato
possibile acquisire tutti i documenti.
In ScanGear MP (che si apre selezionando [Modalità avanzata]), se si esegue la scansione quando
è attiva l'opzione [chiudi automaticamente ScanGear MP dopo la scansione] in [Preferenze] del
Modo Avanzato, vengono acquisiti solo i documenti posizionati sulla lastra di scansione. Per
acquisire altri documenti, annullare l'impostazione [chiudi automaticamente ScanGear MP dopo la
scansione].
Capitolo 12
Risoluzione dei problemi
12-9
12
Risoluzione dei problemi
Modello fax L'opzione [Select source] è impostata correttamente in Barra degli strumenti
MP, ScanGear MP o nel driver WIA?
8. Dopo l'installazione del software, è stata installata un'applicazione compatibile
TWAIN?
In tal caso, il file di sistema TWAIN è stato sostituito con un file che non consente di acquisire
le immagini. Rimuovere il software e reinstallarlo.
9. La macchina appare nella cartella [Scanner e fotocamere digitali] del Pannello di
controllo di Windows?
Attenersi alla seguente procedura per verificare se l'icona della macchina è presente nella
cartella [Scanner e fotocamere digitali] del Pannello di controllo:
1. Sul desktop di Windows, fare clic su [Start], quindi selezionare [Impostazioni] e
[Pannello di controllo]. (Per Windows XP, fare clic su [Start], quindi selezionare
[Pannello di controllo].)
2. Fare doppio clic su [Scanner e fotocamere digitali]. (Per Windows XP, nella finestra di
dialogo Pannello di controllo, fare clic su [Stampanti e altro hardware], quindi
selezionare [Scanner e fotocamere digitali].)
3. Nella finestra di dialogo [Scanner e fotocamere digitali], se [Canon MP730] o [Canon
MP700] (Windows XP: [WIA Canon MP730] o [WIA Canon MP700]) è presente, la
macchina viene riconosciuta. In caso contrario, rimuovere il software (→ Guida del
software) e reinstallarlo (→ Manualetto di istruzioni).
Il computer si blocca.
1. Chiudere le altre applicazioni aperte e riprovare.
E' possibile che la memoria sia insufficiente. Chiudere le altre applicazioni aperte e
riprovare.
2. Lo spazio disponibile sul disco fisso è sufficiente?
Verificare che vi sia sufficiente spazio libero su disco fisso, in particolare quando si desidera
acquisire documenti di grosse dimensioni ed elevata risoluzione. Ad esempio, un
documento A4 a colori, acquisito con una risoluzione di 600 dpi, richiede uno spazio di
almeno 300 MB.
* Se lo spazio libero fosse insufficiente, acquisire il documento con una risoluzione più
bassa.
3. Se l'errore si verifica durante la scansione delle immagini in Photoshop
Modificare la memoria allocata. Nel menu Modifica, posizionarsi su [Riferimenti] e
selezionare [Memoria & cache immagine]. Modificare il parametro Utilizzo memoria fisica
selezionando 10% o 20%.
4. Rimuovere il software (→ Guida del software) e reinstallarlo (→ Manualetto di
istruzioni).
Sono state installate le applicazioni presenti sul CD-ROM d'installazione
MP730/700, ma Barra degli strumenti MP non è registrato.
Se le applicazioni vengono installate tenendo aperto MP Toolbox, il programma non viene registrato.
Fare clic su [Defaults] per registrare Barra degli strumenti MP.
Quando si seleziona un pulsante su MP Toolbox, si apre un'altra
applicazione.
Quando si seleziona un pulsante su MP Toolbox, non si apre l'applicazione desiderata.
Selezionare un pulsante su MP Toolbox quindi selezionare l'applicazione che si
desidera aprire in associazione con il pulsante in questione. Ripetere la procedura
per gli altri pulsanti (→ Guida del software).
E' stata aperta la finestra di dialogo [Preferenze] dall'icona [Scanner e
fotocamere digitali] e sono state modificate le impostazioni, ma le nuove
impostazioni non sono state attivate (Windows 2000).
In Windows 2000, se si apre [Scanner e fotocamere digitali] nel [Pannello di controllo] e si modificano
le impostazioni in [Eventi], le nuove impostazioni diventano attive solo dopo aver riavviato il
computer. Dopo aver modificato le impostazioni, riavviare il computer.
Modello fax Il lavoro di scansione è stato annullato prima di essere completato
e il documento si è inceppato nell'ADF.
Premere [Riprendi] per espellere il documento dall'ADF (→ Guida del software).
12-10
Risoluzione dei problemi
Capitolo 12
L'immagine acquisita è macchiata.
1. Se l'immagine è sgranata, aumentare la risoluzione di scansione (→ Guida del
software).
2. Visualizzare l'immagine al 100%.
Alcune applicazioni non visualizzano correttamente le immagini quando è impostato uno
zoom troppo basso. Provare a visualizzare l'immagine selezionando un ingrandimento
100%.
3. Quando si effettua la scansione di una stampa, sull'immagine acquisita compare
l'effetto moiré.
In ScanGear MP, selezionare [Deretinatura] (→ Guida del software).
4. Impostare i colori per il monitor a 16 bit o un valore superiore.
In Proprietà Schermo, impostare i colori per il monitor a 16 bit, 24 bit o un valore superiore.
5. Pulire la lastra di scansione e il coperchio documenti (→ p. 11-9).
Intorno all'immagine acquisita appaiono dei margini bianchi.
Specificare l'area di scansione.
In ScanGear MP, selezionare [Multi-Scan] per specificare automaticamente l'area di
scansione.
Se compaiono dei bordi bianchi attorno a documenti, quali le fotografie, oppure se si
desidera ritagliare un documento (ossia, si desidera acquisire solo una parte dell'originale),
specificare manualmente l'area di scansione (→ Guida del software).
Per visualizzare ScanGear MP durante la scansione, fare clic su un pulsante della Barra
degli strumenti MP e selezionare [Use the scanner driver to make advanced settings].
Annullare questa impostazione se non si desidera visualizzare ScanGear MP (→ Guida del
software).
Il bordo sinistro dell'immagine presenta delle righe bianche.
Distanziare di circa 3 mm l'originale dal bordo della lastra di scansione.
Risoluzione dei problemi
12
Capitolo 12
Risoluzione dei problemi
12-11
La scansione di una serie di fotografie non viene eseguita in modo
corretto.
1. Le fotografie sono posizionate come indicato di seguito?
• Deve esserci uno spazio di almeno 1 cm tra il bordo della lastra di scansione e le
fotografie.
• Deve esserci uno spazio di almeno 1 cm tra una fotografia e l'altra.
• Non si devono posizionare più di dieci fotografie per volta.
• Le fotografie devono essere posizionate diritte (con una tolleranza di 10 gradi).
2. Alcune applicazioni non sono in grado di acquisire più di due immagini per volta.
Controllare la documentazione fornita insieme con l'applicazione o contattare il produttore
del programma.
3. Pulire la lastra di scansione e il coperchio documenti (→ p. 11-9).
4. Le fotografie piegate o spesse potrebbero non venire acquisite in modo corretto.
Premere leggermente il coperchio documenti durante la scansione.
5. Il documento è più piccolo di 1 cm2?
Non è possibile utilizzare la scansione in serie per i documenti di grandezza inferiore a 1 cm
× 1 cm. Acquisire i singoli documenti separatamente.
6. Il rapporto tra il lato lungo e quello corto del documento è superiore a 1:4?
Non è possibile utilizzare la scansione in serie se il lato lungo del documento è 4 volte più
lungo di quello corto. Acquisire i singoli documenti separatamente.
L'immagine acquisita viene visualizzata in un formato grande (piccolo)
sullo schermo del computer.
1. Ingrandire o ridurre la visualizzazione dell'immagine nell'applicazione.
Tuttavia, l'immagine aperta in Paint o Imaging potrebbe venire visualizzata in un formato
grande; in tal caso, è impossibile ridurre la visualizzazione.
2. Modificare la risoluzione e ripetere la scansione.
L'immagine è grande se la risoluzione è elevata, ed è piccola se la risoluzione è bassa
(→ Guida del software).
Modello fax
Problemi di ricezione
Attenersi alle seguenti indicazioni in caso di problemi durante la ricezione dei documenti.
I documenti non vengono ricevuti, i documenti ricevuti non vengono
stampati.
1. Sul display LCD non è visualizzato alcun messaggio?
Se non è visualizzato alcun messaggio, vedere p. 12-20.
2. L'indicatore Allarme lampeggia?
Se l'indicatore lampeggia, vedere p. 12-25.
12-12
Risoluzione dei problemi
Capitolo 12
3. La macchina emette un rumore e l'indicatore In uso/Memoria lampeggia?
Un telefono (o altra periferica, quale una segreteria telefonica o un modem) è collegato alla
presa L. Collegarlo alla presa t (→ Manualetto di istruzioni).
4. Sulla stampa non compare nulla.
Stampare la traccia di controllo degli ugelli (→ p. 11-5).
Se la traccia di controllo degli ugelli non viene stampata in modo corretto, vedere Guida per
l'utente.
Se la traccia di controllo degli ugelli non viene stampata in modo corretto, vedere le voci
contrassegnate con il simbolo
in Problemi di stampa da computer, p. 12-3.
NOTA
• Una volta stampati, i documenti ricevuti vengono automaticamente cancellati dalla memoria della
macchina. Pulire periodicamente la testina di stampa (→ p. 11-5) per evitare ostruzioni e perdita
potenziale dei dati.
5. Nel modo di ricezione manuale, prima di riagganciare il ricevitore è stato premuto
[Avvio] o composto il numero ID di ricezione remota per avviare la ricezione del
documento?
Se il ricevitore è stato riagganciato senza eseguire una delle operazioni di cui sopra, la
chiamata viene interrotta.
6. Quale modo di ricezione appare nell'angolo inferiore sinistro del display LCD?
E' stata seguita correttamente la procedura per il modo di ricezione indicato?
27/12 2003 SAB 15:00
ModoFax
STANDARD
MODO RICEZIONE
Capitolo 12
Risoluzione dei problemi
12-13
12
Risoluzione dei problemi
<RX AUTOMATICA>: La macchina riceve automaticamente i documenti senza squillare.
Non è possibile rispondere manualmente alle chiamate.
<MODO MANUALE>: La macchina squilla per le chiamate sia fax che telefoniche. Quando
si sentono gli squilli, sollevare il ricevitore e premere [Avvio] oppure digitare l'ID di ricezione
remota per ricevere il documento.
<MODO SEGRETERIA>: Le chiamate fax vengono ricevute automaticamente mentre le
telefonate vengono dirottate alla segreteria telefonica collegata alla macchina. Non esistono
procedure cui attenersi per la ricezione dei documenti. La segreteria telefonica deve essere
collegata.
<COMMUT. FAX/TEL>: Le chiamate fax vengono ricevute automaticamente e il telefono
squilla in caso di chiamate telefoniche. Non esistono procedure cui attenersi per la ricezione
dei documenti. Gli squilli indicano una telefonata in arrivo, quindi sollevare il ricevitore.
7. Sono presenti dei documenti nella memoria della macchina?
La memoria potrebbe essere satura. Stampare o cancellare i documenti (→ p. 8-10) per
liberare dello spazio. Quindi chiedere al mittente di inviare di nuovo il documento.
8. Si è verificato un errore durante la ricezione?
Controllare se sul display LCD è visualizzato un messaggio di errore (→ p. 12-26).
Stampare il RAPPORTO ATTIVITA' e verificare se sono indicati degli errori (→ p. 10-3).
9. La linea telefonica è collegata alla macchina?
Verificare che la linea telefonica sia collegata correttamente (→ Manualetto di istruzioni).
I documenti non vengono ricevuti automaticamente
1. Nell'angolo inferiore sinistro del display LCD è visualizzato il modo di ricezione
<ModoFax>, <Segr.> o <FaxTel> ?
Se è visualizzata la voce <Manuale>, i documenti possono essere ricevuti solo sollevando
il ricevitore e premendo [Avvio] oppure digitando l'ID di ricezione remota.
Per ricevere automaticamente i documenti, impostare il modo di ricezione
<RX AUTOMATICA>, <MODO SEGRETERIA> o <COMMUT. FAX/TEL> (→ p. 9-1).
Se si seleziona <MODO SEGRETERIA>, collegare una segreteria telefonica alla macchina
(→ Manualetto di istruzioni) e verificare che la segreteria risponda alle chiamate
riproducendo il messaggio preregistrato.
La macchina non si commuta automaticamente per la ricezione di
telefonate e di documenti.
1. Nell'angolo inferiore sinistro del display LCD è visualizzato il modo di ricezione
<Fax/Tel> o <Segr.>?
La macchina si commuta automaticamente per la ricezione di telefonate e di documenti solo
se è impostato il modo di ricezione <MODO SEGRETERIA> o <COMMUT. FAX/TEL>. Se
si seleziona <MODO SEGRETERIA>, collegare una segreteria telefonica alla macchina
(→ Manualetto di istruzioni) e verificare che la segreteria risponda alle chiamate
riproducendo il messaggio preregistrato.
2. L'unità trasmittente non è in grado di inviare un segnale CNG (il segnale che indica
che la chiamata è di tipo fax)?
Alcuni fax non sono in grado di inviare segnali CNG. In questo caso, ricevere il documento
manualmente (→ p. 9-2).
La qualità dei documenti ricevuti è scadente.
1. Vengono utilizzati i supporti di stampa consigliati?
Per i supporti di stampa consigliati, vedere p. 3-1.
2. Stampare la traccia di controllo degli ugelli (→ Manutenzione della testina di stampa,
p. 11-4).
Stampare la traccia di controllo degli ugelli (→ p. 11-5).
Se la traccia di controllo degli ugelli non viene stampata in modo corretto, vedere p. 11-4.
3. Il modo <RX IN ECM> è impostato su <OFF>?
Impostare il modo <RX IN ECM> su <ON> (→ p. 13-8).
4. La stampa del documento ricevuto è di qualità scadente.
Vedere le voci contrassegnate dal simbolo
in Problemi di stampa da computer, p. 12-3.
5. Controllare se la macchina che ha inviato il documento è sporca.
La qualità immagine del documento dipende principalmente dalla macchina del mittente.
Contattare il mittente e chiedergli di verificare se il coperchio documenti e la lastra di
scansione sono sporchi.
Non è possibile ricevere nel modo ECM.
Se si riceve un documento nel modo ECM, sul RAPPORTO ATTIVITA' compare la voce "ECM".
Se "ECM" non compare, il documento non è stato ricevuto utilizzando questa modalità.
1. Il modo <RX IN ECM> è impostato su <OFF>?
Impostare il modo <RX IN ECM> su <ON> (→ p. 13-8).
2. La macchina del mittente supporta il modo ECM?
Se la macchina del mittente non supporta il modo ECM, il documento verrà ricevuto nel
modo standard senza correzione degli errori.
12-14
Risoluzione dei problemi
Capitolo 12
Si verificano continuamente degli errori durante la ricezione di documenti.
In caso di errore, sul display LCD viene visualizzato un messaggio. Sul RAPPORTO ATTIVITA' e sul
RAPPORTO RX compaiono la voce "NG" e un codice di errore.
1. Ridurre la velocità di inizio ricezione (→ <VELOC. INIZIO RX>, p. 13-9).
Se le condizioni della linea o del collegamento sono scadenti, la riduzione della velocità di
inizio ricezione potrebbe risolvere il problema.
2. Verificare se la macchina del mittente funziona normalmente.
Chiamare il mittente e chiedergli di verificare se la sua macchina funziona normalmente.
Modello fax
Problemi di trasmissione
Vedere le voci contrassegnate dalla lettera [M] (macchina) qualora si riscontrino dei
problemi durante la trasmissione di documenti dalla macchina.
Vedere le voci contrassegnate dalla lettera [C] (computer) qualora si riscontrino dei
problemi durante la trasmissione di documenti dal computer.
I documenti non vengono trasmessi.
1. La macchina emette un rumore e l'indicatore In uso/Memoria lampeggia?
La linea telefonica è collegata alla presa L. Collegarla alla presa t (→ Manualetto di
istruzioni).
[M] [C] 2. E' impostato il tipo di linea corretto?
E' possibile ricevere i documenti anche se il tipo di linea telefonica impostato non è corretto.
Se è possibile ricevere ma non trasmettere, verificare il tipo di linea telefonica impostato
(→ p. 6-5).
[M] [C] 3. Sul display LCD è visualizzato un messaggio?
Se non è visualizzato alcun messaggio, vedere p. 12-20.
[M] [C] 4. L'indicatore Allarme lampeggia?
Se l'indicatore lampeggia, vedere p. 12-25.
[M] [C] 5. Il cavo della linea telefonica è collegato correttamente?
Verificare che il cavo della linea telefonica sia collegato in modo corretto (→ Manualetto di
istruzioni).
[M] [C] 6. Premere [Aggancio] o sollevare il ricevitore del telefono collegato alla macchina.
Si sente il segnale di centrale?
In caso contrario, esiste un problema con la linea telefonica. Contattare il gestore telefonico.
[M] 7. Il documento è inserito correttamente?
Verificare che il documento sia posizionato correttamente sulla lastra di scansione o
nell'ADF (→ p. 2-2).
[M] 8. Il tasto o il codice di selezione veloce selezionato contiene dei numeri fax?
Se si utilizza la selezione veloce ad un tasto o codificata, verificare che il numero di fax sia
stato registrato in modo corretto (→ Capitolo 7).
[M] [C]
Capitolo 12
Risoluzione dei problemi
12-15
Risoluzione dei problemi
12
9. Il numero digitato è corretto?
Verificare il numero e ridigitarlo.
[M] [C] 10. L'indicatore In uso/Memoria lampeggia? Il destinatario appare sul display LCD?
E' in corso la trasmissione di un altro documento registrato in memoria. Attendere il termine
della trasmissione.
[M] 11. Si è verificato un errore durante la trasmissione?
Stampare il RAPPORTO ATTIVITA' e verificare se sono indicati degli errori (→ p. 10-2).
[M] [C] 12. La macchina del destinatario è un fax G3?
Verificare che la macchina del destinatario sia un fax G3. Se non lo fosse, non sarà possibile
trasmettere i documenti.
[M] [C]
Il documento inviato è macchiato.
1. Il documento è stato inserito in modo corretto?
Verificare che il documento sia stato posizionato in modo corretto sulla lastra di scansione
o nell'ADF (→ p. 2-2).
[M] 2. Provare ad eseguire una copia.
Se la copia ottenuta è nitida, il problema risiede probabilmente nel fax del destinatario.
Chiamare il destinatario e verificare.
Se la copia ottenuta non è nitida, pulire la macchina (→ p. 11-9).
[M]
Non è possibile trasmettere nel modo ECM.
Se si trasmette un documento nel modo ECM, sul RAPPORTO ATTIVITA' compare la voce "ECM".
Se "ECM" non compare, il documento non è stato trasmesso utilizzando questa modalità.
[M] [C] 1. Il modo <TX ECM> è impostato su <OFF>?
Impostare <TX ECM> su <ON> (→ p. 13-7).
2. Il fax del destinatario supporta il modo ECM?
Se la macchina del destinatario non supporta il modo ECM, il documento verrà inviato nel
modo standard senza correzione degli errori.
Si verificano continuamente degli errori durante la trasmissione dei
documenti.
[M] [C]
12-16
1. Ridurre la velocità di inizio trasmissione (→ <VELOC. INIZIO TX>, p. 13-7).
Se le condizioni della linea o del collegamento sono scadenti, la riduzione della velocità di
inizio trasmissione potrebbe risolvere il problema.
Risoluzione dei problemi
Capitolo 12
Modello fax
Problemi con il telefono
Attenersi alle seguenti indicazioni in caso di problemi durante l'utilizzo del telefono.
Non è possibile comporre i numeri.
1. Sul display LCD non è visualizzato alcun messaggio?
Se non viene visualizzato alcun messaggio, vedere p. 12-20.
2. L'indicatore Allarme lampeggia?
Se l'indicatore lampeggia, vedere p. 12-25.
3. La linea telefonica è collegata correttamente?
Verificare che il cavo telefonico sia collegato in modo corretto (→ Manualetto di istruzioni).
4. E' stato impostato il tipo di linea telefonica corretto?
Verificare che il tipo di linea telefonica impostato sia corretto (→ p. 6-5).
La chiamata viene interrotta.
Questo problema potrebbe verificarsi qualora il cavo di alimentazione non sia collegato
correttamente alla macchina e alla presa di corrente.
Verificare che il cavo di alimentazione sia inserito a fondo nella macchina e nella presa di corrente,
e che la macchina sia accesa (→ Manualetto di istruzioni).
Se la macchina è collegata ad una presa da tavolo, una presa multipla o una prolunga, verificare che
questa sia collegata correttamente. Qualora la presa sia dotata di interruttore di accensione,
verificare che questo sia posizionato su ON.
Problemi con la scheda memoria
Attenersi alle seguenti indicazioni nel caso la scheda memoria non venga riconosciuta
dopo essere stata inserita nell'apposito alloggiamento, o se i dati d'immagine non vengono
letti.
La scheda memoria non viene riconosciuta.
Capitolo 12
Risoluzione dei problemi
12-17
12
Risoluzione dei problemi
1. La scheda memoria è inserita a fondo nell'apposito alloggiamento?
2. La scheda memoria è inserita nell'alloggiamento corretto?
Per i dettagli sull'alloggiamento della scheda memoria, vedere p. 4-2.
3. La scheda memoria non viene riconosciuta sebbene sia inserita a fondo
nell'alloggiamento.
Rimuovere e reinserire la scheda memoria come spiegato a p. 4-2.
4. Vi sono delle immagini sulla scheda memoria?
Verificare se vi sono immagini sulla scheda memoria usando la fotocamera digitale o il
computer.
5. I dati sono validi?
Se è visualizzato il modo standby quando è selezionato il modo di stampa fotografica, le
immagini contenute sulla scheda memoria sono valide. Se invece viene visualizzato un
messaggio, vedere p. 12-26.
6. Riprovare con un'altra scheda memoria.
1. Provare con un'altra scheda memoria; qualora non si verificassero problemi, la prima
scheda potrebbe essere danneggiata. In questo caso, riformattare la scheda memoria
con la fotocamera digitale. Quando si riformatta la scheda memoria con la fotocamera
digitale, tutti i dati in essa contenuti vengono cancellati. Se è possibile leggere i dati
d'immagine sul computer, riformattare la scheda memoria dopo aver eseguito il backup
dei dati.
2. Se il problema dovesse ripresentarsi anche con la seconda scheda memoria, potrebbe
esservi un problema di compatibilità tra la scheda e la macchina. Riprovare con una
scheda memoria consigliata (→ p. 4-1).
Sulla stampa miniature appare "?"
"?" in giallo: Le dimensioni della fotografia sono troppo elevate. La stampa in modalità Stampa
selezioni, Sequenza stampe o Stampa tutto potrebbe richiedere molto tempo.
"?" rosso: I dati sono danneggiati e la fotografia non può essere stampata dalla macchina.
Non è possibile scrivere sulla scheda memoria (in Windows viene
visualizzato l'errore di protezione da scrittura).
1. La macchina è impostata in modalità stampa fotografica ed è attivata la funzione
<PROTEZ. SCHEDA>?
Selezionare un'altra modalità e impostare l'opzione <PROTEZ. SCHEDA> su <OFF>
(→ p. 4-21). Quindi spegnere e riaccendere la macchina.
2. Se in Windows 2000 viene visualizzato un errore di mancata scrittura: La macchina è
impostata in modalità stampa fotografica ed è attivata la funzione <PROTEZ.
SCHEDA>?
Selezionare un'altra modalità e impostare l'opzione <PROTEZ. SCHEDA> su <OFF>
(→ p. 4-21). Quindi spegnere e riaccendere la macchina.
Per attivare la protezione della scheda, impostare l'opzione <PROTEZ. SCHEDA> su <ON>
(→ p. 4-21). Quindi spegnere e riaccendere la macchina.
ATTENZIONE
• In Windows 2000, dopo aver impostato l'opzione <PROTEZ. SCHEDA> su <ON>, spegnere e
riaccendere la macchina. Se durante la copiatura dei dati dal disco fisso alla scheda memoria si
verifica un errore di scrittura, il file originale potrebbe andare perso.
12-18
Risoluzione dei problemi
Capitolo 12
3. La macchina è collegata a Windows XP?
La data e l'ora di accesso vengono riportate nell'anteprima di Windows XP; se l'opzione
<PROTEZ. SCHEDA> viene imposta su <ON> o il modo stampa fotografica viene
selezionato, potrebbe verificarsi un errore di protezione da scrittura. Spegnere e
riaccendere la macchina.
4. Collegamento a Windows XP
La data e l'ora di accesso vengono riportate nell'anteprima di Windows XP; se l'opzione
<PROTEZ. SCHEDA> viene imposta su <ON> o il modo stampa fotografica viene
selezionato, potrebbe verificarsi un errore di protezione da scrittura. Scollegare e ricollegare
il cavo USB.
Il disco estraibile non viene visualizzato nella finestra Esplora risorse di
Windows.
Questo problema si verifica quando all'unità di rete è stata assegnata la lettera di unità
immediatamente successiva a quelle assegnate ai dischi locali e alle unità CD-ROM. In tal caso,
procedere come indicato di seguito:
1. Assegnare l'unità di rete ad un'altra lettera di unità.
2. Riavviare il computer.
L'icona [Unplug/Eject] non viene visualizzata (Windows 2000)
In Windows 2000, l'icona [Unplug/Eject] non viene visualizzata sebbene sia stata selezionata la voce
[Show Unplug/Eject icon in the taskbar] nella finestra di dialogo [Rimozione insicura dell’hardware]
che compare quando si spegne la macchina o si scollega il cavo USB.
Non è richiesto l'utilizzo dell'icona [Unplug/Eject] quando si spegne la macchina o si scollega il cavo
USB.
La macchina non compare in corrispondenza della voce [Dispositivi
hardware] all'interno della finestra di dialogo [Aggiungi/Rimuovi hardware]
(Windows 2000)
In Windows 2000, la macchina non compare in corrispondenza della voce [Dispositivi hardware]
all'interno della finestra di dialogo [Select Device to Unplug] in [Aggiungi/Rimuovi Hardware] del
[Pannello di controllo].
In Windows 2000, la finestra di dialogo [Rimozione insicura dell’hardware] viene visualizzata quando
si spegne la macchina o si scollega il cavo USB, e compare anche il messaggio [To safely unplug or
eject any of the following devices, first use the Hardware wizard in the Control Panel to stop the
device]. Non è comunque necessario scollegare la periferica con [Aggiungi/Rimuovi hardware]
quando si spegne la macchina o si scollega il cavo USB.
Risoluzione dei problemi
12
Capitolo 12
Risoluzione dei problemi
12-19
Nella finestra Esplora risorse di Windows, non viene visualizzato
[Anteprima] (Windows 2000)
In Windows 2000, se si visualizza il contenuto di una scheda memoria utilizzando il programma
Esplora risorse, e si seleziona l'opzione [Anteprima] nel menu [Visualizza], le immagini potrebbero
non venire visualizzate e il computer potrebbe bloccarsi. Questo problema si verifica in genere
quando si utilizzano lettori di schede USB, e non dipende necessariamente dalla macchina.
Se si desidera selezionare l'opzione di visualizzazione [Anteprima] in Esplora risorse di Windows,
impostare <PROTEZ. SCHEDA> su <OFF> (→ p. 4-21). Quindi spegnere e riaccendere la macchina.
La scheda memoria viene riconosciuta come un driver diverso da [Disco
estraibile].
Il computer è stato avviato con una scheda memoria inserita nell'apposito alloggiamento?
In base al tipo di computer utilizzato, questo problema potrebbe verificarsi se il computer viene
acceso mentre nella macchina è inserita una scheda memoria.
Rimuovere la scheda memoria e riavviare il computer.
Non viene visualizzato nulla sul display LCD
(non viene fornita alimentazione alla
macchina)
Dopo aver collegato il cavo di alimentazione alla macchina e alla presa di rete, e aver premuto
il tasto [ON/OFF], la macchina si accende e sul display LCD viene visualizzato un messaggio.
Mentre l'indicatore Allarme lampeggia, è in corso l'inizializzazione della macchina e non può
essere eseguita alcuna operazione. Attendere che l'indicatore Allarme cessi di lampeggiare.
Se sul display LCD non viene visualizzato nulla, eseguire i seguenti controlli nell'ordine
indicato, fino a quando non compare un messaggio sul display.
1. Il cavo di alimentazione è collegato in modo corretto?
Collegare correttamente il cavo di alimentazione alla macchina e alla presa di rete.
2. E' stato premuto [ON/OFF]?
Dopo aver collegato il cavo di alimentazione alla macchina e alla presa di rete, e aver
premuto il tasto [ON/OFF], la macchina si accende e sul display LCD viene visualizzato un
messaggio.
3. Verificare il corretto funzionamento della presa di rete.
Collegare un altro dispositivo elettrico alla presa di rete per verificarne il funzionamento.
4. Collegare il cavo di alimentazione direttamente alla presa di rete.
Scollegare il cavo di alimentazione da eventuali prese da tavolo, prese multiple o prolunghe
e collegarlo direttamente alla presa di rete. Se la macchina si accende dopo aver collegato
il cavo di alimentazione direttamente alla presa di rete, le prese da tavolo, le prese multiple
o le prolunghe potrebbero essere difettose: sostituirle.
Se le prese dispongono di un interruttore di accensione, posizionarlo su ON.
5. Verificare che il cavo di alimentazione non sia difettoso.
Sostituire il cavo di alimentazione oppure, con un tester, controllare se il cavo è difettoso.
12-20
Risoluzione dei problemi
Capitolo 12
Se l'alimentazione alla macchina si
interrompe improvvisamente.
Modello fax
I dati utente e le impostazioni per la selezione veloce vengono conservati grazie alla batteria
interna che interviene in caso di interruzione di corrente. Tutti i documenti contenuti in memoria
vengono però cancellati.
Se il cavo di alimentazione viene scollegato, si verifica quando segue:
• Non sarà possibile trasmettere o ricevere documenti né eseguire delle copie.
• Se un telefono è collegato alla macchina, non sarà possibile ricevere e/o eseguire telefonate.
Quando l'alimentazione alla macchina viene ripristinata, viene stampato automaticamente un
RAPPORTO ANNULLAMENTO MEMORIA contenente l'elenco dei documenti cancellati dalla
memoria. Questo rapporto non viene stampato se è stato impostato un formato carta diverso
da <A4>, <LTR> o <LGL>, oppure se la carta o l'inchiostro nero è esaurito.
Rimozione degli inceppamenti
Se sul display LCD compare <INCEPPAM. CARTA>, attenersi alla seguente procedura per
rimuovere la carta inceppata.
Modello fax Se si verifica un inceppamento durante la ricezione di un documento, il documento in
questione viene registrato in memoria e viene stampato automaticamente dopo che
l'inceppamento è stato rimosso ed è stato premuto [Riprendi].
Rimozione degli inceppamenti nel vassoio di consegna
carta
Attenersi alla seguente procedura per eliminare gli inceppamenti nel vassoio di consegna:
2
Capitolo 12
Estrarre delicatamente i fogli inceppati dal vassoio di
consegna.
• Se i fogli inceppati non fossero visibili dal vassoio di
consegna, rimuoverli aprendo la macchina (→ di
seguito).
12
Risoluzione dei problemi
1
Premere [Riprendi].
• Se si sta stampando da un'applicazione Windows,
seguire le istruzioni visualizzate sul computer.
Risoluzione dei problemi
12-21
Rimozione degli inceppamenti all'interno della
macchina
Attenersi alla seguente procedura per rimuovere gli inceppamenti all'interno della macchina:
1
Premere il pulsante di apertura a e sollevare l'unità
di scansione b.
w
q
2
Radunare la carta inceppata al centro dell'apertura e
rimuoverla.
ATTENZIONE
• Fare attenzione a non toccare i componenti presenti
all'interno della macchina.
• Se il foglio inceppato dovesse strapparsi e non fosse
possibile rimuovere i vari pezzi, spegnere e riaccendere
la macchina usando il tasto [ON/OFF]. I pezzi di carta
verrano espulsi automaticamente.
3
Chiudere l'unità di scansione facendola scattare in
posizione.
4
Premere [Riprendi].
• Se si sta stampando da un'applicazione Windows,
seguire le istruzioni visualizzate sul computer.
Se si verificano continuamente degli inceppamenti
Ricaricare la carta, facendo attenzione a quanto segue:
1. Smazzare i fogli di modo che non aderiscano tra loro.
2. Allineare i bordi della carta.
3. Regolare la guida carta in modo corretto.
4. Verificare che la risma di carta non superi il contrassegno di limite massimo ( ).
5. Verificare che la carta caricata non superi la capacità del vassoio universale (→ p. 2-1).
6. Non forzare l'inserimento della carta nel vassoio universale.
7. Utilizzare lo stesso tipo di carta.
8. Utilizzare il tipo di supporto di stampa consigliato (→ p. 3-1).
12-22
Risoluzione dei problemi
Capitolo 12
Modello fax
Rimozione dei documenti inceppati
Se i documenti si inceppano nell'ADF o non vengono alimentati in modo corretto, sul display
LCD viene visualizzato il messaggio <DOC.TROPPO LUNGO>.
Non è necessario spegnere la macchina durante la rimozione dei documenti inceppati.
1
Premere [Stop/Ripristino].
2
In caso di documenti composti da più pagine,
rimuovere tutte le pagine dall'ADF fatta eccezione per
la pagina inceppata.
3
Aprire il coperchio dell'ADF.
4
Sollevare la leva di rilascio carta A e fare scorrere il
pagina sotto il rullo in direzione del coperchio
dell'ADF.
Risoluzione dei problemi
12
A
Capitolo 12
Risoluzione dei problemi
12-23
5
Estrarre la pagina inceppata dall'ADF.
6
Abbassare la leva di rilascio carta A e chiudere il
coperchio dell'ADF.
• Se si preme [Stop/Ripristino] mentre è in corso la
scansione e il documento rimane nell'ADF, attendere
che la macchina ritorni al modo di attesa, quindi
premere [Riprendi]. I documenti rimasti nell'ADF
vengono espulsi automaticamente.
A
Se la traccia di controllo degli ugelli non
viene stampata correttamente
Consultare la sezione Manutenzione della testina di stampa, p. 11-4.
12-24
Risoluzione dei problemi
Capitolo 12
Interpretazione dei messaggi
Quando l'indicatore Allarme lampeggia
Controllare il messaggio visualizzato sul display LCD. Attenersi alle istruzioni visualizzate e
correggere l'errore. Quindi riprendere le operazioni, premendo [Riprendi]. L'indicatore Allarme
si spegne.
Se l'errore non viene risolto, spegnere la macchina e scollegare il cavo di alimentazione.
Attendere 15 secondi, quindi ricollegare il cavo di alimentazione e accendere la macchina.
Se non si riesce ad eliminare un inceppamento carta
Spegnere la macchina e scollegare il cavo di alimentazione. Attendere 5 secondi, quindi
ricollegare il cavo di alimentazione e accendere la macchina. Se il problema si risolve,
l'indicatore Allarme si spegnerà.
Se alla riaccensione della macchina, l'indicatore Allarme rimane acceso
Contattare il rivenditore autorizzato Canon di zona o il servizio Pronto Canon.
I codici di errore vengono stampati sul RAPPORTO ATTIVITA'.
Risoluzione dei problemi
12
Capitolo 12
Risoluzione dei problemi
12-25
Messaggi LCD
Messaggio (Codice di errore) Causa
Azione
Dettagli
La macchina è in attesa di
riselezionare il numero poiché
la linea era occupata o il
destinatario non ha risposto al
primo tentativo di
trasmissione.
p. 8-6
Attendere che la macchina
riselezioni automaticamente il
numero. Per annullare la
riselezione automatica, attendere
che la macchina inizi a comporre il
numero, quindi premere [Stop/
Ripristino] e attenersi alle istruzioni
riportate sul display LCD.
Il serbatoio inchiostro nero è
vuoto.
Sostituire il serbatoio in questione. p. 11-2
Il numero di telefono
selezionato è occupato.
Provare a trasmettere il
documento più tardi.
Il numero di fax selezionato
non è corretto.
Controllare il numero e riprovare.
Il fax ricevente non funziona.
Contattare il destinatario perché
controlli la macchina.
L'unità di destinazione non è
un fax G3.
Contattare il destinatario e
chiedergli di inviare o ricevere il
documento con un fax G3.
L'impostazione relativa alla
selezione tonale/a impulsi
della propria macchina non è
corretta.
Configurare la macchina in
funzione della linea telefonica
utilizzata.
Il fax ricevente non ha risposto
entro 55 secondi (dopo tutti i
tentativi di riselezione
automatica).
p. 8-2
Contattare il destinatario perché
controlli la macchina. Provare a
inviare il documento usando la
trasmissione manuale. Nel caso di
chiamate internazionali, inserire
delle pause nel numero registrato.
FINE INCH. C
Il serbatoio inchiostro ciano è
vuoto.
Sostituire il serbatoio in questione. p. 11-2
SCHEDA NON UTILIZZ.
DISATTIVA E ATTIVA
E' stata inserita una scheda
memoria Microdrive o una
scheda danneggiata
nell'apposito alloggiamento.
p. 4-1
Rimuovere la scheda memoria
dall'alloggiamento, quindi
spegnere e riaccendere la
macchina.
Questa macchina non supporta le
schede memoria Microdrive.
LETT.SCHEDE OCC.
Si è tentato di avviare la
stampa fotografica mente il
lettore schede era utilizzato
dal computer.
Attendere fino a quando il
computer ha terminato di utilizzare
il lettore schede.
Modello fax RISELEZIONE AUTO
FINE INCH. Bk
Modello fax OCCUPATO/ASSENTE
(#018)
12-26
Risoluzione dei problemi
p. 6-5
p. 8-2
Capitolo 12
Messaggio (Codice di errore) Causa
Azione
Dettagli
CART. BLOCCATA
Eliminare l'inceppamento o
eventuali materiali estranei che
ostruiscono il movimento del
supporto della testina di stampa,
quindi premere [Riprendi]. Non
tentare di spostare il supporto
manualmente.
p. 12-21
Modello fax CONTROLLA DOCUM.
p. 3-8
Il formato carta impostato non Impostare il formato carta A4,
è il formato A4, Letter o Legal. Letter o Legal e caricare carta dello
stesso formato. Il fax ricevuto verrà
stampato automaticamente.
Il coperchio dell'ADF potrebbe Chiuderla.
essere aperta.
Il documento non è inserito
correttamente nell'ADF
oppure si è inceppato.
Rimuovere il documento dall'ADF
e inserirlo di nuovo.
Eliminare l'eventuale
inceppamento.
p. 12-23
p. 2-2
p. 12-23
CONTROLLA CARTA
Il formato della carta inserita Caricare il formato carta corretto o Manualetto
nel vassoio universale e quello modificare l'impostazione. Quindi di istruzioni
p. 3-9
premere [Riprendi].
selezionato non
corrispondono.
VEDI STAMPANTE
(PREMERE STAMPA)
Il movimento del supporto
della testina di stampa è
ostruito dalla presenza di un
oggetto estraneo.
p. 12-21
Rimuovere oggetti estranei
(fermagli, piccoli oggetti, ecc.).
Controllare se vi sono fogli
inceppati e, se necessario,
rimuoverli. Premere quindi
[Riprendi] e riprovare. Se il
messaggio rimane visualizzato
dopo aver premuto [Riprendi],
contattare il rivenditore autorizzato
Canon di zona o il servizio Pronto
Canon.
E' probabile che il serbatoio
inchiostro di scarto (che
raccoglie l'inchiostro utilizzato
per la pulizia della testina di
stampa) sia pieno.
Contattare il rivenditore autorizzato
Canon di zona o il servizio Pronto
Canon per richiedere la
sostituzione immediata del
serbatoio dell'inchiostro di scarto.
INCEPPAM. CARTA
(PREMERE TASTO AVVIO)
Vi è un inceppamento carta.
p. 12-21
Rimuovere il foglio inceppato e
ricaricare la carta sul vassoio
universale. Premere quindi [Avvio]
o [Riprendi].
COPERTURA APERTA
L'unità di scansione è stata
aperta mentre era in corso
un'operazione.
Chiudere l'unità di scansione.
Capitolo 12
Risoluzione dei problemi
12-27
12
Risoluzione dei problemi
Modello fax MODIFICA FORMATO:
FAX
Il supporto della testina di
stampa non si sposta.
Solitamente è dovuto ad un
inceppamento carta.
Messaggio (Codice di errore) Causa
Azione
DATI IN MEMORIA. IMPOSSIBILE La macchina non può essere
SPEGNERE
spenta con il tasto [ON/OFF]
poiché vi sono dei documenti
in memoria.
Stampare o cancellare i documenti p. 8-10
registrati in memoria, quindi
spegnere la macchina.
Modello fax
DOC.TROPPO LUNGO
(#003)
Il documento ha una
lunghezza superiore a
1 metro.
Ridurre la lunghezza del
documento a 1 metro e provare a
ritrasmetterlo.
Vi è un documento inceppato
nell'ADF.
Eliminare l'inceppamento e
reinserire il documento nell'ADF.
Dettagli
p. 12-23
p. 13-8
Modello fax RX IN ECM
La macchina sta ricevendo un La ricezione in ECM potrebbe
risultare più lenta di una ricezione
fax nel Modo di Correzione
normale. Disabilitare l'ECM per
degli Errori (ECM).
velocizzare la ricezione, oppure
quando si è certi che le linee
telefoniche locali sono efficienti.
Modello fax TX ECM
La macchina sta inviando un
fax nel Modo di Correzione
degli Errori (ECM).
p. 13-7
L'invio di documenti in ECM
potrebbe risultare più lento di una
trasmissione normale. Disabilitare
l'ECM per velocizzare la
trasmissione, oppure quando si è
certi che le linee telefoniche locali
sono efficienti.
NO STAMPA FILE
Le fotografie sono state
elaborate su un computer o
una fotocamera digitale.
Verificare quali fotografie non sono
state stampate e provare a
stamparle da computer.
INSERIRE SCHEDA FOTO
Per utilizzare la funzione stampa
Non è stata inserita alcuna
scheda memoria nell'apposito fotografica, occorre inserire una
scheda memoria nell'apposito
alloggiamento.
alloggiamento.
TASTO/IMPOST. ERRATI
Il tasto premuto o
l'impostazione selezionata
non sono corretti.
Controllare il tasto o l'impostazione
corretti da utilizzare.
INSERIRE CARTA
(PREMERE TASTO AVVIO)
Il vassoio universale è vuoto.
Manualetto
Caricare la carta sul vassoio
universale. Verificare che la risma di istruzioni
non superi il contrassegno di limite
carta ( ). Premere quindi [Avvio] o
[Riprendi].
FINE INCH. M
Il serbatoio inchiostro
magenta è vuoto.
Sostituire il serbatoio in questione. p. 11-2
12-28
Risoluzione dei problemi
p. 4-2
Capitolo 12
Messaggio (Codice di errore) Causa
Azione
OPERAZIONE IN CORSO
IMPOSSIBILE SPEGNERE
Non è possibile spegnere la
macchina con il tasto [ON/
OFF] perché è in corso
un'operazione.
Attendere il completamento, quindi
spegnere la macchina.
MEMORIA PIENA
(#037)
La memoria della macchina è
satura perché si è tentato di
copiare o trasmettere troppe
pagine contemporaneamente
o un documento molto lungo e
complesso.
Dividere il documento e
trasmettere o copiare le singole
parti separatamente. Per liberare
spazio nella memoria della
macchina, stampare o cancellare
dalla memoria i documenti
superflui.
I dati fotografici che si è
tentato di stampare nel modo
stampa foto eccedono la
capacità della macchina.
Stampare la fotografia da
computer.
Stampare i documenti registrati in
Modello fax La memoria della
memoria. Riprendere quindi
macchina è satura perché
l'operazione.
sono stati ricevuti troppi
documenti, oppure documenti
molto lunghi o dettagliati.
SCHEDA VUOTA
Modello fax NO CARTA RICEZ.
(#012)
Modello fax NESSUN NR. TEL.
(#022)
Capitolo 12
p. 8-10
p. 8-10
Modello fax Nel modo stampa
fotografica, si è tentato di
stampare le fotografie mentre
la memoria della macchina era
satura.
Stampare o cancellare i documenti p. 8-10
registrati in memoria, oppure
attendere che la macchina li invii.
Quindi provare di nuovo a
stampare le fotografie.
Mostra la percentuale di
memoria attualmente in uso.
Se si necessita di più spazio,
attendere che la macchina abbia
inviato altri fax. In alternativa,
stampare o cancellare dalla
memoria i documenti superflui.
La scheda memoria è vuota.
Controllare di aver registrato le
fotografie sulla scheda memoria
nel formato corretto.
p. 8-10
Il fax ricevente ha esaurito la Contattare il destinatario perché
carta oppure la sua memoria è aggiunga altra carta o liberi la
memoria della macchina.
satura.
In corrispondenza del tasto o Registrare il tasto o il codice di
del codice di selezione veloce selezione veloce.
selezionato non è stato
registrato alcun numero.
Risoluzione dei problemi
Capitolo 7
12
Risoluzione dei problemi
Modello fax MEM. IN USO nn %
Dettagli
12-29
Messaggio (Codice di errore) Causa
Modello fax NON DISPONIBILE
Durante la trasmissione
manuale, è stato selezionato
un numero di selezione veloce
assegnato ad un gruppo.
PROBL. LETT. SCHEDA RIPRIST. E' probabile che i dati sulla
SCHEDA MEM.
scheda memoria non siano
accessibili.
Azione
Dettagli
Utilizzare la selezione normale,
oppure selezionare un tasto o un
codice di selezione veloce nel
quale sia stato registrato un solo
numero di fax/telefono.
Capitolo 7
Con la fotocamera digitale,
controllare i dati sulla scheda
memoria.
PROBL. LETT. SCHEDA
DISATTIVA E ATTIVA
Si è verificato un problema nel Provare a commutare in un'altra
lettore schede.
modalità oppure spegnere e
riaccendere la macchina. Se il
messaggio rimane visualizzato,
contattare il rivenditore autorizzato
Canon di zona o il servizio Pronto
Canon.
MANCA CARTUCCIA
Non è installata alcuna testina Installare la testina di stampa.
di stampa sulla macchina.
Manualetto
di istruzioni
Modello fax REGISTR. IN MEM.
La macchina ha ricevuto il fax
in memoria perché l'inchiostro
o la carta sono esauriti, oppure
perché si è verificato un
inceppamento.
Caricare la carta nel vassoio
universale, sostituire il/i serbatoio/i
inchiostro o eliminare
l'inceppamento.
Manualetto
di istruzioni
p. 11-2
p. 12-21
Modello fax RIPROVA IN B/N (#085)
Si è tentato di inviare un
documento a colori ad una
macchina che non supporta la
funzione colore.
Provare a trasmettere il
documento in bianco e nero. In
alternativa, attivare la funzione
<TX DIRETTA COL.>.
p. 13-7
Modello fax TX nnnn
SCANSIONE P. nnn
MEMORIA PIENA
PREGO ATTENDERE
La macchina sta trasmettendo La trasmissione del documento
continuerà non appena si libererà
un documento e la sua
della memoria.
memoria è satura.
Se necessario, provare a
trasmettere o a ricevere di nuovo.
Modello fax CANCELL. TX/RX
E' stato premuto [Stop/
Ripristino] per annullare la
trasmissione.
Modello fax NR. TX/RX nnnn
Annotare il numero per eventuali
Quando la macchina
necessità future.
trasmette o riceve un fax,
assegna al documento un
proprio ed esclusivo numero di
identificazione (nnnn).
ATTENDERE
12-30
Durante la stampa, la testina
di stampa potrebbe essersi
surriscaldata.
Risoluzione dei problemi
Attendere che la macchina si
raffreddi. La stampa riprenderà
non appena la macchina si sarà
raffreddata.
Capitolo 12
Messaggio (Codice di errore) Causa
Azione
Dettagli
SATURAZ. CONT. INCH.
Il serbatoio inchiostro di scarto Se viene visualizzato il messaggio
è pieno.
<VEDI STAMPANTE>, contattare
il rivenditore autorizzato Canon di
zona o il servizio Pronto Canon.
CARTUCCIA ERRATA
La testina di stampa non è
installata in modo corretto.
Reinstallare la testina di stampa.
Se sul display LCD viene
rivisualizzato il messaggio, è
probabile che la testina di stampa
sia difettosa. Contattare il
rivenditore autorizzato Canon di
zona o il servizio Pronto Canon.
FINE INCH. Y
Il serbatoio inchiostro giallo è
vuoto.
Sostituire il serbatoio in questione. p. 11-2
Quando il problema non può essere risolto
Qualora il problema che si è verificato sulla macchina non possa essere risolto attenendosi
alle informazioni fornite in questo capitolo, contattare il rivenditore autorizzato Canon di zona o
il servizio Pronto Canon.
ATTENZIONE
• Se la macchina dovesse emettere fumi, rumori o odori anomali, scollegarla immediatamente e
contattare il rivenditore autorizzato Canon di zona o il servizio Pronto Canon. Non tentare di
smontare o riparare la macchina per conto proprio.
IMPORTANTE
• Il tentativo di riparare personalmente la macchina potrebbe rendere nulla la garanzia limitata.
Quando si contatta il rivenditore autorizzato Canon di zona o il servizio Pronto Canon,
è necessario disporre delle seguenti informazioni:
• Nome del prodotto SmartBase MP730 o SmartBase MP700
• Numero di serie (riportato sull'etichetta apposta sul retro della macchina)
• Dettagli del problema
• Azioni intraprese per risolvere il problema e risultati
Risoluzione dei problemi
12
Capitolo 12
Risoluzione dei problemi
12-31
12-32
Risoluzione dei problemi
Capitolo 12
Capitolo
13
Impostazioni della macchina
Stampa dell'elenco delle impostazioni
correnti
Modello fax
Prima di modificare le impostazioni, è possibile stampare un ELENCO DATI UTENTE per
verificare l'attuale configurazione della macchina. Per i dettagli, vedere p. 10-7.
Impostazioni della macchina
13
Capitolo 13
Impostazioni della macchina
13-1
Accesso alle impostazioni della macchina
Attenersi a questa procedura per modificare un'impostazione:
1
Fare riferimento agli elenchi riportati nelle pagine successive per localizzare
l'impostazione che si desidera modificare.
2
Nella colonna Dettagli è indicata
la pagina o la guida cui fare
riferimento per ulteriori
informazioni sull'impostazione
desiderata a. Se non viene fatto
riferimento ad alcuna pagina,
notare sotto quale tasto
funzione b e menu c si trova
l'impostazione desiderata.
3
4
Premere [Copia], [Scansione],
[Foto] o Modello fax [Fax], ossia il
tasto funzione b in
corrispondenza del quale si
trova l'impostazione desiderata.
Premere [Menu].
Esempio:
c
b
Menu COPIA SPECIALE
a
Tasto funzione: [Copia]
Voce
Descrizione
1. 2 in 1
Consente di copiare due pagine su una pagina (solo —
in formato A4 o Letter).
Impostazione Dettagli
p. 5-5
2. ELIMINAZ. BORDI
Consente di eseguire una copia senza bordi (solo
formato A4, Letter o 4" × 6").
—
p. 5-6
3. RIPETI IMMAGINE
Consente di stampare copie multiple di
un'immagine su un foglio singolo.
—
p. 5-8
AUTO
Consente di selezionare automaticamente il
numero di ripetizioni.
—
MANUALE
Consente di selezionare manualmente il numero di
ripetizioni.
VERTICALE
Consente di selezionare il numero di ripetizioni
verticali.
1/2/3/4
ORIZZONTALE
Consente di selezionare il numero di ripetizioni
orizzontali.
1/2/3/4
4. IMMAG. SPECULARE Consente di stampare un'immagine speculare
dell'originale.
—
p. 5-11
5. IMMAGINE INTERA
—
p. 5-12
Consente di stampare l'originale adattandolo al
formato carta selezionato.
5
Utilizzare [] o [] per selezionare il menu c sotto il quale si trova l'impostazione
desiderata.
6
Premere [OK].
• Questa procedura consente di accedere alle impostazioni elencate.
7
Utilizzare [] o [] per selezionare l'impostazione desiderata.
8
Premere [OK].
9
Attenersi alle seguenti istruzioni per scorrere e registrare le impostazioni:
• Utilizzare [] o [] per scorrere le impostazioni.
• Per registrare un'impostazione o accedere alle impostazioni secondarie, premere
[OK].
• Per tornare al livello precedente, premere [Menu].
10 Al termine del'operazione, premere [Stop/Ripristino].
13-2
Impostazioni della macchina
Capitolo 13
Impostazioni
Menu: COPIA SPECIALE Tasto funzione: [Copia]
Voce
Descrizione
Impostazione Dettagli
1. 2 in 1
Consente di copiare due pagine su una pagina
(solo in formato A4 o Letter).
—
p. 5-5
2. ELIMINAZ. BORDI
Consente di eseguire una copia senza bordi (solo —
formato A4, Letter o 4" × 6").
p. 5-6
3. RIPETI IMMAGINE
Consente di stampare copie multiple di
un'immagine su un foglio singolo.
—
p. 5-8
AUTO
Consente di selezionare automaticamente il
numero di ripetizioni.
—
MANUALE
Consente di selezionare manualmente il numero di
ripetizioni.
VERTICALE
Consente di selezionare il numero di ripetizioni
verticali.
1/2/3/4
ORIZZONTALE
Consente di selezionare il numero di ripetizioni
orizzontali.
1/2/3/4
4. IMMAG. SPECULARE Consente di stampare un'immagine speculare
dell'originale.
—
p. 5-11
5. IMMAGINE INTERA
—
p. 5-12
Consente di stampare l'originale adattandolo al
formato carta selezionato.
Impostazioni della macchina
13
Capitolo 13
Impostazioni della macchina
13-3
Menu:
MANUTENZIONE
Tasti funzione: [Copia], [Scansione], [Foto],
Modello fax [Fax]
Voce
Descrizione
Impostazione
Dettagli
1. CONTROLLO UGELLI
Stampa la traccia di controllo degli
ugelli.
—
p. 11-5
2. PULIZIA TESTINA
Esegue la normale pulizia della
testina di stampa.
—
p. 11-6
3. REFRESH TESTINA
Esegue una pulizia approfondita
della testina di stampa.
—
p. 11-6
p. 11-6
4. ALLINEA TESTINA
Allinea la testina di stampa.
—
MOD. LINEA LAT.
Stampa la traccia orizzontale.
—
CAMBIA VALORE L
A, B, C, D, E: da -3 a
Consente di selezionare il valore
orizzontale per le colonne da A a K +7
F, G, H, I, J, K: Da -5 a
sulla stampa.
+5
STAMPA MOD. VERTIC.? Consente di selezionare la stampa SI=(T)
della traccia verticale.
NO=(#)
MOD. LINEA VERT.
Stampa la traccia verticale.
CAMBIA VALORE V
Consente di selezionare il valore
verticale per le colonne da L a M
sulla stampa.
L, M: Da -3 a +3
Esegue la pulizia del rullo.
—
5. PULIZIA RULLO
13-4
Impostazioni della macchina
p. 11-12
Capitolo 13
Menu: DATI UTENTE Tasti funzione: [Copia], [Scansione], [Foto],
Modello fax
[Fax]
Modello fax
Descrizione
Impostazione
1. REGISTRAZ. TEL.
—
—
1. SELEZ. UN TASTO
Consente di registrare la selezione
veloce ad un tasto.
—
p. 7-2
2. SELEZ. CODIFICATA
Consente di registrare la selezione
veloce codificata.
—
p. 7-3
3. SELEZIONE DI
GRUPPO
Consente di registrare la selezione di —
gruppo.
p. 7-5
2. IMPOSTAZIONI FAX
Dettagli
—
—
—
—
1. DATA & ORA
Imposta la data e l'ora.
—
2. IMPOSTA DATA
GG/MM AAAA
Seleziona il formato della data
AAAA MM/GG
visualizzata sul display LCD e
stampata sui documenti trasmessi via MM/GG/AAAA
fax.
3. NR. TEL. UNITA'
Consente di impostare il numero di
fax/telefono che verrà stampato sui
documenti trasmessi via fax.
—
p. 6-4
4. NOME UNITA'
Consente di impostare il nome che
verrà stampato sui documenti
trasmessi via fax.
—
p. 6-4
5. ID. TERMINALE TX
Attiva/disattiva la stampa delle
informazioni mittente.
ON
OFF
1. IMPOSTAZ. UTENTE
1. POSIZIONE TTI
Selezionando <ON>, consente di
ESTERNO IMMAGINE
specificare la posizione di stampa
INTERNO IMMAGINE
delle informazioni mittente (all'interno
o all'esterno dell'area dell'immagine)
per la trasmissione di documenti in
bianco e nero. (L'impostazione
predefinita per i documenti a colori è
INTERNO IMMAGINE.)
2. SIMBOLO NR. TEL. Selezionando <ON>, consente di
specificare il simbolo che appare
prima del numero di fax/telefono
stampato sui documenti trasmessi.
FAX
TEL
6. ALLARME RIC.SGAN Attiva/disattiva l'allarme che avvisa
l'utente quando il ricevitore non è
stato riagganciato correttamente.
ON
OFF
Capitolo 13
p. 6-3
Impostazioni della macchina
13
Impostazioni della macchina
Modello fax
Voce
13-5
Voce
7. CONTROLLO
VOLUME
1. VOLUME
CHIAMATA
Descrizione
Impostazione
—
—
Dettagli
Quando la macchina è impostata per 1/2/3
emettere degli squilli, consente di
selezionare il volume di questi squilli.
2. VOLUME MONITOR Consente di selezionare il volume dei 0 (spento)/1/2/3
segnali acustici emessi durante la
selezione del numero e il riaggancio
del ricevitore.
8. LIV. SEGNALE RX
Consente di selezionare il tipo di
squillo per le chiamate in arrivo.
9. TIPO LINEA TEL
Consente di impostare il tipo di linea SELEZIONE TONALE p. 6-5
telefonica.
SELEZ. A IMPULSI
10. IMPOST. TASTO R
Attiva/disattiva la selezione tramite
centralino. Selezionando <PBX>, è
possibile specificare altre
impostazioni secondarie.
PSTN
PBX
—
—
2. IMPOST. RAPPORTO
1. RAPPORTO TX
IMMAG.SU RAPP.TX
Attiva/disattiva la stampa automatica STAMP.SE IN ERR.
del rapporto di trasmissione.
STAMPA SI
STAMPA NO
p. 6-6
p. 10-4
Selezionando <STAMP.SE IN ERR.> ON
OFF
o <STAMPA SI>, consente di
specificare se la prima pagina del
documento debba essere stampata
sotto il rapporto (solo per fax in bianco
e nero).
p. 10-6
2. RAPPORTO RX
Attiva/disattiva la stampa automatica STAMPA NO
del rapporto di ricezione.
STAMP.SE IN ERR.
STAMPA SI
3. RAPPORTO
ATTIVITA'
Attiva/disattiva la stampa automatica STAMPA AUTOM. ON p. 10-2
del RAPPORTO ATTIVITA' dopo 20 STAMPA AUTOM.OFF
transazioni eseguite.
3. IMPOSTAZIONI TX
13-6
ALTO
STANDARD
—
Impostazioni della macchina
—
Capitolo 13
Descrizione
Impostazione
1. TX ECM
Attiva/disattiva il Modo di Correzione ON
OFF
degli Errori (ECM) durante la
trasmissione.
2. S/BLOCCO TELEF
Attiva/disattiva le restrizioni all'uso
della macchina.
—
1. BLOCCO
TELEFONO
Attiva/disattiva le restrizioni all'uso
della macchina per le chiamate
telefoniche e l'invio di fax.
OFF
ON
2. PASSWORD
Consente di impostare una password Da 0000 a 9999
per proteggere l'accesso all'opzione
<BLOCCO TELEFONO>.
3. IMP.LUNGH. PAUSA
Consente di selezionare la lunghezza 4 SEC (da 1 a 15)
della pausa inserita premendo
[Riselezione/Pausa].
4. RISELEZIONE AUTO
Attiva/disattiva la riselezione
automatica.
ON
OFF
Selezionando <ON>, consente di
impostare il numero di riselezioni.
2 VOLTE (da 1 a 10)
1. NR. RISELEZIONI
2. INTERVAL.RISELEZ Selezionando <ON>, consente di
impostare l'intervallo tra una
riselezione e la successiva.
5. NESSUNA RISPOSTA Attiva/disattiva la scansione
automatica del documento, senza
pressione del tasto [Avvio], per la
trasmissione eseguita utilizzando la
selezione veloce o la riselezione.
p. 8-6
ON
OFF
Consente di selezionare la velocità di 33600bps
inizio trasmissione.
14400bps
9600bps
7200bps
4800bps
2400bps
7. TX DIRETTA COL.
Attiva/disattiva la trasmissione di
documenti a colori a macchine fax
che non supportano la funzione
colore.
OFF
ON
—
—
Capitolo 13
p. 8-14
2 MIN. (da 1 a 99)
6. VELOC. INIZIO TX
4. IMPOSTAZIONI RX
Dettagli
Impostazioni della macchina
13
Impostazioni della macchina
Voce
13-7
Voce
Descrizione
Impostazione
1. RX IN ECM
Attiva/disattiva il Modo di Correzione ON
OFF
degli Errori (ECM) durante la
ricezione.
2. COMMUT. FAX/TEL
Selezionando <COMMUT. FAX/TEL> —
come modo di ricezione, consente di
personalizzare le relative
impostazioni.
Dettagli
p. 9-3
8 SEC (da 0 a 30)
1. DUR.INIZIO SQUIL Consente di impostare il tempo
impiegato dalla macchina per
verificare se una chiamata in arrivo è
di tipo telefonico o fax.
2. DURATA SQUIL.F/T Consente di selezionare la durata
degli squilli emessi per le chiamate
telefoniche.
22 SEC
(da 10 a 60)
p. 9-5
RICEZIONE
3. AZIONE COMM. F/T Consente di specificare se la
DISCONNESSIONE
macchina, dopo un determinato
numero di squilli, deve commutarsi
nel modo di ricezione o scollegare la
chiamata.
3. TELEF. IN ARRIVO
CONTEGG. SQUILLI
4. COMMUT. MAN/
AUTO
DURATA SQUIL.F/T
Selezionando <RX AUTOMATICA> o OFF
<COMMUT. FAX/TEL> come modo ON
di ricezione, attiva/disattiva
l'emissione di squilli in caso di
chiamate fax. (Perché la macchina
possa squillare, deve essere
collegata ad un telefono.)
Selezionando <ON>, consente di
specificare il numero di squilli per le
chiamate fax.
Selezionando <MODO MANUALE> OFF
come modo di ricezione, consente di ON
specificare se la macchina deve
commutarsi nel modo di ricezione
dopo l'emissione di un determinato
numero di squilli.
Selezionando <ON>, è possibile
specificare per quanto tempo la
macchina deve squillare prima di
predisporsi nel modo di ricezione.
5. RICEZIONE REMOTA Attiva/disattiva la ricezione remota.
ID. RX REMOTA
13-8
2 VOLTE
(da 1 a 99)
Selezionando <ON>, consente di
specificare l'ID di ricezione remota.
Impostazioni della macchina
15 SEC
(da 5 a 99)
ON
OFF
25 (da 00 a 99)
Capitolo 13
Voce
Descrizione
Impostazione
Attiva/disattiva la riduzione
automatica del documento in
funzione del formato carta caricato.
ON
OFF
Seleziona la direzione di riduzione.
SOLO VERTICALE
ORIZZ.& VERTIC.
Imposta la velocità alla quale la
macchina inizia a ricevere i
documenti.
33600bps
14400bps
9600bps
7200bps
4800bps
2400bps
—
—
1. RIDUZ. RUMORE
Attiva/disattiva la stampa nel modo
silenzioso.
OFF
ON
2. SUPERAM. BORDI
Per la stampa o la copia senza bordi, RID.BORDO ECCED.
AUM.BORDO
consente di selezionare l'ampiezza
dei bordi da eliminare dall'originale. ECCED.
6. RIDUZIONE RX
SEL.DIREZ.RIDUZ.
7. VELOC. INIZIO RX
3. IMPOST.STAMPANTE
4. IMPOST. SISTEMA
1.
Dettagli
—
SEGNALI
ACUSTICI
Modello fax
1. VOLUME TASTIERA
0 (spento)/1/2/3
Seleziona il volume dei segnali
acustici emessi durante la pressione
dei tasti sul pannello di controllo.
2. VOLUME ALLARME
Seleziona il volume dell'allarme.
2. PROTEZ. SCHEDA
0 (spento)/1/2/3
Attiva/disattiva la sovrascrittura della ON
scheda memoria in tutte le modalità, OFF
fatta eccezione per il modo stampa
fotografica.
p. 4-21
Impostazioni della macchina
13
Capitolo 13
Impostazioni della macchina
13-9
Voce
Descrizione
Impostazione
3. LINGUA DISPLAY
Seleziona la lingua per i messaggi
visualizzati sul display LCD e i
rapporti.
INGLESE
FRANCESE
SPAGNOLO
TEDESCO
ITALIANO
OLANDESE
FINLANDESE
PORTOGHESE
NORVEGESE
SVEDESE
DANESE
SLOVENO
CECO
UNGHERESE
RUSSO
4. Modello fax SELEZIONE
PAESE*
Seleziona il paese in cui viene
utilizzata la macchina.
REGNO UNITO/
GERMANIA/
FRANCIA/ITALIA/
SPAGNA/OLANDA/
DANIMARCA/
NORVEGIA/SVEZIA/
FINLANDIA/
AUSTRIA/BELGIO/
SVIZZERA/
PORTOGALLO/
IRLANDA/GRECIA/
LUSSEMBURGO/
UNGHERIA/
REPUBBLICA CECA/
RUSSIA/SLOVENIA/
SUD AFRICA/ALTRO
5. Modello fax ORA LEGALE* Attiva/disattiva l'ora legale.
Selezionando <ON>, è possibile
specificare altre impostazioni
secondarie.
ON
OFF
Dettagli
p. 6-7
* Questa impostazione è disponibile solo in alcuni paesi.
13-10
Impostazioni della macchina
Capitolo 13
Modello fax
Menu: MODO RICEZIONE
Tasto funzione: [Fax]
Voce
Descrizione
Impostazione Dettagli
RX AUTOMATICA
Seleziona il modo di ricezione <RX AUTOMATICA>. —
p. 9-2
MODO MANUALE
Seleziona il modo di ricezione <MODO MANUALE>. —
p. 9-2
MODO SEGRETERIA Seleziona il modo di ricezione <MODO
SEGRETERIA>.
—
p. 9-3
COMMUT. FAX/TEL
—
p. 9-3
Modello fax
Seleziona il modo di ricezione <COMMUT. FAX/
TEL>.
Menu: RIFERIM. MEMORIA
Tasto funzione: [Fax]
Queste impostazioni sono disponibili solo quando è presente un documento in memoria.
Voce
Descrizione
Impostazione Dettagli
1. ELEN. DOC.IN MEM Stampa l'elenco dei documenti registrati in
memoria.
—
p. 8-10
2. STAMPA
DOCUMENTO
—
p. 8-10
—
p. 8-10
Stampa un documento registrato in memoria.
3. CANCELLA DOCUM. Cancella un documento dalla memoria.
Impostazioni della macchina
13
Capitolo 13
Impostazioni della macchina
13-11
Modello fax
Menu: RAPPORTI/ELENCHI Tasto funzione: [Fax]
Voce
Descrizione
Impostazione Dettagli
1. RAPPORTO
ATTIVITA'
Stampa un RAPPORTO ATTIVITA'.
—
2. EL. SELEZ VELOCE —
1. ELEN.SEL.1
TASTO
p. 10-2
—
Stampa l'ELENCO NUMERI SELEZIONE AD UN
TASTO.
—
Seleziona l'ordine delle destinazioni nell'elenco.
<SI=(T)>: L'elenco viene stampato in ordine
alfabetico.
<NO=(#)>: L'elenco viene stampato seguendo
l'ordine dei tasti.
SI=(T)
NO=(#)
Stampa l'ELENCO NUMERI SELEZIONE
CODIFICATA.
—
Seleziona l'ordine delle destinazioni nell'elenco.
<SI=(T)>: L'elenco viene stampato in ordine
alfabetico.
<NO=(#)>: L'elenco viene stampato seguendo
l'ordine dei tasti.
SI=(T)
NO=(#)
Stampa l'ELENCO NR. SELEZIONE DI GRUPPO.
—
Stampa l'ELENCO DATI UTENTE.
—
p. 10-7
4. ELEN. DOC.IN MEM Stampa l'elenco dei documenti registrati in memoria. —
p. 8-10
STAMPA IN
ORDINE
2. ELENCO SEL.
COD.
STAMPA IN
ORDINE
3. ELENCO
SEL.GRUP.
3. EL. IMP.UTENTE
13-12
Impostazioni della macchina
p. 7-9
p. 7-9
p. 7-9
Capitolo 13
Menu: MODO STAMPA FOTO Tasto funzione: [Foto]
Voce
Descrizione
Impostazione
1. MODO STAMPA FOTO
STAMPA MINIATURE
—
—
p. 4-6
SEL.FORMATO CARTA
Consente di selezionare il formato
carta per la stampa miniature.
A4
LTR
4" × 6"
SELEZ. TIPO CARTA
Consente di selezionare il tipo di
carta per la stampa miniature.
PHOTO PAPER PRO
CARTA COMUNE
—
—
SEL.FORMATO CARTA
Consente di selezionare il formato
carta per le fotografie.
A4
LTR
4" × 6"
SELEZ. TIPO CARTA
Consente di selezionare il tipo di
carta per le fotografie.
PHOTO PAPER PRO
CARTA COMUNE
STAMPA TUTTO
ELIMINAZ. BORDI
STAMPA SELEZIONI
p. 4-8
OFF
Se è stata selezionata la carta
ON
<PHOTO PAPER PRO>, attiva/
disattiva la stampa senza bordi per
le fotografie.
—
—
NR. FILE:
Consente di selezionare il numero
del file.
Da 0001 a 9999
NUMERO STAMPE
Seleziona il numero di copie.
da 1 a 99 COPIE
SEL.FORMATO CARTA
Consente di selezionare il formato
carta per la fotografia.
A4
LTR
4" × 6"
SELEZ. TIPO CARTA
Consente di selezionare il tipo di
carta per la fotografia.
PHOTO PAPER PRO
CARTA COMUNE
p. 4-11
OFF
Se è stata selezionata la carta
ON
<PHOTO PAPER PRO>, attiva/
disattiva la stampa senza bordi per
le fotografie.
13
Impostazioni della macchina
ELIMINAZ. BORDI
Dettagli
Capitolo 13
Impostazioni della macchina
13-13
Voce
Descrizione
Impostazione
Dettagli
—
—
p. 4-13
PRIMO FILE:
Consente di selezionare il numero
della prima fotografia.
Da 0001 a 9999
ULTIMO FILE:
Consente di selezionare il numero
dell'ultima fotografia.
Da 0001 a 9999
SEL.FORMATO CARTA
Consente di selezionare il formato
carta per le fotografie.
A4
LTR
4" × 6"
SELEZ. TIPO CARTA
Consente di selezionare il tipo di
carta per la fotografia.
PHOTO PAPER PRO
CARTA COMUNE
SEQUENZA STAMPE
ELIMINAZ. BORDI
FORMATO DPOF
OFF
Se è stata selezionata la carta
ON
<PHOTO PAPER PRO>, attiva/
disattiva la stampa senza bordi per
le fotografie.
—
—
SEL.FORMATO CARTA
Consente di selezionare il formato
carta per le fotografie.
A4
LTR
4" × 6"
SELEZ. TIPO CARTA
Consente di selezionare il tipo di
carta per le fotografie.
PHOTO PAPER PRO
CARTA COMUNE
ELIMINAZ. BORDI
p. 4-16
OFF
Se è stata selezionata la carta
ON
<PHOTO PAPER PRO>, attiva/
disattiva la stampa senza bordi per
le fotografie.
2. STAMPA COL.VIVIDI
Attiva/disattiva l'intensificazione dei OFF
colori, soprattuto dei blu e dei verdi. ON
p. 4-19
3. DATA STAMPA FOTO
Attiva/disattiva la stampa della data. OFF
ON
p. 4-20
13-14
Impostazioni della macchina
Capitolo 13
Appendice
Specifiche
Specifiche generali
Alimentazione elettrica
Potenza assorbita
Peso
(Con componenti installati)
Dimensioni
200-240 V, 50/60 Hz
• Max.:
Circa 42,1 W
Modello fax Circa 50,8 W
• In standby:
Circa 8,6 W
Modello fax Circa 10,6 W
10,9 kg
Modello fax 12,8 kg
578 mm
496 mm
439 mm
Modello fax
340 mm
253 mm
326 mm
558 mm
Specifiche
A
Appendice
Specifiche
A-1
Requisiti ambientali
Display LCD
Lingue del display
Conformità agli standard
Modello fax Capacità ADF
Capacità del vassoio
universale
A-2
Specifiche
• Temperatura: 15º-27,5ºC
• Umidità: 20%-80%
20 × 2
Inglese/Francese/Spagnolo/Tedesco/Italiano/Olandese/
Finlandese/Portoghese/Norvegese/Svedese/Danese/Sloveno/
Ceco/Ungherese/Russo
• Sicurezza elettrica: EN60950, GS
• Emissioni: EN55022 Classe B
• Immunità: EN55024
• PTT: TBR21
• Altro: Conformità allo standard Energy Star, marcatura CE
→ p. 2-1
→ p. 3-1
Appendice
Aree stampabili
Informazioni sulle illustrazioni relative all'area di stampa:
Area di stampa: E' l'area di stampa raccomandata da Canon.
(retinatura scura)
Area stampabile: E' l'area dove è possibile stampare.
Tuttavia, la stampa su questa area potrebbe
(retinatura
causare la riduzione della qualità di stampa o
chiara)
della precisione di alimentazione della carta.
• Area stampabile per la carta:
Formato A4: 203,2 × 289 mm
Formato B5: 175,2 × 249 mm
Formato A5: 141,2 × 202 mm
Formato Letter: 203,2 × 271,4 mm
Formato Legal: 203,2 × 347,6 mm
Formato 4" × 6": 94,8 × 144,4 mm
3,0 mm
33,0 mm
Area di stampa
consigliata
Area stampabile
5,0 mm
3,4 mm
Letter, Legal:
6,4 mm
31,5 mm
3,4 mm
Letter, Legal:
6,4 mm
NOTA
• La funzione di eliminazione bordi consente di eseguire delle stampe
senza margini. La qualità di stampa potrebbe però ridursi lungo i bordi
superiore e inferiore dell'immagine e potrebbero apparire dei difetti
sulla stampa.
Specifiche
A
Appendice
Specifiche
A-3
• Area stampabile per le buste:
European DL: 190,5 × 103,2 mm
US COM #10: 211,8 × 98 mm
3,4 mm
Area
stampabile
3,4 mm
3,0 mm
26,5 mm
• Area stampabile per la carta per striscioni:
Formato A4: 203,2 × 1774 mm
Formato Letter: 203,2 × 1668,4 mm
33,0 mm
3,0 mm
5,0 mm
3,4 mm
3,4 mm
Min. 2 fogli
Max. 6 fogli
Area di stampa consigliata
Area di scansione
Max. 4,0 mm
Area stampabile
Max. 4,0 mm
SmartBase MP700, formato Legal: Max. 8,0 mm
Modello fax Fax a colori: Max. 6,0 mm
Max. 4,5 mm
A4
Letter
Legal
Max. 4,5 mm
NOTA
• Quando è impostata la funzione di copiatura immagine intera, viene
acquisita l'intera area del documento.
A-4
Specifiche
Appendice
Specifiche inchiostro
Colori/capacità dei serbatoi
inchiostro
•
•
•
•
Nero (BCI-3eBK): circa 775*, circa 1500*
Ciano (BCI-3eC): circa 570**
Magenta (BCI-3eM): circa 440**
Giallo (BCI-3eY): circa 380**
* 1500 caratteri per pagina, testo normale, nel modo standard e carta comune con driver di stampa XP.
** Basato sulla stampa del modello ISO JIS-SCID N. 5 nel modo standard e carta comune con driver di stampa XP.
Specifiche di stampa
Metodo di stampa
Gestione dei supporti di stampa
Formato e grammatura dei
supporti di stampa
Supporti di stampa consigliati
Velocità di stampa
Ampiezza stampa
Risoluzione di stampa
Bubble jet
Alimentazione automatica
→ p. 3-1
→ p. 3-1
• Stampa in bianco Bassa risoluzione: 22 pagine/minuto
e nero:
Standard: 13,0 pagine/minuto
• Stampa a colori: Bassa risoluzione: 14 pagine/minuto
Standard: 9,0 pagine/minuto
(Sulla base del modello standard Canon)
• Max. 203,2 mm
• Stampa senza bordi: 216,0 mm
Max. 4800 (orizzontale) × 1200 (verticale) dpi
Specifiche
A
Appendice
Specifiche
A-5
Specifiche della stampa fotografica
Interfaccia
Scheda memoria
Supporto di stampa
Configurazione
Caratteristiche
Alloggiamento scheda
• Compact flash (Tipo I, II)
• Smart media
• Memory stick
• SD memory card
• Scheda Multimedia
• Carta comune
• Carta Photo Paper Pro PR-101/PC-101S
• Carta fotografica lucida plus PP-101
• Carta fotografica patinata opaca MP-101
• Carta Photo Paper Pro
A4, Letter con/senza bordi, stampa miniature (max. 70
fotogrammi)
Cartolina: con bordi, stampa miniatura (max. 15 fotogrammi)
• Carta comune:
A4, Letter con/senza bordi, stampa miniature (max. 70
fotogrammi)
• Stampa data
• Stampa colori vividi
• Compatibilità funzione DPOF (stampa miniature, selezione
quantità, selezione fotogrammi, stampa data, stampa numero
immagine)
Specifiche di copiatura
Velocità di copiatura
Numero di copie
Regolazione della densità
Zoom
A-6
Specifiche
• Bianco & nero: <B&N BOZZA> Circa 22 pagine/minuto
(formato A4)
• Colore: <COLORE BASSA RIS> Circa 14 pagine/minuto
(formato A4)
(Sulla base dei test di velocità relativi alle stampanti BJ.)
Max. 99 copie
9 livelli
25%-400%
Appendice
Modello fax
Specifiche fax
Tipo di linea utilizzabile
Compatibilità
Metodi di compressione dati
Tipo di modem
Velocità modem
Velocità di trasmissione
Elaborazione immagini
acquisite
Memoria
Velocità di scansione fax
Risoluzione fax
Selezione
Rete telefonica pubblica commutata (PSTN)
G3
MH, MR, MMR, JBIG, JPEG
Modem fax
33600/14400/9600/7200/4800/2400 bps
Ricaduta automatica
• Bianco & nero: Circa 3 secondi/pagina a 33,6 Kbps,
ECM-MMR, trasmissione da memoria
(In base al Chart Canon FAX Standard, modo standard.)
• Colore: Circa 1 minuto/pagina a 33,6 Kbps, ECM-JPEG,
trasmissione da memoria
(In base al TEST SHEET Canon COLOR FAX.)
• Miglioramento delle immagini UHQ™ (Ultra High Quality)
• Mezzetinte: 64 livelli di grigio
• Regolazione della densità: 3 livelli
Trasmissione/ricezione: 250 pagine
(In base al Chart Canon FAX Standard, modo standard.)
Circa 5,3 secondi/pagina
(In base al Chart Canon FAX Standard, modo standard.)
• <B&N STANDARD>:
8 pels/mm × 3,85 linee/mm
• <B&N FINE>, <FOTO B/N>:
8 pels/mm × 7,70 linee/mm
• <COLORE STANDARD>, <COLORE RIS. FINE>: 200 × 200 dpi
• Selezione automatica
Selezione veloce ad un tasto (8 destinazioni)
Selezione veloce codificata (100 destinazioni)
Selezione di gruppo (Max. 107 destinazioni)
• Selezione normale (con i tasti numerici)
• Riselezione automatica
• Riselezione manuale (con il tasto [Riselezione/Pausa])
Specifiche
A
Appendice
Specifiche
A-7
Rete
•
•
•
•
•
•
•
•
•
•
Trasmissione a più destinazioni (Max. 109 destinazioni)
Ricezione automatica
Commutazione automatica FAX/TEL
Ricezione remota attraverso il telefono (ID predefinito: 25)
Ricezione polling
Ricezione senza squilli
Esclusione dell'ECM
RAPPORTO ATTIVITA' (ogni 20 transazioni)
Rapporto di mancato inoltro
TTI (Identificativo del Terminale Trasmittente)
Specifiche telefono
Dispositivi collegabili
Telefono/segreteria (segnale CNG)/modem dati
Specifiche soggette a modifica senza preavviso.
A-8
Specifiche
Appendice
Indice analitico
A
ADF................................................................. 1-4
inserimento dei documenti........................... 2-2
pulizia ...................................................... 11-11
requisiti ........................................................ 2-1
Alimentatore
automatico di documenti. Vedere ADF
Allineamento della testina di stampa ... 11-6, 11-8
Alloggiamento scheda .................................... 1-4
Annullamento
limitazioni................................................... 8-15
ricezione ...................................................... 9-6
trasmissione da memoria ............................ 8-1
trasmissione manuale.................................. 8-2
Automatica
riselezione ................................................... 8-6
B
B&N ................................................................ 1-7
Bianco e nero........................................... 5-1, 8-3
Buste............................................................... 3-2
caricamento ........................................ 3-9, 3-11
C
Caratteri, immissione ............................... 6-1, 6-2
Caratteristiche.......................................... 1-1, 1-2
Carta
caricamento ................................................. 3-9
fotografica lucida plus PP-101 ..................... 3-3
rimozione inceppamenti................ 12-21, 12-22
Carta ad
alta risoluzione HR-101N............................. 3-2
Carta comune ................................................. 3-1
Carta fotografica
lucida GP-301/GP-301N .............................. 3-3
Carta fotografica patinata opaca MP-101 ....... 3-3
Carta per striscioni BP-101
caricamento ............................................... 3-11
Carta trasferibile per magliette TR-201........... 3-5
Centralino, selezione attraverso ..................... 6-6
Colore
trasmissione................................................. 8-3
Colori
copiatura ...................................................... 5-1
Computer
problemi di accensione da ......................... 12-3
problemi di stampa da .................... 12-3 a 12-6
Contrasto
regolazione per la copiatura ........................ 5-3
regolazione per la trasmissione ................... 8-4
Coperchio
documenti .................................................... 1-4
Copertura dell’ADF ......................................... 1-4
Copertura vassoio........................................... 1-4
Copiatura ........................................................ 5-1
a colori ......................................................... 5-2
due pagine in una da ................................... 5-5
funzioni avanzate.............................. 5-5 a 5-12
in bianco e nero ........................................... 5-2
ingrandita ..................................................... 5-3
problemi ................................................... 12-17
regolazione della qualità dellimmagine........ 5-2
regolazione dell’esposizione........................ 5-3
requisiti dei documenti ................................. 2-1
ridotta........................................................... 5-3
riduzione .................................................... 5-12
ripetizione immagine............................. 5-8, 5-9
senza bordi .................................................. 5-6
speculare ................................................... 5-11
Copiatura 2 in 1............................................... 5-5
Copiatura ingrandita........................................ 5-3
Copiatura ridotta ............................................. 5-3
Copiatura speculare...................................... 5-11
Indice analitico
I-1
I
Indice analitico
Tasto (B&N)................................................ 1-7
Tasto (Colore) ........................................ 1-6
Tasto (Contrasto) ...................................... 1-6
Tasto (Copia) .............................................. 1-6
Tasto (Ingrandimento/Riduzione) ............... 1-6
Tasto (Fax)............................................... 1-6
Tasto (Qualità immagine) ........................ 1-6
Tasto (Menu) ............................................ 1-5
Tasto (Selezione carta)...................... 1-6
Tasto (Foto)............................................. 1-6
Tasto (Riprendi) .......................................... 1-5
Tasto (Scansione) ..................................... 1-6
Tasto (Avvio) ............................................. 1-6
Tasto (Stop/Ripristino)............................... 1-6
Tasto (-) ...................................................... 1-5
Tasto (+) ..................................................... 1-5
D
L
Data
impostazione ............................................... 6-3
stampa....................................................... 4-20
DATI UTENTE ..................................... 10-1, 10-7
Dati utente ...................................................... 6-2
Densità. Vedere Contrasto
Display LCD.................................................... 1-5
non viene visualizzato nulla..................... 12-20
Documento
inserimento .................................................. 2-2
problemi....................................................... 2-2
requisiti ........................................................ 2-1
rimozione inceppamenti................ 12-23, 12-24
Lastra di scansione ......................................... 1-4
posizionamento dei documenti .................... 2-2
requisiti ........................................................ 2-1
LCD
messaggi ............................... da 12-26 a 12-31
Lettere, immissione.................................. 6-1, 6-2
Leva dello spessore carta ............................... 1-4
impostazione................................................ 3-7
Limitazioni all’utilizzo..................................... 8-14
Lucidi CF-102.................................................. 3-5
E
ELEN. DOC.IN MEM .................................... 8-10
ELEN. SEL.1 TASTO.................................... 10-2
Elenchi .......................................................... 10-1
ELENCO DATI UTENTE ..................... 10-1, 10-7
ELENCO DOC. IN MEM. .............................. 10-2
ELENCO SEL. COD ..................................... 10-2
ELENCO SEL.GRUP.................................... 10-2
ELENCO SELEZIONE AD UN TASTO........... 7-9
ELENCO SELEZIONE CODIFICATA ............. 7-9
ELENCO SELEZIONE DI GRUPPO............... 7-9
Eliminazione bordi .......................................... 5-6
F
Fax
Risoluzione Vedere Qualità immagine
Fessura di consegna
documenti .................................................... 1-4
Formato DPOF .................................... 4-16, 4-18
G
Guide
documento................................................... 1-4
I
Impostazione dell’ora...................................... 6-3
Impostazioni................................ da 13-3 a 13-14
accesso ..................................................... 13-2
Inceppamenti
rimozione ...................................... 12-21, 12-22
rimozione documento ................... 12-23, 12-24
Indicatore ........................................................ 1-4
Indicatore Allarme........................................... 1-5
Indicatore In funzione/Memoria ...................... 1-5
I-2
Indice analitico
M
Manuale
ricezione ...................................................... 9-3
riselezione.................................................... 8-5
trasmissione................................................. 8-2
Memoria
cancellazione di un documento
registrato in.......................................... 8-11
stampa dell’elenco dei documenti in.......... 8-10
stampa di un documento registrato in........ 8-11
trasmissione................................................. 8-1
Memory stick
compatibile................................................... 4-1
inserimento .................................................. 4-2
rimozione ..................................................... 4-2
Menu ........................................... da 13-3 a 13-14
Vedere anche il nome dei singoli menu
Menu COPIA SPECIALE .............................. 13-3
Menu DATI UTENTE .................... da 13-5 a 13-9
Menu MANUTENZIONE ............................... 13-4
Menu MODO RICEZIONE .......................... 13-11
Menu MODO STAMPA FOTO .................... 13-13
Menu RAPPORTI/ELENCHI ....................... 13-12
Menu RIFERIM. MEMORIA ........................ 13-11
Menu STAMPA COL.VIVIDI ....................... 13-14
Messaggi................................... da 12-26 a 12-31
LCD........................................ da 12-26 a 12-31
Vedere anche i nomi dei singoli messaggi
Messaggio................................................... 12-30
Messaggio ATTENDERE............................ 12-30
Messaggio CANCELL. TX/RX .................... 12-30
Messaggio CART. BLOCCATA .................. 12-27
Messaggio CARTUCCIA ERRATA ............. 12-31
Messaggio CONTROLLA CARTA .............. 12-27
Messaggio CONTROLLA DOCUM. ............ 12-27
Messaggio COPERTURA APERTA............ 12-27
Messaggio DATI IN MEMORIA IMPOSSIBILE
SPEGNERE.......................................... 12-28
Messaggio DOC.TROPPO LUNGO............ 12-28
Messaggio FINE INCH. Bk ......................... 12-26
Messaggio FINE INCH. C ........................... 12-26
Messaggio FINE INCH. Y ........................... 12-31
Messaggio FINE INCH. M........................... 12-28
Messaggio INCEPPAM. CARTA................. 12-27
Messaggio INSERIRE CARTA (PREMERE
TASTO AVVIO) .................................... 12-28
Messaggio INSERIRE SCHEDA FOTO ..... 12-28
Messaggio LETT.SCHEDE OCC................ 12-26
Messaggio MANCA CARTUCCIA .............. 12-30
Messaggio MEM. IN USO nn% .................. 12-29
Messaggio MEMORIA PIENA .................... 12-29
Messaggio MODIFICA FORMATO
FAX.......................................................... 12-27
Messaggio NESSUN NR. TEL.................... 12-29
Messaggio NO CARTA RICEZ. .................. 12-29
Messaggio NO STAMPA FILE.................... 12-28
Messaggio NON DISPONIBLE................... 12-30
Messaggio NR. TX/RX................................ 12-30
Messaggio OCCUPATO/ASSENTE ........... 12-26
Messaggio OPERAZIONE IN CORSO
IMPOSSIBILE SPEGNERE.................. 12-29
Messaggio PROBL. LETT. SCHEDA ......... 12-30
Messaggio RIPROVA ................................. 12-30
Messaggio RISELEZIONE AUTO............... 12-26
Messaggio RX IN ECM............................... 12-28
Messaggio SATURAZ. CONT. INCH.......... 12-31
Messaggio SCHEDA NON UTILIZZ. .......... 12-26
Messaggio SCHEDA VUOTA ..................... 12-29
Messaggio TASTO/IMPOST. ERRATI ....... 12-28
Messaggio TX ECM.................................... 12-28
Messaggio TX nnnn/SCANSIONE P. nnn/
MEMORIA PIENA/PREGO ATTENDERE......
12-30
Messaggio VEDI STAMPANTE .................. 12-27
Metodi di
trasmissione ................................................ 8-1
Modo di ricezione COMMUT. FAX/TEL.......... 9-3
Modo di ricezione MANUALE ......................... 9-1
Modo di ricezione MODO SEGRETERIA ....... 9-3
Modo di ricezione RX AUTOMATICA ............. 9-2
Modo di ricezione, impostazione .................... 9-1
P
Pannello di controllo.......................... da 1-4 a 1-7
Photo
Paper Pro PC-101S ..................................... 3-4
Paper Pro PR-101 ....................................... 3-4
Problemi
accensione del computer........................... 12-3
alimentazione........................................... 12-20
con la scheda memoria................. 12-17, 12-19
copiatura .................................................. 12-17
documenti .................................................... 2-2
impossibili da risolvere............................. 12-31
installazione del software........................... 12-1
ricezione di fax.............................. 12-12, 12-15
rimozione del software' .............................. 12-1
scansione........................................ 12-8, 12-12
stampa da computer .................. da 12-3 a 12-6
telefono .................................................... 12-17
trasmissione.................................. 12-15, 12-16
Problemi con il telefono............................... 12-17
Problemi di alimentazione........................... 12-20
Pulizia
ADF.......................................................... 11-11
all’interno della macchina ............. 11-10, 11-11
area di scansione....................................... 11-9
esterno....................................................... 11-9
interno...................................... da 11-9 a 11-12
rullo .......................................................... 11-12
testina di stampa........................................ 11-6
Pulsante di apertura........................................ 1-4
Q
Qualità immagine
regolazione per la trasmissione ................... 8-4
regolazione per la copiatura ........................ 5-2
N
nero.......................................................... 5-2, 8-3
copiatura...................................................... 5-1
trasmissione ................................................ 8-3
Numeri, immissione ................................. 6-1, 6-2
I
O
Indice analitico
Ora legale, impostazione .................. da 6-7 a 6-9
Indice analitico
I-3
R
RAPP. TX/RX MULTIPLA............................. 10-1
Rapporti ........................................................ 10-1
RAPPORTO ANNULLAMENTO MEMORIA. 10-2
RAPPORTO ATTIVITA' ....................... 10-1, 10-2
RAPPORTO RX................................... 10-1, 10-6
RAPPORTO TX ............................................ 10-1
REGISTR. IN MEM..................................... 12-30
Ricezione
annullamento ............................................... 9-6
automatica di chiamate fax e telefoniche ... 9-3,
9-5
con segreteria telefonica collegata .............. 9-3
manuale....................................................... 9-2
polling .......................................................... 9-5
solo fax ........................................................ 9-2
Ricezione dalla macchina
problemi................................................... 12-17
Ricezione polling............................................. 9-5
Riduzione...................................................... 5-12
Ripetizione ............................................... 5-8, 5-9
Riselezione .............................................. 8-5, 8-7
Risoluzione.Vedere Qualità immagine
Rullo, pulizia ............................................... 11-12
RX................................................................... 9-2
S
Scansione
contrasto Vedere Contrasto
problemi.......................................... 12-8, 12-12
requisiti dei documenti................................. 2-1
Scheda memoria
inserimento .................................................. 4-2
Problemi con................................. 12-17, 12-19
rimozione ..................................................... 4-2
Schede memoria
compatibili.................................................... 4-1
Problemi con............................................ 12-17
Segreteria telefonica, ricezione con................ 9-3
Selezione
attraverso un centralino ............................... 6-6
metodi.......................................................... 8-5
Selezione di gruppo
cancellazione dei dati registrati ................... 7-7
elenco .......................................................... 7-9
modifica dei dati registrati............................ 7-7
registrazione ......................................... 7-5, 7-7
utilizzo.......................................................... 7-8
Selezione veloce
elenchi ......................................................... 7-9
metodi.......................................................... 7-1
registrazione ......................................... 7-2, 7-3
utilizzo.......................................................... 7-8
I-4
Indice analitico
Selezione veloce ad un tasto
cancellazione dei dati registrati.................... 7-3
elenco .......................................................... 7-9
modifica dei dati registrati ............................ 7-3
registrazione ................................................ 7-2
utilizzo.......................................................... 7-8
Selezione veloce codificata
cancellazione dei dati registrati.................... 7-5
elenco .......................................................... 7-9
modifica dei dati registrati ............................ 7-5
registrazione ................................................ 7-3
utilizzo.......................................................... 7-8
Sequenza stampe ......................... da 4-13 a 4-15
Serbatoio inchiostro
quando sostituire ....................................... 11-1
sostituzione................................................ 11-2
Suggerimenti.............................................. 11-1
Simboli, immissione ........................................ 6-1
Software
problemi durante l’installazione ................. 12-1
problemi durante l’arimozione.................... 12-1
Sostituzione dei serbatoi inchiostro .............. 11-2
Stampa
problemi ..................................... da 12-3 a 12-6
Stampa colori vividi ....................................... 4-19
Stampa fotografica
formato DPOF................................... 4-16, 4-18
metodi .......................................................... 4-5
problemi ........................................ 12-17, 12-19
sequenza stampe ............................. 4-13, 4-15
stampa data ............................................... 4-20
stampa miniature .................................. 4-6, 4-7
stampa selezioni ............................... 4-11, 4-13
stampa tutto ........................................ 4-8, 4-10
vivida.......................................................... 4-19
Stampa miniature............................................ 4-6
Stampa selezioni........................... da 4-11 a 4-13
Stampa tutto........................................... 4-8, 4-10
Supporti di stampa
caricamento ................................. da 3-9 a 3-12
consigliati ....................................... da 3-1 a 3-6
impostazione del formato............................. 3-8
impostazione del tipo ................................... 3-8
indicazioni .................................................... 3-6
per la stampa fotografica ............................. 4-2
Supporto
testina di stampa.......................................... 1-4
T
U
Tasti di Selezione veloce ad un
tasto............................................................. 1-7
Tasti numerici ................................................. 1-6
Tasto
Colore .......................................................... 1-6
Contrasto ..................................................... 1-6
Fax............................................................... 1-6
Scansione.................................................... 1-6
Selezione carta............................................ 1-6
Tasto Aggancio............................................... 1-7
Tasto Avvio ..................................................... 1-6
Tasto Copia .................................................... 1-6
Tasto Foto....................................................... 1-6
Tasto Ingrandimento/Riduzione...................... 1-6
Tasto Menu..................................................... 1-5
Tasto OK......................................................... 1-6
Tasto ON/OFF ................................................ 1-7
Tasto Polling ................................................... 1-7
Tasto Qualità immagine.................................. 1-6
Tasto Riprendi ................................................ 1-5
Tasto Riselezione/Pausa ................................ 1-7
Tasto Selezione codificata.............................. 1-7
Tasto Stop/Ripristino ...................................... 1-6
Tasto T............................................................ 1-6
Testina di stampa
allineamento ..................................... 11-6, 11-8
manutenzione ............................................ 11-4
pulizia ............................................... 11-6, 11-9
Tipo di linea telefonica .................................... 6-5
Tonale
selezione, impostazione temporanea ........ 8-13
Traccia di controllo degli ugelli, stampa........ 11-5
Trasmissione
a colori ......................................................... 8-3
a più destinazioni......................................... 8-8
in bianco e nero ........................................... 8-3
manuale....................................................... 8-2
memoria....................................................... 8-1
metodi.......................................................... 8-3
regolazione del contrasto ............................ 8-4
regolazione della qualità dell’immagine....... 8-4
requisiti dei documenti................................. 2-1
trasmissione sequenziale ............................ 8-8
Trasmissione da computer
problemi........................................ 12-15, 12-16
Trasmissione dalla macchina
problemi........................................ 12-15, 12-16
Trasmissione sequenziale .............................. 8-8
Unità di scansione........................................... 1-4
V
Vassoio
documenti .................................................... 1-4
Vassoio di consegna carta.............................. 1-4
rimozione inceppamenti........................... 12-21
Vassoio universale.......................................... 1-4
Indice analitico
I
Indice analitico
I-5
I-6
Indice analitico