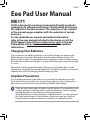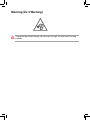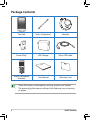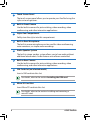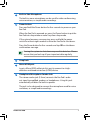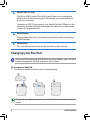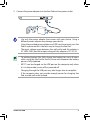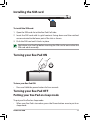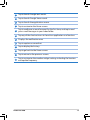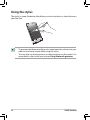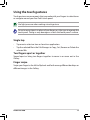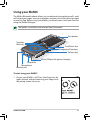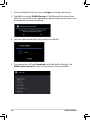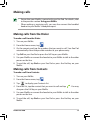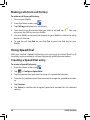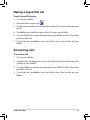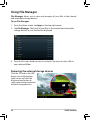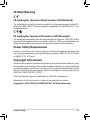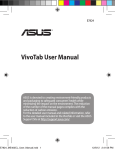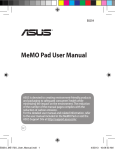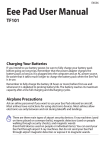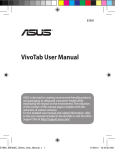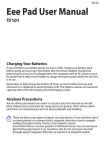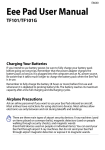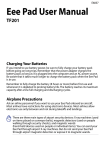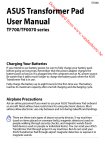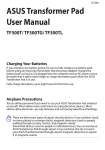Download Asus EeePAD User manual
Transcript
E6617 Eee Pad User Manual ME171 ASUS is devoted to creating environment-friendly products/ packagings to safeguard consumers’ health while minimizing the impact on the environment. The reduction of the number of the manual pages complies with the reduction of carbon emission. For the detailed user manual and related information, refer to the user manual included in the device or visit the ASUS Support Site at http://support.asus.com/ or the Eee Pad website at http://eee.asus.com/eeepad for updated information. Charging Your Batteries If you intend to use battery power, be sure to fully charge your battery pack before going on long trips. Remember that the power adapter charges the battery pack as long as it is plugged into the computer and an AC power source. Be aware that it takes much longer to charge the battery pack when the Eee Pad is in use. Remember to fully charge the battery (8 hours or more) before first use and whenever it is depleted to prolong battery life. The battery reaches its maximum capacity after a few full charging and discharging cycles. Airplane Precautions Ask an airline personnel if you want to use your Eee Pad onboard an aircraft. Most airlines have restrictions for using electronic devices. Most airlines allow electronic use only between and not during takeoffs and landings. There are three main types of airport security devices: X-ray machines (used on items placed on conveyor belts), magnetic detectors (used on people walking through security checks), and magnetic wands (hand-held devices used on people or individual items). You can send your Eee Pad through airport X-ray machines. But do not send your Eee Pad through airport magnetic detectors or expose it to magnetic wands. Warning (Zx.3 Warning) To prevent possible damage, do not listen to high volume levels for long periods. Table of contents Package Contents........................................................................................4 Your Eee Pad..................................................................................................5 Charging your Eee Pad..............................................................................8 Installing and removing a microSD card.............................................10 Installing the SIM card...............................................................................11 Turning your Eee Pad ON..........................................................................11 Turning your Eee Pad OFF........................................................................11 The Home screen.........................................................................................12 Using the stylus............................................................................................14 Using the touch gestures.........................................................................15 Setting up your Google Account...........................................................16 Using your MeMIC.......................................................................................17 Making calls...................................................................................................19 Using Speed Dial..........................................................................................20 Answering calls............................................................................................21 Using File Manager.....................................................................................22 Notices.............................................................................................................23 ASUS Eee Pad Package Contents Eee Pad Stylus (Capacitive) Headset Power Plug* USB Charger Micro USB cable nual User Ma MeMic (Bluetooth Headset) User Manual Warranty Card • If any of the items is damaged or missing, contact your retailer. •The power plug that comes with your Eee Pad may vary on country or region. ASUS Eee Pad Your Eee Pad 2 4 5 6 5 1 3 15 10 16 7 8 11 12 13 14 9 ASUS Eee Pad 1 Touch Screen Panel The touch screen panel allows you to operate your Eee Pad using the stylus or touch gestures. 2 Built-in Front Camera Use the built-in camera for picture taking, video recording, video conferencing, and other interactive applications. 3 Stylus Pen Compartment Safely store the stylus into this compartment. 4 Built-in Rear Microphone The built-in mono microphone can be used for video conferencing, voice narrations, or simple audio recordings. 5 Audio Speaker System The built-in stereo speaker system allows you to hear audio without additional attachments. Audio features are software controlled. 6 Built-in Rear Camera Use the built-in camera for picture taking, video recording, video conferencing, and other interactive applications. 7 SIM Card slot (on selected model) Insert a SIM card into this slot. For details, refer to the section Installing the SIM card. 8 Micro SD Card Slot Insert Micro SD card into this slot. For details, refer to the section Installing and removing a microSD card. ASUS Eee Pad 9 Built-in Side Microphone The built-in mono microphone can be used for video conferencing, voice narrations, or simple audio recordings. 10 Power button Press and hold the Power button for four seconds to power on your Eee Pad. When the Eee Pad is powered on, press the Power button to put the Eee Pad into sleep mode or wake it up from sleep mode. If the system becomes unresponsive, press and hold the power switch for at least eight seconds to force the Eee Pad to shut down. Press the Power button for four seconds and tap OK on shutdown confirmation message. Forcing the system to shut down may result in data loss. Please ensure that you back up all your important data regularly. 11 Strap hole 12 Micro HDMI port Insert a Micro HDMI cable into this port to connect to a highdefinition multimedia interface (HDMI) device. 13 Headphone/Microphone Combo Jack The stereo combo jack (3.5mm) connects the Eee Pad’s audio out signal to amplified speakers or headphones. Using this jack automatically disables the built-in speaker. The jack is also designed to connect the microphone used for voice narrations, or simple audio recordings. ASUS Eee Pad 14 Micro USB Port (2.0) The Micro USB (Universal Serial Bus) port allows you to charge the battery of your Eee Pad using the USB charger or transfer data from or to your computer. Charging via USB: If you connect your Eee Pad to the USB port on the computer, the Eee Pad will be charged only when it is in sleep mode (screen off) or powered off. 15 Reset button Using a paper clip, press this button to reset the system to its factory default settings. 16 Volume Key Press this button to increase or decrease the system volume. Charging your Eee Pad Please peel the protective film off from the plug, adaptor, and USB cable before charging the Eee Pad to prevent risk or injury. To charge your Eee Pad: 1. Connect the outlet connector to the charging head. The power plug that comes with your Eee Pad may vary with country or region. ASUS Eee Pad 2. Connect the power adapter into the Eee Pad and to a power outlet. c d a b •Use only the power adapter that comes with your device. Using a different power adapter may damage your device. • Using the provided power adapter and USB cord to connect your Eee Pad to a power outlet is the best way to charge the Eee Pad. •The input voltage range between the wall outlet and this adapter is AC 100V–240V, and the output voltage of this adapter is DC 5V, 2A. • • • • To prolong battery life, fully charge the battery for up to 8 hours when using the Eee Pad for the first time and whenever the battery power is fully depleted. ME171 can be charged via the USB port on the computer only when it is in sleep mode (screen off) or powered off. Charging through the USB port may take longer time to complete. If the computer does not provide enough power for charging Eee Pad, use the wall outlet instead. ASUS Eee Pad Installing and removing a microSD card To install a microSD card: 1. With the label side (usually the side with the card manufacturer’s name) face up, and the barcode/serial number side face down, insert the card into the microSD card slot at the Eee Pad’s left side. 2. Push the card all the way into the slot until it fits completely. To remove the microSD card: 1. Tap the microSD card icon at the bottom right corner and click the disconnection button to safely remove the microSD card. 2 Press the card slightly until it ejects. A microSD card fits only in one orientation, and slides smoothly into the slot if inserted correctly. DO NOT force the card into the slot. 10 ASUS Eee Pad Installing the SIM card To install the SIM card: 1. Open the SIM card slot at the Eee Pad’s left side. 2. Insert the SIM card with its gold contacts facing down and the notched corner oriented to the lower part of the slot as shown. 3. Push the SIM card until it locks in place. Shut down your Eee Pad before inserting the SIM card to ensure that the SIM card works normally. Turning your Eee Pad ON To turn your Eee Pad ON: • Press and Hold the power button for four seconds. Turning your Eee Pad OFF Putting your Eee Pad on sleep mode To put your Eee Pad on sleep mode: • When your Eee Pad is turned on, press the Power button once to put it on sleep mode. ASUS Eee Pad 11 Forcing your Eee Pad to shut down To force your Eee Pad to shut down: 1. If your Eee Pad is unresponsive, press and hold the power button for at least eight seconds to force the system to shut down. Shutting down your Eee Pad To shut down your Eee Pad: • Press the Power button for four seconds and tap OK on the shutdown confirmation message. Forcing the system to shut down may lead to data loss. Please ensure that you back up all your important data regularly. The Home screen 1 2 3 4 12 5 6 11 10 12 9 8 7 ASUS Eee Pad 1 Tap to launch Google text search. 2 Tap to launch Google Voice search. 3 Tap to launch the applications menu. 4 Tap to customize the Home screen. 5 Tap to configure an email account for the first time, and tap to read your e-mail messages in your Inbox folder. 6 Tap any of the shortcut icons to launch an application or a function. 7 Displays the notification area. 8 Tap to capture a screenshot. 9 Tap to display the history. 10 Tap to go back to the Home screen. 11 Tap to return to the previous screen. 12 Tap to customize the weather widget settings including the location and update frequency. ASUS Eee Pad 13 Using the stylus The stylus is a pen-like device that allows you to write, draw, or select items on your Eee Pad. •To prevent interference to the touch screen operation, do not rest your palm on the touch screen while using the stylus. •You can also use touch gestures in selecting items on the screen. For more details, refer to the next section Using the touch gestures. 14 ASUS Eee Pad Using the touch gestures Touch gestures are movements that you make with your fingers to select items or navigate around your Eee Pad’s touch panel. Use light pressure when making a touch gesture. Do not use any objects in place of your fingers or stylus pen to operate the touch panel. Doing so may damage or scratch the touch panel’s surface. Single tap • Tap once to select an item or launch an application. • Tap the selected file in the File Manager to Copy, Cut, Rename or Delete the selected file. Two fingers apart or together Spread apart or bring two fingers together to zoom in or zoom out in the Gallery. Finger swipe Swipe your finger to the left to flip back and forth among different desktops or different images in the Gallery. ASUS Eee Pad 15 Setting up your Google Account Use your Google account to fully enjoy your Eee Pad's Android features such as GTalk, Gmail, Navigation, Android Market, and Maps. If you have not set up your Google account the first time you turned on your Eee Pad, follow these steps to set up your Google account: 1. From the Home screen, tap Apps on the top right corner. 2. Tap Settings > Accounts & sync > Add account. 3. Tap Google accounts. 4. Key in your e-mail address and password, then tap Sign in. Wait for a few minutes until your Eee Pad connects to the Google server. If you do not have an existing Google account, create one on the Google website at http://mail.google.com 16 ASUS Eee Pad Using your MeMIC The MeMic Bluetooth phone allows you to make and receive phone calls, send and receive messages, view your calendar, and play music files that are stored in your Eee Pad. Before using your MeMic, you have to pair it with your Eee Pad using the MeMic Manager. The MeMic is available with selected Eee Pad models. Ear speaker Send key Back key End/Power key Navigation/Enter keys Volume key Micro USB port for power charging Strap hole Microphone Headset jack To start using your MeMIC: 1. Ensure your MeMic is off. Press the Power key for eight seconds without releasing your finger until the paring screen shows up. ASUS Eee Pad 17 2. From your Eee Pad’s Home screen, tap Apps on the top right corner. 3. Tap MeMic to launch MeMic Manager. If the Bluetooth function of your Eee Pad is turned off, a message appears requesting for permission to turn on bluetooth and continue pairing. 4. Your Eee Pad automatically starts pairing your MeMic. 5. Once paired, you will see Connected within the MeMic Manager. Tap MeMic quick manual for more instructions on using your MeMic. 18 ASUS Eee Pad Making calls •Ensure that your MeMic is paired with your Eee Pad. For details, refer to the previous section Using your MeMic. •When making or receiving calls, you can also connect the bundled headset to your MeMic’s headphone port. Making calls from the Dialer To make a call from the Dialer: 1. Turn on your MeMic. 2. From the Home screen, tap . 3. On the numeric pad, tap the numbers that you want to call. Your Eee Pad automatically shows the possible matches to your phone entry. 4. Tap Call on your Eee Pad or press the Call key on your MeMic. 5. Use your MeMic or connect the headset to your MeMic to talk to the other person on the line. 6. To end the call, tap End on your Eee Pad or press the End key on your MeMic. Making calls from Contacts To make a call from Contacts: 1. Turn on your MeMic. 2. From the Home screen, tap 3. Tap . to display your Contacts list. 4. From the list, tap the contact that you want to call and tap also press the Call key on your MeMic. . You may 5. Use your MeMic or connect the headset to your MeMic to talk to the other person on the line. 6. To end the call, tap End on your Eee Pad or press the End key on your MeMic. ASUS Eee Pad 19 Making calls from call history To make a call from call history: 1. Turn on your MeMic. 2. From the Home screen, tap . 3. Tap Call log to display your call history. 4. From the list, tap the contact that you want to call and tap also press the Call key on your MeMic. . You may 5. Use your MeMic or connect the headset to your MeMic to talk to the other person on the line. 6. To end the call, tap End on your Eee Pad or press the End key on your MeMic. Using Speed Dial With your Eee Pad’s Speed Dial function, you can assign a number (from1 to 9) to quickly and conveniently call your frequently-called phone numbers. Creating a Speed Dial entry To create a Speed Dial entry: 1. From the Home screen, tap 2. Tap . > Configure Speed dial. 3. Tap the number that you want to assign as a speed dial number. 4. From the list, tap the contact that you want to assign the speed dial number to. 5. Tap Custom. 6. Tap Done to confirm the assigned speed dial number for the selected contact. 20 ASUS Eee Pad Making a Speed Dial call To call a Speed Dial entry: 2. Turn on your MeMic. 3. From the Home screen, tap . 4. On the numeric pad, tap the speed dial number of the contact that you want to call. 5. Tap Call on your Eee Pad or press the Call key on your MeMic. 6. Use your MeMic or connect the headset to your MeMic to talk to the other person on the line. 7. To end the call, tap End on your Eee Pad or press the End key on your MeMic. Answering calls To answer a call: 1. Turn on your MeMic. 2. To answer the call, drag your stylus to the right on your Eee Pad or press the Call Key on your MeMic. 3. Use your MeMic or connect the headset to your MeMic to talk to the other person on the line. 4. To end the call, tap End on your Eee Pad or press the End key on your MeMic. ASUS Eee Pad 21 Using File Manager File Manager allows you to view and manages all your files in the internal and removable storage devices. To use File Manager: 1. From the Home screen, tap Apps on the top right corner. 2. Tap File Manager. The list of all your files in the internal and removable storage devices in your Eee Pad are displayed. 3. From the list, tap a folder to view its contents. Tap twice to view a file in your selected folder. Removing the external storage devices Click the SD card or the USB device icon at the bottom right corner and click the disconnection button to safely remove the connected external storage devices. 22 ASUS Eee Pad Notices REACH Complying with the REACH (Registration, Evaluation, Authorisation, and Restriction of Chemicals) regulatory framework, we published the chemical substances in our products at ASUS REACH website at http://csr.asus.com/english/REACH.htm ASUS Recycling/Takeback Services ASUS recycling and takeback programs come from our commitment to the highest standards for protecting our environment. We believe in providing solutions for you to be able to responsibly recycle our products, batteries, other components as well as the packaging materials. Please go to http://csr. asus.com/english/Takeback.htm for detailed recycling information in different regions. Risk of xxplosion if battery is replaced by an incorrect type. Dispose of used batteries according to the instructions. DO NOT throw the battery in municipal waste. The symbol of the crossed out wheeled bin indicates that the battery should not be placed in municipal waste. DO NOT throw the Eee Pad in municipal waste. This product has been designed to enable proper reuse of parts and recycling. The symbol of the crossed out wheeled bin indicates that the product (electrical, electronic equipment and mercury-containing button cell battery) should not be placed in municipal waste. Check local regulations for disposal of electronic products. SAFE TEMP: This Eee Pad should only be used in environments with ambient temperatures between 0°C (32°F) and 35°C (95°F). ASUS Eee Pad 23 RF Exposure information (SAR) THIS MODEL MEETS INTERNATIONAL GUIDELINES FOR EXPOSURE TO RADIO WAVES. Your mobile device is radio transmitter and receiver. It’s designed not to exceed the limits for exposure to radio waves recommended by international guidelines. These guidelines were developed by the independent scientific organization ICNIRP and include safety margins designed to assure the protection of all persons, regardless of age and health. The guidelines use a unit of measurement known as the Specific Absorption Rate, or SAR. The ICNIRP SAR limits for mobile devices used by the general public are as follows: Eee Pad MeMO 171 Max. SAR Measurement (10g) GSM 900: 0.654 W/kg GSM 1800: 0.56 W/kg WCDMA I: 0.867 W/kg WCDMA II: 0.582 W/kg WCDMA V: 1.13 W/kg WCDMA VIII: 1.03 W/kg WLAN 2.4G: 0.966 W/kg 24 ASUS Eee Pad CE Mark Warning CE marking for devices without wireless LAN/Bluetooth The shipped version of this device complies with the requirements of the EEC directives 2004/108/EC “Electromagnetic compatibility” and 2006/95/EC “Low voltage directive”. CE marking for devices with wireless LAN/ Bluetooth This equipment complies with the requirements of Directive 1999/5/EC of the European Parliament and Commission from 9 March, 1999 governing Radio and Telecommunications Equipment and mutual recognition of conformity. Power Safety Requirement Products with electrical current ratings up to 6A and weighing more than 3Kg must use approved power cords greater than or equal to: H05VV-F, 3G, 0.75mm2 or H05VV-F, 2G, 0.75mm2. Copyright Information No part of this manual, including the products and software described in it, may be reproduced, transmitted, transcribed, stored in a retrieval system, or tranPadd into any language in any form or by any means, except documentation kept by the purchaser for backup purposes, without the express written permission of ASUSTeK COMPUTER INC. (“ASUS”). ASUS and Eee Pad logo are trademarks of ASUSTek Computer Inc. Information in this document is subject to change without notice. Copyright © 2012 ASUSTeK COMPUTER INC. All Rights Reserved. ASUS Eee Pad 25 Limitation of Liability Circumstances may arise where because of a default on ASUS’ part or other liability, you are entitled to recover damages from ASUS. In each such instance, regardless of the basis on which you are entitled to claim damages from ASUS, ASUS is liable for no more than damages for bodily injury (including death) and damage to real property and tangible personal property; or any other actual and direct damages resulted from omission or failure of performing legal duties under this Warranty Statement, up to the listed contract price of each product. ASUS will only be responsible for or indemnify you for loss, damages or claims based in contract, tort or infringement under this Warranty Statement. This limit also applies to ASUS’ suppliers and its reseller. It is the maximum for which ASUS, its suppliers, and your reseller are collectively responsible. UNDER NO CIRCUMSTANCES IS ASUS LIABLE FOR ANY OF THE FOLLOWING: (1) THIRD-PARTY CLAIMS AGAINST YOU FOR DAMAGES; (2) LOSS OF, OR DAMAGE TO, YOUR RECORDS OR DATA; OR (3) SPECIAL, INCIDENTAL, OR INDIRECT DAMAGES OR FOR ANY ECONOMIC CONSEQUENTIAL DAMAGES (INCLUDING LOST PROFITS OR SAVINGS), EVEN IF ASUS, ITS SUPPLIERS OR YOUR RESELLER IS INFORMED OF THEIR POSSIBILITY. Manufacturer Address, City Country Authorized Representative in Europe Address, City Country 26 ASUSTek COMPUTER INC. No. 150, LI-TE RD., PEITOU, TAIPEI 112, TAIWAN R.O.C TAIWAN ASUS COMPUTER GmbH HARKORT STR. 21-23, 40880 RATINGEN GERMANY ASUS Eee Pad