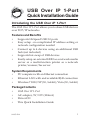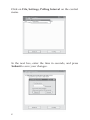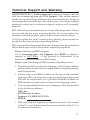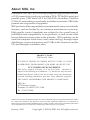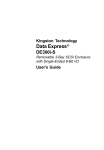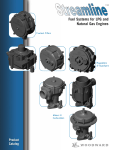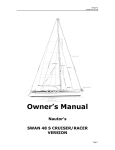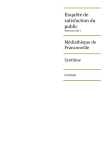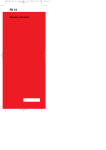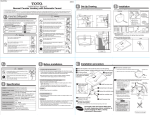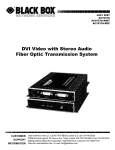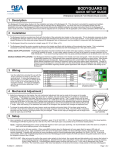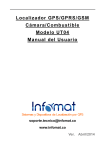Download SIIG USB Over IP Installation guide
Transcript
USB Over IP 1-Port Quick Installation Guide Introducing the USB Over IP 1-Port The USB Over IP 1-Port allows you to share USB devices over TCP/IP networks. Features and Benefits • • • • • Supports Hi-Speed USB 2.0 ports Easy setup - no complicated IP address setting or network configuration needed Connect up to 4 devices using an additional USB hub (not included) Supports hot-swap of USB devices Easily setup an external HDD as a network media server or a multi-function printer as a network printer/scanner/fax server System Requirements • • • PC computer with an Ethernet connection Ethernet LAN with and available RJ45 connection Windows® 2000/XP (32-/64-bit)/Vista (32-/64-bit) Package Contents • • • • USB Over IP 1-Port AC adapter, 5V/12V (300mA) Driver CD This Quick Installation Guide 04-0542A 1 Layout USB Port Network LED Power LED Network Port Reset Button Power Adapter Jack Figure 1: USB Over IP 1-Port Layout Hardware Installation Make sure that your USB devices are powered off and that the USB Over IP 1-Port's power adapter is disconnected. 1. 2. 3. Connect the USB Over IP 1-Port to a router or switch on your Ethernet network. Connect your USB device to the USB Over IP 1-Port. Connect the power adapter to the USB Over IP 1-Port. When the Network LED indicator lights up, the server is properly connected to the network. Driver Installation Please make sure the USB Over IP 1-Port is connected to your network before proceeding with driver installation. 1. 2. 2 Insert the driver CD. The installation will start automatically. If not, double click Launch.exe from the driver CD root directory. Click Install and follow the on screen instructions to complete the installation. USB Over IP 1-Port Utility This utility must be running in order to use the USB Over IP 1-Port. Starting the USB Over IP 1-Port Utility To start the utility, double click the shortcut icon located on the desktop or go to the programs folder in which you installed the program and double click on the USB Over IP 1-Port icon. Main Dialog Box The main dialog box, consists of a Control Menu (File, View and Help), tree view, Search button to get the current USB Over IP servers and devices in the network, and a button that toggles between Config and Connect depending on the node you select on the tree view. It toggles to Config when a server is selected on the tree view and to Connect when a USB device is selected. 3 Status of Servers and Devices In addition to displaying all USB Over IP 1-Port servers and devices, the tree view also tells you the status of all the servers and devices that are accessible to you. A server is either accessible or inaccessible. An inacessible server will not show up on the tree view. An inaccessible server is either disconnected from the network, powered off or suffers other technical difficulties that prevent it from being accessed. Devices, however, have several kinds of status. Each status is represented by an icon of a different color. Ready A device with ready status is indicated by a square green icon. This green icon indicates that the device is unoccupied and ready to be connected. Occupied by Yourself When you are connected to a device, the greeen icon turns into an orange icon to signify the establishment of the connection. Occupied by Another Computer A red icon indicates that the device is occupied by another computer, you are prohibited to connect to that device. Self Occupied with Error When an error happens on the device you are connected to, you will see a small exclamation mark appear at the lower right corner of the orange icon. For example, an out-of-paper error if you are using a printer. 4 Occupied by Others with Error When an error happens on the device connected to another user, you will see a small exclamation mark appear at the lower right corner of the red icon. This error could be an out-of-paper error if you are using a printer. Free with Error A green icon with an exclamation mark indicates that this device is not connected to anyone but has some type of problem, such as out of ink/paper. It is recommended that you get this problem solved before connecting to it. Unsupported Device When a device is not supported by the USB Over IP 1-Port, such a device will be indentified by a red cross. Connecting to an unsupported device is not allowed. Accessing a Device The first time you connect to a device, you are prompted to install the driver for it. If the driver is already installed in the system the installation will complete by itself. Otherwise, use the driver installation routine for the device. Please note that you will have to do this only once for each USB device you connect to. Polling Interval The USB Over IP 1-Port program periodically polls your network to find out the status of all the connected servers and devices. Any change in status of the servers or devices will be updated in the tree view in the main dialog box. The default polling interval is every 10 minutes. To change the interval, follow the instructions on the next page. 5 Click on File, Settings, Polling Interval on the control menu. In the next box, enter the time in seconds, and press Submit to save your changes. 6 Server Configuration User Interface This web-based user interface (UI) allows you to configure the settings of the USB Over IP 1-Port via the computer's default web browser. Select the target server, in the tree view of the Main Dialog box, and click on the Config button. The system's default web browser will pop up and display the Device Status page similar to the image below. Menu Device Status Displays status of Server and devices. Up to 4 devices are supported by the USB Over IP 1-Port when a USB hub is used with it. 7 Network Displays network status of the USB Over IP 1-Port and provides access to network settings. From the Network Setting section, you can Enable/Disable DHCP support (default is Enabled), if your network does not have a DHCP server or it is disabled enter an IP Address and Subnet Mask (obtain from your network administrator), or change the Server Name. A password is not needed unless you have set a password. Reset Device Allows you to reboot the server. A password is not needed unless you have set a password. An alternate method to reset the server is via the reset button on the back of the unit, use a pointed object such as the tip of a pen and press the button for 5 seconds then release. 8 Factory Default Returns the USB Over IP 1-Port to factory default settings. A password is not needed unless you have set a password. Firmware Update Allows you to upload the latest firmware for the USB Over IP 1-Port. Click on the Browse button to browse to the location of the firmware on your PC, then click on the Submit button to update the firmware. A password is not needed unless you have set a password. 9 Password Change Allows you to add or change the existing password. By default the USB Over IP 1-Port does not have a default password. 10 Technical Support and Warranty QUESTIONS? SIIG’s Online Support has answers! Simply visit our web site at www.siig.com and click Support. Our online support database is updated daily with new drivers and solutions. Answers to your questions could be just a few clicks away. You can also submit questions online and a technical support analysts will promptly respond. SIIG offers a 5-year manufacturer warranty with this product. Please see our web site for more warranty details. If you encounter any problems with this product, please follow the procedures below. A) If it is within the store's return policy period, please return the product to the store where you purchased from. B) If your purchase has passed the store's return policy period, please follow these steps to have the product repaired or replaced. Step 1: Submit your RMA request. Go to www.siig.com, click Support, then RMA to submit a request to SIIG RMA. If the product is determined to be defective, an RMA number will be issued. Step 2: After obtaining an RMA number, ship the product. • Properly pack the product for shipping. All software, cable(s) and any other accessories that came with the original package must be included. • Clearly write your RMA number on the top of the returned package. SIIG will refuse to accept any shipping package, and will not be responsible for a product returned without an RMA number posted on the outside of the shipping carton. • You are responsible for the cost of shipping. Ship the product to the following address: SIIG, Inc. 6078 Stewart Avenue Fremont, CA 94538-3152, USA RMA #: • SIIG will ship the repaired or replaced product via Ground in the U.S. and International Economy outside of the U.S. at no cost to the customer. 11 About SIIG, Inc. Founded in 1985, SIIG, Inc. is a leading computer upgrade manufacturer of I/O connectivity products, including PCIe, PCI & ISA serial and parallel ports, USB, Serial ATA & UltraATA controllers, FireWire (1394a/b), networking, sound cards, and other accessories. SIIG is the premier one-stop source of upgrades. SIIG products offer comprehensive user manuals, many user-friendly features, and are backed by an extensive manufacturer warranty. High quality control standards are evident by the overall ease of installation and compatibility of our products, as well as one of the lowest defective return rates in the industry. SIIG products can be found in computer retail stores, mail order catalogs, through major distributors, system integrators, and VARs in the Americas and the UK, and through e-commerce sites. PRODUCT NAME USB Over IP 1-Port FCC RULES: TESTED TO COMPLY WITH FCC PART 15, CLASS B OPERATING ENVIRONMENT: FOR HOME OR OFFICE USE FCC COMPLIANCE STATEMENT: This device complies with part 15 of the FCC Rules. Operation is subject to the following two conditions: (1) This device may not cause harmful interference, and (2) this device must accept any interference received, including interference that may cause undesired operation. THE PARTY RESPONSIBLE FOR PRODUCT COMPLIANCE SIIG, Inc. 6078 Stewart Avenue Fremont, CA 94538-3152, USA Ph: 510-657-8688 USB Over IP 1-Port is a trademark of SIIG, Inc. SIIG and the SIIG logo are registered trademarks of SIIG, Inc. Microsoft, Windows and Windows Vista are either registered trademarks or trademarks of Microsoft Corporation in the United States and/or other countries. Other names used in this publication are for identification only and may be trademarks of their respective companies. January, 2009 Copyright © 2009 by SIIG, Inc. All rights reserved.