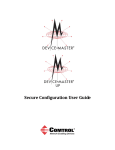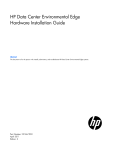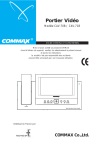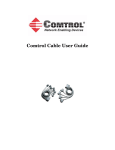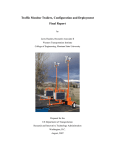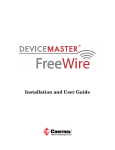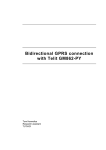Download RTS XCP-32-DB9 Specifications
Transcript
Installation and Configuration Guide
Trademark Notices
Comtrol, NS-Link, and DeviceMaster are trademarks of Comtrol Corporation.
Microsoft and Windows are registered trademarks of Microsoft Corporation.
HyperTerminal is a registered trademark of Hilgraeve, Inc.
Portions of SocketServer are copyrighted by GoAhead Software, Inc. Copyright © 2001. GoAhead Software, Inc. All
Rights Reserved.
Other product names mentioned herein may be trademarks and/or registered trademarks of their respective owners.
Second Edition, August 14, 2009
Copyright © 2001 - 2009. Comtrol Corporation.
All Rights Reserved.
Comtrol Corporation makes no representations or warranties with regard to the contents of this document or to the
suitability of the Comtrol product for any particular purpose. Specifications subject to change without notice. Some
software or features may not be available at the time of publication. Contact your reseller for current product
information.
Document Number: 2000506 Rev. B
Replaces: 2000334, 2000337, and 2000340
Table of Contents
Introduction ........................................................................................................................................................ 7
Installation and Configuration Overview .............................................................................................................................. 7
NS-Link COM Port Driver Installation....................................................................................................................................................7
Step 1: Hardware Installation.............................................................................................................................................................7
Step 2: Install PortVision Plus............................................................................................................................................................7
Step 3: Program the DeviceMaster IP Address............................................................................................................................7
Step 4: Install NS-Link Device Driver for Windows ..................................................................................................................7
Step 5: Configure NS-Link Port Properties Page........................................................................................................................8
Step 6: Configure Socket Ports...........................................................................................................................................................8
Step 7: Serial Device Connection ......................................................................................................................................................8
Secure COM Port Redirector Installation Overview ........................................................................................................................8
Step 1: Hardware Installation.............................................................................................................................................................8
Step 2: Install PortVision Plus............................................................................................................................................................8
Step 3: Program the DeviceMaster IP Address............................................................................................................................8
Step 4: Update SocketServer...............................................................................................................................................................8
Step 5: Configure SocketServer.........................................................................................................................................................8
Step 6: Install the Port Redirector ....................................................................................................................................................8
Step 7: Add and Configure the COM Port ......................................................................................................................................8
Step 8: Serial Device Connection ......................................................................................................................................................8
NS-Link tty Port Installation Overview .................................................................................................................................................9
Step 1: Hardware Installation.............................................................................................................................................................9
Step 2: Install PortVision Plus............................................................................................................................................................9
Step 3: Program the DeviceMaster IP Address............................................................................................................................9
Step 4: Install the NS-Link Device Driver for Linux..................................................................................................................9
Step 5: Configure Socket Ports...........................................................................................................................................................9
Step 6: Serial Device Connection ......................................................................................................................................................9
TCP/IP Socket Port Installation Overview...........................................................................................................................................9
Step 1: Hardware Installation.............................................................................................................................................................9
Step 2: Install PortVision Plus............................................................................................................................................................9
Step 3: Program the DeviceMaster IP Address............................................................................................................................9
Step 4: Update SocketServer............................................................................................................................................................ 10
Step 5: Configure the Socket Ports................................................................................................................................................ 10
Step 6: Serial Device Connection ................................................................................................................................................... 10
Locating Software and Documentation ................................................................................................................................10
Developer’s Kit .............................................................................................................................................................................11
Hardware Installation ...................................................................................................................................13
Installation Overview.................................................................................................................................................................13
1-Port - Enclosed Models...........................................................................................................................................................14
1-Port - Embedded Model .........................................................................................................................................................16
Building the Serial Ribbon Cable........................................................................................................................................................... 16
Mounting the Embedded .......................................................................................................................................................................... 17
Attaching the Network and Serial Cables .......................................................................................................................................... 18
Connecting the Power and Verifying Installation .......................................................................................................................... 18
2-Port (Serial Terminal) 1E/2E Models ...............................................................................................................................20
2-Port (DB9) 1E/2E Models......................................................................................................................................................22
4-Port and 8-Port Models..........................................................................................................................................................24
16-Port (DeviceMaster RTS - External Power Supply)....................................................................................................26
16-Port (DeviceMaster PRO) ...................................................................................................................................................28
16/32-Port Rack Mount Models (Internal Power Supply).............................................................................................30
DeviceMaster Installation and Configuration Guide: 2000506 Rev. B
Table of Contents - iii
Table of Contents
Initial Configuration.......................................................................................................................................33
PortVision Plus Requirements ................................................................................................................................................33
Installing PortVision Plus .........................................................................................................................................................33
Configuring the Network Settings ..........................................................................................................................................34
Checking the SocketServer Version.......................................................................................................................................36
Uploading SocketServer ............................................................................................................................................................37
Device Driver Installation ............................................................................................................................39
Linux Installation.........................................................................................................................................................................39
Windows Installation .................................................................................................................................................................39
Windows Vista: NS-Link Installation................................................................................................................................................... 40
Windows XP and Windows Server 2003: NS-Link Installation ............................................................................................... 41
Windows 2000: NS-Link Installation .................................................................................................................................................. 42
Configuring the NS-Link Driver for Windows ....................................................................................................................43
Configuring COM Port Properties for Windows ................................................................................................................44
Secure COM Port Set Up.................................................................................................................................45
Secure COM Port Redirector Overview ................................................................................................................................45
Configuring Serial Ports and Enabling Security ................................................................................................................45
Installing the Secure COM Port Redirector .........................................................................................................................47
Configuring Secure Redirector COM Ports ..........................................................................................................................48
Adding a Secure Port .................................................................................................................................................................................. 48
Configuring the Secure COM Port ......................................................................................................................................................... 48
Socket Port Configuration ............................................................................................................................49
SocketServer Overview..............................................................................................................................................................49
SocketServer Architecture........................................................................................................................................................50
Accessing Socket Configuration ..............................................................................................................................................51
Web Browser ................................................................................................................................................................................................. 51
PortVision Plus.............................................................................................................................................................................................. 51
Web Manager Button ......................................................................................................................................................................... 51
Configure Device Page....................................................................................................................................................................... 51
SocketServer Versions ...............................................................................................................................................................52
Connecting Serial Devices ............................................................................................................................53
Connecting Devices .....................................................................................................................................................................53
DeviceMaster 1/4/8/16/32-Port Models............................................................................................................................53
DeviceMaster 2-Port with Serial Terminals .......................................................................................................................56
Serial Terminal (4) Signals (1E) ............................................................................................................................................................ 56
Serial Terminal (8) Signals (2E) ............................................................................................................................................................ 57
DeviceMaster 2-Port (1E/2E) DB9 Connectors..................................................................................................................58
DB9 Serial Cables and Loopback Plugs.................................................................................................................................59
DB9 Loopback Plugs ................................................................................................................................................................................... 59
DB9 Null-Modem Cables (RS-232) ....................................................................................................................................................... 60
DB9 Null-Modem Cables (RS-422) ....................................................................................................................................................... 60
DB9 Straight-Through Cables (RS-232/485)................................................................................................................................... 60
RJ45 Serial Cables and Loopback Plugs................................................................................................................................61
RJ45 Null-Modem Cables (RS-232) ...................................................................................................................................................... 61
RJ45 Null-Modem Cables (RS-422) ...................................................................................................................................................... 62
Straight-Through Cables (RS-232/485) ............................................................................................................................................ 62
RJ45 Loopback Plugs .................................................................................................................................................................................. 62
RS-485 Test Cable........................................................................................................................................................................................ 62
iv - Table of Contents
DeviceMaster Installation and Configuration Guide: 2000506 Rev. B
Table of Contents
DeviceMaster 1E (Serial Terminals) Cables and Loopbacks.........................................................................................63
Serial Terminal (4) Null-Modem Cables (RS-232)......................................................................................................................... 63
Serial Terminal (4) Null-Modem Cables (RS-422)......................................................................................................................... 63
Serial Terminal (4) Straight-Through Cables (RS-232/485).................................................................................................... 64
1E Loopback Signals ................................................................................................................................................................................... 64
DeviceMaster 2E (Serial Terminals) Cables and Loopbacks.........................................................................................65
Serial Terminal (8) Null-Modem Cables (RS-232)......................................................................................................................... 65
Serial Terminal (8) Null-Modem Cables (RS-422)......................................................................................................................... 65
Serial Terminal (8) Straight-Through Cables (RS-232/485).................................................................................................... 66
2E Loopback Signals ................................................................................................................................................................................... 66
Managing the DeviceMaster.........................................................................................................................67
Rebooting the DeviceMaster....................................................................................................................................................67
Uploading SocketServer to Multiple DeviceMasters........................................................................................................68
Configuring Multiple DeviceMasters Network Addresses .............................................................................................68
Using Configuration Files ..........................................................................................................................................................69
Managing Bootloader .................................................................................................................................................................70
Checking the Bootloader Version.......................................................................................................................................................... 70
Uploading Bootloader ................................................................................................................................................................................ 70
Adding a DeviceMaster to an Existing Installation...........................................................................................................72
Replacing a DeviceMaster.........................................................................................................................................................72
Device Programmed with IP Address ................................................................................................................................................. 72
Device Programmed with MAC Address............................................................................................................................................ 72
Restoring Factory Defaults (2-Port, Only)...........................................................................................................................73
Restoring Serial Port Settings..................................................................................................................................................73
NS-Link COM Port ........................................................................................................................................................................................ 73
Socket Port...................................................................................................................................................................................................... 73
RedBoot Procedures.......................................................................................................................................75
Overview.........................................................................................................................................................................................75
Establishing a Serial Connection ........................................................................................................................................................... 75
Establishing a Telnet Connection.......................................................................................................................................................... 76
Determining the Network Settings ........................................................................................................................................77
Configuring the Network Settings ..........................................................................................................................................77
Determining the Bootloader Version....................................................................................................................................78
Resetting the DeviceMaster......................................................................................................................................................78
Uploading Firmware...................................................................................................................................................................79
Serial Method................................................................................................................................................................................................. 79
Telnet Method ............................................................................................................................................................................................... 80
Configuring Passwords ..............................................................................................................................................................82
Redboot Command Overview ..................................................................................................................................................83
Hardware Specifications...............................................................................................................................85
Locating DeviceMaster Specifications ..................................................................................................................................85
Serial Communications..............................................................................................................................................................85
External Power Supply Specifications ..................................................................................................................................87
1-Port 5VDC Power Supply...................................................................................................................................................................... 87
1-Port 5-30VDC Power Supply............................................................................................................................................................... 87
2-Port (Serial Terminals) Power Supply ........................................................................................................................................... 88
2-Port (DB9) Power Supply..................................................................................................................................................................... 88
4-Port Power Supply .................................................................................................................................................................................. 88
8-Port Power Supply .................................................................................................................................................................................. 88
16-Port Power Supplies ............................................................................................................................................................................ 89
DeviceMaster Installation and Configuration Guide: 2000506 Rev. B
Table of Contents - v
Table of Contents
DeviceMaster Product Pictures ..............................................................................................................................................90
1-Port (DB9) 5VDC ...................................................................................................................................................................................... 90
1-Port (DB9) 5-30VDC ............................................................................................................................................................................... 91
1-Port Embedded......................................................................................................................................................................................... 92
2-Port (Single Ethernet Port) with Serial Terminals.................................................................................................................... 92
2-Port (Dual Ethernet Ports) with Serial Terminals..................................................................................................................... 92
2-Port (Single Ethernet Port) DB9........................................................................................................................................................ 93
2-Port (Dual Ethernet Ports) DB9 ........................................................................................................................................................ 93
4-Port (DB9)................................................................................................................................................................................................... 94
8-Port (DB9)................................................................................................................................................................................................... 94
16-Port (RJ45) External Power Supply .............................................................................................................................................. 94
16-Port (RJ45) Internal Power Supply ............................................................................................................................................... 94
DeviceMaster PRO 16-Port (RJ45) ....................................................................................................................................................... 94
DeviceMaster Serial Hub 16-Port (DB9)............................................................................................................................................ 94
DeviceMaster RTS 32-Port (RJ45) ........................................................................................................................................................ 95
Notices .............................................................................................................................................................................................96
Radio Frequency Interference (RFI) (FCC 15.105) ....................................................................................................................... 96
Labeling Requirements (FCC 15.19).................................................................................................................................................... 96
Modifications (FCC 15.21)........................................................................................................................................................................ 96
Serial Cables (FCC 15.27) ......................................................................................................................................................................... 96
Underwriters Laboratory ......................................................................................................................................................................... 96
Important Safety Information ................................................................................................................................................................ 96
Troubleshooting and Technical Support.................................................................................................97
Troubleshooting Checklist ......................................................................................................................................................97
General Troubleshooting ..........................................................................................................................................................99
Daisy-Chaining DeviceMaster 2E/4/8/16-Port Units................................................................................................... 101
Technical Support..................................................................................................................................................................... 102
Index ................................................................................................................................................................. 103
vi - Table of Contents
DeviceMaster Installation and Configuration Guide: 2000506 Rev. B
Introduction
This section provides an installation and configuration overview for the DeviceMaster
platform:
•
DeviceMaster PRO
•
DeviceMaster RTS
•
DeviceMaster Serial Hub
In addition, it provides links to download the latest files for the DeviceMaster installation.
Optionally, you can use the Software and Documentation CD to install the DeviceMaster.
Installation and Configuration Overview
There are four basic installations depending on your requirements. You can use the
appropriate overview to install and configure the DeviceMaster for your environment.
NS-Link COM Port
Driver Installation
•
NS-Link COM port device driver
•
Secure COM port redirector
•
NS-Link tty port device driver
•
TCP/IP socket port
Use the following steps, which are discussed in detail in the subsequent sections, to install
and configure the DeviceMaster to run the NS-Link device driver for Windows operating
systems.
•
Step 1: Hardware Installation
•
Step 2: Install PortVision Plus
•
Step 3: Program the DeviceMaster IP Address
•
Step 4: Install NS-Link Device Driver for Windows on Page 7
•
Step 5: Configure NS-Link Port Properties Page on Page 8
•
Step 6: Configure Socket Ports on Page 8
•
Step 7: Serial Device Connection on Page 8
Step 1: Hardware
Installation
Power up the DeviceMaster. Technical Support suggests installing one DeviceMaster at a
time to avoid configuration problems. Refer to Hardware Installation on Page 13 for
detailed installation procedures for your DeviceMaster model.
Step 2: Install
PortVision Plus
Comtrol recommends connecting the DeviceMaster to a PC or laptop running Windows®
2000/XP/2003/Vista so that you can install PortVision Plus for easy IP address
configuration. See PortVision Plus Requirements on Page 33 and use then refer to
Installing PortVision Plus on Page 33 to install PortVision Plus.
Step 3: Program the
DeviceMaster IP
Address
See Configuring the Network Settings on Page 34 for detailed configuration procedures.
Step 4: Install NS-Link
Device Driver for
Windows
See Windows Installation on Page 39 for an installation overview of the NS-Link driver for
each Windows operating system.
DeviceMaster Installation and Configuration Guide: 2000506 Rev. B
Introduction - 7
Step 5: Configure NS-Link Port Properties Page
Step 5: Configure NSLink Port Properties
Page
Configuring the NS-Link Driver for Windows on Page 43 provides and overview of COM
port configuration and Configuring COM Port Properties for Windows on Page 44
provides DeviceMaster device configuration information.
Step 6: Configure
Socket Ports
Optionally, you may need to configure one or more ports for socket mode. See Socket Port
Configuration on Page 49 for information about configuring socket ports using the Server
Configuration web page.
Step 7: Serial Device
Connection
Connect the serial devices to the DeviceMaster. Refer to Connecting Serial Devices on Page
53 for cabling and connector information.
Secure COM Port
Redirector Installation
Overview
Use the following steps, which are discussed in detail in the subsequent sections, to install
and configure the secure COM port redirector for the DeviceMaster.
•
Step 1: Hardware Installation
•
Step 2: Install PortVision Plus
•
Step 3: Program the DeviceMaster IP Address
•
Step 4: Update SocketServer
•
Step 5: Configure SocketServer
•
Step 6: Install the Port Redirector
•
Step 7: Add and Configure the COM Port
•
Step 8: Serial Device Connection
Step 1: Hardware
Installation
Power up the DeviceMaster. Technical Support suggests installing one DeviceMaster at a
time to avoid configuration problems. Refer to Hardware Installation on Page 13 for
detailed installation procedures for your DeviceMaster model.
Step 2: Install
PortVision Plus
Comtrol recommends connecting the DeviceMaster to a PC or laptop running Windows®
2000/XP/2003/Vista so that you can install PortVision Plus for easy IP address
configuration. See PortVision Plus Requirements on Page 33 and use then refer to
Installing PortVision Plus on Page 33 to install PortVision Plus.
Step 3: Program the
DeviceMaster IP
Address
See Configuring the Network Settings on Page 34 for procedures on IP address
configuration procedures.
Step 4: Update
SocketServer
If necessary, update SocketServer. You can use Checking the SocketServer Version on Page
36 and then refer to Locating Software and Documentation on Page 10 to locate the latest
version on the web site. See Uploading SocketServer on Page 37 if you need to update
SocketServer.
Step 5: Configure
SocketServer
Configure the serial port characteristics and enable the security feature in the
SocketServer. Refer to Configuring Serial Ports and Enabling Security on Page 45 for
detailed set-up procedures.
Step 6: Install the Port
Redirector
Refer to Installing the Secure COM Port Redirector on Page 47 for installation procedures.
Step 7: Add and
Configure the COM Port
Refer to Configuring Secure Redirector COM Ports on Page 48 to complete the set up of the
secure COM port redirector.
Step 8: Serial Device
Connection
Connect the serial devices to the DeviceMaster. Refer to Connecting Serial Devices on Page
53 for cabling and connector information.
8 - Introduction
DeviceMaster Installation and Configuration Guide: 2000506 Rev. B
NS-Link tty Port Installation Overview
NS-Link tty Port
Installation Overview
Use the following steps, which are discussed in detail in the subsequent sections, to install
and configure the DeviceMaster to run the NS-Link device driver for Linux operating
systems.
•
Step 1: Hardware Installation
•
Step 2: Install PortVision Plus
•
Step 3: Program the DeviceMaster IP Address
•
Step 4: Install the NS-Link Device Driver for Linux
•
Step 5: Configure Socket Ports
•
Step 6: Serial Device Connection
Step 1: Hardware
Installation
Power up the DeviceMaster. Technical Support suggests installing one DeviceMaster at a
time to avoid configuration problems. Refer to Hardware Installation on Page 13 for
detailed installation procedures for your DeviceMaster model.
Step 2: Install
PortVision Plus
Comtrol recommends connecting the DeviceMaster to a PC or laptop running Windows®
2000/XP/2003/Vista so that you can install PortVision Plus for easy IP address
configuration. See PortVision Plus Requirements on Page 33 and use then refer to
Installing PortVision Plus on Page 33 to install PortVision Plus.
Step 3: Program the
DeviceMaster IP
Address
See Configuring the Network Settings on Page 34 for procedures on IP address
configuration procedures.
Step 4: Install the NSLink Device Driver for
Linux
Locate and unpackage the driver assembly. Refer to the readme file packaged with the
Linux driver assembly for driver installation and configuration procedures for the tty port.
Step 5: Configure
Socket Ports
Optionally, you may need to configure one or more ports for socket mode. See Socket Port
Configuration on Page 49 for information about configuring socket ports using the Server
Configuration web page.
Step 6: Serial Device
Connection
Connect the serial devices to the DeviceMaster. Refer to Connecting Serial Devices on Page
53 for cabling and connector information.
TCP/IP Socket Port
Installation Overview
Use the following steps, which are discussed in detail in the subsequent sections, to
configure DeviceMaster socket ports.
•
Step 1: Hardware Installation
•
Step 2: Install PortVision Plus
•
Step 3: Program the DeviceMaster IP Address
•
Step 4: Update SocketServer on Page 10
•
Step 5: Configure the Socket Ports on Page 10
•
Step 6: Serial Device Connection on Page 10
Step 1: Hardware
Installation
Power up the DeviceMaster. Technical Support suggests installing one DeviceMaster at a
time to avoid configuration problems. Refer to Hardware Installation on Page 13 for
detailed installation procedures for your DeviceMaster model.
Step 2: Install
PortVision Plus
Comtrol recommends connecting the DeviceMaster to a PC or laptop running Windows®
2000/XP/2003/Vista so that you can install PortVision Plus for easy IP address
configuration. See PortVision Plus Requirements on Page 33 and use then refer to
Installing PortVision Plus on Page 33 to install PortVision Plus.
Step 3: Program the
DeviceMaster IP
Address
See Configuring the Network Settings on Page 34 for procedures on IP address
configuration procedures.
DeviceMaster Installation and Configuration Guide: 2000506 Rev. B
Introduction - 9
Step 4: Update SocketServer
Step 4: Update
SocketServer
If necessary, update SocketServer. You can use Checking the SocketServer Version on Page
36 and then refer to Locating Software and Documentation on Page 10 to locate the latest
version on the web site. See Uploading SocketServer on Page 37 if you need to update
SocketServer.
Step 5: Configure the
Socket Ports
Configure the serial socket ports using the PortVision Plus property pages or enter the IP
address in a web browser and use the SocketServer web pages.
Step 6: Serial Device
Connection
Connect the serial devices to the DeviceMaster. Refer to Connecting Serial Devices on Page
53 for cabling and connector information.
Locating Software and Documentation
You can access the appropriate software assembly, PortVision Plus, and the DeviceMaster
documentation from the CD shipped with the DeviceMaster. Optionally, if you know what
you need for your installation, you can download the latest files using these internet links.
If you are not sure what files are required for your installation, each installation and
configuration overview also provides links to the required files in this Guide.
Software
Operating Systems
PortVision Plus
Windows 2000 (32-bit)
Windows XP (32/64-bit)
Windows Server 2003 (32/64-bit)
Windows Vista (32-bit)
SocketServer
The firmware that comes preinstalled on your DeviceMaster
platform, which provides an interface
to TCP/IP socket mode configuration
and services.
Bootloader
The operating system that runs on
the DeviceMaster hardware during
the power on phase, which then
loads SocketServer.
Web
NS-Link Device Drivers and Installation Documentation
Windows 2000 (32-bit)
Windows XP (32/64-bit)
Windows Server 2003 (32/64-bit)
Windows Vista (32/64-bit)
Device driver (COM ports)
Linux (32/64-bit)
Device driver (tty ports)
NS-Link User Guide for
Windows
Secure COM Port Redirector
Windows 2000 (32-bit)
Windows XP (32/64-bit)
Windows Server 2003 (32/64-bit)
Windows Vista (32/64-bit)
10 - Introduction
Secure COM port redirector
DeviceMaster Installation and Configuration Guide: 2000506 Rev. B
Developer’s Kit
Installation Document (this guide)
DeviceMaster Installation and Configuration Guide
Port Testing and Monitoring Applications
Windows 2000 (32-bit)
Windows XP (32/64-bit)
Windows Server 2003 (32/64-bit)
Windows Vista (32-bit)
Comtrol Utilities
(Test Terminal and Port
Monitor)†
Linux (32-bit)
LCOM
† Test Terminal and Port Monitor are included in PortVision Plus.
Developer’s Kit
In addition to the standard capabilities of the DeviceMaster they are also a fullyprogrammable, embedded computing, platform.
If you are interested in writing your own applications for the DeviceMaster or would like
information on how to obtain the Comtrol DeviceMaster Developer's Kit, see http://
www.comtrol.com/products/family/dmrtsdk or please contact your Comtrol sales
representative.
Note: The DeviceMaster PRO is shipped with the Developer’s Kit. The DeviceMaster RTS
supports the Developer’s Kit. The DeviceMaster Serial Hub is not supported in the
Developer’s Kit.
DeviceMaster Installation and Configuration Guide: 2000506 Rev. B
Introduction - 11
Developer’s Kit
12 - Introduction
DeviceMaster Installation and Configuration Guide: 2000506 Rev. B
Hardware Installation
Installation Overview
The DeviceMaster enables communications with serial devices over an Ethernet network.
The DeviceMaster provides for remote management, configuration, and connectivity
through its 10/100BASE–T Ethernet connection.
Use the links below to locate installation procedures for the following models:
DeviceMaster PRO
Default Network Settings
IP address:
192.168.250.250
Subnet mask:
255.255.0.0
Gateway address:
192.168.250.1
DB9 serial ports with dual
Ethernet†† ports
8†
4-Port and 8-Port Models on Page 24
RJ45 serial ports with dual
Ethernet†† ports
16
16-Port (DeviceMaster PRO) on Page 28
DeviceMaster RTS
DB9 serial port with a single 1
Ethernet port
1-Port - Enclosed Models on Page 14
Embedded system
1
1-Port - Embedded Model on Page 16
Screw terminal serial ports
2‡
2-Port (Serial Terminal) 1E/2E Models on Page
20
DB9 serial ports
2‡
2-Port (DB9) 1E/2E Models on Page 22
DB9 serial ports with dual
Ethernet†† ports
4† or
8†
4-Port and 8-Port Models on Page 24
RJ45 serial ports with dual
Ethernet†† ports
16
16-Port (DeviceMaster RTS - External Power
Supply) on Page 26
RJ45 serial ports with a single 16 or
Ethernet port
32
16/32-Port Rack Mount Models (Internal Power
Supply) on Page 30
DeviceMaster Serial Hub
DB9 serial ports with dual
Ethernet†† ports
8
DB9 serial ports with a single
16
Ethernet port
4-Port and 8-Port Models on Page 24
16/32-Port Rack Mount Models (Internal Power
Supply) on Page 30
†
The DeviceMaster RTS 4 and 8-port models may also include DB9 to RJ45 adapters.
††
One of the Ethernet ports on the DeviceMaster is a built-in downstream port for
daisy-chaining DeviceMaster systems or other network-ready devices.
‡
Either Ethernet port on the DeviceMaster RTS 2-port 2E model can be used for daisychaining DeviceMaster systems or other network-ready devices.
DeviceMaster Installation and Configuration Guide: 2000506 Rev. B
Hardware Installation - 13
1-Port - Enclosed Models
1-Port - Enclosed Models
Use the following procedure to install the DeviceMaster 1-Port.
1.
Record the MAC address and serial number of the DeviceMaster on the customer
service label provided.
You may need the MAC address during driver configuration. The MAC address (starts
with 00 C0 4E) and serial number are located on a label on the DeviceMaster.
Note: Do not connect multiple units until you have changed the default IP address, see
Initial Configuration on Page 33.
2.
Place the 1-Port on a stable surface and skip to Step 3 or optionally mount the
DeviceMaster using the mounting flanges or DIN rail adapters.
a.
Pick up the DeviceMaster so that the front of the device is facing you.
b.
Pick up a DIN rail clip. (The three tines should be on top and
the M4 label should face you.)
c.
Slide the DIN rail clip behind the DeviceMaster and line it up
with one of the screw holes on the DeviceMaster.
d.
Insert the M4 screw into the hole and tighten with a Phillips
screwdriver.
e.
Repeat Steps b through d with the second DIN rail clip. Make
sure the screws on both DIN rail clips line up.
DIN Rail
M4
Clip
Side View
Note: If you need to remove the DeviceMaster from the DIN
rail, exert pressure on the backside of the tabs at the
bottom of both DIN rail clips.
f.
Attach the DeviceMaster to the DIN rail.
Press here
DeviceMaster
Front View
3.
Caution
Connect the DeviceMaster port labeled 10/100 ETHERNET to the same Ethernet
network segment as the host PC using a standard network cable.
If you plan on using the NS-Link device driver, make sure that you do not connect
RS-422/485 devices until the appropriate port interface type has been
configured in the driver. The NS-Link default port setting is RS-232.
4.
Apply power to the DeviceMaster using the appropriate procedure for your power
supply.
Note: The supported input voltage (5VDC or 5-30VDC) is printed on the DeviceMaster.
5VDC Power Supply (Barrel Connector)
14 - Hardware Installation
•
Connect the 5VDC power supply to the DeviceMaster and to a power outlet.
•
Go to Step 5 to verify that the DeviceMaster is functioning properly.
DeviceMaster Installation and Configuration Guide: 2000506 Rev. B
1-Port - Enclosed Models
5-30VDC with Screw Terminal Power Connector
Use the following procedure power on this model.
Observe proper ESD techniques when connecting and disconnecting the
DeviceMaster.
Caution
•
Insert the earth ground wire into the earth ground screw terminal.
•
Insert the DC positive wire into the positive
screw terminal and the DC return wire into Screw Terminal Power Connector
Return
the return screw terminal.
If you purchased the Comtrol power supply
(separately), the wires are identified below:
-
Earth Gnd
5-30VDC
+
Positive
-
Red = 5-30VDC positive
-
White = 5-30VDC return
Wire gauge:
-
Black = earth ground
AWG 12-22
If you did not purchase a power supply from
Comtrol for the DeviceMaster, see 1-Port 530VDC Power Supply on Page 87 for power
requirements.
•
Use a small flat head screw to lock the wires
into place.
•
Verify that each wire has been tightened securely.
•
Plug the screw terminal power connector into the
DeviceMaster.
Note: Align the plug properly. The scalloped side of the
screw terminal power connector should be aligned
with the scalloped side of the power jack on the
unit.
5.
•
Connect the power supply to a power source.
•
Go to Step 5 to verify that the DeviceMaster is functioning
properly.
Verify that the Status LED has completed the boot cycle and
network connection for the DeviceMaster is functioning
properly using the table below.
1-Port Enclosed LED Descriptions
The amber Status LED on the device is lit, indicating you have power and
it has completed the boot cycle.
Status
Note: The Status LED flashes while booting and it takes approximately 15
seconds for the Bootloader to complete the cycle. When the
Bootloader completes the cycle, the LED has a solid, steady light
that blinks approximately every 10 seconds.
Link/Act
If the red Link/Act LED is lit, it indicates a working Ethernet connection.
Duplex
If the red Duplex LED is lit, it indicates full-duplex activity.
100
If the red 100 LED is lit, it indicates a working 100 MB Ethernet
connection (100 MB network, only). If the LED is not lit, it indicates a 10
MB Ethernet connection.
Note: For additional LED information, go to the Status LED table on Page 97.
6.
Go to Initial Configuration on Page 33 for default network settings and how to
configure the DeviceMaster for use.
DeviceMaster Installation and Configuration Guide: 2000506 Rev. B
Hardware Installation - 15
1-Port - Embedded Model
1-Port - Embedded Model
Installing the DeviceMaster 1-Port Embedded system follows these basic steps:
•
Building the serial ribbon cable (below).
•
Mounting the Embedded on Page 17 and installing light pipes.
•
Attaching the Network and Serial Cables on Page 18.
•
Connecting the Power and Verifying Installation on Page 18.
Observe proper ESD techniques when handling the DeviceMaster.
Caution
Building the Serial
Ribbon Cable
Use the following information to build a DB9 serial ribbon cable to connect to the
DeviceMaster 1-Port Embedded IDC10 connector (J3).
9 10
10-Pin
Socket
Pin 5
DB9
Male
Ribbon Cable
1 2
J3
Pin 6
Pin 1
J3 Header
RS-232
RS-422
RS-485
1
CD
Not used
Not used
2
DSR
Not used
Not used
3
RxD
RxD-
Not used
4
RTS
TxD+
TRX+
5
TxD
TxD-
TRX-
6
CTS
RxD+
Not used
7
DTR
Not used
Not used
8
RI
Not used
Not used
9
GND
Not used
Not used
10
16 - Hardware Installation
Pin 9
Not connected
DeviceMaster Installation and Configuration Guide: 2000506 Rev. B
Mounting the Embedded
Mounting the
Embedded
Use the following procedure to mount the DeviceMaster 1-Port Embedded with the 530VDC power supply.
Observe proper ESD techniques when handling the DeviceMaster.
1.
Caution
Carefully remove the DeviceMaster from the anti-static bag, following standard
electrostatic device handling procedures.
Note: Write down the MAC address located on a label on the bottom (solder side)
center of the DeviceMaster because you may need it during configuration.
2.
Mount the DeviceMaster for your environment using 1/4” stand-offs to separate the
DeviceMaster from the base.
5-30VDC Model
1
Non-plated/non-grounded mounting holes 0.116” diameter (+/-0.003”).
2
Plated/chassis grounded mounting hole 0.116” diameter (+/-0.003”).
3 WARNING: Holes in hatched area are not mounting holes.
3.
4
Maximum component height above board is 0.55”.
5
Ethernet connection J2: J2 overhangs board edge by 0.14” and the height is 0.55”.
6
Power connector; the mating connector is Weidmuller P/N: 152651.
7
LED light pipe mounting holes. The LED light pipes are not provided.
8
Serial port connector J3: 0.1” pin spacing, 0.025” square pin diameter, and 0.230”
pin height.
9
Debug port connector J4: 0.1” pin spacing, 0.025” square pin diameter, and 0.230”
pin height.
Use one of the following methods to ground the DeviceMaster.
•
Through the power supply by connecting the ground wire on the power cable
using plastic or metal stand-offs.
•
Through the chassis, using metal stand-offs. If plastic stand-offs are used to
mount the board, then you must ground the DeviceMaster using the power cable.
Caution
Note: The maximum diameter of the metal stand-offs should be 0.175” with a 4-40
machine screw. Metal stand-offs are not provided with the DeviceMaster.
4.
Optionally, attach the light pipes. The following light pipes have been tested and found
to function; Bivar, Inc. (P/N:LP-230) and Ledtronics, Inc.
(P/N:LTP003-0CW-001).
DeviceMaster Installation and Configuration Guide: 2000506 Rev. B
Hardware Installation - 17
Attaching the Network and Serial Cables
After mounting the DeviceMaster, you are ready to connect the cables.
Attaching the Network
and Serial Cables
Use the following procedure to attach the serial ribbon and Ethernet cables. For a larger
illustration of the system, see 1-Port Embedded on Page 92.
1.
Attach the ribbon cable built in Building the Serial Ribbon Cable on Page 16 to the
header labeled J3.
1
Ethernet
10/100
Connector
2
J3
9
2.
10
Connect a standard Ethernet cable from the RJ45 port on the DeviceMaster to your
Ethernet hub.
The default serial port setting on the DeviceMaster is RS-232. Do not connect the
serial device until you have configured the serial port settings. You must
configure network settings and upload firmware before configuring the serial
port settings.
Caution
Use the next subsection to wire the power terminal connector and verify the hardware
installation.
Connecting the Power
and Verifying
Installation
Use the following procedure to wire the power terminal connector and connect the
DeviceMaster to a power source.
Observe proper ESD techniques when connecting and disconnecting the
DeviceMaster.
Caution
1.
Insert the earth ground wire into the earth ground screw terminal.
2.
Insert the DC positive wire into the positive
screw terminal and the DC return wire into the Screw Terminal Power Connector
Return
return screw terminal.
If you purchased the Comtrol power supply
(separately), the wires are identified below:
Earth Gnd
-
5-30VDC
+
Positive
•
Red = 5-30VDC positive
•
White = 5-30VDC return
Wire gauge:
•
Black = earth ground
AWG 12-22
If you did not purchase a power supply from
Comtrol for the DeviceMaster, see 1-Port 530VDC Power Supply on Page 87 for power
requirements.
18 - Hardware Installation
3.
Use a small flat head screw to lock the wires
into place.
4.
Verify that each wire has been tightened securely.
DeviceMaster Installation and Configuration Guide: 2000506 Rev. B
Connecting the Power and Verifying Installation
5.
Plug the screw terminal power connector into the DeviceMaster.
6.
Connect the power supply to a power source.
7.
Plug the screw
terminal power
connector into JP1 on
the DeviceMaster by
aligning the scalloped
sides.
Note: Align the plug
properly. The
scalloped side
of the screw
terminal power
connector
should be
aligned with
the scalloped
side of the
power jack on
the unit.
LEDs
JP1
8.
Apply power to the DeviceMaster.
9.
Verify the Status LED has completed the boot cycle and network connection for the
DeviceMaster is functioning properly using the table below.
The LEDs are located between the RJ45 connector and the power terminal block.
LED Descriptions
When lit, the amber Status LED (D1) on the DeviceMaster
indicates the devices is fully powered and has completed
the boot cycle.
Status
Note: The Status LED flashes for approximately 15 seconds
while booting. When the Bootloader completes the
cycle, the LED has a solid, steady light that blinks
approximately every 10 seconds.
Link/
Act
When lit, the red Link/Act LED (D2) indicates a working
Ethernet connection.
Duplex
When lit, the red Duplex (D3) LED indicates full-duplex
activity.
100
When lit, the red 100 (D4) LED indicates a working 100 MB
Ethernet connection (100 MB network, only). If the LED is
not lit, it indicates a 10 MB Ethernet connection.
Note: For additional LED information, go to the Status LED table on
Page 97.
10. Go to Initial Configuration on Page 33 for default network settings and how to
configure the DeviceMaster for use.
DeviceMaster Installation and Configuration Guide: 2000506 Rev. B
Hardware Installation - 19
2-Port (Serial Terminal) 1E/2E Models
2-Port (Serial Terminal) 1E/2E Models
Use the following procedure to install DeviceMaster 2-port models with serial terminal
connectors. See 2-Port (DB9) 1E/2E Models on Page 22 if the DeviceMaster has DB9 serial
connectors.
1.
Record the MAC address and serial number of the DeviceMaster unit on the customer
service label provided.
You may need the MAC address during driver configuration. The MAC address (starts
with 00 C0 4E) and serial number are located on a label on the DeviceMaster.
2.
Attach the DeviceMaster 2-Port to the DIN rail adapter.
3.
Connect the power supply and apply power to the DeviceMaster using the power
supply specifications on the product label and the following information.
Observe proper ESD techniques when connecting and disconnecting the
DeviceMaster.
Caution
a.
Insert the earth ground
wire into the chassis
ground screw terminal.
The chassis ground
connection is made only
if the DIN rail is NOT
connected to signal
ground.
b.
Insert the DC positive
wire into the + screw
terminal and the DC
return wire into the screw terminal.
If you purchased the
Comtrol power supply
(separately), the wires
are identified below:
Signal
Ground†
Chassis
Ground†
Return†
† Wire gauge: AWG 12-22
Positive†
5-30VDC
Signal Ground is used to connect RS-232 devices
later in the installation.
•
Red = 5-30VDC
positive
•
White = 5-30VDC return
•
Black = chassis ground
If you did not purchase a power supply from Comtrol for the DeviceMaster, see 2Port (Serial Terminals) Power Supply on Page 88 for power requirements.
c.
Use a small flat head screw driver to lock the wires into place.
d.
Verify that each wire has been tightened securely.
e.
Connect the power supply to a power source.
Note: Do not connect multiple units until you have changed the default IP address, see
Initial Configuration on Page 33.
4.
Use the appropriate method for network attachment of your DeviceMaster 2-port:
DeviceMaster 1E: Connect the 10/100 port to the same Ethernet network segment as
the host PC using a standard network cable.
DeviceMaster 2E: Connect the DeviceMaster 2E using one of these methods:
20 - Hardware Installation
•
Ethernet hub, switch (10/100Base-T), Server NIC (10/100Base-T): Connect
a 10/100 port to the same Ethernet network segment as the host PC using a
standard Ethernet cable.
•
Daisy-chaining DeviceMaster units: Connect the port labeled E1 (or E2) on the
first DeviceMaster to the port labeled E1 (or E2) on the second DeviceMaster or
other device using a standard Ethernet cable.
DeviceMaster Installation and Configuration Guide: 2000506 Rev. B
2-Port (Serial Terminal) 1E/2E Models
Do not connect RS-422/485 devices until the appropriate port interface type has
been configured. The default port setting is RS-232.
Caution
5.
Verify that the Status LED has completed the boot cycle and network connection for
the DeviceMaster is functioning properly using the following table.
2-Port LED Descriptions
The STATUS LED on the device is lit, indicating you have power and it
has completed the boot cycle.
STATUS
Note: The STATUS LED flashes while booting and it takes approximately
15 seconds for the Bootloader to complete the cycle. When the
Bootloader completes the cycle, the LED has a solid, steady light
that blinks approximately every 10 seconds.
LINK
If the LINK (green) LED is lit, it indicates a working Ethernet connection.
ACT
If the ACT (yellow) LED flashes, it indicates network activity.
Note: For additional LED information, go to the STATUS LED table on Page 97.
6.
Go to Initial Configuration on Page 33 for default network settings and how to
configure the DeviceMaster for use.
DeviceMaster Installation and Configuration Guide: 2000506 Rev. B
Hardware Installation - 21
2-Port (DB9) 1E/2E Models
2-Port (DB9) 1E/2E Models
Use the following procedure to install DeviceMaster 2-port models with DB9 connectors.
1.
Record the MAC address and serial number of the DeviceMaster unit on the customer
service label provided.
You may need the MAC address during driver configuration. The MAC address (starts
with 00 C0 4E) and serial number are located on a label on the DeviceMaster.
2.
Attach the DeviceMaster 2-Port to the DIN rail adapter.
3.
Connect the power supply and apply power to the DeviceMaster using the power
supply specifications on the product label and the following information.
Observe proper ESD techniques when connecting and disconnecting the DeviceMaster.
a.
Caution
Insert the earth ground wire into the chassis ground screw terminal.
Note: The chassis ground connection is made only if the DIN rail is NOT
connected to earth ground.
b.
Insert the DC positive wire into one of the + screw terminals and the DC return
wire into the - screw terminal.
A second redundant power supply can be connected to the unit by inserting the
DC positive wire into the other + screw terminal and the DC return wire into the
- screw terminal.
The DeviceMaster will
continue to operate if one of
the two connected power
supplies should fail.
If you purchased the Comtrol
power supply (separately),
the wires are identified
below:
•
Red = 6-30VDC positive
•
White = 6-30VDC return
•
Black = chassis ground
If you did not purchase a
power supply from Comtrol
for the DeviceMaster, see 2Port (DB9) Power Supply on
Page 88 for power
requirements.
Return†
Positive†
Positive†
Chassis
Ground†
PW1
† Wire gauge: AWG 12-22
c.
Use a small flat head screw driver to lock the wires into place.
d.
Verify that each wire has been tightened securely.
e.
Connect the power supply to a power source.
PW2
6-30VDC
Note: Do not connect multiple units until you have changed the default IP address, see
Initial Configuration on Page 33.
22 - Hardware Installation
DeviceMaster Installation and Configuration Guide: 2000506 Rev. B
2-Port (DB9) 1E/2E Models
4.
Use the appropriate method for network attachment of your DeviceMaster 2-port:
DeviceMaster 1E: Connect the 10/100 port to the same Ethernet network segment as
the host PC using a standard network cable.
DeviceMaster 2E: Connect the DeviceMaster 2E using one of these methods:
•
Ethernet hub, switch (10/100Base-T), Server NIC (10/100Base-T): Connect
a 10/100 port to the same Ethernet network segment as the host PC using a
standard Ethernet cable.
•
Daisy-chaining DeviceMaster units: Connect the port labeled E1 (or E2) on the
first DeviceMaster to the port labeled E1 (or E2) on the second DeviceMaster or
other device using a standard Ethernet cable.
Do not connect RS-422/485 devices until the appropriate port interface type has
been configured. The default port setting is RS-232.
Caution
5.
Verify that the Status LED has completed the boot cycle and network connection for
the DeviceMaster is functioning properly using the following table.
2-Port LED Descriptions
The STATUS LED on the device is lit, indicating you have power and it
has completed the boot cycle.
STATUS
Note: The STATUS LED flashes while booting and it takes
approximately 15 seconds for the Bootloader to complete the
cycle. When the Bootloader completes the cycle, the LED has a
solid, steady light that blinks approximately every 10 seconds.
LINK
If the LINK (green) LED is lit, it indicates a working Ethernet
connection.
ACT
If the ACT (yellow) LED flashes, it indicates network activity.
Note: For additional LED information, go to the Status LED table on Page 97.
6.
Go to Initial Configuration on Page 33 for default network settings and how to
configure the DeviceMaster for use.
DeviceMaster Installation and Configuration Guide: 2000506 Rev. B
Hardware Installation - 23
4-Port and 8-Port Models
4-Port and 8-Port Models
Use the following procedure to install the DeviceMaster 4-port or 8-port.
1.
Record the MAC address and serial number of the DeviceMaster unit on the customer
service label provided.
You may need the MAC address during driver configuration. The MAC address (starts
with 00 C0 4E) and serial number are located on a label on the DeviceMaster.
Note: Do not connect multiple units until you have changed the default IP address, see
Initial Configuration on Page 33.
2.
Optionally, attach the mounting brackets using the screws provided in the kit (6-32 1/
4” flathead machine) or place the DeviceMaster on a stable surface.
DeviceMaster RTS
Larger Picture, Page 93
Larger Picture, Page 93
DeviceMaster PRO and
DeviceMaster Serial Hub
Larger Picture, Page 93
Failure to use the correct screws can damage the PCB and void the warranty. Do
NOT use screws that exceed the length of the screws provided with the mounting
bracket kit.
Caution
Note: If you ordered the DeviceMaster Rackmount Shelf Kit accessory, use the
document that accompanied that kit or download the document to mount the
DeviceMaster on the shelf.
3.
Connect the DeviceMaster to the same Ethernet network segment as the host PC using
one of the following methods:
•
Ethernet hub or switch (10/100Base-T): Connect to the port labeled UP on the
DeviceMaster using a standard Ethernet cable.
•
Server NIC (10/100Base-T): Connect to the port labeled DOWN on the
DeviceMaster using a standard Ethernet cable.
•
Daisy-chaining DeviceMaster units: Connect the port labeled DOWN on the
first DeviceMaster to the port labeled UP on the second DeviceMaster or other
device using a standard Ethernet cable. Refer to Daisy-Chaining DeviceMaster
2E/4/8/16-Port Units on Page 101 for more detailed information.
Do not connect RS-422/485 devices until the appropriate port interface type has
been configured. The default port setting is RS-232.
Caution
24 - Hardware Installation
4.
Apply power to the DeviceMaster by connecting the AC power adapter to the
DeviceMaster, the appropriate power cord for your location to the power adapter, and
plugging the power cord into a power source. If you want to provide your own power
supply, see 4-Port Power Supply on Page 88.
DeviceMaster Installation and Configuration Guide: 2000506 Rev. B
4-Port and 8-Port Models
5.
Verify that the PWR LED has completed the boot cycle and network connection for
the DeviceMaster is functioning properly using the table below.
4-Port and 8-Port LED Descriptions
LED on the front panel of the DeviceMaster is lit, indicating you have power
and it has completed the boot cycle.
PWR
Note: The PWR LED flashes while booting and it takes approximately 15
seconds for the Bootloader to complete the cycle. When the
Bootloader completes the cycle, the LED has a solid, steady light that
blinks approximately every 10 seconds.
LNK
ACT
The red LNK ACT LED is lit, indicating that
you have a working Ethernet connection.
COL
If the red COL LED is lit, there is a network
collision.
100
If the red 100 LED is lit, it indicates a working
100 MB Ethernet connection (100 MB
network, only). If the LED is not lit, it indicates
a 10 MB Ethernet connection.
10/100 NETWORK
LNK
ACT
COL
100
UP
DOWN
Note: For additional LED information, go to the PWR LED table on Page 97.
6.
Go to Initial Configuration on Page 33 for default network settings and how to
configure the DeviceMaster for use.
DeviceMaster Installation and Configuration Guide: 2000506 Rev. B
Hardware Installation - 25
16-Port (DeviceMaster RTS - External Power Supply)
16-Port (DeviceMaster RTS - External Power Supply)
Use the following procedure to install the DeviceMaster RTS 16-port with an external
power supply.
1.
Record the MAC address and serial number of the DeviceMaster unit on the customer
service label provided.
You may need the MAC address during driver configuration. The serial number and
MAC address (starts with 00 C0 4E) are located on a label on the DeviceMaster.
Note: Do not connect multiple units until you have changed the default IP address, see
Initial Configuration on Page 33.
2.
Place the DeviceMaster RTS on a stable surface, or optionally mount the DeviceMaster
in a rack.
Rack Installation:
a.
Attach the L brackets to the interface using the screws supplied with the unit.
b.
You can mount the unit facing in either direction.
Larger picture, Page 94
c.
Attach the L bracket into your rack.
Follow these guidelines when mounting the DeviceMaster RTS in a rack.
•
If the DeviceMaster is installed in a closed or multi-rack assembly, the
operating temperature of the rack environment may be greater than the
ambient temperature. Be sure to install the DeviceMaster in an environment
that is compatible with the maximum rated ambient temperature. See http://
www.comtrol.com/products/specifications/99450-3 for temperature
specifications.
•
Make sure that the mechanical loading is level to avoid a hazardous
condition; such as, loading heavy equipment in the rack unevenly. The rack
should safely support the combined weight of all equipment in the rack.
•
Slots and openings in the cabinet are provided for ventilation. To ensure
reliable operation of the DeviceMaster and to protect it from overheating,
maintain a minimum of 1 inch of clearance on all sides of the unit.
•
AC power inputs are intended to be used with a three-wire grounding type
plug, which has a grounding pin. Equipment grounding ensures safe
operation. Do not defeat the grounding means and verify that the
DeviceMaster is reliably grounded when mounting within the rack.
Caution
3.
Connect the DeviceMaster RTS to the same Ethernet network segment as the host PC
using one of the following methods.
•
Ethernet hub or switch (10/100Base-T): Connect to the port labeled UP on the
DeviceMaster RTS using a standard Ethernet cable.
•
Server NIC (10/100Base-T): Connect to the port labeled DOWN on the
DeviceMaster RTS using a standard Ethernet cable.
•
Daisy-chaining DeviceMaster units: Connect the port labeled DOWN on the
first DeviceMaster RTS to the port labeled UP on the second DeviceMaster or
other device using a standard Ethernet cable.
Do not connect RS-422/485 devices until the appropriate port interface type has
been configured. The default port setting is RS-232.
Caution
26 - Hardware Installation
4.
Apply power to the DeviceMaster RTS by connecting the AC power adapter to the
DeviceMaster, the power cord to the power adapter, and plugging the power cord into
a power source. See External Power Supply Specifications on Page 87 if you want to
provide your own power supply.
DeviceMaster Installation and Configuration Guide: 2000506 Rev. B
16-Port (DeviceMaster RTS - External Power Supply)
5.
Verify that the PWR LED has completed the boot cycle and network connection for
the DeviceMaster RTS is functioning properly using the table below.
DeviceMaster RTS 16-Port (External Power Supply) LED Descriptions
Red LED on the front panel of the DeviceMaster is lit, indicating you have
power and it has completed the boot cycle.
Red
LED
Note: The LED flashes while booting and it takes approximately 15 seconds for
the Bootloader to complete the cycle. When the Bootloader completes
the cycle, the LED has a solid, steady light that blinks approximately
every 10 seconds.
LNK
ACT
The red LNK ACT LED is lit, indicating that you
have a working Ethernet connection.
COL
If the red COL LED is lit, there is a network
collision.
100
If the red 100 LED is lit, it indicates a working 100
MB Ethernet connection (100 MB network, only).
If the LED is not lit, it indicates a 10 MB Ethernet
connection.
10/100 NETWORK
LNK
ACT
COL
100
UP
DOWN
Note: For additional LED information, go to the PWR/Status LED table on Page 97.
6.
Go to Initial Configuration on Page 33 for default network settings and how to
configure the DeviceMaster for use.
DeviceMaster Installation and Configuration Guide: 2000506 Rev. B
Hardware Installation - 27
16-Port (DeviceMaster PRO)
16-Port (DeviceMaster PRO)
Use the following procedure to install the DeviceMaster PRO 16-port with an external
power supply.
1.
Record the MAC address and serial number of the DeviceMaster unit on the customer
service label provided.
You may need the MAC address during driver configuration. The serial number and
MAC address are located on a label on the device. The MAC address starts with 00 C0
4E.
2.
Place the DeviceMaster PRO on a stable surface, or optionally mount the DeviceMaster
PRO in a rack.
Rack Installation:
a.
Attach the L brackets to the interface using the screws supplied with the unit.
b.
You can mount the unit facing in either direction.
c.
Attach the L bracket into your rack.
Follow these guidelines when mounting the DeviceMaster in a rack.
•
If the DeviceMaster PRO is installed in a closed or multi-rack assembly, the
operating temperature of the rack environment may be greater than the
ambient temperature. Be sure to install the DeviceMaster in an environment
that is compatible with the maximum rated ambient temperature (http://
www.comtrol.com/products/specifications/99451-0).
•
Make sure that the mechanical loading is level to avoid a hazardous
condition; such as, loading heavy equipment in the rack unevenly. The rack
should safely support the combined weight of all equipment in the rack.
•
Slots and openings in the cabinet are provided for ventilation. To ensure
reliable operation of the DeviceMaster and to protect it from overheating,
maintain a minimum of 1 inch of clearance on all sides of the unit.
•
AC power inputs are intended to be used with a three-wire grounding type
plug, which has a grounding pin. Equipment grounding ensures safe
operation. Do not defeat the grounding means and verify that the
DeviceMaster is reliably grounded when mounting within the rack.
Caution
3.
Caution
28 - Hardware Installation
Connect the DeviceMaster PRO to the same Ethernet network segment as the host PC
using one of the following methods.
•
Ethernet hub or switch (10/100Base-T): Connect to the port labeled UP on the
DeviceMaster PRO using a standard Ethernet cable.
•
Server NIC (10/100Base-T): Connect to the port labeled DOWN on the
DeviceMaster PRO using a standard Ethernet cable.
•
Daisy-chaining DeviceMaster units: Connect the port labeled DOWN on the
first DeviceMaster PRO to the port labeled UP on the second DeviceMaster PRO or
other device using a standard Ethernet cable.
Note: Do not connect multiple units until you have changed the default IP
address, see Initial Configuration on Page 33.
If you plan on using the NS-Link device driver, make sure that you do not connect
RS-422/485 devices until the appropriate port interface type has been configured
in the driver. The NS-Link default port setting is RS-232.
4.
Connect the power cord into a power source.
5.
Apply power to the DeviceMaster PRO by turning on the power switch.
DeviceMaster Installation and Configuration Guide: 2000506 Rev. B
16-Port (DeviceMaster PRO)
6.
Verify that the PWR LED has completed the boot cycle and network connection for
the DeviceMaster is functioning properly using the table below.
DeviceMaster PRO 16-Port LED Description
Red
LED
(Front
panel)
Red LED on the front panel of the DeviceMaster PRO is lit, indicating you
have power and it has completed the boot cycle.
Note: The LED flashes while booting and it takes approximately 15
seconds for the Bootloader to complete the cycle. When the
Bootloader completes the cycle, the LED has a solid, steady light
that blinks approximately every 10 seconds.
LNK/
ACT
The red LNK/ACT LED is lit, indicating
that you have a working Ethernet
connection.
COL
If the red COL LED is lit, there is a
network collision.
100
If the red 100 LED is lit, it indicates a
working 100 MB Ethernet connection (100
MB network, only). If the LED is not lit, it
indicates a 10 MB Ethernet connection.
10/100 NETWORK
LNK/
ACT
COL
100
UP
DOWN
Note: For additional LED information, go to the PWR/Status LED table on Page 97.
7.
Go to Initial Configuration on Page 33 for default network settings and how to
configure the DeviceMaster for use.
DeviceMaster Installation and Configuration Guide: 2000506 Rev. B
Hardware Installation - 29
16/32-Port Rack Mount Models (Internal Power Supply)
16/32-Port Rack Mount Models (Internal Power Supply)
Use the following procedure to install the DeviceMaster 16-port or 32-port with an
internal power supply.
1.
Record the MAC address and serial number of the DeviceMaster unit on the customer
service label provided.
You may need the MAC address during driver configuration. The serial number and
MAC address (starts with 00 C0 4E) are located on a label on the DeviceMaster.
Note: Do not connect multiple units until you have changed the default IP address, see
Initial Configuration on Page 33.
2.
Place the DeviceMaster on a stable surface, or optionally mount the DeviceMaster in a
rack.
Rack Installation:
a.
Attach the L brackets to the interface using the screws supplied with the unit.
b.
You can mount the unit facing in either direction.
c.
Attach the L bracket into your rack.
Follow these guidelines when mounting the DeviceMaster in a rack.
•
Caution
If the DeviceMaster is installed in a closed or multi-rack assembly, the
operating temperature of the rack environment may be greater than the
ambient temperature. Be sure to install the DeviceMaster in an environment
that is compatible with the maximum rated ambient temperature. Refer to
the appropriate link for temperature specifications.
DeviceMaster RTS 16-port: http://www.comtrol.com/products/specifications/
99455-8
DeviceMaster RTS 32-port: http://www.comtrol.com/products/specifications/
99456-5
DeviceMaster Serial Hub: http://www.comtrol.com/products/specifications/
99460-2
30 - Hardware Installation
•
Make sure that the mechanical loading is level to avoid a hazardous
condition; such as, loading heavy equipment in the rack unevenly. The rack
should safely support the combined weight of all equipment in the rack.
•
Slots and openings in the cabinet are provided for ventilation. To ensure
reliable operation of the DeviceMaster and to protect it from overheating,
maintain a minimum of 1 inch of clearance on all sides of the unit.
•
AC power inputs are intended to be used with a three-wire grounding type
plug, which has a grounding pin. Equipment grounding ensures safe
operation. Do not defeat the grounding means and verify that the
DeviceMaster is reliably grounded when mounting within the rack.
DeviceMaster Installation and Configuration Guide: 2000506 Rev. B
16/32-Port Rack Mount Models (Internal Power Supply)
3.
Connect the DeviceMaster port labeled 10/100 NETWORK to the same Ethernet
network segment as the host PC using a standard network cable.
DeviceMaster RTS
Larger picture, Page 94
Larger picture, Page 94
DeviceMaster Serial Hub
Larger picture, Page 94
Caution
If you plan on using the NS-Link device driver, make sure that you do not connect
RS-422/485 devices until the appropriate port interface type has been configured
in the driver. The NS-Link default port setting is RS-232.
4.
Apply power to the DeviceMaster by connecting the appropriate power cord into the
power socket on the DeviceMaster, plugging the power cord into a power source, and
turning on the power switch.
5.
Verify that the Status LED has completed the boot cycle and network connection for
the DeviceMaster is functioning properly using the table below.
16/32-Port (Internal Power Supply) LED Descriptions
The amber Status LED on the device is lit, indicating you have power and it
has completed the boot cycle.
Status
Note: The Status LED flashes while booting and it takes approximately 15
seconds for the Bootloader to complete the cycle. When the
Bootloader completes the cycle, the LED has a solid, steady light that
blinks approximately every 10 seconds.
LNK/
ACT
The red LNK/ACT LED is lit, indicating that you have a
working Ethernet connection.
Duplex
If the red Duplex LED is lit, it indicates full-duplex
activity.
100
If the red 100 LED is lit, it indicates a working 100 MB
Ethernet connection (100 MB network, only). If the LED
is not lit, it indicates a 10 MB Ethernet connection.
LNK/
ACT
Duplex
100
10/100 ETHERNET
Note: For additional LED information, go to the Status LED table on Page 97.
6.
Go to Initial Configuration on Page 33 for default network settings and how to
configure the DeviceMaster for use.
DeviceMaster Installation and Configuration Guide: 2000506 Rev. B
Hardware Installation - 31
16/32-Port Rack Mount Models (Internal Power Supply)
32 - Hardware Installation
DeviceMaster Installation and Configuration Guide: 2000506 Rev. B
Initial Configuration
There are several ways to configure network information. Comtrol Technical Support
recommends connecting the DeviceMaster to a PC or laptop running Windows® and
installing PortVision Plus for initial configuration.
This section shows you how to:
•
Install PortVision Plus
•
Configure the network address
•
Check the SocketServer version on the DeviceMaster
•
If necessary, download the latest version SocketServer and upload it into the
DeviceMaster
If you do not want to install PortVision Plus, see RedBoot Procedures on Page 75 for
alternate methods to configure the network or upload the latest firmware.
PortVision Plus Requirements
Use PortVision Plus to identify, configure, update, and manage the DeviceMaster on the
following operating systems:
•
Windows 2000
•
Windows XP
•
Windows Server 2003
•
Windows Vista
PortVision Plus requires that you connect the DeviceMaster to the same network
segment as the Windows system during the configuration process.
If you have a previous version of PortVision Plus on your system, use the Control Panel to
remove PortVision Plus before installing the latest version.
Installing PortVision Plus
During initial configuration, PortVision Plus automatically detects and identifies
DeviceMaster units, if they are in the same network segment by using the Scan Network
button in PortVision Plus.
Use the Software and Documentation CD that came with the DeviceMaster to check for the
latest version of PortVision Plus or use the link below to download the latest version.
1.
Execute the pvplus_[version].msi file and follow the installation wizard using one of
the following methods:
•
CD Installation: Use the CD menu system to check the version on the CD against
the latest released version.
•
Download the latest version: http://www.comtrol.com/support/
download.asp?partnumber=1800294.
2.
Click Launch and Finish in the last installation screen.
3.
Click Scan so that PortVision Plus locates the DeviceMaster.
Note: PortVision Plus locates all DeviceMaster models, including: the DeviceMaster
500, DeviceMaster AIR, DeviceMaster PRO, DeviceMaster RTS, DeviceMaster
DeviceMaster Installation and Configuration Guide: 2000506 Rev. B
Initial Configuration - 33
Configuring the Network Settings
Serial Hub and DeviceMaster UP.
4.
Go to Step 4 in the next section, Configuring the Network Settings, to program the
DeviceMaster network settings.
If you need additional information about PortVision Plus, refer to the Help system.
Configuring the Network Settings
Default Network Settings
IP address:
192.168.250.250
Subnet mask:
255.255.0.0
Gateway address:
192.168.250.1
Use the following procedure to change the default network settings on the DeviceMaster
for your network.
Note: Technical Support advises configuring one new DeviceMaster at a time to avoid
device driver configuration problems. If you want to configure multiple
DeviceMasters using the Assign IP to Multiple Devices option, see Configuring
Multiple DeviceMasters Network Addresses on Page 68.
The following procedure shows how to configure a single DeviceMaster connected to the
same network segment as the Windows system.
1.
If you have not done so, install PortVision Plus (Installing PortVision Plus on Page 33).
2.
Start PortVision Plus using the PortVision Plus desktop shortcut or from the Start
button, click Programs, Comtrol, PortVision Plus.
3.
If this is the first time you have opened PortVision Plus, click Scan and then Yes to
locate DeviceMasters on the network.
Note: PortVision Plus will locate all Comtrol DeviceMaster models, including:
DeviceMaster 500. DeviceMaster AIR, DeviceMaster PRO, DeviceMaster RTS,
DeviceMaster Serial Hub and DeviceMaster UP.
4.
Highlight the DeviceMaster for which you want to program network information and
open the Configure Device screen using one of these methods.
Tree View
List View
•
Double-click the DeviceMaster in the List View pane.
•
Click Config.
•
Right-click the DeviceMaster in the List View pane and click Configure Device.
Note: See the PortVision Plus Help system for information about using PortVision
Plus.
34 - Initial Configuration
DeviceMaster Installation and Configuration Guide: 2000506 Rev. B
Configuring the Network Settings
5.
6.
Optionally, rename the DeviceMaster in the Device Name field.
Change the DeviceMaster network properties as required for your site.
•
If you want to run the DeviceMaster using the MAC addressing scheme, click
Disable IP.
•
To use the DeviceMaster with DHCP, click DHCP IP, and make sure that you
provide the MAC address of the device to the network administrator. Make sure
that the administrator reserves the IP address, subnet mask and gateway address
of the DeviceMaster in the DHCP server.
•
To program a static IP address, click Static IP and enter the appropriate values for
your site.
Note: For additional information, open the PortVision Plus Help system. Access the
Help system using the Help button or go directly to the help for a specific
property page by clicking the Context menu button (
).
7.
Click Apply Changes to update the network information on the DeviceMaster.
8.
Optionally, click Save Settings to a File to create a configuration file that you can use
to configure other DeviceMasters.
If you are deploying multiple DeviceMasters that share common values, you can save
the configuration file and load that configuration onto other DeviceMasters.
9.
Click Close to exit the Configure Device window.
10. Go to Checking the SocketServer Version on Page 36 to see if you need to update
SocketServer before setting up the secure COM port redirector or configuring an
environment for socket use only.
DeviceMaster Installation and Configuration Guide: 2000506 Rev. B
Initial Configuration - 35
Checking the SocketServer Version
Checking the SocketServer Version
SocketServer refers to the web page that is integrated in the firmware that comes preinstalled on your DeviceMaster platform, which provides an interface to TCP/IP socket
mode configuration and services.
Comtrol recommends verifying that your DeviceMaster contains the latest SocketServer
version before setting up the secure COM port redirector or configuring socket ports to
avoid installation problems.
Note: It is not necessary to update SocketServer if you plan on using an NS-Link device
driver.
Use the following procedure to check the SocketServer version on the DeviceMaster.
1.
If necessary, start PortVision Plus and scan the network.
2.
Check the SocketServer version number of the Software Version for the DeviceMaster.
Version number
3.
Check the Comtrol web site to see if a later version is available.
4.
If the version on the web site is later than the version on the DeviceMaster, download
the file and then go to Uploading SocketServer on Page 37.
If the SocketServer version on the DeviceMaster is current, you are ready to start
setting up the secure COM ports redirector or to configure the sockets using the
SocketServer web page. Use the appropriate discussion to complete the
DeviceMaster configuration process.
36 - Initial Configuration
•
Secure COM Port Set Up on Page 45
•
Socket Port Configuration on Page 49
DeviceMaster Installation and Configuration Guide: 2000506 Rev. B
Uploading SocketServer
Uploading SocketServer
Use this section to upload a new version of SocketServer on the DeviceMaster using
PortVision Plus. Technical Support recommends updating SocketServer before setting up
the secure COM ports redirector or to configure the sockets using the SocketServer web
page to avoid configuration problems.
Note: This section contains SocketServer update information for installations that are
NOT running an NS-Link driver. If you are running an NS-Link device driver, see the
NS-Link User Guide for Windows (also available on the CD).
1.
Make sure that you have located or downloaded the latest SocketServer version.
2.
Right-click the DeviceMaster for which you want to update, click Upload Firmware,
browse to the SocketServer .bin file, and then click Open.
3.
Click Yes to the Upload Firmware message that warns you that this is a sensitive
process.
It may take a few moments for the firmware to upload onto the device. The device
will reboot itself during the upload process.
4.
Click Ok to the advisory message about waiting to use the device until the status
reads ON-LINE. In the next polling cycle, PortVision Plus updates the List View pane
and displays the new SocketServer version.
You are now ready to complete the DeviceMaster configuration by setting up the secure
COM port redirector or configuring sockets using the SocketServer web page, depending
on your environment.
Go to Secure COM Port Set Up on Page 45 to locate information about setting up secure
COM ports.
If you do not plan on setting up secure COM portsNS-Link, go to Socket Port Configuration
on Page 49 for information about configuring sockets using the SocketServer web page.
DeviceMaster Installation and Configuration Guide: 2000506 Rev. B
Initial Configuration - 37
Uploading SocketServer
38 - Initial Configuration
DeviceMaster Installation and Configuration Guide: 2000506 Rev. B
Device Driver Installation
Before installing the NS-Link device driver, the following conditions must be met:
•
The DeviceMaster is connected to the network and powered on (Hardware
Installation on Page 13)
•
The network information has been configured in the DeviceMaster (Configuring the
Network Settings on Page 34)
•
If this is the initial device driver installation, verify that the DeviceMaster contains
the latest version of SocketServer (Checking the SocketServer Version on Page 36)
After NS-Link driver installation and configuration, the same ports can be configured as
TCP/IP sockets using an NS-Link version of the SocketServer web page (Socket Port
Configuration on Page 49).
Linux Installation
Refer to the README file provided with the Linux® driver for installation and
configuration procedures. Locate the latest device driver for Linux:
•
CD Installation: Use the CD to check the driver version on the CD against the latest
released version. Open the /html/default.htm file to use the menu system.
•
Download the latest device driver: http://www.comtrol.com/support/
download.asp?partnumber=1800026.
Windows Installation
This subsection provides an installation overview for the NS-Link device driver for the
Windows 2000, Windows XP, Windows Server 2003, and Window Vista operating
systems.
Note: If you require secure COM ports, go to Secure COM Port Set Up on Page 45. You do
not need to install the NS-Link device driver if you plan on configuring secure COM
ports.
1.
2.
Locate the latest device driver for Windows and NS-Link User Guide for Windows:
•
CD Installation: You can use the CD to check the driver version on the CD against
the latest released version.
•
Download the latest device driver: http://www.comtrol.com/support/
download.asp?partnumber=1800288.
•
Download the latest NS-Link User Guide for Windows, which contains detailed
installation and configuration information or procedures to update an existing
installation: http://www.comtrol.com/support/
download.asp?partnumber=2000339
Unzip the driver assembly.
DeviceMaster Installation and Configuration Guide: 2000506 Rev. B
Device Driver Installation - 39
Windows Vista: NS-Link Installation
3.
Windows Vista: NSLink Installation
Go to the appropriate procedure to install the driver. The device driver for Windows
installation follows these steps for each DeviceMaster. If you have multiple
DeviceMasters, you must repeat this process for each DeviceMaster.
•
Windows Vista: NS-Link Installation on Page 40
•
Windows XP and Windows Server 2003: NS-Link Installation on Page 41
•
Windows 2000: NS-Link Installation on Page 42
After locating the latest driver (Page 39) and extracting the files, use this procedure to
install and configure the NS-Link device driver for your DeviceMaster.
1.
From the Start button, click Settings, Control Panel and then double-click Add
Hardware.
2.
Click Next when the Add Hardware wizard starts.
3.
Click Install the hardware that I manually select from a list (Advanced) and Next.
4.
Highlight Multi-port serial adapters and then click Next.
5.
Click Have Disk, Browse and locate the unzipped driver files, click Open and then
click OK.
Note: Select any .inf file and the driver executes the appropriate file for your
DeviceMaster installation.
6.
Highlight the DeviceMaster in the Models list and click Next.
7.
Click Next to start the driver installation.
8.
If necessary, click Install this driver software anyway at the prompts to proceed for
the DeviceMaster and first port.
Note: It may take up to several moments for the operating system to load the driver
on the first port.
9.
Click Finish to complete this part of the installation process.
10. At the Windows needs to install driver software for your Comtrol NS-Link Port, click
Locate and install driver software automatically (Recommended) and Next.
11. If necessary, click Install this driver software anyway to proceed.
12. Click Close when The software for this device has been successfully installed screen
appears and close the Control Panel.
13. Go to Configuring the NS-Link Driver for Windows on Page 43 to begin NS-Link driver
configuration.
If you are installing multiple DeviceMaster, repeat this procedure for each DeviceMaster.
40 - Device Driver Installation
DeviceMaster Installation and Configuration Guide: 2000506 Rev. B
Windows XP and Windows Server 2003: NS-Link Installation
Windows XP and
Windows Server 2003:
NS-Link Installation
After locating the latest driver (Page 39) and extracting the files, use this procedure to
install and configure the NS-Link device driver for your DeviceMaster.
1.
From the Start button, click Control Panel and then double-click Add Hardware.
2.
Click Next when the Add Hardware Wizard starts.
3.
Click Yes, I have already connected the hardware and then Next.
4.
Highlight Add a new hardware device (at the bottom of the list) and click Next.
5.
Click Install the hardware that I manually select from a list (Advanced) and Next.
6.
Highlight Multi-port serial adapters and then click Next.
7.
Click Have Disk, Browse and locate the unzipped driver files, click Open and then
click OK.
Note: You do not need to select a specific .inf file, the driver uses the appropriate file
for your DeviceMaster installation.
8.
Highlight the DeviceMaster in the Models list and click Next.
9.
Click Next to start the driver installation.
10. If necessary, click Continue Anyway to proceed for the DeviceMaster and the first
port.
Note: It may take up to several moments for the operating system to load the driver
on the first port.
11. Click Finish to complete this part of the installation process for the DeviceMaster.
12. Click Install the software automatically (Recommended) and then click Next.
13. If necessary, click Continue Anyway to proceed.
14. Click Finish to complete the driver installation process for this port.
Note: You may need to wait a few moments while the operating system creates a port
for the DeviceMaster.
15. Repeat Steps 12 through 14 for each remaining port on the DeviceMaster.
16. If Windows XP, close the Control Panel.
17. Go to Configuring the NS-Link Driver for Windows on Page 43 to begin NS-Link driver
configuration.
If you are installing multiple DeviceMaster, repeat this procedure for each DeviceMaster.
DeviceMaster Installation and Configuration Guide: 2000506 Rev. B
Device Driver Installation - 41
Windows 2000: NS-Link Installation
Windows 2000: NSLink Installation
After locating the latest driver (Page 39) and extracting the files, use this procedure to
install and configure the NS-Link device driver for your DeviceMaster.
1.
Click Start, Settings, and Control Panel, and then double-click Add/Remove
Hardware.
2.
Click Next.
3.
Click Add/Troubleshoot a device and then Next.
4.
Highlight Add a new device and click Next.
5.
Click No, I want to select the hardware from a list and then Next.
6.
Click Multi-port serial adapters and select then Next.
7.
Click Have Disk, Browse to locate the unzipped installation files or enter the path,
and then click Ok.
For example, if you extracted the driver to the default subdirectory, enter:
C:\Comtrol.
Note: You do not need to select a specific .inf file, the driver uses the appropriate file
for your DeviceMaster installation.
8.
From the Models list, highlight the DeviceMaster and click Next.
9.
Click Next to start the driver installation.
10. Click Yes to continue the installation.
Note: It may take up to several moments for Windows 2000 to load the driver for each
port on the DeviceMaster. A Found New Hardware message will display for each
port on the DeviceMaster.
11. Click Finish to complete the driver installation process for this port.
12. Close the Control Panel.
13. Go to Configuring the NS-Link Driver for Windows on Page 43 to begin NS-Link driver
configuration.
If you are installing multiple DeviceMaster, repeat this procedure for each DeviceMaster.
42 - Device Driver Installation
DeviceMaster Installation and Configuration Guide: 2000506 Rev. B
Configuring the NS-Link Driver for Windows
Configuring the NS-Link Driver for Windows
The DeviceMaster must be connected to the local network segment or directly to a NIC on
the host system to operate in MAC mode to perform the following procedure.
1.
Access the Properties page for the DeviceMaster.
a.
Right-click My Computer or Computer, click Manage, and then highlight Device
Manager.
b.
Expand the Multi-port serial adapters entry, right-click the DeviceMaster you
want to configure, and then click Properties.
2.
Click the Network Connections tab.
3.
Enter the address from
the MAC address label on
the DeviceMaster or
select the MAC address
from the drop list.
Note: If you enter the
MAC address,
make sure that
you use the
correct format: 00
C0 4E xx xx xx. A
space must
separate each
pair of digits.
4.
Click OK to program the
driver with the MAC
address of the
DeviceMaster.
The Properties page
closes automatically.
5.
Re-open the Properties
page for the
DeviceMaster and select the Network Connections tab.
6.
Click Program Addresses into Device.
7.
Click the appropriate
addressing method in the
Program IP Address into
Device dialog for your
environment and click Ok.
8.
To run the driver using an IP
address, click IP Mode in the
Network Connection Mode
group and Ok when you are
returned to the Network
Connections tab.
9.
Go to the next subsection to
configure the COM port
properties.
DeviceMaster Installation and Configuration Guide: 2000506 Rev. B
Device Driver Installation - 43
Configuring COM Port Properties for Windows
Configuring COM Port Properties for Windows
The following is a COM port properties configuration overview. Use the NS-Link User
Guide for Windows (also available on the CD) or the NS-Link Help system for detailed
configuration information.
1.
44 - Device Driver Installation
Access the Properties page for the DeviceMaster.
a.
Right-click My Computer or Computer, click Manage, and then highlight Device
Manager.
b.
Expand the Multi-port serial adapters entry, right-click the DeviceMaster you
want to configure, and then click Properties.
2.
Click the Port Setting tab.
3.
Highlight the COM port that you want to configure and click Properties.
4.
Complete the screen
appropriately for the serial
device that you plan on
connecting to the port and click
Ok.
5.
If necessary, click the Device
Settings tab to change the default
device settings. See the NS-Link
help system or the NS-Link User
Guide for information.
6.
Click Ok to close the
DeviceMaster property page.
7.
Close the Device Manager.
8.
Refer to on Page 44 or
Connecting Serial Devices on
Page 53 to attach your serial
device.
DeviceMaster Installation and Configuration Guide: 2000506 Rev. B
Secure COM Port Set Up
Before configuring security and installing the secure COM port redirector, the following
conditions must be met:
•
The DeviceMaster is connected to the network and powered on (Hardware
Installation on Page 13)
•
The network information has been configured in the DeviceMaster (Configuring the
Network Settings on Page 34)
•
If this is the initial device driver installation, verify that the DeviceMaster contains
the latest version of SocketServer (Checking the SocketServer Version on Page 36)
Secure COM Port Redirector Overview
If you require secure COM ports, you will need to do the following to set up secure COM
ports on the DeviceMaster.
•
Configure the serial port characteristics and enable the security feature in the
SocketServer web page
•
Install the secure COM port redirector
•
Add and configure the DeviceMaster serial port with the secure port redirector
If your site does not require security and you want to configure COM ports, you should
install the NS-Link device driver.
Configuring Serial Ports and Enabling Security
The first step to setting up a secure connection on the DeviceMaster is to use
SocketServer to enable the appropriate port or ports and configure DeviceMaster
security.
Note: Make sure that the DeviceMaster contains the latest version of SocketServer before
setting up security on the DeviceMaster.
1.
2.
Open the DeviceMaster Server Configuration page using one of these methods:
•
Web browser, open a web browser and enter the IP address of the DeviceMaster
that you want to configure.
•
PortVision Plus, start PortVision PlusPortVision Plus, right-click the
DeviceMaster that you want to configure, and click Web Manager.
Click the port for which you want to configure.
Note: Click the ? in a configuration area for field specific information or the Help
button at the bottom of the page to view page level help.
3.
If connecting an RS-422 or RS-485 serial device to this port, select the appropriate
setting from the Mode drop list.
4.
If necessary, set additional Serial Configuration parameters to match your serial
device.
5.
Click Enable in TCP Connection Configuration.
6.
Optionally, click Clone if you want to set up all of the DeviceMaster serial ports with
the same serial characteristics.
Note: You will need the DeviceMaster IP address and the TCP port number to if you
DeviceMaster Installation and Configuration Guide: 2000506 Rev. B
Secure COM Port Set Up - 45
Configuring Serial Ports and Enabling Security
want to configure the secure COM port redirector.
7.
Click Save.
8.
Click Ok at the Configuration Updated page.
9.
Click Configure Security.
10. Click Enable Secure Data Mode so that TCP connections that carry data to/from the
serial ports are encrypted using SSL or TLS security protocols. If this is enabled the
following DeviceMaster features are disabled:
•
The Comtrol proprietary MAC mode Ethernet driver protocol used in NS-Link and
both UDP and MAC mode serial data transport
•
The e-mail feature in SocketServer
•
The RFC1006 features in SocketServer
11. Click Enable Secure Config Mode if you want to provide this level of security, which
disables the following features:
•
Telnet access to administrative and diagnostic functions is disabled.
•
SSH access is still allowed.
•
Unencrypted access to the web server via port 80 (http:// URLs) is disabled.
Encrypted access to the web server via port 443 (https:// URLs) is still allowed.
•
Administrative commands that change configuration or operating state which are
received using the Comtrol proprietary TCP driver protocol on TCP port 4606 are
ignored.
•
Administrative commands that change configuration or operating state that are
received using the Comtrol MAC mode proprietary Ethernet protocol number
0x11FE are ignored.
12. If necessary, click Enable Telnet/ssh.
13. If required, click Set to configure RSA key pair used by SSL and SSH servers.
This is used to sign the Server RSA Certificate in order to verify that the DeviceMaster
is authorized to use the server RSA identity certificate. Possession of the private
portion of this key pair allows somebody to pose as the DeviceMaster If the Server
RSA Key is to be replaced, a corresponding RSA identity certificate must also be
generated and uploaded or clients are not able to verify the identity certificate.
a.
Click Browse to locate the server RSA key.
b.
Click Upload.
14. If required, click Set to configure the RSA identity certificate that the DeviceMaster
uses during SSL/TLS handshaking to identify itself.
It is used most frequently by SSL server code in the DeviceMaster when clients open
connections to the DeviceMaster's secure web server or other secure TCP ports. If a
DeviceMaster serial port configuration is set up to open (as a client) a TCP connection
to another server device, the DeviceMaster also uses this certificate to identify itself
as an SSL client if requested by the server.
In order to function properly, this certificate must be signed using the Server RSA
Key. This means that the server RSA certificate and server RSA key must be replaced
as a pair.
a.
Click Browse to locate the RSA server certificate.
b.
Click Upload.
15. If required, click Set to enter the private/public key pair that is used by some cipher
suites to encrypt the SSL/TLS handshaking messages. Possession of the private
portion of the key pair allows an eavesdropper to decrypt traffic on SSL/TLS
connections that use DH encryption during handshaking.
16. If required, click Set to upload the Client Authentication Certificate.
46 - Secure COM Port Set Up
DeviceMaster Installation and Configuration Guide: 2000506 Rev. B
Installing the Secure COM Port Redirector
If a CA certificate is uploaded, the DeviceMaster only allows SSL/TLS connections
from client applications that provide to the DeviceMaster an identity certificate that
has been signed by the CA certificate that was uploaded to the DeviceMaster.
This uploaded CA certificate that is used to validate a client's identity is sometimes
referred to as a “trusted root certificate”, a “trusted authority certificate”, or a
“trusted CA certificate”. This CA certificate might be that of a trusted commercial
certificate authority or it may be a privately generated certificate that an
organization creates internally to provide a mechanism to control access to
resources that are protected by the SSL/TLS protocols.
To control access to the DeviceMaster's SSL/TLS protected resources you should
create your own custom CA certificate and then configure authorized client
applications with identity certificates signed by the custom CA certificate.
a.
Click Browse to locate the Client Authentication Certificate.
b.
Click Upload.
17. After completing the key and certification management, click Save.
18. To configure another port as a secure COM port, update the Serial Configuration (Step
2).
19. Click Reboot for the changes to take affect.
20. If you want to configure a secure COM port, you are ready to install the secure port
redirector using the Installing the Secure COM Port Redirector subsection.
Installing the Secure COM Port Redirector
You can refer to the help system in the secure COM port redirector or use the following
procedure to install the secure port redirector for Windows.
1.
Locate the secure COM port redirector on the CD or download the latest version.
2.
Double-click the setup-spr.msi file.
3.
Click Next at the Setup Wizard.
4.
Click I accept the terms in the License Agreement and Next.
5.
Optionally, browse and select a different installation path and then click Next.
6.
Verify the installation selections and then click Install.
7.
Click Finish to complete the installation and open the secure port redirector.
8.
Configure the port with the secure port redirector using the next subsection.
DeviceMaster Installation and Configuration Guide: 2000506 Rev. B
Secure COM Port Set Up - 47
Configuring Secure Redirector COM Ports
Configuring Secure Redirector COM Ports
Use the following procedures to:
•
Add a DeviceMaster port
•
Configure the port for the secure port redirector
If necessary, refer to the secure port redirector help system for more information.
Adding a Secure Port
Use the following procedure to add a secure port or ports.
Note: You must have enabled the security feature in SocketServer and have the IP address
and TCP port numbers to perform the following procedure.
Configuring the Secure
COM Port
1.
If necessary, open the Secure Port Redirector, click Start, Programs, Secure Port
Redirector, and Secure Port Redirector.
2.
Click Port and Add.
3.
Select an available COM port in the Virtual serial port drop list.
4.
Enter the Remote IP address of the DeviceMaster.
5.
Enter the TCP port number for which you want to communicate on the DeviceMaster.
6.
Click Ok.
7.
Repeat Step 2 for each port that you want to use as a secure COM port.
Use the following procedure to configure the port.
1.
Double-click the port that you want to configure.
2.
Optionally click the Connection Settings tab and then click Auto-reconnect when
connection is broken.
3.
Click the SSL Security tab and then click Use SSL for connection to remote side.
4.
Click the Settings tab and select the appropriate serial port settings.
5.
Optional click the Extra Strings tab and enter the appropriate values.
6.
Click OK to save the settings for the DeviceMaster.
7.
Repeat the above procedure for each port that you want to use as a secure COM port.
You are now ready to connect the serial devices to the DeviceMaster ports. If necessary,
refer to Connecting Serial Devices on Page 53 for cabling information.
48 - Secure COM Port Set Up
DeviceMaster Installation and Configuration Guide: 2000506 Rev. B
Socket Port Configuration
This section discusses the following topics:
•
SocketServer Overview
•
SocketServer Versions on Page 52
•
Accessing Socket Configuration on Page 51
SocketServer Overview
SocketServer is the name of the TCP/IP socket web page that is integrated in the
firmware that comes pre-installed on your DeviceMaster.
If you want to use any of the ports as COM or tty ports, you should first install and
configure the NS-Link device driver for your operating system, and then configure the
ports that you want to use as TCP/IP sockets. When you install an NS-Link device driver,
an NS-Link version of SocketServer loads on the DeviceMaster. See Device Driver
Installation on Page 39 for device driver installation procedures.
The main SocketServer web page provides access to configure:
•
Socket port characteristics for:
-
Serial
TCP connection
UDP connection
See SocketServer Architecture on Page 50 for more information about socket port
support.
•
Network settings (after initial configuration)
•
Email notification services
•
RFC1006 (ISO over TCP)
Note: For socket service configuration procedures, see the web page Help system or the
PortVision Plus Help system.
DeviceMaster Installation and Configuration Guide: 2000506 Rev. B
Socket Port Configuration - 49
SocketServer Architecture
SocketServer Architecture
TCP/IP socket mode operation is used to connect serial devices with an application that
supports TCP/IP socket communications addressing.
DeviceMaster
PC or
Mainframe
IP socket
application
Ethernet Hub
LAN/WAN
Ethernet Hub
Serial Device
TCP/IP Socket Mode
Serial tunneling mode is used to establish a socket connection between two
DeviceMasters through an ethernet network.
DeviceMaster
DeviceMaster
Ethernet Hub
Ethernet Hub
Dumb Terminal
Printer
LAN/WAN
Serial Tunneling Mode
UDP mode is designed for applications that need faster data transmission, or that make
use of UDP’s broadcast capabilities. UDP differs from TCP in that a UDP transmission does
not first require a connection to be opened before sending data and the receiving device
does not issue acknowledgements to the sender.
UDP Mode
1
2
3
4
Ethernet Hub
Serial RS-232 connections
LAN/WAN
DeviceMaster
DeviceMaster
Ethernet Hub
Serial Device
50 - Socket Port Configuration
In this example, four
PCs receive data
simultaneously from one
serial device.
DeviceMaster Installation and Configuration Guide: 2000506 Rev. B
Accessing Socket Configuration
Accessing Socket Configuration
There are several ways to access the socket configuration pages (SocketServer or NSLink). Use the method that fits your environment best.
Web Browser
•
Web Browser
•
PortVision Plus
To access the socket configuration page for the DeviceMaster using a web browser, follow
this procedure.
1.
Start your web browser.
2.
Enter the IP address of the DeviceMaster in the URL field.
Note: If you do not know the IP address, you can view the IP address in PortVision Plus
or retrieve the IP address with the NS-Link driver for Windows.
3.
Click the port number that you want to configure as a socket.
Note: See the web page Help system, if you need information about configuring sockets or
serial tunneling. The Help system provides detailed configuration procedures and
descriptions for all fields.
PortVision Plus
Web Manager Button
There are several ways to access the socket configuration page for the DeviceMaster
using PortVision Plus.
1.
If necessary, start PortVision Plus, right-click the DeviceMaster that you want to
configure, and click Web Manager.
2.
Click the port for which you want to configure socket port settings (serial, TCP
connection configuration, and UDP connection configuration).
Note: For socket configuration information see the Help system. Click the ? in a
configuration area for field specific information or the Help button at the
bottom of the page to view page level help. To locate configuration procedures,
scroll to the top of the Help file and view the Table of Contents.
Configure Device Page
3.
Click Save to return to the main page.
4.
Optionally, access the following pages to configure additional settings.
a.
Click the Network page to change the network settings.
b.
Click the Email Settings page to configure email notification services.
c.
Click the RFC1006 Settings page to configure RFC1006 settings.
1.
If necessary, start PortVision Plus, double-click the DeviceMaster that you want to
configure in the List View pane.
2.
Click the port Settings tab to configure socket port settings (serial, TCP connection
configuration, and UDP connection configuration).
Note: For socket configuration information click the Help button at the left.
3.
Optionally, access the following pages to configure additional settings.
a.
Click the Email Settings property page to configure email notification services.
b.
Click the RFC1006 Settings property page to configure RFC1006 settings.
c.
Click the Port Settings property page to configure serial port characteristics for
socket services.
DeviceMaster Installation and Configuration Guide: 2000506 Rev. B
Socket Port Configuration - 51
SocketServer Versions
SocketServer Versions
The SocketServer Overview discusses the that the default SocketServer web page is the
same as the NS-Link web page. If the NS-Link driver is not running (not installed or
disabled), the default SocketServer loads when you open a web browser session.
Your SocketServer or NS-Link version may be
different than these examples.
52 - Socket Port Configuration
DeviceMaster Installation and Configuration Guide: 2000506 Rev. B
Connecting Serial Devices
This section discusses connecting your serial devices to the DeviceMaster. In addition, it
provides you with information to build serial or test cables and loopback connectors to
test the serial ports.
Note: Go to Building the Serial Ribbon Cable on Page 16 for connector information for the
DeviceMaster 1-Port Embedded adapter.
Connecting Devices
Use the appropriate procedure to connect asynchronous serial devices to the
DeviceMaster ports.
Make sure that you have configured the ports using the NS-Link driver or
SocketServer for the correct communications mode before connecting any
devices. The default mode in the NS-Link drivers is RS-232. There is a remote
possibility that connecting a serial device for the wrong mode could damage the
serial device.
Caution
•
DeviceMaster 1/4/8/16/32-Port Models
•
DeviceMaster 2-Port with Serial Terminals on Page 56
•
DeviceMaster 2-Port with Serial Terminals on Page 56
DeviceMaster 1/4/8/16/32-Port Models
1.
Connect your serial devices to the appropriate serial port on the DeviceMaster using
the appropriate cable. You can build your own DB9 or RJ45 cables using the
appropriate discussion:.
•
DB9 Serial Cables and Loopback Plugs on Page 59
•
RJ45 Serial Cables and Loopback Plugs on Page 61
Note: Refer to the hardware manufacturer’s installation documentation if you need
help with connector pinouts or cabling for the serial device.
2.
Verify that the devices are communicating properly. Go to the appropriate table for
information about the LEDs, which may provide information about the installation.
•
1-Port (Standard) LEDs on Page 54
•
1-Port Embedded LEDs on Page 54
•
LEDs - 4/8-Port with DB9 Connectors on Page 54
•
LEDs - 8/16/32-Port with RJ45 Connectors on Page 55
For additional LED information, go to the PWR or Status LED table on Page 97.
DeviceMaster Installation and Configuration Guide: 2000506 Rev. B
Connecting Serial Devices - 53
DeviceMaster 1/4/8/16/32-Port Models
1-Port (Standard) LEDs
The amber Status LED on the device is lit, indicating you have power and
it has completed the boot cycle.
Status
Note: The Status LED flashes while booting and it takes approximately 15
seconds for the Bootloader to complete the cycle. When the
Bootloader completes the cycle, the LED has a solid, steady light
that blinks approximately every 10 seconds.
Link
Act
If the red Link Act LED is lit, it indicates a working Ethernet connection.
Duplex
If the red Duplex LED is lit, it indicates full-duplex activity.
100
If the red 100 LED is lit, it indicates a working 100 MB Ethernet
connection (100 MB network, only). If the LED is not lit, it indicates a 10
MB Ethernet connection.
1-Port Embedded LEDs
When lit, the amber Status LED (D1) on the DeviceMaster indicates the
devices is fully powered and has completed the boot cycle.
Status
Note: The Status LED flashes for approximately 15 seconds while
booting. When the Bootloader completes the cycle, the LED has a
solid, steady light that blinks approximately every 10 seconds.
Link/
Act
When lit, the red Link/Act LED (D2) indicates a working Ethernet
connection.
Duplex
When lit, the red Duplex (D3) LED indicates full-duplex activity.
100
When lit, the red 100 (D4) LED indicates a working 100 MB Ethernet
connection (100 MB network, only). If the LED is not lit, it indicates a 10
MB Ethernet connection.
LEDs - 4/8-Port with DB9 Connectors
LINK ACT
If the LINK ACT LED (UP or DOWN) is lit, it indicates a working
Ethernet connection.
COL
If the COL LED is lit, it indicates a network collision.
100
If the 100 LED is lit, it indicates a working 100 MB Ethernet
connection (100 MB network, only). If the LED is not lit, it indicates a
10 MB Ethernet connection.
Rx/Tx
The Rx (amber) and Tx (green) LEDs next
RX1*
to each port provides information about the
TX1*
network connection of the serial port.
* Represents port number.
PWR
54 - Connecting Serial Devices
When lit, the PWR LED (reverse side from the serial connectors) on
the DeviceMaster indicates the devices is fully powered and has
completed the boot cycle.
Note: The PWR LED flashes for approximately 15 seconds while
booting. When the Bootloader completes the cycle, the LED has
a solid, steady light that blinks approximately every 10 seconds.
DeviceMaster Installation and Configuration Guide: 2000506 Rev. B
DeviceMaster 1/4/8/16/32-Port Models
LEDs - DeviceMaster Serial Hub 16-Port with DB9 Connectors
LINK ACT
If the LINK ACT LED (UP or DOWN) is lit, it indicates a working
Ethernet connection.
100
When lit, the red 100 (D4) LED indicates a working 100 MB Ethernet
connection (100 MB network, only). If the LED is not lit, it indicates a
10 MB Ethernet connection.
Duplex
If the red Duplex LED is lit, it indicates full-duplex activity.
Rx/Tx
The Rx (amber) and Tx (green) LEDs next
RX1*
to each port provides information about
TX1*
the network connection of the serial port. * Represents port number.
Status
When lit, the Status LED (reverse side from the serial connectors) on
the DeviceMaster Serial Hub indicates the devices is fully powered
and has completed the boot cycle.
Note: The Status LED flashes for approximately 15 seconds while
booting. When the Bootloader completes the cycle, the LED has
a solid, steady light that blinks approximately every 10 seconds.
LEDs - 8/16/32-Port with RJ45 Connectors
LINK ACT
If the LINK ACT LED is lit, it indicates a working Ethernet
connection.
COL
If the COL LED is lit, it indicates a network collision.
100
If the 100 LED is lit, it indicates a working 100 MB Ethernet connection
(100 MB network, only). If the LED is not lit, it indicates a 10 MB
Ethernet connection.
Rx/Tx
Rx and Tx LEDs next to each port provides
Rx
information about the network connection of the
serial port.
Rx
PWR
(16-Port
with
external
power
supply)
Tx
Tx
When lit, the PWR LED on the DeviceMaster indicates the devices is
fully powered and has completed the boot cycle.
Note: The PWR LED flashes for approximately 15 seconds while
booting. When the Bootloader completes the cycle, the LED has a
solid, steady light that blinks approximately every 10 seconds.
Note: The port LED activity on the DeviceMaster 16/32-Port may be inconsistent until
the port has been opened. After a port is opened the LED activity works as
documented.
DeviceMaster Installation and Configuration Guide: 2000506 Rev. B
Connecting Serial Devices - 55
DeviceMaster 2-Port with Serial Terminals
DeviceMaster 2-Port with Serial Terminals
Use the following information to connect the DeviceMaster UP 2-port.
1.
Connect your serial devices to the appropriate serial port on the DeviceMaster UP
using the appropriate cable. You can build your own cables or loopbacks using the
appropriate discussions:
•
Serial Terminal (4) Signals (1E) on Page 56
•
Serial Terminal (8) Signals (2E) on Page 57
•
DeviceMaster 1E (Serial Terminals) Cables and Loopbacks on Page 63
•
DeviceMaster 2E (Serial Terminals) Cables and Loopbacks on Page 65
Note: Refer to the hardware manufacturer’s installation documentation if you need help
with connector pinouts or cabling for the serial device.
2.
Verify that the devices are communicating properly. Use the appropriate table for
information about the LEDs, which may provide information about the installation.
2-Port LED Descriptions
The STATUS LED on the device is lit, indicating you have power and it
has completed the boot cycle.
STATUS
Note: The STATUS LED flashes while booting and it takes approximately
15 seconds for the Bootloader to complete the cycle. When the
Bootloader completes the cycle, the LED has a solid, steady light
that blinks approximately every 10 seconds.
LINK
If the LINK (green) LED is lit, it indicates a working Ethernet
connection.
ACT
If the ACT (yellow) LED flashes, it indicates network activity.
Note: For additional LED information, go to the STATUS LED table on Page 97.
Serial Terminal (4)
Signals (1E)
Use the following table or drawings for signal information. The signals for SERIAL2 are
the same as SERIAL1.
RS-422
RS-485 Full-Duplex
RS-232†
RS-485 Half-Duplex
TRxDTxD RTS RxD CTS
TxD-
TxD+
RxD-
RxD+
TRxD+
† † RS-232 ground must be connected to the appropriate signal ground terminal..
Signal
Ground
Not connected
Signal
Ground†
† Wire gauge: AWG 12-22
56 - Connecting Serial Devices
Chassis
Ground†
Return†
5-30VDC
Positive†
DeviceMaster Installation and Configuration Guide: 2000506 Rev. B
Serial Terminal (8) Signals (2E)
RS-232†
TxD
RTS
RxD
CTS
RS-422/RS-485
Full-Duplex
TxD-
TxD+
RxD-
RxD+
RS-485
Half-Duplex
TRxD-
TRxD+
† RS-232 ground must be connected to the appropriate signal ground terminal.
Serial Terminal (8)
Signals (2E)
Use the following drawings or table for signal information. The signals for SERIAL2 are
the same as SERIAL1.
RS-422
RS-485 Full-Duplex
RS-232†
CD
RI
TxD
DSR DTR
RxD
RS-485 Half-Duplex
TRxD-
TxD- RxD-
TRxD+
TxD+ RxD+
RTS CTS
† RS-232 ground must be connected to the appropriate signal ground terminal.
Signal
Ground
Signal
Ground†
Chassis
Ground†
Not connected
Return†
Positive†
† Wire gauge: AWG 12-22
5-30VDC
RS-232
CD
DSR
RS-422/RS-485 N/A N/A
Full-Duplex
RS-485 HalfDuplex
N/A N/A
RI
DTR TxD
RTS
RxD
CTS
N/A N/A TxD-
TxD+
RxD- RxD+
N/A N/A TRxD-
TRxD+
N/A
N/A
† RS-232 ground must be connected to the appropriate signal ground terminal.
DeviceMaster Installation and Configuration Guide: 2000506 Rev. B
Connecting Serial Devices - 57
DeviceMaster 2-Port (1E/2E) DB9 Connectors
DeviceMaster 2-Port (1E/2E) DB9 Connectors
Use the following information to connect the DeviceMaster UP 2-port.
1.
Connect your serial devices to the appropriate serial port on the DeviceMaster UP
using the appropriate cable.
Use the following table and the appropiate discussion to build cables or loopback
plugs.
•
DB9 Loopback Plugs on Page 59
•
DB9 Null-Modem Cables (RS-232) on Page 60
•
DB9 Null-Modem Cables (RS-422) on Page 60 (also supports RS-485 full-duplex)
•
DB9 Straight-Through Cables (RS-232/485) on Page 60
DB9 Connector Pinouts
Pin
RS-232
RS-422
RS-485
RS-485 Full-Duplex Half-Duplex
(Master/Slave)
1
DCD
Not used
Not used
2
RxD
RxDNot used
3
TxD
TxDTRxD4
DTR
Not used
Not used
5
GND
Not used†
Not used†
6
DSR
Not used
Not used
7
RTS
TxD+
TRxD+
8
CTS
RxD+
Not used
9
RI
Not used
Not Used
† Pin 5 is tied to ground on the board, but is not used in
the cable.
Note: Refer to the hardware manufacturer’s installation documentation if you need help
with connector pinouts or cabling for the serial device.
2.
Verify that the devices are communicating properly. Use the appropriate table for
information about the LEDs, which may provide information about the installation.
2-Port LED Descriptions
The STATUS LED on the device is lit, indicating you have power and it
has completed the boot cycle.
STATUS
Note: The STATUS LED flashes while booting and it takes
approximately 15 seconds for the Bootloader to complete the cycle.
When the Bootloader completes the cycle, the LED has a solid,
steady light that blinks approximately every 10 seconds.
LINK
If the LINK (green) LED is lit, it indicates a working Ethernet
connection.
ACT
If the ACT (yellow) LED flashes, it indicates network activity.
Note: For additional LED information, go to the STATUS LED table on Page 97.
58 - Connecting Serial Devices
DeviceMaster Installation and Configuration Guide: 2000506 Rev. B
DB9 Serial Cables and Loopback Plugs
DB9 Serial Cables and Loopback Plugs
You can build your own null-modem or straight-through DB9 serial cables for 1-port and
4/8-port models using the following subsections.
Note: See DeviceMaster 2-Port with Serial Terminals on Page 56 for 2-port models with
DB9 connectors..
DB9 Connector Pinouts
Pin
RS-232††
RS-422
RS-485
1
2
3
4
5
6
7
8
9
†
DCD
Not used
Not used
RxD
RxDNot used
TxD
TxDTRxDDTR
Not used
Not used
GND
Not used† Not used†
DSR
Not used
Not used
RTS
TxD+
TRxD+
CTS
RxD+
Not used
RI
Not used
Not Used
Pin 5 is tied to ground on the board, but is
not used in the cable.
††
The DeviceMaster Serial Hub only supports
RS-232.
This illustrates the DB9 connector signals.
RS-232
GND
DTR
TxD
RxD
CD
RS-422
Not used*
Not used
TxDRxDNot used
Pin 1
RI
CTS
RTS
DSR
Pin 6
Pin 1
DB9 Male
RS-485
Not used*
Not used
TRxDNot used
Not used
Pin 1
Not used
RxD+
TxD+
Not used
Pin 6
DB9 Male
Not used
Not used
TRxD+
Not used
Pin 6
DB9 Male
* Pin 5 is tied to ground on the board,
but is not used in the cable.
Note: If you are using a DB9 to RJ45 adapter, see RJ45 Serial Cables and Loopback Plugs
on Page 61.
DB9 Loopback Plugs
Loopback connectors are DB9 female serial port plugs, with pins wired together as shown,
that are used in conjunction with application software (Test Terminal or minicom) to test
serial ports. The DeviceMaster is shipped with a a single loopback plug (RS-232/422).
Note: You can use Test Terminal (Windows) or minicom (Linux) to test the serial ports.
You can use the Support page on the CD shipped with the DeviceMaster or see
Locating Software and Documentation on Page 10) to locate the NS-Link User Guide
for Windows or the Linux readme file.
Wire the following pins together to build
additional plugs or replace a missing RS-232
loopback plug:
•
Pins 1 to 4 to 6
•
Pins 2 to 3
•
Pins 7 to 8 to 9
Pin 1
DeviceMaster Installation and Configuration Guide: 2000506 Rev. B
Pin 6
Pin 5
Pin 9
Pin 1
Pin 6
RS-232 Only
(Back View)
Pin 5
Pin 9
RS-232 Only
(Back View)
The RS-232 loopback plug
also works for RS-422.
Connecting Serial Devices - 59
DB9 Null-Modem Cables (RS-232)
Wire the following pins together for an RS-422 loopback plug:
•
Pins 2 to 3
•
Pins 7 to 8
Pin 1
Pin 6
Pin 9
RS-422 Only
(Back View)
Use the following figure if you need to build an RS-232 null-modem cable. A null-modem
cable is required for connecting DTE devices.
DeviceMaster
Female
DB9 Null-Modem
Cables (RS-232)
Pin 5
Signal
TxD
RxD
RTS
CTS
DSR
DCD
DTR
GND
DB9
Pins
3
2
7
8
6
1
4
5
DB9 DB25 RJ45
Pins Pins Pins
2
3
5
3
2
4
8
5
8
7
4
1
4
20
2
1
8
6
6
6
7
5
7
3
Signal
RxD
TxD
CTS
RTS
DTR
DCD
DSR
GND
Note: You may want to purchase or build a straight-through cable and purchase a nullmodem adapter. For example, a null-modem cable can be used to connect COM2 of
one PC to COM2 of another PC.
Use the following figure if you need to build an RS-422 null-modem cable.
DeviceMaster
Female
DB9 Null-Modem
Cables (RS-422)
Signal
TxD+
TxDRxD+
RxD-
DB9
Pins
7
3
8
2
Signal
RxD+
RxDTxD+
TxD-
Note: RS-422 pinouts are not standardized. Each peripheral manufacturer uses different
pinouts. Please refer to the documentation for the peripheral to determine the
pinouts for the signals above.
Use the following figure if you need to build an RS-232 or RS-485 straight-through cable.
Straight-through cables are used to connect modems and other DCE devices. For example,
a straight-through cable can be used to connect COM2 to a modem.
DeviceMaster
Female
DB9 Straight-Through
Cables (RS-232/485)
60 - Connecting Serial Devices
DB9
Pins
Signal
1
DCD
2
RxD
TxD or TRxD- 3
4
DTR
5
GND
6
DSR
RTS or TRxD+ 7
8
CTS
RI
9
DB9 RJ45 DB25
Pins Pins Pins Signal
6
1
8
DCD
5
2
3
RxD
4
3
2
TxD or TRxD2
4
20
DTR
3
5
7
GND
7
6
6
DSR
1
7
4
RTS or TRxD+
8
8
5
CTS
22
9 N/A
RI
DeviceMaster Installation and Configuration Guide: 2000506 Rev. B
RJ45 Serial Cables and Loopback Plugs
RJ45 Serial Cables and Loopback Plugs
You can build your own null-modem or straight-through RJ45 serial cables using the
following subsections.
Pin
RS-232
RS-422
RS-485
1
RTS
TxD+
TRxD+
2
DTR
Not used
Not used
3
Signal GND
Not used†
Not used†
4
TxD
TxD-
TRxD-
5
RxD
RxD-
Not used
6
DCD
Not used
Not used
7
DSR
Not used
Not used
8
CTS
RxD+
Not used
† Pin 3 is tied to ground on the board, but is not used
in the cable.
Use the following figure if you need to build an RS-232 null-modem cable. A null-modem
cable is required for connecting DTE devices.
DeviceMaster
Female
RJ45 Null-Modem
Cables (RS-232)
Signal
TxD
RxD
RTS
CTS
DSR
DCD
DTR
GND
RJ45
Pins
4
5
1
8
7
6
2
3
DB9 DB25 RJ45
Pins Pins Pins
2
3
5
3
2
4
8
5
8
7
4
1
4
20
2
1
8
6
6
6
7
5
7
3
Signal
RxD
TxD
CTS
RTS
DTR
DCD
DSR
GND
Note: You may want to purchase or build a straight-through cable and purchase a nullmodem adapter. For example, a null-modem cable can be used to connect COM2 of
one PC to COM2 of another PC.
DeviceMaster Installation and Configuration Guide: 2000506 Rev. B
Connecting Serial Devices - 61
RJ45 Null-Modem Cables (RS-422)
Use the following figure if you need to build an RS-422 null-modem RJ45 cable. A nullmodem cable is required for connecting DTE devices.
DeviceMaster
Female
RJ45 Null-Modem
Cables (RS-422)
Signal
TxD+
TxDRxD+
RxD-
RJ45
Pins
1
4
8
5
Signal
RxD+
RxDTxD+
TxD-
Note: RS-422 pinouts are not standardized. Each peripheral manufacturer uses different
pinouts. Please refer to the documentation for the peripheral to determine the
pinouts for the signals above.
Use the following figure if you need to build an RS-232 or RS-485 straight-through cable.
Straight-through cables are used to connect modems and other DCE devices. For example,
a straight-through cable can be used to connect COM2 of one PC to COM2 to a modem.
DeviceMaster
Female
Straight-Through
Cables (RS-232/485)
RJ45 Loopback Plugs
DB9 RJ45 DB25
Pins Pins Pins Signal
6
1
8
DCD
5
2
3
RxD
4
3
2
TxD or TRxD2
4
20
DTR
3
5
7
GND
7
6
6
DSR
1
7
4
RTS or TRxD+
8
8
5
CTS
22
9 N/A
RI
RJ45
Signal
Pins
6
DCD
5
RxD
TxD or TRxD- 4
2
DTR
3
GND
7
DSR
RTS or TRxD+ 1
8
CTS
RI
N/A
Loopback connectors are RJ45 serial port plugs, with pins wired together as shown, that
are used in conjunction with application software (Test Terminal or Minicom) to test
serial ports. The DeviceMaster is shipped with a a single loopback plug (RS-232/422).
•
Pins 4 to 5
•
Pins 1 to 8
•
Pins 2 to 6 to 7
1
Plug
Top View
8 The RS-232 loopback plug also
works for RS-422.
Note: You can use Test Terminal
Cable
(Windows) or minicom
(Linux) to test the serial
ports. You can use the Support page on the CD shipped with the DeviceMaster or see
Locating Software and Documentation on Page 10) to locate the NS-Link User Guide
for Windows or the Linux readme file.
RS-485 Test Cable
You can use a straight-through cable as illustrated previously, or build your own cable.
RJ45
Signal Pins
4
TRxDTRxD+
1
Signal
TRxDTRxD+
Note: RS-422 pinouts are not standardized. Each peripheral manufacturer uses different
pinouts. Please refer to the documentation for the peripheral to determine the
pinouts for the signals above.
62 - Connecting Serial Devices
DeviceMaster Installation and Configuration Guide: 2000506 Rev. B
DeviceMaster 1E (Serial Terminals) Cables and Loopbacks
DeviceMaster 1E (Serial Terminals) Cables and Loopbacks
Use the appropriate discussion to build the following cables:
Serial Terminal (4)
Null-Modem Cables
(RS-232)
Serial Terminal (4)
Null-Modem Cables
(RS-422)
•
Serial Terminal (4) Null-Modem Cables (RS-232) on Page 63
•
Serial Terminal (4) Null-Modem Cables (RS-422) on Page 63
•
Serial Terminal (4) Straight-Through Cables (RS-232/485) on Page 64
•
1E Loopback Signals on Page 64
An RS-232 null-modem cable is required for connecting DTE devices.
RS-232 Null-Modem Cable
TxD
RTS
RxD
CTS
RxD
CTS
TxD
RTS
DB9
2
8
3
7
DB25
3
5
2
4
An RS-422 null-modem cable is required for connecting DTE devices.
RS-422 Null-Modem Cable
TxD
RTS
RxD
DB9
RxD2
RxD+
8
TxD3
DB25
3
5
2
CTS
TxD+
7
7
4
Note: RS-422 pinouts are not standardized. Each peripheral manufacturer uses different
pinouts. Please refer to the documentation for the peripheral to determine the
pinouts for the signals above.
DeviceMaster Installation and Configuration Guide: 2000506 Rev. B
Connecting Serial Devices - 63
Serial Terminal (4) Straight-Through Cables (RS-232/485)
Serial Terminal (4)
Straight-Through
Cables (RS-232/485)
RS-232 or RS-485 straight-through cables are used to connect modems and other DCE
devices.
RS-232/422 Straight-Through Cable
TxD
RTS
TxD
or
TRxD3
DB9
DB25
1E Loopback Signals
2
RxD
CTS
RTS
RxD
or
TRxD+
7
2
CTS
4
3
8
5
Use this drawing to wire a loopback, which is used in
conjunction with application software (Test Terminal or
minicom) to test serial ports.
See the NS-Link User Guide for Windows about using
Test Terminal or Using minicom to Test Comtrol Ports
to test the serial ports. Optionally, this information is on
the Software and Documentation CD shipped with the
product.
TxD
RTS
RxD
CTS
Wire the terminals together to create a loopback.
64 - Connecting Serial Devices
•
TxD to RxD
•
RTS to CTS
DeviceMaster Installation and Configuration Guide: 2000506 Rev. B
DeviceMaster 2E (Serial Terminals) Cables and Loopbacks
DeviceMaster 2E (Serial Terminals) Cables and Loopbacks
Use the appropriate discussion to build the following cables:
Serial Terminal (8)
Null-Modem Cables
(RS-232)
•
Serial Terminal (8) Null-Modem Cables (RS-232) on Page 65
•
Serial Terminal (8) Null-Modem Cables (RS-422) on Page 65
•
Serial Terminal (8) Straight-Through Cables (RS-232/485) on Page 66
•
2E Loopback Signals on Page 66
An RS-232 null-modem cable is required for connecting DTE devices.
RS-232 Null-Modem Cable
CD
DCD DTR
1
4
DB9
DB25
Serial Terminal (8)
Null-Modem Cables
(RS-422)
DSR
8
20
RI
DTR
RI
9
DSR
6
22
6
TxD RTS RxD CTS
RxD CTS TxD
2
8
3
3
5
RTS
7
2
4
An RS-422 null-modem cable is required for connecting DTE devices.
RS-422 Null-Modem Cable
CD
DSR RI
DTR
DB9
DB25
DeviceMaster Installation and Configuration Guide: 2000506 Rev. B
TxD
RTS RxD CTS
RxD- RxD+ TxD- TxD+
2
8
3
7
3
5
2
4
Connecting Serial Devices - 65
Serial Terminal (8) Straight-Through Cables (RS-232/485)
Serial Terminal (8)
Straight-Through
Cables (RS-232/485)
RS-232 or RS-485 straight-through cables are used to connect modems and other DCE
devices.
RS-232/485 Straight-Through Cable
CD
2E Loopback Signals
DSR
RI
DTR
TxD RTS RxD CTS
DCD DSR
RI
DTR
TxD RTS RxD CTS
or
or
TRxD- TRxD+
DB9
1
6
9
4
3
7
2
8
DB25
8
6
22
20
2
4
3
5
Use the drawing below to wire a loopback, which is used in conjunction with application
software (Test Terminal or minicom) to test serial ports.
See the NS-Link User Guide for Windows about using Test Terminal or Using minicom to
Test Comtrol Ports to test the serial ports. Optionally, this information is on the Software
and Documentation CD shipped with the product.
Wire the terminals together to create
a loopback.
•
TxD to RxD
•
RTS to CTS to RI
•
DTR to CD to DSR
CD DSR
66 - Connecting Serial Devices
RI
DTR
TxD RTS RxD CTS
DeviceMaster Installation and Configuration Guide: 2000506 Rev. B
Managing the DeviceMaster
This section discusses the following DeviceMaster maintenance procedures:
•
Rebooting the DeviceMaster
•
Uploading SocketServer to Multiple DeviceMasters on Page 68
•
Configuring Multiple DeviceMasters Network Addresses on Page 68
•
Using Configuration Files on Page 69
•
Managing Bootloader on Page 70, which also discusses checking the Bootloader
version and downloading the latest Bootloader
•
Adding a DeviceMaster to an Existing Installation on Page 72
•
Replacing a DeviceMaster on Page 72
•
Restoring Factory Defaults (2-Port, Only) on Page 73
Note: You can optionally refer to RedBoot Procedures on Page 75 if you want to perform
procedures at the RedBoot level.
Rebooting the DeviceMaster
There are many ways to reboot the DeviceMaster. Use the method that most fits your
situation.
Method
PortVision Plus
Procedure
Main screen: Right-click the DeviceMaster or DeviceMasters,
click Reboot Device and then Yes.
Configure Device screen: Click Reboot Device and then Yes.
Web page
Main page: Scroll to the bottom of the screen, click Reboot and
then Yes: Reboot.
Telnet
Type reset.
DeviceMaster 2-port models have a reset/restore switch.
DeviceMaster
2-Port Models
•
If the reset/restore switch is depressed for less than 2
seconds, DeviceMaster RTS 2-port models reboot.
•
If the reset/restore switch is depressed for greater than
approximately 5 seconds it restores the default password
and network setting values.
Optionally, you can power cycle the DeviceMaster.
DeviceMaster Installation and Configuration Guide: 2000506 Rev. B
Managing the DeviceMaster - 67
Uploading SocketServer to Multiple DeviceMasters
Uploading SocketServer to Multiple DeviceMasters
If the Windows NS-Link driver has been installed, make sure that the driver is disabled
through the Device Manager before uploading SocketServer.
1.
If you have not done so, install PortVision Plus (Installing PortVision Plus on Page 33)
and Scan the network.
2.
Shift-click the multiple DeviceMasters on the Main screen that you want to update
and use one of the following methods:
3.
•
Click the Upload button
•
Right-click and then click Upload Firmware
•
Click Upload Firmware on the Device menu
Browse, click the firmware (.bin) file, Open (Please locate the new firmware), and
then click Yes (Upload Firmware).
It may take a few moments for the firmware to upload onto the device. The device
will reboot itself during the upload process.
4.
Click Ok to the advisory message about waiting to use the device until the status
reads ON-LINE.
In the next polling cycle, PortVision Plus will update the List View pane and display the
new firmware version.
Configuring Multiple DeviceMasters Network Addresses
The DeviceMasters must be on the same network segment for the following procedure to
work.
Optionally, you may want to create a configuration file and also configure the Email,
RFC1006, and Port Settings. See Using Configuration Files on Page 69 for more
information.
Use the following steps to configure multiple DeviceMasters.
1.
If you have not done so, install PortVision Plus (Installing PortVision Plus on Page 33)
and Scan the network.
2.
Shift-click the DeviceMasters for which you want to program network information,
right-click, and click Assign IP to Multiple Devices.
3.
Enter the starting IP address,
subnet mask, IP Gateway and click
Proceed.
PortVision Plus displays the
programmed IP addresses in the
List View pane after the next
refresh cycle.
68 - Managing the DeviceMaster
DeviceMaster Installation and Configuration Guide: 2000506 Rev. B
Using Configuration Files
Using Configuration Files
If you are deploying multiple DeviceMaster units that share common values, you can save
the configuration file (.dmc) from the Main or Configure Device screens in PortVision Plus
and load that configuration onto other DeviceMaster units.
If you save a configuration file from the Main or Configure Device screen, you can choose
what properties you want saved.
Use this procedure to save a configuration file using the Main screen.
1.
If you have not done so, install PortVision Plus (Installing PortVision Plus on Page 33)
and Scan the network.
2.
Highlight the device on the Main screen that you want to save its configuration and
use one of the following methods:
•
Click the Save button
•
Right-click and then click Save Configuration to File
3.
Browse to the location you want to save the file, enter a file name and click Save.
4.
Click the All checkbox or click only the properties that you want saved for each
property page in the configuration file and click Done.
Note: Selecting the All option with multiple DeviceMasters highlighted will apply the
same IP address to all of the selected DeviceMasters.
5.
Click Ok to close the Save Configuration Completed message.
Use the following procedure to load a previously saved a DeviceMaster configuration file.
Load a configuration file and apply it to a selected DeviceMaster or DeviceMasters from
the Main or Configure Device screen.
Use this procedure to load a configuration file using the Main screen to one or more
DeviceMaster units.
1.
Highlight the device or devices on the Main screen that you want to load and use one
of the following methods:
•
Click the Load button
•
Right-click and then click Load Configuration to File
•
Click Load Configuration to File on the Device menu
2.
Click Yes to the warning that it will take 25 seconds per device and it may also reboot
the devices.
3.
Browse to the location of the configuration file, click the file name and then Open.
4.
Click the All checkbox or click only the properties that you want to load for each
property page in the configuration file and then click Done.
5.
Close the Load Configuration popup message.
DeviceMaster Installation and Configuration Guide: 2000506 Rev. B
Managing the DeviceMaster - 69
Managing Bootloader
Managing Bootloader
Bootloader refers to the operating system that runs on the DeviceMaster hardware
during the power on phase, which then loads SocketServer.
Note: Typically, you should not update the Bootloader unless advised to do so by Comtrol
Technical Support.
There are several methods and tools that you can use to check the Bootloader version or
update the Bootloader.
Checking the
Bootloader Version
Uploading Bootloader
•
PortVision Plus is the easiest way to check the Bootloader version and uploads the
latest version.
•
Redboot can be used to check the Bootloader version and update the Bootloader, if
necessary. See RedBoot Procedures on Page 75 for procedures.
The following procedure uses PortVision Plus to check the Bootloader version.
Optionally, you can use Redboot, see Determining the Bootloader Version on Page 78.
1.
If you have not done so, install PortVision Plus (Installing PortVision Plus on Page 33)
and Scan the network.
2.
Right-click the DeviceMaster and click Reboot Device.
3.
Click Yes to the Confirm Reboot query.
4.
Right-click the DeviceMaster, click Refresh Device as many times as necessary to
catch the reboot cycle in the List View pane. The Bootloader version is briefly
displayed during the reboot cycle before SocketServer loads.
5.
Check the Comtrol web site to see if a later version is available.
6.
Go to the next subsection to upload a new version of Bootloader.
Use the following procedure to upload Bootloader to the DeviceMaster. Typically, you
should not update the Bootloader unless advised to do so by Comtrol Technical Support.
Note: Technical Support does not recommend updating Bootloader across a WAN. For
best results, connect the DeviceMaster directly to a PC or laptop to upload
Bootloader.
Make sure that power is not interrupted while uploading Bootloader. Power
interruption while uploading Bootloader will require that the DeviceMaster must
be sent into Comtrol so that it can be reflashed.
If you are not successful uploading SocketServer into the DeviceMaster, do not
upload Bootloader.
Caution
If the NS-Link driver for Windows has been installed, make sure that the driver is
disabled through the Device Manager before uploading Bootloader.
70 - Managing the DeviceMaster
1.
If you have not done so, install PortVision Plus (Installing PortVision Plus on Page 33)
and Scan the network.
2.
If necessary, check the Bootloader version and download the latest version.
DeviceMaster Installation and Configuration Guide: 2000506 Rev. B
Uploading Bootloader
3.
Right-click the DeviceMaster for which you want to update, click Upload Firmware,
browse to the Bootloader .bin file, and then click Open.
4.
Click Yes to the Upload Firmware message that warns you that this is a sensitive
process.
5.
Click Ok to the second Upload Firmware message and then click Refresh until the
Bootloader version displays in the List View pane, which should show the new
version.
DeviceMaster Installation and Configuration Guide: 2000506 Rev. B
Managing the DeviceMaster - 71
Adding a DeviceMaster to an Existing Installation
Adding a DeviceMaster to an Existing Installation
Use this procedure to add another DeviceMaster to an existing configuration.
1.
Install the DeviceMaster to an Ethernet hub or server NIC. If necessary, see Hardware
Installation on Page 13.
Note: Technical support recommends installing and testing one DeviceMaster at a
time when installing multiple DeviceMasters. In the event troubleshooting must
be done, a single DeviceMaster is easier to resolve than several at once.
2.
Power-up the new DeviceMaster and verify that boot cycle completes.
Note: The PWR or Status LED flashes while booting and it takes approximately 15
seconds for the Bootloader to complete the boot cycle.
3.
If required, program an IP address into the new DeviceMaster.
4.
Configure serial ports to support the serial devices.
Replacing a DeviceMaster
Follow the appropriate procedure to replace DeviceMaster with another DeviceMaster in
an existing configuration.
Device Programmed
with IP Address
Use this procedure to replace hardware if the existing device is programmed for use with
an IP address.
1.
Configure the IP address in the new DeviceMaster.
2.
Remove the old DeviceMaster and attach a new or spare DeviceMaster.
3.
Connect the new DeviceMaster to the network hub or server NIC.
4.
Power-up the new DeviceMaster and verify that boot cycle completes.
Note: The PWR or Status LED flashes while booting and it takes approximately 15
seconds for the Bootloader to complete the boot cycle.
5.
Device Programmed
with MAC Address
If using socket mode, configure any ports as necessary to match the previous
DeviceMaster.
6.
Transfer all cabling from the old DeviceMaster to the new DeviceMaster.
7.
It is not necessary to shut down and restart the host PC.
Use this procedure to replace hardware if the existing device is using a MAC address for
communications.
1.
Remove the old DeviceMaster and attach a new or spare DeviceMaster.
2.
Connect the new DeviceMaster to the network hub or server NIC.
3.
Power-up the new DeviceMaster and verify that boot cycle completes.
Note: The PWR or Status LED flashes while booting and it takes approximately 15
seconds for the Bootloader to complete the boot cycle.
72 - Managing the DeviceMaster
4.
If you are using NS-Link, change the MAC address of the new DeviceMaster in the NSLink driver to reflect the new DeviceMaster.
5.
If using socket mode, configure any ports as necessary to match the previous
DeviceMaster.
6.
Transfer all cabling from the old DeviceMaster to the new DeviceMaster.
7.
Restart the host PC.
DeviceMaster Installation and Configuration Guide: 2000506 Rev. B
Restoring Factory Defaults (2-Port, Only)
Restoring Factory Defaults (2-Port, Only)
Use the following procedures to restore the DeviceMaster to the factory defaults.
If Technical Support advises you to restore the DeviceMaster factory defaults, depress the
Reset/Restore switch for greater than 5 seconds.
Restoring the DeviceMaster resets the following to their factory defaults:
•
Network settings
•
Password
•
Telnet enable
•
Start up time-out
•
SSL enable
•
Telnet time-out
Restoring Serial Port Settings
Use the web page and/or the NS-Link device driver for Windows to restore the serial port
settings to their default values.
The NS-Link serial port settings are independent of the socket serial port settings on the
web page. If you are using COM ports and also have configured the port for socket
services, you must restore the default port settings in the driver and web page.
NS-Link COM Port
Click Defaults (and if appropriate, Clone) and Ok in the NS-Link COM Properties screen to
reset the serial port settings.
If necessary, refer to the NS-Link User Guide for Windows (also available on the CD) for
additional information about NS-Link.
Socket Port
Use the following procedure to reset the socket port serial settings.
1.
Open the DeviceMaster web page (Accessing Socket Configuration on Page 51).
2.
Scroll to the bottom of the Server Configuration page and click Reboot.
3.
Click Set configuration for all ports to factory default settings and the click Yes,
Reboot.
DeviceMaster Installation and Configuration Guide: 2000506 Rev. B
Managing the DeviceMaster - 73
Socket Port
74 - Managing the DeviceMaster
DeviceMaster Installation and Configuration Guide: 2000506 Rev. B
RedBoot Procedures
Use this section as a reference if you want to perform tasks in Redboot. Typically, most of
these procedures can be performed using PortVision Plus.
Overview
You can use a serial connection between Port 1 on the DeviceMaster and a COM port on a
PC. If you plan on using the serial method, you will need a null modem cable and a
terminal program installed and configured on the PC.
Note: Use the serial connection method, if the DeviceMaster is not on the same Ethernet
network segment as the PC.
You can use a telnet connection, if the DeviceMaster is locally accessible by Ethernet.
If necessary, see Establishing a Serial Connection on Page 75 or Establishing a Telnet
Connection on Page 76 to disable the Bootloader before performing any of these
procedures.
Establishing a Serial
Connection
Use the following procedure to set up serial connection with a terminal server program
(for example, Test Terminal (WCom2), HyperTerminal or Minicom) and the
DeviceMaster. Test Terminal (WCom2) is available in PortVision Plus or you can also
install the Comtrol Utility package.
1.
Connect a null-modem cable from an available COM port on your PC to Port 1 on the
DeviceMaster.
Note: See DB9 Serial Cables and Loopback Plugs on Page 59 or RJ45 Serial Cables and
Loopback Plugs on Page 61 to build a null-modem cable.
2.
3.
Configure a terminal server program (such as, HyperTerminal or Minicom) to the
following values:
•
Bits per second = 57600
•
Data bits = 8
•
Parity = None
•
Stop bits = 1
•
Flow control = None
Reset the DeviceMaster.
Note: Depending on the model, disconnect and reconnect the power cable (external
power supply and no power switch) or turn the power switch on and then off
(internal power supply).
4.
Immediately type #!DM and press Enter in the
terminal program.
5.
At the RedBoot> prompt, type dis, and press Enter.
#!DM
RedBoot>dis
Loading disabled
Note: If you do not disable the loading feature of the
Bootloader within the time-out period (default
is fifteen seconds), an application will be loaded from flash and started. If this
happens, repeat Steps 3 through 5. The #!DM command is the only casesensitive command and must be in uppercase.
6.
Verify that the system responds with a Loading disabled message.
DeviceMaster Installation and Configuration Guide: 2000506 Rev. B
RedBoot Procedures - 75
Establishing a Telnet Connection
7.
Establishing a Telnet
Connection
Go to the appropriate task:
•
Determining the Network Settings on Page 77
•
Configuring the Network Settings on Page 77
•
Determining the Bootloader Version on Page 78
•
Resetting the DeviceMaster on Page 78
•
Uploading Firmware on Page 79
•
Configuring Passwords on Page 82
•
Redboot Command Overview on Page 83.
Use the following procedure to telnet to the DeviceMaster.
1.
Open a telnet session, enter the DeviceMaster IP address. If using Windows, open a
Command window and type telnet [ip_address].
Note: Press the Enter key if you have not programmed a password or use the
password previously configured. The DeviceMaster does not come preprogrammed with a password.
2.
Type reset, and close the session.
3.
Open a new telnet session, enter the DeviceMaster IP address, and the password.
4.
Type dis to disable the Bootloader.
*********************************************
**
** Comtrol DeviceMaster Bootloader Version 3.05
** RedBoot(tm) environment - built 08:13:02, Apr
** Platform: Comtrol DeviceMaster (ARM 7TDMI)
** Portions Copyright (C) 2000. Red Hat, Inc.
** Portions Copyright (C) 2001-2008 Comtrol Corp.
*********************************************
4 2008
FLASH: 64 blocks of 65536 bytes each
FLASH: 4194304 bytes (0x05000000 - 0x05400000)
RAM:
8126464 bytes (0x00000000 - 0x007c0000)
RedBoot> dis
Loading disabled
RedBoot> _
5.
6.
76 - RedBoot Procedures
Verify that the system responds with a Loading disabled message.
Go to the appropriate task:
•
Determining the Network Settings on Page 77
•
Configuring the Network Settings on Page 77
•
Determining the Bootloader Version on Page 78
•
Resetting the DeviceMaster on Page 78
•
Uploading Firmware on Page 79
•
Configuring Passwords on Page 82
•
Redboot Command Overview on Page 83.
DeviceMaster Installation and Configuration Guide: 2000506 Rev. B
Determining the Network Settings
Determining the Network Settings
If you are not sure what the network information is on a DeviceMaster, you can perform
the following procedure.
Default Network Settings
IP address:
192.168.250.250
1.
Establish communications with the DeviceMaster using the serial (Page 75) method.
2.
At the RedBoot prompt, type ip.
RedBoot>dis
Loading disabled
RedBoot> ip
IP Config: IpAddr 192.168.250.250 IpMask 255.255.0.0 IpGate 192.168.250.1
RedBoot>
Subnet mask:
255.255.0.0
Gateway address:
192.168.250.1
The IP address, subnet mask, and IP gateway values will display.
Note: Optionally, you can install PortVision Plus on a Windows system on the network and
see the IP information in the List View pane.
Configuring the Network Settings
The following subsections show you how to establish a communications link with
Redboot on the DeviceMaster, by using one of these methods:
•
Serial connection between Port 1 on the DeviceMaster and a COM port on a PC.
If you do not know the IP address of the DeviceMaster you must use a serial
connection to communicate with the DeviceMaster.
•
Telnet connection requires that you know the IP address. In addition, the IP address
must also be valid for the network to which it is attached. For example: The network
segment must be 192.168.250.x to telnet to the DeviceMaster default IP.
Note: Optionally, you can install PortVision Plus on a Windows system on the network and
use the Configure Device window to configure network settings.
Use the following procedure to program the IP address using Redboot.
1.
Establish communications with the DeviceMaster using the serial (Page 75) or telnet
(Page 76) method.
2.
Enter ip [addr mask gateway] and press the Enter key to configure the IP address.
Where:
addr = IP address you want to use
mask = matches you network subnet mask
gateway = assigned by your network administrator
Make sure that each value is separated by a space.
RedBoot>dis
Loading disabled
RedBoot> ip ###.###.###.### ###.###.###.### ###.###.###.###
RedBoot> ip
IP Config: IpAddr ###.###.###.### IpMask ###.###.###.### IpGate ###.###.###.###
RedBoot> reset
... Resetting
3.
Verify that Redboot responds with your configured network information or reissue
the command.
4.
Type reset to reset the DeviceMaster, if you do not have any other related Redboot
tasks.
DeviceMaster Installation and Configuration Guide: 2000506 Rev. B
RedBoot Procedures - 77
Determining the Bootloader Version
Determining the Bootloader Version
Use the following procedure to determine what Bootloader version is loaded in the
DeviceMaster.
1.
Establish communications with the DeviceMaster using the serial (Page 75) or telnet
(Page 76) method.
2.
At the RedBoot prompt, type version.
RedBoot> version
*********************************************
**
** Comtrol DeviceMaster Bootloader Version 3.05
** RedBoot(tm) environment - built 08:13:02, Apr
** Platform: Comtrol DeviceMaster (ARM 7TDMI)
** Portions Copyright (C) 2000. Red Hat, Inc.
** Portions Copyright (C) 2001-2008 Comtrol Corp.
*********************************************
4 2008
FLASH: 64 blocks of 65536 bytes each
FLASH: 4194304 bytes (0x05000000 - 0x05400000)
RAM:
8126464 bytes (0x00000000 - 0x007c0000)
RedBoot>
The Bootloader information displays.
3.
To update the Bootloader on the DeviceMaster, make sure that you download the
latest version and see Managing Bootloader on Page 70.
4.
Type reset to reset the DeviceMaster, if you do not have any other related Redboot
tasks.
Note: Optionally, you can install PortVision Plus on a Windows system on the network and
see the Bootloader version in the List View pane. Reboot the DeviceMaster, rightclick the DeviceMaster and click Refresh Device until the Bootloader version
displays. The Bootloader version is only displayed for a few moments.
Resetting the DeviceMaster
When you have completed your tasks in Redboot, you must enter a reset command at the
RedBoot> prompt for the DeviceMaster to begin operation.
Note: The LEDs on the DeviceMaster will go through the power up sequence. The
DeviceMaster has completed its reset cycle when the PWR or Status LED is lit and it
stops flashing.
78 - RedBoot Procedures
DeviceMaster Installation and Configuration Guide: 2000506 Rev. B
Uploading Firmware
Uploading Firmware
Use the appropriate procedure for your environment:
•
Serial Method on Page 79
•
Telnet Method on Page 80
Note: Optionally, you can install PortVision Plus on a Windows system on the network and
upload firmware. PortVision Plus is the recommended method for uploading
firmware.
Serial Method
The procedure for updating the Bootloader and SocketServer are the same, but the .bin
files are unique.
1.
Verify that you have the .bin file (Locating Software and Documentation on Page 10)
and cable Establishing a Serial Connection on Page 75).
2.
Connect a null modem cable from an available COM port on your PC to Port 1 on the
DeviceMaster.
3.
Start the terminal program and configure your terminal server program (for
example, HyperTerminal or minicom) to the following values:
•
Bits per second = 57600
•
Data bits = 8
•
Parity = None
•
Stop bits = 1
•
Flow control = None
4.
Reset the DeviceMaster (disconnect and reconnect the power cable).
5.
Immediately type #!DM and press Enter in your terminal program.
#!DM
RedBoot>dis
Loading disabled
6.
At the RedBoot> prompt, type dis, and press Enter.
Note: If you are unsuccessful in disabling the Bootloader within ten seconds, type
reset, #!DM, and dis again. The #!DM command is the only case-sensitive
command and must be in uppercase.
7.
Verify that the system responds with an Loading disabled message.
8.
Type load -r -b 0 -m x at the RedBoot> prompt and press Enter.
RedBoot> load -r -b 0 -m x
CC
9.
Upload the file using Xmodem for the
protocol. For example, if you are using
HyperTerminal:
a.
Click Transfer.
b.
Click Send File.
c.
Browse to the location where you
stored the file from Locating Software
and Documentation on Page 10.
d.
Click Xmodem as the protocol.
DeviceMaster Installation and Configuration Guide: 2000506 Rev. B
The file name in this screen shows the
Bootloader.
RedBoot Procedures - 79
Telnet Method
e.
Click Send.
10. When the RedBoot> prompt appears (after approximately one minute for the
Bootloader and approximately three minutes for SocketServer), type go.
CCCCCCRaw load done: 542721 bytes read
Address range: 00000000-00084800, Entry point: 00000000,
xyzModem - CRC mode, 4241(SOH)/0(STX)/0(CAN) packets, 8 tries
RedBoot> go
... Erase from 0x05030000-0x050c0000: .........
... Program from 0x00000000-0x00084801 at 0x05060000: ...
... Erase from 0x050f0000-0x05400000: .
... Program from 0x007a0000-0x007b0000 at 0x053f0000: .
Note: In a few seconds, the ethernet and PWR LEDs cycle through a light sequence
once and then upgrade is complete.
11. If you updated SocketServer: type, fis list and press Enter at the RedBoot> prompt.
RedBoot> fis list
Name
FLASH addr
Mem addr
Length
Entry point
FIS_directory
0x053F0000
0x053F0000 0x00010000 0x00000000
default
0x05030000
0x00000000 0x00090000 0x00000000
RedBoot>
Note: You should see file information for a file called default. If you do not see this file,
repeat the process starting with Step 6.
12. Reset the DeviceMaster by typing reset at the RedBoot> prompt.
RedBoot> reset
. . .Resetting
Note: In a few seconds the ethernet and PWR LEDs cycle through a light sequence
once and the update is complete.
13. Start your internet browser and enter the IP address of the DeviceMaster to verify
that the new version of SocketServer loads.
Telnet Method
Use the following procedure to update the Bootloader or SocketServer with telnet to the
DeviceMaster.
Note: A TFTP server is required to perform firmware updates using Redboot.
80 - RedBoot Procedures
1.
Verify that you have the .bin file (Locating Software and Documentation on Page 10).
2.
Open a telnet session, type reset, and close the session.
DeviceMaster Installation and Configuration Guide: 2000506 Rev. B
Telnet Method
3.
Open a new telnet session and enter the DeviceMaster IP address.
$ telnet 192.168.250.250
Trying 192.168.250.250...
Connected to 192.168.250.250.
Escape character is ‘^]’.
4.
Default IP Address
Enter the webserver password.
Note: Press the Enter key if you have not programmed a password.
Password:
*********************************************
**
** Comtrol DeviceMaster Bootloader Version 3.05
** RedBoot(tm) environment - built 08:13:02, Apr
** Platform: Comtrol DeviceMaster (ARM 7TDMI)
** Portions Copyright (C) 2000. Red Hat, Inc.
** Portions Copyright (C) 2001-2008 Comtrol Corp.
*********************************************
4 2008
FLASH: 64 blocks of 65536 bytes each
FLASH: 4194304 bytes (0x05000000 - 0x05400000)
RAM:
8126464 bytes (0x00000000 - 0x007c0000)
RedBoot>
5.
At the Redboot prompt: type dis and press Enter to disable the Bootloader.
RedBoot>dis
Loading disabled
6.
Verify that the system responds with an Loading disabled message.
7.
Load the file from a TFTP server using the following command and press the Enter
key:
load -r -b 0 -h <TFTP-Server_IP_Addr> <Downloaded_File_Name>
Note: The default IP address is: 192.168.250.250.
RedBoot> load -r -b 0 -h 192.168.250.1 1800110.bin
CCCCRaw load done: 139521 bytes read
Address range: 00000000-00022100, Entry point: 00000000.
xyzModem - Cksum mode, 1091(SOH)/0(STX)/0(CAN) packets, 6 retries
RedBoot>
8.
When the RedBoot> prompt appears (after approximately one minute if you are
uploading the Bootloader and approximately three minutes if you ware uploading
SocketServer), type go.
RedBoot>go
If uploading Bootloader: In a few seconds the ethernet and PWR LEDs cycle through
a light sequence once and the update is complete.
DeviceMaster Installation and Configuration Guide: 2000506 Rev. B
RedBoot Procedures - 81
Configuring Passwords
If uploading SocketServer:
a.
At the RedBoot> prompt, type: fis list and press Enter.
RedBoot> fis list
Name
FLASH addr
Mem addr
Length
Entry point
FIS_directory
0x053F0000
0x053F0000 0x00010000 0x00000000
default
0x05030000
0x00000000 0x00090000 0x00000000
RedBoot>
Note: You should see file information for a file called default. If you do not see this
file, repeat the process starting with Step 7.
b.
Reset the DeviceMaster by typing reset at the RedBoot> prompt.
Note: In a few seconds the ethernet and PWR LEDs cycle through a light sequence
once.
c.
Start your internet browser and enter the IP address of the DeviceMaster to
verify that the new version of SocketServer loads.
Configuring Passwords
This section discusses how to configure a password for the web and telnet server.
Note: See the PortVision Plus or socket Help system for information about email
notification.
Use the following procedure to establish the DeviceMaster password for the Web and
telnet server. Establishing a password prevents unauthorized changes to the
DeviceMaster configuration.
1.
Establish communications with the DeviceMaster using the serial (Page 79) or telnet
method (Page 76).
2.
Type password [your_password] and press Enter.
Note: If you forget your password, you can reprogram the password using the serial
method which bypasses the password.
Password:
*********************************************
**
** Comtrol DeviceMaster Bootloader Version 3.05
** RedBoot(tm) environment - built 08:13:02, Apr
** Platform: Comtrol DeviceMaster (ARM 7TDMI)
** Portions Copyright (C) 2000. Red Hat, Inc.
** Portions Copyright (C) 2001-2008 Comtrol Corp.
*********************************************
4 2008
FLASH: 64 blocks of 65536 bytes each
FLASH: 4194304 bytes (0x05000000 - 0x05400000)
RAM:
8126464 bytes (0x00000000 - 0x007c0000)
RedBoot> dis
Loading disabled
RedBoot> password dev1357
Password ‘dev1357’
RedBoot>
Note: The Bootloader version on your DeviceMaster may be different than the version
displayed in this graphic.
See the auth command in the Redboot Command Overview on Page 83 if you want to set
up Web browser authentication.
82 - RedBoot Procedures
DeviceMaster Installation and Configuration Guide: 2000506 Rev. B
Redboot Command Overview
Redboot Command Overview
The following table is an overview of Redboot commands available. You can access the
list of commands online by entering help and pressing the Enter key. For more detailed
information, see the eCos Reference Manual that is located on the Comtrol product CD or
download it from the web.
RedBoot Commands
Sets or displays web authentication. The default is set to none,
which means that there is no authentication required to access
the web server.
auth
{noaccess, none, basic,
md5, invalid}
To deny access to the web server, click noaccess or invalid. If
access is attempted, a message appears to notify the user that
access is denied.
To configure the web server to request an un-encrypted
password, click basic. To configure the web server to request
an encrypted password, click md5. (Some browsers do not
support the md5 command.)
boardrev†
Displays board revision.
cache [ON | OFF]
Manages machine caches.
chassis
Displays chassis information.
disable
Disables automatic load of the default application.
dump -b <location> -l
<length>
Displays (hex dump) of a range of memory.
fis {cmds}
Manages flash images. See Chapter 2 of the eCos Reference
Manual for {cmds} information.
go [-w <timeout>] [entry] Executes code at a location.
help <topic>
Displays available Redboot commands.
ip {addr mask gateway}
Displays or sets the IP address configuration.
load {-r} {-v} {-h <host>}
{-m {TFTP | xyzmodem}}
Loads a file from TFTP server or XModem.
{-b <base_addr>}
<file_name>
loop 232|422|int portnumber
Runs loopback test on port. The DeviceMaster Serial Hub does
not support this command.
mac†
Displays ethernet MAC address.
model†
Shows model number.
password {password}
Sets the password.
reset
Resets the DeviceMaster.
telnet [disable | enable}
Sets or displays telnet server enable. Disables telnet.
teltimeout [seconds]
Shows or sets telnet time-out.
terse
Terse command response mode.
timeout {seconds}
Displays or sets Bootloader time-out value.
t485 port #1 port #2
Runs port-to-port RS-485 test.
version
Displays RedBoot version information.
† †Do not use these commands to change the values. Doing so may cause the DeviceMaster
to stop functioning.
DeviceMaster Installation and Configuration Guide: 2000506 Rev. B
RedBoot Procedures - 83
Redboot Command Overview
84 - RedBoot Procedures
DeviceMaster Installation and Configuration Guide: 2000506 Rev. B
Hardware Specifications
The following subsections contain specifications and safety notices for the DeviceMaster
family.
RoHS compliant products conform to EU Directive 2002/95/EC. These products do not
contain any restricted substances (lead, cadmium, hexavalent chromium, mercury, PBB,
and PBDE) except as specifically provided in the Directive.
Locating DeviceMaster Specifications
Specifications can be found on the Comtrol web site at:
•
DeviceMaster AIR: http://www.comtrol.com/products/family/dmair
•
DeviceMaster PRO: http://www.comtrol.com/products/family/dmpro
•
DeviceMaster RTS VDC (1-port with 5-30VDC): http://www.comtrol.com/products/
family/dmrtsvdc
•
DeviceMaster RTS (all other models): http://www.comtrol.com/products/family/
dmrts
•
DeviceMaster Serial Hub: http://www.comtrol.com/products/family/dmsh
Serial Communications
This table provides DeviceMaster serial communications specifications.
Serial Communications
Interface standards (software
selectable)
Serial connector types:
DeviceMaster PRO:
8-Port
16-Port
RS-232, RS-422, and RS-485
DB9 Male (includes DB9 to RJ45)
RJ45 Female
DeviceMaster RTS
1-Port
1-Port Embedded System
2-port
4/8-Port models
16/32-Port models
DB9 Male
Header, IDC10
Screw Terminal or DB9
DB9 (and DB9 to RJ45 adapter)
RJ45 Female
DeviceMaster Serial Hub
DB9 Male
Baud rate/port
Receive buffer
Transmit buffer
DeviceMaster Installation and Configuration Guide: 2000506 Rev. B
300 to 230.4K bps
1024 bytes
256 bytes
Hardware Specifications - 85
Serial Communications
Serial Communications
NS-Link control:
Data bits
Parity
Stop bits
Flow control
7 or 8
Odd, even, none
1 or 2
Hardware or software
Network default values:
IP address
Subnet mask
Gateway
192.168.250.250
255.255.0.0
192.168.250.1
Network protocols
86 - Hardware Specifications
TCP/IP and UDP Socket services,
BOOTP, TFTP, ICMP, ARP, SNMP (MIBII), Telnet, HTTP, DHCP/RARP/Ping,
RFC 1006
Event notification
SocketServer
SNMP support
Monitoring only
DeviceMaster Installation and Configuration Guide: 2000506 Rev. B
External Power Supply Specifications
External Power Supply Specifications
This subsection discusses information that you may need if you wish to use your own
external power supplies.
1-Port 5VDC Power
Supply
•
1-Port 5VDC Power Supply (below)
•
1-Port 5-30VDC Power Supply on Page 87
•
2-Port (Serial Terminals) Power Supply on Page 88
•
2-Port (DB9) Power Supply on Page 88
•
4-Port Power Supply on Page 88
•
8-Port Power Supply on Page 88
•
16-Port Power Supplies on Page 89
This subsection only provides information for the
DeviceMaster 1-port 5VDC model.
Power Connector
+VDC
Comtrol Power Supply: 1-Port 5VDC
47 - 63 Hz
90 - 132VAC (standard RTS)
90 - 260VAC (IAD model)
5VDC
2.4A @ 5VDC
Input line frequency
Input line voltage
Output voltage
Output current
Coaxial 5.5±0.1 x 2.1 mm
The following table provides the specifications, if you intend on purchasing your own
external power supply.
External Power Supply: 1-Port 5VDC
Output voltage†
Current†
Power
5VDC
420 mA (Min) @ 5VDC
2.1 W
† Any power supply that meets current consumption, voltage, power,
and connector pinouts requirements can be used.
1-Port 5-30VDC Power
Supply
This table provides specifications for the optional
power supply from Comtrol.
Comtrol Power Supply: 1-Port 5-30VDC
Input line frequency
Input line voltage
Output voltage
Output current
43-63 Hz
90-260 VAC
24VDC
500 mA @ 24VDC
This table provides the specifications, if you intend
on using your own power supply.
Screw Terminal Connector
(included with the 1-port
enclosed model)
- Return
Earth Gnd
5-30VDC
+
Positive
Wire gauge:
AWG 12-22
External Power Supply: 1-Port 5-30VDC
Output voltage†
Current†
Power
5-30VDC
100 mA (Min) @ 24VDC
2.5 W
† Any power supply that meets current consumption,
voltage, power, and connector pinouts requirements
can be used.
DeviceMaster Installation and Configuration Guide: 2000506 Rev. B
Hardware Specifications - 87
2-Port (Serial Terminals) Power Supply
2-Port (Serial
Terminals) Power
Supply
This table provides the specifications to purchase a power supply for a DeviceMaster 2port 1E/2E model with serial terminal connectors..
External Power Supply: 2-Port
(Serial Terminal Conectors) 5-30VDC
Output voltage†
Current†
Power
5-30VDC
100 mA (Min) @ 24VDC
2.5 W
† Any power supply that meets current consumption, voltage,
power, and connector pinouts requirements can be used.
2-Port (DB9) Power
Supply
This table provides the specifications to purchase a power supply for a DeviceMaster 2port 1E/2E model with serial terminal connectors..
External Power Supply: 2-Port
(Serial Terminal Conectors) 6-30VDC
Output voltage†
Current†
Power
6-30VDC
100 mA (Min) @ 24VDC
2.5 W
† Any power supply that meets current consumption, voltage,
power, and connector pinouts requirements can be used.
4-Port Power Supply
This table provides the specifications for the power
supply shipped with the DeviceMaster 4-port.
+VDC
V Return - GND
Comtrol Power Supply: 4-Port
Input line frequency
Input line voltage
Output voltage
Output current
47 - 63 Hz
90 - 260 VAC
24VDC
500 mA @ 24VDC
Shield GND
Housing Molex P/N:
39-01-4030
Pins Molex P/N:
44485-1211
This table provides the specifications, if you intend on
using your own power supply.
External Power Supply: 4-Port
Output voltage†
Current†
Power
9-30VDC
200 mA (Min) @ 24VDC
4.8 W
† Any power supply that meets current consumption, voltage,
power, and connector pinouts requirements can be used.
8-Port Power Supply
The following table provides the specifications for the
Comtrol-supplied power supply for the DeviceMaster
8-port.
Comtrol Power Supply: 8-Port
Input line frequency
Input line voltage
Output voltage
Output current
88 - Hardware Specifications
47 - 63 Hz
90 - 260 VAC
24VDC
500 mA @ 24VDC
+VDC
V Return - GND
Shield GND
Housing Molex P/N:
39-01-4030
Pins Molex P/N:
44485-1211
DeviceMaster Installation and Configuration Guide: 2000506 Rev. B
16-Port Power Supplies
The following table provides the specifications, if you intend on purchasing your own
power supply.
External Power Supply: 8-Port
Output voltage†
Current†
Power
9-30VDC
290 mA (Min) @ 24VDC
6.96 W
† Any power supply that meets current consumption, voltage, power,
and connector pinouts requirements can be used.
16-Port Power
Supplies
The following table provides the specifications for the
Comtrol-supplied power supply for the DeviceMaster
16-port models.
+VDC
V Return - GND
Comtrol Power Supply: 16-Port Models
Input line frequency
Input line voltage
Output voltage
Output current
Shield GND
47 - 63 Hz
90 - 260 VAC
24VDC
500 mA @ 24VDC
Housing Molex P/N:
39-01-4030
Pins Molex P/N:
44485-1211
Note: The DeviceMaster RTS 16-port and 32port models with a single Ethernet port
have internal power supplies.
The following tables provide the specifications, if you intend on purchasing your own
power supply for your DeviceMaster.
External Power Supply: 16-Port DeviceMaster PRO
Input line frequency
Input line voltage
Output voltage†
Output current†
47 - 63 Hz
90 - 260VAC
9-30VDC
290 mA (Min) @ 24VDC
† Any power supply that meets current consumption, voltage, power,
and connector pinouts requirements can be used.
External Power Supply: 16-Port DeviceMaster RTS
Output voltage†
Current†
Power
9-30VDC
490 mA (Min) @ 24VDC
11.76 W
† Any power supply that meets current consumption, voltage, power,
and connector pinouts requirements can be used.
External Power Supply: 16-Port DeviceMaster Serial Hub
Input line frequency
Input line voltage
Output voltage†
Output current†
47 - 63 Hz
90 - 260VAC
9-30VDC
132 mA (Min) @ 24VDC
† Any power supply that meets current consumption, voltage, power,
and connector pinouts requirements can be used.
DeviceMaster Installation and Configuration Guide: 2000506 Rev. B
Hardware Specifications - 89
DeviceMaster Product Pictures
DeviceMaster Product Pictures
This subsections provides you with detailed pictures of the different DeviceMaster
models:
•
1-Port (DB9) 5VDC on Page 90
•
1-Port (DB9) 5-30VDC on Page 91
•
1-Port Embedded on Page 92
•
2-Port (Serial Terminals) Power Supply on Page 88
•
4-Port (DB9) on Page 93
•
8-Port (DB9) on Page 93
•
16-Port (RJ45) External Power Supply on Page 94
•
DeviceMaster Serial Hub 16-Port (DB9) on Page 94
•
16-Port (RJ45) Internal Power Supply on Page 94
•
DeviceMaster PRO 16-Port (RJ45) on Page 94
•
DeviceMaster RTS 32-Port (RJ45) on Page 94
See the appropriate discussion in the Hardware Installation section (Page 13) for
information about the LEDs.
1-Port (DB9) 5VDC
90 - Hardware Specifications
This illustrates the DeviceMaster 1-Port 5VDC.
DeviceMaster Installation and Configuration Guide: 2000506 Rev. B
1-Port (DB9) 5-30VDC
1-Port (DB9) 5-30VDC
This illustrates the DeviceMaster 1-Port 5-30VDC.
Note: The supported input voltage (5VDC or 5-30VDC) is printed on the top and bottom of
the DeviceMaster.
DeviceMaster Installation and Configuration Guide: 2000506 Rev. B
Hardware Specifications - 91
1-Port Embedded
1-Port Embedded
This illustrates the DeviceMaster 1-port Embedded system that uses a
5-30VDC power supply. See 1-Port 5-30VDC Power Supply on Page 87 so that you can
provide a power supply for the DeviceMaster.
2-Port (Single Ethernet
Port) with Serial
Terminals
The DeviceMaster 2-port 1E with serial terminals uses a 5-30VDC power supply. See 2Port (Serial Terminals) Power Supply on Page 88 for information about the power supply.
2-Port (Dual Ethernet
Ports) with Serial
Terminals
The DeviceMaster 2-port 2E with serial terminals uses a 5-30VDC power supply. See 2Port (Serial Terminals) Power Supply on Page 88 for information about the power supply.
92 - Hardware Specifications
DeviceMaster Installation and Configuration Guide: 2000506 Rev. B
2-Port (Single Ethernet Port) DB9
2-Port (Single Ethernet
Port) DB9
The DeviceMaster 2-port 1E DB9 uses a 5-30VDC power supply. See 2-Port (Serial
Terminals) Power Supply on Page 88 for information about the power supply.
2-Port (Dual Ethernet
Ports) DB9
The DeviceMaster 2-port 2E DB9 uses a 5-30VDC power supply. See 2-Port (Serial
Terminals) Power Supply on Page 88 for information about the power supply.
4-Port (DB9)
The PWR LED for the DeviceMaster 4 with DB9 ports is on the other side of the unit.
8-Port (DB9)
The PWR LED for the DeviceMaster 8 with DB9 ports is on the other side of the unit.
DeviceMaster Installation and Configuration Guide: 2000506 Rev. B
Hardware Specifications - 93
16-Port (RJ45) External Power Supply
16-Port (RJ45)
External Power Supply
The PWR LED for this model is on the other side of the unit.
16-Port (RJ45) Internal
Power Supply
The power switch for this model is on the other side of the unit.
DeviceMaster PRO 16Port (RJ45)
The power connector for this model is on the other side of the unit.
NEW GRAPHIC NEEDED
DeviceMaster Serial
Hub 16-Port (DB9)
The power switch for this model is on the other side of the unit.
DeviceMaster RTS 32Port (RJ45)
The power switch for this model is on the other side of the unit.
94 - Hardware Specifications
DeviceMaster Installation and Configuration Guide: 2000506 Rev. B
Notices
Notices
Radio Frequency
Interference (RFI) (FCC
15.105)
Labeling Requirements
(FCC 15.19)
This equipment has been tested and found to comply with the limits for Class A digital
devices pursuant to Part 15 of the FCC Rules.
This equipment generates, uses, and can radiate radio frequency energy, and if not
installed and used in accordance with the instruction manual, may cause harmful
interference to radio communications. However, there is no guarantee that interference
will not occur in a particular installation. If this equipment does cause harmful
interference to radio or television reception, which can be determined by turning the
equipment off and on, the user is encouraged to try and correct the interference by one or
more of the following measures:
•
Reorient or relocate the receiving antenna.
•
Increase the separation between the equipment and the receiver.
•
Connect the equipment into an outlet on a circuit different from that to which the
receiver is connected.
•
Consult the dealer or an experienced radio/TV technician for help.
This equipment complies with part 15 of FCC rules. Operation is subject to the following
two conditions:
•
This device may not cause harmful interference.
•
This device must accept any interference received, including interference that may
cause undesired operation.
Modifications (FCC
15.21)
Changes or modifications to this equipment not expressly approved by Comtrol
Corporation may void the user's authority to operate this equipment.
Serial Cables (FCC
15.27)
This equipment is certified for Class A operation when used with unshielded cables on
models with the RJ45 connectors and with shielded cables on all models with DB9
connectors.
Underwriters
Laboratory
This equipment is Underwriters Laboratory “UL” listed.
Important Safety
Information
To avoid contact with electrical current:
Warning
•
Never install electrical wiring during an electrical storm.
•
Never install the power plug in wet locations.
•
Use a screwdriver and other tools with insulated handles.
DeviceMaster Installation and Configuration Guide: 2000506 Rev. B
Hardware Specifications - 95
Important Safety Information
96 - Hardware Specifications
DeviceMaster Installation and Configuration Guide: 2000506 Rev. B
Troubleshooting and Technical Support
This section contains troubleshooting information for your DeviceMaster. You should
review the following subsections before calling Technical Support because they will
request that you perform many of the procedures or verifications before they will be able
to help you diagnose a problem.
•
Troubleshooting Checklist on Page 97
•
General Troubleshooting on Page 99
•
Daisy-Chaining DeviceMaster 2E/4/8/16-Port Units on Page 101
If you cannot diagnose the problem, you can contact Technical Support on Page 102.
Troubleshooting Checklist
The following checklist may help you diagnose your problem:
•
Verify that you are using the correct types of cables on the correct connectors and that
all cables are connected securely.
Note: Most customer problems reported to Comtrol Technical Support are eventually
traced to cabling or network problems.
•
Isolate the DeviceMaster from the network by connecting the device directly to a NIC
in a host system.
Model
Connected to
Ethernet
Cable
Connector Name
1-Port
Ethernet hub or Standard
NIC
10/100 ETHERNET
1-Port Embedded
Ethernet hub or Standard
NIC
RJ45 port (not
labeled)
2-Port - 1E
Ethernet hub or
Standard
NIC
10/100
2-Port - 2E (dual
Ethernet ports)
NIC or Ethernet Standard
hub
10/100 - E1/E2
NIC
Standard
DOWN
Ethernet hub
Standard
UP
16-Port (external
power supply)
NIC
Standard
DOWN
Ethernet hub
Standard
UP
16/32-Port (internal
power supply)
Ethernet hub or Standard
NIC
4/8-Port
10/100 NETWORK
•
Verify that the Ethernet hub and any other network devices between the system and
the DeviceMaster are powered up and operating.
•
Reset the power on the DeviceMaster and watch the PWR or Status light activity.
PWR or Status LED
Description
5 sec. off, 3 flashes, 5 sec. off, 3 flashes ...
Redboot™ checksum failure.
5 sec. off, 4 flashes, 5 sec. off, 4 flashes ...
SREC load failure.
DeviceMaster Installation and Configuration Guide: 2000506 Rev. B
Troubleshooting and Technical Support - 97
Troubleshooting Checklist
PWR or Status LED
Description
5 quick flashes
The default application is starting up.
10 sec. on, .1 sec. off, 10 sec. on .1 sec. off ... The default application is running.
•
If the device has a power switch, turn the device’s power switch off and on, while
watching the LED diagnostics.
•
If the DeviceMaster does not have a power switch, disconnect and reconnect the
power cord.
•
Verify that the hardware MAC address in NS-Link matches the address on the
DeviceMaster.
•
Verify that the network IP address, subnet mask, and gateway is correct and
appropriate for the network. If IP addressing is being used, the system should be able
to ping the DeviceMaster.
•
Verify that the IP address programmed into the DeviceMaster matches the unique
reserved IP configured address assigned by the system administrator.
•
If using DHCP, the host system needs to provide the subnet mask and gateway.
•
If using a driver for Windows, verify that you are addressing the port correctly. In
many applications, device names above COM9 require the prefix \\.\ in order to be
recognized. For example, to reference COM20, use \\.\COM20 as the file or port name.
•
If using a driver for Windows, you can use one of the Comtrol tools, which are
discussed in the NS-Link User Guide.
-
Device Advisor, which helps identify problems is a tab in the Advisor window of
the Windows driver.
Test Terminal program, which can be used to troubleshoot communications on a
port-by-port basis.
Port Monitor program, which checks for errors, modem control, and status
signals. In addition, it provides you with raw byte input and output counts.
•
If using a driver for Windows hosts, enable the Verbose Event Log feature under the
Options tab and then reboot the system.
•
Reboot the system and the DeviceMaster.
•
Remove and reinstall NS-Link.
•
If you have a spare DeviceMaster, try replacing the device.
98 - Troubleshooting and Technical Support
DeviceMaster Installation and Configuration Guide: 2000506 Rev. B
General Troubleshooting
General Troubleshooting
This table illustrates some general troubleshooting tips.
Note: Make sure that you have reviewed the Troubleshooting Checklist on Page 97.
General Condition
Explanation/Action
Indicates that boot program has not downloaded to the
DeviceMaster.
PWR or Status LED
flashing
1.
Make sure that you have downloaded the most current
driver from: http://www.comtrol.com/support/
download.asp?partnumber=1800288.
2.
Install the driver and configure the device using the MAC
address. Make sure that you reboot the system.
Note: If the PWR or Status LED is still flashing, contact
Technical Support.
3.
If you want to program an IP address into the
DeviceMaster, you can use the procedure outlined in the
NS-Link User Guide (Page 10).
4.
Remove the NS-Link driver.
PWR or Status LED not lit Indicates that power has not been applied or there is a
hardware failure. Contact Technical Support.
The NS-Link driver uses Port 4606 (11FE h) to communicate
with the DeviceMaster.
Can ping the Comtrol
device, but cannot open
the ports from a remote
location.
When using a “sniffer” to track NS-Link packets, filtering for
Port 4606 will easily track the packet. The packet should also
contain the MAC address of the device and the originating PC
so that it can be determined if the packet is able to travel the
full distance one way or not.
(You must have previously
If the 4606 packet is found on one side of a firewall or router,
programmed the IP
address, subnet mask, and using sniffer, and not on the other side, then that port needs
to be opened up to allow the 4606 to pass.
IP gateway.)
This will most often be seen with firewalls, but is also seen in
some routers.
Cannot ping the device
through Ethernet hub
Isolate the DeviceMaster from the network. Connect the
device directly to the NIC in the host system (see Page 97).
Cannot ping or connect to The default IP address is often not accessible due to the
the DeviceMaster
subnet masking from another network unless 192.168 is used
in the network.
In most cases, it will be necessary to program in an address
that conforms to your network.
If you do not use the NS-Link driver to program the IP
address, you only have 15 seconds to disable the Bootloader
with Redboot to get into the setup utility.
See RedBoot Procedures on Page 75 for the Redboot method
of programming an IP address.
DeviceMaster Installation and Configuration Guide: 2000506 Rev. B
Troubleshooting and Technical Support - 99
General Troubleshooting
General Condition
DeviceMaster
continuously reboots
when connected to some
Ethernet switches
Explanation/Action
The problem is caused by a L2 bridging feature called
Spanning Tree Algorithm (STA) in the Switch. This feature is
enabled by default in some switches. This features causes
time-out problems on certain L2 protocols, such as our MAC
mode.
Resolution: There will be no firmware fix for this problem.
Only one of the following fixes is required for resolution.
1.
Disable STA in the switch.
2.
Enable STA fast forwarding on the port.
3.
Change the STA Forward Delay and Message Age to
minimum time values.
4.
On the device, set the time-out value to 0 (to disable
loading of SocketServer) or 120. The command from the
redboot prompt is “Timeout 120” without the quotes.
Problem Details: STA by default blocks packets for 30 seconds
after an ethernet port auto negotiates. Blocking of these
packets causes the NS-Link driver load process to fail.
The normal NS-Link load process is:
1.
If NS-Link determines that it needs to load a device, it
resets the device. It does this to get the device into
Redboot mode. Only Redboot accepts “load binary”
commands, which are needed to load the NS-Link binary
into the device.
2.
After a 6 second delay, NS-Link sends an ID query to the
device. This query is to verify that the device is in
Redboot and can accept “load binary” commands.
3.
The device sends an ID query response.
4.
NS-Link loads the device.
If the device is not loaded after “timeout” seconds (default
15), it loads SocketServer.
The above process fails when STA is running because the
switch blocks packets for 30 seconds after the DeviceMaster
is rebooted. Therefore, the ID query is not received by the
DeviceMaster and after 15 seconds the device loads
SocketServer. After 30 seconds, NS-Link finally can do an ID
query, which reveals that the device is not in Redboot. NSLink therefore reboots the device, and the process repeats.
DeviceMaster
continuously reboots
when connected to some
Ethernet switches or
routers
100 - Troubleshooting and Technical Support
Invalid IP information may also cause the switch or router to
check for a gateway address. Lack of a gateway address is a
common cause.
DeviceMaster Installation and Configuration Guide: 2000506 Rev. B
Daisy-Chaining DeviceMaster 2E/4/8/16-Port Units
Daisy-Chaining DeviceMaster 2E/4/8/16-Port Units
The DeviceMaster 2E/4/8/16-port models with external power supplies follow the IEEE
specifications for standard Ethernet topologies.
When using the UP and DOWN ports, the DeviceMaster 2E/4/8/16 is classified as a
switch. When using the UP port only, it is a simple end node device.
The maximum number of daisy-chained DeviceMaster 2E/4/8/16 units, and the
maximum distance between units is based on the Ethernet standards and will be
determined by your own environment and the conformity of your network to these
standards.
Comtrol has tested with seven DeviceMaster 2E/4/8/16 units daisy-chained together
using 10 foot CAT5 cables, but this is not the theoretical limit. You may experience a
performance hit on the devices at the end of the chain, so it is recommended that you
overload and test for performance in your environment. The OS and the application may
also limit the total number of ports that may be installed.
Following are some quick guidelines and URLs of additional information. Please note that
standards and URLs do change.
•
Ethernet 10BASE-T Rules
-
•
Fast Ethernet 100BASE-TX rules
-
•
The maximum number of repeater hops is four.
You can use Category 3 or 5 twisted-pair 10BASE-T cables.
The maximum length of each cable is 100m (328ft).
Note: Category 3 or 5 twisted pair cables look the same as telephone cables but
they are not the same. The network will not work if telephone cables are
used to connect the equipment.
The maximum number of repeater hops is two (for a Class II hub). A Class II hub
can be connected directly to one other Class II Fast Ethernet hub. A Class I hub
cannot be connected directly to another Fast Ethernet hub.
You must use Category 5 twisted-pair 100BASE-TX cables.
The maximum length of each twisted-pair cable is 100m (328ft).
The total length of twisted-pair cabling (across directly connected hubs) must not
exceed 205m (672ft).
Note: Category 5 twisted pair cables look the same as telephone cables but they
are not the same. The network will not work if telephone cables are used to
connect the equipment.
IEEE 802.3 specification: A network using repeaters between communicating stations
(PCs) is subject to the “5-4-3” rule of repeater placement on the network:
-
Five segments connected on the network.
Four repeaters.
Three segments of the 5 segments can have stations connected. The other two
segments must be inter-repeater link segments with no stations connected.
See http://www.optronics.gr/Tutorials/ethernet.htm for more specific
information.
Additional information may be found at http://compnetworking.about.com/cs/
ethernet1/ or by searching the web.
DeviceMaster Installation and Configuration Guide: 2000506 Rev. B
Troubleshooting and Technical Support - 101
Technical Support
Technical Support
If you are using an NS-Link driver for a Windows system, you should review the
troubleshooting section in the NS-Link User Guide for Windows (Page 10) before contacting
Technical Support.
It contains troubleshooting procedures that you should perform before contacting
Technical Support since they will request that you perform, some or all of the procedures
before they will be able to help you diagnose your problem. If you need technical support,
use one of the following methods.
Comtrol Contact Information
Downloads
http://www.comtrol.com/downloads
Web site
http://www.comtrol.com
Phone
(763) 494-4100
102 - Troubleshooting and Technical Support
DeviceMaster Installation and Configuration Guide: 2000506 Rev. B
Index
A
add
DeviceMaster to existing installation 72
address
IP configuring 34
MAC format 43
agency
notices 95
associating
MAC address in NS-Link 43
B
baud rate/port 85
boot cycle
16-port
external power supply 27
internal power supply 31
PRO 29
1-port
embedded 19
enclosed 15
2-port 56, 58
DB9 23
serial terminal 21
32-port 31
4-port 25
8-port 25
Bootloader
downloading the latest 10
updating 70
version
Redboot 78
building
embedded serial ribbon cable 16
building cables
see cables
C
cables
embedded ribbon cable 16
null-modem
DB9 60
RJ45 61
serial terminals (4) 63
serial terminals (8) 65
RS-485 test 62
straight-through
DB9 60
RJ45 62
serial terminal (4) 64
serial terminals (8) 66
DeviceMaster Installation and Configuration Guide: 2000506 Rev. B
commands
#!DM 75
Comtrol Utilities
downloading latest 11
configuration
network
Redboot 77
overview 7
serial method 75
telnet 76
using PortVision Plus 34
using Redboot 75
connect
devices 53
contact information 102
D
daisy-chaining devices
16-port
PRO 28
16-port (external power supply) 26
2-port 2E
DB9 23
serial terminal 20
4-port 24
8-port 24
guidelines 101
data bits
NS-Link 86
DB9
loopback plugs 59
null-modem cables 60
straight-through cables 60
default
network settings 13, 34
network values 86
Developer’s Kit 11
device driver
installation
Windows 2000 42
Windows Server 2003 41
Windows Vista 40
Windows XP 41
device drivers
download latest 10, 11
DeviceMaster
adding units to existing installation 72
configure network 75
replacing hardware 72
resetting
Redboot 78
Index - 103
Index
devices
how to connect 53
how to daisy-chain
16-port models (external power supply) 26
2-port 2E model
DB9 23
serial terminal
20
4-port models 24
8-port models 24
hardware MAC address 43
help command
Redboot 83
I
installation
16-port 28
external power supply 26
internal power supply 30
disable
loading
1-port
disable DeviceMaster
#!DM command 75
display
Bootloader timeout 83
IP address 83
MAC address 83
model number 83
Redboot version 83
telnet 83
DOWN port
16-port
2-port
Redboot 83
external power supply 26
PRO 28
4-port 24
8-port 24
downloading
latest software and documentation 10
downloads
web site 102
drivers
installation
Windows 2000 42
Windows Server 2003 41
Windows Vista 40
Windows XP 41
E
embedded
installation 16
Ethernet cables 97
F
firmware
updating Bootloader 70
flow control 86
G
gateway address
default 13, 34
getting started 7
H
hardware
descriptions 13
installation 13
replace 72
104 - Index
embedded 16
enclosed 14
DB9 22
serial terminal 20
32-port 30
4-port 24
8-port 24
add new DeviceMaster to existing system 72
driver
Windows 2000 42
Windows Server 2003 41
Windows Vista 40
Windows XP 41
hardware 13
overview 7
PortVision Plus 33
interface standards 85
IP address
configuration
Redboot 77
default 13, 34, 77, 86
how to determine
Redboot 77
using PortVision Plus to change 34
ip command 83
IP gateway
default 77, 86
L
LCOM
downloading 11
LEDs
16-port
external power supply 27
internal power supply 31
PRO 29
1-port
embedded 19
enclosed 15
2-port 21, 23, 56, 58
32-port 31
4-port 25
8-port 25
analysis 97
load
TFTP or Xmodem 83
load command 83
DeviceMaster Installation and Configuration Guide: 2000506 Rev. B
Index
loopback plugs
DB9 59
RJ45 62
serial terminal (4) 64
serial terminal (8) 66
M
MAC address
associating in NS-Link 43
format 43
mac command 83
model command 83
N
network
configuration
telnet 77
configuration with PortVision Plus 34
default values 86
how to connect to 13
protocols 86
network information
how to determine
RedBoot 77
NS-Link
associating MAC address 43
data bits 86
installation
Windows 2000 42
Windows Server 2003 41
Windows Vista 40
Windows XP 41
parity 86
SocketServer 52
stop bits 86
NS-Link drivers 10, 11
null-modem cables 60
DB9 60
RJ45 61, 62
serial terminals (4) 63
serial terminals (8) 65
O
overview
installation steps 7
P
parity
NS-Link 86
password
administrator
Redboot 83
password command 83
phone
Technical Support 102
DeviceMaster Installation and Configuration Guide: 2000506 Rev. B
PortVision Plus
changing network settings 34
downloading latest 10
installation 33
power supply
1-port (5VDC) 87
8-port 88
specification
16-port 89
1-port (5-30VDC) 87
2-port
DB9 88
serial terminal
88
4-port 88
PWR
LED
4-port 25
8-port 25
analysis 97
R
Redboot
administrator password 83
command overview 83
configure IP 77
LED activity 97
using for configuration 75
replace
hardware 72
reset
DeviceMaster
Redboot 78
reset command 83
reset/restore switch
2-port 67
ribbon cable
embedded 16
RJ45
loopback plugs 62
null-modem cables 61, 62
straight-through cables 62
RS-485
test cable 62
S
safety
information 95
screw terminals
see serial terminals
SDK 11
serial
connector types 85
embedded ribbon cable 16
serial method
configuration 75
updating firmware 79
Index - 105
Index
serial terminals (4)
loopback plugs 64
null-modem cables 63
signals 56
straight-through cables 64
serial terminals (8)
loopback plugs 66
null-modem cables 65
signals 57
straight-through cables 66
serial tunneling 50
set
Bootloader timeout 83
IP address 83
password 83
telnet 83
signals
serial terminals (4) 56
serial terminals (8) 57
SNMP support 86
SocketServer
downloading latest 10
version 52
software
downloading latest 10
software control
specifications 86
specifications
power supply
16-port 89
1-port (5-30VDC) 87
1-port (5VDC) 87
2-port
DB9 88
serial terminal
88
4-port 88
8-port 88
Status LED
16-port
internal power supply 31
1-port
embedded 19
enclosed 15
2-port
DB9 23
serial terminal 21
32-port 31
analysis 97
stop bits
NS-Link 86
straight-through cables
DB9 60
RJ45 62
serial terminal (4) 64
serial terminals (8) 66
106 - Index
subnet mask
default 13, 34, 77, 86
T
Technical Support 97, 102
telnet command 83
telnet method
configuration 76
updating firmware 80
terminal
loopback signals (4) 64
loopback signals (8) 66
serial signals (4) 56
serial signals (8) 57
TFTP
load command 83
timeout command 83
troubleshooting 97
tunneling
serial 50
U
UP port
16-port
external power supply 26
PRO 28
4-port 24
8-port 24
updating
Bootloader 70
User Guides
downloading latest 10, 11
V
version
Bootloader
Redboot 78
SocketServer 52
version command 83
W
web site 102
Windows 2000
NS-Link installation 42
Windows Server 2003
NS-Link installation 41
Windows Vista
NS-Link installation 40
Windows XP
NS-Link installation 41
X
Xmodem
load command 83
DeviceMaster Installation and Configuration Guide: 2000506 Rev. B