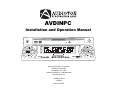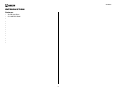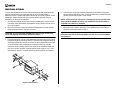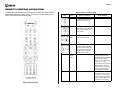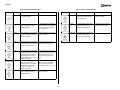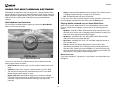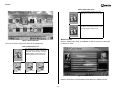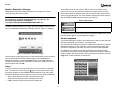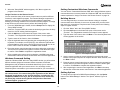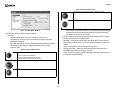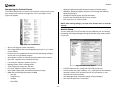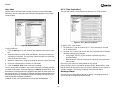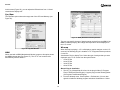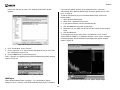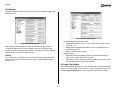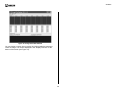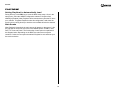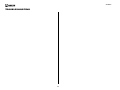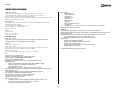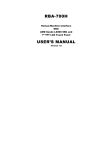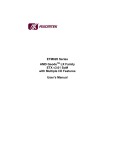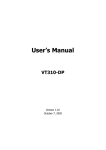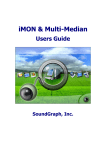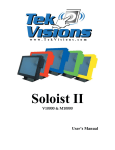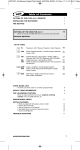Download Audiovox AVDINPC Specifications
Transcript
AVDINPC Installation and Operation Manual AVDINPC APP LAUNCH Power FF VOL TAP MUTE VOL TAP NEXT SEL STOP PLAY DVD/CD/MP3/WMA PLAYER PREV REW 40G HD Audiovox Electronics Corporation 150 Marcus Boulevard Hauppauge, NY 11788 Technical Assistance: 1-800-645-4994 www.Audiovox.com © 2005 Audiovox v.050205 Printed in Korea AVDINPC INTRODUCTION Features • • • • • • • • • • • • • • 40 GB Hard Drive 512 MB DDR RAM 2 AVDINPC PREPARATION Toll-Free Installation Assistance Congratulations on your purchase of the Audiovox AVDINPC Mobile Multimedia DVD/CD/MP3/WMA personal computer. Please read all of the instructions before beginning the installation. If you require assistance, contact Technical Support at 1-800-323-4815 from 8:30 a.m. to 7:00 p.m. EST Monday through Friday and from 9:00 a.m. to 5:00 p.m. EST on Saturday. (U.S.A. and Canada only.) Installation Requirements This unit is designed for installation in vehicles with an existing radio opening. In many cases, a special installation kit will be required to mount the computer to the dashboard. These kits are available at electronics supply stores and car stereo specialty shops. Always check the kit application before purchasing to make sure the kit works with your vehicle. If you need a kit but cannot locate one, call our customer support line at 1-800-323-4815. (U.S.A. and Canada only.) NOTE: If the AVDINPC is to be installed in a car equipped with an onboard drive or navigation computer, do not disconnect the battery cable. If the cable is disconnected, the computer memory may be lost. Under these conditions, use extra caution during installation to avoid causing a short circuit. Tools and Supplies The following tools and supplies are needed to install the computer. • Torx type, flathead and Philips screwdrivers • Wire cutters and strippers • Tools to remove existing radio (screwdriver, socket wrench set or other tools) • Electrical tape • Crimping tool • Volt meter/test light • Crimp connections • 18 gauge wire for power connections • 16-18 gauge speaker wire Disconnect Battery Before you begin, disconnect the battery negative terminal (Figure 1) Figure 1: Battery Terminals 3 AVDINPC INSTALLATION The unit has threaded holes in the chassis side panels which may be used with the original factory mounting brackets of some Toyota, Nissan, Mitsubishi, Isuzu, Hyundai and Honda vehicles to mount the computer to the dashboard. Please consult with your local car stereo specialty shop for assistance on this type of installation. 1. Remove the existing factory radio from the dashboard or center console mounting. Save all hardware and brackets as they will be used to mount the new computer. 4. Connect your monitor (purchased separately) and install any software/ drivers supplied with the monitor. Follow the instructions included with the monitor to mount the monitor in the vehicle. 2. Remove the factory mounting brackets and hardware from the existing radio and attach them to the new computer. 5. Mount the new computer assembly to the dashboard or center console using the reverse procedure in step 1. CAUTION: Do not exceed M5 X 6 MM screw size. Longer screws may touch and damage components inside the chassis. CAUTION: For proper operation of the DVD player, the chassis must be mounted within 20° of horizontal. Make sure the unit is mounted within this limitation. NOTE: A PS/2 mouse is required for installing any drivers during initial setup. DO NOT MOUNT the unit to the dashboard until initial setup is complete and software is installed. 3. Place the computer in front of the dashboard opening so the wiring can be brought through the mounting sleeve. Follow the wiring diagram carefully and make certain all connections are secure and insulated with wire nuts or electrical tape. After completing the wiring connections, plug the connector into the mating socket on the rear of the chassis and turn the unit on to confirm operation (vehicle ignition switch must be “on”). If the unit does not operate, re-check all wiring until the problem is corrected. Figure 2: ISO Installation 4 AVDINPC WIRING Wiring Connections 1. 2. 3. 4. 5. 6. 7. 8. 9. 10. 11. 12. 13. 14. 15. 16. 17. 18. 19. 20. 4 PS/2 Mouse PS/2 Keyboard VGA LAN (RJ-45) USB 1/USB 2 S-Video RCA Video Printer COM Port MIC In Line Out Line In AC Adapter (Purchased Separately) – Only use an AC adapter with the following specifications: Output – 12V, 4.3A; Input – 100-240V~1.5A, 50/ 60Hz; Center pin (+) positive Car Power Input Power Supply ILLUMINATION WIRE (yellow) ACC POWER WIRE (red) – Connect to a +12 volt circuit that is only live when the ignition is on. The best connection point is at the car’s fuse block at the “RADIO” or “ACCESSORY” identified terminals. CONSTANT POWER WIRE (yellow) – Connect the 12V PLUS constant power wire to a live 12 volt wire in the vehicle. Before making a connection, check that the wire you intend to connect it to is always live, even when the car’s ignition is turned off. If a live wire is not found, route the wire to the car’s fuse block and connect it to a live circuit there. GROUND WIRE (black) – Securely fasten the Ground wire to a grounded metal part of the car’s chassis. If you cannot find an existing bolt or screw to fasten it to, drill a hole in the metal and secure it with a screw. To ensure a good ground, remove any paint or grease from areas where the wire will contact the surface. INLINE FUSE (red) – When running the red ACC Power wire directly to the battery, the inline fuse MUST be connected between the unit and the battery (within 18” of the battery). If the ACC Power wire is connected to the fuse block, the inline fuse is not required. 11 12 8 13 1 14 2 3 5 6 9 7 10 Black 19 Red 17 Yellow 18 FUSE BOX Red 20 + Red BATTERY 16 Yellow 15 Figure 3: Wiring Connections 5 AVDINPC Replacing the Fuse When replacing a fuse, be sure to use the correct type and amperage to avoid damaging the computer. The AVDINPC uses one 5 amp ATO fuse. Reconnecting the Battery When wiring is complete, reconnect the battery negative terminal. 6 AVDINPC FRONT PANEL OPERATION 6 8 9 15. PREV: Press this button to execute the “Previous” command in various media applications. The Prev button also functions as the “Channel Down” button in TV related applications. 14 AVDINPC APP LAUNCH Power 3 12 FF VOL 5 4 16. PLAY/PAUSE: Press this button to execute the “Play” or “Pause” commands in various media applications. 10 1 TAP SEL MUTE VOL NEXT DVD/CD/MP3/WMA PLAYER TAP 11 STOP PLAY PREV REW 40G HD 7 13 16 15 2 Figure 4: Front Panel Operation 1. POWER: Press to power the unit on/off. 2. SEL: Press to “Enter”. 3. VOL +: Raise the volume level. 4. VOL -: Lower the volume level. 5. MUTE: Silence the system volume. 6. S.TAB: This button functions like the keyboard [Shift]+[TAB] key. 7. TAB: This button functions like the keyboard [TAB] key. 8. Disc Slot 9. Disc Eject Button 10. APP LAUNCHER: Press this button to run the iMON Application Launcher, which can execute many assigned windows applications. 11. STOP: Press this button to execute the “Stop” command in various media applications. 12. F.FWD: Press this button to execute the “Fast Forward” command in various media applications. 13. REW: Press this button to execute the “Rewind” command in various media applications. 14. NEXT: Press this button to execute the “Next” command in various media applications. The Next button also functions as the “Channel Up” button in TV related applications. 7 AVDINPC REMOTE CONTROL OPERATION Table 1: Remote Control Functions The RSC (Remote Stick Controller) allows you to control the mouse pointer in 16 directions using the joystick control. The function of each remote control button is described in the following table. Icon Figure 5: Remote Control 8 Name Basic Functions Power Press this button to turn the PC on. Press and hold more than 2 seconds to turn the PC off. App. Exit Press this button to generate the [ALT] + [F4] keyboard shortcut, which is used to closing the active window. Screen Saver Press this button to instantly activate the screen saver. Timer Press this button to run the Remote Manager timer setup screen. This timer feature can automatically turn off the PC or activate an alarm assigned through the timer setup. Multi-Median 0-9 Numeric Buttons The numeric buttons (0 - 9) function as shortcuts to the Multi-Median application printed below each button. These buttons can be customized by the user (see??? Page _____.) In full screen TV view, press the number buttons to input the channel directly. In “Find View”, press the number buttons to enter alphabetic characters. 0 Press this button to show the control panel (control bar and shortcut bar). You can use the up, down, left and right button to select the control button on the control bar and shortcut bar. AVDINPC Table 1: Remote Control Functions Table 1: Remote Control Functions Icon Name Basic Functions Multi-Median 1 Press this button to change the current media to My Music. 2 Press this button to change the current media to My Movie. 3 Press this button to change the current media to My Photo. 4 Press this button to change the current media to My DVD. 5 Press this button to stop the current media and return to the Main View. 6 Press this button to change the current media to My TV. 7 Press this button to search the media file on the current playlist. 8 Press this button to call the setup view. 9 Press this button to call the current playlist. Desktop Max/Res ESC Icon Press this button to toggle between “show desktop” and “restore all”. This button has the same function as the keyboard shortcut [Windows]+[D]. Name Windows This button brings up the Windows start menu and functions like the keyboard [Windows] key. Menu This button brings up the menu and functions like the keyboard [menu] key. App. Launcher Press this button to run the iMON Application Launcher, which can execute many assigned windows applications. Multi Median Press this button to launch the Multi-Median program provided with the Remote Manager. Use Multi-Median to enjoy a variety of media files including DVD movies, music, and photos, or to access a multimedia device like a TV card, digital camcoder, or digital camera. Task Switcher Press this button to switch between current running applications. This feature is similar to the [ALT]+[TAB] keyboard command. Backspace This button functions like the keyboard [Backspace] key. Press this button to toggle between “maximize” and “restore” for the active window. This button functions like the keyboard [ESC] key. Press this button to return to the previous view. 9 Basic Functions Multi-Median AVDINPC Table 1: Remote Control Functions Icon Name Space/ Select Shift + Tab Basic Functions This button functions like the keyboard [Space] key. Table 1: Remote Control Functions Multi-Median Icon Press this button to add or remove the media file in the current playlist in Media Folder/ File View. This will not delete the media file, but will just exclude the file from the playlist. You an add the media file back to the playlist at any time. Name Basic Functions L. Click This button functions like the left mouse button. R.Click This button functions like the right mouse button. Drag & Drop This button performs the “Drag and Drop” function of a mouse. Push the button at the starting position to begin “dragging”, then move to the destination position using the Joystick. Push the button again to “drop”. Joystick Mouse mode: The joystick functions like a mouse. Press in on the joystick to “double-click”. Keyboard mode: The joystick functions like the four keyboard arrow keys. Press in on the joystick to “Enter”. MUTE Press this button to mute the PC system volume. VOL - Press this button to reduce the PC system volume. Multi-Median This button functions like the keyboard [Shift]+[TAB] key. Tab This button functions like the keyboard [TAB] key. Mouse/ Keyboard Press this button to toggle the Remote RSC joystick operation mode between Mouse and Keyboard mode. The following icons indicate the current mode. The mouse icon in the Remote Indicator means that you can move the mouse pointer using the joystick. Press in on the joystick to “double click”. The keyboard icon in the Remote Indicator means that you can use the joystick like keyboard arrow keys. Press in on the joystick to “Enter”. 10 These buttons are used to move the focus in the MultiMedian. After moving the focus, you can select the icon you want. Press in on the joystick button to enter to the next view. After moving the focus to the icon and folder you want, push the Enter button to move to the next step. AVDINPC Table 1: Remote Control Functions Icon Name Basic Functions Table 1: Remote Control Functions Multi-Median Icon Name Basic Functions Multi-Median REW Press this button to execute the “Rewind” command in various media applications. Press this button to execute the “Rewind” command. Press this button to execute the “Fast Forward” command in various media applications. Press this button to execute the “Fast Forward” command. VOL + Press this button to increase the PC system volume. Play Press this button to execute the “Play” command in various media applications. Press this button to execute the “Play” command. Use the Enter button to play the media file in the media preview. F. FWD Pause Press this button to execute the “Pause” command in various media applications. Press this button to execute the “Pause” command. Full Screen Press this button to execute the “Full Screen” command in various media applications. Open Press this button to execute the “File/Folder Open” command in various media applications. Press this button to eject the CD/DVD from the disc slot. Prev Press this button to execute the “Previous” command in various media applications. The Prev button also functions as the “Channel Down” button in TV related applications. Press this button to execute the “Previous” command. The Prev button also functions as the “Channel Down” button in TV View. Next Press this button to execute the “Next” command in various media applications. The Next button also functions as the “Channel Up” button in TV related applications. Press this button to execute the “Next” command. The Next button also functions as the “Channel Up” button in TV View. Stop Press this button to execute the “Stop” command in various media applications. Press this button to execute the “Stop” command. 11 AVDINPC USING THE MULTI-MEDIAN SOFTWARE Multi-Median is designed to help you enjoy music, movie and photo media files and allows you control your multimedia devices (DVD player, television, digital camcoder or digital camera) using only the remote controller. Please read this section of the manual in full before using your Multi-Median software. • Setting: Customize Multi-Median through “Setting” menu. Please refer to “Changing Program Settings” on page 14 for instructions. • Exit: Exit Multi-Median and return to Windows. To select one of the above options using the remote controller, use the arrow keys to highlight the desired function, then press the Enter button. Multi-Median User Interface Playing Media Located on your Hard Disk Drive You can launch the Multi-Median program by pressing the Multi-Median button on the remote controller. When you select the “Hard Disk Drive” icon, Multi-Median scans the hard drive for media files and displays icons for each of the following types of media: • My Music: View MP3, WMA, OGG and WAV music files stored on your hard disk drive. Please refer “Changing Program Settings” on page 14 to learn more about scanning folders and file types. • My Movies: View WMV, AVI, ASF, MPG, MPEG, M1V, MP2 and DAT video files stored on your hard disk drive. • My Photos: View BMP, GIF, JPG, TIFF and PNG image files stored on your hard disk drive. • Rescan: Rescan any folders designated as “scan” folders. After downloading new media files or changing the scan folder preferences, click this icon to update your media database. To reduce scanning time, select the folder that contains the media files. Selecting a root folder, like “My Computer”, will greatly increase scanning time. Media Folder View If you select “My Music”, “My Movies” or “My Photos”, the media folder view will appear. Figure 6: Multi-Median Main View The icons on the menu bar located at the top of the window control the devices and functions as follows: • Hard Disk Drive: Access music, movies or photos saved on the hard drive. • CD/DVD: Access music, movies, or photos saved on a CD or DVD. • TV: View and record television channels through the TV card. MultiMedian supports most analog TV cards. • Digital Camcoder: Multi-Median allows you to access a DV Digital Camcoder connected through the IEEE1394 port. You can control your camcoder using the remote controller and copy video clips to the computer. 12 AVDINPC Table 2: Media Folder Icons The selected folder is green. Press the Enter button to view the files in this folder. When media inside the folder is playing, the folder is red. Inside the folder, the file currently playing is outlined in red. Media File View Figure 7: Media Folder View While in “Media Folder View”, press Enter to view the contents of that folder in “Media File View”. The icons in Table 2 indicate the status of the media folder. Table 2: Media Folder Icons The number in the top right corner of the folder indicates the number of media files in the folder. The check mark on the left indicates whether or not the files in that folder are added to the current play list. All Files are in Playlist Some Files are in Playlist No Files are in Playlist Figure 8: Media File View Select a media file to view information about that file in “Media Preview”. 13 AVDINPC the remote control. You can also control playback of recorded video or record the video as a movie file to your HDD using the Play, Pause, F.FWD, and REW buttons on the remote control. Media Preview Media Preview shows the title, sequence number in the playlist, current playing time, and the preview screen for the selected media file. Internet Radio View Internet Radio View shows the internet radio station according to its genre. Multi-Median automatically updates the internet radio station list via internet. The genre of internet radio stations are Rap/Hiphop/R&B, Rock/Metal, Jazz/ Blues, Classic, Dance, Pop, Oldies and World. Using a Mouse with Multi-Median Multi-Median can be controlled with mouse connected to the USB or serial port of your PC. If you move the mouse pointer to the top or bottom of the screen, the control panel (control bar or shortcut bar) appears. All the buttons on the control panel can be controlled using the left mouse button. Changing Program Settings You can adjust all settings in Multi-Median using just the remote control. Click the “Setup” icon (gear wheel) to access the “Setting” screen. Use the remote control joystick to navigate the menus and press in on the joystick to select an option. To exit a sub-menu, push the joystick to the left or click the Back button using the mouse. Options for the Setting menu are described below. Figure 9: Media Preview Back Full Screen View For all menus, select the “Back” option to return to the previous menu, view, or step. Full Screen View expands the current video or image file to fit the entire screen. To view a file in Full Screen View, press the Full Screen button on the remote control. To view detailed information about the current playing media file, return to Media Preview by pressing the Full Screen or Esc button or press 0 on the remote control to open the control panel. Common Multi-Median provides a powerful media database that scans the media files on your PC, allowing you to select media files without searching through multiple folders. By default, Multi-Median is set to scan the “My Music”, “My Video”, and “My Pictures” folders under “My Documents”. You you modify which folders are scanned or choose to scan a TV card attached to your PC through the “Scan Media” menu option. TV View Before watching a TV channel, you must select the TV card. Please refer to “Setting Environment” on page 13 for instructions. TV View is also similar to the Movie View. Once set up, you can select television channels from the TV View using the Enter button on the remote control. With the TV playing in full screen view, you can change the channel using the using the number buttons on the remote control. Music Use the Music menu option to change various settings related to the My Music view, including the background image. You can also change the repeat option (Play All, Repeat All, Repeat Folder and Repeat Song) for your music playlist, turn on/off the shuffle option, and set the folder view to group by “Album”, “Artist”, or “Genre” based on the tag information of MP3 and OGG files. Digital Camcoder View Digital Camcoder View supports all the digital camcoder devices that can be connected to the IEEE1394 port using the DV format. Once connected, you can view the image on your camcorder’s screen and control the camera using 14 AVDINPC Movie Use the Movie menu option to change the background image of the Movie view or to modify the brightness, contrast, saturation and hue. You can also change the aspect ratio, size, position, sync, font, color, bold, outline and shadow properties of the subtitle, remove previous bookmark positions, and change the repeat and shuffle settings. Photo Use the Photo menu option to change the background image of the Photo view, change the duration of photo slide shows, set of the transition effect, and modify the repeat and shuffle settings. TV Use the TV menu option to change the background image of the TV view, choose the “Antenna” or “Cable” as the TV input source, and modify the auto channel scanning, screen and aspect ratio settings. For the recording setting, you can choose the Codec and the folder that your recording files would be stored. Recording feature of Digital Camcoder will be updated on the next update. DVD Figure 10: Video Codec Properties Window Use the DVD menu option to change the background image of the DVD view, or to change the brightness, contrast, saturation, hue or aspect ratio. Digital Camcoder Use the Camcorder menu option to change the background of the Digital Camcoder view. For the recording setting, you can choose the Codec and the folder that your recording files would be stored. Recording feature of Digital Camcoder will be updated on the next update. Video Codecs In order to see the various video files which are encoded by different Codecs, you need to install the appropriate Codec of the video file. You can install a unified Codec package that installs many different Codecs at one time. ??? where do they get new codecs??? You can see the Codec information installed on your PC by opening the “Video Codecs Properties” window through the Windows Device Manager. To view the “Video Codecs Properties” window, use the Start menu to select Control Panel > System > Device Manager > Sound, video and game controllers > Video Codecs. 15 AVDINPC USING THE IMON REMOTE MANAGER Use the joystick to select the program you’d like to activate, then press in on the joystick (the Enter button) to select it. The Remote Manager group of programs allows you to control various Windows system commands using your remote control. You can run the screensaver directly, turn off the monitor, set timers, enter keyboard characters and perform other useful commands using your remote control. The iMON Application Launcher and Task Switcher allow you to use your remote control to instantly launch Windows applications and quickly switch between applications using the [ALT]+[TAB] keys. Application Control After activating a program with Application Launcher and Task Switcher, you can use your registered remote control buttons to control the program. Please note that the commands performed may be different depending on which program is active. Use Task Switcher to activate a program without the mouse or keyboard. Application Launcher To open the Application Launcher, press the App. Launcher button on the remote control. The “iMON App. Launcher” window (Figure 11) appears. All-time Control Mode Use All-time Control mode to control a specific software program regardless of the current active state of the application. NOTE: You need to assign the All-time Control function to a button on the remote (see “Program Command Setting” on page 18). The executable program file is located here: C:\Program Files\SOUNDGRAPH\iMON\iMON ATC.exe To start All-time Control, press the assigned remote control key. The “iMON All-time Control Window”, Figure 12, appears. The functions of the each button are as follows. Figure 11: iMON Application Launcher Window Figure 12: iMON All-time Control Window Task Switcher • Task Switcher functions like the [ALT]+[TAB] key combination to activate a second window while using an active Windows program. With more than one program open, press the Task Switcher button on the remote control to display the program icons for any programs currently running in Windows. • • 16 ON: The application shown inside the remote button is being controlled by All-time Control. In Figure 12, the Winamp icon appears inside the remote button. Winamp will start automatically, if it was not running before. OFF: Select “OFF to disable All-time Control mode. SELECT: Choose “SELECT” to select the application you want to control. AVDINPC Monitor Resolution Changer Select ABS to enter an exact time or REL to enter a time relative to the current time. You can also use the keyboard arrow keys to enter the time. After entering the timer settings, press the timer button again to activate the timer for the specified time. The Timer Indicator changes to indicate the time that the SLEEP/ALARM function will begin (see Table 3). iMON Monitor Resolution Changer allows you to change your monitor resolution using the remote control. NOTE: You need to assign the “All-time Control” function to a button on the remote (see “Program Command Setting” on page 18). The executable program file is located here: C:\Program Files\SOUNDGRAPH\iMON\iMON MRC.exe Table 3: Timer Indicator Timer function on To start the Monitor Resolution Changer, press the assigned remote control key. The “iMON Monitor Resolution Changer Window”, Figure 13, appears. Timer function on and All-time Control mode enabled. To cancel the timer, press the timer button and select the NONE mode. Press the timer button again to exit and apply the changes. Virtual Keyboard The Remote Manager includes a Virtual Keyboard to help you type keyboard characters (alphabet, punctuation) in your applications. The character input method is similar to a mobile phone dial pad. To input the alphabet character you want, locate the cursor on the text input field, then execute the "Application Launcher" and select "Remote Virtual Keyboard". Five different input character sets are pre-defined on the Remote Virtual Keyboard for your typing, including English capital letters, English lowercase letters, numbers, special characters, and key words for Web surfing. Click the A1@ button to switch between character sets. Figure 13: iMON Monitor Resolution Changer Use the joystick on the remote control to select the desired screen resolution. You can select which resolution options appear in the “iMON Monitor Resolution Window” by clicking the Option button in the “iMON Manager” window, then clicking “Screen resolution”. Un-check the options you do not want to appear, then click OK. Timer The Timer function can shut down the PC or sound an alarm at a specified time. To set the timer, press the timer button on the remote control. Push the joystick up/down to select MODE/TIME/Hour/Minute. Push the joystick left/right to adjust the value of each item. There are three options for MODE: • Sleep: Shuts down the PC after a certain period of time. • Alarm: Sounds the alarm after a certain period of time. • NONE: Cancels the timer function that is already set. Figure 14: Web Key Word Character Set 17 AVDINPC 2. From the “iMON Manager“ window, click the Setup button. The “Setup iMON” window appears. Use the remote control joystick to select characters. For buttons with multiple characters, press in on the joystick to select the second or third options. Press the arrow keys to move to the next or previous field. When finished, press the OK button to return the input characters to the application. Registering a New Remote Controller To add an additional remote control, click the Add button in the “iMON Manager” window. The “Add New RC” window appears. If you using the Remote RSC that came with the unit, please use the remote control name of “Remote RSC” only. Program Command Setting To control icons using the Application Launcher or Task Manager, or to specify custom remote control functions for a specific program, the program must first be registered. Register an Application Many applications are automatically registered during the installation process. You can register additional programs using the following steps: 1. Click the “iMON Manager” icon located on the task bar tray at the bottom of the screen to open the “iMON Manager” window (Figure 15). Figure 16: Setup iMON Window 3. Press the Add Program button. If the application you want to add is currently running, it will appear in the “Choose program” window, along with any other applications currently running. This feature allows you to register the application that you want without knowing the exact location of it. Figure 15: iMON Manager Window 4. To select an application from this window, click the name of the application, then click the OK button. If there are no applications running, the “Open” window will appear, allowing you to browse and locate the executable file for the program you want to register. 18 AVDINPC Setting Customized Windows Commands 5. When the “Setup iMON” window appears, click Yes to register the program in the launcher. You can use the “Customized Windows CMD” tab to assign Windows system commands that are not covered under the “Windows CMD” tab. Use the same method explained in “Assign Functions to the Remote Control” on page 19. Assign Functions to the Remote Control You can customize many of the remote control buttons to perform different functions in each registered program. The Remote Manager compares the assigned functions to the command list for each registered application, allowing you to assign a different set of functions for each program. To assign a new function to the remote control, perform the following steps: 1. From the “iMON Manager“ window, click the Setup button to display the “Setup iMON” window. Building Macros You can assign macros to a remote control button to help you complete common tasks more efficiently. A macro can be used when you need more than three key commands to complete a task. Please perform the following steps to register a macro. 1. Click the “Macro” tab in the “Setup iMON” window. 2. Under the “Program CMD” tab, select the desired program from the dropdown list. A list of existing functions appears. 2. Click the Add button in the bottom left corner of the screen under “Function”. The “Registration wizard for RC buttons” screen appears. 3. Click the Add button in the bottom left corner of the screen under “Function”. The “Registration wizard for RC buttons” screen appears. 3. Type the name of the macro, then click Next >. The virtual keyboard and mouse (appears on the screen. 4. Type the name of the function, then click Next >. 5. Input the keyboard shortcut by pressing the corresponding key on the keyboard. For example, to enter [Ctrl]+[P], click inside the first field then press the Ctrl key, then move to the second field and type P. You do not have to enter a value in all fields. Click Next > when finished. 6. Press the remote control button that you want to assign the command to. The bar will turn red when the signal is received. Press the button again to confirm. Click Finish to complete the registration wizard. Figure 17: Virtual Keyboard/Mouse 7. After completing the remote control registration, click Exit in the setup window then confirm the remote control action in the selected application. 4. Use the mouse to select the virtual keyboard keys and virtual mouse buttons in the proper sequence to complete the task. When finished, click the Next > button. Windows Command Setting Under the “Windows CMD” tab in the “Setup iMON” window, you will see three different sections (Keyboard command, Mouse command, and Power Management cmd) of Windows commands that will help you to control the Windows application with your remote control. You can assign various Windows system commands to your remote controller for your convenience. 5. Press the remote control button that you want to assign the command to. The bar will turn red when the signal is received. Press the button again to confirm. Click Finish to complete the registration wizard. 6. After completing the remote control registration, click Exit in the setup window then confirm the remote control action in the selected application. NOTE: There are restrictions when assigning Windows commands to the remote control. You cannot change the registration of the "Mouse/ Keyboard" toggle button or the Joystick functions, including the UP/ DOWN/LEFT/RIGHT arrow keys, the 16 directional mouse movements, the [Enter] key, and the mouse [double click] function. Restricted functions appear “grayed out”. Setting Options To change and set options for iMON Remote Manager, click the Option button in the “iMON Manager” window. The “Option” window, Figure 18, appears. 19 AVDINPC Table 4: Remote Indicator Icons Indicates the usage of the remote RSC joystick as a mouse Indicates the usage of the remote RSC joystick as a keyboard Figure 18: iMON Option Window • The following common options can be modified: • Common • All-time control mode - Select a registered function to run automatically. This is the same as selecting a program using the Application Launcher. • IR signal indicator on desktop - Determine how the Remote Indicator will display on the desktop. Table 4 shows the various remote indicator icons. • • • • Table 4: Remote Indicator Icons • Remote Indicator Black: No infrared signal detected Green: Registered infrared signal detected Red: Non-registered infrared signal detected Shows system volume level Indicates the system is muted 20 Sound effect for detected IR signal - This option allows you to assign a unique sound effect that will play when an IR signal is detected. “Un-check” the box to turn the sound. Mouse - Change the maximum speed and the rising time of the mouse pointer movement of the remote control. Keyboard - Change the repeat delay and repeat time of the keyboard. This setting is helpful when you use the remote controller to control the volume. Timer - Change the sound and duration of the alarm. Monitor Resolution - Select the resolutions that will displayed in the “iMON Monitor Resolution Changer” window. Virtual Keyboard - Assign custom characters to the Web character set of the Remote Virtual Keyboard. AVDINPC L.I.S. 2 CONTROL CENTER • All functions of L.I.S can be managed easily from the Control Center. By default, the L.I.S. Control Center will run automatically when the computer is turned on. Because the program has so many features, please review the instructions carefully. CG Builder: User can create a unique symbol mark or logo with the CG builder. Table 5: Specifications L.I.S. 2 Introduction Controller L.I.S. 2 USB 1.1/2.0 support The L.I.S. Indicator displays PC hardware and software information in real time through the VFD and LCD windows. It also provides POP3 e-Mail checking, "Message Alarm", and A.F.C. (automatic fan control) functionality. In addition, L.I.S. includes a proprietary "M-Play" (Multimedia Remote Controller) program, used to display the multimedia information. • M-Play • Visualization: M-Play displays playing information and a graphic analyzer while using Winamp or Windows Media Player. • PC sound: M-Play displays a graphic analyzer to accompany the sound. • System Information • L.I.S supports CPU Hyper-Threading and displays hardware and usage information for the CPU/RAM/HDD. • The L.I.S indicator displays software information related to OS, Network, and Direct X and displays various data through MBM (Motherboard Monitoring). • Facility function • POP3 mail checking: As new mail arrives, it is indicated on the display panel. • Message alarm: On the corresponding date, the indicator will display a reminder for an appointment or obligation by displaying the message or playing a sound file. LCD - Liquid Crystal Display - Blue Negative type - 5 x 8 Dot's - HD44780 Compatible - Character type - 20 x 2 Size VFD - Vacuum Fluorescent Display - 5 x 8 Dot's - HD44780 Compatible - Character type - 20 x 2 Size Cable L.I.S 2: USB Cable (Internal 1ea, External 1ea) Input Voltage DC 5V - DC 12V Dimensions 149.30(W) × 42.50(H) × 8.00(D) mm Precautions Before using L.I.S. 2 please review the following precautions: • Turn off the computer while installing the L.I.S. indicator. Also, do not unplug the serial cable while L.I.S. is running. Doing so may damage the system. • The red, green, and blue jumpers on the controller manage the LCD brightness. Please do not change any settings. • When using the fan controller, do not exceed more than 10W (12V, 0.83A) on each channel. Doing so may cause damage to the system. In addition, setting the fans too low can cause serious damage to the system. 21 AVDINPC Navigating the Control Center • • To see the extracted menu, hover the mouse pointer over the control center icon, located on the task bar, and right-click. The “Lost in Space” menu (Figure 19) appears. • • • Winamp: Display the graphic analyzer through the Winamp plug-in. WMPlayer: Display the graphic analyzer screen through the Windows Media Player plug-in. OS/System: Display system and O/S information. E-mail: Check user-defined POP3 E-mail accounts. Exit: Close the L.I.S. Control Center. NOTE: After altering settings, you must click "Section Save" to save the settings. Module Setup You can assign the LCD/ VFD module size, the USB/Com port, and change the Starting and Ending Messages through the Module Setup window shown in Figure 20. Figure 19: L.I.S. Extracted Menu • • • • • • • • • • • About: View program version information. Skins: Apply different skins (overall appearance) to your L.I.S. Control Center window. Preferences: Set up hardware devices and the start/ending message. Access the CG Logo Builder program. Auto Update: Perform an automatic program update via the internet. Auto User: Organize items according to priority. Fan Controller: Adjust the speed of your fan. Message Alarm: Set the message alarm. Time: Display the current time and date. R.T.Clock: Watch the CPU's running clock. CPU/ RAM: Display CPU information and resource usage. MBM: Set the following expressions for MBM. • User Set • Temperatures • Voltages • Fans RPM Figure 20: Module Setup Window • • • • 22 LCD/VFD Selection Size: Assign the LCD/ VFD module size. Communication Info: After installing L.I.S. 2, COM ports are automatically detected. However, POP accounts must be set up manually. In most cases this will not be necessary. User Message Setup: Customize starting/ ending messages. Skin: View the path for the current skin. AVDINPC Auto User A.F.C (Fan Controller) Use this feature to order items according to priority, control each display interval per second, and modify the information that appears in the Control Center window. The user can control each 4-Channel fan with the L.I.S Control Center. Figure 22: A.F.C. (Fan Control) Window To specify A.F.C. User Control: 1. Click the plus (+) sign to the left of A.F.C. (Fan Controller) to view the A.F.C. Action option. Figure 21: Auto User Window To add a new item: 1. Click the Add button. A new “untitled” item appears at the bottom of the list. 2. Click the “A.F.C. Action” link to view the “Fan Controller Action” settings. The basic settings are as follows: 2. Select the feature from the “Auto User Builder” drop-down list that you would like to customize. The previously untitled item will now reflect the name of the chosen function. • CPU Usage: This A.F.C (Fan Controller) operates only at the specified setting. • Basic User Set: User can control the fan speed by moving the slide bar manually. CPU uses: This control fan speed based on CPU usage. Basic User Set: User can set the fan speed manually. Please keep in mind that the fans at an excessively low level cause to damage to your system or unstable condition. This setting is different from Direct Fan Mode. 3. Adjust the “Delay (sec)” using the up/down arrows to the right of the field. 4. Enter text or parameters in the two Line Text fields. 5. Click the Section Save button to save your settings. You can change the precedence of the items in the list by selecting the item you want to move then clicking the Top (up) or Bottom (down) buttons. The precedence is important when two programs that utilize the same resources are playing at once. For example, if Winamp and Windows Media Player are playing simultaneously, the graphic analyzer will display information for the program that has the higher precedence. To delete an item, click to select the item, then click the Del button. Message Alarm You can set up to three different alarms to display a message and play a specific sound at an appointed date and time. 23 AVDINPC Figure 24: Time Window Figure 23: Message Alarm Display Time & Date Selection: Choose from three possible display formats. Display Text: Modify the text that appears before the Date/Time and change the horizontal alignment. To set a message alarm: 1. Select the date that you want the alarm to go off. 2. Select the hour and minute of the day. R.T. Clock 3. Enter up to two lines of text to display when the alarm sounds. To select a sound file, click the Search button and browse to locate the desired file. The R.T. Clock displays the CPU's clock in real time down to the second decimal. 4. Under “Setup”, select to play the alarm one time or every day. 5. Click the Section Save button to save your settings. Time Use the “Time” window (Figure 24) to control how the current date and time that is displayed on the L.I.S. screen. Figure 25: RT Clock Window 24 AVDINPC In this screen (Figure 25), you can adjust the Refresh time from 1-10 and customize the display text. Cpu/Ram The Cpu/Ram option shows the usage rate of the CPU and Memory (see Figure 26). Figure 27: MBM (Motherboard Monitor) Window The user can specify the type of data he wants received from the MBM. If the MBM is installed properly, the voltage and temperature will be displayed on the L.I.S screen. Winamp Figure 26: Cpu/Ram Window When Winamp is playing, L.I.S. 2 will display a graphic analyzer on the L.I.S screens if the Winamp plug-in is installed. L.I.S. 2 supports Winamp versions 2.x and 5.x. Visualization Plug-in display Time: Select the type of analyzer that you want displayed on the L.I.S. screen from the options below. • 1Line ST Bar • 2Line ST Bar • 3Line ST Bar • 4Line ST Bar MBM When used with a MBM (Motherboard Monitor) program, this option shows the MBM's shared data (see Figure 27). The A.F.C. can control the fan automatically with this feature. Manual Plug-in Installation 1. The LIS_Vis_Winamp204.dll is found in the plug-in folder (C:\Program Files\L.I.SControlCenter\Plugins). Copy the plug-in to the following folder: (C:\Program Files\Winamp\Plugins). 2. From the Winamp menu, select Options > Preferences. (You can also right-click inside the Winamp program and select Visualization > Select 25 AVDINPC If you want the graphic analyzer to be displayed on the L.I.S screen automatically when Windows Media Player is sensed, please refer to “Auto User” on page 23. To add the visualization plug-in for Windows Media Player, perform the following steps: 1. Open Windows Media Player plug-in from the pop-up menu.) The “Winamp Preferences” window appears. 2. Select Tools > Options from the menu. 3. In the Options window, click the Visualizations tab. 4. Click the Add button to browse for the plugin. 5. Select the “LIS_Vis_WMP X.xx.dll” file from the Control Center “Plugins” folder. 6. Click the OK button. To activate the new plugin, select View > Visualizations > L.I.S. Control Center WMP Vis V#.## > L.I.S. Spectrum Analyzer - 2Line. If the L.I.S plug-in is installed properly, Windows Media Player displays the graphic analyzer shown in Figure 30. Figure 28: Winamp Preferences Window 3. Click “Visualization” under “Plug-ins”. 4. Click to select the “L.I.S. Control Center Visualization Plug-in V2.04” from the “Visualization Plug-ins” box. 5. Click the Start button to activate the plug-in. If the L.I.S plug-in is installed properly, Winamp displays the graphic analyzer shown in Figure 29. Figure 29: Winamp L.I.S. Graphic Analyzer WMPlayer Figure 30: Windows Media Player L.I.S. Graphic Analyzer Plugin When Windows Media Player is playing, L.I.S. 2 will display a graphic analyzer on the L.I.S screen if the Windows Media Player plug-in is installed. 26 AVDINPC OS/System Use the OS/System feature to select information on the operating system and related systems. Figure 32: L.I.S. e-Mail Window • Figure 31: OS/System Window Select any relevant information by checking the boxes for desired items. To adjust the display time, use the navigation bar on the right side of the window to scroll to the bottom of the window until “Display Time Set” appears. Drag the button on the bar to adjust the time. • e-Mail L.I.S. informs you of newly arrived mail by checking every designated POP3 mail account. When new mail is detected, there is a performance program and sound file. Set Mode: Set the performance mode. • Applications: User must click “e-mail” on the control center or press "Ctrl + Alt + Z". • Background: User assigns the POP3 mail accounts that are to be periodically checked. • Always Off: No e-mail checking. New Mail Check: • New Mail after Running Mail Program: A program file is assigned here, to be run when new mail is detected. • Mail Check Interval: Adjust interval from 1-180 minutes. Add a sound file to be played when new mail is detected. CG Logo File Builder CG Logo File Builder allows you to create a custom logo or symbol for display in the L.I.S. Control Panel. To access the CG Logo File Builder program, click the CG Logo File Builder button at the top of the “Preferences” window. 27 AVDINPC Figure 33: CG Logo File Builder Window You can design a custom logo or symbol by clicking inside the squares to create an image. The result is displayed in the “Display View Box” at the bottom of the screen (see Figure 33). 28 AVDINPC PLAYNOW! Setting PlayNow! to Automatically Load During boot-up, hit the DEL key to enter the BIOS setup menu. Once in the setup menu, select the etBIOS Configuration submenu. Set [Boot from etBIOS] to [Enabled]. Now, PlayNow! will be launched every time the PC turns on or reboots. To bypass PlayNow! under this configuration, hold down the Scroll Lock key during boot-up to load the next available boot device instead. Main Screen After PlayNow! is launched, the main screen will appear on the screen (). On the right side of the screen, there are five available options: CD/MP3, VCD, DVD, TV Tuner and Power. The functionality of each option is explained on the diagram below. Depending on the BIOS, the main screen may also contain a Continue to boot option that allows PlayNow! to exit and boot-up to the next boot device. 29 AVDINPC TROUBLESHOOTING 30 AVDINPC SPECIFICATIONS Back Panel I/O: • 1 PS2 mouse port • 1 PS2 keyboard port • 1 Parallel port • 1 RJ-45 LAN port • 1 Serial port • 2 USB 2.0 ports • 1 VGA port • 1 RCA port (SPDIF or TV out) • 1 S-Video port • 3 Audio jacks: line-out, line-in and mic-in; can be switched to 6 channel output BIOS: PlayNow!, 4Mbit flash memory CEA Power Ratings Power Output: 18 watts RMS X 4 channels into 4-ohms @ < 1% THD+N Signal to Noise Ratio: 70dBA below reference. (Reference: 1 watt, 4-ohms) Dynamic Power: 88 watts @ 4-ohms, all channels driven Frequency Response: 20Hz to 20kHz (-3dB), Audio/Video input used as source reference Reference Supply Voltage: 14.4VDC DVD/CD Player Compatible formats: DVD-R, DVD-RW, CD-R, CD-RW, CDDA, MP3, SVCD and VCD Signal to Noise Ratio: >90dBA Frequency Response: 20Hz to 20kHz, -3dB Channel Separation: > 60dB @ 1kHz D/A Converter: 1 bit PlayNow! Video: Supports DVD (MPEG-2), Supports VCD version 2.0 format (MPEG-1) Audio: Supports A/52 audio decoding, Supports MPEG-2 audio and LPCM (Linear Pulse Code Modulation) decoding. Navigational Support: Play bar slider control allows instantaneous access to any scene. • Fast forward speeds of 2X, 4X, 8X (16X and 32X for VCD). • Fast backward speeds of 2X, 4X, 8X (16X and 32X for VCD). DVD Support: • Supports up to 32 different subtitles. • Supports up to 8 different languages (audio tracks). • Supports up to 9 viewing angles. • Supports both seamless and non-seamless camera angles. • Supports "Menu" and "Resume". Video Format: NTSC Output: 1Vp-p (75-ohm) Input: 1Vp-p (75-ohm) Power Management Power Input: 12V DC Power Filter : Power sequencing and strict 12V regulation functions for automotive systems(Automatic power controlled by Car Key On/Off) General Audio input impedance: 10k Power Input: 12V DC Power Filter : Power sequencing and strict 12V regulation functions for automotive systems(Automatic power controlled by Car Key On/Off) Fuse: 10 amp, ATO type DIN chassis dimensions: 176mm (W) x 50mm (H) x 200mm (D) * Specifications subject to change without notice. PC Processor: VIA C3 1GHz with Fan Chipset: VIA CLE266 North Bridge, VT8235 South Bridge System Memory: 1 DDR266 DIMM socket, 512MB HDD: 2.5" Slim 40GB HDD, Fujitsu DVD-ROM: One ATAPI interface for slot-in DVD-ROM (Brand : TEAC) LCD/VFD Module: • 20x2 Line Characteristic display and Graphic Bar Equalizer functions • Serial Communication with COM2 on extension port • Maximum distance : 15M • Signal Reception Angle : 45° angle in all directions or narrower Dedicated remote controller: 43 key buttons and 1 joystick (16 directional Mouse Control), 205x50x40(mm), 160g VGA: Integrated VIA Unichrome AGP graphics with MPEG-2 Accelerator Onboard IDE: 2 X UltraDMA 133/100/66 Connector Onboard LAN: VIA VT6103 10/100 Base-T Ethernet PHY Onboard Audio: VIA VT1616 6 channel AC'97 Codec Onboard TV Out: VIA VT1622 TV out Onboard I/O Connectors: • 1 USB connector in front side (Right) for 2 additional USB 2.0 ports in rear • Front-panel audio connector in front side (Left : Line Out) • Serial port connector for second com port 31 AVDINPC 12-MONTH LIMITED WARRANTY U.S.A: Audiovox Corporation, 150 Marcus Blvd., Hauppauge, NY 11788, 1800-645-4994 CANADA: Call 1-800-645-4994 for location of warranty station serving your area. AUDIOVOX CORPORATION (the Company) warrants to the original retail purchaser of this product that should this product or any part thereof, under normal use and conditions, be proven defective in material or workmanship within 12 months from the date of original purchase, such defect(s) will be repaired or replaced with new or reconditioned product (at the Company's option) without charge for parts and repair labor. To obtain repair or replacement within the terms of this Warranty, the product is to be delivered with proof of warranty coverage (e.g. dated bill of sale), specification of defect(s), transportation prepaid, to the warranty center at the address shown below. This Warranty does not extend to the elimination of car static or motor noise, to correction of antenna problems, to costs incurred for installation, removal, or reinstallation of the product, or damage to tapes, compact discs, accessories or vehicle electrical systems. This Warranty does not apply to any product or part thereof which, in the opinion of the Company, has suffered or been damaged through alteration, improper installation, mishandling, misuse, neglect, accident, or by removal or defacement of the factory serial number/bar code label(s) or markings. THE EXTENT OF THE COMPANY'S LIABILITY UNDER THIS WARRANTY IS LIMITED TO THE REPAIR OR REPLACEMENT PROVIDED ABOVE AND, IN NO EVENT, SHALL THE COMPANY'S LIABILITY EXCEED THE PURCHASE PRICE PAID BY PURCHASER FOR THE PRODUCT. This Warranty is in lieu of all other express warranties or liabilities. ANY IMPLIED WARRANTIES, INCLUDING ANY IMPLIED WARRANTY OF MERCHANTABILITY, SHALL BE LIMITED TO THE DURATION OF THIS WRITTEN WARRANTY. ANY ACTION FOR BREACH OF ANY WARRANTY HEREUNDER INCLUDING ANY IMPLIED WARRANTY OF MERCHANTABILITY MUST BE BROUGHT WITHIN A PERIOD OF 30 MONTHS FROM DATE OF ORIGINAL PURCHASE. IN NO CASE SHALL THE COMPANY BE LIABLE FOR ANY CONSEQUENTIAL OR INCIDENTAL DAMAGES FOR BREACH OF THIS OR ANY OTHER WARRANTY, EXPRESS OR IMPLIED, WHATSOEVER. No person or representative is authorized to assume for the Company any liability other than expressed herein in connection with the sale of this product. Some states do not allow limitations on how long an implied warranty lasts or the exclusion or limitation of incidental or consequential damage so the above limitations or exclusions may not apply to you. This Warranty gives you specific legal rights and you may also have other rights which vary from state to state. 32