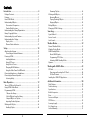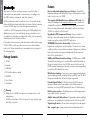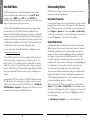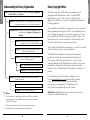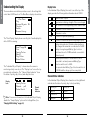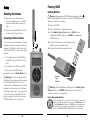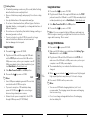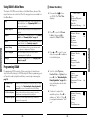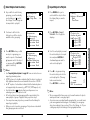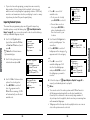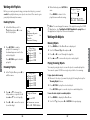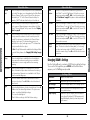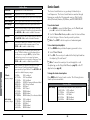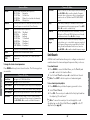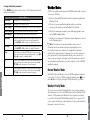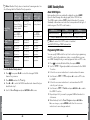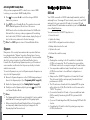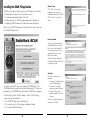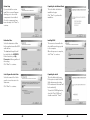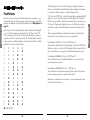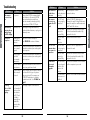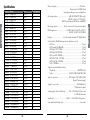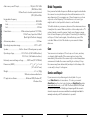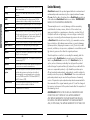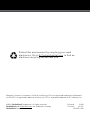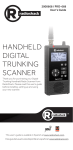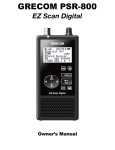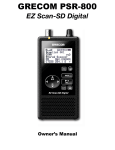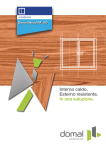Download Radio Shack iScan PRO-107 User`s guide
Transcript
20-107 / PRO-107 User’s Guide iSCAN Trunking Scanner Thank you for purchasing your iScan Trunking Scanner from RadioShack. Please read this user’s guide before installing, setting up, and using your new scanner. Contents Introduction.......................................................................... 4 Package Contents...............................................................................4 Features...............................................................................................5 How iSCAN Works...............................................................................6 Understanding Objects.......................................................................7 Conventional Frequencies..............................................................7 Trunked Radio Systems...................................................................7 Understanding the Library Organization.............................................8 Library Copyright Notice.....................................................................9 Understanding Keys and Features....................................................10 Understanding the Display................................................................12 Display Icons.................................................................................13 Channel Status Indicators.............................................................13 Setup.................................................................................. 14 Attaching the Antenna......................................................................14 Connecting an External Antenna..................................................14 Powering iSCAN................................................................................15 Installing Batteries.........................................................................15 Using AC Power............................................................................16 Using Vehicle Power......................................................................17 Charging Ni-MH Batteries............................................................17 Using the Main Power Cut-Off Switch..........................................18 Connecting Earphones or Headphones............................................18 Connecting an External Speaker.......................................................18 Listening Safety.............................................................................18 Basic Operation.................................................................. 19 Turn on iSCAN and Set Squelch........................................................19 Using iSCAN’s Main Menu................................................................20 Programming iSCAN.........................................................................20 1 Browse the Library.....................................................................21 2 Select Objects from the Library.................................................22 3 Import Objects to Playlists.........................................................23 Importing Trunked Systems..........................................................24 Working with Playlists........................................................................26 Enabling Playlists...........................................................................26 2 Renaming Playlists........................................................................26 Working with Objects........................................................................27 Browsing Objects..........................................................................27 Playing (Scanning) Objects...........................................................27 Skipping Objects...........................................................................28 Editing Objects..................................................................................29 Changing iSCAN’s Settings...............................................................31 Searching............................................................................ 33 Signal Stalker II..................................................................................33 Service Search...................................................................................35 Limit Search.......................................................................................37 Weather Modes.................................................................. 39 Normal Weather Mode.....................................................................39 Weather Priority Mode......................................................................39 SAME Standby Mode........................................................................41 About SAME Signals.....................................................................41 Programming FIPS Codes.............................................................41 Activating SAME Standby Mode..................................................42 Skywarn.............................................................................................42 Working with iSCAN’s Data................................................ 43 SD Card.............................................................................................43 Removing and Inserting the SD Card...........................................44 SD Card Contents.........................................................................45 Installing the iSCAN PC Application.................................................46 Additional Information........................................................ 50 Flash Patterns....................................................................................50 Troubleshooting................................................................................52 Specifications....................................................................................54 Birdie Frequencies.............................................................................57 Care...................................................................................................57 Service and Repair.............................................................................57 FCC Notice........................................................................................58 Scanning Legally................................................................................58 Key Terminology................................................................................59 Limited Warranty...............................................................................61 3 Introduction Features Welcome to iSCAN, an exciting new way to enjoy the hobby of scanning two-way analog radio communications, including police, fire, EMS, amateur, government, and other channels. iSCAN combines the simplicity and ease-of-use of a portable media player with the power and sophistication of a state-of-the-art scanning receiver. iSCAN is easy to use for both beginners and experts. In addition, iSCAN is equipped with the entire USA RadioReference database in a special on-board Library, giving you instant access to the frequencies and systems used by public safety, local government, and business all over the United States! Please take a few moments to read this manual carefully before using iSCAN. iSCAN is unlike any other scanner ever produced, and we want you to fully understand how it can maximize your enjoyment of the scanning hobby. Package Contents • iSCAN • Antenna • USB Cable • SD Card (inside the scanner) • CD-ROM • User’s Guide • Quick Start w Warning: • Always protect iSCAN from exposure to extreme heat or cold temperatures. • iSCAN is not waterproof. Do not expose it to rain, extreme high humidity, or moisture. 4 Easy-to-understand media player user interface – A simplified keypad and display with familiar Play, Pause, and Navigation controls make it easy to use your iSCAN. The complete USA RadioReference database on SD card – The entire USA database from www.radioreference.com is stored on a standard SD card that is included with iSCAN, giving you access to the most comprehensive radio data available without connecting iSCAN to a computer or the Internet. Upgradeable CPU firmware and Library – Keep your radio’s firmware current with enhancements and updates as they become available using the included iSCAN PC Application. SKYWARN Storm spotter functionality – Instant access to frequencies used by storm spotter networks. You can monitor storm conditions as they occur, and become aware of dangerous conditions before the media or emergency management officials announce them to the general public. SAME and All Hazards weather alerting – iSCAN features a SAME Standby Mode, alerting you to severe weather and other hazards in the specific areas that you select. iSCAN can also check your local NOAA weather frequency periodically, even while scanning, and alert you when an All Hazards alert occurs. Multi–System trunking – Scans most common analog trunked radio system signaling formats, including Motorola, EDACS, and LTR. Both talkgroup and individual call monitoring are supported. Powerful Signal Stalker II – Quickly sweeps iSCAN’s frequency ranges for transmissions from nearby sources. When a nearby transmission is found, iSCAN automatically tunes to that frequency. Built-in service searches – Predefined service search ranges make it easy to find activity in your area. Audible alarms and flash patterns– Programmable alarms and flash patterns can be configured to alert when specific objects are active. Signal strength meter – Shows relative strength of received signals. Slim, compact case – Large speaker and one-handed operation. 5 Introduction Introduction Introduction Understanding Objects iSCAN is designed with a simplified keypad and controls similar to those used by portable media players, including , , , navigation keys, a MENU key, a SKIP key and a /II/SEL key. iSCAN’s uncluttered keypad gives you instant access to the functions that you need most while using your scanner. iSCAN monitors two types of objects while scanning: conventional frequencies and trunking talkgroups. iSCAN is the first handheld scanner designed to use high-capacity SD card memory. The SD card holds the entire RadioReference database for the United States, giving you the ability to automatically program your scanner without using an external software application and without connecting to the Internet. We call this special version of the RadioReference database “the Library.” The SD card also holds iSCAN Playlists and your customized configuration data. For more information about the RadioReference database, please visit www.radioreference.com. To use iSCAN, you will first browse the Library to find things that you want to monitor. These things are called “scannable objects,” or simply “objects.” As you find objects in the Library that you want to add to the collection of objects that your radio will scan, you import them to iSCAN’s Playlists. There are twenty regular Playlists in iSCAN, plus a special Skywarn Playlist for monitoring objects during severe weather. Included with iSCAN is the companion iSCAN PC Application and a PC-USB interface cable, allowing you to add your own objects and edit the objects that are stored in iSCAN’s Playlists. See “Installing the iSCAN PC Application” on page 46 and the application’s help files for more information about using the iSCAN PC Application. Conventional Frequencies A conventional frequency is a single radio frequency, which is usually broadcast from a radio tower or rooftop radio site. When browsing the iSCAN Library, you will most often find conventional frequencies in the Categories or Agencies sub levels under States or Counties/Cities. You know you’ve browsed to a conventional frequency when you see the word “Frequencies ” on the top line of the display. Trunked Radio Systems A trunked radio system is a modern radio network allowing many different groups of radio users to share a small number of channels. Trunked radio systems are more complicated than conventional frequencies. They contain both talkgroups and sites. A talkgroup is the name of a group within the trunked system. A site is a set of control frequencies located throughout the service area of the trunked system. Unlike conventional frequencies, trunking talkgroups have dependency—at least one site from the system must be selected in order for the talkgroups to imported to playlist. There are many different manufacturers and types of trunked radio systems, each with their own special programming requirements. iSCAN automatically programs the correct requirements whenever you import a talkgroup and site to a Playlist. When browsing the iSCAN Library, everything you find below the Systems level under States or Counties/Cities is a trunked radio system with its associated talkgroups and sites. You know you’ve browsed to a trunked system when you see the word “Talkgroups ” on the top line of the display. See “Key Terminology” on page 59 for more scanning definitions. 6 7 Introduction How iSCAN Works Introduction States – Pick your state; each state contains three data types: Agencies, Counties/Cities, and Systems. Agencies – Statewide agencies such as highway patrol, emergency mgmt., state parks, etc. (Conventional frequencies) Counties/Cities – Pick your local county or independent city; three data types: Agencies, Categories, and Systems.1 Agencies – Non-government businesses, airports, attractions, etc. (Conventional frequencies) Categories – Local government and public safety. (Conventional frequencies) Systems – Local coverage for county, city, and local entities. (Trunked systems) Sites – Trunked system control frequencies.2 Categories – Trunked system talkgroups. Systems – Statewide coverage for state and local entities.3 (Trunked systems) Sites – Trunked system control frequencies.2 Categories – Trunked system talkgroups. n Notes: 1 The organization of data types under Counties/Cities may differ depending upon how the RadioReference volunteers decided to group the information. Library Copyright Notice The data contained in iSCAN’s Library is provided by special arrangement with RadioReference and is Copyright ©2009 RadioReference.com LLC who retains sole ownership of the database. We ask that you respect this copyright by adhering to the following guidelines: The Library data is intended for your personal use only in conjunction with programming and using your iSCAN. As such, RadioReference. com LLC grants the customer a non-exclusive single license to only be used with the iSCAN radio and its associated PC software. The Library shall not be copied or transferred to any third party in any electronic or physical form or posted on any website. To decompile the RadioReference data base or convert it for use with another scanning receiver is expressly prohibited. The RadioReference database is developed and maintained by unpaid volunteers who are dedicated scanning hobbyists. The accuracy of the Library data is subject to errors in the usersubmitted data reported to RadioReference, and also to the system configuration changes that a radio system operator may make from time to time. Field-testing the Library data for accuracy is not feasible. For detailed radio system information worldwide, be sure to visit www.radioreference.com frequently. We encourage you to get involved with RadioReference, and submit your own new or updated data to the database, which will result in future updated editions of the Library. RadioShack and RadioReference are not responsible for errors, omissions or outdated Library data. 2 At least one site must be selected for each trunked system. 3 Not all states have a statewide trunked radio system. 8 9 Introduction Understanding the Library Organization Introduction Headphone Jack Squelch Control BNC Antenna Connector / Power / Backlight •Increase volume •Scroll up through objects and menus •Press and hold for about one second to turn iSCAN on and off •Press briefly to toggle the backlight on and off SKIP •Press while monitoring or paused on an object to skip the object •Press again while the object is selected to resume normal monitoring Main Power Cut-Off Only switch to OFF if not using iSCAN for a long time to prevent battery drain. n Note: Always press first to turn off ISCAN before switching Main Power Cut-Off to OFF. / II / SEL •Press to play •Press again to pause •In menus: select, enable, or disable options Lift cover Lift cover PC/IF / DC Power Jack •Resume scanning •Scroll up through playlists •Navigate forward to next menu or Library listing •Resume scanning •Scroll down through playlists •Navigate to previous menu or Library listing MENU •Access additional functions for the current operating mode •Access the Home Menu (Weather) •Access NOAA weather radio broadcasts •Access SAME weather alert receiver mode •Select the SKYWARN playlist for monitoring; temporarily disables all other playlists / •Decrease volume •Scroll down through objects and menus Speaker 10 11 Introduction Understanding Keys and Features Introduction Display Icons The menu-driven user interface provides access to the settings that control what iSCAN monitors. The Main Menu display is show below. In the Individual Object Display, the row of icons at the top of the display provides the following status information about iSCAN: Squelch circuit is open. –M a i n M e n u – Play Browse Objects Playlists Search Browse Library Signal meter indicating strength of the received signal. The scanner is receiving trunking control channel data. Attenuator is set for Global Mode. Attenuator is active. The “Now Playing” display shows a scrolling list of enabled playlists while iSCAN is scanning. iSCAN is in Pause Mode (monitoring a single object). Battery status indicator. All black indicates battery is fully charged. An animated icon indicates the Ni-MH battery is being charged (Battery Type Selection switch must be set to NI-MH and radio connected to external power). N o w P l a y i n g Fire County Police Sheriff City Police State Police The “Individual Object Display” is shown when the scanner is monitoring activity on an object. The “Display Icons” across the top provide status information. The “Channel Status Indicators” show the status of priority, skip, lockout, and delay functions. Display Icons County Police Channel: psD Police North External power indicator. Present when iSCAN is connected to external power and Battery Type Selection switch is set to ALKA. Also present when Battery Type Selection switch is set to NI-MH and the charge cycle has completed. Channel Status Indicators In the Individual Object Display, three characters on the right-hand side indicate the status of priority, skip, lockout, and delay. Channel Status Indicators n Note: To see more information in the Individual Object Display, disable the “Simple Display” option in the Settings Menu. (See “Changing iSCAN’s Settings” on page 31.) 12 iSCAN is in Play Mode (scanning). P priority on p priority off S skip on s skip off L lockout on - - D delay on d delay off 13 Introduction Understanding the Display Setup Powering iSCAN Installing Batteries 2. Rotate the antenna’s BNC connector clockwise until it snaps in place. Connecting an External Antenna To connect an external antenna, follow the installation instructions supplied with the antenna. Use 50-ohm coaxial cable, such as RG-58 or RG-8X, to connect an outdoor antenna. w Warning: Always power off iSCAN by pressing and holding before removing batteries. Failure to power off iSCAN may cause data loss or memory corruption. 1. Power off iSCAN. 2. Remove the battery compartment cover. 3. Set the Battery Type Selector switch to ALKA for nonrechargeable alkaline batteries or NI-MH for rechargeable Ni-MH batteries. 4. Insert two AA batteries, matching the polarity symbols (+ and –) marked inside. 4. Replace the battery compartment cover. AA • For lengths between 50 and 100 feet, use RG-8X low-loss dielectric coaxial cable. • For lengths over 100 feet, use RG8. You also may need a BNC adapter (available at your local RadioShack store). w Warning: Use extreme caution when installing or removing an outdoor antenna. If the antenna starts to fall, let it go! It could contact overhead power lines. If the antenna touches a power line, touching the antenna, mast, cable, or guy wires can cause electrocution and death. Call the power company to remove the antenna. DO NOT attempt to do so yourself. 14 Battery Type Selector w Warning: Never install alkaline batteries with the Battery Type Selector switch set to NI-MH. Alkaline batteries can get hot or explode if you try to recharge them. Recycle Rechargeable Batteries Placing rechargeable batteries in the trash can be harmful to the environment. Instead, recycle old rechargeable batteries at your local RadioShack store free of charge. RadioShack participates in the RBRC© battery recycling program, and is committed to preserving the environment and conserving natural resources. Call 1-800-THE-SHACK (1-800-843-7422) for more information. 15 Setup Setup 1. Align the slots on the antenna’s connector with the posts on iSCAN’s connector and slide the antenna in place. AA Attaching the Antenna Using Vehicle Power • A low battery warning sounds every 30 seconds (default setting) when the batteries are nearly depleted. • Dispose of batteries promptly and properly. Do not burn or bury them. • Use only fresh batteries of the required size and type. • Do not mix old and new batteries, different types of batteries (standard, alkaline, or rechargeable), or rechargeable batteries of different capacities. • Discontinue use of any battery that exhibits leakage, swelling, or abnormal generation of heat. • If you do not plan to use the iSCAN for a month or longer, remove the batteries. Batteries can leak chemicals that can damage electronic parts. 1. Press and hold 2. Plug the mini-USB end of the supplied USB cable into the PC/IF jack and connect the USB end to a car DC USB power adapter (not included, available at your local RadioShack or RadioShack.com). 3. Slide Main Power Cut-Off to the ON position. 4. Press and hold vehicle’s engine is running, you might hear electrical noise from the engine while scanning. This is normal. Charging Ni-MH Batteries 1. Press and hold 3. Plug the mini-USB end of the USB cable into the PC/IF slot and connect the USB end to a USB power source, such as your computer or an AC USB power adapter. 4. The animated battery icon indicates the batteries are being charged. 3. Slide Main Power Cut-Off to the ON position. to power on iSCAN. PC/IF n Notes: • Some USB power adapters generate RF noise that can interfere with iSCAN’s reception. • To prevent corruption of SD card data, always before connecting or power off iSCAN using disconnecting external power sources. • External electric power is supplied to the iSCAN through USB bus power (DC 5V 500mA). 16 to power off iSCAN. 2. Make sure Ni-MH batteries are installed and the Battery Type Selector switch is set to NI-MH. to power off iSCAN. 2. Plug the mini-USB end of the supplied USB cable into the PC/IF jack and connect the USB end to a USB power source, such as your computer or an AC USB power adapter (not included, available at your local RadioShack or RadioShack.com). 4. Press and hold to power on iSCAN. n Note: If you use a cigarette-lighter USB power cable and your Using AC Power 1. Press and hold to power off iSCAN. Lift cover 5. When appears instead of , the batteries are fully charged. High-capacity batteries may take up to 16 hours to charge. 6. Disconnect iSCAN from the power source. n Notes: • You can use iSCAN while charging batteries, but it is not recommended. The charging current decreases and charging time becomes long. • Do not over-charge rechargeable batteries. Overcharging shortens battery life. 17 Setup Setup b Battery Notes: Using the Main Power Cut-Off Switch Setup The Main Power Cut-Off switch is only used to prevent battery drain when iSCAN is not used for long periods of time. Do not use the Main Power Cut-Off switch on a routine basis. to turn off iSCAN before switching the Always press and hold Main Power Cut-Off switch to OFF and before removing the may result in data loss or batteries. Failure to turn off iSCAN using corrupted memory on the SD card. w Warning: The Main Power Cut-Off switch will not protect your iSCAN from damage due to battery leakage when iSCAN is stored for long periods of time. Always remove the batteries from iSCAN when placing it into long-term storage. Basic Operation Turn on iSCAN and Set Squelch 1. Slide Main Power Cut-Off to the ON position. 2. Press and hold . 3. Turn SQUELCH to the midpoint (12 o’clock) position. Connecting Earphones or Headphones Connecting an External Speaker In a noisy area, an amplified speaker (not included, available at your local RadioShack or RadioShack.com) might provide more comfortable listening. Plug the speaker cable’s 1/8 inch (3.5 mm) miniplug into iSCAN’s HEADPHONE jack. Squelch •The higher the squelch is set, the stronger the signal required to break the squelch. •To hear weaker signals, turn SQUELCH counterclockwise to increase sensitivity Basic Operation For private listening, you can plug 1/8 inch (3.5 mm) mini-plug earphones or headphones (not supplied) in the HEADPHONE jack on top of iSCAN. This automatically disconnects the internal speaker. Power Listening Safety Do not wear headphones, earphones, or earbuds while operating a motor vehicle or riding a bicycle. This can create a traffic hazard and could be illegal in some areas. To protect your hearing, follow these guidelines: • Do not listen at high volume levels. Extended high-volume listening can lead to permanent hearing loss. • Set the volume to the lowest setting. Then turn on your iSCAN and adjust the volume to a comfortable level. • Avoid increasing the volume. Your ears will adapt to the volume level, so a level that does not cause discomfort could still damage your hearing. 18 Main Power Cut-Off 19 Lift cover Using iSCAN’s Main Menu The heart of iSCAN’s user interface is the Main Menu, where all the major functions are controlled. The following options are available in the Main Menu: Play 1. Press and hold to turn on iSCAN. The Main Menu displays. –M a i n M e n u – Play Browse Objects Playlists Search Browse Library Begin playback (scanning) of imported objects in enabled playlists. See “Programming iSCAN” below for more information. Browse the objects that you have imported into playlists. Playlists Enable, disable, or rename playlists. See “Enabling Playlists” and “Renaming Playlists” on page 26. Search Access Signal Stalker II, Service Search, and Limit Search Modes. See “Searching” on page 33. Browse Library Access the Library, where you can browse and pick objects to import into Playlists. Restore Skipped Restore all skipped objects so they will be scanned again in Play Mode. Settings Access the Settings Menu. See “Changing iSCAN’s Settings” on page 31. 2. Press to scroll to Browse Library , then press to advance to Select State . Select State: Alabama Alaska Arizona Arkansas California 3. Press or to scroll to your state, then press to advance to state data types. Programming iSCAN Programming iSCAN consists of three easy steps to transfer new objects from the Library to iSCAN’s playlists. After programming, you will need to enable playlists and then you can begin scanning (see page 26). 1. Browse the Library Browse iSCAN’s Library to find objects that you want to monitor. See ”Understanding the Library Organization” on page 8 for more information about the Library. 2. Select objects When you find objects that you want to monitor, select them to be imported into playlists. 3. Import objects Select one or more playlists where you want the objects to be imported. 20 4. Scroll to either Agencies , Counties/Cities, or Systems, then press . (See “Understanding the Library Organization” on page 8 for more information about state data types.) 5. Continue to explore the available options. Press to advance or “drill in.” Press to navigate backward or “drill out.” Select State: Texas Utah Vermont Virgin Islands Virginia Texas d a t a t y p e s : Agencies Counties/Cities Systems Select County: Tarrant Taylor Terrell Terry Throkmorton 21 Basic Operation Basic Operation Browse Objects 1 Browse the Library 2 Select Objects from the Library 1. As you drill into each Library grouping, you will eventually see checkboxes ( ) next to the listings. These listings can be imported to a playlist. Subcategories in Category: Six Flags Over Frequencies in Subcategory S e c u r i t y R i d e O p e r a t i o n H u r r i c a n e H a r b H u r r i c a n e H a r b 3. Press /II/SEL when you find an object or grouping you want to import. A checkmark ( ) appears next to the object or grouping. (Press /II/SEL again to unselect.) n Notes: Frequencies in Subcategory S e c u r i t y R i d e O p e r a t i o n H u r r i c a n e H a r b H u r r i c a n e H a r b • See “Importing Trunked Systems” on page 24 for more instructions on importing trunked systems. • A “D” in place of a checkbox indicates that the object or system is fully digital and cannot be monitored with this version of iSCAN. • An “S” in place of a checkbox indicates that the trunked system is not supported by the scanner (e.g. MPT 1327, LTR Passport, etc.) • A solid checkbox ( ) indicates that some frequencies in a subcategory are selected, but not all. • All selected objects and groupings will be imported into the same playlist or group of playlists that you pick in step 3. • You can pick as many objects as you want from the Library for importing to playlists. • When you select an entire grouping, all objects associated with that grouping are also selected. 22 1. Press MENU after you’ve selected all the objects from the Library that you want to import. Library I m p o r t S e l e c t e d Back Main Menu 2. Press /II/SEL at Import Selected . A list of playlists displays. Playlists for chosen objects: P l a y l i s t 0 0 1 P l a y l i s t 0 0 2 P l a y l i s t 0 0 3 P l a y l i s t 0 0 4 3. Scroll to each playlist you want the selected objects to import into and press /II/SEL. A checkmark appears next to each selected playlist. Basic Operation Basic Operation 2. Continue to drill into the listings to see all the objects available in the grouping. 3 Import Objects to Playlists Playlists for chosen objects: P l a y l i s t 0 0 1 P l a y l i s t 0 0 2 P l a y l i s t 0 0 3 P l a y l i s t 0 0 4 4. Press to begin importing the selected objects into the selected playlists. (This may take several minutes.) Importing: Channels new: changed: SEL to continue Press /II/SEL to continue. 2 0 n Notes: • We recommend first-time users select a small number of objects and import them to a single playlist. • As you become more familiar with using playlists, you could create your own organizational strategies. For example, you can group objects according to type, such as, Police, Fire, Racing, etc. Or you could group objects according to their geographical area. 23 • If you select an entire grouping, you may have an excessively large number of objects imported to a playlist, so be sure you want to monitor everything that a grouping contains. iSCAN only monitors one transmission at a time, and trying to scan too many objects may be slow if they are frequently busy. Importing Trunked Systems 1. Scroll to the Systems data type (either under the States or Counties/Cities level) and press . n Note: Not all states have a Systems data type. Tarrant data types: Agencies Categories Systems System Sites C e d a r H i l l D a l l a s F o r t W o r t h R i c h a r d s o n G r a p e v i n e • Press to see a list of available sites. • If only one site is listed, press /II/SEL to select it. • If more than one site is listed, press /II/SEL to place checkmarks next to the sites closest to your location. 4. Scroll back to Categories to select your talkgroups. You can either: Categories in System: F o r t H o o d ( U S O n c o r E l e c t r i c • Press /II/SEL to select all talkgroups in the category. A appears next to the category -or- 2. Scroll to the system you are interested in and press . Select System in county: D F W C o m m u n i c a t U n i t e d P a r c e l O n c o r E n e r g y D F W A i r p o r t P u 3. Scroll to Sites . You have a few options for selecting sites: • Press /II/SEL to select all sites. A appears next to Sites. When scanning, iSCAN will automatically use the best available site. 24 System Sites and Categories: S i t e s C a t e g o r i e s • Press to see a list of available talkgroups. Drill into the listed talkgroups and press /II/SEL to select the talkgroups you want to monitor. Talkgroups in Category: O n c o r D i s p a t c h F B - D I S T O n c o r D i s p a t c h O n c o r D i s p a t c h 5. Follow the steps in “ 3 Import Objects to Playlists” on page 23 to import your trunked system to a playlist. n Notes: • You can also select the entire system and iSCAN will monitor all talkgroups and automatically use the best available site. However, this could result in an excessively large number of objects imported to a playlist, which can slow your scanning time with unwanted talkgroups. • Talkgroups will not be imported to a playlist unless one or more sites in the system are also selected. 25 Basic Operation Basic Operation The same three programming steps are followed for importing trunked systems, except that during step “ 2 Select Objects from the Library” on page 22, one or more sites must be also be selected along with any individual talkgroup objects. -or- Working with Playlists Before you can begin monitoring your imported objects, you must enable the playlists where your objects are stored. You can also give your playlists descriptive names. Playlist Name: Fort Wort Press MENU to return to the playlists menu without saving. moves cursor SEL = OK, MENU = Back Enabling Playlists 1. In the Main Menu, scroll to Playlists and press to view the list of playlists. 2. Press /II/SEL to enable a playlist for scanning. A checkmark appears next to the selected playlist. Press /II/SEL again to disable a playlist. n Note: You can change the names of the playlists using the iSCAN –M a i n M e n u – Play Browse objects Playlists Search Browse Library PC Application. See “Installing the iSCAN PC Application” on page 46 and the application’s help files for more information. Browsing Objects 1. Press MENU until the Main Menu is displayed. –P l a y l i s t s – P l a y l i s t P l a y l i s t P l a y l i s t P l a y l i s t P l a y l i s t 001 002 003 004 005 2. Scroll to Browse Objects and press . 3. Press or to scroll through the playlists. 4. Press and to review the objects in each playlist. Playing (Scanning) Objects Renaming Playlists 1. In the Playlists Menu, press to edit the name. Working with Objects You can play a single object or scan all objects in enabled playlists. You can also pause iSCAN on a single object while it is scanning. –P l a y l i s t s – P l a y l i s t 0 0 1 P l a y l i s t 0 0 2 P l a y l i s t 0 0 3 P l a y l i s t 0 0 4 P l a y l i s t 0 0 5 To play objects while browsing: 1. Browse to the object you want to play by following the steps for “Browsing Objects” above. 2. Press /II/SEL to play the selected object. Press /II/SEL again to scan all objects in enabled playlists. 2. Press or to change the letter, number, or symbol. Hold down or to scroll quickly. 3. Press or to move the cursor to another digit. 26 Playlist Name: laylist 001 moves cursor SEL = OK, MENU = Back To scan all active objects in enabled playlists: 1. Press MENU to display the Main Menu. 2. Scroll to Play , then press or /II/SEL to begin playing. 27 Basic Operation Basic Operation 4. When finished, press /II/SEL to save. To pause on an active object: 1. Press /II/SEL while iSCAN is stopped on the object. 2. To resume scanning, press /II/SEL again. Skipping Objects You can “skip” objects you no longer want to monitor while scanning or browsing objects. You can also restore skipped objects. You can edit the objects in your playlists using iSCAN or the PC Application. See “Installing the iSCAN PC Application” on page 46 and the application’s help files for more information. To edit objects using iSCAN: Press MENU when iSCAN stops on an object while scanning. -or- To skip objects while scanning: 1. Press SKIP when iSCAN stops on an unwanted object. 2. iSCAN marks the object as skipped and you will not receive further transmissions on the object until it is restored. To resume scanning without skipping the object: 1. Press or when iSCAN stops on an object. 2. iSCAN will interrupt the current transmission and begin scanning again, but will continue to receive further transmissions on the object. 1. Press MENU until the Main Menu is displayed. 2. Scroll to Browse Objects and press . 3. Press or to scroll through the playlists. 4. Press and to scroll to the object you want to edit. 5. Press MENU to activate the Object Edit Menu. 6. Press and to scroll to the option you wish to change. 7. Press to toggle values or proceed to the next step. The following options are available in the Object Edit Menu: To skip objects while browsing: –Object Edit– Menu 1. Browse to the object you want to skip and press SKIP. Main Menu Navigates to iSCAN’s Main Menu 2. The lower-case “s ” in the Channel Display Indicator turns to upper-case “S ” to indicate the object is skipped. Cancel changes Exits the Object Menu without saving changes Save changes Saves your changes and exits the Object Menu Alpha Tag Change the name of the selected object. Follow the onscreen instructions and press , , , to change the object name. Set Playlists Change the playlists that the selected object is a member of. Press /II/SEL to change playlist membership by adding or removing checkmarks next to the playlists. Press to save and return to the Object Menu. To restore all skipped objects: 1. Press MENU to display the Main Menu. 2. Scroll to Restore Skipped and press . To restore skipped objects one at a time: 1. Browse to the skipped object you want to restore and press SKIP. 2. The upper-case “S ” in the Channel Display Indicator turns to lower-case “s ” to indicate the object is no longer skipped. 28 29 Basic Operation Basic Operation Editing Objects –Object Edit– Menu When checked, the selected object will not be scanned and the Locked Out status is not changed when the Main Menu’s “Restore Skipped” utility is used. Locked Out objects are indicated by an “L ” in the Channel Status Indicator, for example, “p L D ” indicates that the object is locked out. Flash Pattern Defines a 32-step pattern used when the Light Mode is set to Flash. To set the Flash Pattern, follow the on-screen instructions and press , , , to set the pattern value. See “Flash Patterns” on page 50 for pattern codes and additional information. Skipped When checked, the selected object is skipped and will not be scanned. Skipped status is restored when the Main Menu’s “Restore Skipped” utility is used. See also “Skipping Objects” on page 28. On Time Control the backlight-on duration for each of the 32 steps in the Flash Pattern. To set the On Time, follow the on-screen instructions and press , , , to set the On Time in 10 millisecond increments. Priority When checked, priority is enabled for the selected object. Priority causes the scanner to check for activity more frequently. Priority status is indicated in the Channel Status Indicator: Lower case “p ” indicates that priority is not enabled for the object, and upper case “P ” indicates that priority is enabled for the object. Off Time Control the backlight-off duration for each of the 32 steps in the Flash Pattern. To set the Off Time, follow the on-screen instructions and press , , , to set the Off Time in 10 millisecond increments. Delete Object Removes the object from iSCAN’s working memory configuration. This does not alter the Library data, so if necessary, the object can be imported to iSCAN’s Playlists again. To delete the current object, Press and follow the on-screen instructions. n Note: Priority Mode must be enabled in the Settings Menu to use the Priority feature. See “Changing iSCAN’s Settings” on page 31. Delay Attenuate When checked, delay is enabled for the selected object. Delay causes the scanner to wait for two seconds after a transmission to receive reply traffic before resuming scanning. When checked, attenuation is enabled for the selected object. Attenuation helps reduce interference from strong local transmitters. Attenuate is not available in the Object Menu for trunked talkgroups. Alarm Defines an audible alarm that is heard whenever there is activity on the object. Press or to select the desired alarm sound. Light Defines backlight behavior for the selected object. Press or to select the desired light behavior. The options are: •Leave – use default backlight settings •On – turn the backlight on •Flash – flash according to the Flash Pattern setting 30 Changing iSCAN’s Settings Use the Settings Menu to customize iSCAN’s factory default settings. To access the Settings Menu, press MENU until the Main Menu appears, scroll to Settings, and press . –Settings– Menu Main Menu Jumps to the Main Menu. Back Jumps back (typically to the Main Menu). Save Changes Saves the changes made to the Settings options. Default Vals Restores all items in the Settings Menu to their factory default values. Simple Display Disable this option to display more information about objects. By default, iSCAN operates with a simplified display that only shows object and playlist names. 31 Basic Operation Basic Operation –Object Edit– Menu Locked Out –Settings– Menu Priority Mode When checked, Priority Mode is enabled. Objects that have Priority enabled in the Object Edit Menu will be checked more frequently for activity. Priority Time Controls how frequently conventional channel priority objects are checked. G Atten Mode When checked, Global Attenuator mode is enabled and iSCAN applies attenuation to every object and search, ignoring the individual object’s attenuation setting. Basic Operation n Note: Global Attenuation must be Searching iSCAN features three search modes: Signal Stalker II, Service Search, and Limit Search. When you find a frequency, you can store it as an object in a playlist. Signal Stalker II Signal Stalker II sweeps rapidly through frequency ranges in 1 MHz blocks, looking for transmissions from nearby strong signal sources. To use Signal Stalker II: activated (next menu item). 1. Press MENU to access the Main Menu, scroll to Search , and press to enter to the Search Menu. G Atten On Activates Global Attenuation. Key Beeps Enables or disables key beep sounds. 2. Scroll to Signal Stalker and press to enter the Stalker Menu. Beep Volume Controls the volume of key beep sounds. Alert Volume Controls the volume of object and low battery alert sounds. Contrast Sets the contrast of the LCD display. LiteMode Sets the backlight mode to On, Stealth, Normal, Key, or Ignore. LiteArea Controls whether the LCD, keypad, or both should be illuminated when the backlight is active. n Note: Press SKIP to block reception of undesired signals. LiteTime Controls how long the backlight stays on. Welcome Text 1-5 Sets the text displayed when iSCAN is first turned on. Blink Time 1-2 For alternating display elements, controls the amount of time each item is displayed. Show Radio ID When enabled, displays the Radio ID (if available for trunk radio systems that use the Radio ID feature). To store found objects in playlists: 1. Press MENU when you find a frequency you want to store. 2. Select Store Channel . 3. Press SEL. The new object is added to the first playlist and has the alpha tag “Stalker.” PC/IF CCDump When enabled, trunking control channel data is sent to the PC/IF port. Low Batt Time Controls the interval (seconds) between lowbattery alert sounds. • Select Public Safety to perform a faster Signal Stalker II search on frequency ranges commonly used for public safety communications. iSCAN will immediately begin to sweep the frequency ranges you have selected. n Note: To move the new object to another playlist or edit the alpha tag, use the Object Edit Menu (see page 29) or the PC Application (see page 46). To change the Signal Stalker II options: Press MENU while Signal Stalker II is active. The following options are available: 33 Searching 32 • Select All Bands to perform a Signal Stalker II search on all common land mobile radio bands. Navigate back to iSCAN’s Main Menu. Stalker Menu Navigate back to the Signal Stalker Menu. Store Channel Stores a found frequency as an object in the first playlist. Cancel Changes Exit the Signal Stalker Menu without saving changes. Save Changes Save your changes and exit the Signal Stalker Menu. Attenuator Limits the effective range of Signal Stalker II and may help reduce interference from strong local transmitters. Press /II/SEL or to enable or disable Attenuator. Zeromatic Helps iSCAN tune to exact frequencies when searching. Press /II/SEL or to enable or disable Zeromatic. Delay When delay is enabled, iSCAN waits for two seconds after a transmission before resuming search. Press /II/SEL or to enable or disable delay. Special Mode When Special Mode is enabled, Signal Stalker II will skip any 1 MHz block where you have skipped five or more frequencies using the SKIP key. Special Mode is useful when you are close to many high power transmitters that are close together in frequency. Press /II/SEL or to enable or disable Special Mode. Frequency Ranges Enable or disable the frequency ranges that Signal Stalker II sweeps. Disabling unwanted frequency ranges speeds up Signal Stalker II. Press /II/SEL or to enable or disable frequency ranges. All Bands 25-54 MHz frequency ranges 108-137 MHz 137-174 MHz 216-300 MHz 300-406 MHz 406-470 MHz 470-512 MHz 764-797 MHz 806-869 MHz 894-1300 MHz VHF Low Band VHF Aircraft Band VHF High Band 220 MHz Commercial/Amateur Band UHF Military Air Band UHF Band UHF-T Band 700 MHz Band 800 MHz Band 900 MHz Band, 23 cm Amateur Band Public Safety 33.4-46.5 MHz frequency ranges 151-170 MHz 453-467 MHz 764-797 MHz 806-869 MHz VHF Low Band VHF High Band UHF Band 700 MHz Band 800 MHz Band 34 Service Search The Service Search function is a good way to find activity on local frequencies. The Service Search function searches through frequencies used by the following radio services: Public Safety, Aircraft, Railroad, Amateur, CB, Marine, and FRS/GMRS/MURS. To use Service Search: 1. Press MENU to access the Main Menu, scroll to Search , and press to enter to the Searches Menu. 2. Scroll to Service Search and press to enter the Services Menu. 3. Select the type of Service Search you wish to perform. n Note: Press SKIP to block reception of undesired signals. To store found objects in playlists: 1. Press MENU when you find a frequency you want to store. 2. Select Store Channel . 3. Press SEL. The new object is added to the first playlist and has the alpha tag “Stored Search.” n Note: To move the new object to another playlist or edit the alpha tag, use the Object Edit Menu (see page 29) or the PC Application (see page 46). To change the Service Search options: Press MENU while Service Search is active. The following Service Search options are available: –Services– Menu Public Safety Search commonly used public safety frequencies: 33.4-46.5 MHz VHF Low Band 151-170 MHz VHF High Band 453-467 MHz UHF Band 764-797 MHz 700 MHz Band 851-869 MHz 800 MHz Band 35 Searching Searching –Stalker– Menu Main Menu –Services– Menu Aircraft Search civilian and military air frequencies: 108-118 MHz Navigation 118-137 MHz Civilian Voice 138-150 MHz Military Voice (excludes 2m Amateur) 225-400 MHz Military Voice Railroad Search the Association of American Railroads (AAR) VHF railroad frequencies used in the US and Canada. Delay Amateur Search amateur radio frequencies: 28.0-29.7 MHz 10m Band 50-54 MHz 6m Band 144-148 MHz 2m Band 222-225 MHz 1.25cm Band 420-450 MHz 70cm Band 902-928 MHz 33cm Band 1240-1300 MHz 23cm Band When delay is enabled, iSCAN waits for two seconds after a transmission before resuming search. Press /II/ SEL or to enable or disable delay. RX Mode Sets the RX modulation mode to automatic, or forces AM mode or FM mode. RX Mode functions in Aircraft and Amateur bands. Press or to change. Frequency Ranges For Service Searches that utilize frequency ranges, this option allows you to control which ranges are searched. The Frequency Ranges option is available in the Public Safety, Aircraft and Amateur Radio Service Searches. Press /II/SEL or to enable or disable frequency ranges. CB Search the Citizens Band radio frequencies. Marine Search the VHF-FM marine radio band. FRS/GMRS/ MURS Search the FRS, GMRS, MURS, DOT and STAR radio frequencies. To change the Service Search parameters: Press MENU while any Service Search is active. The following options are available: –”Service X”– Menu Helps iSCAN tune to exact frequencies when searching. Press /II/SEL or to enable or disable Zeromatic. Zeromatic does not have any effect in channel-based searches such as CB, Marine and FRS/GMRS/MURS bands. Limit Search iSCAN’s Limit Search feature allows you to configure a customized search between the lower and upper frequencies that you choose. To use Limit Search: 1. Press MENU to access the Main Menu, scroll to Search , and press to enter to the Searches Menu. 2. Scroll to Limit Search and press to start the Limit Search. Main Menu Navigates to iSCAN’s Main Menu. n Note: Press SKIP to block reception of undesired signals. Srvc Srch Menu Navigates to the Services Menu. Store Channel Stores a found frequency as an object in the first playlist. To store found objects in playlists: 1. Press MENU when you find a frequency you want to store. 2. Select Store Channel . 3. Press SEL. The new object is added to the first playlist and has the alpha tag “Stored Search.” Cancel Changes Exits the Service Search Menu without saving changes. Save Changes Saves your changes and exits the Service Search Menu. Attenuator Limits the effective range of Service Search and may help reduce interference from strong local transmitters. Press /II/SEL or to enable or disable Attenuator. 36 n Note: To move the new object to another playlist or edit the alpha tag, use the Object Edit Menu (see page 29) or the PC Application (see page 46). 37 Searching Searching –”Service X”– Menu Zeromatic To change Limit Search parameters: Press MENU while Limit Search is active. The following Limit Search options are available: –Limits– Menu Navigate to iSCAN’s Main Menu. Search Menu Navigate to the Search Menu. Store Channel Stores a found frequency as an object in the first playlist. Cancel Changes Exit the Limits Menu without saving any changes. Save Changes Saves your changes and exits the Limits Menu. Attenuator Limits the effective range of Limit Search and may help reduce interference from strong local transmitters. Press /II/SEL or to enable or disable Attenuator. Zeromatic Helps iSCAN tune to exact frequencies when searching. Press /II/SEL or to enable or disable Zeromatic. Delay When delay is enabled, iSCAN waits for two seconds after a transmission before resuming search. Press /II/ SEL or to enable or disable delay. Lo Sets the lower frequency for the Limit Search frequency range. Follow the on-screen instructions and press , , , to edit and save the lower frequency. Hi Sets the upper frequency for the Limit Search frequency range. Follow the on-screen instructions and press , , , to edit and save the upper frequency. Searching Main Menu Weather Modes iSCAN is a sophisticated and powerful NOAA weather radio receiver. You can use iSCAN to: • Monitor 24-hour NOAA weather radio broadcasts using Normal Weather Mode. • Monitor for severe weather broadcasts while you continue scanning other channels using Weather Priority Mode. • Monitor for warnings received in your defined geographic area using SAME Standby Mode. • Quickly access and monitor Skywarn repeater frequencies stored in the Skywarn playlist. n Note: Your scanner incorporates weather alert as one of its features and is an extremely sensitive high quality receiver for weather frequencies. However, the supplied flex antenna is optimized for general purpose scanning. If you use this scanner as your only means for receiving weather alerts, please check to be sure you are receiving a clear signal on the flex antenna or switch to an external antenna that gives you clear reception of a local NOAA weather broadcast. Normal Weather Mode Monitor the National Weather Service’s NOAA weather broadcasts in your area. To listen to NOAA weather broadcasts, press , then press or to select the strongest NOAA channel for your area. Weather Priority Mode 38 39 Weather To receive severe weather broadcasts while you continue scanning other channels, set your local NOAA channel as the Weather Priority channel. iSCAN samples the Weather Priority channel periodically to see if the All Hazards 1050 Hz Warning Alert Tone is present. If it is, the scanner will display an alert and tune to the specified weather frequency to monitor the alert. n Note: Weather Priority does not work in all scanning modes. See the following table for Weather Priority operation. Normal Priority is ON and WX Priority is ON Normal Priority is ON and WX Priority is Off Normal Priority is OFF and WX Priority is ON Checks both Normal Priority channel and WX Priority chanel Check only Normal Priority channel Checks only WX Priority channel Alert displays when 1050Hz tone is detected No Alert Alert displays when 1050Hz tone is detected Signal Stalker II Mode No Priority Operation No Priority Operation No Priority Operation Search Mode No Priority Operation No Priority Operation No Priority Operation WX Mode No Priority Operation No Priority Operation No Priority Operation No Priority Operation No Priority Operation No Priority Operation Scan (Play) Mode While Browsing Objects (-Browser- is displayed) SAME Standby Mode About SAME Signals Each weather alert is preceded with a digitally encoded SAME (Specific Area Message Encoding) signal, then a 1050 Hz tone. The SAME signal includes a FIPS (Federal Information Processing Standard) code and an event code that corresponds with the type of alert being sent. The FIPS code format is: Subdivisions State County 0-9 (0=entire area) 01-50 (00=all states) XXX (000=all counties) Example: 048439 (0=entire area; 48=Texas; 439=Tarrant County) n Note: A current list of FIPS codes is located at: www.NWS.NOAA.gov/NWR indexnw.htm. Programming FIPS Codes You can specify SAME alerts for up to ten locations by programming the FIPS codes for the subdivision, state, or county. Before you can use SAME Standby Mode, you must program at least one FIPS code. 1. Press to activate Weather Mode, then press MENU. 2. Scroll to SAME 1 Tag and press to enter a name for the SAME 1 location. To set the Weather Priority channel: 1. Press , then press or to select the strongest NOAA channel for your area. 2. Press MENU and scroll to Priority . 3. Press or to select the NOAA weather radio channel that you identified in step 1. 4. Scroll to Save Changes and press /II/SEL or to save. 3. Follow the on screen instructions to create and save the name. 4. Scroll down to SAME 1 FIPS and press to enter a FIPS code for SAME 1. 5. Follow the on-screen instructions to enter and save the FIPS code for your local area. 6. Scroll down to SAME 1 Enable and press /II/SEL or to enable the SAME 1 location. 7. Repeat steps 2-6 if you want to program SAME information for other areas. Weather 40 41 Weather 8. When finished, Scroll to Save Changes and press /II/SEL or to save changes, or press MENU and follow the on-screen instructions to save changes and exit. Activating SAME Standby Mode 1. Press , then press or to select the strongest NOAA channel for your area. 2. Press SKIP to select Standby Mode. The speaker silences and SKIP = Normal appears at the bottom of the screen. iSCAN monitors the selected weather channel for SAME alerts that match the locations you have programmed. If a matching alert is detected, iSCAN will sound an alarm, display the type of alert on the screen, and monitor the alert message. n Note: Press SKIP again to return to Normal Weather Mode. Skywarn Many areas of the country have amateur radio repeaters that have been designated as “Skywarn” repeaters. During times of severe weather, these repeaters are used to relay reports of severe weather directly to meteorologists at a local National Weather Service forecast office. By monitoring Skywarn repeaters, you’ll hear about severe weather conditions before they are reported by local radio and television media. To monitor Skywarn, store your local Skywarn repeater frequencies as objects in the Skywarn playlist: 1. Browse for Skywarn frequencies in the iSCAN Library and import them to the Skywarn playlist. (See “Programming iSCAN” on page 20.) 2. Enable the Skywarn playlist. (See “Enabling Playlists” on page 26.) 3. Quickly access the Skywarn playlist by pressing is in Normal Weather Mode. while iSCAN Weather n Notes: • The Skywarn playlist works like any other playlist. It can be enabled and disabled for scanning along with the 20 regular playlists. • When activated from Normal Weather Mode, all other playlists are temporarily disabled, and only objects mapped to the Skywarn playlist will be monitored. 42 Working with iSCAN’s Data SD Card Your iSCAN comes with a 2 GB SD card already formatted, installed, and ready for use. To manage SD card contents, remove it from iSCAN and insert it into your computer’s SD card slot or external SD card reader. External SD card readers are available at your local RadioShack store or RadioShack.com. You can then use the iSCAN PC Application to: • Access the card • Update the Library • Edit iSCAN’s configuration and stored objects • Backup data stored on the card • Optimize the card • Reformat the card if necessary n Notes: • Reading from or writing to the SD card while it is installed in iSCAN is not supported. The SD card must be removed from iSCAN and connected to a computer using an SD card interface. • You can purchase additional cards, format them for use with iSCAN, then use them to store different configurations or backups. • Always use the iSCAN PC Application to format the SD card. This will ensure that the card is properly formatted for best performance in iSCAN. • The SD card comes formatted for the standard FAT file system with a cluster size of 32k. (Note that this is not the same as the “FAT32” file system.) • If you must reformat the SD card, or if you use additional cards (2GB or smaller), format using the FAT file system with 32k clusters. • If you use SD cards larger than 2GB, format using FAT32 with 32k clusters. • Formatting the SD card for other file system types may cause iSCAN to malfunction. 43 Data After you have programmed FIPS codes for one or more SAME locations, you can activate SAME Standby Mode: Data SD Card Contents w Warning: To prevent data corruption on the SD card, before removing the batteries: The following table shows the directory structure for iSCAN’s SD card. You may wish to make a copy of the CDAT folder on your computer as a backup. • Turn iSCAN off by pressing holding • Unplug from external power . The SD card will be damaged if removed while the iSCAN is in operation and powered by external power. w Warning: Modifying these directories or their contents is not recommended and may cause iSCAN to malfunction. BTMP Contains temporary files used by iSCAN while it is running. CDAT Contains your iSCAN programming. DB Contains the RadioReference Library. MTMP Contains temporary files used by iSCAN while it is running. STMP Contains temporary files used by iSCAN while it is running. SD Card Error Messages SD card Push to remove iSCAN’s SD card must be formatted correctly to work with the scanner. If the SD card is corrupted, defective, improperly formatted, improperly installed, or missing, iSCAN will report one or more of the following errors: No SD card found To remove the SD card: 1. Turn off iSCAN by pressing and holding . 2. Unplug from external power. 3. Remove the battery compartment cover and the batteries. 4. To eject the SD card, push the bottom of the SD card until it clicks. No file system on SD Unable to read valid low-level file system information (partition tables, etc.) from installed SD card card at power-up Bad file system: 32k clusters required SD card has a cluster size other than 32k. 32k is required by iSCAN SD Read Error Unrecoverable error reading the SD card. Try powering iSCAN off and on again. SD Write Error Unrecoverable error writing the SD card. Try powering iSCAN off and on again. SD card Full! The SD card has no more free space SD card is not inserted The SD card socket indicates that no SD card is inserted SD card is write protected The SD card socket indicates that the SD card’s write-protect switch is in the “lock” or “protected” position 5. Slide the SD card out of the slot. To insert the SD card: 1. Position the SD card face up and slide into the slot. 2. Gently push in the SD card until it clicks to lock it in place. 3. Replace the batteries and battery compartment cover. 44 Unable to get an initialization response from the SD card at power-up 45 Data Removing and Inserting the SD Card Data iSCAN comes with a powerful, easy-to-use PC Application used for: • Updating the Library to the most current version • Formatting and maintaining the SD card • Making changes to iSCAN’s programming and configuration • Updating iSCAN’s firmware for enhancements and bug fixes Welcome Screen Click “Next” to begin the installation process of the InstallAware Wizard for iSCAN. Data Installing the iSCAN PC Application Click “Cancel” to abort the install. Refer to the iSCAN PC Application’s Help system to learn how to use the iSCAN PC Application. License Agreement This is the license agreement with RadioReference.com LLC for the use of the Library files. You must accept the license agreement before you can install the software. Check the Accept message checkbox and then click “Next” to begin the install. To install, insert the CD into your computer’s CD-ROM drive. The iSCAN Application’s installer should start automatically. If it does not, navigate to your CD-ROM drive and run the iSCANCD.exe program. To start install, click the “Install Software” button. The following components will be installed: • The iSCAN PC Application and help files • The current version of the frequency database Library • The current USB cable drivers 46 Setup Type Choose the options to be installed. • “Complete” installs all parts of the iSCAN package. • “Compact” installs the minimum required features. • “Custom” allows you to disable installation of some features. Select the install type desired, and then click “Next.” 47 Data Completing the InstallAware Wizard If you selected the custom install, this screen will appear allowing you to choose the components to be installed. This is the final check before installation begins. Data Custom Setup Click “Next” to perform the installation. Once the components have been selected, click “Next” to continue. Destination Folder Installing iSCAN Select the destination folder for the application and the USB cable drivers. This screen is shown while the selected files are being copied to the computer. The database Library files will be installed in the iSCAN\DB folder located in your My Documents folder regardless of this setting. When this process is complete, click “Next” to continue. Click “Next” to continue. Select Program Shortcuts Folder Completing the Install Select the name of the folder used to store shortcuts in the Start menu. This is the final install screen. If the option to install the USB Cable drivers was selected, a DOS window with the install will be shown briefly. Click “Next” to continue. To start the iSCAN Application, check the “Run iSCAN now” checkbox and click “Finish.” 48 49 Additional Information Each object uses a 32-step Flash Pattern that you can define so you can identify an active object at a glance from across the room. Flash patterns are defined in the Edit Objects Menu (see “Editing Objects” on page 29.). Each step in the 32-step flash pattern defines whether the backlight is on or off for the durations specified in the “On Time” and “Off Time” settings for the object. The 32-step Flash Pattern consists of eight blocks with four steps for each block. The flash pattern within a four step block is defined using the characters 0-9 and A-F. The flash patterns for each four step block are: 0: 1: 2: 3: 4: 5: 6: 7: 8: 9: A: B: C: D: E: F: “On Time” and “Off Time” control the backlight on and backlight off duration for each of the 32 steps in the flash pattern. On Time and Off Time are specified in 10 millisecond increments. For example, an On Time of 50 means the light will come on for 500 milliseconds (or one-half second) for each flash pattern step where the light is set to on. There are many different possible flash patterns possible with this feature. Here are a few that you can use to get started: Flash pattern: 55555555, On Time: 50, Off Time: 50 These are the default values for flash pattern, On Time and Off Time. When the object is active, the LED backlight will flash on and off at a rate of one flash per second, with each flash lasting half a second. Flash pattern: 88888888, On Time: 50, Off Time: 50 This combination causes the LED backlight to come on for a half second every two seconds. Flash pattern: A8A8A8A8, On Time: 1, Off Time: 5 This combination creates an interesting “strobe light” effect similar to the emergency lights on a public safety vehicle. Many more combinations are possible—you can experiment to find the ones that work for you. =ON, =OFF 50 51 Additional Info Additional Info Flash Patterns The flash pattern is set for each block by specifying the number or letter associated with the desired flash pattern. Using this technique it is possible to define simple or complex flash patterns. Troubleshooting Problem Cause No power. Solution Ensure that iSCAN is equipped with fresh batteries. If powering iSCAN from external power, make sure that the external power plug is fully inserted into iSCAN’s PC/IF jack. Low battery Low batteries warning beeps and message on LCD display Recharge rechargeable batteries, replace alkaline batteries, or plug in to external power. Poor or no reception Weak signals from distant stations. Reposition for best reception. Turn SQUELCH counter-clockwise. Attenuator in use on weak signals. Check performance with and without attenuator activated; use setting with best reception. Strong signal overload from nearby transmitter. Check performance with and without attenuator activated; use setting with best reception. Loose or defective antenna. Inspect antenna and connectors and correct any problems found. Incorrect modulation mode selected. Ensure that proper modulation mode is selected for the type of system being monitored. If necessary, use iSCAN PC Application to change modulation mode. See “RX Mode” on page 37. The batteries are low and all functions that write data to the SD Card (including scanning) are disabled to prevent data corruption. Recharge or replace the batteries. Scanning not available shown on display 52 Cause Solution Squelch may Turn the squelch control not be adjusted counterclockwise. correctly. The scanner does not recognize the SD Card The SD Card is not properly formatted. Use the iSCAN PC Application to reformat the card. If using Windows to format the card, the card format must be FAT with 32k clusters. The SD Card may not be inserted fully. Press the SD Card into the slot until a click is heard and the card is fully inserted in the slot. The SD Card may be defective. Replace with a new SD Card. The SD Card is not properly formatted. Use the iSCAN PC Application to reformat the card. The SD Card may not be inserted fully. Press the SD Card into the slot until a click is heard and the card is fully inserted in the slot. The USB cable is not plugged into the computer or the scanner. Connect the USB cable to the scanner and the computer to proceed. The USB cable drivers are not installed. Use the CD to install the cable drivers. Init SD Card remains when the scanner is turned on iSCAN does not accept a firmware upgrade 53 Additional Info Additional Info The scanner does not turn on Problem The scanner is on but does not scan Frequency Range 25.0000 − 26.9600 MHz 26.9650 − 27.4050 MHz 27.4100 − 29.5050 MHz 29.5100 − 29.7000 MHz 29.7100 − 49.8300 MHz 49.8350 − 54.0000 MHz 108.000 − 136.9916 MHz 137.000 − 137.995 MHz 138.000 − 143.9875 MHz 144.000 − 147.9950 MHz 148.000 − 150.7875 MHz 150.800 − 150.8450 MHz 150.8525 − 154.4975 MHz 154.5150 − 154.6400 MHz 154.6500 − 156.2550 MHz 156.2750 − 157.4500 MHz 157.4700 − 161.5725 MHz 161.6000 − 161.9750 MHz 162.0000 − 174.0000 MHz 216.0025 − 219.9975 MHz 220.0000 − 224.9950 MHz 225.0000 − 397.99375 MHz 380.0000 − 419.987500 MHz 420.0000 − 450.000000 MHz 450.00625 − 469.99375 MHz 470.00000 − 512.00000 MHz 764.00000 − 781.996875 MHz 791.00000 − 796.996875 MHz 806.00000 − 823.987500 MHz 849.00000 − 868.987500 MHz 894.00000 − 939.987500 MHz 940.00000 − 960.000000 MHz 1240.0000 − 1300.00000 MHz Step 10 kHz 10 kHz 5 kHz 5 kHz 10 kHz 5 kHz 8.33 kHz 5 kHz 12.5 kHz 5 kHz 12.5 kHz 5 kHz 7.5 kHz 5 kHz 7.5 kHz 25 kHz 7.5 kHz 5 kHz 12.5 kHz 5 kHz 5 kHz 6.25 kHz 12.5 kHz 5 kHz 6.25 kHz 6.25 kHz 3.125 kHz 3.125 kHz 12.5 kHz 12.5 kHz 12.5 kHz 6.25 kHz 6.25 kHz 54 Mode (Default) AM AM AM FM FM FM AM FM AM FM FM FM FM FM FM FM FM FM FM FM FM AM FM FM FM FM FM FM FM FM FM FM FM Object capacity..................................................................... > 10 million, Nominal, with 2 GB SD Card Varies depending on user configuration Receiving modes.................................... AM, FM, FM-MOT (Motorola), LTR (EF Johnson), CTCSS, DCS, EDACS wide/narrow (GE/Ericsson/HARRIS) Receiving system.................... Triple conversion PLL super heterodyne WX frequencies............................... 162.400, 162.425, 162.450, 162.475, 162.500, 162.525, 162.550 MHz Display.................................... Full dot matrix bitmap LCD (96x48 dots) Sensitivity (fm 20 dB Quieting unless otherwise noted) VHF Low......................................................................................0.3 μV VHF Aircraft (20 dBq AM)..........................................................1.0 μV VHF High 137-174 MHz..............................................................0.5 μV VHF High 216-300 MHz ...........................................................0.5 μV UHF Low 300 - 406MHz.............................................................0.8 μV UHF/UHF-T 406 - 512 MHz........................................................0.5 μV UHF High 764 - 960 MHz...........................................................0.7 μV 1240 - 1300 MHz.........................................................................0.7 μV Squelch sensitivity (Band center) Threshold......................................................................AM/FM 0.5 μV Tight................................................... (S+N)/N: AM 20 dB, FM 25 dB Spurious rejection................................... VHF High at 154.1 MHz: 40 dB (Except Primary image) Signal to noise ratio ...................................................... 35-40 dB typical (100 μV input signal) Scanning rate without Trunking.............138 – 147.9 MHz: 65ch/second (in 100 kHz Intervals) Search rate......................................162.25 − 167.25 MHz: 80 steps/sec. Scan and Search delay time..................................................... 2 seconds 55 Additional Info Additional Info Specifications Intermediate frequency 1st........................................................................................ 380.8 MHz 2nd......................................................................................... 21.4 MHz 3rd............................................................................................ 455 kHz Current drain ............................. 8 Ohm internal speaker at 154.1 MHz, 5V Ext Power, Squelched: 120mA (Back light off/without charging) Antenna impedance................................................................... 50 Ohms Operating temperature range.......................................... –10°C to 60°C Speaker...................................Built-in 36 mm 8 Ohms dynamic speaker Birdie Frequencies Every scanner has birdie frequencies. Birdies are signals created inside the scanner’s receiver, which may interfere with transmissions on the same frequencies. If you program one of these frequencies, you hear only noise on that frequency. If the interference is not severe, you might be able to turn Squelch clockwise to omit the birdie. To find the birdies in your scanner, disconnect the antenna and move it away from the scanner. Make sure that no other nearby radio or TV sets are turned on near the scanner. Search every frequency range from its lowest frequency to the highest. Occasionally, the searching will stop as if it has found a signal, often without any sound. This is a birdie. Make a list of all the birdies in your scanner for future reference. Care Dimensions (HWD)................................................. 4 15/16 x 2 5/16 x 1 inch (127 x 60 x 27 mm) Your scanner is not waterproof. Do not expose it to rain, moisture, or extremely high humidity. If the scanner gets wet, wipe it dry immediately. Use and store the scanner only in normal temperature environments. Handle the scanner carefully; do not drop it. Keep the scanner away from dust and dirt, and wipe it with a damp cloth occasionally to keep it looking new. Weight.................................................................................. 6.7 oz. (190g) Without antenna and batteries Service and Repair PC application software............................Windows 2000, Windows XP, Windows Vista If your scanner is not performing as it should, take it to your local RadioShack store for assistance. To locate your nearest RadioShack, use the store locator feature on RadioShack’s website (www.radioshack.com), or call 1-800-The Shack (800-843-7422) and follow the menu options. Modifying or tampering with the scanner’s internal components can cause a malfunction and might invalidate its warranty and void your FCC authorization to operate it. Operating voltage........................DC 2.4 Volts (2 AA Ni-MH batteries) DC 3 Volts (2 AA alkaline batteries) External power and charge voltage............USB Power (DC 5V 500mA) 56 57 Additional Info Additional Info Audio max. power RF input....................................100 μV at 154.1 MHz (DEV:3kHz at1kHz) 8 Ohms Resistor Load at speaker terminal (BTL): 280 m Watts This equipment has been tested and found to comply with the limits for a scanning receiver, pursuant to Part 15 of the FCC Rules. These limits are designed to provide reasonable protection against harmful interference in a residential installation. This equipment generates, uses and can radiate radio frequency energy and, if not installed and used in accordance with the instructions, may cause harmful interference to radio communications. However, there is no guarantee that interference will not occur in a particular installation. If this equipment does cause harmful interference to radio or television reception, which can be determined by turning the equipment off and on, the user is encouraged to try to correct the interference by one or more of the following measures: • Reorient or relocate the receiving antenna. • Increase the separation between the equipment and receiver. • Connect the equipment into an outlet on a circuit different from that to which the receiver is connected. This device complies with part 15 of the FCC Rules. Operation is subject to the following two conditions: (1) This device may not cause harmful interference, and (2) this device must accept any interference received, including interference that may cause undesired operation. Scanning Legally Your scanner covers frequencies used by many different groups including police and fire departments, ambulance services, government agencies, private companies, amateur radio services, military operations, pager services, and wireline (telephone and telegraph) service providers. It is legal to listen to almost every transmission your scanner can receive. However, there are some transmissions you should never intentionally listen to. These include: • Telephone conversations (cellular, cordless, or other private means of telephone signal transmission) • Pager transmissions • Any scrambled or encrypted transmissions 58 According to the Electronic Communications Privacy Act (ECPA), as amended, you are subject to fines and possible imprisonment for intentionally listening to, using, or divulging the contents of such a transmission unless you have the consent of a party to the communication (unless such activity is otherwise illegal). This scanner is designed to prevent reception of illegal transmissions, in compliance with the law which requires that scanners be manufactured in such a way as to not be easily modifiable to pick up those transmissions. Do not open your scanner’s case to make any modifications that could allow it to pick up transmissions that are not legal to listen to. Doing so could subject you to legal penalties. In some areas, mobile use of this scanner is unlawful or requires a permit. Check the laws in your area. We encourage responsible, legal scanner use. Key Terminology Alpha tag Alpha-numeric object name displayed on the LCD that can be specified by a user. Attenuator Reduces interference due to intermodulation. Backlight Illuminates the LCD and/or keypad for night time use. Channel See “Object” CTCSS/DCS Continuous Tone-Coded Squelch System/Digital Coded squelch System, a squelch control system which reduces interference when using the same frequency. EDACS Trunking system technology provided by GE/Ericsson/MA-COM or Harris. Image Frequency Undesired frequency that differs from the required received frequency. Intermodulation Occurs when two or more strong signals mix, which generates a “false” frequency such as image frequency and distorts receiving sound. LTR E.F. Johnson’s trunking system. 59 Additional Info Additional Info FCC Notice Additional Info Location where a frequency and its associated information are stored. Priority Function not to miss important calls while scanning channels. SAME Specific Area Message Encoding system. NOAA broadcasts alerts corresponding to specified areas. S-meter Indicates relative signal strength of a received signal. Scan Search to find an active frequency through channels. Scanner Wideband radio receiver for performing search/scan to find an active frequency. It can receive Aircraft, CB, Fire, FRS, HAM, Militarily-air, Public safety, Railroad communication, Weather broadcast, etc. Search Search an active frequency though frequency bands. Signal Stalker ll Powerful tool for rapidly finding a nearby signal. Skip Skips over specified frequencies or channels. Squelch Allows you to increase or decrease the radio’s muting ability to receiving signals. Step Size Incremental frequency size. The frequency spacing is determined by FCC. Skywarn Sets the radio to monitor radio repeater frequencies to receive severe weather transmissions. Trunked Radio System System developed to use radio spectrum efficiently. Trunked radio systems are developed, installed and managed by several manufacturers, including Motorola, GE/Ericsson/MA-COM/Harris (EDACS) and E.F. Johnson (LTR). Weather Alert Special alert signal broadcast by NOAA to alert receivers to severe weather conditions. WX An abbreviation of Weather. Limited Warranty RadioShack warrants this product against defects in materials and workmanship under normal use by the original purchaser for one (1) year after the date of purchase from a RadioShack-owned store or an authorized RadioShack franchisee or dealer. RADIOSHACK MAKES NO OTHER EXPRESS WARRANTIES. This warranty does not cover: (a) damage or failure caused by or attributable to abuse, misuse, failure to follow instructions, improper installation or maintenance, alteration, accident, Acts of God (such as floods or lightning), or excess voltage or current; (b) improper or incorrectly performed repairs by persons who are not a RadioShack Authorized Service Facility; (c) consumables such as fuses or batteries; (d) ordinary wear and tear or cosmetic damage; (e) transportation, shipping or insurance costs; (f) costs of product removal, installation, set-up service, adjustment or reinstallation; and (g) claims by persons other than the original purchaser. Should a problem occur that is covered by this warranty, take the product and the RadioShack sales receipt as proof of purchase date to any RadioShack store in the U.S. RadioShack will, at its option, unless otherwise provided by law: (a) repair the product without charge for parts and labor; (b) replace the product with the same or a comparable product; or (c) refund the purchase price. All replaced parts and products, and products on which a refund is made, become the property of RadioShack. New or reconditioned parts and products may be used in the performance of warranty service. Repaired or replaced parts and products are warranted for the remainder of the original warranty period. You will be charged for repair or replacement of the product made after the expiration of the warranty period. RADIOSHACK EXPRESSLY DISCLAIMS ALL WARRANTIES AND CONDITIONS NOT STATED IN THIS LIMITED WARRANTY. ANY IMPLIED WARRANTIES THAT MAY BE IMPOSED BY LAW, INCLUDING THE IMPLIED WARRANTY OF MERCHANTABILITY AND, IF APPLICABLE, THE IMPLIED WARRANTY OF FITNESS FOR 60 61 Additional Info Object EXCEPT AS DESCRIBED ABOVE, RADIOSHACK SHALL HAVE NO LIABILITY OR RESPONSIBILITY TO THE PURCHASER OF THE PRODUCT OR ANY OTHER PERSON OR ENTITY WITH RESPECT TO ANY LIABILITY, LOSS OR DAMAGE CAUSED DIRECTLY OR INDIRECTLY BY USE OR PERFORMANCE OF THE PRODUCT OR ARISING OUT OF ANY BREACH OF THIS WARRANTY, INCLUDING, BUT NOT LIMITED TO, ANY DAMAGES RESULTING FROM INCONVENIENCE AND ANY LOSS OF TIME, DATA, PROPERTY, REVENUE, OR PROFIT AND ANY INDIRECT, SPECIAL, INCIDENTAL, OR CONSEQUENTIAL DAMAGES, EVEN IF RADIOSHACK HAS BEEN ADVISED OF THE POSSIBILITY OF SUCH DAMAGES. Some States do not allow limitations on how long an implied warranty lasts or the exclusion or limitation of incidental or consequential damages, so the above limitations or exclusions may not apply to you. This warranty gives you specific legal rights, and you may also have other rights which vary from State to State. You may contact RadioShack at: RadioShack Customer Relations 300 RadioShack Circle, Fort Worth, TX 76102 www.RadioShack.com 04/08 RadioReference.com Your Complete Reference Source www.radioreference.com RADIOREFERENCE.COM IS THE WORLD’S LARGEST RADIO COMMUNICATIONS WEBSITE, WITH A COMPLETE FREQUENCY AND TRUNKED RADIO SYSTEM DATABASE. COME SEE WHAT FREE SERVICES WE HAVE TO OFFER TO THE COMMUNITY: The RadioReference Database Includes a complete frequency database, trunked radio system information, FCC license assignments, 10 Code lists, agency maps, files, downloads, and detailed information for most public safety, military, and local government communications systems. The RadioReference Discussion Forums Where over 120,000 members discuss radios, scanning, trunking, decoding, antennas, specialty radio topics, and location specific information. The RadioReference Wiki The most comprehensive reference source of radio communications reference information – the de-facto encyclopedia for the radio communications community. FOR ONLY $7.50 A QUARTER, RADIOREFERENCE.COM ALSO PROVIDES PREMIUM SUBSCRIPTIONS, WHICH ENTITLES PAID MEMBERS ACCESS TO: • The RadioReference.com Web service, to allow software applications to program a scanner directly from the RadioReference Database. • PDF Downloads of database information for easy printing. • MyRR – personalization for keeping track of your local information. • Special database searches to make finding radio communications data easier. COME SEE WHY WE ARE THE #1 RESOURCE FOR THE RADIO COMMUNICATIONS COMMUNITY! 62 63 Additional Info Additional Info A PARTICULAR PURPOSE, SHALL EXPIRE ON THE EXPIRATION OF THE STATED WARRANTY PERIOD. Protect the environment by recycling your used electronics. Go to E-CyclingCentral.com to find an electronic recycling center near you. Motorola, Smartnet, Smartzone, Omnilink, and Privacy Plus are registered trademarks of Motorola Inc. EDACS is a registered trademark of Harris Inc. LTR is a registered trademark of E.F. Johnson, Inc. ©2009. RadioShack Corporation. All rights reserved. RadioShack and RadioShack.com are trademarks used by RadioShack Corporation. Printed 11A09 in China 20-107 GR-09D-1920