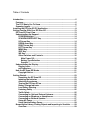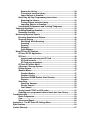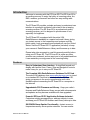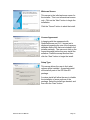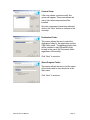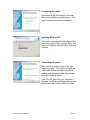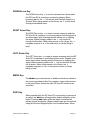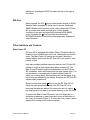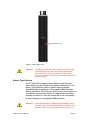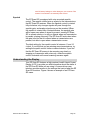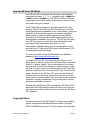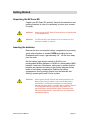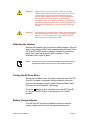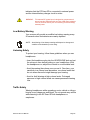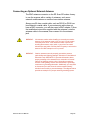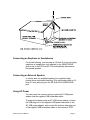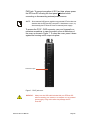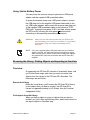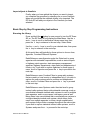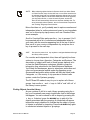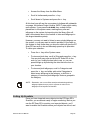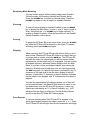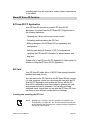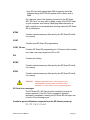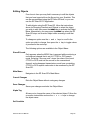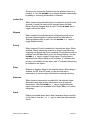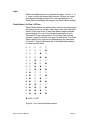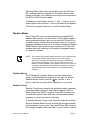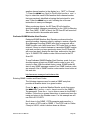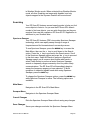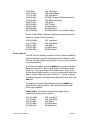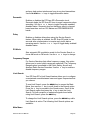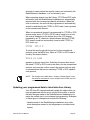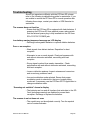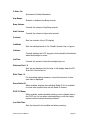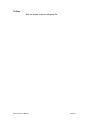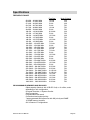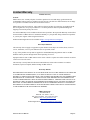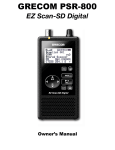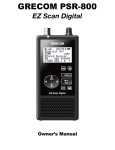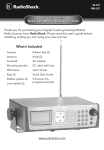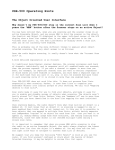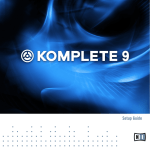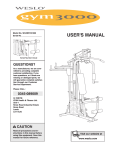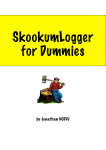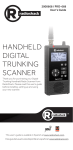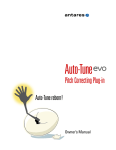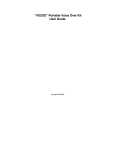Download GRECOM PSR-700 - GRE America Inc.
Transcript
GRECOM PSR-700 EZ Scan-SD Owner’s Manual GRECOM PSR-700 EZ Scan-SD Handheld Scanning Receiver OWNERʼS MANUAL - Please read before using this equipment. IMPORTANT: This manual uses the following symbols to emphasize Warnings, Notes and Usage Hints WARNING A WARNING symbol is used to indicate possible risk of personal injury or damage to equipment NOTE A NOTE symbol is used to indicate an operational note that relates to the current paragraph of the manual HINT A HINT symbol is used to indicate a usage hint that relates to the current paragraph of the manual Please take the time to read this manual completely before using your new scanner. IMPORTANT NOTICE: The EZ Scan-SD handheld scanner is designed to receive analog transmissions only, and cannot be used to monitor digital or encrypted radio traffic. FCC ID ADV0602901 This device complies with part 15 of the FCC Rules. Operation is subject to the following two conditions: (1) This device may not cause harmful interference, and (2) this device must accept any interference received, including interference that may cause undesired operation. Motorola, Smartnet, Smartzone, Omnilink, and Privacy Plus are registered trademarks of Motorola Inc. EDACS is a registered trademark of Harris Inc. LTR is a registered trademark of E.F. Johnson, Inc. Copyright © 2010 GRE America, Incorporated All Rights Reserved Table of Contents Introduction!..........................................................................................................5 Features!...........................................................................................................5 The FCC Wants You To Know!........................................................................6 Scanning Legally!............................................................................................7 Installing the EZ Scan-SD PC Application!.........................................................9 Getting Familiar With Your EZ Scan-SD!..........................................................13 EZ Scan-SD Front View!................................................................................13 Understanding the Keypad!..........................................................................14 POWER/Backlight !...................................................................................14 SCAN/PAUSE/SELECT Key!....................................................................14 UP Arrow Key!..........................................................................................14 DOWN Arrow Key!....................................................................................15 RIGHT Arrow Key!....................................................................................15 LEFT Arrow Key!......................................................................................15 MENU Key!................................................................................................15 SKIP Key!..................................................................................................15 WX Key!.....................................................................................................16 Other Switches and Controls!.................................................................16 Main Power Off!...................................................................................16 Battery Type Selection!......................................................................17 Squelch!...............................................................................................18 Understanding the Display!..........................................................................18 Display Icons!...........................................................................................19 psD Indicators!.........................................................................................20 How the EZ Scan-SD Works!........................................................................21 Copyright Notice!.....................................................................................21 Getting Started!...................................................................................................23 Unpacking the EZ Scan-SD!....................................................................23 Inserting the batteries!............................................................................23 Attaching the antenna!............................................................................24 Turning the EZ Scan-SD on!....................................................................24 Battery Charge Indicator!........................................................................24 Low Battery Warning!..............................................................................25 Listening Safely!......................................................................................25 Traffic Safety!...........................................................................................25 Connecting an Optional External Antenna!...........................................26 Connecting an Earphone or Headphones!............................................27 Connecting an External Speaker!...........................................................27 Using AC Power!......................................................................................27 Using Vehicle Battery Power!..................................................................29 Browsing the Library, Picking Objects and Importing to Scanlists!........29 Overview!..................................................................................................29 Browse the Library!............................................................................29 Pick objects from the Library!...........................................................29 Import objects to Scanlists!..............................................................30 Basic Step by Step Programming Instructions!...................................30 Browsing the Library!.........................................................................30 Picking Objects from the Library!.....................................................31 Importing Objects to Scanlists!........................................................32 Conventional Frequencies and Trunking Talkgroups!.........................33 Setting Up Scanlists!.....................................................................................35 Enabling/Disabling Scanlists!.................................................................36 Renaming Scanlists!................................................................................36 Monitoring Imported Objects!......................................................................36 Browsing Scanlists and Objects!...........................................................36 Scanning Objects!...................................................................................36 Monitoring While Browsing!..............................................................37 Scanning!............................................................................................37 Pausing!...............................................................................................37 Skipping!..............................................................................................37 Scan Resume!.....................................................................................37 More EZ Scan-SD Features!.........................................................................38 EZ Scan-SD PC Application!...................................................................38 SD Card!....................................................................................................38 Inserting and removing the SD Card!...............................................38 SD Card contents!..............................................................................39 SD Card error messages!...................................................................40 EZ Scan-SDʼs Main Menu!.......................................................................41 V-Scanner II Storage System!.................................................................42 Editing Objects!........................................................................................43 Weather Modes!.......................................................................................47 Weather Monitor!................................................................................47 Weather Priority!.................................................................................47 Dedicated SAME Weather Alert Receiver!........................................48 Skywarn!..............................................................................................49 Searching!.................................................................................................50 Spectrum Sweeper!.............................................................................50 Service Search!...................................................................................52 Limit Search!.......................................................................................54 Storing found CTCSS or DCS codes!.....................................................55 Updating your programmed data to latest data from Library!.............56 Troubleshooting!.................................................................................................58 Birdie Frequencies!..................................................................................59 Care!..........................................................................................................60 Service and Repair!..................................................................................60 Appendix A - The EZ Scan-SD Settings Menu!.................................................61 Specifications!....................................................................................................64 Limited Warranty!...............................................................................................67 Introduction Welcome to scanning with the EZ Scan-SD! The EZ Scan-SD is an exciting new way to enjoy the hobby of scanning police, fire, EMS, amateur, government and other two-way analog radio communications. The EZ Scan-SD provides a simple and easy to understand user interface in a powerful and feature-rich state of the art analog scanning receiver. The EZ Scan-SD is a professional-quality scanning receiver, yet it is designed to provide ease of use, especially for beginners. The EZ Scan-SD is equipped with the entire USA RadioReference database in a special on-board Library, giving you instant access to the frequencies and systems used by public safety, local government and business all over the United States! Use the EZ Scan-SD PC application (included) to keep your scannerʼs RadioReference Library and firmware up to date. Please take a few moments to read this manual carefully before using your EZ Scan-SD. The EZ Scan-SD is unlike any other scanner ever produced, and we want you to fully understand how it can maximize your enjoyment of the scanning hobby. Features Easy to Understand User Interface - A simplified keypad and display with familiar Scan, Pause, Skip and Navigation controls make it easy for you to use your EZ Scan-SD. The Complete USA RadioReference Database On SD Card The entire USA database from www.radioreference.com is stored on a standard SD Card that is included with the EZ Scan-SD, giving you access to the most comprehensive radio data available without connecting the EZ Scan-SD to a computer or the Internet! Upgradeable CPU Firmware and Library - Keep your radioʼs firmware and RadioReference library current with enhancements and updates as they become available with free upgrades! Powerful EZ Scan-SD PC Application Software Included Customize existing programming or add new objects to scan, and keep your EZ Scan-SD firmware and Library data up to date. SKYWARN Storm Spotter Functionality - Instant access to frequencies used by storm spotter networks. You can monitor EZ Scan-SD User Manual! Page 5 storm conditions as they occur, and become aware of dangerous conditions before the media or emergency management officials are able to announce them to the general public. SAME and All Hazards Weather Alerting - The EZ Scan-SD features a Dedicated SAME Weather Alert Receiver mode, alerting you to severe weather and other hazards in the specific area(s) that you select, or, the EZ Scan-SD can check your local NOAA weather frequency periodically, even while scanning, and alert you when an All Hazards alert occurs. Multi-System Trunking - Scans most common analog trunked radio system signaling formats, including Motorola, EDACS and LTR. Both talkgroup and individual call monitoring are supported. Powerful Spectrum Sweeper - Quickly sweeps the EZ ScanSDʼs frequency ranges for transmissions from nearby sources. When a nearby transmission is found, the EZ Scan-SD automatically tunes to that frequency and receives the traffic. Expanded V-Scanner II Storage System - With the expanded V-Scanner II (VS-II) storage system, you can use the EZ Scan-SD PC application to save up to 200 V-Scanner configurations on the SD card, which can be recalled at any time in the field using the radioʼs keypad. Built-in Service Searches - Predefined service search ranges make it easy to find activity in your area. Audible alarms - Programmable audible alarms can be configured to sound when certain objects are active. Programmable Backlight Alert Flash Patterns - The backlight can be programmed to flash with custom flash patterns when certain objects are active, providing another way alerting the operator when important radio traffic is present. Signal Strength Meter – Shows relative strength of received signals. Slim, compact case design with rubberized exterior and large speaker - Designed for durability, one-handed operation and ease of use. The FCC Wants You To Know This equipment has been tested and found to comply with the limits for a scanning receiver, pursuant to Part 15 of the FCC EZ Scan-SD User Manual! Page 6 Rules. These limits are designed to provide reasonable protection against harmful interference in a residential installation. This equipment generates, uses and can radiate radio frequency energy and, if not installed and used in accordance with the instructions, may cause harmful interference to radio communications. There is no guarantee that interference will not occur in a particular installation. If this equipment does cause harmful interference to radio or television reception, which can be determined by turning the equipment off and on, the user is encouraged to try to correct the interference by one or more of the following measures: • Reorient or relocate the receiving antenna. • Increase the separation between the equipment and receiver. • Connect the equipment into an outlet on a circuit different from that to which the receiver is connected. This device complies with Part 15 of the FCC Rules. Operation is subject to the following two conditions: 1." This device may not cause harmful interference. 2." This device must accept any interference received, including interference that may cause undesired operation. Scanning Legally Your scanner covers frequencies used by many different groups including police and fire departments, ambulance services, government agencies, private companies, amateur radio services, military operations, pager services, and wireline (telephone and telegraph) service providers. It is legal to listen to almost every transmission your scanner can receive. However, there are some transmissions you should never intentionally listen to. These include: • Telephone conversations (cellular, cordless, or other means of private telephone transmission) • • Paging transmissions Any intentionally scrambled or encrypted transmissions EZ Scan-SD User Manual! Page 7 According to the Electronic Communications Privacy Act (ECPA), you are subject to fines and possible imprisonment for intentionally listening to, using, or divulging the contents of such a transmission unless you have the consent of a party to the communication (unless such activity is otherwise illegal). This scanner has been designed to prevent illegal reception of protected transmissions. This is done to comply with the legal requirement that scanners be manufactured so as to not be easily modifiable to pick up those transmissions. Do not open your scanner's case to make any modifications that could allow it to pick up transmissions that are illegal to monitor. Doing so could subject you to legal penalties. GRE encourages responsible, legal scanner use. In some areas, mobile use of this scanner is unlawful or requires a permit. Check the laws in your area. It is also illegal in many areas to interfere with the duties of public safety officials by traveling to the scene of an incident without authorization. EZ Scan-SD User Manual! Page 8 Installing the EZ Scan-SD PC Application EZ Scan-SD comes with an easy to use computer application that you can use to modify your EZ Scan-SD’s programming or to add your own custom programming. To begin the installation process, insert the CD into your computer’s CD-ROM drive. The EZ Scan-SD Application installer will then start. The EZ Scan-SD Application installer will install the following components by default: • • • The EZ Scan-SD PC Application and help files The currently available frequency database library The current USB cable drivers The following install procedure is used to install the software. Screen captures of each screen the user may see while installing will be shown alongside the steps needed. EZ Scan-SD User Manual! Page 9 Welcome Screen: This screen is the initial welcome screen for the installer. This is an informational screen only. Click on the “Next” button to begin the installation. Click the “Cancel” button to abort the install. License Agreement: In keeping with the agreement with RadioReference.com LLC, license text is displayed regarding the use of the frequency database library files that are included in the installer package. The user must click on the Accept message before they may install the software. Check the accept box and then click the “Next” button to begin the install. Setup Type: This screen allows the user to limit what options will be installed. A complete install will install all parts of the EZ Scan-SD package. A custom install will allow the user to disable the installation of some portions of the package. Select the install type desired, and then click the “Next” button. EZ Scan-SD User Manual! Page 10 Custom Setup: If the user selects a custom install, this screen will appear. This screen allows the user to limit what components will be installed. Once the components have been selected, click on the “Next” button to continue to the next step. Destination Folder: This screen allows the user to select the destination folder for the application and the USB Cable install. The database library files will be installed in the EZScan\DB folder located in the user’s My Documents folder regardless of this setting. Click “Next” to continue. Select Program Folder: This screen allows the user to set the name of the folder used to store shortcuts in the Start menu. Click “Next” to continue. EZ Scan-SD User Manual! Page 11 Completing the install: This screen is the final check for the user before the installation actually begins. Click “Next” to perform the actual installation. Installing EZ Scan-SD: This screen is shown while the selected files are being copied to the computer. When this process completes, click the “Next” button to continue. Completing the Install: This is the final screen shown to the user during the install. If the option to install the USB Cable drivers was selected, a DOS window with the install will be shown briefly while this screen is visible. If the “Run EZ Scan-SD now” checkbox is checked, the EZ Scan-SD Application will be started when the “Finish” button is clicked. EZ Scan-SD User Manual! Page 12 Getting Familiar With Your EZ Scan-SD The following illustrations are provided to help you get familiar with your EZ Scan-SD controls and display. EZ Scan-SD Front View Headset Connector BNC Antenna Connector Keypad Squelch Control PC/IF DC Power Jack Main Power Speaker Figure 1 - EZ Scan-SD front view EZ Scan-SD User Manual! Page 13 Understanding the Keypad Your EZ Scan-SD features an simplified backlit keypad with 9 keys that are used to operate the unit. Figure 2 highlights the various keys and their basic functions. Figure 2 - Keypad layout POWER/Backlight The POWER key is located to the top right of the keypad. Press and hold for one second to turn the EZ Scan-SD on and off. Press briefly to toggle the backlight on and off. SCAN/PAUSE/SELECT Key The SCAN/PAUSE/SELECT key ▶/II/SEL controls EZ ScanSDʼs Scan and Pause modes, and is used in menus to select, enable or disable options. UP Arrow Key The UP Arrow key is used to increase the volume when the EZ Scan-SD is scanning or monitoring objects. When browsing objects, the key scrolls up through objects in a Scanlist. When using menus or the Library, the scrolls up through the available items. EZ Scan-SD User Manual! Page 14 DOWN Arrow Key The DOWN Arrow key is used to decrease the volume when the EZ Scan-SD is scanning or monitoring objects. When browsing objects, the key scrolls down through objects in a Scanlist. When using menus or the Library, the scrolls down through the available items. RIGHT Arrow Key The RIGHT Arrow key is used to resume scanning when the EZ Scan-SD is scanning or monitoring objects and is stopped on an active object while scanning without locking out or skipping the object. When browsing objects, the key scrolls up through the Scanlists. When using menus or the Library, the navigates forward, or in, to the next menu or Library listing or level. LEFT Arrow Key The LEFT Arrow key is used to resume scanning when the EZ Scan-SD is scanning or monitoring objects and is stopped on an active object while scanning without locking out or skipping the object. When browsing objects, the key scrolls down through the Scanlists. When using menus or the Library, the navigates backward, or out, to the previous menu or Library listing or level. MENU Key The MENU key provides access to additional functions related to the current operating mode of the scanner, and provides access to the Home Menu, where the main EZ Scan-SD functions are controlled. SKIP Key When pressed while the EZ Scan-SD is monitoring or paused on an object, the SKIP key will temporarily disable reception on the object. Pressing SKIP again while the object is selected will resume normal monitoring. Skipped objects can also be restored using the Restored Skipped option from the Main Menu. When EZ Scan-SD User Manual! Page 15 editing text, pressing the SKIP key clears all text to the right of the cursor. WX Key When pressed, the WX key provides instant access to NOAA Weather Radio broadcasts, and is used to access Dedicated SAME Weather Alert Receiver mode, which allows the EZ ScanSD to remain silent while monitoring for severe weather conditions in the area you specify by entering NOAA SAME codes. Pressing the key a second time selects the SKYWARN Scanlist for monitoring and temporarily disables all other Scanlists. Other Switches and Controls Main Power Off EZ Scan-SD is equipped with a Main Power Off switch which is located on the left hand side of the unit, underneath a protective cover. The Main Power Off switch can be used if desired to prevent battery drain when the EZ Scan-SD is not used for long periods of time. Like many modern portable electronic devices, the EZ Scan-SD exhibits a very low level battery drain when powered off. The Main Power Off switch isolates the batteries from the EZ ScanSD completely, which will prevent this low level battery drain. It is not necessary or recommended to use the Main Power Off switch on a routine basis. Most batteries will self-discharge long before they are affected by the battery drain that the EZ Scan-SD exhibits while powered off. Always use the front panel key to turn the EZ Scan-SD off. Using the main power switch to turn the EZ Scan-SD off or removing the batteries without first turning the unit off via the key may result in lost data or corrupted memory on the SD Card. To access the Main Power Off switch, use your fingernail or a miniature screwdriver to open the switch cover at the bottom of the cover as shown in Figure 3. To close the cover, press it down against the housing until it snaps into place. EZ Scan-SD User Manual! Page 16 Lift here to open Figure 3 - Main Power cover ! ! ! ! WARNING:! The Main Power Off switch will not protect your EZ Scan-SD from damage that may occur due to battery leakage when the EZ Scan-SD is stored for long periods of time. Always remove the batteries from the EZ Scan-SD when placing it into long-term storage. ! Battery Type Selection The EZ Scan-SD is equipped with a Battery Type Selection switch which is located inside of the battery compartment. The Battery Type Selection switch is used to select standard disposable alkaline batteries or rechargeable NiMH batteries. Setting the Battery Type Selection switch to the correct option for the batteries you are using selects the appropriate low battery detection threshold for the type of batteries in use and enables in-radio charging for rechargeable NiMH batteries. ! ! WARNING:! ALKALINE BATTERIES CANNOT BE RECHARGED. Never operate EZ Scan-SD with alkaline batteries if the Battery Type Selection switch is set to the NI-MH position. Doing so may EZ Scan-SD User Manual! Page 17 ! ! result in battery leakage or other damage to your scanner if the scanner is connected to an external power source. ! Squelch The EZ Scan-SD is equipped with a top mounted squelch control. The squelch control acts as a gate for the transmissions that EZ Scan-SD receives. When the squelch control is rotated fully clockwise, only stronger signals will pass through the squelch gate, and weaker signals may not be received. When the squelch is rotated fully counterclockwise, the squelch gate will be open even when no signal is present, causing EZ ScanSD to operate slowly or to stop on objects where no transmission is present, playing noise only. The EZ Scan-SD works best when the gate is set so that it is closed when no transmissions are present, but able to open when a transmission occurs. The ideal setting for the squelch control is between 11 and 12 oʼclock. If you find that you are missing some transmissions, try setting the squelch control further counterclockwise. If you find that the EZ Scan-SD seems to be scanning very slowly or stopping on frequencies with noise only, rotate the squelch control clockwise until normal scanning resumes again. Understanding the Display Your EZ Scan-SD features a high contrast, backlit Liquid Crystal Display (LCD) to provide you with information about the status of the EZ Scan-SD while you are using it. A menu-driven user interface provides access to the settings that control what the EZ Scan-SD monitors. Figure 4 shows an example of an EZ ScanSD menu. EZ Scan-SD User Manual! Page 18 -Main MenuScan Browse objects Scanlists Search Browse library ▶ Figure 4 - EZ Scan-SD Main Menu A “Scanning” display shows a scrolling list of enabled Scanlists while the EZ Scan-SD is scanning. Figure 5 provides an example of the EZ Scan-SDʼs Scanning display. Scanning ▶ Fire County Police Sheriff City Police State Police Figure 5 - EZ Scan-SD Scanning display Individual object displays are shown when the scanner is monitoring activity on an enabled object. The LCD includes a row of icons at the top that provides information about the status of the EZ Scan-SD while monitoring an object. Figure 6 provides an example of an individual object display. S G II County Police Channel: psD Police North Figure 6 - EZ Scan-SD Channel Object display Display Icons In the Individual Object displays, a row of icons at the top of the display provides status information about the scanner. The top row of icons are defined as follows: " EZ Scan-SDʼs squelch circuit (or “gate”) is open. " Signal meter indicating strength of the received signal. EZ Scan-SD User Manual! Page 19 " The scanner is currently receiving trunking control channel data. " When present, the attenuator is set for Global mode. " When present, the attenuator is active. ▶" EZ Scan-SD is in Scan mode (scanning) II EZ Scan-SD is in Pause mode (monitoring a single object) " Battery status indicator. All black indicates battery is fully charged. When Battery Type Selection switch is set to NI-MH and radio is connected to external power, an animated icon is displayed to indicate that battery is being charged. " External power indicator. Indicates that the EZ Scan-SD is being powered by an external source. Present when the EZ Scan-SD is connected to external power and Battery Type Selection switch is set to ALKA, or, when the EZ Scan-SD is connected to external power and Battery Type Selection switch is set to NI-MH and the charge cycle has completed. psD Indicators In the Individual Object displays there are three characters on the right hand side of the display that indicate the status of priority, skip/lockout, and delay. The following indicators are possible: p=priority off, P=priority on s=skip off, S=skip on, L=lockout on d=delay off, D=delay on EZ Scan-SD User Manual! Page 20 How the EZ Scan-SD Works Your EZ Scan-SD is designed with an easy-to-use simplified keypad that provides navigation keys, a MENU key, a SKIP key and a ▶/II/SEL key. The EZ Scan-SDʼs uncluttered keypad gives you instant access to the functions that you need most while using your scanner. The EZ Scan-SD is designed to use high capacity SD Card memory. The EZ Scan-SD uses SD Card memory to hold the entire RadioReference database for the United States, giving you the ability to automatically program your scanner anywhere without using an external software application and without connecting to the Internet. We call this special version of the RadioReference database “the Library”. The EZ Scan-SD also uses SD Card memory to hold all of your configuration data, providing virtually unlimited storage space for your configurations. Multiple copies of radio configurations can be saved on the SD Card using GREʼs new Virtual Scanner II (VSII) storage and recall technology. For more information about the RadioReference database, please visit http://www.radioreference.com. To use the EZ Scan-SD, you first browse the Library to find things that you want to monitor. We call these things “scannable objects”, or simply “objects”. As you find objects in the Library that you want to add to the collection of objects that your radio will scan, you import them from the Library to the EZ Scan-SDʼs Scanlists, which are also stored on the SD Card. There are fifty regular Scanlists in the EZ Scan-SD, and a special “Skywarn” Scanlist where you can store objects that you want to monitor during times of severe weather, such as amateur radio repeaters and power company frequencies that you may wish to monitor when severe weather is present. Included with the EZ Scan-SD is a companion EZ Scan-SD PC Application and USB interface cable that allow you to add your own objects and edit the objects that are stored in the EZ ScanSDʼs Scanlists. Copyright Notice The data contained in the EZ Scan-SDʼs Library is provided by special arrangement with RadioReference and is Copyright ©2010 RadioReference.com LLC whom retains sole ownership EZ Scan-SD User Manual! Page 21 of the database. We ask that you respect this copyright by adhering to the following guidelines: The Library data is intended for your personal use only in conjunction with programming and using your EZ Scan-SD. As such RadioReference.com LLC grants the customer a nonexclusive single license to only be used with the EZ Scan-SD radio and its associated PC software. The Library shall not be copied or transferred to any 3rd party in any electronic or physical form or posted on any website. To decompile the RadioReference data base or convert it for use with another scanning receiver is expressly prohibited. The RadioReference database is developed and maintained by unpaid volunteers who are dedicated scanning hobbyists. The accuracy of the Library data is subject to errors in the usersubmitted data reported to RadioReference, and also to the system configuration changes that a radio system operator may make from time to time. Field-testing the Library data for accuracy is not feasible. For detailed radio system information worldwide, be sure to visit http://www.radioreference.com frequently. We encourage you to get involved with RadioReference, and submit your own new or updated data to the database, which will result in future updated editions of the Library! GRE and RadioReference are not responsible for errors, omissions or outdated Library data. EZ Scan-SD User Manual! Page 22 Getting Started Unpacking the EZ Scan-SD Unpack your EZ Scan-SD carefully. Save all documentation and packing materials in case it is necessary to return your scanner for repair. ! WARNING:! Always protect the EZ Scan-SD from exposure to extreme heat or cold temperatures. ! WARNING:! The EZ Scan-SD is not waterproof. Do not expose it to rain, excessive humidity or moisture. Inserting the batteries Remove the door covering the battery compartment by pressing gently where the door is marked OPEN and sliding the door downwards until it stops, approximately 1/4”. Lift the door away from the radio. Set the battery type selector switch to ALKA for nonrechargeable alkaline batteries or NI-MH for rechargeable NiMH batteries. Insert two AA batteries, taking care to ensure that the batteries are inserted according to the polarity diagram shown inside of the battery compartment. Replace the battery compartment door by placing it back over the batteries and sliding it upward gently until it locks in place. ! ! ! ! ! ! ! WARNING:! Never operate the EZ Scan-SD with alkaline batteries if the Battery Type Selection switch is set to the NI-MH position. Intentionally or accidentally recharging non-rechargeable batteries will cause them to overheat, leak or explode. Dispose of rechargeable batteries properly by taking them to an approved battery recycling facility. Many communities offer battery recycling services - check with your local solid waste management agency. EZ Scan-SD User Manual! Page 23 ! ! ! ! ! ! ! ! ! ! ! WARNING:! Always remove old or weak batteries. Batteries can leak chemicals that destroy electronic circuits. Always turn off the scanner when not in use to prevent deep discharge and possible battery leakage. Do not mix old and new batteries, different types of batteries (alkaline, or rechargeable), rechargeable batteries of different capacities or rechargeable batteries with different charge states. If you do not plan to use the scanner with batteries for a month or longer, remove the batteries. WARNING:! Discontinue use of any battery that exhibits leakage, swelling or abnormal generation of heat. When you charge rechargeable batteries, do not over charge them. Overcharging shortens battery life and may cause battery failure. Attaching the antenna Remove the antenna from its protective plastic wrapper. Align the slots on the antennaʼs BNC male connector with the posts on the EZ Scan-SDʼs BNC female connector and slide the antenna in place, then rotate the antennaʼs BNC connector 1/4 turn clockwise until it snaps in place. ! NOTE: ! If desired, you may also connect a mobile or base station antenna equipped with a BNC male connector to the antenna connector Turning the EZ Scan-SD on Ensure that the Main Power Off switch on the left side of the EZ Scan-SD is turned on by gently lifting the switchʼs protective cover and checking the switch position. Move the Main Power Off switch to the ON position if necessary. Press the button on the front panel to turn the EZ Scan-SD on. Set the SQUELCH knob to the mid-point (12 oʼclock) position. Battery Charge Indicator Your EZ Scan-SD provides an indication when the internal battery charge circuit is active. An animated battery icon EZ Scan-SD User Manual! Page 24 indicates that the EZ Scan-SD is connected to external power and the internal battery charger circuit is active. ! ! ! WARNING:! The external DC power input is designed to accept external power from the USB data cable and from USB power adapters. Turn the EZ Scan-SD off prior to connecting or disconnecting external power. Low Battery Warning Your scanner will provide an audible low battery warning every 30 seconds when the batteries are nearly depleted. ! NOTE: ! Actual timing of low battery warnings will depend on the age and condition of the batteries you are using. Listening Safely To protect your hearing, follow these guidelines when you use headphones. • Insert the headphone plug into the HEADPHONE jack and set the volume to zero before putting on your headphones. With the headphones on, adjust the volume to a comfortable level. • Avoid increasing the volume once you set it. Over time, your sensitivity to a volume level decreases, so volume levels that do not cause discomfort might damage your hearing. • Avoid or limit listening at high volume levels. Prolonged exposure to high volume levels can cause permanent hearing loss. Traffic Safety Wearing headphones while operating a motor vehicle or riding a bicycle is very dangerous and illegal. Do not operate any vehicle while listening to the EZ Scan-SD with headphones or earphones. EZ Scan-SD User Manual! Page 25 Connecting an Optional External Antenna The BNC antenna connector on the EZ Scan-SD makes it easy to use the scanner with a variety of antennas, such as an external mobile antenna or outdoor base station antenna. Always use 50-ohm coaxial cable, such as RG-58 or RG-8 lowloss dielectric coaxial cable. If your antennaʼs cable does not have a BNC connector, you will also need a BNC adapter. Follow the installation instructions supplied with the antenna, route the antenna cable to the scanner, then connect it to the antenna jack. ! ! ! ! ! ! ! ! ! ! ! ! ! ! WARNING:! Use extreme caution when installing or removing an outdoor antenna. If the antenna starts to fall, let it go! It could contact overhead power lines. If the antenna touches a power line, touching the antenna, mast, cable, or guy wires can cause electrocution and death. Call the power company to remove the antenna. DO NOT attempt to do so yourself. WARNING:! Outdoor antennas must be properly grounded to prevent static buildup and lightning damage. Article 810 of the National Electrical Code, ANSI/NFPA 70, provides information about proper grounding of the antenna mast, connection of coaxial cable to an lightning arrestor, size of grounding conductors, location of the lightning arrestor and connection of grounding conductors to grounding electrodes. Additionally, you may wish to disconnect your radio from the outdoor antenna during electrical storm activity to prevent damage. The diagram below provides an example of a proper antenna grounding system. EZ Scan-SD User Manual! Page 26 Connecting an Earphone or Headphones For private listening, you can plug an 1/8-inch (3.5 mm) mini-plug earphone or headphones (not supplied) in the HEADPHONE jack on top of the EZ Scan-SD. This automatically disconnects the internal speaker. Connecting an External Speaker In a noisy area, an amplified speaker (not supplied) might provide more comfortable listening. Plug the speaker cableʼs 1/8inch (3.5 mm) mini-plug into the EZ Scan-SDʼs HEADPHONE jack. Using AC Power You can power the scanner using an optional AC USB power adaptor and the supplied USB power/data cable. To power the scanner using an AC USB power adaptor, connect the USB plug end of the supplied USB power/data cable to the AC USB power adapter, and connect the scanner data plug end of the supplied USB power/data cable to the scannerʼs PC/IF - EZ Scan-SD User Manual! Page 27 PWR jack. To prevent corruption of SD Card data, always power the EZ Scan-SD off using the front panel button before connecting or disconnecting external power sources. NOTE: ! Some external USB power supplies may generate RF noise that can interfere with the EZ Scan-SDʼs reception. If interference occurs, try disconnecting the EZ Scan-SD from the external power supply. ! ! To access the PC/IF - PWR connector, use your fingernail or a miniature screwdriver to open the switch cover at the bottom of the cover as shown in Figure 7. To close the cover, press it down against the housing until it snaps into place. Lift here to open Figure 7 - PC/IF jack cover ! ! ! WARNING:! Always use the USB cable included with your EZ Scan-SD when connecting your scanner to a computer or to an external power supply. Using other cables may damage the EZ Scan-SD. EZ Scan-SD User Manual! Page 28 Using Vehicle Battery Power You can power the scanner using an optional car USB power adaptor and the supplied USB power/data cable. To power the scanner using a car USB power adaptor, connect the USB plug end of the supplied USB power/data cable to the car USB power adapter, and connect the scanner data plug end of the supplied USB power/data cable to the scannerʼs PC/IF PWR jack. To prevent corruption of SD Card data, always power the EZ Scan-SD off using the front panel button before connecting or disconnecting external power sources. ! ! ! ! ! ! ! WARNING:! Always use the USB cable included with your EZ Scan-SD when connecting your scanner to a computer or to an external power supply. Using other cables may damage the EZ Scan-SD. NOTE: ! If you use a cigarette-lighter USB power cable and your vehicleʼs engine is running, you might hear electrical noise from the engine while scanning. This is normal. Some external USB power supplies may generate RF noise that can interfere with the EZ Scan-SDʼs reception. Browsing the Library, Picking Objects and Importing to Scanlists Overview Programming the EZ Scan-SD consists of three basic steps, and youʼll follow these steps each time you want to transfer new objects from the Library to the EZ Scan-SDʼs Scanlists. The three steps are as follows: Browse the Library Much like a real library, youʼll browse the EZ Scan-SDʼs Library to find objects that you want to monitor. the EZ Scan-SDʼs Library is organized primarily by US States, then by Counties/ Independent Cities. Pick objects from the Library When you find an object or group of objects that you want to monitor, you “pick” them by selecting them, which marks them for the Import objects to Scanlists step. EZ Scan-SD User Manual! Page 29 Import objects to Scanlists Finally, when you have picked the objects you want to import, you complete the operation by selecting one or more Scanlists where you would like the selected objects to be imported. The EZ Scan-SD will add your objects to the Scanlists you have selected. Basic Step by Step Programming Instructions Browsing the Library Press and hold the button for one second to turn the EZ ScanSD on. The EZ Scan-SD will display the Main Menu. Use the and keys to scroll to the Browse Library menu item, then press the key to advance to the next step, Select State. Use the and keys to scroll to your desired state, then press the key to advance to the next step. At this point there will typically be three options to choose from, Agencies, Counties/Cities and Systems. RadioReference uses Agencies under the State level to group agencies with statewide responsibilities, such as state troopers or highway patrol agencies, state emergency management agencies, highway departments, state parks and departments of forestry, etc. If you wish to explore Agencies for these types of users, scroll to Agencies and press the key to proceed to the next step. RadioReference uses Counties/Cities to group radio systems that are used in a local county or independent city. If you wish to explore the radio systems used in counties and independent cities, scroll to Counties/Cities and press the key to proceed to the next step. RadioReference uses Systems under the state level to group trunked radio systems that provide statewide coverage, such as consolidated statewide trunked radio systems for use by multiple state agencies, and in some cases, local agency use as well. Many states have consolidated their communications systems to a single statewide trunked radio system, which allows radio users from multiple agencies to share a single sophisticated radio system that provides coverage throughout the entire state. If you wish to explore statewide trunked radio systems, scroll to Systems and press the to proceed to the next step. EZ Scan-SD User Manual! Page 30 NOTE: ! When selecting objects below the Systems level from either States or Cities/Counties, keep in mind that one or more Sites must be also be selected along with any individual talkgroup objects that you pick from a System. When in doubt about which Site should be selected, you can select all sites, or even the entire System, and the EZ Scan-SD will automatically find and use the best available site. For more information about Systems, see the Conventional Frequencies and Trunking Talkgroups section below. ! ! ! ! ! ! ! More often than not, youʼll probably want to explore counties and independent cities for radio systems and users in your immediate area, so for this step by step process, weʼll use Counties/Cities as our example. Scroll to Counties/Cities and press the key to proceed. Youʼll be presented with a list of counties and independent cities for your state, with the counties appearing first at the top of the list. Now, scroll to your county or independent city and press the key to proceed to the next step. ! HINT: ! You can also press the key anytime to navigate backward through the Library menu system. For counties and independent cities, there will typically be three options to choose from: Agencies, Categories and Systems. The association of objects with each of these groups depends a lot on how the RadioReference volunteers decide to group the information they submitted to the RadioReference database. Youʼll likely find businesses, airports, attractions, authorities and other non-governmental entities under the Agencies group. Government and public safety entities will likely be found under Categories, or, if the county or city operates a trunked radio system, under the Systems grouping. The EZ Scan-SD makes it easy for you to explore all of these groups. Just use the and keys to “drill in” and “drill out” of the Libraryʼs menu system. Picking Objects from the Library As you continue to drill in to each Library grouping using the key, youʼll eventually see empty checkboxes next to the listings that appear. You can continue to drill in deeper by pressing the key, or, if desired, press the ▶/II/SEL key to pick all of the objects associated with the grouping. A checkmark will appear instead the empty checkbox to indicate that the object or group of objects is selected for importing. Press the ▶/II/SEL key again to unselected selected objects or groupings. EZ Scan-SD User Manual! Page 31 Keep in mind that picking an entire grouping for importing may result in a very large number of objects being imported to the EZ Scan-SDʼs Scanlists. The EZ Scan-SDʼs capacity for objects is limited only by the size of the SD Card memory, meaning that a massive number of objects can potentially be imported and saved in Scanlists. We caution that the EZ Scan-SD can only monitor one transmission at a time, and trying to scan too many objects may be frustrating if they are all busy all the time! We suggest that you drill into each grouping that you want to import to see the objects that are beneath it, and only select the entire grouping if you know that you want to monitor everything that it contains. ! ! ! NOTE: ! As you browse the Library and pick objects for importing into Scanlists, keep in mind that all selected objects will be imported into the same Scanlist or group of Scanlists that you select when you execute the import operation. ! ! NOTE: ! A “D” in place of a checkbox indicates that the object or system is fully digital and cannot be monitored with this version of the EZ Scan-SD. You can continue to browse the Library and pick as many objects for importing to Scanlists as you like. We suggest that first time users start out with small groups of picked objects for importing. This will ultimately help keep your setup manageable and easy to use. Importing Objects to Scanlists This last step in the process is very important, as it determines how the objects youʼve picked from the Library will grouped into the EZ Scan-SDʼs 51 Scanlists. Scanlists are your way of organizing your picked objects, so you should give some thought as to how you want to your EZ Scan-SD organized. At first, you may want to start with a small and simple group of picked objects and import them all to a single Scanlist. As you become more familiar with how the EZ Scan-SD and its Scanlists work, you can decide what strategies you want to use for grouping objects into Scanlists. You may wish to group your objects into Scanlists according to the type of use, for example, Police, Fire, Racing, etc. Or, you may wish to group objects by into Scanlists according to geographical area. To import your picked objects into one or more Scanlists, press the MENU key while browsing the Library to access the Libraryʼs special menu. Scroll to Import Selected and press the ▶/II/SEL EZ Scan-SD User Manual! Page 32 key. The EZ Scan-SD will display a list of Scanlists. Use the and ▶/II/SEL keys to place checkmarks next to each Scanlist that you wish to import the selected objects into. After you have marked each desired destination Scanlist, press the key to begin importing your picked objects into the selected Scanlists. The EZ Scan-SD will begin the importing process, which may take several minutes depending on the number of objects you have picked. ! HINT: ! You can change the names of the Scanlists using the “Scanlists” option under the Main Menu, or with the EZ Scan-SD PC Application. Conventional Frequencies and Trunking Talkgroups The types of objects that the EZ Scan-SD monitors while scanning can either be conventional frequencies or trunking talkgroups. While the EZ Scan-SD is designed so that you can use it without knowing the difference between a conventional frequency or a trunking talkgroup, you may find it helpful to know more about how these objects work and what you can do to optimize the EZ Scan-SD for best performance. A conventional frequency is nothing more than “plain old radio” consisting of a single radio frequency that is typically broadcast from a single radio tower or building rooftop radio site. When browsing the EZ Scan-SDʼs library, you will most often find conventional frequencies in the Categories or Agencies sub levels beneath States or Cities/Counties. Youʼll know youʼve browsed to a conventional frequency when you see the word “Frequencies” on the top line of the display while you are browsing the library. A conventional frequency stands alone in the radio - it has no dependencies on other Library elements. In other words, feel free to import conventional frequencies individually or as groups without worrying about dependencies. Trunking talkgroups work differently and can potentially be more complicated to deal with. A trunking talkgroup is a part of a trunked radio system - a modern and complicated radio network that is managed by sophisticated special purpose computers. Trunking technology allows many different groups of radio users to share a relatively small number of radio channels. Youʼll know youʼve browsed to a talkgroup when you see the word EZ Scan-SD User Manual! Page 33 “Talkgroups” on the top line of the display while you are browsing the library. When browsing the EZ Scan-SDʼs library, everything you find below the “Systems” level under States or Counties/ Cities will be trunked radio systems and associated sites and talkgroups. Unlike conventional channels, trunking talkgroups have dependency - at least one site from the system must be selected in order for picked talkgroups to imported to Scanlists. There are many different manufacturers and flavors of trunked radio systems, each with their own special programming nuances. Fortunately, the EZ Scan-SD takes the guesswork out of programming talkgroup objects. You simply browse the library to find what you want to hear, and regardless of whether itʼs a conventional channel or a trunking talkgroup, most of the time itʼs as simple as picking the objects you want and importing them to your desired Scanlists. There is one key difference between trunking talkgroups and conventional channels. A conventional frequency typically operates from a single tower or building rooftop site. A few conventional systems may have more than one site, but they still use the same frequency, so there are no special considerations for programming these in the EZ Scan-SD. On the other hand, trunked radio systems consist of one or more discrete sites strategically located throughout the service area of the system to provide the desired level of coverage. Each site has its own set of frequencies. One type of trunked radio system technology known as “simulcast” has multiple radio sites that all operate on the same set of frequencies - to the trunked system, a simulcast subsystem appears as a single site. Itʼs important to understand that at least one Site for a system must be selected when you are importing talkgroups from the Library to Scanlists. Many of the talkgroups you pick will be a part of systems that have only one site, and you need only ensure that this one site is also selected when you import. In cases where there are more than one site to choose, you have a few options. In every case, the easiest way to bring in a systemʼs sites and talkgroups is to simply place a checkbox next to the systemʼs name after you drill in from the Systems level of the library from either the States or Counties/Cities level. This selects every site in the system, and every talkgroup as well. For example: EZ Scan-SD User Manual! Page 34 • Access the Library from the Main Menu • Scroll to Indiana and press the key • Scroll down to Systems and press the key. At this level you will see the one system in Indiana with statewide coverage, the Indiana Project Hoosier SAFE-T state public safety radio system. If you press the ▶/II/SEL key, a check will be placed next to the system name, marking every site and talkgroup on the system for importing into the library (this will take a few minutes due to the number of sites and talkgroups in this large statewide system). However, you may not want to listen to every single talkgroup on the system, or you may want to restrict operation of the radio on this system to only those sites you choose, which will give the EZ Scan-SD less work to do and ultimately speed up its operation. To refine your selection: ! ! • Press the key at the System name • To view and pick sites, scroll to Sites and press the key. You can pick every site and let the EZ Scan-SD do the work for you, finding the best site to use, or, you can speed things up by selecting the sites that are close to your location. • To view and pick talkgroups, scroll to Categories and press the key, and either pick entire Categories to select every talkgroup in the category, or drill into a category to view and pick talkgroups that are grouped in the category. NOTE: ! Remember, one or more Sites must be selected along with any talkgroup objects that you pick in a System in order for the talkgroups to be imported to Scanlists. Setting Up Scanlists Once you have imported some objects into the EZ Scan-SDʼs Scanlists, you are almost ready to begin monitoring. Before you use the EZ Scan-SD to monitor your imported objects, youʼll want to enable the Scanlists where your objects are stored, and EZ Scan-SD User Manual! Page 35 you will also want to give your Scanlists names that describe the objects that you have stored in them. Enabling/Disabling Scanlists To enable and disable Scanlists for scanning, press the MENU key until you reach the Main Menu, which is indicated at the top of the LCD display. Use the and keys to scroll to Scanlists, then press the key to proceed to the list of Scanlists. Each Scanlist is preceded with a checkbox. To enable a Scanlist for scanning, press the ▶/II/SEL key to add a checkmark to the selected Scanlist. To disable a Scanlist for scanning, press ▶/II/SEL again to remove the checkmark. Renaming Scanlists Giving your Scanlists descriptive names makes programming and using the EZ Scan-SD much easier. To name a Scanlist, navigate to the Scanlists menu as described above, and press the key to edit the name. Follow the on-screen instructions to change the Scanlist name. Monitoring Imported Objects Browsing Scanlists and Objects You can easily browse the objects and Scanlists you have created in the EZ Scan-SD. Press the MENU key until the Main Menu is displayed. Scroll to the Browse Objects menu item and press the key. Use the keys to scroll through the Scanlists, and use the keys to review the objects in each Scanlist. Scanning Objects The EZ Scan-SD allows you to scan the objects that you have stored in Scanlists. You can monitor a single object, or, you can scan all of the objects that you have stored in enabled Scanlists. You can also pause the EZ Scan-SD on a single object while it is scanning. EZ Scan-SD User Manual! Page 36 Monitoring While Browsing You can monitor objects while browsing objects and Scanlists. Follow the steps for Browsing Scanlists and Objects above. Press the ▶/II/SEL key to monitor a selected object. Press the ▶/II/SEL key again to scan all objects in enabled Scanlists. Scanning To scan all active objects in enabled Scanlists, press the MENU key to display the Main Menu. Use the and keys to scroll to Scan, then press the or ▶/II/SEL key to begin scanning. To enable or disable Scanlists, follow the instructions in the Enable/ Disable Scanlists section above. Pausing To pause the EZ Scan-SD on an active object, press the ▶/II/SEL key while the EZ Scan-SD is stopped on the object. To resume scanning, press the ▶/II/SEL key again. Skipping While scanning, the EZ Scan-SD can skip objects that you donʼt want to hear. When the EZ Scan-SD stops on an object that you no longer wish to monitor, press the SKIP key. The EZ Scan-SD will mark the object as skipped and you will not receive further transmissions on the object until it is un-skipped. You can un-skip all skipped objects by selecting Restore Skipped from the Main Menu, or you can review your skipped objects by browsing the objects in Scanlists and un-skip them one at a time by pressing the SKIP key again. An objectʼs skip status is indicated by the “s” character on the right side of the the object display in the psD indicator. A lowercase “s” character in the psD indicator indicates that the object is not skipped, and “S” indicates that the object is skipped. You can also permanently lock skipped objects out so they will not be scanned even if the Restore Skip function is used, or you can delete them from the EZ Scan-SDʼs memory. Locked out objects are indicated by an “L” in the psD indicator, e.g., “pLD” indicates that the object is locked out. See the Editing Objects section under More EZ Scan-SD Features below. Scan Resume To resume scanning when the EZ Scan-SD is stopped on an active object without skipping the object, press the or keys. The EZ Scan-SD will interrupt the current transmission and begin EZ Scan-SD User Manual! Page 37 scanning again, but will continue to receive further transmissions on the object. More EZ Scan-SD Features EZ Scan-SD PC Application Your EZ Scan-SD includes a powerful EZ Scan-SD PC Application You should use the EZ Scan-SD PC Application for the following operations: • Updating the Library to the most current version • Formatting and maintaining the SD Card • Making changes to the EZ Scan-SDʼs programming and configuration • Defining and saving V-Scanner II (VS-II) configurations • Updating the EZ Scan-SDʼs firmware for enhancements and bug fixes Please refer to the EZ Scan-SD PC Applicationʼs Help system for details on using the EZ Scan-SD PC Application. SD Card Your EZ Scan-SD ships with a 2 GB SD Card already formatted, installed and ready for use. You can remove the SD Card from the EZ Scan-SD and connect it to your computer, where you can access the card with the EZ Scan-SD PC Application and update the Library, edit the EZ Scan-SDʼs configuration and stored objects, optimize the card, and reformat the card if necessary. You can also purchase additional cards, format them for use with the EZ Scan-SD, then use them to store different configurations or backups. Inserting and removing the SD Card ! ! ! NOTE: ! Reading from or writing to the SD card while it is installed in the EZ Scan-SD is not supported. The SD Card must be removed from the EZ Scan-SD and connected to a computer using an integrated or external SD Card interface. EZ Scan-SD User Manual! Page 38 To remove the SD Card from the EZ Scan-SD, turn the radio off using the button on the front of the radio. ! ! WARNING:! To prevent corrupted data on the SD Card, always turn !EZ Scan-SD off using the front panel power key before opening the battery compartment cover. Remove the door covering the battery compartment by pressing gently where the door is marked OPEN and sliding the door downwards until it stops, approximately 1/4”. Lift the door away from the radio. Remove the batteries to expose the SD Card slot. Push the bottom of the SD Card upwards until a click is heard to eject the SD Card. Slide the SD Card out of the slot to remove it from the radio. To insert the SD Card, position the SD Card face up and slide into the slot. Press the SD Card upwards gently until a click is heard to lock it in place. Replace the batteries and battery compartment door. ! ! NOTE: ! Always use the EZ Scan-SD PC Application to format the SD Card to ensure that the card is properly formatted for best performance in the EZ Scan-SD. SD Card contents The SD Card that the EZ Scan-SD uses can be inserted into any SD Card slot on a computer or external SD Card adapter, where you can use the EZ Scan-SD PC Application to modify the configuration, update the Library, optimize the card for best performance, or reformat the card. The SD Card comes formatted for the standard FAT file system with a cluster size of 32kB. (Note that this is not the same as the “FAT32” file system.) The EZ Scan-SD will work best if the supplied 2GB SD Card is formatted for the standard FAT file system with a cluster size of 32kB, with a volume name of “EZSCAN”. Formatting the SD Card for other file system types may cause the EZ Scan-SD to malfunction. When using other SD Cards the following formatting guidelines should be used: • Any card with 2GB or less capacity should be formatted using the FAT file system with a cluster size of 32kB. EZ Scan-SD User Manual! Page 39 • Any SD Card with greater than 2GB of capacity should be formatted using the FAT32 file system with a cluster size of 32kB. For reference, here is the directory structure for the EZ ScanSDʼs SD Card. You may wish to make a copy of the CDAT folder on your computer as a backup. Modifying these directories or their contents is not recommended, and may cause the EZ ScanSD to malfunction. BTMP Contains various temporary files used by the EZ Scan-SD while it is running CDAT Contains your EZ Scan-SD programming CDAT_VS.nnn Contains EZ Scan-SD programming for V-Scanner folder number nnn, where nnn may range from 001 to 200 DB Contains the Library MTMP Contains various temporary files used by the EZ Scan-SD while it is running STMP Contains various temporary files used by the EZ Scan-SD while it is running ! ! WARNING:! Modifying these directories or their contents is not recommended, and may cause the EZ Scan-SD to malfunction, or may result in loss of programming data.! SD Card error messages The EZ Scan-SDʼs SD Card must be formatted correctly for proper operation. If the SD Card is corrupted, defective, improperly formatted or missing, the EZ Scan-SD will report one or more of the following errors: Unable to get an initialization response from the SD Card at power-up: No SD Card found EZ Scan-SD User Manual! Page 40 Unable to read valid low-level file system information (partition tables, etc.) from installed SD Card at power-up: No file system on SD Card SD Card has a cluster size other than 32kB – 32kB is required by EZ ScanSD: Bad file system: 32k clusters required Unrecoverable error reading the SD Card. Power-cycle may resolve: SD Read Error Unrecoverable error writing the SD Card. Power-cycle may resolve: SD Write Error The SD Card has no more free space: SD Card Full! EZ Scan-SD’s Main Menu The heart of the EZ Scan-SDʼs user interface is the Main Menu, where all of the major functions are controlled. The following options are available in the Main Menu: Scan Begins scanning of imported objects in enabled Scanlists. Use the or ▶/II/SEL keys to activate Scan mode. Browse Objects Enters Scanlist Browse mode, which allows you to browse the objects that you have imported into Scanlists. Use the or ▶/II/SEL keys to activate Scanlist Browse mode. Scanlists Accesses the Scanlists utility to enable, disable or rename Scanlists. Use the or ▶/II/SEL keys to proceed to the next step, then use the and keys to scroll select a Scanlist to modify. Press the ▶/II/SEL key to toggle enabled/disabled status, or press the and follow the on-screen instructions to rename. Search Accesses the EZ Scan-SDʼs Spectrum Sweeper, Service Search and Limit Search modes. See the Search section of this manual for more information. EZ Scan-SD User Manual! Page 41 Browse Library Accesses the Library, where you can browse and pick objects to import into Scanlists. Update from Library Applies current Library data from the SD Card to all of the programmed objects. Restore Skipped Restores all skipped objects so they will be scanned again in Scan mode. Settings Accesses the Settings menu. See Appendix A for more information. V-Scanner Accesses the V-Scanner menu to select different VS-II configurations. V-Scanner II Storage System The EZ Scan-SD V-Scanner II (VS-II) system provides you with a way to store multiple configurations on your EZ Scan-SD. VS-II configurations are created, managed and copied to the SD Card using the EZ Scan-SD PC Application. You can load stored VS-II configurations by selecting the V-Scanner option from the Main Menu, then scrolling to the desired VS-II configuration using the keys. Press the ▶/II/SEL key to activate the selected VS-II configuration. Any changes that you have made to the current VS-II or default configuration will be automatically saved to the SD Card before the selected VS-II configuration is loaded. With the EZ Scan-SD, all V-Scanner folder creation and management is performed using the EZ Scan-SD PC application. Data in your VS-II folders is updated automatically in the field as you use them. Unlike previous versions of the V-Scanner feature, It is not necessary to “save” and “load” the VS-II folders you are working with - just select the desired VS-II folder and the radio handles the rest automatically. ! ! NOTE: ! It is not possible to create or delete VS-II folders while in the field with the EZ Scan-SD. All VS-II folder management is accomplished using the EZ Scan-SD PC application. EZ Scan-SD User Manual! Page 42 Editing Objects From time to time you may find it necessary to edit the objects that you have imported from the library into your Scanlists. This can be accomplished using the EZ Scan-SD itself, or you can use the EZ Scan-SD PC Application. To edit objects using the EZ Scan-SD, follow the instructions above for Browsing Scanlists and Objects to select the object you wish to edit, then press the MENU key to activate the Object Menu. Alternatively, you may press the MENU key when the EZ Scan-SD stops on an active object while scanning to edit that object. To change an option use the and keys to scroll to the option you wish to change, then press the key to toggle values or proceed to the next step. The following options are available in the Object Menu: Store SQ code Only appears when the MENU key is pressed while monitoring a conventional channel that is set for CTCSS or DCS search mode. Selecting “Store sq code” stores the value of the found CTCSS or DCS code into the record for the conventional channel, and subsequent transmissions must have a matching CTCSS or DCS squelch code value to be monitored by the EZ Scan-SD. Main Menu Navigates to the EZ Scan-SDʼs Main Menu Cancel Changes Exits the Object Menu without saving any changes Save Changes Saves your changes and exits the Object Menu Alpha Tag Allows you to change the name of the selected object. Follow the on-screen instructions and use the keys to change the object name. Set Scanlists EZ Scan-SD User Manual! Page 43 Allows you to change the Scanlists that the selected object is a member of. Use the ▶/II/SEL key to change Scanlist membership by adding or removing checkmarks to Scanlists. Locked Out When checked, the selected object is Locked Out and will not be scanned. Locked Out status is not changed when the Main Menuʼs Restore Skipped utility is used. Use the ▶/II/SEL key to toggle Locked Out status. Skipped When checked, the selected object is Skipped and will not be scanned. Skipped status is restored when the Main Menuʼs Restore Skipped utility is used. Use the ▶/II/SEL or keys to toggle Skipped status. Priority When checked, Priority is enabled for the selected object. When enabled, Priority causes the scanner to check for activity more frequently on objects with Priority enabled. Priority Mode must be enabled from the Main Menu to use the Priority feature. Use the ▶/II/SEL or keys to toggle Priority status. Priority status is indicated in the object displayʼs psD indicator. “p” indicates that priority is not enabled for the object, and “P” indicates that priority is enabled for the object. Delay Enables or disables delay for the selected object. When delay is enabled, the EZ Scan-SD waits for two seconds after a transmission to receive reply traffic before resuming scanning. Attenuate When checked, attenuation is enabled for the selected object. Attenuation may help reduce interference from strong local transmitters. Use the ▶/II/SEL or keys to toggle Attenuate status. Attenuate is not available in the Object Menu for trunked talkgroups. Alarm Defines an audible alarm that is heard whenever there is activity on the object. Use the or keys to select the desired alarm sound. EZ Scan-SD User Manual! Page 44 Light Defines backlight behavior for the selected object. Use the or keys to select the desired light behavior. Options are Leave (use default backlight settings), On (turn the backlight on) or Flash (flash the backlight according to the Flash Pattern setting). Flash Pattern, On Time, Off Time Flash Pattern defines the pattern that is used for this object when the Light mode is set to Flash. Each object uses a 32 step Flash Pattern. Each step in the 32 step flash pattern defines whether the backlight is on or off for the durations specified in the On Time and Off Time settings below. The 32 step Flash Pattern consists of eight blocks with four steps for each block. The Flash Pattern within a four step block is defined using the characters 0-9 and A-F. Figure 8 illustrates the 16 individual flash patterns for each four step block. 0:" ◎" ◎" ◎" ◎ 1:" ◎" ◎" ◎" ◉ 2:" ◎" ◎" ◉" ◎ 3:" ◎" ◎" ◉" ◉ 4:" ◎" ◉" ◎" ◎ 5:" ◎" ◉" ◎" ◉ 6:" ◎" ◉" ◉" ◎ 7:" ◎" ◉" ◉" ◉ 8:" ◉" ◎" ◎" ◎ 9:" ◉" ◎" ◎" ◉ A:" ◉" ◎" ◉" ◎ B:" ◉" ◎" ◉" ◉ C:" ◉" ◉" ◎" ◎ D:" ◉" ◉" ◎" ◉ E:" ◉" ◉" ◉" ◎ F:" ◉" ◉" ◉" ◉ ◉ =ON, ◎=OFF Figure 8 - Four step block flash patterns EZ Scan-SD User Manual! Page 45 The flash pattern is set for each block by specifying the number or letter associated with the desired flash pattern. Using this technique it is possible to define simple or complex flash patterns that you can use to identify an active object at a glance from across the room. On Time and Off Time control the backlight on and backlight off duration for each of the 32 steps in the Flash Pattern. On Time and Off Time are specified in 10 millisecond increments, e.g., an On Time of 50 means the light will come on for 500 milliseconds (or one half second) for each Flash Pattern step where the light is set to come on. There are many different possible Flash Patterns possible with this feature. Here are just a few that you can use to get started: Flash Pattern: 55555555, On Time: 50, Off Time: 50 These are the default values for Flash Pattern, On Time and Off Time. When the object is active, the LED backlight will flash on and off at a rate of one flash per second, with each flash lasting half a second. Flash Pattern: 88888888, On Time: 50, Off Time: 50 This combination causes the LED backlight to come on for a half second every two seconds. Flash Pattern: A8A8A8A8, On Time: 1, Off Time: 5 This combination creates an interesting “strobe light” effect similar to the emergency lights on a public safety vehicle. Many more combinations are possible - just experiment to find the ones that work for you. To set the Flash Pattern, use the and keys to scroll to Flash Pattern, then press the key to set the pattern value. Follow the on-screen instructions to set the value of the flash pattern, using Figure 8 above as your guide. To set On Time and Off Time, use the and keys to scroll to On Time or Off Time, then press the key to set the value. Follow the on-screen instructions to set the value for On Time and Off Time. Delete Object EZ Scan-SD User Manual! Page 46 Selecting Delete Object removes the object from the EZ ScanSDʼs working memory configuration. The Library data is never altered in any way, so if necessary, the object can be imported to the EZ Scan-SDʼs Scanlists again. To delete the current object, use the and keys to scroll to Delete Object, then press the key to proceed with the deletion. Follow the on-screen instructions to confirm Delete Object. Weather Modes The EZ Scan-SD is also a sophisticated and powerful NOAA weather radio receiver. You can monitor 24 hour NOAA weather radio broadcasts anytime, and, you can use the EZ Scan-SD as a weather priority receiver while scanning to alert you to severe weather broadcasts as they occur, or you can activate Dedicated SAME Weather Alert Receiver mode, where your EZ Scan-SD remains quiet until a warning for the specific geographic area(s) you define is received. ! ! ! ! ! ! ! NOTE: ! Your scanner incorporates weather alert as one of its features and is an extremely sensitive high quality receiver on the weather frequencies. However, the included flex antenna is optimized for general purpose scanning. If you use this scanner as your only means for receiving weather alerts, please check to be sure you are receiving a clear signal on the flex antenna or switch to an external antenna that gives you clear reception of a local NOAA weather broadcast. Weather Monitor The EZ Scan-SDʼs Weather Monitor mode provides instant access to NOAA weather broadcasts in your area. To activate Weather Monitor mode, press the key. Use the and keys to select the strongest NOAA transmitter for your area. Weather Priority Weather Priority mode samples the specified weather frequency periodically while scanning to see if the All Hazards 1050 Hz Warning Alert Tone (WAT) is present. If the WAT is present, the scanner will sound an alarm and tune to the specified weather frequency to monitor the nature of the alert. To activate Weather Priority mode, follow the steps above listed above in Weather Monitor mode, and find the strongest weather radio transmitter for your area. Once the EZ Scan-SD is tuned to the strongest weather radio transmitter for your location, note the EZ Scan-SD User Manual! Page 47 weather channel number in the display (e.g., “WX7” is Channel 7). Press the MENU key. Scroll to Priority, and use the and keys to select the same NOAA weather radio channel number that you previously identified as having the best signal for your area. Press the MENU key to exit, following the on-screen instructions to save your changes. When monitoring objects, the EZ Scan-SD will check the specified weather frequency periodically for the 1050 Hz Warning Alert Tone (WAT). If WAT is found, the EZ Scan-SD will sound an alarm and monitor the weather alert audio. Dedicated SAME Weather Alert Receiver Dedicated SAME Weather Alert Receiver mode monitors the specified weather frequency silently, waiting to receive a Specific Area Message Encoding (SAME) alert that corresponds with a SAME location code (also known as a FIPS code) that you have entered. If there is a match between a transmitted SAME location code and one that you have previously stored, the EZ Scan-SD will sound an alarm, display the alert type, and monitor the alert. Up to 10 SAME FIPS location codes can be stored in the EZ Scan-SD. To use Dedicated SAME Weather Alert Receiver mode, first you should program at least one SAME location code for your city, county or state. With the default factory setup, SAME mode will alert on any SAME message received if no SAME location codes are entered. A list of SAME location codes can be found online at this web site: http://www.nws.noaa.gov/nwr/indexnw.htm Entering SAME Location and Event Codes The following steps are used to create a SAME entry that provides all weather alerts for a given location. Press the key to activate Weather Monitor mode, then press the MENU key. Use the and keys to scroll to the SAME 1 Tag parameter. Press the key to enter a name for the SAME 1 location. Follow the on screen instructions to create and save the name and return to the Weather menu. For this example we will use DALLAS COUNTY. Scroll down to the SAME 1 FIPS parameter and press the key to enter a FIPS code for SAME 1. The FIPS code for Dallas County is 048113, which is broken down as follows: EZ Scan-SD User Manual! Page 48 The first digit, 0, indicates that the geographical area consists of the entire county. The SAME specification can use the first digit to define a sub-area within a county, but this is generally not used. The second two digits, 48, indicate the state is Texas. The last three digits, 113, indicate that the County is Dallas. The EZ Scan-SD allows you to enter all or part of the FIPS code, and supports the use of the 0 (zero) character as a wildcard. For example, if you wanted to receive alerts for any location in Texas (provided that they are transmitted by the local NOAA transmitter), you can enter 048000 in the FIPS field. For now, just follow the on-screen instructions to enter the entire FIPS code for Dallas County (048113) and return to the Weather menu. Scroll down to the SAME 1 Enable parameter. Use the key to toggle the Enabled status for the SAME 1 location. Repeat the above process to enter additional SAME information for other areas if desired. When finished, press the MENU key and follow the on-screen instructions to save changes and exit. Dedicated SAME Weather Alert Receiver Mode After you have entered information for one or more SAME locations, press the key to activate Weather Monitor mode and select the strongest weather transmitter for your area. Press the SKIP key to toggle between SAME Standby and Normal Weather Monitor mode. When Standby mode is selected, the EZ Scan-SD will monitor the selected weather channel for SAME alerts that match the locations you have programmed. If a matching alert is detected, the EZ Scan-SD will sound an alarm, display the type of alert on its LCD screen and monitor the alert message. Skywarn The EZ Scan-SDʼs Skywarn Scanlist is useful for storing objects that may be useful to monitor during times of severe weather, such as amateur radio repeaters used to provide Skywarn storm spotter reports to local National Weather Service offices. By monitoring Skywarn repeaters, youʼll hear about severe weather conditions before they are reported by local radio and television media. The Skywarn Scanlist works like any other the EZ ScanSD Scanlist. It can be enabled and disabled for scanning along with the 50 regular Scanlists. The Skywarn Scanlist can also be accessed quickly by pressing the key while the EZ Scan-SD is EZ Scan-SD User Manual! Page 49 in Weather Monitor mode. When activated from Weather Monitor mode, all other Scanlists are temporarily disabled, and only objects mapped to the Skywarn Scanlist will be monitored. Searching Your EZ Scan-SD features several search modes to help you find more objects to listen to. As you use the EZ Scan-SDʼs search modes to find new objects, you can write them down as they are received, then use the companion EZ Scan-SD PC Application to add them to your Scanlists later. Spectrum Sweeper Your EZ Scan-SD features FREʼs innovative Spectrum Sweeper technology, which can rapidly sweep through a range of frequencies and find transmissions from nearby sources. To use Spectrum Sweeper, press the MENU key to access the Main Menu, then use the key to scroll down to the Search option. Press the key to proceed to the Search menu. Scroll to the Spectrum Sweeper option and press the key to proceed to the next menu. Select All Bands to perform a Spectrum Sweeper search on all common land mobile radio bands, or select Public Safety to perform a faster Spectrum Sweeper search on frequency ranges commonly used for public safety communications. The EZ Scan-SD will immediately begin to sweep the frequency ranges you have selected. To block reception of undesired signals found while using Spectrum Sweeper, press the SKIP key. To change the Spectrum Sweeper options, press the MENU key while Spectrum Sweeper is active. The following options are available: Main Menu Navigates to the EZ Scan-SDʼs Main Menu Sweeper Menu Navigates to the Spectrum Sweeper Menu Cancel Changes Exits the Spectrum Sweeper Menu without saving any changes Save Changes Saves your changes and exits the Spectrum Sweeper Menu EZ Scan-SD User Manual! Page 50 Attenuator When checked, attenuation is enabled when using Spectrum Sweeper. Attenuation limits the effective range of Spectrum Sweeper and may help reduce interference from strong local transmitters. Use the ▶/II/SEL or keys to toggle Attenuator status. Zeromatic Enables or disables the EZ Scan-SDʼs Zeromatic circuit. Zeromatic helps the EZ Scan-SD tune to exact frequencies when searching. Use the or keys to toggle Zeromatic enabled/ disabled status. Delay Enables or disables delay when using the Spectrum Sweeper feature. When delay is enabled, the EZ Scan-SD waits for two seconds after a transmission to receive reply traffic before resuming search. Use the key to toggle delay enabled/ disabled status. Special Mode Spectrum Sweeper sweeps through frequency ranges in 1 MHz blocks, looking for transmissions from nearby strong signal sources. When Special Mode is enabled, Spectrum Sweeper will skip any 1 MHz block where you have skipped five or more frequencies using the SKIP key. Special Mode is useful when you are close to many high power transmitters that are close together in frequency. Use the or keys to toggle Special Mode enabled/disabled status. Frequency Ranges The frequency ranges that Spectrum Sweeper sweeps are controlled by enabling or disabling them here. Disabling frequency ranges that are not of interest helps speed Spectrum Sweeper up, helping you to find nearby activity faster. Use the key to enabled or disable frequency ranges. For the “All Bands” Spectrum Sweeper mode, the following frequency ranges can be controlled: EZ Scan-SD User Manual! Page 51 25-54 MHz" 108-137 MHz" 137-174 MHz" 216-300 MHz" 300-406 MHz" 406-470 MHz" 470-512 MHz" 764-797 MHz" 806-869 MHz" 894-1300 MHz " " " " " " " " " " " VHF Low Band VHF Aircraft Band VHF High Band 220 MHz Commercial/Amateur Band UHF Military Air Band UHF Band UHF-T Band 700 MHz Band 800 MHz Band 900 MHz Band, 23 cm Amateur Band For the “Public Safety” Spectrum Sweeper mode, the following frequency ranges can be controlled: 33.4-46.5 MHz" 151-170 MHz" 453-467 MHz" 764-797 MHz" 806-869 MHz" " " " " " VHF Low Band VHF High Band UHF Band 700 MHz Band 800 MHz Band Service Search Your EZ Scan-SD features a powerful Service Search capability, which searches through the frequencies used by different radio services. Service Search is a good way for you to receive activity on local frequencies. To use Service Search, press the MENU key to access the Main Menu, then use the key to scroll down to the Search option. Press the key to proceed to the Search menu. Scroll to the Service Search and press the key to to proceed and select the type of Service Search you wish to perform. To block reception of undesired signals found while using Service Search, press the SKIP key. To change the Service Search options, press the MENU key while Service Search is active. The following Service Search options are available: Public Safety - Searches commonly used public safety frequencies. Groups are as follows: 33.4-46.5 MHz" 151-170 MHz" 453-467 MHz" 764-797 MHz" 851-869 MHz" EZ Scan-SD User Manual! " " " " " VHF Low Band VHF High Band UHF Band 700 MHz Band 800 MHz Band Page 52 Aircraft - Searches civilian and military air frequencies. Groups are as follows: 108-118 MHz Navigation 118-137 MHz Civilian Voice 138-150 MHz Military Voice (excludes 2m Amateur) 225-400 MHz Military Voice Railroad - searches the Association of American Railroads (AAR) VHF railroad frequencies used in the US and Canada Amateur - Searches amateur radio frequencies. Groups are as follows: 28.0-29.7 MHz" 50-54 MHz" 144-148 MHz" 222-225 MHz" 420-450 MHz" 902-928 MHz" 1240-1300 MHz" 10m Band 6m Band 2m Band 1.25cm Band" 70cm Band 33cm Band 23cm Band CB - Searches the Citizens Band radio frequencies Marine - Searches the VHF-FM marine radio band FRS/GMRS/MURS/ - Searches the FRS, GMRS, MURS, DOT and STAR radio frequencies The MENU key can be used while any Service Search is active to set the following parameters; Main Menu Navigates to the EZ Scan-SDʼs Main Menu Srvc Srch Menu Navigates to the top Service Search Menu Cancel Changes Exits the Service Search Menu without saving any changes Save Changes Saves your changes and exits the Service Search Menu Attenuator When checked, attenuation is enabled when using Service Search. Attenuation limits the effective range of Service Search EZ Scan-SD User Manual! Page 53 and may help reduce interference from strong local transmitters. Use the ▶/II/SEL or keys to toggle Attenuator status. Zeromatic Enables or disables the EZ Scan-SDʼs Zeromatic circuit. Zeromatic helps the EZ Scan-SD tune to exact frequencies when searching. Use the or keys to toggle Zeromatic enabled/ disabled status. Zeromatic does not have any effect in channelbased searches such as CB, Marine and FRS/GMRS/MURS bands. Delay Enables or disables delay when using the Service Search feature. When delay is enabled, the EZ Scan-SD waits for two seconds after a transmission to receive reply traffic before resuming search. Use the or keys to toggle delay enabled/ disabled status. RX Mode Sets automatic RX modulation mode for the Service Search, or forces AM mode or FM mode. Use the or keys to change. Frequency Ranges For Service Searches that utilize frequency ranges, this option allows you to control which ranges are searched. The Frequency Ranges option is available in the Public Safety, Aircraft and Amateur Radio Service Searches. Use the key to enable or disable frequency ranges. Limit Search Your EZ Scan-SDʼs Limit Search feature allows you to configure a customized search between lower and upper frequencies that you choose. To use Limit Search, press the MENU key to access the Main Menu, then use the key to scroll down to the Search option. Press the key to proceed to the Search menu. Scroll to the Limit Search option and press the key to start the Limit Search. To block reception of undesired signals found while using Limit Search, press the SKIP key. To change the Limit Search options, press the MENU key while Limit Search is active. The following Limit Search options are available: Main Menu EZ Scan-SD User Manual! Page 54 Navigates to the EZ Scan-SDʼs Main Menu Search Menu Navigates to the Search Menu Cancel Changes Exits the Limit Search Menu without saving any changes Save Changes Saves your changes and exits the Limit Search Menu Attenuator When checked, attenuation is enabled when using Limit Search. Attenuation limits the effective range of Limit Search and may help reduce interference from strong local transmitters. Use the ▶/II/SEL or keys to toggle Attenuator status. Zeromatic Enables or disables the EZ Scan-SDʼs Zeromatic circuit. Zeromatic helps the EZ Scan-SD tune to exact frequencies when searching. Use the or keys to toggle Zeromatic enabled/ disabled status. Delay Enables or disables delay when using the Limit Search feature. When delay is enabled, the EZ Scan-SD waits for two seconds after a transmission to receive reply traffic before resuming search. Use the or keys to toggle delay enabled/disabled status. Lo Sets the lower frequency for the Limit Search frequency range. Press the key, then follow the on-screen instructions to edit and save the lower frequency. Hi Sets the upper frequency for the Limit Search frequency range. Press the key, then follow the on-screen instructions to edit and save the upper frequency. Storing found CTCSS or DCS codes Your EZ Scan-SD is able to quickly identify the CTCSS or DCS subaudible squelch code used on many conventional radio EZ Scan-SD User Manual! Page 55 channels in cases where the squelch code is not included in the RadioReference database, or is not known by you. When importing objects from the Library, CTCSS and DCS code information from the RadioReference database is automatically imported with the conventional channel information. When the code is unknown, the radio will be programmed to automatically search for and identify the CTCSS or DCS code if one is present on the conventional channel. When a conventional channel is programmed for CTCSS or DCS search mode, and a CTCSS or DCS code is found to be in use, the code is displayed on the bottom line of the LCD display, preceded by an “S” character, which indicates that the CTCSS/ DCS search mode has successfully found a valid CTCSS or DCS code, e.g.: CTCSS 127.3 S To store the found code with the record for the conventional channel, press the MENU key. When a CTCSS or DCS code is found by the search feature, Store sq code appears as the top menu item. Selecting this menu item stores the found CTCSS or DCS code in the record for the conventional channel, and once the code is stored, the scanner will only stop on transmissions that have a matching CTCSS or DCS squelch code present. ! ! NOTE: ! The Settings menu (Main Menu > Settings) “Simple Display” menu item must be unchecked in order to display found CTCSS and DCS codes. Updating your programmed data to latest data from Library Your EZ Scan-SD can automatically update the objects that you have programmed with the most current Library data, to ensure that any changes made to the RadioReference database by its users are carried over to your scannerʼs programming. Examples of these types of changes may include the following: • Updates made to the RadioReference database to provide more descriptive names for the talkgroups on a trunked radio system EZ Scan-SD User Manual! Page 56 • Updates made to the RadioReference database to incorporate changes CTCSS programming for a conventional channel by a radio system operator You should use the EZ Scan PC application to download the latest Library data and move it to your radioʼs SD card on a routine basis to ensure that you have the latest RadioReference data in your Library. As you browse and pick new objects for your programming, you can be confident that your programming will be based on current Library data. Additionally, the Update from Library command in the Main Menu can be used to automatically updated the objects you have already programmed to the latest version of the Library data, so you never have to worry about missing changes that may be made in the RadioReference data from time to time. To use this feature, first connect your EZ Scan-SD to an external power supply. The EZ Scan-SD will not begin the Update from Library process unless the radio is connected to an external power source. Once the radio is connected to an external power source, select the Update from Library command from the Main Menu. The EZ Scan-SD will update all programmed objects with the latest data from the Library. Note that the Update from Library operation can take a long time to complete. Interrupting the update process before it is finished may result in corrupted data. EZ Scan-SD User Manual! Page 57 Troubleshooting Should you experience difficulty with the EZ Scan-SD, please refer to the following troubleshooting guide for assistance. If you are unable to restore the EZ Scan-SD to normal operation after following these steps, contact your dealer or GRE America for assistance. The scanner does not function • Ensure that the EZ Scan-SD is equipped with fresh batteries. If powering the EZ Scan-SD from external power, make certain that the external power plug is fully inserted into the EZ ScanSDʼs PC/IF-DC POWER jack. Low battery warning beeps and message on LCD display • Recharge rechargeable batteries or replace alkaline batteries. Poor or no reception • Weak signals from distant stations. Reposition for best reception. • Attenuator in use on weak signals. Check performance with and without attenuator activated, use setting with best reception. • Strong signal overload from nearby transmitter. Check performance with and without attenuator activated, use setting with best reception. • Loose or defective antenna. Inspect antenna and connectors and correct any problems found. • Incorrect modulation mode selected. Ensure that proper modulation mode is selected for the type of system being monitored. If necessary, use the EZ Scan-SD PC Application to change modulation mode. “Scanning not available” shown in display • The batteries are low and all functions that write data to the SD Card (including scanning) are disabled to prevent data corruption. Recharge or replace the batteries. The scanner is on but does not scan • The squelch may not be adjusted correctly. Turn the squelch control counterclockwise. EZ Scan-SD User Manual! Page 58 The scanner does not recognize the SD Card • The SD Card is not properly formatted. Use the EZ Scan-SD PC Application to reformat the card. If using Windows to format the card, the card format must be FAT with 32kB clusters. • The SD Card may not be inserted fully. Press the SD Card into the slot until a click is heard and the card is fully inserted in the slot. • The SD Card may be defective. Replace with a new SD Card. “Init SD Card” appears when the scanner is turned on • The SD Card is not properly formatted. Use the EZ Scan-SD PC Application to reformat the card. • The SD Card may not be inserted fully. Press the SD Card into the slot until a click is heard and the card is fully inserted in the slot. The EZ Scan-SD does not upload or download to/from the PC • The SD Card must be removed and attached to an SD Card adapter connected to a PC to upload or download frequency data. The supplied USB cable should be used only when charging the EZ Scan-SD, upgrading firmware or using the CCDump feature. Birdie Frequencies Every scanner has birdie frequencies. Birdies are signals created inside the scannerʼs receiver, which may interfere with transmissions on the same frequencies. If you program a frequency and hear only noise on that frequency, it may be a birdie. If the interference is not severe, you might be able to turn Squelch clockwise to omit the birdie. Your scanner may have a few birdies that are so strong, rotating the Squelch control clockwise will not solve the birdie problem. If you suspect that a frequency you have programmed is being affected by a birdie, try removing the antenna. Removing the antenna will help determine if the interfering signal is a birdie signal being generated inside of the scanner, or the result of an external interference source. If the noise on a frequency is not affected when the antenna is removed, it is almost certainly the result of a birdie. If the noise disappears when the antenna is EZ Scan-SD User Manual! Page 59 removed, the noise is most likely coming from an external source. Moving the scanner may reduce or solve the issue. Care Your scanner is not waterproof. Do not expose it to rain, moisture, or extreme high humidity. If the scanner gets wet, wipe it dry immediately. Use and store the scanner only in normal temperature environments. Handle the scanner carefully; do not drop it. Keep the scanner away from dust and dirt, and wipe it with a damp cloth occasionally to keep it looking new. Service and Repair If your scanner is not performing as it should, contact your dealer or GRE America for assistance. Modifying or tampering with the scannerʼs internal components can cause a malfunction and might invalidate its warranty and void your FCC authorization to operate it. EZ Scan-SD User Manual! Page 60 Appendix A - The EZ Scan-SD Settings Menu The EZ Scan-SDʼs factory default settings should be adequate for most users. You can use the Settings menu to customize these settings to suit your individual needs. To access the Settings menu, press the MENU key until the Main Menu appears, then scroll to the Settings menu item and press the key to access the Settings menu. Main Menu Jumps to the Main Menu Back Jumps back (typically to the Main Menu) Save Changes Saves the changes youʼve made to the Settings options. Default Vals Restores radio settings to factory defaults without affecting programming data. Simple Display By default, the EZ Scan-SD operates with a simplified display that only shows object and Scanlist names. To see more information about objects, disable this option. This option must be unchecked to view detailed frequency, talkgroup ID, or CTCSS and DCS squelch code information. Priority Mode Enables Priority Mode. Objects that are with Priority enabled in the Object Menu will be checked more frequently for activity, giving them priority over objects that do not have Priority enabled. Priority Time Controls how frequently conventional channel priority objects are checked. G Atten Mode Enables or disables Global Attenuator mode. When Global Priority Attenuator is enabled, the EZ Scan-SD applies attenuation to every object and search regardless of individual attenuation setting when the attenuator is turned on. EZ Scan-SD User Manual! Page 61 G Atten On Activates the Global Attenuation. Key Beeps Enables or disables Key Beep sounds. Beep Volume Controls the volume of Key Beep sounds. Alert Volume Controls the volume of object alert sounds. Contrast Sets the contrast of the LCD display. LiteMode Sets the backlight mode to On, Stealth, Normal, Key, or Ignore. LiteArea Controls whether the LCD, keypad or both should be illuminated when the backlight is active. LiteTime Controls the amount of time the backlight stays on. Welcome Text 1-5 Sets the text displayed on five lines of the display when the EZ Scan-SD is first turned on. Blink Time 1-2 For alternating display elements, controls the amount of time each item is displayed. Show Radio ID When enabled, displays the individual Radio ID if it is available for trunk radio systems that use the Radio ID feature. PC/IF CCDump When enabled, sends decoded trunking control channel data to the PC/IF port for use when troubleshooting or with third party trunked control channel decoding software. Low Batt Time Sets the interval for the audible low battery warning. EZ Scan-SD User Manual! Page 62 TG Disp Sets the display format for talkgroup IDs. EZ Scan-SD User Manual! Page 63 Specifications FREQUENCY RANGE! ! 25.0000 − 26.9600 MHz! 26.9650 − 27.4050 MHz! 27.4100 − 29.5050 MHz! 29.5100 − 29.7000 MHz! 29.7100 − 49.8300 MHz ! 49.8350 − 54.0000 MHz! 108.000 − 136.9916 MHz ! 137.000 − 137.995 MHz! 138.000 − 143.9875 MHz ! 144.000 − 147.9950 MHz ! 148.000 − 150.7875 MHz ! 150.800 − 150.8450 MHz ! 150.8525 − 154.4975 MHz! 154.5150 − 154.6400 MHz! 154.6500 − 156.2550 MHz! 156.2750 − 157.4500 MHz! 157.4700 − 161.5725 MHz! 161.6000 − 161.9750 MHz! 162.0000 − 174.0000 MHz ! 216.0025 − 219.9975 MHz! 220.0000 − 224.9950 MHz! 225.0000 − 379.999375 MHz! 380.0000 − 419.987500 MHz! 420.0000 − 450.000000 MHz! 450.00625 − 469.99375 MHz! 470.00000 − 512.00000 MHz! 764.00000 − 781.996875 MHz! 791.00000 − 796.996875 MHz! 806.00000 − 823.987500 MHz! 849.00000 − 868.987500 MHz! 894.00000 − 939.987500 MHz! 940.00000 − 960.000000 MHz! 1240.0000 − 1300.00000 MHz! Freq.Step ! 10 kHz ! 10 kHz! 5 kHz! 5 kHz! 10 kHz! 5 kHz! 8.33 kHz ! 5 kHz! 12.5 kHz! 5 kHz! 12.5 kHz! 5 kHz! 7.5 kHz! 5 kHz! 7.5 kHz! 25 kHz! 7.5 kHz! 5 kHz! 12.5 kHz! 5 kHz! 5 kHz! 6.25 kHz! 12.5 kHz! 5 kHz! 6.25 kHz! 6.25 kHz! 3.125 kHz! 3.125 kHz! 12.5 kHz! 12.5 kHz! 12.5 kHz! 6.25 kHz! 6.25 kHz! Mode (Default) AM AM AM FM FM FM AM FM AM FM FM FM FM FM FM FM FM FM FM FM FM AM FM FM FM FM FM FM FM FM FM FM FM PROGRAMMABLE MEMORIES AND SEARCHES Object capacity (Nominal, with 2 GB SD Card): > 10 million, varies depending on user configuration 50 regular Scanlists, 1 Skywarn Scanlist Service searches: Programmable limit search Conventional and trunked priority 7 preprogrammed WX frequencies with WX priority and SAME 10 SAME memory locations 200 V-Scanner II Configurations EZ Scan-SD User Manual! Page 64 RECEIVING MODES AM, FM, FM-MOT (Motorola), LTR (EF Johnson), EDACS wide/narrow (GE/Ericsson/HARRIS), CTCSS and DCS RECEIVING SYSTEM Triple conversion PLL super heterodyne SERVICE BAND SEARCH! Marine CB FRS/GRMS/MURS Public safety Aircraft Amateur (Ham) Railroad WX FREQUENCIES 162.400, 162.425, 162.450, 162.475, 162.500, 162.525, 162.550 MHz DISPLAY Full dot matrix bitmap LCD(96x48 dots) SENSITIVITY (FM 12 dB SINAD UNLESS OTHERWISE NOTED) VHF Low ! ! ! 0.2 µV! VHF Aircraft (20 dBq AM)! 0.5 µV! ! VHF High 137-174 MHz! 0.3 µV! ! VHF High 216-300 MHz ! 0.5 µV! UHF Low 300 - 406MHz! 0.6 µV! UHF/UHF-T 406 - 512 MHz!0.4 µV! UHF High 764 - 960 MHz ! 0.4 µV! ! 1240 - 1300 MHz! ! 0.5 µV! SQUELCH SENSITIVITY (BAND CENTER) Threshold: AM/FM 0.5 µV! Tight: (S+N)/N: AM 20 dB, FM 25 dB ! ! SPURIOUS REJECTION VHF High at 154.1 MHz: 40 dB! (Except Primary image) SIGNAL TO NOISE RATIO (100 µV INPUT SIGNAL) 35-40 dB typical! ! SCANNING RATE WITHOUT TRUNKING 138 – 147.9 MHz: 75ch/second (in 100 kHz Intervals) SEARCH RATE 162.25 − 167.25 MHz: 85 steps/sec. EZ Scan-SD User Manual! Page 65 SCAN AND SEARCH DELAY TIME 2 seconds ! AUDIO MAX. POWER RF INPUT: 100 µV AT 154.1 MHZ (DEV:3KHZ AT1KHZ) 8 Ohms Resistor Load at speaker terminal (BTL): 280 m Watts INTERMEDIATE FREQUENCY 1st 380.8 MHz 2nd 21.4 MHz 3rd 455 kHz CURRENT DRAIN (BACK LIGHT OFF/WITH OUT CHARGING) 8 Ohm internal speaker at 154.1 MHz, 5V Ext Power, Squelched: 120mA! ANTENNA IMPEDANCE 50 Ohms TEMPERATURE RANGE Operate (Need not meet spec.): -10°C − +60°C SPEAKER Built-in 36 mm 8 Ohms dynamic speaker OPERATING VOLTAGE DC 2.4 Volts (“AA” cell x 2 pcs. Ni-MH Batteries) DC 3 Volts (“AA” cell x 2 pcs. ALKALINE Batteries) EXT. POWER AND CHARGE VOLTAGE USB Power (DC 5V 500mA) DIMENSIONS Approximately 4 15/16” x 2 5/16” x 1” (127 x 60 x 27 mm) (HWD) WEIGHT Approximately 6.7 oz. (190g) without antenna and batteries PC APPLICATION SOFTWARE Requires Windows 2000, Windows XP, Windows Vista or Windows 7 EZ Scan-SD User Manual! Page 66 Limited Warranty Limited Warranty General GRE America, Inc. warranty all parts of each new product to be of sound design, good material and workmanship, and will repair or exchange any parts proven to be defective under normal use at no charge for a period of 12 months from the date of sale to the end user. GRE America will correct defects. There will be no charge for labor for a period of 12 months from the date of original sale, except as provided below. Overtime premiums and/or expedited handling and shipping costs must be paid by the owner. An enclosed Warranty Card is included with each unit of purchase. We request the Warranty card be filled and return back to GRE America to validate the Warranty of your purchase along with Proof-of-purchase or you may also register online using the link below. Online Product Registration is also available at http://www.greamerica.com/register Warranty Limitations This warranty does not apply to equipment or parts that have been subject to accident, abuse, incorrect service, alterations, service by non-authorized service personal, misuse. A copy of the purchase receipt must be supplied or validated Warranty Registration must be on GRE database either by mail or through online when requesting for service. Equipment must be sent to GRE America at the owner or dealer’s expense and will be returned via surface carrier at no cost to the owner. This warranty is strictly limited to the terms indicated herein, and no other warranties or remedies thereunder, express or implied, shall be binding on GRE America. Warranty Returns RETURN DEFECTIVE PRODUCTS TO YOUR DEALER OR CALL GRE AMERICA FOR A RETURN AUTHORIZATION NUMBER (RMA). YOU SHOULD HAVE A COPY OF YOUR ORIGINAL RECEIPT TO VERIFY DATE PURCHASE. UNIT IN WHICH THE WARRANTY HAS EXPIRED MAY BE SERVICED AT A FIXED RATE + PARTS FOR FACTORY REPAIRS. RETURN SHIPPING FOR UNITS UNDER WARRANTY WILL BE PAID BY GRE AMERICA. SHIPPING FOR UNITS OUT OF WARRANTY WILL BE PAID BY THE SENDER IN BOTH DIRECTIONS. AN RMA# OUTSIDE THE BOX NEXT TO THE SHIPPING ADDRESS MUST BE ACCOMPANIED WITH ALL UNITS BEING RETURN BACK TO GRE AMERICA. RETURNS WITHOUT RMA# WILL DELAY IN PROCESSING YOUR WARRANTY OR NON-WARRANTY REPAIRS. GRE America, Inc. 425 Harbor Blvd. Belmont, CA 94002 U.S.A Ph: (650) 591-1400 . Fax: (650) 591-2001 Website: http://www.greamerica.com Online Registration: http://www.greamerica.com/register EZ Scan-SD User Manual! Page 67 RadioReference.com Your Complete Reference Source www.radioreference.com RADIOREFERENCE.COM IS THE WORLD’S LARGEST RADIO COMMUNICATIONS WEBSITE, WITH A COMPLETE FREQUENCY AND TRUNKED RADIO SYSTEM DATABASE. COME SEE WHAT FREE SERVICES WE HAVE TO OFFER TO THE COMMUNITY: The RadioReference Database Includes a complete frequency database, trunked radio system information, FCC license assignments, 10 Code lists, agency maps, files, downloads, and detailed information for most public safety, military, and local government communications systems. The RadioReference Discussion Forums Where over 120,000 members discuss radios, scanning, trunking, decoding, antennas, specialty radio topics, and location specific information. The RadioReference Wiki The most comprehensive reference source of radio communications reference information – the de-facto encyclopedia for the radio communications community. FOR ONLY $7.50 A QUARTER, RADIOREFERENCE.COM ALSO PROVIDES PREMIUM SUBSCRIPTIONS, WHICH ENTITLES PAID MEMBERS ACCESS TO: t 5IF3BEJP3FGFSFODFDPN8FCTFSWJDFUPBMMPXTPGUXBSFBQQMJDBUJPOTUP QSPHSBNBTDBOOFSEJSFDUMZGSPNUIF3BEJP3FGFSFODF%BUBCBTF t 1%'%PXOMPBETPGEBUBCBTFJOGPSNBUJPOGPSFBTZQSJOUJOH t .Z33oQFSTPOBMJ[BUJPOGPSLFFQJOHUSBDLPGZPVSMPDBMJOGPSNBUJPO t 4QFDJBMEBUBCBTFTFBSDIFTUPNBLFöOEJOHSBEJPDPNNVOJDBUJPOTEBUBFBTJFS COME SEE WHY WE ARE THE #1 RESOURCE FOR THE RADIO COMMUNICATIONS COMMUNITY!