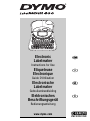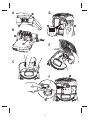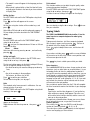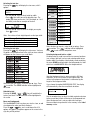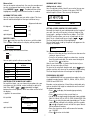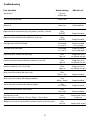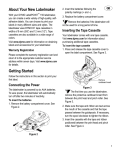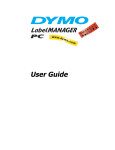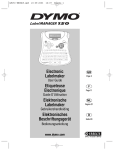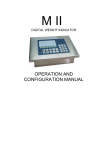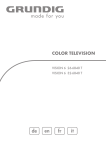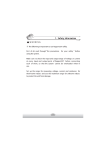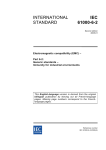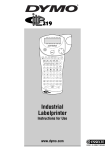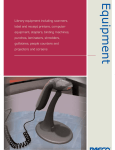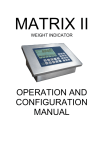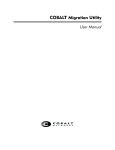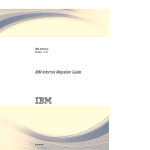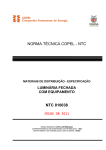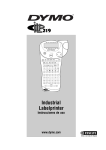Download LabelMANAGER 400
Transcript
Electronic Labelmaker Instructions for Use Etiqueteuse Electronique Guide D‘Utilisation Electronische Labelmaker Gebruikershandleiding Elektronisches Beschriftungsgerät Bedienungsanleitung www.dymo.com D D A 2 F = 6 mm E = 9/12 mm = 19/24 mm B CLICK ! C This product is CE marked in accordance with the EMC directive and the low voltage directive and is designed to conform with the following international standards: Safety – EN 60950, IEC 950, UL 1950 EMC emissions – EN 55022 Class B, CIS PR22 Class B, FCC pt15 Sub pt B Class B EMC immunity – EN50082-1, IEC801-2 & IEC801-3 Although unlikely, it is possible that abnormal behavior may result from electrostatic discharges. In such cases, should normal operation not resume, follow the relevant procedure as detailed in the trouble-shooting section: No response to keys. The user should avoid directly touching the thermal print head. Esselte is an ISO 14000 registered company. Plastic components of this printer have been marked to enable final disposal in a manner that is sensitive to the environment. What the DYMO LabelMANAGER 400 can do for you UK Step Five - Print your label On its own You can use the LabelMANAGER 400 as a stand-alone label printer to produce a wide range of high-quality labels in different sizes and styles. You type using the familiar layout of a traditional keyboard. Press to print your label. The LabelMANAGER 400 cuts it automatically. Congratulations ! You’ve just printed your first label ! Settings With your PC You can also link the LabelMANAGER 400 to your PC, and use the specially-designed software to add text and pictures to create your labels. Store them on your PC, and print them on the LabelMANAGER 400. You will need to set or select a number of settings on your LabelMANAGER 400. You can change them by pressing SETTINGS. Scroll down the following list of options: LANGUAGE DATE DATE FORMAT TIME TIME FORMAT TAB LENGTH UNITS PRINT CONTRAST The LabelMANAGER 400 can print on coloured and transparent plastic tapes, plastic tapes with a permanent adhesive and flexible nylon tapes. See the list of DYMO D1 cassettes available at the end of this guide. How to use your DYMO LabelMANAGER 400 Language Push SETTINGS and scroll to the LANGUAGE option using the P or H keys, then press . A list of 21 languages will appear. Select the language you require using the P or H keys, then press . Getting started: your first label in 5 easy steps Step One EITHER: use a DYMO power supply (not included) Connect the adapter plug into the socket (fig A1) and connect to the mains. Note: When you use your LabelMANAGER 400 fot the first time, the factory set language will be “OFF”. Setting the language ensures you have fast access to the extra accented characters or currency symbols you need in your language. It will also specify the language in which error messages appear on the display. Note that the starting point for the list of languages depends on the keyboard model. OR: insert the batteries - Remove the battery cover (Fig B1) - Insert six size AA alkaline batteries (Fig B2), observing the polarity markings, and close the cover. - Remove batteries if the LabelMANAGER is to be unused for some time. Step Two - insert the cassette Date Push SETTINGS and scroll to the DATE option using the P or H keys, then press . A date will appear on the screen: Press the buttons (fig C1) to open the cassette door Switch the tape width setting to the correct width.(fig D1) Insert cassette (fig D2) and gently press on the centre of the cassette until it clicks into place (fig E1). Check the cassette is correctly positioned before closing the cassette door. Step Three - switch on 19/04/03 Enter the current date with six keystrokes of the number keys. Press the red button to switch on. Date format Push SETTINGS and scroll to the DATE FORMAT option using the P or H keys. Press , and a number of different formats to display and print the date will appear. You can choose a range of different settings for the date. The month can appear in text or as a number, and you can choose European or US date formats. Select the format you require using the P or H keys, then to select. Note: when using batteries, the LabelMANAGER switches off automatically after 2 minutes if no keys are pressed. When using an adapter, the LabelMANAGER will display the current date and time after 2 minutes if no keys are pressed. Step Four - type a label Type a simple label first to try the machine. Learn more about formatting in the following pages. 3 • The month’s name will appear in the language you have selected. • When a date is placed within a label, the label will automatically print the date in the format you have selected in Display Date. Print contrast This function enables you to adjust the print quality under extreme temperature conditions. Push SETTINGS and scroll to the PRINT CONTRAST option using the P or H keys, then press . A choice of contrast settings will appear on the display: Setting the time Push SETTINGS and scroll to the TIME option using the P or H keys. Press , and time will appear on the screen: 11:35 Set the time using four strokes of the number keys, and press . You can select by using the P or H keys. Press firm your selection. Select AM or PM using P or H (this option only appears if 12-hour display has been selected in the TIME FORMAT option). to con- Typing labels The DYMO LabelMANAGER 400 looks familiar: it has the same layout as a computer keyboard to make typing labels easy. Time format Push SETTINGS and scroll to the TIME FORMAT option using the P or H keys. Press , and you can choose between 12-hour or 24-hour format for the time: 12hour 24hour Select one of the two by pressing Q or R , and confirm by pressing . Typing normal characters: just like a computer keyboard You can type in upper case by pressing . The icon at the bottom left of the display will show ABC. Press again to drop to lower case, and the icon will disappear. CAPS CAPS If you make a mistake, press and the cursor will delete the character on the left of the current cursor position, and will move one place to the left. Delete Setting tab length Scroll to the TAB LENGTH option in the SETTINGS menu using the P or H keys, then press . The The last-used setting appears (or the default setting of 050 mm). You can change the settings in two ways: • Use the P or H keys to move the settings up or down by 1mm; or • Key in the numbers in three positions. For instance, for 25mm, key in 025. Press to confirm your selection. To learn about using tabs, turn to page 7. Example: Type a twice, and the letter à appears. If you tap the key again within one second, á will appear. Pause for a second, and the letter á will be selected, and the cursor will move on to the next position. For rapid entry of double letters like oo, you can use the R key to advance the cursor, so you don’t have to wait. Currency symbols The currency key e also uses RACE to scroll through a number of currency symbols: e - £ - $ - ¢ - ¥. The order these symbols appear depends on the keyboard version and language you have selected. mm appears on the display Toggle between the two using Q or R , then press select. key inserts a blank space within your label. Extra characters The LabelMANAGER 400 also stores a large number of extra characters (such as other letters or accented letters). It uses technology similar to that of a mobile phone keyboard. If you tap the same key repeatedly within a short time, you can scroll through a sequence of characters based on that letter. For example, pressing the E key repeatedly in the Frenchlanguage version will scroll through e - é - è - ê. If you wait one second, the character will be selected, and the cursor will move on to the next position. You can indicate another letter than the E. We will complete the list of accented characters for that letter in your language. Units The standard unit of measurement is millimetres. You can change to inches if you wish. Push SETTINGS and scroll to the UNITS option using the P or H keys, then press . inch SPACE to 4 The display will show which line of a multi-line label you are currently typing in. The example shows you are currently typing in the second line. You can also use the P or H keys to shift between different lines of your label. Graphic symbols The LabelMANAGER 400 also stores 163 graphic symbols. To insert a symbol, press . You can then scroll left and right, up and down through the rows or columns of the symbol chart, using the navigation key. On the right of the display, you will see the coordinates of the symbol currently selected (e.g. A2, F5). The display will also show you an enlarged version of your symbol. Press to insert your selected symbol. When you look at the text of your label on the display, a generic icon representing all symbols will appear on the display in the place you inserted it. When you place your cursor under the symbol (using the Q and R keys), the actual symbol will appear in a large format for about a second. Symbol Formatting labels You can use a wide range of formatting options to change the style in your printed label, such as font size, bold, italic, boxed, vertical etc. The way you format your label is shown by a combination of indicators above the text display. Inserting date or time With the and TIME keys you can insert the date or time into a label. You can choose the date or time you print the label (dynamic format), or the date or time you create the label. • Press the button once (or any odd number of times), and a date icon will appear in the display. This means that the label - even if saved - will always print the date the label is printed. When you place your cursor under the date icon (using the Q or R keys), it will be displayed in a large format for about a second. You can use this to check the date format you have selected. • Press the TIME ( + ) button once (or any odd number of times), and a time icon will appear in the display. This means that the label - even if saved - will always print the time the label is printed. When you place your cursor under the time icon (using the Q or R keys), it will be displayed in a large format for about a second. You can use this to check the time format you have selected. • Press the button twice (or any even number of times), and the current date will be inserted into the label. It will appear in full on the display, in the date display format you have chosen. This date now forms part of the text of your label, and will remain unchanged, whenever you print this label. You can also edit it like normal text. • Press the TIME ( + ) button twice (or any even number of times), and the current time will be inserted into the label. It will appear in full on the display, in the time display format you have chosen. This time now forms part of the text of your label, and will remain unchanged, whenever you print this label. You can also edit it like normal text. Display indicators Date Date STYLE There are 12 display indicators around the text display. When one or more of these indicators is highlighted, it shows the relevant formatting option is active: Auto cut is enabled: the machine will automatically cut your label(s) Fixed length is enabled Date Multiple copies are to be printed Barcode mode has been selected Date Abc BIG The font size you have selected is highlighted STYLE The text will be printed in mirror font. a certain type of style has been selected. Displays whether capitals is selected Date Text over two or more lines You can add a second line to your label by pressing the display shows Abc ↵ 123, your label will print: The text will be printed in a box The text will be underlined The label will be printed in big font If you try a combination of formats which the machine cannot produce, an error message will appear. See error message list in Troubleshooting. Selecting a font The LabelMANAGER 400 can print 5 different fonts. To select a font, press the key. The machine will display a scroll-down menu of five different fonts, and will show you the way the font looks: Font . If Abc 123 Select the font you require, and 5 to confirm. Selecting the text size Pressing the key will display the size menu, with 2 options: Font HEIGHT WIDTH • Use the P or H keys to select height or width. • Press , then select one of the possible sizes. The display will show you the size (1 to 5 for height, or 1 to 3 for width), and show an example of the font. DYMO Box 1 DYMO Box 2 DYMO Box 3 DYMO Box 4 DYMO Box 5 DYMO Box 6 Pattern 1 Pattern 2 Pattern 3 • Use the P or H keys to select the height you require, then to select. Pattern 4 Pattern 5 Note : Your choice of texts height depends on the tape width: Tape width 6mm 9mm, 12mm 19mm, 24mm Pattern 6 Text heights you can print 1 1, 2, 3 1, 2, 3, 4, 5 Pattern 7 Background text Select the box you require, using the P or H keys. Press to confirm. The indicator will be highlighted. Press to exit from the box/pattern menu. Selecting the text style Pressing the key will display the style menu. You have 12 options: an example of text in the style you have selected will appear on the screen as you scroll down. Style Cancel Selecting background text for a label A label previously saved in one of the ten memory locations (see saving a label p 8) can be used as background text on another label. For example, a label already saved containing the name DYMO can be printed in the background of a label which has LabelMANAGER 400 as the foreground text. LM400 Note that background text is always printed in BIG font, regardless of the size selected for the original label. The amount of background text printed is determined by the length of the foreground label. Select the style you require, using the P or H keys. Press to confirm. The STYLE indicator will be highlighted in the screen. If you choose the option BACKGROUND TEXT, the display will automatically show the saved labels locations: BBBBBGGGGG Contents lab Underlining text uline Pressing the ULINE ( + ) key will underline the text on your label. The Abc indicator will be highlighted in the screen. Box Use the Q and R keys to select the label required and return to the current label, which will feature as the foreground text. Note: Background text is not possible with 6mm tape. See more about using elements in the memory in the Label memory section. Boxes and backgrounds The LabelMANAGER 400 can place your text in a box, or add a background to make your label stand out. Press the + key, and a scroll-down list of 14 options will appear. The options appear on the screen in the style they will be printed: Box 6 Mirrored text You can also print mirrored text. You may for example want to stick a transparent label on the inside of a glass door. Press MIRROR ( + ). The cba indicator will be highlighted, showing that the mirror function is enabled. WORKING WITH TABS Adding tabs to a label You can add tabs within a label if you want to line up your text over different lines. To enter a tab, press TAB. The default length is 50mm. Tabs are only left-aligned. Font ALIGNING TEXT IN A LABEL You can choose to align your text within a label. This function will add the blank part of the tape in different ways text Alignment indicator left aligned: your text centred: right-aligned: your text SETTING A FIXED LENGTH FOR YOUR LABELS Normally the length of your label depends on the length of your text. You may wish to print a series of labels of the same length - perhaps to label files or folders. The FIXED LENGTH function allows you to set a fixed length for the label. To set a fixed length, press length ( + ). The fixed length indicator will be highlighted. The last fixed length used by the printer will appear on the display, for example: [=] your text =] Cancel MULTIPLE LINES Press to start the next line of text on a multi-line label. This is a two ↵ line label on the display will be printed as: This is a two line label 040mm and the display will indicate two lines: You can change this setting in two ways. • Either use the P or H keys to increase or decrease the setting in steps of 1mm. • Or key in the number using the number keys, starting from the right-hand digit. Use Q to move one digit to the left. Press to confirm. Note if your fixed length is shorter than the text of your label, an error message will flash. To return to the automatic length mode, press again, and the machine will return to the automatic length setting. The fixed length indicator will no longer be highlighted. You can print up to five lines on one label. Tape width 24mm 19mm 12mm 9mm 6mm Maximum number of lines 5 5 3 3 1 Lenght PRODUCING A BAR CODE The LabelMANAGER 400 can generate bar codes in the six standard barcode formats: EAN-13, EAN-8, UPC-A, UPC-E, CODE-39 and CODE-128. JUSTIFYING TEXT IN MULTI-LINE LABELS For multi-line labels, you can choose three options for your text alignment: left-justified, centre-justified, or right-justified. Press JUST ( + )repeatedly to toggle between these three options, which are shown on the left of the display. + graphics of annunciators Barcodes can be printed on 19 and 24mm wide labels only and can be either full height or mixed with one line of text. To create a bar code: • Press to display the barcode type previously selected. • Press to return to the current label, or • Use P or H to step through the barcode types available: EAN-13, EAN-8, UPC-A, UPC-E, CODE-39 and CODE-128. • Press to select the barcode type displayed. The barcode indicator will light in the display and the symbols and will appear at each end of the space allocated for barcode characters. • Enter the characters which will become the barcode, e.g.: 1234567. • Press to return to the label. Style Bcode Cancel left justified centred right justified text [= STAIRCASE emergency lighting BX-243 STAIRCASE emergency lighting BX-243 STAIRCASE emergency lighting BX-243 7 Note that the barcode indicator will appear in the display whenever the cursor is positioned under barcode characters. • To edit a barcode, press ; the barcode characters only will be displayed and the barcode indicator will light in the display. • Press to return to the label. Clearing text or formatting Use the NEW key to clear either the label settings or the entire label. Press NEW ( + ), The display will present you with two options: Bcode Delete TEXT TEXT & FORMAT On a single line label, a bar code can be mixed with text which is small, medium or large size: ABC 123456 ABC 123456 ABC Select TEXT and press to clear the text, but keep the settings. Select TEXT & FORMAT and press to clear both text and settings. 123456 Label memory A two-line label always has small size text when it is mixed with a barcode. Text entered before pressing followed by , will result in text above the barcode: The LM400 has a powerful memory that stores text as well as format. • It stores the text of the last 15 labels you have printed • You can store the text of up to 10 labels you use frequently • You can store up to 10 formatting settings. Like this, you can store the right dimensions for a folder label, a CD cover, etc.. You can then apply these settings to any text. ABC 123456 Bcode Entering the text after pressing at the end of a barcode will produce text below the barcode: TEXT MEMORY Last-printed labels The LabelMANAGER 400 will automatically keep the last 15 labels you have printed in a buffer memory. To access these labels, press . You will see a row of ten square boxes. To the right of this are the first four of a series of fifteen diamond-shaped icons. In the beginning, these diamonds will be empty. Once you start printing labels, a full diamond represents a printed label. To select a label, use Q or R to move the cursor under a full diamond. The text of the label will appear on the display below. Press to select the label. You can then print or edit the label as you wish. You can also delete a last-printed label. Select it, then press + Delete Storing a label text You can store up to 10 labels in the LabelMANAGER memory. • To save your current label, press SAVE ( + ) to display 10 square boxes: these represent locations for stored labels. If there are no labels saved, the cursor will appear under the first box, which will be highlighted. The display will show : 123456 Recall ABC Text can be underlined, e.g.: LabelPOINT ABC 123456 DEF A box can be added around the complete label: LabelPOINT ABC 123456 DEF Recall PAGE BREAK You can create ‘multiple formats’ in the same label. You do this by dividing your label into ‘pages’ or blocks of text, each with its own text size and style settings. Each of these blocks is separated by a page break. The number of lines which can be created in each page will depend on the label width. You can store up to two page breaks in a label. Press PG BREAK ( + ) to insert a page break. When scrolling through the text, each page break is identified by the symbol . When you scroll through a label with Q or R, the display will show which ‘page’ of a label you are in. In the example below, you are in the third of three sections: [ ] [ ] [=] GGGGGGGGGG The boxes are full if they contain a label and the cursor will be under the last changed label, e.g.: BBBBBGGGGG Contents lab In this example, there are 5 saved labels, the cursor is under the one which was last changed and the contents of that label is displayed on the second line. 8 PRINT PREVIEW • the text of the label will scroll over the display once • Use Q or R to move the cursor under an empty location • Press to save your label and return to the label, or to exit and return to the label. STYLE PREVIEW • the series of formatting options you have selected will flash once on the screen. Cancel Recalling a saved label • Press to display the labels in the memory. • You will now see 10 square boxes locations for labels you have stored, and the first four of a series of 15 diamond-shaped symbols, representing the last 15 labels your LM400 has printed. • Use Q or R to move the cursor under each full location, until the label you require is displayed. • Press to select the label required, and then format, edit or print. Alternatively, press to exit and return to the current label. Recall Printing multiple copies of a label The LabelMANAGER 400 can print from 1 to 99 copies of a label. To print more than one copy of your label: • press COPIES ( + ). • The last number of copies requested on your machine will appear in a message on the display, e.g. # = 03 • Use P or H or on the navigation key to increase or reduce the number of copies. If you need to print more than nine copies, use the Q key to move the cursor one step to the left to change the left-hand digit. Press to confirm. • Press . Bcode j l Cancel Deleting a saved label • To delete a saved label, use Q or R to move the cursor under the location • Press + Delete FORMAT MEMORY Printing incremental numbering If you wish to print a series of labels, where the numbers increase incrementally, the LabelMANAGER can help you in two ways: Saving and recalling personal preferences You can save 10 formatting preferences using the PP SET ( + ) key. This will store the format and label type settings have selected (e.g. size, style, box, fixed length, etc), but will not store the actual content of the label. You can use this to store the settings for a particular use, such as labelling a video box. Setting personal preferences Press PP SET ( + ) to store your current settings. Name your Personal Preference and push . Recalling personal preferences If you want to apply saved settings to the label you are working on press . Scroll through the list of personal preferences you have saved using the Q and R arrows and push . You can then check these settings by selecting STYLE PREVIEW (see below, previewing). Changing personal preferences If you have changed your formatting preferences, simply reset the personal preferences in the same storage location. Checking personal preferences Press PREVIEW ( + ), then select STYLE PREVIEW. The series of formatting options you have selected will then flash once on the screen. Automatic incremental numbering Type abc1, and press 123...n ( + ). The LabelMANAGER will print abc1 and the screen will automatically jump to abc2. Press 123...n ( + ) to jump to abc3 and so on. CAPS CAPS Automatic printing of incremental series The LabelMANAGER can also print out a series of incrementally-numbered labels. • Type abc1 • Select the number of copies (press COPIES then , for example, 5. And push .) • Press 123...n ( + ) • The LabelMANAGER will now print a series of labels abc1, abc2, abc3, abc4, abc5. • If Autocut is switched on, the labels will be cut separately. If Autocut is switched off, the LabelMANAGER will print chain marks between the labels as a guide to manual cutting. Note: While using fixed length setting, the LabelMANAGER will stop printing when the label exceeds the fixed length. CAPS Printing labels Printing a label Press and the label will be printed. Previewing the text of your label(s) Before printing, you can preview the text you have typed, and/or the format(s) you have chosen. Press PREVIEW ( + ) Select one of the two options PRINT PREVIEW and STYLE PREVIEW using the P and H keys and push . 9 Troubleshooting Error description Screen message Tape jammed Tape jam Remove label Auto cut, printing next label Remove label Battery low What do I do? Battery low Replace batteries Error BIGFONT Change formatting Error BIGFONT Change formatting Text bigger than defined fixed length Fixed length x mm Change formatting or re-set length Tab length>fixed label length Fixed length x mm Change formatting or re-set tab length Bigfont cannot be selected with 6 mm tape Error Tape size Change font size or use different size tape Fontsize, barcode are not possible because tapesize is too small Error Tape size Change font size or use different size tape Fontsize too high for 6, 9 or 12 mm tape Error Tape size Change font size or use different size tape Error Mirror + Style Change formatting Error Mirror + Pattern Change formatting Error Vert + Pattern Change formatting Error Vert + Uline Change formatting Too many lines of text More than 5 lines on 19/24mm, 3 lines on 9/12mm, 1 line on 6mm Error Line limit Change layout of label or tape size Multiple lines cannot be selected with the selected function (vertical, barcodes) Error Line limit Change layout of label Bigfont cannot be selected with style, box (pattern is possible), underline Bigfont cannot be combined with multiple lines, lower case Mirror cannot be combined with other styles Mirror cannot be combined with background/pattern Vertical cannot be combined with background/pattern Vertical cannot be combined with Underline 10 Cutting your label European Adapter Press CUT SET ( + ) to select between Auto Cut ON or Auto Cut OFF using the Q and R keys, press to confirm. When Auto Cut is ON the x icon will appear in the screen. Each label will now be cut after printing. When Auto Cut is OFF, you can cut the label or series of labels by pressing the key. Cut Cut Printing from PC • PC printing is automatically selected when you select print on your PC. • See Quick Start card to set up, and the on-disk manual for Software applications. • Two minutes after printing from your PC, the LabelMANAGER 400 can be used as a stand-alone model. To show the two minutes is up, the time and date will appear on the display. • If you have been working on the LabelMANAGER 400 itself, note that you will have to wait for 20 seconds before you can use it in PC mode. • An icon showing a PC will appear when printing from PC mode is taking place. This may be useful if different network users have access to the LabelMANAGER 400. Cleaning Check and clean the print head (F2) regularly using a cotton bud and alcohol only to ensure optimum print quality, using the cleaning tool supplied (see Fig F1). DYMO D1 label cassettes Width: 6mm 9mm 12mm 19mm 24mm (3/4") (1/4") (3/8") (1/2") (1") Length: 7m 7m 7m 7m 7m Black/Clear 43610 40910 45010 45800 53710 Blue/Clear ––––– ––––– 45011 ––––– ––––– Red/Clear ––––– ––––– 45012 ––––– ––––– Black/White 43613 40913 45013 45803 53713 Blue/White ––––– 40914 45014 45804 53714 Red/White ––––– 40915 45015 45805 53715 Black/Blue ––––– 40916 45016 45806 53716 Black/Red ––––– 40917 45017 45807 53717 Black/Yellow 43618 40918 45018 45808 53718 Black/Green ––––– 40919 45019 45809 53719 White/Clear ––––– ––––– 45020 45810 53720 White/Black ––––– ––––– 45021 45811 53721 Black/Silver ––––– ––––– 45022 45812 ––––– Black/Gold ––––– ––––– 45023 45813 ––––– Black/Fluo Green––––– ––––– 45024 ––––– ––––– Black/Fluo Red ––––– ––––– 45025 ––––– ––––– Flexible Nylon ––––– ––––– 16957 16958 ––––– Perm. Polyester ––––– ––––– 16959 16960 ––––– UK Adapter 40075 11 40076