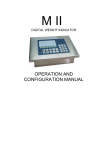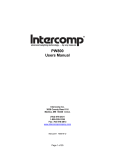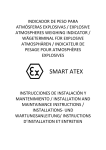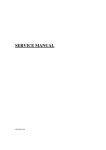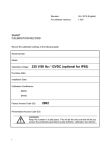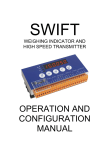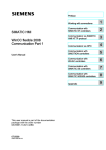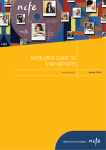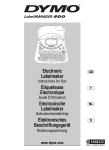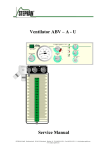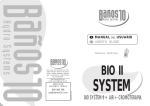Download OPERATION AND CONFIGURATION MANUAL
Transcript
MATRIX II WEIGHT INDICATOR OPERATION AND CONFIGURATION MANUAL MATRIX II User’s manual Revision: For software versions: December 2011-2 (English) 1.00XX MATRIX II CALIBRATION DATA Write the system calibration data below. Scale 1 Scale 2 Serial number: Serial number: Model: Model: Supply voltage: Supply voltage: Date of purchase: Date of purchase: Date of installation: Date of installation: Calibration coefficients: Calibration coefficients: ZERO: ZERO: SPAN: SPAN: Manufacturers unique identification code (ID): 2802 Custom identification code (ID): WARNING Keep this new number in a safe place. It is the only one that will allow access to the protected parameters (scale definition, calibration, etc.) i MATRIX II User’s manual SAFETY PRECAUTIONS WARNING - RISK OF ELECTRICAL SHOCK For proper grounding, the power cord must be connected to a grounded socket. WARNING - RISK OF ELECTRICAL SHOCK For proper grounding, the grounding cord (green or green/yellow) must be connected to the general ground connection. WARNING - RISK OF ELECTRICAL SHOCK Due to the risk of electrical shock, the device must only be installed by qualified personnel. WARNING - RISK OF ELECTRICAL SHOCK Due to the risk of electrical shock, the device must only be opened by qualified personnel. Unplug power plug prior to open it. WARNING Calibration and configuration must be performed only by qualified personnel. WARNING Electrical shock. Do not open the device. Get assistance from qualified personnel. WARNING The circuits built in the MATRIX II are sensitive to electrostatic discharges (ESD). Use suitable means for transportation, storage and handling. ii MATRIX II User’s manual CONTENTS 1 Introduction ........................................................................................................................... 1-1 1.1 Characteristics of the Indicator ................................................................................. 1-1 1.1.1 Analog load cell connection ............................................................................ 1-1 1.1.2 Digital load cell connection ............................................................................. 1-1 1.1.3 Operator’s interface ........................................................................................ 1-1 1.1.4 Serial communication...................................................................................... 1-1 1.1.5 Ethernet .......................................................................................................... 1-1 1.1.6 Power Supply .................................................................................................. 1-1 1.1.7 Operating conditions and mechanical data ..................................................... 1-2 1.2 Keypad ...................................................................................................................... 1-2 1.2.1 Functions ........................................................................................................ 1-2 1.3 Display ...................................................................................................................... 1-3 1.3.1 Functionalities ................................................................................................. 1-4 1.4 Device Labels ........................................................................................................... 1-5 1.4.1 Indicator characteristics label .......................................................................... 1-5 1.4.2 Label with characteristics and metrological identification ............................... 1-5 1.5 Error Messages ........................................................................................................ 1-5 1.6 PC Keyboard Assignment ......................................................................................... 1-9 1.7 Maintenance ............................................................................................................. 1-9 1.7.1 Replacing Fuses ............................................................................................. 1-9 1.7.2 Cleaning .......................................................................................................... 1-9 2 Operation .............................................................................................................................. 2-1 2.1 Turning Indicator On ................................................................................................. 2-1 2.2 Normal Weighing ...................................................................................................... 2-1 2.3 Zero .......................................................................................................................... 2-1 2.4 Tare .......................................................................................................................... 2-1 2.4.1 Normal tare ..................................................................................................... 2-1 2.4.2 Manual tare ..................................................................................................... 2-1 2.4.3 Disable tare ..................................................................................................... 2-2 2.5 Gross/Net .................................................................................................................. 2-2 2.6 Print Ticket ................................................................................................................ 2-2 2.7 Communications ....................................................................................................... 2-2 2.7.1 General Characteristics of the Remote Control .............................................. 2-3 2.7.2 RS-232 Protocol .............................................................................................. 2-5 2.7.3 Network Communications (RS-485) ............................................................... 2-5 2.8 Remote scale Matrix II .............................................................................................. 2-6 2.8.1 Description ...................................................................................................... 2-6 2.8.2 Connection ...................................................................................................... 2-6 2.8.3 Configuration ................................................................................................... 2-6 2.8.4 Functioning ..................................................................................................... 2-7 3 Truck Weighing Application .................................................................................................. 3-1 3.1 Application selection ................................................................................................. 3-1 3.2 Description of Function Keys .................................................................................... 3-1 3.3 Obtaining Net Weight with Two Weighings ............................................................... 3-1 3.3.1 First weight...................................................................................................... 3-1 3.3.2 First weight manual ......................................................................................... 3-2 3.3.3 Second weight ................................................................................................ 3-2 3.3.4 Second weight manual .................................................................................... 3-3 3.4 Obtaining Net Weight with a Single Weighing .......................................................... 3-3 3.4.1 Weighing a vehicle with the tare stored .......................................................... 3-3 3.4.2 Weighing a vehicle using the tare on the indicator ......................................... 3-4 3.5 Single Weighing Ticket ............................................................................................. 3-5 3.6 Print ticket for the last weight recorded. .................................................................... 3-6 iii MATRIX II User’s manual 3.7 Access control/Gate function .................................................................................... 3-7 3.8 Filling function ........................................................................................................... 3-7 3.8.1 General description ......................................................................................... 3-7 3.8.2 Main characteristics ......................................................................................... 3-8 3.8.3 Description of the filling process ...................................................................... 3-8 3.8.4 Initial screen of the filling system ................................................................... 3-11 3.8.5 PAUSE function key ...................................................................................... 3-11 3.9 Truck Weighing Application Options Menu ............................................................. 3-12 3.9.1 CONFIG ........................................................................................................ 3-12 3.9.2 WEIGHINGS ................................................................................................. 3-17 3.9.3 REPORTS ..................................................................................................... 3-19 3.9.4 TICKETS ....................................................................................................... 3-20 3.9.5 GATES .......................................................................................................... 3-20 3.9.6 FILLING ......................................................................................................... 3-23 3.10 Database Menu ....................................................................................................... 3-31 3.10.1 CONFIG ........................................................................................................ 3-31 3.10.2 COMPANY Table .......................................................................................... 3-33 3.10.3 PRODUCT Table........................................................................................... 3-34 3.10.4 VEHICLES Table........................................................................................... 3-34 3.10.5 WEIGHIGNS Table ....................................................................................... 3-35 4 Industrial Application .............................................................................................................4-1 4.1 Application selection ................................................................................................. 4-1 4.2 Operation .................................................................................................................. 4-1 4.2.1 Normal Weighing ............................................................................................. 4-1 4.2.2 Zero ................................................................................................................. 4-1 4.2.3 Tare ................................................................................................................. 4-1 4.2.4 Gross/Net ........................................................................................................ 4-2 4.2.5 Print Ticket ...................................................................................................... 4-2 4.2.6 Piece Counter.................................................................................................. 4-2 4.2.7 Totalize ............................................................................................................ 4-3 4.2.8 Dosing function................................................................................................ 4-4 4.3 CONFIGURATION .................................................................................................. 4-22 4.3.1 Entering the configuration mode ................................................................... 4-22 4.3.2 TOTALIZER................................................................................................... 4-23 4.3.3 PROGRAMMED TARES ............................................................................... 4-23 4.3.4 Dosifier configuration..................................................................................... 4-24 5 Configuration and Calibration................................................................................................5-1 5.1 Introduction ............................................................................................................... 5-1 5.2 INDICATOR .............................................................................................................. 5-3 5.2.1 CONFIG .......................................................................................................... 5-3 5.2.2 COM1 .............................................................................................................. 5-7 5.2.3 COM2 .............................................................................................................. 5-8 5.2.4 COM3 .............................................................................................................. 5-9 5.2.5 OPTION BOARD ........................................................................................... 5-10 5.2.6 ETHERNET ................................................................................................... 5-10 5.2.7 PRINTER....................................................................................................... 5-11 5.2.8 TICKET.......................................................................................................... 5-13 5.3 SCALE 1 (ANALOGIC OUTPUT SCALE) ............................................................... 5-13 5.3.1 CONFIG SCALE ............................................................................................ 5-14 5.3.2 SCALE DEF .................................................................................................. 5-15 5.3.3 CAL MASS .................................................................................................... 5-16 5.3.4 CAL mV ......................................................................................................... 5-20 5.4 SCALE 2 (DIGITAL OUTPUT SCALE) ................................................................... 5-21 5.4.1 CONFIG SCALE ............................................................................................ 5-21 5.4.2 SCALE DEF .................................................................................................. 5-22 5.4.3 CONFIG DCELL ............................................................................................ 5-24 5.4.4 CAL MASS .................................................................................................... 5-32 iv MATRIX II User’s manual 5.5 EXTERNAL MODULES .......................................................................................... 5-35 5.5.1 Introduction ................................................................................................... 5-35 5.5.2 Previous configurations ................................................................................. 5-36 5.5.3 Modules installation ...................................................................................... 5-37 5.5.4 Inputs and outputs configuration ................................................................... 5-40 5.5.5 External modules TEST ................................................................................ 5-45 5.5.6 Error messages on starting ........................................................................... 5-47 5.5.7 Error messages in the relay or inputs programming ..................................... 5-47 5.5.8 Serial commands related to the external modules ........................................ 5-48 5.6 PRINT CONFIG ...................................................................................................... 5-49 6 Description of the connectors ............................................................................................... 6-1 6.1 Load cell connector ................................................................................................... 6-1 6.1.1 Analog load cell ............................................................................................... 6-1 6.1.2 Digital Load Cell .............................................................................................. 6-2 6.1.3 Load cell connector security seal .................................................................... 6-2 6.2 PC Keyboard Connector ........................................................................................... 6-3 6.3 Communications Connectors .................................................................................... 6-3 6.3.1 RS-232 COM1/COM2 Connector ................................................................... 6-3 6.3.2 RS-485 (COM3) Connector ............................................................................ 6-3 6.3.3 Expansion port connector (COM4) ................................................................. 6-4 v Introduction 1 Introduction 1.1 Characteristics of the Indicator 1.1.1 Analog load cell connection Maximum input signal ±3.9 mV/V Input impedance 200 MΩ (typical) Internal resolution 24 bit A/D converter; 16,700,000 accounts (± 8.350.000) Measurement rate 50 measurements per second Linearity error ≤ 0.01 % of measurement range Zero stability 150 nV/ºC max. Span stability 3.5 ppm/ºC max. Excitation voltage 6 ± 0.3 VDC Minimum resistance of transducer 43Ω (8 cellsx350Ω, 16 cellsx700Ω) Maximum resistance of transducer 1000 kΩ Cable length 400 m/mm2 max. (6 wires) 30 m/mm2 max. (4 wires) Maximum input voltage ± 6.8 V 1.1.2 Digital load cell connection Load cell type Load cell power supply Load cell communication Maximum number of load cells 740D model or compatible 18 V DC / 1.5 A (external adaptor) Bus RS-485 full duplex, 38400 bauds 16 1.1.3 Operator’s interface Display Keyboard External keyboard (optional) Graphic LCD (240x128) with backlighting 29 key membrane keyboard Standard PC, PS/2 connector 1.1.4 Serial communication Port Tx/Rx: (Channel 1) Port Tx/Rx: (Channel 2) Port Tx/Rx: (Channel 3) Transmission speed Number of bits and parity RS-232C bidirectional RS-232C bidirectional RS-485 half duplex 115200, 57600, 38400, 19200, 9600 and 4800 bauds 7 and 8 bits, both with no parity, with even parity or with odd parity 1.1.5 Ethernet Technology Speed Type of cabling Maximum distance Topology 10BaseT 10Mbps Twisted pair 100 m Star (hub or switch) 1.1.6 Power Supply Power supply connection DC Power Supply Fuse 90-260 VAC, 50-60 Hz, 18 W max. 18 VDC external fuse 1A 250 V, 2 A, 5x20mm, slow fusion 1-1 Introduction 1.1.7 Operating conditions and mechanical data Operating temperature range -10ºC to 40ºC Temperature limit -25ºC to 70ºC Size 292 x 205 x 141 mm Weight 3 kg Mounting Desktop, support or panel 1.2 Keypad Special functions keys Alpha-numeric keys Context keys F1 to F6 The keypad, which is located on the front of the device, is membrane and features 29 keys. Its layout is as shown in figure 1.2.1 Switch on / Weighing keys Operation keys Switch off Figure 1.2.1 Keypad layout 1.2.1 Functions Operating Keys Normal State On-Off Setup ---- Access to the device configuration ---- Exit any operation Exit setup, change level or cancel Confirmation and execution Confirmation and execution of parameters Scale change (only bi-scale) ---- Reset to zero ---- Teclas de pesaje 1-2 Introduction Enter tare ---- Indication change Gross/Net ---- Print Ticket ---- Enable/disable numbers and characters Enable/disable numbers and characters Delete the previous character Delete the previous character Alpha-numeric keys Alpha-numeric keys Key reserved for additional functions - Change F1-F6 ---- F1 to F6 keys have various functions depending on context shown on graphic display F1 to F6 keys have various functions depending on context shown on graphic display Alpha-Num Keys ... Special Keys … 1.3 Display The indicator features a graphic display just as is shown in figure 1.3.1: Figure 1.3.1 View of display The date and time are shown in the upper left corner. The ethernet connection status can be seen to the right, then the power status and finally, whether the character option for the numeric keys is activated. The main weighing indicator is just below this across the entire display. This shows the weight on the scale that is currently selected - in this case, scale 1-, and whether it is gross or net, if the weight is stable and if it is zero. 1-3 Introduction Then, the secondary weighing indicator is shown. It is configurable (see section 5.2.1.7), and shows the weight on the scale that is not currently selected,- in this case, scale 2-, and whether it is gross or net, if the weight is stable and if it is zero. On weighing, this part is used to enter the data (license plate, company, product, etc.). Finally, the icons that assign the functionality to the F1 to F6 context keys appear (see 1.2.1). In industrial mode, the icons that assign the functionalities to the F1 to F6 context keys are (changes from the first to the second group by pressing the 1.3.1 Functionalities Indicator / key): Meaning Main scale number Stable indication Tared indication System zero Range situation Programmed Tare indication Double weighing operations (for first and second weighing) Single weighing ticket Print ticket for most recent weighing Automatic filling (only appears is the filling function is activated) Application options View or edit data base Tare Remove tare Programmed tare Change weight indication from Gross to Net Totalize Exit Totalize Piece counter Last dosing ticket printing Start charge function 1-4 Introduction Start discharge function Start charge + discharge function Main scale number 1.4 Device Labels 1.4.1 Indicator characteristics label There is a label (M) on the back that defines the device characteristics (see figure 1.4.1.1): A,B M Figure 1.4.1.1 View of labels 1.4.2 Label with characteristics and metrological identification As can be seen in figure 1.4.1.1, the characteristics and metrology identification labels (A, B) are located at the back of the indicator. It is a security label for each individual scale that shows the characteristics of the device and features an area for the metrology values and marks for each scale. 1.5 Error Messages Display Error Possible Cause What To Do Reference error No signal from load cell Check load cell connector and cable ADC error No signal from load cell Check load cell connector and cable 1-5 Introduction Display 1-6 Error Possible Cause What To Do ADC Fault ADC failure Contact your technical service -0- out of range Scale is not empty Remove weight from the scale Out of range Entry (Tare, Setpoint) not permitted Check the entry Overload Weight on the scale exceeds Remove weight from maximum capacity the scale Input signal exceeds Check installation maximum range Underload Input signal lower than minimum range Check installation Locked Key pushed disabled Check configuration Weight not valid The weight on the scale is lower than the minimum weight Place a weight that is heavier than the minimum on the scale (see 5.3.2.10) Invalid Input The value entered is not correct for the type of variable Enter a correct value Input too high The value entered is too high Enter a lower value for the current field Input too low The value entere is too low for the current field Enter a higher value Introduction Display Error Possible Cause Too much decimals The decimal number entered Reduce the number of exceeds the permitted decimal Ratio not fulfilled: Error MAX MAX ≤ 100000 DIV Ratio not fulfilled: Error DIV MAX ≤ 100000 DIV Ratio not fulfilled: Error DIV1 MAX1 ≤ 100000 DIV 1 Ratio not fulfilled: Error DIV2 Error P_DIV IS ZERO MAX 2 ≤ 100000 DIV 2 What To Do Verify that the MAX value is correct Modify DIV to fulfill ratio Verify that the DIV value is correct Modify MAX to fulfill ratio Verify that the DIV1 value is correct Modify MAX1 to fulfill ratio Verify that the DIV2 value is correct Modify MAX2 to fulfill ratio The zero value entered is not Modify the zero value valid for these parameters An attempt is being made to modify a protected parameter Enter the PIN correctly without having entered the and/or change position Error PROTECTED PIN correctly or the of the calibration switch calibration switch is in the PARAMETER and then modify the LOCK position when trying to parameter access a metrological parameter An attempt is being made to Enter a ticket number Error TICKET repeat a ticket, the number of that exists in the data DOES NOT EXIST which does not exist in the base data base 1-7 Introduction Display Error Possible Cause What To Do Error TICKET IS OPEN You want to print a ticket Gross / Tare / Net without closing the ticket accumulation Close it by pressing the key When it shows “FAILURE LOADCELL x” it is because it is not possible to Error in the digital communicate with that load scale “n” cell (that error is only for When it shows “ERROR IN scales with digital load LOADCELL x” it exists cells) communication with the load cell but the configuration is not correct Error in the digital scale “n” Power supply External digital scale power failure supply not connected (that error is only for scales with digital load cells) Check connections and external digital scale power supply Configure the load cell for the scale (see 5.4.3.2) Check external digital scale power supply No Dcell config (error found only in scales with digital load cells) Digital scale not configured Configure digital scale (error found only in scales with digital load cells) Load cell power supply failure Connect and check external power supply (error found only in scales with digital load cells) Communication error in some load cells Contact your technical service (error found only in scales with digital load cells) Communication error in all load cells Contact your technical service Error 0056: An address for a digital module function has been introduced but in that address an analog module is installed Install a digital module in that address or introduce correctly the address where it is installed Not connected to power supply Connect it to power supply Contact your technical service Change fuse Power error Weight blinks No comm. INSTALLED MODULE IS NOT COMPATIBLE WITH THIS FUNTION Display off Indicator broken Equipment is turned OFF Equipment is turned OFF 1-8 Turn it ON pressing Introduction 1.6 PC Keyboard Assignment The indicator can be used with different PC keyboards language types. The character you get from pushing a certain key will depend on the type of keyboard that has been configured in the device (see section 5.2.1.13). The keyboard types can be: Spanish, Portuguese, French and Czech. The keys shown in figure 1.6.1 have the same function as those on the indicator keypad that appear in that figure. Context keys F1 to F6 Figure 1.6.1 PC Keyboard WARNING Never connect or disconnect the keyboard if the indicator is in operation. 1.7 Maintenance 1.7.1 Replacing Fuses If displays do not appear when it is connected to power, the problem may be a defective ac power fuse. Replace the defective fuse as specified below. a) Disconnect the indicator from the power point. b) Open the fuseholder in the rear side of the equipment (see figure 1.4.1.1). c) Replace the defective fuse as specified section 1.1.6. d) Close the fuseholder and connect the equipment. 1.7.2 Cleaning a) Disconnect the indicator by unplugging it from the wall socket. b) Clean the indicator with a clean, dry cloth. WARNING Never use any type of alcohol or solvent to clean the indicator. These chemical products can damage it. Do not allow water to get inside the indicator; it could damage the electronic components. 1-9 Operation 2 Operation 2.1 Turning Indicator On The indicator can be turned on by using the ON/OFF button that is located on the keypad on the front of the device once it has been connected to the power supply. Before using the device, it is best to give it some time to stabilize. This is particularly important when it is going to be calibrated. In this case, waiting 30 minutes is recommended. To avoid waiting for it to warm up and possible condensation in the event of significant outside temperature changes, the device can be left permanently connected. 2.2 Normal Weighing Upon loading the platform, the weight on the scale currently selected will be indicated on the graphic display: Figure 2.2.1 2.3 Zero The indicator features a manual reset to zero device. If you press the zero key, the indicator will use the current weight value as the system zero value. Operation: 2.4 Tare There are different types of tare. They are described in the following sections. 2.4.1 Normal tare By pressing the tare key, the current value on the indicator will become the tare value. The word NET will be shown to the right of the weight. Operation: 2.4.2 Manual tare To manually enter a specific tare, you must indicate the tare value with the numeric keys, press or and then press . The message will temporarily appear and NET and PT will be shown to the right of the weight, which will be reduced by the tare value entered. See figures 2.4.2.1 and 2.4.2.2. Operation: nnn → or → 2-1 Operation Figure 2.4.2.1 Message shown when you press TARE Figure 2.4.2.2 Weight once the tare has been subtracted 2.4.3 Disable tare To disable the tare currently in use, you must press Exit and then the tare key. Operation: → 2.5 Gross/Net If the weight in the display is Gross OFF Weight in the display is Net ON Gross The indication NET is Net On pressing the key The indication NET is ON OFF Only acts if a tare is active. 2.6 Print Ticket To print a ticket, you must press the print key. If the weight does not pass the divisions entered with PRINT MIN function (see 5.3.2.9), the display will show the message Operation: . The ticket will be printed in accordance with the selected configuration (see 5.2.8). 2.7 Communications The device has three serial ports for transmission and reception. These communication ports can be configured in the configuration menu (points 5.2.2, 5.2.3 and 5.2.4) As an optional module, it may feature a fourth communication port, which can be configured in the configuration menu explained in section 5.2.5. 2-2 Operation 2.7.1 General Characteristics of the Remote Control 2.7.1.1 Remote Control Commands The device can be controlled through one of the communication ports. For this function the device must be configured in the ‘DEMAND’ mode (see sections 5.2.2, 5.2.3 and 5.2.4). Commands: A G P Request for weight in F4 format Same as EXIT + TARE keys Request for weight with a response in the selected format (See sections 5.2.2.4, 5.2.3.4 and 5.2.4.4) Same as PRINT key Q R Reset the device T Same as TARE key Z Same as ZERO key $ Request for weight: The command does not require <CR> STX, ENQ, ETX Request for weight: The command does not require <CR> (only F12 and F13 formats, see 2.7.1.2) SYN Request for weight. Responds when there is stability. <CR> not required. B Same as GROSS key Commands only available in truck weighing mode: PR Sends the weighings table through serial port Commands only available in industrial mode: E Same as EXIT + TOTALIZE keys S Same as TOTALIZE key TARE Programming: This makes it possible to program a pre-set TARE. The decimal point is obtained from the system. It is not possible program with negative values. The maximum value of tare is supported in paragraph OVLIMIT programmed the scale, which is the value at which the indicator shows OVERLOAD with hyphens.If you try to set a negative value or more OVLIMIT ignores the command team. Program: T + p p p p p p p Check : T ? Returns the value in the programming format regardless of whether there is a tare or a pre-set tare in the system. Transmission of the date in ASCII: + : sign: + positive value p : weight (7 digits) SETPOINTS programming: Command SPi Allows changing the VALUE(i) parameter of the digital output i (see 5.5.4.1), the decimal point is taken from the system. Program: S P i ± p p p p p p p Check : S P i ? Returns the value in the programming format. ASCII data transmission: ± : Sign: + positive value; - negative value i : Digital output number (1 - 8) p : Weight (7 digits) SETPOINTS programming: Command STii Allows changing the VALUE(i) parameter of the digital output i (see 5.5.4.1), the decimal point is taken from the system. Program: S T i i ± p p p p p p p Check : S T i i ? 2-3 Operation ASCII data transmission: ± : Sign: + positive value; - negative value i : Digital output number (1 - 16) p : Weight (7 digits) 2.7.1.2 Data Block Formats F1 Format: <STX> POL ppppppp F2 Format: ‘ ’ POL ppppppp U G/N S T T F3 Format: <STX> ‘1’ ‘ ‘ ‘0’ ‘ ‘ POL ppppppp <ETX> ‘ ‘ T F4 Format: POL aaaaaaa T F5 Format: <STX> ‘ ’ POL ppppppp <ETX> T F6 Format: For UTILCELL weight repeaters. The display content is transmitted in hexadecimal. D7 D6 D5 D4 D3 D2 D1 Status digit coding bit 7 segment DP bit 6 segment A bit 5 segment B bit 4 segment C bit 3 segment D bit 2 segment E bit 1 segment F bit 0 segment G A F B G E C D DP status coding bit 7 totalize activated bit 6 range 1 (R1) bit 5 range 2 (R2) bit 4 piece counter activated bit 3 pre-set tare (PT) bit 2 ZERO bit 1 NET bit 0 STABLE F7 Format: <STX> Status POL ppppppp T The status is obtained by adding 0x20hex .to the following status values: Gross= 0x01hex Net= 0x02hex Zero= 0x08hex Stable=0x20hex F8 Format: <STX> POL ‘ ‘ ‘ ‘ ppppppp ‘ ‘ Unit Unit ‘ ‘ Mode Mode ‘ ‘ T UNIT: kg = ‘KG’ lb = ‘lb’ MODE: Gross = ‘BR’ Net = ‘NT’ F9 Format: ppppppp T POL Polarity F10 Format: <STX> <STA> ppppppp T <STA>:status, 1 character: "+" positive weight; "-" negative weight; "?" unstable weight 2-4 Operation Format F11: <STX> ‘ ‘ ‘ ‘ ‘ ‘ POL ppppppp T POL Polarity: ‘ ‘:Weight ≥ 0 ‘;‘: Weight < 0 Format F12: <STX> <STA> “ “ weight T <STA>: weight: F13 Format: <STX> ““ <STA>: weight: Definitions: <STX> <ENQ> <CR> ‘‘ ‘1’ aaaaaaa status, 1 character: "S" stable weight; "N" unstable weight without decimal point Æ 6 digits; with decimal point Æ 7 digits <STA> weight T status, 1 character: "S" stable weight; "N" unstable weight without decimal point Æ 5 digits; with decimal point Æ 6 digits Start of Text (ASCII 2) Enquire (ASCII 5) <ETX> <SYN> End of Text (ASCII 3) Synchronous Idle (ASCII 22) Carriage Return (ASCII 13) Space Character ‘1’ Analog/digital converter filtered output, 7 digits <LF> ‘0’ ppppppp POL Line Feed (ASCII 10) Character ‘0’ Net weight, 7 digits (*) Polarity: ‘‘ Weight > 0 ‘-‘ Weight < 0 Gross/Net: G Gross N Net G/N Units: K kg T t G g L lb ‘‘ oz, no unit T Termination: S Status: CR ‘‘ Valid weight CR + LF M Unstable weight ETX O Overload none I Weight value not valid ACK (ASCII 6) NAK (ASCII 21) (*) In the unoccupied digits at the left, zeros are placed in formats F1 to F5, F10 and F11. In formats F7 to F9 spaces are placed. The rest of cases are explained for every case. U 2.7.2 RS-232 Protocol Communication between two point-to-point devices with a maximum link distance of 15m. The protocol format can be seen in the following table: Command CR All the commands found in section 2.7.1.1 can be used. 2.7.3 Network Communications (RS-485) Communication among several equipments (100 maximum) in a BUS with a maximum link distance of 1,200 m. The indicator can only be the SLAVE and it must be assigned an address from 0 to 99. Masters queries and slaves responses have the following formats: 2-5 Operation # Master query: dd CR Termination (CR fix) Command Address (2 bytes decimal, see 5.2.2.9) Start master query > Slave response: dd TERMIN Termination (see 5.2.2.7) Response Address (2 bytes decimal, see 5.2.2.9) Start slave response There are three types of responses: Data Received and responded query command ACK Received and understood command NAK Received but not understood command 2.8 Remote scale Matrix II 2.8.1 Description This indicator is able to use a platform connected to another equipment as if it was of its own. That platform will appear as platform 3 and will be necessary a RS485 serial connection with the server equipment and that it has the corresponding protocol. The equipment that has the scale connected is called Server and the equipment that uses it remotely is called Client. 2.8.2 Connection The connection between the Server and Client equipments is performed through RS485 ports. Matrix II may have two RS485 ports: COM 3 which is standard for all equipments, and an option board RS485 isolated, that may be assembled as an option. Any of them may be used as Server or Client as well. 2.8.3 Configuration 2.8.3.1 Client equipment configuration For a remote scale is only necessary to configure the RS485 port in mode "WEIGHT CLIENT" with the same baudrate and parity parameters as for the server equipment. Is is always necessary to select 8 bits of data. Figure 2.8.3.1.1 2-6 Operation NOTE: When an equipment has two RS485 ports it is not posible to configure both simultaneously as "WEIGHT CLIENT". The error "VALUE NOT VALID" on trying to configure a port as "WEIGHT CLIENT" when the other is already configured that way. 2.8.3.2 Server equipment configuration The RS485 port in the server equipment has to be configured in the mode "WEIGHT SERVER" with the same baudrate and parity parameters as the client equipment. Figure 2.8.3.2.1 2.8.4 Functioning Remote scale is selected with the scale change key and it will always appear as scale 3 no matter the number of own platforms connected to the equipment. It has to be taken into account that all the scale management like weigh calculations, zero tracking, stability control, tare, gross net function, etc. are performed by the server equipment and the client only sends requests and receives the weigh. So, all parameters and scale calibration may only be performed by the server equipment. In the setup section SETUP\INDICATOR\CONFIG\INITIAL SCALE it is also possible to select the remote scale as the initial scale: Figure 2.8.4.1 Differences between local and remote scale: In the secondary weighing indication line it is not possible to show neither the mV/V nor the weight x10 of the remote scale. The use of the remote scale in the truck weighing application is exactly the same that for the local scales, appearing in the tickets or database as scale 3. The remote scale has to have the same units and decimal places that the local scales. In the industrial applications the only difference with the local scales is that it is not allowed the piece counter for the remote scale. 2-7 Truck weighing application 3 Truck Weighing Application 3.1 Application selection This equipment has two different modes of operation: truck weighing application and industrial application. In this case for selecting the truck weighing application we access the SETUP menu by pressing the SETUP key of the indicator, then select the INDICATOR option, after select CONFIG and finally access the APPLICATION option where we choose the TRUCK SCALE option. 3.2 Description of Function Keys Double weighing operations (the first and the second weighing). Single weighing ticket Print ticket for the most recent weighing. Application options View, edit or configurate data base Automatic filling (only appears if the filling function is activated) NOTE: if the equipment has dual scale it is mandatory that both scales have the same units and decimal places. 3.3 Obtaining Net Weight with Two Weighings 3.3.1 First weight To record the first weight of a vehicle, press the or key. Enter the license plate and press to validate it. →License Plate→ or . This message will appear on the display: Next, depending on the options chosen as described in section 3.9.1.1.2, the device will ask for additional information to record for this weight (i.e.: company code (client or supplier), product code, field 1, field 2 and remarks, as long as in section 3.9.1.1.2 the selection was made to show this field and the content of the wording has not been modified and changed to another). See figure 3.3.1.1: Figure 3.3.1.1 Before validating and storing the weight, the device verifies if the weight indicated is stable (see 5.3.1.6 and 5.4.1.6). If the weight is not stable, appears on the display until the stability requirement has been met. If the stability requirement is not met after 10 seconds have 3-1 Truck weighing application passed, the weight is validated and stored, but the weight will appear without the unit when the weighing ticket is printed, indicating that the weight may not be correct. If at any time during the data entry process, the or key is pressed, the process is aborted and the weight will not be stored. The indicator automatically records the date and time for this weight. It will not be possible to weigh this way in any of the following circumstances: • There is a system error • The indicator is in the “Overload” or “Underload” status (see 5.3.2.8 and 5.4.2.8) • The gross weight is less than PRINT MIN (see 5.3.2.9 and 5.4.2.9) 3.3.2 First weight manual To manually enter a weight, you must enter the weight using the keypad and then press the or key to confirm. entered. Then press the is shown on the display along with the weight value key and follow the same process described above. This message will appear on the display: appear when the ticket is printed. 3.3.3 . The weight unit for these manual weighings does not Second weight To record the second weight of a vehicle, press the it from the vehicles in transit with the up or down keys ( key. Enter the license plate or select ) and press →License Plate→ or to validate it. or . This message will appear on the display: Next, depending on the options chosen as described in section 3.9.1.1.2, the device will ask for additional information to record for this weight (i.e.: company code (client or supplier), product code, field 1, field 2 and remarks, as long as in section 3.9.1.1.2 the selection was made to show this field and the content of the wording has not been modified and changed to another). See figure 3.3.3.1: Figure 3.3.3.1 Before validating and storing the weight, the device verifies if the weight indicated is stable appears on the display until the (see 5.3.1.6 and 5.4.1.6). If the weight is not stable, stability requirement has been met. If the stability requirement is not met after 10 seconds have passed, the weight is validated and stored, but the weight will appear without the unit upon printing the weighing ticket, indicating that the weight may not be correct. Once the weight has been validated, the net weight for the complete weighing is shown on the display for 3 sec. If at any time during the data entry process, the or key is pressed, the process is aborted and the weight will not be stored. The indicator automatically records the date and time for this weight. The indicator assigns a correlative number to each double weighing operation. This number makes it possible to recover each weighing in order to check, modify or print the information that has been stored. The weighing number can be changed by the user by using the N.TICKET option in the truck weighing application options menu (see section 3.9.2.4). 3-2 Truck weighing application It will not be possible to weigh this way in any of the following circumstances: • There is a system error • The indicator is in the "Overload" or "Underload" status (see 5.3.2.8 and 5.4.2.8) • The gross weight is less than PRINT MIN (see 5.3.2.9 and 5.4.2.9) 3.3.4 Second weight manual To manually enter a weight, you must enter the weight using the keypad and then press the or key to confirm. entered. Then press the is shown on the display along with the weight value key and follow the same process described above. This message will appear on the display: appear when the ticket is printed. 3.4 3.4.1 . The weight unit for these manual weighings does not Obtaining Net Weight with a Single Weighing Weighing a vehicle with the tare stored To record a weight for a vehicle for which the tare is stored in the VEHICLE TABLE (see 0), press the key. Enter the license plate and press or to validate it. → License Plate → o This message will appear on the display: . Next, depending on the options chosen as described in section 3.9.1.1.2, the device will ask for additional information to record for this weight (i.e.: company code (client or supplier), product code, field 1, field 2 and remarks, as long as in section 3.9.1.1.2 the selection was made to show this field and the content of the wording has not been modified and changed to another). See figure 3.4.1.1: Figure 3.4.1.1 Before validating and storing the weight, the device verifies if the weight indicated is stable appears on the display until the (see 5.3.1.6 and 5.4.1.6). If the weight is not stable, stability requirement has been met. If the stability requirement is not met after 10 seconds have passed, the weight is validated and stored, but the weight will appear without the unit upon printing the weighing ticket, indicating that the weight may not be correct. Once the weight has been validated, the net weight for the complete weighing is shown on the display for 3 sec. If at any time during the data entry process, the or key is pressed, the process is aborted and the weight will not be stored. For this operation, the gross weight on the scale when the last field is validated is recorded as the second weight. The tare stored for this vehicle is recorded as the first weight. The indicator automatically records the date and time for this weight. For these kinds of operations, the date and time of the first and of the second weight are the same. The indicator assigns a correlative number to each double weighing operation. This number makes it possible to recover each weighing in order to check, modify or print the information that has been stored. The weighing number can be changed by the user by using the N.TICKET option in the truck weighing application options menu (see section 3.9.2.4). 3-3 Truck weighing application For this kind of weighings, the indicator records that the vehicle tare (first weight) was entered manually. When the ticket for this weighing is printed (see section 3.5), the weight will appear without the unit, indicating that this weight was not on the scale at the time of the weighing. It will not be possible to weigh this way in any of the following circumstances: • There is a system error • The indicator is in the "Overload" or "Underload" status (see 5.3.2.8 and 5.4.2.8) • The gross weight is less than PRINT MIN (see 5.3.2.9 and 5.4.2.9) To manually enter a weight, you must enter the weight using the keypad and then press the or key to confirm. entered. Then press the is shown on the display along with the weight value key and follow the same process described above. This message will appear on the display: appear when the ticket is printed. . The weight unit for these manual weighings does not 3.4.2 Weighing a vehicle using the tare on the indicator To record a vehicle weight using the tare on the indicator (see section 2.4.1) or a manually entered tare (see 2.4.2), do the process described in the sections mentioned and then press the key. Enter the license plate and press or to validate it. →License Plate→ or ”. This message will appear on the display: “ Next, depending on the options chosen as described in section 3.9.1.1.2, the device will ask for additional information to record for this weight (i.e.: company code (client or supplier), product code, field 1, field 2 and remarks, as long as in section 3.9.1.1.2 selection was made to show this field and the content of the wording has not been modified and changed to another). See figure 3.4.2.1: Figure 3.4.2.1 Before validating and storing the weight, the device verifies if the weight indicated is stable ” appears on the display until (see 5.3.1.6 and 5.4.1.6). If the weight is not stable, “ the stability requirement has been met. If the stability requirement is not met after 10 seconds have passed, the weight is validated and stored, but the weight will appear without the unit upon printing the weighing ticket, indicating that the weight may not be correct. Once the weight has been validated, the net weight for the complete weighing is shown on the display for 3 sec. If at any time during the data entry process, the Exit key is pressed, the process is aborted and the weight will not be stored. For this operation, the gross weight on the scale when the last field is validated is recorded as the second weighing. The tare on the indicator at that time is recorded as the first weighing. The indicator automatically records the date and time for this weight. For these kinds of operations, the date and time of the first and of the second weight are the same. The indicator assigns a correlative number to each double weighing operation. This number makes it possible to recover each weighing in order to check, modify or print the information that has been stored. The weighing number can be changed by the user by using the N.TICKET option in the truck weighing application options menu (see section 3.9.2.4). It will not be possible to weigh this way in any of the following circumstances: • There is a system error 3-4 Truck weighing application • The indicator is in the "Overload" or "Underload" status (see 5.3.2.8 and 5.4.2.8) • The gross weight is less than PRINT MIN (see 5.3.2.9 and 5.4.2.9) To manually enter a weight, you must enter the weight using the keypad and then press the or key to confirm. entered. Then press the appear on the display: when the ticket is printed. 3.5 is shown on the display along with the weight value key and follow the same process described above. This message will . The weight unit for these manual weighings does not appear Single Weighing Ticket key, a weighing ticket is printed that is not stored in the weighings data By pressing the base. →License Plate→ or Next, depending on the options chosen as described in section 3.9.1.1.2, the device will ask for additional information to record for this weight (i.e.: company code (client or supplier), product code, field 1, field 2 and remarks, as long as in section 3.9.1.1.2 the selection was made to show this field and the content of the wording has not been modified and changed to another). or key is pressed, the process is If at any time during the data entry process, the aborted and the weight will not be stored. The indicator assigns a correlative number to each ticket. The weighing number can be changed by the user by using the N.TICKET option in the truck weighing application options menu (see section 3.9.2.4). Once the data entry is complete, a ticket will be printed with the gross weight the device indicates at that time. It is also possible to print a ticket without entering the license plate, company and remarks data by pressing the print ticket key (see 2.6). Depending on the TICKET value configured in section 5.2.8, the ticket that is printed will be standard or a customized one that is programmed using the Smart Ticket (v1.1+) program. If the TICKET value was configured to OFF in section 5.2.8, no ticket will be printed. Figure 3.5.1 shows an example of a ticket. 1 2 3 4 5 6 7 8 9 10 11 12 13 14 15 16 17 18 19 20 21 22 23 24 25 1......................................40 ....HEADER TEXT 1 (MAX. 40 CHARACTERS)... ....HEADER TEXT 2 (MAX. 40 CHARACTERS)... ....HEADER TEXT 3 (MAX. 40 CHARACTERS)... ....HEADER TEXT 4 (MAX. 40 CHARACTERS)... ....HEADER TEXT 5 (MAX. 40 CHARACTERS)... ----------------------------------------TICKET NUM: 6964 LICENSE: 0987CBA COMPANY CCCCCCCCCC DDDDDDDDDD...(MAX. 30 CHARS).. PRODUCT PPPPPPPPPP EEEEEEEEEE...(MAX. 30 CHARS).. FIELD1 FFFFFFFFFF FIELD2 GGGGGGGGGG REMARKS HHHHHHHHHH...(MAX. 20 CHARS).. ----------------------------------------24/03/09 17:09 1st WEIGHT 39740 kg ----------------------------------------In order: ----------------------------------------....FOOT TEXT 1 (MAX. 40 CHARACTERS)..... ....FOOT TEXT 2 (MAX. 40 CHARACTERS)..... Figure 3.5.1 Example Ticket 3-5 Truck weighing application 3.6 Print ticket for the last weight recorded. To print a weighing ticket with the information recorded for the last operation, press the key. PRINTING Depending on the TICKET value configured in section 5.2.8, the ticket that is printed will be standard or a customized one that is programmed using the Smart Ticket (v1.1+). program. If the TICKET value was configured to OFF in section 5.2.8, no ticket will be printed. Figure 3.6.1 shows an example of a ticket. 1 2 3 4 5 6 7 8 9 10 11 12 13 14 15 16 17 18 19 20 21 22 23 24 25 26 27 1......................................40 ....HEADER TEXT 1 (MAX. 40 CHARACTERS)... ....HEADER TEXT 2 (MAX. 40 CHARACTERS)... ....HEADER TEXT 3 (MAX. 40 CHARACTERS)... ....HEADER TEXT 4 (MAX. 40 CHARACTERS)... ....HEADER TEXT 5 (MAX. 40 CHARACTERS)... ----------------------------------------TICKET NUM: 6965 LICENSE: 0987CBA COMPANY CCCCCCCCCC DDDDDDDDDD...(MAX. 30 CHARS).. PRODUCT PPPPPPPPPP EEEEEEEEEE...(MAX. 30 CHARS).. FIELD1 FFFFFFFFFF FIELD2 GGGGGGGGGG REMARKS HHHHHHHHHH...(MAX. 20 CHARS).. ----------------------------------------24/03/09 15:27 GROSS 39740 kg 24/03/09 15:15 TARE 18340 kg NET OUTPUT 21400 kg ----------------------------------------In order: ----------------------------------------....FOOT TEXT 1 (MAX. 40 CHARACTERS)..... ....FOOT TEXT 2 (MAX. 40 CHARACTERS)..... Figure 3.6.1 Ticket 40 Characters Wide 1 2 3 4 5 6 7 8 9 10 11 12 13 14 15 16 17 18 19 20 21 22 23 24 25 3-6 1.................21.......................................50.....................80 ....HEADER TEXT 1 (MAX. 40 CHARACTERS)... ....HEADER TEXT 2 (MAX. 40 CHARACTERS)... ....HEADER TEXT 3 (MAX. 40 CHARACTERS)... ....HEADER TEXT 4 (MAX. 40 CHARACTERS)... ....HEADER TEXT 5 (MAX. 40 CHARACTERS)... -----------------------------------------------------------------------------------TICKET NUM: 6965 LICENSE: 0987CBA COMPANY CCCCCCCCCC DDDDDDDDDD...(MAX. 30 CHARS).. PRODUCT PPPPPPPPPP EEEEEEEEEE...(MAX. 30 CHARS).. FIELD1 FFFFFFFFFF FIELD2 GGGGGGGGGG REMARKS HHHHHHHHHH...(MAX. 20 CHARS).. -----------------------------------------------------------------------------------24/03/09 15:27 GROSS 39740 kg 24/03/09 15:15 TARE 18340 kg NET OUTPUT 21400 kg In order: Truck weighing application 26 -----------------------------------------------------------------------------------27 ....FOOT TEXT 1 (MAX. 40 CHARACTERS)..... 28 ....FOOT TEXT 2 (MAX. 40 CHARACTERS)..... Figure 3.6.2 Ticket 80 Characters Wide 3.7 Access control/Gate function (By means of an optional digital output external module) Functionality with which an access control may be performed using the digital outputs of the optional external module. For that the option is activated by programming the paramenters of the GATES option (see 3.9.5). Control is performed with the COM3 port or by the optional RS-485 internal board (COM4). Digital outputs change its state to indicate if a truck may enter or exit the scale. These signals are designed to control traffic lights or gates. Input gates/traffic light allows access when the scale is free and closes/ser to red when the weight value is above a certain value (programmable) and stabilizes. The weighing sequence is started with F1, F2 or F4. Once the gross weight is below the programmed value, indicating the truck is coming out and another one may come in, the gate/traffic light will open/set to green. The output gate/traffic light is normally closed/red and is opened on ending the weighing sequence started with F1, F2 or F4, allowing the truck to come out. The output gate/traffic light closes/sets to red when the truck comes out and the weight is below the programmed value in section GATES. Operation: Scale empty Æ Input gate/traffic light: open/green Input gate/traffic light: closed/red Truck comes in Æ Weight above minimum programmed for input and stable Æ Input gate/traffic light: closed/red. Input gate/traffic light: closed/red (keeps as it was) Start of weighing sequence with F1, F2 or F4. On ending the weighing sequence Æ Input gate/traffic light: open/green. Input gate/traffic light: closed/red (keeps as it was) Truck cones out Æ Weight below minimum programmed for output Æ Input gate/traffic light: closed/red, Æ Weight below minimum programmed for input Æ Input gate/traffic light: open/green Scale empty (end of operation) If the same minimum weight is programmed for both input and output, when the truck comes out both gates/traffic lights change their state at once. SAFETY NOTE In case of using that function for mechanical gates control, it is highly recommendable that they have a safety device to avoid them to close while a truck is passing through 3.8 Filling function 3.8.1 General description The filling function enables the control of an automatic loading system of material in a truck. Control is performed through one or more external modules with DIN rail format of digital outputs (relays) and inputs. These modules connect to a Matrix II through a RS485 bus using COM3 port or the optional COM4. The filling process has a similar sequence than an entrance and exit of a truck. In this case the two weighings take place without moving the truck: the first weighing is made before starting the filling process and the second on ending. The start of the filling sequence is made through the key F4 instead of F1 - and the result of the filling is stored in the database in the same way that it would in a double weighing -made through F1-. Once pressed F4 the equipment requires introducing the truck 3-7 Truck weighing application license plate. On the developing of this function the equipment shall never take into account if the truck has already a first weighing introduced in the system, and is then pending of a second weighing, or else, if the truck has a memorized tare. The two corresponding weights shall always be performed. 3.8.2 3.8.3 Main characteristics Filling to 1 or 2 speeds. Filling entering net or gross weight. Programming of inflight (cut-off point of the thin filling) with automatic adjustment. Programming of slow section (cut-off point of the coarse filling) when a filling to 2 speeds is performed. Programmable error margins above and below the desired weight. Programming of error margins by percentage or by weight. Detection of lack of material (configurable). Start of filling by external input, by keyboard or by external input. Automatic acceptance of the second weighing or by user’s validation. Independent configuration and filling parameter for scale 1 and scale 2. Indicator relays of the filling process and errors. Digital inputs for starting, pausing, blocking and cancelling the filling by means of external signals. Description of the filling process The filling process has the following steps: 1. Press to start the process. Figure 3.8.3.1 2. Introduce the truck license plate. Figure 3.8.3.2 3. Fill the weighing data in the indicator. This data is the same that for a conventional weighing by means of key and is configurable. The following steps depend on how this function is configured in the equipment: 4. Type of filling: NET or GROSS. 3-8 Truck weighing application Figure 3.8.3.3 5. Weight to fill or use a pre-programmed value. Figure 3.8.3.4 6. Start of filling. There may be 4 cases: a. Automatic starting of filling. Figure 3.8.3.5 b. Wait confirmation by keyboard to start filling. Figure 3.8.3.6 c. Wait confirmation by external digital input to start filling. 3-9 Truck weighing application Figure 3.8.3.7 d. Wait confirmation by keyboard or external input (the first occurrence). Figure 3.8.3.8 7. Execute 1 or 2 speeds filling. 8. Final check if the filled weight is within the programmed margins, showing, if necessary, an error message and activating its corresponding error relay. Figure 3.8.3.9 9. Once the filling is performed the second weighing is performed: a. Directly on ending the filling. b. Asking the user’s confirmation to accept the second weighing. Figure 3.8.3.11 10. The net weight filled is showed. 3-10 Truck weighing application Figure 3.8.3.12 11. With F3 a ticket is printed with the two weighings and the net weight filled. 3.8.4 Initial screen of the filling system When the equipment has activated this filling function we shall have a new icon at F4: Figure 3.8.4.1 Pressing at the filling sequence starts introducing the license plate. 3.8.5 PAUSE function key Pressing the PAUSE key (F1) the filling is stopped (fast and slow relays are deactivated) and the following screen showing the blinking message FILLING PAUSED: Figure 3.8.5.1 With PLAY (F2) the filling continues. With STOP (F6) the following screen appears: Figure 3.8.5.2 With YES the weighing is stored in the database, with CANCEL is discarded. 3-11 Truck weighing application 3.9 Truck Weighing Application Options Menu The options in this menu allow you to manage the information generated with each weighing, as well as the auxiliary information that will be used to create the weighing tickets. . To access the options menu for the truck weighing application, press What will appear on the display is showed in the following illustration: Figure 3.9.1 General Menu Layout To move around the menus, use the cursor movement keys. To move around the same level, use the right and left keys; and to change levels, use the up or down keys. To exit the menu, press the key. 3.9.1 CONFIG This option allows you to configure the different options available in the truck weighing option. The menu is as shown in the following illustration: Figure 3.9.1.1 key, you can go down to the next option. key, you can go up to the previous option. key, you enter the menu for the option currently selected. key, you exit the menu for the option currently selected. Using the Using the Using the Using the The or key validates the option or the data entered. If you do not wish to validate the option or data entered, press the or key. 3.9.1.1 DATA BASE This option allows you to define the data base source. At this time, this data base can only be local. Figure 3.9.1.1.1 3-12 Truck weighing application 3.9.1.1.1 AUTO-DELETE This parameter determines how the indicator works when there is no free space in the data base to do more weighings and a new weighing is attempted. It admits two possible values NO/YES. Figure 3.9.1.1.1.1 Automatic deletion OFF (Default option): When an attempt is made to store a weighing beyond the capacity of the WEIGHINGS table, the message "OUT OF MEMORY" appears on the display. In this case, in order to continue storing weighings, do a complete deletion (see 3.10.1.1). Automatic deletion ON: The indicator searches the weighings table for the oldest record and overwrites it with the new weighing. The record used may correspond to both a 1st weight or a complete weighing. 3.9.1.1.2 LABEL Using this option, you can configure the texts/labels that are shown for the different fields: LICENSE, TRAILER, COMPANY, PRODUCT, FIELD 1, FIELD 2 and REMARKS. Figure 3.9.1.1.2.1 3.9.1.1.2.1 RESET LABELS Using this option, you can reset the texts/labels to their default values. To do so, select the YES option and press the or key. Figure 3.9.1.1.2.1.1 3.9.1.1.2.2 LICENSE This allows you to modify the wording shown in the LICENSE field, the maximum length of which is 10 characters. 3-13 Truck weighing application To delete the current text, press the key several times. Enter the desired text for the wording using the alphanumeric keypad and finally, press the or key. Figure 3.9.1.1.2.2.1 3.9.1.1.2.3 TRAILER This menu contains the options shown in the following figure 3.9.1.1.2.1: Figure 3.9.1.1.2.2.1 keys. You access this option using the The desired option is selected by using the key. You exit the option using the , or key. 3.9.1.1.2.3.1 ACTIVATED This allows you to activate or disable the appearance of the TRAILER field in the data entry sequence for a weighing. The possible options are YES/NO. keys. You confirm by pressing the or The desired option is selected by using the key. 3.9.1.1.2.3.2 LABEL This allows you to modify the wording shown in the TRAILER field, the maximum length of which is 10 characters. To delete the current text, press the key several times. Enter the desired text for the wording using the alphanumeric keypad and finally, press the or 3.9.1.1.2.4 COMPANY This menu contains the options shown in the following figure 3.9.1.1.2.4.1. Figure 3.9.1.1.2.4.1 3-14 key. Truck weighing application The desired option is selected by using the key. You exit the option using the , or keys. You access this option using the key. 3.9.1.1.2.4.1 ACTIVATED This allows you to activate or disable the appearance of the COMPANY field in the data entry sequence for a weighing. The possible options are YES/NO. keys. You confirm by pressing the or The desired option is selected by using the key. 3.9.1.1.2.4.2 LABEL This allows you to modify the wording shown in the COMPANY field, the maximum length of which is 10 characters. To delete the current text, press the key several times. Enter the desired text for the wording using the alphanumeric keypad and finally, press the or key. 3.9.1.1.2.5 PRODUCT This menu contains the options shown in the following figure 3.9.1.1.2.5.1: Figure 3.9.1.1.2.5.1 The desired option is selected by using the key. You exit the option using the , or keys. You access this option using the key. 3.9.1.1.2.5.1 ACTIVATED This allows you to activate or disable the appearance of the PRODUCT field in the data entry sequence for a weighing. The possible options are YES/NO. keys. You confirm by pressing the or The desired option is selected by using the key. 3.9.1.1.2.5.2 LABEL This allows you to modify the wording shown in the PRODUCT field, the maximum length of which is 10 characters. To delete the current text, press the key several times. Enter the desired text for the wording using the alphanumeric keypad and finally, press the or key. 3.9.1.1.2.6 FIELD1 This menu contains the options shown in the following figure 3.9.1.1.2.6.1: 3-15 Truck weighing application Figure 3.9.1.1.2.6.1 The desired option is selected by using the key. You exit the option using the , or keys. You access this option by using the key. 3.9.1.1.2.6.1 ACTIVATED This allows you to activate or disable the appearance of the FIELD 1 field in the data entry sequence for a weighing. The possible options are YES/NO. keys. You confirm by pressing the or The desired option is selected by using the key. 3.9.1.1.2.6.2 LABEL This allows you to modify the wording shown in the FIELD 1 field, the maximum length of which is 10 characters. To delete the current text, press the key several times. Enter the desired text for the wording using the alphanumeric keypad and finally, press the or key. 3.9.1.1.2.7 FIELD2 This menu contains the options shown in the following figure 3.9.1.1.2.7.1: Figure 3.9.1.1.2.7.1 The desired option is selected by using the key. You exit the option using the , or keys. You access this option by using the key. 3.9.1.1.2.7.1 ACTIVATED This allows you to activate or disable the appearance of the FIELD2 field in the data entry sequence for a weighing. The possible options are YES/NO. keys. You confirm by pressing the The desired option is selected by using the or key. 3.9.1.1.2.7.2 LABEL This allows you to modify the wording shown in the FIELD2 field, the maximum length of which is 10 characters. 3-16 Truck weighing application To delete the current text, press the key several times. Enter the desired text for the wording using the alphanumeric keypad and finally, press the or key. 3.9.1.1.2.8 REMARKS This menu contains the options shown in the following figure 3.9.1.1.2.8.1: Figure 3.9.1.1.2.8.1 keys. You access this option by using The desired option is selected by using the the key. You exit the option using the , or key. 3.9.1.1.2.8.1 ACTIVATED This allows you to activate or disable the appearance of the REMARKS field in the data entry sequence for a weighing. The possible options are YES/NO. The desired option is selected by using the keys. You confirm by pressing the or key. 3.9.1.1.2.8.2 LABEL This allows you to modify the wording shown in the REMARKS field, the maximum length of which is 20 characters. To delete the current text, press the key several times. Enter the desired text for the wording using the alphanumeric keypad and finally, press the 3.9.2 or key. WEIGHINGS Using this menu, you can do the operations shown in the following figure: Figure 3.9.2.1 3.9.2.1 REPEAT TICKET With this option, you enter a screen where you can print a ticket again. To do so, you must enter the ticket number and press the or key as shown in the figure. 3-17 Truck weighing application Figure 3.9.2.1.1 3.9.2.2 DEL WEIGHINGS This deletes all the weighings in the memory up to the date entered on the following screen: Figure 3.9.2.2.1 3.9.2.3 DELETE TRANSIT This option allows you to delete all the weighing records that exist in the indicator memory. To do so, select YES and press the or key as shown in the following figure. Figure 3.9.2.3.1 3.9.2.4 N. TICKET On this screen, you can modify the ticket number assigned for the next weighing. To do so, enter the desired number and press the or key as seen in the following figure. Figure 3.9.2.4.1 3-18 Truck weighing application 3.9.3 REPORTS Menu where you can get reports on vehicles in transit, a list of weighings, of companies, of products and of vehicles. When you access the menu, it will look just as it appears in figure 3.9.3.1: Figure 3.9.3.1 3.9.3.1 TRANSIT Using this option, you can get a printed list of vehicles in transit. 3.9.3.2 WEIGHINGS A menu where you can get a list of weighings with a filter and order option. When you enter, the screen shown is as follows: Figure 3.9.3.2.1 3.9.3.2.1 FILTER An option that allows you to filter the list of movements according to different criteria: - License plate number (REG.N) From a date (FROM DATE) - Product code (PROD.C) To date (TO DATE) - Company code (COMP.C) To remove the current filter, there is an option to reset the filter (RESET FILTER) 3.9.3.2.2 SORTKEY An option with which you can choose an order criteria for the list of movements. The possible options are: - DATE 2nd WEIGHT PRODUCT - 2nd WEIGHT COMPANY - DATE 1st WEIGHT N. TICKET - 1st WEIGHT FIELD 1 - LICENSE FIELD 2 3.9.3.2.3 PRINTOUT With this option once the desired filter and order options have been chosen, the list of movements is sent to the printer. 3.9.3.3 COMPANY Using this option, you can get a printed list of companies. 3-19 Truck weighing application 3.9.3.4 PRODUCT Using this option, you can get a printed list of products. 3.9.3.5 VEHICLES Using this option, you can get a printed list of vehicles. 3.9.4 TICKETS An option to choose what type of ticket will be used for: - First weighing Second weighing For all of these, the possible options are: - Standard Programmed Single weighing Disabled (OFF) 3.9.5 GATES With the options of the following screen you can configure the options of an Access control/Gate (see 3.7): Figure 3.9.5.1 The different options that may be configured are: Figure 3.9.5.2 ) it means that the module has not If a question mark appears after the exit (e.g.: been installed through the SETUP menu and therefore it will not function. No matter if the module has been correctly mounted and connected it will not function until the installation process through the SETUP menu has been performed (see 5.4.4) 3.9.5.1 INPUT GATE ACTIVATION With this option you may activate this functionality for the selected scale. The different options are ENABLED or DISABLED, as shown in figure 3.9.5.1.1: Figure 3.9.5.1.1 3-20 Truck weighing application 3.9.5.2 MIN. WEIGHT INPUT GATE With this option you may configure the value of the minimum weight from which the digital output will be deactivated. The admitted range is from 0 to scale MAX. Figure 3.9.5.2.1 3.9.5.3 OUTPUT GATE ACTIVATION With this option you may activate this functionality for the selected scale. The different options are ENABLED or DISABLED, as shown in figure 3.9.5.3.1: Figure 3.9.5.3.1 3.9.5.4 MIN. WEIGHT OUTPUT GATE With this option you may configure the value of the minimum weight from which the digital output will be deactivated. The admitted range is from 0 to scale MAX. Figure 3.9.5.2.1 3.9.5.5 INPUT GATE RELAY With this option you may configure the output that will be used for the input gate. The module direction and the relay number have to be introduced. 3-21 Truck weighing application Relay number Relay number . Figure 3.9.5.5.1 If the output selected is already being used by another function -as another scale gate (indicator bi-scale) or the standard digital outputs- the indicator will show an error like the one below: Figure 3.9.5.5.2 3.9.5.6 OUTPUT GATE RELAY With this option you may configure the output that will be used for the output gate. The module direction and the relay number have to be introduced. Relay number Relay number Figure 3.9.5.6.1 If the output selected is already being used by another function -as another scale gate (indicator bi-scale) or the standard digital outputs- the indicator will show an error like the one below: Figure 3.9.5.6.2 3.9.5.7 Error messages in the relay programming See 5.5.7 3-22 Truck weighing application 3.9.6 FILLING Filling configuration can be found in the truck weighing configuration menu. It is accessed on pressing showing the following menu: Figure 3.9.6.1 On accessing the filling options the equipment will require the correct introduction of the PIN, which will then allow us to modify the configuration: Figure 3.9.6.2 If the correct PIN is not introduced the parameter will be showed but it is not possible to change them. Once the PIN is introduced the following screen will be shown: Figure 3.9.6.3 In the bi-scale equipments we shall have two independent filling systems although only one truck may be filled every time. On accessing the corresponding scale filling menu the following configuration parameters are showed: Figure 3.9.6.4 3-23 Truck weighing application 3.9.6.1 Filling parameters 3.9.6.1.1 ACTIVATED Indicates if the filling function is available. When available the corresponding icon appears at the key of the main screen. Possible values: YES, NO. 3.9.6.1.2 SPEEDS Indicates if the filling will be performed at one or two speeds. - One speed: there is a material control relay and so one only filling speed. The equipment will activate the FINE relay until reaching the desired weight minus the inflight. - Two speeds: there are two material control relays and so two filling speeds. While the weight is below the desired weight minus the slow section the FINE and GROSS relays are activated. Once this value is reached only the FINE relay will continue activated. On reaching the desired weight minus the inflight the FINE relay will be desactivated. Possible values: 1,2 3.9.6.1.3 FILLING TYPE That parameter selects if the weight introduced will be net or gross. Net weight means that the truck will be loaded with the weight of the filled material. The final weight on the scale will be the weight of the truck empty plus the weight to be filled. Gross weight means that the filling of the truck will be performed until the gross weight reaches the filling value introduced, and so, the final weight on the scale will be that weight. Possible values: NET, GROSS, ASK If the option ASK is selected, on performing the filling data entrance sequence the indicator will ask the user what type of filling desires. Example: Figure 3.9.6.1.3.1 If CANCEL is selected the filling is aborted. 3.9.6.1.4 ASK WEIGHT That parameter indicates if during the filling data entrance sequence the weight to dose will be required to the user or if the weight programmed at the configuration menu will be used. In case the weight is required there is the option that the last introduced weight to be showed or that always shows zero. Possible values: NO, LAST, ASK NO: the programmed weight will be used without asking. LAST: a window will be showed asking for the weight. The initial value will be the same introduced in the previous filling or zero if the equipment has just started. ASK: a window will be showed asking for the weight. The initial value will always be zero. That makes the introduction of the value mandatory every time and avoids the accidental validation of a previous value. Example of the screen showed when asking the weight to fill is activated: 3-24 Truck weighing application Figure 3.9.6.1.4.1 3.9.6.1.5 START OF FILLING Indicates how the filling is started after the filling data entrance: Possible values: AUTO: The filling starts immediately after the entrance of the parameters. KEY: the equipment will require a keyboard confirmation before starting the filling. ENTRADA: starting will be validated through an external digital input (for example a pushing button). TECLA+ENTRADA: the filling will be started by a keyboard confirmation or an external input (the first occurrence). Example of screens showed before starting the filling: Figure 3.9.6.1.5.1 Figure 3.9.6.1.5.2 3.9.6.1.6 2nd WEIGHING Configuration option used to indicate if on ending the filling the second weighing will be performed directly or if a user confirmation will be required. Possible values: AUTO: Second weighing will be performed directly after ending the filling process. KEY: A user confirmation will be required to perform the weighing. Example of weighing confirmation requirement: 3-25 Truck weighing application Figure 3.9.6.1.6.1 In that case the weight used as the second weighing will be the one in the screen at the moment of acceptance, it is to say, if during the confirmation requirement material is added or removed that will be reflected in the second weighing. That allows manual corrections of the filling. 3.9.6.1.7 FINAL WEIGHT That weight is used as the weight to fill when the parameter ASK WEIGHT is configured to NO. For the rest of cases that weight is not used. 3.9.6.1.8 INFLIGHT Menu for the inflight configuration. The screen is as follows: Figure 3.9.6.1.8.1 The inflight for dosing or filling is the amount of product that keeps falling once the gates or the product control system is closed. To compensate that fall of material the FINE relay is cut before reaching the desired weight. That difference between the desired value and the cut value is the inflight. As that value shall be varying in time and is also difficult to predict accurately, the equipment has an automatic correction system that adjusts the inflight value according to the results of the different fillings. That automatic correction system shall be configured or void if desired. Inflight configuration has three parameters: Inflight, correction and maximum correction. INFLIGHT: Weight value for the calculation of the cut value for the FINE relay. The calculation is: FINE cut weight = Filling weight - INFLIGHT CORRECTION: Percentage of correction to be applied to the current INFLIGHT after a filling. That means that after a filling the final error is calculated (difference between real and desired weight) and that percentage is applied adding or subtracting it to the INFLIGHT accordingly: Correction value =(Desired weight − Real weight ) ⋅ CORRECTION 100 If that parameter is left to zero the automatic correction is deactivated and the value of INFLIGHT is kept the same as the programmed value. MAX. CORRECTION: Maximum correction value to be applied at once. If after making the calculation the correction value surpasses the MAX.CORRECTION parameter value only that correction will be applied. If that value is left to zero the comparison is deactivated and so there is no limit of correction. Default values: INFLIGHT = 0 CORRECTION = 0 (DEACTIVATED) 3-26 Truck weighing application MAX. CORRECTION = 0 (DEACTIVATED) 3.9.6.1.9 SLOW SECTION Parameter only valid if the filling is at two speeds. This parameter determines, along with the inflight, the GROSS relay cut value point, leaving only activated the FINE relay. To calculate the GROSS cut point, subtract the final weight desired, the inflight and the programmed slow section value: GROSS cut value = Final weight – INFLIGHT – SLOW SECTION Default value = 0 3.9.6.1.10 MARGIN OF ERROR Menu option where the final weight check is configured allowing to give an error if the final weight is outside the margins programmed here. That check may be activated or deactivated. The inferior margin is independent from the superior and the value may be programmed in weight or in a percentage of the desired value. The menu is as follows: Figure 3.9.6.1.10.1 MARGIN TYPE: Indicates if the margin values programmed are in weight or in percentage. ERROR MARGIN+: Positive error margin. If the final weight is above that value or the percentage to the desired weight will show an error in screen and an error relay will be activated. ERROR MARGIN-: Negative error margin. If the desired weight minus the final weight is above that value or percentage an error in the screen will be shown and an error relay will be activated. If both margins are left to zero that check is deactivated. Example of the screen with the final weight out of margins: Figure 3.9.6.1.10.2 The equipment gives the option to accept or reject the weighing. Before accepting the weighing material can be added or removed manually if the filling wants to be corrected. On accepting it the current weight is acquired as the second weighing. Default values: MARGIN TYPE: Weight MARGIN OF ERROR+:0 (DEACTIVATED) MARGIN OF ERROR-:0 (DEACTIVATED) 3-27 Truck weighing application 3.9.6.1.11 MATERIAL ERROR Option through which the lack of material detection may be programmed. In case of being activated en error will generated if during the filling process it is detected that the weight does not increase. Figure 3.9.6.1.11.1 Detection is configured through two parameters: TIME: Indicates the time of detection in seconds. If it is set to zero the detection is deactivated. Default value: 0 WEIGHT CHANGE: Possible values are: STABILITY, 5, 10, 20, 50, 100 or 200 divisions. That value indicates how much the weight has to change during the time programmed in the TIME parameter. Default value: STABILITY. STABILITY option indicates that if during the filling the weight becomes stable in a time as the programmed in TIME, a lack of material error will arise. If instead of STABILITY we select some divisions we will be selecting that the weight has to increase more than these divisions by time programmed. If the speed is lower a lack of material error will arise. Example of a lack of material error screen: Figure 3.9.6.1.11.2 When an error arises we have three options: CANCEL: Cancel the filling and the weighing. Will be shown: RESUME: Resumes filling from the point where it was. Option to be selected when the lack of material problem has been solved (for example: material has been replaced) END: Accepts the weighing as is. The second weighing will be done with the current weight and the weighing will be recorded. Option to be selected when the lack of material may not be solved immediately and the current weighing wants to be accepted even though the final desired value has not been reached. See figure 3.9.6.1.11.3 Figure 3.9.6.1.11.3 3-28 Truck weighing application 3.9.6.1.12 WAITING TIME Once reached the desired weight the FINE relay is deactivated, waits for stability and starts that waiting time. On ending, the process of the weighing checking and ending continues. If during that time the weight becomes unstable the time counter starts again from zero. That time is used in systems where there is not enough with waiting for stability on ending the filling because material may fall after reaching stability. Default value: 0 3.9.6.1.13 RELAY.CONFIG Section to configure the filling control and information relays. The screen is as follows: Figure 3.9.6.1.13.1 A list of the available functions appears and at the right side the assigned relay. The relay is specified with a number and module direction (1 to 15) and a relay number (1 to 8). For example [01:3] indicates relay number 3 of module 1. If no relay has been assigned appears[--.-]. Function that may be assigned to a relay: FAST: Relay to control the gross flow of the filling system. SLOW: Relay to control the fine flow of the filling system. ERROR: Activated when there is an error in the equipment during the filling. FILLING ERROR: Activated if on ending the filling the weight is outside the programmed margins of error. MATERIAL ERROR: Activated if there is a lack of material error. ACTIVATED: Activated during the filling process. PAUSE: Activated if the filling is paused. If a relay is not programmed it means that this function will not activate any relay. To start the filling is mandatory to program at least the FINE relay for 1 speed fillings, or the FINE and GROSS relays for a 2 speed. It is not allowed to program two functions to the same relay. Neither is allowed to use the same relay for more than one equipment function, such as gates and dosing. If a relay is already being used in another function an error will arise on programming it. Option RESET CONFIG. erases all the configuration of the filling relays for that scale. Used for starting a configuration from scratch. If a question mark appears at the right side of the relay, as showed in figure 3.9.6.1.13.2, means that the module that corresponds to that relay is not installed. Go to \SETUP\EXTERNAL MODULES\INSTALLATION to install the modules. 3-29 Truck weighing application Figure 3.9.6.1.13.2 All the relay configuration screens have the following format: Relay number Relay number Figure 3.9.6.1.13.3 If a relay which is being used by another function is introduced the equipment will arise an error. That is solved using another relay or changing it to the function that was already using it. 3.9.6.1.14 CONFIG. INPUTS Section to configure the filling control inputs throught the following screen: Figure 3.9.6.1.14.1 Option RESET CONFIG. Erases all the configuration of the filling inputs for that scale. Used for starting a configuration from scratch. It is only necessary to configure these inputs if the corresponding function wants to be used. Possible functions: START INPUT: Used to start the filling when parameter START FILLING is configured to INPUT or KEY+INPUT. PAUSE: On activating that input during the filling process it is stopped and placed in pause. CANCEL: On activating that input during the filling it is cancelled directly. CONTINUE: Resumes the filling when the equipment is paused. BLOCKING: That signal blocks the filling while being active. The filling is automatically resumed when the signal is deactivated. Blocking state is similar to pause: the filling relays are deactivated and all error checks are stopped. During blocking the filling may be cancelled pressing or activating the CANCEL external input. In case of using the shall have the opportunity yo sabe the weighing with the current weight. The following figure shows an example screen of a blocked filling: 3-30 key we Truck weighing application Figure 3.9.6.1.14.2 3.10 Database Menu In this menu, you can view and modify the fields for the different database tables in the truck weighing application. key, and the display will look like figure 3.10.1: You enter this menu by pressing the Figure 3.10.1 You select the table you wish to access using the and selected table using the key. You exit the option using the keys. You access the key. 3.10.1 CONFIG This allows you to modify the dimensions of the COMPANY, PRODUCTS, VEHICLES and WEIGHINGS tables in the data base. Access to this option is protected and requires you to enter an access code (ID): Figure 3.10.1.1 The menu is as shown in the following figure. The number shown to the right of each field is the maximum number of records in the corresponding table: 3-31 Truck weighing application Figure 3.10.1.2 WARNING Modifying the dimension of any of the tables leads to a deletion in the data base 3.10.1.1 INIT TABLES Using this option, you can reset the data base tables to their default values. To do so, select the YES option and press the or key. Figure 3.10.1.1.1 WARNING Resetting the data base tables leads to a deletion of the data base 3.10.1.2 COMPANY This option allows you to modify the quantity of maximum records available in the COMPANY table in the data base. This quantity can be anywhere from 1 to 1000 records. Figure 3.10.1.1.1 Once the value for this option has been modified, the data base is initialized and the number of records available in the WEIGHINGS table is recalculated. 3.10.1.3 PRODUCT This option allows you to modify the quantity of maximum records available in the PRODUCT table in the data base. This quantity can be anywhere from 1 to 1000 records. 3-32 Truck weighing application Figure 3.10.1.3.1 Once the value for this option has been modified, the data base is initialized and the number of records available in the WEIGHINGS table is recalculated. 3.10.1.4 VEHICLES This option allows you to modify the quantity of maximum records available in the VEHICLES table in the data base. This quantity can be anywhere from 1 to 1000 records. Figure 3.10.1.4.1 Once the value for this option has been modified, the data base is initialized and the number of records available in the WEIGHINGS table is recalculated. 3.10.1.5 WEIGHINGS This option does not feature a submenu as the number of records is calculated based on the quantity of records in the rest of the tables. Each record in each table requires the following memory quantity: TABLE COMPANIES PRODUCTS VEHICLES WEIGHINGS Necessary Memory [bytes] 40 40 13 82 The number of weighings is calculated in accordance with the following formula: nº weighings = [262144 – (nº companies * 40) – (nº products * 40) – (nº vehicles * 14)] / 84 So, for example, if the number of records in the COMPANIES, PRODUCTS and VEHICLES tables is 100, the quantity of records available for the WEIGHINGS table would be 3008. 3.10.2 COMPANY Table The structure of this table is just as shown in figure 3.10.2.1. Certain texts can be modified (see section 3.9.1.1.2): 3-33 Truck weighing application Figure 3.10.2.1 Use the and keys to move through the different record lines. Press the key while the cursor is on any record in the ID column and a menu will appear that allows you to directly skip to a certain record. Use the and keys to move through the different record fields. To edit the field you are in, press the key and confirm with the key or cancel with the key. key. You exit this menu with the 3.10.3 PRODUCT Table The structure of this table is just as shown in figure 3.10.3.1. Certain texts can be modified (see section 3.9.1.1.2): Figure 3.10.3.1 Use the and keys to move through the different record lines. Press the key while the cursor is on any record in the ID column and a menu will appear that allows you to directly skip to a certain record. Use the and keys to move through the different record fields. To edit the field you are in, press the key and confirm with the key or cancel with the key. key. You exit this menu with the 3.10.4 VEHICLES Table The structure of this table is just as shown in figure 3.10.4.1. Certain texts can be modified (see section 3.9.1.1.2): Figure 3.10.4.1 Use the and keys to move through the different record lines. Press the key while the cursor is on any record in the ID column and a menu will appear that allows you to directly skip to a certain record. Use the and keys to move through the different record fields. To edit the field you are in, press the key and confirm with the key or cancel with the key. key. You exit this menu with the 3-34 Truck weighing application 3.10.5 WEIGHIGNS Table The structure of this table is just as shown in figure 3.10.5.1. Certain texts can be modified (see section 3.9.1.1.2): Figure 3.10.5.1 The fields that have been disabled (see 3.9.1.1.2) do not appear in the columns of this table. Use the and keys to move through the different record lines. Press the key while the cursor is on any record in the ID column and a menu will appear that allows you to directly skip to a certain record. Use the and keys to move through the different record fields. To edit the key and confirm with the key or cancel with the key. You exit field you are in, press the this menu with the key 3-35 Industrial application 4 Industrial Application 4.1 Application selection This equipment has two different modes of operation: truck weighing application and industrial application. In this case for selecting the industrial application we access the SETUP menu by pressing the SETUP key of the indicator, then select the INDICATOR option, after select CONFIG and finally access the APPLICATION option where we choose the INDUSTRIAL option. 4.2 Operation 4.2.1 Normal Weighing Upon loading the platform, the weight will appear on the main display: 4.2.2 Zero The indicator features a manual reset to zero device. If you press the zero key, the indicator will use the current weight value as the system zero value. Operation: 4.2.3 Tare The types of tare that can be done are as follows: - Normal tare - Manual tare - Programmed tare 4.2.3.1 Normal Tare or key, the current value on the indicator will become the tare value. By pressing the The word NET will appear to the right of the weight. Operation: or 4.2.3.2 Manual Tare To enter a specific tare, you must indicate the tare value using the numeric keys, enter it using the or key and finally, validate it by pressing the appear to the right of the weight. Operation: nnn→ or or → key. The words NET and PT will or 4.2.3.3 Programmed Tare To select a programmed tare, you must enter the tare number (1…20) and press the key. Then, press the programmed tare key . The programmed tare will appear on the screen. If it is the desired value, you must confirm with the programmed tare, enter the new value and press the will appear to the right of the weight. Operation: Selecting the Programmed Tare: or 1..20→ or key; if you wish to change the or key. The NET and PT indications or → → 4-1 Industrial application Program Tare: 1..20→ or → →nnn→ 4.2.3.4 Disable Tare To disable the tare, regardless of the type, press the delete tare key . The net indicator will turn off and, if applicable, the pre-set tare one, and the gross weight will be shown. Operation: 4.2.4 Gross/Net If the weight in The indication NET is the display is Gross OFF Net On pressing the key ON Weight in the display is Net Gross The indication NET is ON OFF Only acts if a tare is active. 4.2.5 Print Ticket To print a ticket, you must press the or key. If the weight does not pass the divisions entered with the PR MIN function (see 5.3.2.9 or 5.4.2.9), the device will indicate the message “Weight not valid”. If the weight is not stable when you press the “WAITING TO PRINT...” will appear. or key, the message Operation: or The ticket will be printed in accordance with the selected configuration (see 5.2.8). 4.2.6 Piece Counter It can operate in two different ways: - By number of pieces - By weight per piece The display can not show more than 9.999.999 pieced and not less than -999.999. 4.2.6.1 By number of pieces To operate according to a number of pieces, place a known number of pieces on the platform, -press key if the count pieces key is not showed in the displaypress the count pieces key and enter the number of pieces there are on the platform. The indication Pcs will appear. If the unit weight is less than a hundredth of a division, an error message will appear. For example if a scale has a division of 0.01kg the minimum admitted unit weight shall be of 0.0001kg.. From this time on, the indicator will indicate the quantity of pieces. The display will indicate the weight of one piece at an accuracy of two decimals more than the division at which the indicator operates (e.g.: in a scale with an adjustment in kg with a division of 0.01kg, the weight per unit shall be showed in kg with a precision of four decimal places). See the following figure: 4-2 Industrial application Figure 4.2.6.1.1 →Nº pieces→ or Operation: This operation can be repeated by adding more pieces to those already on the scale if you wish to readjust the system again. To exit the pieces counter function, you must press the key. The indicator will show weight again. 4.2.6.2 By weight per piece To operate according to weight per piece, you enter the weight per piece and press the or key. The maximum accuracy of the weight per piece is two decimals more than the division at which the scale operates (e.g.: if a scale is adjusted in kg with a division of 0.01kg the maximum resolution shall be of 0.0001kg). Then, press the count pieces key . The Pcs indicator turns on instead of the weight units. The weight per piece entered will be shown on the auxiliary display. From this time on, the indicator will indicate the quantity of pieces. Operation: Weight per piece→ To exit the pieces counter function, you must press the weight again. or → key. The indicator will show 4.2.6.3 Bi-scale indicators In bi-scale indicators it is possible to calculate or introduce the weight per unit in one scale and the switch to the other keeping the pieces counter mode. For that the following conditions shall be accomplished: - Both scales shall work with the same units. - The weight per unit entered or calculated in one scale shall not be lower than a hundredth part of the division of the other scale in order for it the indicate pieces. 4.2.7 Totalize This function gives the total sum of the different weighings and the number of weighings completed. To enter the current weight on the scale in the sum, press the key. The auxiliary line shows the cumulative total and the number of weighings. If you are in the pieces counter function, it will also give the sum of the pieces. See the following figure: Figure 4.2.7.1 4-3 Industrial application Operation: key. The cumulative total and the number of To exit this function, you must press the weighings will be set to zero and the ticket that is created with this function will be closed. If the weight is not stable when you press the key, the message “WAITING TO ACCUMULATE...” will appear. If the weight does not pass the divisions entered with the PR MIN function (see 5.3.2.9 or 5.4.2.9), the device will indicate the message "Weight not valid".. If you were to press the key and not yet exited the totalize function, the device will show the error “Ticket . open”. To exit the totalize function press 4.2.8 Dosing function 4.2.8.1 General description Dosing function allows loading and unloading of a product controlled by its weight in an automatic way. Dosing electromechanical system control is performed through one or more external modules DIN-rail format that have digital outputs (relays) and inputs. These modules are connected to a Matrix II through a RS485 bus using COM3 port or COM4 (optional, galvanically isolated). There are six different working modes that are selected through the industrial application configuration menu. Once selected the working mode, the access keys to the dosing functions will appear in the context keys of the main display. Dosing program allows interacting with other systems (light and sound alarm indicators, starting buttons, blocking security sensors, PLCs, etc) Dosing function operation will be given by its own configuration and according to it we will have to introduce more or less parameters for starting dosing. 4.2.8.1.1 Main characteristics - One product dosing at 1 or 2 speeds. - Six dosing functions: 2 for loading, 2 for unloading, loading+unloading and loading/unloading. - Possibility to work with weight or pieces. - Dosing in gross or net (only in loading mode). - Possibility to make cycles (up to 99). - Inflight programming (cut-off point of the thin filling) with configurable automatic adjustment. - Dosing parameters set by configuration or by keyboard input by the user on starting dosing. - Programmable error margins above and below the desired weight. - Error margins programming by percentage or weight. - Lack of material detection (configurable). - Possibility to add material to the weighing Hopper when a lack of material error appears when working in discharge. - Filling start through external input, keyboard or automatic. - Independent configuration and dosing parameters for scale 1 and scale 2. - Programmable delay time before acquiring final weight after dosing. - Option for executing a configurable initial function before starting dosing. - Option for executing a configurable end function after dosing. - Execution of emptying function after dosing (configurable). - Possibility for automatic ticket printing after each dosing. - Dosing process and errors indicator relays. - Digital inputs for dosing start, pause, block and cancel through external signals. 4.2.8.1.2 Dosing start screen For using the dosing function we have to configure it. See section 4.3.4 of the industrial application configuration menu. 4-4 Industrial application According to the working function chosen in the configuration we will have some icons or others in the main screen. To access them it can be necessary to press the key because they are placed in the second group of the context key. If we have selected the working model Charge we will have the following screen: Figure 4.2.8.1.2.1 Key placed at F3 performs the last dosing ticket printing. That key is always present as long we have activated the dosing function independently of the working mode chosen. Key starts the dosing function in Charge mode. Dosing starting keys according to the working mode: Function Basic charge Key Icon F4 Function Starts function Charge Basic discharge F4 Starts function Discharge 1 PROD.- Charge F4 Starts function Charge 1 PROD.- Discharge F4 Starts function Discharge Charge + Discharge F4 Starts function Charge + Discharge Charge / Discharge F4 F5 Starts function Charge Starts function Discharge 4.2.8.1.3 Dosing functions 4.2.8.1.3.1 Possible functions resume As already indicated there are six possible working functions: 1. Basic Charge 2. Basic Discharge 3. Charge 4. Discharge 5. Charge+Discharge 6. Charge/Discharge See section 4.3.4 to select the dosing function. Functions Basic Charge and Basic Discharge allow performing charges and discharges without cycles with a basic and fast configuration. 1 PROD.- Charge function performs one or more dosing cycles (up to 99) charging material on the weighing platform. In the 1 PROD.- Discharge function the weighing platform is part of the material deposit that has the dosing valve or valves and the programmed material quantity is discharged from this platform. Discharge is always performed in net (weight or pieces). Function Charge+Discharge performs a charge mode dosing (always working in gross weight) followed by one or several discharging dosages (net). In that case we will have a charging system 4-5 Industrial application comprised, for example, by a material deposit with one or two valves that charge material into the hopper that makes the weighing platform. Also that hopper will have one or two valves with whom the discharging to a third receptacle will be performed. In that case we will have up to 4 relays for dosing control. Charge/Discharge function is similar to Charge+Discharge but charging and discharging operations are not automatically linked. In that case we will have a start charge key and . Charging will perform a dosing up to a programmed gross weight another one for discharge on the weighing platform and the discharging will perform one or more discharges from the weighing platform of a programmed net weight. 4.2.8.1.3.2 Dosing screen Example of a dosing screen: Figure 4.2.8.1.3.2.1 That is an example of a dosing screen of the charge function. In the superior zone the standard weight screen is kept. In the middle and inferior zone we will have the following information: • A: Shows the working function. • B: Shows the dosing target. In that case dose 400kg plus a charge and discharge cycle counter according to the case. That counter does not appear if one only cycle is performed. • C: Indication in real time of the real charged or discharged weight. • D: Graphic and percentage indication of the charge or discharge process. • E: Shows the current process status. Texts showed: "CHARGE FAST": Charge fast at 2 speeds. "CHARGE SLOW": Charge slow or at 1 speed. "DISCHARGE FAST": Discharge fast at 2 speeds. "DISCHARGE SLOW": Discharge slow or at 1 speed. "¿STABLE?:" Waiting stability to read weight. "WAIT...": Programmed delay time after dosing. "EMPTYING – nn": Emptying relay activated along with remaining time. "** PAUSED **" : Pause mode activated by keyboard or external input. During pause charging and discharging valves are deactivated. "EXTERNALLY BLOCKED": Dosing blocked by an external digital input. During block charging and discharging valves are deactivated. In case of performing any process or cycle start or end function it will also be showed here. 4.2.8.1.3.3 Pause, continue or end during dosing These options are common to all available working functions. We can pause dosing by two ways: pressing key or through an external input if programmed (see section 4.3.4.2.12). For both cases the relays that control the dosing valves will be disconnected stopping the process. The screen will look like the following: 4-6 Industrial application Figure 4.2.8.1.3.3.1 In the indication status it is showed that we are in pause mode with a blinking message. If a pause relay is programmed (see section 4.3.4.2.12) it will be activated. From no won we have two possible keys: Continue dosing from where it was paused. Ends process aborting dosing. Or, with the external input CONTINUE (see section 4.3.4.2.12) we can continue dosing when we are in pause, and activating the external input CANCEL (see section 4.3.4.2.12) cancel dosing at any time being or not in pause. 4.2.8.1.3.4 Dosing phases Dosing is defined in two blocks: process and cycle. For basic function we do not have the process block. If we have the process block, this includes the cycle. Graphically it would be as follows: Functions 1 PROD.- Charge, 1 PROD.- Discharge and Charge/Discharge Start process 1 dosing cycle (basic charge or basic discharge) Dosing cycle/s (charge/s or discharge/s) Function Charge+Discharge Start process Charge Discharge cycle/s End process End process Repeat process if necessary Functions Basic Charge and Basic Discharge Process parameters are common for all working functions but Charge+Discharge. In that case you can program the repetitions of the whole process (up to 99 repetitions). Action performed by the cycle will be defined by the selected function. Actions performed by the cycle may be charge, discharge or charge+discharge linked. When charge or discharge are programmed with several cycles these are performed successively and at the end the process ending is performed. 4.2.8.1.3.4.1 Dosing phases for Basic Charge and Basic Discharge functions 4-7 Industrial application 1. 2. 3. 4. 5. Start of function with F4 key or external input *. Dosing parameters input according to configuration. Execute cycle start command *. Wait stability and get initial weight. Dosing start at one or two speeds according to configuration. For that its corresponding relays are activated. It can be charge or discharge. 6. For two speeds: on reaching fast relay cut point, it is disconnected and only the slow relay will remain connected. 7. On reaching slow relay cut point, it is disconnected. 8. Wait for weight stabilization. 9. Once reached stability wait the programmed time of the parameter WAIT TIME. 10. Read final weight for calculating the dosed material. 11. Execute the final cycle function *. 12. Make the automatic ticket printing *. * Option available if configured 4.2.8.1.3.4.2 Dosing phases for 1 PROD.- Charge, 1 PROD.- Discharge and Charge/Discharge functions That equipment follows the following phase when performing a dosing: 1. 2. 3. 4. 5. 6. 7. 8. Start of function with F4 or F5 key (as appropriate) or external input *. Dosing parameters input according to configuration. Wait for process start command *. Execute process start command *. Wait for cycle start command *. Execute cycle initial function *. Wait stability and get initial weight. Dosing start at one or two speeds according to configuration. For that its corresponding relays are activated. It can be charge or discharge. 9. For two speeds: on reaching fast relay cut point, it is disconnected and only the slow relay will remain connected. 10. On reaching slow relay cut point, it is disconnected. 11. Wait for weight stabilization. 12. Once reached stability wait the programmed time of the parameter WAIT TIME. 13. Read final weight for calculating the dosed material. 14. Execute the final cycle function *. 15. Execute the emptying function *. 16. If there are pending cycles it returns to point 5. 17. Execute the final process function *.. 18. Execute the emptying function *. 19. Make the automatic ticket printing *. * Option available if configured In the Charge/Discharge mode cycles may not be performed. A dosing in gross is performed until its programmed value. 4.2.8.1.3.4.3 Dosing phases for Charge+Discharge function That mode links one charge in gross with one or more discharges in an automatic way (discharges are always in net). It has the peculiarity that it allows the programming of the whole process repetition (up to 99 repetitions) and that there is not emptying function like in the rest of modes The dosing phases for the Charge+Discharge mode are the followings: 1. Start of function with F4 or external input *. 2. Dosing parameters input according to configuration. 4-8 Industrial application 3. 4. 5. 6. 7. 8. 9. 10. 11. 12. 13. 14. 15. 16. 17. 18. 19. 20. 21. 22. 23. 24. 25. 26. 27. 28. 29. Wait for process start command *. Execute process start command *. Wait for charge start command *. Execute charge initial function *. Wait stability and get initial weight. Charge start at one or two speed according to configuration. For that the corresponding relays are activated. For two speeds: on reaching fast relay cut point, it is disconnected and only the slow relay will remain connected. On reaching slow relay cut point it is disconnected. Wait for weight stabilization. Once reached stability wait the programmed time of the parameter WAIT TIME. Read final weight for calculating the dosed material. Execute the final charge function *. Wait for discharge start command *. Execute discharge initial function *. Wait stability and get initial weight to start discharge. Start discharge at one or two speed according to configuration. For that its corresponding relays are activated. For two speeds: on reaching fast relay cut point, it is disconnected and only the slow relay will remain connected. On reaching slow relay cut point it is disconnected. Wait for weight stabilization. Once reached stability wait the programmed time of the discharge parameter WAIT TIME. Read final weight for calculating the discharge dosed material. Execute the final discharge function *. If there are pending discharge cycles it returns to point 15. Execute the final process function *. Execute the emptying function *. Make the automatic ticket printing *. If there are process cycles pending it return to point 3, otherwise the process ends. * Option available if configured 4.2.8.1.3.5 Function Basic Charge Main screen for that function is the following: Figure 4.2.8.1.3.5.1 Key prints the last dosing ticket. or both Function start can be performed through external input, pressing key methods, according to equipment configuration (see 4.3.4.2.2). According the configuration the possible screens that may appear are the followings: - Weight to load (if configured to work in weight). Two possibilities depending on if working in net or gross: • Net: 4-9 Industrial application Figure 4.2.8.1.3.5.2 • Gross: Figure 4.2.8.1.3.5.3 - Pieces to load (if configured to work in pieces). Two possibilities depending on if working in net or gross: • Net: Figure 4.2.8.1.3.5.4 • Gross: Figure 4.2.8.1.3.5.5 When loading start the following screen appears: 4-10 Industrial application Figure 4.2.8.1.3.5.6 4.2.8.1.3.6 Function Basic Discharge Main screen for that function is the following: Figure 4.2.8.1.3.6.1 Key prints the last dosing ticket. or both Function start can be performed through external input, pressing key methods, according to equipment configuration (see 4.3.4.2.2). According the configuration the possible screens that may appear are the followings: - Weight or pieces to load (according to function configuration). In discharge we always have to enter net values: • If working in weight we have: Figure 4.2.8.1.3.6.2 • If working in pieces we have: Figure 4.2.8.1.3.6.3 4-11 Industrial application When discharge starts the following screen appears: Figure 4.2.8.1.3.6.4 4.2.8.1.3.7 Function 1 PROD.-CHARGE That mode main screen is as follows: Figure 4.2.8.1.3.5.1 Key performs the last dosing ticket printing. Key starts process. According to configuration, the equipment will require more or less parameters before starting dosing or it will start the charge directly. The possible screens that may appear according to configuration are the followings: Type of dosing (gross or net): Figure 4.2.8.1.3.5.2 Weigth to charge (if configured to work in weight). Two possibilities depending on if we work in net or gross: - Net: 4-12 Industrial application Figure 4.2.8.1.3.5.3 - Gross: Figure 4.2.8.1.3.5.4 Pieces to charge (if configured to work in pieces). Two possibilities depending on if we work in net or gross: - Net: Figure 4.2.8.1.3.5.5 - Gross: - Number of charges to perform: Figure 4.2.8.1.3.5.6 4-13 Industrial application Figure 4.2.8.1.3.5.7 - Start process confirmation: By keyboard: - By external digital input: - Confirmation of start charge: By keyboard: - By external digital input: Figure 4.2.8.1.3.5.8 Figure 4.2.8.1.3.5.9 Figure 4.2.8.1.3.5.10 4-14 Industrial application Figure 4.2.8.1.3.5.11 When charge starts the following screen is showed: Figure 4.2.8.1.3.5.12 4.2.8.1.3.8 Function 1 PORD.-DISCHARGE Main screen for that mode is the following: Figure 4.2.8.1.3.8.1 Key performs the last dosing ticket printing. Key starts discharge process. According to configuration, the equipment will require more or less parameters before starting dosing or it will start the discharge directly. Discharge is always performed in net weight or pieces. The possible screens that may appear according to configuration are the followings: Weight to discharge (if configured to work in weight): Figure 4.2.8.1.3.8.2 Pieces to discharge (if configured to work in pieces): 4-15 Industrial application Figure 4.2.8.1.3.8.3 Number of discharge cycles to perform. From 1 to 99. If we enter 0 it will perform discharges until there is not enough material to make a complete discharge. For example if we make discharges of 50kg and are left 48 kg on the platform it will not continue discharging. Screen: Figure 4.2.8.1.3.8.4 Start process confirmation (by keyboard or external digital input): Figure 4.2.8.1.3.8.5 Figure 4.2.8.1.3.8.6 Start discharge confirmation (by keyboard or external digital input): 4-16 Industrial application Figure 4.2.8.1.3.8.7 Figure 4.2.8.1.3.8.8 - When discharge starts the following screen is showed: Working in weight: - Working in pieces: Figure 4.2.8.1.3.8.9 Figure 4.2.8.1.3.8.10 4.2.8.1.3.9 Function Charge+Discharge Main screen for that mode is the following: 4-17 Industrial application Figure 4.2.8.1.3.9.1 Key performs the last dosing ticket printing. Key starts charge+discharge process. According to configuration, the equipment will require more or less parameters before starting dosing or it will start directly. Charge is always performed in gross and discharge or discharges in net. The possible screens that may appear according to configuration are the followings: Petition of number of complete charge+discharge cycles: Figure 4.2.8.1.3.9.2 Gross weight to charge (if working in weight): Figure 4.2.8.1.3.9.3 Gross pieces to charge (if working in pieces): Figure 4.2.8.1.3.9.4 Net weight to discharge (if working in weight): 4-18 Industrial application Figure 4.2.8.1.3.9.5 Net pieces to discharge (if working in pieces): Figure 4.2.8.1.3.9.6 Number of discharges to perform: Figure 4.2.8.1.3.9.7 Here we enter the number of continued discharges to perform with a maximum 0f 99. If we enter zero or nothing and validate, the equipment will perform as many discharges as possible with the material on the platform. So, it will keep making discharges as long the weight is the same or above the programmed discharge value. - Start process confirmation: Confirmation by keyboard: - Confirmation by external input: Figure 4.2.8.1.3.9.8 4-19 Industrial application Figure 4.2.8.1.3.9.9 - Start charging confirmation: Confirmation by keyboard: - Confirmation by external input: - Figure 4.2.8.1.3.9.11 Once all values are entered or confirmed, charge is started with a screen like the following: If working in weight: Figure 4.2.8.1.3.9.10 Figure 4.2.8.1.3.9.12 - 4-20 If working in pieces: Industrial application Figure 4.2.8.1.3.9.13 Once the charge is finished, will start the discharge, or a start of discharge confirmation message will appear if programmed to require it: - Example of start of discharge confirmation screen: Confirmation by keyboard: - Confirmation by external input: Figure 4.2.8.1.3.9.14 Figure 4.2.8.1.3.9.15 - Once discharge has started we have a screen like the following: If working in weight: - If working in pieces: Figure 4.2.8.1.3.9.16 4-21 Industrial application Figure 4.2.8.1.3.9.17 The equipment will perform as many discharges as configured, and if several charge+discharge cycles have been selected, will start again with another charge. 4.2.8.1.3.10 Charge/Discharge function As already commented this is a mixed mode that allows making charges and discharges pressing one key or another. Charges are always in gross weight and admit no cycles. Discharges are always in net and several cycles may be selected. There is also the option to perform cyclic discharges until there is not material enough to start more discharges. The main screen for this mode is the following: Figure 4.2.8.1.3.10.1 Key performs the last dosing ticket printing. Key starts charge process. Key starts discharge process. Like in the rest of modes, depending on the configuration, the equipment will require more or less parameters before starting dosing. Screen that are showed are the same than in the charge and discharge modes already explained except that the charge is always in gross and the discharge is always in net. Furthermore charge admits no cycles. That mode has not emptying option as well. 4.3 4.3.1 CONFIGURATION Entering the configuration mode If the following appears at the bottom of the screen: Figure 4.3.1.1 Press the key so the following appears: Figure 4.3.1.2 4-22 Industrial application Then press the key to enter the configuration mode. The following screen will be shown: Figure 4.3.1.3 4.3.2 TOTALIZER The options are as follows: - Ticket type - Reset 4.3.2.1 TICKET TYPE On this screen, you select the type of ticket that will be used in the totalize function. The possible options are: - Standard - Programmed - Disabled 4.3.2.2 REARM On this screen, you program the value of the rearm weight in order to do a totalize operation. This weight value is programmed in divisions. The rearm weight means the following: after a weight accumulation operation, the weight should go down below the programmed rearm value to allow for a new accumulation. If the programmed value is zero, the weight just has to be unstable for a moment in order to allow for a new accumulation. For this reason, the word STABILITY will appear if the zero value has been programmed. If you do accumulations with weight values below the rearm value, the weight just has to be unstable for a moment in order to allow for a new accumulation. 4.3.3 PROGRAMMED TARES There are three options in the programmed tare menu: - Printout Edit Erase 4.3.3.1 PRINTOUT Makes a printed list of all the programmed tares. Figure 4.3.3.1.1 To make the printout, select the “Yes” option and validate with or . 4.3.3.2 EDIT This allows you to view and modify the programmed tares. 4-23 Industrial application Figure 4.3.3.2.1 The tare number, its value and the units appear in the table. and . You You select the tare number and field to modify with the arrows edit the field with the key. You exit the menu with the key. and a box will appear in order to enter a record If you are in the “NUM” column, press number to skip to. The admitted units are: kg, lb, t, g, oz and no units (blank). 4.3.3.3 ERASE With this option, you can delete all the stored tares. When you delete, all of them are initialized with the zero value and the units and decimal points of the active scale. 4.3.4 Dosifier configuration On accessing the configuration menu of the industrial application by means of key will have the following screen: we Figure 4.3.4.1 We access DOSIFIER option and from now on, if we want to modify any dosing parameter, we will have to enter the PIN. Figure 4.3.4.2 Once we access we have the following screen: 4-24 Industrial application Figure 4.3.4.3 We select the scale for whom we want to modify its configuration and access with : Figure 4.3.4.4 Screen shows two options: Dosing function modification or configuration. 4.3.4.1 Dosing function selection On accessing the function selection we will have the following options: Figure 4.3.4.1.1 Once the option has been selected we return to the previous screen and access the selected function configuration. If we select BASIC CHARGE OR BASIC DISCHARGE and there is no serial port assigned to the external modules then the indicator gives us the option to make an automatic configuration. In this case the screen showed is the following: Figure 4.3.4.1.2 Here the equipment requires us the RS485 port to which the inputs/outputs module will be connected. COM4 is only showed if we have the option installed. If we select NOT INSTALL NOW no change will be performed. 4-25 Industrial application On selecting COM3 or COM4, if no external module is configured to the equipment, module 1 will be installed automatically. Also, if relays and inputs used by the function are not configured these will be initialized as follow: Relay default configuration FAST CHARGE [01:1] SLOW CHARGE [01:2] FAST DISCHARGE [01:1] SLOW DISCHARGE [01:2] ERROR [01:3] DOSING ERROR [01:4] MATERIAL ERROR [01:5] ACTIVATED [01:6] RELAY A [01:7] RELAY B [01:8] Input default configuration [01:1] START CHARGE [01:1] START DISCHARGE [01:1] PAUSE [01:2] CANCEL [01:3] CONTINUE [01:4] BLOCKING [01:5] INPUT A [01:6] INPUT B [01:7] START PROCESS 4.3.4.2 Dosing function configuration That section describes the possible options and parameters to configure. Initial configuration screens according to selected function are the followings: BASIC CHARGE function: Figure 4.3.4.2.1 BASIC DISCHARGE funtion: Figure 4.3.4.2.2 1 PROD. – Charge function: 4-26 Industrial application Figure 4.3.4.2.3 1 PROD. – Discharge function: Figure 4.3.4.2.4 Charge+Discharge function: Figure 4.3.4.2.5 Charge/Discharge function: Figure 4.3.4.2.6 4.3.4.2.1 MODE We can configure if the dosing input values will be in weight or pieces. To work in pieces it will be mandatory being in count-pieces mode (have an active unitary weight). The screen is the following: 4-27 Industrial application Figure 4.3.4.2.1.1 4.3.4.2.2 BEGIN FUNCTION Here we select the starting mode of the selected function. From the basic mode we can start the dosing function with the keys or accordingly or with an external digital input or with any of these two options. The screen is the following: Figure 4.3.4.2.2.1 Options are: • KEY: Function can only be started with a key. • DIGITAL INPUT: Function can only be started with a digital input configured through INPUT CONFIG (see 4.3.4.2.12). • KEY or INPUT: Can be started by any of the two previous options. 4.3.4.2.3 START CHARGE Has the same functionality that START PROCESS but only for the charge when CHARGE/DISCHARGE dosing function is selected. 4.3.4.2.4 START DISCHARGE Has the same functionality that START PROCESS but only for the discharge when CHARGE/DISCHARGE dosing function is selected. 4.3.4.2.5 PROCESS With that option we select the process parameters, which depend on the selected dosing function. Not available for BASIC CHARGE and BASIC DISCHARGE functions. For 1 PROD.- Charge, 1 PROD.- Discharge and Charge/Discharge we will have the following options: Figure 4.3.4.2.5.1 4-28 Industrial application For Charge+Discharge we have the following options: Figure 4.3.4.2.5.2 4.3.4.2.5.1 PROCESS START Establish if the process starts automatically or waits for confirmation. The possible options are: • AUTO: Process continues automatically without requiring confirmation. • KEY: Process will stop waiting for a keyboard confirmation. • INPUT: Process will stop waiting for a signal through an external digital input. • KEY+INPUT: It is a combination of the previous two. Process will stop waiting for either a keyboard confirmation or external input. 4.3.4.2.5.2 INITIAL FUNCTION Allows selecting a function that will be executed on starting the process. See section 4.3.4.2.13 for available options. 4.3.4.2.5.3 END FUNCTION Allows selecting a function that will be executed on ending the process. See section 4.3.4.2.13 for available options. 4.3.4.2.5.4 ASK CYCLES Establishes if the number of complete Charge+Discharge cycles to perform, will be required to the used. Possible options are: • NO: No screen is showed requiring the number of cycles. • LAST: The number of cycles to perform will be required. When the screen is showed will have as default the last programmed value. • ASK: The number of cycles will be required showing always zero as default. It is mandatory to enter a value. 4.3.4.2.5.5 Nº CYCLES Allows programming the number of Charge+Discharge complete cycles that will be performed when we select option NO in section ASK CYCLES. Possible values: from 1 to 99 cycles. 4.3.4.2.6 CHARGE Configure charge dosing. Parameters will depend on the dosing function selected. Here we have a list of the CHARGE parameters according to the dosing function selected: Basic Charge function SPEEDS WEIGHT TYPE ASK WEIGHT TARGET WEIGHT INFLIGHT SLOW SECTION CHARGE parameters 1 PROD.- Charge function SPEEDS ASK CHARGES Nº CHARGES WEIGHT TYPE ASK WEIGHT START CHARGE Charge+Discharge or Charge/Discharge function SPEEDS ASK WEIGHT START CHARGE TARGET WEIGHT INFLIGHT SLOW SECTION 4-29 Industrial application ERROR MARGIN MATERIAL ERROR WAIT TIME INITIAL FUNCTION END FUNCTION TARGET WEIGHT INFLIGHT SLOW SECTION ERROR MARGIN MATERIAL ERROR WAIT TIME INITIAL FUNCTION END FUNCTION ERROR MARGIN MATERIAL ERROR WAIT TIME INITIAL FUNCTION END FUNCTION Each parameter description is done in section 4.3.4.2.8. Example of CHARGE configuration screen: Figure 4.3.4.2.6.1 4.3.4.2.7 DISCHARGE Section for Discharge configuration. The possible parameters are different for BASIC DISCHARGE that for 1 PROD.- DISCHARGE, CHARGE+DISCHARGE or CHARGE/DISCHARGE. Below there is a list of the Discharge parameters: DISCHARGE parameters BASIC DISCHARGE 1 PROD.- Discharge,Charge+Discharge, Charge/Discharge SPEEDS SPEEDS ASK WEIGHT ASK DISCHARGES TARGET WEIGHT Nº DISCHARGES INFLIGHT ASK WEIGHT SLOW SECTION START DISCHARGE ERROR MARGIN TARGET WEIGHT MATERIAL ERROR INFLIGHT WAIT TIME SLOW SECTION INITIAL FUNCTION ERROR MARGIN END FUNCTION MATERIAL ERROR WAIT TIME INITIAL FUNCTION END FUNCTION Each parameter description is done in section 4.3.4.2.8 Example of Discharge configuration screen: 4-30 Industrial application Figure 4.3.4.2.7.1 4.3.4.2.8 CHARGE and DISCHARGE parameters description Because charge and discharge functions have coincident parameters they are described in only one section. For each parameter it is indicated it it is available for charge, discharge or both. For that we use the following signs: 5 available parameter 4 not available parameter 4.3.4.2.8.1 SPEEDS CHARGE 5 DISCHARGE 5 Establishes if dosing is performed at one or two speeds or flow rates. Possible options are: • 2 SPEEDS: Two flow rates control relays are used. It allows faster dosing because initially two dosing valves are open (fast+slow) and from one point only one valve (slow) continues allowing a higher precision in the TARGET WEIGHT. • 1 SPEED: Only one valve Works during the whole process. 4.3.4.2.8.2 ASK CHARGES CHARGE 5 DISCHARGE 4 Establishes if the number of charges to perform will be requeted to the used. Possible options are: • • - NO: No screen will be shown requiring the number of charges. LAST: The number of charges to perform will be required. When the screen is shown the last programmed value will be shown as default. • ASK: The number of charges will be required showing zero as the default value. It is mandatory to input as value. Parameter not available in BASIC CHARGE. 4.3.4.2.8.3 Nº CHARGES CHARGE 5 DISCHARGE 4 For programming the number of cyclic charges that will be performed if we select NO in ASK CHARGES. Possible values: from 1 to 99 charges. - Parameter not available in BASIC CHARGE. 4.3.4.2.8.4 ASK DISCHARGES CHARGE 4 DISCHARGE 5 Establishes if the number of discharges to perform will be required to the used. Possible options are: • NO: No screen will be shown requiring the number of discharges. 4-31 Industrial application • - LAST: The number of discharges to perform will be required. When the screen is shown the last programmed value will be shown as default. • ASK: The number of discharges will be required showing zero as the default value. It is mandatory to input as value. Parameter not available in BASIC DISCHARGE. 4.3.4.2.8.5 Nº DISCHARGES CHARGE 4 DISCHARGE 5 For programming the number of cyclic discharges that will be performed if we select NO in ASK DISCHARGES. For the rest of cases it is not used. Possible values: from 1 to 99 discharges. If we select 0 the equipment will perform discharges until there is not enough material on the scale to perform a complete discharge, so, as long there is a weight on the platform that is the same or more than the weight to dosify. - Parameter not available in BASIC DISCHARGE. 4.3.4.2.8.6 WEIGHT TYPE CHARGE 5 DISCHARGE 4 Allows programming the type of charging. Possible values: • NET: Weight or pieces to dosify will be taken as net, so, the programmed quantity will be added to the current quantity on the scale. • GROSS: Weight or pieces to dosify will be taken as the end dosing value. The material dosified will be the necessary so that if it is summed to the one already in the scale on starting, will give the selected value as the result. Interesting option for filling a tank until a selected value no matter the initial value that was already on starting the CHARGE. • ASK: The type of charging will be required to the used. 4.3.4.2.8.7 ASK WEIGHT CHARGE 5 DISCHARGE 5 Parameter to establish if the weight or pieces to dose will be required to the user. Possible values: • NO: Weight or pieces will not be required. The programmed parameter of TARGET WEIGHT will be used. • LAST: Weight or pieces to dose will be required to the user. When the screen is showed the last input will be shown as default. • ASK: Weight or pieces to dose will be required to the user showing zero as the default value. It is mandatory to input as value. 4.3.4.2.8.8 START CHARGE CHARGE - 5 DISCHARGE 4 Establishes if CHARGE starts automatically or waits for confirmation. Possible options are: • AUTO: Starts automatically without requiring confirmation. • KEY: Will stop waiting for a keyboard confirmation. • INPUT: Will stop waiting for a signal through an external digital input. • KEY + INPUT: It is a combination of the previous two. Process will stop waiting for either a keyboard confirmation or external input. Parameter not available in BASIC CHARGE. 4.3.4.2.8.9 START DISCHARGE CHARGE 4 DISCHARGE 5 Establishes if discharge starts automatically or waits for confirmation. Possible options are: 4-32 Industrial application • • • • - AUTO: Starts automatically without requiring confirmation. KEY: Will stop waiting for a keyboard confirmation. INPUT: Will stop waiting for a signal through an external digital input. KEY + INPUT: It is a combination of the previous two. Process will stop waiting for either a keyboard confirmation or external input. Parameter not available in BASIC DISCHARGE. 4.3.4.2.8.10 TARGET WEIGHT CHARGE 5 DISCHARGE 5 Se programa el peso o las piezas a dosificar en el caso de que seleccionemos ASK WEIGHT = NO. Para el resto de casos este valor no se utiliza. For programming the weight or pieces to dose if we select ASK WEIGHT = NO. For the rest of cases that value is not used. 4.3.4.2.8.11 INFLIGHT CHARGE 5 DISCHARGE 5 Menu for inflight configuration. Screen example: Figure 4.3.4.2.8.11.1 Inflight in a dosing is the quantity of product that is still falling once the valves or product control system is closed. To compensate that material fall the SLOW relay us cut before reaching the desired weight. That difference between the desired weight and the cut value is the INFLIGHT. As this value may vary with time and is hard to predict exactly, equipment has an automatic correction system that adjusts INFLIGHT value according to the results of the different dosings. That system may be voided if desired. Inflight configuration has three parameters: INFLIGHT, correction and maximum correction. INFLIGHT: Weight value for SLOW relay cut point calculation. Value calculation is the following: SLOW relay cut value = TARGET WEIGHT - INFLIGHT CORRECTION: Correction percentage applied to the current INFLIGHT after a dosing. That means that after a dosing the final error is calculated (difference between real weight and target) and the percentage of this parameter is applied adding or subtracting to INFLIGHT value accordingly: CorrectionValue =(TargetWeight − Re alWeight ) ⋅ CORRECCTION 100 If we set this value toz ero the automatic correction is disables and INFLIGHT value is left fix to its programmed value. MAX. CORRECTION: Maximum correction value to be performed at once. If after making the correction value calculation, that value is higher than the MAX. CORRECTION parameter, only that correction will be applied. If it is set to zero that comparison is disabled and so there is no correction limit. Default values: INFLIGHT = 0 CORRECTION = 0 (DISABLED) MAX. CORRECTION = 0 (DISABLED) 4-33 Industrial application 4.3.4.2.8.12 SLOW SECTION CHARGE 5 DISCHARGE 5 That parameter is only valid if dosing at two speeds. Establishes, along with INFLIGHT, the FAST relay cut point, only leaving the SLOW relay activated. To calculate the FAST cut point we will subtract the desired TARGET WEIGHT, INFLIGHT and the programmed slow section value: FAST relay cut value = TARGET WEIGHT – INFLIGHT – SLOW SECTION Default value = 0 4.3.4.2.8.13 ERROR MARGIN CHARGE 5 DISCHARGE 5 Menu option to configure the TARGET WEIGHT check allowing to give an error if TARGET WEIGHT is out of the margins programmed here. That check may be activated or deactivated. Inferior margin is independent from superior and may be programmed in weight or in percentage with respect the dosed value. Example of the menú for CHARGE: Figure 4.3.4.2.8.13.1 TYPE OF MARGIN: Indicates if we program the margins values in weight or percentage. ERROR MARGIN+: Positive error margin. If TARGET WEIGHT is above in that value or percentage to the desired weight an error on screen will be shown and DOSING ERROR and ERROR relays will be activated (if configured). ERROR MARGIN-: Negative error margin. If desired weight minus TARGET WEIGHT is above that value or percentage weight an error on screen will be shown and DOSING ERROR and ERROR relays will be activated (if configured). If a margin is set to zero its check will be disabled. Example of a TARGET WEIGHT out of margin screen: Figure 4.3.4.2.8.13.2 Equipment gives the option to accept or reject the weighing. If cyclic charges or discharges are being performed and the weighing of that cycle is not accepted it will not be taken into consideration and will be repeated. Default values: TYPE OF MARGIN: Weight ERROR MARGIN+:0 (DISABLED) ERROR MARGIN-:0 (DISABLED) 4-34 Industrial application 4.3.4.2.8.14 MATERIAL ERROR CHARGE 5 DISCHARGE 5 Option for lack of material programming. If activated will provide an error if while dosing it is detected that the weight does not increase. Figure 4.3.4.2.8.14.1 Detection is configured through two parameters: TIME: Indicates detection time in seconds. If set to zero, detection is deactivated. Default value: 0 WEIGHT CHANGE: Possible values are: 2, 5, 10, 20, 50, 100 or 200 divisions. That value indicates how much has the weight to change during the time programmed in the parameter TIME. Default value: 2. That number of divisions indicates that weight has to increase more than such divisions per programmed times. If speed is lower a lack of material will be produced. Lack of material error screen example: Figure 4.3.4.2.8.14.2 When that error is produced we have three options: CANCEL: Cancels charging and weighing. Will appear: RESUME: Resumes charging from the point is was. Option to be selected when the lack of material problem has been solved (for example: material replacement). END: Accept the weighing as it is. The weighing will be made with the current weight. Option to be selected when the lack of material can not be solved immediately and the current weighing wants to be accepted, even though the desired final value has not been reached. 4.3.4.2.8.15 WAIT TIME CHARGE 5 DISCHARGE 5 That parameter is an optional time that the equipment will wait after the weight becomes stable after ending the dosing. When that time ends the process continues checking margins and weighing end. If during wait time weight becomes unstable time counter starts back to zero. That time is used in systems where waiting stability after charging is not enough because material may fall after reaching stability. That value is entered in seconds with one decimal resolution. Default value: 0 4-35 Industrial application 4.3.4.2.8.16 INITIAL FUNCTION CHARGE 5 DISCHARGE 5 Allows selecting a function that will be executed just before starting dosing. See section 4.3.4.2.13 for available options. 4.3.4.2.8.17 END FUNCTION CHARGE 5 DISCHARGE 5 Allows selecting a function that will be executed just after ending dosing. See section 4.3.4.2.13 for available options. 4.3.4.2.9 EMPTYING Emptying is an action that consists in activating a relay after dosing or ending the process, understanding process as a cycle of dosings. Emptying function is not available in BASIC CHARGE and BASIC DISCHARGE functions. Screen is the following: Figure 4.3.4.2.9.1 The two parameters are described below: 4.3.4.2.9.1 EMPTYING Selected moment to perform emptying: Figure 4.3.4.2.9.1.1 Possible options: • OFF: Function not used. • END CHARGE: Emptying relay will be activated on ending each dosing, no matter if working with cycles or not. • END PROCESS: Emptying relay will be activated on ending the last dosing of a cycle of dosings. 4.3.4.2.9.2 EMPTY TIME Programmed time, in seconds, that the emptying relay will be active every time it is activated. 4.3.4.2.10 TICKET AUTO. Parameter to select if a ticket is automatically printed after every dosing process. Independently of that parameter we can always print the last dosing ticket with the key 4-36 . Industrial application 4.3.4.2.11 RELAY CONFIG. Menu for the assignation of the relays that each funtion will activate. Is is mandatory to program the SLOW relay to work at 1 speed or the FAST and SLOW for 2 speeds. If not, the equipment will return an error on trying to dose. The use of the rest of relays is optional. Relay configuration screen example: Figure 4.3.4.2.11.1 Relay list will depend of the dosing function selected. Following there is a table with the possible functions and the associated relays: BASIC Function BASIC CHARGE DISCHARGE Relay FAST CHARGE SLOW CHARGE FAST DISCHARGE SLOW DISCHARGE ERROR DOSING ERROR MATERIAL ERROR ACTIVATED PAUSE y y y y RELAY D CHARGE+ DISCHARGE CHARGE/ DISCHARGE y y y y y y y y y y y y y y y y y y y y y y y y y y y y y y y y y y y y y y y y y y y y y y y y y y y y y y y y y y y y y y EMPTYING RELAY A RELAY B RELAY C 1 PROD.- 1 PROD.CHARGE DISCHARGE At the end of that relay list there is the option RESET CONFIG. that is used for deleting the configuration of all the dosing relays: Figure 4.3.4.2.11.2 4-37 Industrial application On accessing RESET CONFIG. We have: Figure 4.3.4.2.11.3 For deleting all the relay configuration we select YES and press Enter . The function of every relay is the following: • FAST CHARGE: It is activated during the fast charge at two speeds. That relay has to control the high flow charging valve. • SLOW CHARGE: It is activated during the fast and slow charge. That relay has to control the slow flow charging valve • FAST DISCHARGE: It is activated during the fast discharge at two speeds. That relay has to control the high flow charging valve. • SLOW DISCHARGE: It is activated during the fast and slow discharge. That relay has to control the slow flow charging valve • ERROR: That relay is activated when en error on dosing appears. • DOSING ERROR: It is activated when the dosed TARGET WEIGHT is outside the programmed error margins. If no error margins are programmed that relay is never activated. • MATERIAL ERROR: It is activated when a lack of material is detected on dosing. For that the lack of detection has to be activated. • ACTIVATED: It is activated during the dosing process. • PAUSE: It is activated if the dosing is interrupted and is set in pause mode. • EMPTYING: It is activated when the emptying function is executed. • RELAY A: Generic relay that may be used for the user programmable functions (initial function or end function). • RELAY B: Generic relay that may be used for the user programmable functions (initial function or end function). • RELAY C: Generic relay that may be used for the user programmable functions (initial function or end function). • RELAY D: Generic relay that may be used for the user programmable functions (initial function or end function). 4.3.4.2.12 INPUT CONFIG. Menu to configure the inputs that will be used for dosing, assigning a physical input (module and position). If one input is not configured it can not be used. Input configuration screen example: Figure 4.3.4.2.12.1 4-38 Industrial application Input list will depend on the dosing function selected. Following there is a table with the possible functions and related inputs: BASIC 1 PROD.- 1 PROD.CHARGE+ CHARGE/ Function BASIC CHARGE DISCHARGE CHARGE DISCHARGE DISCHARGE DISCHARGE Input BEGIN FUNCTION y y y y y y y BEGIN CHARGE BEGIN DISCHARGE START PROCESS y y START CHARGE START DISCHARGE PAUSE CANCEL CONTINUE BLOCKING INPUT A INPUT B INPUT C INPUT D y y y y y y y y y y y y y y y y y y y y y y y y y y y y y y y y y y y y y y y y y y y y y y y y y y y y At the end of that inputs list there is the option RESET CONFIG. that is used for deleting the configuration of all the dosing inputs: Figure 4.3.4.2.12.2 On accessing RESET CONFIG. We have: Figure 4.3.4.2.12.3 . For deleting all the inputs configuration we select YES and press Enter Inputs functions are the followings: • BEGIN FUNCTION: That input will be used when in option BEGIN FUNCTION “DIGITAL INPUT” or “KEY or INPUT” is selected. On activating that input being the equipment in repose the dosing function will start. 4-39 Industrial application • • • • • • • • • • • • • BEGIN CHARGE: That input will be used when in option BEGIN CHARGE “DIGITAL INPUT” or “KEY or INPUT” is selected. On activating that input being the equipment in repose the loading function will start. BEGIN DISCHARGE: That input will be used when in option BEGIN DISCHARGE “DIGITAL INPUT” or “KEY or INPUT” is selected. On activating that input being the equipment in repose the discharge function will start. START PROCESS: Input use when in the option PROCESS START of the PROCESS menu the option INPUT or KEY+INPUT is selected. START CHARGE: Input used when the option START CHARGE of the CHARGE menu the option INPUT or KEY+INPUT is selected START DISCHARGE: Input used when the option START DISCHARGE of the DISCHARGE menu the option INPUT or KEY+INPUT is selected PAUSE: If that input is activated during dosing that is stopped leaving it in PAUSE mode. CANCEL: If that input is activated during dosing that is canceled. CONTINUE: If that input is activated being in pause mode it return to active mode. BLOCKING: If that input is active the dosing will be blocked until it is deactivated. During blocking the dosing may be cancelled with the key . INPUT A: Generic input that may be used for the user programmable functions (initial function or end function). INPUT B: Generic input that may be used for the user programmable functions (initial function or end function). INPUT C: Generic input that may be used for the user programmable functions (initial function or end function). INPUT D: Generic input that may be used for the user programable functions (initial function or end function). 4.3.4.2.13 PROGRAMMABLE INITIAL AND END FUNCTIONS At different configuration points initial functions may be selected (to be executed before starting the process or dosing) and end functions (to be executed after ending the process or dosing). When any of these functions is executed the process or dosing does not continue until executed. That section shows the possible function selectable by the user during configuration. The possible functions are the same for initial than for ending. A configuration screen example would be the following: Figure 4.3.4.2.13.1 On accessing the function configuration we will have: Figure 4.3.4.2.13.2 4-40 Industrial application We select the function and validate with Enter. If the function has a parameter we can edit it: Figure 4.3.4.2.13.3 We would enter the time in seconds that the execution of the function has to last. 4.3.4.2.13.1 Listing of initial and end functions There are functions that have a parameter such time, specified in seconds. Other functions have no parameter; in that case will appear dashes in PARAMETER. For BASIC CHARGE and BASIC DISCHARGE there are only available some of the options. It is showed in the corresponding column. Initial and end functions table: Function Parameter Available for Comment basic functions TARE no yes . Equivalent to press CLEAR TARE no yes Equivalent to press TOTALIZE no no Equivalent to press END no no Equivalent to press TOTALIZE WAIT yes no Waits the time indicated in the parameter RELAY A yes yes Waits the time indicated in the parameter activating relay A RELAY B yes yes Waits the time indicated in the parameter activating relay B RELAY C yes no Waits the time indicated in the parameter activating relay C RELAY D yes no Waits the time indicated in the parameter activating relay D INPUT A yes yes Waits activation of A input to continue INPUT B yes yes Waits activation of B input to continue INPUT C yes no Waits activation of C input to continue INPUT D yes no Waits activation of D input to continue For using one relay or input these have to be configured through RELAY CONFIG. (see 4.3.4.2.11) or INPUT CONFIG. (see 4.3.4.2.12). 4-41 Configuration and calibration 5 Configuration and Calibration 5.1 Introduction There are different parameters types in the indicator configuration and calibration menu: -Those that are free-access and can always be read and modified. in the diagrams). -Those that are read-only, which you can not modify (accompanied by an -Those that are protected, which you can read, but can only modify under certain circumstances (accompanied by a in the diagrams). To enter the calibration and configuration menu, you must press the will be required to introduce the access code (PIN) key. On pressing we Figure 5.1.1 If the PIN introduced is correct we shall access the SETUP in the UNPROTECTED mode. That will allow us to modify the protected configuration parameters. Then, you enter the menu and see the following: Figure 5.1.2 The position you will be in is shown with the inverted font. To move around the different menu options, you must use the key. You exit the option using the selected option, press the enter the desired value and press press the or or keys. To access the key. To modify a parameter, . If you wish to exit without modifying the parameter, key. To exit the calibration and configuration menu, press the or key. If we access the INDICATOR menu we will see a screen like the following: Figure 5.1.3 5-1 Configuration and calibration There are two different calibration levels in this menu and they feature different levels of protection: - Indicator configuration: the protected parameters may only be modified if setup menu has been accessed in the UNPROTECTED mode - Configuration and calibration of the scale(s): besides being in UNPROTECTED mode, there is a switch on the back of the indicator (see figure 5.1.4) for each one of the two scales (a second scale is optional). This is a selector that can be mechanically sealed off and in the LOCK position, prevents any modification of the protected parameters even in UNPROTECTED mode. Any time a protected parameter is modified, this access will be recorded in the read-only parameter CAL COUNTER and the date of this most recent modification in the read-only parameter CAL DATE, which is found in the SETUP\SCALE i\CONFIG SCALE (i is 1 if it affects scale 1 and 2 if it affects scale 2) Switch scale 1 Switch scale 2 Figure 5.1.4 Mechanical Security seal The following is the general layout of the SETUP menu: SETUP INDICATOR SCALE 1 Seer SCALE n CONFIG COM1 COM2 COM3 OPTION BOARD ETHERNET SCALE 2 See SCALE n PRINTER EXTERNAL MODULES See optional external modules section PRINT CONFIG CANCEL•PRINT TO COM1• PRINT TO COM2 TICKET STANDARD•PROGRAMMED•OFF According to optional board PRINTER•PAGE_L•PAGE_W•ALIGN•HEADER_L• H. TEXT1• H. TEXT2•H. TEXT3•H. TEXT4•H. TEXT5• FOOT_L•F. TEXT1• F. TEXT2•N.LF• TICKET_ID IP•MASK•GATEWAY MODE•SCALE•DELAY•FORMAT•BAUD•PARITY•TERMINATION•PROTOCOL•ADDRESS MODE•SCALE•DELAY•FORMAT•BAUD•PARITY•TERMINATION•PROTOCOL•ADDRESS MODE•SCALE•DELAY•FORMAT•BAUD•PARITY•TERMINATION•PROTOCOL•ADDRESS SNR•INITIAL SCALE•SCALE 1•SCALE 2•DATE•TIME•AUX.DISPLAY•LCD CONTRAST•LCD BACKLIGHT•POWER RECOVER• DISPLAY VER.•LANGUAGE• KEYBOARD•SW. VERSION•APPLICATION•PIN•STARTUP LOGO•LOGO DELAY•PUK• SW. UPDATE Figure 5.1.5 General Menu Layout 5-2 Configuration and calibration SCALE menu for analog scales: SCALE n CONFIG SCALE CAL MASS SCALE DEF CAL mV LCAP•LNUM•LSn•ZERO•P RESET ZERO•SPAN•TW SPAN•LIN M_USE• MAX•DIV MAX1•DIV1•MAX2•DIV2 •UNIT•ZEROTRACK•ZERORANGE• ZEROSTART•OVLIMIT•PRINT MIN TYPE•SNR•CAL COUNTER•CAL DATE•FILTER•MOTBAND• AUTOCLEAR TARE•LABEL•LOCK Figure 5.1.6 Analog Scale Menu SCALE menu for digital scales: SCALE n CONFIG SCALE SCALE DEF CONF IG DCELL CAL MASS ZERO•SPAN•TW SPAN•LIN NUMCELL•DCELL•ZERO•SPAN•CORNER ADJUST•DIAG. DCELLS•DIAG. INTERFACE•PARAM.RESET•DCELL CLEAR M_USE• MAX•DIV MAX1•DIV1•MAX2•DIV2 •UNIT•ZEROTRACK•ZERORANGE• ZEROSTART•OVLIMIT•PRINT MIN TYPE•SNR•CAL COUNTER•CAL DATE•FILTER•MOTBAND• AUTOCLEAR TARE•LABEL•LOCK Figure 5.1.7 Digital Scale Menu 5.2 INDICATOR At the indicator configuration level, you will find the options shown in figure 5.2.1. Figure 5.2.1 INDICATOR Configuration 5.2.1 CONFIG The available options at the CONFIG level are shown in figure 5.2.1.1: CONFIG SNR•INITIAL SCALE•SCALE 1•SCALE 2•DATE•TIME•AUX.DISPLAY•LCD CONTRAST•LCD BACKLIGHT• POWER RECOVER• DISPLAY VER.•LANGUAGE• KEYBOARD•SW. VERSION•APPLICATION•PIN•STARTUP LOGO•LOGO DELAY•PUK• SW. UPDATE Figure 5.2.1.1 5.2.1.1 SNR Non-modifiable serial number . 5-3 Configuration and calibration 5.2.1.2 INITIAL SCALE Indicates the active scale when the device is started up. This can only be modified if there are two scales connected. The different options are: - SCALE 1 - SCALE 2 - LAST active scale 5.2.1.3 SCALE1 This allows you to view different parameters for scale 1, just as shown in figure 5.2.1.3.1. All these parameters are read-only : Figure 5.2.1.3.1 5.2.1.4 SCALE2 The same as for scale 1. It allows you to view different parameters for scale 2. All of these parameters are read-only . 5.2.1.5 DATE Shows the date on the device and allows you to modify it. 5.2.1.6 TIME Shows the time on the device and allows you to modify it. 5.2.1.7 AUX.DISPLAY Allows you to configure what is shown on the auxiliary part of the display. All the possible options are: 1. OFF: Nothing is shown. 2. WEIGHT NOT ACT.SCALE: Net weight of the inactive scale. 3. WEIGHT SCALE 1: Net weight of scale 1 4. WEIGHT SCALE 2: Net weight of scale 2 5. mV/V ACTIVE SCALE: mV/V of the active scale. 6. mV/V SCALE 1: mV/V of scale 1 7. mV/V SCALE 2: mV/V of scale 2 8. x10 ACTIVE SCALE: Net weight x10 of the active scale 9. x10 SCALE1: Net weight x10 of scale 1 10. x10 SCALE2: Net weight x10 of scale 2 11. GROSS ACTIVE SCALE: Gross weight of the active scale. 12. GROSS SCALE 1: Gross weight of scale 1. 13. GROSS SCALE 2: Gross weight of scale 2. 14. TARE ACTIVE SCALE: Tare on the active scale. 15. TARE SCALE 1: Tare on scale 1. 16. TARE SCALE 2: Tare on scale 2. If you select a scale that is not installed on the device, then apostrophe marks “------“ will be shown. If the mV/V option is selected on a digital scale, the word "digital" will be shown. 5-4 Configuration and calibration 5.2.1.8 LCD CONTRAST Allows you to configure the display contrast value. 5.2.1.9 LCD BACKLIGHT Allows configuration of display illumination. Options are OFF, LOW, MEDIUM and HIGH. 5.2.1.10 POWER RECOVER Allows you to choose what the device will do upon recovery if the power goes out. The different options are: - POWER ON, POWER OFF and LAST STATE 5.2.1.11 DISPLAY VER. Shows the display version. 5.2.1.12 LANGUAGE Allows you to configure the language of the indicator menus. The possible options are: SPANISH, PORTUGUESE, FRENCH, ENGLISH, CATALAN, CZECH, GERMAN 5.2.1.13 KEYBOARD Allows you to configure the type of PC keyboard. The possible options are: SPANISH, PORTUGUESE, FRENCH, CZECH and DEUTSCH 5.2.1.14 SW.VERSION Shows the version of the indicator software. This is a read-only parameter . 5.2.1.15 APPLICATION Allows you to configure the type of application the indicator will execute. The possible options are TRUCK SCALE and INDUSTRIAL . 5.2.1.16 MASTER PIN Allows you to modify the MASTER PIN value. To do so, you must correctly enter the new MASTER PIN twice . 5.2.1.17 STARTUP LOGO With this option, you can configure the logo that appears upon starting up the device. The possible options are: OFF, Standard and Programmable 5.2.1.18 LOGO DELAY This allows you to configure the time in seconds that the device will continue showing the LOGO once the device start-up has finished. The possible values are 0 to 15 s. 5.2.1.19 PUK With the PUK code PIN value shall be restored. Procedure: Access the PUK option of the indicator’s CONFIG menu: Figure 5.2.1.19.1 5-5 Configuration and calibration Introduce PUK: Figure 5.2.1.19.2 In case of introducing a wrong PUK the equipment will show the following warning and will restart: Figure 5.2.1.19.3 On introducing the correct PUK the option of introducing the new PIN appears: Figure 5.2.1.19.4 The process ends introducing the new PIN twice: Figure 5.2.1.19.5 5.2.1.20 SW. UPDATE This places the device in a mode that enables a software update. Correctly entering the MASTER PIN is required. Once correctly entered, the following screen appears: 5-6 Configuration and calibration Figure 5.2.1.17.1 In this mode, the device is waiting to connect to a PC for the software update. At this point, you can still cancel the update with or , or by turning the device off with the key. In this momento the PC software has to be started (Bootloader-MatrixII). Once the connection to the PC has been established and the software update process has begun, you cannot cancel the operation because the device will be left unprogrammed. If for any reason, the device cannot finish loading, it may be caused by one of two things: Case A: The communication between the device and PC has failed, or the PC has interrupted the loading process, but the device continues waiting for the update to finish. Case B: The power went off and the device turned off without having completed the update. In this case, the device will not start up. In case A, you must restart the update by starting the PC program again and repeating the update process. In case B, disconnect the device from the power supply and send it to the technical service where the program can be loaded using special tools. 5.2.2 COM1 At this level, you can configure the different COM1 communications port options. The available options are shown in figure 5.2.2.1: COM1 MODE•SCALE•DELAY•FORMAT•BAUD•PARITY•TERMINATION•PROTOCOL•ADDRESS Figure 5.2.2.1 5.2.2.1 MODE Port operation mode. The possible options are: OFF, DEMAND, STREAM, TICKET OFF Port disconnected STREAM Always transmits DEMAND Transmits if there is an external TICKET Transmits if there is an internal request through the serial port request ( key) 5.2.2.2 SCALE This allows you to select which of the two scales is associated to the port. 5.2.2.3 DELAY Waiting time between the data request and transmission. In the STREAM mode, it's the waiting time between the blocks of data transmitted. The possible options are: OFF, 100ms, 250ms, 500ms, 500ms, 1s, 2s, 5s, 10s 5.2.2.4 FORMAT Format of the data transmitted for DEMAND and STREAM (see 5.2.2.1). The possible options are: F1, F2, F3, F4, F5, F6, F7, F8, F9, F10, F11, F12, F13 (see 2.7) 5-7 Configuration and calibration 5.2.2.5 BAUD Transmission speed in bps. The possible options are: 4800, 9600, 19200, 38400, 57600, 115200 5.2.2.6 PARITY Selection of number of bits and parity. The possible options are: NONE-8bits 8 data bits EVEN-8bits 8 data bits, 1 even parity bit ODD-8bits 8 data bits, 1 odd parity bit NONE-7bits EVEN-7bits ODD-7bits 7 data bits 7 data bits, 1 even parity bit 7 data bits, 1 odd parity bit 5.2.2.7 TERMINATION Termination of the data blocks for DEMAND and STREAM (see 5.2.2.1). The possible options are: CR+LF, CR, LF, ETX, CR+ETX, NONE 5.2.2.8 PROTOCOL If NONE is selected, the protocol established in 2.7.2 is used and the parameter “ADDRESS” is forced automatically to be “0”. 5.2.2.9 ADDRESS Address of the device on an RS-485 network. For it to work as an RS-232 port, it has to be “0”. 5.2.3 COM2 At this level, you can configure the different COM2 communications port options. The available options are shown in figure 5.2.3.1 and they are the same as for the COM1 port: COM2 MODE•SCALE•DELAY•FORMAT•BAUD•PARITY•TERMINATION•PROTOCOL•ADDRESS Figure 5.2.3.1 5.2.3.1 MODE See 5.2.2.1. 5.2.3.2 SCALE See 5.2.2.2. 5.2.3.3 DELAY See 5.2.2.3. 5.2.3.4 FORMAT See 5.2.2.4. 5.2.3.5 BAUD See 5.2.2.5. 5.2.3.6 PARITY See 5.2.2.6. 5.2.3.7 TERMINATION See 5.2.2.7. 5.2.3.8 PROTOCOL See 5.2.2.8. 5-8 Configuration and calibration 5.2.3.9 ADDRESS See 5.2.2.9. 5.2.4 COM3 At this level, you can configure the different COM3 communications port options. The available options are shown in figure 5.2.4.1 and they are the same as for the COM1 port: COM3 MODE•SCALE•DELAY•FORMAT•BAUD•PARITY•TERMINATION•PROTOCOL•ADDRESS Figure 5.2.4.1 5.2.4.1 MODE Port operation mode. The possible options are as shown in figure 5.2.4.1.1: Figure 5.2.4.1.1 And its use is as follows: OFF: Port disconnected DEMAND: Transmits if there is an external request through the serial port STREAM: Always transmits key) TICKET: Transmits if there is an internal request ( WEIGHT-SERVER: Weight server for remote equipment. See 2.8.3.2. WEIGHT-CLIENT: Weight client. See 2.8.3.1. EXTERNAL MODULES: Fixed configuration for use with the optional external modules (can not be selected for COM3 and OPTION BOARD simultaneously). See 5.4.4. 5.2.4.2 SCALE See 5.2.2.2. 5.2.4.3 DELAY See 5.2.2.3. 5.2.4.4 FORMAT See 5.2.2.4. 5.2.4.5 BAUD See 5.2.2.5. 5.2.4.6 PARITY See 5.2.2.6. 5.2.4.7 TERMINATION See 5.2.2.7. 5.2.4.8 PROTOCOL See 5.2.2.8. 5-9 Configuration and calibration 5.2.4.9 ADDRESS See 5.2.2.9. 5.2.5 OPTION BOARD This menu option is only accessible if an optional board has been mounted. When the device starts up, checks whether the board is mounted. If it is not, this option cannot be configured. The list of parameters may vary depending on the module model used. 5.2.5.1 RS TYPE MODULE The list of parameters that may be selected for this type of module is shown in figure 5.2.5.1.1: OPTION BOARD MODULE•MODE•SCALE•DELAY•FORMAT•BAUD•PARITY•TERMINATION•PROTOCOL•ADDRESS Figure 5.2.5.1.1 5.2.5.1.1 MODULE Type of optional board that is mounted in the device and which is determined through hardware when starting the device up. If there is no board mounted, the rest of the parameters remain inaccessible. 5.2.5.1.2 MODE See 5.2.2.1. 5.2.5.1.3 SCALE See 5.2.2.2. 5.2.5.1.4 DELAY See 5.2.2.3. 5.2.5.1.5 FORMAT See 5.2.2.4. 5.2.5.1.6 BAUD See 5.2.2.5. 5.2.5.1.7 PARITY See 5.2.2.6. 5.2.5.1.8 TERMINATION See 5.2.2.7. 5.2.5.1.9 PROTOCOL See 5.2.2.8. 5.2.5.1.10 ADDRESS See 5.2.2.9. 5.2.6 ETHERNET Configuration options for the Ethernet port as shown in the following figure: ETHERNET IP•MASK•GATEWAY Figure 5.2.6.1 5-10 Configuration and calibration 5.2.6.1 IP Allows you to configure the IP address for the device. 5.2.6.2 MASK Allows you to configure the subnet mask. 5.2.6.3 GATEWAY Allows you to configure the gateway. 5.2.7 PRINTER PRINTER PRINTER•PAGE_L•PAGE_W•ALIGN•HEADER_L• H. TEXT1• H. TEXT2•H. TEXT3•H. TEXT4•H. TEXT5• FOOT_L•F. TEXT1• F. TEXT2•N.LF• TICKET_ID Figure 5.2.7.1 5.2.7.1 PRINTER Defines what type of printer is connected and whether it admits special commands (bold, enlarged, etc.) The possible options are: OFF Option disabled (only text. The printer does not admit special commands) ESC/P Printers that use the ESC/P command language (i.e. EPSON LX-300) SP-X Ticket printers (i.e. STAR SP-2000 or Samsung SRP-270) ESC/POS Epson TM-U220 and Samsung SRP-275 printers If the option “ESC/POS” or “SP-X” is selected, this automatically forces the parameter “PAGE WIDTH” to 40. 5.2.7.2 PAGE_L (Only for “ESC/P” printers) Length of the label in lines. The length must be greater than or equal to the sum of the number of header lines, plus the number of footer lines, plus the number of label body lines, plus three additional lines that are not used for printing. The number of lines can be calculated my multiplying the length of the page in inches by 6. NUMBER LINES = NUMBER INCHES ⋅ 6 Examples: Page Length 4” 5” ½ 6” Number of Lines 24 33 36 Page Length 11” 12” Number of Lines 66 72 5.2.7.3 PAGE_W Page width in characters. The possible options are: 40, 80 5.2.7.4 ALIGN Type of alignment desired. The possible options are: LEFT: Left alignment; CENTER: Center alignment; RIGHT: Right alignment 5.2.7.5 HEADER_L Number of lines used for the header. The possible options are: 0, 1, 2, 3, 4, 5 5-11 Configuration and calibration 5.2.7.6 H.TEXT1 To enter the text for each header 1 line. This can only be modified if the value indicated in HEADER LINES is 1 to 5. The line may have a maximum of 40 characters. See figure 5.2.7.6.1: Figure 5.2.7.6.1 5.2.7.7 H.TEXT2 To enter the text for each header 2 line. This can only be modified if the value indicated in HEADER LINES is 2 to 5. The line may have a maximum of 40 characters. 5.2.7.8 H.TEXT3 To enter the text for each header 3 line. This can only be modified if the value indicated in HEADER LINES is 3 to 5. The line may have a maximum of 40 characters. 5.2.7.9 H.TEXT4 To enter the text for each header 4 line. This can only be modified if the value indicated in HEADER LINES is 4 or 5. The line may have a maximum of 40 characters. 5.2.7.10 H.TEXT5 To enter the text for each header 5 line. This can only be modified if the value indicated in HEADER LINES is 5. The line may have a maximum of 40 characters. 5.2.7.11 FOOT_L Number of lines used for the ticket foot. The possible options are: 0, 1, 2 5.2.7.12 F.TEXT1 To enter the text for each foot 1 line. This can only be modified if the value indicated in HEADER LINES is 1 or 2. The line may have a maximum of 40 characters. 5.2.7.13 F.TEXT2 To enter the text for each foot 2 line. This can only be modified if the value indicated in HEADER LINES is 2. The line may have a maximum of 40 characters. 5.2.7.14 N.LF Number of separation lines between tickets. The possible options are: 0÷99 5.2.7.15 TICKET_ID Ticket number that is assigned to the next ticket that is printed. This value increases automatically by a unit when each ticket is printed. This can be modified and the maximum value is 65535. 5-12 Configuration and calibration 1......................................40 1 ................H.TEXT 1................. 2 ................H.TEXT 2................. 3 ................H.TEXT 3................. 4 5 6 7 8 9 10 11 12 13 14 15 16 17 18 19 ................H.TEXT 4................. ................H.TEXT 5................. TICKET Nº: DATE DD/MM/AA Gross: Tare: Net: PAGE WIDTH = 40 ALIGN = LEFT HEADER LINES = 5 FOOT LINES =2 N.LF = 1 5498 TIME HH:MM:SS 150,000 kg 100,000 kg 50,000 kg ................F.TEXT 1................. ................F.TEXT 2................. Body lines: 10 Figure 5.2.7.15.1 Example 40-Character Wide Ticket 1 2 3 4 5 6 7 8 9 10 11 12 13 14 15 16 17 18 19 1.................21.......................................50.....................80 ................H.TEXT 1................. ................H.TEXT 2................. ................H.TEXT 3................. ................H.TEXT 4................. ................H.TEXT 5................. TICKET Nº: DATE 31/01/09 5498 TIME 12:59:59 Gross: 150,000 kg Tare: 100,000 kg Net: 50,000 kg ................F.TEXT 1................. ................F.TEXT 2................. PAGE WIDTH = 80 ALIGN = CENTER HEADER LINES = 5 FOOT LINES =2 N.LF = 2 Body lines: 10 Figure 5.2.7.15.2 Example 80-Character Wide Ticket 5.2.8 TICKET Menu where you configure the type of printed ticket on pressing the key options are: . The possible TICKET STANDARD•PROGRAMMED•OFF Figure 5.2.8.1 5.3 SCALE 1 (ANALOGIC OUTPUT SCALE) In this section, you can view and configure the parameters that define scale 1. The options that are shown depend on whether the scale is analog or digital. In this section, only the analog scale will be explained. This will be equally valid when scale 2 is analog. The digital scale will be explained for scale 2 in section 5.4. 5-13 Configuration and calibration Figure 5.3.1 shows the options that appear for the analog scale. SCALE 1 CONFIG SCALE SCALE DEF CAL MASS CAL mV Figure 5.3.1 5.3.1 CONFIG SCALE At this level, the general parameters of the scale are shown. These are shown in figure 5.3.1.1: CONFIG SCALE TYPE•SNR•CAL COUNTER•CAL DATE•FILTER•MOTBAND• AUTOCLEAR TARE•LABEL•LOCK Figure 5.3.1.1 5.3.1.1 TYPE Read-only parameter that shows the type of interface for scale 1 (analog or digital) . 5.3.1.2 SNR Interface serial number. Read-only parameter . 5.3.1.3 CAL COUNTER Internal read-only counter for the number of calibrations completed time a modification is made that affects at least one protected parameter. . This increases each 5.3.1.4 CAL DATE Date of the last modification recorded in CAL COUNTER. Read-only . 5.3.1.5 FILTER Filter level. You can choose from different levels or disable this function. The higher the value selected, the higher the filter level. The possible options are: OFF, 2, 4, 8, 16, 32, 64 5.3.1.6 MOTBAND Indication movement band, outside of which stability is not indicated. The possible options are: OFF Disable function 2div Two divisions 1div One division 3div Three divisions 5.3.1.7 AUTOCLEAR TARE This allows you to remove the tare automatically. Protected parameter . This occurs when the gross weight goes back to zero. The possible options are: OFF, ON 5.3.1.8 LABEL Scale label for the ticket printing. 5.3.1.9 LOCK This makes it possible to block certain protected functions : KEYBOARD Total block on PC and device keyboard. You can only enter in the SETUP menu on the device. PRINT Blocks printing TARE Blocks tare ZERO Blocks zero Each function can take on the LOCKED value and be blocked or UNLOCKED value and be unblocked. 5-14 Configuration and calibration 5.3.2 SCALE DEF Menu that allows for the definition of the scale. The options are as follows: SCALE DEF M_USE• MAX•DIV MAX1•DIV1•MAX2•DIV2 •UNIT•ZEROTRACK•ZERORANGE• ZEROSTART•OVLIMIT•UNLIMIT•PRINT MIN Figure 5.3.2.1 When the value of M_USE is ON instead of showing MAX and DIV, this menu shows the options for multi-range MAX1, DIV1, MAX2 and DIV2. 5.3.2.1 M_USE Activates the multi-range function. In the ON position, the menu lets you access the MAX1, DIV1, MAX2 and DIV2 parameters, and the MAX and DIV parameters disappear from the menu. Protected parameter . 5.3.2.2 MAX, MAX1, MAX2 MAX is the maximum capacity of the scale in a mono-range system. MAX1 is the capacity of the first range and MAX2 is the capacity of the second range in a multi-range system. Protected parameter . 5.3.2.3 DIV, DIV1, DIV2 DIV is the scale division in a mono-range system. DIV1 is the division of the first range and DIV2 is the division of the second range in a multirange system. Protected parameter . 5.3.2.4 UNIT Weight unit of the scale. Protected parameter The possible options are: kg Kilograms t Tons lb Pounds g Grams . oz none Ounces None 5.3.2.5 ZERO_TRACK Band where the zero track works. There will be an automatic zero if the weight is within the selected band. Protected parameter . The possible options are: OFF Function disabled 1div ± 1 division 2div 0,5div ± 0.5 divisions ± 2 divisions 5.3.2.6 ZERO_RANGE key and zero track). Protected parameter The limit permitted for the zero functions ( The possible options are: 1.9%: The reset to zero can be moved 1.9% from the initial zero value. 100%: The reset to zero can be moved 100% from the initial zero value. 5.3.2.7 ZEROSTART The indicator automatically goes to zero upon starting. Protected parameter The possible options are: ON - Function activated; OFF - Function disabled . . 5.3.2.8 OVLIMIT Maximum weight admitted on the scale before indicating “OVERLOAD”. The possible options are: MAX: Maximum value of the scale MAX+1div: Maximum value of the scale plus one division 5-15 Configuration and calibration MAX+9div: MAX+2%: Maximum value of the scale plus nine divisions Maximum value of the scale plus 2% 5.3.2.9 UNLIMIT Allows you to configure the weight as of which it will indicate “UNDERFLOW”. The possible options are: -OVLIMIT: The same value as OVLIMIT, but in negative -20div: - 20 display divisions The default value is -OVLIMIT. 5.3.2.10 PRINT MIN Minimum weight to be able to print. The error that will be shown on the display if it cannot print is “Weight not valid”. It can take on the values: 0÷255 div 5.3.3 CAL MASS The parameters shown in figure 5.3.3.1 can be found in the calibration with masses level. CAL MASS ZERO•SPAN•TW SPAN•LIN Figure 5.3.3.1 5.3.3.1 ZERO It shows and allows you to adjust the scale zero point. Make the zero point adjustment by pressing the key. The zero point adjustment menu will appear with the options shown in the following figure: Figure 5.3.3.1.1 5.3.3.1.1 ZERO CALIB This option allows access to the menu where the current weight on the scale can be set as the scale zero point. Protected parameter . To do so, all the weights must be removed from the scale, press the key to access the menu shown in figure 5.3.3.1.1.1: Figure 5.3.3.1.1.1 To confirm the value shown in the ZERO field as the current scale zero point, press the key. To exit without confirming, press the the calibration process on the display: 5-16 or or key. Upon confirming, the system will show Configuration and calibration Figure 5.3.3.1.1.2 Once the process has finished, it will return to the CAL MASS menu showing the stored zero point coefficient value. 5.3.3.1.2 ZERO COEFF This allows you to manually enter the scale zero point value. Protected parameter key to access the menu shown in figure 5.3.3.1.2.1: press the . To do so, Figure 5.3.3.1.2.1 Next, enter the zero value and validate it with the press the or or key. To exit without validating, key. 5.3.3.2 SPAN It shows and allows you to adjust the scale span. To make the span adjustment, press the key. The span adjustment menu will appear with the options shown in the following figure: Figure 5.3.3.2.1 5.3.3.2.1 SPAN CALIB This option allows you access to the menu where the scale span is calibrated using a known quantity of mass on the scale. Protected parameter . To do so, place the mass quantity on the scale key; you will then access the following menu: and press the 5-17 Configuration and calibration Figure 5.3.3.2.1.1 In this menu, you enter the value of the mass quantity on the scale - in the mass units defined in UNIT (see 5.3.2.4) –, which by default is the MAX scale value (see 5.3.2.2). This value is validated with the or key. To exit without validating, press the system will show the calibration process on the display: or key. Upon confirming, the Figure 5.3.3.2.1.2 Once the process has finished, it will return to the CAL MASS menu showing the stored span coefficient value. 5.3.3.2.2 SPAN COEFF This allows you to manually enter the scale span value. Protected parameter press the key to access the menu shown in figure 5.3.3.2.2.1: . To do so, Figure 5.3.3.2.2.1 Next, enter the span value and validate it with the press the or or key. To exit without validating, key. 5.3.3.3 TW SPAN Fine span adjustment. Protected parameter menu: 5-18 . To do so, press the key to access the Configuration and calibration Figure 5.3.3.3.1 This menu shows the weight with an increased resolution (x10). Using the you can increase or decrease this value. It is validated with the validating, press the or or and keys, key. To exit without key. 5.3.3.4 LIN_ADJ Function of linearity adjustment. Protected parameter . Figure 5.3.3.4.1 Linearity adjustment function LIN: Figure 5.3.3.4.2 These are the options: OFF: Linearity adjustment deactivated ON: Linearity adjustment activated RESET: Linearity adjustment deactivated and linearity adjustment parameters cleaning LIN_M: Applied load (known value of the mass chosen for the correction) Figure 5.3.3.4.3 5-19 Configuration and calibration LIN_I: Indication of the applied load. Once introduced the linearity is activated in case it was not activated previously. Figure 5.3.3.4.4 These parameters allow the correction of a possible non linearity in the system. This adjustment is performed in the point you choose from 0 to MAX. After adjusting the scale (zero and span), if a linearity error is detected due to a discrepancy between the load and the system indication, choose a point where discrepancy is more significant and then adjust linearity. In repetitive systems the linearity error disappears at that point and is fundamentally reduced in the other points (see figure 5.3.3.4.5). Figure 5.3.3.4.5 Linearity adjustment performance before and afterwards, respectively This is the procedure: 1-Select Reset in the LIN parameter in order to assess the system linearity without any pre-existing correction. The LIN parameter is deactivated and any previous correction is deleted. 2-Place a known load in a point of the range where there is a significant linearity error. Note down the indication value. 3-Select ON in the LIN parameter. 4-Key in the load value in the LIN_M parameter. 5-Key in the indication value in the LIN_I parameter. 6-The correction has been made. 7-This procedure can be repeated without clearing the previous correction (continue from point 2). This adjustment calculates an internal algorithm which will be applied whenever the LIN parameter is ON. If a span adjustment is made (SPAN parameter) indicator will show a window warning that linearization is being deactivated. 5.3.4 CAL mV If there is no reference weight, it is possible to do a theoretical calibration using the capacity and sensitivity values (mV/V) of the load cells used. For the most accurate calibration, always use the calibration with masses. The parameters shown in figure 5.3.3.4.1 can be found in the theoretical calibration level. 5-20 Configuration and calibration Figure 5.3.3.4.1 5.3.4.1 LCAP Nominal capacity (Emax) of one of the cells used in the scale, expressed in the same units that have been used in MAX and DIV (see scale definition 5.3.2.2 and 5.3.2.3). Protected parameter . 5.3.4.2 LNUM Load cell receiver support numbers. The supports that rest on the load cells as well as those that don't must be counted. Protected parameter . 5.3.4.3 LSn Nominal sensitivity in mV/V of the load cells used (if the values are not equal, calculate the average). Protected parameter . 5.3.4.4 ZERO Adjust the scale zero point. The process is the same as explained in section 5.3.3.1. Protected parameter . 5.3.4.5 P RESET Resets all the parameters to the default values. Protected parameter . WARNING All the configurations and calibrations that have been done previously to the device will be lost. 5.4 SCALE 2 (DIGITAL OUTPUT SCALE) In this section, you can view and configure the parameters that define scale 2. The options that are shown depend on whether the scale is analog or digital. In this section, only the digital scale will be explained. This will be equally valid when scale 1 is digital. The analog scale is explained for scale 1 in section 5.3. Figure 5.4.1 shows the options that appear for the digital scale. SCALE 2 CONFIG SCALE SCALE DEF CONFIG DCELL CAL MASS Figure 5.4.1 5.4.1 CONFIG SCALE At this level, the general parameters of the scale are shown. These are shown in figure 5.4.1.1: CONFIG SCALE TYPE•SNR•CAL COUNTER•CAL DATE•FILTER•MOTBAND• AUTOCLEAR TARE•LABEL•LOCK Figure 5.4.1.1 5-21 Configuration and calibration 5.4.1.1 TYPE A read-only parameter that shows the type of interface for scale 1 (analog or digital) . 5.4.1.2 SNR Interface serial number. Read-only parameter . 5.4.1.3 CAL COUNTER Internal read-only counter for the number of calibrations completed time a modification is made that affects at least one protected parameter. 5.4.1.4 CAL DATE Date of the last modification recorded in CAL COUNTER. Read-only . This increases each . 5.4.1.5 FILTER Filter level. You can choose from different levels or disable this function. The higher the value selected, the higher the filter level. The possible options are: OFF, 2, 4, 8, 16, 32, 64 5.4.1.6 MOTBAND Indication movement band, outside of which stability is not indicated. The possible options are: OFF Disable function 2div Two divisions 1div One division 3div Three divisions 5.4.1.7 AUTOCLEAR TARE This allows you to remove the tare automatically. Protected parameter gross weight goes back to zero. Possible options are: OFF, ON . This occurs when the 5.4.1.8 LABEL Scale label for the ticket printing. 5.4.1.9 LOCK This makes it possible to block certain protected functions. Protected parameter : KEYBOARD Total block on PC and device keyboard. You can only TARE Blocks tare enter in the SETUP menu on the device. PRINT Blocks printing ZERO Blocks zero Each function can take on the LOCKED value and be blocked or UNLOCKED value and be unblocked. 5.4.2 SCALE DEF Menu that allows for the definition of the scale. The options are as follows: SCALE DEF M_USE• MAX•DIV MAX1•DIV1•MAX2•DIV2 •UNIT•ZEROTRACK•ZERORANGE• ZEROSTART•OVLIMIT•UNLIMIT•PRINT MIN Figure 5.4.2.1 When the value of M_USE is ON instead of showing MAX and DIV, this menu shows the options for multi-range MAX1, DIV1, MAX2 and DIV2. 5.4.2.1 M_USE Activates the multi-range function. In the ON position, the menu lets you access the MAX1, DIV1, MAX2 and DIV2 parameters and the MAX and DIV parameters disappear from the menu. Protected parameter . 5-22 Configuration and calibration 5.4.2.2 MAX, MAX1, MAX2 MAX is the maximum capacity of the scale in a mono-range system. MAX1 is the capacity of the first range and MAX2 is the capacity of the second range in a multirange system. Protected parameter . 5.4.2.3 DIV, DIV1, DIV2 DIV is the scale division in a mono-range system. DIV1 is the division of the first range and DIV2 is the division of the second range in a multirange system. Protected parameter . 5.4.2.4 UNIT Weight unit of the scale. Protected parameter The possible options are: kg Kilograms t Tons lb Pounds g Grams . oz none Ounces None 5.4.2.5 ZERO_TRACK Band where the zero track works. There will be an automatic zero if the weight is within the selected band. Protected parameter . The possible options are: OFF Function disabled 1div ± 1 division 0,5div 2div ± 0.5 divisions ± 2 divisions 5.4.2.6 ZERO_RANGE key and zero track). Protected parameter The limit permitted for the zero functions ( The possible options are: 1.9%: The reset to zero can be moved 1.9% from the initial zero value. 100%: The reset to zero can be moved 100% from the initial zero value. . 5.4.2.7 ZEROSTART The indicator automatically goes to the zero point upon starting. Protected parameter . The possible options are: ON - Function activated; OFF - Function disabled 5.4.2.8 OVLIMIT Maximum weight admitted on the scale before indicating “OVERLOAD”. The possible options are: MAX: Maximum value of the scale MAX+1div: Maximum value of the scale plus one division MAX+9div: Maximum value of the scale plus nine divisions MAX+2%: Maximum value of the scale plus 2% 5.4.2.9 UNLIMIT Allows you to configure the weight as of which it will indicate “UNDERFLOW”. The possible options are: -OVLIMIT: The same value as OVLIMIT, but in negative -20div: - 20 display divisions The default value is -20div. 5.4.2.10 PRINT MIN Minimum weight to be able to print. The error that will be shown on the display if it cannot print is “Weight not valid”. It can take on the values: 0÷255 div 5-23 Configuration and calibration 5.4.3 CONFIG DCELL Using this menu, you can configure the characteristics of the digital scale and certain adjustments. The available options are as follows: CONFIG DCELL NUMCELL•DCELL•ZERO•SPAN•CORNER ADJUST• DIAG. DCELLS•DIAG. INTERFACE•PARAM.RESET• DCELL CLEAR Figure 5.4.3.1 5.4.3.1 NUMCELL To program the number of scale load cells. Protected parameter The possible values are: 1÷16 . 5.4.3.2 DCELL To enter the load cells in the system and view their parameters. Protected parameter . You access this by pressing the key and then a menu is shown just like the one in figure 5.4.3.2.1: Figure 5.4.3.2.1 All the cells that have been programmed in NUMCELL appear in this menu (see section 5.4.3.1). Using the and keys, you select the cell you wish to enter in the system. You access the selected cell - in this case, cell 1 - by pressing the key. Then, a menu will appear just like the one shown in figure 5.4.3.2.2: Figure 5.4.3.2.2 By pressing the key the system looks for a load cell with the direction that corresponds with the load cell number that we are installing. If a cell is found with a different serial number from the one recorded in the indicator or if the indicator has no load cell installed, will show the message , then will show the serial number of the cell found, as showed in the figure 5.4.3.2.3. If on pressing the key the system finds no load cell the indicator will then ask for introducing the serial number of the load cell to be installed. If the serial number of the cell found is the same as an already installed one will show the following error: 0026: LOADCELL ALREADY INSTALLED. That error means that it is not necessary to install the cell as it is already installed. 5-24 Configuration and calibration Figure 5.4.3.2.3 If you wish to confirm this serial number so it is installed as cell number 1 in the system, press the or key. If you wish to enter the serial number by hand, do it and then press the or key. To exit without confirming, press the or key. This process must be completed for all the scale cells. Once completed, the display will show all the installed cells just as shown in the following figure: Figure 5.4.3.2.4 Once a load cell is installed GAIN parameter can be edited. Protected parameter . To modify the GAIN value with the and keys, select the load cell you wish to edit. key. Then the menu with the parameters for the You access the load cell by pressing the selected load cell will appear. Figure 5.4.3.2.5 and keys, you select the option GAIN and access this by pressing the Using the key. The following menu will appear where you can modify the GAIN value. 5-25 Configuration and calibration Figure 5.4.3.2.6 If you wish to confirm the GAIN value entered, press the confirming, press the or or key. To exit without key. If the software version of the load cell is V1.006 or inferior, the load cell capacity may also be edited. Protected parameter . 5.4.3.3 ZERO It shows and allows you to adjust the scale zero point. Make the zero point adjustment by pressing the key. The zero point adjustment menu will appear with the options shown in the following figure: Figure 5.4.3.3.1 5.4.3.3.1 ZERO CALIB This option allows access to the menu where the current weight on the scale can be set as the scale zero point. Protected parameter . To do so, all the weights must be removed from the scale, key to access the menu shown in figure 5.4.3.3.1.1: press the Figure 5.4.3.3.1.1 To confirm the value shown in the ZERO field as the current scale zero point, press the key. To exit without confirming, press the the calibration process on the display: 5-26 or or key. Upon confirming, the system will show Configuration and calibration Figure 5.4.3.3.1.2 Once the process has finished, it will return to the D CELL menu showing the stored zero point coefficient value. 5.4.3.3.2 ZERO COEFF This allows you to manually enter the scale zero point value. Protected parameter key to access the menu shown in figure 5.4.3.3.2.1: press the . To do so, Figure 5.4.3.3.2.1 Next, enter the zero point value and validate it with the validating, press the or or key. To exit without key. 5.4.3.4 SPAN This option allows you to make a theoretical SPAN adjustment. Protected parameter . To do key. This menu will appear: this, access the menu by pressing the Figure 5.4.3.4.1 If you select the CANCEL option, the device returns to the previous screen without making any , the device will theoretically change. However, if you select YES, CALC. SPAN and press calculate the scale SPAN value. Once the process has finished, it will return to the CONFIG DCELL. 5.4.3.5 CORNER ADJUST An option through which you can access a menu where you can make a corner adjustment to the scale. The available options in this menu are: 5-27 Configuration and calibration CORNER ADJ. AUTOMATIC•MANUAL•CLR.CORNER ADJ. Figure 5.4.3.5.1 5.4.3.5.1 AUTOMATIC This option allows you to make an automatic corner adjustment. This automatic adjustment is done by taking readings of all the corners with the same weight. At the end of the readings, the span adjustment correction is calculated automatically for each cell in order to equal out all the readings of all the corners. Protected parameter . You enter the menu by pressing the key. Using the and keys, you select the number of the cell in the corner of which you have placed the weight and press or . Figure 5.4.3.5.1.1 Once the reading has been done correctly, the display will show OK. Complete this process for button. all the scale cells. Once this process has been done for all the cells, press the If the indicator detects that a cell number is to be read for which the signal is not the largest of all of them, the system will show the error message VERIFY CORNER !! POSSIBLE ERROR and it will only complete it if it is asked again to do the reading. 5.4.3.5.2 MANUAL A menu where you can view and modify the individual span of each one of the load cells. Protected parameter . You enter the menu by pressing the key. Using the and keys, you select the number of the cell for which you wish to modify the span and press again. Then, the screen shown in figure 5.4.3.5.2.1 appears: Figure 5.4.3.5.2.1 If you wish to increase the value, press and to decrease it, press . For a rapid increase, press , and for a rapid decrease, press . The span change is confirmed by pressing or . To exit without modifying the span, press or . 5.4.3.5.3 CLR. CORNER ADJ. With this option, you can delete the corner adjust. Protected parameter key, the screen shown in figure 5.4.3.5.3.1 appears: the menu using the 5-28 . Once you access Configuration and calibration Figure 5.4.3.5.3.1 If you select the CANCEL option, the device returns to the previous screen without making any change. However, if you select CLEAR CORNER ADJUST and press , the device will delete any corner adjustment previously made (it will return the span values of all the cells to 1.000000). 5.4.3.6 DIAG. DCELLS A menu with several diagnostic functions for the load cells. Read-only . 5.4.3.6.1 COUNTS The first screen shown upon accessing the DIAG.DCELLS menu is one that shows the counts of each cell followed by the percentage that these represents from the scale total; to the right, the total points and gross weight. The screen format is the following: Figure 5.4.3.6.1.1 The load cell that provides a greater signal is highlighted. To show the screen with the next diagnostic function, press one, press . Press to return to the previous menu. Press menu. and to go to the previous to completely exit the SETUP 5.4.3.6.2 STATUS This screen shows the status of each cell. If everything is correct, “OK” appears. If there are one or more errors, the following texts are shown highlighted with an inverted background: Text “SN” Error The serial number does not coincide with the NVM value (adjustment value). The span does not coincide with the NVM value (adjustment value). “GA” The cell capacity does not coincide with the NVM value (adjustment value). “CA” The cell NOM does not coincide with the NVM value (adjustment value). “NO” The cell status indicates some kind of error. “ST” "NOT CONNECTED" There is no communication with load cell If there is more than one error, they are shown separated by hyphens. For example, a serial number and span error: “SN-GA”. The screen format is the following: 5-29 Configuration and calibration Figure 5.4.3.6.2.1 5.4.3.6.3 ERR.INDEX Index of communication errors: Figure 5.4.3.6.3.1 This screen indicates the percentage of communication errors for each cell. If there are no errors, it indicates “0.000”. When there is some kind of error, the letters “T” for time-out error and “F” for format error are added. When there is some kind of error, this is highlighted with an inverted background. A counter with the sum of the total individual weight requests made for each one of the cells is shown. 5.4.3.7 DIAG. INTERFACE A menu with several diagnostic functions for the interface. The screen is as shown in figure 5.4.3.7.1: Figure 5.4.3.7.1 NVM STATUS: This shows the status of the non-volatile memory (NVM) of the load cell communication interface. It will show “OK” if everything is correct and “CORRUPTED” if not. Readonly parameter . POWER DCELLS: This shows the status of the power supply of the load cells. It will show “OK” if everything is correct, “OFF” if it is turned off and “FAIL” if there is some kind of power failure (example: a short circuit in the cell power supply). Read-only parameter . SW.VERSION: Shows the version of the communication interface software. Read-only parameter . TEST COM.: Enter in the communications port test mode. 5-30 Configuration and calibration 5.4.3.7.1 TEST COM A test is done on this screen of the RS485 communications port of the digital platform interface. This screen indicates the test status. To run the test, a test connector that connects the transmission to the reception must be placed in the digital load cell connector. The test result shows four counters. They mean the following: MESSAGES: Counts the test messages sent. OK: Counts the test messages received correctly. TIMEOUT: Counts the timeouts. With each test message sent that is not correctly received on time, this counter increases. If this happens, it might be because the test connector is not in. ERROR: Counts the error messages. The message received does not coincide with the one sent. Possible failure in the RS485 driver or in the connection between transmission and reception. When the test connector is in the correct place, only the MESSAGES and OK counters should increase. Test connector: For connecting transmission to reception in the digital load cell connector a 9-way male sub-d connector shall be used. Pins 4 with 8 and 2 with 7 have to be connected, as showed in the following figure: Male sub-d connector welding side Figure 5.4.3.7.1.1 5.4.3.8 PARAM RESET A menu that allows you to reset the device back to the default parameters. Protected parameter .The screen shown is as follows: Figure 5.4.3.8 If you select the CANCEL option, the device returns to the previous screen without making any , the device resets the change. However, if you select YES, RESET PARAMETERS and press interface parameters back to the default values. This deletion does not affect the cell numbering or “user gain” they have programmed. These values can be deleted in the DCELL CLEAR menu (see 5.4.3.9). WARNING All the configurations and calibrations that have been done previously to the device will be lost. 5.4.3.9 DCELL CLEAR Returns one or several load cells to their factory status: “user gain” equals 1, cell address 0 and 19200 bps communication speed. Protected parameter . This process can be done with one specific load cell or for all those connected to the device. 5-31 Configuration and calibration This deletion only affects the cells and not the parameters configured in the indicator. Using the and keys, you select the desired option and confirm with The possible options are: NO: Returns to the previous menu without doing anything. ALL: Deletes all the cells connected to the indicator. 1,2...16: Deletes the cell which number has been selected. 5.4.4 or . CAL MASS The parameters shown in figure 5.4.4.1 can be found in the calibration with masses level. CAL MASS ZERO•SPAN•TW SPAN•LIN Figure 5.4.4.1 5.4.4.1 ZERO It shows and allows you to adjust the scale zero point. Make the zero point adjustment by pressing the key. The zero point adjustment menu will appear with the options shown in the following figure: Figure 5.4.4.1.1 5.4.4.1.1 ZERO CALIB This option allows access to the menu where the current weight on the scale can be set as the scale zero point. Protected parameter . To do so, all the weights must be removed from the scale, key to access the menu shown in figure 5.4.4.1.1.1: press the Figure 5.4.4.1.1.1 To confirm the value shown in the ZERO field as the current scale zero point, press the key. To exit without confirming, press the or show the calibration process on the display: 5-32 or key. Upon confirming, the system will Configuration and calibration Figure 5.4.4.1.1.2 Once the process has finished, it will return to the CAL MASS menu showing the stored zero point coefficient value. 5.4.4.1.2 ZERO COEFF This allows you to manually enter the scale zero point value. Protected parameter key to access the menu shown in figure 5.4.4.1.2.1: press the . To do so, Figure 5.4.4.1.2.1 Next, enter the zero point value and validate it with the validating, press the or or key. To exit without key. 5.4.4.2 SPAN It shows and allows you to adjust the scale span. To make the span adjustment, press the key. The span adjustment menu will appear with the options shown in the following figure: Figure 5.4.4.2.1 5.4.4.2.1 SPAN CALIB This option allows you access to the menu where the scale span is calibrated using a known quantity of mass on the scale. Protected parameter . To do so, place the mass quantity on the scale and press the key; you will then access the following menu: 5-33 Configuration and calibration Figure 5.4.4.2.1.1 In this menu, you enter the value of the mass quantity on the scale - in the mass units defined in UNIT (see 5.3.2.4) -, which by default is the MAX scale value (see 5.3.2.2). This value is validated with the or key. To exit without validating, press the system will show the calibration process on the display: or key. Upon confirming, the Figure 5.3.3.2.1.2 finished, it will return to the CAL MASS menu showing the stored span Once the process has coefficient value. 5.4.4.2.2 SPAN COEFF This allows you to manually enter the scale span value. Protected parameter press the key to access the menu shown in figure 5.4.4.2.2.1: . To do so, Figure 5.4.4.2.2.1 Next, enter the span value and validate it with the press the or key. To exit without validating, key. 5.4.4.3 TW SPAN Fine span adjustment. Protected parameter menu: 5-34 or . To do so, press the key to access the Configuration and calibration Figure 5.4.4.3.1 This menu shows the weight with an increased resolution (x10). Using the you can increase or decrease this value. It is validated with the validating, press the or or and keys, key. To exit without key. 5.4.4.4 LIN_ADJ A linear adjustment functionality equivalent to the one described in section 5.3.3.4. Protected parameter . 5.5 EXTERNAL MODULES 5.5.1 Introduction MATRIX II indicator allows using external modules in DIN rail format for connection with external systems. Currently there are two types of modules 1. Digital inputs/outputs module: 8 inputs, 8 outputs (relays). 2. Analog output module: configurable 0...20mA, 4...20mA, 0...10V or 0...5V Connection among modules and indicator is performed by means of a RS-485 bus. We may use both COM3, available in all indicators, as well as COM4 if we have installed the optional RS-485 output board. This optional board has the advantage of being galvanically isolated, so it may be interesting in industrial environments. Modules have to be powered to 24 VDC. Example of connection of two modules of digital inputs/outputs and an analog output module to a MATRIX II: Figure 5.5.1.1 RS-485 communication bus is made of a couple of wires that connect in parallel all existing modules to a MATRIX II. To be able to distinguish every module in the bus they all have a direction – different for every module- which is configured by means of 4 DIP format switches. The possible directions are from 1 to 15 (zero is reserved). Modules configuration is made in the SETUP menu: 5-35 Configuration and calibration Figure 5.5.1.2 On entering the "EXTERNAL MODULES" menu the following options will be shown: Figure 5.5.1.3 The options’ functionality is as follows: CONFIGURE: Digital inputs/outputs configuration, and analog outputs. TEST: External modules checking and information. INSTALLATION: Installation of modules in the system (necessary for functioning). The use of the external modules comprises two different parts: 1) Installation of modules in the system (menu INSTALLATION) 2) Configuration of inputs and outputs (menu CONFIGURE) If we connect a module to the system but we do not install it, it will not be accessible even if the direction is correct and we have programmed it in any input or output. 5.5.2 Previous configurations 5.5.2.1 Serial port configuration Communication with external modules is made through MATRIX II COM3 –or COM4 if available. To configure it Access the configuration menu of the corresponding port and select "EXTERNAL MODULES" in the parameter MODE: Figure 5.5.2.1.1 Once accepted the rest of parameters will disappear because external modules use a fix configuration: 5-36 Configuration and calibration Figure 5.5.2.1.2 Option "EXTERNAL MODULES" can not be selected simultaneously for ports COM3 and COM4, showing error "INVALID INPUT" if that happens. 5.5.2.2 External modules numbering External modules include four DIP switches to configure its direction. That can be from 1 to 15, being necessary to have a different value for each module. If a module direction is changed once in functioning, the change will not apply until the module is switched off and on. Next figure shows the correspondence among DIP switches position and the direction: Dir. 0 Reserved Dir. 1 Dir. 2 Dir. 3 Dir. 4 Dir. 5 Dir. 6 Dir. 7 ON DIP ON DIP ON DIP ON DIP ON DIP ON DIP ON DIP ON DIP 1 2 3 4 1 2 3 4 1 2 3 4 1 2 3 4 1 2 3 4 1 2 3 4 1 2 3 4 1 2 3 4 Dir. 8 Dir. 9 ON DIP ON DIP ON DIP Dir. 10 ON DIP Dir. 11 ON DIP Dir. 12 ON DIP Dir. 13 ON DIP Dir. 14 ON DIP Dir. 15 1 2 3 4 1 2 3 4 1 2 3 4 1 2 3 4 1 2 3 4 1 2 3 4 1 2 3 4 1 2 3 4 Figure 5.5.2.2.1 5.5.3 Modules installation Installation process is performed from section "INSTALLATION" in menu "EXTERNAL MODULES": Figure 5.5.3.1 The options available are: a) AUTO-SEARCH: Searches automatically all modules connected to the bus. That option may be used for first time configuration or for adding a new module automatically. b) MANUAL: To manually add or remove modules. No communication with the modules is required, which may be connected later. c) CLEAR: Removes all configured modules. 5.5.3.1 AUTO-SEARCH Mode "AUTO-SEARCH" installation requires the modules to be connected, powered and with its direction configured. Also has to be assured that the serial port is correctly configured (see section 5.5.2.1). In case it is not configured the following error will be shown: "0038:NO SERIAL PORT CONFIGURED FOR EXTERNAL MODULES ". 5-37 Configuration and calibration "AUTO-SEARCH" option may be used when beginning an installation from scratch or for adding one or more modules to an already configured installation. Accessing the menu the following screen will be shown: Figure 5.5.3.1.1 On pressing , a modules search will begin. Every time a non installed module is detected a message will be shown and it will be added to the indicator configuration: Figure 5.5.3.1.2 5.5.3.2 MANUAL On accessing the "MANUAL" option, the display will show a menu like the one in figure 5.5.3.2.1: Figure 5.5.3.2.1 In this case there are three installed modules ordered by direction. At the left side modules are numbered from 1 to 15. At the center the direction inside the bus to which the module is assigned is shown and at the right side the type of module. With the keys With the key we move around the list. we go back to the previous menu. With we return to weighing mode. With we delete the selected module once confirmed. With direction: 5-38 we add a module to the installation. On adding a module we first have to enter the Configuration and calibration Figure 5.5.3.2.2 Enter the direction and validate with . Then the indicator will ask for the module type: Figure 5.5.3.2.3 With the keys we choose the desired type and with we validate it. If the entered direction is already in use a warning message will be showed allowing us to replace the installed module or not. Figure 5.5.3.2.4 With the keys we choose the desired option. If we choose "NO" the operation is cancelled and if we choose “YES" we will be required for the type. 5.5.3.3 CLEAR Option "CLEAR" allow us t o delete all modules from the indicator configuration. Figure 5.5.3.3.1 To confirm the deletion select and press . NOTE: This deletion does not affect the configurations of the digital inputs and outputs neither the analog output (menu "CONFIGURE"). 5-39 Configuration and calibration 5.5.4 Inputs and outputs configuration To access the configuration enter in the "CONFIGURE" option of the external modules main screen: Figure 5.5.4.1 With keys we choose what to configure and with we enter the menu. 5.5.4.1 DIGITAL OUTPUTS configuration On entering into configuration the display will show a screen as follows: Figure 5.5.4.1.1 A list of 16 logical outputs appear numbered from 1 to 16. With keys the list and with key we move around we enter into the outputs configuration. The list has three columns: Left: Output number. Center: Output programmed function. Right: Relay related to the output. On entering into an output with the key we will have the following displayed: Figure 5.5.4.1.2 The parameters to configure and its possible values are the followings: TYPE: Function that activates the output. Possible values: OFF: Deactivated. GROSS: Reference to gross weight. NET: Reference to net weight. 5-40 Configuration and calibration ZERO: Output acts if zero flag is turned on. ZERO NET: Output acts if there is a tare and the weight value is zero. STABLE: Output acts if weight us steady. WEIGHT OK: It is activated while weight is within the scale configuration margins and there is no error in the scale. NEG: Output is activated if the display shows a negative weight, no matter if it is because of a tare or because the weight is below the scale zero. TARE IN: Output acts if there is a tare. PRINT: Output acts on printing. TOTALIZE: Output acts when there is an open totalization in the industrial application. REMOTE: Output controlled by the serial port. SCALE SELECTED: Output acts if the active scale is the one selected in the SCALE parameter. SCALE: Indicates the scale related to the function that controls the output. Possible values: SCALE 1: Function relates to scale 1 SCALE 2: Function relates to scale 2 ACTIVE SCALE: Function relates to active scale. Functions GROSS, NET and SCALE SELECTED do not admit the option ACTIVE SCALE, so this option is not showed with these functions. VALUE: Weight of action when the output acts as a setpoint. Only available for GROSS and NET functions. HYSTERESIS: Weight margin given so that a relay to returns to its previous state. This is used to avoid the relay to be repeatedly changing its state when the weight is just around the action point (VALUE). Only available for GROSS and NET functions. TRIP: Parameter to select the output action logic when in setpoint mode (functions GROSS and NET). Possible values: HIGH (default value) and LOW. The functioning is as follows: HIGH: Relay activated when weight >= VALUE Relay deactivated when weight < (VALUE - HYSTERESIS) LOW: Relay deactivated when weight >= (VALUE + HYSTERESIS) Relay activated when weight < VALUE RELAY: Shows the relay related to the output. The format is as follow: [MM:S] where 'MM': it is the module direction (1...15) and 'S' is the output inside the module (1...8). When no physical output is defined (direction = 0) it is showed [--:-]. If the selected module is not installed or it is not of the proper type a question mark will be showed next to the relay: . An error by means of the symbol '*’ next to the relay will be shown when: a) A relay used by the truck weighing or industrial application is also used by a standard output. b) A relay is configured for two functions of different scales. The equipment will not work with that type of error. NOTE: It can not be selected the same physical output for more than one logical output. An error will occur if we enter the same relay to more than one output. Example of configured outputs: 5-41 Configuration and calibration Figure 5.5.4.1.3 With this example we see 4 configured outputs. Sign '?' appears right to the output 4 indicates that the module is not installed in the system or that it is not a digital outputs module. 5.5.4.2 DIGITAL INPUTS configuration On accessing "DIGITAL INPUTS" we see the following screen: Figure 5.5.4.2.1 A list of 16 possible logical inputs appears. With the keys we move around the list and with the key we enter the input’s configuration. The list has three columns: Left: Number of logical input. Center: Function related to the input. Right: Physical input related to the logical input. On accessing an output with the key we will see the following screen: Figure 5.5.4.2.2 The parameters to configure and its possible values are the followings: TYPE: Function associated to the input. Possible values: OFF : Not used TARE : Tare a platform CLEAR TARE : Deletes a tare ZERO : Performs a zero PRINT : Prints a ticket (simple) GROSS/NET : Function Gross/Net SCALE CHANGE : Scale change (if possible) SELECT SCALE 1 : Scale 1 selection (if possible) 5-42 Configuration and calibration SELECT SCALE 2 : Scale 2 selection (if possible) TOTALIZE : Totalize function of the industrial application (only available for the active scale) EXIT TOTALIZE : Function Exit Totalize of the industrial application (only available for the active scale) REMOTE : Input only used for being read from the serial port (parameters SCALE and LEVEL have no effect for that function). Function REMOTE is included in order to allow using one input exclusively for being red from the serial port. With the function REMOTE the input has no effect on the operative. Inputs with a configured function other than OFF may also be red from the serial port. SCALE: Shows the scale associated to the input function (selected through TYPE). Possible options: SCALE 1 SCALE 2 ACTIVE SCALE NOTE: If we have selected the functions SUM or EXIT SUM in SCALE option we may only select ACTIVE SCALE. LEVEL: Indicates the polarity with which the input acts. Possible values: HIGH : The function acts on closing the contact connected to the input. LOW : The function acts on opening the contact connected to the input. MODULE INPUT: This is where the physical input associated to the input is programmed. The format used is the following: [MM:E] where 'MM'is the module direction (1...15) and 'E' is the number of the input in the module (1...8). When no physical input is defined (direction = 0) dashes are shown: [--:-]. When the selected physical input belongs to a module that is not installed or it is not a module of digital inputs-outputs a '?' will be showed to the right of the input. NOTE: We may associate a physical input to more than one logical input. It is the user’s responsibility that the configuration makes sense. When an input is used in more than one logical input an exclamation mark '!' is showed to the right of the input as a warning of a possible error. Besides error '!' we may have error '*' when: a) An input is used for the truck weighing or industrial application and also for a standard input. b) An input is configured for two functions of different scales. The equipment will not work with that type of error. 5.5.4.3 ANALOG OUTPUTS configuration With this menu the analog outputs are configured. The indicator allows using one analog output per scale and each analog output is a module with a certain direction. These modules will provide an analog indication proportional to the weight in the scale. In bi-scale indicators the analog outputs work simultaneously no matter which scale is active. On entering the menu for the first time the following screen will be showed: 5-43 Configuration and calibration Figure 5.5.4.3.1 Two options appear: the first one to configure the analog output of the scale 1 and the second for the 2. Entering the desired option the following screen will be showed: Figure 5.5.4.3.2 The parameters to configure and its possible values are the following: TYPE: Indicates the function of the analog output. Possible values: OFF: Output disconnected. GROSS: The reference is the gross weight. NET: The reference is the net weight. OUTPUT: Configures the signal that the module delivers: 0...20mA; 4...20mA; 0...10V; 0...5V ERROR: Indicates the signal that the module will deliver in case of an error in the scale. FULL: Output = FULL HOLD: Output does not change. ZERO: Output = MIN MIN.: Weight for the minimum output. FULL: Weight for the maximum output. TW MIN: Fine adjustment of the minimum analog output. With the cursors the analog signal level is modified. TW FULL: Fine adjustment of the maximum analog output. With the cursors the analog signal level is modified. MODULE ADDRESS: Address of the analog module in the RS-485 bus. Possible values: 1...15. If we program address 0 it is the same that disconnect the module. STATUS: This is a read only parameter and gives us an indication of the module configuration. Possible values: "OK": Configuration correct and module working properly. "ADR. CONFLICT": Conflict with bus addresses with the other analog output. "NOT INSTALLED": Analog module not installed in the system. "NOT COMPATIBLE": Module selected in MODULE ADDRESS is not an analog output. "NOT USED": Associated scale is not installed in the indicator. "FAIL": Failure of communication with module. "NO MODULE SELECTED": Module address not programmed. 5-44 Configuration and calibration 5.5.4.4 CLEAR I/O CONF. This option is for returning the inputs and outputs configuration to the factory defaults. On performing this option the digital inputs and outputs and the analog outputs are set to OFF. On entering this option we shall have the following screen: Figure 5.5.4.4.1 the clearing is performed. Selecting NOTA: This clearing does not affect the module installation in the system (menu INSTALLATION). 5.5.5 External modules TEST Being in the external modules main menu: Figure 5.5.5.1 We select "TEST" and press . The screen will show: Figure 5.5.5.2 This is just an example with one analog output module and two digital input/output modules. The column to the left shows the module address, in the central column the module type is showed and in the right column the module status. The possible values of STATUS are the followings: STATUS Meaning OK Everything correct OK:OPEN-LOOP Only showed for analog output modules working with current output. It means that the current output is open or that it has too high impedance. ERROR Communication with module failure. UNMATCHED Type of installed module does not match with the detected in the bus. TEMPERATURE! Only showed for analog output modules. Means that the internal DAC is too hot. There is a hardware problem. 5-45 Configuration and calibration NO COM. There is no serial port configured for communication with modules. The test can not be performed. Configure the serial port (COM3 or COM4) for connection with modules. From the screen we shall access the modules if the status is OK. We place on the desired module and on pressing we shall enter the module information menu. If it is a digital I/O module a screen like that in figure 5.5.5.3 will be showed. In the case of an analog output will be like in figure 5.5.5.4: Figure 5.5.5.3 Figure 5.5.5.4 In the screens is showed information of the software version of the modules and their serial . The tests are the followings: number. Also we shall access a modules test with the key For digital I/O modules we have an inputs and outputs test. For the analog outputs modules we have a 0…10V voltage output and a 4…20mA current output test. Following the corresponding screens are showed: Digital 8 outputs/8 inputs module test: Figure 5.5.5.5 At the left side the output status is showed and for the input is at the right side. If we act on any input we will see it in the screen. and pressing we change its state To modify an output we select it with alternatively. If there is a communication failure during the test the message "Error" will be shown instead of the input or output state. NOTE: During the module test their standard functioning is deactivated. On exit the test mode it is restored. 5-46 Configuration and calibration WARNING Acting on the output relays may cause damage or personal injury. Make sure that you know the functions of the devices connected to the relays before activating them. Make an inspection previous the test if necessary. 5.5.6 Error messages on starting If we have configured the use of the external modules, on starting the indicator it always perform a check of them. If any module is not detected an error message will be showed like the following: Figure 5.5.5.6 If no serial port for the control of the external modules has been configured that check can not be performed. In that case the following error message will be showed: Figure 5.5.5.7 5.5.7 Error messages in the relay or inputs programming 5.5.7.1 Use of a not installed module The program allows performing the installation process in that moment. Figure 5.5.7.1.1 Options: NO: relay or input is assigned and the installation is left for later YES: the module is installed CANCEL: back to edition screen 5-47 Configuration and calibration 5.5.7.2 No serial port for external modules assigned Figure 5.5.7.2.1 Options: NOT INSTALL NOW – leave it for later COM 3 – assign to COM3 for external module control COM 4 – assign to COM4 (only if installed) 5.5.8 Serial commands related to the external modules There are a series of commands for the serial communication related to the external modules. - Act output REMOTE mode: X O i x <CR> Act: (Command compatible with MATRIX) i: number of digital output (1...8) x: status of the output 0=OFF; 1=ON <CR> : CARRIAGE RETURN character (0x0d) This command only acts on an output configured in REMOTE mode. X 2 O Act: i i x <CR> (MATRIX II new command) ii: number of digital output (1...16) x: status of the output 0=OFF; 1=ON <CR> : CARRIAGE RETURN character (0x0d) This command only acts on an output configured in REMOTE mode. - Read outputs: X Request: O ? <CR> (Command compatible with MATRIX) <CR> : CARRIAGE RETURN character (0x0d) Answer: X O o8 o7 o6 o5 o4 o3 o2 o1 on is the status of the logical output n. This command only return the status of the 8 first outputs and it is necessary in order to maintain compatibility between software written for MATRIX or SMART. Request: : X 2 O ? <CR> <CR> : CARRIAGE RETURN character (0x0d) Answer: X 2 O o1 o2 o3 o4 o5 o6 o7 o8 o9 o10 o11 o12 o13 o14 o15 o16 on is the status of the output n. 5-48 Configuration and calibration - Read input status: Reading of the input allows knowing the current input status. It has to be remembered that these are logical inputs, 16 for MATRIX II. These inputs are configured with a physical input by means of assigning an address of the external module and an input number. If option TYPE of a digital input is set to OFF we shall always read zero with these commands. Parameter LEVEL of the input’s configuration has no effect in the reading performed with these commands. We will read “0” when the input is open and “1” when the contact is closed to ground (COM). X Request: I ? <CR> (Command compatible with MATRIX) <CR> : CARRIAGE RETURN character (0x0d) Answer: X I x8 x7 x6 x5 x4 x3 x2 x1 xn is the status of input n. This command only returns the status of the first 8 inputs for keeping compatibility with software written for MATRIX or SMART indicators. X Request: 2 I ? <CR> <CR> : CARRIAGE RETURN character (0x0d) Answer: X 2 I X1 X2 X3 X4 X5 X6 X7 X8 X9 X10 X11 X12 X13 X14 X15 X16 xn is the status of input n. This command returns the status of the 16 logical inputs available in MATRIX II. 5.6 PRINT CONFIG Option used for printing the indicator configuration. The screen is as shown in figure 5.6.1: Figure 5.6.1 On accessing this option the submenus shown in figure 5.6.2 appear. These allow printing the indicator configuration to ports COM1 or COM2, or cancel the operation. Using the and keys, you select the option and confirm with or : Figure 5.6.2 5-49 Configuration and calibration Indicator shows on screen the evolution of the operation. Figure 5.6.3 5-50 Description of the connectors 6 Description of the connectors Seal 1 Scale 1 Seal 2 COM 1 COM 2 COM 3 Scale 2 PS/2 LAN (Optional) External 18 VDC / 1A power supply External power supply 100-240 VAC 50/60 Hz + Fuse slow 2A (Optional) Digital output scale power supply (Optional) Communication modules (Optional) Digital output scale power supply Figure 6.1 Connectors 6.1 Load cell connector 6.1.1 Analog load cell To connect the load cell to the indicator, a SUBD-9 male aerial connector must be used. The cell cables will be welded in this connector as shown in the attached tables. For a 6 wire connection, bridging the 1-6 and 5-9 pins is recommended in order to double the contact surface of the power supply wires. PIN SIGNAL UTILCELL Load Cell Code 1 SUB-D 9 Connector EXC + Green 6 Male aerial 2 Sense + Blue 7 SIG + Red 3 Shield Pin Assignment 8 SIGWhite View from welded side 4 Sense Yellow 5 EXC Black 9 Table 6.1.1.1 6-Wire PIN Assignment If using a 4-wire connection cable, the 1-6-2 (EXC+ and SENSE+) and 4-5-9 (EXC- and SENSE-) pins must be bridged in the aerial connector. PIN SIGNAL UTILCELL Load Cell Code 1 SUB-D 9 Connector 6 EXC + Green Male aerial 2 7 SIG + Red 3 Shield 8 SIGWhite Pin Assignment 4 View from welded side 5 EXC Black 9 Table 6.1.1.2 4-Wire PIN Assignment 6-1 Description of the connectors 6.1.2 Digital Load Cell Use a SUBD-9 aerial male connector for connecting the load cell to the indicator. Weld wires in accordance with the following table. It is recommended to bridge pins 1-6 (GND) and 5-9 (V+) to double the contact surface of the power supply wires. The bus signals denomination is made under the load cell point of view. SUB-D 9 aerial male connector Pin allocation welding's side view PIN SIGNAL UTILCELL Load Cell Code 1 GND BLACK 6 2 RxD+ GREEN 4 RxDBLUE 3 SHIELD 7 TxD+ YELLOW 8 TxDWHITE 5 V+ RED 9 Table 6.1.2.1 Wire PIN Allocation The connection cable characteristics to be used have to comply with the requirements regarding the maximum length and wire section showed on the following table: MAX. CABLE LENGTH Number of connected load cells Wire section ** 1 4 6 8 10 2 715 m 180 m 120 m 90 m 70 m 0.25 mm2 748 m 185 m 125 m 95 m 75 m 0.35 mm2 > 1200 m * 280 m 185 m 140 m 110 m 0.50 mm 2 > 1200 m * 390 m 260 m 195 m 155 m 0.75 mm 2 > 1200 m * 630 m 420 m 315 m 250 m 1.00 mm2 > 1200 m * 780 m 520 m 390 m 310 m 2.50 mm2 > 1200 m * > 1200 m * > 1200 m * 950 m 760 m 0.22 mm * Specifications for RS-485 Bus is limited to a max. bus length of 1200 m ** Power supply wire section. Minimum RS-485 wire section 0.22 mm2 Table 6.1.2.2 Connection cable characteristics 6.1.2.1 Digital output scale power supply When digital load cell is used it is necessary to plug the external power supply to the digital output scale power supply inlet. WARNING If the external power supply is not plugged the scale will NOT work. 6.1.3 Load cell connector security seal The load cell connector is sealed with an adhesive destructible pull label for each load cell connector as shown in figure 6.1.3.1. 6-2 Description of the connectors Seal Seal Figure 6.1.3.1 Security Seal for the Load Cell Connectors 6.2 PC Keyboard Connector Connecting a standard PC keyboard with a PS/2 connector. WARNING Never connect or disconnect the keyboard if the indicator is in operation. 6.3 Communications Connectors 6.3.1 RS-232 COM1/COM2 Connector The indicator connector is a SUB-D 9 Male. PIN SIGNAL 1 SUB-D 9 Connector 2 RxD Aerial female 3 TxD 4 5 GND 6 Pin Assignment 7 RTS View from welded side 8 CTS 9 Table 6.3.1.1 RS-232 Connector Assignment 6.3.2 RS-485 (COM3) Connector PIN SIGNAL 1 A (DATA+) SUB-D 9 Connector 2 Aerial female 3 4 5 GND 6 B (DATA-) Pin Assignment 7 View from welded side 8 9 Table 6.3.2.1 RS-485 Connector Assignment 6-3 Description of the connectors 6.3.3 Expansion port connector (COM4) 6.3.3.1 RS-232 Opto-isolated Expansion Port (89404) The expansion port connector is a male SUB-D 9. PIN SIGNAL 1 SUB-D 9 aerial female 2 RxD connector 3 TxD 4 5 GND 6 Pin allocation 7 welding's side view 8 9 Table 6.3.3.1.1 RS-232 Connector Allocation 6.3.3.2 RS-485 Opto-isolated Expansion Port (89405). The expansion port connector is a male SUB-D 9. PIN SIGNAL 1 A (DATA+) SUB-D 9 aerial female 2 connector 3 4 5 GND 6 B (DATA-) Pin allocation 7 welding's side view 8 9 Table 6.3.3.2.1 RS-485 Connector Allocation 6-4 NOTES _________________________________________________ _________________________________________________ _________________________________________________ _________________________________________________ _________________________________________________ _________________________________________________ _________________________________________________ _________________________________________________ _________________________________________________ _________________________________________________ _________________________________________________ _________________________________________________ _________________________________________________ _________________________________________________ _________________________________________________ _________________________________________________ _________________________________________________ _________________________________________________ _________________________________________________ _________________________________________________ _________________________________________________ _________________________________________________ _________________________________________________ _________________________________________________ _________________________________________________ _________________________________________________ _________________________________________________ _________________________________________________ _________________________________________________ _________________________________________________ _________________________________________________ _________________________________________________ _________________________________________________ _________________________________________________ _________________________________________________ NOTES NOTES _________________________________________________ _________________________________________________ _________________________________________________ _________________________________________________ _________________________________________________ _________________________________________________ _________________________________________________ _________________________________________________ _________________________________________________ _________________________________________________ _________________________________________________ _________________________________________________ _________________________________________________ _________________________________________________ _________________________________________________ _________________________________________________ _________________________________________________ _________________________________________________ _________________________________________________ _________________________________________________ _________________________________________________ _________________________________________________ _________________________________________________ _________________________________________________ _________________________________________________ _________________________________________________ _________________________________________________ _________________________________________________ _________________________________________________ _________________________________________________ _________________________________________________ _________________________________________________ _________________________________________________ _________________________________________________ _________________________________________________ NOTES NOTES _________________________________________________ _________________________________________________ _________________________________________________ _________________________________________________ _________________________________________________ _________________________________________________ _________________________________________________ _________________________________________________ _________________________________________________ _________________________________________________ _________________________________________________ _________________________________________________ _________________________________________________ _________________________________________________ _________________________________________________ _________________________________________________ _________________________________________________ _________________________________________________ _________________________________________________ _________________________________________________ _________________________________________________ _________________________________________________ _________________________________________________ _________________________________________________ _________________________________________________ _________________________________________________ _________________________________________________ _________________________________________________ _________________________________________________ _________________________________________________ _________________________________________________ _________________________________________________ _________________________________________________ _________________________________________________ _________________________________________________