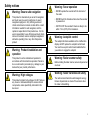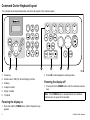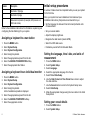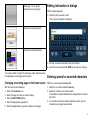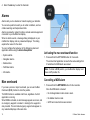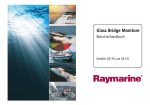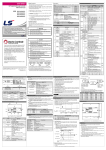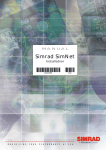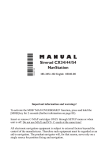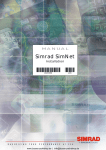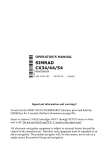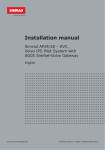Download Owner`s Manual
Transcript
G-Series system Quick reference ENGLISH Document number: 86138-1 Date: 11-2010 Safety notices Warning: Ensure safe navigation This product is intended only as an aid to navigation and must never be used in preference to sound navigational judgment. Only official government charts and notices to mariners contain all the current information needed for safe navigation, and the captain is responsible for their prudent use. It is the user’s responsibility to use official government charts, notices to mariners, caution and proper navigational skill when operating this or any other Raymarine product. Warning: Product installation and operation This product must be installed and operated in accordance with the instructions provided. Failure to do so could result in personal injury, damage to your boat and/or poor product performance. Warning: High voltages This product contains high voltages. Do NOT remove any covers or otherwise attempt to access internal components, unless specifically instructed in this document. Warning: Sonar operation • NEVER operate the sounder with the boat out of the water. • NEVER touch the transducer face when the sounder is powered on. • SWITCH OFF the sounder if divers are likely to be within 7.6 m (25 ft) of the transducer. Warning: Autopilot control The autopilot functions available on the multifunction display do NOT replace the autopilot control head. You must have a pilot control head installed before you enable or engage the autopilot. Warning: Radar scanner safety Before rotating the radar scanner, ensure all personnel are clear. Warning: Radar transmission safety The radar scanner transmits electromagnetic energy. Ensure all personnel are clear of the scanner when the radar is transmitting. 3 Command Center Keyboard layout The command center keyboard provides controls for all aspects of the G-Series system. 1 3 DEF 4 5 6 GHI JKL MNO WPTS PAGE MENU MOB OUT RANGE ENTER 1 2 ABC 7 8 9 PQRS TUV WXYZ . 0 2 IN ACTIVE DODGE 3 DATA STANDBY 4 PILOT OK 5 CANCEL 6 D10547-2 1. Power key 2. Press OK to acknowledge the warning window. 2. Monitor select / OSD (On Screen Display) controls 3. Softkeys Powering the display off 4. Autopilot controls 1. Press and hold the POWER button until the countdown reaches zero. 5. Rotary controller 6. Trackpad Note: If the POWER button is released before the countdown reaches zero, the power off is cancelled. Powering the display on 1. Press and hold the POWER button until the Raymarine logo appears. 4 G-Series Quick reference Nav stations A Nav Station is a grouping of up to 4 monitors and a keyboard, enabling you to adjust the brightness and power for all monitors from the same keyboard. Each Nav Station includes at least 1 monitor and at least 1 keyboard: Monitors — Up to 2 monitors can be connected to each GPM processor in your system. Keyboards — A keyboard can be assigned to a single monitor, a Nav Station, or all monitors in your system, but can only control 1 monitor at a time. You can select which monitor you want to control from the keyboard. When a keyboard is associated with a monitor, this provides full control of the system. 2 1 3 ABC 4 DEF 5 GHI 6 JKL WPTS PAGE MNO MENU MOB OUT RANGE ENTER 7 8 PQRS TUV 9 IN ACTIVE WXYZ 0 1 DODGE DATA PILOT STANDBY OK CANCEL The following diagram illustrates a typical Nav Station arrangement: 1 2 ABC 4 GHI ENTER 2 5 JKL 3 DEF 6 MNO WPTS PAGE MENU MOB OUT RANGE 7 8 PQRS TUV 0 9 WXYZ IN ACTIVE DODGE DATA STANDBY PILOT OK CANCEL 3 D10239-2 5 Number Description 1 Nav Station 1 (flybridge) 2 Nav Station 2 (bridge) 3 Below-decks components (for example, GPM processor unit, GVM video module) Refer to the installation instructions for information on planning and configuring the Nav Station(s) for your system. Initial setup procedures A number of tasks should be completed before you use your system for the first time. Once your system has been installed and commissioned (see Installation instructions), Raymarine recommends that you: • Set the language, the date and time format and preferred units of measurement. • Set your vessel details. • Adjust the display brightness. Assigning a keyboard to a nav station • Designate the data master (master GPM). 1. 2. 3. 4. 5. 6. 7. • Select the GPS data source. Press the MENU button. Select System Setup. Select System Configuration. Select Assign Keyboards. Select the appropriate keyboard from the list. Select the ASSIGN TO NAVSTATION softkey. Select the appropriate Nav Station. Assigning a keyboard to an individual monitor 1. 2. 3. 4. Press the MENU button. Select System Setup. Select System Configuration. Select Assign Keyboards. A list of available keyboards is displayed. 5. Select the appropriate keyboard from the list. 6. Select the ASSIGN TO MONITOR softkey. 7. Select the appropriate monitor. • Familiarize yourself with the Simulator Mode. Setting the language, time / date, and units of measurement 1. 2. 3. 4. 5. 6. Press the MENU button. Select System Setup. Select Language. Select the appropriate language from the list. Select Time / Date Setup. Use the Date Format and Time Format menu items to adjust the date and time. 7. Use the Cancel button to return to the System Setup menu. 8. Select Units Setup. 9. Make the appropriate changes using the menu items in the Units Setup Menu. Setting your vessel details 1. Press the MENU button. 2. Select System Setup. 6 G-Series Quick reference 3. Select Boat Details. 4. Change the Safe Depth, Safe Height and Safe Width settings as appropriate for your vessel. Note: The settings you specify for your vessel details are essential for the accurate operation of the collision alarm. You must specify vessel detail settings that are appropriate for safe navigation. Note: The collision alarm uses data from the GPS antenna in its calculations. Therefore the values you specify for your vessel detail settings must reflect the actual position of the GPS antenna on your vessel. For example, the "Safe Width" setting is actually the diameter either side of the GPS antenna, so if you have a vessel 4 meters wide and you enter a minimum “Safe Width" of 4 meters, this is actually providing a collision zone of only 2 meters either side of the GPS antenna. If the GPS antenna is mounted on the port side of the vessel and you specified a Safe Width of 4 meters, you would be leaving 2 meters of the hull uncovered by the collision zone. Adjusting the monitor brightness On the G-Series keyboard: 1. Press the POWER button on the keyboard once. The backlight level control is displayed on the monitor. 2. Using the rotary control, adjust the brightness level as appropriate. 3. To adjust the brightness for a monitor assigned to a different Nav Station, press the rotary control once and select the appropriate Nav Station from the list. Data master (master GPM) If your system features more than one GPM processor unit you must designate one GPM processor as the data master (master GPM). If the data master has not already been designated as part of the installation and commissioning process it must be done as part of the initial setup. The data master handles all the data from the various marine electronics installed around your vessel. The data master receives data from SeaTalk and SeaTalkng and transmits it to the relevant components of the G-Series system via the SeaTalkhs network. For example the system may require heading information from the autopilot and GPS systems, usually received through a SeaTalkng or NMEA connection. The data master is the GPM processor to which the SeaTalk, NMEA and any other data connections are made, it then bridges the data to the SeaTalkhs network and any compatible repeat displays. Information shared by the data master includes: • Cartography • Routes and waypoints • Radar • Sonar • Data received from the autopilot, instruments, the engine and other external sources. Note: The GPM processor that you choose to be the master GPM must be the unit to which the SeaTalk and SeaTalkng buses are physically connected. Designating the data master (master GPM) 1. Press the MENU button. 2. Select the System Configuration menu item. 7 3. Select the Set Master GPM option. A list of available connected GPM processors is displayed, with serial numbers. The Local GPM refers to the GPM to which the monitor is physically connected. 4. Select the processor you want to designate as the data master. 5. Select the SET AS MASTER softkey. Note: If you are unsure of which GPM to select use the DISCOVER GPM softkey, which shows a message on every monitor identifying the GPM to which it is connected. Simulator mode The Simulator mode enables you to practice operating your display without data from a GPS antenna, radar scanner, AIS unit, or fishfinder. The simulator mode is switched on/off in the System Setup Menu. You can also adjust the vessel speed in simulator mode. This is useful for quickly moving to different areas of the chart, for example. Note: Raymarine recommends that you do NOT use the simulator mode whilst navigating. Note: The simulator will NOT display any real data, including any safety messages (such as those received from AIS units). Note: Any system settings made whilst in Simulator mode are not transmitted via SeaTalk to other equipment. 3. Select the Simulator item, and change its value to On. Applications Chart application — provides a 2D or 3D graphical view of your charts to help you navigate. Waypoint, route, and track functions enable you to navigate to a specific location, build and navigate routes, or record where you’ve been. Upgrade your charts using chart cards to enjoy higher levels of detail and 3D views. Fishfinder application — with a suitable Digital Sounder Module (DSM) and transducer, you can use the fishfinder application to help you accurately distinguish between different sizes of fish, bottom structure, and underwater obstacles. You can also view sea depth and temperature data, and mark points of interest, such as fishing spots or wrecks. Radar application — with a suitable radar scanner, you can use the radar application to track targets and measure distances and bearings. A number of automatic gain presets and color modes are provided to help you get the best performance from your radar scanner. Enabling the simulator mode 1. Press Menu. 2. Select the System Setup menu. 8 G-Series Quick reference Engine application — enables you to view engine information in the form of gauges and digital data, from up to 3 compatible engines. Weather application — (North America only). With a suitable weather receiver connected to your system, the weather application overlays historical, live, and forecasted weather graphics on a world map. Data application — view system and instrument data on your multifunction display, for a range of compatible instruments. Video application — view a video or camera source on your multifunction display. With the appropriate optional accessories, you can connect additional video sources and switch between them. Course Deviation Indicator (CDI) application — provides a graphical representation of your vessel’s course in a “rolling road” format, along with navigation data. Home screen overview The home screen provides a central point of access to your system’s range of applications. It also provides quick access to your waypoints, routes, and tracks. Sirius audio application — (North America only). Use your multifunction display to control a connected Sirius Satellite Radio receiver. Press the PAGE button at any time to access the home screen. The home screen consists of a number of application "pages", each represented by an icon. Applications can be started by selecting the relevant page icon. Use the MORE softkeys to scroll the home screen and access additional application pages. 9 2 1 3 4 Screen item Description 3 Customize — select this icon to configure application pages. 4 More — select this softkey to scroll the home screen and access additional application pages. Pages Pages are used on your multifunction display to show applications. Pages are displayed and accessed on the home screen. Each page can display between 1 and 4 applications. Any page on the home screen can be customized, enabling you to group your applications into different pages, each designed for a specific purpose. For example, you could have a page that includes the chart and fishfinder applications, suitable for fishing, and another page that includes the chart and data applications, which would be suitable for general sailing. Screen item Description 1 Page — each icon represents a page. A page can display up to 4 applications simultaneously. 2 My Routes / My Tracks / My Waypoints — these icons enable you to centrally manage your lists of routes, tracks, and waypoints. 10 G-Series Quick reference Empty page. You can add any application(s) to any empty page. Editing information in dialogs With the dialog displayed: 1. Select the field you want to edit. The on-screen keyboard is displayed: Page featuring a single application. Page featuring multiple applications. 2. Use the on-screen keyboard to make the changes. 3. Use the on-screen keyboard’s SAVE key to keep any changes. You can also define a "layout" for each page, which determines how the applications are arranged on the screen. Changing an existing page on the home screen With the home screen displayed: 1. Select the Customize icon. 2. Select the page icon that you want to change. 3. Select the EDIT PAGE softkey. 4. Select the appropriate page layout. 5. Select the application(s) you want to display on the page. Entering special or accented characters With the on-screen keyboard displayed: 1. Select the on-screen keyboard’s àèò key. 2. Select the character you want to accent. The available accented characters are displayed above the text entry field. 3. For characters that have multiple available accents, use the character key to toggle between them. 11 4. Select the àèò key to enter the character. Alarms Alarms alert you to a situation or hazard requiring your attention. You can set up alarms to alert you to certain conditions, such as collision warnings and temperature limits. Alarms are raised by system functions, and also external equipment connected to your multifunction display. When an alarm sounds, a message dialog is displayed on your multifunction display, and any networked displays. The dialog explains the reason for the alarm. You can configure the behaviour of the following system and application alarms using the Alarms Setup Menu: • System alarms. • Navigation alarms. • Radar alarms. • Fishfinder alarms. • AIS alarms. Man overboard If you lose a person or object overboard, you can use the Man Overboard (MOB) function to mark the position. The MOB function is available at all times, regardless of which application is running. When MOB is activated, an alert message appears on-screen, and an emergency waypoint is created. A bearing to the waypoint is also provided. The alert and emergency waypoint also appear on any networked displays at the same time. 12 Activating the man overboard function 1. Press and hold the WPTS/MOB button for 3 seconds. The normal chart application is reset to the same settings that it had before the MOB alarm was raised. Note: To obtain a MOB position, your multifunction display must have a GPS position fix. Cancelling a MOB alarm 1. Press and hold the WPTS/MOB button for four seconds. Once the MOB alarm is cleared: • the chart application motion mode is reset. • the databar mode is reset. • GOTO and route functions are restored. G-Series Quick reference www.ra ym a rin e .c o m