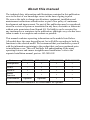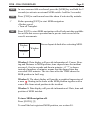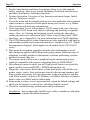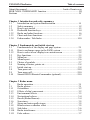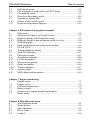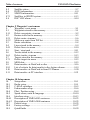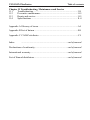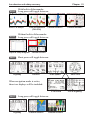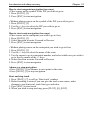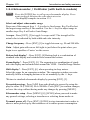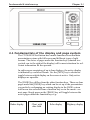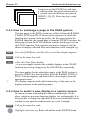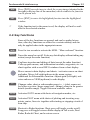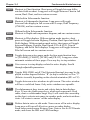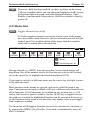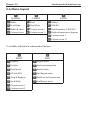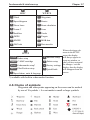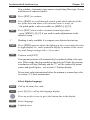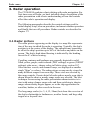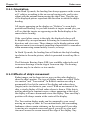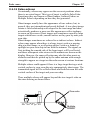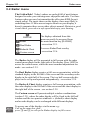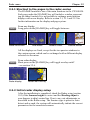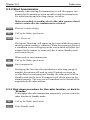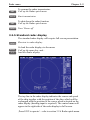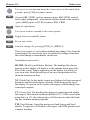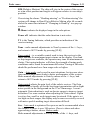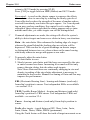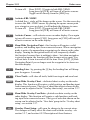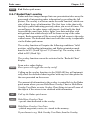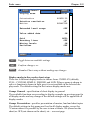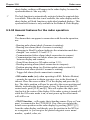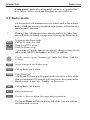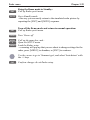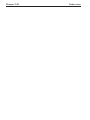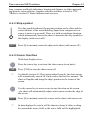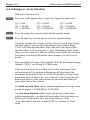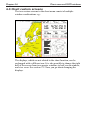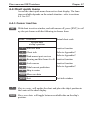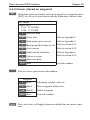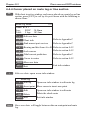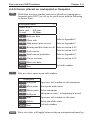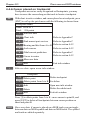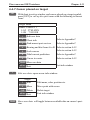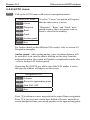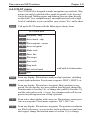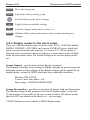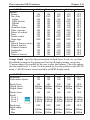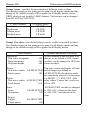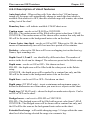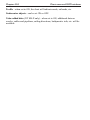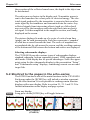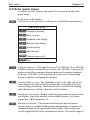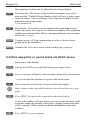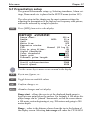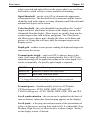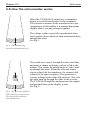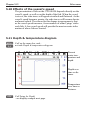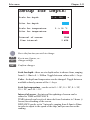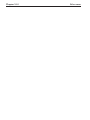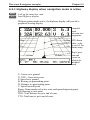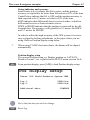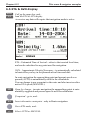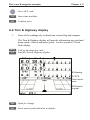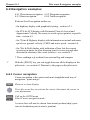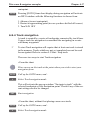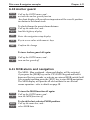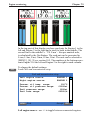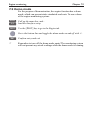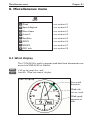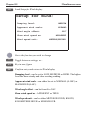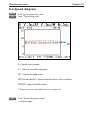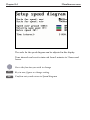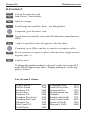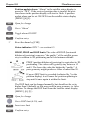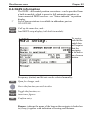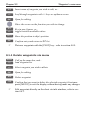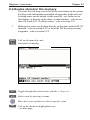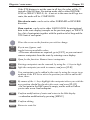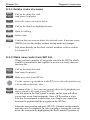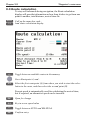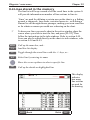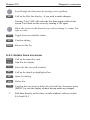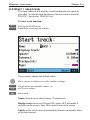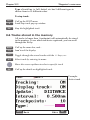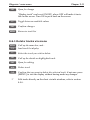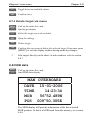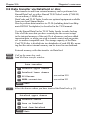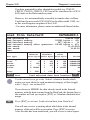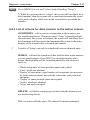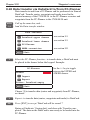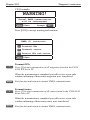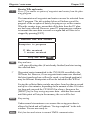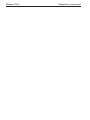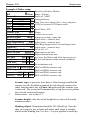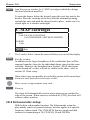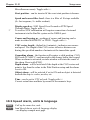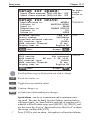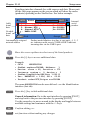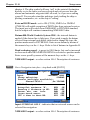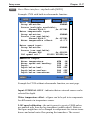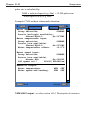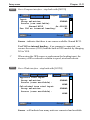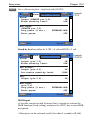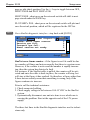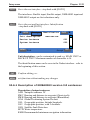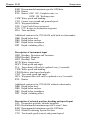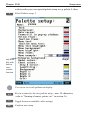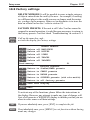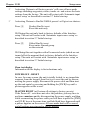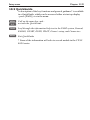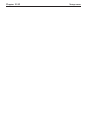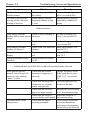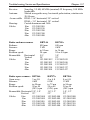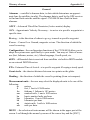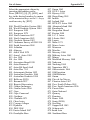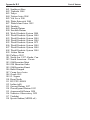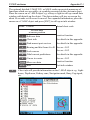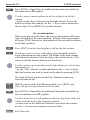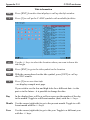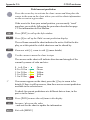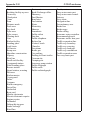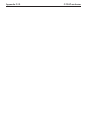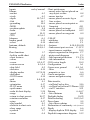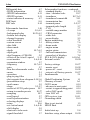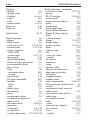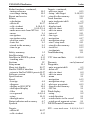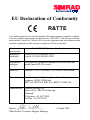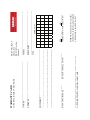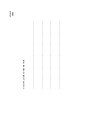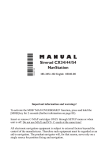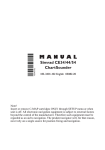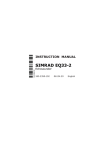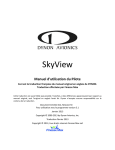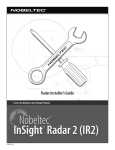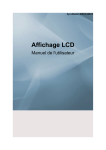Download Simrad CX54-DE Operator`s manual
Transcript
OPERATOR’S MANUAL SIMRAD CX34/44/54 NavStation 183-3451-102 06354.20 English Important information and warnings! To activate the MOB ‘MAN OVERBOARD’ function, press and hold the [MOB] key for 2 seconds (further information on page III). Insert or remove C-MAP cartridges ONLY through SETUP menu or when unit is off. Do not use MAX and NT+ C-cards at the same time! All electronic navigation equipment is subject to external factors beyond the control of the manufacturer. Therefore such equipment must be regarded as an aid to navigation. The prudent navigator will, for that reason, never rely on a single source for position fixing and navigation. About this manual The technical data, information and illustrations contained in this publication were to the best of our knowledge correct at the time of going to print. We reserve the right to change specifications, equipment, installation and maintenance instructions without notice as part of our policy of continuous development and improvement. No part of this publication may be reproduced, stored in a retrieval system or transmitted in any form, electronic or otherwise without prior permission from Simrad AS. No liability can be accepted for any inaccuracies or omissions in the publication, although every care has been taken to make it as complete and accurate as possible. This manual combines operating information on the models listed below. All models have the same keypad layout, but will differ according to built-in functions in the selected model. We recommend that you familiarise yourself with the information pertaining to the product that you have purchased prior to installation or use. This will facilitate full understanding of the many operating features and ensure straightforward installation - refer to the separate Installation manual, part no. 183-3450-102. Features CX34/44/54 CX34/44/54-D CX34/44/54-E CX34/44/54-DE Chartplotter • • • DGPS • SDGPS • • • Radar • • • function Echosounder Optional Optional • Radar scanner and transducer for echosounder are optional. • • • • • MOB - MAN OVERBOARD Page-III MOB In case someone falls overboard, press the [MOB] key and hold for 2 seconds (or activate an external MOB switch - hold for 5 seconds). CLR Press [CLR] to confirm and reset the alarm if activated by mistake. ) ENT Before pressing [ENT] to start MOB navigation: • Reduce speed. • Turn off Autopilot. Press [ENT] to start MOB navigation with all relevant data available for an efficient rescue operation and a precise track record of the vessel’s movements. Window 1 Window 3 Screen layout default after activating MOB. Window 2 Window 1: Data display will provide information of: Course, Bearing and Distance to MOB position, time elapsed since the incident occurred - first in seconds and then in minutes - if “*” is shown instead of numbers of minutes, means that the elapsed time has exceeded 9999 minutes. The two lines after the TIME shows the MOB position in Lat/Long. Window 2: The chart display will provide a graphical impression of floating in the water at the MOB position together with a a man course line from actual position to the incident. Window 3: Data display will provide information of: Date, time and position of MOB incident. To turn MOB navigation off: Press [GOTO], [3]. To recall the last registered MOB position, see section 9.8. Page-IV Sections 1 Product introduction and short description of how to use this manual. Safety warnings. How to get started, including: Dedicated function keys and short description of common functions. 2 System description. Overview of key functions and menu layout. Initial start-up. Turn power on/off. 3 The radar menu and its related functions are only applicable when optional radar scanner is connected. Radar quick menu gives access to e.g. RadarChart overlay and start/stop transmission. 4 Chart operation. List of info windows. GOTO menu with start of navigation modes. PLOT menu with choice of plotting and inserting waypoints, routes, lines, etc. Starting and stopping a track trailing the ship when sailing out and use as safe return route. Chart setup of chart and C-MAP functions - go to Appendix C for more information on C-MAP attributes. 5 The ECHO menu and its related functions are only applicable with built-in echosounder module and connected transducer, except section 5.11 ‘Depth & temperature diagram’ which applies to all models in the CX34/44/54 series. 6 Pilot menu & navigation examples describe what information is available during navigation, MOB alarm and setting anchor. Different ways of obtaining a reliable position. Information of various positioning systems and how accurate they are. 7 The engine menu will provide a graphical engine monitoring system, which is compatible with engines outputting data via NMEA2000®. 8 Miscellaneous menu is where you will find special features as speed diagram, satellite status and DGPS + SDGPS information, etc. 9 Waypoint / route menu. Read where to find (and maybe edit) all the waypoints, routes, tracks, lines and targets stored in the internal memory and how to make new routes from the waypoints in the waypoint list together with ‘Data transfer’ to/from a PC-Planner, via NMEA interface or transfer data to store on a DataCard for safekeeping. 10 Setup menu is where you set up parameters, return do default settings and check out the interface connections, including SimNet control. 11 Check for troubleshooting, maintenance and specifications. Installation - how to physically install boxes, cables, transducers and other devices - see separate Installation manual. CX34/44/54 NavStation Table of contents About this manual .............................................................. back of front cover MOB ‘MAN OVERBOARD’ function ....................................................... III Sections ................................................................................................. IV Chapter 1 Introduction and safety summary 1.1 Introduction and system familiarization .......................................1-1 1.2 Safety summary ........................................................................... 1-2 1.3 How to get started .........................................................................1-3 1.3.1 Dedicated function keys ............................................................... 1-4 1.3.2 Radar and radar functions ............................................................ 1-6 1.3.3 Chart and chart functions ..............................................................1-7 1.3.4 Echosounder / Fishfinder ............................................................1-10 Chapter 2 Fundamentals and initial start-up 2.1 Fundamentals of the display and page system ............................. 2-1 2.1.1 How to exchange a page in the PAGE system .............................. 2-2 2.1.2 How to select a new display in a custom screen .......................... 2-2 2.2 Key functions ............................................................................... 2-3 2.3 Menu bar ....................................................................................... 2-5 2.4 Menu layout .................................................................................. 2-6 2.5 Choice of symbols ........................................................................ 2-7 2.6 Naming of routes, points etc......................................................... 2-8 2.7 Initial start-up ............................................................................... 2-8 2.8 Turn power on..............................................................................2-10 2.9 Turn power off .............................................................................2-10 2.10 Simrad WR20 RemoteCommander (optional) ............................2-10 Chapter 3 Radar menu 3. Radar operation ............................................................................ 3-1 3.1 Radar picture ................................................................................ 3-1 3.1.1 Orientation .................................................................................... 3-2 3.1.2 Effects of ship’s movement ........................................................... 3-2 3.1.3 Environment effects ..................................................................... 3-3 3.1.4 Navigational echoes......................................................................3-4 3.1.5 Racon (Radar Beacon) .................................................................3-4 3.1.6 Sea return ..................................................................................... 3-5 3.1.7 Storm and rain squall returns ....................................................... 3-5 3.1.8 Blind sectors or shadow effect ..................................................... 3-5 3.1.9 Side lobes ...................................................................................... 3-6 3.1.10 Radar interference ........................................................................ 3-6 3.1.11 False echoes .................................................................................. 3-7 Table of contents 3.2 3.2.1 3.2.2 3.2.3 3.2.4 3.2.5 3.2.6 3.2.7 3.2.8 3.2.9 3.2.10 3.3 CX34/44/54 NavStation Radar menu .................................................................................. 3-8 Shortcut to the pages in the radar-series ...................................... 3-9 Initial radar display setup ............................................................. 3-9 Start transmission ........................................................................3-10 Shut down procedure for the radar function, or back to ‘Standby’ .. 3-10 Standard radar display ...................................................................... 3-11 Radar quick menu ............................................................................. 3-17 RadarChart overlay...........................................................................3-19 Dual radar display ............................................................................3-24 Radar & Chart display ......................................................................3-25 General features for the radar operation ..........................................3-26 Demo mode .......................................................................................3-28 Chapter 4 Chart menu and INFO windows 4. Chart menu ................................................................................... 4-1 4.1 Shortcut to the pages in the chart-series ...................................... 4-1 4.1.1 Data field on chart ........................................................................ 4-2 4.1.2 Ship symbol .................................................................................. 4-3 4.1.3 Cursor function ............................................................................ 4-3 4.1.4 Range or zoom function ...............................................................4-4 4.2 Dual Chart display........................................................................ 4-5 4.3 Chart split screens ........................................................................4-6 4.4 Chart quick menu ......................................................................... 4-7 4.4.1 Cursor inactive ............................................................................. 4-7 4.4.2 Cursor active but not placed on any object or data ...................... 4-8 4.4.3 Cursor placed on waypoint........................................................... 4-9 4.4.4 Cursor placed on route leg or line section .................................. 4-10 4.4.5 Cursor placed on routepoint or linepoint ....................................4-11 4.4.6 Cursor placed on trackpoint ....................................................... 4-12 4.4.7 Cursor placed on target .............................................................. 4-13 4.4.8 GOTO menu ............................................................................... 4-14 4.4.9 PLOT menu ................................................................................ 4-15 4.5 Chart setup ..................................................................................4-17 4.5.1 Display modes in the chart setup ............................................... 4-18 4.5.2 Description of chart features ...................................................... 4-21 Chapter 5 Echo menu 5. Echo menu .................................................................................... 5-1 5.1 Echosounder operation ................................................................. 5-1 5.2 Shortcut to the pages in the echo-series ....................................... 5-2 5.3 Standard echo display................................................................... 5-3 5.4 Variable range marker ..................................................................5-4 CX34/44/54 NavStation 5.5 5.6 5.7 5.8 5.9 5.10 5.11 Table of contents Echo quick menu .......................................................................... 5-5 Plot waypoint or event mark via PLOT menu .............................. 5-6 Presentation setup......................................................................... 5-7 How the echosounder works........................................................5-10 Transducer beamwidth ................................................................5-11 Effects of the vessel’s speed ....................................................... 5-12 Depth & temperature diagram ................................................... 5-12 Chapter 6 Pilot menu & navigation examples 6. Pilot menu ..................................................................................... 6-1 6.1 Shortcut to the pages in the pilot-series ....................................... 6-1 6.2 Highway display and Navigation setup ........................................ 6-3 6.2.1 Highway display when navigation mode is active ....................... 6-5 6.3 Position display .............................................................................6-6 6.4 Dual speed display (trawling speed display) ................................ 6-9 6.5 ETA & AVN ............................................................................... 6-10 6.6 Trim & Highway display .............................................................6-11 6.7 Set & Drift display ..................................................................... 6-12 6.8 Pilot split screens ........................................................................ 6-13 6.9 Navigation examples .................................................................. 6-14 6.9.1 Cursor navigation ....................................................................... 6-14 6.9.2 Waypoint navigation ................................................................... 6-15 6.9.3 Route navigation ......................................................................... 6-16 6.9.4 Track navigation ..........................................................................6-17 6.10 Anchor guard .............................................................................. 6-19 6.11 MOB alarm and navigation ........................................................ 6-19 Chapter 7 Engine monitoring 7. Engine menu ................................................................................. 7-1 7.1 Engine status ................................................................................ 7-3 7.2 Fuel and transmission ................................................................... 7-4 7.3 Battery status ................................................................................ 7-6 7.4 Second set of engine monitoring displays .................................... 7-8 7.5 Demo mode .................................................................................. 7-9 Chapter 8 Miscellaneous menu 8. Miscellaneous menu ..................................................................... 8-1 8.1 Wind display ................................................................................. 8-1 8.2 Speed diagram .............................................................................. 8-3 8.3 Decca lanes ................................................................................... 8-5 8.4 Loran C ......................................................................................... 8-6 Table of contents 8.5 8.6 8.7 8.7.1 8.8 CX34/44/54 NavStation Satellite status............................................................................... 8-7 DGPS information ........................................................................ 8-9 SDGPS information .....................................................................8-11 Satellites in SDGPS system ........................................................ 8-13 DSC VHF alarm ..........................................................................8-14 Chapter 9 Waypoint / route menu 9. Waypoint / route menu ................................................................. 9-1 9.1 Waypoints stored in the memory ................................................. 9-1 9.1.1 Delete waypoints via menu .......................................................... 9-2 9.2 Routes stored in the memory........................................................ 9-3 9.2.1 Delete route via menu ................................................................... 9-6 9.2.2 Make new route from WP list ...................................................... 9-6 9.3 Route calculation .......................................................................... 9-8 9.4 Lines stored in the memory .......................................................... 9-9 9.4.1 Delete lines via menu ..................................................................9-10 9.5 Start / stop track ..........................................................................9-11 9.6 Tracks stored in the memory ...................................................... 9-12 9.6.1 Delete tracks via menu ............................................................... 9-13 9.7 Targets stored in the memory ......................................................9-14 9.7.1 Delete target via menu ................................................................ 9-15 9.8 MOB data ................................................................................... 9-15 9.9 Data transfer via DataCard or disc ..............................................9-16 9.9.1 List of criteria for data transfer in the Action column ............... 9-19 9.10 Data transfer via DataCard to/from PC-Planner ........................ 9-20 9.11 Data transfer via PC interface .................................................... 9-21 Chapter 10 Setup menu 10. Setup menu ................................................................................. 10-1 10.1 Radar setup ................................................................................. 10-1 10.2 C-MAP cartridges ...................................................................... 10-5 10.3 Echosounder setup...................................................................... 10-6 10.4 Pilot / Position setup ................................................................... 10-9 10.5 Speed alarm, units & language .................................................10-10 10.6 Interface setup ...........................................................................10-13 10.6.1 Description of NMEA0183 sentences ...................................... 10-23 10.6.2 Description of NMEA2000 sentences ..................................... 10-25 10.7 Palette setup.............................................................................. 10-25 10.8 Factory settings ........................................................................ 10-27 10.9 QuickGuide .............................................................................. 10-29 CX34/44/54 NavStation Table of contents Chapter 11 Troubleshooting, Maintenance and Service 11.1 Troubleshooting ...........................................................................11-1 11.2 Preventive maintenance...............................................................11-3 11.3 Repair and service .......................................................................11-3 11.4 Specifications ............................................................................. 11-4 Appendix A Glossary of terms ...................................................................A-1 Appendix B List of datum ..........................................................................B-1 Appendix C C-MAP attributes ...................................................................C-1 Index .............................................................................. end of manual Declarations of conformity ....................................................... end of manual International warranty .............................................................. end of manual List of Simrad distributors ........................................................ end of manual Table of contents CX34/44/54 NavStation Introduction and safety summary Chapter 1-1 1.1 Introduction and system familiarization Congratulations on your purchase of SIMRAD CX34/44/54 NavStation - a combination of the latest GPS and SDGPS receiver technology and optional built-in differential receiver for accurate positioning, plus: detailed cartography and high performance radar and optional echosounder technology; all in a unique slim-line design with a bright 7” (CX34), 10” (CX44) or 15” (CX54) TFT color display. The radar system with RadarChart overlay, dual EBL and VRM markers, direct Quick-range keys, off-center mode, etc. together with Dual Radar feature ... two radar displays in one screen, one for short range and one for long distance observations. The electronic chart system includes a built-in world chart for rough planning and overview. The choice of chart system best suitable for the CX34/44/54 was carefully singled out to be the C-MAP mini cards NT+ or NT MAX. The optional C-cards are available world-wide at your local Simrad dealer. The Global Positioning System is at this time and age the most common system used for navigation and positioning all over the world. Not only for maritime use, but also for land-based applications and aviation. The satellitebased system has been developed and is operated by the US Department of Defense in order to provide an accurate and reliable service, which include a 24-hour global coverage. The GPS system consists of approx. 24 satellites which orbit around the Earth at an altitude of approx. 20,200 km. The satellites transmit perfectly synchronized data. However, depending on the position, the signals will reach the receiver at a slightly different time. By adding the measured time difference to the known position of the satellites it is possible to calculate the ship’s position to within a few meters. The SimNet data and control network provides high speed data transfer and control between Simrad products that are integrated as a total navigation, steering and communication system on board. The optional echosounder system with selectable frequencies will provide an impression of Bottom expansion, VRM expansion, Shift, A-scope and White line. DS34/44/54-CX Dual Station for the CX34/44/54 is available with a bright 7”, 10” or 15” TFT color display. The main unit and the dual station are identical in design and operation. How to use this manual? It is a good idea to make yourself familiar with the key functions, menu structure and rotation of pages (screens) described in Chapter 1-2 Introduction and safety summary chapter 2 before you start out, and then proceed with section 2.7 Initial startup. For quick location of a certain term, please check the “Glossary of terms” and the “Index” at the back of the manual. Also, “How to get started” further on in this chapter will give you a quick introduction to some of the many features you have access to. The display examples shown in this manual are not always an exact copy of what you will see on the screen, as the presentation depends on your system configuration and choices of setup. How to interpret special marked key symbols etc. in the manual: +/- ) 1,3 Either the + (plus) or - (minus) key may be applied. Emphasizes important points. Indicates that you should press the keys [1] and [3] to obtain what is written in italic next to the key. 1.2 Safety summary Precaution: Do not open the equipment, only qualified persons should work inside the equipment. If the glass in the screen breaks, be carefull not to cut yourself on the sharp edges of the glass pieces. ) The lifetime of the internal battery is minimum 5 years. If not exchanged before it goes flat, all data in the unit’s memory will be lost. We strongly recommend that you frequently store your data on a Simrad DataCard. For exchange of battery, call your local Simrad workshop. Power source, fuse and power cable: Check that the DC power supplied to the unit is within the range of 10 to 32 volts. Note that the appropriate fuse must be employed (see the fuse rating in section 11.4 Specifications). Ensure that the power cord is firmly attached. Grounding: To reduce electrical interference and risk of electrical shock, properly ground the unit to the ship’s ground using the ground screw at the rear of the unit. Good grounding should also be exercised for connected equipment, refer to separate Installation manual. Cleaning: Do not use any kind of strong solvents e.g. spirit, alcohol, gasoline or oils. Software: The software version of the main unit (see start-up display) should always be informed in a service situation, or when ordering a Dual Station. Introduction and safety summary Chapter 1-3 1.3 How to get started When starting up for the very first time, the first time after loading a new software or after a master reset: Make sure that all hardware installation and electrical connections are completed in accordance to the installation instructions. PWR Press and hold the [PWR] key until you have a picture on the screen The system will perform a software update and check for communication activity. When finished, a new start-up window will be presented on the screen: Automatic input source setup Interface has not been set up! ∆ To start automatic input source setup, make sure that all connected products are turned ON, and press ENT. ∆ Start ENT After making sure that all connected products are turned ON: ENT Press [ENT] to start automatic input source setup, - if a new product is connected later on, refer to section 10.6 Interface setup. New window: Automatic input source setup listing Data type, Group and Source of connected units. ENT PAGE ENT Press [ENT] to continue Press [PAGE] to scroll through a quick guide which informs of the use of the keys and where you can enter owner’s setup, etc. - the quick guide is also accessible via [MENU], [8], [5]. Press [ENT] when ready to assume normal operation - go to [MENU], [8], [2] if you wish to make adjustments to the interface setup. Chapter 1-4 ) Introduction and safety summary Heading is only available if a compass was detected at start-up. Your present position will automatically be updated within a few minutes. When ready, the ship symbol on the chart will flash, the position coordinates will stop flashing, and the *** will be replaced by actual course and speed figures. 1.3.1 Dedicated function keys RADAR Short press will toggle overlay on/off: The toggle function will require: 1. Valid position. 2. Valid heading from compass 3. Orientation set to NU - refer to section 3.2.7. Radar display RADAR Long press will toggle between: Radar display CHART RadarChart overlay Dual Radar Radar & Chart Custom screen Short press will toggle between: Chart + data field at the right side or top, or optional echo data. CHART Long press will toggle between: Chart display Dual Chart Custom screen1 Custom screen2 Introduction and safety summary ECHO With built-in Echosounder: Long press will toggle between: Echo + A-scope ECHO Dual frequencies (CX44/54) Custom screen1 Custom screen2 Without built-in Echosounder: Long press will toggle between: Depth & temp.diagram PILOT Chapter 1-5 Custom screen Short press will toggle between: Highway Position Dual Speed Set & Drift When navigation mode is active, these two displays will be included: ETA & AVN PILOT Long press will toggle between: Highway Custom screen1 Custom screen2 Trim & Highway Chapter 1-6 PAGE Introduction and safety summary Short press will toggle between active pages under the main function keys. Long press will start automatic rotation of these pages (see section 2.1). Press any key to stop rotation. 1.3.2 Radar and radar functions RADAR Press the [RADAR] key to call up a radar display. Press again to toggle between the radar shortcut series - see display examples in section 1.3.1. To start the radar 1. Press [ENT], [RADAR] to initiate a warming up period of two minutes (countdown of 120 seconds), and then the radar will go in Standby mode. 2. Press [ENT], [GOTO] to start transmission. Select and adjust radar range Press one of the numeric keys 1 - 9 to select a fixed range. Key 9 will select the largest range and key 1 the smallest. ENT Press [ENT] to call up the Radar quick menu with access to e.g. Overlay Chart, Overlay User Data, activate EBL-VRM cursors, start and stop radar transmission, etc. EBL Toggle the EBL-VRM1 cursors on/off directly from the [EBL] key. CLR Turn off cursor. Long press on [CLR] will turn off all cursors on the radar screen. ADJ The [ADJ] key will open for adjustment of the radar parameters. Use the cursor or the [ADJ] key to move around in the control panel; toggle between available values with the +/- keys or enter new values with the numeric keys. Press [ENT] to exit control panel. In the Dual Radar display: after pressing the [ADJ] key to access the control panel, only half of the parameters will be visible. By pressing [ADJ] again will toggle between the 1st and 2nd half of the control panel. Introduction and safety summary Chapter 1-7 1.3.3 Chart and chart functions CHART Press the [CHART] key to call up a chart display. Press again to toggle between the chart shortcut series - see chart examples in section 1.3.1. C-MAP cartridges (standby) Press [MENU], [8], [CHART] whenever inserting or removing a C-MAP card. Select and adjust chart range/scale Press one of the numeric keys 1 - 9 to select a fixed range (and chart level). Key 9 will select the largest range and key 1 the smallest. Use the +/- keys to adjust range in smaller steps. Chart cursor and info windows Press the cursor key to activate the cross hair cursor on the chart. Place the cursor on a C-MAP object e.g. a buoy or light to call up a small data window with details on the object. The data window will stay on screen for about 10 seconds or till cursor is moved. Press [ENT], [2] to access further details on C-MAP objects or user data i.e. waypoints, routes, etc. Press [ENT], [5] to lock cursors in Dual Chart screen and [ENT], [5] to release cursors again. Press [CLR] to switch off cursor function. The ship symbol will now automatically ‘home’ and stay on screen. Find nearest tide station or port services 1. Press [ENT], [3] 2. Move cursor up/down to select e.g. the Port/Marina symbol 3. Locate alternative port with the +/- keys, and press [ENT] 4. Press [ENT], [2] for more details on the facilities at the selected port. Navigate to cursor (point and go) 1. Move the cursor to where you wish to go (first point) 2. Press [GOTO], [1] to start navigation. 3. You can now move the cursor to the next point and when ready to change leg, just press [GOTO], [2]. How to plot or insert waypoints and marks • With cursor OFF (press [CLR]) Press [PLOT] and choose from: [PLOT] Plot ship’s position as mark. [1] Insert ship’s position. You can change the lat/lon figures, the symbol and the symbol’s size and color. [3] Insert specific waypoint. Suggested name, symbol, etc. can be altered. Chapter 1-8 [6] Introduction and safety summary Plot ship’s position as target. • With cursor activated on the chart you also have access to: [2] Plot waypoint - cursor position. [6] Plot cursor position as target. How to make a route on the chart 1. Place the cursor on the position for the first routepoint. 2. Press [PLOT], [4]: Make route. 3. Move cursor to next destination and press [PLOT] - (repeat). 4. Press [ENT] when ready to save the route. You can enter a new name for the route, change type and color for the course line. 5. Press [ENT] to accept and save the route. How to make a route from existing waypoints stored in the WP list 1. Press [MENU], [7], [2] to call up the route list. 2. Press [CLR] Make new route from WP list. 3. Move cursor up/down to select the WP position for the first routepoint, and press [PLOT]. 4. Repeat point 3 to add new WP positions to the route (the last routepoint in the right column is always empty, allowing that a new final routepoint can be added later on). 5. When the route is completed, press [ENT] to accept and go to Edit route. 6. In the Edit route display, you can give the route a new name, change type and color for the course line, etc. 7. Press [ENT] to accept changes and save the route. 8. Press [MENU] to go to the route list, which will provide an overall view of the number of routes stored in the memory. How to edit a route - rubberbanding • To move a point on the chart: 1. Place cursor on the point you wish to move. 2. Press [ENT], [1], [2]. 3. Move cursor to new location. 4. Press [ENT] to complete. • To insert a new point on the chart: 1. Place cursor on the leg where the new point is to be inserted. 2. Press [ENT], [1], [2]. 3. Move cursor to where the new routepoint is to be placed. 4. Press [ENT] to complete. Introduction and safety summary Chapter 1-9 How to start waypoint navigation (two ways) • Place cursor on the symbol of the WP you wish to go to: 1. Press [GOTO], [2]. 2. Press [ENT] to start navigation. • Without placing cursor on the symbol of the WP you wish to go to: 1. Press [GOTO], [2]. 2. Use the +/- keys to select the WP you wish to go to. 3. Press [ENT] to start navigation. How to start route navigation (two ways) • Place cursor on the routepoint you wish to go to first: 1. Press [GOTO], [3]. 2. Select direction in route: Forward or Reverse. 3. Press [ENT] to start navigation. • Without placing cursor on the routepoint you wish to go to first: 1. Press [GOTO], [3]. 2. Use the +/- keys to select the name of the route. 3. Use the cursor to go to routepoint number, and select which one you wish to go to first by means of the +/- keys. 4. Select direction in route: Forward or Reverse. 5. Press [ENT] to start navigation. Advance or stop navigation • Press [GOTO], [1] to advance to next point in the route. • Press [GOTO], [3] to stop navigation. Start and stop track 1. Press [PLOT], [7] to call up ‘Start track’ window. 2. Before tracking is started, you can give the track a new name, make changes to track interval, track line type and color. 3. Press [ENT] to start track. 4. When you wish to stop tracking, press [PLOT], [8], [ENT]. Chapter 1-10 Introduction and safety summary 1.3.4 Echosounder / Fishfinder (with built-in module) ECHO Press the [ECHO] key to call up an echosounder display. Press again to toggle between the echo shortcut series - see display examples in section 1.3.1. Select and adjust echosounder range Press one of the numeric keys 1 - 9 to select a fixed range. Key 9 will select the largest range and key 1 the smallest. Use the +/- keys to adjust range in smaller steps. Key 0 will select Auto Range. A-scope - Press [ENT], [2] to toggle A-scope on/off. The strength of the actual echo is indicated by both width and color intensity. Change frequency - Press [ENT], [1] to toggle between e.g. 50 and 200 kHz. Gain - Adjust gain with cursor left/right to just below the point where you begin to see speckles of ‘noise’ on the screen. Bottom lock display* - Press [ENT], [4] Bottom lock is a combination of standard echo display and extended area around the bottom. Zoom display* - Press [ENT], [5] The expansion is a combination of standard echo display and extended area around the VRM - Variable Range Marker. Shift display* - Press [ENT], [6] when operating in deep waters. Select the range for an expansion window. The expansion window can automatically follow a changing bottom or be set manually by the +/- keys. *Return to standard echosounder display by pressing [ENT], [3]. Presentation setup - Press [ADJ] from echo display to access the setup display for either 38 (CX44/54), 50 or 200 kHz. Press [ENT] to confirm changes, or leave the setup without having made any changes by pressing [MENU]. Echosounder setup - Press [MENU], [8], [ECHO] when you need to make any general settings, selecting a transducer or selecting demo mode etc. Transmit power off - Press [ENT], [ECHO] to stop transmission in order to observe noise picked up by the transducer or to reduce power consumption. Fundamentals & initial start-up Chapter 2-1 SIMRAD CX44 2.1 Fundamentals of the display and page system The CX34/44/54 NavStation has a multi-function screen and data presentation system with full screen and different types of split screens. The series of pages under the function keys (situated in a vertical row to the right of the display) will in most situations be sufficient information for the operator. In split screens consisting of up to four displays, the active display is indicated by a solid red frame. Use the [WIN] key to clockwise toggle between which display on the screen is active. Only active displays are operable. The [PAGE] key differs from the other function keys. There are four pages under the [PAGE] key which can be set up to the presentation you prefer by exchanging an existing display in the PAGE system with a new one selected from a function key or via the menu - see next page. Single press on the [PAGE] key will toggle between the active pages under the function keys e.g.: Radar display Chart with data field Echo display Highway display Chapter 2-2 Fundamentals & initial start-up Long press on the [PAGE] key will start a rotation of the four pages in intervals of 5 seconds (increase/decrease the time in [MENU], [8], [1]). Press any key to stop rotation. 2.1.1 How to exchange a page in the PAGE system The four pages in the PAGE system are collected from the RADAR, CHART, ECHO and PILOT menus in the sequence of which the function keys appear on the keypad ie. the first page is from the RADAR function, the second page is from the CHART function, the third page is from the ECHO function, and the fourth page is from the PILOT function. This sequence can not be changed, only the choice of display collected from each function can be changed e.g.: PAGE Press the [PAGE] key until the full screen Chart display appears MENU Call up the menu bar, and... 2,2 ) collect the Dual Chart display - or you can toggle between the available displays in the CHART function by pressing (long press) the [CHART] key repeatedly. The same applies for the other three pages in the PAGE system ie. press the [PAGE] key until a display from the RADAR, ECHO or PILOT function appears and then collect a new display from the appropriate menu. The display sequence under the function keys is the same as the display sequence in the matching menu. 2.1.2 How to select a new display in a custom screen In custom screens with multiple window combinations, all displays, which are not main function displays, are exchangeable. It is also possible to change the right half of the screen from half screen window to two quarter windows and vice versa. Example: MENU Call up the menu bar, and... Highlight a function e.g. Route calculation in the WP/RTE menu. Fundamentals & initial start-up WIN ENT Chapter 2-3 Press [WIN] several times to check the screen image (situated to the far right in the top line of the menu bar) which windows the function can be placed into Press [ENT] to enter the highlighted function into the highlighted window If the function text in the menu is red, the display will not be available for the selected window. ) 2.2 Key functions Some of the key functions are general and can be applied at any time, other key functions are related to a certain menu(s) and can only be applied when in the appropriate menu. MOB Press for two seconds to activate the MOB - “Man overboard” function. MENU Turns the menu bar on/off. Exits any data display without taking any action (except the radar function). ENT Confirms insertion and editing of data (except the radar function). Calls up quick menus, and information on marks, waypoints, etc. on chart together with several INFO windows from a chart display. Moves cursor in data displays and charts + activates cursor on chart and radar. Moves left/right/up/down in the menu system. Additional for Echosounder function: Adjusts gain (left/right), activates and moves VRM (up/down) in echo display. +/- Changes radar, chart or echosounder range i.e. + (plus) zooms out for better overview (larger range) and - (minus) zooms in for greater details (smaller range). Toggles between available values. GOTO Activates GOTO menu with choice of navigation modes, etc. PLOT Activates PLOT menu with choice of plotting and inserting waypoints, routes, lines etc. together with starting or stopping a track of own ship. RADAR Shortcut to Radar functions. Short press will toggle overlay on/off. Long press will toggle between Radar display in full screen, Dual Radar, Radar & Chart, and a custom screen. Chapter 2-4 CHART ECHO ECHO Fundamentals & initial start-up Shortcut to Chart function. Short press will toggle between different data fields on chart. Long press will toggle between Chart in full screen, Dual Chart, and two custom screens. With built-in Echosounder function: Shortcut to Echosounder functions. Long press will toggle between Echo display in full screen with A-scope, Dual Frequency (CX44/54), and two custom screens. Without built-in Echosounder function: Shortcut to Depth and temperature diagram, and one custom screen. PILOT Shortcut to Pilot displays. With navigation mode inactive: short press will toggle between Highway, Position, Dual Speed and Set & Drift displays. With navigation mode active: short press will toggle between Highway, Position, Dual Speed, ETA & AVN, Trim & Highway, and Set & Drift displays. Long press will toggle between Pilot full screen and two custom screens. PAGE Toggles between active pages under the four main function keys i.e. [RADAR], [CHART], [ECHO] and [PILOT]. Long press starts automatic rotation of these pages. Press any key to stop rotation. ADJ Gives access to setup displays related to active display. Scrolls through adjustable parameters. EBL Toggles EBL-VRM1 on/off. The Electronic Bearing Lines may be displayed in either degrees Relative “R” (to ship’s centerline) or True “T” (Relative to north), depending on the selected orientation (HU or CU). WIN Toggles between active windows in split screen. The active window will have a solid red frame. Only active windows are operable. 0-9 The alphanumeric keys inserts and selects data in data displays. Keys 1-9 are also Quick-range keys, which each represent a fixed radar, chart or echosounder range. Key 0 will center the cursor/ship on the chart, activate auto range in sounder mode, and activate/deactivate ‘off-center to cursor’ on the radar display. CLR Deletes data in enter or edit mode. Turns cursor off in active display. Long press will turn off all active cursors on radar display. From radar control menu: Returns Tune, Gain or Sea to AUTOmatic mode, and clears the EBL and VRM readings. Fundamentals & initial start-up PWR Chapter 2-5 Power on - hold key depressed till you have a picture on the screen. Calls up a window where you can adjust the brightness in the screen, background light in keypad, and select Daylight displays, Night display or custom made color palettes. Hold two seconds to turn the power off. 2.3 Menu bar MENU Toggles the menu bar on/off To fit the complete menu bar across the screen, some of the menus have been abbreviated. However, the last selected menu will be highlighted, and if it’s an abbreviation of the menu, then the complete menu title is written above the menu bar. WIN MISCELLANEOUS 1 2 3 4 5 6 7 8 RADAR CHART ECHO PILOT ENG MISC WP/RTE SETUP 1 Wind 2 Speed diagram, etc. Having selected e.g. 6:MISC from the menu bar, its associated menus will drop down. Key in the number next to the function you wish to call forward, or use the cursor key to highlight the function and press [ENT]. If you want to switch to a different menu, use the cursor key left/right to move to the adjacent menu. Most functions in the menus are general, and can be called forward at any time. Functions not currently available will have a different color from the rest of the functions. Not all functions are available in any window size i.e. full screen, half screen or quarter window. Use the [WIN] key to toggle between the windows in which the highlighted function can be presented. Keep an eye on the functions in the menu to see how they may change color as you toggle from window to window. The menu bar will disappear from the screen at the selection of a function, or by pressing the [MENU] key. Besides, if not used, it automatically turns off after 30 seconds. Chapter 2-6 Fundamentals & initial start-up 2.4 Menu layout 1 2 3 RADAR CHART ECHO 1 Radar 1 Chart 1 50kHz* 2 Dual Radar 2 Dual Chart 2 200kHz* 3 Radar & Chart 3 Custom screen 1 3 Dual Frequency (CX44/54)* 4 Custom screen 4 Custom screen 2 4 Depth & temperature diagram 5 Custom screen 1 6 Custom screen 2* *) available with built-in echosounder function. 4 5 PILOT ENG 1 Highway 1 Engine status 2 Position 2 Fuel and transmission 3 Dual Speed 3 Batteri status 4 ETA & AVN 4 2nd Engine status 5 Trim & Highway 5 2nd Fuel and transmission 6 Set & Drift 6 2nd Batteri status 7 Custom screen 1 8 Custom screen 2 Fundamentals & initial start-up Chapter 2-7 6 7 MISC WP/RTE 1 Wind 1 Waypoints 2 Speed diagram 2 Routes 3 Decca lanes 3 Route calculation 4 Loran C 4 Lines 5 Satellites 5 Tracks 6 DGPS 6 Targets 7 SDGPS 7 MOB data 8 DSC info 8 Data transfer 8 SETUP RADAR Radar setup 2 Interface setup CHART C-MAP cartridge 3 Palette setup ECHO Echosounder setup* 4 Factory settings PILOT Pilot/Position setup 5 QuickGuide 1 Speed alarm, units & language When selecting a submenu in the SETUP menu, the display will always appear in a pop-up window, so once you have accepted the changes / exit the display, then the display will disappear from the screen. *) available with built-in echosounder function. 2.5 Choice of symbols Waypoints and other points appearing on the screen can be marked by one of 18 symbols + 8 event marks in small or large symbols: Chapter 2-8 Fundamentals & initial start-up 2.6 Naming of routes, points etc. First select the key with the desired letter, then you can either repeat the keystrokes, which will toggle between e.g. A,B,C,1, or once you have selected one letter you can go back and forth in the alphabet by means of the +/- keys. Use the cursor key to go to next space or to go back one space if you make a mistake. Depending on the selected language, the 0 (zero) key will hold special characters e.g. Æ Ø Å Ä Ö Ü Ñ, and the 9 (nine) key will hold: . - (empty space) Press the [CLR] key to delete everything from cursor position and to the right of cursor in that row. 2.7 Initial start-up When starting up for the very first time, the first time after loading a new software or after a master reset: Make sure that all hardware installation and electrical connections are completed in accordance to the installation instructions. PWR Press and hold the [PWR] key until you have a picture on the screen The system will perform a software update and when finished, a new start-up window will be presented on the screen: Automatic input source setup Interface has not been set up! ∆ To start automatic input source setup, make sure that all connected products are turned ON, and press ENT. ∆ Start ENT After making sure that all connected products are turned ON: ENT Press [ENT] to start automatic input source setup, - if a new product is connected later on, refer to section 10.6 Interface setup. Fundamentals & initial start-up Chapter 2-9 New window: Automatic input source setup listing Data type, Group and Source of connected units. ENT PAGE ENT ) Press [ENT] to continue Press [PAGE] to scroll through a quick guide which informs of the use of the keys and where you can enter owner’s setup, etc. - the quick guide is also accessible via [MENU], [8], [5]. Press [ENT] when ready to assume normal operation - go to [MENU], [8], [2] if you wish to make adjustments to the interface setup. Heading is only available if a compass was detected at start-up. PWR Press [PWR] again to adjust the lighting in the screen and select day or night display etc., move around in display by means of the cursor key and change settings with +/- keys, and... ENT Confirm with [ENT] Your present position will automatically be updated within a few minutes. When ready, the ship symbol on the chart will flash, the position coordinates will stop flashing, and the *** will be replaced by actual course and speed figures - see section 6.3 Position display. Do not start radar transmission before the antenna is warmed up, refer to section 3.2.3 Start transmission. Select display language: MENU 8,1 Call up the menu bar, and... press [8], [1] to call up the language display Press up on the cursor to go to the bottom line in the display +/- Select language ENT Confirm entry Chapter 2-10 Fundamentals & initial start-up 2.8 Turn power on Starting up for the first time, or after loading a new software, or after a master reset - see section 2.7. Starting up at any other time: PWR To turn on the CX34/44/54, press and hold the [PWR] key until you have a picture on the screen ENT Press [ENT] when the system is ready 2.9 Turn power off PWR Call up INFO window, and... PWR Press and hold until the curtains begin to close The CX34/44/54 is now turned off. All the data and setups are saved and stored in the internal memory and, of course, will be available next time the unit is turned on. 2.10 Simrad WR20 Remote Commander (optional) The WR20 is the first remote control that can both display and control the electronics on board when connected to the SimNet system. You can remotely command your NavStation with full MOB control from anywhere within a range of 100 m. You will have seamless control of pilot and navigation. You can make VHF calls from the WR20 and much, much more. The new WR20 - your perfect helmsman • Small rugged waterproof handset • Display size: 35x25mm (1.4”x1.0”) • Weight: 150 g • Bluetooth Class 1 • Rechargable Li-Ion battery • Backlit keypad • Keypad lock • Handy neck strap • Environment: -10 to +55°C (-14 to +131°F) • Dimensions H:133mm (5.2”), W:55mm (2.2”), D:32mm (1.3”) Radar menu Chapter 3-1 3. Radar operation The CX34/44/54 combines chart plotting with radar navigation. For first time users of Radar, we have included a basic description of the radar presentation with a basic understanding of how the controls affect the radar’s operation and display. The following paragraphs describe the control settings used for initial display setup, turn-on procedure, inclement weather operation and finally the turn off procedure. Radar controls are described in chapter 3.2. 3.1 Radar picture The radar picture appearing on the display is a map-like representation of the area in which the radar is operating. Typically, the ship’s position is at the center of the display. The operator may reposition or offset the ship’s position up to 66% of the radius anywhere on the screen. The ship’s dead ahead bearing is indicated by the heading line at the 0° relative bearing. Coastline contours and landmass are generally depicted in solid filled yellow, purple, multi-colored (DAY settings) or green (NIGHT settings) echo areas - choose colors in Palette setup, section 10.7. Other surface vessels, and channel buoys, are displayed as smaller single “blips” or echoes. The radar picture or map can be viewed in many different ranges from own ship. These sizes are selected by the range controls. Greater detail of radar echoes nearby own ship is shown when the short or nearby range scales are selected. The best technique for assessing the radar presentation characteristics is to start with using a longer range scale and then switching to shorter ranges when nearby targets appear, or as the ship approaches the coastline, harbor, or other vessels in the area. The long range scales (i.e. 3, 6, 12, 24nm) best show the overview of the ship’s relationship to landmasses, weather fronts, and large ship targets at or beyond view. Chapter 3-2 Radar menu 3.1.1 Orientation In the Head Up mode, the heading line always appears on the screen at 0° relative according to the on-screen bearing scale, and is coincident with the antenna beam passing the ship’s bow. Thus the top of the displayed picture represents the direction in which the ship is heading. All targets appearing on the display are “Relative” to own ship’s position and heading. As you look outside at targets around you, you will see that the targets are appearing on the Radar display at the same relative bearing. If the vessel alters course to the right, the displayed echoes will be displaced by an equal amount in bearing in a counterclockwise direction, and vice versa. These changes in the display pattern with ship movement is an extremely important characteristic to remember when maneuvering around nearby vessels, or buoys. In North Up mode, the heading line will indicate the ship’s heading in relation to the radar picture, which is presented in north up like a chart. The Electronic Bearing Lines (EBL) are available radar tools used to measure bearings to radar targets from own ship. The bearing readouts may be in relative or true modes. 3.1.2 Effects of ship’s movement Radar images can be drawn in two ways on the radar display to show the ship’s motion. The type of display modes are called “Relative motion” and “True motion”. In Relative motion own ship is permanently fixed at the center of the display and radar echoes (targets) move in relation to your vessel. With no movement of the ship, a steady display of fixed radar echoes is shown. If the ship is moving ahead on a constant course, echoes appearing at the top of the display will move downward across the display. Your own ship’s position will always remain at the center of the display. The True motion display mode can be compared to your vessel moving on a map or chart. In True motion mode, the surrounding landmass echoes remain stationary on the screen and if your ship is moving at a constant course and speed, you will see your position move across the screen towards the edge of the display. Any Radar menu Chapter 3-3 other targets which are underway will also be moving on the display screen at their True course and True speed. All motion seen on the True motion display is “TRUE” (meaning motion over the ground). 3.1.3 Environmental effects The effects of weather and water surface conditions generally act to reduce the ability of radar to detect targets. Weather effects reduce the long range at which targets can be detected. Water surface clutter (waves) reduces the ability to detect targets close by. Either can obscure the echoes from targets that may prove dangerous to your vessel. You can’t see wind on your radar screen, however you can see its effects when it produces waves and spray on the water surface. “Sea Return” is most pronounced in the direction from which the wind is blowing. Proper use of your Sea clutter control can reduce the effect of wind and waves, but care must be taken not to increase the control to the point where weak targets will be overlooked. Rain, hail and snow can return echoes that appear on your radar screen as a blurred or cluttered area. Targets within the area of precipitation can be masked by the clutter. The maximum range of the radar pulse is greatly reduced as the energy of the radar beam is scattered and absorbed by the water droplets. Proper use of your Rain clutter control helps you to look into areas of precipitation to detect targets. Buoys are moored to the bottom with concrete via chain. The chain is longer than the depth of the water to allow the buoys to ride in the current and go up and down with the tide. Unfortunately this allows the buoys to lean in the direction of the current. Radar reflectors built into the buoy do not work well when the side of the buoy is pointed to the sky. Therefore, the images of the channel markers may appear faint. The iron mass and angles of the metal in the structure of a bridge can cause unpredictable interference patterns on your radar. It is not unusual for a reflected image to appear on the radar screen in front of you just as you pass under the bridge. A similar effect is also common on sailboats where the radar antenna is mounted close to an aluminum mast. Overhead cable crossings can mimic a moving target on your radar screen. The cable target can appear to be on a collision course. The Chapter 3-4 Radar menu entire length of cable does not appear on the screen, only a point on the cable, and that point keeps changing giving the illusion of a moving target. 3.1.4 Navigational echoes Echoes displayed on the radar screen may be large or small, bright or faint, depending on the size and shape of the object and its angle relative to your radar antenna. The radar indication is not always the same as an observer’s visual indication; a nearby small object may appear to be the same size as a distant large object on the radar. With experience, however, different targets can be identified by the relative size, brightness, and position of their radar echo returns. Buoys and small boats are one example of targets that are sometimes difficult to distinguish from each other. Their movement in the waves do not present a consistent reflecting surface. Consequently, their echoes have a tendency to fade and brighten or sometimes to disappear momentarily. Although buoys and small boats often resemble each other, usually the motion of one target identifies the boat from the buoy. High coastlines and mountainous coastal regions are often observed at the longest ranges of the radar. However, the first sight of landfill on the radar’s longest ranges may be a mountain several miles inland from the coastline and not the actual coastline. The coastline may not appear on the radar until the vessel has approached land nearer the line of sight distance. 3.1.5 Racon (Radar Beacon) A racon is a radar transponder which emits a characteristic signal when triggered by a ship’s radar. The signal may be emitted on the same frequency as that of the triggering radar, in which case it is superimposed on the ship’s radar screen automatically. The racon signal appears on the screen as a radial line originating at a point just beyond the position of the radar beacon or as a Morse code signal displayed radially from just beyond the beacon. Radar menu Chapter 3-5 3.1.6 Sea return Not all radar echoes are produced by hard navigation items such as boats, buoys and land. Some radar echoes may be received from irregularities on the surface of the water, particularly at close range by breaking wave crests, particularly in windy weather and in heavy seas. These echoes appear on the radar screen on the short range scales as multiple small echoes next to own ship. Under high winds and extreme conditions the echoes from sea clutter may appear as dense background of clutter forming the shape of an almost solid disc, as far as one to three miles in all directions from own ship, but the worst direction is where the wind is blowing towards the ship. The radar has a sea clutter control, which can be used to minimize the effects of sea clutter pickup on the screen. 3.1.7 Storm and rain squall returns The radar can also see echoes from rain or snow. Echoes from rain squalls consist of countless small echoes, continuously changing in size, intensity, and position. These returns sometimes appear as large hazy areas on the display depending on the intensity of the rainfall or snow in the storm cell. The cells usually may be visible at long distances due to their high altitude above the radar horizon and are very helpful for observing potential bad weather conditions. If the returns from rain squalls are not desired, the Rain clutter control can be adjusted to minimize the effect on the radar screen. 3.1.8 Blind sectors or shadow effect Funnels, masts or derricks, (when located near the antenna array) may cause shadows. Shadow areas can be recognized since beyond the obstruction there will be a reduction of targets and noise intensity, although not necessarily a complete cutoff seen on the screen. However, if the shadow angle is more than a few degrees, there will be a blind sector. In some shadow sectors the beam intensity may not be sufficient to obtain an echo from a very small object even at close range, despite the fact that a large vessel can be detected at a much greater range. For this reason, the angular width and relative bearing of any shadow sector should be determined at installation. Sometimes shadowing can be seen on the screen by increasing the radar gain until noise is present. Darker sectors indicate possible shadowed areas. This information should be posted near the display unit, and operators must be Chapter 3-6 Radar menu alert for objects in these blind sectors. The DX45 and DX60 scanners have an advanced blind sector function where up to two sectors can be defined and cover a total of 90°. The sectors will be clearly marked on the screen and in order to eliminate ghost echoes (false reflecting targets), there will be no radar signals transmitted into the defined sector(s). 3.1.9 Side lobes Echoes on the radar screen are not always the direct returns to the radar antenna. There are many types of false echoes that can appear on the display if certain conditions occur. The sections that follow, briefly describe the echo patterns that may be produced by these false echoes and their likely cause. It should be noted that the radar operator, through observation, practice, and experience usually can detect these conditions very quickly. A very small part of the RF (Radio Frequency) energy from each transmitted pulse is radiated outside the radar’s narrow beam, producing side lobe patterns. Side lobes normally have no effect from distant or small surface objects, but the echo from a large object at short range may produce an arc pattern on the radar screen similar to a range ring, or appear as a series of echoes forming a broken arc. Side lobe echoes normally occur at a range below 3 miles and usually can be reduced through careful reduction of the Gain or proper adjustment of the Sea clutter control. 3.1.10 Radar interference Whenever two or more radar equipped vessels are operating within reception range of each other, mutual interference is likely when the radars are operating near the same frequencies. This interference usually appears on the screen as a series of small dots. The interference seems to move from the PPI center (center of radar screen), sometimes in a straight line, but more often in a long, sweeping curve. This type of interference is more noticeable on longer range scales. This does not, as a rule, impair the effectiveness of the radar as a navigational aid. Since the interference can be completely eliminated by turning IR “ON” in the function menu. The IR feature is normally left “on”. Radar menu Chapter 3-7 3.1.11 False echoes Occasionally, echoes may appear on the screen at positions where there is no actual target. This type of target is called a False Echo. Sometimes they are known as Ghost Images, Indirect Echoes or Multiple Echoes depending on how they are generated. Ghost images usually have the appearance of true echoes, but, in general, they are intermittent and poorly defined. A true ghost image retains a fixed relationship with respect to the true image and characteristically produces a more arc-like appearance with a tendency to smear on the screen. Ghost images are sometimes caused by large targets which have a wide, smooth surface as they pass by near your own ship. Ghost images sometimes are referred to as indirect echoes. Indirect echoes may appear when there is a large target, such as a passing ship at a short range, or a reflecting surface, such as a funnel or spotlight on your own ship in line with the antenna. The signal, on first striking the smooth side of the large target, will be reflected, and these subsequent echo returns to the antenna are shown on the display. However, the same reflection may also hit other masts or obstacles and then be picked up by the radar antenna with enough strength to appear as a target on the radar screen at various locations. Multiple echoes could appear if there is a large target having a wide vertical surface to your own ship at a comparatively short range. The transmitted signal will be reflected back and forth between the wide vertical surface of the target and your own ship. Thus, multiple echoes will appear beyond the true target’s echo on the same bearing as shown below. True echo Multiple echoes Chapter 3-8 Radar menu 3.2 Radar menu The Golden Rule! Today’s radars are packed full of neat features designed to make your cruising more enjoyable and safer. Use these features when you can, but remember the old axiom KISS (keep it simple sailor). If a target shows on the display, there most likely is something there. If there are no targets shown on your display, it doesn’t guarantee there are no other objects around. Maintain a good visual watch, proceed at a safe speed and enjoy your boating. 1 RADAR 1 Radar 2 Dual Radar 3 Radar & Chart 4 Custom screen The displays obtained from this menu can easily be accessed from the main function key [RADAR] - see section 3.2.1. To access RadarChart overlay - see section 3.2.6. The Radar display will be presented in full screen with the radar control menu placed in the right side of the display. Press [ADJ] to access the control menu, where the most common adjustments are made - see section 3.2.5. The Dual Radar display requires a full-screen presentation, with the standard display in the left half of the screen and the secondary radar display in the right half of the screen. The two half-screen radar displays can be set up and operated independently - see section 3.2.8. The Radar & Chart display requires a full screen presentation, with the radar display in the left half of the screen and the chart display in the right half of the screen - see section 3.2.9. The Custom screen will present multiple window combinations (section 3.2.1), where the radar display will be fixed in the left half window and the two quarter windows i.e. (default) a chart display and an echo display can be exchanged with different displays. MENU 1,1 To access one of the displays via the menu e.g.: Call up the menu bar, and... press [1] and [1] to call up the Radar display in full screen Radar menu Chapter 3-9 3.2.1 Shortcut to the pages in the radar-series The RADAR function is one of the main functions in the CX34/44/54. Each page under the [RADAR] key will include a window representing the radar function. It is not possible to exchange main function displays with a new display. Refer to section 2.1, 2.1.1 and 2.1.2 for further information on the display and page system. RADAR From any display: Long press on the [RADAR] key will toggle between: Radar full screen Dual Radar Radar & Chart Custom screen All the displays are fixed, except for the two quarter windows in the custom screen, which can be exchanged with a different display selected via the menu. RADAR From radar display: Short press on the [RADAR] key will toggle overlay on/off - see section 3.2.6. Radar display RadarChart overlay 3.2.2 Initial radar display setup After the installation is completed, check the Radar setup (section 10.1) if the Scanner height is correct and the Heading adjust is zero degrees to ship’s center line. If not, carry out adjustments as described in the Radar setup. The Scanner type is preset to Auto detect and as such, the system will automatically initiate the correct parameters for the connected scanner. Chapter 3-10 Radar menu 3.2.3 Start transmission Normally, when starting the transmission, it will take approx. two minutes for the antenna to warm up and be ready for transmission. For initial start-up and after long storage, see below. Make sure nobody is standing close to the radar scanner when it starts to rotate after the transmission is activated! RADAR ENT RADAR Shortcut to radar display Call up the Radar quick menu Turn ‘Power on’ The legend ‘Detecting’ will appear on the screen while the system is checking which scanner is connected. When the scanner is detected, a countdown to zero will appear on the screen which will allow two minutes for the scanner to warm up before it enters Standby mode and is ready for use. ENT GOTO When ready to start transmission: Call up the Radar quick menu Start transmission Starting up the first time after installation or after long storage (6 months), the antenna will need an extra 20 minutes to warm up, so after Power on and going into Standby, the radar must be left in Standby mode for the extra 20 minutes it will take to warm up the antenna properly. This way you will contribute to the lifetime of the magnetron in the radar antenna. 3.2.4 Shut down procedure for the radar function, or back to ‘Standby’ To disengage the radar transmission temporarily, you can return the radar function to Standby mode: ENT GOTO Call up the Radar quick menu Enter Standby mode Radar menu ENT GOTO ENT RADAR Chapter 3-11 To resume the radar transmission: Call up the Radar quick menu Start transmission To shut down the radar function: Call up the Radar quick menu Turn ‘Power off’ 3.2.5 Standard radar display The standard radar display will require full screen presentation. RADAR Shortcut to radar display MENU Or load the radar display via the menu: Call up the menu bar, and... load the Radar display 1,1 The top line in the radar display indicates the course and speed of the ship together with the position of the ship, which will be exchanged with the position of the cursor when activated on the radar display (heading input is required). The control menu will appear in the right side of the radar display in full screen. ‚Press ENT to operate‘ - refer to section 3.2.6 Radar quick menu. Chapter 3-12 Radar menu Use cursor to activate and move the cross cursor on the radar background - press [CLR] to remove cursor. EBL Activate EBL-VRM1, and use cursor to move EBL-VRM1 around in the radar background - more details further ahead in this section - press [EBL] again, or [CLR] to remove EBL-VRM1. ADJ Open for adjustment Use cursor to move around in the control panel +/- Toggle between available values 0-9 Key in new values ENT Confirm changes by pressing [ENT] (or [MENU]) There is no regret or “exit without making any change”-key from the control panel. As soon as the keys are pressed to change a function, the actual change is immediately carried out. Orientation can be set to: HU RM (Head-Up in Relative Motion): The heading line always appears on the display at 0 degrees as the antenna beam passes the bow of the vessel. Targets appearing on the display are relative to your own ship. Head-up mode gives an easy interpretation of the situation around your boat. NU (North-Up): In this mode, targets are displayed at their measured distances and direction relative to north. North being at the top of the display. To operate in NU mode will require valid heading from connected compass. CU (Course Up): The heading line appears to point upwards within the range of the rotation resolution (default is 15°). If the vessel turns more than e.g. 15°, the radar picture will also turn to make the heading line continue pointing upwards. TM (True Motion): Own ship moves past land, buoys and fixed objects. To operate in TM mode will require valid GPS position and compass heading. Radar menu Chapter 3-13 RM (Relative Motion): The ship will stay in the center of the screen or at an offset position and targets will appear relative to own ship’s position. If receiving the alarm: “Heading missing” or “Position missing” the system will change to Head-Up in Relative Motion after 60 seconds and at the same time inform of “Changing to HeadUp” in a pop-up window. 0.50nm indicates the displayed range in the radar picture. Power off indicates that the radar function is not active. TI is the Tuning Indicator, which provides an indication of the receiver tuning. Tune – make manual adjustments to Tune by means of the +/- keys, and return to AUTO mode by pressing [CLR]. Tune control – is a variable control used to tune the receiver in the radar antenna for maximum target returns on the display. If no land or ship targets are available, the operator may tune for maximum sea clutter. The tuning indicator will show the strength of tuning peak conditions and is tuned for maximum deflection. Tuning of the radar should be performed on a 3nm range scale or higher. Gain – Auto mode can be used in most situations, but in some situations manual adjustment leads to better performance of the system. Make manual adjustments to Gain by means of the +/- keys, and return to AUTO mode by pressing [CLR]. Gain control adjusts the gain level of the radar’s receiver. The Gain control level is usually set for the best target presentation with a slight noise speckle in the background on the 12 or 24nm range. A semiautomatic Gain reduction is used on shorter ranges to improve target definition. Use some caution when adjusting the Gain control. If gain is set too low, small or weak targets may be missed. If the gain is set too high on short ranges, the display may become excessively covered with noise speckle making target observation difficult. Sea – Auto mode is optimized for open sea and is recommended when the distance to shore is over 300 meters. Closer to shore and when approaching a harbor, choose Harbor mode. Make manual adjustments to Sea by means of the +/- keys, and Chapter 3-14 Radar menu return to AUTO mode by pressing [CLR]. Press [CLR] to toggle between HBR (Harbor) and AUTO mode. Sea control – is used on the shorter ranges to suppress the effects of sea clutter close to own ship by reducing the nearby gain level. It can effectively reduce the strength of the mass of random echoes received from nearby sea clutter for up to approx. 1 to 2 nm depending on wave and sea conditions. Sea control is set to reduce the strength of these echoes such that the clutter appears only as intermittent small dots, yet stable targets can still be distinguished. If manual adjustments are made, the setting will affect the system’s ability to detect targets and remove sea clutter in heavy sea situations. Rain – the rain clutter filter enhances the leading edge of a target whereas the signal behind the leading edge area of rain will be depressed. This can also be of great advantage on shorter ranges to distinguish between two very close echoes on the same bearing which may otherwise merge and appear as one echo. To properly adjust for rain clutter: 1. Set rain clutter to zero. 2. Slowly increase rain clutter until the hazy area caused by the rain or snow become less dense. Increasing it too much will not only remove the rain clutter, but also other weak targets. Note! Since Rain and Snow are continually changing in size and density, tweaking of the rain clutter adjustment is necessary to maintain the best results. Manual fine tuning of Gain and Sea may improve the performance. EBL (Electronic Bearing Line) - bearing and distance (read-only) from ship’s position to cursor. Two independent EBLs are available - see section 3.2.6. VRM (Variable Range Marker) - bearing and distance (read-only) from ship’s position to VRM cursor. Two independent VRMs are available - see section 3.2.6. Cursor - bearing and distance (read-only) from ship’s position to cursor. Trails after targets – toggle between OFF, 30sec, 1min, 2min, 5min, 10min, 15min, 30min, PERM (permanent). Using the Trails feature will show the trails of target movement as an Radar menu Chapter 3-15 after-glow or wake behind the moving targets or own ship. If the range scale is changed, the trails are cleared and new trails will be drawn on the screen. The trails are drawn for anything that moves on the screen, including sea gulls, sea clutter, buoys, and shoreline. Own trail – toggle between OFF and ON. This function will require that ‘Trails’ (above) is activated and mode of orientation is TM. RR = RangeRings – toggle between # *.** (as display example), *.** (no RR figures), OFF (no RR) GZ (Guard Zone alarm) – The use of the Guard zone feature built into the radar can detect approaching vessels entering your guard zone. You can use the guard zone while you are moving or when anchored to protect you in a full 360 degrees. The audio alarm can be sounded from the unit or through an external speaker/buzzer wired into the system – see Electrical connections in Installation manual. In Head Up mode the GZ relates to the vessel and in North Up or Course Up it relates to geographic north. Define the guard zone by means of the EBL and VRM markers: 1. Press the [EBL] key and move cursor (EBL-VRM1) to make the left side and top of the guard zone. 2. Press [ENT], [2] and move cursor (EBL-VRM2) to make the right side and bottom of the guard zone. The guard zone will be generated clockwise from EBL1 to EBL2. 3. Press [ADJ] and move cursor to the GZ line. Use the [+] key to toggle between: IN / OUT / OFF. IN = the alarm will be activated if any target enters the defined guard zone. OUT = the alarm will be activated when all targets have left the defined guard zone i.e. at least one target must be present inside the GZ when the function is activated. 4. Press [ENT] to exit the control panel. 5. Press and hold [CLR] to clear the EBL-VRMs. This will give a better view of the defined guard zone. Chapter 3-16 Radar menu The guard zone is not available in the secondary radar display in Dual Radar mode. IR (Interference Rejection) – will reduce false echoes from other radars nearby, see section 3.1.10. Stretch – toggle between AUTO, ON, OFF. AUTO (default) - small targets are enhanced at ranges above 3 nm. ON - all targets will be enhanced. OFF - all targets will remain unchanged. Rpm – will determine the scanner rotation (full screen presentation). Manually, the rotation speed can be set to either 24 or *48 rpm, depending on the scanner type (use +/- keys). *Running 48 rpm (double update rate) is liable to reduce the lifetime of the mechanical parts. DX45 and DX60 scanners only - toggle between HIGH, LOW, AUTO. HIGH (default) - is preset to 50 rpm. LOW - is preset to 30 rpm. AUTO - the rpm will automatically switch between LOW and HIGH according to the preselected speed value (preset to 10 kn), so the rpm will stay on LOW at speeds up to 10 knots. Note! To change the preset values, see Radar setup in section 10.1. HDG – your heading will be shown (full screen presentation) in degrees from connected compass. If no compass is connected, you can use the course (COG) from the built-in GPS module by changing “Use COG as internal heading” from NO to YES in the interface setup. Press [MENU], [8], [2], and then press [PLOT] repeatedly until the tab reads Compass. When using the GPS course as replacement for heading input, the accuracy will be reduced in relation to speed, wind and current. Pulse - can be set to SHORT, NORMAL or LONG. NORMAL (default) will not change the presentation of targets. SHORT - (press the [-] key to access) will enhance target resolution at range 0.5-6.0 nm. However, this setting may result in making some smaller targets disappear. LONG - (press the [+] key to access) will enlarge targets on screen and improve target detection. However, this setting will also enlarge any noise picked up. Radar menu Chapter 3-17 Depth - readout in meters, feet or fathoms from built-in echosounder function or external depth source. 3.2.6 Radar quick menu ENT From active radar display: Call up the Radar quick menu Radar quick menu RADAR Power On GOTO Transmit 1 Activate EBL-VRM1 2 Activate EBL-VRM2 3 Activate Cursor 4 Show Navigation Point 5 Heading line 6 Clear trails CHART Show Overlay Chart PLOT Show Overlay User Data ADJ Overlay Chart Setup MENU Exit If working with both EBL-VRM cursors, you can toggle between which one should be active via the quick menu. RADAR Power On/Off - Turning power on will activate scanner warm up and enter standby mode, see section 3.2.3. GOTO Transmit/Standby - Transmit will start transmission and antenna rotation, see section 3.2.3. 1 Activate EBL-VRM1 A dotted line + circle will be drawn on the screen. Use the cursor key to move the EBL-VRM1 cursor. By placing the square cursor point over a target or over an object, it will indicate the distance to same. Chapter 3-18 To turn off: Radar menu Press [ENT], [1] again to hide EBL-VRM1. Long press on [CLR] will turn off all active cursors. Toggle on/off directly from the [EBL] key. 2 Activate EBL-VRM2 A dotted line + circle will be drawn on the screen. Use the cursor key to move the EBL-VRM2 cursor. By placing the square cursor point over a target or over an object, it will indicate the distance to same. To turn off: Press [ENT], [2] again to hide EBL-VRM2. Long press on [CLR] will turn off all active cursors. 3 Activate Cursor - will activate cursor on radar display. Press again to turn off cursor, or press [CLR]. Long press on [CLR] will turn off all active cursors on the radar display. 4 Show/Hide Navigation Point - this function will require a valid position, and heading input from connected sensor. When a navigation mode is active, the approaching waypoint can be shown on the radar display. Turning the navigation mode off will temporarily disable the function, because there is nothing to show - but when navigation is started up again, the function will also become active again. You will not have to turn it on and off all the time. Press [ENT], [4] Hide Navigation Point if you no longer want the waypoint to be shown on the radar display. 5 Heading Line - by pressing the [5] key the heading line will disappear for approx. 5 seconds. 6 Clear Trails - will clear all trails, both from targets and own boat. CHART Show/Hide Overlay Chart - dedicated chart overlay on the radar display. This function will require a valid position, and heading input from connected sensor. The type of chart data/objects shown on the screen can be adjusted in the ‘Overlay chart setup’, see section 3.2.7. PLOT Show/Hide Overlay User Data - plotted user data overlay on the radar display. This function will require a valid position, and heading input from connected sensor. The type of user data shown on the screen can be adjusted in the ‘User data’ group in the ‘Overlay chart setup’, see section 3.2.7. ADJ Overlay Chart Setup - will open for change to the current setup. The changes will only affect the chart used with the overlay - see section 3.2.7, and section 4.5.2 Description of chart features. Radar menu MENU Chapter 3-19 Exit Radar quick menu 3.2.7 RadarChart overlay Radar and chart images merged into one presentation takes away the guesswork of interpreting radar information by providing the full picture. The overlay is a feature under the radar function, which consists of three layers of information. The first layer is the chart with the ship’s symbol indicating precisely where you are at all times. The second layer is the radar image with targets. And finally the third layer adds the coast lines, buoys, lights, user data and other vital navigational data which always will be shown on top of the radar targets. Radar operation will be as usual with full access to the radar control menu. The dedicated chart used with the overlay is adjustable via the Radar quick menu. The overlay function will require the following conditions: Valid position, valid heading information, and Radar orientation mode must be in NU (North Up) or CU (Course Up). The overlay is disabled in HU (Head Up). The overlay function can not be activated in the ‘Radar & Chart’ display. RADAR From active radar display: Short press will toggle the overlay on/off Calling up the overlay function via the [RADAR] key will automatically show the dedicated chart together with any user data plotted in the area presented on the screen. The amount of information in the overlay is controlled via the Radar quick menu where you can Hide/Show Overlay Chart or Hide/Show Overlay User Data, or enter Overlay Chart Setup to turn off some of the objects if the screen is too cluttered with information. ENT CHART PLOT Call up the Radar quick menu Hide/Show Overlay Chart - special chart dedicated to the overlay. Hide/Show Overlay User Data - plotted waypoints, routes, etc. stored in the memory. If you choose to e.g. Hide Overlay User Data, then the Overlay Chapter 3-20 Radar menu Chart will be shown on the radar display and a short press on the [RADAR] key will toggle the overlay on/off, but now only with the Chart data, as the User Data is currently ‘hidden’. Color presets for the overlay display Different color combinations of radar targets and chart or radar background color are available: PWR Call up the Light and power pop-up window 1-9 Select a different number in the color Palette ENT Confirm the change The color palettes from 1 to 4 are fixed, palette 9 is preset with multi color radar targets, the rest (5-8) can be customized to suit individual needs. See how in section 10.7. Adjustment of overlay settings The special chart used with the overlay is not used anywhere else in the system and therefore has its own individual setup. A description of the chart features can be found in section 4.5.2. To access the overlay chart setup, the active window must contain a radar display, and then: ENT Call the Radar quick menu ADJ Open for change in the overlay chart setup - see display example next page. The tabs indicate which groups are available in each display mode e.g. in the above example, OVERLAY display mode, you have access to the groups in black: General, Areas and User data. The two groups in red i.e. Presentation and Depth are only adjustable in CUSTOM display mode. See further on in this chapter for more details. +/- Select display mode: OVERLAY, FULL, CUSTOM, SIMPLE, FISHING, LOW PLOT Go to the next group GOTO Step back to the previous group Scroll up/down in the chart settings - functions in light grey are not accessible in selected display mode. Radar menu Chapter 3-21 ◄ GOTO ► OVERLAY ∆ General Presentation Dep Display mode Orientation Rotation resolution Motion PLOT NORTH UP 15° RELATIVE Extended level range OFF Value added data Grid Boundary lines Mixing levels Declutter ON AUTO OFF ON OFF ∆ MENU Exit +/- Toggle between available settings ENT Confirm changes, or... MENU Accept ENT Abandon Chart setup without making any changes Display modes in the overlay chart setup There are 6 different display modes to choose from: OVERLAY (default), FULL, CUSTOM, SIMPLE, FISHING and LOW. When a group is shown in red or a function is shown in light grey it is not available in the selected display mode. The default settings in the various display modes are: Group: General - specification of chart display in general. The available functions are according to display example on previous page for all display modes and any change of the default settings will be applied in all display modes. Group: Presentation - specifies presentation of marine, land and chart topics The default settings in this group are fixed in all display modes, except for *Custom where it is possible by the user to turn a feature ON (shown on the chart) or OFF (not shown on the chart), etc. - see next page. Chapter 3-22 C-MAP features Marine: Names Nav-Aids Lights Light Sectors Signals Buoys Attention Areas Tides, currents Nature of seabed Ports Tracks, routes Name tags Land: Natural features rivers Natural features Cultural features Landmarks Traffic Points of interest Radar menu Overlay Full *Custom Simple OFF INT OFF OFF ON ON ON ON ON OFF ON OFF ON INT ON ON ON ON ON ON ON ON ON OFF OFF INT ON OFF ON ON ON ON ON OFF ON OFF OFF OFF OFF OFF OFF ON ON ON ON ON OFF ON OFF OFF OFF OFF OFF ON Fishing Low ON INT OFF OFF ON ON ON ON OFF ON OFF OFF ON INT OFF OFF ON ON ON OFF ON OFF OFF OFF OFF INT OFF OFF OFF OFF OFF OFF OFF OFF OFF OFF ON OFF OFF ON OFF OFF OFF OFF OFF OFF OFF OFF OFF OFF OFF OFF OFF OFF Group: Depth - specifies the presentation of depth lines, levels, etc. on chart The default settings in this group are fixed in all display modes, except for *Custom where it is possible by the user to alter the features. The color indication for depth levels 1, 2 and 3 is determined by the color palette in the SETUP menu. C-MAP features Soundings Underwater objects Depth Lines Depth Lines> Depth Lines< Depth Areas Depth Level 1 Level 2 Level 3 Depth tags Depth range Min Max Full *Custom Simple Fishing ON ON OFF ON ON 0000m 9999m ON 0000m 9999m ON 0000m 5m ON 0000m 9999m OFF 0000m 5m ON ON ON ON OFF 0-002m 2-009m 9-MAX 0-002m 2-009m 9-MAX 0-002m 2-009m 9-MAX 0-002m 2-009m 9-MAX 0-002m 2-009m 9-MAX OFF OFF OFF OFF OFF 0000m 9999m 0000m 9999m 0000m 9999m 0000m 9999m 0000m 9999m ON ON ON ON ON ON Low Radar menu Chapter 3-23 Group: Areas - specifies the presentation of different areas on chart The default settings in this group are the same for all display modes and any change of the default settings will be applied in all display modes. The features can be changed from FILLED to CONTOUR: C-MAP features Land areas Depth areas Caution areas Dredged areas All display modes FILLED FILLED FILLED FILLED Group: User data - user defined objects can be visible or invisible on chart. The default settings in this group are the same for all display modes and any change of the default settings will be applied in all display modes. Chart features Waypoints Non active waypoints Waypoint names Waypoint depths Defaults and choice of settings All the features in the user data level ON that are set as default to ON= shown ON on chart, can be changed to OFF= not ON shown on chart. Routes Non active routes Route names Non active routes and tracks, all lines AS SELECTED and all targets are default to: ON AS SELECTED= the choices made for a particular route etc via the menu Tracks e.g. MENU, 7, 2, ENT, ENT - Edit Non active tracks AS SELECTED route, where ‘Course line’ can be set Track names ON ON or OFF. Lines Lines Line names Targets Targets Target names ‘AS SELECTED’ can also be changed AS SELECTED to ‘ALL ON’= shown on the chart, ON or ‘ALL OFF’= not shown on the chart. AS SELECTED ON Chapter 3-24 Radar menu 3.2.8 Dual radar display MENU 1,2 Call up the menu bar, and... load the Dual Radar display Standard radar display Secondary radar display This feature requires a full-screen presentation, with the standard display in the left half of the screen and the secondary radar display in the right half of the screen. The two half-screen radar displays can be set up and operated independently. WIN ADJ To make adjustments in the standard radar display (left half screen), the window must be active: Toggle between active windows on screen Open for adjustment - by pressing [ADJ] again will toggle between 1st and 2nd half of control menu. Use the cursor to move around in the control menu - and toggle between available values with the +/- keys, and insert data by the numeric keys. ENT Confirm changes by pressing [ENT] or [MENU] WIN To make adjustments in the secondary radar display: Make the secondary radar display active Radar menu Chapter 3-25 Carry out adjustments by using the same procedures as described in section 3.2.5 for the standard radar display, except for the guard zone which is not available in the secondary radar display. Indication of HDG (heading), Rpm (scanner rotation speed) and Pulse is only available in full screen presentation. 3.2.9 Radar & Chart display MENU 1,3 Call up the menu bar, and... load the Radar & Chart display The RadarChart overlay is not available in this display! WIN Toggle between active windows on screen • Synchronize cursors or scale and range (will require a valid position, and heading input from connected sensor) In synchronized mode the orientation mode of the chart is set to the same as the radar orientation. When position data is available the chart scale is adjusted to approximately the same range as the radar. When heading data is available and a cursor is active, the chart cursor will be set to the radar cursor position. The lock function is controlled by the radar display, which means that e.g. moving the cursor in the radar display will move the cursor in the chart display as well. However, when moving the cursor in the Chapter 3-26 Radar menu chart display, nothing will happen in the radar display, because the synchronization is ‘one way only’. The lock function is automatically activated when the required data is available. When the data is not available, the radar display and the chart display will both function as individual standard displays. This synchronized feature is only available in the Radar & Chart display. 3.2.10 General features for the radar operation • Alarms: The alarms that can appear in connection with the radar operation, are: - Bearing pulse alarm (check if scanner is rotating) - Bearing zero alarm (check if scanner is rotating) - Changing to Head-Up alarm (indicates the orientation mode has changed - see section 3.2.5 and 3.2.7) - Communication failure alarm (check connection to scanner) - Communication time-out failure alarm (no communication between display and scanner) - Guard Zone alarm (see GZ under section 3.2.5) - Heading missing alarm (check connection to compass) - Position missing alarm (see Position update under section 6.3) - Rotation lock alarm (check if scanner is rotating) - Trigger fail alarm (check connection to scanner) • Off-center mode (only when operating in RM - Relative Motion) – permits the operator to obtain a greater view in the direction of interest. Place the cursor within 2/3 of the display and press the [0] key. The ship’s position will now be moved to the cursor position and thereby increasing the desired area of view. To deactivate the Offcenter mode, press [CLR] and [0]. This will replace the ship’s position back at the center of the display. If the radar system is turned off while the Off-center mode is on, at next power up the offset mode will still be on. • PLOT function – will require that a heading sensor (Gyro or Compass) is connected to the CX34/44/54. If so, then you can plot the actual cursor position on the radar display by pressing [PLOT], [2] from the radar display, and thereby save the position in the WP-list as a waypoint i.e. you can give the plotted waypoint a new name/ number, symbol, color, etc. Radar menu Chapter 3-27 • Radar colors - There are several color settings to choose from for the radar display. See Palette setup ([MENU],[8],[3]). • Range - The extension of the range depends on how powerful the connected radar antenna is. There are several ways of adjusting the range on the screen, the quickest way is: 1-9 Use one of the shortcut keys to quickly go to a different range: Press [1] = 0.125 nm [4] = 0.75 nm [7] = 6 nm [2] = 0.25 nm [5] = 1.5 nm [8] = 12 nm [3] = 0.50 nm [6] = 3 nm [9] = 24 nm +/- Or you may use the +/- zoom keys to go to a different range ADJ Or from the active control panel: use the cursor key to highlight the current range scale, then adjust the range scale with approx. 10 percent each time you press the +/- keys. • Show navigation waypoint on radar display - (will require a valid position, and heading input from connected sensor) When a navigation mode is active, the approaching waypoint can be shown on the radar display: ENT Call up Radar quick menu 4 Show navigation waypoint Turning the navigation mode off will temporarily disable the function, because there is nothing to show - but when navigation is started up again, the function will also become active again. You will not have to turn it on and off all the time. Press [ENT], [4] Hide navigation waypoint if you no longer wish to have it shown on the radar display. • Targets - The shape of the target has a direct affect on the image displayed. A flat surface at right angles reflects a good image. Flat surfaces at shallow angles reflect very poor images. A concave surface will concentrate the reflective energy and display an image larger than normal. Convex surfaces will scatter the energy and display week images. A conical surface may not display any image. The texture of the target surface also controls the amount of reflected signal, and therefore the image displayed. A smooth surface is a good reflector, while rough surfaces tend to break up the reflection. Chapter 3-28 Radar menu Composition - materials such as metal and water are good reflectors. Others, such as wood and fiberglass are poor reflectors. 3.3 Demo mode For the purpose of a demonstration, the radar function has a demo mode, which can present a simulated radar picture without having a radar scanner connected. Warning! Any adjustments/setups already made to the radar function will return to default settings when selecting the Demo mode. MENU 8 RADAR To activate the demo mode: Call up the menu bar, and... Open the SETUP menu Load the Radar setup - a warning will pop up that you are about to change settings for the radar, press [MENU] to abandon, or [ENT] to continue. Use the cursor to go to ‘Scanner type’, and select ‘Demo’ with the +/- keys ENT Accept change & exit Radar setup ENT Call up Radar quick menu RADAR ENT GOTO +/- Turn ‘Power on’ - the legend ‘Detecting’ will appear on the screen for a short while, then a countdown of 20 seconds will start before the system enters Standby mode. It now says ‘Standby’ on the screen. Call up Radar quick menu Start transmission Use the +/- keys to adjust the range and presentation The legend Demo will stay in the top left of the screen to indicate the demo mode is active. Radar menu ENT GOTO ENT Chapter 3-29 Bring the Demo mode in Standby: Call up Radar quick menu Go to Standby mode - this way you can easily return to the simulated radar picture by repeating the [ENT] and [GOTO] sequence. Turn off the Demo mode and return to normal operation: Call up Radar quick menu RADAR Turn ‘Power off’ MENU Call up the menu bar, and... Open the SETUP menu Load the Radar setup - a warning will pop up that you are about to change settings for the radar, press [MENU] to abandon, or [ENT] to continue. 8 RADAR Use the cursor to go to ‘Scanner type’, and select ‘Auto detect’ with the +/- keys ENT Confirm changes & exit Radar setup Chapter 3-30 Radar menu Chart menu and INFO windows Chapter 4-1 4. Chart menu 2 CHART 1 Chart 2 Dual Chart 3 Custom screen 1 The displays obtained from this menu can easily be accessed from the main function key [CHART] see section 4.1. RadarChart overlay is accessed via the radar display - see section 3.2.7. 4 Custom screen 2 For safety reasons, navigation with electronic charts should always be combined with authorized paper charts. The chart display opens for the built-in world chart, as well as the optional, detailed C-MAP electronic chart system, which of course will require that a C-MAP NT+ or MAX C-card is inserted in one of the drawers below the keypad. The chart appearing in full screen with smaller range as default, is the only chart which can be inserted into a different display via the menu. The Dual Chart display will provide a chart in two different scales, one for detail (smaller range) and one for overview (greater range). The two custom screens will present multiple window combinations (section 4.1), where the chart with greater range as default will be fixed in a quarter window. The chart with smaller range will be fixed in the left half window in both custom screens. Adjustments can be made individually to each chart (section 4.5). MENU 2,1 To access one of the displays via the menu e.g.: Call up the menu bar, and... press [2] and [1] to call up a Chart in full screen 4.1 Shortcut to the pages in the chart-series The CHART function is one of the main functions in the CX34/44/54. Each page under the [CHART] key will include a window representing the chart function. It is not possible to exchange main function displays with a new display. Refer to section 2.1, 2.1.1 and 2.1.2 for further information on the display and page system. Chapter 4-2 CHART From any display: Long press on the [CHART] key will toggle between: Chart CHART Chart menu and INFO windows Dual Chart Custom screen 1 Custom screen 2 From full chart display: Short press on the [CHART] key will toggle between different presentations of the data field on the chart e.g.: 4.1.1 Data field on chart Chart range indicator (0.11nm) can be set ON/OFF in ‘Show range’ - section 4.5 Chart setup under General. During chart update/ redraw a progress bar will cover the chart radar indicator. Depending on different situations, the data field on the chart display will give you the ship’s current speed, speed through water, course, *position in lat/ Chart menu and INFO windows Chapter 4-3 long, compass and depth indication, bearing and distance to either approaching point or cursor position; together with time and date in local or UTC. *)Refer to section 6.3 Status indicator and accuracy. 4.1.2 Ship symbol The ship symbol indicates the present position on the chart and the vector informs of the actual heading (input from compass) or true course (course over ground). There is a built-in autohome function which automatically moves the chart to maintain the ship symbol in the display (with cursor off). 0 *** Press [0] to instantly center the ship on the chart (with cursor off). 4.1.3 Cursor function With chart display active: Press the cursor key to activate the chart cursor (cross hairs) CLR Press [CLR] to turn the chart cursor off As default (section 4.5 Chart setup under General), the chart cursor will automatically switch off if not used in the last five minutes. The chart will update and bring the ship’s position to the center of the screen. Use the cursor key to move cursor in any direction on the screen - the chart will automatically adjust when cursor reaches the edge of the screen. 0 *** Press [0] to instantly center the cursor on the chart (with cursor on). In data displays the cursor will be shown in form of either a ruling box around the active field, or the active field will be highlighted. Chapter 4-4 Chart menu and INFO windows 4.1.4 Range or zoom function With chart display active: 1-9 Press one of the numeric keys to quickly change the chart scale: [1] = 1:600 [4] = 1:20,000 [7] = 1:600,000 [2] = 1:2,000 [5] = 1:60,000 [8] = 1:2,000,000 [3] = 1:6,000 [6] = 1:200,000 [9] = 1:6,600,000 - Press the minus key to zoom in for details (smaller range) + Press the plus key to zoom out for overview (greater range) Using the extended level range will give the best result when changing chart range. First use one of the numeric keys (Quick-Range 1-9) to select the required chart, then ‘fine tune’ the range within the same chart level by using the +/- keys. Depending on the actual chart, you can zoom in or out two to three times before the extended level range is switched off and the chart changes to a new level of details. The extended level range can be toggled OFF/ON in General settings (default = OFF) - see section 4.5 Chart setup. Chart details may not be available in all scales in all areas. Noncovered areas will be marked as hatched or all blue/white with coordinate grid (when Grid is set to AUTO (default) in chart setup), depending on the actual scale - see section 4.5 Chart setup for more details in regard to what can be shown on the chart and what you may choose not to have shown. The built-in world chart can be zoomed up/down in six steps, from a scale of approx. 1:33,000,000 to 1:2,000,000. An over-zoom function enables you to zoom beyond the chart, which automatically is switched off and replaced by a lat/long coordinate grid. In this mode, the scale can go down to 1:600. ‘Auto chart select’ must be switched OFF, see section 4.5 Chart setup. Chart menu and INFO windows Chapter 4-5 4.2 Dual Chart display It is possible to have two charts in different scales on the screen at the same time, one for detail and one for overview. Each chart can be operated individually, and each will have its own cursor and individual chart setup. MENU 2,2 Call up the menu bar, and... press [2] and [2] to call up the Dual Chart display WIN Press the [WIN] key to select active display (red frame). ENT Press the [ENT] key to call up the chart’s Quick menu with access to e.g. Chart info, Lock cursors to the same position in both charts on the screen, etc. - refer to sections 4.4.2 for more details. ADJ Press the [ADJ] key to call up the chart setup for the active chart - refer to section 4.5 for more details. Chapter 4-6 Chart menu and INFO windows 4.3 Chart custom screens The two custom screens in the chart menu consist of multiple window combinations e.g.: The displays, which are not related to the chart function, can be exchanged with a different one. It is also possible to change the right half of the screen from two quarter windows to half screen window, and vice versa. See section 2.1.2 how you go about changing the displays. Chart menu and INFO windows Chapter 4-7 4.4 Chart quick menu Access the chart quick menu from active chart display. The functions available depends on the actual situation - refer to sections 4.4.1 to 4.4.7. 4.4.1 Cursor inactive ENT With chart in active window, and with cursor off, press [ENT] to call up the quick menu with the following to choose from: Scale: 1:6600000 No user data at ship’s position 0 PAGE Actual chart scale 1 Edit user data Inactive function 2 Chart info Refer to Appendix C 3 Find nearest port services Refer to Appendix C 4 Bearing and dist from A to B Inactive function 5 Lock cursors Inactive function 8 Tidal current prediction Refer to Appendix C 0 Ship to center PAGE More user data MENU Exit Exit info window Ship to center will update the chart and place the ship’s position in the center of the chart display. More user data will toggle between available data on the ship’s position. Chapter 4-8 Chart menu and INFO windows 4.4.2 Cursor active but not placed on any object or data ENT With chart in active window, and cursor active but not placed on any object or user data, press [ENT] to call up the quick menu with the following to choose from: Scale: 1:6600000 No user data at cursor position Actual chart scale 1 Edit user data Inactive function 2 Chart info Refer to Appendix C 3 Find nearest port services Refer to Appendix C 4 Bearing and dist from A to B 5 Lock cursors 8 Tidal current prediction 0 Cursor to center PAGE More user data Inactive function MENU Exit Exit info window Refer to Appendix C 4 Bearing & dist. from A to B will quickly provide the bearing and distance from your current cursor position (A) to an arbitrary point (B). Move cursor to point B and see the calculation in the small info window. Press [CLR] to exit the function. 5 Lock cursors will lock the cursors in two chart displays on the same screen and thus make the cursor movements synchronized. To return to individual cursor control in each chart display, press [ENT], [5] to ‘Release cursors’ again. See also ‘Lock cursors’ in Appendix A. 0 Cursor to center will update the chart and place the cursor position in the center of the chart display. Chart menu and INFO windows Chapter 4-9 4.4.3 Cursor placed on waypoint ENT With chart in active window, and cursor placed on a waypoint, press [ENT] to call up the quick menu with the following to choose from: WP found Name: WP 1 LAT 57°15.504N LON 9°17.249E 1 1 Edit user data 2 Chart info Refer to Appendix C 3 Find nearest port services Refer to Appendix C 4 Bearing and dist from A to B Refer to section 4.4.2 5 Lock cursors Refer to section 4.4.2 8 Tidal current prediction Refer to Appendix C 0 Cursor to center Refer to section 4.4.2 PAGE More user data MENU Exit Exit info window Edit user data opens a new info window: Waypoint 1 Edit Edit name, symbol, color etc. 2 Move Move waypoint with cursor CLR Delete Delete waypoint Exit Exit info window MENU PAGE More user data will toggle between available data on cursor’s position Chapter 4-10 Chart menu and INFO windows 4.4.4 Cursor placed on route leg or line section ENT With chart in active window, and cursor placed on a route leg or line section, press [ENT] to call up the quick menu with the following to choose from: Route leg found: Name: RTE 1 Leg: B130° 34.26nm Total: 5 legs 143.1nm 1 5-6 1 Edit user data 2 Chart info Refer to Appendix C 3 Find nearest port services Refer to Appendix C 4 Bearing and dist from A to B Refer to section 4.4.2 5 Lock cursors Refer to section 4.4.2 8 Tidal current prediction Refer to Appendix C 0 Cursor to center Refer to section 4.4.2 PAGE More user data MENU Exit Exit info window Edit user data opens a new info window: Route leg Edit leg 2 Insert point Move cursor to insert new point 3 Edit Open new info window to edit route Delete Delete the whole route Exit Exit info window CLR MENU PAGE Open new info window to edit route leg 1 More user data will toggle between data on routepoint and route leg. Chart menu and INFO windows Chapter 4-11 4.4.5 Cursor placed on routepoint or linepoint ENT With chart in active window, and cursor placed on a routepoint or linepoint, press [ENT] to call up the quick menu with the following to choose from: Routepoint found Name: RTE 1 From start: 108.8nm To end: 34.26nm 1 5 1 Edit user data 2 Chart info Refer to Appendix C 3 Find nearest port services Refer to Appendix C 4 Bearing and dist from A to B Refer to section 4.4.2 5 Lock cursors Refer to section 4.4.2 8 Tidal current prediction Refer to Appendix C 0 Cursor to center Refer to section 4.4.2 PAGE More user data MENU Exit Exit info window Edit user data opens a new info window: Routepoint 1 Edit point Open new info window to edit routepoint 2 Move point Move point with cursor CLR 3 Add point Add point to route - in beginning or at end. 4 Edit Open new info window to edit route 5 Delete Delete the whole route Exit Exit info window MENU PAGE Delete point Delete routepoint More user data will toggle between data on routepoint and route leg Chapter 4-12 Chart menu and INFO windows 4.4.6 Cursor placed on trackpoint Trackpoints are not as easily recognized as Routepoints, you may have to move the cursor along on the track to locate a trackpoint. ENT 1 With chart in active window, and cursor placed on a trackpoint, press [ENT] to call up the quick menu with the following to choose from: Trackpoint found 3 Name: TRACK 1 Total: 836 points 1 Edit user data 2 Chart info Refer to Appendix C 3 Find nearest port services Refer to Appendix C 4 Bearing and dist from A to B Refer to section 4.4.2 5 Lock cursors Refer to section 4.4.2 8 Tidal current prediction Refer to Appendix C 0 Cursor to center Refer to section 4.4.2 PAGE More user data MENU Exit Exit info window Edit user data opens a new info window: Trackpoint CLR Delete point Delete trackpoint 1 Delete points from A to B See below 2 Edit Open new info window 3 Delete Delete the whole track Exit Exit info window MENU Press [1] to delete points from A to B - move cursor to point B, and press [ENT] to delete all trackpoints between cursor position on chart and point B. PAGE More user data if cursor is placed on a MOB track you can toggle between data on MOB symbol and data on MOB track. The symbol and track are edited separately. Chart menu and INFO windows Chapter 4-13 4.4.7 Cursor placed on target ENT With chart in active window, and cursor placed on a target symbol, press [ENT] to call up the quick menu with the following to choose from: Target found Name: TARGET 1 LAT 57°02.825N LON 7°45.555E 1 1 Edit user data 2 Chart info Refer to Appendix C 3 Find nearest port services Refer to Appendix C 4 Bearing and dist from A to B Refer to section 4.4.2 5 Lock cursors Refer to section 4.4.2 8 Tidal current prediction Refer to Appendix C 0 Cursor to center Refer to section 4.4.2 PAGE More user data MENU Exit Exit info window Edit user data opens a new info window: Target 1 Edit Edit name, color, position etc. 2 Move Move point with cursor CLR Delete Delete target Exit Exit info window MENU PAGE More user data will toggle between available data on cursor’s position Chapter 4-14 Chart menu and INFO windows 4.4.8 GOTO menu GOTO Call up the GOTO menu with access to navigation modes: Select NAV mode 1 Cursor 2 Waypoint 3 Route 4 Track 5 Anchor guard MENU To select “Cursor” navigation will require that the chart cursor is active. “Waypoint”, “Route” and “Track” navigation requires that a waypoint, route or track is stored in the memory. Exit For further details on the different NAV modes, refer to section 6.9 Navigation examples. Anchor guard - when setting anchor, a pre-set alarm distance will be activated, so in case the ship is drifting too far away from the anchored position, the system will initiate a visual and acoustic alert - refer to section 6.10 Anchor guard. If pressing the [GOTO] key while one of the NAV modes is active, this pop-up window will appear on the screen: Navigation is ON 1 Advance 2 Restart to approaching point 3 Turn NAV OFF MENU Exit Press [1] to advance to next waypoint in the route (Route navigation). Press [2] if you for some reason have drifted off course and wish to restart navigation from your actual position to the approaching point. Chart menu and INFO windows Chapter 4-15 4.4.9 PLOT menu The CX34/44/54 is designed to make navigation easy and safe. Waypoints can easily be plotted with a single keystroke, or be inserted via the keypad. Making routes and drawing lines are done directly on the chart. Very straightforward, uncomplicated and with a high level of confidence as you can follow your actions ‘live’ on the chart. PLOT Call up the PLOT menu with the following to choose from: PLOT new data PLOT Plot mark - ship 1 Insert mark - ship 2 Plot waypoint - cursor 3 Insert waypoint 4 Make route 5 Draw line 6 Plot target 7 Start track 8 Stop track 9 Set vertical mark MENU - with built-in Echosounder. Exit PLOT From any display: Plot and save mark on ship’s position, including actual depth indication. Preset name sequence: SHIP 1, SHIP 2 etc. 1 From any display: Plot and save waypoint. Ship’s position is suggested, but you can key in a new position from keypad, change the location name (cf.section 2.6), or change the symbol (cf.section 2.5) and the color (select with +/- keys). Any changes made will be new presets for plotting/insertion of ship’s position. 2 From active chart display with cursor on: Plot and save cursor position as a waypoint. Preset name sequence: WP 1, WP 2 etc. 3 From any display: Plot and save waypoint. The position coordinates are filled with zeroes, so you can key in the position you want from the keypad, change the location name (cf.section 2.6), or change Chapter 4-16 Chart menu and INFO windows the symbol (cf.section 2.5) and the color (select with +/- keys). Any changes made will be new presets for plotting/insertion of the cursor position. - From active chart display with cursor on: Same options as above, except that the zeroes in the position coordinates have been exchanged with the cursor position. - From active echo display: Plot and save waypoint from echogram. Move cursor and press [ENT] to register spot as waypoint, including actual depth indication. Name, symbol, color etc. can be changed. 4 From active chart display with cursor on: You can quickly make a route by means of the cursor and the [PLOT] key. The present cursor position will be the first position of the route you are about to make. Move cursor to next position, and press [PLOT]. Continue in this manner until the route is completed. Existing waypoints can be used for making the route, simply by placing the cursor on the waypoints and plot the positions. In case you make a wrong plot, press [CLR] to erase the last plotted position. Save the route with [ENT] or exit the function with [MENU] to abandon the route. Do not use the exact position of buoys, markers etc. as waypoints and routepoints. The high accuracy of the system may result in a collision when sailing in the dark or navigating with an autopilot. 5 From active chart display with cursor on: To draw lines or to make a route is the same procedure, please see above. 6 From active chart display: With cursor on, plot target at cursor position and with cursor off, plot target at ship’s position. After plotting the target it will be saved in the memory, and you can edit the target later on, either via the menu (cf.section 9.7) or directly from the chart (cf.section 4.4.7). 7 From any display: Call up info window to start track. To change default values, see section 9.5. 8 From any display: Call up info window to stop track. 9 From active echo display: Plot vertical marker (line) at the current ping in the echo display. Chart menu and INFO windows Chapter 4-17 4.5 Chart setup The settings are dedicated to the chart in the active window and does not affect the second chart. The C-MAP features available in the chart setup will depend on the type of C-card used i.e. NT MAX (all featues) or NT+ (refer to section 4.5.2 and Appendix C). See section 3.2.7 for chart settings related to the RadarChart overlay. Load chart setup related to active chart ◄ GOTO General Presentation Dep Display mode Orientation Rotation resolution Motion ► FULL ∆ PLOT NORTH UP 15° RELATIVE Quick chart info Cursor 5 min.time-limit Auto chart select Extended level range Show range ON ON ON OFF WITH BACKGROUND Tidal currents Value added data Human dictionary ICON ON ON Grid Boundary lines Mixing levels Declutter AUTO AUTO OFF OFF MENU Exit Accept ∆ ADJ ENT The tabs indicate which groups are available in each display mode e.g. the above example shows that in FULL display mode you have access to the groups in black: General, Areas and User data. The two groups in red i.e. Presentation and Depth are only adjustable in CUSTOM display mode. See further on in this chapter for more details. +/- Select display mode: FULL, CUSTOM, SIMPLE, FISHING, LOW, GRID Chapter 4-18 PLOT Go to the next group GOTO Step back to the previous group Chart menu and INFO windows Scroll up/down in the chart settings +/- Toggle between available settings ENT Confirm changes and return to chart, or... MENU Abandon Chart setup and return to chart without making any changes 4.5.1 Display modes in the chart setup There are 7 different display modes to choose from: FULL, CUSTOM (default), SIMPLE, FISHING, LOW, GRID, and a special OVERLAY mode, which only can be activated from the radar function - see section 3.2.7. When a group is shown in red or a function is shown in light grey it means that it is not available in the selected display mode. The default settings in the various display modes are: Group: General - specification of chart display in general The available functions are according to display example on previous page for all display modes and any change of the default settings will be applied in all display modes, except for GRID, which has three adjustable functions: Motion = RELATIVE Cursor 5 min. time-limit = ON Show range = WITH BACKGROUND Group: Presentation - specifies presentation of marine, land and chart topics The default settings in this group are fixed in all display modes, except for *Custom where it is possible by the user to turn a feature ON (shown on the chart) or OFF (not shown on the chart), etc. - see next page. C-MAP features are not available in GRID display mode. Chart menu and INFO windows C-MAP features Marine: Names Nav-Aids Lights Light Sectors Signals Buoys Attention Areas Tides, currents Nature of seabed Ports Tracks, routes Name tags Land: Natural features rivers Natural features Cultural features Landmarks Traffic Points of interest Chapter 4-19 Full *Custom Simple Fishing Low ON INT ON ON ON ON ON ON ON ON ON OFF ON INT ON ON ON ON ON ON ON ON ON OFF ON INT ON OFF ON ON ON ON OFF ON OFF OFF ON INT ON OFF ON ON ON OFF ON OFF OFF OFF OFF INT OFF OFF OFF OFF OFF OFF OFF OFF OFF OFF ON ON ON ON ON ON ON ON ON ON ON ON ON OFF OFF ON OFF OFF OFF OFF OFF OFF OFF OFF OFF OFF OFF OFF OFF OFF Group: Depth - specifies the presentation of depth lines, levels, etc. on chart The default settings in this group are fixed in all display modes, except for *Custom where it is possible by the user to alter the features. The color indication for depth levels 1, 2 and 3 is determined by the color palette in the SETUP menu. C-MAP features are not available in GRID display mode. C-MAP features Soundings Underwater objects Depth Lines Depth Lines> Depth Lines< Depth Areas Depth Level 1 Level 2 Level 3 Depth tags Depth range Min Max Full *Custom Simple Fishing ON ON OFF ON ON 0000m 9999m ON 0000m 9999m ON 0000m 5m ON 0000m 9999m OFF 0000m 5m ON ON ON ON OFF 0-002m 2-009m 9-MAX 0-002m 2-009m 9-MAX 0-002m 2-009m 9-MAX 0-002m 2-009m 9-MAX 0-002m 2-009m 9-MAX OFF OFF OFF OFF OFF 0000m 9999m 0000m 9999m 0000m 9999m 0000m 9999m 0000m 9999m ON ON ON ON ON ON Low Chapter 4-20 Chart menu and INFO windows Group: Areas - specifies the presentation of different areas on chart. The default settings in this group are the same for all display modes and any change of the default settings will be applied in all display modes, except GRID, which do not include C-MAP features. The features can be changed from FILLED to CONTOUR: C-MAP features Land areas Depth areas Caution areas Dredged areas All display modes FILLED FILLED FILLED FILLED Group: User data - user defined objects can be visible or invisible on chart The default settings in this group are the same for all display modes and any change of the default settings will be applied in all display modes. Chart features Waypoints Non active waypoints Waypoint names Waypoint depths Defaults and choice of settings All the features in the user data level ON that are set as default to ON= shown ON on chart, can be changed to OFF= not ON shown on chart. Routes Non active routes Route names Non active routes and tracks, all lines AS SELECTED and all targets are default to: ON AS SELECTED= the choices made for a particular route etc via the menu Tracks e.g. MENU, 7, 2, ENT, ENT - Edit Non active tracks AS SELECTED route, where ‘Course line’ can be set Track names ON ON or OFF. Lines Lines Line names Targets Targets Target names ‘AS SELECTED’ can also be changed AS SELECTED to ‘ALL ON’= shown on the chart, ON or ‘ALL OFF’= not shown on the chart. AS SELECTED ON Chart menu and INFO windows Chapter 4-21 4.5.2 Description of chart features Auto chart select - When sailing with ‘Auto chart select’ ON and cursor turned off, the range will automatically change to match the chart which is available. But when set to OFF, then the selected range will remain, also when sailing ‘out of the chart’. Boundary lines - will indicate available C-MAP chart areas. Caution areas - can be set to FILLED or CONTOUR. FILLED= The caution areas will be filled with a preset color from C-MAP. CONTOUR= The caution areas will be shown with a contour line only and the fill will be the same as the background/water color on the chart. Cursor 5 min. time-limit - can be set ON or OFF. When set to ON, the chart cursor will automatically turn off if not used in a period of five minutes. Declutter - when set to ON there will be no overlapping text on the chart e.g. Names, Spot soundings etc. Depth: Level 1, 2 and 3 - are identified by different colors. The number of meters in the levels can be changed. The colors are preset in the Palette setup. Depth areas - can be set ON or OFF= Not shown on chart. FILLED - the depth areas will be filled with the color preset in the Palette setup. CONTOUR - the depth areas will be marked by a contour line only, and the fill will be the same as the background/water color on the chart. Depth lines - can be set ON or OFF= Not shown on chart. Depth range (NT MAX only) - insert a minimum and maximum range to define the underwater area from where you want to see objects on the chart. Depth tags (NT MAX only) - shows the depth on underwater objects. Can be set ON or OFF on the chart. Dredged areas - can be set to FILLED or CONTOUR. FILLED= The dredged areas will be filled with a preset color from C-MAP. CONTOUR= The dredged areas will be shown with a contour line only, and the fill will be the same as the background/water color on the chart. Extended level range - will enable changing range 3-4 steps within the same chart level after having selected the range via a numeric key. Chapter 4-22 Chart menu and INFO windows Grid - the LAT/LON grid can be set to ON or AUTO ON= The LAT/LON grid will be visible on the chart display all the time. AUTO= The LAT/LON grid will appear on the chart display when there is no actual chart available in the selected scale. The color of the grid is preset in the Palette setup. Human dictionary - when set to ON, the shown information will be written in more clear and understandable text. Land areas - can be set to FILLED or CONTOUR. FILLED= The land areas will be filled with a preset color in the Palette setup. CONTOUR= The land areas will be shown with a contour line only and the landfill will be the same as the background/water color on the chart. Land settings - can all be set ON=Shown on chart or OFF=Not shown on chart. Marine settings - can all be set ON or OFF, except for Nav-Aids which can be set to INTERNATIONAL, INT. SIMPLIFIED, US, US SIMPLIFIED or OFF. Nav-Aids - include Lights, Light Sectors, Signals and Buoys. INTERNATIONAL (Lights, Light Sectors, Signals, Buoys) - will present NavAids in ‘real life’ shapes and colors for quick visual recognition (as per official INT1 standard paper chart presentation). INT. SIMPLIFIED (Signals, Buoys) - the NavAids will be shown in generic symbols for minimum visual clutter on-screen. US (Lights, Light Sectors, Signals, Buoys) - will present NavAids in simplified shapes and real colors (as generally found on NOAA paper charts). US SIMPLIFIED (Signals, Buoys) - the NavAids will be shown in generic symbols for minimum visual clutter on-screen. OFF - will shown no Nav-Aids on the chart. Mixing levels - when set to ON, the number of blank chart areas will be reduced, as the C-MAP library will find the missing area in a different level to cover the blank area otherwise left on the screen. However, when using this feature, chart re-draw time will be increased a little. Name tags - shows a name/number next to buoy and beacon icons on the chart. Can be set ON or OFF. Orientation - can be set to NORTH UP, COURSE UP or NAV UP, and the mode can be RELATIVE or TRUE motion. NORTH UP - the chart will always be presented as north up. COURSE UP - the chart will automatically turn, so your actual course (COG) is up. If chart cursor is active it will stop the chart from rotating, press [CLR] to turn cursor off. If a compass is connected, the reference will automatically Chart menu and INFO windows Chapter 4-23 change to heading (compass). NAV UP - the chart will automatically turn, so your bearing to destination is up. If chart cursor is active it will stop the chart from rotating, press [CLR] to turn cursor off. RELATIVE motion - the ‘ship is positioned at the center of the screen and the chart will move. TRUE motion - the ‘ship’ will move across the chart. Points of interest - when set to ON, you can obtain information on special attractions. Place the cursor on the chart symbol to call up an info window and press [ENT] to call up information on the attraction. Quick chart info - placing the chart cursor on a C-MAP object will activate a small info window with details on the object. Info window will automatically close after 10 seconds or when cursor is moved away. Rotation resolution - can be set to adjust the chart for each 5, 10, 15, 20 or 25° changes in relation to present course or heading. Show range - can be set to WITH BACKGROUND, ON or OFF: WITH BACKGROUND - will add a small line to the chart display indicating that the length of the line equals a certain number of nautical miles/km - the indication is highlighted with a background color. ON - same as above, but without background color. OFF - indication is not shown on chart. Soundings - can be set to ON or OFF. ON - the information will be shown as selected i.e. in feet, fathoms or meters. OFF - soundings are not shown on chart. Tidal currents (NT MAX only) - can be set to ICON, ON, OFF: ICON - will show icons (a diamond shape with the letter c in it). Place the cursor on the icon to call up an info window, then press [ENT] to call up tidal current information on the location. ON - will indicate the speed and direction of the current by means of colored arrows, as shown below: 0 to 0.1 kn 0.2 to 1.0 kn 1.1 to 2.0 kn 2.1 to 3.0 kn 3.1 to 9.9 kn - Green Green Yellow Yellow Red Chapter 4-24 Chart menu and INFO windows Traffic - when set to ON, the chart will indicate roads, railroads, etc. Underwater objects - can be set ON or OFF. Value added data (NT MAX only) - when set to ON, additional data on wrecks, cables and pipelines, sailing directions, bathymetric info, etc. will be available. Echo menu Chapter 5-1 5. Echo menu The ECHO menu and its related functions are only applicable with built-in echosounder module and connected transducer, except section 5.11 ‘Depth & temperature diagram’ which applies to all models in the CX34/44/54 serie. 3 ECHO 1 50kHz (or 38kHz CX44/54)* 2 200kHz* 3 Dual Frequency (CX44/54)* 4 Depth & temperature diagram - see section 5.11. 5 Custom screen 1 6 Custom screen 2* *) available with built-in Echosounder function. Low and high frequency echosounder display can be set up separately. The low frequency display will show deep water bottom contours, and the high frequency display will show the mid-water section with trawl targets or bait fish in a higher resolution. The Dual Frequency display (CX44/54) will provide both the 50kHz and the 200kHz echo displays in one screen. The two custom screens will present multiple window combinations (section 5.2), where one of the main echo displays i.e. 50kHz or 200kHz will be fixed in the left half of the screen. Adjustments can be made individually to both displays (section 5.7). 5.1 Echosounder operation The echosounder function of the CX34/44/54 determines the distance between its transducer and underwater objects such as fish, lake bottom or sea bed. It does this by utilizing the fact that an ultrasonic wave transmitted through water travels at a nearly constant speed of 4800 feet (1500 meters) per second. When a sound wave strikes an underwater object such as fish or sea bottom, part of the sound wave is reflected back toward the source. Thus by calculating the time difference between the transmission of a sound wave and Chapter 5-2 Echo menu the reception of the reflected sound wave, the depth to the object can be determined. The entire process begins in the display unit. Transmitter power is sent to the transducer as a short pulse of electrical energy. The electrical signal produced by the transmitter is converted into an ultrasonic signal by the transducer and transmitted into the water. Any reflected signals from intervening objects (such as a fish school) are received by the transducer and converted back into an electrical signal. It is then amplified in the amplifier section, and finally, displayed on the screen. The picture displayed is made up of a series of vertical scan lines (pings), one for each transmission. Each line represents a ‘snapshot’ of what has occurred beneath the boat. The series of snapshots are accumulated side by side across the screen, and the resulting contours of the bottom and fish between the bottom and surface are displayed. Selecting echosounder displays The CX34/44/54 provides various types of echosounder displays: standard echogram, bottom expansion (zoom), VRM expansion, and shift mode. Each display has its special advantages. Select the appropriate setup for the echosounder display in the presentation “Setup” and “Echosounder setup” displays, considering current sea area and target fish. 5.2 Shortcut to the pages in the echo-series The ECHO function is one of the main functions in the CX34/44/54. Each page under the [ECHO] key will include a window representing the echo function. It is not possible to exchange main function displays with a new display. Refer to section 2.1, 2.1.1 and 2.1.2 for further information on the display and page system. ECHO Standard From any display: Long press on the [ECHO] key will toggle between: Dual Frequency (CX44/54) Custom screen 1 Custom screen 2 Echo menu Chapter 5-3 5.3 Standard echo display This is the basic presentation mode (standard display) for observing fish schools and sea bed. Some surface noise may appear just below the transmission line. MENU 3,2 To access one of the displays via the menu e.g.: Call up the menu bar, and... press [3] and [2] to call up the Echo display for 200kHz in full screen Transmission line. Time scale. Depth range is adjustable with +/- keys or the Quick-range keys 1-9. Press key 0 to return to Auto range. The data field is preset to show: Gain level, Frequency, Transmit Pulse length A- SHORT (set to AUTO), Transmit Power A- 10W (set to AUTO) - see section 5.7. Water temperature T in Celcius or Fahrenheit (in 1/10 degrees), water or SOG speed S in knots or kilometers/hour or miles/hour, actual depth *DK - units can be changed in Setup for units (MENU,8,1). *) Actual depth i.e. Depth below Keel/Surface/Transducer - settings can be changed in Echosounder setup (MENU,8,ECHO). 1-9 Select range in 9 steps +/- Adjust range with the + and - keys 0 Activate Auto range Chapter 5-4 Echo menu Press cursor left/right to adjust gain ADJ Direct access to Setup display related to active echo display 50kHz or 200kHz - (see section 5.7) Use the cursor to go to the function you wish to change the value for +/- Toggle between available values ENT Confirm changes, or... MENU Abandon changes and exit Setup display 5.4 Variable range marker The VRM (Variable Range Marker) refers to a horizontal black line shown on the display screen. The user can measure the range to targets shown on the display screen by use of the VRM. The depth to the VRM can be seen in the top left side of the screen for a few seconds after the VRM line is moved. From active echo display: Activate the Variable Range Marker function, and... Move the VRM up/down +/CLR Adjust the range by means of the +/- keys Turn VRM off again Echo menu Chapter 5-5 5.5 Echo quick menu A number of echo features can easily be accessed from the Echo quick menu. ENT From active echo display: Call up the Echo quick menu with access to the following features: Echo quick menu 1 Change frequency 2 Hide A-scope 3 Standard echo display 4 Bottom lock display 5 Zoom display 6 Shift display ECHO Transmit power off MENU Exit 1 Change frequency will toggle between 38 (CX44/54), 50 or 200 kHz displays (Airmar transducers) to suit the task. 200 kHz is for general purpose and offers optimum discrimination and a narrow transmitter beam. 38/50 kHz is for searching in a wider area, determining bottom conditions and going the deepest. 2 Activate/Hide A-scope The amplitude scope at the right side of the echo display indicates the precise amplitude or strength of the last received ping (sounding), which often can be used for determining individual species of fish or hardness of the bottom. 3 Standard echo display Return to the basic presentation mode (standard display) from echo display with an added feature e.g. bottom expansion, VRM expansion, etc. 4 Bottom lock display The advanced bottom lock and expansion feature ensures a reliable depth readout and provides a compressed standard display in the upper half of the display. The bottom area can be magnified for better separation of echoes. The actual range of Chapter 5-6 Echo menu the expansion window can be adjusted in the Setup display. 5 Zoom display This feature will provide an expanded view of the area near the *Variable Range Marker which will give a better separation of echoes. The actual range of the expansion window can be adjusted in the Setup display. *) see section 5.4. 6 Shift display This feature can be applied when operating in deep waters and select the range for an expansion window. The expansion window can automatically follow a changing bottom or be set manually by the +/- keys. ECHO Transmit power off Stop transmission in order to observe noise picked up by the transducer. MENU Abandon the Echo quick menu without making any changes 5.6 Plot waypoint or event mark via PLOT menu From active echo display: PLOT 9 Call up the PLOT menu with the following to choose from: Set vertical mark will plot a vertical marker (line) at the current ping. - or you can plot the position of a given echo on the chart: 3 Insert waypoint will activate a cursor on the echo display Move cursor to the echo which position you wish to place as a waypoint ENT Press [ENT] to register the waypoint on the echo display A new info window will open where you can change the name of the waypoint, adjust the position if necessary, change symbol and color of the waypoint. When satisfied with the information in the info window: ENT Press [ENT] to save waypoint Echo menu Chapter 5-7 5.7 Presentation setup The general Echosounder setup e.g. Selecting transducer, Alarm settings, Demo mode etc. is placed in the SETUP menu (section 10.3). The echo setup in this chapter are the most common settings for adjusting the presentation of the high or low frequency echo picture, and can be accessed by a single keystroke. ADJ Press [ADJ] from active echo display Setup 200kHz: Range start: 000 m Range: AUTO 25 m Gain: 050% White line: OFF Expansion window: 6 m TVG: Normal (20 log R) Ping to ping filter: ON Signal threshold: OFF Color threshold: OFF Depth grid: OFF Transmit pulse length: AUTO Transmit power: AUTO Scroll synchronization: TIME Scroll speed: HIGH Use the cursor key to move cursor around in the display 0-9 Key in new figures, or... +/- Toggle between available values ENT Confirm changes, or... MENU Abandon changes and exit display Range start – allows the user to set the displayed depth range to begin at some point below the surface. For example, a 100 meter displayed range can be “phased” downwards, so that the screen shows a 100 meter section beginning at, say, 200 meters and going to 300 meters depth. Range – refers to the distance shown from the top to the bottom of the display screen. Selecting Auto range will cause the CX34/44/54 Chapter 5-8 Echo menu to change the basic range setting(s) to keep the displayed bottom in the lower half of the display. For instance, as your boat moves into deeper waters, the system will automatically switch to a deeper range, always keeping the displayed bottom in the lower half of the display. Manual range allows the operator to set the range displayed on the screen. Gain – is another way of saying “sensitivity”, or possibly “volume”. Increasing the gain setting of the CX34/44/54 will allow you to see smaller and deeper targets. If the gain is set too high, however, you will begin to see “noise” and unwanted targets. Generally speaking, you want to set the gain control just below the point that you begin to see speckles of “noise” between surface and the bottom on the screen. White line – is a control which places a white/black line at the displayed sea floor and blanks out 4 pixels just below the line. The purpose of this is to help the user detect targets, such as fish, which are very close to the sea floor and whose echoes tend to merge with those of the sea floor itself. Expansion window (zoom level) – can be selected in eight steps, ranging from 1 to 50 meters, or converted to feet or fathoms (refer to Setup for units, section 10.5). This function allows you to take a closer look at a particular section of the water underneath your boat. You can expand the view near the bottom (Bottom expansion) or near the Variable Range Marker (VRM expansion). TVG – Time Varying Gain – is a control that allows the CX34/44/54 to make corrections for most of the losses and absorption that occurs as sound energy passes through sea water. There are three settings to choose from, Normal, Special and OFF. The setting “Normal (20 log R) is for general fish finding at depths down to 50m (150’) and it will also give a uniform bottom echo presentation at shallow, mid and deep water. The setting “Special (40 log R) will adjust the TVG to show the same echo strength for a given size fish at varying depths. The OFF position is used for net sounders. In OFF position the TVG is inactive which means that the sounder operates with a fixed gain between each transmitter pulse. Auto range is switched to manual. Ping to ping filter – can be set to either on or off. With the filter “off”, then each received echo will be reflected on the screen. Whereas with the filter “ON”, the system will compare every two Echo menu Chapter 5-9 echoes received and only reflect on the screen what is received from both echoes, which will give a more uncluttered recording. Signal threshold – can be set to ON to eliminate the appearance of unwanted noise. The threshold level is automatic and the feature should be used with caution, as it may eliminate small fish and small unidentified objects on the screen. Color threshold – the color threshold function allows the “weaker” targets and noise which may be shown on the display screen to be eliminated from the display. These targets are usually shown in the weaker target colors such as blues and greens. The Color threshold allows you to choose not to display the blues, or the blues and greens, etc. Doing this will leave only the stronger targets on the display screen. Depth grid - enables a more precise reading of depth and target relations across the screen. Transmit pulse length – can be set OFF to observe noise in the water (Auto range will switch to manual mode). Set to AUTO, the optimum setting will be applied according to the water depth. Or it can be set manually, if a specific pulse length is required: SHORT MEDIUM LONG less than 10m deep water between 10 and 50 m deep water more than 50m deep water ) A long pulse will reach deeper but give less resolution. Transmit power – should normally be left on AUTOmatic. CX34 settings are: AUTO, 600W, 100W, 10W and OFF. CX44/54 settings are: AUTO, 1000W, 500W, 100W, 10W and OFF. Scroll synchronization – the screen can be updated on the basis of time or distance (when data from last ping appears on the display). Scroll speed – is the ping rate and movement of the presentation of echoes on the screen, moving from right to left. It is adjustable (Low, Medium, High, Freeze), to allow the user to show a longer “history” on the display screen, if desired. Chapter 5-10 Echo menu 5.8 How the echosounder works When the CX34/44/54 is turned on, a transmitter begins to send electrical pulses to the transducer. The ceramic resonators in the transducer has a special property which enables it to change dimensions slightly when a varying voltage is applied. The voltage is thus converted to mechanical vibrations (sound waves) which are then transmitted down through the water. See Fig. 1. Fig. 1 Transmitted ‘ping’ from the transmitter/receiver. The sound waves move through the water until they encounter a change in density, such as a fish or the bottom. This causes the sound waves to ‘echo’ back up through the water. When the reflected sound waves (echoes) hit the transducer, the ceramic disk vibrates at the same frequency. This generates a varying voltage between the disk surfaces. This voltage goes back up through the cable to the receiver. The CX34/44/54 amplifies and processes the signals and presents them on the display screen. See Fig. 2. Fig. 2 The up arrow indicates: Echo returning to the receiver. The down arrow indicates: Transmitted pulse. Echo menu Chapter 5-11 5.9 Transducer beamwidth The transducer mounted to the hull of your vessel serves as both a ‘speaker’ when transmitting, and as a ‘microphone’ when the echosounder is receiving. Similar to the way a flashlight focuses light, most of the sound from your transducer is focused downwards with a smaller amount going out to the sides. The amount of focusing of the sound beam is expressed as a ‘beamwidth’. Transducer Approximation of the sound pattern below the transducer This angle is the transducer’s beamwidth 1/2 maximum intensity Maximum intensity Fig. 3 A representation of a transducer bemwidth. The center of the sound beam is the most intense, then as you move out towards the sides of the sound beam there is a point where the intensity of the sound is half what it was in the center. The distance moved is the ‘beamwidth’. See Fig. 3. Chapter 5-12 Echo menu 5.10 Effects of the vessel’s speed The presentation of fish on the CX34/44/54 depends directly on the vessel’s speed, as well as on the depth of the fish. When the vessel is at rest, the echo traces will appear stretched and flattened. As the vessel’s speed becomes greater, the echo traces will become shorter and more arched. The reason for this change in appearance is that as the vessel speed increases, fewer number of sound ‘pings’ strike each fish. A low vessel speed will provide the most accurate information of where fish are loacted. 5.11 Depth & temperature diagram MENU 3,4 Call up the menu bar, and... activate Depth & temperature diagram Present water temperature and depth. Depth over time or distance. Temperature over time or distance. ADJ Call Setup for Depth - see display example next page. Echo menu Chapter 5-13 Setup for Depth: Scale for depth: 0 -> 100 m Color for depth: Scale for temperature: Color for temperature: Interval of screen: Time interval: 0 -> 20 °C TIME 5 MIN. Go to the function you wish to change 0-9 +/- Key in new figures, or... change settings ENT Confirm changes Scale for depth - there are six depth scales to choose from, ranging from 0 -> 10m to 0 -> 3000m. Toggle between values with +/- keys. Color - for depth and temperature can be changed. Toggle between available colors by means of the +/- keys. Scale for temperature - can be set to 0 -> 10°, 0 -> 20°, 0 -> 30°, 10 -> 20°, and -10 -> 10°. Interval of screen - the interval for updating of screen can be related to TIME or DISTANCE. TIME interval can be set in 6 intervals from 5 minutes to 3 hours (+ freeze) for refreshing of the screen. DISTANCE can be set in 7 intervals, ranging from 0.5nm to 90nm in order to adjust to the speed of the ship, and you can freeze the reading. Chapter 5-14 Echo menu Pilot menu & navigation examples Chapter 6-1 6. Pilot menu 4 PILOT 1 Highway - see section 6.2 & 6.2.1 2 Position - see section 6.3 3 Dual Speed - see section 6.4 4 ETA & AVN - see section 6.5 5 Trim & Highway - see section 6.6 6 Set & Drift - see section 6.7 7 Custom screen 1 - see section 6.8 8 Custom screen 2 - see section 6.8 + chapter 7. See also section 6.10 Anchor guard, section 6.11 MOB navigation and 6.9 Navigation examples. All functions in the Pilot menu are relevant information to use for navigation. The two custom screens will present multiple window combinations (section 6.1), where the window in the top left quarter of the screen will present a fixed display from the pilot menu. MENU 4,1 To access one of the displays via the menu e.g.: Call up the menu bar, and... press [4] and [1] to call up the Highway display in full screen 6.1 Shortcut to the pages in the pilot-series The PILOT function is one of the main functions in the CX34/44/54. Each page under the [PILOT] key will include a window representing the pilot function. It is not possible to exchange main function displays with a new display. Refer to section 2.1, 2.1.1 and 2.1.2 for further information on the display and page system. Chapter 6-2 PILOT Pilot menu & navigation examples Press the [PILOT] key from any display to call up a display in the pilot-series, and: Long press on the [PILOT] key will toggle between (default): Highway PILOT Custom screen 1 Custom screen 2 From one of the pilot displays i.e. full screen and active window in the top left quarter: Short press on the [PILOT] key will toggle between: Highway ETA & AVN Position Trim & Highway Dual Speed Set & Drift The sequence of the six displays under the [PILOT] key is available when a navigation mode is active. If no navigation mode is active, then the ETA & AVN and the Trim & Highway displays will not be present in the sequence. Pilot menu & navigation examples Chapter 6-3 6.2 Highway display and Navigation setup MENU 4,1 Call up the menu bar, and... load Highway display When there is no navigation mode active, you will receive the legend: NAVIGATION IS OFF. Before starting out in one of the navigation modes, it may be a good idea to check out the Navigation setup display and see if the default settings will suit your need. ADJ Load Navigation setup Navigation setup: Anchor alarm distance: 00.50nm WP circle alarm: 00.10nm OFF WP and cursor navigation: XTE alarm: 00.10nm ON Navigation mode: RHUMBLINE Route navigation: XTE alarm: OFF Auto waypoint shift: WP-circle Track navigation: XTE alarm: 00.10nm OFF Auto trackpoint shift: WP-circle Navigation mode: RHUMBLINE +/0-9 Toggle between available values, or... key in a new alarm limit ENT Confirm entry Anchor alarm distance - When setting anchor, check/change the preset alarm distance, etc., so you will be warned in case you drift too far from the anchored position. The alarm distance can be set to anywhere between 0.01 and 9.99nm. See also section 6.10 Anchor guard. The alarm will automatically reset once you are inside the limits again. WP circle alarm - forms a circle around each waypoint, and the alarm distance can be set to anywhere between 0.01 and 9.99nm. Chapter 6-4 Pilot menu & navigation examples The waypoint alarm will be activated when you reach the circle or the perpendicular line - WP line alarm - crossing through the waypoint. When “Auto waypoint shift” is set to “WP-circle” it will override the “WP circle alarm” function. XTE alarm - forms a corridor along the ideal track. When crossing one of the boundaries the XTE alarm will be activated. The alarm will automatically reset once you are inside the limits again. The alarm distance can be set to anywhere between 0.01 and 9.99nm. In Route navigation the XTE alarm value can be specified for each route leg - see section 9.2. Navigation mode - RHUMBLINE navigation is used for shorter distances, and GREAT CIRCLE for long trips, especially when crossing at high latitudes. COMPOSITE navigation is used when all the legs in a route are not set to the same navigation mode. Auto waypoint shift - can be set to WP-circle, WP-line or OFF. When set to WP-circle, the system will change to the next waypoint in the route after passing the circle line (border). When set to WP-line, the system will change to next waypoint in the route after passing the waypoint line (border). When “Auto waypoint shift” is set to WP-circle, then the alarm function at the waypoint’s circle will not be activated. Pilot menu & navigation examples Chapter 6-5 6.2.1 Highway display when navigation mode is active MENU 4,1 Call up the menu bar, and... load Highway display With navigation mode active, the highway display will provide a graphical steering display: Intended track between two waypoints. XTE alarm lines - refer to sec.6.2 for alarm setup. Ship’s position and course in relation to intended track. C: Course over ground X: XTE - Cross-track-error S: Speed over ground B: Bearing to approaching point D: Distance to approaching point V: Speed towards point Route: Name/number of active route and aproaching routepoint BN: Bearing to next point TDG: Total distance to go to end of route TTG: Total time to go to end of route Chapter 6-6 Pilot menu & navigation examples 6.3 Position display MENU 4,2 Call up the menu bar, and... load the Position display Datum currently selected. Trip log 1 and 2. Position with three decimals in minutes. Speed over ground. Internal POS Course, magnetic or true. 15-01-2006 Depth or Compass from external sensor. UTC or local time and date - Time and date in UTC - Universal Time Coordinates - is equal to standard time in London (GMT). UTC is not affected by the local summertime adjustments. Position update - if, for some reason, there is no position update from GPS or external sensor, the displayed position will start to flash and an alarm will be activated to alert the operator. Reset the ‘Position missing’ alarm by [CLR]. The alarm can be set ON/OFF - see section 8.5. The displayed position will stop flashing once normal position update is resumed. Internal POS - indicates the source of position data i.e. Internal, External or DeadReckoning. GPS A - Status indicator for reception of satellites: a (A)= good, b (B)= acceptable, c (C)= fair, or *= no update - see also “Status indicator and accuracy” below. With built-in or connected DGPS receiver: dGPS= differential data received. DGPS= differential data received and used for corrections. SDGPS= satellite differential data received and used for corrections. Pilot menu & navigation examples Chapter 6-7 Status indicator and accuracy Small letters (a,b,c,) indicate that SA is active, and the position accuracy is expected to be better than 100 meters in 95% of the time. Capital letters indicate that SA is OFF, and the position accuracy is then expected to be 15 meters or better in 95% of the time. dGPS indicates that differential data is received, either via built-in differential receiver or from external receiver. DGPS or SDGPS indicates that the position is corrected by the differential data. The accuracy will typically be 2-5 meters for DGPS and 3-7 meters for SDGPS. In order to utilize the high accuracy of the GPS system, it is necessary to align the lat/long calculations to the paper charts you are using. Refer to Position display setup below. When using C-MAP electronic charts, the datum will be aligned automatically. Position display setup The general Position setup e.g. Display position as: LAT/LON, Decca or Loran C, etc. is placed in the SETUP menu (section 10.4). ADJ From position display, press [ADJ] to load Position display setup: Pos display setup: Datum: 000: World Geodetic System 1984 Log 1: Log 2: Additional data: Go to the function you wish to change CLR Reset log 00000.0nm 00000.0nm COMPASS Chapter 6-8 0-9 Pilot menu & navigation examples +/- Key in new values, or... Toggle between available values ENT Confirm editing and return to the Position display Datum - is preset to WGS 1984 (World Geodetic System 1984), but can be changed to any of the 118 datums listed in Appendix B e.g. to match old paper charts or trackplotter data from RS2500/RS4000 (datum #002 European 1950). The position in the position display and NMEA output (GLL+GL2) will refer to the selected datum. To select a new datum: place the cursor next to “Datum” and key in a new number or go two spaces to the right (000) and leaf through the datum list with +/-. The datum in the chart display is fixed i.e. WGS84. Log - reset log or insert alternative start figure by altering the value in the “Log 1” and/or “Log 2” line. Press [CLR] to reset the figure, and press the numeric keys 0-9 to alter the figure. Additional data - can be set to COMPASS, DEPTH or ANT. HEIGHT. COMPASS will show heading from connected sensor. DEPTH will be shown from built-in echosounder or from connected depth instrument. ANT. HEIGHT will indicate the actual antenna altitude (height above sea level). Pilot menu & navigation examples Chapter 6-9 6.4 Dual speed display (trawling speed display) The analogue differential speed indicator will show how much the present speed varies from the average speed. If the difference exceeds +/- 3 knots (or km/h or miles/h), an arrow will appear which will be pointing out of the scale. MENU 4,3 Call up the menu bar, and... load Dual Speed display Internal POS Water speed readout from connected log transducer. Position with three decimals in minutes. Analogue differential speed indicator (scale). Dynamic speed with short filtering time is reacting quickly to changes, but is also more unsteady. Average speed with long filtering time gives a very stable reading. Course over ground, magnetic (m) or true (°). ADJ How to reset dual speed: Open for change ENT Reset dual speed, or... MENU exit function without making any changes Chapter 6-10 Pilot menu & navigation examples 6.5 ETA & AVN display MENU 4,4 Call up the menu bar, and... load the ETA & AVN display -to receive any data will require that navigation mode is active. 6 14-03-2006 ETA - Estimated Time of Arrival - refers to the inserted local time, and can be calculated to any point used for navigation. AVN - Approximate Velocity Necessary - is automatically calculated in knots after you key in the planned arrival time and date. In route navigation the approaching point and present speed over ground (AUTO) is automatically used for the calculation. You can change to any waypoint in the route and also insert an alternative ETA speed (MANUAL). ADJ Open for change - in route navigation the approaching point is automatically suggested and present speed is used for calculation. If required - go to, and... 0-9 Insert alternative routepoint - only in Route navigation. Go to ETA mode, and... +/- Select AUTO or MANUAL Pilot menu & navigation examples Chapter 6-11 Go to AVN, and... 0-9 Insert time and date ENT Confirm entry 6.6 Trim & Highway display Some of the readings rely on data from external log and compass. The Trim & Highway display will provide information on actual and mean speed, velocity and water speed - see also section 6.7 Set & Drift display. MENU 4,5 Call up the menu bar, and... load the Trim & Highway display B: Bearing. X: XTE Cross-trackerror. D: Distance to point. ADJ Open for change ENT Reset mean speed indication in display Chapter 6-12 Pilot menu & navigation examples 6.7 Set & Drift display The readings rely on data from external log and compass. MENU 4,6 Call up the menu bar, and... load the Set & Drift display Relative direction. True direction. Speed. The Set & Drift display will show how fast the current is moving in knots; in what direction (true) it is moving and what direction in relation to the vessel (relative). To obtain information on actual and mean speed, velocity and water speed - see the Trim & Highway display in section 6.6. Pilot menu & navigation examples Chapter 6-13 6.8 Pilot custom screens The two custom screens in the pilot menu consist of multiple window combinations e.g.: The displays presented in the example above are the default displays for Custom screen 1 under the PILOT menu (Custom screen 2, see section 7. Engine menu). Top left quarter window shows the Highway display, which can be exchanged with a different display from the pilot menu, either by single press on the [PILOT] key which will toggle through all the displays available from the pilot menu, or via the menu. Bottom left quarter window shows the Position display, which can be exchanged with any display that will fit into a quarter window. Right half screen shows the Chart display, which can be exchanged with a different one in same size window, or you can change the window combination from half to two quarter windows. These custom screens can actually have several displays presented from the pilot menu. However, when the top left window is active and you toggle through the available displays from the pilot menu, the sequence will skip the displays already presented on the screen, as they can not appear twice on the same screen. See section 2.1.2 how you go about changing the displays. Chapter 6-14 Pilot menu & navigation examples 6.9 Navigation examples 6.9.1 Chart/cursor navigation. 6.9.2 Waypoint navigation. 6.9.3 Route navigation. 6.9.4 Track navigation. Relevant for all navigation modes are: - the highway display with graphical steering - section 6.2.1. - the ETA & AVN display with Estimated Time of Arrival and Approximate Velocity Necessary to reach a given point at a specific time - section 6.5. - the *Trim & Highway display with information on actual and mean speed over ground, velocity (VMG) and water speed - section 6.6. - the *Set & Drift display with indication of how fast the current is moving in knots, in what direction (true) it is moving and what direction in relation to the vessel (relative) - see section 6.7. * These readings rely on data from external log and compass. With the [PILOT] key you can toggle between all the displays in the pilot-serie - see section 6.1 Shortcut to the pages in the pilot-serie. 6.9.1 Cursor navigation Cursor navigation is the easiest and most straightforward way of navigation - point and go! CHART Shortcut to chart display Press the cursor key to activate the cursor, then move the cursor to your destination GOTO 1 Call up the GOTO menu Select Cursor navigation mode A course line will now be drawn from actual position (ship’s position) to destination point (cursor’s position). Pilot menu & navigation examples Chapter 6-15 Next destination: While on the way, you can easily move the cursor to the next destination, and when ready to change navigation leg... GOTO 2 Call up the GOTO menu Restart to approaching point - a new course line will be drawn from ship’s position to destination. To turn NAV mode off again: Press [GOTO], [3]. 6.9.2 Waypoint navigation To start Waypoint navigation will require that at least one waypoint is stored in the memory. Refer to section 4.4.9 PLOT menu. CHART Shortcut to chart display Place cursor on destination waypoint GOTO 2 Call up the GOTO menu, and... Select Waypoint navigation mode This will activate the pop-up window “Navigate to WP” - and if the highlighted waypoint is the point you wish to sail to, then just press [ENT] to start navigation. However, if you wish to sail to a different waypoint: +/- Scroll up/down in the waypoint list, or... 0-9 Key in the number/name of the waypoint you wish to sail to ENT Start navigation A course line will now be drawn from ship’s position to destination waypoint. To turn NAV mode off again: Press [GOTO], [3]. Chapter 6-16 Pilot menu & navigation examples 6.9.3 Route navigation To start Route navigation will require that at least one route is stored in the memory. Refer to section 4.4.9 PLOT menu. There are two ways to start Route navigation: • From the chart: Place cursor on the routepoint you wish to start your navigation from GOTO 3 Call up the GOTO menu, and... Select Route navigation mode This will activate the pop-up window “Navigate in route” with the selected routepoint as first destination point. Check if any of the current settings need to be changed e.g. forward or reverse direction in route. ENT Start navigation • From the chart, without first placing cursor on a routepoint: GOTO 3 Call up the GOTO menu, and... Select Route navigation mode This will activate the pop-up window “Navigate in route” from where you can choose which route you wish to select for navigation: +/- Scroll up/down in the route list until the correct route number / name appears Use the cursor to move around in the window if anything needs to be changed - such as Direction in route, etc. 0-9 Key in the number of the first routepoint you wish to sail to ENT Start navigation A course line will now be drawn from ship’s position to the first Pilot menu & navigation examples Chapter 6-17 routepoint. GOTO Pressing [GOTO] from chart display during navigation will activate an INFO window with the following functions to choose from: 1. Advance (to next routepoint) 2. Restart to approaching point (in case you have drifted off course) 3. Turn NAV OFF 6.9.4 Track navigation A track is created by a series of trackpoints connected by track lines. Using a track for navigation is somewhat like navigating in a route with many waypoints. To start Track navigation will require that at least one track is stored in the memory. Tracks which are not yet completed can not be used for navigation. Refer to section 9.5 Start / Stop track. There are two ways to start Track navigation: • From the chart: Place cursor on the track at the point where you wish to start your navigation from GOTO 4 Call up the GOTO menu, and... Select Track navigation mode This will activate the pop-up window “Navigate in track” with the selected trackpoint as first destination point. Check if any of the current settings need to be changed. ENT Start navigation • From the chart, without first placing cursor on a track: GOTO 4 Call up the GOTO menu, and... Select Track navigation mode Chapter 6-18 Pilot menu & navigation examples This will activate the pop-up window “Navigate in track” from where you can choose which track you wish to select for navigation: +/- Scroll up/down in the track list until the correct track number / name appears Use the cursor to move around in the window if anything needs to be changed - such as Direction in track, etc. 0-9 Key in the number of the first trackpoint you wish to sail to ENT Start navigation A course line will now be drawn from ship’s position to the first point of destination. GOTO Pressing [GOTO] from chart display during navigation will activate an INFO window with the following functions to choose from: 1. Advance (to next trackpoint) 2. Restart to approaching point (in case you have drifted off course) 3. Turn NAV OFF Pilot menu & navigation examples Chapter 6-19 6.10 Anchor guard GOTO 5 Call up the GOTO menu, and... activate the anchor guard function -the chart display will provide an impression of the vessel’s position in relation to the alarm circle. 4,1 To check/change the preset alarm distance: Call up the menu bar, and... load the highway display ADJ Enter the navigation setup display 0-9 Key in a new value with numeric keys ENT Confirm the change MENU To turn Anchor guard off again: GOTO 3 Call up the GOTO menu, and... turn anchor guard off 6.11 MOB alarm and navigation The MOB - Man overboard - alarm and display will be activated if you press the [MOB] key on the CX34/44/54 keypad and hold it depressed for two seconds, or activate an external MOB switch (hold five seconds) and then press the [ENT] key to start MOB navigation. The MOB display will provide all relevant data for an efficient rescue operation - refer to details on page III. GOTO 3 MENU 7,7 To turn the MOB function off again: Call up the GOTO menu, and... turn the MOB function off To check the last activated MOB position: Call up the menu bar, and... select MOB data Chapter 6-20 Pilot menu & navigation examples Engine monitoring Chapter 7-1 7. Engine menu 5 ENG 1 Engine status - see section 7.1 2 Fuel and transmission - see section 7.2 3 Battery status - see section 7.3 4 2nd Engine status - see section 7.4 5 2nd Fuel and transmission - see section 7.4 6 2nd Battery status - see section 7.4 This graphical engine monitoring system is available for engines outputting data via NMEA2000® or an appropriate interface device supporting NMEA2000®. Depending on the engine system and interface, some data may not be transmitted on the databus. If not readily available, please contact the engine manufacturer or your local Simrad dealer. The CX NavStation is capable of receiving and presenting various engine data in either full screen or split screen with two or all three data displays on same screen. The menu points 4, 5 and 6 are a second set of displays, which only will be visible if the system detected more than two engines on board. For dual engines, the system provides ‘dual bar analog instruments’ to give a precise overview of the rpm synchronization and to make direct comparison of data between the two engines. The displays can be accessed one at a time via the Engine menu or all three displays at once by pressing: MENU 4,8 Call up the menu bar, and... press [4] and [8] to call up a custom made screen presenting the position display and all three engine displays This custom made screen is from the pilot menu. Refer to section 6.8 Pilot custom screens, where you also can read about how to exchange the engine monitoring displays with other displays more relevant in case you do not have engines on board which are capable of outputting the required data. Chapter 7-2 Engine monitoring The engine monitoring system provides analog graphical gauges and digital (numerical readings) data for up to four engines - see display examples further on in this chapter. General settings SimNet will auto detect the engines at start-up and will automatically set up the parameters in default mode. Before using the engine monitor system, you may want to edit the setup to customize the read-out. The top line identifies the engine/battery, the default is ENGINE 1 to 4 or BATTERY 1 to 4. Insert the correct name for the engine/battery in the Interface setup: MENU 8,2 PLOT Call up the menu bar, and... load the Interface setup Use the [PLOT] key to go to the Engine tab Go to the name you wish to change, - refer to section 2.6 Naming of routes, points etc. ENT Confirm entry and exit To change the measuring units, refer to ‘Setup for units’ in section 10.5. Engine monitoring Chapter 7-3 7.1 Engine status MENU 5,1 Call up the menu bar, and... load the Engine status display Forward Reverse (N = Neutral) The numbers at the bottom represents Engine 1 to the left and Engine 2 to the right in each column. The Engine status display will provide data from 1 or 2 engines. If there are more than 2 engines on board (and connected to the system), a second Engine status display is available by pressing: [MENU], [5], [4]. The default ranges in the Engine status display can be viewed and changed as described below, except for Tilt, which is read-only information of the exact tilt of the outboard engine in percentage, or of the Stern drive. No range or limitation can be entered. ADJ To change the default settings: Load Engine status setup - see display example next page. Left engine source - use +/- to toggle between connected engines. Right engine source - use +/- to toggle between connected engines. Engine RPM range, default is 5000 RPM. Selectable in steps from 2500 to 12500 by means of the +/- keys. Chapter 7-4 Engine monitoring Engine RPM limit, default is 4200 RPM. To control the limit manually, you can insert a new limit by means of the numerical keys. When the limit is exceeded, the green fill color will turn red. Oil pressure range, default is 100 Psi. Use numerical keys to enter new range. Can be shown in Psi (10-125 Psi) or Pascal (69-862 kPa). Turbo pressure range, default is 50 Psi. Use numerical keys to enter new range. Can be shown in Psi (10-125 Psi) or Pascal (69-862 kPa). Engine coolant temperature range, default is 120 degrees Celcius. Use numerical keys to enter new range. Can be shown in Celcius (40°C to 200°C) or Fahrenheit (104°F to 392°F). Engine status setup Left engine source: Right engine source: ENGINE 1 ∆ ENGINE 2 Engine RPM range: Engine RPM limit: Oil pressure range: Turbo pressure range: Engine coolant temp. range: 5000RPM 04200RPM 100Psi 050Psi 120°C ∆ MENU ENT Exit Accept ENT Confirm entry or exit with [MENU] without making any changes 7.2 Fuel and transmission The level of fuel is indicated in a percentage of the maximum value, depending on the shape of the fuel tank and the level sensor. This level can either be ‘level above tank bottom’ or ‘remaining volume in tank’. The fill color will be red when reaching < 10 %. MENU 5,2 Call up the menu bar, and... load the Fuel and transmission display - see display example next page. Engine monitoring Chapter 7-5 In the top part of this display you have read-outs for Engine 1 to the left and Engine 2 to the right and a total for both in the middle. The second line in the middle i.e. ‘17.0 L/nm’ - liter per nautical mile, is calculated by the NavStation. The read-out can be presented in L/nm, L/km, L/mi, G/nm, G/km, G/mi. The unit can be selected in [MENU], [8], [1], see section 10.5. The numbers at the bottom represents Engine 1 to the left and Engine 2 to the right in each column. To change the default settings: Load Fuel and transmission setup Fuel and transmission setup Left engine source: Right engine source: Transm. oil temp. range: Transm. oil pressure range: Fuel pressure range: Fuel rate range: ENGINE 1 ∆ ENGINE 2 120°C 0100Psi 100Psi 0030L/h ∆ ADJ MENU Exit Accept ENT Left engine source - use +/- to toggle between connected engines. Chapter 7-6 Engine monitoring Right engine source - use +/- to toggle between connected engines. Transmission oil temperature range, default is 120 degrees Celcius. Use numerical keys to enter new range. Can be shown in Celcius (50°C to 300°C) or Fahrenheit (122°F to 572°F). Transmission oil pressure range, default is 100 Psi. Use numerical keys to enter new range. Can be shown in Psi (10-500 Psi) or Pascal (69-3447 kPa). Fuel pressure range, default is 100 Psi. Use numerical keys to enter new range. Can be shown in Psi (10-125 Psi) or Pascal (69-862 kPa). Fuel rate range, default is 0030 liter per hour. Use numerical keys to enter new range. Can be shown in liter per hour (1-1000 L/h) or gallon per hour (1-264 G/h). ENT Confirm entry or exit with [MENU] without making any changes 7.3 Battery status MENU 5,3 ADJ Call up the menu bar, and... load the Battery status display To change the default ranges: Load Battery status setup - see display example next page. Engine monitoring Chapter 7-7 Left engine source: Right engine source: Left battery source: Right battery source: ENGINE 1 ∆ ENGINE 2 BATTERY 1 BATTERY 2 Left alternator volt.range:10-15 Volt Right alternat. volt.range:10-15 Volt Left battery voltage range:10-15 Volt Left battery current range: 60 Amp Right battery volt.range: 10-15 Volt Right batt. current range: 60 Amp MENU Exit ∆ Battery status setup Accept ENT Left engine source - use +/- to toggle between connected engines. Right engine source - use +/- to toggle between connected engines. Left battery source - use +/- to toggle between connected batteries. Right battery source - use +/- to toggle between connected batteries. Left alternator voltage range, default is 10-15 Volt. Selectable in steps i.e. 10-15, 20-30 or 26-41 Volt (use +/- keys). Right alternator voltage range, default is 10-15 Volt. Selectable in steps i.e. 10-15, 20-30 or 26-41 Volt (use +/- keys). Left battery voltage range, default is 10-15 Volt. Selectable in steps i.e. 10-15, 20-30 or 26-41 Volt (use +/- keys). Left battery current range, default is 60 Amp. Selectable in steps from 10 to 1000 Amp (use +/- keys). Right battery voltage range, default is 10-15 Volt. Selectable in steps i.e. 10-15, 20-30 or 26-41 Volt (use +/- keys). Right battery current range, default is 60 Amp. Selectable in steps from 10 to 1000 Amp (use +/- keys). ENT Confirm entry or exit with [MENU] without making any changes Chapter 7-8 Engine monitoring 7.4 Second set of engine monitoring displays The menu points 4, 5 and 6 are a second set of displays, which only will be visible if the system detected more than two engines on board. MENU 5,4 MENU 5,5 MENU 5,6 Call up the menu bar, and... load the 2nd Engine status display - refer to section 7.1. Call up the menu bar, and... load the 2nd Fuel and transmission display - refer to section 7.2. Call up the menu bar, and... load the 2nd Battery status display - refer to section 7.3. Any one of these displays can be added to the custom screen presented on page 7-2 e.g.: This custom made screen is presenting engine data for a 4-engine system. Refer to section 6.8 Pilot custom screens, where you also can read how you go about exchanging one of the current displays with a new one. Engine monitoring Chapter 7-9 7.5 Demo mode For the purpose of demonstration, the engine function has a demo mode, which can present static simulated read-outs. To run a demo of the engine monitoring system: MENU 8,2 PLOT Call up the menu bar, and... load the Interface setup Use the [PLOT] key to go to the Engine tab Go to the bottom line and toggle the demo mode on and off with +/- ENT Confirm entry and exit Remember to turn off the demo mode again! The monitoring system will not present any actual readings when the demo mode is running. Chapter 7-10 Engine monitoring Miscellaneous menu Chapter 8-1 8. Miscellaneous menu 6 MISC 1 Wind - see section 8.1 2 Speed diagram - see section 8.2 3 Decca lanes - see section 8.3 4 Loran C - see section 8.4 5 Satellites - see section 8.5 6 DGPS - see section 8.6 7 SDGPS - see section 8.7 8 DSC info - see section 8.8 8.1 Wind display The CX34/44/54 is ready to present wind data from instruments connected via NMEA0183 or SimNet. MENU 6,1 Call up the menu bar, and... load the ‘Wind instrument’ display True wind direction. Wind relative to vessel. Wind speed, apparent or true. Chapter 8-2 ADJ Miscellaneous menu Load Setup for Wind display Setup for Wind: Damping level: MEDIUM Apparent wind scale: NORMAL Wind angle offset: 000° Show wind speed as: Wind speed unit: APPARENT METERS/SECOND Go to the function you wish to change +/- Toggle between settings, or... 0-9 Key in new figure ENT Confirm entry and return to Wind display Damping level - can be set to LOW, MEDIUM or HIGH. The higher level the more steady and slow reacting reading. Apparent wind scale - can either be set to NORMAL (0-180°) or MAGNIFIED (0-60°). Wind angle offset - can be from 0 to 360°. Show wind speed as - APPARENT or TRUE. Wind speed unit - can be either METER/SECOND, KNOTS, KILOMETERS/HOUR or MILES/HOUR. Miscellaneous menu Chapter 8-3 8.2 Speed diagram MENU 6,2 Call up the menu bar, and... load “Speed diagram” S= Speed over ground. V= Velocity towards waypoint. W*= Speed through water. SD (Set and drift)*= Speed and direction, true or relative. WIND*= Speed and direction. * Connection to external sensors is required. ADJ Call “Speed diagram setup” - see next page. Chapter 8-4 Miscellaneous menu The scale for the speed diagram can be adjusted in this display. Time interval can be set in intervals from 5 minutes to 3 hours and freeze. Go to the function you wish to change +/- Key in new figure or change setting ENT Confirm entry and return to Speed diagram Miscellaneous menu Chapter 8-5 8.3 Decca lanes MENU 6,3 Call up the menu bar, and... load decca chain display ADJ Open for change +/- Leaf through the available chains - see listing below. ENT Confirm entry To change the position readouts to decca mode, see section 10.4 under Pilot/Position setup, where ‘Display position as’ can be toggled to ‘Decca’. List of decca chains: 00 01 02 03 04 05 06 07 08 09 10 11 12 13 14 15 16 17 18 19 20 21 22 23 S Baltic Vestlandet SW British North Humber Holland British Lofoten, Norway German N Baltic NW Spanish Trondelag (N) English N Bothnian S Spanish N Scottish Finland Danish Irish Finnmarken French S Bothnian Hebridean Frisian Helgeland 0A 0E 1B 2A 2E 3B 3E 3F 4B 4C 4E 5B 5F 6A 6C 6E 7B 7D 7E 8B 8C 8E 9B 9E 24 25 26 27 28 29 30 31 32 33 34 35 36 37 38 39 40 41 42 43 44 45 46 Skagerak N Persian S Persian Bombay Calcutta Bangladesh Hokkaido Tohoku Kyusyu Namaqua Cape chain E Province Dampier Port Hedld Hokuriku Newfoundld. Cabot strt Nova Scotia Salaya Kanto SW Africa Natal Shikoku 10B 5C 1C 7B 8B 6C 9C 6C 7C 4A 6A 8A 8E 4A 2C 2C 6B 7C 2F 8C 9C 10C 4C Chapter 8-6 Miscellaneous menu 8.4 Loran C MENU 6,4 Call up the menu bar, and... load Loran C chain display ADJ Open for change +/- Leaf through the available chains - see listing below. If required, go to the slaves, and... +/- Toggle between available slaves (not all chains have more than one slave) 0-9 ...and it is possible to alter the figures in the time delay If required, go to Offset, and key in a positive or negative offset 0-9 Key in a positive or negative offset to the time delay (toggle positive/ negative with +/-) ENT Confirm entry To change the position readouts to Loran C mode, see section 10.4 under Pilot/Position setup, where ‘Display position as’ can be toggled to ‘Loran C’. List of Loran C chains: Central Pacific Gulf of Alaska Southeast U.S. Great Lakes Northeast U.S. Canadian West Coast Canadian East Coast Labrador Sea West Coast U.S. North Pacific 4990 7960 7980 8970 9960 5990 5930 7930 9940 9990 Commando Lion North West Pacific Norwegian Sea Mediterranean Sea Icelandic Saudi Arabia South Saudi Arabia North Eastern U.S.S.R. Western U.S.S.R. 5970 9970 7970 7990 9980 7170 8990 7950 8000 Miscellaneous menu Chapter 8-7 8.5 Satellite status MENU 6,5 Call up the menu bar, and... load satellite status display The display will show which satellites are currently being used for computation of data. It will show their position together with SNR - Signal to Noise Ratio. The bottom line shows the status of all the satellites in the GPS system, starting from left to right with the numbers 1 to 32. Satellite status (bottom line): + indicates the satellite is healthy. excluded or non-existing satellite. 0 satellite data is faulty. * satellite is manually excluded. ADJ You may want to exclude a satellite manually in case a particular satellite is disturbing the navigation: Open for change, and... Place the cursor on the satellite in the bottom line you wish to exclude + ENT The minus key will exclude the satellite, and... the plus key will reinstate it Confirm entry Chapter 8-8 Miscellaneous menu Position update alarm “Alarm” in the satellite status display is preset to “OFF”. If the received position data is invalid, the position shown in the position display will start to flash. A position update alarm can be set ON/OFF from the satellite status display [MENU],[6],[5]: ADJ Open for change Go to “Alarm” +/- Toggle alarm ON/OFF ENT Confirm entry Reset the alarm by [CLR]. Status indicator: GPS * - see section 6.3. HDOP, PDOP and DOP limits The value of HDOP (horizontal dilution of precision) expresses “the quality” of the satellite geometry in relation to 2D positioning and a fixed antenna altitude. PDOP (position dilution of precision) is equivalent to 3D positioning. The values will typically stay between 1.3 and 8. The lower the value the higher the “quality”. A poor geometry might produce a value of more than 20. If preset DOP limit is exceeded (indicated by * in the position display) it will cause the position updating to stop until it once again is within the limit. The DOP limit can be changed manually, but should not be set to higher than 8 (default), as this may result in poor accuracy i.e. false position. To change the DOP limit from the satellite status display [MENU], [6], [5] : ADJ Open for change Go to DOP limit (6-20), and... 0-9 Insert new limit ENT Confirm entry Miscellaneous menu Chapter 8-9 8.6 DGPS information The DGPS - differential position corrections - can be provided from a built-in module, which is preset to full automatic operation, or from connected DGPS receiver - see “Status indicator” in position display. List of beacon stations is available in addendum, part no. 183-0122-501. MENU 6,6 Call up the menu bar, and... load DGPS setup display (with built-in module) To receive valid differential data will require that the navigator is locked in on a beacon station. Frequency (station) and bit rate can be selected manually: ADJ Open for change, and... Go to the function you wish to alter +/0-9 Toggle the function, or... insert new figures ENT Confirm entry Beacon - informs the name of the beacon the navigator is locked on to (if any), together with indication of bearing and distance. Chapter 8-10 Miscellaneous menu Status - can either be: LOCKED = locked on a beacon and receiving differential data. NOT LOCKED = not locked on a becon and receiving no differential data. NOT INSTALLED = there is no built-in DGPS module in unit. NOT IN USE = external DGPS receiver applied. Beacon is monitored - YES or NO. If YES it should be safe to rely on the received differential data, because the beacon station’s performance is under observation. If NO, then you have to use the received differential data with caution, as there is no guarantee it is not faulty. Frequency - the frequency of the beacon station can be set manually if known. However, when left in AUTO the navigator will always search for the nearest station with a good signal strength. Bit rate - indicates bits per second, and can be set manually to 25, 50, 100 or 200 bps. Signal strength - a good signal strength is 20 and up. Signal to noise ratio (SNR) - should be 8dB and up. Message - type 16 message will be displayed when received from the DGPS system. The contents of this message could be something to do with the performance of the system. Temporarily out of service etc. Miscellaneous menu Chapter 8-11 8.7 SDGPS information The SDGPS - satellite differential GPS - is preset to full automatic operation, which means that the system will utilize the position corrections from either differential GPS stations (refer to section 8.6) or satellite differential GPS signals from WAAS, EGNOS or MSAS (refer to section 8.7.1). MENU 6,7 Call up the menu bar, and... load SDGPS setup display SDGPS setup: SDGPS select mode: Uses corrections from: CHANNEL 1: sat.no.: **** Corrections: Integrity messages ok: Range used for position fix: Type 0 warning received: CHANNEL 2: sat.no.: **** Corrections: Integrity messages ok: Range used for position fix: Type 0 warning received: Ignore type 0 warnings: ADJ PASSIVE ***** **** NONE NO NO NO **** NONE NO NO NO NO Open for change Go to the function you wish to alter (see below) +/- Toggle the function ENT Confirm entry SDGPS select mode determines which differential corrections can be used in the position determination: AUTO mode: Local area DGPS corrections are used when available. If not available, then SDGPS corrections are used (if these are available). PASSIVE mode: SDGPS corrections are never used (see section 8.7.1). MANUAL mode: SDGPS corrections are used (if available). Local area DGPS corrections are not used. Chapter 8-12 Miscellaneous menu Uses corrections from - indicates which differential corrections (DGPS or SDGPS) are currently used for position determination. CHANNEL 1: sat.no. - indicates which satellite number and name is currently tracked/searched by channel 1, and what is the tracking state. Corrections - indicates if corrections are being received on this channel. If YES: is the quality of the reception sufficiently high for the corrections to be usable. NONE: no corrections are received. RECEIVED: corrections are received, but of insufficient quality. USABLE: corrections are received and of sufficient quality. USED: corrections received on this channel are used in the position determination. Integrity messages ok - the SDGPS system will transmit messages concerning the integrity of the GPS satellites. This line will indicate whether such messages are received and reliable. Range used for position fix - if the receiver is tracking a particular SDGPS satellite, it “knows” the distance to that satellite. This line will indicate whether the distance is used in the position determination. Type 0 warning received - if an SDGPS satellite is not operating according to specifications it will transmit a so-called “Type 0 warning”. In this situation, the receiver will not use any information that it might receive from that satellite. Until the SDGPS system is declared operational, the SDGPS satellites will always transmit Type 0 warnings. It is possible (but not recommendable) to override the Type 0 warnings - refer to last line in SDGPS setup: “Ignore type 0 warnings: NO” should be changed to “YES”. Miscellaneous menu Chapter 8-13 8.7.1 Satellites in SDGPS system The SDGPS system consist of eight orbiting geostationary satellites and is designed to form a seamless global augmentation system consisting of Waas (USA), EGNOS (Europe) and MSAS (Japan). If all three parts would become operative at the same time, there would be no performance problem. However, since WAAS is the only system currently in normal operation, the WAAS correction signals can have a negative effect on receivers operating in Europe and Far East outside the intended WAAS coverage area. In these areas, we recommend that the ‘SDGPS select mode’ is changed from ‘AUTO’ to ‘PASSIVE’. Refer to Addendum no. 183-0002-000 (included in the package) for up-to-date information on the current status of the SDGPS system. Number 120 122 124 126 129 131 134 137 Name AOR-E AOR-W ARTEMIS INMARSAT MTSAT-1 IOR POR MTSAT-2 System EGNOS - EU WAAS - US EGNOS - EU EGNOS - EU MSAS - JAPAN EGNOS - EU WAAS - US MSAS - JAPAN Area Atlantic ocean region east Atlantic ocean region west Indian ocean region Pacific ocean region Tracking state The letter indicating the tracking state will appear immediately after the satellite number in the display. Letter indication: S D C P - means that the receiver is: searching for satellite. trying to synchronize to data stream. code locked to signal. phase locked to signal. Chapter 8-14 Miscellaneous menu 8.8 DSC VHF info To receive an iDSC Alarm and Message from VHF will require that the CX34/44/54 is connected to a compatible Simrad VHF radiotelephone. The data is transmitted via NMEA or SimNet. The message from the VHF will appear in a pop-up window together with an acoustic alarm. Press [CLR] to reset the alarm, or press [ENT] to stop alarm and select the suggested channel for communication - refer to the VHF manual for further details. MENU 6,8 To view the last received message: Call up the menu bar, and... load the DSC info display Waypoint / route menu Chapter 9-1 9. Waypoint / route menu 7 WP/RTE 1 Waypoints - see section 9.1 2 Routes - see section 9.2 3 Route calculation - see section 9.3 4 Lines - see section 9.4 5 Tracks - see section 9.6 6 Targets - see section 9.7 7 MOB data - see section 9.8 8 Data transfer - see section 9.9 to 9.11 9.1 Waypoints stored in the memory The waypoint list will appear in alphabetical order and will include the waypoint’s position in lat/long. To edit one of the stored waypoints: MENU 7,1 Call up the menu bar, and... load waypoint list Waypoint: WP 2 x WP 1 57°14.853N 9°51.966E x WP 10 55°59.954N 10°47.247E x WP 11 55°59.203N 11°15.562E x WP 2 57°20.289N 10°01.404E x WP 3 57°24.990N 10°15.561E x WP 4 57°24.990N 10°39.831E x WP 5 57°14.490N 10°58.708E x WP 6 57°01.385N 11°06.798E x WP 7 56°50.773N 10°47.921E Number of stored waypoints: 11 Chapter 9-2 Waypoint / route menu A-Z Insert name of waypoint you wish to edit, or... +/- Leaf through waypoints with +/- keys or up/down cursor ENT Open for editing Place the cursor on the function you wish to change 0-9 +/- Key in new figures, or... toggle between available values PLOT Move the position to ship’s position ENT Confirm entry and return to WP list Plot new waypoints with the [PLOT] key - refer to section 4.4.9. 9.1.1 Delete waypoints via menu MENU 7,1 Call up the menu bar, and... load waypoint list +/- Select waypoint you wish to delete ENT Open for editing WIN Delete waypoint CLR Confirm that you want to delete the selected waypoint, if not sure: press [MENU] to exit the display without having made any changes. Edit waypoints directly on the chart via info windows, refer to section 4.4.3. Waypoint / route menu Chapter 9-3 9.2 Routes stored in the memory The route list will keep a record of all the saved routes in the system. It will provide information on number of waypoints in the route etc. Existing routes can be altered via the route list - see further on in this chapter, or directly on the chart via info windows - refer to sections 4.4.4 and 4.4.5. To delete a route - refer to section 9.2.1. Making new routes can be done directly on the chart with the PLOT function - refer to section 4.4.9, or from the WP list using existing waypoints - refer to section 9.2.2. MENU 7,2 Call up the menu bar, and... load route list display list +/- Toggle through the stored routes with the +/- keys, or... A-Z Select route by entering its name Move the cursor up/down to select a specific route ENT Call up the details on highlighted route - see next page. Chapter 9-4 Waypoint / route menu This display provides information on course line, XTE line, route legs, routepoints etc. ENT Call up the Edit route display - if you wish to make any changes. (Editing a route currently used for navigation is not possible) Setting the Course line to OFF in this display will make the route invisible on the screen. Put it back on the screen by setting it ON again. The course line and XTE line can be changed in color - there are a total of 15 colors to choose from together with 9 different line types. Waypoint / route menu Chapter 9-5 If the XTE distance is not the same in all legs, the value will be *.* instead of the 00.10nm. Navigation mode can be either RHUMBLINE or GREAT CIRCLE, or... if not set to the same in all legs in a route, the mode will be: COMPOSITE. Direction in route can be set to either FORWARD or REVERSE direction. Show route as can be set to either NAVIGATION for navigational data in the route display (example on the previous page), or POINTS for a list of routepoints together with the position in lat/long and the XTE limit of each point. Place the cursor on the function you wish to change 0-9 +/- PLOT +/CLR Key in new figures, and... toggle between available values - if no more alterations are required, go to [ENT], or you can insert/ remove routepoints from the route by entering a new display: Open for the function: Remove/insert routepoints Existing routepoints can be removed, by using the +/- keys to highlight the routepoint you wish to remove, and press [CLR] New routepoints can be added to the route by using the cursor to go up/down in the WP list to select the position you wish to add to the route, then... +/PLOT By means of the +/- keys highlight the routepoint where you wish the new position should be placed in the route, and press [PLOT] - the last point in the RtePt panel is empty, and as such will allow you to enter a new final routepoint. ENT Confirm modification of route and return to the Edit display - or abandon modification by pressing [MENU] ENT Confirm editing MENU Return to route list Chapter 9-6 Waypoint / route menu 9.2.1 Delete route via menu MENU 7,2 Call up the menu bar, and... load route list display +/- Select the route you wish to delete ENT Call up the details on highlighted route ENT Open for editing WIN Delete route CLR Confirm that you want to delete the selected route, if not sure: press [MENU] to exit the display without having made any changes. Edit routes directly on the chart via info windows, refer to section 4.4.4 and 4.4.5. 9.2.2 Make new route from WP list When you have a number of waypoints stored in the WP list which would be convenient to link together as a route it is easily done via the route list. MENU 7,2 CLR Call up the menu bar, and... load route list display Make new route from WP list Use the cursor to go up/down in the WP list to select the position you wish to add to the route, then... +/PLOT By means of the +/- keys you can control where the highlighted position is placed in the route, press [PLOT] - the last point in the RtePt panel is empty, and as such will allow you to enter a new final routepoint. Once a WP position is transferred to the routepoint section, there is no longer any connection between the position and the waypoint in the WP list. Select the next position and press [PLOT]. Continue in this manner until the route is completed. In case you make a wrong plot, you can delete the routepoint by highlighting the RtePt number by means of Waypoint / route menu Chapter 9-7 the +/- keys and then press [CLR] to remove the point from the route. Display example: ENT Save the route with [ENT] and go to the Edit display - or leave the function with [MENU] to abandon the route. In the Edit route display you can set up the route preferences you need and also change the name of the route. Place the cursor on the function you wish to change 0-9 +/- Key in new figures, and... toggle between available values ENT Confirm editing MENU Return to route list Chapter 9-8 Waypoint / route menu 9.3 Route calculation To stay well informed during navigation, the Route calculation display will provide information on how long it takes to go from one point to another, total distance, arrival time etc. MENU 7,3 Call up the menu bar, and... load route calculation display 15-01-2006 +/- Toggle between available routes in the memory Go to Routepoint A, and... 0-9 Select the first routepoint (A) from where you wish to start the calculation in the route, and then select the second point (B) Present speed is automatically used for calculating the arrival time, but if required, an alternative speed can be inserted: ENT Open for change 0-9 Key in a new speed value +/- Toggle between AUTO and MANUAL ENT Confirm entry Waypoint / route menu Chapter 9-9 9.4 Lines stored in the memory The line list will keep a record of all the saved lines in the system. It will provide information on number of line sections in line etc. ‘Lines’ are used for defining a certain area on the chart e.g. a fishing ground, a shipwreck, large rocks, restricted areas etc., or defining a channel to sail through narrow passages, making your own coast line or for whatever reason you could use a drawing on the chart. To draw new lines you need a chart in the active window, place the cursor where you wish to start the line, and press [PLOT]. Then follow the instructions in the info windows. Refer to section 4.4.9. Lines can also be edited directly on the chart via info windows, refer to section 4.4.4 and 4.4.5. MENU 7,4 Call up the menu bar, and... load line list display +/- Toggle through the stored lines with the +/- keys, or... A-Z Select line by entering its name Move the cursor up/down to select a specific line ENT Call up the details on highlighted line This display indicates how many line sections are used for the drawing. MENU Exit Edit ENT Chapter 9-10 Waypoint / route menu Leaf through the line points by moving cursor up/down ENT Call up the Edit line display - if you wish to make changes. Turning “Line” OFF will make the line drawing invisible on the screen. Put it back on the screen by turning it ON again. Place the cursor on the function you wish to change i.e. name, line type or color +/- Toggle between available values ENT Confirm editing MENU Return to line list 9.4.1 Delete lines via menu MENU 7,4 Call up the menu bar, and... load line list display +/- Select the line you wish to delete ENT Call up the details on highlighted line ENT Open for editing WIN Delete line CLR Confirm that you want to delete the selected line, if not sure: press [MENU] to exit the display without having made any changes. Edit lines directly on the chart via info windows, refer to section 4.4.4 and 4.4.5. Waypoint / route menu Chapter 9-11 9.5 Start / stop track The track function will provide a track trailing the movement of your ship. As default from the factory, the first track is stored as TRACK 1, the next as TRACK 2 etc. To start track function: PLOT 7 Call up the PLOT menu Load Start track pop-up window If you wish to change the default values: Move cursor to where you wish to make a change +/0-9 Toggle between available values, or... key in new values ENT Start track Name of track can be altered (max. 25 characters). Display track can be set ON and OFF, where OFF will make it invisible on the screen. Turn ON to put it back on the screen. Update of the track can be performed by distance in nautical miles, or by time interval. Chapter 9-12 Waypoint / route menu Type of track line i.e. full, dotted, etc. has 9 different types to choose from in 15 different colors. To stop track: PLOT 8 ENT Call up the PLOT menu Load Stop track pop-up window Stop the highlighted track 9.6 Tracks stored in the memory All tracks (of more than 1 trackpoint) will automatically be stored in the memory. To see which tracks are registered, you can scroll through the list by: MENU 7,5 Call up the menu bar, and... load track list display +/- Toggle through the stored tracks with the +/- keys, or... A-Z Select track by entering its name Move the cursor up/down to select a specific track ENT Call up the details on highlighted track Example: Active track MENU Exit Edit ENT Waypoint / route menu ENT Chapter 9-13 Open for change “Display track” can be set ON/OFF, where OFF will make it invisible on the screen. Turn ON to put it back on the screen. +/- Toggle between available values ENT Confirm changes MENU Return to track list 9.6.1 Delete tracks via menu MENU 7,5 Call up the menu bar, and... load track list display +/- Select the track you wish to delete ENT Call up the details on highlighted track ENT Open for editing WIN Delete track CLR Confirm that you want to delete the selected track, if not sure: press [MENU] to exit the display without having made any changes. Edit tracks directly on the chart via info windows, refer to section 4.4.6. Chapter 9-14 Waypoint / route menu 9.7 Targets stored in the memory The CX34/44/54 can display the bearing and distance of up to three targets at a time in relation to the vessel e.g. harbors or important navigational points. A target is a fixed point on the chart which can be plotted by the cursor or from the ship’s position - refer to section 4.4.9, or keyed in via the keypad - refer to section 4.4.7. Set up targets The plotted target position is automatically preset to actual position of ship, or to cursor position when the chart display is active and the cursor is on - see INFO windows, section 4.4.7. MENU 7,6 Call up the menu bar, and... load target display Make the target invisible on the screen by turning it OFF. Put it back on the screen by turning it ON again. Select the target you wish to change or replace with a different target by moving the cursor up/down +/- Leaf through the targets in the memory ENT Open for change, and... Place cursor where you wish to make a change i.e. name, color etc. A-Z 0-9 Key in new values, alphabetical or numerical Waypoint / route menu +/- Toggle between available values ENT Confirm entry Chapter 9-15 9.7.1 Delete target via menu MENU 7,6 Call up the menu bar, and... load target display +/- Select the target you wish to delete ENT Open for editing WIN Delete target CLR Confirm that you want to delete the selected target, if not sure: press [MENU] to exit the display without having made any changes. Edit targets directly on the chart via info windows, refer to section 4.4.7. 9.8 MOB data MENU 7,7 Call up the menu bar, and... load MOB data display MAN OVERBOARD DATE 15-01-2006 TIME 14:23:34 MOB 56°52.489N POS 009°50.305E The MOB display will provide information of the last activated MOB position. To delete a MOB track from the memory, see section 4.4.6. Chapter 9-16 Waypoint / route menu 9.9 Data transfer via DataCard or disc Data transfer to and from external memory can be performed via Simrad DataCard, or with a Simrad TL50 Turbo Loader (CX44/54) via an ordinary 1.44Mb disc. DataCards and TL50 Turbo Loader are optional equipment available from your local Simrad dealer. How to perform data transfers via TL50 (including data from Shipmate RS2500 Trackplotter) is described in the TL50 manual. Use the Simrad DataCard or TL50 Turbo Loader to make backup files of all the user data you have created plus the current setups in the internal memory of the unit. Do it whenever you have added important data, or when you wish to transfer routes and waypoints, etc. to another compatible unit. The storage capacity of the DataCard/TL50 disc is divided into two databanks of each 450 Kb, meaning that the entire internal memory can be stored in one databank. External memory with data transfer via DataCard: MENU 7,8 Call up the menu bar, and... load the Data transfer window Data transfer 1 DataCard upper drawer 3 DataCard lower drawer 5 PC-Planner - see section 9.10 7 NMEA connection - see section 9.11 MENU 1 Exit Select the drawer where you have inserted the DataCard e.g. [1]: DataCard upper drawer 1 DataCard status 3 Save on DataCard 9 Load from DataCard MENU Exit Waypoint / route menu 1 3 Chapter 9-17 DataCard status Press [1] to find out what data (if any) is stored on the DataCard The capacity is divided into two databanks: DATABANK 1 and 2 which can hold approx. 2 x 450 Kb data. Toggle between the two databanks with the +/- keys. Save on DataCard Press [3] to call up a new INFO window where you can see which data will be transferred i.e. routes, waypoints, etc. and how much space it will take up in bytes + percentage of max. storage capacity. The actual date and time will be saved with the data transfer. +/- Use the +/- keys to toggle between DATABANK 1 and 2 A-B Use the alphanumeric keys to add a name to the data in the selected databank Use the cursor key to go to the ‘Action’ column to decide which action you want taken for each mentioned category of data (toggle with +/- keys) - see section 9.9.1. If you choose to MERGE the data already stored on the DataCard with the data coming from the Internal memory, the bottom line in the window will ask you to press [ENT] to: Calculate databank after merge. ENT Press [ENT] to activate ‘Save selected data on DataCard’ You will now receive a warning about which data on the DataCard, in the selected databank, will be overwritten. Press [ENT] to accept. After the data has been transferred, you will receive a status report. MENU 9 +/- Press [MENU] to exit function Load from DataCard Press [9] to call up a new INFO window where you can see which data is stored in Databank 1 or 2 on the DataCard - see display example next page. Use the +/- keys to toggle between DATABANK 1 and 2 Chapter 9-18 Waypoint / route menu User data generated by other chartplotter models e.g. CE42/52, CP42/52, CA42/52, CR42/52, CX33 can all be transferred to a CX34/ 44/54 unit via the Data transfer system. However, it is not immediately accessible to transfer data via DataCard from the new model CX34/44/54 to the older model CA42, etc., as this would require an update of the CA42. - For more information, please contact an authorized Simrad dealer. Load from DataCard: DATABANK-1 Data generated by: Simrad CX44 Used internal memory: 193393 bytes = 42% Used DataCard memory: 2677 bytes = 1% Used internal memory after operation: 191400 bytes = 42% Date saved: 15-02-2003 Time saved: 19:43:00 Name: Data type Marks/waypoints: Lines: Routes: Targets: Tracks: Exit DataCard Internal after Amount Bytes Amount Bytes Amount Bytes 9 244 0 0 1 168 0 0 8 190480 1 Setup: MENU Internal 2501 11 2 4 1 0 256 168 408 100 0 1 1745 9 244 2 168 4 408 1 100 8 190480 0 Action NO OVERWRITE OVERWRITE OVERWRITE NO NO 0 Load selected data from DataCard ENT Use the cursor key to go to the ‘Action’ column to decide which action you want taken for each mentioned category of data (toggle with +/- keys) - see section 9.9.1. If you choose to MERGE the data already stored in the Internal memory with the data coming from the DataCard, the bottom line in the window will ask you to press [ENT] to: Calculate databank after merge. ENT Press [ENT] to activate ‘Load selected data from DataCard’ You will now receive a warning about which data in the internal memory of the unit will be overwritten. Press [ENT] to accept. After the data has been transferred, you will receive a status report. Waypoint / route menu MENU Chapter 9-19 Press [MENU] to exit and *reboot (only if loading “Setup”) *) When the system makes a ‘reboot’ the screen will turn black for a brief moment, then the system will re-start and automatically return to the active display which was on the screen before you made the transfer. 9.9.1 List of criteria for data transfer in the Action column OVERWRITE - will overwrite existing data in the memory you are transferring data to. Whenever a new ‘Setup’ is transferred into the main unit, the system will reboot, the screen will turn black for a brief moment and then restart and automatically return to the active display on the screen before you made the transfer. Transfer of ‘Setup’ can only be completed between identical units. MERGE - will mix the transferred data with the data in the memory you are transferring to. Press [ENT] to calculate memory after merge. Identical data will be sorted automatically and not saved twice i.e.: • ‘Marks/waypoints’ of same position, name and symbol. • ‘Lines’ which are identical. • ‘Routes’ of same name, equal number of routepoints (not necessarily in the same position), but with the exact same start point and end point. • ‘Targets’ of same position, name and symbol. • ‘Tracks’ which are identical. • ‘Setup’ can not be merged. DELETE - will delete existing type of data from the memory you are transferring data to. NO - no action will take place. The data will remain unchanged. Chapter 9-20 Waypoint / route menu 9.10 Data transfer via DataCard to/from PC-Planner Data transfer to and from a PC-Planner can be performed via Simrad DataCard. Transfer routes, waypoints and tracks stored in the internal memory of the CX34/44/54 to the PC-Planner or routes and waypoints from the PC-Planner to the CX34/44/54 unit. MENU 7,8 Call up the menu bar, and... load the Data transfer window Data transfer 1 DataCard upper drawer - see section 9.9 3 DataCard lower drawer - see section 9.9 5 PC-Planner 7 NMEA connection MENU 5 - see section 9.11 Exit Select the PC-Planner function - to transfer data, a DataCard must be placed in the drawer below the keypad. Example: PC-Planner Drawer 1 UPPER Use the +/- key to toggle between the UPPER and LOWER drawer. Import 2 Export Status: DataCard empty MENU Exit Choose [1] to transfer data (routes and waypoints) from PC-Planner, or choose: 2 ENT Export - to transfer data (routes, waypoints and tracks) to DataCard. Press [ENT] to accept ‘DataCard will be erased ?’ Status will indicate: ‘Saving data’, and close with ‘Transfer completed’. The data on the DataCard is now ready to be loaded into the PC-Planner. Waypoint / route menu Chapter 9-21 9.11 Data transfer via PC interface Data transfer to and from a route planning program on a Personal Computer can be made via NMEA connection (Refer to Optional connections in the Installation manual) by means of the standard NMEA0183 sentences WPL and RTE. The data transfer on these two sentences does not include WP symbol, color, XTE limit, etc. PC-based planning systems differ in operation and performance beyond the control of Simrad. MENU 7,8 Call up the menu bar, and... load the Data transfer window Data transfer 1 DataCard upper drawer - see section 9.9 3 DataCard lower drawer - see section 9.9 5 PC-Planner - see section 9.10 7 NMEA connection MENU 7 Exit Select the NMEA connection CX44/54 example: WARNING! The normal communication via this NMEA port is temporarily interNormal NMEA communication on rupted during the time selected channel will be of data transfer. interrupted. 1 3 NMEA 1 NMEA 2 MENU Exit Press [1] or [3] to select the NMEA port where the PC data cable is connected. This will activate a new window, see next page. Chapter 9-22 Waypoint / route menu CX34 example: WARNING! Normal NMEA communication will be interrupted. MENU Exit Accept ENT Press [ENT] to accept warning and continue. NMEA (1) connection 1 Transmit WPs 3 Transmit routes 7 Receive WPs and routes MENU 1 Exit Transmit WPs Press [1] to start transmission of all waypoints stored in the CX34/ 44/54 WP list to PC When the transmission is completed you will receive a new info window informing of how many waypoints were transferred. MENU 3 Exit function and return to normal NMEA communication Transmit routes Press [3] to start transmission of all routes stored in the CX34/44/54 Route list to PC When the transmission is completed you will receive a new info window informing of how many routes were transferred. MENU Exit function and return to normal NMEA communication Waypoint / route menu 7 Chapter 9-23 Receive WPs and routes Press [7] to enable reception of waypoints and routes from the planning program The transmission of waypoints and routes can now be activated from the PC program. The info window below will inform you of the progress of the reception of data by keeping an eye on the counter. When the counter stops, means that all the data from the PC planner has been collected. However, some PC programs may continue to transmit the same data over and over again and will have to be stopped by pressing [ENT]. Receive WPs and routes Reception in progress 37 WPs received 5 routes received Stop and save ENT ENT Stop and save - will stop collecting data (if not already finished) and start saving the collected data. Waypoints/routes transmitted to the CX34/44/54 are added to the WP/route list. However, if two waypoint/route names are identical, the latest transferred one will not be saved, even though position(s) may be different. Routepoints will not be included in the WP list. Saving the collected data can take anywhere from less than a second and up to a few minutes, depending on the amount of data. If it takes too long and you need the CX34/44/54 in a hurry, then press the [MENU] key to Stop saving any more data - what has been saved until this point will stay in the memory, the rest will be lost. MENU Stop saving Under normal circumstances we assume the saving procedure is allowed to finish and will indicate “Saving completed” in the info window. You are now ready to: MENU Exit function and return to normal NMEA communication Chapter 9-24 Waypoint / route menu Setup menu Chapter 10-1 10. Setup menu 8 SETUP RADAR Radar setup - see section 10.1 CHART C-MAP cartridges - see section 10.2 ECHO Echosounder setup* - see section 10.3 PILOT Pilot/Position setup - see section 10.4 1 Speed alarm, units & language - see section 10.5 2 Interface setup - see section 10.6 3 Palette setup - see section 10.7 4 Factory settings - see section 10.8 5 QuickGuide - see section 10.9 *) available with built-in Echosounder function. 10.1 Radar setup After the installation is completed, check the Radar setup to see if the Scanner height is correct and the Heading adjust is zero degrees to ship’s center line. If not, then they need to be corrected see further ahead in this section. All default settings from the factory are tested for various situations, however, if your situation is such that adjustments are required, please refer to the details described in this section. The Scanner type is preset to Auto detect and as such, the system will automatically initiate the correct parameters for the connected scanner. MENU 8 RADAR Call up the menu bar, and... activate the SETUP menu, and... load the Radar setup - see example next page. You will now receive a warning that you are about to change settings for the radar. Press [ENT] to Continue, or [MENU] to Abandon. Use the cursor key to move around in the settings. Toggle between available values with the +/- keys, and insert data by the numeric keys. ENT Confirm the adjustments by [ENT] or [MENU] Chapter 10-2 Setup menu Example of Radar setup: HU RM .50nm Power off TI 0 AUTO Tune 100 AUTO Gain 44 AUTO Sea 30 Rain 0 Scanner type Auto Scanner height 05m Heading adjust 000.0° Tuning reference 079 Zero range/timing 0109 MBS 050 050 Sensitivity 048 GZ target threshold 5 Power-on time 000000 h Transmit time 000000 h Sea Auto 025 050 090 Sea Harbor 000 025 030 Gain Auto 020 082 040 Scanner status Activate LOW rpm 30 HIGH rpm 50 RPM sog limit 10kn Sector 1 000r° 010° OFF Sector 2 000r° 010° OFF More details on next pages. 0 Head-Up in Relative Motion Range= 0.50nm Power off, X-MIT Tuning Indicator Tune, Gain, Sea: adjust with +/- keys, and press [CLR] to return to AUTOmatic mode. Rain Clutter / FTC /Demo 5 meters above water In degrees to ship’s center line Adjust with +/-/numeric keys Adjust with +/-/numeric keys Main Bang Suppression, level and length (area) Adjust with +/-/numeric keys Levels of 1 to 7 Elapsed power-on time Elapsed transmission time Sea Auto, Sea Harbor and Gain Auto are preset for best performance under normal conditions. For technicians only. DX45 and DX60 scanners only. DX45 and DX60 scanners only. DX45 and DX60 scanners only. DX45 and DX60 scanners only. Scanner type: is preset to Auto detect. After having installed the scanner (see the Installation manual for selection of scanner), the radar function must stay in Power off mode until the scanner type is detected. The system will automatically set up the correct parameters for the connected scanner. Demo mode – see section 3.3. Scanner height: enter the actual height above water of the radar antenna/scanner. Heading adjust: Orientation should be HU (Head-Up). Turn the ship, so a target is just in front and adjust until target is straight ahead on the heading line. Use the +/- keys to position it correctly. Setup menu Chapter 10-3 Tuning reference: Normally there should be no need to adjust the Tuning reference. However, if sensitivity is poor or there are any symptoms at all suggesting improper tuning, you may need to make an adjustment: Choose a displayed range of 3nm or higher. Use cursor to go to the Tuning reference value. Use +/- keys to adjust the value in single steps (allowing 3-4 revolutions) until weak echoes in the distance becomes acceptable. Zero range/timing: Most common settings are between 105 and 115. Default setting depend on which scanner type is connected. To adjust: Press the [1] key to set the displayed range to 0.125nm. Use cursor to highlight “Sea” and with +/- keys set the sea clutter to zero, then move cursor to MBS level and change all figures to zero, so you can see the transmitting pulse. Now adjust the value for Zero range so the ring around the ship is just closing. If you have knowledge of the distance to a nearby object, say a mast or a buoy, you can verify if the Zero range is set correctly by measuring the distance. To do so, place the VRM ring on top of the object and check the readout in the control panel (follow procedure in sec. 3.2.5). If the readout is not the same as the known distance, adjust the value in Zero range with 1 figure up/down for every 3 meter adjustment. MBS - Main Bang Suppression: Each transmitter pulse will result in an immediate strong return signal, which will form a ‘sun’ (main bang) in the center of the screen. Main bang suppression is a filter, which will eliminate or minimize this effect. The first 3-digit number indicates the level and the last 3-digit number indicates the length (area). Adjustmets can be made for best performance for individual antennas. The first 25 to 30 meters, however, will always be ‘blinded’ by the transmission pulse. Adjustment of MBS requires STC=0 and reasonable GAIN. If the suppression zone around the center is too large, suppression length can be lowered. If strong targets disappear within the suppression zone, the level of suppression can be lowered. Sensitivity: is preset to 048. Adjust value if echoes are not reasonable clear i.e. the higher the value, the less detailed presentation of echoes. GZ target threshold: is preset to 5. Objects are identified according to weak/strong signals. 1= weakest, 7= strongest. Sea Auto and Sea Harbor values for the automatic STC modes i.e. Minimum, Maximum, and Sensitivity. The first two 3-digit numbers define the limits of the automatic functions. These numbers Chapter 10-4 Setup menu refer to minimum (first set of numbers) and maximum (second set of numbers) allowed STC value, the automatic function will never use an STC outside this interval. The third set of numbers equals the sensitivity of the function. The higher the number (more sensibility), the more STC filter. If necessary, the factory presets can be adjusted to expand or limit the effect of the auto function, but first check if Gain Auto needs to be adjusted (see below). After the adjustment, the new values will be the new AUTO settings. If a new scanner type is recognized, these parameters are set to default. During adjustment of minimum and maximum, the display will show the current value. The auto function is active when the sensitivity is adjusted. The auto function parameters will take effect when the auto function is selected. Gain Auto values for the automatic Gain mode. The first two set of numbers will define the limits of the automatic functions. • Gain Auto settings To adjust the preset values, you first have to: 1. Adjust Rain to minimum acceptable value: move cursor to the ‘Rain’ bar, and adjust with +/- keys. 2. Adjust Sea to minimum acceptable value: move cursor to the ‘Sea’ bar, and adjust with +/- keys. 3. Set ‘Tune’ bar to ‘AUTO’ mode: move cursor to the ‘Tune’ bar and press [CLR]. 4. Choose a displayed range of 6nm (press key [7]) or higher. Now you are ready to adjust the Gain Auto values in the lower part of the Radar setup display: First 3 digits - minimum: Adjust to a minimum value, which will show an acceptable radar image.* Last 3 digits - maximum: Adjust to maximum acceptable level of noise.* *) wait for screen to update to see the result of adjustment. • Sea Auto and Sea Harbor settings Sea Auto should be adjusted to an offshore situation, and Sea Harbor to a harbor situation. To adjust the preset values, you first have to check that Gain Auto is set correctly - see above, and then: 1. Choose a displayed range of 0.5nm (press key [3]). 2. Set ‘Tune’ bar to ‘AUTO’ mode: move cursor to the ‘Tune’ bar and press [CLR]. 3. Set ‘Gain’ bar to ‘AUTO’ mode: move cursor to the ‘Gain’ bar and press [CLR]. Setup menu Chapter 10-5 4. Set ‘Rain’ to minimum: move cursor to the ‘Rain’ bar, and adjust with +/- keys. Now you are ready to adjust the Sea Auto and Sea Harbor limits in the lower part of the Radar setup display: First set of 3 digits - minimum: Adjust to lowest figure with acceptable amount of sea clutter on screen.* Second set of 3 digits - maximum: Adjust to highest figure with acceptable amount of sea clutter on screen.* Third set of 3 digits - Sensitivity: Adjust to max. acceptable suppression of sea clutter.* 0 = no suppression - Low STC level, and 100 = 100% suppression - High STC level. (If the value is set too high, some targets may be invisible on close range). *) wait for screen to update to see the result of adjustment. Note! As the auto mode is always working in the background, any new adjustments may not be immediately visible on the screen. Depending on the weather and personal requirement, these adjustments will need to be aligned more than once. Scanner status – to activate press one of the +/- keys, which will call up an info window. Press [CLR] to initiate a test of the scanner, which will provide measurement values and other technical details. (For technicians only). LOW/HIGH rpm are preset to 30/50, but can be adjusted to anywhere within 20-50 rpm (use +/-/numeric keys). RPM sog limit is preset to 10 kn, meaning that when the rpm is set to AUTO in the control menu, the scanner rotation will stay on LOW at speeds up to 10 knots and then automatically switch to HIGH. Sector 1 and 2 - one or two blind sectors can be entered by keying in the start bearing and angle of the area you wish to blind off. The blinded sector(s) can cover max. 90°. Toggle between OFF/ON. 10.2 C-MAP cartridges On the unit’s front, below the keypad, are two watertight drawers wherein you place the C-MAP cartridge/C-card you wish to load. Do not attempt to insert or remove a cartridge unless the unit is turned off, or chart reading is in stand-by - see below. MENU 8 Call up the menu bar, and... open the SETUP menu, and... Chapter 10-6 CHART Setup menu load the pop-up window for C-MAP cartridges (which also brings the chart system in stand-by) To open the drawer below the keypad, press the eject key next to the drawer. Place the cartridge in the tray with the terminals pointing towards the unit, and push the drawer back in place - make sure it is closed tight, so it remains watertight. C-MAP cartridges UPPER Code: EN-C161.4 [14/09/2002] EAST DENMARK AND WEST SWEDEN LOWER Code: MENU Exit If a C-card is defect, it must be removed before you can exit the display. MENU + Exit the window In addition to the larger boundaries of the world chart there will be separate boundary lines for the individual charts stored on the same cartridge. However, the boundary lines for the C-MAP chart areas can be turned off, so they will not be visible on the chart - refer to section 4.5 Chart setup. Other chart areas can quickly be reached by means of the zoom keys: Zoom out until desired area becomes visible Move cursor to approximate area, and... - Zoom in The chart will automatically start to move when cursor reaches the edge of the screen. When cursor is switched off [CLR], the chart will return to ship’s position. 10.3 Echosounder setup With built-in echosounder function: The Echosounder setup display mainly consist of general settings, but also applies to a specific frequency where stated. The CX34/44/54 features single and dual transceiver transmitting at 38 (CX44/54), 50 and 200 kHz. Setup menu MENU 8 ECHO Chapter 10-7 Call up the menu bar, and... open the SETUP menu, and... load Echosounder setup display CX34 example: Echosounder setup: SINGLE 200kHz 00.0 m Transducer: Keel depth below surface: 00.0 m Display: DEPTH BELOW KEEL Data on NMEA-out from: NONE Alarm for fish: Strength: 065% OFF Depth DS fish: min: 0005 m max: 0030 m Depth DK alarm min.: 0005.0 m OFF Depth DK alarm max.: 0030.0 m OFF Water profile: SALT Velocity of sound in water: 1470m/s Time/distance scale: ON Restart of AUTO pulse/power: 20 sec. Echo sampling: BOTTOM MENU Exit Accept ENT CX44/54 example: Echosounder setup: Select transducers: Transducer 1: Transducer 2: TYPE BEAM ANGLE NONE NONE PORT ECHO1 ECHO2 DEPTH Keel depth below surface: 00.0 m Display: DEPTH BELOW KEEL Data on NMEA-out from: NONE Alarm for fish: Strength: 065% OFF Depth DS fish: min: 0005 m max: 0030 m Depth DK alarm min.: 0005.0 m OFF Depth DK alarm max.: 0030.0 m OFF Water profile: SALT Velocity of sound in water: 1470m/s Time/distance scale: ON Restart of AUTO pulse/power: 20 sec. Echo sampling: BOTTOM Demo mode: OFF MENU Exit Accept ENT Chapter 10-8 Setup menu Use the cursor key to move cursor around in the display +/- Select new values by means of the +/- keys ENT Confirm changes, or... MENU Abandon changes and exit display Transducer - select transducer type. Insert the depth (position) of the transducer below surface. Display can show: DEPTH BELOW KEEL / SURFACE / TRANSDUCER Data on NMEA-out from - select the frequency you wish to use for transfer of data to connected navigator, plotter, etc. Alarm for fish - set the strength from min. 000 (weak echo) to max. 099% (strong echo), and you can set it ON or OFF. Depth DS fish - define a specific area below the water surface of minimum and maximum depth for the fish alarm. Depth DK alarm min. and max. - set up a depth limit alarm for depth below keel. Water profile - choose between SALT and FRESH water. The setting will reflect on the: Velocity of sound in water: SALT = 1470 meters per second and FRESH = 1430 meters per second as standard. The standard settings can be even more accurate by slightly increasing the number of meters in warm waters and decreasing in cold waters. Time/distance scale - will indicate the elapsed time or distance for the echo picture. The readout will appear in the upper part of the echo display. Toggle between time and distance in “Scroll synchronisation”, section 5.7. Restart of AUTO pulse/power - will automatically restart the echosounder if bottom detection has been lost for the chosen time interval i.e. 10, 20 or 40 seconds. The AUTO pulse and power will restart from 10W and SHORT pulse. Echo sampling - is preset to BOTTOM, which enables auto range Setup menu Chapter 10-9 and a view all the way to the bottom. For vessels moving at high speed with the risc of losing bottom detection, RANGE or a max. depth setting (50 to 2000m) is recommended. The unit will not wait for a bottom echo, but transmit a new pulse as soon as the selected range has been reached. Auto range is automatically switched off. The depth alarm setting will have a higher priority than the selected depth range. Demo mode - the echosounder will function as though a transducer was connected, but all data presented in the display will be simulated. 10.4 Pilot / Position setup MENU 8 PILOT Call up the menu bar, and... open the SETUP menu, and... load Pilot/Position setup display Pilot/Pos setup: Display position as: LAT/LON Start position: 56°57.000N 010°25.000E Speed and course filter level: 3 Display speed as: SOG Course and bearing as: MAGNETIC COG vector length: Grounding alarm, depth: Grounding alarm, objects: Time: Time: 13:43:56 Date: MENU Exit 06 min 03m OFF ON UTC 15-01-2006 Accept ENT Go to the function you wish to change 0-9 +/- Key in new values, or... Toggle between available values ENT Confirm editing Display position as - the position can be shown in latitude/longitude, Loran C or decca coordinates (after selecting chain from the Chapter 10-10 Setup menu Miscellaneous menu). Toggle with +/-. Start position - can be inserted if the exact start position is known. Speed and course filter level - there is a filter of 10 steps available (0= fast response, 9= stable readout). Display speed as - SOG Speed Over Ground or STW Speed Through Water. Toggle with +/-. To receive STW information will require connection of external instrument via the SimNet system or the NMEA port. Course and bearing as - readings of course and bearing can be made in either MAGNETIC or TRUE. Toggle with +/-. COG vector length - (default to 6 minutes) - indicates own course and speed. The length of the COG vector reflects a distance run during the specified number of minutes at the immediate speed. Grounding alarm - the function will require a valid position, COG, SOG and a C-MAP C-card inserted in the drawer below the keypad. When an alarm is activated, an info-window will state the cause of the alarm. Reset with [CLR]. Depth alarm - will be activated if the depth at the COG vector end point is less than the value in the Pilot/Position setup and the alarm is set to ON. Object alarm - will be activted if set to ON and an object is detected beneath the ship i.e. rocks, wrecks, etc. Time - can be set to UTC or local. Toggle with +/Correct actual time and date by means of the numeric keys. 10.5 Speed alarm, units & language MENU 8,1 Call up the menu bar, and... load Speed alarm, units & language display - see display example next page. Setup menu Chapter 10-11 Setup for speed: Speed alarm maximum (SOG):000.0kn Speed alarm minimum (SOG):000.0kn OFF OFF Setup for units: Depth/altitude in: Distance in: Speed in: Temperature in: Pressure in: Volume in: METERS NAUTICAL MILES KNOTS DEGREE CELCIUS PSI LITER Software version: Serial number: Interface software version: GPS receiver type: PAGE rotation interval: Display text in: MENU Exit CX34 4.00 0x003d69ab 1.19 N11999 05 sec. English GB Accept Exit Accept CX34/44/54 CX34 ENT Software version: CX44/54 4.00 TL50 version: Not connected AT44 version: HW rev.: 2, SW: 12.34 GPS receiver type: N12000 PAGE rotation interval: 05 sec. Display text in: English GB MENU The display example sections are for: CX44/54 ENT Scroll up/down to go to the function you wish to change 0-9 Key in new values, or... +/- Toggle between available values ENT Confirm changes, or... MENU exit function without making any changes Speed alarm - can be set to maximum and/or minimum cruising speed. This may be handy for trawl fishing, entering harbors with speed limits, etc. Speed stability and time of response can be adjusted in Pilot/Position setup, press [MENU], [8], [PILOT], and use the cursor key to go to “Speed and course filter level” to adjust the setting, confirm with [ENT]. Press [CLR] to reset an alarm - this applies to all activated alarms. Chapter 10-12 Setup menu Depth / altitude in - can be set to meters (m), feet (ft) or fathoms (fm). Distance in - can be calculated in nautical miles (nm), kilometers (km) or statue miles (mi). Speed in - can be shown in knots (kn), kilometers/hour (kh) or miles/hour (mh). Temperature in - can be shown in Celcius or Fahrenheit. Pressure in - can be shown in Psi or Pascal (kPa). Volume in - can be shown in liter or gallon. Software version - indicates which software version is installed in the unit. TL50 version (CX44/54) - indicates if a TL50 Turbo Loader is connected and which software version is implemented. AT44 version (CX44/54) - indicates if an AT44 SimNet converter is connected and which revision hardware and software is implemented. Serial number (CX34) - indicates the unit’s internal serial number. Interface software version (CX34) - indicates which version is installed in the CX34 unit (for technicians only). GPS receiver type - indicates which type is installed in the unit (for technicians only). PAGE rotation interval - can be set to anywhere between 03 to 99 seconds. Refer to “Fundamentals of the display and page system” in section 2.1 for more details on how the function works. Display text in - as standard the CX34/44/54 is supplied with the following national display languages: Danish (DK), English (GB) and (US*), French (F), German (D), Italian (I), Dutch(NL), Spanish (E), Swedish (S), and Portuguese (P). *) The difference from GB English to US English is: Celcius is changed to Fahrenheit, meter is changed to feet, and the date presentation is changed from dd.mm.yy to mm.dd.yy. Setup menu Chapter 10-13 10.6 Interface setup CX34 has a connector for SimNet control or NMEA2000 plus one NMEA in/out port. CX44/54 has two NMEA in/out ports: 1. NMEA1 contains both an NMEA port and connection for the dual station. The NMEA1 data from the main unit is available from NMEA2 port on the dual station i.e. DS44-CX or DS54-CX. 2. NMEA2 is used for connection to SimNet or NMEA2000 via AT44 Active Tee or for standard NMEA interfacing. Plug-and-play: SimNet offers easy and uncomplicated interfacing with a unique cable and plug solution and automatic system setup. SimNet is the optimum solution for integrating SimNet products and other products with NMEA 2000. Group selection or stand-alone: Main products, e.g. NavStation, Chartplotter and Autopilot will automatically select the optimum sources for position, heading, depth, speed etc. for all other SimNet products connected. This means that if two Chartplotters are connected, they will both use position data from the same GPS and heading from the same compass. If you wish to use the built-in GPS, also on the Chartplotter, which automatically was set to operate with an external position, you can change the Group selection from SIMRAD to STAND-ALONE. Multi source: If a main product recognizes e.g. two heading devices it will automatically select a gyro compass before a fluxgate compass, and DGPS before GPS. NMEA 0183 input: If there is no data available from the SimNet bus for e.g. heading, position or depth, the system will automatically look for data via the NMEA 0183 port. The next pages show examples of interface settings, which are divided into the following groups: Nodes - Position - Navigation - Water - Compass - Wind - Waypoint - Engine - Alarm - SimNet diagnostic - SimNet input - SimNet output - NMEA0183 input - NMEA0183 output - Identification. MENU 8,2 Call up the menu bar, and... load interface setup - see display example next page. Chapter 10-14 Setup menu Searching interface channels for valid sources and data. Please wait till the first page appears on the screen which will show the nodes (products) operating on the SimNet bus. See below example: GOTO + + + + - 1: 2: 3: 4: : Additional data No additional data MENU Nodes Position Navigation Simrad CX34-1 Simrad EQ44-2 Airmar EQS Simrad RC35 NMEA-PORT ,Sn:3D69AB ,Sn:0070B0 ,Sn:000000 ,Sn:000035 Exit Automatically assigned network address PLOT ► ∆ Internal serial number ∆ ◄ Accept ENT Product model numbers (top line is own unit); -1, -2, -3 etc. indicates multi sources. NMEA-PORT indicates incoming data via the NMEA port. Move the cursor up/down to select one of the listed products + Press the [+] key to access additional data Example: • • • • • • • CX34 NAVSTATION SimNet number=3D69AB, Address: 1 Device: class = 60, function = 170 Instance: system = 0, device = 1 SimNet:Compatible=YES,Ver= 1.000 E Ver.: NMEA2000 = 1.004, SW = 03.00 Product code=007F,Unique no=138384 The name NAVSTATION can be user defined - see the Identification interface (last tab). - Press the [-] key to hide additional data General information: Go to the next interface by pressing [PLOT] and step back to the previous interface by pressing [GOTO]. Use the cursor key to move around in the display and toggle between available settings and sentences with the +/- keys. ENT MENU Confirm editing, or... exit function without making any changes Setup menu Chapter 10-15 Group selection can be set to: SIMRAD - auto-selected SimNet units from the Simrad group. STAND-ALONE - manually selected data source and third party units. Source: - depending on which products (sources) are connected, the legend will indicate: ‘none available’, ‘one available’, ‘multiple available’ or ‘owned, data type locked’. Go to Position interface - step back with [GOTO] ◄ PLOT ► Input: Group selection: SIMRAD Source (one available): Simrad CX34-1 ,Sn:3D69AB Position mode: INTERNAL External DGPS mode: OFF Datum: 000-World Geodetic System1984 Dead reckoning speed: 010.0kn ∆ GOTO Nodes Position Navigation NMEA0183 output: GPS fix data: GNSS fix data: Geographic pos, Lat/Lon: Recom. min. GPS data: Track made good & SOG: Time and date: GGA GNS GLL RMC VTG ZDA ON OFF OFF ON ON OFF ∆ PLOT MENU Exit Accept ENT Position mode: INTERNAL - the applied position is compiled by the in-built GPS receiver. EXTERNAL - the applied position is compiled by an external unit. DEAD RECKONING - will allow the system to function as a Navigation simulator, which can be used for demonstration purpose or for practicing ‘live’ navigation in ‘off season’. If you wish to change the preset speed (10 kn), refer to description next page. Navigation to cursor or waypoint, in route or in track is started as described in Chapter 10-16 Setup menu chapter 6. The ship symbol will now ‘sail’ to the point of destination directly or via the route you have selected and you can see how the alarms and automatic waypoint shift all work, as if you were sailing yourself. You can also simulate making a track trailing the ship or plotting eventmarks, etc. as the ship is ‘sailing’. External DGPS mode - set to ON (CX34), NMEA1 or NMEA2 (CX44/54) will enable reception of DGPS data from external receiver. The input port will switch from NMEA0183 to RTCM104 standard, but the output will continue transmitting NMEA0183 data. Datum:000-World Geodetic System 1984 - the internal datum is applied if the datum line is light grey. If you wish to apply the datum received from external unit and as such need to change the type, the position mode must be EXTERNAL. Enter a new datum by means of the numeric keys or the +/- keys. Refer to list of datums in Appendix B. Dead reckoning speed - is preset to 010.0 knots, but can be increased or decreased when DEAD RECKONING is selected as position mode. Enter a new speed by means of the numeric keys or the +/- keys. NMEA0183 output - see also section 10.6.1 Description of sentences. Go to Navigation interface - step back with [GOTO] ◄ PLOT ► Input: INTERNAL ONLY Group selection: SIMRAD Source (multiple available): Simrad CX34-1 ,Sn:3D69AB ∆ GOTO Position Navigation Water NMEA0183 output: Autopilot sentence ‘B’: Bearing & distance to WP: Recom. min. nav. info: Cross-track error: UTC & time to dest.WP: MENU Exit APB BWR RMB XTE ZTG Accept ON OFF ON OFF OFF ∆ PLOT ENT Input: INTERNAL ONLY - indicates that no external source can be selected for navigation. NMEA0183 output - see also section 10.6.1 Description of sentences. Setup menu Go to Water interface - step back with [GOTO] Example: CX34 with built-in echosounder function: ◄ GOTO Navigation Water Compass ► PLOT Water depth input: INTERNAL ONLY Group selection: SIMRAD Source (multiple available): Simrad EQ44-2 ,Sn:0070B0 Water temperature input: Group selection: SIMRAD Source (one available): Simrad EQ44-2 ,Sn:0070B0 Water temperature offset: +0.0°C ∆ Water speed input: Group selection: SIMRAD Source (one available): Airmar EQS ,Sn:000000 LOG speed cal.: 019000 PULSES/nm NMEA0183 output: Water temperature: Water speed and heading: Depth: Depth below keel: Depth below surface: Depth below transducer: MENU Exit MTW VHW DPT DBK DBS DBT Accept ON ON ON OFF OFF OFF ∆ PLOT Chapter 10-17 ENT Example for CX34 without echosounder function, see next page. Input: INTERNAL ONLY - indicates that no external source can be selected for depth. Water temperature offset - a figure can be keyed in to compensate for differencies in temperature sensor. LOG speed calibration - the unit is preset to receive 19000 pulses per nautical mile from the log transducer (paddle wheel). However the figure might have to be changed to compensate for various transducers and actual water flow passing the transducer. The correct Chapter 10-18 Setup menu pulse rate is calculated by: 19000 x indicated speed (e.g. 4kn) = 15.200 pulses/nm actual speed (GPS) (e.g. 5kn) Example: CX34 without echosounder function: ◄ GOTO Navigation Water Compass ► PLOT Water depth input: INTERNAL ONLY Group selection: SIMRAD Source (multiple available): Simrad EQ44-2 ,Sn:0070B0 Water temperature input: Group selection: SIMRAD Source (one available): Simrad EQ44-2 ,Sn:0070B0 Water temperature offset: +0.0°C ∆ Water speed input: Group selection: SIMRAD Source (one available): Airmar EQS ,Sn:000000 LOG speed cal.: 019000 PULSES/nm NMEA0183 output: Water temperature: Water speed and heading: MTW VHW OFF OFF ∆ MENU Exit Accept ENT NMEA0183 output - see also section 10.6.1 Description of sentences. Setup menu PLOT Chapter 10-19 Go to Compass interface - step back with [GOTO] ◄ PLOT ► Input: Group selection: SIMRAD Source (one available): Simrad RC35 ,Sn:000035 Use COG as internal heading: NO ∆ GOTO Navigation Water Compass ∆ MENU Exit Accept ENT Source - indicates that there is one source available: Simrad RC35. Use COG as internal heading - if no compass is connected, you can use the course (COG) from the built-in GPS module by changing NO to YES. When using the GPS course as replacement for heading input, the accuracy will be reduced in relation to speed, wind and current. Go to Wind interface - step back with [GOTO] ◄ GOTO Water Compass Wind Waypoi PLOT ► ∆ Apparent wind input: Group selection: Source (none available): SIMRAD Calculated true wind input: Group selection: Source (none available): SIMRAD NONE NONE ∆ PLOT MENU Exit Accept ENT Source - will indicate how many units are connected and available. Chapter 10-20 Go to Waypoint interface - step back with [GOTO] ◄ GOTO Compass Wind Waypoint Eng NONE Target Lat/Lon input: Source (none available): MENU Exit ► ∆ Waypoint location input: Source (none available): NMEA0183 output: Waypoint location: Routes: Routes: PLOT NONE WPL RNN RTE OFF OFF OFF Accept ∆ PLOT Setup menu ENT Source - will indicate how many units are connected and available. NMEA0183 output - see also section 10.6.1 Description of sentences. Go to Engine interface - step back with [GOTO] ◄ GOTO Wind Waypoint Engine Ala Engine 1: PLOT ► PORT ,Sn:06952E-0 Engine 2: STARBORD Teleflex PIN-1 ,Sn:060000-1 Battery 1: Battery 1 Teleflex PIN ,Sn:06952E-0 Battery 2: Battery 2 Teleflex PIN-1 ,Sn:060000-1 Engine/battery demo mode: MENU Exit ∆ Teleflex PIN OFF Accept ∆ PLOT ENT PIN - Propulsion system (Engine interface). To run a demo of the engine/battery monitoring system, use the cursor to go to OFF and use the +/- key to toggle to ON. When ready to connect the real system, be sure to turn off the demo mode again. NMEA2000® output - see section 10.6.2 Description of sentences. Setup menu Go to Alarm interface - step back with [GOTO] ◄ GOTO ne Alarm SimNet diagnostic ∆ Alarm: Output (REMOTE pin 2,5): Alarm stand-by level: MOB-input: (REMOTE pin 1,5) Long press (5 sec.): Short press: ► Example: CX34 PLOT ON LOW EXTERNAL MOB OFF ∆ MENU Exit Accept ENT Stand-by level can either be: LOW = 0 volt or HIGH = 5 volt. ◄ GOTO e Alarm SimNet diagnostic PLOT ∆ Alarm: Output (pin 1,2): Alarm stand-by level: ON HIGH Log: Output (pin 5,6): MENU Exit Example: CX44/54 ON LOW Pos-status: Output (pin 4,6): Pos-status stand-by level: MOB-input: (pin 3,6) Long press (5 sec.): Short press: ► ON EXTERNAL MOB OFF Accept ∆ PLOT Chapter 10-21 ENT MOB-input • Press the external switch for more than 5 seconds to activate the MOB function (fixed setting), and press the [ENT] key to start MOB navigation. • Short press on the external switch (less than 5 seconds) will shift Chapter 10-22 Setup menu page or plot ship’s position. Use the +/- keys to toggle between OFF, SHIFT PAGE and PLOT SHIP’s POS: SHIFT PAGE - short press on the external switch will shift to next page stored under the PAGE key. PLOT SHIP’s POS - short press on the external switch will plot and save the actual position, which will be registered in the WP list. Go to SimNet diagnostic interface - step back with [GOTO] ◄ GOTO Alarm SimNet diagnostic S PLOT ► 0 0 0 0 ∆ SimNet error frame counter: Receive que full: Transmit que full: Atmel receive not ready: ∆ PLOT MENU Exit Accept ENT SimNet error frame counter - if the figure is not 0 it could be due to a number of things and not necessarily that there is a system error. However, if the counter is active and the number is rapidly increasing, then the system has detected a fault. For instance, if the SimNet cable is pulled, the counter will be activated and once the cable is back in place, the counter will stop, but will stay at the figure it has reached. So therefore, a figure other than 0 does not necessarily mean that something is wrong, only if the figure continues to increase. Prior to call for technical assistance: 1. Check connected cabling. 2. Check supply voltage to be between 10.8-15 VDC to the SimNet system. 3. Systematically disconnect one unit at a time to see which one is causing the problem. Start at the opposite end of the 12V power supply. The three last lines in the SimNet diagnostic interface are for technicians only. Setup menu PLOT Chapter 10-23 Go to the next interface - step back with [GOTO] The interfaces: SimNet input, SimNet output, NMEA0183 input and NMEA0183 output are for technicians only. PLOT Go to the next and last interface: Identification - step back with [GOTO] ◄ GOTO 83 output Identification Unit description: PLOT ► ∆ NAVSTATION Device instance 001 System instance 000 ∆ MENU Exit Accept ENT Unit description - can be customized to read e.g. MAIN UNIT or BACK-UP UNIT. Maximum number of characters is 16. The identification name can be seen in the Nodes interface - refer to the beginning of this section. ENT MENU Confirm editing, or... exit function without making any changes 10.6.1 Description of NMEA0183 version 3.0 sentences Description of output sentences APB Autopilot sentence ‘B’. BWC Bearing and distance to waypoint (Great circle). BWR Bearing and distance to waypoint (Rhumbline). GGA Global Positioning System fix data. GLL Geographic position, latitude/longitude. GL2 Geographic position, with 2 decimals. GNS Satellite Fault Detection MTW Water temperature RMB Recommended minimum navigation information. Chapter 10-24 Setup menu RMC Recommended minimum specific GPS data. RNN Routes. RTE Routes, ONC ON Complete route, or... ONW ON Working route. VHW Water speed and heading. VTG Course over ground and ground speed. WPL Waypoint location. XTE Cross-Track-Error, measured. ZTG UTC & time to destination waypoint. ZDA Time and date. Additional sentences for CX34/44/54 with built-in echosounder: DBK Depth below keel. DBS Depth below surface. DBT Depth below transducer. DPT Depth, including offset. Description of instrument input HDG Heading, Deviation and Variation. HDM Heading, Magnetic. HDT Heading, True. MTW Water temperature. MWV Wind speed and angle. TLL Target data (will only be updated every 5 seconds). VHW Water speed and heading. VWR Relative wind speed and angle. VWT True wind speed and angle. WPL Waypoint data (will only be updated every 5 seconds). RTE Routes Additional sentences for CX34/44/54 without echosounder: DBK Depth below keel. DBS Depth below surface. DBT Depth below transducer. DPT Depth, including offset. Description of external position, heading and speed input GLL Geographic position, latitude/longitude. RMA Recommended minimum specific Loran C data. RMC Recommended minimum specific GPS data. GGA Global Positioning System fix data. VTG Track made good (course) and ground speed. Setup menu Chapter 10-25 10.6.2 Description of NMEA2000® sentences PGN name PGN Battery status 127508 Engine parameters, Rapid update 127488 Engine parameters, Dynamic 127489 Transmission Parameters, Dynamic 127493 Fluid Level 127505 Data content Battery instance, Battery potential, Battery current, Battery case temperature Engine instance, Engine speed, Engine boost pressure (Turbo) Engine instance, Engine oil pressure, Engine coolant temp. Alternator potential Fuel rate Fuel pressure Engine tilt/trim Transmission instance Indication on display Free name tag related to instance no. Default is: Battery 1, 2, 3, 4 Bat Volt Bat Amp *.*°C or °F Free name tag related to instance no. Default is: Engine 1, 2, 3, 4 RPM Turbo Psi or kPa See above. Oil Psi or kPa Coolnt °C or °F Engine name tag Volt Fuel G/h or L/h and per nm* Fuel Psi or kPa Tilt % Follows name tag and instance of engine. Transmission gear (F,N,R) Forward, Reverse or Neutral Transmission oil pressure Transm Psi or kPa Transmission oil temp. Transm °C or °F Fluid instance Follows name tag and instance of engine. Fluid type (Fuel) Fuel Fluid level (0-100%) Level % *) Calculated on the basis of GPS SOG and ‘gallons per hour’ input. 10.7 Palette setup Quick change of preset color palettes via the [PWR] key. MENU 8,3 Call up the menu bar, and... load the Palette setup Palette 1 to 4 are preset to 1:Bright (sunshine), 2:Day (normal daylight), 3:Dusk and 4:Night settings. These four setups are not adjustable. Palette 9:Multi is preset with multi color radar targets. Palette 5 to 8 can be customized to suit individual needs and wishes. If you Chapter 10-26 Setup menu wish to make your own special palette setup in e.g. palette 5, then: 5 Select Palette setup: 5 Custom Bright only available with built-in echosounder function. Use cursor to scroll up/down in display A-Z Key in a name for the new palette setup - max. 29 characters, -refer to “Naming of routes, points, etc.” in section 2.6. +/- Toggle between available color settings ENT Confirm new setup Setup menu Chapter 10-27 10.8 Factory settings DELETE MEMORY: It will be possible to erase a single category of objects entered into the unit by the user - for example, if moving to a different place in the world you may no longer need the routes etc. you have in the memory. However, an alternative is to store the data on a DataCard or disc - refer to section 9.9. FACTORY PRESETS: If the unit is still ‘alive’ but has ceased to respond to normal operation, it could become necessary to return to the factory presets - but first check ‘Troubleshooting’ in section 11.1. MENU 8,4 Call up the menu bar, and... activate the display for Factory settings 1 Delete Delete 3 Delete 4 Delete 5 Delete Used memory: 2 6 7 8 9 CLR 0 MENU Return Return Return Return Return all all all all all DELETE MEMORY: WAYPOINTS ROUTES LINES TRACKS TARGETS 0% to to to to to FACTORY PRESETS: SimNet/NMEA presets CHART presets RADAR presets SOUNDER presets (with echo-module) all factory presets Show test display Exit To activate any of the functions, please follow the instructions in the display. However, any attempt to make any type of change, will first of all generate a WARNING display to inform you that you are about to erase some or all data/settings. ENT MENU If you are absolutely sure, press [ENT] to complete the job If not absolutely sure, press [MENU] to exit function without having made any changes Chapter 10-28 Setup menu Activating ‘Return to all factory presets’ will erase all user-made settings including waypoints, routes, tracks etc. and restore the basic settings from the factory. The unit will restart with ‘Automatic input source setup’ as described in section 2.7 Initial start-up. Activating ‘Return to SimNet/NMEA presets’ will give two choices: Press [1] Product SimNet reset Reset this unit only Will bring this unit only back to factory defaults of the Interface setup. The unit will restart with ‘Automatic input source setup’ as described in section 2.7 Initial start-up. Press [2] Global SimNet reset Reset entire Simrad group on the network Will bring this unit together with all connected units (which are not turned off at the moment) back to factory defaults of the Interface setup. The units will restart with ‘Automatic input source setup’ as described in section 2.7 Initial start-up. Show test display Information in this display is for technicians only. POWER OFF - RESET In case, for some reason, the unit is totally locked i.e. no immediate response from the keypad, then first try to reset the unit by disconnecting the power supply. Reconnect the power cable and then start up the unit again by presssing and holding the [PWR] key until a picture appears on the screen. MASTER RESET (will return all settings to factory presets) If the Power off - reset does not solve the problem, you may have to perform a master reset by disconnecting the power supply, and then while reconnecting the power cable you will have to press the [PWR] and [CLR] keys at the same time, and hold both keys depressed until a picture appears on the screen. All user-made data will be erased, and all settings are returned to factory presets. Setup menu Chapter 10-29 10.9 QuickGuide A description of the key functions and general guidance* is available in a QuickGuide, which can be accessed either at start-up display - press [PAGE], or via the menu: MENU 8,5 Call up the menu bar, and... activate the QuickGuide PAGE Leaf through the information/help text in the PAGE system, General, RADAR, CHART, ECHO, PILOT, Owner’s setup, and Connectors MENU Exit QuickGuide * Some of the information will refer to several models in the CX34/ 44/54 series. Chapter 10-30 Setup menu Troubleshooting, Service and Specifications Chapter 11-1 11.1 Troubleshooting For all fault finding, first check that the supply voltage is between 10-32 VDC Symptom No picture on display screen Picture appears on the display screen, but image is too dark or too bright No normal picture or key operation No GPS position update Screen update is extremely slow Some values are missing in the engine displays. Unstable or no data from SimNet. Check Remedy Check that the unit is turned on Check fuse in power cable fuse holder Press the [PWR] key on keypad Replace fuse. Use only type T6.3A slow (5x20 mm) Press [PWR], adjust light and press [ENT] Turn unit off and on again Disconnect power and connect power again Check via [MENU], [8], Remove C-MAP chart if [CHART] if C-MAP chart defective is defective Return to factory presets, see section 10.8 Check that position mode is INTERNAL, refer to interface setup in [MENU],[8],[2], Position Check antenna and cable Replace antenna or cable Turn off ‘Course line’ Check that the stored for each stored route in Tracks and Routes (not sec.9.2, and turn off ‘Discurrently in use) are not all drawn up on the chart play track’ in sec.9.6 The engine source Check what type of data output is transmitted controls the value of the from the engine(s) via the read-outs. databus. Check connection of Sim- Use minimum one termiNet cables. Check for sta- nation e.g. the power cable ble 12 Volt supply. Check with red disc. termination is correct. Perform SimNet system reset, see section 10.8. Chapter 11-2 Symptom No data from replaced SimNet sensor. All data is deleted after turning off the unit and turning it back on Troubleshooting, Service and Specifications Check Check connection of SimNet cables. Check battery lifetime. Expected lifetime is min. 5 years Remedy Perform SimNet system reset, see section 10.8. Internal battery must be replaced by authorized dealer Radar function: Echo image on radar Check if ship’s heading is display differs from actual incorrect image Check if timing is incorrect Echo images on radar Check Gain, Sea and Rain display are blurred settings Too much noise in radar Check if tuning is incordisplay rect Alarm activated in radar Check Alarms in section function 3.2.10 Set ship’s heading correctly - see section 10.1 Set Zero Range correctly - see section 10.1 Make adjustments - see section 3.2.5 Adjust TUNE - see section 3.2.5 Additional data for CX34/44/54 with built-in echosounder function: Echo picture appears normal, but no target are shown or only random “noise” is seen Too much noise in the echo picture Check that the correct transducer frequency is selected Check that the transducer connectors are securely mated with the unit Check that the receiver gain is set high enough Check that the range is correct for the water depth Check that the unit is properly grounded. Change frequency from Echo quick menu, press [ENT], [1] - see section 5.5. Correctly mate the connectors to the unit Increase the receiver gain in 5.7 Presentation setup Adjust the range in 5.7 Presentation setup Good ground connection between echosounder and connected equipment should always be observed. Troubleshooting, Service and Specifications Chapter 11-3 11.2 Preventive maintenance Surface cleaning – to keep the CX34/44/54 cabinet and display screen clean, wipe the surfaces with a clean damp cloth. For heavier cleaning, use a clean, damp cloth which has been dipped in a solution of a mild dish detergent and water. Wring out firmly before wiping the unit. ) Never use cleaning solutions containing spirit, alcohol, gasoline or oils. Electrical connections – periodically check the electrical connections. Make sure that connections are tight and that no cables are frayed or worn. Transducer for built-in echosounder - periodically clean the face of the transducer with a plastic utensil using a scrubbing action. ) Do not use a harsh abrasive or a solvent to clean the transducer. Radar scanner - periodically check that the scanner’s fitting bolts are tight and not corroded. Every 6 to 12 months an even coating of grease should be applied to the entire surface of the scanner drive gear with a spatula or brush. Most of the maintenance of the radar scanner should be left to qualified personnel. If there are problems with the performance, please contact your authorized dealer. ) Warning! Do not open the radome before the cable between the radar scanner and CX34/44/54 has been disconnected. It is not sufficient just to turn off the power by the switch, as the radar antenna is still supplied power inside. 11.3 Repair and service The CX34/44/54 is sealed and does not contain any user serviceable parts. Opening of this unit will void its warranty. If the CX34/44/54 requires servicing or repair, call your authorized SIMRAD dealer, but first check Troubleshooting in section 11.1. Spare parts – fuses may be bought from a chandler or a marine supply store. Use only fuses specified for this unit – see 11.4 Specifications. If you require a SIMRAD part, please contact your authorized dealer. Chapter 11-4 Troubleshooting, Service and Specifications 11.4 Specifications General data Power supply: 12 and 24 V DC (10-32 V DC max) 20-70 watt (+ Radar supply box - see next page) Power cable: 2 m, 4 pin female connector, (153-5000-007), inclusive: - power fuse T6.3A slow (5x20mm) - fuse for DX radar scanners F8.0A fast (5x20mm) CSD: Compass Safe Distance: 650mm (25.6”) Dimensions: CX34: H:220 mm (8.7”) L:220 mm (8.7”) D:112 mm (4.5”) CX44: H:220 mm (8.7”) L:365 mm (14.6”) D:75 mm (3”) CX54: H:330 mm (13”) L:460 mm (18.1”) D:95 mm (3.7”) Weight: CX34: 3.2 kg (7 lb), CX44: 3.7 kg (8.1 lb), CX54: 6.6 kg (14.5 lb) Environment: 0 to +50°C (32 to 122°F), waterproof USC 46 CFR and IP55 Housing: Casted aluminum back, polycarbonate front Display: CX34 7”, CX44 10”, CX54 15”: TFT color, power backlight, 640x480 pixel, bonded with anti-reflective coating. Interfaces: CX34: 1 port in/out NMEA0183, 1 port SimNet/NMEA2000 CX44/54: 2 ports in/out NMEA0183 (incl.SimNet/NMEA2000 via AT44 Active Tee), PC up/download WPL and RTE - alarm: CX34: Signal output 5 Volt 50 mA CX44/54: Alarm relay 24V 0.5 A (contact closure) - log out: CX44/54: 200 pulses/nm (5 Volt pulses) Main fuse: T6.3A slow (5x20 mm) SimNet control Maximum number of products connected in a network:.....................50 units Maximum cable length (excl. 30 m wind transducer cable): .......120 m (400’) Bit rate of the bus: ................................................................... 250 kbit/second Maximum DC current through a single SimNet plug: ................................5A SimNet power supply: ............................................................... 10.8 - 15 VDC Maximum drop cable length:.............................................................6 m (20’) Maximum total length of all drop cables ......................................60 m (200’) Environmental protection: Cable and plug/connector system: .................IP66 Temperature: ...................................................................... max. 70°C (158°F) Troubleshooting, Service and Specifications Chapter 11-5 Radar supply box RS4050 to run radar scanners RB714/5/6A Addendum: 183-0700-003 Dimensions: H:125 mm, L:222 mm, D:81 mm Power supply: 12 and 24 V DC (10-32 V DC max) Fuses: Radar supply fuse 4A F Main fuse 6A.3F High voltage fuse 160 mAF Radar motor fuse 6A.3F Radar supply box RS4052 to run radar scanners RB717/8A Addendum: 183-0700-004 Dimensions: H:161.9 mm, L:263 mm, D:91 mm Power supply: 24 V DC (18-32 V DC max) Fuses: Radar supply fuse 10 AT Main fuse 6A.3F High voltage fuse 200 mAF Radar motor fuse 3.16AT GPS section Receiver type: 14 channel parallel, C/A code, 8 state Kalman filter Accuracy: Position (DGPS): 2-5 m RMS Position (SDGPS): 3-7 m RMS Position (GPS): 8 m RMS Speed: 0.1 kn Course: 1° Speed filter: 10 settings Update rate: 1 second interval, typical Dynamics: Velocity: 600 km/h Acceleration: 10 m / s2 Weight: GPS antenna GPS 5 Patch H:100 mm (top=30, bottom=70) Diameter:86 mm 122 g (top=83, bottom=39) Environment: Mounting: Cable: -35°C to +75°C, 95% rel. 1” 14 thread (standard US) 10 m RG58 (standard), 15 m RG223 (option), max. 30 m RG213 Type: Dimensions: DGPS antenna MGL-3 Patch and H-field H:75 mm Diameter:127 mm 600 g Chapter 11-6 Troubleshooting, Service and Specifications Chartplotter section Chart system: C-MAP MAX or NT+ Presentation: Dual chart - two charts in individual scales and detail levels Internal memory: Dynamic storage with combinations of/or totals up to: 35,000 marks/waypoints 10,000 waypoints with name (25 characters) 50,000 trackpoints 50,000 line sections 1,000 routes Radar section Display modes: Head Up, North Up, True Motion, Dual Range. Range scale: 0.125 – 48 nm in 11 steps or multi range. Min. range: 30 meter Range resolution: 30 meter Bearing accuracy: 1° or better Off-center: Max 66%. Guard zone: Can be set at any desired distance and angle in any desired width. IN and OUT modes are available. Stretch: AUTO, PULSE, VIDEO. Trail (wake): 30 sec., 1, 2, 5, 10, 15, 30 min. or permanent. Radar radome multiVision scanners DX45 and DX60 Approvals: FCC part 80, FCCID TPADX6000105. EU Declaration of Conformity, 1999/5/EC, EN60945. Dimensions: DX45: Ø 465 mm (18.3”), H 261 mm (10.3“) DX60: Ø 615 mm (24.2”), H 261 mm (10.3“) Weight: DX45 = 10 kg (22 lb), DX60 = 11.5 kg (25.4 lb) Range scale: DX45 = max. 28 nm, DX60 = max. 36 nm. Input voltage: 12* and 24 V DC (10-32 V DC max) from display unit. *) 24 V DC (14-32 V DC max) for scanner cables longer than 20 m. Consumption: 60 W (12V 5A) or less (Display and scanner) Standby: 30 W (12V 2.5A) or less. Environment: Waterproof to IP66. Temperature range: -25°C to +55°C (13°F to 131°F). Other data according to IEC62252. 4 kW solid-state modular driving magnetron, 9410 +/- 30 MHz Transmitter: frequency, 0.07-0.7 μs pulse length. Troubleshooting, Service and Specifications Chapter 11-7 Receiver: Semi-log, 5.5 dB, 64 MHz (nominal) IF frequency, 14/4 MHz bandwidth. Antenna: Slotted waveguide array, horizontal polarization, rotation rate 20-50 rpm. - beam width: DX45 = 5.6° horizontal, 30° vertical. DX60 = 3.8° horizontal, 30° vertical. Housing: Casted aluminum and ASA. Cables: 10m 153.3003.100 15m 153.3003.150 20m 153.3003.200 30m 153.3003.300 40m 153.3003.400 Radar radome scanners Radome: Scanner: Range: Rotation speed: Beamwidth: Horizontal Vertical Cables: 10m 15m 20m 30m 40m Radar open scanners Open array: Scanner: Range: Rotation speed: RB714A 450 mm 2 kW to 24 nm 24 rpm 5.9° 25° 153.3002.012 153.3002.013 153.3002.014 153.3002.314 153.3002.414 RB716A 3 or 4 ft 4 kW to 48 nm 24 or 48 (24V) rpm Beamwidth: Horizontal 2.5°, 1.8° Vertical 22° Cables: 10m 153.3002.008 15m 153.3002.009 20m 153.3002.010 30m 153.3002.030 40m 153.3002.040 RB715A 650 mm 4 kW to 36 nm 24 or 4 8rpm 3.9° 25° 153.3002.015 153.3002.016 153.3002.017 153.3002.317 153.3002.417 RB717A 4 or 6 ft 6 kW to 72 nm 24 or 48 (24V) rpm 1.8°, 1.2° 22° 153.3002.008 153.3002.009 153.3002.010 153.3002.030 153.3002.040 RB718A 4 or 6 ft 12 kW to 96 nm 24 or 48 (24V) rpm 1.8°, 1.2° 22° 153.3002.008 153.3002.009 153.3002.010 153.3002.310 153.3002.410 Chapter 11-8 Troubleshooting, Service and Specifications Echosounder section (CX34) Frequencies: 50 or 200 kHz, selectable Transmit power: Variable up to 600 watt RMS (4,800 W PP) Impedance: 175 / 425 ohms Display ranges: 5 to 1000 m (50kHz) or 5 to 400 m (200kHz), manual and auto mode. Detection ranges: Frequency Beam Bottom 50 kHz 45° 800 m / 2,400 ft 200 kHz 15° 350 m / 1,050 ft Pulse length: Transmission rate: Alarms: Zoom mode: Event marker: Picture speed: Noise filter: Echo presentation: Temperature: Speed: Short, medium, long and auto 10 pings per second Fish, max. and min. depth Bottom and VRM expansion, 6 to 50 meter, feet or fathom At current ping and depth memory True distance or time, high, medium, low, and freeze User selectable on/off A-scope and white line discrimination Sensor or NMEA Sensor or NMEA Echosounder section (CX44/54) Frequencies: 38, 50 and 200 kHz, selectable Output power: Variable up to 1kW RMS per channel Impedance: 75 ohm Display ranges: 5 to 2000 m (38/50kHz) or 5 to 400 m (200kHz), manual and auto mode. Max detection ranges: Frequency Beam Fish* Bottom* 38 kHz 13x21° 410m 1800 m 50 kHz 10x16° 430m 1500 m 200 kHz 7° 280m 400 m *Single Fish Target Strength: -30dB (60cm cod) *Bottom Back Scattering Strength: -20dB *Simrad transducer C38/200 or C50/200 Pulse length: Transmission rate: Short, medium, long and auto 10 pings per second Troubleshooting, Service and Specifications Chapter 11-9 Alarms: Zoom mode: Fish, max. and min. depth Shift, bottom and VRM expansion, 3 to 50 meter, feet or fathom Event marker: At current ping and depth memory Picture speed: True distance or time, high, medium, low, and freeze Noise filter: User selectable on/off Echo presentation: A-scope and white line discrimination Temperature: Sensor or NMEA Speed: Sensor or NMEA 50/200kHz medium-range transducers (Airmar Des.A) B256: 1kW medium range transducer, 16x28° and 4x6° beams. B45: 600W bronze stem mount transducer, 45° and 15° beam. B744V: 600W bronze thru hull triducer, depth, speed and temperature, 45° and 15° beam. P66: 600W plastic transom mount triducer, depth, speed and temperature, 45° and 15° beam. P319: 600W plastic thru-hull transducer, 45° and 15° beam. ST850: Speed and temperature only. Dual frequency transducers (CX44/54) Simrad C38/200, 1kW high performance combi transducer 38 and 200kHz, 13x21° and 7° beams. Simrad C50/200, 1kW high performance combi transducer 50 and 200kHz, 10x16° and 7° beams. Airmar B260-22, 1kW combi transducer 50 and 200kHz, 19° and 6° beams. Cables included Power cable, 2 m, 4 pin female connector, (153-5000-007), inclusive: - power fuse T6.3A slow (5x20mm) - fuse for DX radar scanners F8.0A fast (5x20mm) NMEA cable, 1.5 m, 9-pin female connector (153-3002-005) Antenna cable, 10 m RG58 (153-2025-004) Accessories included for CX44/54 AT44 Active Tee with connector for SimNet control (153-5555-449) Chapter 11-10 Troubleshooting, Service and Specifications SimNet cables and accessories (not included) SimNet cable 0.3 m (1’), (24005829) SimNet cable 2 m (6.6’), (24005837) SimNet cable 5 m (16.6’), (24005845) SimNet cable 10 m (33’), (24005852) SimNet Tee Joiner, 3 sockets (24005860) SimNet Multi Joiner, 7 sockets (24006298) SimNet cable gland (24005878) SimNet protection plug (24005886) SimNet termination plug (24005894) 2 m (6.6’) SimNet power incl. termination (24005902) 2 m (6.6’) SimNet power excl. termination (24005910) AT10 Universal NMEA0183 converter (24005936) SimNet cable protection cap (24005928) SimNet/NMEA2000 drop cable (24005729) Options for CX34/44/54 Simrad DataCards C-MAP electronic charts NT+ and MAX WR20 RemoteCommander 6-channel NMEA Buffer RS5345 PC data cable, 1.5 m (153-3002-024) Antenna cable 15 m RG223 Universal connection cable for echo transducer, 2 m (153-3004-002) Scanstrut mounting solutions DS34-CX Dual Station*, 7” TFT LCD color screen DS44-CX Dual Station*, 10” TFT/ATFT LCD color screen DS54-CX Dual Station*, 15” TFT LCD color screen *) incl. 15 m cable (153-3002-023) Extension cable for dual station, 10 m (153-6080-004) Options only for CX34 Alarm/NMEA cable, 2 m (153-6080-001) Options only for CX44 TiltFrame, 10” (700-5000-042) Options only for CX44/54 NMEA1 cable, 1.5 m, 9-pin male connector (153-3002-004) TL50 TurboLoader, external disc drive and NMEA interface Sunhood, 10” (140-6515) or 15” (140-6752) Glossary of terms Appendix A-1 General Almanac – a satellite’s almanac data, is data which determines an approximate lane for satellites in orbit. The almanac data is used by the GPS receiver to find and lock onto the satellite signal. CX34/44/54 has a built-in basic almanac. ATFT – Advanced Thin-Film Transistor (Active matrix) display. AVN – Approximate Velocity Necessary – to arrive at a specific waypoint at a specific time. Bearing – is the direction of where to go e.g. towards a specific waypoint. Course – Course Over Ground, magnetic or true. The direction of which the vessel is moving. Configuration – the configuration functions of the CX34/44/54 allow you to adapt the system more specifically to your needs. You may set Units of measure (feet, fathoms, meters, etc.), Menu language, Scroll speed, etc. dGPS – differential data is received from satellites via built-in DGPS module or an external DGPS Receiver. ETA - Estimated Time of Arrival - at a specific waypoint if keeping a steady speed. Great circle – the shortest distance between two points on the globe. Heading – the direction of which the vessel is pointing (from ext.compass). Measurement units – the user may select the displayed units to be one of the following: m meters ft feet, 1 foot is 0.3048 meter fm fathoms, 1 fathom is 1.83 meters nm nautical mile, 1 nm is 1852 meters kn knots, nautical mile per hour km kilometer, 1 km is 1000 meters kh kilometer per hour mi statute mile, 1 mile is 1609 meters mh mile per hour MENU – the selection of main menus will be shown in the upper part of the screen. Leaf through the menus by means of the cursor key and the [ENT] Appendix A-2 Glossary of terms key, or use the numerical keys to activate one of the menus. Navigation simulator - the chartplotter function features a built-in navigation simulator which can be used for demonstration purpose or for practicing ‘live’ navigation in ‘off season’. Navigation to cursor or waypoint, in route or in track is started as described in chapter 6. The navigation simulator is started via the interface setup: Press [MENU], [8], [2], [PLOT]; under index tab ‘Position’ use the cursor to go to ‘Position mode’ and use the +/- keys to toggle to ‘Dead Reckoning’; then go to ‘Dead reckoning speed’ if you wish to change the current speed by entering a new figure; press [ENT] to confirm. The ship symbol will now ‘sail’ to the point of destination directly or via the route you have selected and you can see how the alarms and automatic waypoint shift all work, as if you were sailing yourself. You can also simulate making a track trailing the ship or plotting eventmarks, etc. as the ship is ‘sailing’. NMEA – National Marine Electronics Association. The NMEA is an organization of manufacturers of marine electronics equipment. They have adopted the NMEA0183 as a standard for communications between various types of marine electronic equipment. Port side – left (red). Position update - if, for some reason, there is no position update from GPS or external sensor, the displayed position will start to flash and an alarm will be activated to alert the operator. ‘Position missing’ alarm can be set ON/OFF - see section 8.5. Reset the alarm by [CLR]. The displayed position will stop flashing once normal position update is resumed. Restart to approaching point – will automatic recalculate the navigation data from current position to approaching point. Rhumbline – is the straight line to a waypoint on a chart. SDGPS - Satellite Differential Global Positioning System - will provide position corrections from received satellite signals (WAAS, EGNOS, and MSAS). Speed – Speed Over Ground, indicated in knots, kilometers, or miles. Starboard side – right (green). TFT – Thin-Film Transistor (Active matrix) display. UTC – Universal Time Coordinates, which is equal to standard time in Glossary of terms Appendix A-3 London (GMT). UTC is not affected by the local summertime adjustments. Velocity – speed towards approaching waypoint. XTE – Cross-Track-Error (-Distance), measured magnitude of the position error perpendicular to the intended track line. Echosounder section (with built-in echosounder function): Alarms – can be set to sound a “beep” if the echosounder detects a target above (shallower than) a minimum alarm depth or below (deeper than) a maximum alarm depth. The CX34/44/54 allows you to set the alarm depths and to enable or disable both the minimum and maximum depth alarms. A-scope – a method of displaying the echosounder information. In A-Scope mode, the echoes are displayed in a “bar-graph” format, with stronger echoes displayed not only in the color representing their target strength, but also in a width representing their target strength. Depths – DK = Depth below keel, DS = Depth below surface, DT = Depth below transducer. Echogram background color – is the color shown on the CX34/44/54 in the event no target is present. There are three colors to choose from, white, blue or black, where black is especially useful during nighttime operation when the white background could appear too bright. Echosounder frequency 38 (CX44/54), 50 or 200 kHz can be selected to suit the task. 200 kHz is for general purpose and offers optimum discrimination and a narrow transmitter beam. 38/50 kHz is for searching in a wider area, determining bottom conditions and going the deepest. Transducer – the transducer serves as the acoustic “loudspeaker” and “microphone” to send and receive the signals through the water. They are most often made from ceramic elements carefully built into a robust housing. The ceramic elements change shape when a voltage is applied across them (when the CX34/44/54 transmits a signal), and they also generate a voltage when they encounter sound waves (as when the CX34/44/54 is receiving an echo). Appendix A-4 Glossary of terms Radar section: symbol. Cursor function – The cursor appears on the display as a small To activate the cursor, just press the cursor key. The cursor may now be positioned by using the cursor key. When the cursor is set to a position on the screen, the bearing and distance from ship’s position to cursor position will be displayed in the top line of the screen. To turn off the cursor, press CLR. When heading and valid position data is available, the chart cursor will be synchronized to the radar cursor, and thus be controlled by the radar cursor in the Radar & Chart display. Off-Center mode - lets you position the origin of own ship to any point on the screen within 66% of the radius of the display (the center 2/3 of the display). The Off-Center mode permits the operator to obtain a longer view in the direction of interest. Overlay - live radar images shown in a separate layer directly on the chart gives you full control in difficult situations. To activate the overlay will require the following conditions: Valid position, valid heading information, and Radar orientation mode must be in NU (North Up) or CU (Course up). Short press on the [RADAR] key will toggle overlay on/off. The overlay is disabled in orientation mode HU (Head Up), and can not be activated from the ‘Radar & Chart’ display. PLOT function – will require that a heading sensor (Gyro or Compass) is connected to the CX34/44/54. If so, then you can plot the actual cursor position on the radar display by pressing the [PLOT] key from the radar display, and thereby save the position in the WP-list as a waypoint i.e. you can give the plotted waypoint a new name/number, symbol, color, etc. Relative motion Land, buoys and fixed objects move past own ship. True motion – land, buoys and fixed objects remain stationary on the screen while moving targets and own ship track across screen. List of datum Select the appropriate datum by inserting the number prefix: Press [MENU], [4], [2], [ADJ], and key in the desired number by means of the numerical keys or the +/- keys, confirm entry by [ENT]. 000 001 002 003 004 005 006 007 008 009 010 011 012 013 014 015 016 017 018 019 020 021 022 023 024 025 026 027 028 029 030 031 032 033 034 035 036 World Geodetic System 1984 World Geodetic System 1984 European 1950 European 1979 North American 1927 North American 1983 Geodetic Datum 1983 Ordnance Survey of GB 1936 South American 1969 Adindan Afgooye Ain el Abd 1970 Anna 1 Astro 1965 Arc 1950 Arc 1960 Ascension Island 1958 Astro Beacon E Astro B4 Sorol Atoll Astro Dos 71/4 Astronomic Station 1952 Australian Geodetic 1966 Australian Geodetic 1984 Bellevue (IGN) Bermuda 1957 Bogota Observatory Campo Inchauspe Canton Astro 1966 Cape Cape Canaveral Carthage Chatham 1971 Chua Astro Corrego Allegre Djakarta DOS 1968 Easter Island 1967 Gandajika Base Appendix B-1 037 Guam 1963 038 GUX 1 Astro 039 Hjorsey 1955 040 Hong Kong 1963 041 Indian 042 Ireland 1965 043 ISTS 073 Astro 1969 044 Johnston Island 1961 045 Kandawala 046 Kerguelen Island 047 Kertau 1948 048 L.C. 5 Astro 049 Liberia 1964 050 Luzon 051 Mahe 1971 052 Marco Astro 053 Massawa 054 Merchic 055 Mercury 1960 056 Midway Astro 1961 057 Minna 058 Modified Mercury 1968 059 Nahrwan 060 Nanking 1960 061 Naparima, BW1 062 Observatorio 1966 063 Old Egyptian 064 Old Hawaiian 065 Oman 066 Pico de las Nieves 067 Pitcairn Astro 1967 068 Prov. South Chilean 1963 069 Prov. South American 1956 070 Puerto Rico 071 Qatar National 072 Qornoq 073 Reunion 074 Rome 1940 075 Santo (DOS) 076 Sao Bras 077 Sapper Hill 1943 078 Schwarzeck 079 South Asia 080 Southeast Base Appendix B-2 081 082 083 084 085 086 087 088 089 090 091 092 093 094 095 096 097 098 099 100 101 102 103 104 105 106 107 108 109 110 111 112 113 114 115 116 117 118 Southwest Base Timbalai 1948 Tokyo Tristan Astro 1968 Viti Levu 1916 Wake-Eniwetok 1960 Wake Island Astro 1952 Zanderij Finnish Datum Swedish Datum World Geodetic System 1984 World Geodetic System 1984 World Geodetic System 1984 World Geodetic System 1984 World Geodetic System 1972 World Geodetic System 1984 World Geodetic System 1984 World Geodetic System 1984 Lisboa Datum Pulkovo 1942 North Am. 1927 Alaska, Can. South American - Yacare Old Hawaiian Maui Old Hawaiian Oahu Old Hawaiian Kauai Bukit Rimpah Camp Area Astro Guam 1963 G. Segara Herat North HU-TZU-SHAN Indian (old) Qornoq Datum 1927 Scoresbysund Datum 1952 Angmassalik Datum 1958 Tanarieve Observatory 1925 Timbalai Special Indian (MGRS rel.) List of datum C-MAP attributes Appendix C-1 The optional detailed C-MAP NT+ or MAX cards can provide numerous of functions which are accessible via symbols presented on the electronic chart. Place the cursor on a C-MAP object e.g. a buoy or light to call up a small data window with details on the object. The data window will stay on screen for about 10 seconds or till cursor is moved. For expanded information, place the cursor on a C-MAP object and press [ENT] to call up an info window: Scale: 1:20000 No user data at cursor position 2 Actual chart scale 1 Edit user data Inactive function 2 Chart info See details in this appendix 3 Find nearest port services See details in this appendix 4 Bearing and dist from A to B See sec. 4.4.2 5 Lock cursors See sec. 4.4.2 8 Tidal current predictions See details in this appendix 0 Cursor to center See sec. 4.4.2 PAGE More user data Inactive function MENU Exit Exit info window Chart info will provide information on the C-MAP objects e.g. Lighthouse, Depth area, Fishery zone, Navigation mark, Buoy, Fog signal, etc. Appendix C-2 ENT C-MAP attributes Press [ENT] to Open/Close for additional information available for the object next to ⌧ symbols. Use the cursor to move up/down in the list of objects in the left column - details on the object will appear in the right column. In case the details overflows the window, use the +/- keys to move up/down in the text lines. Press [MENU] to exit the function. Service information With cursor placed on the chart, the service information will be provided in relation to the cursor position. With the chart cursor turned off (press [CLR], the service information will be provided in relation to the ship’s position: ENT 3 Press [ENT] from the chart display to call up the Info window Find nearest port services will call up a list of symbols with relevant information on each symbol. The details in the right column will indicate the distance from the ship to the selected service. The services with the shortest distance are listed first. Use the cursor to go to the object in the left column you wish to have information on - e.g. the “Port / Marina” symbol and then use the +/- keys to highlight the location you wish to locate on the chart by pressing [ENT]. The chart will now zoom in on the Port / Marina location you selected from the list. ENT 2 With the cursor on the Port/Marina symbol, press [ENT], and [2] to call up a list of attributes on the location ENT Press [ENT] to Open/Close for additional information available for the port/marina next to ⌧ symbols. Use the cursor key to scroll up/down in the list of facilities in the left colum, and look in the right column for details - in case some of the details are blocked or overflows the window, use the +/- keys to move up/down in the text lines. MENU Exit Chart info C-MAP attributes Appendix C-3 Use the same procedure to locate a Hospital, Coast Guard, Fuel Station, Public Telephone, Provisions, etc. Pictures and diagrams The enhanced MAX cartography can show aerial images, landmarks, Nav-Aids, etc and e.g. bridge diagrams. The C-card has a collection of pictures and diagrams from key market areas. To recognice when there is a picture or diagram available on the location, see example below: Press the cursor key to activate the chart cursor, and place the cursor on e.g. a Port/Marina symbol - a pop-up window will show the name of the location and list some of the facilities. The information will stay on the screen for approx. 10 seconds. Before it disappears: ENT Press [ENT] to call up the info-window on the location Use the cursor to highlight MULTIMEDIA CONTENT - details on the facilities will appear in the right column together with an image of a camera in the top right corner. PLOT Press [PLOT] to open the picture/diagram MENU Press [MENU] to remove it from the screen again Appendix C-4 C-MAP attributes Tide information ENT Press [ENT] from the chart display to call up the Info window 3 Press [3] to call up the C-MAP symbols with available facilities +/- Use the +/- keys to select the location where you want to know the tide height ENT Press [ENT] to go to the tide symbol on the location ENT With the cursor placed on the tide symbol, press [ENT] to call up the INFO window 2 Press [2] to access chart info - see display example next page. If you wish to see the low and high tides for a different date - in the past or in the future - it is possible to change the date: Day In the display there will be a red box cursor on the number of the day in the month. Toggle to a different number (date) with the +/- keys. Month Use the cursor (right side) to go to the present month. Toggle to a different month with the +/- keys. Year Use the cursor (right side) to go to the year. Toggle to a different year with the +/- keys. C-MAP attributes Appendix C-5 The last four lines in the tide display will inform of Begin and End Twilight, Sunrise and Sunset for the selected date. MENU Press [MENU] when you are ready to exit Tide height Example of Tide height information: Caution - the tide information system is quite accurate. However, the predictions are subject to variables, which, like the weather, are beyond the control of man. The tide predictions are based on normal weather conditions. Hurricanes and strong winds will often have a strong influence on the water level, which can vary several meters. Changes in a coast line, either due to natural erosion, major storms or larger man-made constructions, like breakwaters or dredged canals, can also have influence on the local tide situation. Appendix C-6 C-MAP attributes Tidal current prediction Press the cursor key to activate the chart cursor and then place the cursor in the area on the chart where you wish to obtain information on the current at a given date If the area is far from your actual position, you can easily ‘travel’ anywhere you wish by following the procedure described on page C-2 for information on Port/Marina. ENT 8 Press [ENT] to call up the Info window Press [8] to call up the Tidal current prediction display The red frame around the chart indicates the active field in the display, so at this point the visible chart area can be altered by: +/- Zoom out with [+], zoom in with [-] (more details) Use the cursor to move the chart in steps The arrows on the chart will indicate direction and strength of the current by means of color and size: 0 to 0.1 kn 0.2 to 1.0 kn 1.1 to 2.0 kn 2.1 to 3.0 kn 3.1 to 9.9 kn - Green Green Yellow Yellow Red If no arrows appear on the chart, press the [-] key to zoom in for details. If there is still no arrows, then there are no current prediction available in the selected area. To check for current predictions at a different date or time, in the past or in the future: WIN Press [WIN] to move the red frame in the display +/- Increase / decrease the value - and wait for the chart to update the information. MENU Exit with [MENU] C-MAP attributes Appendix C-7 Objects organized in categories The purpose of the C-MAP functions is to select objects, which are to be displayed on the screen (chart). The objects are organized in categories and each category can be selected as one, without having to decide upon almost 300 objects separately. Refer to section 4.5 Chart setup. The following functions are used to enable/disable visualization of the categories listed below: LAND SETTINGS Natural features: Land area and coastline Hill, dune area Land contour lines Salt pan Slope topline Tree point Vegetation area Natural features rivers: Lake, Waterfall River, Canal Cultural features: Airport area Built-up area Railway Road in general Overhead cable, w/pylons Overhead pipeline Fence line Telepheric Bridge Tunnel, tunnel entrance Points of interest: Attractions, Historic buildings, etc. Landmarks: Building, religious / single Cemetery Fortifid structure Siloway route part Tank, chimney Dish aerial Radar dome Flagstaff / Flagpole Flare stack Mast, Tower, Monument Windmill, windmotor Traffic: Roads, railroads, etc. MARINE SETTINGS Names: Text Nav-Aids/Lights/Light Sectors: Lighthouse, Light float Lighted offshore platform Light in general Signals: Anchor point, Cairn Chain / Wire, Fog signal Radar reflector, Top mark Navigational aid, generic Extended nav.aid, generic Radar station Radar transponder beacon Radio station Buoys: Cardinal Installation Isolated danger Lateral Safe water Special purpose Generic Attention Areas: - see Caution Areas Tides, currents: Tide height (predictions) Current Water turbulence Nature of seabed: Seabed area, rocky area, coral reef Weed / kelp Sand waves Spring in seabed Appendix C-8 Ports: Berthing facility-up area Causeway Checkpoint Crane Dam Distance mark Dock area Dry dock Dyke area Dyke crown Floating dock Gate Harbor facility Landing place Lock basin Oil barrier Ramp area Shoreline construction Slipway Weir line Small craft facility Coastguard station Pilot boarding place Rescue station Signal station, warning Port area Harbor master Coast guard Police Customs Health emergency Post office Yacht club Boat yard Marine electronics Electric/electronic repairs Engine repairs Sailmaker Fishing/diving gear Scuba recharge Hotel/Inn C-MAP attributes Restaurant Bank/Exchange office Pharmacy Port/Marina Boat hoist Fuel station Water Electricity Showers Laundrette Public toilets Post box Public telephone Refuse bin Visitor’s berth Chaneler Provisions Bottle gas Car parking Parking for boat+trailer Caravan site Camping site Sewerage pump station Public telegraph Public radio Public radiotelegraph Tracks, routes: Deep water route part Deep water route centrel. Fairway Ferry route Navigation line Precautionary area Radar line Radar range Radio calling Recomm. route centreline Recommended track Recomm. traffic lane part Traffic separation line Traffic sep. boundary Traffic sep. crossing Traffic sep. land part Traffic sep. roundabout Traffic separation zone Two-way route part C-MAP attributes Attention Areas/ Caution Areas: Fishing facility Marine farm/culture Cable, submarine Cable area Offshore production area Pipeline area Anchor berth Anchorage area Cargo transhipment area DEPTH SETTINGS Soundings: Spot sounding Underwater objects: Rocks Wreck area Obstruction Submarine cable Submarine pipeline Cable area, submarine pipeline area Appendix C-9 Contiguous zone Continental shelf area Custom zone Dumping ground Exclusive economic zone Fishery zone Fishing ground Free port area Harbor area (administr.) Incineration area Log pond Depths: Depth contour Shallow water blue Zero meter contour Military practice area National territorial area Restricted area Sea-plane landing area Spoil ground Straight territorial sea baseline Submarine transit lane Territorial sea area Appendix C-10 C-MAP attributes CX34/44/54 NavStation Agents Alarms, - anchor - circle - depth - fish - grounding - MOB - position update - radar - speed - XTE Almanac Anchor guard - select Antenna, altitude Bearing Index end of manual Chart functions - built-in world chart - chart features - colors - cursor - custom screen - data field - declutter - display modes - dual chart - GOTO menu - grid - menu - orientation - PLOT menu - quick menu - radar & chart display - range - return to chart presets - rotation resolution - setup - ship symbol - shortcut to chart serie - show range - symbols - zoom 6-3 6-3 10-7,A-3 10-7 10-9 III, 9-15 8-8 3-24 10-11 6-3,A-3 A-1 6-19 4-14 10-2,6-8 10-9,A-1 1-7 4-4 4-21 10-25 4-3,4-17 4-1,4-6 4-2 4-19 4-17,4-18 4-5 4-14 4-4,4-18 4-1 4-17 4-15 4-7 3-24 4-4 10-27 4-17 4-17 4-3 4-1 4-17 2-7 4-4 Chart quick menu - cursor active but not placed on any object or data - cursor inactive - cursor placed on route leg or line section - cursor placed on routepoint or linepoint - cursor placed on target - cursor placed on trackpoint - cursor placed on waypoint 4-7 4-8 4-7 4-10 4-11 4-13 4-12 4-9 C-MAP 10-5 - attributes C-1 - chart info C-1 - features 4-18,4-19,4-20 - find nearest port services C-1,C-2 - insert/remove cartridge 10-5 - objects organized in categories C-7 - picture and diagrams C-3 - tidal current predictions C-1,C-6 - tide information C-4 COG vector length 10-9 Configuration A-1 Course over ground 6-9, A-1 - filter 10-9 - magnetic or true 6-6 Cursor navigation 6-14 - cursor navigation setup 6-3 Data transfer, - via DataCard or disc 9-16 - via DataCard to/from PC-Planner 9-20 - via PC interface 9-21 Datums 6-6,6-7 - list of datums B-1 Daylight display 10-25 Dead reckoning 10-15,A-2 Decca lanes 8-5 - list of decca chains 8-5 Declaration of conformity end of manual Depth 6-6 - display depth in POS display 6-8 Depth & temperature diagram 5-12 Index Differential data - DGPS information - SDGPS information - SDGPS systems - status indicator & accuracy DOP limit DSC info CX34/44/54 NavStation 6-7 8-9 8-11 8-11 6-7 8-8 8-14 Echosounder functions 1-10 - A-scope 5-5,A-3 - background color 10-25,A-3 - bottom lock display 5-5 - change frequency 5-5 - color threshold 5-7 - custom screen 5-1 - data field 5-3 - demo mode 10-7 - depth 10-7,A-3 - depth grid 5-7 - dual frequency (CX44/54) 5-2 - effects of the vessel’s speed 5-12 - event marker 5-6,4-16 - expansion window 5-7 - frequency 10-7,A-3 - gain 5-7 - how the echosounder works 5-10 - menu 5-1 - operation 5-1 - ping to ping filter 5-7 - plot waypoint from echogram 4-16,5-6 - presentation setup 5-7 - quick menu 5-5 - range 5-3,5-7 - restart of AUTO pulse/power 10-7 - return to sounder presets 10-27 - sampling 10-7 - scroll speed 5-7 - scroll synchronization 5-7 - selecting displays 5-1,5-2 - setup 10-6 - set vertical mark 5-6,4-16 - shift display 5-5 - shortcut to echo serie 5-2 - signal threshold 5-7 Echosounder functions - continued, - standard display 5-3,5-5 - time / distance scale 10-7 - transducer 10-7,A-3 - transducer beamwidth 5-11 - transmission line 5-3 - transmit power 5-5,5-7 - transmit pulse length 5-7 - TVG 5-7 - variable range marker 5-4 - VRM expansion 5-6 - white line 5-7 - zoom display 5-5 Engine monitoring 7-1 - battery status 7-6 - demo mode 7-9 - engine menu 7-1 - engine status 7-3 - fuel and transmission 7-4 - second set of displays 7-8 ETA & AVN display 6-10,A-1 External switch 10-20 Factory settings - master reset - power off - reset - return to all factory presets Fundamentals 10-27 10-28 10-28 10-27 2-1 Global Positioning System Glossary of terms GOTO menu - advance to next point - restart to approaching point - select NAV mode - turn NAV off GPS receiver type Grounding alarm 1-1 A-1 4-14 4-14 4-14 4-14 4-14 10-11 10-9 How to get started HDOP limit Initial start-up Interface setup, alarm output 1-3 8-8 2-8 10-20 CX34/44/54 NavStation Index Interface setup 10-13 - description of sentences 10-23,10-25 - return to SimNet/NMEA presets10-27 Introduction 1-1 Key functions -dedicated function keys Key symbols in manual Language Light in display Lines, - delete all - draw new line - edit via chart - edit via menu - line list - stored in the memory Local time and date Log - reset - speed calibration Loran C - list of Loran C chains 2-3 1-4 1-2 2-9,10-11 2-9 9-10 4-15 4-10,4-11 9-10 9-9 9-9 10-9 6-6,6-7 6-7 10-17 8-6 8-6 Maintenance 11-3 Master reset 10-28 Measurement units 10-11,A-1 - setup 10-11 Memory, - delete 10-27 - used 10-27 Menu bar 2-5 Menu layout 2-6 Miscellaneous menu 8-1 MOB function III - alarm and navigation 6-19 - check last activated MOB 6-19,9-15 - external switch 10-20 - turn MOB function off 6-19 Naming of routes, points, etc. Navigation, - advance to next point 2-8 4-14 Navigation - continued, - Approx.Velocity Necessary 6-10 - auto waypoint shift 6-3 - cursor navigation 6-14 - Estimated Time of Arrival 6-10 - examples 6-14 - highway display 6-5 - orientation on chart 4-17 - restart to approaching point 4-14 - route navigation 6-16 - set & drift display 6-12 - setup 6-3 - simulator 10-15,A-2 - track navigation 6-17 - trim & highway display 6-11 - turn navigation off 4-14,6-15 - waypoint navigation 6-15 NMEA/SimNet interface 10-13 - return to SimNet/NMEA presets10-27 NMEA0183 sentences 10-23 NMEA2000 sentences 10-25 Page system 2-1 - exchange a display 2-2 - exchange a page 2-2 - rotation inverval 10-11 Palette setup 10-25 PC-Planner 9-20 PDOP limit 8-8 Pilot menu 6-1 - custom display 6-1,6-13 - ETA & AVN 6-10, A-1 - highway display 6-3,6-5 - NAV active 6-5 - NAV inactive 6-3 - shortcut to pilot serie 6-1 PLOT menu 4-15 - draw line 4-15 - make route 4-15 - plot ship’s position as WP 4-15 - plot target 4-15 - plot waypoint 3-25,4-15 - set vertical mark 4-15 Index Position - display - display setup - flashing - setup - start - update alarm Power off Power on QuickGuide CX34/44/54 NavStation 6-6 6-7 6-6,A-2 10-9 10-9 8-7,8-8 2-10 2-10 10-29 Radar functions 1-6 - alarms 3-26 - blind sectors 3-5 - colors on screen 3-27,10-25 - control menu 3-11,3-24 - cursors function A-3 -EBL-VRM 3-17 -radar cursor 3-11,3-17 - demo mode 3-28 - dual Radar display 3-24 - effects of ship’s movement 3-2 - environmental effects 3-3 - false echoes 3-7 - Gain 3-11 -auto gain values 10-2 -control 3-13 - Guard Zone 3-15 - GZ target threshold 10-2 - heading 3-16 -adjust 10-2 -line 3-17 - initial setup 3-9 - interference 3-6 - menu 3-8 - navigational echoes 3-4 - navigation waypoint on radar screen 3-27 - off-center mode 3-26,A-4 - operation 3-1 - orientation 3-2,3-12 - overlay chart 3-17,3-19 - overlay chart setup 3-17,3-18,3-20 Radar functions - continued, - overlay user data 3-17,3-19 - picture 3-1 - PLOT function 3-26,4-15 - power on/off 3-17 - power-on time elapsed 10-2 - pulse 3-16 - quick menu 3-17 - quick-range keys 3-27 - racon (Radar Beacon) 3-4 - Radar & Chart display 3-25 - Rain 3-11 -clutter control 3-14 - Range 3-11,3-27 - Range Rings 3-15 - relative motion 3-12,A-4 - Rpm 3-16 - scanner type 10-2 - Sea 3-11 -auto sea values 10-2 -control 3-13 - Sea return 3-5 - sensitivity 10-2 - setup 10-1 - shadow effect 3-5 - shortcut to radar series 3-9 - shut down procedure 3-10 - side lobes 3-6 - standard display 3-11 - standby mode 3-10 - start transmission 3-10,3-17 - storm and rain squall returns 3-5 - stretch 3-16 - synchronize chart cursor to radar cursor 3-25 - synchronize chart scale to radar range 3-25 - test scanner (status) 10-2 - trails 3-14,3-15 -clear 3-17 - transmit time elapsed 10-2 - true motion 3-12,A-4 - Tune 3-11 -control 3-13 CX34/44/54 NavStation Index Radar functions - continued, - tuning reference 10-2 - zero/range timing 10-2 Repair and service 11-3 Routes, - calculation 9-8 - delete all 10-27 - edit via chart 4-10,4-11 - edit via menu 9-4,9-5,9-6 - make new route from WP list 9-6 - menu 9-1 - navigation 6-16 - navigation setup 6-3 - plot new route 4-15 - route list 9-3 - stored in the memory 9-3 - time to go 9-8 Safety summary 1-2 Satellite status 8-7 Satellites in SDGPS system 8-13 - tracking state 8-13 Sections IV Setup menu 10-1 Show test display 10-27 SimNet/NMEA interface 10-13 - return to SimNet/NMEA presets10-27 Software version 10-11 Specifications 11-4 Speed, - average 6-9 - diagram 8-3 - display as SOG/STW 10-9 - dual speed display 6-9 - filter 10-9 - over ground 6-6,8-4 - setup 10-11 - through water 6-9 Status indicator and accuracy 6-7 Symbols 2-7 Targets, - delete all - edit via chart 10-27 4-13 Targets - continued, - plot new target - setup / edit target - stored in the memory Track function - auto trackpoint shift - delete all - display track - edit via chart - edit via menu - interval - line type - navigation - navigation setup - start / stop track - stored in the memory - track list - trackpoints Troubleshooting UTC time and date 4-15 9-14,9-15 9-14 9-11 6-3 10-27 9-11 4-12 9-13 9-11 9-12 6-17 6-3 9-11 9-12 9-12 9-11 11-1 6-6,10-9 Warranty end of manual Waypoints, - auto waypoint shift 6-3 - delete all 10-27 - edit via chart 4-9 - edit via menu 9-2 - menu 9-1 - navigation 6-15 - navigation setup 6-3 - plot new waypoints 4-15 - stored in the memory 9-1 - WP list 9-1 Wind display 8-1 - setup 8-2 - wind direction 8-1 - wind relative to the vessel 8-1 - wind speed, apparent or true 8-1 WR20 RemoteCommander 2-10 XTE - cross-track-error 9-4,9-8,6-5,A-3 EU Declaration of Conformity R&TTE I, the undersigned, hereby declare that the following equipment complies with the relevant essential requirements in the Directive 1999/5/EC of the European Parliament and the Council of 9 March 1999 on radio equipment and telecommunication terminal equipment and the mutual recognition of their conformity. Conformity assessment Employed standards Annex II of 1999/5/EC (internal production control) Equipment category Navigational equipment intended for world-wide use aboard non-SOLAS vessels Model(s) Simrad CX34, CX44 and CX54 SDGPS NavStation Remarks Interfaces to the following Simrad branded radar scanners: DX45, DX60 and RB714A, RB715A, RB716A, RB717A, RB718A Manufacturer Simrad Støvring AS Østre Allé 6, DK-9530 Støvring Denmark Telephone +45 98373499 Telefax +45 98373807 Article 3(1)(a) EN60945.2002 Article 3(1)(b) EN60945.2002 Signed ……………………............… Odin Sletten, Customer Support Manager 14 April 2005 Warranty SIMRAD warrants that every product shall be free of defects in material and workmanship as specified below: CATEGORY “A”: •Autopilots •Radars •Instruments •Navigators •Radiotelephones •Plotters •Gyro compasses incl. sensitive elements •Sonars •Echosounders •Trawl Instrumentation •SatCom •SatTV. These products are warranted for a period of 24 months on parts and 12 months on labor from date of purchase, except for category B items. Consumable parts such as lamps, fuses, batteries, bearings, etc. are not covered by this warranty. CATEGORY “B”: •Antennas •Transducers •Trawl sensors •Monitors (CRT/LCD) •Radar magnetrons •Disk drives. These items are warranted for a period of 12 months on parts and labor from date of purchase. WARRANTY SERVICE is available through authorized service dealers or national distributors worldwide. Products returned will, at the sole discretion of Simrad, either be repaired or replaced free of charge within normal working hours. Freight charges, insurance, duties or any other costs are the responsibility of the customer. Maximum liability shall not, in any case, exceed the contract price of the products claimed to be defective. ON BOARD SERVICE can be arranged by authorized local service dealers or national distributors upon request. Labor costs for the repair/replacement of the defective modules/parts will be free of charge provided a valid warranty is confirmed. Overtime, travel, lodging, per diem, insurance, duties or any other costs are the responsibility of the customer. Additional expenses connected with replacement of transducers such as dry docking, diving and precautionary measures are not covered by this warranty. VALIDITY: This warranty is effective only when warranty certificate or proof of purchase and equipment serial number is presented. Furthermore, the installation and operation has to be carried out in accordance with the product manual. Warranty liability does not apply to any equipment which has become inoperative due to misuse, accident, neglect, sea water damage or unauthorized repair. Simrad will not be liable for any loss, incidental or consequential damages whether based upon warranty, contract or negligence, or arising in connection with the sale, installation, use or repair of the product. Consequential damages include, but are not limited to, any loss of profit, property damage or personal injury. The terms of warranty as described does not affect your statutory rights. ___________________________________________ _____________________________________________ __________________________ DATE OF INSTALLATION AUTHORIZED INSTALLER/DEALER STAMP ___________________________________________ DATE OF PURCHASE ______________________ ____________________________________ ____________________________________ ________________________________________________________________________ EQUIPMENT SIMRAD warrants that every product shall be free of defects in material and workmanship as specified overleaf: YES:________ NO:________ INSTRUCTION FOR USE GIVEN SERIAL NO. ___________________________________________ TYPE __________________________________________________________ ADDRESS HOME PORT ___________________________________________ OWNER VESSEL Simrad Støvring AS Østre Allé 6 DK-9530 Støvring Denmark _____________________________________________ TO BE RETAINED BY THE OWNER WARRANTY CARD ___________________________________________ _____________________________________________ TYPE (CUSTOMER’S SIGNATURE) (DEALER’S SIGNATURE) ________________________________________ ________________________________________ DATE OF INSTALLATION ________________________________________ DATE OF PURCHASE ________________________________________ ____________________________________ ____________________________________ ________________________________________________________________________ EQUIPMENT __________________________________________________________ ADDRESS SERIAL NO. ___________________________________________ _____________________________________________ HOME PORT ___________________________________________ OWNER VESSEL Simrad Støvring AS Østre Allé 6 DK-9530 Støvring Denmark _____________________________________________ To be mailed to the NATIONAL DISTRIBUTOR (see overleaf) together with the installation report WITHIN 14 DAYS from the date of installation. WARRANTY CARD tear out _________________________________________________________________________ _________________________________________________________________________ _________________________________________________________________________ _________________________________________________________________________ NATIONAL SIMRAD DISTRIBUTOR: STAMP HERE