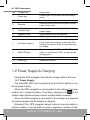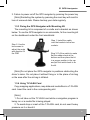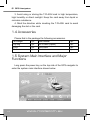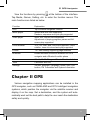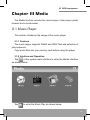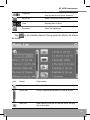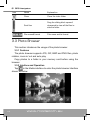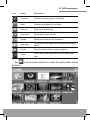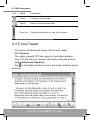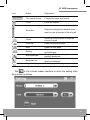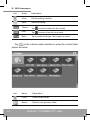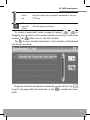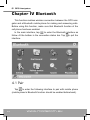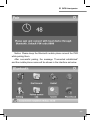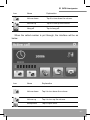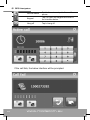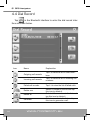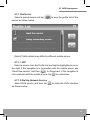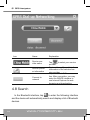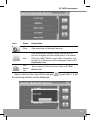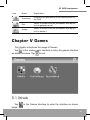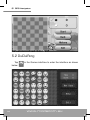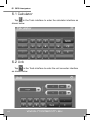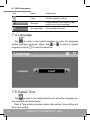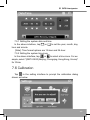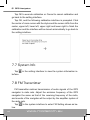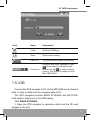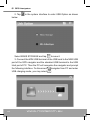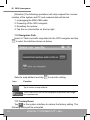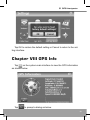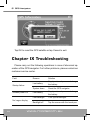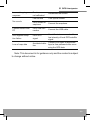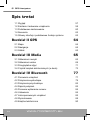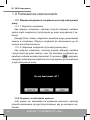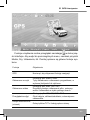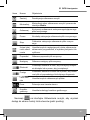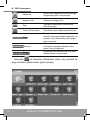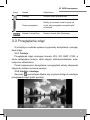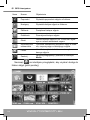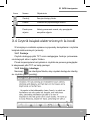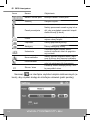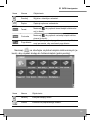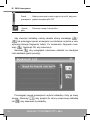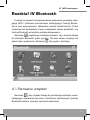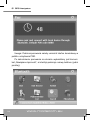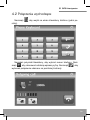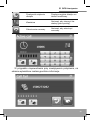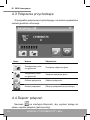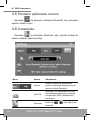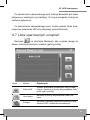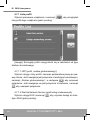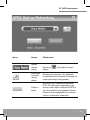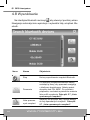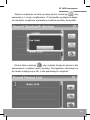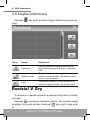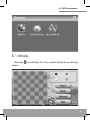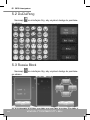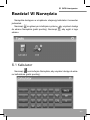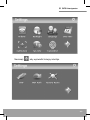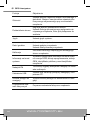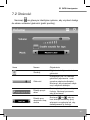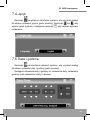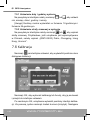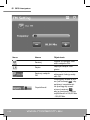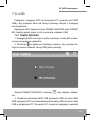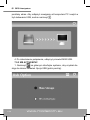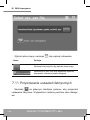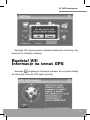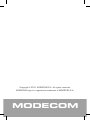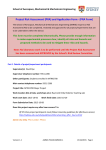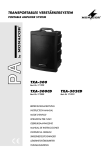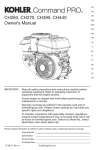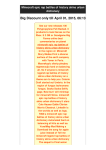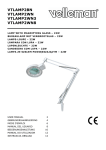Download Modecom 5 GPS navigation User`s manual
Transcript
5” GPS Navigation 5” GPS Navigation user’s manual MODECOM 1 5” GPS Navigation Contents 1.1 Appearance 1.2 Power Supply & Charging 1.3 Basic Use 1.4 Accessories 1.5 System Main Interface and Major Functions Chapter II GPS 2.1 Map 2.2 Navigation 2.3 Reception Chapter III Media 3.1 Music Player 3.2 Video Player 3.3 Photo Browser 3.4 E-book Reader Chapter IV Bluetooth 4.1 Pair 4.2 Outgoing call 4.3 Incoming Call 4.4 Dial Record 4.5 Redial 4.6 Settings 4.7 Paired Device List 2 www.modecom.eu 5 6 8 10 10 11 12 12 12 13 13 16 18 20 24 24 26 29 30 31 31 32 5” GPS Navigation 4.8 Search 4.9 Phonebook Chapter V Games 5.1 Othello 5.2 DuiDuiPeng 5.3 Russia Block Chapter VI Tools 6.1 Calculator 6.2 Unit Chapter VII Settings 7.1 Summary 7.2 Volume 7.3 Backlight 7.4 Language 7.5 Date& Time 7.6 Calibration 7.7 System Info 7.8 FM Transmitter 7.9 USB Chapter VIII GPS Info Chapter IX Troubleshooting 34 36 37 37 38 39 39 40 40 41 41 42 43 44 44 45 46 46 47 51 52 3 5” GPS Navigation 5” GPS Navigation Thanks for using MODECOM FreeWAY MX2! MODECOM S.A rerves the rights of final interpretation of the manual. The product is subject to change without notice. Please accept our apology for your inconvenience. Please back up your information in the GPS navigator. MODECOM S.A assumes no responsibility for any loss caused by material loss. The manual might contain a few mistakes though it has been checked. If mistakes are found, please contact the MODECOM S.A customer service center. Please read the instructions in this manual and use only accessories of MODECOM to avoid unpredicted damage. Failure to follow the instructions will invalidate warranty and might endanger personnel safety, for which MODECOM assumes no responsibility. Data of navigation electronic maps might be inconsistent with actual traffic signals due to transportation development. Please follow traffic regulations and signs and drive according to road situation. Operating the GPS navigator device while driving might cause serious accidents. MODECOM S.A assumes no responsibility for accidents and loss due to improper use. For information of software update and upgrade, please go to our website www.modecom.eu The pictures in the manual are subject to the material object. With navigation as the major function, it also supports audio play, video play, photo browsing and e-book reading. • AT840 CABA CPU with high performance and low power consumption • Friendly user interface for simple operation • Power management for longer and more stable operation • Data transmission with computers via Mini USB • Quality reception for accurate positioning and satisfactory navigation service 4 www.modecom.eu 5” GPS Navigation • Leisure partner with audio/video/amusement functions You may use the GPS navigator anytime anywhere, for example while driving, walking or cycling. Its navigation and amusement functions will enrich your life and work! To fully exert the functions of FreeWAY MX2 and to understand the operation details, please read the manual carefully. You may see the following supplemental information in the manual. [Note]: Explanation of relevant subjects [Relevant Information]: Extra information of relevant subjects [Attention]: Precautions or warnings of relevant subjects. Please pay attention to this information and follow the instructions to avoid devastating influence on yourself and others. [*]: Optional function This manual is applicable only to the FreeWAY MX2. Chapter I Beginning Use This chapter introduces the appearance, components and basic operations of FreeWAY MX2. 1.1 Appearance The effect figure below is subject to the material object. 5 5” GPS Navigation SN Component Explanation 1 Power key Powering on/ off the device or enter sleep mode 2 Stylus slot Location of the stylus 3 Speaker Playing sounds (such as navigation prompt tones, music, etc.) 4 Indicator light Indicating the operating state of external power supply 5 Earphone jack Connected with the stereophone 6 T-Flash card slot T-Flash card inside 7 AV-In port (option) Use the AV-In cable to connect the navigator to a rear view camera via this port while backing the vehicle. Refer to rear view camera usage. 8 MINI USB port Communicating with PC via MINI USB cable, or connected to TMC, or used as the charging port 9 Light sensor For automatic backlight adjustment 10 Reset key Restart the system 1.2 Power Supply & Charging Charge the GPS navigator fully with the charger before first use. 1.2.1 Power Supply The FreeWAY MX2 can be powered by the built-in battery or external power supply. When the GPS navigator is unconnected to the charger, it is powered by the Li-polymer battery. The battery capacity icon in the system main interface shows current residual battery capacity. When the GPS navigator is connected to the charger, it is powered by external power and the battery is charged. [Attention] The GPS navigator adopts internal non-removable Lipolymer battery. To avoid battery rupture, explosion, release of haz6 www.modecom.eu 5” GPS Navigation ardous substance or burn, do not unpack, pierce, strike on or discard the battery in fire or water. 1.2.2 Charging by AC Adapter Plug the USB terminal of the AC adapter into the USB port on the left side of the GPS navigator and the other to the power socket to supply power and charge the GPS navigator. [Note] The charging indicator light is red during charging. Do not unplug the AC adapter until the battery is fully charged and the indicator light turns green. Please charge the GPS navigator when the battery is low or used up in succeeding use. 1.2.3 Charging by Car Charger Plug one terminal of the car charger into the USB port on the left side of the GPS navigator and the other to the charging port to supply power and charge the GPS navigator. [Note] Plug in the car charger after the automobile is started to avoid damage due to current surge. 7 5” GPS Navigation 1.3 Basic Use 1.3.1 Powering on/off & Sleep 1.3.1.1 Powering on Press the power key on the top side of the GPS navigator for at least two seconds to power it on. [Note] Great humidity fluctuation may lead to short circuit of the GPS navigator. Power on the navigator after it has accommodated to new environment. 1.3.1.2. Powering off & Sleep Long press the power key to power off the GPS navigator. The following interface will be prompted. If is selected, the navigator will automatically resume the state before entering sleep mode when powered on again. 1.3.2 Restarting the System When the system does not response, press the reset key on the back of the GPS navigator to restart the system. [Relevant Information] The following situations might lead to no response of the system. 1. Delay or stagnancy in interface switching; 2. Failure of function activation with overlong execution; 8 www.modecom.eu 5” GPS Navigation 3. Failure to power on/off the GPS navigator by pressing the power key [Note] Restarting the system by pressing the reset key will result in loss of unsaved data. Please backup your data regularly. 1.3.3 Fixing the GPS Navigator with Mounting Kit The mounting kit is composed of a cradle and a bracket as shown below. To use the GPS navigator in an automobile, fix the mounting kit on the dashboard under the front windshield. Step 2: Use the two screws to adjust the angle and direction of the PND Step 1: Install the cradle onto the bracket via the four sockets. Step 3: Pull the switch to make flat the rubber sheet at the bottom and then place the kit in a proper position in the car and pull the switch back to fix the kit. [Note] Do not place the GPS navigator in positions obstructing the driver’s vision. Do not place it without fixing or in the place of air bag or the area after the air bag is inflated. 1.3.4 Using T-FLASH Card Copy mapping applications, map data and media files in a T-FLASH card. Insert the card in the corresponding slot. [Note] 1. Do not take out the T-FLASH card while a navigation program is being run or a media file is being played. 2. To avoid drop or crash of the T-FLASH card, do not exert heavy pressure on it or bend it. 9 5” GPS Navigation 3. Avoid using or storing the T-FLASH card in high temperature, high humidity or direct sunlight. Keep the card away from liquid or corrosive substance. 4. Mind the direction while inserting the T-FLASH card to avoid damaging the slot or the card. 1.4 Accessories Please find in the package the following accessories. Car charger 1 pc User manual 1 pc Poly bag 1 pc AV-In cable (Option) 1 pc Stylus 1 pc USB cable 1 pc Cradle 1 pc Bracket 1 pc 1.5 System Main Interface and Major Functions Long press the power key on the top side of the GPS navigator to enter the system main interface shown below. 10 www.modecom.eu 5” GPS Navigation View the functions by pressing at the bottom of the interface. Tap Media, Games, Setting, etc. to enter the function menus. The main functions are listed as below. Function Explanation GPS Tap to enable navigation function. Music player WMA9 and WAV files supported; Random, sequence and cycle play supported Video player WMV, ASF and AVI files supported; Adjustment of playing progress, pause and fullscreen play supported Photo browser JPG, GIF, BMP and PNG files supported; Photo rotation, zoom in/out and auto play supported E-book TXT files reading supporting page selection Bluetooth Enable wireless connection between the GPS navigator and a Bluetooth mobile phone Games Othello, DuiDuiPeng and Russia Block included Tools Calculator and Unit Settings Volume, Backlight, Language, Date& Time, Calibration, FM Transmitter and System Information. Chapter II GPS Various navigation mapping applications can be installed in the GPS navigator, such as CARELAND and RITU intelligent navigation systems, which position the navigator via the satellite receiver and display it on the map. Set a destination, and the system will automatically work out the best path to help the user reach the destination safely and quickly. 11 5” GPS Navigation 2.1 Map Due to transportation development, inconformity between products and real traffic information will occur a period after product release. Please drive according to road conditions and abide by traffic regulations. 2.2 Navigation Navigation paths are for reference only, and the user may decide whether to follow them. 2.3 Reception High and crowded structures (such as inside of tunnels, space between high buildings, underground car parks and under viaducts), weather change or satellite signals turnoff may influence signal reception, resulting in positioning failure, inaccurate positioning, navigation failure or system function abnormity. With stereoscopic maps, instant animation, voice prompt and text prompt of the navigation system, you will appreciate its unique charm and enjoy a great trip. Different navigation maps may have different operation methods. Please follow instructions of corresponding navigation mapping applications. [Note] Before using the GPS navigator, please purchase and install mapping applications and appoint file paths. For setting methods please refer to 7.10 Setting Navigation Path. 12 www.modecom.eu 5” GPS Navigation Chapter III Media The Media function includes the music player, video player, photo browser and e-book reader. 3.1 Music Player This section introduces the usage of the music player. 3.1.1 Features The music player supports WMA9 and WAW files and selection of play sequence. Copy audio files into your memory card before using the player. 3.1.2 Interface and Operation Tap in the system main interface to enter the Media interface as shown below. Tap to enter the Music Play as shown below. 13 5” GPS Navigation Icon 14 Name Explanation Close Close the music player. Minimize Minimize the music player and return to the Media interface. Play Continue playing the paused/ stopped music. Pause Pause the music playing Stop Stop the music being played. Set play sequence Select sequence, random or cycle play. Previous Play the previous music. Next Play the next music. Volume Drag it leftward to turn down or rightward to turn up the volume. www.modecom.eu 5” GPS Navigation Tap as below. Icon Progress Drag it leftward or rightward to play from a previous or future moment. Music list Enter it to select music to play. Time Display the run time. Equalizer Enter the equalizer. in the interface Music Play to enter the Music list shown Name Explanation Close Close the Music List Scroll bar Drag it upward/ downward to view all music. Add one Add a piece of music on the left list to the play list on the right. 15 5” GPS Navigation Add all Add all the music on the left list to the play list on the right. Delete one Select one piece of music in the play list and tap the icon to delete it. Delete all Delete all the music in the play list. 3.2 Video Player This section introduces the usage of the video player. 3.2.1 Features The video player supports WMV, ASF and AVI files, full-screen play, progress selection and file selection. Copy video files to a folder in your memory card before using the player. 3.2.2 Interface and Operation Tap in the Media interface to enter the video player interface shown as below. Icon 16 Name Explanation Close Close the video player. www.modecom.eu 5” GPS Navigation Previous film Play the previous film. Play Continue playing the paused/ stopped music. Next film Play the next film. Stop Stop the film being played. Video folder Enter it to select a film to play. Progress Drag the sliding block leftward to play from a previous moment or rightward coming moment. Volume Drag it leftward to turn down or rightward to turn up the volume. Time Display the play time and the music duration. Tap in the Video Player interface to enter the video folder shown as below. 17 5” GPS Navigation Icon Name Explanation Close Close the video folder. Scroll bar Drag the sliding block upward/ downward to view all the files inside the folder. Film name& format Film name and its format 3.3 Photo Browser This section introduces the usage of the photo browser. 3.3.1 Features The photo browser supports JPG, GIF, BMP and PNG files, photo rotation, zoom in/ out and auto play. Copy photos to a folder in your memory card before using the browser. 3.3.2 Interface and Operation Tap in the Media interface to enter the photo browser interface shown as below. 18 www.modecom.eu 5” GPS Navigation Icon Name Explanation Previous View the preview photo in the folder. Next View the next photo in the folder. Zoom in Scale up current photo. Zoom out Scale down current photo. Rotate Rotate current photo 90°clockwise. Auto play Cycle play all the photos in the folder from current photo. Folder Enter the photo folder to select a photo. Close Close the browser and return to the Media interface. Tap as below. in the browser interface to enter the photo folder shown 19 5” GPS Navigation Icon Name Explanation Close Close the current folder. Return Return to the previous folder. Scroll bar Drag the sliding block to view all the photos. 3.4 E-book Reader This section introduces the usage of the E-book reader. 3.4.1 Features The reader supports TXT files, page turn and folder selection. Copy TXT files into your memory card before using the browser. 3.4.2 Interface and Operation Tap in the Media interface to enter the reader interface shown as below. 20 www.modecom.eu 5” GPS Navigation Icon Name Explanation File name& format Current file name and format. Close Close the reader. Scroll bar Drag the sliding block upward/ downward to view all content of the e-book. Folder Enter the e-book folder to select an e-book to read. Previous Read the previous page. Next Read the next page. Setting New bookmark Bookmark list Page/ total pages Select a text theme, font, word size and bold type. Select partial text and tap the icon to create a bookmark. Enter the bookmark list to select or delete a bookmark. Current page/ total pages Tap in the e-book reader interface to enter the setting interface shown as below. 21 5” GPS Navigation Icon Name Explanation Close Exit the setting interface Save Save the setting. Theme Tap to select a theme for the e-book. Font Tap to select a font for the e-book. Bold Tap to enable bold type. Tap it again to cancel. Tap in the e-book reader interface to enter the e-book folder shown as below. Icon 22 Name Explanation Close Close current folder. Return Return to the previous folder. www.modecom.eu 5” GPS Navigation Scroll bar Drag the sliding block upward/ downward to view all TXT files. File name & format The file name and format. To create a bookmark, locate a page by taping / or dragging the scroll bar in the reader interface and drag to select text content. Tap when it is on. Tap OK to finish. Tap to view created bookmarks in the interface of Bookmark List shown as below. Drag the scroll bar and select a bookmark on the left list. Tap to go to the page with the bookmark or tap to delete the bookmark. 23 5” GPS Navigation Chapter IV Bluetooth This function realizes wireless connection between the GPS navigator and a Bluetooth mobile phone for making and answering calls. Before using this function, make sure that Bluetooth function of the cell phone has been enabled. In the main interface, tap to enter the Bluetooth interface as follow. At the bottom is the connection status bar. Tap to quit the interface. 4.1 Pair Tap to enter the following interface to pair with mobile phone (mobile phone’s Bluetooth function should be enabled beforehand). 24 www.modecom.eu 5” GPS Navigation Notice: Please keep the Bluetooth mobile phone around the PND while pairing them. After successful pairing, the message “Connected established” and the mobile phone name will be shown in the interface as below. 25 5” GPS Navigation 4.2 Outgoing call Tap to enter the phone keyboard interface as below. Tap on the keyboard to enter a phone number. Tap to delete the last number entered. Tap to generate a call as shown in the following interface. 26 www.modecom.eu 5” GPS Navigation Icon Name Explanation Volume down Tap it to turn down the volume. Volume up Tap it to turn up the volume. Hang off Tap to hang off. When the called number is put through, the interface will be as below. Icon Name Explanation Volume down Tap it to turn down the volume. Volume up Tap it to turn up the volume. Microphone Tap to input voice. 27 5” GPS Navigation Volume switch Keypad Hang off Switch the voice output to the mobile phone. Tap it to open the keypad as shown in the interface below. Tap to hang off. If the call fails, the below interface will be prompted. 28 www.modecom.eu 5” GPS Navigation 4.3 Incoming Call When there is incoming call, the following interface will be prompted. Icon Name Explanation Volume down Reduce the volume Volume up Increase the volume Answer Answer the call Reject Reject the incoming call 29 5” GPS Navigation 4.4 Dial Record Tap in the Bluetooth interface to enter the dial record interface as shown below. Icon Name Explanation Outgoing call records Tap it to view the list of called numbers. Incoming call records Tap it to view the list of incoming call numbers. Failed call records Tap it t to view the list of failed calls. Delete one Delete all Generate 30 Select a number in the list and tap this icon to delete it. Select all the numbers in the list and tap this icon to delete it. Select a number in the list and tap this icon to generate a call. www.modecom.eu 5” GPS Navigation 4.5 Redial In the Bluetooth interface, tap ber. to redial the last dialed num- 4.6 Settings In the Bluetooth interface, tap as shown below. Icon to enter the setting interface Name Explanation Name The device’s display name in the Bluetooth transmission process. Pin code Tap to set a pin code for the connection between the PND and mobile phone. Ring Tap / to select a ring tone. 31 5” GPS Navigation You may choose to keep Bluetooth function when the Bluetooth interface is closed by ticking in the box. Otherwise, the Bluetooth function will be disabled. You may also choose automatic HFP connection when Bluetooth is started up by ticking in the box. 4.7 Paired Device List In the Bluetooth interface, tap List interface as shown below. Icon 32 to enter the Paired Device Name Explanation Profile list Select a paired device from the list on the left and tap this icon to view the profile list as below. Delete one Tap this icon to delete the Disconnect Tap it to disconnect the PND from the mobile phone. www.modecom.eu 5” GPS Navigation 4.7.1 Profile List Select a paired device and tap device as shown below. to view the profile list of this [Note]: Profile details may differ for different mobile phone. 4.7.1.1 HFP Select a service from the Profile List and tap the highlighted icon on the right. If the navigator is in connection with the mobile phone, tap “Hand free service” and then to disconnect; if the navigator is not connected with the mobile phone, tap for connection. 4.7.1.2 Dial-Up Network Service Select DUN service and then tap as shown below. to enter the DUN interface 33 5” GPS Navigation Icon Name Service provider name Service provider information Connect to network Explanation Tap to select your service provider. Tap to add, modify or delete the information of the selected service provider. Tap to establish DUN connection. After connection, you may enter the WINCE interface to use Internet Explorer for web browsing and downloading. 4.8 Search In the Bluetooth interface, tap to enter the following interface and the device will automatically search and display a list of Bluetooth devices. 34 www.modecom.eu 5” GPS Navigation Icon Name Explanation Stop Stop searching for Bluetooth devices. Pair After selecting a Bluetooth device, tap the icon to pair the navigator and the mobile phone. The default PIN code “8888” Shall be input. After connection, the Profile List of the device will be displayed. Refer to 5.7 Pair Device List. Pair device list Tap to enter the Pair device list. Refer to 5.7 Pair Device List. Select a device from the left list and tap the following interface will be displayed. to pair with it. If fail, 35 5” GPS Navigation You may also tap to enter the interface of Paired Device List as below. Please refer to the part of Paired Device List for details. 4.9 Phonebook Tap 36 to enter the phonebook interface as below. www.modecom.eu 5” GPS Navigation Icon Name Explanation Download Download the phonebook of the mobile phone to the PND. Dial Select a number from the phonebook and tap this icon to generate a call. Delete Select a number from the phonebook and tap this icon to delete it. Chapter V Games This chapter introduces the usage of Games. Tap in the system main interface to enter the games interface as shown as below. Tap to exit. 5.1 Othello Tap below. in the Games interface to enter the interface as shown 37 5” GPS Navigation 5.2 DuiDuiPeng Tap below. 38 in the Games interface to enter the interface as shown www.modecom.eu 5” GPS Navigation 5.3 Russia Block Tap in the Games interface to enter the interface as shown below. Chapter VI Tools The tools include Calculator and Unit conversion. Tap in the system main interface to enter the tools interface as shown below. Tap to exit. 39 5” GPS Navigation 6.1 Calculator Tap in the Tools interface to enter the calculator interface as shown below. 6.2 Unit Tap in the Tools interface to enter the unit converter interface as shown below. 40 www.modecom.eu 5” GPS Navigation Chapter VII Settings 7.1 Summary This chapter introduces the system settings of the GPS navigator. Tap in the system main interface to enter the system interface to set volume, backlight, language, date & time, calibration, factory reset, system info, USB and navigation path. Tap to display the next interface. 41 5” GPS Navigation Function Explanation Volume Adjust the speaker volume; Open/ close the startup music setting Backlight Adjust the brightness of touch screen backlight; Latency of auto backlight turnoff under power supply. Language System language selection Date & time System date setting; System time setting; System time zone setting; Calibration If deviation occurs while touching the screen, calibrate the screen. System info Display system information including ROM version, software version, OEM version, platform ID and device ID. FM Transmitter Transmit audio signals of the navigator to radio sets. USB setting Data transmission mode between the navigator and PC. Navigation path Select a document path for the navigator. Factory Reset Reset the factory default settings. 7.2 Volume Tap in the system interface to enter the volume setting interface as shown below. 42 www.modecom.eu 5” GPS Navigation Icon Name Explanation Close Exit the volume setting. Volume Ten volume grades (from mute to maximum) available. Tap to decrease the volume by grade. Sounds for taps Poweron music Tap it to enable the function. Tap it again to disable the function. or to select power-on Tap music or disable it. 7.3 Backlight Backlight setting includes backlight brightness adjustment and latency of backlight off. Tap in the system interface to enter the backlight setting interface as shown below. 43 5” GPS Navigation Icon Name Explanation Close Exit the backlight setting. Backlight Drag leftward to turn down or rightward to turn up the backlight. Auto Backlight Auto backlight function. 7.4 Language Tap to enter in the system interface to enter the language setting interface as shown below. Tap or to select a system language and tap to save the selection. 7.5 Date& Time Tap to enter in the setting interface to enter the language setting interface as shown below. Date & Time setting includes system date setting, time setting and time zone setting. 44 www.modecom.eu 5” GPS Navigation 7.5.1 Setting the system date and time In the above interface, tap or to set the year, month, day, hour and minute. [Note]: Time format options are 12-hour and 24-hour. 7.5.2 Setting the system time zone In the above interface, tap or to select a time zone. For example, select “(GMT+08:00) Beijing, Chongqing, Hong Kong, Urumqi” for China. 7.6 Calibration Tap in the setting interface to prompt the calibration dialog shown as below. 45 5” GPS Navigation Tap OK to execute calibration or Cancel to cancel calibration and go back to the setting interface. Tap OK, and the following calibration interface is prompted. Click the center of cross cursor with the stylus and the cursor shifts from the center, upper left, lower left, upper right and lower right to finish the calibration and the interface will be closed automatically to go back to the setting interface. 7.7 System Info Tap terface. in the setting interface to view the system information in- 7.8 FM Transmitter FM transmitter realizes transmission of audio signals of the GPS navigator to radio sets. Adjust the emission frequency of the GPS navigator the same as that of the receiving frequency of the radio, and sounds of the navigator will be output by the amplifier system of the radio sets. Tap in the system interface to enter FM Setting shown as below. 46 www.modecom.eu 5” GPS Navigation Icont Name Explanation Close Exit the FM Setting. Save Save current setting. Use FM Tick in the box to enable FM function. Frequency Drag the slide block rightward (or tap ) to increase the frequency and ) to reduce the freleftward (or tap quency. The frequency range is 88.00 Mhz-108.00 Mhz. 7.9 USB Connect the GPS navigator to PC via the MINI USB port to transmit data, or back up data from the navigator data to PC. The GPS navigator provides MASS STORAGE and MS STORAGE modes. Select one in the USB setting. 7.9.1 MASS STORAGE 1. Have the GPS navigator in operation status and the SD card plugged in the slot; 47 5” GPS Navigation 2. Tap below. in the system interface to enter USB Option as shown Select MASS STORAGE and tap to save it. 3. Connect the MINI USB terminal of the USB cord to the MINI USB port of the GPS navigator and the standard USB terminal to the USB Host port of PC. Then the PC will recognize the navigator and prompt the following interface. To disconnect the navigator from PC and enter USB charging mode, you may select . 48 www.modecom.eu 5” GPS Navigation 4. After communication, unplug the MINI USB cable. 7.9.2 MS ACTIVESYNC in the system interface to enter USB Option as shown 1. Tap below. Select MASS ACTIVESYNC and tap to save the setting. 2. Install the application Mobile Device in a drive of PC. Then the following icon will appear in the drive selection. 3. Connect the MINI USB terminal of the USB cable to the MINI USB port of the GPS navigator and the standard USB terminal to the USB Host port of PC. 4. After the PC finds new hardware, double click the Mobile Device drive in the selection area to enter the memory of GPS navigator for data transmission. 5. After transmission, unplug the USB cable. [Attention] For data safety back up the navigator data [Note] If MASS STORAGE is selected while the GPS navigator is connected with PC, other operations will be suspended. 49 5” GPS Navigation [Attention] The following operations will stop suspend the communication of the system and PC and unsaved data will be lost. 1. Unplugging the MINI USB cable; 2. Powering off the GPS navigator; 3. Resetting the system; 4. Tap the on close button on the top right. 7.10 Navigation Path Insert a T-flash card with map data into the GPS navigator and tap to enter the interface shown as below. Select a map address and tap Icon to save the setting. Function Tap to select a map address. Tick in the box to run the set navigation map when the navigator is powered on. 7.11 Factory Reset Tap in the system interface to restore the factory setting. The following dialog will be prompted. 50 www.modecom.eu 5” GPS Navigation Tap OK to restore the default setting or Cancel to return to the setting interface. Chapter VIII GPS Info Tap on the system main interface to view the GPS information as shown below. Tap to prompt a dialog as below. 51 5” GPS Navigation Tap OK to reset the GPS satellite or tap Cancel to exit. Chapter IX Troubleshooting Please carry out the following operations in case of abnormal operation of the GPS navigator. For further problems, please contact our customer service center. Fault Reason Solution Low battery Supply external power and charge the battery. System down Reset the GPS navigator. Low battery Supply external power and charge the battery. Low backlight Turn up the backlight. Backlight off Tap the screen with the touch pan. Startup failure Sudden power cut No/ vague display 52 www.modecom.eu 5” GPS Navigation Incorrect tapping response Touch screen not calibrated Recalibrate the screen. Low volume Turn up the volume. Poor contact of earphone Connect the earphone. Communication with PC Poor USB connection Connect the USB cable. GPS signals reception failure Poor GPS signal About 3 minutes are needed for low intensity of local GPS satellite signal. Loss of map data Accidental deletion Contact your agent or distributor. Input a new password after recovering the GPS data. No sounds Note: This document is for guidance only and the content is subject to change without notice. 53 5” GPS Navigation Spis treści 1.1 Wygląd 1.2 Zasilanie i ładowanie urządzenia 1.3 Podstawowe zastosowanie 1.4 Akcesoria 1.5 Główny interfejs i podstawowe funkcje systemu Rozdział II GPS 2.1 Mapa 2.2 Nawigacja 2.3 Odbiór Rozdział III Media 3.1 Odtwarzacz muzyki 3.2 Odtwarzacz wideo 3.3 Przeglądarka zdjęć 3.4 Czytnik książek elektronicznych (e-book) Rozdział IV Bluetooth 4.1 Parowanie urządzeń 4.2 Połączenia wychodzące 4.3 Połączenia przychodzące 4.4 Rejestr połączeń 4.5 Ponowne wybieranie numeru 4.6 Ustawienia 4.7 Lista sparowanych urządzeń 4.8 Wyszukiwanie 4.9 Książka telefoniczna 54 www.modecom.eu 57 58 60 62 62 64 64 64 65 65 65 69 71 73 77 77 79 82 82 84 84 85 88 90 5” GPS Navigation Rozdział V Gry 5.1 Othello 5.2 DuiDuiPeng 5.3 Russia Block Rozdział VI Narzędzia 6.1 Kalkulator 6.2 Konwerter jednostek Rozdział VII Ustawienia 7.1 Streszczenie 7.2 Głośność 7.3 Podświetlenie ekranu 7.4 Język 7.5 Data i godzina 7.6 Kalibracja 7.7 Informacje na temat systemu 7.8 Nadajnik FM 7.9 USB 7.10 Ścieżka dostępu do nawigacji 7.11 Przywracanie ustawień fabrycznych Rozdział VIII Informacje na temat GPS Rozdział IX Rozwiązywanie problemów 90 91 92 92 93 93 94 94 94 97 98 99 99 100 101 101 103 105 106 107 108 55 5” GPS Navigation 5” GPS Navigation Witamy Dziękujemy za zakup urządzenia MODECOM FreeWAY MX2. Oprócz spełniania głównej funkcji, którą jest nawigacja GPS, urządzenie to umożliwia także odtwarzanie plików audio i wideo, przeglądanie zdjęć i czytanie książek w wersji elektronicznej (e-book). • Wysokowydajny i ekonomiczny procesor. • Przyjazny dla użytkownika interfejs umożliwiający łatwą obsługę urządzenia • Funkcja zarządzania zasilaniem zapewniająca dłuższe i bardziej stabilne działanie • Transmisja danych do komputera za pomocą portu Mini USB • Doskonały odbiór sygnału zapewniający dokładne pozycjonowanie oraz precyzyjne usługi nawigacyjne • Rozrywka zapewniana przez funkcje audio, wideo oraz inne aplikacje Użytkownik może korzystać z nawigacji GPS w dowolnym czasie i miejscu, np. podczas jazdy samochodem lub rowerem, a także w trakcie wycieczek pieszych. Funkcja nawigacyjne i rozrywkowe mają doskonałe zastosowanie w życiu prywatnym i zawodowym! Aby w pełni korzystać z funkcji MODECOM FreeWAY MX2 i swobodnie obsługiwać to urządzenie, należy dokładnie zapoznać się z treścią niniejszego dokumentu. Niniejsza instrukcja obsługi obejmuje następujące informacje dodatkowe. [Uwaga]: Objaśnienia dotyczące ważnych tematów. [Ważne informacje]: Dodatkowe informacje dotyczące ważnych tematów. 56 www.modecom.eu 5” GPS Navigation [Ostrożnie]: Środki ostrożności i ostrzeżenia dotyczące ważnych tematów. Aby nie spowodować szkód własnych lub wypadków mających wpływ na inne osoby, należy dokładnie zapoznać się z treścią niniejszego dokumentu i stosować się do zawartych w nim instrukcji. [*]: Funkcja opcjonalna. Niniejszy dokument obejmuje tylko informacje dotyczące modelu MODECOM FreeWAY MX2. Rozdział I Pierwsze kroki Rozdział ten obejmuje informacje na temat wyglądu, podzespołów oraz podstawowej obsługi urządzenia MODECOM FreeWAY MX2. 1.1 Wygląd Poniższa ilustracja jest odwzorowaniem rzeczywistego przedmiotu materialnego. Nr Podzespół Objaśnienie 1 Przycisk zasilania Włączanie/wyłączanie urządzenia oraz aktywacja trybu wstrzymania pracy 2 Gniazdo rysika Lokalizacja rysika 3 Głośnik Odtwarzanie dźwięków (wskazówki nawigacji, muzyka itd.) 57 5” GPS Navigation 4 Lampka wskaźnika Wskazania stanu roboczego zewnętrznego źródła zasilania 5 Gniazdo słuchawki Służy do podłączenia słuchawek stereo 6 Gniazdo karty T-Flash Wewnętrzna karta T-Flash 7 Port AV-In (Opcja) 8 Port MINI USB Port ten jest wykorzystywany do komunikacji z komputerem PC za pomocą przewodu MINI USB, podłączania do TMC lub ładowania akumulatora urządzenia. 9 Czujnik świetlny Automatyczna regulacja podświetlenia ekranu 10 Przycisk Reset Ponowne uruchamianie systemu Port ten służy do podłączenia (za pomocą przewodu AV-In) nawigacji do kamery cofania, co umożliwia obsługę podczas cofania pojazdu. 1.2 Zasilanie i ładowanie urządzenia Przed pierwszym użyciem nawigacji GPS należy ją całkowicie naładować za pomocą dostarczonej ładowarki. 1.2.1 Zasilanie Urządzenie MODECOM FreeWAY MX2 może być zasilane z wbudowanego akumulatora lub zewnętrznego źródła zasilania. Kiedy nawigacja GPS nie jest podłączona do ładowarki, jest ona zasilana przez wbudowany akumulator litowo-polimerowy. Ikona poziomu naładowania akumulatora na głównym interfejsie systemu pokazuje bieżący poziom naładowani akumulatora. Kiedy nawigacja GPS jest podłączona do ładowarki, jest ona zasilana przez zewnętrzny zasilacz, a akumulator litowo-polimerowy jest ładowany. [Ostrożnie] Nawigacja GPS jest wyposażona w wewnętrzny, niewymienny akumulator litowo-polimerowy. Aby nie spowodować pęk- 58 www.modecom.eu 5” GPS Navigation nięcia akumulatora, wybuchu, emisji niebezpiecznych substancji lub poparzenia, nie otwierać, przekłuwać lub wystawiać akumulatora na uderzenia. Nie należy także wrzucać go do ognia lub wody. 1.2.2 Ładowanie za pomocą zasilacza sieciowego[*] Aby zapewnić zasilanie i naładować akumulator nawigacji GPS, podłączyć koniec przewodu z wtyczką USB zasilacza sieciowego do portu USB po lewej stronie urządzenia oraz drugi koniec przewodu do gniazdka zasilania. [Uwaga] W czasie ładowania aktywna jest czerwona lampka wskaźnika. Nie odłączać zasilacza sieciowego, aż akumulator nie zostanie w pełni naładowany, a kolor lampki wskaźnika nie zmieni się na zielony. Akumulator nawigacji GPS należy ładować, gdy jego poziom naładowania jest niski lub został on całkowicie rozładowany podczas eksploatacji. 1.2.3 Ładowanie za pomocą ładowarki samochodowej Aby zapewnić zasilanie i naładować akumulator nawigacji GPS, podłączyć jeden koniec przewodu ładowarki samochodowej do portu USB po lewej stronie urządzenia oraz drugi koniec przewodu do gniazdka zasilania w samochodzie. [Uwaga] Aby uniknąć uszkodzeń powodowanych przez udar prądowy, podłączyć ładowarkę samochodową dopiero po uruchomieniu pojazdu. 59 5” GPS Navigation 1.3 Podstawowe zastosowanie 1.3.1 Włączanie/wyłączanie urządzenia oraz tryb wstrzymania pracy 1.3.1.1 Włączanie urządzenia Aby włączyć urządzenie, nacisnąć przycisk aktywacji zasilania (górna część urządzenia) i przytrzymać go przez przynajmniej 2 sekundy. [Uwaga] Duże zmiany wilgotności powietrza mogą spowodować zwarcie w urządzeniu. Włączyć urządzenie po dostosowaniu go do nowych warunków otoczenia. 1.3.1.2. Włączanie urządzenia i tryb wstrzymania pracy Aby wyłączyć urządzenie, nacisnąć przycisk aktywacji zasilania i przytrzymać go przez dłuższy czas. Na interfejsie urządzenia wyświetlony zostanie poniższy komunikat. Po wybraniu i włączeniu nawigacji, automatycznie wejdzie ona w tryb wybrany przed wejściem w tryb wstrzymania pracy. 1.3.2 Ponowne uruchamianie systemu Jeśli system nie odpowiada na wydawane polecenia, nacisnąć przycisk resetowania na jego tylnej obudowie, aby go ponownie uruchomić. 60 www.modecom.eu 5” GPS Navigation [Ważne informacje] System może nie odpowiadać na polecenia w następujących sytuacjach. 1. Opóźnienie lub brak czynności związanych z przełączaniem interfejsu. 2. Błąd aktywacji funkcji spowodowany zbyt długim wykonywaniem czynności. 3. Urządzenie nie jest włączone/wyłączone za pomocą przycisku aktywacji zasilania. [Uwaga] Ponowne uruchomienie systemu po naciśnięciu przycisku resetowania powoduje utratę niezapisanych danych. Dlatego też należy regularnie tworzyć backupy danych. 1.3.3 Mocowanie nawigacji GPS za pomocą zestawu montażowego Zestaw montażowy składa się z ramki i wspornika (patrz rysunek poniżej). Aby korzystać z nawigacji GPS w samochodzie, należy zamocować zestaw montażowy na desce rozdzielczej pod przednią szybą. Etap 2: Za pomocą dwóch śrub ustawić kąt i kierunek mocowania zestawu PND. Etap 1: Za pomocą czterech gniazd zamocować ramkę we wsporniku. Etap 3: Pociągnąć za przełącznik, aby ustawić dolną gumową podkładkę w płaskim położeniu, umieścić zestaw w wybranym miejscu i ponownie pociągnąć za przełącznik, aby zamocować zestaw. [Uwaga] Urządzenie należy zamocować tak, aby nie ograniczało ono zakresu widoczności kierowcy. Nie należy mocować urządzenia bez zestawu montażowego, na poduszce powietrznej lub w obszarze jej działania. 61 5” GPS Navigation 1.3.4 Korzystanie z karty T-FLASH Karta T-Flash służy do kopiowania aplikacji (map), danych związanych z zainstalowanymi mapami oraz plików (media). Umieścić kartę w odpowiednim gnieździe. [Uwaga] 1. Nie wyjmować karty T-FLASH podczas pracy nawigacji lub odtwarzania pliku mediów. 2. Aby nie upuścić lub nie uszkodzić karty T-FLASH, nie należy jej zginać lub montować przy użyciu siły. 3. Nie używać lub przechowywać karty T-FLASH w wysokich temperaturach, w wilgotnych pomieszczeniach lub w miejscu wystawionym na bezpośrednie działanie promieni słonecznych. Chronić kartę przed działaniem płynów lub substancji korozyjnych. 4. Aby nie uszkodzić karty T-FLASH lub jej gniazda, należy montować ją w odpowiedni sposób (ustalić poprawny kierunek wsuwania karty). 1.4 Akcesoria Urządzenie jest dostarczane wraz z poniższymi akcesoriami. Ładowarka samochodowa 1 szt. Instrukcja obsługi 1 szt. Torebka polipropylenowa 1 szt. Przewód AV-In (Opcja) 1 szt. Rysik 1 szt. Przewód USB 1 szt. Ramka 1 szt. Wspornik 1 szt. 1.5 Główny interfejs i podstawowe funkcje systemu Aby uzyskać dostęp do ukazanego poniżej głównego interfejsu systemu, nacisnąć i przez dłuższy czas przytrzymać przycisk aktywacji zasilania (górna część urządzenia). 62 www.modecom.eu 5” GPS Navigation Funkcje urządzenia można przeglądać naciskając w dolnej części interfejsu. Aby wejść do poszczególnych menu, naciskać przyciski Media, Gry, Ustawienia, itd. Poniżej opisane są główne funkcje systemu. Funkcja Objaśnienie GPS Nacisnąć, aby aktywować funkcję nawigacji. Odtwarzacz muzyki Obsługuje pliki WMA9 i WAV. Tryby odtwarzania: odtwarzanie przypadkowe, w wybranej kolejności lub cykliczne. Odtwarzacz wideo Obsługuje pliki WMV, ASF i AVI. Regulacja postępu odtwarzania pliku, zatrzymywanie i odtwarzanie w trybie pełnego ekranu. Przeglądarka zdjęć Obsługuje pliki JPG, GIF, BMP i PNG. Obrót zdjęcia, zbliżanie/oddalanie, automatyczne odtwarzanie. Książki elektroniczne (e-book) Odczyt plików TXT z funkcją wyboru strony. 63 5” GPS Navigation Bluetooth Bezprzewodowe połączenie pomiędzy nawigacją GPS i telefonem komórkowym obsługującym funkcję Bluetooth. Gry Fabrycznie zainstalowane gry: Othello, DuiDuiPeng i Russia Block. Narzędzia Kalkulator i konwersja jednostek Ustawienia Głośność, podświetlenie ekranu, język, data i godzina, kalibracja, nadajnik FM oraz informacje systemowe. Rozdział II GPS W nawigacji GPS można zainstalować różne aplikacje obsługujące mapy, np. inteligentne systemy nawigacji AutoMapa, które ustawiają nawigację za pomocą odbiornika satelitarnego i wyświetlają jego położenie na mapie. Po ustawieniu miejsca docelowego system automatycznie oblicza najlepszą trasę, umożliwiając w ten sposób bezpieczne i szybkie dotarcie do celu. 2.1 Mapa Z powodu stale wprowadzanych zmian w ruchu drogowym, po pewnym czasie od zakupu produktu mogą wystąpić różnice pomiędzy zawartymi w nim informacjami i rzeczywistymi warunkami drogowymi. Należy stosować się do przepisów i znaków drogowych oraz kierować pojazdem zgodnie z bieżącymi warunkami na drodze. 2.2 Nawigacja Trasy sugerowane przez nawigację stanowią tylko źródło odniesienia, a użytkownik sam podejmuje decyzję na temat ich wykorzystania. 64 www.modecom.eu 5” GPS Navigation 2.3 Odbiór Wysokie i zatłoczone konstrukcje (np. wnętrza tuneli, miejsca usytuowane pomiędzy wysokimi budynkami, podziemne parkingi oraz przejazdy pod wiaduktami), zmiany warunków pogodowych oraz dezaktywacje sygnałów satelitarnych mogą mieć wpływ na odbiór sygnału, uniemożliwiać pozycjonowanie urządzenia, a także powodować błąd pozycjonowania lub wadliwe działanie systemu. Dzięki takim funkcjom systemu nawigacji, jak stereoskopowe mapy, animacje oraz wskazówki głosowe i tekstowe, każda podróż stanie się wyjątkową przyjemnością. Rożne mapy do nawigacji można obsługiwać przy zastosowaniu rożnych metod. Należy więc stosować się do instrukcji dotyczących danej aplikacji obsługującej mapy. [Uwaga] Przed rozpoczęciem korzystania z nawigacji GPS, należy nabyć oraz zainstalować odpowiednie aplikacje obsługujące mapy, a także wybrać wymagane ścieżki plików. Informacje na ten temat znajdują się w punkcie 7.10 Ustawianie ścieżek nawigacji. Rozdział III Media Funkcja Media umożliwia obsługę odtwarzacza muzyki, odtwarzacza wideo, przeglądarki zdjęć i czytnika książek elektronicznych (e-book). 3.1 Odtwarzacz muzyki W niniejszym rozdziale opisane są sposoby korzystania z odtwarzacza muzyki. 3.1.1 Funkcje Odtwarzacz muzyki obsługuje pliki WMA9 i WAW oraz funkcje wyboru kolejności odtwarzania. 65 5” GPS Navigation Przed rozpoczęciem korzystania z odtwarzacza należy skopiować pliki audio na kartę pamięci. 3.1.2 Interfejs i obsługa Nacisnąć na głównym interfejsie systemu, aby uzyskać dostęp do ekranu Media (patrz poniżej). Nacisnąć , aby uzyskać dostęp do ekranu funkcji Odtwarzanie muzyki (patrz poniżej). 66 www.modecom.eu 5” GPS Navigation Ikona Nazwa Objaśnienie Zamknij Dezaktywuje odtwarzacz muzyki. Minimalizuj Minimalizuje okno odtwarzacza muzyki i powraca do interfejsu Media. Odtwarzaj Kontynuuje odtwarzanie zatrzymanego/wyłączonego pliku muzycznego. Pauza Na chwilę zatrzymuje odtwarzanie pliku muzycznego. Stop Całkowicie zatrzymuje odtwarzanie pliku muzycznego. Ustaw kolej- Umożliwia wybór następujących trybów odtwarzania: ność odtwa- odtwarzanie przypadkowe, w wybranej kolejności lub rzania cykliczne. Poprzedni Odtwarza poprzedni plik muzyczny. Następny Odtwarza następny plik muzyczny. Głośność Przesunąć wskaźnik w lewo, aby zmniejszyć natężenie dźwięku lub w prawo, aby je zwiększyć. Postęp Przesuwać wskaźnik w lewo lub w prawo, aby odtwarzać plik od poprzedniego lub kolejnego fragmentu. Lista utworów Umożliwia wybór odtwarzanych plików. Czas Pokazuje czas trwania utworu. Korektor graficzny Umożliwia obsługę korektora graficznego. Nacisnąć na interfejsie Odtwarzanie muzyki, aby uzyskać dostęp do ekranu funkcji Lista utworów (patrz poniżej). 67 5” GPS Navigation Ikona 68 Nazwa Objaśnienie Zamknij Zamyka Listę utworów. Pasek przewijania Należy go przesuwać w górę lub w dół, aby przeglądać wszystkie pliki muzyczne. Dodaj jeden Dodaje jeden utwór z listy po lewej stronie do listy odtwarzania po prawej stronie. Dodaj wszystkie Dodaje wszystkie utwory z listy po lewej stronie do listy odtwarzania po prawej stronie. Usuń jeden Wybrać jeden utwór na liście odtwarzania i nacisnąć tę ikonę, aby go skasować. Usuń wszystkie Usuwa wszystkie utwory z listy odtwarzania. www.modecom.eu 5” GPS Navigation 3.2 Odtwarzacz wideo W niniejszym rozdziale opisane są sposoby korzystania z odtwarzacza plików wideo. 3.2.1 Funkcje Odtwarzacz wideo obsługuje pliki WMV, ASF i AVI oraz takie funkcje, jak odtwarzanie w trybie pełnego ekranu, wybór postępu odtwarzania oraz wybór plików. Przed rozpoczęciem korzystania z odtwarzacza należy skopiować pliki wideo do foldera na karcie pamięci. 3.2.2 Interfejs i obsługa Nacisnąć na interfejsie Media, aby uzyskać dostęp do interfejsu odtwarzacza wideo (patrz poniżej). Ikona Nazwa Objaśnienie Zamknij Dezaktywuje odtwarzacz plików wideo. Poprzedni film Odtwarza poprzedni film. 69 5” GPS Navigation Odtwarzaj Kontynuuje odtwarzanie zatrzymanego/ wyłączonego pliku muzycznego. Następny film Odtwarza następny film. Stop Całkowicie zatrzymuje odtwarzanie pliku filmowego. Folder plików wideo Umożliwia wybór odtwarzanych filmów. Postęp Przesuwać suwak w lewo, aby odtwarzać plik od poprzedniego fragmentu lub w prawo, aby odtwarzać go od następnego momentu. Głośność Przesunąć wskaźnik w lewo, aby zmniejszyć natężenie dźwięku lub w prawo, aby je zwiększyć. Czas Wyświetla czas odtwarzania oraz czas trwania utworu muzycznego. Nacisnąć na interfejsie Odtwarzacz wideo, aby uzyskać dostęp do folderu plików wideo (patrz poniżej). 70 www.modecom.eu 5” GPS Navigation Ikona Nazwa Objaśnienie Zamknij Zamyka folder plików wideo. Pasek przewijania Należy przesuwać suwak w górę lub w dół, aby przeglądać wszystkie pliki w folderze. Nazwa i format filmu Nazwa i format pliku filmowego. 3.3 Przeglądarka zdjęć W niniejszym rozdziale opisane są sposoby korzystania z przeglądarki zdjęć. 3.3.1 Funkcje Przeglądarka zdjęć obsługuje formaty JPG, GIF, BMP i PNG, a także następujące funkcje: obrót zdjęcia, zbliżanie/oddalanie, automatyczne odtwarzanie. Przed rozpoczęciem korzystania z przeglądarki należy skopiować zdjęcia do foldera na karcie pamięci. 3.3.2 Interfejs i obsługa Nacisnąć na interfejsie Media, aby uzyskać dostęp do interfejsu przeglądarki zdjęć (patrz poniżej). 71 5” GPS Navigation Ikona Nazwa Objaśnienie Poprzedni Wyświetla poprzednie zdjęcie w folderze. Następny Wyświetla kolejne zdjęcie w folderze. Zbliżenie Powiększa bieżące zdjęcie. Oddalenie Pomniejsza bieżące zdjęcie. Obrót Obraca bieżące zdjęcie o 90° w kierunku zgodnym z ruchem wskazówek zegara. Automatyczne odtwarzanie Cykliczne odtwarzanie wszystkich zdjęć w folderze, rozpoczynając od bieżącego zdjęcia. Folder Umożliwia wejście do folderu w celu wyboru danego zdjęcia. Zamknij Zamyka przeglądarkę i powraca do interfejsu Media. Nacisnąć na interfejsie przeglądarki, aby uzyskać dostęp do folderu zdjęć (patrz poniżej). 72 www.modecom.eu 5” GPS Navigation Ikona Nazwa Objaśnienie Zamknij Zamyka bieżący folder. Powrót Powraca do poprzedniego folderu. Pasek przewijania Należy przesuwać suwak, aby przeglądać wszystkie zdjęcia. 3.4 Czytnik książek elektronicznych (e-book) W niniejszym rozdziale opisane są sposoby korzystania z czytnika książek elektronicznych (e-book). 3.4.1 Funkcje Czytnik obsługuje pliki TXT oraz następujące funkcje: przewracanie kolejnych stron i wybór folderu. Przed rozpoczęciem korzystania z czytnika za pomocą przeglądarki skopiować pliki TXT na kartę pamięci. 3.4.2 Interfejs i obsługa Nacisnąć na interfejsie Media, aby uzyskać dostęp do interfejsu czytnika (patrz poniżej). 73 5” GPS Navigation Ikona Nazwa Objaśnienie Nazwa i format pliku Bieżąca nazwa i format pliku. Zamknij Zamyka czytnik. Pasek przewijania Należy przesuwać suwak w górę lub w dół, aby przeglądać zawartość ksiązki elektronicznej (e-book). Folder Umożliwia wejście do folderu w celu wyboru danej książki. Poprzedni Odczyt poprzedniej strony. Następny Odczyt następnej strony. Ustawienie Nowa zakładka Lista zakładek Strona / stron Umożliwia wybór tematu tekstu, czcionki, wielkości słów lub pogrubionej czcionki. Należy wybrać fragment tekstu i nacisnąć tę ikonę, aby stworzyć zakładkę. Umożliwia dostęp do listy zakładek w celu ich wybierania lub kasowania. Pokazuje numer bieżącej strony i liczbę wszystkich stron. Nacisnąć na interfejsie czytnika książek elektronicznych (ebook), aby uzyskać dostęp do interfejsu ustawień (patrz poniżej). 74 www.modecom.eu 5” GPS Navigation Ikona Nazwa Objaśnienie Zamknij Wyjście z interfejsu ustawień. Zapisz Zapisuje wybrane ustawienia. Temat Nacisnąć , aby wybrać temat książki elektronicznej (e-book). Czcionka Nacisnąć , aby wybrać czcionkę książki elektronicznej (e-book). Pogrubienie Nacisnąć, aby wybrać pogrubioną czcionkę. Nacisnąć ponownie, aby anulować pogrubienie. Nacisnąć na interfejsie czytnika książek elektronicznych (ebook), aby uzyskać dostęp do foldera książek (patrz poniżej). Ikona Nazwa Objaśnienie Zamknij Zamyka bieżący folder. Powrót Powraca do poprzedniego folderu. 75 5” GPS Navigation Pasek Należy przesuwać suwak w górę lub w dół, aby przeprzewijania glądać wszystkie pliki TXT. Nazwa i format pliku Pokazuje nazwę i format pliku. Aby utworzyć zakładkę, należy określić stronę naciskając / lub przeciągać pasek przewijania na interfejsie czytnika w celu wybrania danego fragmentu tekstu. Po znalezieniu fragmentu nacisnąć . Nacisnąć OK, aby zakończyć. Nacisnąć , aby przeglądać utworzone zakładki na interfejsie Lista zakładek (patrz poniżej). Przeciągnąć pasek przewijania i wybrać zakładkę z listy po lewej stronie. Nacisnąć , aby przejść do strony oznaczonej zakładką lub , aby skasować tę zakładkę. 76 www.modecom.eu 5” GPS Navigation Rozdział IV Bluetooth Funkcja ta zapewnia bezprzewodowe połączenie pomiędzy nawigacją GPS i telefonem komórkowym obsługującym funkcję Bluetooth w celu wykonywania i odbierania rozmów telefonicznych. Przed rozpoczęciem korzystania z tego rozwiązania należy sprawdzić, czy funkcja Bluetooth w telefonie została aktywowana. Nacisnąć na głównym interfejsie systemu, aby uzyskać dostęp do interfejsu Bluetooth (patrz poniżej). Na dole ekranu znajduje się pasek stanu połączenia. Nacisnąć , aby wyjść z interfejsu. 4.1 Parowanie urządzeń Nacisnąć , aby uzyskać dostęp do poniższego interfejsu umożliwiającego nawiązanie łączności z telefonem komórkowym (funkcja Bluetooth telefonu musi być uprzednio włączona). 77 5” GPS Navigation Uwaga: Podczas parowania należy umieścić telefon komórkowy w pobliżu urządzenia PND. Po zakończeniu parowania na ekranie wyświetlany jest komunikat „Nawiązano łączność”, a interfejs pokazuje nazwę telefonu (patrz poniżej). 78 www.modecom.eu 5” GPS Navigation 4.2 Połączenia wychodzące Nacisnąć niżej). , aby wejść na ekran klawiatury telefonu (patrz po- Naciskać przyciski klawiatury, aby wybrać numer telefonu. Nacisnąć , aby skasować ostatnią wpisaną cyfrę. Nacisnąć , aby wykonać połączenie ukazane na poniższej ilustracji. 79 5” GPS Navigation Ikona Nazwa Objaśnienie Zmniejszenie poziomu głośności Nacisnąć, aby zmniejszyć natężenie dźwięku. Zwiększenie poziomu głośności Nacisnąć, aby zwiększyć natężenie dźwięku. Zakończenie rozmowy Nacisnąć, aby zakończyć rozmowę. Podczas łączenia z wybranym numerem na ekranie wyświetlane są następujące informacje. Ikona 80 Nazwa Objaśnienie Zmniejszenie poziomu głośności Nacisnąć, aby zmniejszyć natężenie dźwięku. Zwiększenie poziomu głośności Nacisnąć, aby zwiększyć natężenie dźwięku. Mikrofon Nacisnąć, aby nawiązać połączenie głosowe. www.modecom.eu 5” GPS Navigation Przełącznik natężenia dźwięku Przełącza wyjście dźwięku na telefon komórkowy. Klawiatura Nacisnąć, aby otworzyć klawiaturę (patrz poniżej). Zakończenie rozmowy Nacisnąć, aby zakończyć rozmowę. W przypadku niepowodzenia przy nawiązywaniu połączenia, na ekranie wyświetlone zostaną poniższe informacje. 81 5” GPS Navigation 4.3 Połączenia przychodzące W przypadku połączenia przychodzącego, na ekranie wyświetlone zostaną poniższe informacje. Ikona Nazwa Objaśnienie Zmniejszenie poziomu głośności Zmniejsza natężenie głosu. Zwiększenie poziomu głośności Zwiększa natężenie głosu. Odbierz połączenie Odbiera połączenie. Odrzuć połączenie Odrzuca połączenie przychodzące. 4.4 Rejestr połączeń Nacisnąć na interfejsie Bluetooth, aby uzyskać dostęp do ekranu rejestru połączeń (patrz poniżej). 82 www.modecom.eu 5” GPS Navigation Ikona Nazwa Objaśnienie Rejestr połączeń wychodzących Nacisnąć ten przycisk, aby wyświetlić listę wybranych numerów. Rejestr połączeń przychodzących Nacisnąć ten przycisk, aby wyświetlić listę przychodzących połączeń. Rejestr nieudanych połączeń Nacisnąć ten przycisk, aby wyświetlić listę nieudanych połączeń. Usuń jeden Wybrać jeden numer na liście i nacisnąć tę ikonę, aby go usunąć. Usuń wszystkie Wybrać wszystkie numery na liście i nacisnąć tę ikonę, aby je usunąć. Połącz Wybrać jeden numer na liście i nacisnąć tę ikonę, aby wykonać połączenie z tym numerem. 83 5” GPS Navigation 4.5 Ponowne wybieranie numeru Nacisnąć na głównym interfejsie Bluetooth, aby ponownie wybrać ostatni numer. 4.6 Ustawienia Nacisnąć na interfejsie Bluetooth, aby uzyskać dostęp do ekranu ustawień (patrz poniżej). Ikona 84 Nazwa Objaśnienie Nazwa Nazwa urządzenia wyświetlana podczas transmisji wykonywanej za pomocą funkcji Bluetooth. Kod PIN Nacisnąć, aby wprowadzić kod PIN umożliwiający połączenie pomiędzy urządzeniem PND i telefonem komórkowym. Dzwonek Nacisnąć dzwonka. / www.modecom.eu , aby wybrać ton 5” GPS Navigation Po zaznaczeniu odpowiedniego pola, funkcja Bluetooth jest nadal aktywna po zamknięciu jej interfejsu. W innym przypadku funkcja ta zostanie wyłączona. Po zaznaczeniu odpowiedniego pola, można wybrać także automatyczne połączenie HFP przy aktywacji funkcji Bluetooth. 4.7 Lista sparowanych urządzeń Nacisnąć na interfejsie Bluetooth, aby uzyskać dostęp do ekranu Lista sparowanych urządzeń (patrz poniżej). Ikona Nazwa Objaśnienie Lista profili Wybrać sparowane urządzenie z listy po lewej stronie i nacisnąć tę ikonę, aby przeglądać listę profili (patrz poniżej). Usuń jeden Nacisnąć tę ikonę, aby skasować jeden element. Rozłącz Nacisnąć, przerwać połączenie pomiędzy urządzeniem PND i telefonem komórkowym. 85 5” GPS Navigation 4.7.1 Lista profili Wybrać sparowane urządzenie i nacisnąć listę profili tego urządzenia (patrz poniżej). , aby przeglądać [Uwaga]: Szczegóły profilu mogą różnić się w zależności od typu telefonu komórkowego. 4.7.1.1 HFP (profil „zestaw głośnomówiący”) Wybrać usługę z listy profili i nacisnąć podświetloną ikonę po prawej stronie. Jeśli nawigacja jest połączona z telefonem komórkowym, nacisnąć „Zestaw głośnomówiący”, a następnie , aby przerwać połączenie. Jeśli nawigacja nie jest połączona z telefonem, nacisnąć , aby nawiązać połączenie. 4.7.1.2 Dial-Up Network Service (profil usług modemowych) Wybrać usługę DUN i nacisnąć , aby uzyskać dostęp do interfejsu DUN (patrz poniżej). 86 www.modecom.eu 5” GPS Navigation Ikona Nazwa Objaśnienie Nazwa usługodawcy Nacisnąć dawcę. , aby wybrać usługo- Informacje na temat usługodawcy Nacisnąć ten przycisk, aby dodawać, modyfikować lub kasować informacje na temat wybranego usługodawcy. Połącz z siecią Nacisnąć, aby ustanowić połączenie DUN. Po wykonaniu połączenia, użytkownik może wejść na ekran WINCE w celu korzystania z przeglądarki Internet Explorer do przeglądania stron internetowych i pobierania zawartości. 87 5” GPS Navigation 4.8 Wyszukiwanie Na interfejsie Bluetooth nacisnąć , aby otworzyć poniższy ekran. Nawigacja automatycznie wyszukuje i wyświetla listę urządzeń Bluetooth. Ikona 88 Nazwa Objaśnienie Stop Kończy wyszukiwanie urządzeń Bluetooth. Parowanie Po wybraniu urządzenia Bluetooth należy nacisnąć tę ikonę, aby sparować nawigację z telefonem komórkowym. Należy wpisać domyślny kod PIN „8888”. Po uzyskaniu połączenia, na ekranie wyświetlona zostanie lista profili urządzenia. Patrz pkt. 5.7 „Lista sparowanych urządzeń”. Lista sparowanych urządzeń Nacisnąć ten przycisk, aby uzyskać dostęp do listy sparowanych urządzeń. Patrz pkt. 5.7 „Lista sparowanych urządzeń”. www.modecom.eu 5” GPS Navigation Wybrać urządzenie na liście po lewej stronie i nacisnąć , aby sparować je z innym urządzeniem. W przypadku wystąpienia błędu, na interfejsie urządzenia wyświetlony zostanie poniższy komunikat. Można także nacisnąć , aby uzyskać dostęp do ekranu Lista sparowanych urządzeń (patrz poniżej). Szczegółowe informacje na ten temat znajdują się w pkt. „Lista sparowanych urządzeń”. 89 5” GPS Navigation 4.9 Książka telefoniczna Nacisnąć niżej). Ikona , aby wejść na ekran książki telefonicznej (patrz po- Nazwa Objaśnienie Pobieranie Pobiera zawartość ksiązki telefonicznej telefonu komórkowego do pamięci urządzenia PND. Wybierz numer Po wybraniu numeru z książki telefonicznej należy nacisnąć tę ikonę, aby wykonać połączenie z tym numerem. Usuń Po wybraniu numeru z książki telefonicznej należy nacisnąć tę ikonę, aby go skasować. Rozdział V Gry W niniejszym rozdziale opisane są sposoby korzystania z dostępnych gier. Nacisnąć na głównym interfejsie systemu, aby uzyskać dostęp do ekranu Gry (patrz poniżej). Nacisnąć , aby wyjść z tego ekranu. 90 www.modecom.eu 5” GPS Navigation 5.1 Othello Nacisnąć ekranu. na interfejsie Gry, aby uzyskać dostęp do poniższego 91 5” GPS Navigation 5.2 DuiDuiPeng Nacisnąć go ekranu. na interfejsie Gry, aby uzyskać dostęp do poniższe- 5.3 Russia Block Nacisnąć go ekranu. 92 na interfejsie Gry, aby uzyskać dostęp do poniższe- www.modecom.eu 5” GPS Navigation Rozdział VI Narzędzia Narzędzia dostępne w urządzeniu obejmują kalkulator i konwerter jednostek. Nacisnąć na głównym interfejsie systemu, aby uzyskać dostęp do ekranu Narzędzia (patrz poniżej). Nacisnąć , aby wyjść z tego ekranu. 6.1 Kalkulator Nacisnąć na interfejsie Narzędzia, aby uzyskać dostęp do ekranu kalkulatora (patrz poniżej). 93 5” GPS Navigation 6.2 Konwerter jednostek Nacisnąć na interfejsie Narzędzia, aby uzyskać dostęp do ekranu konwertera jednostek (patrz poniżej). Rozdział VII Ustawienia 7.1 Streszczenie W niniejszym rozdziale opisane są sposoby wykonywania ustawień systemu nawigacji GPS. Nacisnąć na głównym interfejsie systemu, aby uzyskać dostęp do następujących funkcji systemowych: ustawianie głośności, podświetlenie ekranu, język, data i godzina, kalibracja, przywrócenie ustawień fabrycznych, informacje na temat systemu, USB i ścieżki dostępu do nawigacji. 94 www.modecom.eu 5” GPS Navigation Nacisnąć , aby wyświetlić kolejny interfejs. 95 5” GPS Navigation 96 Funkcja Objaśnienie Głośność Ustawia poziom natężenia dźwięku emitowanego z głośników. Otwiera / zamyka ekran ustawień pliku muzycznego aktywowanego przy uruchamianiu urządzenia. Podświetlenie ekranu Reguluje jasność podświetlenia ekranu. Ustawia funkcję automatycznego wyłączania nieużywanego urządzenia, które jest podłączone do zasilania. Język Ustawia język systemu. Data i godzina Ustawia datę w systemie. Ustawia godzinę w systemie. Ustawia strefę czasową w systemie. Kalibracja Umożliwia kalibrację nieprecyzyjnie działającego ekranu urządzenia. Informacje na temat systemu Wyświetla następujące informacje na temat systemu: wersja ROM, wersja oprogramowania, wersja OEM, identyfikator platformy oraz identyfikator urządzenia. Nadajnik FM Transmituje sygnały dźwiękowe nawigacji do zestawów radiowych. Ustawienia USB Ustawia tryb transmisji pomiędzy nawigacją i komputerem PC. Ścieżka dostępu do nawigacji Wybiera ścieżkę dostępu do dokumentów w nawigacji. Przywracanie ustawień fabrycznych Przywraca ustawienia fabryczne urządzenia. www.modecom.eu 5” GPS Navigation 7.2 Głośność Nacisnąć na głównym interfejsie systemu, aby uzyskać dostęp do ekranu ustawień głośności (patrz poniżej). Ikona Nazwa Objaśnienie Zamknij Wyjście z interfejsu ustawień głośności. Głośność Dostępnych jest 10 ustawień głośności (wyciszenie - maksymalne natężenie dźwięku). Nacisnąć, aby stopniowo zwiększyć natężenie dźwięku. Dźwięk przycisków Nacisnąć, aby aktywować tę funkcję. Nacisnąć ponownie, aby ją anulować. Dźwięk przy włączaniu urządzenia lub , aby wyNacisnąć brać dźwięk emitowany przy włączaniu urządzenia lub, aby dezaktywować tę funkcję. 97 5” GPS Navigation 7.3 Podświetlenie ekranu Dostępne są następujące ustawienia funkcji podświetlenia ekranu: regulacja jasności podświetlenia oraz ustawienie opóźnienia dezaktywacji podświetlenia. Nacisnąć na głównym interfejsie systemu, aby uzyskać dostęp do ekranu ustawień podświetlenia ekranu (patrz poniżej). Ikona Nazwa Objaśnienie Zamknij Wyjście z interfejsu ustawień podświetlenia ekranu. Podświetlenie ekranu Przesunąć wskaźnik w lewo, aby zmniejszyć natężenie podświetlenia ekranu lub w prawo, aby je zwiększyć. Automatyczna janość Funkcja automatycznego doekranu stosowania jasności ekranu. 98 www.modecom.eu 5” GPS Navigation 7.4 Język Nacisnąć na głównym interfejsie systemu, aby uzyskać dostęp do ekranu ustawień języka (patrz poniżej). Nacisnąć lub , aby wybrać język systemu i następnie nacisnąć , aby zapisać wybrane ustawienie. 7.5 Data i godzina Nacisnąć na interfejsie ustawień systemu, aby uzyskać dostęp do ekranu ustawień daty i godziny (patrz poniżej). Dostępne ustawienia daty i godziny to: ustawienie daty, ustawienie godziny oraz ustawienie strefy czasowej. 99 5” GPS Navigation 7.5.1 Ustawianie daty i godziny systemu Na powyższym interfejsie należy nacisnąć lub , aby ustawić rok, miesiąc, dzień, godziny i minuty. [Uwaga] Godzinę można wyświetlać w formacie 12-godzinnym i formacie 24-godzinnym. 7.5.2 Ustawianie strefy czasowej w systemie Na powyższym interfejsie należy nacisnąć lub , aby wybrać strefę czasową. Przykładowo, jeśli urządzenie jest wykorzystywane w Chinach, należy wybrać „(GMT+08:00) Pekin, Chongqing, Hong Kong, Urumczi”. 7.6 Kalibracja Nacisnąć na interfejsie ustawień, aby wyświetlić poniższe okno dialogowe kalibracji. Nacisnąć OK, aby wykonać kalibrację lub Anuluj, aby ją anulować i przejść do interfejsu ustawień. Po naciśnięciu OK, urządzenie wyświetli poniższy interfejs kalibracji. Za pomocą rysika nacisnąć środek kursora (krzyżyk). Następnie 100 www.modecom.eu 5” GPS Navigation kursor wykonuje ruch ze środkowej, lewej górnej, lewej dolnej, prawej górnej i prawej dolnej części ekranu w celu zakończenia kalibracji. Wtedy okno to zostaje automatycznie zamknięte, a na ekranie wyświetlony jest interfejs ustawień. 7.7 Informacje na temat systemu Nacisnąć na interfejsie ustawień, aby uzyskać dostęp do ekranu informacji na temat systemu 7.8 Nadajnik FM Nadajnik FM transmituje sygnały dźwiękowe nawigacji do zestawów radiowych. Należy dostosować częstotliwość nadawczą nawigacji GPS do częstotliwości odbiorczej radia, dzięki czemu dźwięki emitowane przez nawigację będą transmitowane przez system wzmacniający zestawu radiowego. Nacisnąć na głównym interfejsie systemu, aby uzyskać dostęp do ekranu ustawień Nadajnika FM (patrz poniżej). 101 5” GPS Navigation Ikona 102 Nazwa Objaśnienie Zamknij Wyjście z interfejsu ustawień nadajnika FM. Zapisz Zapisuje bieżące ustawienie. Zastosuj nadajnik FM Zaznaczyć to pole, aby aktywować funkcję nadajnika FM. Częstotliwość Przeciągnąć suwak w pra), aby wo (lub nacisnąć zwiększyć częstotliwość lub przeciągnąć suwak ), w lewo (nacisnąć aby ją zmniejszyć. Zakres częstotliwości to 88,00 Mhz - 108,00 Mhz. www.modecom.eu 5” GPS Navigation 7.9 USB Podłączyć nawigację GPS do komputera PC (poprzez port MINI USB), aby przesyłać dane lub tworzyć backupy danych z nawigacji na komputerze. Nawigacja GPS zapewnia tryby PAMIĘĆ MASOWA oraz PAMIĘĆ MS. Należy wybrać jeden z nich na ekranie ustawień USB. 7.9.1 PAMIĘĆ MASOWA 1. Nawigacja GPS musi być w trybie roboczym z kartą SD umieszczoną w poprawnym gnieździe. 2. Nacisnąć na głównym interfejsie systemu, aby uzyskać dostęp do ekranu ustawień Opcja USB (patrz poniżej). Wybrać PAMIĘĆ MASOWA i nacisnąć , aby zapisać ustawienie. 3. Podłączyć końcówkę MINI USB przewodu USB do portu MINI USB nawigacji GPS oraz standardową końcówkę USB do portu hosta USB w komputerze PC. Komputer PC rozpozna nawigację i wyświetli 103 5” GPS Navigation poniższy ekran. Aby odłączyć nawigację od komputera PC i wejść w tryb ładowania USB, można nacisnąć . 4. Po zakończeniu połączenia, odłączyć przewód MINI USB. 7.9.2 MS ACTIVESYNC 1. Nacisnąć na głównym interfejsie systemu, aby uzyskać dostęp do ekranu ustawień Opcja USB (patrz poniżej). 104 www.modecom.eu 5” GPS Navigation Wybrać PAMIĘĆ MASOWA ACTIVESYNC i nacisnąć , aby zapisać to ustawienie. 2. Zainstalować aplikację Urządzenie mobilne na komputerze PC. W oknie wyboru napędu komputera pojawi się poniższa ikona. 3. Podłączyć końcówkę MINI USB przewodu USB do portu MINI USB nawigacji GPS oraz standardową końcówkę USB do portu hosta USB w komputerze PC. 4. Kiedy komputer wykryje nowy sprzęt, dwukrotnie kliknąć ikonę napędu Urządzenie mobilne w oknie wyboru napędu, aby wejść do pamięci nawigacji GPS w celu rozpoczęcia transmisji danych. 5. Po zakończeniu transmisji, odłączyć przewód USB. [Ostrożnie] Aby zapewnić bezpieczeństwo danych zapisanych w nawigacji, należy regularnie wykonywać ich backup. [Uwaga] Po wybraniu opcji PAMIĘĆ MASOWA, gdy nawigacja GPS jest podłączona do komputera PC, inne wykonywane działania zostaną zawieszone. [Ostrożnie] Poniższe czynności spowodują zatrzymanie lub zawieszenie komunikacji pomiędzy systemem i komputerem PC (niezapisane dane zostaną utracone). 1. Odłączenie przewodu MINI USB. 2. Wyłączenie nawigacji GPS. 3. Zresetowanie systemu. 4. Naciśnięcie przycisku Zamknij w prawym górnym rogu. 7.10 Ścieżka dostępu do nawigacji Umieścić kartę T-Flash z danymi mapy w nawigacji GPS i nacisnąć , aby uzyskać dostęp do poniższego interfejsu. 105 5” GPS Navigation Wybrać adres mapy i nacisnąć Ikona , aby zapisać ustawienie. Funkcja Nacisnąć ten przycisk, aby wybrać adres mapy. Zaznaczyć to pole, aby przy włączeniu systemu aktywować ustawioną mapę nawigacji. 7.11 Przywracanie ustawień fabrycznych Nacisnąć na głównym interfejsie systemu, aby przywrócić ustawienia fabryczne. Wyświetlone zostanie poniższe okno dialogowe. 106 www.modecom.eu 5” GPS Navigation Nacisnąć OK, aby przywrócić ustawienia fabryczne lub Anuluj, aby powrócić do interfejsu ustawień. Rozdział VIII Informacje na temat GPS Nacisnąć na głównym interfejsie systemu, aby uzyskać dostęp do informacji na temat GPS (patrz poniżej). 107 5” GPS Navigation Nacisnąć , aby wyświetlić poniższe okno dialogowe. Nacisnąć OK, aby zresetować satelitę GPS lub nacisnąć Zakończ, aby wyjść z tego ekranu. Rozdział IX Rozwiązywanie problemów W przypadku wykrycia nieprawidłowości w działaniu nawigacji GPS należy wykonać poniższe czynności. W przypadku problemów, których nie można rozwiązać w ten sposób, należy skontaktować się z centrum obsługi klienta. Błąd Błąd aktywacji systemu 108 Powód Rozwiązanie Niski poziom naładowania akumulatora Podłączyć zewnętrzne źródło zasilania i naładować akumulator. Awaria systemu Zresetować nawigację GPS. www.modecom.eu 5” GPS Navigation Niski poziom naładowania akumulatora Podłączyć zewnętrzne źródło zasilania i naładować akumulator. Wyświetlacz nie działa / wyświetlane informacje są niewyraźne Niski poziom podświetlenia ekranu Zwiększyć poziom podświetlenia ekranu. Błędna reakcja ekranu na dotyk Ekran dotykowy nie Ponownie skalibrować system. został skalibrowany. Nagły brak zasilania Brak dźwięków Komunikacja z komputerem PC Podświetlenie ekraNacisnąć ekran. nu jest wyłączone Niski poziom głośności Zwiększyć natężenie dźwięku. Błędnie podłączona Ponownie podłączyć słuchawkę. słuchawka Błędne połączenie USB Podłączyć przewód USB. Błąd odbioru sygnałów GPS Słaby sygnał GPS W przypadku niskiego natężenia sygnałów wysyłanych przez lokalnego satelitę, urządzenie zaczyna odpowiednio pracować po około 3 minutach. Utrata danych dotyczących map nawigacji Przypadkowe skasowanie Należy skontaktować się ze sprzedawcą lub dystrybutorem urządzenia. Po odzyskaniu danych GPS, wprowadzić nowe hasło. Uwaga: Niniejszy dokument został opracowany wyłącznie do celów informacyjnych i jego treść może ulec zmianie bez wcześniejszego powiadomienia. 109 5” GPS Navigation DEKLARACJA ZGODNOŚCI WE Nr 15/2010 Niżej podpisany, upełnomocniony przedstawiciel ustawiony we Wspólnocie reprezentujący producenta MODECOM S.A. Ul. Ceramiczna 7 05-850 Ożarów Mazowiecki Niniejszym deklaruję, że wyrób: Nawigacja samochodowa MODECOM FreeWAY MX2 jest zgodny z postanowieniami następujących dyrektyw WE (łącznie ze wszystkimi jej zmianami i uzupełnieniami) 89/336/EWG - Dyrektywa EMC 1999/5/WE - Dyrektywa RTTE/R&TTE 73/23/EWG – Dyrektywa LVD i że zastosowano niżej wymienione normy zharmonizowane ETSI EN 301 489-1 V1.8.1 (2008-04) ETSI EN 301 489-9 V1.4.1 (2007-11) ETSI EN 301 489-17 V1.3.2 (2008-04) ETSI EN 301 489-19 V1.2.1 (2002-11) EN 60950-1:2006+A11:2009 ETSI EN 300 328 v1.7.1 (2006-10) ETSI EN 301 357-2 v1.3.1 (2006-07) ETSI EN 300 440-2 V1.3.1 (2009-03) Ostatnie dwie cyfry roku, w którym naniesiono oznaczenie CE10 Warszawa, 2010-10-20 110 www.modecom.eu 5” GPS Navigation Environment protection: This symbol on our product nameplates proves its compatibility with the EU Directive2002/96 concerning proper disposal of waste electric and electronic equipment (WEEE). By using the appropriate disposal systems you prevent the potential negative consequences of wrong product take-back that can pose risks to the environment and human health. The symbol indicates that this product must not be disposed of with your other waste. You must hand it over to a designated collection point for the recycling of electrical and electronic equipment waste. The disposal of the product should obey all the specifi c Community waste management legislations. Contact your local city office, your waste disposal service or the place of purchase for more information on the collection. Weight of the device: ~194g Ochrona środowiska: Niniejsze urządzenie oznakowane jest zgodnie z dyrektywą Unii Europejskiej 2002/96/UE dotyczącą utylizacji urządzeń elektrycznych i elektronicznych (WEEE). Zapewniając prawidłowe usuwanie tego produktu, zapobiegasz potencjalnym negatywnym konsekwencjom dla środowiska naturalnego i zdrowia ludzkiego, które mogą zostać zagrożone z powodu niewłaściwego sposobu usuwania tego produktu. Symbol umieszczony na produkcie wskazuje, że nie można traktować go na równi z innymi odpadami z gospodarstwa domowego. Należy oddać go do punktu zbiórki zajmującego się recyklingiem urządzeń elektrycznych i elektronicznych. Usuwanie urządzenia musi odbywać się zgodnie z lokalnie obowiązującymi przepisami ochrony środowiska dotyczącymi usuwania odpadów. Szczegółowe informacje dotyczące usuwania, odzysku i recyklingu niniejszego produktu można uzyskać w urzędzie miejskim, zakładzie oczyszczania lub sklepie, w którym nabyłeś niniejszy produkt. Masa sprzętu: ~194g 111 Copyright© 2010. MODECOM S.A. All rights reserved. MODECOM Logo is a registered trademark of MODECOM S.A. MODECOM