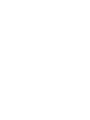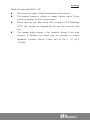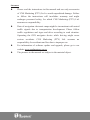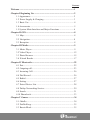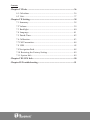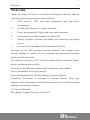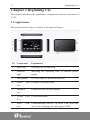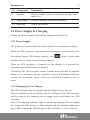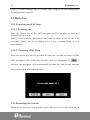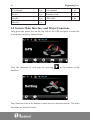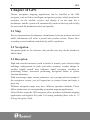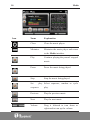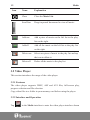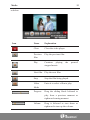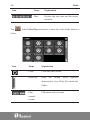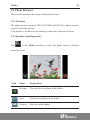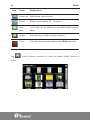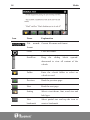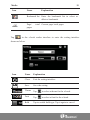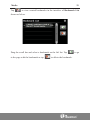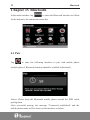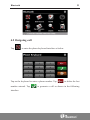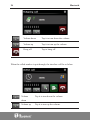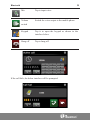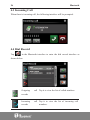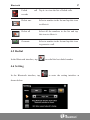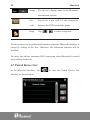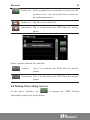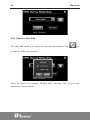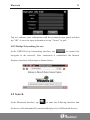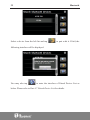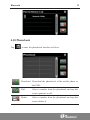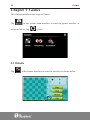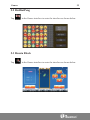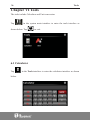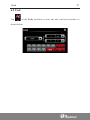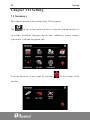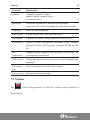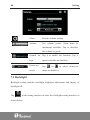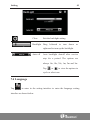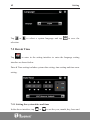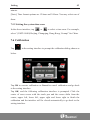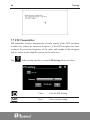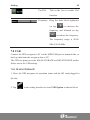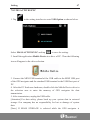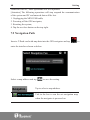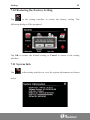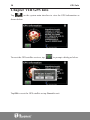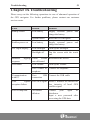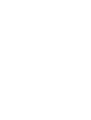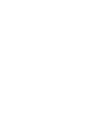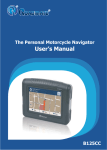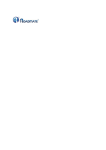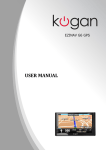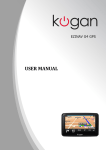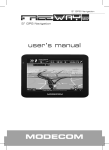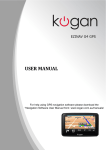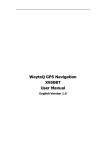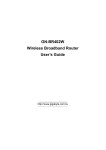Download Roadmate P-110 User`s manual
Transcript
User’s Manual 4.3” Portable GPS Navigation and Multimedia System 6 6 Statement Thanks for using the GPS P- 110! z We reserves the rights of final interpretation of the manual. z The manual content is subject to change without notice. Please accept our apology for your inconvenience. z Please back up your data of the GPS navigator. CNS Marketing (PTY) Ltd. assumes no responsibility for any loss caused by data loss. z The manual might contain a few mistakes though it has been checked. If mistakes are found, you are welcome to contact Roadmate Customer Service Center, and its Tel is +27 (011) 7816144. Statement z Please read the instructions in this manual and use only accessories of CNS Marketing (PTY) Ltd. to avoid unpredicted damage. Failure to follow the instructions will invalidate warranty and might endanger personnel safety, for which CNS Marketing (PTY) Ltd. assumes no responsibility. z Data of navigation electronic maps might be inconsistent with actual traffic signals due to transportation development. Please follow traffic regulations and signs and drive according to road situation. Operating the GPS navigator device while driving might cause serious accidents. CNS Marketing (PTY) Ltd. assumes no responsibility for accidents and loss due to improper use. z For information of software update and upgrade, please go to our website www.roadmategps.co.za. z The pictures in the manual are subject to the material object. Contents Welcome ··································································································1 Chapter I Beginning Use ·······································································2 1.1 Appearance············································································ 2 1.2 Power Supply & Charging····················································· 3 1.3 Basic Use ·············································································· 4 1.4 Accessories············································································ 5 1.5 System Main Interface and Major Functions ························· 6 Chapter II GPS·······················································································8 2.1 Map······················································································· 8 2.2 Navigation············································································· 8 2.3 Reception ·············································································· 8 Chapter III Media ··················································································9 3.1 Music Player ········································································· 9 3.2 Video Player ·········································································· 12 3.3 Photo Browser······································································· 15 3.4 E-book Reader······································································· 17 Chapter IV Bluetooth·············································································22 4.1 Pair························································································ 22 4.2 Outgoing call········································································· 23 4.3 Incoming Call········································································ 26 4.4 Dial Record ··········································································· 26 4.5 Redial···················································································· 27 4.6 Setting ··················································································· 27 4.7 Paired Device List ································································· 28 4.8 Dailup Networking Service ··················································· 29 4.9 Search ··················································································· 31 4.10 Phonebook··········································································· 33 Chapter V Games ···················································································34 5.1 Othello ·················································································· 34 5.2 DuiDuiPeng··········································································· 35 5.3 Russia Block ········································································· 35 Contents Chapter VI Tools ····················································································36 6.1 Calculator·············································································· 36 6.2 Unit ······················································································· 37 Chapter VII Setting················································································38 7.1 Summary ··············································································· 38 7.2 Volume ·················································································· 39 7.3 Backlight··············································································· 40 7.4 Language··············································································· 41 7.5 Date& Time··········································································· 42 7.6 Calibration············································································· 43 7.7 FM Transmitter······································································ 44 7.8 USB ······················································································ 45 7.9 Navigation Path····································································· 48 7.10 Restoring the Factory Setting ·············································· 49 7.11 System Info ········································································· 49 Chapter VIII GPS Info ··········································································50 Chapter IX Troubleshooting ·································································51 Welcome 1 Welcome Thanks for using the P-110. It is featured with navigation function, audio & video play, photo browsing and e-book functions. 9 SiRF Atlas- Č CPU with high performance and low power 9 Friendly user interface for simple operation consumption 9 Power management for longer and more stable operation 9 Data transmission with computer via Mini USB 9 Quality reception, accurate positioning and satisfactory navigation 9 Leisure friend with audio/video/amusement functions service You may use the GPS navigator anytime anywhere, for example while driving, walking or cycling. Let its navigation and amusement functions enrich your life and work! To realize the functions of P-110 and to understand the operation details, please read the manual carefully. You may see the following supplemental information in the manual. [Note]: Explanation of relevant subjects [Relevant Information]: Extra information of relevant subjects [Attention]: Precautions or warnings of relevant subjects. Please pay attention to this information and follow the instructions to avoid devastating influence on yourself and others. [*]: Optional function This manual is applicable only to the P-110. 2 Beginning Use Chapter I Beginning Use This chapter introduces the appearance, components and basic operations of P-110. 1.1 Appearance The product picture below is subject to the material object. SN Component Explanation 1 Power key Powering on/ off and sleep 2 Indicator light Indicating the operating state of external power supply 3 Microphone 4 Touch slot 5 Earphone jack 6 T-flash slot card T-flash card inside 7 MINI port USB Communicating with PC via MINI USB cable and used as the charging port and supports TMC For voice input of Bluetooth function pen Location of the touch pen Connected with the stereophone Beginning Use 3 SN Component Explanation 8 Speaker Playing sounds (such as navigation prompt tones, music, etc.) 9 Light sensor Realize automatic backlight adjustment 10 Reset key Restart the system 1.2 Power Supply & Charging Charge the GPS navigator fully with the charger before first use. 1.2.1 Power Supply The P-110 can be powered by the built-in battery or external power supply. When the GPS navigator is unconnected to the charger, it is powered by the Li-polymer battery. The battery capacity icon in the system main interface shows current residual battery capacity. When the GPS navigator is connected to the charger, it is powered by external power and the battery is charged. [Attention] The GPS navigator adopts internal non-removable Li-polymer battery. To avoid battery rupture, explosion, release of hazardous substance or burn, do not unpack, pierce, strike on or discard the battery in fire or water. 1.2.2 Charging by Car Charger The GPS navigator must be charged with the charger before first use. Plug one terminal of the car charger into the USB port of the GPS navigator and the other to the charging port to supply power and charge the GPS navigator. [Note] The charging indicator light is red during charging. Do not unplug the charge until the battery is fully charged and the indicator light turns green. Please charge the GPS navigator when the battery is low or used up. 4 Beginning Use [Note] To avoid damage due to current surge, plug in the car charger after the automobile is started. 1.3 Basic Use 1.3.1 Powering on/off & Sleep 1.3.1.1 Powering on Press the power key of the GPS navigator and let go after at least two seconds to power it on. [Note] Great humidity fluctuation may lead to short circuit of the GPS navigator. Power on the navigator after it has accommodated to new environment. 1.3.1.2. Powering off & Sleep Press the power key and let go after at least two seconds to power off the GPS navigator. The following interface will be prompted. If is selected, the navigator will automatically resume the state before entering sleep mode when it is powered again. 1.3.2 Restarting the System When the system does not response, press the reset key on the back of the Beginning Use 5 GPS navigator to restart the system. [Relevant Information] The following situations might lead to no response of the system. 1. Delay or pause in interface switching; 2. Failure of function activation with overlong execution; 3. Failure to power on/off the GPS navigator by pressing the power key. [Note] Restarting the system by pressing the reset key will result in loss of unsaved data. Please backup your data regularly. 1.3.3 Fixing the GPS Navigator with Mounting Kit The mounting kit is composed of a back splint and a bracket. To use the GPS navigator in an automobile, fix it on the dashboard under the front windshield. [Note] Do not place the GPS navigator in positions obstructing the driver’s vision. Do not place it without fixing it, or in the place of air bag or the area after the air bag is inflated. 1.3.4 Using T-FLASH Card Copy mapping applications, map data and media files in a T-FLASH card. Insert the card in the corresponding slot. [Note] 1. Do not take out the T-FLASH card while an navigation program is being run or a media file is being played. 2. To avoid drop or crash of the T-FLASH card, do not exert heavy pressure on it or bend it. 3. Avoid using or storing the T-FLASH card in high temperature, high humidity or direct sunlight. Keep the card away from liquid or corrosive substance. 4. Mind the direction while inserting the T-FLASH card to avoid damaging the slot or the card. 1.4 Accessories Please find in the package the following accessories. 6 Beginning Use Car charger 1 pc User manual 1 pc Stylus 1 pc Warranty card 1 pc Cradle 1 pc USB cable 1 pc Bracket 1 pc 1.5 System Main Interface and Major Functions Long press the power key on the top side of the GPS navigator to enter the system main interface shown below. View the functions of next page by pressing at the bottom of the interface. Tap a function icon at the bottom to enter the next function menus. The main functions are listed as below. Beginning Use 7 Function Explanation GPS Tap to enable navigation function Media-Music WMA9 and WAV files supported; Random, sequence and cycle play supported Media-Video WMV, ASF and AVI files supported; Adjustment of playing progress, pause and full-screen play supported Media-Photo JPGˈGIFˈBMP and PNG files supported; Photo rotation, zoom in/out and auto play supported Media-E-book TXT files reading supporting page selection Bluetooth Enable wireless connection between the GPS navigator and a Blue-tooth mobile phone Games Othello, DuiDuiPeng, Russia Block, Lianliankan, BoxMan, Gobang, Snake, JawBreaker and BreakOut Tools Calculator and Unit Setting Volume, backlight, language, date& time, calibration, FM transmitter and system info, USB, navigation path and factory reset GPS Info Display GPS information 8 GPS Chapter II GPS Various navigation mapping applications can be installed in the GPS navigator, such as Ndrive intelligent navigation systems, which position the navigator via the satellite receiver and display it on the map. Set a destination, and the system will automatically work out the best path to help the user reach the destination safely and quickly. 2.1 Map Due to transportation development, inconformity between products and real traffic information will occur a period after product release. Please drive according to road condition and abide by traffic regulations. 2.2 Navigation Navigation paths are for reference only, and the user may decide whether to follow them. 2.3 Reception High and crowded structures (such as inside of tunnels, space between high buildings, underground car parks and under viaducts), weather change or satellite signals turnoff may influence signal reception, resulting in positioning failure, inaccurate positioning, navigation failure or system function abnormity. With stereoscopic maps, instant animation, voice prompt and text prompt of the navigation system, you will appreciate its unique charm and enjoy a great trip. Different navigation maps may have different operation methods. Please follow instructions of corresponding navigation mapping applications. [Note] Before using the GPS navigator, please purchase and install mapping applications and appoint file paths. For setting methods please refer to 7.9 Setting Navigation Path. Media 9 Chapter III Media The Media function include the music player, video player, photo browser, e-book reader and flash player. 3.1 Music Player This section introduces the usage of the music player. 3.1.1 Features The music player supports WMA9 and WAV files and selection of play sequence. Copy audio files to a folder in your memory card before using the player. 3.1.2 Interface and Operation Tap in the system main interface to enter the Media interface as shown below. Tap to enter the Music Play as shown below. 10 Icon Media Name Explanation Close Close the music player. Minimize Minimize the music player and return to the Media interface. Play Continue playing the paused/ stopped music. Pause Pause the music being played. Stop Stop the music being played. Set play Select sequence, random or cycle sequence play. Previous Play the previous music. Next Play the next music. Volume Drag it leftward to turn down or rightward to turn up the volume. Media Icon 11 Name Progress Explanation Drag it leftward or rightward to play from a previous or future moment. Tap below. Music list Enter it to select music to play. Time Display the run time. Equalizer Enter the equalizer. in the interface Music Play to enter the Music list shown as 12 Icon Media Name Explanation Close Close the Music List. Scroll bar Drag it upward/ downward to view all music. Add one Add a piece of music on the left list to the play list on the right. Add all Add all the music on the left list to the play list on the right. Delete one Select one piece of music in the play list and tap the icon to delete it. Delete all Delete all the music in the play list. 3.2 Video Player This section introduces the usage of the video player. 3.2.1 Features The video player supports WMV, ASF and AVI files, full-screen play, progress selection and file selection. Copy video files to a folder in your memory card before using the player. 3.2.2 Interface and Operation Tap in the Media interface to enter the video player interface shown Media 13 as below. Icon Name Explanation Close Close the video player. Previous Play the previous film. film Play Continue playing the paused/ stopped music. Next film Play the next film. Stop Stop the film being played. Video Enter it to select a film to play. folder Progress Drag the sliding block leftward to play from a previous moment or rightward coming moment. Volume Drag it leftward to turn down or rightward to turn up the volume. 14 Media Icon Name Time Explanation Display the play time and the music duration. Tap in the Video Player interface to enter the video folder shown as below. Icon Name Explanation Close Close the video folder. Scroll bar Drag the sliding block upward/ downward to view all the files inside the folder. Film name& format Film name and its format Media 15 3.3 Photo Browser This section introduces the usage of the photo browser. 3.3.1 Features The photo browser supports JPG, GIF, BMP and PNG files, photo rotation, zoom in/ out and auto play. Copy photos to a folder in your memory card before using the browser. 3.3.2 Interface and Operation Tap in the Media interface to enter the photo browser interface shown as below. Icon Name Explanation Previous View the preview photo in the folder. Next View the next photo in the folder. Zoom in Scale up current photo. 16 Icon Media Name Explanation Zoom out Scale down current photo. Tap below. Rotate Rotate current photo 90eclockwise. Auto Cycle play all the photos in the folder from current play photo. Folder Enter the photo folder to select a photo. Close Close the browser and return to the Media interface. in the browser interface to enter the photo folder shown as Media Icon 17 Name Explanation Close Close the current folder. Return Return to the previous folder. Scroll bar Drag the sliding block to view all the photos. 3.4 E-book Reader This section introduces the usage of the E-book reader. 3.4.1 Features The reader supports TXT files, page turn and folder selection. Copy TXT files to a folder in your memory card before using the browser. 3.4.2 Interface and Operation Tap below. in the Media interface to enter the reader interface shown as 18 Icon Media Name File Explanation name& Current file name and format format Close Close the reader. Scroll bar Drag the sliding block upward/ downward to view all content of the e-book. Folder Enter the e-book folder to select an e-book to read. Previous Read the previous page. Next Read the next page. Setting Select a text theme, font, word size and bold type. New Select partial text and tap the icon to bookmark create a bookmark. Media 19 Icon Name Explanation Bookmark list Enter the bookmark list to select or delete a bookmark. Page/ total Current page/ total pages pages Tap in the e-book reader interface to enter the setting interface shown as below. Icon Name Explanation Close Exit the setting interface. Save Save the setting. Theme Tap to select a theme for the e-book. Font Tap to select a font for the e-book. Bold Tap to enable bold type. Tap it again to cancel. 20 Media Tap in the e-book reader interface to enter the e-book folder shown as below. Icon Name Explanation Close Close current folder Return Return to the previous folder. Scroll bar Drag the sliding block upward/ downward to view all TXT files. File name& The file name and format. format To create a bookmark, locate a page by taping or or dragging the scroll bar in the reader interface and drag to select text content. Tap when it is on. Tap OK to finish. Media Tap 21 to view created bookmarks in the interface of Bookmark List shown as below. Drag the scroll bar and select a bookmark on the left list. Tap to the page with the bookmark or tap to delete the bookmark. to go 22 Bluetooth Chapter IV Bluetooth In the main interface, tap to enter the Bluetooth interface as follow. At the bottom is the connection status bar. 4.1 Pair Tap to enter the following interface to pair with mobile phone (mobile phone’s Bluetooth function should be enabled beforehand). Notice: Please keep the Bluetooth mobile phone around the PND while pairing them. After successful pairing, the message ”Connected established” and the mobile phone name will be shown in the interface as below. Bluetooth 23 4.2 Outgoing call Tap to enter the phone keyboard interface as below. Tap on the keyboard to enter a phone number. Tap number entered. Tap interface. to delete the last to generate a call as shown in the following 24 Bluetooth Volume down Tap it to turn down the volume. Volume up Tap it to turn up the volume. Hang off Tap to hang off. When the called number is put through, the interface will be as below. Volume Tap it to turn down the volume. down Volume up Tap it to turn up the volume. Bluetooth 25 Mic Tap to input voice. Volume Switch the voice output to the mobile phone. switch Keypad Tap it to open the keypad as shown in the interface below. Hang off Tap to hang off. If the call fails, the below interface will be prompted. 26 Bluetooth 4.3 Incoming Call When there is incoming call, the following interface will be prompted. 4.4 Dial Record Tap in the Bluetooth interface to enter the dial record interface as shown below. Outgoing call Tap it to view the list of called numbers. records Incoming records call Tap it to view the list of incoming call numbers. Bluetooth 27 Failed call Tap it t to view the list of failed calls. records Delete one Select a number in the list and tap this icon to delete it. Delete all Select all the numbers in the list and tap this icon to delete it. Generate Select a number in the list and tap this icon to generate a call. 4.5 Redial In the Bluetooth interface, tap to redial the last dialed number. 4.6 Setting In the Bluetooth interface, tap shown below. to enter the setting interface as 28 Bluetooth Name The device’s display name in the Bluetooth transmission process. Pin Tap to set a pin code for the connection code between the PND and mobile phone. Ring Tap / to select a ring tone. You may choose to keep Bluetooth function when the Bluetooth interface is closed by ticking in the box. Otherwise, the Bluetooth function will be disabled. You may also choose automatic HFP connection when Bluetooth is started up by ticking in the box. 4.7 Paired Device List In the Bluetooth interface, tap interface as shown below. to enter the Paired Device List Bluetooth 29 Profile list Select a paired device from the list on the left and tap this icon to view the profile list as shown in the following interface. Delete one Tap this icon to delete the . Disconnect Tap it to disconnect the PND from the mobile phone. Select a profile from the list, and then: Connect Tap it to reconnect the PND with the mobile phone. Disconnect Tap it to disconnect the PND from the mobile phone. 4.8 Dailup Networking Service In the above interface, tap Networking interface as shown below. to prompt the GPRS Dial-up 30 Bluetooth 4.8.1 Operator Info Edit You may add, modify or delete the operator information. Tap to prompt the following interface. Select an option, for example “Modify Info”, and tap “OK” to go to the interface as shown below. Bluetooth 31 Tap in a column, enter information with the prompted input panel and then tap “OK” to save the input information or tap “Cancel” to quit. 4.8.2 Dialup Networking Service In the GPRS Dial-up Networking interface, tap to connect the navigator to the network. After connection is established, the Internet Explorer interface will prompt as shown below. 4.9 Search In the Bluetooth interface, tap to enter the following interface and the device will automatically search and display a list of Bluetooth devices. 32 Bluetooth Select a device from the left list and tap to pair with it. If fail, the following interface will be displayed. You may also tap to enter the interface of Paired Device List as below. Please refer to Part 4.7 Paired Device List for details. Bluetooth 33 4.10 Phonebook Tap to enter the phonebook interface as below. Download Download the phonebook of the mobile phone to the PND. Dial Select a number from the phonebook and tap this icon to generate a call. Delete Select a number from the phonebook and tap this icon to delete it. 34 Games Chapter V Games This chapter introduces the usage of Games. Tap in the system main interface to enter the games interface as shown as below. Tap to exit. 5.1 Othello Tap in the Games interface to enter the interface as shown below. Games 35 5.2 DuiDuiPeng Tap in the Games interface to enter the interface as shown below. 5.3 Russia Block Tap in the Games interface to enter the interface as shown below. 36 Tools Chapter VI Tools The tools include Calculator and Unit conversion. Tap in the system main interface to enter the tools interface as shown below. Tap to exit. 6.1 Calculator Tap below. in the Tools interface to enter the calculator interface as shown Tools 37 6.2 Unit Tap in the Tools interface to enter the unit converter interface as shown below. 38 Setting Chapter VII Setting 7.1 Summary This chapter introduces the setting of the GPS navigator. Tap in the system main interface to enter the setting interface to set volume, backlight, language, date & time, calibration, factory settings, system info, USB and navigation path. View the functions of next page by pressing interface. at the bottom of the Setting 39 Function Explanation Volume Adjust the speaker volume; enable/ disable sounds for tap; set startup music. Backlight Adjust the brightness of touch screen backlight; set the interval of auto backlight off under power supply. Language Select a system language. Date & time Set the system date, time, and time zone. Calibration Calibrate the screen when position deviation occurs. System info Display system information including ROM version, software version, OEM version, platform ID and device ID. FM Transmitter Transmits audio signals of the navigator to the radio set via frequency modulation. USB setting Set the data transmission mode between the navigator and computer. Navigation path Select a navigation path for the navigator. Factory reset Restore the factory settings. 7.2 Volume Tap in the setting interface to enter the volume setting interface as shown below. 40 Setting Close Volume Exit the volume setting. Ten volume grades (from mute to maximum) available. Tap to decrease the volume by grade. Sounds for Tap it to enable the function. Tap it taps again to disable the function. Power-on Tap music music or disable it. or to select power-on 7.3 Backlight Backlight setting includes backlight brightness adjustment and latency of backlight off. Tap in the setting interface to enter the backlight setting interface as shown below. Setting 41 Close Exit the backlight setting. Backlight Drag leftward to turn down or rightward to turn up the backlight. Auto off Auto backlight shutoff after service stop for a period. The options are always On, 10s, 30s, 1m, 2m and 3m. Tap or to view the options in cycle or select one. 7.4 Language Tap to enter in the setting interface to enter the language setting interface as shown below. 42 Tap Setting or to select a system language and tap to save the selection. 7.5 Date& Time Tap to enter in the setting interface to enter the language setting interface as shown below. Date & Time setting includes system date setting, time setting and time zone setting. 7.5.1 Setting the system date and time In the above interface, tap or to set the year, month, day, hour and Setting 43 minute. [Note]: Time format options are 12-hour and 24-hour. You may select one of them. 7.5.2 Setting the system time zone In the above interface, tap or to select a time zone. For example, select “(GMT+08:00) Beijing, Chongqing, Hong Kong, Urumqi” for China. 7.6 Calibration Tap in the setting interface to prompt the calibration dialog shown as below. Tap OK to execute calibration or Cancel to cancel calibration and go back to the setting interface. Tap OK, and the following calibration interface is prompted. Click the center of cross cursor with the touch pen and the cursor shifts from the center, upper left, lower left, upper right and lower right to finish the calibration and the interface will be closed automatically to go back to the setting interface. 44 Setting 7.7 FM Transmitter FM transmitter realizes transmission of audio signals of the GPS navigator to radio sets. Adjust the emission frequency of the GPS navigator the same as that of the receiving frequency of the radio, and sounds of the navigator will be output by the amplifier system of the radio sets. Tap in the setting interface to enter FM Setting shown as below. Close Exit the FM Setting. Save Save current setting. Setting 45 Use FM Tick in the box to enable FM function. Frequency Drag the slide block rightward (or tap ) to increase the frequency and leftward (or tap ) to reduce the frequency. The frequency range is 88.00 Mhz-108.00 Mhz. 7.8 USB Connect the GPS navigator to PC via the MINI USB port to transmit data, or back up data from the navigator data to PC. The GPS navigator provides MASS STORAGE and MS STORAGE modes. Select one in the USB setting. 7.8.1 MASS STORAGE 1. Have the GPS navigator in operation status and the SD card plugged in the slot; 2. Tap in the setting interface to enter USB Option as shown below. 46 Setting Select MASS STORAGE and tap to save it. 3. Connect the MINI USB terminal of the USB cord to the MINI USB port of the GPS navigator and the standard USB terminal to the USB Host port of PC. Then, the computer will recognize the navigator and prompt the following interface. To disconnect the navigator from PC and enter charging mode, you may tab . 5. After communication, unplug the MINI USB cable. Setting 47 7.8.2 MS ACTIVESYNC 1. Tap in the setting interface to enter USB Option as shown below. Select MASS ACTIVESYNC and tap to save the setting. 2. Install the application Mobile Device in a drive of PC. Then the following icon will appear in the drive selection. 3. Connect the MINI USB terminal of the USB cable to the MINI USB port of the GPS navigator and the standard USB terminal to the USB Host port of PC. 4. After the PC finds new hardware, double click the Mobile Device drive in the selection area to enter the memory of GPS navigator for data transmission. 5. After transmission, unplug the USB cable. [Attention] For data safety, please back up your system data in external storage. Our company has no responsibility for lost or damage of system data. [Note] If MASS STORAGE is selected while the GPS navigator is 48 Setting connected with PC, other operations will be suspended. [Attention] The following operations will stop suspend the communication of the system and PC and unsaved data will be lost. 1. Unplugging the MINI USB cable; 2. Powering off the GPS navigator; 3. Resetting the system; 4. Tap the on close button on the top right. 7.9 Navigation Path Insert a T-flash card with map data into the GPS navigator and tap to enter the interface shown as below. Select a map address and tap to save the setting. Tap to select a map address. Tick in the box to run the set navigation map when the navigator is powered on. Setting 49 7.10 Restoring the Factory Setting Tap in the setting interface to restore the factory setting. The following dialog will be prompted. Tap OK to restore the default setting or Cancel to return to the setting interface. 7.11 System Info Tap below. in the setting interface to view the system information as shown 50 GPS Info Chapter VIII GPS Info Tap on the system main interface to view the GPS information as shown below. To reset the GPS satellite receiver, tap to prompt a dialog as below. Tap OK to reset the GPS satellite or tap Cancel to exit Troubleshooting 51 Chapter IX Troubleshooting Please carry out the following operations in case of abnormal operation of the GPS navigator. For further problems, please contact our customer service center. Fault Reason Solution Startup failure Low battery Supply external power charge the battery. and System down Reset the GPS navigator. Sudden power cut Low battery Supply external power charge the battery. No/ vague display Low backlight Turn up the backlight. Backlight off Tap the screen with the touch pan. Incorrect response and tapping Touch screen Recalibrate the screen. not calibrated No sounds Low volume Turn up the volume. Poor contact of Connect the earphone. earphone Communication with PC Poor USB Connect the USB cable. connection GPS signals Poor GPS signal About 3 minutes are needed for reception failure low intensity of local GPS satellite signal. Loss of map data Accidental deletion Contact your agent or distributor. Input a new password after recovering the GPS data. CNS MARKETING (PTY) LTD TEL : (0027)11-7816001 FAX : (0027)11-7816000 WEB : www.roadmategps.co.za