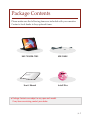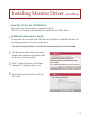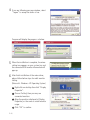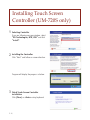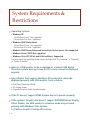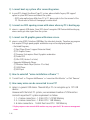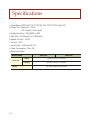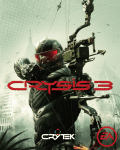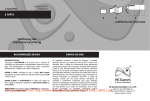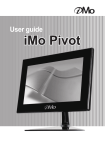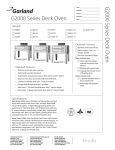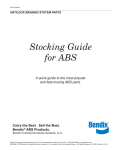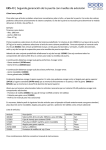Download MIMO UM-720F Specifications
Transcript
Safety Instructions These safety instructions must be followed to ensure your safety and prevent property damage. Warning/Cautions Otherwise, it may result in personal injury or property damage. Make sure to read the instructions carefully and use the product in the correct manner. Power Source: – Make sure to use USB Cable (DC 5V) only. • mimo doesn‘t require any additional power source Do not place mimo in a location exposed to moisture, dust, smoke, water, or in a car. • Otherwise, this may result in electric shock or fire. Clean the product using a soft cloth with a monitor cleaner only. – Make sure to disconnect USB Cable while cleaning – Ensure that water does not enter the product and that it is not wet. • Otherwise, this may result in electric shock, fire or a malfunction. Do not forced on LCD(Touch Panel) Screen – Do not tap or scratch LCD(Touch Panel) Screen with a sharp object. • Otherwise, LCD(Touch Panel) may get damage. 0 4 | Product Input/Output Connectors – Do not insert any metal, such as chopsticks, coins, pins and steel. – If foreign material enters the product, disconnect the USB cable and contact a Service Center. Do not install mimo in an unstable location. – Otherwise, it may fall and cause personal injury and/or damage the product. Ensure that users do not disassemble, repair or modify the product themselves. – If the product needs to be repaired, contact a Service Center. If water enters the product, disconnect the USB and contact a Service Center. This may result in a product malfunction, electric shock, or fire. | 0 5 Product Features • USB powered monitor with Touch Screen Panel(UM-720S only) • Super Slim Foldable and Portable Design • With only USB cable connection, a user may utilize mimo as Multiple Input/Output device for Video Conference, Instant Messaging, News and Stock casting. Each model has different functions and features as listed Product Matrix below. Product Matrix Model Name UM-710S UM-720S Extension Monitor ✔ ✔ Pivot ✔ ✔ ✔ Touch Screen Color Black Color White Color Black Color White Color * Product Colors and Designs may vary upon each product and above listed specifications are subject to change without prior notice. Pivot Caution : mimo screen rotates one way only Horizontal to Vertical: Clockwise Vertical to Horizontal: Counter-Clockwise Do not force to rotate the screen opposite way. 0 6 | Package Contents Please make sure the following items are included with your monitor. Contact a local dealer to buy optional items. UM-710S/UM-720S USB CABLE User‘s Manual Install Disc ♦ Package Contents are subject to vary upon each model. If any items are missing, contact your dealer. | 0 7 Connections and Installation ※mimo requires USB connection only. 1 1 USB cap : USB mini B type connector inside Buttons Standby on/off LCD Brightness +/- System Requirements • CPU : Intel Pentium/Celeron/AMD/K6/Athlon/Duron 1.2GHz or above • RAM : 512MB RAM or above • USB : at least one or more USB2.0 port • HDD : 30MB HDD space above • O/S : Windows 2000 SP4/XP SP2 32bit/Vista 32bit Using the Software With only USB cable connection, a user may operate mimo as a Extension monitor with Touch Screen Panel(UM-720S only). (For more detail functions and feature please refer to page 5 “Product Features”) 0 8 | Installing Monitor Driver (AutoRun) Insert the CD into the CD-ROM drive. Please make sure that your mimo is connected to the PC (If the CD is not running automatically please double-click the “Mimo Drive”) Installation takes about 1 minute. Do not power off or disconnect the USB cable until installation is completely finished. This may damage systems or may cause system errors. • The mimo screen resolution is fixed for the best picture quality with each model. 1 Click the correct model name of your mimo (model name is printed on the product label at the rear case of the product). 2 Select “I agree to the terms of the license agreement” to accept the terms of use. 3 Select the Driver(s) you wish to install and click “Next”. | 0 9 4 If you see following message window, select “I agree” to accept the terms of use. Program will display the progress as below. 5 When the installation is complete, the mimo setting icon appears on your system tray and the connected USB monitor information will pop-up. 6 After finish installation of the mimo driver, please follow below steps for multi-monitor setting. (Microsoft® Windows® XP Operating System) 1 Right-click on desktop then click “Display Properties”. 2 Choose ‘Setting’ then you may see connected monitors. 3 Align the monitors displayed in [Display Properties] as the same as actual monitor usage. 4 Click “OK” to confirm. 1 0 | mimo display setting 1 When the mimo driver installation is complete, the mimo setting icon appears on your system tray. 2 Click-on mimo icon then you may see the mimo setup menu for Screen Resolution, Colors, Rotation, Extention and etc. | 1 1 Installing Touch Screen Controller (UM-720S only) 1 Selecting Controller If you see following message window, select “E2i Technologies, NTR, USB” and click ”Install”. 2 Installing the Controller Click “Next” and follow on screen direction. Program will display the progress as below. 3 Finish Touch Screen Controller installation Click [Close] or <Enter> using keyboard. 1 2 | Click [FINISH] or <Enter> using keyboard. 4 Settings and Calibrations Check the monitor number of the installed mimo at “Display Properties”. Right-click and Run the UPDD Consol (Pointer Device Setting) icon on system tray. | 1 3 Chose Hardware and Click “Handling Whole desktop” menu. Select the monitor number of the installed mimo. Calibration The product is with factory default calibration value. If required user may execute Touch Screen Controller Calibration as follow. Calibration is very important procedure to align coordinates of the exact touch point on screen with Windows cursor. With the calibration user may utilize Touch Screen Control without distortion. The last calibration data will be saved in the Windows system so as not to be required after reboot the system except the user rotate the screen. 1 4 | 1 Click [Start] ––> [Programs] ––> [UPDD] ––> [Setting]. 2 Click UPDD Consol (Pointer Device Setting) icon on system tray ––> [Calibration]. Touch + mark position in order then [Confirm]. If calibration point inputs are correct click [Confirm]. In case any mistake in calibration points inputs click [Cancel] or leave the screen untouched for about 10 seconds then the Calibration Data will be scrapped. The calibrated Touch Screen coordinates may vary upon the lapse of usage time. Periodical calibration is recommended. | 1 5 System Requirements & Restrictions Operating Systems • Windows XP – Service Pack 1 prior : Not supported – Service Pack 2 or after : Supported • Windows 2000 Professional – Service Pack 3 prior : Not supported – Service Pack 4 or after : Supported • Windows 2000 Server/Advanced Server/Data Center Server: Not supported • Windows Server 2003: Not supported • Windows Vista SP1(32-bit and 64-bit editions): Supported User may check the Operating System version by Right-click ‘My Computer’ ––> ‘Properties’ ––> ‘System Properties’ mimo is a USB monitor to be recognized as a Generic USB device. Therefore system boot-up screen or DOS screen cannot be displayed properly. Any software that requires Hardware 3D accelerator cannot be displayed properly with USB monitor. Such as below, • Real Player (Expansion Mode) • 3D Graphic Games • Programs based on Direct X graphic engine If the PC doesn’t support USB2.0 mimo may not operate properly. If the systems’ Graphic card doesn’t support WDDM(Windows Display Driver Model), the USM monitor’s extension mode may not work properly with Windows Vista System. i.e.) Matrox Graphic Card specific version 1 6 | Troubleshooting Before calling for assistance, please read carefully below. If you do need assistance, please call local service center or contact your dealer. Q: No image on screen, I cannot turn on the mimo. A: Is USB cable connected and did you install mimo driver yet? Please run ‘mimo Installation Software’ in the CD. For more detail about driver installation, please refer to Connections & Installation chapter. Q: I cannot turn my mimo screen on. A: Please check if the USB cable is connected. Touch the mimo’s power button ( ) once then check the screen status. Please check if ‘mimo Installation Software’ has been installed properly. 1. Right-click ‘My Computer’ ––> click ‘Properties’. 2. Click ‘Device Manager’ at ‘Hardware’ tab. 3. Locate the cursor on PC at the top of the system tree. 4. Click ‘Action(A)’ ––> “Add Hardware(A)”. 5. Reboot the PC. * Normal PC recognize mimo as a generic USB device. Frequent power on and off of the device may cause USB device error. Please refer to Microsoft customer support for USB devices trouble shooting. Q: mimo screen doesn’t move – stands still. A: Please check mimo screen’s ‘Hardware Acceleration’ setting in desktop properties. Adjust ‘Hardware Acceleration’ value as ‘Max’. 1. Right-click on Desktop to and open ‘Display Properties’. 2. Click ‘Setting’ ––> Choose ‘nanovision Mini Monitor’. 3. Click ‘Advance(V)’. 4. Please check ‘Hardware Acceleration’ value as ‘Max’. | 1 7 Q: I cannot boot my system after connecting mimo. A: In case i815 chipset One-Board Type PC system, please disable ‘Legacy USB support’ option in system BIOS menu and reboot the system. – BIOS setup method may differ from PC to PC, please refer to the User manual of the PC. Please refer to Microsoft homepage for more detail. Q: I cannot see DOS opening screen with mimo when my PC is booting up. A: mimo is a generic USB device. Since DOS doesn’t recognize USB Device while booting-up, mimo cannot get video signal from the system. Q: I cannot run 3D graphic game with mimo screen. A: mimo is using USB2.0 interface (480Mbps) for video data transfer. Therefore any program that requires 3D high speed graphic acceleration may not be displayed properly. – Restricted Programs, (1) Real Player (Doesn’t support Extension Mode) (2) 3D Graphic Games (3) Programs that requires Direct X graphic acceleration (4) Power DVD (5) Win DVD (Version 5 or later) – Supported Multimedia Players (1) Windows Media Player (Version 10 or later) (2) GOM Player (3) KM Player Q: How to uninstall “mimo installation software”? A: ‘Control Panel’ ––> ‘Program Add/Remove’ ––> ‘nanovision Mini Monitor’ ––> Click ‘Remove’. Q: How many mimo can be connected to one PC? A: mimo is a generic USB device. Theoretically a PC can recognize up to 127 USB devices. However with the latest PC systems, we recommend number of USB monitors and each respective PC system requirements as below. 1. 1~2 mimo connections - 1.2GHz CPU / 512 MB Memory 2. 3~5 mimo connections - 1.8GHz CPU / 1GB Memory 3. 6 mimo connections - 1.6GHz Dual core CPU / 1GB Memory * Display response rates on each USB monitor may vary upon the PC°Øs resource management status. 1 8 | Specifications • Model Name: MIMO UM-710S(7”WVGA), UM-720S(7”WVGA with TSP) • Display Size : Diagonal 17.78 cm 152.4 mm(H) x 91.4 mm(V), • Display Resolution : WVGA(800 x 480) • Pixel Pitch : 0.1905mm(H) x 0.1905mm(V) • Number of Color : 16.7M • Contrast : 400:1 • Input Power : USB Power(DC 5V) • Power Consumption : Max. 4W • Dimension/Weight Model Name Dimension UM-710S 180(W) x 140(L) x 25(H)mm standing 180(W) x 140(L) x 115(H)mm Weight Specifications are subject to change without prior notice. 2 0 | UM-720S folding less than 450g (main unit only)