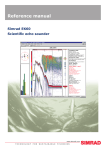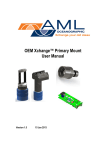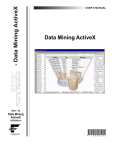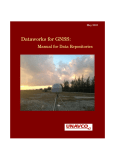Download Simrad Other ER60 - REV B
Transcript
Reference manual Simrad ER60 Scientific echo sounder software www.simrad.com TECHNOLOGY FOR SUSTAINABLE FISHERIES Simrad ER60 Scientific echo sounder Reference Manual Release 2.2.0. This reference manual describes how to use the Simrad ER60 scientific echo sounder application. This is the software application used to operate and control the Simrad EK60 scientific echo sounder system. 164692/C 11 January 2008 Document history Simrad document number: 164692 / ISBN-13: 978-8066-011-4 Rev.A July 2003 First version. Rev.B September 2004 Revised for software version 2.1.0. Rev.C January 2008 Revised for software version 2.2.0. Document transferred to XML format. Copyright ©2008 Kongsberg Maritime AS The information contained in this document remains the sole property of Kongsberg Maritime AS. No part of this document may be copied or reproduced in any form or by any means, and the information contained within it is not to be communicated to a third party, without the prior written consent of Kongsberg Maritime AS. The document, or any part of it, may not be translated to any other language without the written approval from Kongsberg Maritime AS. Disclaimer Kongsberg Maritime AS endeavours to ensure that all information in this document is correct and fairly stated, but does not accept liability for any errors or omissions. Warning The equipment to which this manual applies must only be used for the purpose for which it was designed. Improper use or maintenance may cause damage to the equipment and/or injury to personnel. The user must be familiar with the contents of the appropriate manuals before attempting to install, operate or work on the equipment. Kongsberg Maritime AS disclaims any responsibility for damage or injury caused by improper installation, use or maintenance of the equipment. Support If you require maintenance on your Simrad equipment, contact your local dealer. You can also contact Simrad using the following address:[email protected]. If you need other information about this product, or any other Simrad products, visit www.simrad.com. On our web site you will also find a list of our dealers and distributors. Simrad Kongsberg Maritime AS Strandpromenaden 50 P.O.Box 111 N-3191 Horten, Norway Telephone: +47 33 03 40 00 Telefax: +47 33 04 29 87 www.simrad.com [email protected] Reference Manual Table of contents INTRODUCTION ................................................................ 9 OPERATIONAL PROCEDURES .......................................... 10 Power on/off ........................................................................................................... 11 How to switch power on.............................................................................. 11 How to set up transceiver channels............................................................... 11 How to switch power off ............................................................................. 12 Basic operation .......................................................................................................13 How to change the echogram settings........................................................... 13 How to change the range ............................................................................. 13 How to change the vertical resolution........................................................... 13 How to define minimum and maximum depth............................................... 14 Transceiver installation ..........................................................................................15 Background ................................................................................................ 15 How to install a channel .............................................................................. 15 How to disconnect a channel ....................................................................... 15 Data recording and playback ..................................................................................16 Background ................................................................................................ 16 How to record raw data ............................................................................... 16 How to play back raw data .......................................................................... 17 Calibration ..............................................................................................................19 Introduction................................................................................................ 19 Preparations and transducer maintenance...................................................... 19 Calibration procedures ................................................................................ 20 Noise measurements at sea.....................................................................................32 Basic guidelines.......................................................................................... 32 Noise measurement procedure ..................................................................... 33 Test results ................................................................................................. 35 Evaluation .................................................................................................. 35 Multiplexer set-up ..................................................................................................37 How to connect the multiplexer ................................................................... 37 How to set up the transceiver ....................................................................... 37 Technical information ................................................................................. 38 DISPLAY VIEWS.............................................................. 39 Display organisation...............................................................................................40 Main menu..............................................................................................................41 Toolbar....................................................................................................................42 Status bar ................................................................................................................43 Channel windows ...................................................................................................44 Depth view................................................................................................. 45 164692/C 3 Simrad ER60 Single target position view .......................................................................... 46 Single target histogram view........................................................................ 47 Echogram view........................................................................................... 48 Scope view................................................................................................. 49 Colour scale view ....................................................................................... 50 Numerical view .......................................................................................... 51 MENU SYSTEM ................................................................ 52 Main menu..............................................................................................................53 Operation menu .......................................................................................... 53 View menu ................................................................................................. 53 Options menu ............................................................................................. 54 Install menu................................................................................................ 54 Output menu............................................................................................... 55 Window menu ............................................................................................ 55 Help menu.................................................................................................. 56 Short-cut menus......................................................................................................57 Depth short-cut menu.................................................................................. 57 Single Target Position short-cut menu .......................................................... 57 Single Target Histogram short-cut menu....................................................... 57 Echogram short-cut menu............................................................................ 58 Scope short-cut menu.................................................................................. 59 Colour Scale short-cut menu........................................................................ 59 Numerical short-cut menu ........................................................................... 60 REFERENCES ................................................................... 61 Alphabetical list of dialogue boxes and functions..................................................61 Dialogue box and functions descriptions ...............................................................63 About......................................................................................................... 63 Add User Account ...................................................................................... 64 Annotation ................................................................................................. 65 Bottom Detection........................................................................................ 67 Bottom Range............................................................................................. 69 Calculation Interval..................................................................................... 70 Cascade...................................................................................................... 72 Close All.................................................................................................... 73 Colour Scale............................................................................................... 74 Colours ...................................................................................................... 76 Configure Statusbar..................................................................................... 77 Configure Window...................................................................................... 78 Contents..................................................................................................... 79 Data Source................................................................................................ 80 Delete Layer............................................................................................... 82 Depth Output.............................................................................................. 83 4 164692/C Reference Manual Echogram................................................................................................... 84 EK500 Datagram ........................................................................................ 90 Environment............................................................................................... 94 Errors......................................................................................................... 96 Ethernet Output .......................................................................................... 97 Exit............................................................................................................ 99 File Output ............................................................................................... 100 HAC Datagram......................................................................................... 106 Hide View ................................................................................................ 108 Histogram ................................................................................................ 109 Horizontal Axis .........................................................................................110 LAN Port Setup .........................................................................................111 Layer Properties ........................................................................................112 Load Settings.............................................................................................114 Log In .......................................................................................................115 Log Out ....................................................................................................116 Motion ......................................................................................................117 Navigation ................................................................................................118 New Channel............................................................................................ 122 New Layer ............................................................................................... 123 Normal Operation ..................................................................................... 124 Numerical View........................................................................................ 126 Open All .................................................................................................. 127 Ping Control ............................................................................................. 128 Port Management...................................................................................... 130 Port Monitor............................................................................................. 133 Print......................................................................................................... 135 Print Preview............................................................................................ 136 Range ...................................................................................................... 138 Remoting ................................................................................................. 139 Replay ..................................................................................................... 144 Save Settings ............................................................................................ 146 Serial Port Setup ....................................................................................... 147 Single Target Detection ............................................................................. 148 Status bar ................................................................................................. 150 Surface Range .......................................................................................... 151 Tile .......................................................................................................... 153 Toolbars ................................................................................................... 154 Tooltip ..................................................................................................... 155 Transceiver Installation ............................................................................. 156 Transducer Parameters .............................................................................. 159 Trawl ....................................................................................................... 160 User Properties ......................................................................................... 162 164692/C 5 Simrad ER60 Users and Passwords................................................................................. 163 Warnings.................................................................................................. 165 DATA FORMATS............................................................. 166 Numeric type definition........................................................................................167 Raw data ...............................................................................................................168 Data encapsulation.................................................................................... 169 Configuration datagram............................................................................. 170 NMEA datagrams ..................................................................................... 171 Annotation datagrams ............................................................................... 172 Sample datagram ...................................................................................... 173 Data subscriptions and remote control .................................................................174 Data subscriptions overview ...................................................................... 175 Request server information ........................................................................ 176 Connecting to server ................................................................................. 177 Keep connection alive ............................................................................... 179 Issue commands on the server.................................................................... 180 Collecting data ......................................................................................... 183 Parameter management ............................................................................. 187 Disconnecting from server......................................................................... 190 Data subscription types ........................................................................................191 Bottom detection ...................................................................................... 192 Target strength (TS) detection.................................................................... 193 Sample data.............................................................................................. 195 Echogram................................................................................................. 197 Targets echogram...................................................................................... 198 Integration................................................................................................ 199 Targets integration .................................................................................... 200 Parameter descriptions .........................................................................................202 NMEA telegram specifications ............................................................................205 GGA Global positioning system fix data..................................................... 205 GLL Geographical position latitude/longitude ............................................ 206 HDG Heading, deviation and variation ....................................................... 206 HDM Heading, magnetic........................................................................... 206 HDT Heading, true ................................................................................... 207 RMC Recommended minimum specific GNSS data .................................... 207 VHW Water speed and heading ................................................................. 207 VLW Dual ground/water distance .............................................................. 208 VTG Course over ground and Ground speed............................................... 208 Proprietary telegram specifications ......................................................................209 ATS Annotation........................................................................................ 209 DBS Depth of trawl below surface ............................................................. 209 HFB Trawl headrope to footrope and bottom .............................................. 209 6 164692/C Reference Manual TPT Trawl position true vessel .................................................................. 210 Ifremer trawl datagram.............................................................................. 210 Kongsberg EM Attitude 1000 .................................................................... 212 Kongsberg EM Attitude 3000 .................................................................... 213 Sounder attitude........................................................................................ 214 164692/C 7 Simrad ER60 8 164692/C Introduction INTRODUCTION The 164692 ER60 Scientific echo sounder application is designed for fishery research and incorporates the following primary features: • Transceiver operation control • Sensor input control • Information display (echograms and numerical data) • Data output and record control • Replay of previously recorded data Important notice Windows, Windows NT and Windows XP® are either registered trademarks or trademarks of Microsoft Corporation in the United States and/or other countries. Echo sounder software version This manual complies to echo sounder software version 2.2.0. 164692/C 9 Simrad ER60 OPERATIONAL PROCEDURES This chapter contains a number of specific procedures to be used with your Simrad ER60 echo sounder. Topics Power on/off on page 11 Basic operation on page 13 Transceiver installation on page 15 Data recording and playback on page 16 Calibration on page 19 Noise measurements at sea on page 32 Multiplexer set-up on page 37 10 164692/C Operational procedures Power on/off Use the following procedures to switch the ER60 echo sounder on and off. Related topics Log In on page 115 Exit on page 99 Transceiver Installation on page 156 Normal Operation on page 124 New Channel on page 122 How to switch power on It is assumed that the echo sounder’s hardware and software are properly installed and set up. 1 Switch power on. • The location of the power switches are individually assigned. The computer has its own power switch. The transceiver(s) must be connected to separate power supplies, and should have a remote power switch. 2 Observe the hardware test messages and operating system start-up messages. 3 Start the ER60 program. 4 If the Login dialogue box appears, enter user name and password. 5 Select Operation →Normal. 6 Once the echo sounder is running, start pinging by pressing the “Start” button on the toolbar. Figure 1 The “Start” button on the toolbar How to set up transceiver channels If no channels appear in the Normal Operation dialogue, observe the following procedure. 1 Click Install →Transceiver to open the Transceiver Installation dialogue. 2 Check that all frequency channels are properly installed. 3 Click Operation →Normal to open the Normal Operation dialogue. 4 Check the operational mode for each of the installed channels. Adjust as required. 164692/C 11 Simrad ER60 5 Click Window →New channel to open a new channel window. How to switch power off To switch off the ER60 echo sounder, observe the following procedure. 1 Click File →Exit. 2 Allow the computer to close all the ER60 software applications. • If desired, ER60 can be restarted using the desktop icon. 3 Switch off the power on the General Purpose Transceiver (GPT) and other peripherals (if any). When the ER60 software has closed down, you need to close down the computer as well. 12 164692/C Operational procedures Basic operation This chapter presents a number of common procedures frequently carried out on the ER60 echo sounder. Related topics Echogram view on page 48 Depth view on page 45 Echogram on page 84 Bottom Range on page 69 Surface Range on page 151 Normal Operation on page 124 Bottom Detection on page 67 How to change the echogram settings To change the echogram settings: 1 Position the cursor in the Echogram view. 2 Click the right mouse button. 3 Click Echogram on the short-cut menu, and observe that the Echogram dialogue opens. 4 Make the desired changes. 5 Click Ok. How to change the range To change the range: 1 Position the cursor in the Echogram view. 2 Click the right mouse button. 3 Click Range on the short-cut menu, and observe that either the Bottom Range or the Surface Range dialogue opens (depending on the current setting). 4 Make the desired changes. 5 Click Ok. How to change the vertical resolution The vertical resolution of the echogram increases with a shorter pulse duration. Example: A pulse duration of 1.024 millisecond gives a vertical resolution of 19.2 cm, whereas a pulse duration of 0.256 millisecond gives a vertical resolution of 4.8 cm. If the vertical distance between two echoes is less than this, the two echoes will be shown as one. Observe the following procedure to change the pulse duration: 164692/C 13 Simrad ER60 1 Click Operation →Normal, and observe that the Normal Operation dialogue opens. 2 Set the desired pulse duration for each of the frequency channels. 3 Click Ok. A small value gives the best resolution, while larger values provides you with a longer detection range. How to define minimum and maximum depth Setting the minimum and maximum depth enables the echo sounder to search for bottom lock. Note Setting both Minimum Depth and Maximum Depth to 0 m will turn off bottom detection. 14 1 Position the cursor over the depth information in the Depth view. 2 Click the right mouse button. 3 Click Bottom Detector on the short-cut menu, and observe that the Bottom Detection dialogue opens. 4 Set minimum and maximum depth to the desired values. 5 Click Ok. 164692/C Operational procedures Transceiver installation Use the following procedures to install, modify or delete frequency channels from the echo sounder setup. Related topics Transceiver Installation on page 156 Background General Purpose Transceivers (GPT) physically connected to the echo sounder’s ethernet interface are identified automatically by the system. When you open the Transceiver Installation dialogue box from the Install menu, a list will be provided. A single frequency transceiver occupies one entry in the list. This entry is identified as a Frequency Channel, and the line displays the parameters for the channel. Entries in the frequency channel list are shown in black, green, blue or red colour identifying its current status. How to install a channel To install a channel: 1 Click Install →Transceiver, and observe that the Transceiver Installation dialogue opens. 2 Click the desired entry (one of the black colour line alternatives) in the Frequency Channel Selection list. 3 Assign a transducer by clicking a transducer name in the Transducer Selection list. 4 Click Ok. How to disconnect a channel To disconnect a channel: 164692/C 1 Click Install →Transceiver, and observe that the Transceiver Installation dialogue opens. 2 Click the desired entry in the Frequency Channel Selection list. 3 Select the alternative None in the Transducer Selection list. 4 Click Ok. 15 Simrad ER60 Data recording and playback Use the following procedures to install, modify or delete frequency channels from the echo sounder setup. Related topics File Output on page 100 Replay on page 144 Background You can set up the echo sounder to record unprocessed transducer signals (sample data) and external sensor information onto files. These files contain the necessary information to reconstruct the situation during the real survey. The echo sounder program reads these files during replay. How to record raw data Observe these procedures to record data. Preparations 1 Click File →Output, and observe that the File Output dialogue opens. 2 Click the Directory tab, and click the Browse button if you wish to change the directory to which the files are stored. 3 Click the Raw Data tab to define how the raw data is to be recorded. • Save raw data: Start/stop recording of raw data. • Range: Select the depth range to be recorded. This range, referring to the transducer face, is independent of any other range settings in the echo sounder. • Echogram data: This is user defined excerpts of the processed sample data (pixel data), ie the backscatter value of the targets. The echograms are stored as time tagged datagrams in separate files. 4 Click Ok to exit the dialogue. Start and stop recording Use either the tool-bar buttons or the Save raw data check box in the File Output dialogue to start or stop recording of data. Figure 2 16 The “Recording” buttons on the toolbar 164692/C Operational procedures Note on size of stored raw data The size of the raw data files stored depends on several user selections. From these selections you may estimate approximately the total amount of raw data stored in a given time period for each installed channel using the following equation: X=B R 8 c T M 24 3600 where: • X = Total amount of stored raw data in bytes for one channel • B = 4 (Given by the resolution of the sample data) • R = Selected range in meters (User defined) • c = Sound speed in water in meters per sec (User defined) • T = Pulse duration in seconds (User defined) • M = Ping rate in ping per seconds (User defined) • 24 = hours • 3600 = seconds per hour Thus, you can affect the amount of stored raw data by changing e.g. the range, pulse duration, and ping rate settings. How to play back raw data Observe these procedures to play back data. Playback single file The playback is started as follows: 1 Click Operation →Replay, and observe that the Replay dialogue opens. 2 Select the single file to be played. • If no file is listed, click the Add button to select. Note that only one replay file can be listed if this single file shall be replayed. 3 Click Loop if you wish to loop through the selected file endlessly. 4 Click Ok. 5 Click the “Play” button in the toolbar. Figure 3 The “Play” button on the toolbar Playback multiple files The playback is started as follows: 164692/C 17 Simrad ER60 1 Click Operation →Replay, and observe that the Replay dialogue opens. 2 Click the Add button to select playback files • You can place any number of files in the list in the Replay dialogue. 3 Click Loop if you wish to loop through the selected file endlessly. 4 Click Ok. 5 Click the “Play” button in the toolbar. Even though you only select one file in the Replay dialogue, the ER60 will play through all of them in the same order as they are listed. If the loop function is enabled, the playback will return to the first file, and play through all of them one more time. This will be repeated until the playback is stopped. During playback, the ping rate is not limited by the speed of sound in water. Hence, it is possible to select a higher ping rate than during normal operation. Playback including trawl datagrams When you play back raw data, the Trawl dialogue on the Install menu is unavailable. This means that although you play back the data with the trawl datagrams intact, you may not be able to see them. In order to rectify this, observe the following procedure before you start the playback: 1 Click Install →Trawl 2 In the Trawl dialogue, set System to either Trawl, PI or Ifremer according to the datagrams you wish to see. 3 Select manual parameters if required. Note If the distance from the vessel to the trawl is different from 0 (zero), you will need to enable the distance counter in the Navigation dialogue. 18 4 Click Ok. 5 Start replay. 164692/C Operational procedures Calibration For acoustic surveys where accurate quantitative measurements are required it is essential that the echo sounder is correctly calibrated. It is a safe practice to perform the calibration before and after the survey. If experiences over time show that no adjustments are necessary, it may be appropriate to reconsider the need for frequent calibrations. Simrad recommends that calibration is performed at least once a year, and in areas with different summer and winter condition at least twice a year. Introduction During calibration a reference target with known target strength is lowered into the sound beam, and the measured target strength is compared with the known target strength. If it is necessary to adjust the echo sounder, this is performed automatically by the ER60 calibration software. Since the echo sounder is digital right from the receiver front end, no analogue gain adjustment is required. The reference target is normally a metal sphere. Simrad supplies a variety of copper spheres, one for each frequency. The sphere diameter is selected for minimum temperature dependence. Preparations and transducer maintenance The transducer is heavily exposed to fouling. Make sure that the transducer face is painted after installation, and that the paint is maintained whenever the vessel is in dry dock. Always use an approved anti-fouling paint. Depending on the environmental conditions where the vessel operates, fouling must be removed from time to time. Failing to do so will degrade the echo sounder performance. Use a soft piece of wood and remove the fouling carefully. Afterwards, use a very fine grade emery paper. Note Do not remove fouling with a metal tool or wire brush. 164692/C 19 Simrad ER60 Calibration procedures This section holds the calibration procedures. Topics Check installation on page 20 Anchoring on page 21 Winches on page 22 Attaching the sphere on page 23 Lowering the sphere on page 24 Reference target on page 24 Calibration on page 25 Views on page 27 Data editing on page 29 Updating transducer parameters on page 30 Previously recorded data on page 30 Offline calibration on page 30 Check installation 1 Check that the ER60 and all the transceivers and transducers are installed correctly, and that they are all fully functional. 2 Measure the water salinity and temperature between the transducer and the sphere depth. 3 Calculate the average salinity and temperature values, and enter these data in the Environment dialogue box. • The sound velocity is automatically calculated by the echo sounder. • The corresponding absorption coefficient is calculated by the echo sounder according to Francois & Garrison, JASA December 1982. • For additional information about the dialogue box, see Environment on page 94. Note When you calculate the target strength (TS), you must use the sound velocity at the sphere’s depth. 4 20 Use the ER60 to check that operation in Normal mode functions properly for all transducers. 164692/C Operational procedures Figure 4 Sound speed in water Sound speed (in m/s) (at depth 0 m) Mackenzie (1981) J.acoust.Soc.Am., 70,807-12. Del Grosso (1972) J.acoust.Soc.Am., 52,1442-6. 1550 Salinity 40 1500 Salinity 0 1450 1400 0 5 10 15 o 20 25 30 Water temperature (in C) (CD010014B) Figure 5 Sound absorption Sound absorption (dB/km) 60 from: Francois & Garrison, JASA, December 1982 o 10 C 200 m depth pH = 8 50 35% SA LIN ITY 30 40 25 20 30 15 10 20 5 10 0 0 0 25 (CD010014A) 50 75 100 125 Frequency (kHz) 150 175 200 Anchoring The following rigging description is to a great extent reproduced from ICES report 144. 1 164692/C Find a location with calm and sheltered water. 21 Simrad ER60 • Avoid areas with large differences in tidal height, as this gives strong tidal current. • Avoid areas near river mouths and harbours with heavy traffic. • An area with little or no fish present is favourable. 2 Ensure that the depth is sufficient for separation of sphere and bottom echoes. 3 Pull a rope beneath the hull from one side of the vessel to the other. 4 Anchor the vessel. It is desirable to work in water as deep as possible, consistent with maintaining a stable platform. Both bow and stern anchoring or mooring is recommended. If the vessel is anchored or moored only fore or aft, the wind will cause it to drift sideways. If the current then attacks with a different angle, it will make a bad situation even worse. If the vessel is allowed to move sideways, or if the current runs abeam, this will normally give larger variations in the echo sounder performance. This results in poor and not reliable calibration accuracy. Winches We recommend the use of winches to guide and steer the lines to the sphere for its centring in the echo sounder beam. These winches must be mounted to the deck railing in accordance with detailed ship drawings. 1 Place the first winch in the transverse plane of the vessel running through the transducer. • If the transducer is mounted on one side of the keel, place the first winch on the opposite side of the vessel. 2 22 Place the second and third winches on the same vessel side as the transducer and at equal distances from the transverse section containing the transducer and first winch. 164692/C Operational procedures Figure 6 Rigging the vessel for sphere calibration (CD010014C) WINCH 1 WINCH 3 WINCH 2 Each winch must be provided with a long spool of 0.60 mm diameter monofilament nylon line, which is marked with small swivels at 5 m intervals, beginning 10 m from the loose end. The purpose of the swivels is threefold: • to unravel rotation of the nylon line • to mark distances on the line • to add weight so that the line sinks in water Attaching the sphere 164692/C 1 Locate the rope pulled beneath the hull before anchoring. 2 Use this rope to pull the line from the first winch beneath the hull to the side with the second and third winches. 3 Attach the appropriate sphere, with affixed loop, to the three suspension lines. 23 Simrad ER60 For the smaller spheres it may be necessary to add a weight to keep the sphere stable. This is done via a second line attached to the three suspension lines. The length of the line must be at least two pulse lengths, so that the echo from the additional weight does not interfere with the sphere echo. Immerse the sphere in a solution of dishwasher detergent and freshwater and lift it overboard by the fastened lines without touching it. The soap helps to eliminate air bubbles attached to the sphere. Lowering the sphere Lower the sphere beneath the vessel to the desired depth, for example 25 m, which is determined roughly by counting the swivels on each line. The required depth is mainly determined by the transducer beam width and the vessel geometry. The physical width of the beam, which increases linearly with range, should be sufficiently great so that the sphere echo is unaffected by the small movements to which it is inevitably subjected. In most cases calibration will be performed at depths larger than 10 m. However, the chosen depth should be limited to ensure that it is possible to cover the entire beam. The minimal depth must also be convenient with respect to the vessel geometry. In particular, if the suspension lines do not hang freely, then control of the sphere may be hindered by friction or possible obstructions on the hull. Despite the number and variety of these considerations, it is seldom difficult in practice to find a suitable depth, which satisfies all of the above criteria. Reference target Simrad supplies copper spheres designed as reference targets for the calibration of scientific sounders. Copper is selected because it is a metal which can be made electrolytically with high purity. The spheres are machined to the perfect spherical form with great accuracy, and a nylon loop is attached. Except for 12 kHz, 49 kHz and 50 kHz, the sphere diameter is different for each frequency in order to obtain a target strength with minimum dependence of temperature (K. Foote 1983). A curve showing the variation of the target strength follows each sphere. Table 1 24 Copper spheres Frequency (kHz) Diameter (mm) Target strength (dB) 12 45,0 –40,4 18 63,0 –34,4 27 42,0 –37,9 38 60,0 –33,6 164692/C Operational procedures Table 1 Copper spheres (cont’d.) Frequency (kHz) Diameter (mm) Target strength (dB) 49 45,0 –36,4 50 45,0 –36,2 70 32,1 –39,1 120 23,0 –40,4 200 13,7 –45,0 710 10,3 –50,5 Target strength calculated for sound speed 1490 m/s. The same sphere is used for 49 and 50 kHz. The curve for the 38 kHz sphere is given as an illustration. Target strength of a 60 mm copper sphere 60 mm copper sphere, 38 kHz -33.0 Figure 7 1400 3.0 0.3 (CD010014D) -34.5 Target strength (dB) -34.0 -33.5 Pulse duration (ms) 1420 1440 1460 1480 1500 Sound speed (m/s) 1520 1540 1560 Calibration Only one frequency may be calibrated at a time. Note When you calculate the target strength (TS), you must use the sound velocity at the sphere’s depth. All the different combinations of pulse duration and transmitter power for each frequency that will be used during normal operation of the echo sounder must be calibrated. First, create a well organised file directory for the calibration results. Example: c:\er60\calibration\2003\38kHz\0.256msec\ 164692/C 25 Simrad ER60 The same structure can be repeated for the different pulse duration for each frequency. When you save the calibration file, create a file name that includes the current date and the current output power. Save the information as a TXT file. Example: ....\0.256msec\cal010603-2000w.txt While the calibration takes place, we recommend that you also collect a raw data file. Browse the file directory in the Store dialogue box to locate the correct directory. The raw data file name will be generated automatically, but you may specify a prefix. The raw data file is used for replay. The same procedure can be repeated for each of the installed frequencies. Observe the following calibration procedure. 1 Click Operation →Ping control. 2 In the Ping Control dialogue, set Ping rate to Interval and 1 second. • This can also be done from the toolbar. 3 Click Operation →Normal. 4 In the Normal Operation dialogue: 5 1 Select transceiver, and switch to Active mode. 2 Set the Transmit Power to the level you wish to calibrate. 3 Choose the Pulse Duration you wish to calibrate. Right-click in an echogram, select Range on the short-cut menu, and set the range for one of the echogram views to cover the range you wish to see. • This range should include the depth range where you expect to find the reference target. 6 Check that you see the reference target in the Single Echo view. 7 Right-click in the Single Echo view corresponding to the echogram to open the Single Target Detection dialogue box. 8 In the Single Target Detection dialogue, click the Calibration button to start the calibration program, and to create a new Calibration window. • The calibration program allows you to record new calibration data, or read previously recorded calibration data. 9 In the Calibration window, click File →New to open the Record dialogue and to start a new calibration. 10 Enter the following data in the Record dialogue box: 1 26 Transducer’s serial number 164692/C Operational procedures 2 Correct theoretical target strength (TS) for the reference target 3 Allowed deviation from the TS for the reference target • This is a window giving the limits for the system’s acceptance of single target echoes coming from fish. The closer to the correct reference target TS the limits have been set, the more of the unwanted fish echoes will be rejected. On the other hand, if the echo from the reference target is too close to one of the limits, the deviation has to be increased before starting collecting data. This is because it will always be a certain variation in TS values when the reference target is being moved to cover the complete beam. 4 Upper and lower depth limits for the target window • A narrow window will have same effect as above, reducing the possibility of detecting unwanted echoes from fish. 5 Any comments you may wish to add to the calibration file 11 Click OK when you have finished entering data. The calibration program will now begin recording data. Views You will see two views in the Calibration window; a Plot view and an Information view. A vertical bar is shown on the left side of each view. A blue colour indicates that the view is active, while gray colour indicates a passive view. If you wish to print a view, or perform other operations connected to it, you must make sure that the desired view is active. In the Plot view you will see recorded data plotted as blue and red circles. Blue circles indicate TS values below the current beam model, while red circles indicate values above the current beam model. In the upper part of the Information view you will see various information associated with recording of the calibration data. Lines containing this information all begin with a #. Below this information, recorded values for each new TS detection are updated continuously during data recording. 1 164692/C Move the reference target slowly around to record a sufficient number of data points (>100) evenly distributed inside the beam. Make sure that a reasonable number of hits are made close to the centre of the beam. This is important in order to ensure a correct estimate for the Sa correction parameter. 27 Simrad ER60 2 While moving the target you should keep the reference target within the depth limits you entered in the Record dialogue. 3 While moving the target and recording of data points stops, the measured TS value may be outside the limits entered in the Record dialogue. Stop and restart recording as required by using the Stop/Start command found in the Main menu. It is recommended to stop collecting data if unwanted fish echoes are entering into the depth window, and restart again when disappeared. 4 5 6 When you have finished data recording, click File →Save As to open the Save As dialogue. Choose the directory where you want the calibration file to be saved, and enter a file name for your calibration file. 7 Click Save to finish. The calibration program will now use two different models to fit recorded data, a polynomial model and a beam model. The Plot view will plot the model along with the recorded data points. Blue circles indicate values below the model; red circles indicate values above the model. The green circles close to the centre axis indicate the points that have been used when estimating the Sa Correction value. In the View menu located on the menu bar you can control what is shown in the Plot view. You can choose between results from the polynomial model or the beam model. In the View menu you can also choose the plot type for each of the two models. If you choose the Polar command you will see a polar plot from “above”. The other plot types are cartesian showing a slice through the model. You may toggle between the plot types using the space bar on your keyboard. The polynomial model is a flexible function capable of modelling complex function shapes. The polynomial model is only used to check in the Plot view that the estimated polynomial model has the same shape as the shape of the beam model. If the shape of the polynomial model is very different from the shape of the beam model, this indicates that either insufficient data have been collected, or some data points may be associated with errors (broken cables or channel wires mixed). The beam model is the model actually used by the echo sounder. The calibration program will adjust the parameters in the beam model to minimise the RMS error calculated on the recorded data points. The adjusted parameters, the RMS error, and the data points having maximum and minimum deviation from the model are shown in the Information view. The adjusted parameters resulting from the beam model are the parameters, which can be transferred to the echo sounder and used for the transducer during 28 164692/C Operational procedures operation. Information on data deviation from the beam model will indicate how well the beam model fit the recorded data. This can be used to evaluate the validity of the recorded data points. The data evaluation should start using the Plot view and the polynomial model to check the shape of the polar plot. A circular transducer should have a circular beam and an elliptic transducer an ellipse, both with only insignificant offset angles. If a circular transducer in the Plot view shows an ellipse with approximately 45 or 135 degrees axis, the reason may be one missing quadrant in the transducer or one missing quadrant in the receiver. This symptom should also give approximately 2 dB lower TS, i.e. 1dB lower transducer gain to compensate. If a circular transducer in the Plot view shows an non circular shape, and in addition substantial offset angles both athwart and alongship, this indicates there may be something wrong in the way the transducer is connected. In this case, you must select the View menu and check the calibrated beamwidth, offset and gain values. If one quadrant of the transducer is inversely connected, the beamwidth will be approximately one degree too wide, the offset angles will be approximately one degree off centre in both directions and the calibrated gain can be in the order of 6 dB lower than the default gain. If two of the quadrants have been mixed up, the reference sphere’s movements inside the beam will be incorrect. This can be confirmed when the reference sphere is suspended in such a way that you can move it in a specific direction. This direction is either transversal or longitudinal in the transducer beam. However, this is only possible if the split beam transducer has been correctly installed. Data editing In both the Information and Plot views, you may perform data editing in the sense of excluding or including an accepted single echo detection. A left or right mouse click will act as a toggle function for this editing. The model is completely recalculated for each change. In the Information view, a suspended single echo will be identified with an asterisk (*) on the left side of the view. The Plot view will draw an “empty” circle to indicate suspension of the single echo entry. The data deviation from the beam model should for a good calibration give a RMS value less than 0.2 dB. If unwanted echoes have been observed during data collection, these should preferably be removed from the file. If, when collecting data, fish swim into the layer that includes the reference target, then note where in the file this happens, and delete these echoes before 164692/C 29 Simrad ER60 the beam data are updated. Data with large deviation from the calculated curve are may be caused by poor acoustic conditions or by back scattering objects other than the reference target. Isolated echoes with large deviation from the calculated beam pattern can be removed, but when a large amount of the collected data diverge from the average, this indicates that the acoustic conditions has been unfavourable. When the RMS value is in between 0.2 and 0.4 dB, this indicates conditions is not perfect but still acceptable. When the RMS value is higher than 0.4 dB the calibration is poor, and should preferably be rejected and not used for updating of the transducer parameters. Updating transducer parameters When you are satisfied with the calibration results you can use the results to update your transducer parameters in the echo sounder. 1 In the Calibration window, click File →Update Beam Data to perform this task. Note This is a serious operation, which will affect the transducer installation parameters and will thus affect all future results to be obtained using the current transducer and pulse duration. Thus, to prevent accidentally use of this operation, you are asked to confirm this operation. The changes take effect automatically the next time you start normal operations on the echo sounder. Previously recorded data The Calibration program also allows you to work with previously recorded calibration data. If you have used the ER60 to record raw data from a previous calibration session you may operate the ER60 in replay mode and perform the described calibration procedure as if the ER60 was operating in Normal mode. When operating in Replay mode you can set the ping rate to maximum since this will not affect the data quality. Offline calibration The calibration program may be run off-line without an operational ER60. To start it, locate the file calibration.exe. If you have performed a standard installation, this file is normally found in the following path: c:\program files\simrad\scientific\ek60\bin\calibration.exe If you have a calibration file previously generated by the ER60 calibration program, you can import the file in the calibration program. 30 164692/C Operational procedures 1 In the Calibration window, click File →Open. 2 Select the file you would like to import, and click Ok. 3 Examine and edit the previously recorded calibration data. Edited data may be saved and you can update the transducer parameters using the imported or edited calibration data. This also enables you to use different calibration files from different environmental conditions. 164692/C 31 Simrad ER60 Noise measurements at sea The final result of the noise measurements should be a plot of the acoustic noise in front of the transducer versus vessel speed. This plot may be compared with similar plots for other transducers on the same vessel, or plots from other vessels. It may thus serve as an evaluation of the transducer location and the vessel noise radiation. In addition, the noise plot may be a guide in choosing the vessel speed during acoustic surveys. Since the propeller pitch and revolutions per minute influence the noise level, it is important to determine the most favourable combination of these factors. Normally a slow rotation and a high pitch give the lowest noise. Basic guidelines The noise measurements should take place at least one nautical mile off shore, away from other ship traffic and with calm sea. The water depth should be 200 m or more to avoid propeller noise reflections from the seabed. The important parameter to evaluate is the noise directly radiated from the propeller into the transducer. This noise should be measured at different vessel speeds, from 0 to maximum speed in steps of 1 or 2 knots. The vessel’s course must be kept steady during these measurements. The noise level for 38 kHz with the vessel in deep water and without sailing should be approximately -145 dBW or lower. Minor increase can be expected for higher and lower frequencies. When the speed increases the noise level will normally increase as well, but a properly designed vessel should only show a modest increase and mainly when approaching the maximum speed. With the settings specified below, the printer may be used to produce an echogram as documentation for all the installed transceivers. With some experience it should be possible to reveal the acoustic noise source from looking at the echogram. Typical sources may be propeller cavitation, small damages on the propeller blade, the machinery, or flow-noise. It is a good routine to save the echogram for comparison with later recordings. The propeller noise will often be revealed by the pattern shown on the echogram. The distance between succeeding high intensity fields in the pattern should correspond with the number of propeller blades and the rotation speed. Electrical noise from the ship’s mains supply and electrical motors will give a pattern with distinct lines on the echogram determined by the frequency of the mains supply. By choosing a convenient range for the echogram, the distance between the lines will give a good indication of the frequency causing the noise. 32 164692/C Operational procedures Noise speed tests should be performed after all the frequencies have been calibrated. All the frequencies can be measured simultaneously. Thus, you should install all transceivers in ER60. Noise measurement procedure Observe the following procedure. Initial set-up 1 Click Install →Transceiver, and observe that the Transceiver Installation dialogue opens. 2 Ensure that all the transceivers are installed. 3 Click Operation →Normal, and observe that the Normal Operation dialogue opens. 4 Set the following parameters: • Passive mode • Maximum transmit power • Same pulse duration as used during the calibration • 0.0 m transducer depth 5 Click Operation →Ping Control, and observe that the Ping Control dialogue opens. 6 Set the following parameters: • Maximum ping rate • Switch off all external triggering 7 Right-click in the Echogram view, and select Echogram on the short-cut menu to open the Echogram dialogue. 8 Set the following parameters: • Surface reference • Sv backscatter 9 Right-click in the Colour Scale view, and select Colour Scale on the short-cut menu to open the Colour Scale dialogue. 10 Set the following parameters: • Minimum level -100 dB (chosen to give a reasonable ping rate) • Maximum level -64 dB 11 Right-click in the Echogram view, and select Range on the short-cut menu to open the Surface Range dialogue. 12 Set the following parameters: • Start relative surface: 0 m • Select a range that will provide a noise recording with at least two or three colours on the echogram. 164692/C 33 Simrad ER60 13 Right-click in the Echogram view, and select Bottom Detection on the short-cut menu to open the Bottom Detection dialogue. 14 Set the following parameters: • Bottom detection = 0.0 m • This disables the bottom detection algorithm. This algorithm reduces the ping rate in passive mode, and it is not required. 15 Click Output →File, and observe that the File Output dialogue opens. 16 Set the following parameters: • Same range as in the echogram • 0 Mb maximum file size 17 Start the echo sounder. Increasing speed Start the test loop with vessel speed 0 knots. 1 Make a short echogram recording, find the noise level in the Numerical view, and note down the values. 2 Increase the vessel speed with 1 or 2 knots, and wait until the speed is stable. 3 Repeat the loop until the vessel has reached maximum speed. Decreasing speed Start with maximum vessel speed. 1 Start echogram recording 2 Disengage the propeller as quickly as possible to allow the vessel to slow down by itself. 3 Use the annotation or event features to tag each 1 or 2 knots speed decrease. 4 Stop the echogram recording once the vessel has stopped. If the noise decreases quickly towards the same level as at 0 knots when the propeller has been disengaged, this means that the propeller mainly generates the noise. If the noise at decreasing vessel speed is more or less equal to the noise level at increasing speed, the noise is probable flow-noise. Usually the noise is a combination of both. 34 164692/C Operational procedures Test results Print this table, and use it to fill in the measured values. 1 2 3 4 5 6 7 8 9 10 11 12 13 14 15 16 17 18 Engine revolutions (rpm) Propeller revolutions (rpm) Propeller pitch Vessel speed (knots) Estimated noise level (dB*) Estimated noise level (dB**) Engine revolutions (rpm) Propeller revolutions (rpm) Propeller pitch Vessel speed (knots) Estimated noise level (dB*) Estimated noise level (dB**) (*) Estimated noise level measured in dB re 1W (**) Estimated noise level measured in dB re 1μPa / Hz (CD010015A) Evaluation If the noise is substantial and mainly caused by the propeller, the procedure should be repeated with different combinations of pitch and propeller speed if possible, to determine the most favourable settings. The echogram recording will give you immediate information regarding the maximum possible detection range for the chosen settings. The light grey colour on the echogram relates the depth where the noise will mask the useful echo from biomass. In order to allow the echogram to indicate the depth where the selected back-scattering is reached, make the following settings: • In the Echogram dialogue box, set Backscatter = Sv (20 Log TVG). • In the Colour Scale dialogue box, set the desired lower Sv limit. Example: If the desired lower Sv limit is -70 dB, and at the same time a signal-to-noise ration of 10 dB is required, the setting in the Colour Scale dialogue box for 20 log TVG must be -80 dB. 164692/C 35 Simrad ER60 The depth where the light grey colour appears on the echogram then indicates the maximum depth where the desired Sv limit is obtained with a signal-to-noise ratio of 10 dB. When you select Backscatter = Sp (40 log TVG) in the Echogram dialogue to record single object target strength, the desired lower TS limit has to be set in the same way as above. Example: If the desired lower TS limit is -50 dB, and at the same time a signal-to-noise ratio of 10 dB is required, the setting in the Colour Scale dialogue box for 40 log TVG must be -60 dB. The depth where the light grey colour appears on the echogram then indicates the maximum depth where the desired lower TS limit is obtained with a signal-to-noise ratio of 10 dB. 36 164692/C Operational procedures Multiplexer set-up Use the following procedures to connect the multiplexer unit to the echo sounder transceiver, and to enable it for operational use. Technical information on page 38 Related topics Transceiver Installation on page 156 How to connect the multiplexer The multiplexer unit consists of a single metal box with two cables. Both cables are terminated with plugs. Observe the following procedure. 1 Switch off the echo sounder system. 2 Connect the cable with the transducer plug to the transducer socket on the echo sounder transceiver. 3 Connect the cable with the D-Connector to the Auxiliary socket on the echo sounder transceiver. 4 Makes sure that the two transducers are properly connected to the multiplexer unit. 5 Power up the echo sounder system. How to set up the transceiver In order to put the multiplexer to use, observe the following procedure. 164692/C 1 Start up the echo sounder. 2 Click Install →Transceiver, and observe that the Transceiver Installation dialogue opens. 3 Click to select a valid frequency channel, and make sure that a transducer is shown under Transducer Selection. 4 In the Multiplexer Installation list, click Mux-2. 5 In the confirmation dialogue, click Yes to acknowledge the choice. 6 In the Transceiver Installation dialogue, click Ok. 7 In the second confirmation dialogue, click Yes to acknowledge the choice. 37 Simrad ER60 8 In the restart dialogue, click Ok. 9 Click Operation →Exit to close the echo sounder application. 10 Restart the ER60. Technical information The use of the two transducers connected to the multiplexer is controlled by the Alarm output (pin 11) on the General Purpose Transceiver (GPT) Auxiliary connector. • The alarm output goes “low” (0 V) approximately 10 milliseconds prior to transmission on channel X–1. • The alarm output goes “high” (5 V) approximately 10 milliseconds prior to transmission on channel X–2. 38 164692/C Display views DISPLAY VIEWS This chapter provides a brief overview of the information displayed by the Simrad ER60, and how it is organised. Topics Display organisation on page 40 Main menu on page 41 Toolbar on page 42 Status bar on page 43 Channel windows on page 44 164692/C 39 Simrad ER60 Display organisation The ER60 display is organised as follows (from top): • Main menu • toolbar • A number of Channel Windows • Status bar A display with three channels windows (operating three echo sounder frequencies simultaneously) is shown as an example. Figure 8 40 Display example 164692/C Display views Main menu The ER60 main menu is located at the top of the echo sounder window. Figure 9 Main menu To operate, click on the menu name and observe the drop-down menu. Select a new item on the drop-down menu by clicking on the command. Commands shown with light grey colour are unavailable in the present configuration or operational mode. A detailed description of the commands available from the main menu is given in the Reference section. Related topics Main menu on page 53 164692/C 41 Simrad ER60 Toolbar The ER60 toolbar is located directly underneath, or next to the main menu. A number of dedicated buttons allow for easy access to the most frequently used functions. Figure 10 Toolbar, easy operation Two toolbars may be applied, Normal operation and Easy operation. The toolbar selection is made by the Toolbar command on the View menu. Note that Normal operation is not available during replay. Figure 11 Tool bar, normal operation The functions (from left) and their equivalent dialogue buttons and controls are listed in the table below. Table 2 Easy operation toolbar Tool bar button Equivalent Dialogue box Start pinging Start Ping control Perform single ping Single step Ping control Stop pinging Stop Ping control Set ping rate Ping rate Ping control Start raw data recording Save raw data File output Stop raw data recording Save raw data File output Initiate annotation Annotation text input Annotation Generate event — Annotation Table 3 Normal operation toolbar Tool bar button Equivalent Dialogue box Select channel — — Select mode Mode Normal Operation Related topics Toolbars on page 154 42 164692/C Display views Status bar The ER60 Status bar is located at the bottom of the display. It presents messages from the echo sounder system as well as a warning field on the right hand side. Figure 12 Status bar example The status bar can be enabled or disabled with the Status bar choice on the View menu, and set up by clicking the right mouse button while the cursor is located within the status bar borders. When all information has been enabled, and if the relevant sensors have been connected to the echo sounder, the status bar will provide the following information (from left): • Current messages • Current vessel pitch in degrees • Current vessel roll in degrees • Current vessel heave in meters • Event number • Current heading • Current vessel speed in knots • Distance in nautical miles or meters • Geographical position • Recording status • Current date and time • Warning messages The Warnings field on the far right side of the status bar is a button. When a warning has been issued, the button will be lit with a colour and a text indicating the nature of the message. To investigate further, click the button. Related topics Configure Statusbar on page 77 Warnings on page 165 164692/C 43 Simrad ER60 Channel windows The ER60 channel window is the main information bearer on the echo sounder display. One channel window is provided for each operational frequency, and you can have many channel windows open simultaneously. Each channel window contains the following views: Depth view on page 45 Single target position view on page 46 Single target histogram view on page 47 Echogram view on page 48 Scope view on page 49 Colour scale view on page 50 Numerical view on page 51 44 164692/C Display views Depth view The Depth view comprises the horizontal view directly below the toolbar. The view displays the current depth. Depth view (CD010012B) Figure 13 If you click the right mouse button with the cursor position within this view, a dedicated short-cut menu will appear. If you press the middle mouse button, the Bottom Detection dialogue box will open. Related topics Depth short-cut menu on page 57 Bottom Detection on page 67 164692/C 45 Simrad ER60 Single target position view The Single target position view is normally located in the top left corner. This view shows the position within the beam of the Figure 14 Single target detected single echoes for the current ping (largest position view circles) and the three previous pings (smaller circles), all in the active layer. The colours used to display this information are determined from current target strength (TS) value and the settings in the colour scale. (CD010012C) If you place the cursor inside the view, a small yellow label will appear to give you a detailed read-out of certain information. The Tooltip dialogue defines which information that will be shown. If you click the right mouse button with the cursor position within this view, a dedicated short-cut menu will appear. If you press the middle mouse button, the Single Target Detection dialogue box will open. Related topics Single Target Position short-cut menu on page 57 Tooltip on page 155 Single Target Detection on page 148 46 164692/C Display views Single target histogram view (CD010012D) The Single target histogram view is normally located in the bottom left corner of the display presentation The histogram plot shows a visualisation of the Figure 15 Single target target strength (TS) distribution for the single echoes position view detected in the Echogram view. The colours used to display this information are determined from the current target strength (TS) value and the settings in the colour scale. The statistics are based on the active layer and the current calculation interval. If you place the cursor inside the view, a small yellow label will appear to give you a detailed read-out of certain information. The Tooltip dialogue defines which information that will be shown. If you click the right mouse button with the cursor position within this view, a dedicated short-cut menu will appear. If you press the middle mouse button, the Single Target Detection dialogue box will open. Related topics Single Target Histogram short-cut menu on page 57 Tooltip on page 155 Single Target Detection on page 148 164692/C 47 Simrad ER60 Echogram view Figure 16 The Echogram view will normally dominate each channel window on the echo sounder display. The echogram contains information about Echogram view the acoustical values. The settings in the colour scale is used to present the information. If you place the cursor inside the view, a small yellow label will appear to give you a detailed read-out of certain information. The Tooltip dialogue defines which information that will be shown. If you click the right mouse button with the cursor position within this view, a dedicated short-cut menu will appear. If you press the middle mouse button, the Echogram dialogue box will open. (CD010012E) Related topics Echogram short-cut menu on page 58 Echogram on page 84 Tooltip on page 155 48 164692/C Display views Scope view Figure 17 (CD010012F) The Scope view is normally located on the right side of the Echogram view. The Scope view provides a logarithmic oscilloscope Scope view visualization of the last ping. The presentation corresponds to the current settings in the Echogram view. The view draws a range of horizontal symmetrical colour lines. The distance from the vertical centre axis and the line colour reflects the received echo scatter. If you place the cursor inside the view, a small yellow label will appear to give you a detailed read-out of certain information. The Tooltip dialogue defines which information that will be shown. If you click the right mouse button with the cursor position within this view, a dedicated short-cut menu will appear. Related topics Scope short-cut menu on page 59 Tooltip on page 155 164692/C 49 Simrad ER60 Colour scale view The Colour scale view is normally located on the left side of the Echogram view. (CD010012G) Figure 18 Color scale view The Colour scale view visualizes the mapping of echo strength into one out of 12 colours, light blue for weak signals and dark brown for strong signals. Basically, each discrete colour represents a 3 dB range of echo signal strength implying that the next colour is selected every time the echo strength doubles. However, as the number of colours can differ, and dedicated colour schemes can be used, this is not necessarily correct. A high numeric TVG value displays weak echo signals properly while the stronger signals saturate into dark brown colour. A low numeric value displays strong echo signals properly. Weak signals below the lower limit of the colour scale are not displayed (the display background colour is used). If you place the cursor inside the view, a small yellow label will appear to give you a detailed read-out of certain information. The Tooltip dialogue defines which information that will be shown. If you click the right mouse button with the cursor position within this view, a dedicated short-cut menu will appear. If you click the middle button, the Colour Scale dialogue box opens. Related topics Colour Scale short-cut menu on page 59 Colour Scale on page 74 Tooltip on page 155 50 164692/C Display views Numerical view Figure 19 The Numerical view is normally located on the far right side of the display. The Numerical view provides listing with Echogram view all the various parameters applicable for the current mode and operation. The following lists are available: • Transducer: Typical specifications for the active transducer • Transceiver: Typical specifications for the transceiver • Environment: Displays the current read-out from the active sensors • Layers: Current parameters from the active layers If you click the right mouse button with the cursor position within this view, a dedicated short-cut menu will appear. On the short-cut menu, you can open the Numerical View dialogue, which allows you to define the contents of the Numerical view. (CD010012H) Related topics Numerical short-cut menu on page 60 Numerical View on page 126 Tooltip on page 155 164692/C 51 Simrad ER60 MENU SYSTEM Menu navigation employed by the Simrad ER60 Scientific echo sounder is similar to other Windows-based software. Main menu topics located in the menu bar at the top of the window provide access to drop-down menus. Menu choices that are shown in grey are not available for the current operation or operational mode. Several parameters are also available using short-cut menus accessed by clicking the right mouse button. For more specific menu information refer to the menu descriptions listed below. Topics Main menu on page 53 Short-cut menus on page 57 52 164692/C Menu system Main menu The ER60 main menu is located at the top of the echo sounder window. Figure 20 Main menu To make a choice, click on the menu name and observe the drop-down menu. Select a new item on the drop-down menu by clicking on the command. Operation menu The Operation menu allows you to control the main operational mode (Normal or Replay). Figure 21 Operation menu The following options are available: Normal Operation on page 124 Replay on page 144 Ping Control on page 128 Data Source on page 80 Log In on page 115 Log Out on page 116 Exit on page 99 View menu The View menu allows you to toggle the presence of the toolbar and the status bar. Figure 22 164692/C View menu 53 Simrad ER60 The following options are available: Toolbars on page 154 Status bar on page 150 Options menu The Options menu allows you to define certain general parameters, such as tool tip contents and presentation colours. You are also allowed to save your current settings. Figure 23 Options menu The following options are available: Colours on page 76 Tooltip on page 155 Calculation Interval on page 70 Load Settings on page 114 Save Settings on page 146 Install menu The Install menu allows you to define the setup conditions for your echo sounder. Figure 24 Install menu The following options are available: Transceiver Installation on page 156 Navigation on page 118 Motion on page 117 Trawl on page 160 54 164692/C Menu system Environment on page 94 Annotation on page 65 Remoting on page 139 Users and Passwords on page 163 Port Management on page 130 Output menu The Output menu allows you to define the configuration of the output data from the echo sounder. Figure 25 Output menu The following options are available: File Output on page 100 Ethernet Output on page 97 Depth Output on page 83 Window menu The Window menu allows you to open new channel windows and control the arrangement of the windows. Figure 26 Window menu The following options are available: New Channel on page 122 Cascade on page 72 Tile on page 153 Open All on page 127 Close All on page 73 164692/C 55 Simrad ER60 Help menu The Help menu allows you to access the on-line help and to check the current ER60 software version. Figure 27 Help menu The following options are available: Contents on page 79 About on page 63 56 164692/C Menu system Short-cut menus The short-cut menus are accessed with the right mouse button when the cursor is located in any of the views. Various menus are provided depending on the current view. To make a choice, click on the menu name and observe the drop-down menu. Select a new item on the drop-down menu by clicking on the command. Depth short-cut menu The Depth short-cut menu allows you to control the properties of the Depth view. It also provides common functionality related to printing and window configuration. Figure 28 Depth short-cut menu The following options are available: Bottom Detection on page 67 Print on page 135 Print Preview on page 136 Configure Window on page 78 Hide View on page 108 Single Target Position short-cut menu The Single Target Position short-cut menu allows you to control the properties of the Single Target Position view. It also provides common functionality related to printing and window configuration. Figure 29 Single Target Position short-cut menu The following options are available: Single Target Detection on page 148 Colour Scale on page 74 Print on page 135 Print Preview on page 136 Configure Window on page 78 Hide View on page 108 Single Target Histogram short-cut menu The Single Target Histogram short-cut menu allows you to control the properties of the Single Target Histogram view. It also provides common functionality related to printing and window configuration. 164692/C 57 Simrad ER60 Figure 30 Single Target Histogram short-cut menu The following options are available: Histogram on page 109 Single Target Detection on page 148 Colour Scale on page 74 Print on page 135 Print Preview on page 136 Configure Window on page 78 Hide View on page 108 Echogram short-cut menu The Echogram short-cut menu allows you to control the properties of the Echogram view. It also provides common functionality related to printing and window configuration. Figure 31 Echogram short-cut menu The following options are available: Echogram on page 84 Horizontal Axis on page 110 Range on page 138 New Layer on page 123 Layer Properties on page 112 Delete Layer on page 82 Print on page 135 Print Preview on page 136 Configure Window on page 78 58 164692/C Menu system Hide View on page 108 Scope short-cut menu The Scope short-cut menu provides common functionality related to printing and window configuration. Figure 32 Scope short-cut menu The following options are available: Print on page 135 Print Preview on page 136 Configure Window on page 78 Hide View on page 108 Colour Scale short-cut menu The Colour Scale short-cut menu allows you to control the properties of the Colour Scale view. It also provides common functionality related to printing and window configuration. Figure 33 Colour Scale short-cut menu The following options are available: Colour Scale on page 74 Print on page 135 Print Preview on page 136 Configure Window on page 78 Hide View on page 108 164692/C 59 Simrad ER60 Numerical short-cut menu The Numerical short-cut menu allows you to control the properties of the Numerical view and the current layers. It also provides common functionality related to printing and window configuration. Figure 34 Numerical short-cut menu The following options are available: Numerical View on page 126 New Layer on page 123 Layer Properties on page 112 Delete Layer on page 82 Print on page 135 Print Preview on page 136 Configure Window on page 78 Hide View on page 108 60 164692/C References REFERENCES This chapter contains reference information about dialogue boxes and parameters. Topics Alphabetical list of dialogue boxes and functions on page 61 Dialogue box and functions descriptions on page 63 Alphabetical list of dialogue boxes and functions This section provides an alphabetical list of all the dialogue boxes. About on page 63 Add User Account on page 64 Annotation on page 65 Bottom Detection on page 67 Bottom Range on page 69 Calculation Interval on page 70 Cascade on page 72 Close All on page 73 Colour Scale on page 74 Colours on page 76 Configure Statusbar on page 77 Configure Window on page 78 Contents on page 79 Data Source on page 80 Delete Layer on page 82 Depth Output on page 83 Echogram on page 84 EK500 Datagram on page 90 Environment on page 94 Errors on page 96 Ethernet Output on page 97 Exit on page 99 File Output on page 100 HAC Datagram on page 106 Hide View on page 108 Histogram on page 109 164692/C 61 Simrad ER60 Horizontal Axis on page 110 LAN Port Setup on page 111 Layer Properties on page 112 Load Settings on page 114 Log In on page 115 Log Out on page 116 Motion on page 117 Navigation on page 118 New Channel on page 122 New Layer on page 123 Normal Operation on page 124 Numerical View on page 126 Open All on page 127 Ping Control on page 128 Port Management on page 130 Port Monitor on page 133 Print on page 135 Print Preview on page 136 Remoting on page 139 Replay on page 144 Save Settings on page 146 Serial Port Setup on page 147 Single Target Detection on page 148 Status bar on page 150 Surface Range on page 151 Tile on page 153 Toolbars on page 154 Tooltip on page 155 Transceiver Installation on page 156 Transducer Parameters on page 159 Trawl on page 160 User Properties on page 162 Users and Passwords on page 163 Warnings on page 165 62 164692/C References Dialogue box and functions descriptions This section provides detailed descriptions of the dialogue boxes and parameters. About The About function is accessed from the Help menu. Purpose The current ER60 software version and other related information is provided here. Press OK to close the dialogue box. Note that the software version displayed in this dialogue box should match the software version described in this publication. The current software version described here is 2.2.0.. 164692/C 63 Simrad ER60 Add User Account The Add User Account dialogue box is accessed from the Users and Passwords dialogue. Purpose This dialogue is used to enter user information when a new user is added to the program. The user must be assigned an access level. These are described in the User and Passwords dialogue box description. Use Click Install →Users and Passwords. Click Add to add a new user. Related topics Users and Passwords on page 163 User Properties on page 162 64 164692/C References Annotation The Annotation dialogue box is accessed from the Install menu. Purpose This dialogue allows you to add annotations to the data. The annotations defined are stored with the raw data as annotation datagrams. Annotations are displayed on the echogram if this feature is enabled in the Echogram dialogue, and also included on the status bar. Annotations can only be added during normal operation. Use Click Install →Annotation. Add annotation, and click OK. 164692/C 65 Simrad ER60 Parameters The Annotation dialogue holds four parameter fields. Manual Text input: Click this button to enter a free text string. The text is written to the echogram once you click Ok in the Annotation Text Input dialogue. NMEA Port: This function enables NMEA Annotation datagrams to be imported on the chosen port. Setup: Click to set up the communication parameters for the chosen port. Depending on the port you have chosen, the LAN Port Setup or Serial Port Setup dialogue will open. Event This function initiates annotation datagrams whenever an event occur. Events may be triggered by external devices, set by a timer, or initiated by clicking the Event icon on the toolbar. Number: All events are identified with a number. This number can be included in the annotation string. Using this feature, you can manually select the next number to be used, and you can choose to have the number series increase or decrease. Text: Use this feature to select which items to be included in the event generated annotation string. Timer: Set a time period for automatic generation of events. Triggering from external devices are made using pins 10 and 19 on the Auxiliary connector on the General Purpose Transceiver (GPT). Refer to the Instruction Manual. Last annotation This text box automatically displays the latest annotation text provided. Related topics LAN Port Setup on page 111 Serial Port Setup on page 147 66 164692/C References Bottom Detection The Bottom Detection dialogue box is accessed from the Depth short-cut menu. Purpose This dialogue is used to set the parameters for the bottom detection algorithm. Note that only one set of bottom detector parameters are valid for a frequency channel. This means that changes made in this dialogue will have effect on the bottom detector settings for all depth views for the same frequency channel! Use Right-click in the Depth view to open the Depth short-cut menu, then click Bottom Detection. Use the sliders or the spin boxes to choose minimum and maximum depths. Parameters Minimum Depth: The bottom detector starts the search for the bottom echo at this depth. The detector will fail in shallow water if you select a too large depth value, and the tail of the transmitting pulse or a large school of fish may cause problems if a too small value is set. 164692/C 67 Simrad ER60 Maximum Depth: The search for the bottom echo extends down to this depth whenever bottom track is lost. Enter a slightly larger depth value than the deepest spot you expect to visit in order to avoid annoyingly long ping intervals every time bottom track is lost. A depth value of 0 disables the bottom detector. Backstep Min. Level: After the estimated depth of the bottom detector, the detected depth is automatically adjusted by stepping back according to the value of the setting you have chosen. This allows the echo sounder to verify that the correct bottom depth has been located. If the value you enter is too large (close to 0 dB) the adjustments will be very small. The default value is -50 dB. Related topics Depth short-cut menu on page 57 68 164692/C References Bottom Range The Bottom Range dialogue box is accessed from the Echogram short-cut menu. Purpose This dialogue is used to specify the vertical depth range for the Echogram view. Use Right-click in the Echogram view to open the short-cut menu. Select Range from the menu. Make the necessary adjustments. Surface or Bottom? The dialogue title and the range settings will be surface related if the dialogue is opened while the echogram displays a surface referenced echogram. The dialogue title and the range settings will be bottom related if the dialogue is opened while the echogram displays a bottom referenced echogram. Parameters Refer to the descriptions for the Surface Range dialogue. Related topics Surface Range on page 151 Echogram view on page 48 164692/C 69 Simrad ER60 Calculation Interval The Calculation Interval dialogue box is accessed from the Options menu. Purpose This dialogue box is used to define how often the echo sounder program will perform certain calculations. Several parameters in the echo sounder are only calculated once for a set interval. This interval can be any value for distance, time or ping. Use the settings in this dialogue to define each of these three interval factors. A vertical line is displayed in the echogram views whenever a new calculation interval is started. Use Click Options →Calculation Interval. Choose if the calculation interval shall be based on distance, time or number of pings. Choose the interval and the unit accordingly using the appropriate spin boxes. Parameters The dialogue box allows you to set up the calculation frequency depending on distance, time or ping. Distance Distance: Check this box to perform calculations based on sailed distance. Interval: Select distance interval in the spin box. Units: Select distance units (nautical miles or meters) in the drop-down menu. Time Time: Check this box to perform calculations based on time. Interval: Select time interval in the spin box. Units: Select time units (hours. minutes or seconds) in the drop-down menu. 70 164692/C References Ping Ping: Check this box to perform calculations based on number of pings. Interval: Select number of pings between each calculation in the spin box. Related topics Numerical view on page 51 164692/C 71 Simrad ER60 Cascade The Cascade function is accessed from the Window menu. Purpose This command is used to display a new channel window. This can either be a new frequency channel, or a new view of an existing frequency channel. Use This function is identical to the common function available in the operating system. The active windows are presented in cascade; that is partly on top of each other with the top bar shown. Related topics New Channel on page 122 Close All on page 73 Tile on page 153 72 164692/C References Close All The Close All function is accessed from the Window menu. Purpose Use this command to close all open windows. Open new windows To create a new window, click New channel on the Window menu. To open all existing windows, click Open All on the Window menu. Related topics New Channel on page 122 Open All on page 127 Cascade on page 72 Tile on page 153 164692/C 73 Simrad ER60 Colour Scale The Colour Scale dialogue box is accessed from the Single Target Position, Single Target Histogram and Colour Scale short-cut menus. Purpose The purpose of this dialogue box is to change the dynamic range of the colour scale. The total number of colours used in the presentation will be distributed between the minimum and maximum levels identified in this dialogue. Values above maximum level are shown using the “maximum level” colour, while values below are shown with the background colour. Use Right-click in the Single Target Position, Single Target Histogram or Colour Scale views to open the short-cut menu. Click Colour Scale on the menu, and make the necessary adjustments. Note Do not confuse this dialogue with the Colours dialogue! 20 or 40 log When the dialogue is launched from the Single Target Position and the Single Target Histogram views, the colour scale represents colour mapping for the 40Log TVG function. This TVG function is always used for target strength estimation for single targets. When the dialogue is launched from the Colour Scale view, the TVG function depends on which acoustic variable is chosen for display on the corresponding Echogram view. This is because the colour scale view represents the colour mapping for the Echogram view. The TVG functions can be either No, 20Log, or 40Log. 74 164692/C References Parameters Min. level / Max. level: Use the spin boxes or sliders to set the levels. Altering the maximum or minimum levels will automatically adjust the colour step. Colour step: Use this setting to define the range in dB each colour will cover. Altering the colour step will automatically adjust the maximum level. Apply to all: Check this box to make the chosen settings apply to all views. Related topics Colour scale view on page 50 Single target histogram view on page 47 Single target position view on page 46 Colours on page 76 164692/C 75 Simrad ER60 Colours The Colours dialogue box is accessed from the Options menu. Purpose This dialogue is used to set colour parameters for the echo sounder program. Do not confuse this dialogue with the Colour Scale dialogue! Use Click Options →Colours, and make the necessary changes. Parameters The dialogue box holds three parameter fields. No of colours: Set the number of colours to use in the display presentations, 12 or 64. Colour scale: Select the desired colour scale from the drop-down list. Note that all colour scales except Smooth Echosounder require that the number of colours is set to 64. Palette: Select the colour palette for the echo sounder. This is a personal choice based on the ambient light conditions. Note that all the colours on the ER60 computer -. even other programs running on the computer - are affected! Note that you can also change the colour palette by right-clicking on the Windows desktop, and then selecting Properties on the short-cut menu. This will open the standard Display Properties dialogue box, and you can make your choices on the Themes tab. If you then enable a new palette from the ER60 Colours dialogue, this choice will override the operating system setting. Related topics Colour Scale on page 74 76 164692/C References Configure Statusbar The Configure Statusbar dialogue box is accessed when you click the right mouse button on the Status bar. Purpose This dialogue is used to select which sensor information to display on the Status bar. Figure 35 Status bar example Use Position the cursor over the Status bar, and right-click to open the dialogue. Check the boxes to enable or disable the information you wish to see. Related topics Status bar on page 43 164692/C 77 Simrad ER60 Configure Window The Configure Window dialogue box is accessed from all the short-cut menus. Purpose This dialogue is used to define which views to show in the active window. Use Right-click in any view to open the Depth short-cut menu, then click Configure Window. Use the check boxes to show or hide views in the window. Hiding a view does not disable it. This means that all data for this view are still collected while the view is hidden. 78 164692/C References Contents The Contents function is accessed from the Help menu. Purpose Use this option to open the first page of the context sensitive on-line help system. 164692/C 79 Simrad ER60 Data Source The Data Source dialogue box is accessed from the Operation menu. Purpose This dialogue box is used to select where the echo sounder program shall obtain its data from. It can be used to connect to an echo sounder program running on a remote computer. This means that any computer on the network running the ER60 software can connect to the echo sounder computer and run the sounder independently. Use The dialogue displays a list of echo sounder programs running on the network to which the ER60 Processor Unit is connected. If the Processor Unit is not connected to other echo sounder programs, the list will only contain one entry. This single entry is the echo sounder program running on the local processor unit. You will not be able to perform installation operations (e.g. transceiver and sensor installation) on other entries than the local echo sounder program. To perform operations on an entry in the list, the entry must be highlighted (selected). To do this, click once on the entry to select it. Parameters The Data Source dialogue box contains a list of data sources as well as a limited number of buttons. Data source parameters The list holds the name and parameters for the current data sources. 80 164692/C References Name: This column displays the installation name of the echo sounder program entry. An asterisk (*) in front of an entry means that this entry is currently selected data source. Only one entry can be selected at a time. The installation name is defined in the Remoting dialogue. Description: This column displays a short description of this program. The description is defined in the Remoting dialogue. IP address: This column displays the IP address of the computer running the echo sounder program. Logged in: This column displays if the you are logged in to this echo sounder program entry. User name: This column displays the user name to be used when logging in to the program. The user name must exist on the remote application for the log in to succeed. For more information on adding users refer to the Remoting dialogue. Access level: This column displays the access level for the user name. Buttons Change user: Click this button to change the user name used when logging in to the selected entry. Once pressed, the Users and Passwords dialogue box opens. Log in: Click this button to log in to the selected entry. Log out: Click this button to log out from the selected entry. Select: Click this button to define the selected (highlighted) entry as the current data source. Related topics Remoting on page 139 Log In on page 115 Users and Passwords on page 163 164692/C 81 Simrad ER60 Delete Layer The Delete Layer function is accessed from the Echogram and Numerical short-cut menus. Purpose This command is used to delete the active (selected) layer in the view. The layer is identified with red text in the Numerical view. Figure 36 Active layer is shown with red text Use In the Numerical view, left-click the layer you wish to delete. Observe that the text in the layer changes to red colour. Right-click in the Numerical or Echogram views to open the short-cut menu. Click Delete Layer on the menu. Related topics New Layer on page 123 Layer Properties on page 112 Numerical view on page 51 82 164692/C References Depth Output The Depth Output dialogue box is accessed from the Output menu. Purpose This dialogue box is used to output depth data from the echo sounder to a dedicated communication port on a specified format. Use Click Output →Depth to open the dialogue. In the left column, select output port, and click the Setup button to set up the communication parameters. Then, select which telegram to output, the Talker ID and finally the frequency channel from which the depth information shall be taken. Parameters Port: Select which serial or LAN port to be used for the data communication. Setup: If required, you can set up the necessary communication parameters for the selected port. Note that the changes made for the applicable port are global. Telegram: Choose telegram format on the output stream. A list of permitted types is available. Talker ID: Select NMEA Talker ID. Channel: Select from which transceiver channel and frequency you wish to export the depth data. Related topics Port Management on page 130 Serial Port Setup on page 147 LAN Port Setup on page 111 164692/C 83 Simrad ER60 Echogram The Echogram dialogue box is accessed from the Echogram short-cut menu. Purpose This dialogue box is used to specify what should be displayed in the Echogram view, and how sample data shall be converted to pixel data. The following tabs are used: • Type • Lines • Pixels Use Right-click in the Echogram view to open the short-cut menu, and select Echogram. Make the necessary adjustments. Related topics Surface Range on page 151 Bottom Range on page 69 Echogram view on page 48 Annotation on page 65 84 164692/C References Type tab These parameters are used to specify which types of information to be displayed in the Echogram view. Parameters The dialogue tab provides two parameter fields. Parameters These selections define the range reference. All ranges in the Echogram view can be referenced to either the surface or the bottom depth detected by the echo sounder. The current depth range is specified in the Surface Range and Bottom Range dialogues. Backscatter These selections define the type of acoustic backscatter data to be displayed in the Echogram view. Pr (No TVG): Power. Sv (20 log TVG): Volume backscattering strength. Sp (40 log TVG): Point backscattering strength. TS (40 log TVG): Target strength. Only signals accepted as single targets are displayed. These values are beam compensated. Sp & TS (40 log TVG): Point backscattering strength overlaid with Target strength data. 164692/C 85 Simrad ER60 Lines tab These parameters are used to specify which lines that are to be displayed in the Echogram view. Parameters Horizontal Bottom: When enabled, the detected bottom depth is shown as a thin line in the echogram. The line is drawn in the current foreground colour; black during day and white during night. If you select White Line, a band in the current background colour is drawn below the detected bottom depth. Trawl: When enabled, the headrope and footrope depth are indicated by two lines in the echogram. Scale: Equidistant horizontal scale lines are drawn inside the echogram in the current foreground colour; black during day and white during night. A maximum of 50 scale lines can be drawn. No scale lines are drawn when the scale line count is set to zero. Note You may wish to include trawl lines in the echograms. If the distance from the vessel to the trawl is either manually set different from 0 (zero) in the Trawl dialogue, or the trawl datagram contains a distance different from 0, you will need to enable the distance counter in the Navigation dialogue. 86 164692/C References Vertical Ticks: When enabled, this function places vertical markers on the echogram. If you select Ping, a short vertical line is drawn in the upper part of the echogram once every specified number of pings. Time places a short vertical line is drawn in the upper part of the echogram once every specified number of seconds, while Distance inserts a short vertical line is drawn in the upper part of the echogram once every specified number of nautical miles. Annotation: Select Text or Line to allow annotations to be displayed in the Echogram view. If you click Line, the text annotation will be followed by a vertical line for improved visibility. 164692/C 87 Simrad ER60 Pixels tab These parameters are used to specify how sample data are converted to pixel data. Each ping consists a given number of data samples, where the number of samples is set by the current depth range. This number of samples does not necessarily match the number of vertical pixels in the Echogram view. The data samples must therefore be compressed or expanded to fit the number of available pixels. In other echo sounders, this function is handled automatically without allowing the user to control the process. Parameters Compression These options describe the situation when the number of samples is higher than the number of pixels, and multiple samples are compressed into one pixel. Mean : The mean of the samples is used as pixel value. Peak: The peak value of the samples is used as pixel value. Expansion This section describes the situation when the number of samples is lower than the number of pixels, and the sample values are expanded to pixel values. 88 164692/C References Interpolation: Pixel values are interpolated between two sample values. Copy: A sample value is copied into multiple pixel values. 164692/C 89 Simrad ER60 EK500 Datagram The EK500 Datagram dialogue box is accessed from the File Output and Ethernet Output dialogues. Purpose This dialogue is used to specify which EK500 datagrams to output. Note that changes made in this dialogue will have effects on both Ethernet and file output of EK500 data. • Datagram • Range • Echogram Use Access the dialogue from the File Output or Ethernet Output dialogues. Make the necessary adjustments. Related topics Single Target Detection on page 148 Surface Range on page 151 Bottom Range on page 69 90 164692/C References Datagram tab Check the boxes for to select which datagrams to output. For a detailed specification of the datagrams, refer to the Simrad EK500 Operator manual. Parameters Sample Data: Click to include angle, power, sound velocity and target strength data. Echo Trace Setup: Click this button to specify parameters for the Echo Trace datagram. The button opens the Single Target Detection dialogue. For more information, see Single Target Detection on page 148. 164692/C 91 Simrad ER60 Range tab This tab allows you to specify the range for the Echogram, Echo Trace and Sample Data datagrams. Parameters Surface Range: Click this button to choose the surface range for the datagrams. The button opens the Surface Range dialogue. For additional details, see Surface Range on page 151. Bottom Range: Click this button to choose the bottom range for the datagrams. The button opens the Bottom Range dialogue. For additional details, see Bottom Range on page 69. 92 164692/C References Echogram tab This dialogue box allows you to define the number of surface and bottom values for the Echogram datagrams. Parameters No. of Surface Values: Select the number of echogram samples to export in the pelagic part of the datagram. No. of Bottom Values: Select the number of echogram samples to export in the bottom part of the echogram. TVG Type: Specify the TVG type for the data in the Echogram datagram. 164692/C 93 Simrad ER60 Environment The Environment dialogue box is accessed from the Install menu. Purpose This dialogue box controls the setting of environmental parameters. These parameters are used for estimating range, propagation loss, and spreading loss, all of which are essential concepts in the echo sounder. The absorption coefficient can be recalculated and displayed for various frequencies to examine the effect of temperature, salinity, and sound speed parameters on this parameter. Use Click Install →Environment. Make the necessary adjustments. Parameters The Trawl dialogue holds three parameter fields. Conditions Use these spin boxes to provide manual values for temperature and salinity. If you operate in fresh water, set salinity to 0 (zero). Temperature: Use this spin box to select water temperature in °C. Salinity: Use this spin box to select salinity in ppt. Sound speed Calculate: Click this option if you wish the echo sounder to calculate the sound speed value based on the specified temperature. 94 164692/C References Manual: Click this option if you wish to enter the sound speed manually. Use the spin box. Absorption Select the frequency in the top spin box, and read the corresponding absorption value. This input has no effect on the echo sounder, it is simply a calculator! 164692/C 95 Simrad ER60 Errors The Errors dialogue box is accessed by clicking the Errors button on the Status bar. The same dialogue is also used with other message types presented by the ER60. Warnings are indicated with a yellow button on the Status bar, while errors are indicated with a red button. Click the button to open the dialogue. Purpose This dialogue will list all the current error messages from the ER60. Use Click on the message to read the full text in the text box below the list. Click Ack to acknowledge the message, or Delete to remove it from the list. If you wish to delete all messages, click Delete all. Related topics Status bar on page 43 Warnings on page 165 96 164692/C References Ethernet Output The Ethernet Output dialogue box is accessed from the Output menu. Purpose This dialogue box is used to specify the communication settings for the EK500 Ethernet interface. Note that additional data can be output to Ethernet using the data subscription mechanisms in the Data Source dialogue box. To support programs which use data from the Simrad EK500 echo sounder, the ER60 can output a subset of the EK500 defined datagrams. This dialogue allows you to enable or disable the EK500 datagram output to the Ethernet. Use Click Output →Ethernet to open the dialogue. Click Output EK500 to enable output on this format, and click the EK500 Datagram button to define which information that shall be included. Set up the communication settings as required. Parameters EK500 Output Output EK500: Click this box to enable or disable the EK500 datagram output. Note In order to disable EK500 datagrams, you must also open the EK500 Datagram dialogue and clear all data format check boxes. EK500 Datagram: Click the button to open the EK500 Datagram dialogue to set up the individual datagrams. 164692/C 97 Simrad ER60 Communication parameters Remote port: Use the spin box to define the UDP port number to which the data shall be transmitted. Note that parameter request (PR) is only accepted on port 2000. Remote IP address: Use the spin boxes to define the IP Address of the remote computer. Local IP Address: If you have more than one network cards in your ER60 Processing Unit, use this box to select which network card to use for output data. Communication mode: Choose Broadcast or Point-to-Point. Related topics Data Source on page 80 EK500 Datagram on page 90 98 164692/C References Exit The Exit function is accessed from the Operation menu. Purpose Use this option to close the ER60 application. Use Click Operation →Exit. Note that when you exit the ER60, the echo sounder closes down just like any other standard application. You can restart the ER60 by double-clicking on the desktop icon. 164692/C 99 Simrad ER60 File Output The File Output dialogue box is accessed from the Output menu. Purpose This dialogue box is used to specify which output you wish to save to a data file, and in which disk directory the data file(s) shall be placed. The dialogue provides three tabs: • Directory • Raw Data • Processed Data Use Click Output →File Output. Click one of the three tabs, and make the necessary adjustments. Related topics Replay on page 144 EK500 Datagram on page 90 HAC Datagram on page 106 100 164692/C References Directory tab This tab allows you to define where the data files are stored. Parameters Current output directory: This field displays the file path currently selected to store the files. Browse: Click this button to select where to store the files. 164692/C 101 Simrad ER60 Raw Data tab Raw data files can be recorded by the echo sounder and stored to file. These raw data files can later be replayed by the echo sounder for further analysis. For more information on replaying raw data files refer to the Replay dialogue box. For more information on the data format for the raw data files refer to the Data formats chapter. Each raw data file name has the format: PREFIX DYYYYMMDD THHMMSS Parameters The Raw Data tab holds three parameter fields. General Save Raw Data: Check this box to save raw data to file. File Name Prefix: Type any name into the text box. The chosen name will be used as prefix in all the raw data file names. Range: Use this spin box to define which range to collect echo sounder data from. File size New files will be automatically generated by the echo sounder program when the specified limit is reached. 102 164692/C References Max. Vessel Distance: Use this spin box to define a limit (in nautical miles) for the maximum distance to be contained in one file. A value of 0 means no limit. Max. File Size: Use this spin box to define a limit for the maximum amount of bytes to be contained in one raw data file. A value of 0 means no limit. Current File Size: When recording raw data is in progress the current file size is displayed. Automatic start Raw data output can be set to start automatically after a predefined sailing distance. Start at vessel distance: Select required sailing distance (in nautical miles) before raw data output is initiated. 164692/C 103 Simrad ER60 Processed Data tab Data processed by the echo sounder data can also be stored to file. To support programs using data from the Simrad EK500 echo sounder, the ER60 can output EK500 defined datagrams on Ethernet. These datagrams can also be recorded onto a file. Parameters EK500 Save EK500: Check this box to choose to save EK500 datagrams to file. Note In order to disable this function, and to stop the echo sounder from saving EK500 datagrams to file, you must first clear this check box, and then restart the ER60 echo sounder application. EK500 Datagrams: Click this button to open the EK500 Datagram dialogue box to set up the individual datagrams. For more information, see EK500 Datagram on page 90. HAC Save HAC: Check this box to choose to save HAC datagrams to file. 104 164692/C References HAC Datagram: Click this button to open the HAC Datagram dialogue box to set up the individual datagrams. For more information, see HAC Datagram on page 106. 164692/C 105 Simrad ER60 HAC Datagram The HAC Datagram dialogue box is accessed from the File Output dialogue. HAC is a data exchange format defined by ICES (International Council for the Exploration of the Sea). It is a standard format for raw and edited hydroacoustic data. The information is organised in tuples. A tuple is a labelled group of bytes encapsulating special type of information in the HAC format. They forms the basic structure of the format, allows versatility, and makes it possible to perform upgrades. Tuples belongs to tuple families or classes that groups the information by themes. Unique numbers, varying from 0 to 65535, identify each tuple. For more information, see http://www.ices.dk. Purpose Use this dialogue to set up which HAC datagrams to be exported. The following HAC tuples are currently supported by the Simrad ER60: • HAC signature (65535) • End of file (65534) • Standard position (20) • Simrad EK60 echo sounder (210) • Simrad EK60 channel (2100) • Ping U-16 (10030) • Ping U-16-angles (10031) • Single targets (10090) 106 164692/C References Use Access the dialogue from the File Output dialogue. Make the necessary adjustments. Parameters Range: Click to open the Surface Range dialogue. The range specified is the valid range for all ping and single targets HAC data. Navigation: Click to enable export of position data. Sample data Click to select which sample data types to export: angle, power, sound velocity or target strength. Single target data Single Target: Click to enable export of single target data. Single Target Detection: Click this button to define the single target detection properties. The Single Target Detection dialogue opens. Related topics File Output on page 100 Single Target Detection on page 148 Surface Range on page 151 164692/C 107 Simrad ER60 Hide View The Hide View function is accessed from all the short-cut menus. Purpose This function hides the view from which the command was chosen. Use Right-click in any view to open the short-cut menu, then click Hide View. The view can be re-established by selecting Configure Window from the short-cut menu in another view in the same window, and check the box for the view which was initially hidden. Related topics Configure Window on page 78 108 164692/C References Histogram The Histogram dialogue box is accessed from the Single Target Histogram short-cut menu. Purpose This dialogue is used to set parameters for the histogram displayed in the Single Target Histogram view. Use Right-click in the Single Target Histogram view to open the short-cut menu. Click Histogram on the menu, and make the necessary adjustments. Parameters Max. Percentage: Use the spin box to define maximum value for the percentage axis in the histogram display. Resolution: Defines the width of each bin in the histogram. Related topics Single target histogram view on page 47 164692/C 109 Simrad ER60 Horizontal Axis The Horizontal Axis dialogue box is accessed from the Echogram short-cut menu. Purpose This dialogue is used to set the horizontal display span of the Echogram view. Use Right-click in the Echogram view to open the short-cut menu. Select Horizontal Axis from the menu. Make the necessary adjustments. Parameters Distance: The echogram view displays the specified distance span. Time: The echogram view displays the specified time span. Ping: The echogram view displays the specified ping span. Check the View size box to specify that the number of horizontal pixels shall define the number of displayed horizontal pings (One ping per pixel). Label: Check the label type used to display the horizontal span. Related topics Echogram view on page 48 110 164692/C References LAN Port Setup The LAN Port Setup dialogue box is accessed from the Port Management dialogue as well as other dialogues handling serial lines. Purpose The purpose of this dialogue box is to set up the parameters for LAN (Local Area Network) communication with external sensors. Use Set up the parameters for IP address, communication mode, remote IP address and remote port. Parameters Local IP Address: Select local network card if more than one is available. Local port: Specify local port. Remote IP Address: Select remote computer. If the data communication is set up to receive data only, this parameter is not required. If you wish to set up an output for broadcast, define IP address 255.255.255.255. This is the default setting. Remote port: Specify remote port. If the data communication is set up to receive data only, this parameter is not required. Related topics Port Management on page 130 Navigation on page 118 Motion on page 117 Trawl on page 160 164692/C 111 Simrad ER60 Layer Properties The Layer Properties dialogue box is accessed from the Echogram and Numerical short-cut menus. Purpose This dialogue is used to edit the properties for the active layer. Layers are used to calculate various values for a specific range in the water column. The calculated values can be displayed in the Numerical view. All single targets detections which are displayed in the Single Target Position view and the Single Target Histogram view are detected within a layer. Use In the Numerical or Echogram view, right-click to open the short-cut menu. Click Layer properties on the menu to open the dialogue, and make the required adjustments. Parameters Limits Start Relative Surface: This parameter controls the depth at the upper boundary of the layer, relative to the surface depth depending on the selected layer type. Start Relative Bottom: This parameter controls the depth at the upper boundary of the layer, relative the detected bottom depth depending on the selected layer type. Range: This parameter controls the vertical depth range for the layer. Please note that positive is always downwards. This means that a start range relative bottom of for example -10 m means 10 m above bottom. 112 164692/C References Type Surface: The range settings for the layer are referenced to the surface. The layer is downwards limited by the detected bottom depth if this value is shallower than the specified lower range limit for the layer. Pings without bottom detections are ignored in the calculations. Pelagic: The range settings for the layer are referenced to the surface. The layer is not downwards limited by the detected bottom depth. Bottom: The range settings for the layer are referenced to the bottom. The layer is downwards limited by the detected bottom depth. Integration Targets Integration: Check this box to calculate integration values based on single target detections. Compared with the normal integration (sA) this value can be used to get an idea of how much of the biomass has been detected as single targets. Margin: This is the margin to the surface and the bottom used when calculating integration values for Surface and Bottom types. Sv threshold: This is the lower threshold used when calculating integration values for the layer. Related topics New Layer on page 123 Delete Layer on page 82 Echogram view on page 48 Numerical view on page 51 164692/C 113 Simrad ER60 Load Settings The Load Settings dialogue box is accessed from the Options menu. Purpose This dialogue is used to load previously saved settings. Program settings can be saved to files. This dialogue displays a list of previously saved setting files. These files are located in the directory displayed in the File Path box. Note that installation settings (e.g. Transceiver and sensor installation settings) are not saved in the settings files. Use Click Options →Load Settings. Select a setting file by clicking once on the file name, then click OK. Parameters The dialogue box holds two text fields and one button. File name: This box lists the current setting file by their file names. File path: This box displays the path (location on the hard disk) of the currently selected setting file. Delete File: Select a setting file, then click this button to delete the file from the hard disk. Related topics Save Settings on page 146 114 164692/C References Log In The Log In dialogue box is accessed from the Operation menu. The dialogue will also appear automatically when you switch on the echo sounder. Purpose This dialogue is used to log in to the echo sounder program. The user name must exist on the application for the log in to succeed. Use Enter user name and password. Click to enable Auto login if you want to log in automatically when the sounder software is started, and thus bypass this dialogue. Parameters The following parameters are contained by the Log In dialogue. User name: This is the name used to identify the person that wishes to use the echo sounder application. Password: This is a code string used to verify that the person who wishes to use the echo sounder is the correct user. Auto login: When this check box is enabled, the log in process is disabled. Any person will then be able to use the echo sounder application. Related topics Log Out on page 116 Users and Passwords on page 163 164692/C 115 Simrad ER60 Log Out The Log Out function is accessed from the Operation menu. Purpose This function allows you to log out. Use Click Operation →Log Out. Related topics Log In on page 115 Users and Passwords on page 163 116 164692/C References Motion The Motion dialogue box is accessed from the Install menu. Purpose This dialogue controls the installation of external motion sensors. The heave information is used in the bottom depth estimation, and also for display and output of echogram data. Display of roll and pitch information can be useful when replaying previously recorded data files. Note that heave information may be monitored in the status bar. Use Click Install →Motion, and make the necessary adjustments. Parameters Port: Select the input port that is used to receive the information. The available ports will reflect the source choice. Setup: Set up the selected port. This will open a dedicated dialogue to set up the relevant communication parameters. Protocol: Select data protocol. Related topics LAN Port Setup on page 111 Serial Port Setup on page 147 164692/C 117 Simrad ER60 Navigation The Navigation dialogue box is accessed from the Install menu. Purpose This dialogue box controls the installation of position, speed, and travelled distance information from external sensors. The dialogue provides three tabs: • Distance • Position • Speed Use Click Install →Navigation. Click one of the three tabs, and make the necessary adjustments. Related topics LAN Port Setup on page 111 Serial Port Setup on page 147 118 164692/C References Position tab The echo sounder receives vessel position information using standard NMEA datagrams. Parameters Port: Select the input port that is used to receive the position information. Setup: Set up the selected port. This will open a dedicated dialogue to set up the relevant communication parameters. NMEA sentence: Select which datagram to use. Talker ID: Specify the NMEA talker identity (the first two characters in the NMEA sentence). Use None to accept all talker identifiers. 164692/C 119 Simrad ER60 Speed tab This tab controls the vessel speed input. Parameters Port: Select the input port that is used to receive the speed information. Setup: Set up the selected port. This will open a dedicated dialogue to set up the relevant communication parameters. NMEA sentence: Select which datagram to use. Manual speed: If speed information is unavailable, click the box and set manual speed with the spin box. 120 164692/C References Distance tab The echo sounder receives vessel distance information either internally derived from speed information, via NMEA datagrams, or from 1/200 nmi contact pulses. Note You may wish to include trawl lines in the echograms. If the distance from the vessel to the trawl is either manually set different from 0 (zero) in the Trawl dialogue, or the trawl datagram contains a distance different from 0, you will need to enable this distance counter. Parameters Source: Select the source for the distance information; datagram, speed or hardware pulse. Port: Select the input port that is used to receive the information. The available ports will reflect the source choice. Setup: Set up the selected port. This will open a dedicated dialogue to set up the relevant communication parameters. NMEA sentence: Select which datagram to use. Distance: The current vessel distance can be set manually. 164692/C 121 Simrad ER60 New Channel The New Channel function is accessed from the Window menu. Purpose This command is used to display a new channel window. This can either be a new frequency channel, or a new view of an existing frequency channel. Use Click Operation →New Channel. Select channel from the sub-menu presenting the different transceiver/transducer channels installed on the echo sounder. Displayed channel windows are listed at the bottom of the Window menu. To view the channel windows, use the Cascade or Tile commands on the Window menu. To close a channel, press the “X” at the top right corner of the channel window. To close all channels, select Close All on the Window menu. Remark Sampling, data storage or data output from a frequency channel is not influenced by opening or closing channel windows. However, the maximum available ping rate may be affected by the range settings in a channel window. Related topics Cascade on page 72 Close All on page 73 Tile on page 153 122 164692/C References New Layer The New Layer function is accessed from the Echogram and Numerical short-cut menus. Purpose This dialogue is used to insert a new vertical layer. Use All parameters are identical to the Layer Properties dialogue. See Layer Properties on page 112. Related topics Layer Properties on page 112 Delete Layer on page 82 Numerical view on page 51 164692/C 123 Simrad ER60 Normal Operation The Normal Operation dialogue box is accessed from the Operation menu. Purpose This dialogue is used to define the basic operational parameters for the installed transceiver channels. Note however, that Note All transceivers must be installed (Install →Transceiver) before you can use this dialogue! Parameters The dialogue box is built like a table, where each transceiver channel is listed in a row. Channel: The is column lists the transceivers that have been installed using the Transceiver command on the Install menu. Mode: This is the operational status for the channel. • Active: The transmitter and receiver are active (normal operation). • Passive: The transmitter is passive while the receiver is active. This mode of operation is useful for test purposes, and when you wish to measure the ambient background noise in the sea. • Test: An internal test signal (-70 dBW) is generated internally by the transceiver. Pulse duration / Sample interval / Bandwidth: These parameters are interdependent, and can not be changed individually. However, for each transceiver channel you may choose from a set of parameter groups. Transmit Power: This parameter controls the transmitter’s output power. Output power is limited either to the maximum rating of the transducer, or the maximum rating of the transmitter, whichever is the smallest. Depth: This parameter defines the installation depth for each transducer. 124 164692/C References Pulse duration This parameter controls the duration of the transmit pulse. The table below shows the pulse duration (given in μS) available for the different operational frequencies. Table 4 Pulse duration kHz 64 128 256 512 1024 2048 4096 8192 16384 12 — — — — OK OK OK OK OK 18 — — — OK OK OK OK OK — 38 — — OK OK OK OK OK — — 70 — OK OK OK OK OK — — — 120 OK OK OK OK OK — — — — 200 OK OK OK OK OK — — — — X-axis is pulse duration in μS, Y-axis is frequency in kHz. “OK” means that the pulse duration is available for the given frequency. Multiplexer operation When the ER60 Scientific echo sounder is operated with a multiplexer, both transceiver channels are shown in the Normal Operation dialogue. In this mode, you are permitted to change transducer depth, pulse duration, sample interval and bandwidth for the second transducer, but you can not changed the mode and power output. 164692/C 125 Simrad ER60 Numerical View The Numerical View dialogue box is accessed from the Numerical short-cut menu. Purpose This dialogue is used to select which information is displayed in the Numerical view. Use Right-click in the Numerical view to open the short-cut menu. Click Numerical on the menu. Check the boxes in front of the information you wish to see. For additional information about the alternatives, see the Numerical view description. Related topics Numerical view on page 51 126 164692/C References Open All The Open All function is accessed from the Window menu. Purpose Use this command to open all currently activated windows. Close all windows To close windows, click Close All on the Window menu. Related topics New Channel on page 122 Cascade on page 72 Tile on page 153 Close All on page 73 164692/C 127 Simrad ER60 Ping Control The Ping Control dialogue box is accessed from the Operation menu. Purpose This dialogue is used to control the echo sounder pinging during both normal and replay operations. All settings in this dialogue take immediate action. Note that the majority of operations carried out in this dialogue box can also me made on the toolbar. Use In Maximum mode, click the Start button to start pinging. This operation will toggle the button text to Stop, which you can click to stop pinging. In Interval mode, set the interval time in the spin box, and use the Start / Stop button to initiate the pinging. In Single step mode, click the Single step button to transmit a single ping. Parameters The dialogue box holds three parameter fields. Operation Start / Stop: Click this button to start or stop the pinging in Maximum and Interval modes. Single step: Click this button to transmit one single ping in Single step mode. Ping rate The Ping rate can be set to either Maximum, Single step, or Interval. Maximum: Select this mode to set the echo sounder to transmit pings as often as possible. In normal operation the ping rate will typically be limited by the time it takes for the sound to travel to the range requested by the user and back. Use the Max ping rate 128 164692/C References parameter displayed in the Numerical view for display of this range. For short data collection ranges in normal operation, the ping rate will be limited by the transceiver’s need to recharge before a new ping can be transmitted. During replay operation the maximum ping rate will mainly be limited by the computer’s processing capacity. Single step: Select this mode to transmit only a single ping each time the Single step button is clicked. Interval: Select this mode to set the echo sounder to transmit a ping once every set time. If the system is not ready to transmit a ping due to the limitations described for maximum ping rate, this ping will not be transmitted. Use the spin box to set the time interval in seconds. Triggering The echo sounder can be set up to either supply trigger to a remote system, or be triggered by external instruments. Note that triggering is only available in the Normal ping mode. Ingoing: Check this box to be triggered by an external instrument. The ping transmission will be delayed until a pulse is detected at the source. Select the source using the list box. Outgoing: Check this box to generate an output signal at the selected source each time a ping is transmitted. Use the list box to select the output where the trigger signal will appear. The external triggering system is explained in more detail in the Instruction manual. Refer to the Cable layout chapter. 164692/C 129 Simrad ER60 Port Management The Port Management dialogue box is accessed from the Install menu. Purpose The Port Management dialogue allows you to control the properties of each of the available communication channels on the computer. The ER60 software automatically scans the computer to locate and identify ethernet and serial line interfaces. USB interfaces are only recognized if they are defined to communicate serial data. Once the software has established a list of valid interfaces, you can set up and control the parameters. The dialogue provides two lists, one for serial ports and one for LAN ports. Use Click Install →Users and Passwords. To modify the user properties, click the name on the list, and then Properties. 130 164692/C References Parameters Serial ports Protocol: Each serial line can communicate with more than one sensor simultaneously provided that each sensor use the same protocol. Sensors: This column is used to identify the external sensor currently connected to the serial line. Add: If you have added additional serial lines to the computer (for example by installing an extra interface circuit board), you can click Add to identify the new ports. If you have previously released an unused serial port, but wish to bring it back to ER60 use, you must also press Add to include it. Remove: Once the ER60 has identified and listed all the available serial lines on the computer, these can not be used by any other software applications on the same computer. However, if the ER60 does not need a specific serial line, it can be released for other use when you select it and press the Remove button. Setup: Select a serial line and press the Setup button to define the communication parameters. Monitor: Select a serial line and press the Monitor button to open the Port Monitor dialogue. This feature allows you to monitor the traffic on the serial line. LAN ports Local IP: This is the IP number of the network card in your computer that you wish to use. Local port: This is local port you wish to use. Remote IP: This is the IP number of a remote computer. For point-to-point communication, you must define this IP address. If you wish to broadcast information, enter IP number 255.255.255.255. For inputs, you do not need to set up this parameter. Remote port: Set up the remote port only if applicable for point-to-point data export. Protocol: Each ethernet line can communicate with more than one sensor simultaneously provided that each sensor use the same protocol. Sensors: This column is used to identify the external sensor currently connected to the serial line. Add: If you wish to assign a new port to the existing network card, or add a new network card, press Add to identify the new port(s). Remove: Use this feature to remove ports you do not need. 164692/C 131 Simrad ER60 Setup: Select a LAN port and press the Setup button to define the communication parameters. Monitor: Select a LAN port and press the Monitor button to open the Port Monitor dialogue. This feature allows you to monitor the traffic on the LAN port. Related topics Serial Port Setup on page 147 LAN Port Setup on page 111 Port Monitor on page 133 132 164692/C References Port Monitor The Port Monitor dialogue box is accessed from the Port Management dialogue box. Purpose The Port Monitor dialogue allows you to check and verify that the data transmissions in and out from the ER60 are fully functional. Use Click Install →Port Management to open the Port Management dialogue. Click once on a serial line or LAN port to select it, and then on the Monitor button. During normal operation, the traffic shown on the serial lines and LAN ports are is limited to the NMEA telegrams and certain proprietary telegrams, as well as the serial port synchronisation signals. You will not be able to monitor the traffic between the computer and the transceiver. 164692/C 133 Simrad ER60 During replay, the NMEA telegrams and certain proprietary telegrams stored in the raw data file are shown on the LAN ports. Parameters Tx data Text window: The text window is used to display the data communication transmitted from the ER60. Auto update: Check this box to allow the information in the text window to be automatically updated. Hex display: Check this box to have the data communication presented in hex format. Delete: Click this button to clear the text window. Rx data Text window: The text window is used to display the data communication received by the ER60. Auto update: Check this box to allow the information in the text window to be automatically updated. Hex display: Check this box to have the data communication presented in hex format. Delete: Click this button to clear the text window. Other parameters Current port: You can use this spin box to select an other serial line or LAN port. This allows you to choose an other port without returning to the Port Management dialogue. Always on top: Check this box if you with the dialogue to stay on top of the echo sounder windows. You are not recommended to use this feature during normal operations. Related topics Serial Port Setup on page 147 LAN Port Setup on page 111 Port Management on page 130 134 164692/C References Print The Print Preview dialogue box is accessed from all the short-cut menus. Purpose This dialogue box allows you to print the current view. Use Right-click in any view to open the Depth short-cut menu, then click Print. Select printer, and adjust the printer properties if necessary. Parameters This is a standard operating system dialogue box. The appearance may differ between the operating systems, and the text will be in the operating system’s language. Name: Printer name. Select the printer you wish to use. Properties: If necessary, click this button to modify the printer properties. Related topics Print Preview on page 136 164692/C 135 Simrad ER60 Print Preview The Print Preview dialogue box is accessed from all the short-cut menus. Purpose This dialogue allows you check the printout before you send the job to the printer. Note that this is a standard operating system dialogue. The appearance may differ between the operating systems, and the text will be in the operating system’s language. Use Right-click in any view to open the Depth short-cut menu, then click Print Preview. Tool bar symbols This is a standard operating system dialogue box. The appearance may differ between the operating systems, and the text will be in the operating system’s language. Sends the job to the default printer. Note that the Print dialogue does not appear, so you if you wish to use a printer other than your default, you need to change this before you open the Print Preview dialogue. Zoom tool 136 164692/C References Allows you to print a multiple page document onto one paper page. This function is not applicable for the ER60, as the built-in printing functionality only will provide a single page output. Will close the dialogue. Allows you to print a selected page from a multiple page document. This function is not applicable for the ER60. Related topics Print on page 135 164692/C 137 Simrad ER60 Range The Range dialogue boxes are accessed from the Echogram short-cut menu. The dialogue title and the range settings will be surface related if the dialogue is opened while the echogram displays a surface referenced echogram. The dialogue title and the range settings will be bottom related if the dialogue is opened while the echogram displays a bottom referenced echogram. Related topics Bottom Range on page 69 Surface Range on page 151 138 164692/C References Remoting The Remoting dialogue box is accessed from the Install menu. Purpose This dialogue controls setting of parameters related to remote operation of the echo sounder. With these parameters, you can operate the echo sounder from an other computer connected to the network. The dialogue provides two tabs: • Server • Client Use Click Install →Remoting. Click one of the two tabs, and make the necessary adjustments. Related topics Data Source on page 80 164692/C 139 Simrad ER60 Server tab The echo sounder program can function as a data server for other programs running on other computers connected to the LAN. In this case data are transferred as UDP packets from/to the server through an Ethernet card with a specific IP address. The server page is only used if you want to use the echo sounder program as a server for other client programs. Parameters The Server tab contains two parameter fields. Browse request handling If you have two network cards in your computer we strongly suggest that you: • use the first network card for communication with the echo sounder transceiver • use the second network card for data transfer between the server (the ER60 computer that controls the transceiver) and clients (peripheral computers in the network) The two network cards are then connected to two different networks. Specify network card for server functionality by selecting the appropriate IP address from the list. The initial connection between a server and a client is created through on a specific UDP port number on the server. When the connection is established data communication is transferred to a new UDP port number which is automatically assigned by the server. The default local port number for the initial connection can be changed if you want to use a specific local port number, normally this is not necessary. 140 164692/C References Local IP address: Choose the IP address of the network card in your computer that shall communicate with other clients. Local port: Define the port on the computer. Unless special requirements dictate otherwise, use 37655. This is the default value. Application information When the server application (the ER60 Scientific echo sounder) exposes itself it exposes various application information. The description and ID exposed can be set here. 164692/C 141 Simrad ER60 Client tab The echo sounder program can function as a client receiving data from an echo sounder program running on another processing unit connected to the LAN. In this case data are transferred as UDP packets from/to the client through an Ethernet card with a specific IP address. The client page is only used if you want to use the echo sounder program as a client receiving data from another echo sounder program. If you have more than one network card you can select which one to use for client operations from the list of IP addresses. The remote port number is the port number on the server (the ER60 computer that controls the transceiver) which is used to establish the initial connection. This number must be equal to the local port number found on the server page in the Remoting dialogue on the remote server which you wish to connect to. Normally the client broadcasts a message to obtain information on echo sounder programs running on the local area network. A list of these programs is displayed when the Data Source dialogue is opened. In some network configurations broadcasting is not a practical solution, and in these cases the communication mode can be changed from broadcast to point-to-point and a specific remote IP address for the server which you want to connect to can be set. Parameters The Client tab holds one parameter field. Server browsing Local IP address: Enter the IP address of the network card in your computer that shall communicate with the remote server. 142 164692/C References Remote IP address: Enter the IP address of the remote server. Remote port: Enter the port number used on the remote server. Communication mode: Choose Broadcast or Point-to-point depending on the data distribution requirements. 164692/C 143 Simrad ER60 Replay The Replay dialogue box is accessed from the Operation menu. Purpose In order to investigate stored data, the echo sounder may be set up in Replay mode. This dialogue is used to select one or more raw data files for replay. Use To make switching between different replay files easier you can add multiple files to the displayed file list using the Add button. Files are removed from the list using the Remove button. For more detailed usage, refer to the Operational procedures. Parameters The Replay dialogue box contains a list of current replay files, and two buttons. Files The list holds the name and path name for the file(s) you have selected for playback. Arrows: The two arrow buttons on the right side of the playback list allows you to modify the order of the files. Click once on a single file, and then on an arrow button to move the file up or down. Add: Click this button to add additional files to the playback list. A standard file selection dialogue allows you to browse and select file(s). 144 164692/C References Remove: Click on a file name in the playback list, and then click this button to remove the file from the list. This button will not delete the file from the hard disk. Options Loop: Click to enable continuous playback of the file(s) in the playback list. 164692/C 145 Simrad ER60 Save Settings The Save Settings dialogue box is accessed from the Options menu. Purpose This dialogue is used to save the current application settings. Note Installation settings (e.g. Transceiver and sensor installation settings) are not saved in the settings files. Use Click Options →Save Settings. Type a name for the file to contain the current settings, then click OK. Parameters File name: This field allows you to enter a file name. The name is used to identify the settings. Related topics Load Settings on page 114 146 164692/C References Serial Port Setup The Serial Port Setup dialogue box is accessed from the Port Management dialogue as well as other dialogues handling serial lines. Purpose This dialogue is used to set up the serial port for communication with external sensors. Use Set up the parameters for baud rate, number of data bits and parity to suit the applicable serial line communication. Parameters COM port: This box displays the name of the communication port your are currently editing. Baud rate: Select to match the communication parameters of the remote device. Data bits: Select to match the communication parameters of the remote device. Parity: Select to match the communication parameters of the remote device. Related topics Port Management on page 130 Navigation on page 118 Motion on page 117 Trawl on page 160 164692/C 147 Simrad ER60 Single Target Detection The Single Target Detection dialogue box is accessed from the short-cut menus in the Single Target Position and the Single Target Histogram views. It is accessed directly if you press the middle mouse button while the cursor is positioned inside the same views. Purpose This dialogue is used to set the operational parameters for detecting single targets within the active layer. Use Access the dialogue from the relevant short-cut menu. Make the necessary adjustments. Parameters Min. Threshold (dB): The target strength for a single target must exceed this threshold to be accepted. Min. Echo Length: For a single target detection to occur the normalized echo length (echo length between the 6 dB points relative to the peak value divided by the duration of the transmitted pulse) must exceed this parameter. 148 164692/C References Max. Echo Length: A single target detection requires the normalized echo length to be less than the maximum echo length setting. Max. Phase Deviation: Average electrical phase jitter between samples inside an echo from a single target must not exceed the maximum phase deviation setting where maximum phase deviation is set in units of phase steps (128 phase steps = 180 electrical degrees). Recommended setting is 2 to 3 for normal conditions. For weak echoes in noisy conditions you should allow for more jitter (4 to 10). Max. Gain Compensation: The correction value returned from the transducer gain model must not exceed the maximum gain compensation setting. (This is the one-way maximum gain compensation. The two-way maximum compensation will be 12 dB). All single targets outside the angle corresponding to the chosen gain compensation are skipped. Thus you can reduce the sample volume (beam angle) by choosing a lower value for maximum gain compensation. Min. Echo Spacing: The is the minimum spacing between two single echoes required for acceptance. Calibration Click the Calibration button to start the dedicated calibration program with single target detections for this layer. Note that you must click the Apply button before you start the calibration program if you have made changes to the single target detection parameters. This is to ensure that the parameters have been applied for the layer. Related topics Single target histogram view on page 47 Single target position view on page 46 Calibration on page 19 164692/C 149 Simrad ER60 Status bar The Status bar function is accessed from the View menu. Purpose This is simply an “on/off” switch to show or hide the status bar. When enabled, the status bar will appear at the bottom of the echo sounder window. Use Click View →Status bar to enable the status bar. To remove the status bar, repeat the sequence. Related topics Status bar on page 43 150 164692/C References Surface Range The Surface Range dialogue box is accessed from the Echogram short-cut menu. Purpose This dialogue is used to specify the vertical depth range for the Echogram view. Use Right-click in the Echogram view to open the short-cut menu. Select Range from the menu. Make the necessary adjustments. Surface or Bottom? The dialogue title and the range settings will be surface related if the dialogue is opened while the echogram displays a surface referenced echogram. The dialogue title and the range settings will be bottom related if the dialogue is opened while the echogram displays a bottom referenced echogram. Parameters Bottom: This parameter controls the depth at the upper boundary of the echogram, relative the transducer face / detected bottom depth. 164692/C 151 Simrad ER60 Range: This parameter controls the vertical depth range across the echogram view. Note that positive is always downwards. This means that a start range relative bottom of -10 m means 10 m above bottom! Apply to all: Check this box to apply the new range setting to all current surface and bottom echograms. Related topics Bottom Range on page 69 Echogram view on page 48 152 164692/C References Tile The Tile function is accessed from the Window menu. Purpose This command is used to display a new channel window. This can either be a new frequency channel, or a new view of an existing frequency channel. Use This function is identical to the common function available in the operating system. The active windows are presented tiled; that is reduced in size and automatically fitted next to each other. Related topics Cascade on page 72 Close All on page 73 New Channel on page 122 164692/C 153 Simrad ER60 Toolbars The Toolbars function is accessed from the View menu. Purpose This is simply an “on/off” switch to show or hide the toolbars. You can choose to open the Normal Operation or the Easy Operation toolbars, or both. When enabled, the toolbars will appear directly below or next to the main menu. Use Click View →Toolbars →Normal Operation to enable the Normal Operation toolbar. Click View →Toolbars →Easy Operation to enable the Easy Operation toolbar. To remove a toolbar, repeat the sequence. Related topics Toolbar on page 42 154 164692/C References Tooltip The Tooltip dialogue box is accessed from the Options menu. Purpose This dialogue is used to select which information you wish to have displayed as “tool tips” (information displayed next to the cursor) in the different views. Use Click Options →Tooltip, and make the necessary changes. Each view has its own set of parameters which can be switched on or off. Related topics Colour scale view on page 50 Depth view on page 45 Echogram view on page 48 Single target histogram view on page 47 Single target position view on page 46 Scope view on page 49 164692/C 155 Simrad ER60 Transceiver Installation The Transceiver Installation dialogue box is accessed from the Install menu. Purpose This dialogue controls installation and disconnection of transceivers. Every time this dialogue appears on the display the echo sounder software automatically performs a search on the Ethernet network for transceivers. Use Click Install →Transceiver. Each transceiver is installed by selecting the correct transducer type for each frequency channel. Transceivers are disconnected by selecting transducer type None. Frequency channels Each transceiver contains one or more frequency channels. Split beam transceivers contain only one frequency channel each. The Frequency Channel Selection list displays a list of frequency channels which either are or have been installed on the echo sounder. • Entries shown in black are detected frequency channels which are not installed, but available for installation. • Entries shown in green are detected frequency channels, which are both detected and installed. • Entries shown in blue are detected frequency channels which are installed by another echo sounder program, and thus not available for this application. 156 164692/C References • Entries shown in red are frequency channels which have previously been installed, but are no longer available. A frequency channel can be selected by left clicking on the entry in the list. Parameters The Transceiver Installation dialogue holds a list of detected transceivers as well as three parameter fields. Frequency Channel Selection The dialogue displays information about the chosen transceiver. Information about frequency, transceiver name, number of channels and transducer type connected is listed on each line. Transceiver information Name: The currently selected frequency channel. GPT SW Version: The current software version in the General Purpose Transceiver (GPT). Console IP Address: The IP address of the console running the echo sounder software. Network IP Address: Describes which numbers must be identical between the console IP address and the transceiver IP address for the transceiver to be identified by the console. Thus, the address 157.237.xxx.xxx describes that all transceiver IP addresses must start with 157.237. GPT IP Address: The IP address of the General Purpose Transceiver (GPT). Transducer Selection Selection: This spin box allows you to select a transducer for the chosen frequency channel. Transducer parameters: Transducer parameters are normally automatically updated through the calibration procedure, and do not need to be changed manually. You can however manually modify transducer parameters using the Transducer Parameters dialogue. Click this button to access the dialogue. Multiplexer Installation A dedicated multiplexer unit may be connected to the echo sounder. This allows two transducers to be connected to the transceiver. Two different modes are available: • None: Basic mode for normal operation with one single transducer • Mux-2: Multiplexer mode with two transducers Multiplexer Installation: Use the drop-down selector to choose mode. 164692/C 157 Simrad ER60 When you enable multiplexer operation, the information about the General Purpose Transceiver (GPT) is changed to the trlist.ini file. In order to use this information, the echo sounder application must be restarted. Transceiver browsing These settings allow configuration of network properties when the system automatically searches for connected transceivers. Local IP Address: If the computer running the echo sounder program contains multiple network cards the network card which is connected to the transceivers can be selected from this list. Remote IP Address: Normally the search for transceivers should be broadcasted, and in this case the Remote IP Address field must be set to 255.255.255.255 and the communication mode must be set to Broadcast. Changing the Remote IP Address while selecting communication mode Point-to-point can be used in special network configurations where this is required. Communication mode: Select mode from the list; Point-to-point or Broadcast. Browse: Click this button to generate a new Frequency Channel Selection list of transceivers. Related topics Transducer Parameters on page 159 Transceiver installation on page 15 158 164692/C References Transducer Parameters The Transducer Parameters dialogue box is accessed from the button in the Transceiver Installation dialogue. Purpose This dialogue allows you to manually modify key transducer parameters. Note This functionality is for advanced users only! Changing the transducer name creates a new transducer definition in the trlist.ini file. After creating a new transducer, you must disconnect the channel with the transducer, and the reconnect it. Refer to the operational procedures. Related topics How to disconnect a channel on page 15 Transceiver Installation on page 156 164692/C 159 Simrad ER60 Trawl The Trawl dialogue box is accessed from the Install menu. Purpose This dialogue controls the installation of trawl sensors. Trawl information is used for display of upper and lower trawl line in the echogram. All received speed data are stored to file when recording of raw data to file is enabled. Use Click Install →Trawl. Select input source from the list, and set up the communication interface. Note You may wish to include trawl lines in the echograms. If the distance from the vessel to the trawl is either manually set different from 0 (zero) in the Trawl dialogue, or the trawl datagram contains a distance different from 0, you will need to enable the distance counter on the Distance tab on the Navigation dialogue. Parameters The Trawl dialogue holds two parameter fields. Trawl sensor setup Port: Select one of the serial ports or LAN. If no trawl system is connected, select None. Setup: Click this button to open the applicable setup dialogue to define the communication parameters. 160 164692/C References System: Select ITI, PI30 or Ifremer trawl monitoring systems. Other third party systems are not supported. Manual parameters If trawl opening and/or distance to trawl information is not automatically available from a trawl system, the parameters can be set manually. Trawl opening: Enter the current trawl opening (in meters). Distance to trawl: Enter the current distance between the echo sounder transducer and the trawl opening (in meters). Related topics Distance tab on page 121 Transducer Parameters on page 159 Transceiver installation on page 15 164692/C 161 Simrad ER60 User Properties The User Properties dialogue box is accessed from the Users and Passwords dialogue. Purpose This dialogue is used to change the description, password and access level for an existing user. If you wish to change the name as well, you need to delete the user using the Remove button in the Users and Passwords dialogue, and then click Add to establish a new user. Use Click Install →Users and Passwords. To modify the user properties, click the name on the list, and then Properties. Related topics Users and Passwords on page 163 162 164692/C References Users and Passwords The Users and Passwords dialogue box is accessed from the Install menu. Purpose This dialogue is used to add and remove users, and to set and edit user properties and passwords. Use Click Install →Users and Passwords. Click Add to add new users. To delete user, click the name on the list, and then Remove. To change a password, click the name on the list, and then Properties. About users To prevent unintentional operation of the echo sounder the “user” concept is introduced. Each user is assigned an access level which can be either: • Administrator: All rights • Operator: Limited from performing installation operations • Observer: Limited from changing settings which will affect raw data recordings Four users are built-in accounts. These can not be deleted. • Administrator: User with Administrator rights • Operator: User with Operator rights • Observer: User with Observer rights • Simrad: User with Operator rights By default the built-in accounts have empty passwords, but this can be changed by a user with Administrator rights. When the echo sounder program is installed for the first time, the Administrator user will log in automatically during start up. 164692/C 163 Simrad ER60 Parameters List of users The list of current users hold their names, descriptions and access levels. To select a user, click once on the name in the list. Buttons Three buttons are provided to maintain the user list. Add: Click to add a new user. The Add User Account dialogue appears to accept user name, description, access level and password. Remove: Click to delete the currently select user. Properties: Click to modify the properties of the currently select user. The User Properties dialogue appears. It allows you to change the description, access level and password. Related topics Add User Account on page 64 User Properties on page 162 Log In on page 115 Log Out on page 116 164 164692/C References Warnings The Warnings dialogue box is accessed by clicking the Warnings button on the Status bar. The same dialogue is also used with other message types presented by the ER60. Warnings are indicated with a yellow button on the Status bar, while errors are indicated with a red button. Click the button to open the dialogue. Purpose This dialogue will list all the current warning messages from the ER60. Use Click on the message to read the full text in the text box below the list. Click Ack to acknowledge the message, or Delete to remove it from the list. If you wish to delete all messages, click Delete all. Related topics Status bar on page 43 Errors on page 96 164692/C 165 Simrad ER60 DATA FORMATS This chapter describes how the echo sounder handles data formats and interfaces. The information contained in this chapter is provided for programmers and technical personnel designing third party software to communicate with the Simrad ER60 Scientific echo sounder. Topics Numeric type definition on page 167 Raw data on page 168 Data subscriptions and remote control on page 174 Data subscription types on page 191 Parameter descriptions on page 202 NMEA telegram specifications on page 205 Proprietary telegram specifications on page 209 166 164692/C Data formats Numeric type definition In order to describe the data type formats, common ”C” structures are used to represent individual data blocks. Table 5 164692/C The size of the various “C” types char 8-bit integer WORD 16-bit unsigned integer short 16-bit integer Int 32-bit integer long 32-bit integer float 32-bit floating point (IEEE 754) double 64-bit floating point (IEEE 754) DWORDLONG 64-bit integer 167 Simrad ER60 Raw data The *.raw file may contain one or more of the following datagram types: • Configuration • NMEA • Annotation • Sample Every *.raw file begins with a configuration telegram. A second configuration datagram, within the file, is illegal. The data content of the configuration datagram of an already existing file cannot be altered from the echo sounder. NMEA, annotation and sample datagrams constitute the remaining file content. These datagrams are written to the *.raw file in the order that they are generated by the sounder. Note that the information following the “//” sign are comments to that line. Topics Data encapsulation on page 169 Configuration datagram on page 170 NMEA datagrams on page 171 Annotation datagrams on page 172 Sample datagram on page 173 168 164692/C Data formats Data encapsulation A standard encapsulation scheme is used for all data files. Each datagram is preceded by a 4 byte length tag stating the datagram length in bytes. An identical length tag is appended at the end of the datagram. long Length; struct DatagramHeader { long DatagramType; struct { long LowDateTime; long HighDateTime; } DateTime; }; - < datagram content - long Length; }; All datagrams use the same header. The datagram type field identifies the type of datagram. ASCII quadruples are used to ease human interpretation and long term maintenance; three characters identify the datagram type and one character identifies the version of the datagram. The DateTime structure contains a 64-bit integer value stating the number of 100 nanosecond intervals since January 1, 1601. This is the internal ”filetime” used by the Windows NT operating system. The data part of the datagram contains any number of bytes, and its content is highly datagram dependent. Common computers fall into two categories: • Intel based computers write a multibyte number to file starting with the LSB (Least Significant Byte). • HP, Sun and Motorola do the opposite. They write the MSB (Most Significant Byte) to file first. The byte order of the length tags and all binary fields within a datagram is always identical to the native byte order of the computer that writes the data file. It is the responsibility of the software that reads the file to perform byte swapping of all multibyte numbers within a datagram if required. Byte swapping is required whenever there is an apparent mismatch between the head and the tail length tags. Hence, the two length tags may be used to identify the byte order of the complete datagram. The Intel processors allow a multibyte number to be located at any RAM address. However, this may be different on other processors; a short (2 byte) must be located at an even address, a long (4 byte) and a float (4 byte) must be located at addresses that can be divided by four. Hence, the numeric fields within a datagram is specified with this in mind. 164692/C 169 Simrad ER60 Configuration datagram All character strings are zero terminated. struct ConfigurationDatagram { DatagramHeader DgHeader // ”CON0” ConfigurationHeader ConfigHeader; ConfigurationTransducer Transducer[]; }; struct ConfigurationHeader { char SurveyName[128]; // ”Loch Ness” char TransectName[128]; char SounderName[128]; // “ER60” char version [30]; char spare [98]; long TransducerCount; // 1 to 7 }; struct ConfigurationTransducer { char ChannelId[128]; // Channel identification long BeamType; // 0 = Single, 1 = Split float Frequency; // [Hz] float Gain; // [dB] - See note below float EquivalentBeamAngle; // [dB] float BeamWidthAlongship; // [degree] float BeamWidthAthwartship; // [degree] float AngleSensitivityAlongship; float AngleSensitivityAthwartship; float AngleOffsetAlongship; // [degree] float AngleOffsetAthwartship; // [degree] float PosX; // future use float PosY; // future use float PosZ; // future use float DirX; // future use float DirY; // future use float DirZ; // future use float PulseLengthTable[5]; // Available pulse lengths for the // channel [s] char Spare1[8]; // future use float GainTable[5]; // Gain for each pulse length in the // PulseLengthTable [dB] char Spare2[8]; // future use float SaCorrectionTable[5]; // Sa correction for each pulse length in // the PulseLengthTable [dB] char Spare3[8]; char GPTSoftwareVersion [16]; char Spare4[28]; }; 1 170 float Gain: The single gain parameter was used actively in raw data files generated with software version 1.3. This was before PulseLengthTable, GainTable and SaCorrectionTable were introduced in software version 1.4 to enable gain and Sa correction parameters for each pulse length. 164692/C Data formats NMEA datagrams The NMEA datagrams contain original NMEA 0183 input sentences. struct TextDatagram{ DatagramHeader DgHeader; // “NME0” char Text[]; // ”$GPGLL,5713.213,N......” }; The size of the datagram depends on the sentence length. 164692/C 171 Simrad ER60 Annotation datagrams The annotation datagram contains comment text. struct TextDatagram{ DatagramHeader DgHeader; // “TAG0” char Text[]; // ”Dangerous wreck” }; The text string is zero terminated. The size of the complete datagram depends on the annotation length (maximum 80 characters). 172 164692/C Data formats Sample datagram The sample datagram contains data from just one transducer channel. It can contain power sample data, or it can contain both power and angle sample data. struct SampleDatagram { DatagramHeaderDgHeader; // “RAW0” short Channel; // Channel number short Mode; // Datatype: 1 = Power, 2 = Angle, 3 = Both float TransducerDepth; // [m] float Frequency; // [Hz] float TransmitPower; // [W] float PulseLength; // [seconds] float BandWidth; // [Hz] float SampleInterval; // [s] float SoundVelocity; // [m/s] float AbsorptionCoefficient; // [dB/m] float Heave; // [m] float Roll; // [degree] float Pitch; // [degree] float Temperature; // [deg C] float Heading; // [degree] short TransmitMode; // 0 = Active, 1 = Passive // 2 = Test, -1 = Unknown char Spare[6]; long Offset; // First sample long Count; // Number of samples short Power[]; // Compressed format - See below! short Angle[]; // See below! }; 1 Power: The power data contained in the sample datagram is compressed. In order to restore the correct value(s), you must decompress the value according to the equation below. y=x 10 log(2) 256 where: x = power value derived from the datagram y = converted value (in dB) 2 164692/C Angle: The fore-and-aft (alongship) and athwartship electrical angles are output as one 16-bit word. The alongship angle is the most significant byte while the athwartship angle is the least significant byte. Angle data is expressed in 2’s complement format. The electrical angle must be multiplied with the angle sensitivity to get the target position relative to beam centre. Positive numbers denotes the fore and starboard directions. 173 Simrad ER60 Data subscriptions and remote control The echo sounder implements the facility to subscribe to data and control the echo sounder operation from a user developed remote application. This enables you to write your own application which controls the operations of the echo sounder (e.g. start/stop pinging, change ping interval, and start/stop data recording). From your application you can also subscribe to data from the echo sounder. This means that you can ask the echo sounder to continuously send various data (e.g. Depth data, Target Strength data, and Integration data) to your application. Figure 37 Data subscriptions Subscriber parameter updates (UDP / Binary) Client application (Echo sounder or third party) Subscribed data updates (UDP / Binary) Echo sounder server application Commands and responses (UDP / XML) (CD010017A) The communication between the echo sounder program and your program is performed by exchanging UDP messages via the LAN. Command and response messages are XML based text messages. Subscribed data updates are binary data structures, which must be decoded using information about the data structure. Topics Data subscriptions overview on page 175 Request server information on page 176 Connecting to server on page 177 Keep connection alive on page 179 Issue commands on the server on page 180 Collecting data on page 183 Parameter management on page 187 Disconnecting from server on page 190 174 164692/C Data formats Data subscriptions overview The following is an overview of the process for data subscription and remote control. 1 Request server information 2 Connect to server 3 Keep connection alive 4 Issue commands on server • Subscription of data: a Create data subscriptions b Handle data c Change data subscriptions d Destroy data subscriptions • Parameter management: 5 164692/C a Get parameter b Set parameter c Start parameter notifications d Stop parameter notifications Disconnecting from server 175 Simrad ER60 Request server information Before you connect to the server running the echo sounder program, your client application must obtain information about the server’s IP address and command port number. RequestServerInfo Send the following RequestServerInfo message to the specific IP address of the server, or broadcast the message to receive server information from all servers on the LAN. The message should be send to the UDP port number found in the Local port field on the Server page in the Remoting dialogue box in the server application. struct RequestServerInfo { char Header[4]; // ”RSI\0” }; ServerInfo2 The server applications will respond to the requesting application with a message containing information about the server application. The content of the ServerInfo2 message is shown below. struct ServerInfo2 { char Header[4]; // ”SI2\0” char ApplicationType[64]; char ApplicationName[64]; // Name of the current application char ApplicationDescription[128]; // Description of the current application long ApplicationID; // ID of the current application long CommandPort; // Port number to send commands to long Mode; // If the application is // running against the local data source // or a remote data source char HostName[64]; // IP address of the computer the // application is running on }; CommandPort The server UDP port number CommandPort must be used from now on to send commands to the server application. 176 164692/C Data formats Connecting to server Before commands can be sent to the server application, the client application must identify itself to the server application by sending a connect command, ConnectRequest, to the server. This connect command must contain user account and password information. ConnectRequest The contents of the connect message is shown below. struct ConnectRequest { char Header[4]; // ”CON\0” char ClientInfo[1024]; // e.g. ”Name:Simrad;Password:\0” }; Response The server application will respond with a Response message containing at least the client id if the connect command succeeded, or an error if the connect command failed. The contents of the various parts of a response message for a successful connect command is shown below. struct Response { char Header[4]; // ”RES\0” char Request[4]; // ”CON/0” char MsgControl[22]; // ”\0” char MsgResponse[1400]; // Response text containing result of // connection request }; MsgResponse The contents of the MsgResponse field consist of ResultCode and Parameters. ResultCode: Result of the operation. The following values can be present: • S_OK: operation was successful • E_ACCESSDENIED: operation failed due to unknown account or wrong password • E_FAIL: operation failed due to an unspecified error Parameters: Comma separated list of various name:value pairs that may be present, only provided if the ConnectRequest is successful. • ClientID: identification of the current client, to be used in all further communication with the server application • AccessLevel: general access level for the current client 164692/C 177 Simrad ER60 A successful connection will for example provide a MsgResponse containing: ResultCode:S_OK, Parameters:{ClientID:1,AccessLevel:1}\0 Connection failure In case the connect command fails, the ResponseField will contain a ResultInfo field. ResultInfo: Text describing the failure 178 164692/C Data formats Keep connection alive Once the client application is connected to the server application a two-way monitoring of the application and communication ”health” must be started. This means that both the client and the server application must send an ”alive” message, AliveReport, periodically (each second). AliveReport The content of the AliveReport message is shown below. struct AliveReport { char Header[4]; // ”ALI\0” char Info[1024]; // e.g. ”ClientID:1,SeqNo:1\0” }; The Info field in an AliveReport message from the client to the server may contain (example): ClientID:1,SeqNo:1\0 SeqNo The SeqNo part of the Info field shall contain the sequence number of the next request message from the client to the server (the sequence number shall start on 1). The server will use this to detect if any messages from the client have been lost, if a loss is detected, the server will issue a re-transmit request to the client. The AliveReportDef message from the server to the client may contain (for example): SeqNo:1\0 Similar, the SeqNo part of the Info field shall contain the sequence number of the next response message from the server to the client. The client application can use this to detect if any message from the server is lost, and may then issue a re-transmit request to the server. 164692/C 179 Simrad ER60 Issue commands on the server Once connected, the following messages are used to issue commands. Request A Request message must be sent to the server application in order to issue a command on one of the available command targets in the server application. An example of the main elements of a command request is shown below. struct Request { char Header[4]; // ”REQ\0” char MsgControl[22]; // Sequence no, Current msg no, Total msg no char MsgRequest[1400]; // XML based command request }; MsgControl The MsgControl field consists of the following parts: • Sequence number: incremented for each request message sent to the server • Current message: contains the current message in case a request must be split into several UDP messages • Total message: contains the total number of messages the current request consists of If the contents of MsgControl is ”2,1,3\0” it means that the current UDP message is the second request message sent from the client to the server, and that the current message is message number 1 of a request that consists of a total of three UDP messages. MsgRequest The contents of the MsgRequest depend on the current command target and will be described in detail later. For the moment it is enough to say that the format of the request is XML based and that the request must specify a command target, a method on the command target and any input parameters relevant for the current method. The general structure of a request is shown below. <request> <clientInfo> <cid>clientid</cid> <rid>requestid</rid> </clientInfo> <type>invokeMethod</type> <targetComponent>xx</targetComponent> <method> <yy> <zz></zz> </yy> 180 164692/C Data formats </method> </request> where: clientid = client identification requestid = request identification xx = the name of the current command target yy = the name of the current method zz = any parameters of the current method Response The server application will respond with a Response message as shown below. struct Response { char Header[4]; // ”RES\0” char Request[4]; // ”REQ/0” char MsgControl[22]; // Sequence no, Current msg no, Total msg no char MsgResponse[1400]; // XML based response text containing result // of command request }; The contents of the Response depend on the current command target and will be described in detail later. For the moment it is enough to say that the format of the response is XML based and that the response contains the result, any error messages, and any output parameters relevant for the current method. The general structure of a response is shown below. 164692/C 181 Simrad ER60 <response> <clientInfo> <cid dt=”3”>clientid</cid> <rid dt=”3”>requestid</rid> </clientInfo> <fault> <detail> <errorcode dt=”3”>0</errorcode> </detail> </fault> <yyResponse> <zz dt=”3”></zz> </yyResponse> </response> where: clientid = client identification requestid = request identification error code = the result of the operation. 0 = OK yy = the name of the current method zz = any parameters of the current method 182 164692/C Data formats Collecting data In order to collect echo sounder data from the server application, commands must be sent to the RemoteDataServer component of the server application. The following methods/commands are available. • Create data subscription • Handling data • Change data subscription • Destroy data subscription For all commands a Request message must be sent from the client to the server - in the following sections only the contents of the Request field of the Request will be described. For all commands a Response message will be sent from the server to the client - in the following sections only the contents of the Response field of the Response will be described. Create data subscriptions The method part of the request shall be set to Subscribe. The Subscribe method is defined with the following input parameters. • RequestedPort: The local port on the client application that the data should be sent to • DataRequest: The actual specification of the subscription An example of the contents of the Request field of a Subscribe command to the RemoteDataServer is shown below: <request> <clientInfo> <cid>1</cid> <rid>1</rid> </clientInfo> <type>invokeMethod</type> <targetComponent>RemoteDataServer </targetComponent> <method> <Subscribe> <requestedPort>12345</requestedPort> <dataRequest>BottomDetection</dataRequest> </Subscribe> </method> </request> The server application will respond with a Response message. The Subscribe method has the following output parameters: • SubscriptionID: The identification of the current subscription - can be used to differentiate between multiple subscriptions on the same port An example of the contents of the Response field of a Subscribe command to the RemoteDataServer is shown below. 164692/C 183 Simrad ER60 <response> <clientInfo> <cid dt=”3”>1</cid> <rid dt=”3”>1</rid> </clientInfo> <fault> <detail> <errorcode dt=”3”>0</errorcode> </detail> </fault> <SubscribeResponse> <subscriptionID dt=”3”></subscriptionID > </SubscribeResponse> </response> Handling data Data from the RemoteDataServer are wrapped in a ProcessedData structure. struct ProcessedData { char Header[4]; // ”PRD\0” long SeqNo; // Sequence number of the current // UDP message long SubscriptionID; // Identification of the current data unsigned short CurrentMsg; // Current message number unsigned short TotalMsg; // Total number of UDP messages unsigned short NoOfBytes; // Number of bytes in the following // Data field unsigned short Data[]; // Actual data }; If the amount of data exceeds the limit of one UDP message, the data will be split into multiple UDP messages. The TotalMsg field contains the number of UDP messages for the current data, this is identified with any number larger than 1. The CurrentMsg field contains the current message number out of the total number of messages. The Data field shall be decoded according to the specified output structure from the subscription described in section Data subscription types on page 191. Change data subscriptions The method part of the request shall be set to ChangeSubscription. The ChangeSubscription method has the following parameters. • subscriptionID: The id of the subscription that should be changed 184 164692/C Data formats • dataRequest: The actual specification of the subscription. This is described in the section Data subscription types on page 191. An example of the contents of the Request field of a ChangeSubscription command to the RemoteDataServer is shown below. <request> <clientInfo> <cid>1</cid> <rid>1</rid> </clientInfo> <type>invokeMethod</type> <targetComponent>RemoteDataServer </targetComponent> <method> <ChangeSubscription> <subscriptionID>1</subscriptionID> <dataRequest>BottomDetection</dataRequest> </ChangeSubscription> </method> </request> The server application will respond with a Response message. The ChangeSubscription method does not have any output parameters. An example of the contents of the Response field of a ChangeSubscription command to the RemoteDataServer is shown below. <response> <clientInfo> <cid dt=”3”>1</cid> <rid dt=”3”>1</rid> </clientInfo> <fault> <detail> <errorcode dt=”3”>0</errorcode> </detail> </fault> <ChangeSubscriptionResponse> </ChangeSusbcriptionResponse> </response> Destroy data subscriptions The method part of the request shall be set to Unsubscribe. The Unsubscribe method has the following parameters. • subscriptionID: The identification of the subscription that shall be closed An example of the contents of the szRequest field of an Unsubscribe command to the RemoteDataServer is shown below. <request> <clientInfo> <cid>1</cid> 164692/C 185 Simrad ER60 <rid>1</rid> </clientInfo> <type>invokeMethod</type> <targetComponent>RemoteDataServer </targetComponent> <method> <Unsubscribe> <subscriptionID>1</subscriptionID> </Unsubscribe> </method> </request> The server application will respond with a ResponseDef message. The Unsubscribe method does not have any output parameters. An example of the contents of the Response field of an Unsubscribe command to the RemoteDataServer is shown below. <response> <clientInfo> <cid dt=”3”>1</cid> <rid dt=”3”>1</rid> </clientInfo> <fault> <detail> <errorcode dt=”3”>0</errorcode> </detail> </fault> <UnsubscribeResponse> </UnsubscribeResponse> </response> 186 164692/C Data formats Parameter management In order to set/get parameters in the server application, commands must be sent to the ParameterServer component of the server application. The following methods/commands are available: • Get parameter value/attribute • Set parameter value/attribute • Subscribe on parameter value/attribute change notifications • Unsubscribe parameter notifications Get parameter value/attribute The method part of the request shall be set to GetParameter. The server application will respond with a Response message. Input parameters The GetParameter method has the following input parameters: • ParamName: Full name of the current parameter • Time: The time where the value should be read (only available for some parameters). Use 0 if latest value is wanted. An example of the contents of the Request field of a GetParameter command to the ParameterServer is shown below. <request> <clientInfo> <cid>1</cid> <rid>28</rid> </clientInfo> <type>invokeMethod</type> <targetComponent> ParameterServer </targetComponent> <method> <GetParameter> <paramName> RemoteCommandDispatcher/ClientTimeoutLimit </paramName> <time>0</time> </GetParameter> </method> </request> Output parameters The GetParameter method has the following output parameters: • Value: The value of the parameter • Time: The time when the parameter was updated An example of the contents of the Response field of a GetParameter command to the ParameterServer is shown below. <response> <clientInfo> 164692/C 187 Simrad ER60 <cid dt=”3”>1</cid> <rid dt=”3”>28</rid> </clientInfo> <fault> <detail> <errorcode dt=”3”>0</errorcode> </detail> </fault> <GetParameterResponse> <paramValue> <value>60</value> <time>0</time> <paramValue/> <GetParameterResponse/> </response> Set parameter value/attribute The method part of the request shall be set to SetParameter. The server application will respond with a Response message. Input parameters The SetParameter method has the following input parameters: • ParamName: Full name of the current parameter • paramValue: The new value to update the parameter with • paramType: The data type of the paramValue field An example of the contents of the Request field of a SetParameter command to the ParameterServer is shown below. <request> <clientInfo> <cid>1</cid> <rid>28</rid> </clientInfo> <type>invokeMethod</type> <targetComponent> ParameterServer </targetComponent> <method> <SetParameter> <paramName> RemoteCommandDispatcher/ClientTimeoutLimit </paramName> <paramValue>60</paramValue> <paramType>3</paramType> </SetParameter> </method> </request> 188 164692/C Data formats Output parameters The SetParameter method does not have any output parameters. An example of the contents of the Response field of a SetParameter command to the ParameterServer is shown below. <response> <clientInfo> <cid dt=”3”>1</cid> <rid dt=”3”>28</rid> </clientInfo> <fault> <detail> <errorcode dt=”3”>0</errorcode> </detail> </fault> </response> 164692/C 189 Simrad ER60 Disconnecting from server The client application shall send a DisconnectRequestDef message to the server application when the client is finished with its operation against the server. The parameters are: • Header: DIS\0 • szClientInfo: Name:Simrad;Password:\0 190 164692/C Data formats Data subscription types This section describes the available data subscriptions in the echo sounder. All data subscriptions require the ChannelID (channel identifier) for the frequency channel from which the subscription data is requested. A comma separated list of available identifiers can be obtained using the ParameterServer component to get the parameter TransceiverMgr Channels. The data output will always start with a 64-bit integer time value, which identifies the number of 100 nanoseconds intervals that has elapsed since January 1, 1601. If a parameter is skipped in the subscription input string it will be replaced by the default value. The decoding of the subscription will be case insensitive. In the output data to be received by external devices, the information about the current structure length is given. From this information, the number of elements in an array may be calculated. Topics Bottom detection on page 192 Target strength (TS) detection on page 193 Sample data on page 195 Echogram on page 197 Targets echogram on page 198 Integration on page 199 Targets integration on page 200 164692/C 191 Simrad ER60 Bottom detection Subscription type string: BottomDetection. Input Parameters Range Default Unit UpperDetectorLimit (0,20000) 0 m LowerDetectorLimit (0,20000) 1000 m BottomBackstep (-200,100) –50 dB Output struct StructBottomDepthHeader { DWORDLONG dlTime; }; struct StructBottomDepthData { double dBottomDepth; // detected bottom depth [meter] double dReflectivity; // bottom surface backscatter [dB] double dVesselLogDistance; // sailed distance [nmi] }; struct StructBottomDepth { StructBottomDepthHeader BottomDepthHeader; StructBottomDepthData BottomDepthData; }; Example Building a BottomDetection subscription string: BottomDetection, ChannelID=<ChannelID>, UpperDetectorLimit=3.0, LowerDetectorLimit=500.0, BottomBackstep=-60.0 192 164692/C Data formats Target strength (TS) detection Subscription type string: TSDetection. Input Parameters Range Default Unit sLayerType (Surface. Bottom, Pelagic) Surface None Range (0,20000) 10000 m RangeStart (0,20000) 0 m MinTSValue (–120,50) –50.0 dB MinEchoLength (0,20) 0.8 None MaxEchoLength (0,20) 1.8 None MaxGainCompensation (0,12) 6.0 None MaxPhaseDeviation (0,100) 8.0 Phase steps Output struct StructTSDataHeader { DWORDLONG dlTime; }; struct StructEchoTrace { double Depth; // Target depth [meter] double TSComp; // Compendated TS [dB] double TSUncomp; // Uncompensated TS [dB] double AlongshipAngle; // Alongship angle [deg] double AthwartshipAngle; // Athwartship angle [deg] double sa; // Sa value for target }; struct StructTSDataBody { WORD NoOfEchoTraces; // Number of targets accepted in ping StructEchoTrace EchoTraceElement[100]; }; struct StructTSData { StructTSDataHeader TSDataHeader; StructTSDataBody TSDataBody; }; 164692/C 193 Simrad ER60 Example Building a TSDetection subscription string: TSDetection, ChannelID=<ChannelID>, LayerType=Surface, Range=200, RangeStart=3, MinTSValue=-55, MinEcholength=0.7, MaxEcholength=2.0, MaxGainCompensation=6.0, MaxPhasedeviation=7.0 194 164692/C Data formats Sample data Subscription type string: SampleData. Input Parameters Range Default Unit SampleDataType (Power, Angle, Sv, Sp, Ss, TVG20, TBG40, PowerAngle) Power None Range (0,20000) 100 m RangeStart (0,20000) 0 m Output for Power, Angle, Sv, Sp, Ss, TVG20 and TVG40 struct StructSampleDataHeader { DWORDLONG dlTime; }; struct StructSampleDataArray { short nSampleDataElement[30000]; // 16-bits sample in logarithmic format }; struct StructSampleData { StructSampleDataHeader SampleDataHeader; StructSampleDataArray SampleDataArray; }; Output for PowerAngle struct StructSampleDataHeader { DWORDLONG dlTime; }; struct StructSamplePowerAngleArray { short nSampleDataElement[60000]; // Composite sample array for power // and angle }; struct StructSamplePowerAngleValues { int nPowerValues; // Number of power samples int nAngleValues; // Number of angle values }; struct StructSamplePowerAngle { StructSampleDataHeader SampleDataHeader; StructSamplePowerAngleValues SamplePowerAngleValues; StructSamplePowerAngleArray SamplePowerAngleArray; }; 164692/C 195 Simrad ER60 Example Building an SampleData subscription string: SampleData,ChannelID=<ChannelID>, SampleDataType=Power, Range=100, RangeStart=10 196 164692/C Data formats Echogram Subscription type string: Echogram. Input Parameters Range Default Unit PixelCount (0,10000) 500 None Range (0,20000) 100 m RangeStart (0,20000) 0 m TVGType (Pr, Sv, Sp, TS, SpAndTS) Sv None EchogramType (Surface, Bottom, Trawl) Surface None CompressionType (Mean, Peak) Mean None ExpansionType (Interpolation, Copy) Interpolation None Output struct StructEchogramHeader { DWORDLONG dlTime; }; struct StructEchogramArray { short nEchogramElement[30000]; // 16-bit logarithmic format }; struct StructEchogram { StructEchogramHeader EchogramHeader; StructEchogramArray EchogramArray; }; Example Building a Echogram subscription string: Echogram, ChannelID=<ChannelID>, PixelCount=500, Range=100, RangeStart=0, TVGType=TS, EchogramType=Surface, CompressionType=Mean, ExpansionType=Interpolation 164692/C 197 Simrad ER60 Targets echogram Subscription type string: TargetsEchogram . This subscription will only produce an echogram array containing detected echo traces with their compensated TS values between the transmit pulse and the bottom. Below bottom the selected TVG type is used. Input Parameters Range Default Unit PixelCount (0,10000) 500 None Range (0,20000) 100 m RangeStart (0,20000) 0 m TVGType (TS, SP, Ts) Must be set None EchogramType (Surface, Bottom) Surface None MinTSValue (-120,50) –50 dB MinEchoLength (0,20) 0.8 None MaxEchoLength (0,20) 1.8 None MaxGainCompensation (0,12) 6.0 dB MaxPhaseDeviation (0,100) 8.0 Phase steps Output struct StructEchogramHeader { DWORDLONG dlTime; }; struct StructEchogramArray { short nEchogramElement[30000]; }; struct StructEchogram { StructEchogramHeader EchogramHeader; StructEchogramArray EchogramArray; }; Example Building a TargetsEchogram subscription string: TargetsEchogram, ChannelID=<ChannelID>, PixelCount=500, Range=100, RangeStart=0, TVGType=TS, EchogramType=Surface, MinTSValue=-55.0, MinEcholength=0.7, MaxEcholength=2.0, MaxGainCompensation=6.0, MaxPhasedeviation=7.0 198 164692/C Data formats Integration Subscription type string: Integration. The update of Sa will be enabled by setting the Integration State to start. If the update parameter is set to Update Ping, the new Sa value is received for every ping. If the Update Accumulate is set, the Sa is received only when the Integration State changes to Stop. Input Parameters Range Default Unit LayerType (Surface, Bottom, Pelagic) Surface None IntegrationState (Start, Stop) Start None Update UpdatePing (UpdatePing, UpdateAccumulate) Range (0,20000) 100 m RangeStart (0,20000) 10 m Margin (0,200) 1 m SvThreshold (–200,100) –100 dB None Output struct StructIntegrationDataHeader { DWORDLONG dlTime; }; struct StructIntegrationDataBody { double dSa; // integrated value [m2/nmi2] }; struct StructIntegrationData { StructIntegrationDataHeader IntegrationDataHeader; StructIntegrationDataBody IntegrationDataBody; }; Example Building a Integration subscription string: Integration, ChannelID=<ChannelID>, State=Start, Update=UpdatePing, Layertype=Surface, Range=100, Rangestart=10, Margin=0.5, SvThreshold=-100.0 164692/C 199 Simrad ER60 Targets integration Subscription type string: TargetsIntegration. This is a composite subscription where TS detection and integration parameters must be set. The Sa value is taken only from the accepted single echo trace inside the range. Input Parameters Range Default Unit sLayerType (Surface, Bottom, Pelagic) Surface None sIntegrationState (Start, Stop) Start None Update UpdatePing (UpdatePing, UpdateAccumulate) Range (0,20000) 100 m RangeStart (0,20000) 10 m Margin (0,200) 1 m SvThreshold (–200,100) –100 dB MinTSValue (–120,50) –50 dB MinEchoLength (0,20) 0.8 None MaxEchoLength (0,20) 1.8 None MaxGainCompensation (0,12) 6.0 dB MaxPhaseDeviation (0,100) 8.0 Phase steps None Output struct StructIntegrationDataHeader { DWORDLONG dlTime; }; struct StructIntegrationDataBody { double dSa; // integrated value from single echo // trace [m2/nmi2] }; struct StructIntegrationData { StructIntegrationDataHeader IntegrationDataHeader; StructIntegrationDataBody IntegrationDataBody; }; 200 164692/C Data formats Example Building a TargetsIntegration subscription string: TargetsIntegration, ChannelID=<ChannelID>, State=Start, Layertype=Surface, Range=100, Rangestart=10, Margin=0.5, SvThreshold=-100.0, MinTSValue=-55.0, MinEcholength=0.7, MaxEcholength=2.0, MaxGainCompensation=6.0, MaxPhasedeviation=7.0 164692/C 201 Simrad ER60 Parameter descriptions The ParameterServer component can be used to access asynchronous and ping based parameters. The parameters can be “read”, “set” or subscribed to. A subscription will notify only when the parameter’s value is changed. The following is a list of the most relevant parameters. The parameter name must be used when working with parameters as described in the Parameter Management section. Parameters identified as “read only” (R/O) can not be set. Some of them, for example sensor parameters, can be set, but the new value will immediately be over-written if a live sensor is connected. Related topics Parameter management on page 187 Table 6 Ping based parameters Description Parameter name R/O Range Unit List of ChannelID’s TransceiverMgr/ Channels Yes N/A - Frequency TransceiverMgr/ <ChannelID>/ Frequency Yes 1.000 to 1.000.000 Hz Pulse length TransceiverMgr/ <ChannelID>/ PulseLength No 0,000 to 0,065535 sec Sample interval TransceiverMgr/ <ChannelID>/ SampleInterval No 0,000010 to 0,065535 sec Transmit power TransceiverMgr/ <ChannelID>/ TransmitPower No 0 to 10.000 W Absorption Coefficient TransceiverMgr/ <ChannelID>/ AbsorptionCofficient Yes 0,0 to 0,3 dB/m Sound velocity TransceiverMgr/ <ChannelID>/ SoundVelocity No 1.400 to 1.700 m/s Transducer name TransceiverMgr/ <ChannelID>/ TransducerName Yes N/A - Transducer depth TransceiverMgr/ <ChannelID>/ TransducerDepth No 0 to 10.000 m Equivalent beam angle TransceiverMgr/ <ChannelID>/ EquivalentBeamAngle No –100 to 0 dB Angle sensitivity alongship TransceiverMgr/ <ChannelID>/ AngleSensitivityAlongship No 0 to 100 el.deg/mec.deg 202 164692/C Data formats Table 6 Ping based parameters (cont’d.) Description Parameter name R/O Range Unit Angle sensitivity athwartship TransceiverMgr/ <ChannelID>/ AngleSensitivityAthwartship No 0 to 100 el.deg/mec.deg Beamwidth alongship TransceiverMgr/ <ChannelID>/ BeamWidthAlongship No 0 to 100 deg Beamwidth athwartship TransceiverMgr/ <ChannelID>/ BeamWidthAthwartship No 0 to 100 deg Angle offset alongship TransceiverMgr/ <ChannelID>/ AngleOffsetAlongship No –10 to 10 deg Angle offset athwartship TransceiverMgr/ <ChannelID>/ AngleOffsetAthwartship No –10 to 10 deg Gain TransceiverMgr/ <ChannelID>/ Gain No 1 to 100 dB Sa correction TransceiverMgr/ <ChannelID>/ SaCorrection No –10 to 10 dB Ping time TransceiverMgr/ PingTime Yes 2E64 100 ns step Vessel latitude TransceiverMgr/ Latitude No –90 to 90 deg Vessel longitude TransceiverMgr/ Longitude No –180 to 180 deg Vessel heave TransceiverMgr/ Heave No –100 to 100 m Vessel roll TransceiverMgr/ Roll No –90 to 90 deg Vessel pitch TransceiverMgr/ Pitch No –90 to 90 deg Vessel distance TransceiverMgr/ Distance Yes 0 to 100.000 nmi Noise estimate ProcessingMgr/ <ChannelID>/ ChannelProcessingCommon/ NoiseEstimate Yes 0 to –200 dB Table 7 Asynchronous parameters Description Parameter name R/O Range Unit Vessel speed OwnShip/ Speed No 0 to 100 m/s Vessel latitude OwnShip/ Latitude No –90 to 90 deg 164692/C 203 Simrad ER60 Table 7 Asynchronous parameters (cont’d.) Description Parameter name R/O Range Unit Vessel longitude OwnShip/ Longitude No –180 to 180 deg Vessel heave OwnShip/ Heave No –100 to 100 m Vessel roll OwnShip/ Roll No –90 to 90 deg Vessel pitch OwnShip/ Pitch No –90 to 90 deg Vessel distance OwnShip/ VesselDistance No 0 to 100.000 nmi Environment temperature OwnShip/ EnvironmentData/ Temperature No –5 to 50 deg Environment salinity OwnShip/ EnvironmentData/ Salinity No 0 to 0,01 – Environment sound velocity OwnShip/ EnvironmentData/ SoundVelocity No 1400 to 1700 m/s Unit Table 8 Operation mode parameters Description Parameter name R/O Range Ping start/stop OperationControl/ OperationMode No Last bit: 0 = Stop, 1 = Start Ping rate mode AcousticDeviceSynchroniser/ No SyncMode 1 = Interval, 2 = Maximum, 32 = Single step Ping interval AcousticDeviceSynchroniser/ No Interval Larger than 10 Save raw data on/off AcousticDeviceSynchroniser/ No SaveRawData 0 = Off, 1 = On 204 msec 164692/C Data formats NMEA telegram specifications The NMEA telegrams supported by the Simrad ER60 Scientific echo sounder are briefly described in this section. For detailed information about the telegrams, refer to the official NMEA documentation. Topics GGA Global positioning system fix data on page 205 GLL Geographical position latitude/longitude on page 206 HDG Heading, deviation and variation on page 206 HDM Heading, magnetic on page 206 HDT Heading, true on page 207 RMC Recommended minimum specific GNSS data on page 207 VHW Water speed and heading on page 207 VLW Dual ground/water distance on page 208 VTG Course over ground and Ground speed on page 208 GGA Global positioning system fix data This telegram contains time, position and fix related data from a global positioning system (GPS). $--GGA,hhmmss.ss,llll.ll,a,yyyyy.yy,a, x,zz,d.d,a.a,M,g.g,M,r.r,cccc*hh<CR><LF> • GGA = telegram identifier • hhmmss.ss = coordinated universal time (UTC) of position • llll.ll,a = latitude nort/south, position in degrees, minutes and hundredths. Characters N (North) or S (South) identifies the bearing. • yyyyy.yy,a = longitude east/west, position in degrees, minutes and hundredths. Characters W (West) or E (East) identifies the bearing. • x = GPS quality indicator (refer to the NMEA standard for further details) • zz = number of satellites in use, 00 to 12, may be different from the number in view • d.d = horizontal dilution of precision • a.a,M = altitude related to mean sea level (geoid) in meters • g.g,M = geoidal separation in meters • r.r = age of differential GPS data • cccc = differential reference station identification, 0000 to 1023 164692/C 205 Simrad ER60 GLL Geographical position latitude/longitude This telegram is used to transfer latitude and longitude of vessel position, time of position fix and status from a global positioning system (GPS). $--GLL,llll.ll,a,yyyyy.yy,a, hhmmss.ss,A,a*hh<CR><LF> • GLL = telegram identifier. • llll.ll,a = latitude north/south, position in degrees, minutes and hundredths. Characters N (North) or S (South) identifies the bearing. • yyyyy.yy,a = longitude east/west, position in degrees, minutes and hundredths. Characters W (West) or E (East) identifies the bearing. • hhmmss.ss = coordinated universal time (UTC) of position. • A = status, characters A (data valid) or V (data not valid) are used. • a = mode indicator. HDG Heading, deviation and variation This telegram contains the heading from a magnetic sensor, which if corrected for deviation will produce magnetic heading, which if offset by variation will provide true heading. $--HDG,x.x,z.z,a,r.r,a*hh<CR><LF> • HDG = telegram identifier • x.x = magnetic sensor heading, degrees • z.z,a = magnetic deviation, degrees east/west • r.r,a = magnetic variation, degrees east/west Heading conversion is performed as follows: • To obtain magnetic heading: Add easterly deviation (E) to magnetic sensor reading, or subtract westerly deviation (W) from magnetic sensor reading. • To obtain true heading: Add easterly variation (E) to magnetic heading, or subtract westerly variation (W) from magnetic heading. HDM Heading, magnetic This telegram contains vessel heading in degrees magnetic. The telegram is no longer recommended for use in new designs. It is often replaced by the HDG telegram. $--HDM,x.x,M*hh<CR><LF> • HDM = telegram identifier 206 164692/C Data formats • x.x = heading in degrees, magnetic HDT Heading, true This telegram is used to transfer heading information from a gyro. $--HDT,x.x,T*hh<CR><LF> • HDT = telegram identifier • x.x,T = heading, degrees true RMC Recommended minimum specific GNSS data This telegram contains time, date, position, course and speed data provided by a global navigation satellite system (GNSS) receiver. $--RMC,hhmmss.ss,A,llll.ll,a,yyyyy.yy,a, x.x,z.z,ddmmyy,r.r,a,a*hh<CR><LF> • RMC = telegram identifier • hhmmss.ss = coordinated universal time (UTC) of position fix • A = status, characters A (data valid) or V (Navigation receiver warning) are used. • llll.ll,a = latitude nort/south. Characters N (North) or S (South) identifies the bearing. • yyyyy.yy.a = longitude east/west. Characters E (East) or W (West) identifies the bearing. • x.x = speed over ground, knots • z.z = course over ground, degrees true • ddmmyy = date • r.r,a = magnetic variation, degrees east/west. Characters E (East) or W (West) identifies the bearing. • a = mode indicator VHW Water speed and heading This telegram contains the compass heading to which the vessel points and the speed of the vessel relative to the water. $--VHW,x.x,T,x.x,M,x.x,N,x.x,K*hh<CR><LF> • VHW = telegram identifier • x.x,T = heading, degrees true • x.x,M = heading, degrees magnetic • x.x,N = speed relative to water, knots, resolution 0.1 • x.x,K = speed relative to water, km/hr, resolution 0.1 164692/C 207 Simrad ER60 VLW Dual ground/water distance This telegram contains the distance travelled relative to the water and over the ground. $--VLW,x.x,N,y.y,N,z.z,N,g.g,N*hh<CR><LF> • VLW = telegram identifier • x.x,N = total cumulative water distance, nautical miles. • y.y,N = water distance since reset, nautical miles. • z.z,N = total cumulative ground distance, nautical miles. • g.g,N = ground distance since reset, nautical miles. VTG Course over ground and Ground speed This telegram contains the actual course and speed relative to the ground. $--VTG,x.x,T,y.y,M,z.z,N,g.g,K,a*hh<CR><LF> • VTG = telegram identifier • x.x,T = course over ground, degrees true • y.y,M = course over ground, degrees magnetic • z.z,N = speed over ground, knots, resolution 0.1 • g.g,K = speed over ground, km/hr, resolution 0.1 • a = mode indicator 208 164692/C Data formats Proprietary telegram specifications These proprietary telegrams supported by the Simrad ER60 Scientific echo sounder are briefly described in this section. Topics ATS Annotation on page 209 DBS Depth of trawl below surface on page 209 HFB Trawl headrope to footrope and bottom on page 209 TPT Trawl position true vessel on page 210 Ifremer trawl datagram on page 210 Kongsberg EM Attitude 1000 on page 212 Kongsberg EM Attitude 3000 on page 213 Sounder attitude on page 214 ATS Annotation This proprietary Simrad telegram contains the free text to be used as annotation on a datagram. $??ATS,xxx<CR><LF> • $?? = talker (mandatory) • ATS = telegram identifier • ,xxx = text string DBS Depth of trawl below surface This proprietary Simrad telegram contains the depth of the trawl sensor. @IIDBS,,,x.x,M,,<CR><LF> • II = talker (mandatory) • DBS = telegram identifier • x.x,M = depth in meters (0 to 2000) HFB Trawl headrope to footrope and bottom This proprietary Simrad telegram contains the distance from the headrope to the footrope, and from the footrope to the bottom. @IIHFB,x.x,M,y.y,M<CR><LF> • II = talker (mandatory) • HFB = telegram identifier • x.x,M = distance from headrope to footrope, meters • y.y, M = distance from footrope to bottom, meters 164692/C 209 Simrad ER60 TPT Trawl position true vessel This proprietary Simrad telegram contains the true bearing and water depth of the trawl sensor, as well as its distance from the vessel. @IITPT,x,M,y,P,z.z,M<CR><LF> • II = talker (mandatory) • TPT = telegram identifier • x,M = horizontal range to the target. • y,P = true bearing to the target. • z.z,M = depth of trawl below the surface. Ifremer trawl datagram This proprietary telegram is used to receive trawl information from Pacha and Scanmar trawl systems. Data description Size Valid range Start 1 byte $ Code 1 byte P Owner identification (Ifremer) 4 bytes IFM Vessel 2 bytes TS (= Thalassa) Talker CITE 4 bytes TEC Date 9 bytes dd/mm/yy, Hour 13 bytes hh:mm:ss.sss, Note NMEA Header Ifremer Header Date of telegram Content Header 6 bytes POGCH Pacha status 3 bytes -3 to +1 Note 1 Scanmar status 3 bytes -3 to +1 Note 2 Indicator port beacon 2 bytes X, Note 3 Latitude 14 bytes S,DD,MM.MMMMM, Longitude 15 bytes S,DDD,MM.MMMMM, Horizontal distance 10 bytes +XXXXX.XX, (meters) Trawl position Bearing beacon/vessel 7 bytes Immersion 9 bytes XXXXX.XX, (meters) Indicator starboard beacon 2 bytes X, Latitude 14 bytes S,DD,MM.MMMMM, Longitude 15 bytes S,DDD,MM.MMMMM, Horizontal distance 10 bytes +XXXXX.XX, (meters) Bearing beacon/vessel 7 bytes +XX.XX, (degrees) Depth 9 bytes XXXXX.XX, (meters) 210 +XX.XX, (degrees) Note 4 164692/C Data formats Data description Size Valid range Note Trawl parameters The first byte “S” in each parameter is for “status”. See Note 5. Depth 11 bytes Temperature 10 bytes SX,±XX.XXX, (degrees Celsius) Note 5 Headrope altitude 11 bytes S,XXXXX.XX, (meters) Note 5 Trawl speed / water alongship 8 bytes S,XX.XX, (meters /second) Note 5 Trawl speed / water athwartship 8 bytes S,XX.XX, (meters /second) Note 5 Footrope altitude 11 bytes S,XXXXX.XX, (meters) Note 5 Vertical opening 8 bytes S,XXX.X, (meters) Note 5 Horizontal opening 8 bytes S,XXX.X, (meters) Note 5 Distance between sensors #2 8 bytes S,XXX.X, (meters) Note 5 Distance between sensors #3 8 bytes S,XXX.X, (meters) Note 5 2 bytes <CR><LF> S,XXXXX.XX, (meters) Note 5 End of telegram End The total number of bytes is 253. Notes 1 2 3 4 5 164692/C Pacha status values: • +0: Data Pacha ok • +1: Data not updated • -1: Default Pacha • -2: Default communication Pacha • -3: Default time synchronization unit Scanmar status values: • +0: data Scanmar ok • +1: Data not updated • -1: Default Scanmar • -2: Default communication Scanmar • -3: default time synchronization unit Indicator port beacon values: • 0: Port beacon available: Valid data • 1: Port beacon available: Data not updated • 3: Port beacon available: No sensor • 9: Port beacon available Indicator starboard beacon values: • 0: Starboard beacon available: Valid data • 1: Starboard beacon available: Data not updated • 3: Starboard beacon available: No sensor • 9: Starboard beacon available Trawl parameter status byte: 211 Simrad ER60 • 0: Parameter available: Valid data • 1: Parameter available: Data not updated • 2: Parameter available: Problem with acoustic interference • 3: Parameter available: No data • 9: Parameter available Kongsberg EM Attitude 1000 This proprietary Kongsberg binary telegram consists of a fixed length 10-bytes message. It is defined as follows: • Byte 1: Sync byte 1 = 00h • Byte 2: Sync byte 2 = 90h • Byte 3: Roll LSB • Byte 4: Roll MSB • Byte 5: Pitch LSB • Byte 6: Pitch MSB • Byte 7: Heave LSB • Byte 8: Heave MSB • Byte 9: Heading LSB • Byte 10: Heading MSB where LSB = least significant byte, MSB = most significant byte. All data are in 2’s complement binary, with 0.01° resolution for roll, pitch and heading, and 1 cm resolution for heave. • Roll is positive with port side up with ±179.99° valid range • Pitch is positive with bow up with ±179.99° valid range • Heave is positive up with ±9.99 m valid range • Heading is positive clockwise with 0 to 359.99° valid range Non-valid data are assumed when a value is outside the valid range. You can define how roll is assumed to be measured, either with respect to the horizontal plane (the Hippy 120 or TSS convention), or to the plane tilted by the given pitch angle (i.e. as a rotation angle around the pitch tilted forward pointing x-axis). The latter convention (called Tate-Bryant in the POS/MV documentation) is used inside the system in all data displays and in logged data (a transformation is applied if the roll is given with respect to the horizontal). Note that heave is displayed and logged as positive downwards (the sign is changed) including roll and pitch induced lever arm translation to the system’s transmit transducer. 212 164692/C Data formats This format was originally designed for use with the EM 950 and the EM 1000 multibeam echo sounders with the first synchronisation byte always assumed to be zero. The sensor manufacturers was then requested to include sensor status in the format using the first synchronisation byte for this purpose. With this additional information added, the datagram format is known as “Kongsberg EM Attitude 3000”. Kongsberg EM Attitude 3000 This proprietary Kongsberg binary telegram consists of a fixed length 10-bytes message. It is defined as follows: • Byte 1: Sync byte 1 = 00h, or Sensor status = 90h-AFh • Byte 2: Sync byte 2 = 90h • Byte 3: Roll LSB • Byte 4: Roll MSB • Byte 5: Pitch LSB • Byte 6: Pitch MSB • Byte 7: Heave LSB • Byte 8: Heave MSB • Byte 9: Heading LSB • Byte 10: Heading MSB where LSB = least significant byte, MSB = most significant byte. All data are in 2’s complement binary, with 0.01° resolution for roll, pitch and heading, and 1 cm resolution for heave. • Roll is positive with port side up with ±179.99° valid range • Pitch is positive with bow up with ±179.99° valid range • Heave is positive up with ±9.99 m valid range • Heading is positive clockwise with 0 to 359.99° valid range Non-valid data are assumed when a value is outside the valid range. You can define how roll is assumed to be measured, either with respect to the horizontal plane (the Hippy 120 or TSS convention), or to the plane tilted by the given pitch angle (i.e. as a rotation angle around the pitch tilted forward pointing x-axis). The latter convention (called Tate-Bryant in the POS/MV documentation) is used inside the system in all data displays and in logged data (a transformation is applied if the roll is given with respect to the horizontal). Note that heave is displayed and logged as positive downwards (the sign is changed) including roll and pitch induced lever arm translation to the system’s transmit transducer. 164692/C 213 Simrad ER60 This format has previously been used with the EM 950 and the EM 1000 with the first synchronisation byte always assumed to be zero (Datagram “Kongsberg EM Attitude 1000”). The sensor manufacturers have been requested to include sensor status in the format using the first synchronisation byte for this purpose. It is thus assumed that: • 90h in the first byte indicates a valid measurement with full accuracy • any value from 91h to 99h indicates valid data with reduced accuracy (decreasing accuracy with increasing number) • any value from 9Ah to 9Fh indicates non-valid data but normal operation (for example configuration or calibration mode) • and any value from A0h to AFh indicates a sensor error status Sounder attitude The Sounder attitude telegram protocol may be the most common interface for heave, roll and pitch compensation. When you select this protocol, the number of sensor variables is fixed, and there is no token associated with it. However, baud rate and output rate may be adjusted to fit your needs. The format is based on ASCII characters, the datagrams have fixed length, and it is terminated with a carriage return and line feed. Format: aabbbb shhhhxsrrrr spppp<CR><LF> • aa = Sway; 2 characters hex number with sway acceleration, in 0.03835 m/ss units • bbbb = Heave; 4 characters hex number with heave acceleration, in 0.000625 m/ss units • s = 1 character with a [space] value if positive, or [-] if negative • hhhh = Heave: 4 characters decimal number with heave position in centimetres, positive up • x = Status character, check the comments below. • s = 1 character with a [space] value if positive, or [-] if negative • rrrr = Roll: 4 character decimal number with roll angle in hundreds of a degree • s = 1 character with a [space] value if positive, or [-] if negative • pppp = Pitch: 4 character decimal number with pitch angle in hundres of a degree The definition of the attitude angles in this format is different from the Euler angles definition used elsewhere. The difference appears in the roll angle, where: 214 164692/C Data formats roll echosounder = arcsin [ sin (roll euler ) cos (pitch euler ) ] The various status characters have the following meanings: • U = Unaided mode and stable data. The sensor operates without external input data. • u = Unaided mode, but unstable data. The sensor is without external input data, but the data from the sensor is unstable. A probable cause for this is the lack of alignment after the sensor has been switched on restarted. The alignment period from a power recycle is normally approximately five minutes. • G = Speed aided mode and stable data. The sensor operates with external input of speed data. • g = Speed aided mode, but unstable data. The sensor operates with external input of speed data, but the data from the sensor is unstable. A probable cause for this is the lack of alignment after the sensor has been switched on restarted, or a failure in the speed data input. • H = Heading aided mode and stable data. The sensor operates with external input of heading data. • h = Heading aided mode, but unstable data. The sensor operates with external input of heading data, but the data from the sensor is unstable. A probable cause for this is the lack of alignment after the sensor has been switched on restarted, or a failure in the heading data input. • F = Full aided mode and stable data. The sensor operates with external input of both speed and heading data. • f = Full aided mode, but unstable data. The sensor operates with external input of heading and speed data, but the data from the sensor is unstable. A probable cause for this is the lack of alignment after the sensor has been switched on restarted, or a failure in the heading and/or speed data input.) 164692/C 215 Simrad ER60 12 output files, 101 colours, 76 64 colours, 76 A About function, 63 HAC, 106 users, 163 Access level data source, 80 users, 163 Active operational status, 124 Add playback file, 144 user, 164 Add User Account dialogue, 64 Administrator user, 163 Annotation dialogue, 65 event, 66 NMEA datagrams, 66 telegram, 209 text input, 66 Annotation Text Input dialogue, 66 Attitude heading, 212–213 heave, 212–213 pitch, 212–213 roll, 212–213 telegram Sounder, 214 Auto log in, 115 B Bandwidth operational status, 124 Baud rate serial line setup, 147 Bottom layer properties, 113 reference (Echogram), 85 Bottom Detection dialogue, 67 Bottom Range dialogue, 69 EK500 datagram, 92 Browse file path 216 C Calculate sound speed, 94 Calculation Interval dialogue, 70 Calibration procedure, 19 Cascade function, 72 Change password, 164 Change user data source, 81 Channel active, 124 depth output, 83 disconnect how to, 15 installation how to, 15 Channel window Colour scale, 50 depth, 45 Echogram, 48 Numerical, 51 Scope, 49 Single target histogram, 47 Single target position, 46 Channel windows overview, 44 Channels how to set up, 11, 37 Client Remoting, 142 Close All function, 73 Colour scale presentation, 76 view, 50–51 Colour Scale dialogue, 74 short-cut menu, 59–60 Colours dialogue, 76 Communication mode, 158 (Remoting), 142 parameters ethernet output, 98 LAN port, 111 serial line, 147 Compression Echogram, 88 Configure Statusbar dialogue, 77 Configure Window dialogue, 78 Console IP address, 157 Course data ground referenced telegram, 208 water referenced, 207 D Data bits serial line setup, 147 Data recording about, 16 how to, 16 Data replay how to, 17 Data source parameters, 80 Data Source dialogue, 80 Datagram NMEA distance, 93, 104, 121 position, 119 speed, 120 protocol motion, 117 tab (EK500 Datagram), 91 Talker ID position, 119 DBS telegram, 209 Delete setting file, 114 Delete Layer function, 82 Depth references (Echogram), 85 short-cut menu, 57 transducer installation, 124 view, 45 Depth Output dialogue, 83 Description data source, 80 Dialogue Add User Account, 64 Annotation, 65 Annotation Text Input, 66 Bottom Detection, 67 Bottom Range, 69 Calculation Interval, 70 164692/C Index Colour Scale, 74 Colours, 76 Configure Statusbar, 77 Configure Window, 78 Data Source, 80 Depth Output, 83 Echogram, 84 EK500 Datagram, 90 Environment, 94 Errors, 96, 165 Ethernet Output, 97 File Output, 100 HAC Datagram, 106 Histogram, 109 Horizontal Axis, 110 LAN Port Setup, 111 Layer Properties, 112 Load Settings, 114 Log In, 115 Motion, 117 Navigation, 118 Normal Operation, 124 Numerical View, 126 Ping Control, 128 Port Management, 130 Port Monitor, 133 Print, 135 Print Preview, 136 Remoting, 139 Replay, 144 Save Settings, 146 Serial Port Setup, 147 Single Target Detection, 148 Surface Range, 151 Tooltip, 155 Transceiver Installation, 156 Transducer Parameters, 159 Trawl, 160 User Properties, 162 Users and Passwords, 163 Warnings, 165 Display colour scale presentation, 76 number of colours presentation, 76 organisation, 39–40 palette presentation, 76 views, 39 Distance Calculation Interval, 70 Horizontal Axis, 110 input, 93, 104, 121 manual, 93, 104, 121 travelled, 208 vessel raw data recording, 102 164692/C E Echo trace setup EK500 datagram, 91 Echogram compression, 88 dialogue, 84 expansion, 88 interpolation, 88 range how to change, 13 scale lines, 86 setting how to change, 13 short-cut menu, 58 view, 48 Echogram channel how to disconnect, 15 how to install, 15 EK500 datagram output, 97 EK500 Datagram dialogue, 90 EM Attitude telegram, 212–213 Environment dialogue, 94 Errors dialogue, 96, 165 Ethernet Output dialogue, 97 Event annotation input, 66 Exit function, 79, 99 Expansion Echogram, 88 F Features echo sounder, 9 File delete setting file, 114 name setting file, 114, 146 path setting file, 114 File name prefix raw data, 102 File Output dialogue, 100 File size raw data recording, 102 Footrope depth view, 86 Frequency channel about, 156 selection, 157 Frequency channel depth output, 83 Function About, 63 Cascade, 72 Close All, 73 Delete Layer, 82 Exit, 79, 99 Hide View, 108 Log Out, 116 New Channel, 122 New Layer, 123 Open All, 127 Status bar, 150 Tile, 153 Tool bar, 154 G Geographical position telegram, 206 GGA telegram, 205 GLL telegram, 206 Global navigation satellite system specific data, 207 Global positioning system fixed data telegram, 205 GNSS specific data, 207 H HAC about, 106 HAC Datagram dialogue, 106 HDG telegram, 206 HDM telegram, 206 HDT telegram, 207 Heading attitude telegram, 212–213 magnetic telegram, 206 relative, 206 telegram, 207 217 Simrad ER60 telegram, 206 Headrope depth view, 86 Heave attitude telegram, 212–213 Help menu, 56 HFB telegram, 209 Hide View function, 108 Histogram dialogue, 109 properties, 109 Horizontal Axis dialogue, 110 How to calibrate the echo sounder, 19 change echogram range, 13 echogram settings, 13 vertical resolution, 13 connect multiplexer, 37 define maximum depth, 14 minimum depth, 14 disconnect channel, 15 install channel, 15 measure noise, 32 power off, 12 power on, 11 record raw data, 16 replay raw data, 17 transceiver channels setup, 11 transceiver setup, 37 I ICES, 106 Ifremer trawl telegram, 210 Install menu, 54 Interval ping rate, 128 Introduction, 9 IP address console, 157 data source, 80 local, 158 (Ethernet Output), 98 (LAN port setup), 111 (Remoting), 140, 142 network, 157 remote, 158 218 (Ethernet Output), 98 (LAN port setup), 111 (Remoting), 142 transceiver, 157 L Label Horizontal Axis, 110 LAN Port Setup dialogue, 111 Layer Properties dialogue, 112 Line annotation echogram, 87 Lines tab (Echogram), 86 Load Settings dialogue, 114 Local IP address (Ethernet Output), 98 (LAN port setup), 111 (Remoting), 140, 142 port (LAN port setup), 111 (Remoting), 140 remote (LAN port setup), 111 Log in data source, 81 Log In dialogue, 115 Log out data source, 81 Log Out function, 116 Loop playback file, 145 M Main menu, 41, 53 Manual sound speed, 94 Margin layer properties, 113 Marker vertical echogram, 87 Maximum depth how to define, 14 percentage Histogram, 109 ping rate, 128 Menu Help, 56 Install, 54 Operation, 53 Options, 54 Output, 55 short-cut Colour Scale, 59–60 Depth, 57 Echogram, 58 Scope, 59 Single Target Histogram, 57 Single Target Position, 57 View, 53 Window, 55 Menu system, 52 Minimum depth how to define, 14 Mode communication, 158 operational status, 124 Modify user properties, 164 Motion dialogue, 117 input, 117 Multiplexer connection procedure, 37 selection, 157 N Name data source, 80 setting file, 114, 146 Navigation dialogue, 118 Network IP address, 157 New Channel function, 122 New Layer function, 123 NMEA annotation input, 66 sentence distance, 93, 104, 121 position, 119 speed, 120 Noise measurements procedure, 32 Normal Operation dialogue, 124 Number 164692/C Index annotation identification, 66 of colours, 76 Numerical view, 51 Numerical View dialogue, 126 O Observer user, 163 Open All function, 127 Operation menu, 53 Operator user, 163 Options menu, 54 Output EK500 datagrams, 97 menu, 55 P Palette presentation, 76 Parity serial line setup, 147 Passive operational status, 124 Password change, 164 log in, 115 Path setting file, 114 Pelagic layer properties, 113 Ping Calculation Interval, 71 Horizontal Axis, 110 Ping Control dialogue, 128 Ping rate modes, 128 Pinging start/stop, 128 Pitch attitude telegram, 212–213 Pixel adjustment Echogram, 88 Playback raw data how to, 17 Playback file add, 144 164692/C loop, 144 remove, 144 Port depth output, 83 local (LAN port setup), 111 (Remoting), 140 remote (Ethernet Output), 98 (Remoting), 142 Port Management dialogue, 130 Port Monitor dialogue, 133 Position geographical telegram, 206 GNSS data, 207 input, 119 system fixed data telegram, 205 Power off procedure, 12 on procedure, 11 Presentation colour scale, 76 colours, 76 palette, 76 Print dialogue, 135 Print Preview dialogue, 136 Procedure calibration, 19 channel disconnect, 15 channel installation, 15 connect multiplexer, 37 data recording, 16 data replay, 17 define maximum depth, 14 define minimum depth, 14 echogram channel disconnect, 15 echogram channel installation, 15 echogram range, 13 echogram settings, 13 noise measurements, 32 power off, 12 power on, 11 raw data recording, 16 raw data replay, 17 set up transceiver channels, 11, 37 vertical resolution, 13 Protocol sentence motion, 117 Pulse duration operational status, 124 R Range echogram how to change, 13 layer properties, 112 raw data recording, 102 tab (EK500 Datagram), 92 Raw data how to record, 16 how to replay, 17 recording about, 16 Recording about, 16 raw data how to, 16 Remote IP address (Ethernet Output), 98 (LAN port setup), 111 (Remoting), 142 local (LAN port setup), 111 port (Ethernet Output), 98 (Remoting), 142 Remoting dialogue, 139 Remove playback file, 144 user, 164 Replay dialogue, 144 raw data how to, 17 Replay file add, 144 loop, 145 remove, 144 Resolution Histogram, 109 vertical how to change, 13 RMC telegram, 207 Roll attitude telegram, 212–213 S Salinity water 219 Simrad ER60 input, 94 Sample data EK500 datagram, 91 Sample interval operational status, 124 Save raw data, 102 Save Settings dialogue, 146 Scale lines Echogram, 86 Scope short-cut menu, 59 view, 49 Select data source, 81 Serial line setup, 147 Serial Port Setup dialogue, 147 Server Remoting, 140 Settings echogram how to change, 13 Setup depth output communication port, 83 Short-cut menu Colour Scale, 59–60 Depth, 57 Echogram, 58 Scope, 59 Single Target Histogram, 57 Single Target Position, 57 Short-cut menus, 57 Simrad user, 163 Single ping transmission, 128 Single step ping rate, 128 Single Target Detection dialogue, 148 Single target histogram view, 47 Single Target Histogram short-cut menu, 57 Single target position view, 46 Single Target Position short-cut menu, 57 Software version, 9 Sound speed input, 94 Sounder 220 attitude datagram, 214 Speed input, 120 manual, 120 Speed data ground referenced telegram, 208 water referenced, 207 Start pinging, 128 Start Relative Bottom layer properties, 112 Start Relative Surface layer properties, 112 Status bar content, 43 enable, 43, 150 function, 150 location, 43 Stop pinging, 128 Surface layer properties, 113 reference (Echogram), 85 Surface Range dialogue, 151 EK500 datagram, 92 Sv threshold layer properties, 113 T Talker ID depth output, 83 Targets Integration layer properties, 113 Telegram depth output, 83 Telegram code Annotation, 209 DBS, 209 EM Attitude 1000, 212 EM Attitude 3000, 213 GGA, 205 GLL, 206 HDG, 206 HDM, 206 HDT, 207 HFB, 209 Ifremer, 210 RMC, 207 Sounder attitude, 214 TPT, 210 VHW, 207 VLW, 208 VTG, 208 Telegram name Annotation, 209 Course over ground and Ground speed, 208 Depth of trawl below surface, 209 Dual ground/water distance, 208 Geographical position latitude/longitude, 206 Global positioning system fix data, 205 Heading, deviation and variation, 206 Heading, magnetic, 206 Heading, true, 207 Ifremer trawl datagram, 210 Kongsberg EM Attitude 1000, 212 Kongsberg EM Attitude 3000, 213 Recommended minimum specific GNSS data, 207 Sounder attitude, 214 Trawl headrope to footrope and bottom, 209 Trawl position true vessel, 210 Water speed and heading, 207 Temperature water input, 94 Test operational status, 124 Text annotation, 66 echogram, 87 event annotation input, 66 Ticks echogram, 87 Tile function, 153 Time Calculation Interval, 70 Horizontal Axis, 110 Timer event annotation input, 66 Tool bar Easy Operation enable, 154 function, 154 Normal Operation enable, 154 Toolbar easy operation, 42 164692/C Index location, 42 normal operation, 42 Tooltip dialogue, 155 TPT telegram, 210 Transceiver channels set up, 11, 37 information, 157 IP address, 157 name, 157 software version, 157 Transceiver Installation dialogue, 156 Transducer installation depth, 124 multiplexer, 157 parameters, 157 selection, 157 Transducer Parameters dialogue, 159 Transmit Power operational status, 124 Trawl bottom telegram, 209 depth, 210 telegram, 209 dialogue, 160 distance manual, 161 footrope telegram, 209 headrope telegram, 209 Ifremer datagram, 210 input, 160, 164 opening manual, 161 range, 210 system, 160, 164 true bearing telegram, 210 Trawl lines Echogram, 86 Tuples, 106 Type tab (Echogram), 85 User name data source, 80 log in, 115 User Properties dialogue, 162 Users and Passwords dialogue, 163 V Version software, 9 Vertical marker echogram, 87 resolution how to change, 13 Vessel distance raw data recording, 102 VHW telegram, 207 View menu, 53 VLW telegram, 208 VTG telegram, 208 W Warnings dialogue, 165 White line Echogram, 86 Window Colour scale, 50 depth, 45 Echogram, 48 menu, 55 Numerical, 51 Scope, 49 Single target histogram, 47 Single target position, 46 U UDP port number (Ethernet Output), 98 User rights, 163 164692/C 221 ISBN-10: 82-8066-011-9 ISBN-13: 978-8066-011-4 ©2008 Kongsberg Maritime AS Simrad Kongsberg Maritime AS Strandpromenaden 50 P.O.Box 111 N-3191 Horten, Norway Telephone: +47 33 03 40 00 Telefax: +47 33 04 29 87 www.simrad.com [email protected] Simrad ER60 Scientific echo sounder software Reference manual Simrad ER60 Scientific echo sounder software Reference manual Simrad ER60 Scientific echo sounder software Reference manual