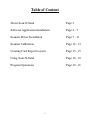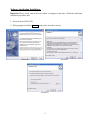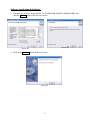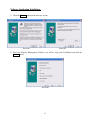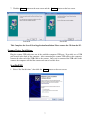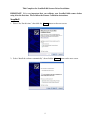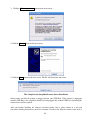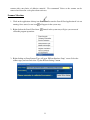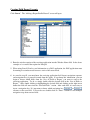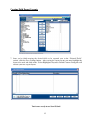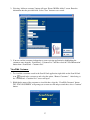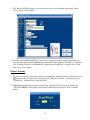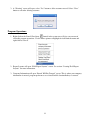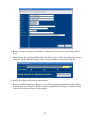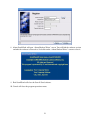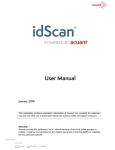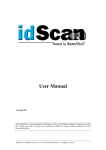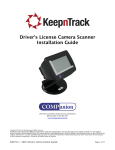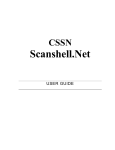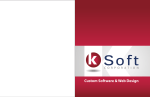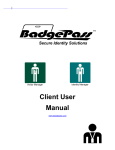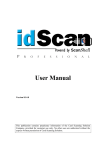Download Scan-N-Send USERS Guide
Transcript
Shadow Custom Software Scan-N-Send USERS Guide Revision Date: 4/1/2008 Table of Content About Scan-N-Send Page 3 Software Application Installation Page 4 - 7 Scanner Driver Installation Page 7 - 11 Scanner Calibration Page 12 - 13 Creating Card Export Layouts Page 13 - 15 Using Scan-N-Send Page 16 - 19 Program Operations Page 19 - 21 2 About Scan-N-Send: Scan-N-Send is a windows application which will offer its users many benefits. It is application independent and can therefore be used with virtually any Windows or DOS program. Once installed and running, Scan-N-Send simply runs in the background making it transparent to the operator. Manual entry of personal data is no longer needed, simply Scan-N-Send. Originally designed for hotel and motel registration, Scan-N-Send has evolved and is widely used across multiple markets as an effective and efficient data capture tool. Scan-N-Send can quickly decode demographic data stored on any state issued Driver's License or Government ID. Depending on end user requirements and the type of scanning hardware, Scan-N-Send can quickly extract data from a magnetic stripe, bar code (PDF-417) or even the entire face of the license, front or back. Scanning the face of the license requires one of two OCR scanners. 3 Software Application Installation: Important: Please do not connect the card scanner to computer at this time. Follow the following installation procedures first. 1. Insert the Scan-N-Send CD. 2. When prompted, click the Next > button on the next three screens. Screen #2 Screen #1 Screen #3 4 Software Application Installation: 3. Select the type of device being installed (i.e. ScanShell-800, SnapShell, MagShell-900), then click the Next > button on the next two screens. Screen #2 Screen #1 4. Click on the Finish > button on the next screen. Screen #3 5 Software Application Installation: 5. Click the Next > button on the next two screens. Screen #1 Screen #2 6. Select the Property Management Software you will be using with ScanNSend and click the Next > button. Screen #3 6 7. Click the Next > button on the next screen and the Finish > button on the last screen. Screen #4 Screen #5 This Completes the Scan-N-Send Application Installation. Please remove the CD from the PC. Scanner Driver Installation: Plug the scanner USB cable into one of the available computers USB port. If possible, use a USB port located in the back of the computer. After connecting the scanner USB cable to the computer, connect the other end of the USB cable to the scanner. Once you’ve connected the USB cable to the scanner, the computer will find the scanner and start to load the diver. ScanShell 800 1. Select “No, Not this time”, then click the Next > button on the next screen. 7 2. Select “Install the software automatically”, then click the Next > button on the next screen. 3. Click the Continue Anyway button on the next screen. 4. Click the Finish button on the next screen. 8 This Completes the ScanShell 800 Scanner Driver Installation. IMPORTANT: It is very important that you calibrate your ScanShell 800 scanner before using it for the first time. Please follow the Scanner Calibration instructions. SnapShell 1. Select “No, Not this time”, then click the Next > button on the next screen. 2. Select “Install the software automatically”, then click the Next > button on the next screen. 9 3. Click the Continue Anyway button on the next screen. 4. Click the Finish button on the next screen. 5. Click the Yes button on the next screen. The PC will shut down and restart. This Completes the SnapShell Scanner Driver Installation. Always make sure that the scanner is plugged into the same USB Port. If the scanner is unplugged from the USB Port it was originally installed on and plugged into another USB Port, reinstalling the scanner driver will be required. After successfully installing the software and driver make sure to place scanner in a safe and convenient working location on your desk or counter. You may also affix the scanner to the desk or 10 counter with your choice of adhesive material. We recommend Velcro so the scanner can be removed and stored in a safe place when not in use. Scanner Selection: 1. Click on the application desktop icon ScanNSend to start the Scan-N-Send application if it is not running. Once started, a new icon will appear in the system tray. 2. Right click on the Scan-N-Send icon, selectable program operations. , located in the system tray will give you a menu of 3. Right clicking on Setup Scanner Type will open “IDScan Interface Setup” screen. Select the scanner type you have and select “Update IDScan Settings” button. 11 Scanner Calibration: 1. Click on the application desktop icon ScanNSend to start the Scan-N-Send application if it is not running. 2. Select the icon from the “Scan-N-Send Scan Engine” window. 3. Select the tab “Image” from the “Scanner Configuration” window. Then select “Calibrate” button from “Scanner Configuration” window. 12 4. Find the calibration card included with your scanner and insert it into the scanner with the dark boxes facing down, then click “Calibrate” button to proceed with the calibration. Once the calibration is completed, select “Done” button and close “Scanner Configuration” window , you are now ready to use the scanner. Creating Field Export Layouts: Scan-N-Send works with virtually any application that runs on a Microsoft Windows platform. To utilize Scan-N-Send follow these steps to create a card layout for exporting. 1. Load the application that will receive information from Scan-N-Send. Write down the receiving applications window caption. It is important that you write it exactly as it appears in the caption bar. If you are using Notepad as the receiving application, the windows caption for Notepad will look like this; Untitled – Notepad. 2. Analyze and understand the receiving application field layout. It is also important to know the navigation sequence of the layout as well as, which key is used to navigate through the layout. Most windows applications use the “Tab” key while most DOS applications use the “Enter” key. , located in the system tray and select the option, 3. Next right click on the Scan-N-Send icon, “Export Layouts”. After doing so, the “Field Export Layouts” screen will open. 13 Creating Field Export Layouts: Click “Insert”. The “Adding a Export Profile Record” screen will open. 4. Enter the window caption of the receiving application into the Window Name field. In the above example we’ve entered the caption for Notepad. 5. When using Scan-N-Send to send information to a DOS application, the DOS application must be running in a window mode however, not in a full screen mode. 6. As noted in step #2, you must know the receiving application field layout, navigation sequence and navigation key to proceed forward from this point. If you know this information, you can begin to choose which fields from the “List of Fields to Export” you want to send to the receiving application. To do so, simply double click the desired field in the “List of Fields to Export”. After double clicking or highlighting the desired field and clicking on the right arrow button the field will move into the “Selected Fields” section. After each field, it is necessary to insert a navigation key. It’s important to know which navigation key, or , advances to the next field. You can also use double click on “Times” column to send multiple navigation steps between two fields. 14 Creating Field Export Layouts: 7. Once you’ve finish moving the desired fields to be exported over to the “Selected Fields” section, click the Save Settings button. After saving the export layout you must highlight the layout to be used and click on the “Select Highlighted Layout as Default” button. Doing this will activate your new export layout. You’re now ready to use Scan-N-Send. 15 Using Scan-N-Send: 1. Make sure the receiving application is started and ready to receive data from Scan-N-Send. Also make sure that the cursor is positioned in the first data field of the receiving application. 2. Insert the driver’s license or ID into the scanner. Do not force the card into the ScanShell 800 scanner, once the card is inserted, the scanner will detect the card and will automatically begin to pull it into the scanner. 3. Once the scanning process is completed, a scan preview window will open. At this time any of the fields can be edited. Selecting Send and Save, the “Selected Fields” from the export layout will be sent to the receiving application. The data from these fields will be displayed in the receiving application window in their respective fields within a few seconds. You can select Discard All if you need to rescan the item. Manual Entry 1. To manually enter data when a license or ID is not available to scan, right click on the Scan-NSend icon, , located in the system tray and select the option, “Browse Customers”. After doing so, the “ScanNSend – Customer List” screen will open. 16 2. Selecting “Add new customer” button will open “Record Will Be Added” screen. Enter the information into the provided fields. Select “Save” button to save record. 3. You can send the customers information to your receiving application by highlighting the customers name from the “ScanNSend – Customer List” and then select the “Send Information” button from “ScanNSend – Customer List”. View/Edit Customer 1. To view/edit a customer record in the Scan N Send application, right click on the Scan-N-Send icon, , located in the system tray and select the option, “Browse Customers”. After doing so, the “ScanNSend – Customer List” screen will open. 2. Highlight the name of the customer to view/edit then, select the “View/Edit Customer” button. The “LOG ON SCREEN” will prompt you to enter user ID and password then, select “Continue” button. 17 3. The “Record Will Be Changed” screen will open. Select a field and make the change. Select “Save” button to save changes. 4. After the “Record Will Be Changed” screen closes you can send the customers information to your receiving application by highlighting the customers name from the “ScanNSend – Customer List” and then select the “Send Information” button from “ScanNSend – Customer List”. If not then select “Close” button. Delete Customer 1. To delete a customer record in the Scan N Send application, right click on the Scan-N-Send icon, , located in the system tray and select the option, “Browse Customers”. After doing so, the “ScanNSend – Customer List” screen will open. 2. Highlight the name of the customer to delete then, select the “Delete Customer” button. The “LOG ON SCREEN” will prompt you to enter user ID and password then, select “Continue” button. 18 3. A “Warning” screen will open, select “Yes” button to delete customer record. Select “Close” button to exit after deleting customer. Program Operations: 1. Right click on the Scan-N-Send icon, , located in the system tray will give you a menu of selectable program operations. Use the mouse pointer to highlight an item from the menu and right click to select it. 2. Export Layouts will open “Field Export Layouts” screen. See section “Creating Field Export Layouts” for more information. 3. Company Information will open “Record Will Be Changed” screen. This is where your company information is entered, program preferences are selected and file location/hotkeys is entered. 19 4. Browse Customers will open “ScanNSend – Customer List” screen. See section Using Scan-NSend. 5. Setup Scanner Type will open “IDScan Interface Setup” screen. Select the scanner type you have and select “Update IDScan Settings” button. Always recalibrate scanner after doing this. 6. Restart Scan Engine will restart scanner interface. 7. Register ScanNSend will open “Register” screen. Enter registration information in the available locations then select “Register” button to complete registration. Selecting the “Continue” button will close the window and not save any changes. 20 8. About ScanNSend will open “About Shadow Writer” screen. You will find the software version and who the software is licensed to. Left click on the “About Shadow Writer” screen to close it. 9. Exit ScanNSend will close the Scan-N-Send software. 10. Cancel will close the program operations menu. 21