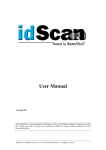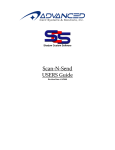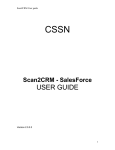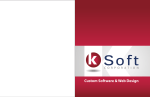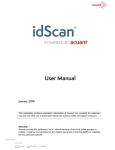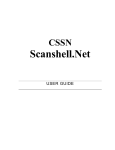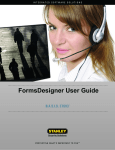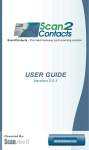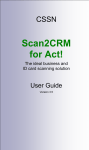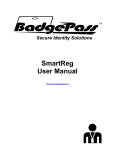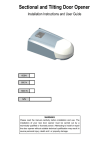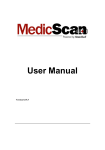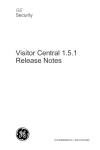Download User Manual - Card Scanning Solutions
Transcript
User Manual Version 8.14.0 This publication contains proprietary information of the Card Scanning Solution Company, provided for customer use only. No other uses are authorized without the express written permission of Card Scanning Solution. 2 Disclaimer Disclaimer Warranty Card Scanning Solutions provides this publication “as is” without warranty of any kind, either express or implied, including, but not limited to, the implied warranties of merchantability or suitability for any particular purpose. Card Scanning Solutions reserves the right to revise this publication, and to make changes in the content hereof from time to time without notification. Some countries or states in the USA do not allow a disclaimer of express or implied warranties in certain transactions; if you are a resident of such country or state, this statement may not apply to you. This publication may include technical inaccuracies or typographical errors. Changes are made periodically to the information herein; these changes will be incorporated in new editions of the publication. Card Scanning Solutions may make improvements and/or changes in the products and/or the software described in this publication at any time. Notice to User This manual should not be construed as a representation or warranty with respect to the software named herein. Occasionally, changes or variations exist in the software that are not reflected in the manual. Generally, if such changes or variations are known to exist and to affect the product significantly, a release note or “read me” file accompanies the manual and/or the distributed software. In that event, be sure to read the release note or “read me” file before using the product. Publication The descriptions, specifications, design and procedures contained in this manual were effective at the time of publication of this manual. Card Scanning Solutions reserves the right to modify any of the above at any time without notice and without incurring obligations. Trademarks All trademarks are the property of their respective holders and are hereby acknowledged. IdScanPro User Manual version 8.14.0 Card Scanning Solutions, all rights reserved Table of Content 3 Table of Contents DISCLAIMER................................................................................................................2 Warranty ................................................................................................................2 Notice to User ........................................................................................................2 Publication.............................................................................................................2 Trademarks ............................................................................................................2 TABLE OF CONTENTS ..................................................................................................3 1. GETTING STARTED ...........................................................................................5 BEFORE USING THE SCANNER ......................................................................................5 MINIMUM SYSTEM REQUIREMENTS .............................................................................5 CONNECTING THE SCANNER ........................................................................................5 INSTALLATION ............................................................................................................6 UNINSTALL .................................................................................................................6 2. INTRODUCTION .................................................................................................7 OVERVIEW ..................................................................................................................7 IDSCANPRO FEATURES ................................................................................................7 3. STARTING THE PROGRAM ..............................................................................8 LOGIN .........................................................................................................................8 First time use: ........................................................................................................8 ADMINISTRATOR LOGIN..............................................................................................8 OPENING A DATABASE ................................................................................................9 4. MAIN SCREEN...................................................................................................10 MENU DESCRIPTION ..................................................................................................11 TOOLBAR DESCRIPTION .............................................................................................12 RECORDS TABLE LIST ................................................................................................13 ACTIVE RECORD DETAILS ..........................................................................................13 THE STATUS BAR .......................................................................................................14 5. DATABASE MANAGEMENT ..........................................................................15 OVERVIEW ................................................................................................................15 CREATE A NEW DATABASE ........................................................................................15 OPEN AN EXISTING DATABASE ..................................................................................17 EXPORT DATABASE ...................................................................................................17 6. USER MANAGEMENT .....................................................................................19 ADD NEW USER .........................................................................................................19 EDIT USER .................................................................................................................20 DELETE USER ............................................................................................................20 7. APPLICATION CONFIGURATION .................................................................21 AUTOMATION TAB ....................................................................................................22 Scanner automation .............................................................................................22 Scan cycle definition ............................................................................................23 Extracting Data....................................................................................................23 Country ................................................................................................................24 Age verification....................................................................................................24 Table of Content 4 Scanner calibration..............................................................................................24 IMAGE FILE TAB ........................................................................................................25 Overview ..............................................................................................................25 LEGAL TAB................................................................................................................27 WEB TAB...................................................................................................................28 Setup.....................................................................................................................28 LIVE UPDATE TAB .....................................................................................................29 User Details .........................................................................................................30 8. RECORD MANAGEMENT ...............................................................................31 RECORD SCREEN BUTTON DESCRIPTION ....................................................................32 ADDING A NEW RECORD ............................................................................................33 VERIFICATION OPTION ..............................................................................................34 Understanding the verification status light..........................................................35 What to do when verification fails? .....................................................................35 EDIT EXISTING RECORD .............................................................................................36 DELETE RECORD(S) ...................................................................................................36 RECORD FILTERING AND SEARCHING ........................................................................36 9. BACKUP .............................................................................................................37 10. PRINTING...........................................................................................................38 PRINTING RECORDS ...................................................................................................38 CREATING A NEW PAGE LAYOUT ...............................................................................43 MODIFYING AN EXISTING PAGE LAYOUT ...................................................................44 CHANGING THE PRINTING FONT.................................................................................45 11. APPENDIX A: TROUBLESHOOTING.............................................................46 IdScanPro User Manual version 8.14.0 Card Scanning Solutions, all rights reserved 5 Getting Started 1. Getting Started Before using the scanner The application has been carefully packaged to avoid damage during transportation. Before operating the scanner, please remove the packaging materials. After removing the packaging materials, you will find the following: ScanShell scanner Application CD USB interface cable User license card Calibration card (only with ScanShell 800) This manual Minimum system requirements The minimum system requirements are: • Pentium III with 128MB • Win 98 Second Edition or higher • USB port • 25 MB free storage space Connecting the scanner The scanner is connected to the computer via the USB port. To connect the scanner, do the following: • Place the scanner on a flat, firm, solid surface with easy access. • Plug the USB interface cable into the USB port of the computer • After the Add new hardware wizard dialog box appears, click Next until you are asked to set the driver for the reader. You’ll find the driver on the Installation CD at: a. < CD-ROM drive >:/Driver/800 (for ScanShell 800 or 800N scanner model) b. < CD-ROM drive >:/Driver/MagShell (for MagShell scanner model) c. < CD-ROM drive >:/Driver/1000 (for scanner model ScanShell 1000) After you specify the driver, click Next until the installation is complete. IdScanPro User Manual version 8.14.0 Card Scanning Solutions, all rights reserved 6 Installation Installation To install the software on the computer, do the following: 1. Close all programs. 2. Insert the CD into the CD ROM drive. 3. Wait until the install program begins and follow the instructions on the screen. 4. If the install program does not automatically start, click the My Computer icon on the desktop and then select the CD ROM drive. 5. Double click on the Setup program. 6. Wait until the install program begins and follow the instructions on the screen. To run the software, click the Windows Start button, select Programs > Card Scanning Solution, and then click IdScanPro. Note: When starting the program for the first time, you’ll be prompted to fill in your license code. Uninstall To uninstall the software, open the Add-Remove Program control panel. Select the Application icon and click on Add/Remove. Follow the uninstall instructions until the operation is completed. IdScanPro User Manual version 8.14.0 Card Scanning Solutions, all rights reserved 7 Introduction 2. Introduction Overview IdScanPro is a powerful ID card scanning application, capable of scanning as many as 1200 ID cards per hour into a relational database. The scanned ID cards are saved in records; each record stores the ID card image, the ID card data, the scanning time and additional user defined information. In addition to displaying ID card data, the application uses this database to produce various reports, such as a list of the most popular customers, a list of undesirable customers, etc. IdScanPro features • Fully automated scanning process - Allows the user to focus on chain-feeding the media to the scanner, while image processing and data extraction take place in the background. • Automatic page-feed detection - launches the scan job immediately upon the insertion of a source into the scanner. • The ID card / Passport / Barcode image and data are automatically stored in a local or remote relational database, in a pre-defined color scheme and resolution. • Image auto alignment - Automatically corrects incorrect card insertion. • Capable of scanning any photo media including paper photos, ID cards, Passports and even rigid plastic credit cards. • Data is automatically extracted into appropriate database fields. • Database capabilities including extensive search capabilities. IdScanPro User Manual version 8.14.0 Card Scanning Solutions, all rights reserved 8 Starting the Program 3. Starting the program Login Note: The very first time you start the program you will be prompted to enter your registration number. When you start the application, you’ll be presented with a Login dialog box, where you have to fill in a user name and a password: 1. Type in your user name and password. 2. Select a database to open. You can either leave the database last used, or use the ‘Browse’ button on the right to either select another database or create a new one. First time use: 1. Type in a user name and a password you would like to use for this program, and make sure you’ll remember them. 2. Click ‘New database’ to create a database in which the program will store the scanned data. See ‘Creating a new database’ on page 15. Administrator Login Login as an administrator enables the administrator privilege level (highest user level). The administrator can define and control access privileges to the application and databases. Using the Users List he/she can define additional users and give them different access privileges as explained in the ‘User management’ section on page 19. To log in as an administrator, use the following user name and password: • User: • Password: 123456 CSSN IdScanPro User Manual version 8.14.0 Card Scanning Solutions, all rights reserved 9 Starting the Program Note: When starting the program for the first time, you’ll be prompted to fill in your license code. Opening a database 1. Use the Browse button to open an existing database. First time use: click the New Database button to open the Database Wizard. See “Open New Database” on page 15. 2. Select a database and press OK. 3. The main screen will appear. IdScanPro User Manual version 8.14.0 Card Scanning Solutions, all rights reserved 10 Main Screen 4. Main screen Besides the menu bar, and a toolbar containing shortcuts to the most common application functions, the main screen has the following sections: • Data source - A popup menu for selecting the source of card data the application use (OCR, barcode, magnetic strip) • Current state – Where you can select the scanned card state. Alternatively you can try the State detect checkbox, to let the application identify the state automatically. If the state is recognized, the state name will be displayed automatically. Note: some states do not support the ‘State detect’ feature. • A search facility – Allowing you to search for any string in any field of the database • Records table - Displays all the records currently in the database. Clicking on a record line turns the record into the Active Record. • Record details - Displays the Active Record details. • An image frame - showing the scanned card image. • Status line at the bottom of the screen, showing the number of records in the database, the database name, and the current scanning source. IdScanPro User Manual version 8.14.0 Card Scanning Solutions, all rights reserved 11 Main Screen Menu description Menu File Record View Options Help Sub-menu Action / Description NEW DATABASE Create a new database Open database Open an existing database EXPORT Export records from the database Backup database Backup the current open database Print setup Configure printing preferences Print Print records from the database Log off Log off the current user, enabling registration as a new user Exit Exit the program New record Create a new record Edit record Edit selected record Delete record Delete selected record(s) Show messages This option is checked as a default; when it is unchecked, no dialog messages will appear Always on top Marking this option sets IdScanPro always on top Show details This option is checked by default; if unchecked, the Record Details section is hidden. Scanner configuration Open scanner configuration window Select scan source Select the scan source to use (scanner, file or magnetic stripe). Scanner calibration Calibrate scanner Save ID copy to sample folder Save only an image of a card for samples Users List Open Users List window to edit users and permissions Create log file Checking this option generates a log file; this log file will help our support team to understand problems that you might have View help Open the ‘User Guide’ IdScanPro on the web Send e-mail to the support team for additional help, information and feedback & live update. About Open IdScanPro About screen IdScanPro User Manual version 8.14.0 Card Scanning Solutions, all rights reserved 12 Main Screen Toolbar description Button Name Description Stay on top When pinned (clicked), the application windows are always positioned on top of the desktop and other application windows. New record Opens a new record dialog box. Scan source Selects the scan source from a popup menu (scanner, file or magnetic stripe). Edit record Opens the ‘Edit Record’ dialog to edit the active record. Delete record Deletes the selected record(s). Application configuration Opens the application configuration dialog box where you can configure the scan and save modes, scanning color schemes, and resolution. Card insertion auto-detection Automatically detects insertion of a new card into the scanner tray and opens the ‘New Record’ dialog box. Data Source Selects the data extraction mode: OCR / Barcode / Passport / magnetic strip. Current State Selects and displays the current ID card state. Auto statedetection Automatically detects the state of the scanned ID card. Filters the records using the search word and its field type as criteria. Quick Search IdScanPro User Manual version 8.14.0 For example: Typing “Smith” in the Find box and selecting “Name” in the field combo box finds all the records in the database that have the string “Smith” in their Name field. You can perform the search on the entire database by selecting “Any field”. Card Scanning Solutions, all rights reserved 13 Main Screen Records table list The records table list shows a summary of the database records. Scrolling up and down and clicking on a specific record selects the record as active. Edit record - Double-clicking on a record opens the record in edit mode, in which the user can update the client details and image. Organize list - The list can be organized according to a specific field by clicking on the requested field column header. Ascending/Descending order - An additional click on the column header will toggle between displaying the values in an ascending or descending order. Records list options - Right clicking on the list opens a popup menu with the options to create a new record, edit or delete the active record. Active record details The active record details section shows a full list of the fields in the active record. In addition, it contains the customer ID image or face image (if this option is selected in the Automation tab, see ‘Automation tab’ page 22). This part is used to view the record details only. Editing the active record details - To edit these details, double click on the active record line and open the record in Edit mode. In ‘Edit’ mode you can change record values, as well as adding notes. The field named ‘Field’ (under the ‘Scan time’ field) is a field that can be renamed to any name you choose, by right-clicking on it and choosing ‘Rename’. You can give it a name of 1 – 8 characters. The change will only affect the currently open database. Note: Some fields in the record may be empty in some states. IdScanPro User Manual version 8.14.0 Card Scanning Solutions, all rights reserved 14 Main Screen The status bar The status bar at the bottom of the screen displays the number of records in the database, the database name, and scan source currently selected. IdScanPro User Manual version 8.14.0 Card Scanning Solutions, all rights reserved 15 Database Management 5. Database Management Overview The database consists of a single main DB file, and a related sub-directory with the same name as the DB file. The DB file may be located on the local machine or on a remote server, as long as the user has read and write access permissions to the file location. The database may store up to 20 million records (this approximation assumes an average of 100 characters per record). The database images are stored externally to the main database file; each image is linked to its corresponding record. The database file may be accessed simultaneously from several IdScanPro applications installed on different machines. Note: If the IdScanPro software has been updated, use the option “Open existing database” to open the last database you worked on. Create a new database To create a new database, do the following: 1. Select File -> New Database from the menu bar. 2. The Database Wizard screen will appear. 3. Click Next. IdScanPro User Manual version 8.14.0 Card Scanning Solutions, all rights reserved 16 Database Management 4. Click on the Browse button on the right. In the Windows explorer window that will open, choose a location, create a file for the database, and click Next. 5. In the users list, you can add users to the database by clicking ‘New’ and filling in users’ details (user name and password) in the user dialog box that opens. IdScanPro User Manual version 8.14.0 Card Scanning Solutions, all rights reserved 17 Database Management 6. In the user dialog box you can also decide what access privileges the user will have, by checking the appropriate checkboxes. See also ‘User Management’ page 19. 7. Click Finish to complete the database creation process. Note: The user CSSN cannot be edited in any way. This user is the default user for any database. Open an existing database To open an existing database: 1. Select File -> Open Database from menu bar. 2. The Open Screen will appear. 3. Select the database folder. 4. Select the database file. 5. Press OK. Export database Database export is primarily used to backup the current database. To export a database: 1. Open the database to export. 2. Select File -> Export from menu bar. 3. The Save as Screen will appear. 4. Select a folder to export the database. 5. Type the name of the exported database in the File name field. 6. Press OK. Note: The exporting process will export only the records that are set as visible in the Records Table. You can change this by using the filtering options. IdScanPro User Manual version 8.14.0 Card Scanning Solutions, all rights reserved Database Management 18 Note: Check the status bar to find the number of records and the name of the current database. IdScanPro User Manual version 8.14.0 Card Scanning Solutions, all rights reserved 19 Database Management 6. User Management The administrator can add users who are authorized to use the application. These users can have different levels of access privileges as follows: Write only: Allows the user to scan ID cards into the database, without the ability to browse existing records. Read only: Allows the user to read customer information from the database without the ability to add, edit or delete records. Read/write access: Allows the user full access to the database. Notice that only users that are permitted to read the database have the ability to print records. To use this option, you must be logged in as an administrator user. Add new user To add a new user: 1. From the main screen, select Options-> Users List from menu. 2. The Users List screen will appear. 3. Click on the Add button. The New User screen will appear. IdScanPro User Manual version 8.14.0 Card Scanning Solutions, all rights reserved 20 Database Management 1. Type a user name in the User field. 2. Type a password in the Password field. 3. Confirm the password by reentering it in the Confirm password field. 4. Check Write only to authorize scanning new records to the database without permission for read operations. 5. Check Read only to authorize reading existing records from the database without permission for write operations. 6. Check Print to authorize printing records from the database (for users with permission for read operations). 7. Press OK. Edit user To edit an existing user: 1. In the main screen, select Options-> Users List from the menu bar. 2. The Users List screen will appear. 3. Select a user from the Users List. 4. Click on the Edit button. The Edit User screen will appear. 5. Change the desired parameters. 6. Press OK. Delete user To delete an existing user from the Users List: 1. From main screen, select Options-> Users List from menu bar. 2. The Users List Screen will appear. 3. Select a user from the Users List. 4. Click on the Delete button. 5. A confirmation dialog box will appear. 6. Press OK. Note: The CSSN user cannot be deleted. IdScanPro User Manual version 8.14.0 Card Scanning Solutions, all rights reserved 21 Application Configuration 7. Application Configuration IdScanPro offers a variety of operating modes, all controlled by the configuration panel. Using this panel, you can control the application automation options to ease the scanning process, control the scanning parameters, and set the saving mode with which images are saved in the database. To open the configuration panel from the main screen, do the following: 1. Select Options-> Scanner Configuration from the menu bar, or click on the Scanner Configuration button in the tool bar. 2. The Scanner Configuration screen will appear. IdScanPro User Manual version 8.14.0 Card Scanning Solutions, all rights reserved 22 Application Configuration – Automation Tab Automation tab Scanner automation Scanner automation minimizes the operations required to perform a batch scan. It automates the scan to respond automatically to insertion of a new card, and ensures automatic saving of data when a new scan cycle starts. Item Description Auto detect card insertion • When checked - Scanning process runs automatically when a new card is inserted into the scanner. • When unchecked - The user has to click the Scan button to begin scanning. This option is not available when the Scan source is set to From file Auto save upon new scan cycle • When checked - The last scan process will be saved automatically to the database. • When unchecked - The user has to click the OK button to save IdScanPro User Manual version 8.14.0 Card Scanning Solutions, all rights reserved 23 Application Configuration – Automation Tab Item Description the record in the database. Save card image to database This option enables saving images to the database. Save entire card image to record This option will be enabled when the ‘Save card image to database’ option is checked. Save face image only This option will be enabled when the “Save card image to database” option is checked. When selected - Saves the entire card image to database. Image color scheme and resolution are set in the Color Scheme tab. See ‘Color Scheme tab’ page When selected - Saves a rectangle that contains the customer face from the ID. Image color scheme and resolution are set in the Color Scheme tab. Scan cycle definition The scan cycle definition box allows the user to define the type of the scanned ID card as a single-sided or double-sided document. Selecting the proper option in conjunction with the selection of ‘Auto save upon new scan cycle’ tells the application whether to save the ID card image (and information) after 1 scan or 2 scans (the front and the back of the card). Item Description Double sided Select this option for double-sided ID card scanning (with images on both sides of the card). Single sided Select this option for single-sided ID card scanning (default option). Extracting Data The IdScanPro application supports two ways of extracting data from the scanned image: From the scanned image by OCR, and from the scanned Barcode. When using the Barcode you will not be able to set the Color Scheme or DPI. The state list and the country list will be in disabled mode (The Barcode scan will detect the state automatically). Item Description OCR Select this option for extracting data from a card image using OCR. Barcode Select this option for extracting data from a card image using the Barcode. Passport Select this option for extracting data from passport images. IdScanPro User Manual version 8.14.0 Card Scanning Solutions, all rights reserved 24 Application Configuration – Automation Tab Country The IdScanPro application supports more then one country. Select the appropriate country and the states list will be updated to the current country. Age verification In some applications, it may be useful to indicate that the owner of the ID card is under a certain age (e.g., bars and clubs). Use this option to activate this feature. Item Description Age verification Check this option to obtained visual notification when the holder of the scanned ID card is under the age limit you specify. Warn age under Set the minimum age requirement used to generate a warning message. Scanner calibration When you use the scanner for the first time, you will be prompted to calibrate the scanner. To do so, click the ‘Calibrate Scanner’ button and use the calibration card attached to this product. Scanner calibration resets the scanner color sensor and generates higher accuracy in the OCR detection process. IdScanPro User Manual version 8.14.0 Card Scanning Solutions, all rights reserved 25 Application Configuration – Image File Tab Image file tab Overview This screen allows the user to set the saved image color scheme and resolution. The image color scheme has a great impact on the overall database size. In general, using lower resolution and colorless images keeps the database size to a minimum. Note that although higher-quality images occupy more disk space, their size does not affect the application speed, due to the database internal architecture. The color scheme setup and dpi do not affect the application data detection accuracy. The resolution field allows you to select any of 55 values (50-600 in increments of 10). This gives you the flexibility to find the best image quality with reasonable image file size. The file extension sets the image format that will be used by the application to save the images internally. This option is useful for later export of the database to other database applications that might not support some image formats. IdScanPro User Manual version 8.14.0 Card Scanning Solutions, all rights reserved 26 Application Configuration – Image File Tab Item Description Colors Select the colors of the images. • Black and white (1 bit) • 256 gray scale (8 bits) • 256 colors (8 bits) • True color (24 bits) [default] Note: Using higher bit values will take up more hard disk space. dpi The dpi (dot per inch) value sets the resolution of the scanned image. The dpi range is: 50 to 600 in increments of 10 dpi. 50 dpi provides very low quality; 600 dpi provides very high quality. 300 dpi is the default option. Note: Using higher dpi values will take up more hard drive space. File The file extension sets the format of the images saved in the database. extension Available format options are: File format Passport Image Size True color (24 bits) 256 colors (8 bits) 256 gray scale Black and white (1 bit) (8 bits) BMP 3 3 3 3 TIF 3 3 3 JPG 3 3 PCX 3 3 3 TGA 3 3 3 PNG 3 3 3 PSD 3 Select the passport image size to scan: • Full size (3"x5") – will scan the passport’s full size image. • Data section only – will scan only the passport’s data. IdScanPro User Manual version 8.14.0 Card Scanning Solutions, all rights reserved 27 Application Configuration – Legal Tab Legal tab Some states do not allow saving specific customer data items. This restriction varies from state to state and must be verified in relation to the current state legislation. To comply with this issue, the application enables the user to restrict the field types that will be saved to the database. The default allows all fields to be stored and browsed from the database. • To save fields (without showing them in the New Record Screen), transfer the appropriate fields from the left list to the upper right list. • To remove fields (not to save them to the database at all), transfer the appropriate fields from the left list to the lower right list. IdScanPro User Manual version 8.14.0 Card Scanning Solutions, all rights reserved 28 Application Configuration – Web Tab Web tab The web export function is designed to export the last scanned record to a predefined web page on the organization Intranet/Internet server, where it can be accessed by other users. If enabled, the data of the last card you scan will be automatically exported to the URL (Web address) you specify, as soon as you press OK. Setup • Check the web export box. • Fill in the web address (URL) to which the data will be exported (consult your system administrator). IdScanPro User Manual version 8.14.0 Card Scanning Solutions, all rights reserved 29 Application Configuration – Live Update Tab Live Update tab ‘Live Update’ allows you to keep your software updated, by automatically checking for updates using your Internet connection, and if available, downloading and installing them automatically. • Check the box to enable ‘Live Update’. • Specify how often Live Update shall be performed. • Click the ‘User Details’ button IdScanPro User Manual version 8.14.0 Card Scanning Solutions, all rights reserved 30 Application Configuration – Live Update Tab User Details To use Live Update you need to be a registered user. Please fill in your details and click OK. Your company name and email address must be filled in. IdScanPro User Manual version 8.14.0 Card Scanning Solutions, all rights reserved 31 Record Management 8. Record Management The Record window is used when scanning or editing a new record. The Record screen is used to acquire new card data records, and store them in the database. Once the scan is performed and processed, the fields on the left side are loaded automatically with the user information extracted from the ID card image. This information can be edited (if needed) before it is saved to the database. Another ID image source can be local ID image files on the hard disk. These files must be scanned in a format of 24 bits (true color) with a resolution of 300 dpi. 1. To reach the Record screen, select Record -> New from the menu bar or click on the New Record button in the tool bar . IdScanPro User Manual version 8.14.0 Card Scanning Solutions, all rights reserved 32 Record Management Record screen button description From top left to right: Button Name Description Selects data extracting source: OCR, Barcode, or Passport. Data Source State templates Dropdown list Selects State (For OCR). Automatically detects the state of the scanned card (For OCR). State auto detection • In manual scan mode: Quick scanning buttons for different states. • In Auto scan mode: Quick state selection. State templates Quick scanning Scan Start the scan process in manual mode. This button is inactive in Auto detect card insertion mode. You can select one of two scan source options: Select image source • From scanner • From file This button is inactive in Auto detect card insertion mode. IdScanPro User Manual version 8.14.0 Clear Clears record data from the screen. Remove Deletes the scanned image from the buffer. Card verification button Authenticates the id card by matching data from two sources on the same card. Single side / Double Side scan Single-sided ID scan / sided ID scan Double- Card Scanning Solutions, all rights reserved 33 Record Management Saves the record to database and creates a new record when scanning a new card. Auto save / No auto save Overwrites current data when scanning new card. Auto detect card insertion Toggles card insertion auto detection. Rotate Rotates the image in the buffer 90 degrees clockwise. This allows controlling the image orientation prior to saving. Under-age alert Displays an alert if the cardholder age is under the pre-configured minimum age. OK Approves the changes made and saves data. Cancel Exits without saving any data. Adding a new record To add a new record to the database: 1. Select Record -> New Record from the menu bar or click on the New Record button from tool bar. 2. The New Record Screen will appear. 3. Select a state from the State dropdown list, or use the State Detect option (For OCR). 4. You can also use the quick state buttons. To set a button for the desired state, right-click on the button. Select the desired state from the list. After you release the mouse button, you’ll notice that the button name has been changed to the state you selected. 5. Place the ID card in the scanner. If auto detect is enable, the scan will start automatically. Else, click on the Scan button. 6. Press OK to save the record to the database. If you choose the From file scan source option, the file to be browsed must be a valid ID card in .bmp format with at least 300 dpi and in true color scale. The Auto detection card insertion option on the Configuration screen will not be available. IdScanPro User Manual version 8.14.0 Card Scanning Solutions, all rights reserved Record Management – Adding a New Record / Scanning 34 If the Age verification configuration option is checked, the Age notification is calculated automatically. If the D.O.B (Date of Birth) field is not in the valid format <mm-dd-yy>, the Age notification will notify this error by flashing the D.O.B field until it is fixed. Verification option Use this option to check if the card you scan is genuine. IdScanPro will scan the data on the card using OCR, and then compare it to data from a second source on the card, either the barcode or the magnetic strip (if available). If the data from the two sources match, the card is genuine. Else, the card is either faked, or one of the data sources on the card is corrupted. To verify a card, do the following: 1. Select Record -> New Record from the menu bar or click on the New Record button from tool bar. 2. The New Record Screen will appear. 3. Select a state from the State dropdown list or use the State Detect option (for OCR). You are advised to select the state manually, because if the state is not recognized for some reason, you’ll have to repeat the process. You can also select a state from the quick state selection buttons, if you have predefined them. (To set a button for the desired state, right-click on the button. Select the desired state from the list. After you release the mouse button, you’ll notice that the button name has been changed to the state you selected). 4. Use the popup menu of the card authentication button to select a second card data source (barcode or magnetic strip), which will be used for comparison with the OCR results. 5. Click on the Card Authentication button to start the verification (When the verification process is active, the icon on the button will flash, if it’s not active it will be black) 6. Place the ID card in scanner. a. If you are not using the Auto detect card insertion option: Click on the Scan button to scan the data source (This scan will be saved to the database if you will save the record). b. If you are using the AutoDetect card insertion mode, just insert the card into the scanner 7. IdScanPro will scan the card, and than prompt you to scan the card a second time. Insert the card again in the scanner/reader and repeat the steps above. 8. If the data from the two sources on the card matched, the icon on the verification button will be green. If it did not match, the icon will be red, which means the card is not in order, (either faked, or one of the data sources on the card is corrupted. 9. Press OK to save the record to database. IdScanPro User Manual version 8.14.0 Card Scanning Solutions, all rights reserved Record Management – Adding a New Record / Scanning 35 Understanding the verification status light The status light provides indications for the authentication process, as follows: • Solid black color, the verification function is not activated. • Solid brown color, the verification function is activated and waits for the source scan or swipe. • Flashing brown light, the source scan or swipe has been successful, waits for the reference scan. • Solid green color - the reference was scanned successfully and the authentication is successful (the data of the two sources match). • Solid red color - the source was scanned badly or the authentication is failed (the data of the two sources don’t match). What to do when verification fails? If the status light remains solid red after the reference scan or swipe, it means that the data from the two sources don’t match. He reason can be one of the following: 1. The card could be faked 2. Bad reading of either one of the source 3. Corruption of one of the data sources. If verification fails, you can try the following: • Make sure the current (US) State box is set to the correct state of the driver license. • Try authenticating the card again IdScanPro User Manual version 8.14.0 Card Scanning Solutions, all rights reserved 36 Record Management – Editing and Deleting Record Edit existing record To edit an existing record from the database: 1. Select a record from the record list on the main screen. 2. Select Record -> Edit Record from the menu bar or click on the Edit Record button in the tool bar, or double click on the record. 3. The Edit Record screen will appear. 4. Modify data as needed. 5. Press OK to save data in database. Delete record(s) To delete one or more existing record(s) from the database: 1. Select record(s) from the record list on the main screen. 2. Select Record -> Delete Record from the menu bar or click on the Delete Record button in the tool bar. 3. A confirmation dialog box will appear. 4. Press OK to delete the selected record(s) from the database. Record filtering and searching To apply a filter to the records: 1. On the main screen, type the word in the Find text box. 2. Select the field from the In combo box. 3. The record matching your criteria will be shown and selected on the record list. Example: Type “Smith” in the Find box and select ‘Name’ in the In combo box. The software will show all records that have the name “Smith” in the field “Name”. The search is performed on the entire database in the specified field (unless the ‘Any Field’ is selected). The search tries to match the requested string to sub-strings in the database. For example, if the user is searching for “Jo”, the search will show results with all records that include the string “Jo”, such as “Johnson”, “Jonah” and even “Banjo”. IdScanPro User Manual version 8.14.0 Card Scanning Solutions, all rights reserved 37 Backup 9. Backup The data used by IdScanPro is stored in database files located in a database folder. To backup this data, you need to copy this folder with these files to another location; either on the hard disk or on external media (recommended) e.g. on a CDR. To create backup: 1. Choose Backup Database from the File menu on the main screen. 2. The Backup Database screen will appear: 3. Set the path to create the backup folder by double clicking on the folders icons until you reach your destination folder. 4. Click OK. IdScanPro User Manual version 8.14.0 Card Scanning Solutions, all rights reserved 38 Printing 10. Printing Printing records 1. Select Print from the File menu in the main screen. (All records or selected records). 2. The Print Wizard welcome screen appears. 3. Click Next. The Select Format dialog appears. IdScanPro User Manual version 8.14.0 Card Scanning Solutions, all rights reserved 39 Printing 4. Select the requested data format: (when you select the data format, its description will appear in the description box underneath). Data list List of data fields and images. Envelopes Envelope addresses. Labels Mailing labels. Photo album Record images (if available). Spreadsheet Grid with one row per contact 5. Click Next. The Select Page Layout dialog appears. IdScanPro User Manual version 8.14.0 Card Scanning Solutions, all rights reserved 40 Printing 6. The page layout specifies the page size, number of record per page, margins, etc. Inappropriate layouts for the format (for example, multiple entries for envelopes) are not available. 7. You can edit, delete or create a new page layout by clicking on the ‘Edit Layout’ button, see ‘Modifying page Layout’ on page 44 8. Choose a layout and click Next. The Select Fields dialog appears. IdScanPro User Manual version 8.14.0 Card Scanning Solutions, all rights reserved 41 Printing 9. Select the field you want to have printed: 10. Font (Optional) - To change the font parameters click Font, choose a font, style and size, and then click OK. See ‘Changing the printing font’ on page 45 11. Click Next. The Print Preview dialog appears. IdScanPro User Manual version 8.14.0 Card Scanning Solutions, all rights reserved 42 Printing 12. Use the arrows top left to view the previous or next preview page. 13. Select the proper magnification from the Zoom dropdown list. 14. To print click Next. The Print Setup dialog appears. 15. Choose print parameters and click OK. IdScanPro User Manual version 8.14.0 Card Scanning Solutions, all rights reserved 43 Printing Creating a new page layout 16. In the main screen select Print from File menu (All records or Selected records). 17. Click Next. The Choose Format dialog appears. 18. Click Next. The Choose Page Layout dialog appears. 19. Click Edit List. The Edit Page Layout List dialog appears. 20. Click Add. The Page Layout dialog appears. IdScanPro User Manual version 8.14.0 Card Scanning Solutions, all rights reserved 44 Printing 21. You can: • Enter a name for the layout (required). • Select parameters and enter values as required to determine the appearance of the printed page. • Click Test to print a sample using your settings. 22. Click OK to add the layout to the Edit Page Layout List. Modifying an existing page layout 23. In the main screen select Print from File menu (All records or Selected records). 24. Click Next. The Choose Format dialog appears. 25. Click Next. The Choose Page Layout dialog appears. IdScanPro User Manual version 8.14.0 Card Scanning Solutions, all rights reserved 45 Printing 26. Click Edit List. The Edit Page Layout List dialog appears. 27. Select a layout. • To edit a copy of the layout, leaving the original unchanged, select the layout and click Copy. • The Page Layout dialog appears with the options for the selected layout. 28. You can: • Enter a name for the layout (required). • Use the Units, Orientation and Page options. • Use the Page Margins options, Layout options, and Internal Margins options to control the printed page appearance. • Click Test to print a sample using your settings. 29. Click OK to save your changes to the layout. Changing the printing font 30. In main screen select the Print from the File menu (All records or Selected records). 31. Click Next. Choose a format in the Format dialog box. 32. Click Next. Choose a layout in the Choose Page Layout dialog box. 33. Click Next. In the Select Fields dialog box choose which fields to print. 34. To change the font, click Font, choose the style and size and then click OK. IdScanPro User Manual version 8.14.0 Card Scanning Solutions, all rights reserved 46 Appendix A: Troubleshooting 11. Appendix A: Troubleshooting Description Explanation / Solution New record option is disabled No database is open New record, edit record, delete record options are disabled The user does not have write privileges Records table list is invisible The user does not have read privileges Print setup and Print options are disabled The user does not have print privileges • No database is open I can’t add a new record • No parameter in the Scan new record screen “Scan + OCR” button is disabled The application is configured to be in Auto Scan mode “Auto scan” option on the “configure” screen is disabled The application is configured to import the image from file I can’t see the record details at the bottom of the screen See Menu options table Æ Options Æ View details I get / don’t get error messages See Menu options table Æ Options Æ Show messages I want to scan both sides of the ID card and I have only one side image See Configure Æ Single Sided / Double Sided I try to log-in but i always get a message saying that my password or user name are invalid Many buttons in the new record screen are disabled. • Verify that you have the right password and user name • Click the Exit button and run the application again The selected scan source is set to magnetic stripe. You can select another scan source from the right arrow near the scan button. Send e-mail to IdScanPro support team Any other problem or question See Menu options table Æ Help Æ Send mail to support team Note: You can use the Create Log File option in the Options menu to create a log file and send it to the support team. That file will help the support team to understand the problem that needs to be dealt with. IdScanPro User Manual version 8.14.0 Card Scanning Solutions, all rights reserved