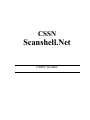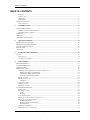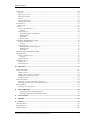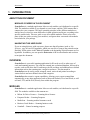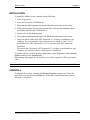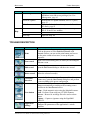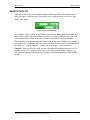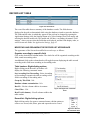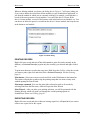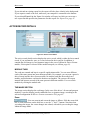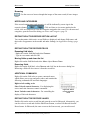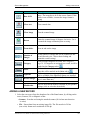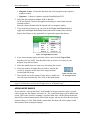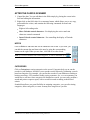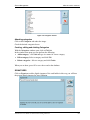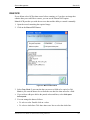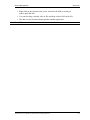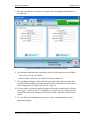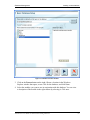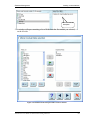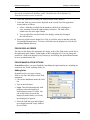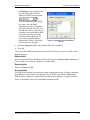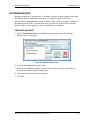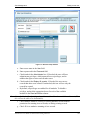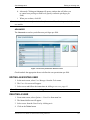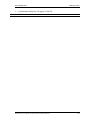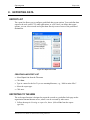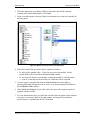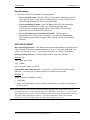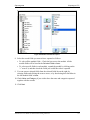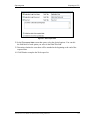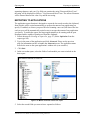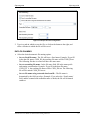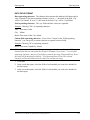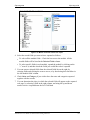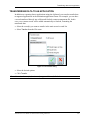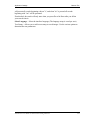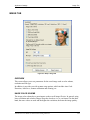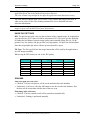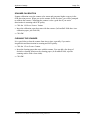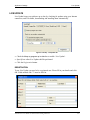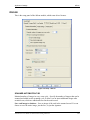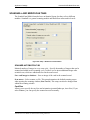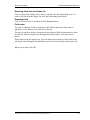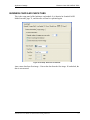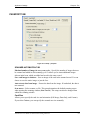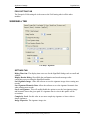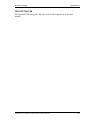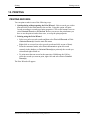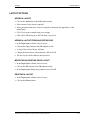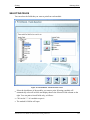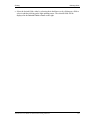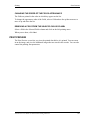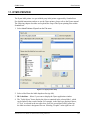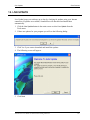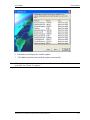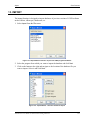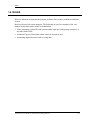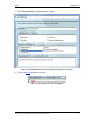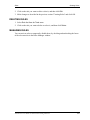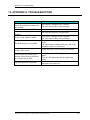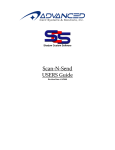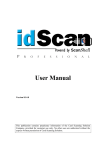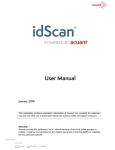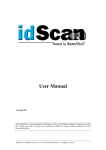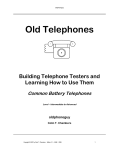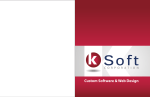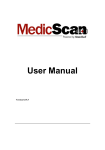Download CSSN ScanShell 800 User guide
Transcript
CSSN Scanshell.Net USER GUIDE This publication contains proprietary information of the Card Scanning Solutions Company, provided for customer use only. No other uses are authorized without the express written permission of Card Scanning Solutions. WARRANTY Card Scanning Solutions provides this publication “as is” without warranty of any kind, either express or implied, including, but not limited to, the implied warranties of merchantability or suitability for any particular purpose. Card Scanning Solutions reserves the right to revise this publication, and to make changes in the content hereof from time to time without notification. Some countries or states in the USA do not allow a disclaimer of express or implied warranties in certain transactions; if you are a resident of such country or state, this statement may not apply to you. This publication may include technical inaccuracies or typographical errors. Changes are made periodically to the information herein; these changes will be incorporated in new editions of the publication. Card Scanning Solutions may make improvements and/or changes in the products and/or the software described in this publication at any time. NOTICE TO USER This user guide should not be construed as a representation or warranty with respect to the software named herein. Occasionally, changes or variations exist in the software that are not reflected in the manual. Generally, if such changes or variations are known to exist and to affect the product significantly, a release note or “read me” file accompanies the user guide and/or the distributed software. In that event, be sure to read the release note or “read me” file before using the product. PUBLICATION The descriptions, specifications, design and procedures contained in this user guide were effective at the time of publication of this document. Card Scanning Solutions reserves the right to modify any of the above at any time without notice and without incurring obligations. TRADEMARKS All trademarks are the property of their respective holders and are hereby acknowledged. Scanshell.net User Guide © 2005 Card Scanning Solutions 2 Table of Contents TABLE OF CONTENTS Warranty .................................................................................................................................................................... 2 Notice to User ........................................................................................................................................................... 2 Publication................................................................................................................................................................. 2 Trademarks................................................................................................................................................................ 2 TABLE OF CONTENTS..................................................................................................................................................... 3 Table of Figures........................................................................................................................................................ 6 1. INTRODUCTION.................................................................................................................................................. 8 A BOUT THIS DOCUMENT ................................................................................................................................................ 8 Modules covered in this document ........................................................................................................................ 8 Navigating this User Guide .................................................................................................................................... 8 OVERVIEW....................................................................................................................................................................... 8 M ODULES......................................................................................................................................................................... 8 SCANSHELL.NET FEATURES .......................................................................................................................................... 9 2. GETTING STARTED ........................................................................................................................................ 10 BEFORE USING THE SCANNER..................................................................................................................................... 10 M INIMUM SYSTEM REQUIREMENTS............................................................................................................................ 10 CONNECTING THE SCANNER........................................................................................................................................ 10 INSTALLATION .............................................................................................................................................................. 11 UNINSTALL.................................................................................................................................................................... 11 3. STARTING THE PROGRAM ......................................................................................................................... 12 LOGIN ............................................................................................................................................................................. 12 First time use: ......................................................................................................................................................... 12 Creating a new database....................................................................................................................................... 13 4. MAIN SCREEN .................................................................................................................................................... 14 M ENU DESCRIPTION..................................................................................................................................................... 15 TOOLBAR DESCRIPTION............................................................................................................................................... 16 SEARCH FACILITY......................................................................................................................................................... 17 RECORD LIST TABLE.................................................................................................................................................... 18 Modifying and organizing the record list appearance..................................................................................... 18 Organize according to a specific field ...................................................................................................................18 Table headers - Right-clicking options .................................................................................................................18 Record list - Right-clicking options ......................................................................................................................18 Editing a record ...................................................................................................................................................... 19 Adding a new record .............................................................................................................................................. 19 Auto detect ............................................................................................................................................................19 Deleting records..................................................................................................................................................... 19 Printing records...................................................................................................................................................... 20 Exporting records................................................................................................................................................... 20 A CTIVE RECORD DETAILS........................................................................................................................................... 21 Module tabs............................................................................................................................................................. 21 The Image section................................................................................................................................................... 21 Zoom .....................................................................................................................................................................21 Browsing ...............................................................................................................................................................22 Notes and Categories............................................................................................................................................. 22 Editing the active-record section layout............................................................................................................. 22 Editing the active record fields............................................................................................................................ 22 Renaming field labels ............................................................................................................................................22 Moving fields up and down the list.......................................................................................................................22 Removing fields ....................................................................................................................................................22 Additional commands ............................................................................................................................................ 22 Editing the active record values........................................................................................................................... 22 Scanshell.net User Guide © 2005 Card Scanning Solutions 3 Table of Content THE STATUS BAR........................................................................................................................................................... 23 5. RECORD MANAGEMENT ............................................................................................................................. 24 SCAN/EDIT WINDOW ................................................................................................................................................... 24 NEW RECORD SCREEN: BUTTON DESCRIPTION ....................................................................................................... 25 A DDING A NEW RECORD .............................................................................................................................................. 26 Adding more images............................................................................................................................................... 27 SCANNING FROM FILE .................................................................................................................................................. 28 SCANNING MAGNETIC STRIPS...................................................................................................................................... 28 CAPTURING SIGNATURES................................................................................................................................... 28 A FTER THE CARD IS SCANNED .................................................................................................................................... 29 Notes ......................................................................................................................................................................... 29 Categories................................................................................................................................................................ 29 Attaching categories ..............................................................................................................................................30 Creating, editing and deleting Categories .............................................................................................................30 sIGNATURES .......................................................................................................................................................... 30 Adding, Validating and deleting signatures ..........................................................................................................31 RAW OCR...................................................................................................................................................................... 32 VERIFYING CARDS ........................................................................................................................................................ 34 6. DATABASE MANAGEMENT ........................................................................................................................ 36 OVERVIEW..................................................................................................................................................................... 36 CREATING A NEW DATABASE...................................................................................................................................... 36 Fields display order ............................................................................................................................................... 39 Fields manipulation options................................................................................................................................. 39 Adding fields .........................................................................................................................................................39 Editing fields .........................................................................................................................................................40 Deleting fields .......................................................................................................................................................40 Set legal fields .......................................................................................................................................................40 OPENING AN EXISTING DATABASE ............................................................................................................................. 41 DATABASE BACKUP ...................................................................................................................................................... 42 Creating a backup .................................................................................................................................................. 42 7. USER MANAGEMENT..................................................................................................................................... 43 A DDING A NEW USER.................................................................................................................................................... 43 Advanced.................................................................................................................................................................. 45 EDITING AN EXISTING USER ........................................................................................................................................ 45 DELETING A USER ........................................................................................................................................................ 45 8. EXPORTING DATA........................................................................................................................................... 47 EXPORT LIST ................................................................................................................................................................. 47 Creating an export list........................................................................................................................................... 47 EXPORTING TO THE WEB............................................................................................................................................. 47 EXPORTING TO FTP...................................................................................................................................................... 50 FTP Advanced Details........................................................................................................................................... 50 Data file naming....................................................................................................................................................51 Data Field Format ................................................................................................................................................. 51 EXPORTING TO EMAIL .................................................................................................................................................. 54 EXPORTING TO APPLICATIONS.................................................................................................................................... 55 EXPORTING TO FILE ...................................................................................................................................................... 56 Data File Naming................................................................................................................................................... 57 Data Field Format ................................................................................................................................................. 58 TRANSFERRING DATA TO AN APPLICATION............................................................................................................... 61 9. APPLICATION SETTINGS ............................................................................................................................. 62 GENERAL TAB............................................................................................................................................................... 62 Scanshell.net User Guide © 2005 Card Scanning Solutions 4 Table of Content IMAGE TAB .................................................................................................................................................................... 64 Overview .................................................................................................................................................................. 64 Image color scheme................................................................................................................................................ 64 Image File Settings................................................................................................................................................. 65 Scanner..................................................................................................................................................................... 65 Scanner Calibration ............................................................................................................................................... 66 Cleaning the scanner ............................................................................................................................................. 66 LIVE UPDATE ................................................................................................................................................................ 67 Registration ............................................................................................................................................................. 67 IDSCAN........................................................................................................................................................................... 69 Scanner automation Tab ....................................................................................................................................... 69 Card Size ...............................................................................................................................................................70 Field setting tab ...................................................................................................................................................... 70 Removing fields from the display list ...................................................................................................................71 Renaming fields.....................................................................................................................................................71 Fields order............................................................................................................................................................71 Verification Tab...................................................................................................................................................... 73 SCANSHELL AND M EDICSCAN TABS........................................................................................................................ 74 Scanner automation Tab ....................................................................................................................................... 74 Card Size ...............................................................................................................................................................74 Field setting tab ...................................................................................................................................................... 75 Removing fields from the display list ...................................................................................................................76 Renaming fields.....................................................................................................................................................76 Fields order............................................................................................................................................................76 BUSINESS CARD AND CHECK TABS ..................................................................................................................... 77 PASSPORT TAB.............................................................................................................................................................. 78 Scanner automation Tab ....................................................................................................................................... 78 Card Size ...............................................................................................................................................................78 Field setting tab ...................................................................................................................................................... 79 SIGNISHELL TAB........................................................................................................................................................... 79 Settings tab .............................................................................................................................................................. 79 Field setting tab ...................................................................................................................................................... 80 10. PRINTING ............................................................................................................................................................. 81 PRINTING RECORDS ...................................................................................................................................................... 81 LAYOUT OPTIONS.......................................................................................................................................................... 83 Adding a layout ....................................................................................................................................................... 83 Adding a layout from an existing one ................................................................................................................. 83 Modifying an existing page layout....................................................................................................................... 83 Deleting a layout .................................................................................................................................................... 83 SELECTING FIELDS........................................................................................................................................................ 84 Changing the order of the fields appearance .................................................................................................... 86 Removing a field from the Selected Fields column........................................................................................... 86 PRINT PREVIEW............................................................................................................................................................. 86 Changing the printing font.................................................................................................................................... 88 11. DYMO PRINTER ................................................................................................................................................ 89 Changing the order of the fields appearance .........................................................................................................90 Removing a field from the Selected Fields column ..............................................................................................90 12. LIVE UPDATE ..................................................................................................................................................... 91 13. IMPORT ................................................................................................................................................................. 93 14. RULES ..................................................................................................................................................................... 95 CREATING RULES.......................................................................................................................................................... 96 EDITING RULES............................................................................................................................................................. 99 DELETING RULES........................................................................................................................................................ 100 Scanshell.net User Guide © 2005 Card Scanning Solutions 5 Table of Content M ANAGING RULES...................................................................................................................................................... 100 15. APPENDIX A: TROUBLES HOOTING ..................................................................................................... 101 TABLE OF FIGURES Figure Figure Figure Figure Figure Figure Figure Figure Figure Figure Figure Figure Figure Figure Figure Figure Figure Figure Figure Figure Figure Figure Figure Figure Figure Figure Figure Figure Figure Figure Figure Figure Figure Figure Figure Figure Figure Figure Figure Figure 3-1: Login window ....................................................................................................12 4-1: The main screen.................................................................................................14 4-2: The search facility .............................................................................................17 4-3: Records list ........................................................................................................18 4-4: Right-click contextual menu..............................................................................18 4-6: Delete command in the contextual menu ..........................................................19 4-7: Delete dialog......................................................................................................20 4-8: Active record details ..........................................................................................21 4-10: Status bar .........................................................................................................23 5-1: The New and Edit Record screen ......................................................................25 5-2: Region/State selection .......................................................................................27 5-4: Categories window ............................................................................................30 5-5: Manual OCR window........................................................................................32 5-6: Card verification window ..................................................................................34 5-7: Verification window with scan and verification results ....................................35 6-1: Module selection window..................................................................................37 6-2: Database fields and layout fields' selection window .........................................38 6-3: Fields creation window......................................................................................39 6-4: Dropdown list value definition window ............................................................40 6-5: Set legal fields window......................................................................................41 6-6: Database backup screen.....................................................................................42 7-1: User list window................................................................................................43 7-2: New user setup window.....................................................................................44 7-3: The user permissions Advance screen...............................................................45 8-1: Export list window.............................................................................................47 8-2: Module and fields selection for Web export .....................................................48 8-3: Extra export data (Web export) .........................................................................49 8-4: FTP Export configuration..................................................................................50 8-5: FTP Advanced Export configuration.................................................................50 8-6: Module and fields for export .............................................................................52 8-7: Extra export data................................................................................................53 8-8: Email export header screen................................................................................54 8-9: Email export advanced details ...........................................................................54 8-10: Module and fields selection for export ............................................................55 8-11: Extra export data..............................................................................................56 8-12: Export file name configuration........................................................................57 8-13: Module and fields selection for export ............................................................59 8-14: Extra export data (Web export) .......................................................................60 8-1: The transfer dialog.............................................................................................61 9-1: Setup - General tab ............................................................................................62 Scanshell.net User Guide © 2005 Card Scanning Solutions 6 Table of Content Figure Figure Figure Figure Figure Figure Figure Figure Figure Figure Figure Figure Figure Figure Figure Figure Figure Figure Figure Figure Figure Figure Figure Figure 9-2: Setup - Image tab ...............................................................................................64 9-3: Setup - LiveUpdate tab ......................................................................................67 9-4: Registration window ..........................................................................................68 9-5: Setup – ID Scan .................................................................................................69 9-6: Field selection screen.........................................................................................71 9-7: Verification tab ..................................................................................................73 9-8: Setup – MedicScan and ScanShell ....................................................................74 9-9: Field selection screen.........................................................................................75 9-10: Setup – Barcode and DL Barcode ................... Error! Bookmark not defined. 9-11: Setup - Business card module..........................................................................77 9-12: Setup – passportl..............................................................................................78 9-13: Magnetic reader tab ......................................... Error! Bookmark not defined. 10-1: Print wizard - Format selection screen ............................................................82 10-2: Print Wizard - Fields selection screen .............................................................84 10-3: Print Preview screen ........................................................................................87 11-1: Dymo printer setup ..........................................................................................89 13-1: Import Wizard - Selection of previous CSSN programs' database..................93 13-2: Import Wizard - Selection of fields to import ...............................................93 14-1: Rule Wizard window.......................................................................................96 14-2: Rule Wizard with selections according to the example in this chapter ...........97 14-3: Rule details section in the Rule Wizard...........................................................97 14-4: Field content dialog box ..................................................................................98 14-5: Sound file selection dialog box .......................................................................98 14-6: Rule list window..............................................................................................99 Scanshell.net User Guide © 2005 Card Scanning Solutions 7 Introduction About this document 1. INTRODUCTION ABOUT THIS DOCUMENT MODULES COVERED IN THIS DOCUMENT Scanshell.net is a modular application. It has several modules, each dedicated to a specific field. The modules available to you depend on your license, and the CSSN scanner that is connected to your computer. The basic operation principles of the different modules are similar; however, there are some differences in both operation and layout, according to the specific module tasks. This user guide covers all available modules. Please refer to the parts of this user guide covering your module/s, and ignore those concerned with modules not included in your package. NAVIGATING THIS USER GUIDE If you are using this user guide on screen, please note that all pointers (such as “See Section x, page 00) are live hyperlinks, which you can click to jump to the pointed section. Similarly, all the entries in the Table of Contents at the beginning of this document are live hyperlinks. In addition, you can open the Bookmarks of the Acrobat Reader and use them to navigate the document. OVERVIEW Scanshell.net is a powerful scanning application for ID cards as well as other types of cards and scanning purposes. The cards are scanned into a relational database, and saved in records; each record stores the ID card image, the ID card data, and additional user-defined information such as the scanning time, categories and more. The data stored in Scanshell.net can be easily sorted, arranged, stored, retrieved and printed according to various built- in and user-defined criteria and categories. Scanshell.net has extensive export capabilities, allowing you to export scanned data automatically to any other application such as Microsoft Outlook, Excel and Word, as well as Email, FTP, and the Web, directly from within the program. MODULES Scanshell.net is a modular application. It has several modules, each dedicated to a specific field. The modules available at the moment are: § IdScan for Driver Licenses – Scanning driver licenses § Passports Reader – Scanning Passports § MedicScan – Scanning medical insurance cards § Business Cards Reader – Scanning business cards § Scanshell – General scanning purposes Scanshell.net User Guide © 2005 Card Scanning Solutions 8 Introduction Scanshell.net Features § Checks Reader – Scanning checks Note: The modules available to you depend on your license, and the CSSN scanner that is connected to your computer. If you wish to add more modules, please contact CSSN sales department on (310) 691 8920, or through our Web site, http://www. card-reader.com. SCANSHELL.NET FEATURES § Fully automated scanning process - Allowing you to focus on chain- feeding media to the scanner, while image processing and data extraction take place in the background. § Automatic page-feed detection - launches the scan job immediately upon the insertion of a document into the scanner. § Fully customizable – User defined layout, fields, and field names. § Multi language support - users can select their individual application interface language. § The ID card / Passport / Barcode image and data are automatically stored in a local or remote relational database, in a pre-defined color scheme and resolution. § Image auto alignment - Automatically corrects incorrect card insertion. § Capable of scanning any photo media including paper photos, ID cards, Passports and even rigid plastic credit cards. § Data is automatically extracted into appropriate database fields. § Database capabilities including extensive search capabilities. § Exclusive database export capabilities; to other Applications, Internet, FTP, Email, files. Scanshell.net User Guide © 2005 Card Scanning Solutions 9 Getting Started 2. GETTING STARTED BEFORE USING THE SCANNER The scanner has been carefully packaged to avoid damage during transportation. Before operating the scanner, please remove the packaging materials. The box contains the following: § ScanShell scanner § Application CD § USB interface cable § User license card § Calibration card (only with ScanShell 800) § Cleaning card (only with ScanShell 800) MINIMUM SYSTEM REQUIREMENTS The minimum system requirements are: § Pentium III with 128MB § Win 2000 with service pack 2 or higher § Internet Explorer 5.01 or higher § USB port § 25 MB free storage space CONNECTING THE SCANNER The scanner is connected to the computer via the USB port. To connect the scanner, do the following: § Place the scanner on a flat, firm, solid surface with easy access. § Plug the USB interface cable into the USB port of the computer § After the Add new hardware wizard dialog box appears, click Next until you are asked to install the driver for the reader. § Insert the installation CD into the drive. § You will find the driver on the installation CD at: 1. < CD-ROM drive >:/Driver/800 (for the ScanShell 800 or 800N scanner model) 2. < CD-ROM drive >:/Driver/MagShell (for the MagShell scanner model) 3. < CD-ROM drive >:/Driver/1000 (for the ScanShell scanner 1000 model) § After you specify the driver location, click Next until the installation is complete. Scanshell.net User Guide © 2005 Card Scanning Solutions 10 Getting Started Installation INSTALLATION To install the software on the computer, do the following: 1. Close all programs. 2. Insert the CD into the CD ROM drive. 3. Wait until the install program begins and follow the instructions on the screen. 4. If the install program does not start automatically, click the My Computer icon on the desktop and select the CD ROM drive. 5. Double click on the Setup program. 6. Wait until the install program begins and follow the instructions on the screen. 7. Setup will check if Microsoft .NET framework 1.1 or higher is installed on your computer. If it is not installed, setup will promt you to install it. Click "Yes" to install Microsoft .NET framework or "No" to skip Microsoft .NET framework installation. Please note that if Microsoft .NET framework 1.1 or higher is not installed on your computer, you will not be able to install and use Scanshell.net. To run the software, click the Windows Start button, select Programs > Card Scanning Solution, and then click Scanshell.net. When starting the program for the first time, you will be prompted to fill in your license code. Note: Scanshell.net requires a minimal resolution of 1024*768 and is best viewed at 96 DPI. UNINSTALL To uninstall the software, open the Add-Remove Programs control panel. Select the application icon and click on Add/Remove. Follow the uninstall instructions until the operation is completed. Scanshell.net User Guide © 2005 Card Scanning Solutions 11 Starting the Program Login 3. STARTING THE PROGRAM LOGIN Note: The very first time you start the program you will be prompted to enter your registration number. When you start the application, you will be presented with a Login dialog box, where you have to fill in a user name and a password, and select or create a database: Figure 3-1: Login window 1. Type in your user name and password. 2. Select a database to open. By default, the application starts with the database that was most recently used, already selected. You can select another database (if it exists) by clicking the Select Database button, or create a new database if no database is available (you must create and specify a database before proceeding). s A standard browsing window will be opened, by default displaying the application root directory. s Navigate to the desired database file (which can also be located in a different directory), select a database and press OK. 3. If there is no database yet, you must create at least one database before you can proceed. Click the New Database button to create a database. For complete instruction on creating a new database, please see Creating a new database, page 36. 4. Click Login. The main screen will appear. FIRST TIME USE: 1. You must create at least one database in which scanned data will be stored before you can log in. Click the New Database button to open the Database Wizard and Scanshell.net User Guide © 2005 Card Scanning Solutions 12 Starting the Program Login create a database. For detailed instructions on creating a new database, please see Creating a new database, page 36. 2. After you create a database, type in a user name and a password you would like to use for this database, and make sure you will remember them. 3. Click the Login button or hit the Enter key. Administrator Login Login as an administrator enables the administrator privileges level (highest user level). The administrator can define and control access privileges to the application and databases. Using the User List he/she can define additional users and give them different access privileges as explained in the User Management, page 43. To log in as an administrator, use the following initial administrator user name and password: User name: CSSN Password: 123456 CREATING A NEW DATABASE Click the New Database button to open the Database Wizard. For detailed instructions on creating a new database, see Creating a new database, page 36. When you are done, click Login. Scanshell.net User Guide © 2005 Card Scanning Solutions 13 Main screen 4. MAIN SCREEN Figure 4-1: The main screen The main screen consists of the following sections (for instructions on how to use each section, please refer to the detailed description of each section after the following list): 1. Menu bar (see Menu Description, page 15). 2. Toolbar - Containing buttons for most of the common application functions (see Toolbar Description, page 16). 3. Search facility – Allowing you to search for any string in any field of the database, and use categories as additional criteria (see Search facility, page 17). 4. Record List - Displays all the records currently in the database (see, page 2). 5. Record Details - Displays the Active Record details. After a record is scanned, it is added automatically at the bottom of the record list and becomes the active record. The Record Details section has an additional tab for each module that is available in the application (see Active Record Details, page 21). 6. Image frame - Showing the scanned card image, and image browsing and zoom controls. 7. Notes and categories - Additional tabs under the image frame for displaying the record notes and categories (if they exist), see Notes and Categories page 22, and Notes and Categories, page 29. Scanshell.net User Guide © 2005 Card Scanning Solutions 14 Main screen Menu Description 8. Status bar - At the bottom of the screen, showing the number of records in the database, and the scanning sources that are connected/not connected. MENU DESCRIPTION Menu Sub-menu New Database Open Database Edit Database Backup database Import Export list File Print Label Printers Transfer Log off CSSN Recent Databases Exit New record Record Edit record Delete record Record Details View Always on top Settings Tools Change Password Action / Description Create a new database, see Creating a new database page 36 Open an existing database, see Opening an existing database page 41 Open the database wizard that allows you to edit the current database, see Creating a new database page 36. Backup the currently open database, see Database backup page 42 Import records from previous versions of CSSN applications, see Import, page 93. Open the Export list, see Exporting data->Export List, page 47. Print either selected records or all records using the print wizard, see Printing, page 81 Select and open the dialog of label printers, if connected. See DYMO Printer, page 89. Transfer data to a designated application (currently only MS Outlook is supported), see Transferring data to an application, page 61. Log off the current user, enabling registration as a different user Allows you to select a database from a list of recently used databases. Exit the program Create a new record – Open the scanning window, see Scan/Edit Window, page 24 Edit selected record – See Scan/Edit Window, page 24 Delete selected record(s) – See Deleting records, page 19 Toggle the display of the Active Record section on and off Selecting this option causes Scanshell.net to be always visible Open the scanner configuration window, see Application Settings, page 62. Open a window in which you can change your password Scanshell.net User Guide © 2005 Card Scanning Solutions 15 Main screen Menu Toolbar Description Sub-menu User Manager Check for Updates Rules list About Scanshell.net Help CSSN on the web View help Action / Description Open the user setup window in which you can add/delete users and access privileges, see User Management, page 43 Activate the live update function, see Live Update, page 91 Open the Rules window, where you can define rules. See Rules, page 95 Open Scanshell.net About screen, with a complete list of Scanshell.net modules A link to the CSSN web site Open the Help file TOOLBAR DESCRIPTION Button Name Description Print Print records according to recently used print properties. Click on the arrow to select Selected Records or All Records . Before you can use the print button you have to use the print wizard at least once, to set up the print properties New record Open a new record dialog box, in which you can configure and start a scan Edit record Open the Edit Record dialog to edit the active record Delete record Delete the selected record(s) Card autodetection Scan button Application settings Automatically detect insertion of a new card into the scanner tray, open the New Record dialog box and perform a scan according to the preset configuration The scan button allows direct scanning. The button's icon changes automatically according to the scanning source selection in the New Record screen: Swipe – Read magnetic strips using the Magshell scanner. Scan – Perform a scan using one of CSSN scanners. Browse – Browse for an image file to be used as a data source. Capture – Capture a signature using the SigniShell pad\LCD. Open the application's configuration screen, where you can configure the parameters of the application's various functions Scanshell.net User Guide © 2005 Card Scanning Solutions 16 Main screen Search facility SEARCH FACILITY Filter the records of the active module using the following criteria: The search word or string you enter, a field you specify (or all the active module records if you leave “Any field”), and category. Figure 4-2: The search facility For example: Typing “Smith” in the Find box and selecting Name in the field combo box finds all the records in the active module that have the string “Smith” in their Name field. You can perform the search on the entire module records list by selecting Any field. The search tries to match the requested string to sub-strings in the database. For example, if you typed in “Jo” in the Find field, the search will show results with all records that include the string “Jo”, such as “Johnson”, “Jonah” and even “Banjo”.( case insensitive) Category : When you scan in a card, you have the option of attaching categories it to, see Categories, page 29. Categories allow you to search for cards in certain categories, e.g., VIP customers, business associates, etc. Categories can also be added later while editing records. Scanshell.net User Guide © 2005 Card Scanning Solutions 17 Main screen Record List Table RECORD LIST TABLE Figure 4-3: Records list The record- list table shows a summary of the database records. The fields that are displayed in the grid are determined while using the database wizard to create the database. The fields and the order in which they appear in the grid can be changed by opening the Application Settings (click the Settings button or by select Settings from Tools menu) and selecting the desired module tab. The module tab will have a secondary tab named ‘Field settings’, where you can select the fields that are displayed, and the fields display order, as well as create new fields. See Application Settings, page 62. MODIFYING AND ORGANIZING THE RECORD LIST APPEARANCE The appearance of the list can be modified in several ways, as follows: Organize according to a specific field Click on the desired field column header. The whole list will be organized according to this field, sorted in ascending order. An additional click on the column header will toggle between displaying the table records according to this field in an ascending or descending order. Table headers - Right-clicking options Right-clicking on the Record List headers will display the following contextual menu: Sort Ascending/Sort Descending : Select Ascending or Descending to organize the table according to this field in ascending or descending order. Group by This Field - N/A. Runtime column customization - N/A. Best Fit – Fits the column width to its content. Clear Filter – N/A Figure 4-4: Right-click contextual menu Best Fit (all columns) - Fits all columns width to the table content. Record list - Right-clicking options Right clicking on the list opens a contextual menu with the options to create a new record, edit, delete, print and export the active record. Figure 4-5: Record list contextual menu Scanshell.net User Guide © 2005 Card Scanning Solutions 18 Main screen Record List Table EDITING A RECORD You can open a record for editing in one of the following ways: § Double-click on a record, or § Double – click on one of the record fields in the fields display section, or § Right-click on a record and select Edit from the contextual menu, or § Select a record and then click the Edit Record button in the button bar, or § Select a record and then select Edit Record from the main menu. § The record will open in edit mode, in which you can edit the record fields, images, notes and categories. This is the same window as the window in which you scan a new card. For information on modifying records data, please see Adding a new record, page 26. ADDING A NEW RECORD To add a new record, you can use one of the following options: § Click the New button, or § Right-click on a record and select New from the contextual menu, or § Select New Record from the main me nu. § Click on the Scan/Browse/Swipe button (N/A in auto detection mode). The scanning window will open. Adjust settings as required, and click the Scan button. For detailed instructions on how to perform a scan, see Adding a new record, page 26. Auto detect Alternatively, if the auto detect option is enabled, insert a card into the scanner. The scanning process will proceed automatically. To enable auto detect, click the Auto Detect button in the button bar (note that the icon is highlighted green), or check the auto detection box in the Settings->General tab. In Magnetic Reader mode, just swipe the card through the magnetic reader. DELETING RECORDS Right-click on a record and select Delete->All records to delete all records currently in the module database, or Selected Record(s) to delete only the record(s) you selected and right-clicked on. To delete more than one record at the same time: Hold down the Ctrl key, select the records you want to delete, right-click and select Delete-> Selected Record(s). Figure 4-6: Delete command in the contextual menu Delete button and Delete Record menu command: You can also delete records by selecting one or more records and clicking on the Delete button in the button bar, or selecting Delete Record from the Records menu. Scanshell.net User Guide © 2005 Card Scanning Solutions 19 Main screen Record List Table Whatever deleting method you choose, the dialog box in Figure 4-7 will open, asking you if you want to delete the record from all the modules in your Scanshell.net application, or just from the module in which you are currently working. For example, you might have a record of the same person in several modules: A record of his driver’s license in the driver’s license module, a record of his business card in the business card module, etc. You can choose to delete the person’s record from the driver’s license module, but keep the one in the business card module. Figure 4-7: Delete dialog PRINTING RECORDS Right-click on a record and select Print->All records to print all records currently in the database, or Selected Record(s) to print only the record(s) you selected and right-clicked on. To print more than one record at the same time: Hold down the Ctrl key, select the records you want to print, right-click and select Print-> Selected Record(s). See also Printing, page 81. Print button - Select one or more records and click on the Print button in the button bar. This option will print the records using the printing setup that was most recently used, without opening the Print Wizard. Print menu command: You can also print either selected records or all records by selecting Print from the File menu, which will open the Print Wizard. Print Wizard – After you make your printing selection, you will be presented with the Printing Wizard, which will guide you through the various printing options in Scanshell.net. Please see Printing, page 81. EXPORTING RECORDS Right-click on a record and select either an existing export list, or Export list if you want to create a new export list for this export. Scanshell.net User Guide © 2005 Card Scanning Solutions 20 Main screen Active Record Details If you selected an existing export list, the export will take place silently in the background. If you export to email or the web, make sure your computer is connected to the Internet. If you selected Export List, the Export List window will open, in which you can create a new export list that specifies the parameters for this export. See Export List, page 47. ACTIVE RECORD DETAILS Figure 4-8: Active record details The active-record details section displays the active record, which is either the last scanned record, if you performed a scan, or a record selected in the record list. In addition, it contains the card image (or face/signature image in the case of idScan for Driver License module, if this option is selected in the module setup tab, see idScan, page 69). MODULE TABS The cards are scanned and kept in a specific application module. You can scan different cards of the same person into more than one module. For example, you can scan a person’s driver license into the driver license module, his medical card into the medical card module, and his business card into the business card module. The system will keep an internal link between records of the same person in different modules. You can switch modules by clicking the module tabs. THE IMAGE SECTION The image section displays the card image. In the case of the driver’s license and passport modules, it can also display just the cardholder face or signature image, according to the selected configuration in idScan->Scanner automation Tab, page 69. Zoom - You can zoom in and out on the image as follows: Slide the zoom slide bar, or click somewhere on the slide bar, or use the "+" and "- " buttons. Note that when you enlarge the image, the cursor changes into a hand, with which you can drag the image within the image frame. Scanshell.net User Guide © 2005 Card Scanning Solutions 21 Main screen Active Record Details Browsing - Use the arrows to browse thought the images of the same record (if more images exist). NOTES AND CATEGORIES If the record contains notes and categories, it will be indicated by a note sign in the respective button . Click on Notes to view notes attached to the record, click on Categories to view the categories assigned to the record. To edit notes and categories, open the record for editing; see Notes and Categories, page 29. EDITING THE ACTIVE-RECORD SECTION LAYOUT You can determine which active-record fields are displayed, and change field names and their order of appearance in the module tab under Settings, see Application Settings, page 62. EDITING THE ACTIVE RECORD FIELDS Renaming field labels - Right-click on the field label and select Rename. - Type in a new name and click OK. Moving fields up and down the list Right-click on the field label and select Move->Up or Move->Down. Removing fields Right-click on the field label, select Remove and click Yes in the remove dialog box. Removing a field will also remove it from the record list. ADDITIONAL COMMANDS Right-click on the field value to open a contextual menu, which allows you to copy and paste values, and contains the following commands for non-Latin languages: Right-to-left reading order Show Unicode control character – For displaying the active non-Latin characters control commands Insert Unicode control character – For controlling the display of Unicode characters. Figure 4-9: Active record contextual menu EDITING THE ACTIVE RECORD VALUES Double click on the active record line and open the record in Edit mode. Alternatively, you can also select a record and click the Edit Record button, or select Edit Record from the Record menu. In Edit mode (the same screen as the Scan screen), you can edit record Scanshell.net User Guide © 2005 Card Scanning Solutions 22 Main screen The status bar values as well as categories, and add or edit notes. For more information on editing record values, categories and notes, see Adding a new record, page 26. THE STATUS BAR Figure 4-10: Status bar The status bar at the bottom of the screen displays the number of records in the database, and scan sources that are connected/not connected. Scanshell.net User Guide © 2005 Card Scanning Solutions 23 Record Management Scan/Edit Window 5. RECORD MANAGEMENT Note: Scanshell.net is designed to work with CSSN scanners only. If a CSSN scanner is not attached to the computer, the 'New Record’ as well as ‘Edit Record’ commands will not be available! If the magnetic reader is attached, the New/Edit option will be available only in the modules that support the magnetic reader. SCAN/EDIT WINDOW The New/Edit Record window is used for scanning new records and editing existing records. The Record screen is used to acquire new card data and images from CSSN scanners connected to the computer, and store them in database records. Once the scan is performed and processed, the fields on the left side are populated automatically with the user information, extracted from the scanned card. This information can be edited (if needed) before it is saved to the database. To cancel the auto data–extraction, go to the Settings, and uncheck this option in the desired module Another image source can be local image files on the hard disk. These files must be scanned in a format of 24 bits (true color) with a resolution of 300 dpi. To open the New/Edit Record window and perform a new scan, you can use one of the following options: Click the New Record button, or Select New Record from the main menu, or Right-click on a record in the main screen and select New from the contextual menu. Click the Scan\Browse\Swipe button The scanning window will open: Scanshell.net User Guide © 2005 Card Scanning Solutions 24 Record Management New Record Screen: Button Description Figure 5-1: The New and Edit Record screen NEW RECORD SCREEN: BUTTON DESCRIPTION From top left to right in clockwise direction: Note: Some of the buttons described here are only available in certain modules. Button Name Description Scanning source selection Select Scanner 1. Click on the arrow to select the scanning source: scanner, file, or magnetic reader (if connected). The icon on the button will change accordingly 2. In manual mode: Click on the button to start scanning Extract data from OCR Extract the data from the scanned card by OCR (Optical Character Recognition) Extract data from Barcode Extract the data from the scanned card's Barcode. Verification Verify the the scanned card Scanshell.net User Guide © 2005 Card Scanning Solutions 25 Record Management Button Adding a new record Name Description Raw OCR Manually extract text data by OCR from a scanned image. The image has to be in the correct format. If this button is not available, it means the image format is wrong) Clear text Clear scanned data Clear image Clear the scanned image Rotate Rotate the scanned image 90 degrees clockwise. Use it to control the image orientation prior to saving. Zoom slider Zoom in and out the image Number of Images Set the number of images that will be scanned for this record (Record cycle - allows chain- feeding and automatic records saving.) Category Notes Signature Browse images Data fields Module tabs Click to assign categories to record, see Categories, page 29. If categories are assigned to a record, it will be marked on the Category tab as Click to add notes to the record. If the record contains notes this will be marked on the Notes tab as Click to signatures management’s options. This tab will only be available if the SigniShell option was installed. Browse through the images attached to the record (if there is more than one) The scanned data arranged in fields Tabs for the different modules included in your product package (click to select the desired tab) ADDING A NEW RECORD 1. Select the scan source from the dropdown list of the Scan button, by clicking on the arrow; Scanner, File or Magnetic reader. s Scanner – Scan the card using the attached scanner.(N/A when auto detection is active) s File - Extract data from an existing image file. The file must be in 24 bits (true color) format and a resolution of 300 dpi. Scanshell.net User Guide © 2005 Card Scanning Solutions 26 Record Management Adding a new record s Magnetic reader – Extract the data from the card’s magnetic strip (requires a magnetic reader). s Signature – Capture a signature using the SigniShell pad\LCD. 2. Select the data extractio n method: OCR or Barcode. OCR uses Optical Character Recognition technology to extract data from the scanned card text. Barcode extracts the data from the barcode.(N/A in magnetic mode) 3. If you scan driver licenses, you can click on the Region Auto Detect button to toggle between Region Auto Detect mode and manual country/state selection. Region Auto Detect is only applicable to regions that support this feature. Figure 5-2: Region/State selection 4. If you choose manual region selection, select a state from the Region/State dropdown list (For OCR). Note that the list has several levels, which you can navigate using the list arrows. 5. Select the module that you want to use for storing this record. 6. Select the number of images that you want to scan for this record, by using the arrows next to the images number, located under the image. 7. Place the ID card in the scanner. If auto detect is enable, the scan will start automatically. Else, click on the Scan button. Figure 5-3: Scan cycle no. of images set to 2 Note: All of these parameters can be configured in the Setting panel, see Application Settings, page 62. Scanshell.net will use this configuration as its default setup. ADDING MORE IMAGES If you selected a value greater that 1 in the number of images selection, insert a second card or image into the scanner, and scan it in. The second card image will be added to the record. This is also useful for scanning a card from both sides. (In the idScan module the data will be extracted automatically from all the images, and not only from the first image scanned. However, if the fields already contain data, this data will not be replaced with data extracted from consequent images) Scanshell.net User Guide © 2005 Card Scanning Solutions 27 Record Management Scanning from file SCANNING FROM FILE You can also extract data from an image file. If you choose File as the scan source, the file to be scanned must be a valid image file in .bmp format, with at least 300 dpi, and in true color (24 bit) scale. 1. Follow the instructions in the previous paragraph, Adding a new record, page 26. 2. Click on File (instead of Scanner). 3. Navigate and select the desired file in the Windows Explorer window that opens. 4. Proceed as detailed in After the card is scanned on the next page. SCANNING MAGNETIC STRIPS Scanning magnetic strips requires a magnetic reader connected to the computer. The process is the same, except you do not have to set up the data source (OCR or barcode) or region, country and state. This data is included in the magnetic strip. When scanning from a magnetic reader there is no image. 1. Follow the instructions in Adding a new record, page 26. 2. Select Magnetic and swipe a card through the magnetic reader 3. Proceed as detailed in After the card is scanned CAPTURING SIGNATURES Capturing signatures requires a SigniShell pad or LCD connected to the computer and installed the SigniShell drivers during the setup process. You can save a simple signature image to a record using a unique key. 4. Follow the instructions in Adding a new record, page 26. Scanshell.net User Guide © 2005 Card Scanning Solutions 28 Record Management After the card is scanned AFTER THE CARD IS SCANNED 1. Control the data. You can edit data in the fields simply by placing the cursor in the field and editing the information. 2. Right-click on the field value for a contextual menu, which allows you to cut, copy, paste and delete values, and contains the following commands for non- Latin languages: s Right-to-left reading order s Show Unicode control character – For displaying the active non-Latin characters control commands s Insert Unicode control character – For controlling the display of Unicode characters. NOTES Click on Notes to add notes that will be attached to the record. If you wish, you can add the current date and time to the note by using the corresponding buttons on the right. When you are done, click OK to save the record. Note: If a record contains notes and categories, it will be indicated by a . CATEGORIES Click on Categories to assign categories to the record. Categories help you to sort the records in your database, and allow you to produce useful reports by performing a search based on categories. For example, you can sort the records in your database according to business associates, VIP customers, badly-paying customers, etc., or even customers you would like to call later. Once categories are attached to records, you can easily perform a search and print or export a report, with a record list sorted according to the desired criteria. Scanshell.net allows you great flexibility in assigning categories; you can edit existing categories, delete categories, or create as many new categories as you like. Scanshell.net User Guide © 2005 Card Scanning Solutions 29 Record Management After the card is scanned Figure 5-4: Categories window Attaching categories Click on the Categories tab under the image. Check the desired categories boxes. Creating, editing and deleting Categories With the Categories window open, click on Edit List. In the window that opens you can perform the following: § Add a category - click Add and type in a name for a new category § Edit a category Select a category and click Edit § Delete categories - Select a category and click Delete. When you are done, press OK to save the record to the database. SIGNATURES Click on Signature to add a digital signature of the card holder in this way you will have the person digital signature for later validation. Scanshell.net User Guide © 2005 Card Scanning Solutions 30 Record Management Figure 5-5: Signature window Adding, Validating and deleting signatures With the Signature window you can manage your one digital signatures database using the SigniShell options. • Enroll- adding new signature to the SigniShell database with a unique key (For best results you can use the person ID\License\Passport number). After clicking this option a new dialog will display and the person will have to sign 6 times to create his own digital signature. • Validate – If a person already did add his signature to the SigniShell database then you can enter the unique key that you had used to add his signature and type it in the Signature title box after that the Validate button should be enabled to use. Clicking this button will display a new dialog and the person will have to sign in it after that you will get the validation results. • Reset – This option gives you the ability to remove an existing signature from the SigniShell database. The SigniShell database is a global database for each computer and not just for this software. You can use the SigniShell database to sign and validate documents and PDF files and more. Scanshell.net User Guide © 2005 Card Scanning Solutions 31 Record Management Raw OCR RAW OCR If you did not select OCR as data source before scanning, or if you have an image that contains data you would like to extract, you can use the Manual OCR option. Manual OCR provides you with the raw text data and the ability to control it manually. 1. Open the record containing the required image. 2. Click on the Manual OCR button. Figure 5-6: Manual OCR window 3. Select Copy Mode if you want the data you move to fields to be copied, or Cut Mode is you want the data to be cut from the raw data list when moved to a field. 4. If you wish to add space before the pasted values and lines, select Add space before paste. 5. You can arrange the data as follows: s To select a value: Double click on a value. s To select a whole line: Click three times on a line to select the whole line. Scanshell.net User Guide © 2005 Card Scanning Solutions 32 Record Management Raw OCR s Right click on the selected value or line, and select the field to which you want to paste the data. s You can also drag a selected value or line and drop it into a field on the left. s The data can also be selected and copied to another application. Note: Raw OCR is not available in some modules. Scanshell.net User Guide © 2005 Card Scanning Solutions 33 Record Management Verifying cards VERIFYING CARDS Scanshell.net is capable of verifying ID cards, by comparing data from two different sources on the card, e.g., OCR and barcode, or OCR and magnetic strip. 1. Click on the Verification button Figure 5-7: Card verification window 2. Select data source for the first scan; OCR or barcode. 3. Specify region, country and state, or check Region Auto Detect. 4. To start the scan, click Scanner, or File, if you use an image file as data source. 5. The card will be scanned once, and the data will appear under the First Scan Results on the left side. 6. Repeat the process, but this time select a different data source, e.g., if the first scan was performed using OCR, select now barcode or magnetic strip as data source. s If you select OCR or barcode as the second data source, click Scan to scan, or File if your source is an image file. s If you wish to use the magnetic strip as data source for verification, select Magnetic from the scan source list, and swipe the card's magnetic strip through the magnetic reader. Scanshell.net User Guide © 2005 Card Scanning Solutions 34 Record Management Verifying cards 7. The data extracted the second time will appear under the Second Scan Results on the right side. Figure 5-8: Verification window with scan and verification results 8. The indication light under the card details will be lit, indicating success and failure: s Green for successful verification. s Red for failed verification. The fields will also be painted red. 9. The matching percentage will be indicated to the right of the indication light. The threshold of the matching percentage that determines verification success can be set in the settings panel, see Application Settings, page 62. 10. You can choose to keep the results of either the first or the second scan by clicking the Accept 1st card or Accept 2nd card button. As a result, the data of the respective scan will be saved to the scanned record fields, and the verification window will be closed. 11. You can define the fields that you want to use in the verification process in the application Settings. Scanshell.net User Guide © 2005 Card Scanning Solutions 35 Database Management Overview 6. DATABASE MANAGEMENT OVERVIEW The database consists of a single main DB file, and a related sub-directory with the same name as the DB file. The DB file may be located on the local machine or on a remote server, as long as the user has read and write access permissions to the file location. The database images are stored externally to the main database file; each image is linked to its corresponding record. CREATING A NEW DATABASE 1. Select File -> New Database from the menu bar. First time use: Select New Database in the Login window. 2. The Database Wizard screen will appear. Scanshell.net User Guide © 2005 Card Scanning Solutions 36 Database Management Creating a new database Figure 6-1: Module selection window 3. Click on the Browse button on the right. Choose a location in the Windows Explorer window that opens, create a file for the database, and click Save. 4. Select the modules you want to use in conjunction with this database. You can view a description of the module in the right column by selecting it. Click next. Scanshell.net User Guide © 2005 Card Scanning Solutions 37 Database Management Creating a new database Selected module description 5. A window will open containing a list of fields from the first module you selected, on the left side. Figure 6-2: Database fields and layout fields' selection window Scanshell.net User Guide © 2005 Card Scanning Solutions 38 Database Management Creating a new database Note: This screen allows two types of field selection, which have different effect; a. The fields that will be included in the database, and b. The fields that will be displayed in Scanshell.net main screen's records list 6. Select the checkboxes of fields you want to include in the database. 7. Select the fields you want to have displayed in the records list of the application main window as follows: a. Select a field that is included in the database (checked) by clicking on it once, and then click on the right pointing Add arrow. The field will be added to the list in the right column. b. You can add all the checked fields to the display column by clicking on the Add All arrow. 8. Removing fields from the display list: Click on a field to select it and then click the left pointing Remove arrow. To remove all fields from the display list, click the left pointing Remove All arrow. FIELDS DISPLAY ORDER The order of the display list determines the display order of the fields in the records list of the application main window. Fields higher on the list display first. You can change the position of a field in the display list by selecting it, and clicking the Up and Down buttons to move up and down the list. FIELDS MANIPULATION OPTIONS Scanshell.net allows you great flexibility in defining the application layout, including the creation of new fields, renaming fields, etc. Adding fields Scanshell.net lets you create as many fields as you like, and define various field parameters. § Click on the Add button under the field list. § Type in the field name § Legal: This field determines the field properties associated with legal requirements in some US states. You can set the field to be saved and displayed (normal mode), saved only (not displayed) or ignored. Figure 6-3: Fields creation window § Select the field data type and height in rows (height selection is only enabled for text fields). Scanshell.net User Guide © 2005 Card Scanning Solutions 39 Database Management Creating a new database s If Dropdown list is selected as data type, the Data Type field will change to include an extra button. Click this button to open a dialog box where you can define dropdown list values. Click Add, type in a value and click OK. You can add more values, edit values by selecting a value and clicking Edit, or remove values by selecting a value and clicking Remove. To move values up and down the dropdown list, select a value and use the arrows on the right. Figure 6-4: Dropdown list value definition window § Check the Mandatory field if you want this field to be mandatory. § Click OK. Your new field is added at the bottom of the field list, and you can select it to add it to the database structure. Editing fields Select a field and click the Edit button. Follow the steps as in Adding Fields detailed above. (The field data type cannot be changed in existing fields) Deleting fields Select a field and click Del. Set legal fields The legal fields function is design to meet legal requirement of some US states concerning the handling of personal data. Scanshell.net lets you define certain fields as Save Only fields (cannot be displayed), Ignore fields (the data is being ignored) or regular operation mode, in which data can be saved and displayed unrestrictedly. Scanshell.net User Guide © 2005 Card Scanning Solutions 40 Database Management Opening an existing database Figure 6-5: Set legal fields window Select a field and use the arrows to move it to one of the other categories. Restore Default will clear the Save Only and Ignore lists, and move all fields back to the right column (Save & display). When you are done, click OK. 9. Clicking Next will take you to a similar window, containing a field list of the next module you selected. 10. After you finish setting up all the modules you selected for inclusion in the current database, you will be presented with the User List. Please see the following chapter: 7. User Management, page 43. OPENING AN EXISTING DATABASE 1. Select File -> Open Database from the menu bar. 2. A standard Windows explorer screen will appear. 3. Select the database (or naviga te to the desired directory, and then select a database). 4. Click OK. 5. The main screen will be closed and the login screen will be displayed. Scanshell.net User Guide © 2005 Card Scanning Solutions 41 Database Management Database backup DATABASE BACKUP Backing up databases is good practice. If anything ever goes wrong (computer crash, hard disk failure, database corruption) you will have a backup for most of your work. The data used by Scanshell.net is stored in database files, which are located by default in the application root folder. To backup this data, you need to copy these files to another location; either on the hard disk or on external media (recommended). CREATING A BACKUP 1. Choose Database Backup from the File menu on the main screen. The Backup Database screen will appear: Figure 6-6: Database backup screen 2. Click on the Browse button on the right. 3. In the standard Windows Explorer window that will open, navigate to the directory in which you want to keep the backup files. 4. Check/uncheck the desired backup options. 5. Click OK. Scanshell.net User Guide © 2005 Card Scanning Solutions 42 User Management Adding a new user 7. USER MANAGEMENT The administrator (as well as users with administrator access privileges) can add users who are authorized to use the application. These users can have different levels of access privileges as follows: Administrator: All access privileges, and in addition the authorization to create other users and edit existing users privileges. Read and Write : Allows the user full access, including scanning of new records. Read only: Allows the user to read customer information from the database without the ability to add, edit or delete records. To use the user management option, you must be logged in as an administrator. ADDING A NEW USER Note: Defining users is also part of the process of creating a new database. The procedures are the same as described in this chapter. 1. In the main screen, select User Manager from the Tools menu. (If you are in the middle of creating a new database, you will reach this screen as part of the New Database Wizard). 2. The User List screen will appear. Figure 7-1: User list window 3. Click on the Add button. The New User screen will appear. Scanshell.net User Guide © 2005 Card Scanning Solutions 43 User Management Adding a new user Figure 7-2: New user setup window a. Enter a user name in the User field. b. Enter a password in the Password field. c. Check/uncheck the Administrator box. If checked, the user will have administrator privileges, which means all access privileges, and in addition the right to create and edit other users. d. Check/uncheck the Display All records : If checked, the user can see records that other users created. If unchecked, this user will see only the records he created. e. By default, all privileges are enabled for all modules. To disable a privilege, uncheck the appropriate boxes for each of the available modules in the Read and Write columns. Note: If you disable the Read privilege, the whole module will not be available to this user! (The user will not be able to see that module). f. Check Read to authorize viewing of existing database records without permission for scanning in ne w records, or editing existing records. g. Check Write to authorize scanning of new records. Scanshell.net User Guide © 2005 Card Scanning Solutions 44 User Management Editing an existing user h. Advanced: Clicking on Advance will open a window that will allow you to control user privilege at field level (specify read/write privileges per field). i. When you are done, click OK. Note: A user must have a read permission least for one module, and write permission for at least one module. ADVANCED The Advanced screen lets you define user privileges per field. Figure 7-3: The user permissions Advance screen Check/uncheck the appropriate boxes to define the user permissions per field. EDITING AN EXISTING USER 1. In the main screen, select User Manager from the Tools menu. 2. The Users List screen will appear. 3. Select a user and follow the instructions in Adding a new user, page 43. Note: You cannot edit\delete the currently logged user. DELETING A USER 1. From main screen, select Options-> Users List from menu bar. 2. The Users List Screen will appear. 3. Select a user from the Users List by clicking on it. 4. Click on the Delete button. Scanshell.net User Guide © 2005 Card Scanning Solutions 45 User Management Deleting a User 5. A confirmation dialog box will appear. Click OK. Note: The CSSN user cannot be deleted. Scanshell.net User Guide © 2005 Card Scanning Solutions 46 Exporting data Export List 8. EXPORTING DATA EXPORT LIST The export list allows you to configure predefined data export options. You can define data export to the web, email, FTP, other applications, or a file. Once you define data export options, you can select records and export them directly to one or more of the predefined destinations. Figure 8-1: Export list window CREATING AN EXPORT LIST § Select Export List from the File menu. § Click New. § Type in a name for the list. Try to use meaningful names, e.g., “Mail to main office”. § Select the export type. § Click next. EXPORTING TO THE WEB The web export function is designed to export the records to a predefined web page on the organization Intranet/Internet server, where it can be accessed by other users. 1. Follow the steps in Creating an export list, above. (Select Web from the export type list). Scanshell.net User Guide © 2005 Card Scanning Solutions 47 Exporting data Exporting to the Web 2. Fill in the appropriate web address (URL) to which the data will be exported (consult your system administrator). Click Next. 3. In the screen that opens, select the fields of each module you want to be included in the data export Figure 8-2: Module and fields selection for Web export 4. Select the record fields you want to have exported as follows: s To select all the module fields – Check the box next to the module. All the module fields will be listed in the Selected Fields column. s To select specific fields in each module, expand the module by clicking on the “+” next to it, and then check the fields you would like to have exported 5. You can remove selected fields from the selected fields list on the right, by selecting fields and clicking the remove arrow, or by deselecting their checkbox in the left Module Fields column. 6. Check Notes and Category if you wish to have the notes and categories exported together with the records. 7. You can determine the place, in which the selected field will appear on the exported web page, by selecting a field in the right column, and using the up and down arrows to move it up and down the list. Click Next. Scanshell.net User Guide © 2005 Card Scanning Solutions 48 Exporting data Exporting to the Web Figure 8-3: Extra export data (Web export) 8. In the Extra Export data screen that opens, select the desired options. You can edit the field labels of each option you select in the Field Title field. 9. Determine whether the extra data will be attached at the beginning or the end of the exported data. 10. Click Finish to complete the Web export list. Scanshell.net User Guide © 2005 Card Scanning Solutions 49 Exporting data Exporting to FTP EXPORTING TO FTP The FTP export function is designed to export records to a predefined FTP address, where it can be accessed by other users. 1. Follow the steps in Creating an export list, page 47. (Select FTP from the export type list). Figure 8-4: FTP Export configuration 2. Fill in the appropriate details. 3. If required, fill in the Firewall details (consult your system administrator). 4. Click Advanced. FTP ADVANCED DETAILS Figure 8-5: FTP Advanced Export configuration Scanshell.net User Guide © 2005 Card Scanning Solutions 50 Exporting data Exporting to FTP Data file naming 5. Select the desired FTP automatic file naming option: s Save to fixed file name - The file will have a fixed name. Example: If you fill in the data file name: CSSN_ID, the resulting file na me will be CSSN_ID.txt. The following uploaded file will have the same name. s Save to ascending file name - In the File Name field, fill in the name prefix and starting count number. Example: If you fill in the data file name: CSSN_ID0, the resulting file name will be CSSN_ID0.txt. The following uploaded file will be named CSSN_ID1.txt etc. s Save to file name using extracted data from ID – The file name is determined by the field you select. Example: If you select the Family name field, and the scanned card's cardholder name is Smith, the file will be named Smith.txt. DATA FIELD FORMAT Data separating character – The character that separates the database field name and its value. Example: If the data separating character is set to ‘=’, the result in the field ‘City’ will be: City=Miami. If set to ‘#’, the result in the field ‘City’ will be: City#Miami Field separating character – The way fields and their values are separated. Example: Tab Line: First name: John City: Miami Tab: First name: John City: Miami Custom field separating character – If you select ‘Custom’ in the ‘Field separating character’, you can specify a custom character to separate between fields. Example: & Result: First name: John&City: Miami 6. Click Next. 7. In the screen that opens, select the fields of each module you want to be included in the data export Note: If the character you selected as field separator appears in the record text, it will be removed from the text and replaced with spaces. Example: If you select "," as your field separating character, and your City field text contains the string "Rosewood,Paris,Texas" the string will be displayed as follows: "City,Rosewood Paris Texas. The selected character will be inserted between the value City and the text string. Scanshell.net User Guide © 2005 Card Scanning Solutions 51 Exporting data Exporting to FTP Figure 8-6: Module and fields for export 8. Select the record fields you want to have exported as follows: s To select all the module fields – Check the box next to the module. All the module fields will be listed in the Selected Fields column. s To select specific fields in each module, expand the module by clicking on the “+” next to it, and then check the fields you would like to have exported 9. You can remove selected fields from the selected fields list on the right, by selecting fields and clicking the remove arrow, or by deselecting their checkbox in the left module fields' column. 10. Check Notes and Category if you wish to have the notes and categories exported together with the records. 11. Click Next. Scanshell.net User Guide © 2005 Card Scanning Solutions 52 Exporting data Exporting to FTP Figure 8-7: Extra export data 12. In the Extra export data screen that opens, select the desired options. You can edit the field labels of each option you select in the Field Title field. 13. Determine whether the extra data will be attached at the beginning or the end of the exported data. 14. Click Finish to complete the Web export list. . Scanshell.net User Guide © 2005 Card Scanning Solutions 53 Exporting data Exporting to email EXPORTING TO EMAIL The email export function is designed to export records to a predefined email address. If enabled, the data of the last card you scan (including image) will be automatically sent as an email message to the mail recipient you specify, as soon as you press OK. 1. Follow the steps in Creating an export list, page 47. (Select Email from the export type list). 2. In the mail header that opens, fill in the appropriate details (as you would in a regular email message). Figure 8-8: Email export header screen 3. Click on Advanced. Figure 8-9: Email export advanced details Data separating character – The character that separates the database field name and its value. Example: If the data separating character is set to ‘=’, the result in the field ‘City’ will be: City=Miami. If set to ‘#’, the result in the field ‘City’ will be: City#Miami Field separating character – The way fields and their values are separated. Example: Tab Line: First name: John City: Miami Tab: First name: John City: Miami Note: If the character you selected as field separator appears in the record text, it will be removed from the text and replaced with spaces. Example: If you select "," as your field Scanshell.net User Guide © 2005 Card Scanning Solutions 54 Exporting data Exporting to applications separating character, and your City field text contains the string "Rosewood,Paris,Texas" the string will be displayed as follows: "City,Rosewood Paris Texas. The selected character will be inserted between the value City and the text string. EXPORTING TO APPLICATIONS The application export function is designed to export the last saved record to the clipboard, from which it will be copied automatically to an open document of any application you specify. If enabled, as soon as you press OK after scanning a new card, the data of the last card you scan will be automatically copied as text to an open document of any application you specify. To enable the export, the target application has to be running with an open document, and be capable of pasting text from the clipboard. 1. Follow the steps in Creating an export list, page 47. (Select Application from the export type list). 2. Type in the name of the application and click Advanced. Please see the previous page for information on how to handle the Advanced screen. The application name must be the same as the open application's window title (case sensitive) 3. Click Next. 4. In the screen that opens, select the fields of each module you want to include in the data export Figure 8-10: Module and fields selection for export 5. Select the record fields you want to have exported as follows: Scanshell.net User Guide © 2005 Card Scanning Solutions 55 Exporting data Exporting to file s To select all the module fields – Check the box next to the module. All the module fields will be listed in the Selected Fields column. s To select specific fields in each module, expand the module by clicking on the “+” next to it, and then check the fields you would like to have exported 6. You can remove selected fields from the selected fields list on the right, by selecting fields and clicking the remove arrow, or by deselecting their checkbox in the left module fields' column. 7. Check Notes and Category if you wish to have the notes and categories exported together with the records. 8. Click Next. Figure 8-11: Extra export data 9. In the Extra export data screen that opens, select the desired options. You can edit the field labels of each option you select in the Field Title field. 10. Determine whether the extra data will be attached at the beginning or the end of the exported data. 11. Click Finish to complete the Application export list. EXPORTING TO FILE The file export function is designed to export the records to a text file automatically. 1. Follow the steps in Creating an export list, page 47. (Select File from the export type list). Click next. Scanshell.net User Guide © 2005 Card Scanning Solutions 56 Exporting data Exporting to file Figure 8-12: Export file name configuration 2. Type in a path in which to save the file, or click on the button to the right, and select a location in which the file will be saved. DATA FILE NAMING § Select the desired automatic file naming option: s Save to fixed file name - The file will have a fixed name. Example. If you fill in the data file name: CSSN_ID, the resulting file name will be CSSN_ID.txt. The following file that is created will have the same name. s Save to ascending file name - In the file name field, fill in the name prefix and starting count number. Example. If you fill in the data file name: CSSN_ID | 0, the resulting file name will be CSSN_ID0.txt. The following file will be named CSSN_ID1.txt etc. s Save to file name using extracted data from ID – The file name is determined by the field you select. Example: If you select the ‘Family name’ field, and the scanned card cardholder name is Smith, the file will be named smith.txt. Scanshell.net User Guide © 2005 Card Scanning Solutions 57 Exporting data Exporting to file DATA FIELD FORMAT Data separating character – The character that separates the database field name and its value. Example: If the data separating character is set to ‘=’, the result in the field ‘City’ will be: City=Miami. If set to ‘#’, the result in the field ‘City’ will be: City#Miami Field separating character – The way fields and their values are separated. Example: Choosing "Tab" as separating character: Line: First name: John City: Miami Result: First name: John City: Miami Custom field separating character – If you select ‘Custom’ in the ‘Field separating character’, you can specify a custom character to separate between fields. Example: Choosing "&" as separating character Result: First name: John&City: Miami Note: If the character you selected as field separator appears in the record text, it will be removed from the text and replaced with spaces. Example: If you select "," as your field separating character, and your City field text contains the string "Rosewood,Paris,Texas" the string will be displayed as follows: "City,Rosewood Paris Texas. The selected character will be inserted between the value City and the text string. 1. Click Next. 2. In the screen that opens, select the fields of each module you want to be included in the data export 3. In the screen that opens, select the fields of each module you want to be included in the data export Scanshell.net User Guide © 2005 Card Scanning Solutions 58 Exporting data Exporting to file Figure 8-13: Module and fields selection for export 4. Select the record fields you want to have exported as follows: s To select all the module fields – Check the box next to the module. All the module fields will be listed in the Selected Fields column. s To select specific fields in each module, expand the module by clicking on the “+” next to it, and then check the fields you would like to have exported 5. You can remove selected fields from the selected fields list on the right, by selecting fields and clicking the remove arrow, or by deselecting their checkbox in the left module fields' column. 6. Check Notes and Category if you wish to have the notes and categories exported together with the records. 7. You can determine the place, in which the selected field will appear on the exported web page, by selecting a field in the right column, and using the up and down arrows to move it up and down the list. Click Next. Scanshell.net User Guide © 2005 Card Scanning Solutions 59 Exporting data Exporting to file Figure 8-14: Extra export data (Web export) 8. In the Extra export data screen that opens, select the desired options. You can edit the field labels of each option you select in the Field Title field. 9. Determine whether the extra data will be attached at the beginning or the end of the exported data. 10. Click Finished to complete the File Export list. Scanshell.net User Guide © 2005 Card Scanning Solutions 60 Transferring data to an application TRANSFERRING DATA TO AN APPLICATION In addition to exporting data to applications using the clipboard, you can also transfer data to supported applications in the destination application format. For example, you can have a record transferred directly into a Microsoft Outlook contact management file. In this case, a new contact record will be added automatically to Outlook, containing the transferred data. § Select the record(s) you want to transfer in the main screen's record list. § Select Transfer from the File menu. Figure 8-1: The transfer dialog § Select the desired options § Click Transfer. Note: Currently the transfer function only supports Microsoft Outlook. Scanshell.net User Guide © 2005 Card Scanning Solutions 61 Application Settings General Tab 9. APPLICATION SETTINGS Scanshell.net offers a variety of operating modes, all controlled from the Settings panel. Using this panel, you can control the application automation options that ease the scanning process, control the scanning parameters, and set the saving mode with which images and data are saved in the database. To open the setup panel from the main screen, click on the Settings button in the tool bar, or select Tools-> Settings from the main menu. Note: All the settings will be saved per user. GENERAL TAB Figure 9-1: Setup - General tab Auto Card Detection – If checked, Scanning starts automatically when a card is inserted into the scanner. If unchecked - The user has to click the Scan button to begin scanning. This option can also be toggled using the Auto Detect button in the button bar of the main screen. This option is not available when the Scan source is set to From File. Perform search when a key is pressed – If checked, the Go button of the search facility will be disabled, and once the cursor is placed in the Find field, the application will perform a search each time a key is entered e.g., when the "s" key is pressed the application Scanshell.net User Guide © 2005 Card Scanning Solutions 62 Application Settings General Tab will present all records beginning with an "s", and when "m" is pressed all records beginning with "sm" will be presented. If unchecked, the search will only start when you press Go or hit Enter after you define your search criteria. Select Language – Select the interface language (The language setup is saved per user) Text Stamp – Allows you to add a text stamp to saved images. Use the various options to determine the text parameters. Scanshell.net User Guide © 2005 Card Scanning Solutions 63 Application Settings Image Tab IMAGE TAB Figure 9-2: Setup - Image tab OVERVIEW This screen allows you to set parameters for the saved image such as color scheme, resolution and file type. In addition, it provides you with scanner setup options, which include Auto CardDetection, Auto Save, scanner calibration and cleaning, etc. IMAGE COLOR SCHEME The image color scheme has a great impact on the overall image file size. In general, using lower resolution and colorless images keeps the database size to a minimum. On the other hand, the more colors are used and the higher the resolution, the better the image quality. Scanshell.net User Guide © 2005 Card Scanning Solutions 64 Application Settings Image Tab Note: Although higher-quality images occupy more disk space, their size does not affect the application speed, due to the database internal architecture. The color scheme setup and dpi do not affect the application data detection accuracy. The color scheme controls allow you to select a color scheme that ranges from black & white to true color (24 bit). The resulting estimated file size is indicated below the selection radio buttons. Note: The Barcode modules cannot save the images in true color because these modules scan the images in gray scale & 600 DPI for faster performance. IMAGE FILE SETTINGS DPI: The dpi (dot per inch) value sets the resolution of the scanned image. In Scanshell.net you can select any of 55 values (50-600 in increments of 10). This gives you the flexibility of finding the best balance between image quality and reasonable image file size. 50 dpi provides very low quality; 600 dpi provides very high quality. 300 dpi is the default option. Note that using higher dpi values will take up more hard drive space. File Type : The file type field sets the image format that will be used by the application to save the images internally. When using the JPG format you can set the JPG quality. File format BMP TIF JPG PCX TGA PNG PSD True color (24 bits) P P P P P P P 256 colors (8 bits) P P P P 256 gray scale (8 bits) P P P P P P Black and white (1 bit) P P SCANNER Auto save upon new scan cycle: § Checked - The last scan process will be saved automatically to the database. § Unchecked - You have to click the OK button to save the record in the database. Else the data will be overwritten with the data of the new scan. Print image after each scan: § Checked - The last scanned record will be printed out automatically. § Unchecked - Printing is performed manually . Scanshell.net User Guide © 2005 Card Scanning Solutions 65 Application Settings Image Tab SCANNER CALIBRATION Scanner calibration resets the scanner color sensor and generates higher accuracy in the OCR detection process. When you use the scanner for the first time, you will be prompted to calibrate the scanner. Calibrating the scanner is also a good idea if you notice deterioration in scanning and OCR quality. § Click the ‘Calibrate Scanner’ button. § Insert the calibration paper that came with the scanner. (In ScanShell 1000 there is no calibration paper; just click OK) § Click OK. CLEANING THE SCANNER It is a good idea to clean the scanner from time to time, especially if you notice irregularities and deterioration in scanning and OCR quality. § Click the ‘Clean Scanner’ button. § Insert the cleaning paper that came with the scanner. You can add a few drops of alcohol or cleaning solution to the cleaning paper. (In ScanShell 1000, wipe the scanning surface with a clean cloth). § Click OK. Scanshell.net User Guide © 2005 Card Scanning Solutions 66 Application Settings Live Update LIVE UPDATE Live Update keeps your software up to date, by checking for updates using your Internet connection, and if available, downloading and installing them automatically. Figure 9-3: Setup - LiveUpdate tab § Check the Keep my program up to date box to enable ‘Live Update’. § Specify how often Live Update shall be performed. § Click the Registration button. REGISTRATION To use Live Update you need to be a registered user. Please fill in your details and click OK. Fields marked with "*" must be filled in. Scanshell.net User Guide © 2005 Card Scanning Solutions 67 Application Settings Live Update Figure 9-4: Registration window Scanshell.net User Guide © 2005 Card Scanning Solutions 68 Application Settings idScan IDSCAN This is the setup panel of the idScan module, which scans driver licenses. Figure 9-5: Setup – ID Scan SCANNER AUTOMATION TAB Maximal number of images in every scan cycle – Specify the number of images that can be scanned and added in each scanning cycle. It allows you to insert additional images after an initial scan, which are added and saved in the same record. Save card image to database – Save an image of the card in the scanned record. You can choose to save the entire image, just the face, or just the signature. Scanshell.net User Guide © 2005 Card Scanning Solutions 69 Application Settings idScan Auto extract data from image – Extract the data from the image. If unchecked, the data is not extracted. Scan source – Select scanner, magnetic reader or file. This setup determines the default scanning source when opening the scanning window ( New Record). This setup can also be changed from within the scanning window. Data Source – Select the data source. OCR uses Optical Character Recognition technology to extract data from the scanned card text. Barcode extracts the data from the barcode. Region –Specify the card issuing state or country. Click to open a dropdown list, navigate to the desired country and state, and select it. Region auto detect– If this option is checked, when scanning a driver license, Scanshell.net will attempt to detect the card issuing region automatically. Note: Region auto detect setup can also be changed from within the scanning window. Card Size Allows you to specify the card size and orientation (Portrait/landscape, Auto Size (not with Scanshell 1000), MRZ (Europe) and Custom). If you select Custom , you can specify the scanned area size manually. FIELD SETTING TAB This screen allows two types of field selection, which have different effect: 1. The fields that are displayed in the record details tab 2. The fields that will be displayed in records list of Scanshell.net main screen. Scanshell.net User Guide © 2005 Card Scanning Solutions 70 Application Settings idScan Figure 9-6: Field selection screen 3. Double-click on a checkbox of a field to select/deselect it, and include it in the record fields tab. 4. Select the fields you want to have displayed in the application main window as follows: a. Select a field that is included in the database (checked) by clicking on it once, and then click on the right pointing arrow. The field will be added to the list in the right column. b. You can add all checked fields to the display column by clicking on the right-pointing striped arrow. Removing fields from the display list Click on a field in the display list to select it, and then click the left pointing arrow. To remove all fields from the display list, click the left pointing striped arrow. Renaming fields Click on a field to select it, and then click the Rename button. Fields order The order in which the fields are displayed in the field list, determines their order of appearance in the record fields display of the main screen The order in which the fields are displayed in the displayed field list, determines the order in which the fields are displayed in the records list of the application main window. Scanshell.net User Guide © 2005 Card Scanning Solutions 71 Application Settings idScan Fields higher on the list display first. You can change the position of a field in the list by selecting it, and clicking the Up and Down arrows, to move the field up and down the list. When you are done, click OK. Scanshell.net User Guide © 2005 Card Scanning Solutions 72 Application Settings idScan VERIFICATION TAB Scanshell.net is capable of verifying ID cards, by comparing data from two different sources on the card. The verification tab lets you determine the fields that are used for the verification process, and the match percentage that serves as success threshold. Figure 9-7: Verification tab Check fields you want to include in the verification process. Select the match percentage that would determine the verification process success threshold. Scanshell.net User Guide © 2005 Card Scanning Solutions 73 Application Settings Scanshell AND MedicScan tabs SCANSHELL AND MEDICSCAN TABS The Scanshell and MedicScan tabs have an identical layout, but they refer to different modules. Scanshell is a general scanning module and MedicScan scans medical cards. Figure 9-8: Setup – MedicScan and ScanShell SCANNER AUTOMATION TAB Maximal number of images in every scan cycle – Specify the number of images that can be scanned and added in each scanning cycle. It allows you to insert additional images after an initial scan, which are added and saved in the same record. Save card image to database – Save an image of the card in the scanned record Scan source – Select scanner, or file. This setup determines the default scanning source when opening the scanning window (New Record). This setup can also be changed from within the scanning window. Card Size Allows you to specify the card size and orientation (portrait/landscape, Auto Size). If you select Custom , you can specify the scanned area size manually. Scanshell.net User Guide © 2005 Card Scanning Solutions 74 Application Settings Scanshell AND MedicScan tabs FIELD SETTING TAB This screen allows two types of field selection, which have different effect; 1. The fields that are displayed in the record details tab 2. The fields that will be displayed in records list of Scanshell.net main screen. Figure 9-9: Field selection screen 3. Double-click on a checkbox of a field to select/deselect it, and include it in the record fields display of the main screen. 4. Select the fields you want to have displayed in record list of the application main window as follows: a. Select a field that is included in the database (checked) by clicking on it once, and then click on the right pointing arrow. The field will be added to the list in the right column. b. You can add all checked fields to the display column by clicking on the right-pointing striped arrow. c. Note the Scan Time and Scan Date fields at the bottom of the list. If selected, these values are added automatically to the new record. Scanshell.net User Guide © 2005 Card Scanning Solutions 75 Application Settings Scanshell AND MedicScan tabs Removing fields from the display list Click on a field in the display list to select it, and then click the left pointing arrow. To remove all fields from the display list, click the left pointing striped arrow. Renaming fields Click on a field to select it, and then click the Rename button. Fields order The order in which the fields are displayed in the field list determines their order of appearance in the database (See same note as before). The order in which the fields are displayed in the displayed field list determines the order in which the fields are displayed in the application main window. (See same note as before) Fields higher on the list display first. You can change the position of a field in the list by selecting it, and clicking the Up and Down arrows to move the field up and down the list. When you are done, click OK. Scanshell.net User Guide © 2005 Card Scanning Solutions 76 Application Settings Business Card AND CHECK TABS BUSINESS CARD AND CHECK TABS This is the setup panel of the bushiness card module. It is identical to Scanshell AND MedicScan tabs, page 74, and therefore will not be explained again. Figure 9-10: Setup - Business card module Auto extract data from first image – Extract the data from the first image. If unchecked, the data is not extracted. Scanshell.net User Guide © 2005 Card Scanning Solutions 77 Application Settings Passport Tab PASSPORT TAB Figure 9-11: Setup – passportl SCANNER AUTOMATION TAB Maximal number of images in every scan cycle – Specify the number of images that can be scanned and added in each scanning cycle. It allows you to insert additional images after an initial scan, which are added and saved in the same record. Save card image to database – Save an image of the card in the scanned record. You can choose to save the entire image, or just the face. Auto extract data from image – Extract the data from the image. If unchecked, the data is not extracted. Scan source – Select scanner, or file. This setup determines the default scanning source when opening the scanning window (New Record). This setup can also be changed from within the scanning window. Card Size Allows you to specify the card size and orientation (Full Image, Data Only, and Custom). If you select Custom , you can specify the scanned area size manually. Scanshell.net User Guide © 2005 Card Scanning Solutions 78 Application Settings SigniShell tab FIELD SETTING TAB The Passport's Field setting tab is the same as the Field setting tabs in all the other modules. SIGNISHELL TAB 9-12: Setup – SigniShell SETTINGS TAB Dialog Time Out: The display time out to use for the SigniShell dialogs such as enroll and validate. Display Results Dialog: Show\Hide the confirmation and results messages after completing a process using the SigniShell module. Save Signature Image : Allow the software to save the signature image when creating new records. Save Signature Biometric Data: Allow the software to save the signature biometric data when creating new records. Save Last Signature : This will enable\disable the option to save the last signature image and biometric data to the given path. If a signature data is exists in this path it will be overwritten. Complexity Level: Set this value to use more complexity signatur e or lower value to simple signatures. Image Properties: The signature image size. Scanshell.net User Guide © 2005 Card Scanning Solutions 79 Application Settings SigniShell tab FIELD SETTING TAB The SigniShell Field setting tab is the same as the Field setting tabs in all the other modules. Scanshell.net User Guide © 2005 Card Scanning Solutions 80 Printing Printing records 10. PRINTING PRINTING RECORDS You can print records in one of the following ways: 1. Quick printing without opening the Print Wizard – Select records you wish to print and click on the Print button in the tool bar. Using this option will print records according to recently used print properties. Click on the button's arrow to select Selected Records or All Records . Before you can use the print button you have to use the print wizard at least once, to set up the print properties 2. Printing using the Print Wizard s Select a record or several records and then select Print->All Records or Print>Selected Record(s) from the main File menu. s Right-click on a record (or select several records and click on one of them). From the contextual menu, select Print->All records to print all records currently in the database, or Selected Record(s) to print only the records you selected and right-clicked on. s To print more than one record at the same time: Hold down the Ctrl key, select the records you want to print, right-click and select Print-> Selected Record(s) . The Print Wizard will appear: Scanshell.net User Guide © 2005 Card Scanning Solutions 81 Printing Printing records Figure 10-1: Print wizard - Format selection screen 1. Select the required printing format. Note the description of the selected print format in the description column on the right. 2. Select a page layout. 3. Click Next. Scanshell.net User Guide © 2005 Card Scanning Solutions 82 Printing Layout options LAYOUT OPTIONS ADDING A LAYOUT § Click on the Add button in the Edit Layout section. § Enter a name for the layout (required). § Select parameters and enter values as required to determine the appearance of the printed page. § Click Test to print a sample using your settings. § Click OK to add the layout to the Edit Page Layout List. ADDING A LAYOUT FROM AN EXISTING ONE § In the Page Layout column, select a layout. § Click on the Copy button in the Edit Layout section § A copy of the selected layout will open. § Change the layout name, edit parameters, and click OK. § The new layout will be added to the layout list. MODIFYING AN EXISTING PAGE LAYOUT § In the Page Layout column, select a layout. § Click on the Edit button in the Edit Layout section. § In the Page Layout dialog edit parameters and click OK. DELETING A LAYOUT § In the Page Layout column, select a layout. § Click on the Delete button. Scanshell.net User Guide © 2005 Card Scanning Solutions 83 Printing Selecting fields SELECTING FIELDS You can select the fields that you want to print from each module: Figure 10-2: Print Wizard - Fields selection screen § Select the checkboxes of the modules you want to print. Selecting a module will automatically select all its fields and display them in the Selected Fields column on the right. Yo u can print selected fields only, as follows: § Click on the "+" of a module to open it. § The module's field list will open. Scanshell.net User Guide © 2005 Card Scanning Solutions 84 Printing Selecting fields § Select the desired fields, either by selecting their checkboxes or by clicking on a field to select it and then clicking on the right-pointing arrow. The selected fields will be displayed in the Selected Fields column on the right. Scanshell.net User Guide © 2005 Card Scanning Solutions 85 Printing Print Preview CHANGING THE ORDER OF THE FIELDS APPEARANCE The fields are printed in the order in which they appear on the list. To change the appearance order of the fields, select a field and use the up/down arrows to move it up and down the list. REMOVING A FIELD FROM THE SELECTED FIELDS COLUMN Select a field in the Selected Fields column and click on the left-pointing arrow. When you are done, click Next. PRINT PREVIEW The Print Preview screen lets you view the printed data before it is printed. You can zoom in on the image, and view the additional images that are stored in the records. You can also control the printing font parameters. Scanshell.net User Guide © 2005 Card Scanning Solutions 86 Printing Print Preview Figure 10-3: Print Preview screen Scanshell.net User Guide © 2005 Card Scanning Solutions 87 Printing Print Preview CHANGING THE PRINTING FONT 1. Click on the Fonts button. 2. Choose the font, style, size and effect, and click OK. 3. When you are done, click Print. The last print settings including fields selection will be saved per user. Scanshell.net User Guide © 2005 Card Scanning Solutions 88 DYMO Printer Print Preview 11. DYMO PRINTER The Dymo label printer is a special third-party label printer supported by Scanshell.net. For detailed instructions on how to use the Dymo printer, please refer to the Dymo manual. The following chapter describes and explains the setup of the Dymo printing from within Scanshell.net. 1. Select Label Printers->Dymo from the File menu. Figure 11-1: Dymo printer setup 2. Select a label from the label dropdown list (top left). 3. DLS checkbox – Select if you want to display the Dymo application window. 4. The ”Label object" boxes display the objects contained in the selected label, which can be linked to the records content. For example, in the label type displayed above, if "Text" is selected in the text object box (left), the record data will be printed on the label area that is designated for text. Selecting "Graphic" in the right box will Scanshell.net User Guide © 2005 Card Scanning Solutions 89 DYMO Printer Print Preview link the records image to the graphic object on the label. Only one object can be selected in each box 5. Select the checkboxes of the modules you want to print. Selecting a module will automatically select all its fields and display them in the Selected Fields column on the right. 6. You can print selected fields only, as follows: s Click on the "+" of a module to open it. s The module's field list will open. s Select the desired fields, either by selecting their checkboxes or by clicking on a field to select it and then clicking on the right-pointing arrow. The selected fields will be displayed in the Selected Fields column on the right. Add field name – Select this option if you want the field label to be printed next to the field information, e.g., "Name" Address" etc. All Records/Selected Records – select to print all the records in the active module database, or only the selected records. Changing the order of the fields appearance The fields are printed in the order in which they appear on the list. To change the appearance order of the fields, select a field and use the up/down arrows to move it up and down the list. Removing a field from the Selected Fields column Select a field in the Selected Fields column and click on the left-pointing arrow. When you are done, click Print. Scanshell.net User Guide © 2005 Card Scanning Solutions 90 Live Update Print Preview 12. LIVE UPDATE Live Update keeps your software up to date, by checking for updates using your Internet connection. If updates are available, Scanshell.net will download and install them automatically. 1. Click the Live Update button in the main screen or select Live Update from the Tools menu. 2. If there are updates for your program you will see the following dialog: 3. Click Yes if you want to download and install the updates. 4. The following screen will appear: 5. Click Next. Scanshell.net User Guide © 2005 Card Scanning Solutions 91 Live Update Print Preview 6. Scanshell.net will display the available updates. 7. Click Next to download and install the updates automatically. Note: When performing Live Update, the application will be shut down. You will have to start it again after Live Update is complete. Scanshell.net User Guide © 2005 Card Scanning Solutions 92 Import Print Preview 13. IMPORT The Import function is designed to import databases of previous versions of CSSN software such as idScan, idScan pro, Medicscan, etc. 1. Select Import from the File menu. Figure 13-1: Import Wizard - Selection of previous CSSN programs' database 2. Select the program from which you want to import the database and click Next. 3. Click on the button to the right and navigate to the location of the database file you want to import. Select it and click Next. Figure 13-2: Import Wizard - Selection of fields to import Scanshell.net User Guide © 2005 Card Scanning Solutions 93 Import 4. Select the fields you want to import from the other database. 5. Check/uncheck the import of categories, notes and & images. 6. Click Next. 7. Select the module in the current database, into which you want to import the records. 8. Click Next. 9. Define the ScanShell.Net destination field for each field in the imported database. The data in the imported database field will be imported into the matching module field. 10. Click Next. 11. Relate a ScanShell.Net destination category for each category in the imported database. 12. Click Finish. Scanshell.net User Guide © 2005 Card Scanning Solutions 94 Rules 14. RULES Rules are automatic actions that the program performs when certain, predefined conditions are met. Rules can be used for various purposes. The following are just few examples of the vast number of rules that can be created in Scanshell.net: § Alerts concerning expired ID cards, persons under legal age, badly paying customers, or any other kind of alert. § Automatic Export of data when certain criteria in records are met. § Automating application tasks such as saving data. Scanshell.net User Guide © 2005 Card Scanning Solutions 95 Rules Creating rules CREATING RULES We will explain the use of rules by following an example of creating a rule that identifies expired ID cards, and produces an alert sound and message, informing the user that a scanned card has expired. 1. Select Rule List from the Tools menu. 2. Click New. Figure 14-1: Rule Wizard window 3. Type in a name for your rule. Try to choose a meaningful name. 4. Select Field content in section 2. Scanshell.net User Guide © 2005 Card Scanning Solutions 96 Rules Creating rules 5. Check Display Message, and Play sound in section 3. Figure 14-2: Rule Wizard with selections according to the example in this chapter 6. Click on the Field hyperlink in section 4. Figure 14-3: Rule details section in the Rule Wizard Scanshell.net User Guide © 2005 Card Scanning Solutions 97 Rules Creating rules The field content dialog will open: Figure 14-4: Field content dialog box 7. Select the module to which you want the rule to apply. 8. Select the condition that defines your criteria. In this example, we will choose Greater or Equa l. Step 7 Step 9 Step 8 9. Select the field to which you want to apply the criteria. In this case, we choose Expiry Date. 10. Fill in the required value – in this case the required expiry date. Please note that the value type of this field changes according to the selected field type. Step 10 11. Click OK. 12. Click the Text hyperlink. 13. Type in the text you want to appear in the alert message into the message box, and click OK. 14. Click the Sound File hyperlink Figure 14-5: Sound file selection dialog box Scanshell.net User Guide © 2005 Card Scanning Solutions 98 Rules Editing Rules 15. Click Browse, select a sound file in .wav format, which you would like the application to play when the rule criteria is met, and click OK. 16. Click the Test button to play this sound. 17. Click OK to save your selection and close the sound-file dialog box. 18. Verify the rule description in section 4. It should contain the following rule description: This rule specify that if the Expiry Date field in the IDscan module is equal or greater than 12/12/04, the application will display the message "This card has expired" and play the temp_.wav sound. 19. When you are done, click OK to close the Rule Wizard. 20. You will find the new rule you created in the Rule Manager window, where you can edit and delete it. EDITING RULES 1. Select Rule List from the Tools menu. Figure 14-6: Rule list window Scanshell.net User Guide © 2005 Card Scanning Solutions 99 Rules Deleting Rules 2. Click on the rule you want to edit to select it, and then click Edit. 3. Make changes as described in the previous section "Creating Rules" and click OK. DELETING RULES 1. Select Rule List from the Tools menu. 2. Click on the rule you want to delete to select it, and then click Delete. MANAGING RULES You can activate rules or temporarily disable them, by checking and unchecking the boxes of the relevant rules in the Rules Manager window. Scanshell.net User Guide © 2005 Card Scanning Solutions 100 Appendix A: Troubleshooting 15. APPENDIX A: TROUBLESHOOTING Description The New Record, Edit Record, Delete Record and Scan button are not working Records table list is invisible Print setup and Print options are disabled A new record cannot be added The Scan button is not working I cannot see the record details at the bottom of the screen I try to log- in but I always get a message saying that my password or user name are invalid Any other problem or question Explanation / Solution No scanner is attached to the computer The user does not have write privileges The user does not have read privileges The user does not have read privileges No scanner is attached to the computer The user does not have write privileges The application is configured to be in Auto Scan mode The application is configured to use a file or the magnetic reader as a scan source Verify that View->Record Details is selected Verify that you have the right password and user name Click the Exit button and run the application again Send e- mail to Scanshell.net support team, see http://www.card-reader.com Scanshell.net User Guide © 2005 Card Scanning Solutions 101