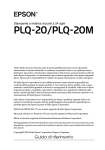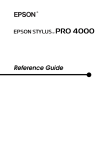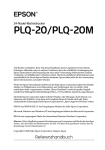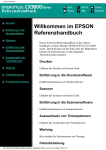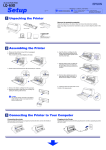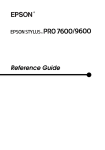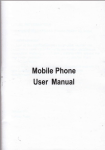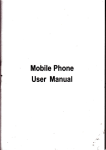Download Epson LQ-305K Specifications
Transcript
® 24-pin Dot Matrix Printer All rights reserved. No part of this publication may be reproduced, stored in a retrieval system, or transmitted in any form or by any means, electronic, mechanical, photocopying, recording, or otherwise, without the prior written permission of SEIKO EPSON CORPORATION. The information contained herein is designed only for use with this EPSON printer. EPSON is not responsible for any use of this information as applied to other printers. Neither SEIKO EPSON CORPORATION nor its affiliates shall be liable to the purchaser of this product or third parties for damages, losses, costs, or expenses incurred by the purchaser or third parties as a result of: accident, misuse, or abuse of this product or unauthorized modifications, repairs, or alterations to this product, or (excluding the U.S.) failure to strictly comply with SEIKO EPSON CORPORATION’s operating and maintenance instructions. SEIKO EPSON CORPORATION shall not be liable for any damages or problems arising from the use of any options or any consumable products other than those designated as Original EPSON Products or EPSON Approved Products by SEIKO EPSON CORPORATION. EPSON and EPSON ESC/P are registered trademarks and EPSON ESC/P2 is a trademark of SEIKO EPSON CORPORATION. Microsoft, Windows, and Windows NT are registered trademarks of Microsoft Corporation. IBM is a registered trademark of International Business Machines Corporation. General Notice: Other product names used herein are for identification purposes only and may be trademarks of their respective owners. EPSON disclaims any and all rights in those marks. Copyright © 2002 by SEIKO EPSON CORPORATION, Nagano, Japan. Reference Guide Contents Chapter 1 Paper Handling Selecting a Paper Source. . . . . . . . . . . . . . . . . . . . . . . . . . . . . . . . . . . . .2 Paper source and paper types. . . . . . . . . . . . . . . . . . . . . . . . . . . .2 Setting the paper release lever . . . . . . . . . . . . . . . . . . . . . . . . . . .3 Adjusting the Paper-Thickness Lever. . . . . . . . . . . . . . . . . . . . . . . . . .3 Loading Continuous Paper . . . . . . . . . . . . . . . . . . . . . . . . . . . . . . . . . .5 Positioning the continuous paper supply. . . . . . . . . . . . . . . . . .5 Loading continuous paper with the tractor . . . . . . . . . . . . . . . .6 Using the tear-off function . . . . . . . . . . . . . . . . . . . . . . . . . . . . .10 Loading Single Sheets . . . . . . . . . . . . . . . . . . . . . . . . . . . . . . . . . . . . . .12 Loading Special Paper . . . . . . . . . . . . . . . . . . . . . . . . . . . . . . . . . . . . .14 Multipart forms. . . . . . . . . . . . . . . . . . . . . . . . . . . . . . . . . . . . . . .14 Labels . . . . . . . . . . . . . . . . . . . . . . . . . . . . . . . . . . . . . . . . . . . . . . .15 Switching Between Continuous Paper and Single Sheets . . . . . . . .17 Switching to single sheets . . . . . . . . . . . . . . . . . . . . . . . . . . . . . .17 Switching to continuous paper. . . . . . . . . . . . . . . . . . . . . . . . . .18 Using the Micro Adjust Function . . . . . . . . . . . . . . . . . . . . . . . . . . . .19 Adjusting the tear-off position . . . . . . . . . . . . . . . . . . . . . . . . . .19 Adjusting the top-of-form position . . . . . . . . . . . . . . . . . . . . . .20 Chapter 2 Printer Software About Your Printer Software . . . . . . . . . . . . . . . . . . . . . . . . . . . . . . . .24 Using the Printer Driver with Windows Me, 98, and 95 . . . . . . . . .24 Accessing the printer driver from Windows applications . . .25 Accessing the printer driver from the Start menu. . . . . . . . . .26 Changing the printer driver settings . . . . . . . . . . . . . . . . . . . . .27 Using the Printer Driver with Windows XP, 2000 and NT 4.0 . . . .28 Accessing the printer driver from Windows applications . . .28 Accessing the printer driver from the Start menu. . . . . . . . . .30 Changing the printer driver settings . . . . . . . . . . . . . . . . . . . . .32 Printer Driver Settings Overview . . . . . . . . . . . . . . . . . . . . . . . . . . . .33 iii Using EPSON Status Monitor 3 . . . . . . . . . . . . . . . . . . . . . . . . . . . . . 34 Setting up EPSON Status Monitor 3 . . . . . . . . . . . . . . . . . . . . . 35 Accessing EPSON Status Monitor 3 . . . . . . . . . . . . . . . . . . . . . 36 Chapter 3 Control Panel Buttons and Lights . . . . . . . . . . . . . . . . . . . . . . . . . . . . . . . . . . . . . . . . Selecting a Font . . . . . . . . . . . . . . . . . . . . . . . . . . . . . . . . . . . . . . . . . . . About Your Printer’s Default Settings. . . . . . . . . . . . . . . . . . . . . . . . Understanding default settings. . . . . . . . . . . . . . . . . . . . . . . . . Changing default settings . . . . . . . . . . . . . . . . . . . . . . . . . . . . . Lock-Out Mode. . . . . . . . . . . . . . . . . . . . . . . . . . . . . . . . . . . . . . . . . . . Turning on or off the lock-out mode . . . . . . . . . . . . . . . . . . . . Changing the lock-out mode setting . . . . . . . . . . . . . . . . . . . . 38 40 41 41 47 49 49 49 Chapter 4 Troubleshooting Using the Error Indicators. . . . . . . . . . . . . . . . . . . . . . . . . . . . . . . . . . Problems and Solutions . . . . . . . . . . . . . . . . . . . . . . . . . . . . . . . . . . . . Power supply problems . . . . . . . . . . . . . . . . . . . . . . . . . . . . . . . Paper loading or feeding problems . . . . . . . . . . . . . . . . . . . . . Printing position problems . . . . . . . . . . . . . . . . . . . . . . . . . . . . Printing or printout quality problems . . . . . . . . . . . . . . . . . . . Correcting USB Problems . . . . . . . . . . . . . . . . . . . . . . . . . . . . . . . . . . Clearing a Paper Jam . . . . . . . . . . . . . . . . . . . . . . . . . . . . . . . . . . . . . . Aligning Vertical Lines in Your Printout . . . . . . . . . . . . . . . . . . . . . Printing a Self Test . . . . . . . . . . . . . . . . . . . . . . . . . . . . . . . . . . . . . . . . Printing Hex Dump . . . . . . . . . . . . . . . . . . . . . . . . . . . . . . . . . . . . . . . Contacting Customer Support . . . . . . . . . . . . . . . . . . . . . . . . . . . . . . 52 53 54 55 60 62 68 71 72 73 75 76 Chapter 5 Options and Consumables Ribbon Cartridge . . . . . . . . . . . . . . . . . . . . . . . . . . . . . . . . . . . . . . . . Genuine EPSON ribbon cartridge. . . . . . . . . . . . . . . . . . . . . . Replacing the ribbon cartridge . . . . . . . . . . . . . . . . . . . . . . . . Print Server . . . . . . . . . . . . . . . . . . . . . . . . . . . . . . . . . . . . . . . . . . . . . iv 118 118 118 122 Appendix A Product Information Safety Instructions . . . . . . . . . . . . . . . . . . . . . . . . . . . . . . . . . . . . . . . .124 Warnings, cautions, and notes . . . . . . . . . . . . . . . . . . . . . . . . .124 Hot parts caution symbol . . . . . . . . . . . . . . . . . . . . . . . . . . . . .124 Important safety instructions . . . . . . . . . . . . . . . . . . . . . . . . . .124 For United Kingdom users . . . . . . . . . . . . . . . . . . . . . . . . . . . .126 Printer Parts . . . . . . . . . . . . . . . . . . . . . . . . . . . . . . . . . . . . . . . . . . . . .128 Printer Specifications . . . . . . . . . . . . . . . . . . . . . . . . . . . . . . . . . . . . .129 Mechanical. . . . . . . . . . . . . . . . . . . . . . . . . . . . . . . . . . . . . . . . . .129 Electronic . . . . . . . . . . . . . . . . . . . . . . . . . . . . . . . . . . . . . . . . . . .131 Electrical. . . . . . . . . . . . . . . . . . . . . . . . . . . . . . . . . . . . . . . . . . . .133 Environmental . . . . . . . . . . . . . . . . . . . . . . . . . . . . . . . . . . . . . .133 Paper. . . . . . . . . . . . . . . . . . . . . . . . . . . . . . . . . . . . . . . . . . . . . . .133 Printable area . . . . . . . . . . . . . . . . . . . . . . . . . . . . . . . . . . . . . . .142 Standards and Approvals. . . . . . . . . . . . . . . . . . . . . . . . . . . . . . . . . .143 Command Lists . . . . . . . . . . . . . . . . . . . . . . . . . . . . . . . . . . . . . . . . . .144 EPSON ESC/P 2 control codes. . . . . . . . . . . . . . . . . . . . . . . . .144 IBM PPDS Emulation Control Codes . . . . . . . . . . . . . . . . . . .145 Cleaning the Printer . . . . . . . . . . . . . . . . . . . . . . . . . . . . . . . . . . . . . .146 Transporting the Printer . . . . . . . . . . . . . . . . . . . . . . . . . . . . . . . . . . .147 Glossary Index v vi Chapter 1 1 Paper Handling 1 Selecting a Paper Source. . . . . . . . . . . . . . . . . . . . . . . . . . . . . . . . . . . . .2 Paper source and paper types. . . . . . . . . . . . . . . . . . . . . . . . . . . .2 Setting the paper release lever . . . . . . . . . . . . . . . . . . . . . . . . . . .3 1 Adjusting the Paper-Thickness Lever. . . . . . . . . . . . . . . . . . . . . . . . . .3 Loading Continuous Paper . . . . . . . . . . . . . . . . . . . . . . . . . . . . . . . . . .5 Positioning the continuous paper supply. . . . . . . . . . . . . . . . . .5 Loading continuous paper with the tractor . . . . . . . . . . . . . . . .6 Using the tear-off function . . . . . . . . . . . . . . . . . . . . . . . . . . . . .10 1 1 Loading Single Sheets . . . . . . . . . . . . . . . . . . . . . . . . . . . . . . . . . . . . . .12 1 Loading Special Paper . . . . . . . . . . . . . . . . . . . . . . . . . . . . . . . . . . . . .14 Multipart forms. . . . . . . . . . . . . . . . . . . . . . . . . . . . . . . . . . . . . . .14 Labels . . . . . . . . . . . . . . . . . . . . . . . . . . . . . . . . . . . . . . . . . . . . . . .15 1 Switching Between Continuous Paper and Single Sheets . . . . . . . .17 Switching to single sheets . . . . . . . . . . . . . . . . . . . . . . . . . . . . . .17 Switching to continuous paper. . . . . . . . . . . . . . . . . . . . . . . . . .18 1 Using the Micro Adjust Function . . . . . . . . . . . . . . . . . . . . . . . . . . . .19 Adjusting the tear-off position . . . . . . . . . . . . . . . . . . . . . . . . . .19 Adjusting the top-of-form position . . . . . . . . . . . . . . . . . . . . . .20 1 1 1 1 Paper Handling 1 Selecting a Paper Source Your printer can print on single sheets, continuous paper, multipart forms, and labels. c Caution: Do not use paper that is folded, creased, curled, torn, stained, or stamped. Always use new, clean paper that meets the paper specifications. See “Paper” on page 133 for more detailed information. Your printer can accommodate several paper types through two paper sources: paper guide or tractor. You should select the paper source depending on the type of paper you are using. You can select the paper source by setting the paper release lever. See “Printer Parts” on page 128 for more information. Paper source and paper types Basically, there are two paper types and two paper sources. The table below shows the relationship between paper sources and paper types, as well as paper loading and ejecting orientation. Paper path Paper source selection Continuous paper * Tractor Tractor Single sheets ** Paper guide Manual feed * Continuous paper includes labels and multipart forms. ** Single sheets include labels and single-sheet multipart forms. 2 Paper Handling Setting the paper release lever Set the paper release lever to select the paper-feeding method you want the printer to use. The paper release lever has two positions: for tractor feeding and for single-sheet feeding, as explained below. 1 1 1 1 1 Single-sheet feeding position - to use the paper guide. 1 1 Tractor feeding position - to use the tractor. 1 Adjusting the Paper-Thickness Lever You can get the best printing quality by adjusting the paper-thickness lever according to the thickness of the paper you are using. 1 1 1 1 Paper Handling 3 The higher the number you set the paper-thickness lever to, the wider the space between the platen and print head. If your printout appears faint or characters seem skipped or missing, this setting may be too high. On the other hand, if the setting is too low, your printout may appear smudged, the paper may not feed correctly, or the ribbon may become damaged. The following table provides guidelines for selecting the appropriate lever position for the type of paper you are using. Paper type Paper-thickness lever position Ordinary paper (single sheets or continuous paper) 0 Multipart forms (carbonless) 2 parts (original + 1 copy) 1 3 parts (original + 2 copies) 2 4 parts (original + 3 copies) 3 5 parts (original + 4 copies) 5 Labels 4 Paper Handling 2 Loading Continuous Paper 1 Your printer can print on continuous paper from 101.6 to 254 mm (4.0 to 10.0 inches) wide. See “Continuous paper” on page 134 for detailed continuous paper specifications. You can load continuous paper from the tractor unit. 1 1 Positioning the continuous paper supply When you load continuous paper, make sure to line up the paper supply with the tractor so the paper feeds smoothly into the printer as shown below. 1 1 1 1 1 1 1 1 1 Paper Handling 5 Loading continuous paper with the tractor When using continuous paper, it is a good idea to set the Auto tear-off function in the default-setting mode to on. For more information, see “About Your Printer’s Default Settings” on page 41. 1. Make sure that the paper release lever is set to the tractor feeding position. 2. Slide the edge guide all the way to the left. 6 Paper Handling 3. Facing the back of the printer, release the sprocket lock levers by pushing them up. sprocket lock lever 1 1 1 4. Position the left sprocket so that the sprocket pins are to the left of the arrow mark (0 position) on the back of the printer. Then push down the lock lever to lock the sprocket in place. 1 1 1 1 1 Note: Printing starts at the arrow mark (0 position) on the back of the printer.The unprintable area is to the left of the arrow mark. 1 5. Slide the right sprocket to roughly match the width of your paper, but do not lock it. 1 1 1 Paper Handling 7 6. Slide the center paper support to the middle of the two sprockets. 7. Open the sprocket covers of the both sprockets. sprocket cover 8. Fit the first two holes of the continuous paper over the sprocket pins on both sides. Be sure to position your paper supply so that the printable side faces up. 8 Paper Handling c Caution: Make sure the first sheet of your continuous paper has a clean, straight edge so that it can feed smoothly into the printer. 1 1 9. Close the sprocket covers. 1 1 10. Slide the right sprocket to remove any slack in the paper. Then push down the sprocket lock lever to lock the sprocket in place. 1 1 1 1 1 Note: Before turning the printer on, install the ribbon cartridge. Otherwise, paper jams may occur. 11. Turn on the printer if it is turned off. The printer is ready to start printing. 1 1 1 Paper Handling 9 Note: ❏ Always make sure there is at least one more sheet than required; continuous paper may not feed properly if it is not fed through the sprockets. ❏ Do not pull the loaded paper out of the tractor unit while the printer is on. Doing so may cause paper jams or printer malfunctions, also the top-of-form position setting may become misadjusted. ❏ Do not pull out paper that is not ejected completely after pressing the Load/Eject button. Doing so may cause paper jams or printer malfunctions, also the top-of-form position setting may become misadjusted. ❏ If the first line on your page appears too high or low, you can change its position by using the Micro Adjust function as described in “Adjusting the top-of-form position” on page 20. Using the tear-off function You can use the tear-off function to advance your continuous paper to the printer’s tear-off edge automatically when you finish printing. You can then easily tear off the printed sheets. When you resume printing, the printer automatically feeds the paper back to the top-of-form position so that you can save the paper normally lost between documents. To use the tear-off function, turn on the Auto tear-off function and select the appropriate page length for continuous paper in the default-setting mode. See “Changing default settings” on page 47 for instructions on how to change the default settings. If the perforation between pages is not aligned with the tear-off edge, you can adjust the position of the perforation using the Micro Adjust function. See “Adjusting the tear-off position” on page 19 for more information. When Auto tear-off is on, the printer automatically advances the paper to the tear-off position whenever it receives a full page of data or a form feed command followed by no more data. The steps below describe how to use Auto tear-off function. 10 Paper Handling 1. When printing is finished, the printer advances the perforation of the final printed page to the tear-off position. Tear off all printed pages using the tear-off edge of the printer cover. 1 1 tear-off edge 1 1 1 Note: If your paper’s perforation is not properly aligned with the tear-off edge, you can adjust the tear-off position using the Micro Adjust function as described in “Adjusting the tear-off position” on page 19. 2. When you resume printing, the printer feeds the paper back to the top-of-form position and begins printing. Removing continuous paper Follow these steps to remove continuous paper from the printer: 1. When the auto tear-off function is on, the printer advances the paper to the tear-off position automatically. 2. Tear off the printed pages. 3. Press the Load/Eject button to feed the continuous paper backward out of the printer and into the standby position. 4. To completely remove continuous paper from the printer, open the sprocket covers. Remove the paper from the tractor unit, and then close the sprocket covers. Paper Handling 11 1 1 1 1 1 1 1 Loading Single Sheets Your printer can print on single sheets of paper from 90 to 257 mm (3.5 to 10.1 inches) wide. See “Single sheets” on page 134 for detailed single-sheet paper specifications. Note: If you load long paper (for example, legal size paper), leave enough space at the back of the printer so that the paper is not obstructed. Follow these steps to load single sheets from the paper guide. 1. Make sure the paper guide and the ribbon cartridge are attached as described in the Setup Sheet. Then close the tractor unit sprocket covers located on the back of your printer and push down the sprocket lock levers to lock the sprockets in place. Note: Before turning the printer on, install the ribbon cartridge. Otherwise, paper jams may occur. 2. Turn on the printer. 3. Make sure that the paper release lever is set to the single-sheet feeding position. 12 Paper Handling 4. Slide the edge guide until it rests against the guide mark. 1 guide mark 1 1 1 5. While aligning the left side of a sheet of paper with the edge guide, insert it into the printer until it meets resistance. Be sure to load paper printable side up and the top of the paper first. 1 1 1 1 After a few seconds, the printer automatically advances the paper to the loading position. The printer is ready to start printing. Note: ❏ If the paper feed roller rotates but the printer does not load the paper, completely remove the paper and then insert it all the way into the printer again. ❏ If the paper feeds before you can adjust its position properly, increase the Manual feed wait time in the default-setting mode. See “Changing default settings” on page 47 for more information. Paper Handling 13 1 1 1 1 ❏ If you need to adjust the position of the paper after it is loaded, see “Adjusting the top-of-form position” on page 20 and follow the instructions. ❏ Do not pull out paper that is not ejected completely after pressing the Load/Eject button. Doing so may cause paper jams or printer malfunctions, also the top-of-form position setting may become misadjusted. After printing a sheet, the printer ejects it onto the paper guide and the Paper Out and Pause lights come on. If you are printing a multiple-page document, remove the printed sheet and insert a new sheet into the paper guide. The printer automatically advances the paper and resumes printing. Note: If the printer does not eject the printed sheet, press the Load/Eject button. Loading Special Paper Multipart forms Your printer can print on both single-sheet and continuous multipart forms. It can use multipart forms with up to five parts including the original. c Caution: ❏ Use only carbonless or carbon-backed multipart forms. ❏ When using multipart forms with a line of glue at the top of the form, load the forms with the glued side first. Before printing, set the paper-thickness lever to the appropriate position for your multipart forms referring to the table in “Adjusting the Paper-Thickness Lever” on page 3. 14 Paper Handling You can load single-sheet multipart forms from the paper guide. For instructions, see “Loading Single Sheets” on page 12. You can load continuous multipart forms in the same way as you load ordinary continuous paper. For instructions, see “Loading Continuous Paper” on page 5. c Caution: When printing on multipart forms, make sure that your software settings keep the printing entirely within the printable area of the forms. Printing on the edge of a multipart form can damage the print head. For information about the printable area, see “Printable area” on page 142. Labels 1 1 1 1 You can use two types of labels: single-sheet and continuous forms. Do not use labels on shiny single-sheet backing, because the backing sheet tends to slip and may not feed properly. Follow these steps to load labels: c 1 Caution: Use labels only under normal operating conditions because labels are especially sensitive to temperature and humidity. 1. Make sure of the following: ❏ Your software settings keep the printing entirely within the printable area. For information about the printable area, see “Printable area” on page 142. c Caution: Printing on the edge of a label can damage the print head. ❏ The auto tear-off function is turned off in the default-setting mode. 2. Load labels as described in “Loading Single Sheets” on page 12 or “Loading Continuous Paper” on page 5. Paper Handling 15 1 1 1 1 1 1 1 To tear off and eject labels When using continuous forms, always tear off and eject labels as described below. c Caution: Never feed labels backward using the Load/Eject button. Labels can easily peel off their backing and jam the printer. 1. At the back of your printer, tear off the last label form that has entered the printer. See the illustration below. 2. Press the LF/FF button to eject the last label form forward. c 16 Caution: Do not leave labels loaded in the printer between print jobs; they tend to curl and may come off their backing sheet and jam the printer when you resume printing. Paper Handling Switching Between Continuous Paper and Single Sheets 1 You can easily switch between continuous paper and single sheets without removing the continuous paper from the tractor. Switching to single sheets 1 Follow these steps to switch from continuous paper to single sheets: 1 1. When the Auto tear-off function is turned on, the printer advances the paper to the tear-off position automatically. 2. Tear off the printed pages. c 1 Caution: ❏ Always tear off paper before feeding it backwards; feeding too many sheets backwards can cause a paper jam. ❏ Never feed labels backward using the Load/Eject button. Labels can easily peel off their backing and jam the printer. For information on removing labels from the paper path, see “To tear off and eject labels” on page 16. 1 1 1 3. Press the Load/Eject button to feed the continuous paper back to the standby position. The paper is still attached to the tractor, but is no longer in the paper path. 1 4. Set the paper release lever to the single-sheet feeding position. 1 1 1 1 Now you can load single sheets from the paper guide. See “Loading Single Sheets” on page 12 for more information. Paper Handling 17 Switching to continuous paper Follow these steps to switch from single sheets to continuous paper: 1. If necessary, press the Load/Eject button to eject the last printed single sheet. 2. Make sure continuous paper is loaded in the printer as described in “Loading continuous paper with the tractor” on page 6. 3. Set the paper release lever to the tractor feeding position. The printer automatically advances the continuous paper from the standby position to the loading position when it receives data. 18 Paper Handling Using the Micro Adjust Function 1 The Micro Adjust function allows you to move the paper forward or backward in 0.141 mm (1/180-inch) increments so that you can make precise adjustments to the top-of-form and tear-off positions. 1 1 Adjusting the tear-off position If your paper perforation is not aligned with the tear-off edge, you can use the Micro Adjust function to move the perforation to the tear-off position. 1 Follow these steps to adjust the tear-off position: 1 Note: Your tear-off position setting remains in effect until you change it, even if you turn off the printer. 1 1. Make sure the paper is at the current tear-off position. 2. Hold down the Pause button for about three seconds. The Pause light begins flashing and the printer enters the Micro Adjust mode. 3. Press the LF/FF D button to feed paper forward, or press the Load/Eject U button to feed paper backward, until the paper perforation is aligned with the tear-off edge of the printer cover. Power LF/FF 1 1 1 1 Paper Out Load/Eject 1 Micro Adjust 1 Paper Handling 19 Note: The printer has a minimum and a maximum tear-off position. If you try to adjust the tear-off position beyond these limits, the printer beeps and stops moving the paper. 4. Tear off the printed pages. 5. Press the Pause button to exit the Micro Adjust mode. When you resume printing, the printer automatically feeds the paper back to the top-of-form position and begins printing. Adjusting the top-of-form position The top-of-form position is the position on the page where the printer starts printing. If your printing appears too high or low on the page, you can use the Micro Adjust function to adjust the top-of-form position. Follow these steps to adjust the top-of-form position: Note: ❏ Your top-of-form position setting remains in effect until you change it, even if you turn off the printer. ❏ The top margin setting made in some application software overrides the top-of-form position setting you make with the Micro Adjust function. If necessary, adjust the top-of-form position in your software. 1. Make sure the printer is turned on. 2. Press the Pause button to stop printing. The Pause light comes on. 3. Load paper. Press the Load/Eject button to advance continuous paper to the current top-of-form position. If necessary, lift up the printer cover so you can see the paper position. 20 Paper Handling 4. Hold down the Pause button for about three seconds. The Pause light starts flashing and the printer enters the Micro Adjust mode. 5. Press the LF/FF D button to move the top-of-form position down on the page, or press the Load/Eject U button to move the top-of-form position up on the page. Note: ❏ The printer has a minimum and a maximum top-of-form position. If you try to adjust it beyond these limits, the printer beeps and stops moving the paper. ❏ When the paper reaches the default top-of-form position, the printer also beeps and stops moving the paper briefly. You can use the default setting as a reference point when adjusting the top-of-form position. 6. After you set the top-of-form position, press the Pause button to exit the Micro Adjust mode. 1 1 1 1 1 1 1 1 1 1 1 1 Paper Handling 21 22 Paper Handling Chapter 2 Printer Software 2 About Your Printer Software . . . . . . . . . . . . . . . . . . . . . . . . . . . . . . . .24 2 Using the Printer Driver with Windows Me, 98, and 95 . . . . . . . . .24 Accessing the printer driver from Windows applications . . .25 Accessing the printer driver from the Start menu. . . . . . . . . .26 Changing the printer driver settings . . . . . . . . . . . . . . . . . . . . .27 2 Using the Printer Driver with Windows XP, 2000 and NT 4.0 . . . .28 Accessing the printer driver from Windows applications . . .28 Accessing the printer driver from the Start menu. . . . . . . . . .30 Changing the printer driver settings . . . . . . . . . . . . . . . . . . . . .32 Printer Driver Settings Overview . . . . . . . . . . . . . . . . . . . . . . . . . . . .33 Using EPSON Status Monitor 3. . . . . . . . . . . . . . . . . . . . . . . . . . . . . .34 Setting up EPSON Status Monitor 3 . . . . . . . . . . . . . . . . . . . . .35 Accessing EPSON Status Monitor 3. . . . . . . . . . . . . . . . . . . . . .36 2 2 2 2 2 2 2 2 2 Printer Software 23 About Your Printer Software The EPSON printer software that comes with your printer includes the printer driver software and EPSON Status Monitor 3. The printer driver is software that allows your computer to control the printer. You need to install the printer driver so your Windows software applications can take full advantage of the printer’s capabilities. EPSON Status Monitor 3 allows you to monitor the status of your printer, alerts you when errors occur, and provides you with troubleshooting tips. EPSON Status Monitor 3 is automatically installed when you install the printer driver. Note: ❏ Before proceeding, make sure you have installed the printer driver on your computer as described in the Setup Sheet. ❏ Only LQ-630 is displayed as the printer name in the printer driver, even if the printer is an LQ-630S model. Select LQ-630 when installing or using the printer driver, even if the printer being installed or used is an LQ-630S. Using the Printer Driver with Windows Me, 98, and 95 You can access the printer driver from your Windows applications or from the Start menu. ❏ When you access the printer driver from a Windows application, any settings you make apply only to the application you are using. See “Accessing the printer driver from Windows applications” on page 25 for more information. 24 Printer Software ❏ When you access the printer driver from the Start menu, the printer driver settings you make apply to all your applications. See “Accessing the printer driver from the Start menu” on page 26 for more information. See “Changing the printer driver settings” on page 27 to check and change printer driver settings. Note: While many Windows applications override the settings made with the printer driver, some do not, so you must verify that the printer driver settings match your requirements. 2 2 2 2 2 Accessing the printer driver from Windows applications Follow these steps to access the printer driver from a Windows application: 2 2 1. Select Print Setup or Print from the File menu of your application software. The Print or Print Setup dialog box appears. 2 2 2 2 2 Printer Software 25 2. Make sure that your printer is selected and then click Printer, Setup, Properties, or Options. (You may need to click a combination of these buttons.) The Properties window appears, and you see the Paper, Graphics, and Device Options menu. These menus contain the printer driver settings. 3. To view a menu, click the corresponding tab at the top of the window. See “Changing the printer driver settings” on page 27 to change the settings. Accessing the printer driver from the Start menu Follow these steps to access the printer driver from the Start menu: 1. Click Start, then point to Settings. 2. Click Printers. 3. Right-click your printer icon, and click Properties. The screen displays the Properties dialog box, which contains the Paper, Graphics, Device Options, and Utility menus. These menus display the printer driver settings. 26 Printer Software 4. To view a menu, click the corresponding tab at the top of the window. See “Changing the printer driver settings” on page 27 to change the settings. 2 2 Changing the printer driver settings You can change the printer driver settings from the printer’s Properties dialog box. For an overview of the available settings, see “Printer Driver Settings Overview” on page 33. You can also view online help by right-clicking items in the driver and selecting What’s this? 2 2 2 2 2 2 2 When you finish making printer driver settings, click OK to apply the settings, or click Restore Defaults to return the settings to their default values. 2 Once you have checked your printer driver settings and made any necessary changes, you are ready to print. 2 2 Printer Software 27 Using the Printer Driver with Windows XP, 2000 and NT 4.0 You can access the printer driver from your Windows applications or from the Start menu. ❏ When you access the printer driver from a Windows application, any settings you make apply only to the application you are using. See “Accessing the printer driver from Windows applications” on page 28 for more information. ❏ When you access the printer driver from the Start menu, the printer driver settings you make apply to all your applications. See “Accessing the printer driver from the Start menu” on page 30 for more information. To check and change printer driver settings, see “Changing the printer driver settings” on page 32. Note: While many Windows applications override the settings made with the printer driver, some do not, so you must verify that the printer driver settings match your requirements. Accessing the printer driver from Windows applications Follow these steps to access the printer driver from a Windows application: Note: The examples in the following section are from the Windows 2000 operating system. They may vary in appearance from what actually appears on your screen. 28 Printer Software 1. Select Print Setup or Print from the File menu of your application software. The Print or Print Setup dialog box appears. 2 2 2 2 2 2. Make sure that your printer is selected and then right-click your printer icon and select Printing Preferences (Windows XP or 2000) or click Printer, Setup, Properties, or Options (Windows NT 4.0). (You may need to click a combination of these buttons.) The Document Properties dialog box, which contains the Layout and Paper/Quality menus (Windows XP or 2000), or the Page Setup and Advanced menus (Windows NT 4.0) appears. These menus contain the printer driver settings. 2 2 2 2 2 2 2 Printer Software 29 3. To view a menu, click the corresponding tab at the top of the window. See “Changing the printer driver settings” on page 32 to change the settings. Accessing the printer driver from the Start menu Follow these steps to access the printer driver from the Start menu: Note: The screen shots used in this procedure are from the Windows 2000 operating system. They may vary in appearance from what actually appears on your screen. 1. For Windows 2000 or NT 4.0, click Start, point to Settings, then click Printers. For Windows XP Professional edition, click Start and then click Printers and Faxes. For Windows XP Home edition, point to Control Panel first, then click Printers and Faxes. 30 Printer Software 2. Right-click your printer icon, and click Printing Preferences (for Windows XP or 2000), Document Defaults (for Windows NT 4.0). The Printing Preferences dialog box or the Document Properties dialog box, which contains the Layout and Paper/Quality menus (Windows XP or 2000) or the Page Setup and Advanced menus (Windows NT 4.0) appears. These menus display the printer driver settings. 2 2 2 2 2 2 2 When you click Properties, the printer software window appears, which includes menus used to make the printer driver settings. 2 2 2 2 2 Printer Software 31 3. To view a menu, click the corresponding tab at the top of the window. See “Changing the printer driver settings” on page 32 to change the settings. Changing the printer driver settings Your printer driver has two menus from which you can change the printer driver settings: Layout menu and Paper/Quality menu (Windows XP or 2000) or Page Setup menu and Advanced menu (Windows NT 4.0). You can also change settings on the Utility menu in the printer software. For an overview of the available settings, see “Printer Driver Settings Overview” on page 33. You can also view online help by right-clicking items in the driver and selecting What’s this? When you finish making your printer driver settings, click OK to apply the settings, or click Cancel to cancel your changes. Once you have checked your printer driver settings and changed them if necessary, you are ready to print. 32 Printer Software Printer Driver Settings Overview 2 The following tables show the Windows printer driver settings. Note that not every setting is available in all versions of Windows. 2 Printer settings Settings Explanations 2 Paper size Select the size of the paper you want to use. If you do not see your paper size, use the scroll bar to scroll through the list. If your paper size is not included in the list, click Custom or User Defined Size and enter the paper size in the dialog box that appears. 2 2 Orientation Select Portrait or Landscape. Paper Source Select the paper source you want to use. Resolution/ Graphics Resolution Select the printing resolution you want. The higher the resolution you select, the more detailed your printout will be; however, increasing the resolution slows printing. Dithering You can leave this option set to Fine, which is the default setting, or select another dithering pattern depending on the kind of printout you want. Intensity/ Intensity Control Move the slider to make your printout lighter or darker. Print quality Select a print quality option from the Print quality list. If you turn on Hi-speed, you will enter bi-directional printing mode and printing speed will increase. Turning Hi-speed off will return the printer to uni-directional printing mode. Printing speed will decrease, but printing precision will improve. Printing with the default settings uses the settings stored in the printer. 2 2 2 2 EPSON Status Monitor 3 You can access EPSON Status Monitor 3 when you click this button. To monitor the printer, make sure the Monitor the printing status check box is selected. 2 Monitoring Preferences Click this button to open the Monitoring Preferences dialog box where you can make settings for EPSON Status Monitor 3. 2 Paper/ Output Check the Paper Size, Orientation, and Paper Source settings you made on the Page Setup menu and change them if necessary. Select the setting and then choose an option from the Change Setting list box. 2 Printer Software 33 Settings Explanations Halftone Click this button to set the brightness and contrast, input the RGB gamma, or make other settings. The Halftone Color Adjustment dialog box appears. For details, click Help in this dialog box. Monitoring settings Settings Explanations EPSON Status Monitor 3 You can access EPSON Status Monitor 3 when you click this button. To monitor the printer, make sure the Monitor the printing status check box is selected. Monitoring Preferences Click this button to open the Monitoring Preferences dialog box where you can make settings for EPSON Status Monitor 3. See “Setting up EPSON Status Monitor 3” on page 35 for more information. Using EPSON Status Monitor 3 EPSON Status Monitor 3 that comes with your printer is available for Windows Me, 98, 95, XP, 2000 or NT 4.0. It allows you to monitor your printer’s status, alerts you when printer errors occur, and provides troubleshooting instructions when needed. EPSON Status Monitor 3 is available only when: ❏ The printer is connected directly to the host computer via the parallel port [LPT1] or the USB port. ❏ Your system is configured to support bidirectional communication. EPSON Status Monitor 3 is installed when you install the printer driver as described in the Setup Sheet. 34 Printer Software Note: If you install the driver using Add Printer in the Printers folder, or using the “Point and Print” method, EPSON Status Monitor 3 may not function properly. If you want to use EPSON Status Monitor 3, reinstall the driver as described in the Setup Sheet. Before using EPSON Status Monitor 3, be sure to read the README file on the driver disk. This file contains the latest information on the utility. 2 2 2 2 Setting up EPSON Status Monitor 3 Follow these steps to set up EPSON Status Monitor 3: 1. Open the Utility menu as described in “Using the Printer Driver with Windows Me, 98, and 95” on page 24 or “Using the Printer Driver with Windows XP, 2000 and NT 4.0” on page 28. 2. Click Monitoring Preferences. The Monitoring Preferences dialog box appears. 2 2 2 2 2 2 2 2 Printer Software 35 3. The following settings are available: Select Notification Displays the error item check box ON/OFF status. Clear this check box to do not display the error notification. Select Shortcut icon The selected icon is displayed in the system tray on the taskbar on the computer screen. The setting’s example is shown on the right window. By clicking the shortcut icon, you can access EPSON Status Monitor 3 easily. Receive error notification for shared printers Error notification for a shared printer can be received when this check box is selected. Allow monitoring of shared printer When this check box is selected, a shared printer can be monitored by other PCs. Note: Click Default to revert all items to the default settings. Accessing EPSON Status Monitor 3 Do one of the following to access EPSON Status Monitor 3: ❏ Double-click the printer-shaped shortcut icon on the taskbar. To add a shortcut icon to the taskbar, go to the Utility menu and follow the instructions. ❏ Open the Utility menu, then click the EPSON Status Monitor 3 icon. To find out how to open the Utility menu, See“Using the Printer Driver with Windows Me, 98, and 95” on page 24 or “Using the Printer Driver with Windows XP, 2000 and NT 4.0” on page 28. When you access EPSON Status Monitor 3 as described above, the following printer status dialog box appears. You can view printer status information in this window. 36 Printer Software Chapter 3 Control Panel 3 Buttons and Lights . . . . . . . . . . . . . . . . . . . . . . . . . . . . . . . . . . . . . . . .38 3 Selecting a Font . . . . . . . . . . . . . . . . . . . . . . . . . . . . . . . . . . . . . . . . . . .40 About Your Printer’s Default Settings . . . . . . . . . . . . . . . . . . . . . . . .41 Understanding default settings . . . . . . . . . . . . . . . . . . . . . . . . .41 Changing default settings . . . . . . . . . . . . . . . . . . . . . . . . . . . . . .47 Lock-Out Mode . . . . . . . . . . . . . . . . . . . . . . . . . . . . . . . . . . . . . . . . . . .49 Turning on or off the lock-out mode . . . . . . . . . . . . . . . . . . . . .49 Changing the lock-out mode setting . . . . . . . . . . . . . . . . . . . . .49 3 3 3 3 3 3 3 3 3 3 Control Panel 37 Buttons and Lights Power LF/FF Paper Out Micro Adjust 1 Pause Load/Eject 3sec LF/FF button ❏ Feeds paper line by line when pressed shortly. ❏ Ejects a single sheet or advances continuous paper to the next top-of-form position when held down for a few seconds. 2 Micro Adjust When you hold down the Pause button for three seconds, the printer enters the Micro Adjust mode. In this mode, you can adjust the top-of-form and tear-off positions by pressing the LF/FFD and Load/EjectU buttons. See “Using the Micro Adjust Function” on page 19. 3 Load/Eject button ❏ Loads a single sheet of paper. ❏ Ejects a single sheet of paper if a sheet is loaded. ❏ Loads continuous paper from the standby position. ❏ Feeds continuous paper backward to the standby position if a sheet is loaded. 38 Control Panel 4 Pause button ❏ Stops printing temporarily, and resumes printing when pressed again. 3 ❏ When held down for three seconds, enters the Micro Adjust mode. When pressed again, exits the Micro Adjust mode. 3 Pause light 3 ❏ On when the printer is paused. ❏ Flashes when the printer is in the Micro Adjust mode. 5 3 Paper out light ❏ On when no paper is loaded in the selected paper source or paper is not loaded correctly. ❏ Flashes when paper has not been fully ejected. 6 3 3 Power light ❏ On when the printer turns on. 3 ❏ Flashes when a fatal error occurs. 3 3 3 3 3 Control Panel 39 Selecting a Font You can select the printer’s fonts, pitch, and size by using the default-setting mode. See “Changing default settings” on page 47 for instructions on how to change the default settings. Note: ❏ The available pitch or size depends on the font you select. See the table below for more information. Bitmap font Font Pitch Draft 10, 12, 15 Roman 10, 12, 15, PS Sans Serif 10, 12, 15, PS Courier 10, 12, 15 Prestige 10, 12 Script 10 OCR-B 10 Orator 10 Orator-S 10 Script C Proportional Scalable font Font Size Roman 10.5 pt, 8 pt to 32 pt (every 2 pt) Sans Serif 10.5 pt, 8 pt to 32 pt (every 2 pt) Roman T 10.5 pt, 8 pt to 32 pt (every 2 pt) Sans Serif H 10.5 pt, 8 pt to 32 pt (every 2 pt) ❏ Settings you make in application programs usually override settings you make in the default-setting mode. For best results, use your application to select a font and make other settings. 40 Control Panel About Your Printer’s Default Settings 3 The default settings control many printer functions. While you can often set these functions through your software or printer driver, you may sometimes need to change a default setting from the printer’s control panel using the default-setting mode. For a detailed description of the settings you can change in the default-setting mode, see “Understanding default settings” on page 41. For instructions on changing the settings, see “Changing default settings” on page 47. Understanding default settings This section describes the settings and options available in the default-setting mode. These settings are shown in the following table and explained in detail after the table. To access and change a setting, see “Changing default settings” on page 47. 3 3 3 3 3 3 Default-setting mode Setting Options (default in bold) Page length for tractor Length in inches: 3, 3.5, 4, 5.5, 6, 7, 8, 8.5, 11, 70/6, 12, 14, 17 Skip over perforation Off, On Auto tear-off Off, On Auto line feed Off, On Print direction Bi-D, Uni-D, Auto Software ESC/P2, IBM PPDS 0 slash 0, High speed draft Off, On I/F (interface) mode Auto, Parallel,* Serial,** USB Auto I/F (interface) wait time 10 seconds, 30 seconds Parallel I/F (interface) bidirectional mode* Off, On 3 3 3 (the zero character with a slash) Control Panel 3 3 41 Setting Options (default in bold) Baud rate** 19200BPS, 9600BPS, 4800BPS, 2400BPS, 1200BPS, 600BPS, 300BPS Parity** None, Odd, Even, Ignore Data length** 8bit, 7bit Packet mode Auto, Off Auto CR (carriage return)* Off, On A.G.M*** Off, On Character table Standard model: italic, PC437, PC850, PC860, PC863, PC865, PC861, BRASCII, Abicomp, Roman8, ISO Latin 1, PC858, ISO 8859-15 All other models: Italic, PC437, PC850, PC437 Greek, PC853, PC855, PC852, PC857, PC864, PC866, PC869, MAZOWIA, Code MJK, ISO 8859-7, ISO Latin 1T, Bulgaria, PC 774, Estonia, ISO 8859-2, PC 866 LAT., PC 866UKR, PC APTEC, PC708, PC720, PCAR 864, PC860, PC865, PC861, PC863, BRASCII, Abicomp, Roman8, ISO Latin 1, PC858, ISO8859-15, PC 771 * International character set for italic table**** Italic U.S.A., Italic France, Italic Germany, Italic U.K., Italic Denmark 1, Italic Sweden, Italic Italy, Italic Spain 1 Pitch 10 cpi, 12 cpi, 15 cpi, 17 cpi, Proportional Font Draft, Roman, Sans Serif, Courier, Prestige, Script, OCR-B, Orator, Orator-S, Script C, Roman T, Sans Serif H Manual feed wait time 0.5 second, 1 second, 1.5 seconds, 2 seconds Buzzer Off, On Multipart forms with cut-paper tab binding Off, On For LQ-630 only ** For LQ-630S Only *** This setting is available only in IBM PPDS emulation mode. **** The options available for this setting vary depending on the country. 42 Control Panel Page length for tractor This setting allows you to set the page length (in inches) for the continuous paper loaded on the tractor. Skip over perforation This feature is available only when continuous paper is selected as the paper source. When you turn on this feature, the printer provides a one-inch (25.4 mm) margin between the last line printed on one page and the first line printed on the next page. Because most application program margin settings override margin settings from the control panel, you should use this setting only if you cannot set your top and bottom margins using your application. Auto tear-off When auto tear-off is on and you are using continuous paper, the printer automatically advances the paper perforation to the tear-off position, where you can easily tear off the printed page(s). When the printer receives data again, it automatically moves the paper back to the top-of-form position and starts printing, so you can use all of the next page. When using continuous paper, it is a good idea to set the Auto tear-off function. Auto line feed When auto line feed is on, the printer accompanies each carriage return (CR) code received with a line feed (LF) code. Print direction You can select auto print direction, bidirectional printing (Bi-D), or unidirectional printing (Uni-D). Printing is normally bidirectional; however, unidirectional printing allows for precise vertical printing alignment. Software When you select ESC/P2, the printer operates in the EPSON ESC/P2 mode. When you select IBM PPDS, the printer emulates an IBM printer. Control Panel 43 3 3 3 3 3 3 3 3 3 3 3 3 0 slash Select the zero character with a slash ( ) (this feature is on) or without a slash (0) (this feature is off). The slash allows you to easily distinguish between the uppercase letter “O” and a zero. High speed draft When high speed draft is on, the printer prints up to 300 cps (characters per second) at 10 cpi (characters per inch), or 360 cps at 12 cpi. When it is off, the printer prints 225 cps at 10 cpi, or 270 cps at 12 cpi. I/F (interface) mode For LQ-630 users, you can choose AUTO (automatic), Parallel, or USB for the interface mode. For LQ-630S users, you can choose AUTO (automatic), Serial, or USB for the interface mode. When you select Auto, the printer automatically selects the interface that is receiving data, and uses that interface until the end of the print job. The Auto setting allows you to share the printer among multiple computers without changing the interface mode. If only one computer is connected to the printer, you can select Parallel, Serial or USB, depending on which interface your computer uses. Auto I/F (interface) wait time When the printer is in the auto interface mode and it receives no data from the currently selected interface for the amount of time specified with this setting, it determines which interface is receiving data and switches to that interface. You can specify either 10 seconds or 30 seconds for the auto interface wait time. Parallel I/F (interface) bidirectional mode (For LQ-630 only) The Parallel Interface bidirectional transfer mode is used when this feature is on. If bidirectional transfer mode is unnecessary, turn this off. 44 Control Panel Baud rate (For LQ-630S only) Use this option to set the data transfer rate (baud) for the serial interface. The baud rate is measured in bits per second (bps). See your computer manual and software documentation for the proper setting. Parity (For LQ-630S only) When this option is set to None, parity checking is disabled. The parity bit, if used, provides a basic form of error detection. See your computer manual and software documentation for the proper setting. Data length (For LQ-630S only) Set the data length of the serial interface to 7 bit or 8 bit. See your computer manual and software documentation for the proper setting. Packet mode Be sure to select Auto when printing from Windows applications using the printer driver included in the CD-ROM that comes with the printer. In case you encounter any communication troubles when printing from applications based on other operating systems such as DOS, turn off this mode. Auto CR (carriage return) This setting is available only in IBM PPDS emulation mode. When auto carriage return is on, each line feed (LF) code or ESC J code is accompanied by a carriage return (CR) code so the printer moves the next printing position to the left margin. When this setting is off, you must send a CR code after the line feed code to move the printing position to the left margin. A.G.M. (IBM) Turn on the alternate graphic mode (A.G.M.) to make the ESC 3, ESC A, ESC J, ESC K, ESC L, ESC Y, ESC Z, and ESC * commands in IBM PPDS emulation mode work the same way as in ESC/P 2 mode. The A.G.M. feature is available only in IBM PPDS emulation mode. Control Panel 45 3 3 3 3 3 3 3 3 3 3 3 3 Character table You can select from among 13 to 36 standard character tables, depending on the country of purchase. See “Default-setting mode” on page 41 for more information. International character set for italic table You can select among several international character sets for the italic character table. Each character set contains eight characters that vary depending on the country or language, so you can customize the italic table to suit your printing needs. Pitch You can select the character pitch from 10 cpi, 12 cpi, 15 cpi, 17 cpi, 20 cpi or Proportional. Font You can select the following fonts: Draft, Roman, Sans Serif, Courier, Prestige, Script, OCR-B, Orator, Orator-S, Script C, Roman T, and Sans Serif H. Manual feed wait time This setting allows you to set the amount of wait time between when paper is inserted into the paper guide and it is fed. If the paper feeds before you can adjust its position properly, you should increase the wait time. Buzzer (beeper) The printer beeps when an error occurs. See “Using the Error Indicators” on page 52 for more information on printer errors. If you do not want the printer to beep when an error occurs, turn off this setting. Multipart forms with cut-paper tab binding When using multipart forms with cut-paper tab bindings that are 4 inches or wider but less than 9.4 inches wide, turn on this setting.When this setting is on, the print head avoids the binding area along the right and left edges of multipart forms during paper feeding. This makes paper feeding easier and prevents paper jams. 46 Control Panel Changing default settings Follow these steps to enter the default-setting mode and change the printer’s default settings: Note: ❏ To print the language selection and default-setting mode instructions, you need five sheets of A4 or letter size single-sheet paper or five pages of continuous paper that is at least 279 mm (11 inches) long and 210 mm (8.3 inches) wide. See “Loading Continuous Paper” on page 5 and “Loading Single Sheets” on page 12 for instructions on loading continuous paper and single sheets. ❏ If you use single sheets, you need to load a new sheet of paper each time the printer ejects a printed sheet from the paper guide. 1. When using continuous paper, make sure paper is loaded and the printer is turned off. c Caution: Whenever you turn off the printer, wait at least five seconds before turning it back on; otherwise, you may damage the printer. 2. Turn on the printer while holding down the Load/Eject and Pause buttons. The printer enters the default-setting mode. When using continuous paper, the printer prints the language selection instructions (one page). 3. When using single-sheet paper, load paper to the printer. The printer prints the language selection instructions (one page). 4. Press the LF/FF button several times until the Power, Paper Out and Pause lights indicate the language you want, as described in the language selection instructions. Control Panel 47 3 3 3 3 3 3 3 3 3 3 3 3 5. Press the Load/Eject button to print the default-setting mode instructions (four pages) in the language you selected. The printed instructions list the settings you can change, describe how to change them, and show you how the control panel lights help you make settings. Use these instructions to change the printer’s default settings from the control panel. Note: The arrows in the instructions indicate the printer’s current settings. 6. When you finish making settings, turn off the printer and exit the default-setting mode. Note: You may exit the default-setting mode by turning off the printer at any time. Any settings you have made remain in effect until you change them again. 48 Control Panel Lock-Out Mode 3 You can restrict the use of buttons on the control panel by using the lock-out mode. In the basic setting, you can only use the Pause and Load/Eject buttons, when the lock-out mode is on. Turning on or off the lock-out mode You can turn on or off the lock-out mode easily by using buttons on the control panel. Follow these steps to turn on the lock-out mode: 1. Make sure the printer is turned off. 2. Turn on the printer while holding down both the LF/FF and Pause buttons more than five seconds. The printer beeps twice, indicating that the lock-out mode has been turned on. When the lock-out mode is on, the Pause and Paper Out lights flash simultaneously when the locked buttons are pushed. To turn off the lock-out mode, repeat steps 1 and 2. The printer beeps once, indicating that the lock-out mode has been turned off. See “Changing the lock-out mode setting” on page 49 for instructions on how to change the functions to be locked. 3 3 3 3 3 3 3 Changing the lock-out mode setting You can select the printer functions to be locked while the lock-out mode is on according to your needs. Note: To print the language selection and panel lock-out mode instructions, you need three sheets of A4 or letter size single-sheet paper or three pages of continuous paper that is at least 279 mm (11 inches) long and 210 mm (8.3 inches) wide. See “Loading Continuous Paper” on page 5 and “Loading Single Sheets” on page 12 for instructions on loading continuous paper and single sheets. Control Panel 3 49 3 3 3 Follow these steps to change the lock-out mode setting: 1. When using continuous paper, make sure paper is loaded and the printer is turned off. c Caution: Whenever you turn off the printer, wait at least five seconds before turning it back on; otherwise, you may damage the printer. 2. Turn on the printer while holding down both the Load/Eject and LF/FF buttons more than five seconds. The printer enters the lock-out setting mode. When using continuous paper, the printer prints the language selection instructions (one page). 3. When using single-sheet paper, load paper in the printer. The printer prints the language selection instructions (one page). 4. Make desired changes to the setting according to the instructions. 5. Turn off the printer and exit the lock-out setting mode. See “Turning on or off the lock-out mode” on page 49 for instructions on how to turn the lock-out mode on after you change the lock-out mode setting. 50 Control Panel Chapter 4 Troubleshooting 4 Using the Error Indicators . . . . . . . . . . . . . . . . . . . . . . . . . . . . . . . . . .52 4 Problems and Solutions . . . . . . . . . . . . . . . . . . . . . . . . . . . . . . . . . . . .53 Power supply problems. . . . . . . . . . . . . . . . . . . . . . . . . . . . . . . .54 Paper loading or feeding problems . . . . . . . . . . . . . . . . . . . . . .55 Printing position problems . . . . . . . . . . . . . . . . . . . . . . . . . . . . .60 Printing or printout quality problems. . . . . . . . . . . . . . . . . . . .62 4 4 Correcting USB Problems. . . . . . . . . . . . . . . . . . . . . . . . . . . . . . . . . . .68 Clearing a Paper Jam. . . . . . . . . . . . . . . . . . . . . . . . . . . . . . . . . . . . . . .71 4 Aligning Vertical Lines in Your Printout . . . . . . . . . . . . . . . . . . . . . .72 Printing a Self Test. . . . . . . . . . . . . . . . . . . . . . . . . . . . . . . . . . . . . . . . .73 Printing Hex Dump. . . . . . . . . . . . . . . . . . . . . . . . . . . . . . . . . . . . . . . .75 Contacting Customer Support. . . . . . . . . . . . . . . . . . . . . . . . . . . . . . .76 4 4 4 4 4 4 4 Troubleshooting 51 Using the Error Indicators You can identify many common printer problems using the lights on the control panel. If your printer stops working and one or more control panel lights are on or flashing or the printer beeps, use the following table to diagnose and fix the problem. If you cannot fix your printer problem using this table, see “Problems and Solutions” on page 53. State of panel lights Beep pattern Problem Solution n Power n Pause n Paper Out ••• No paper is loaded in the selected paper source. n Power n Pause f Paper Out ••• Load paper in the selected paper source; the Paper Out and Pause lights go off and the printer resumes printing. Paper is not loaded correctly. Remove and reload your paper correctly, then press the Pause button. See “Loading Continuous Paper” on page 5, “Loading Single Sheets” on page 12, or “Loading Special Paper” on page 14 for paper-loading instructions. ••• Continuous paper is not fully ejected. Tear off the paper and press the Load/Eject button to eject the paper. ••• Single sheet paper is not fully ejected. Press the Load/Eject button to eject the sheet. 52 n Power n Pause o Paper Out ••• f Power f Pause f Paper Out ••••• The paper release lever is set to the wrong position. Set the paper release lever to the position for the paper source you want to use. If paper from another paper source is currently in the paper path, press the Load/Eject button to eject the paper; then move the paper release lever to the desired position. Troubleshooting An unknown printer error has occurred. Turn off the printer and leave it off for several minutes; then turn it on again. If the error reoccurs, contact your dealer. n Power f Pause o Paper Out – The print head is overheated. 4 Wait for a few minutes; the printer resumes printing automatically once the print head cools. n = on, o = off, f = flashing ••• = short series of beeps (three beeps), ••••• = long series of beeps (five beeps) 4 4 Problems and Solutions Most problems you may encounter while operating your printer have simple solutions. Use the information in this section to find the source of and solution to printer problems that occur. Determine the type of problem that occurred, and see the appropriate section below: 4 4 4 “Power supply problems” on page 54 4 “Paper loading or feeding problems” on page 55 “Printing position problems” on page 60 4 “Printing or printout quality problems” on page 62 You can also use the self test to determine whether the printer or the computer is causing the problem. See “Printing a Self Test” on page 73 for instructions on printing a self test. To pinpoint communication problems, experienced users may want to use the printer’s hex dump mode described in “Printing Hex Dump” on page 75. To clear a paper jam, see “Clearing a Paper Jam” on page 71. 4 4 4 4 Troubleshooting 53 Power supply problems The control panel lights come on briefly but then go off and stay off. Cause What to do The printer’s voltage rating does Check the printer and the outlet not match the voltage of your voltage ratings. If the voltages do not electrical outlet. match, unplug the printer immediately and contact your dealer. w Warning: Do not reconnect the power cord to an electrical outlet with the wrong voltage for your printer. The printer does not work and the control panel lights are off. Cause What to do The printer is turned off. Turn on the printer. The Power light comes on. The power cord is not properly plugged into the electrical outlet; or if your power cord is not permanently attached to your printer, the power cord is not properly plugged into the printer. Turn off the printer and make sure the power cord is firmly plugged into the electrical outlet and the printer. Then turn on the power switch. The electrical outlet is controlled Use a different outlet. by an outside switch or automatic timer. The electrical outlet does not work. 54 Troubleshooting Plug another electrical device, such as a lamp, into the outlet to check if the outlet is working properly. If it is not, use a different outlet. Paper loading or feeding problems 4 Single sheets The printer does not load single-sheet paper or does not feed it properly. Cause What to do Continuous paper is in the Press the Load/Eject button to remove the paper path. continuous paper. Set the paper release lever to the single-sheet feeding position and insert a new sheet. See “Switching to single sheets” on page 17 for more information. The paper source is set to Set the paper release lever to the single-sheet tractor feeding. feeding position. See “Setting the paper release lever” on page 3. 4 4 4 4 The paper feed roller rotates but the printer does not feed the paper. Cause 4 What to do The paper source is set to Set the paper release lever to the single-sheet tractor feeding. feeding position. See “Setting the paper release lever” on page 3. Paper feeding is crooked or the paper jams. 4 4 4 Cause What to do The paper guide is not properly installed. Remove the paper guide and install it as described in the Setup Sheet. The edge guide is not positioned correctly. Move the edge guide so that they match the width of your paper. You may not be using the Be sure you are using the right type of paper. right type of paper for the See “Paper” on page 133. printer. 4 4 4 Troubleshooting 55 The paper is old or creased. Use only new, clean sheets of paper. Note: If paper is jammed in the paper path, see “Clearing a Paper Jam” on page 71. The paper-thickness lever Set the paper-thickness lever to match the is set incorrectly. thickness of your paper. See “Adjusting the Paper-Thickness Lever” on page 3. The printer does not fully eject the paper. Cause What to do You may not be able to fully eject your paper using the LF/FF button. Use the Load/Eject button to eject the paper. Your paper may be too long. Make sure the page length of your paper is within the specified range. See the single-sheet paper specifications in “Single sheets” on page 134. Also check and adjust the paper size setting in your application or the printer driver. When the printer ejects the paper, the Paper Out light flashes and the Power and Pause lights come on. Cause What to do The printer has not fully ejected your paper. Remove the paper by hand; the Paper Out light goes out. If you are printing a multiple-page document, insert a new sheet of paper into the paper guide. The Pause light goes out and the printer automatically loads the paper and resumes printing. 56 Troubleshooting Continuous paper The printer does not load continuous paper or does not feed it properly. Cause What to do The paper source is set to single-sheet feeding. Set the paper release lever to the tractor feeding position. See “Setting the paper release lever” on page 3 for more information. The paper has come off the tractor. Reattach the paper to the tractor as described in “Loading Continuous Paper” on page 5. 4 4 4 When you send data or press the Load/Eject button, the paper feed roller rotates but the printer does not feed the paper. Cause What to do The paper source is set to single-sheet feeding. Set the paper release lever to the tractor feeding position. See “Setting the paper release lever” on page 3 for more information. The paper has come off the tractor. 4 Reattach the paper to the tractor as described in “Loading Continuous Paper” on page 5. 4 4 4 4 The paper has been fed back to Press the Load/Eject button to load the the standby position. paper. 4 Paper feeding is crooked or the paper jams. 4 Cause What to do The paper supply is obstructed. Make sure the paper supply is not obstructed by a cable or some other object. The paper supply is not aligned with the printer. Make sure you align your paper supply with the paper loaded in the tractor so the paper feeds smoothly into the printer. See “Positioning the continuous paper supply” on page 5. Troubleshooting 57 4 4 The paper supply is too far away from the printer. Make sure that your paper supply is within 1 meter (3 feet) of the printer. The holes on the sides of the paper are misaligned. Check that the holes on the sides of the paper are aligned with each other. Also make sure the sprocket units are locked and their covers are closed. The paper-thickness lever is set incorrectly. Set the paper-thickness lever to match the thickness of your paper. See “Adjusting the Paper-Thickness Lever” on page 3. Your paper may be the wrong Make sure that the paper size and size or thickness for the thickness are within the specified printer. ranges. See “Paper” on page 133 for information on the continuous paper specifications. The sprocket units are Adjust the position of the sprockets to positioned incorrectly for the remove any slack along the width of the width of paper you are using. paper. Note: If paper is jammed in the paper path, see “Clearing a Paper Jam” on page 71 for instructions. The printer does not eject your continuous paper properly. Cause What to do You may be trying to feed too If you are using normal continuous much paper backward. paper, tear off the last printed page and press the Load/Eject button to feed the paper backward. If you are using labels, tear off the paper entering the printer, and then press the LF/FF button to feed the labels forward. Your paper may be too long or Make sure the page length of your paper too short. is within the specified range. See “Paper” on page 133 for information on the continuous paper specification. 58 Troubleshooting The paper size setting in your Check the paper size setting in your application or the printer driver. application or the printer driver may not match the size of the paper you are using. 4 The printer’s page length setting for the tractor may not match the size of the continuous paper you are using. Check Page length for tractor of the printer’s default settings. See “Changing default settings” on page 47 for more information. Paper is jammed inside the printer. Clear the paper jam as described in “Clearing a Paper Jam” on page 71. 4 4 4 4 4 4 4 4 4 4 4 Troubleshooting 59 Printing position problems Wrong top-of-form position Your printing appears too high or low on the page. Cause What to do The paper size setting in your Check the paper size setting in your application software or printer application or printer driver. driver does not match the size of the paper you are using. The printer’s page length setting for the tractor does not match the size of the continuous paper you are using. Change Page length for tractor setting using the printer’s default-setting mode. See “Changing default settings” on page 47 for more information. The top margin or top-of-form Check and adjust the margin or position setting is incorrect. top-of-form position settings in your application software. See “Printable area” on page 142 for more information. You can also adjust the top-of-form position using the Micro Adjust function. However, settings made in Windows applications override settings made in the Micro Adjust mode. See “Adjusting the top-of-form position” on page 20 for more information. The printer driver settings you Choose the correct printer driver setting want to use are not selected in from the Windows desktop or in your application before printing. your software. Pull the loaded paper out of Turn the printer off and remove the the tractor unit while the loaded paper, then turn the printer on printer is on. Or pull out paper and reload the paper. that is not ejected completely after pressing the Load/Eject button. 60 Troubleshooting Wrong tear-off position The printer prints on (or too far away from) the perforation of your continuous paper. Cause What to do The tear-off position setting is Adjust the tear-off position using the incorrect. Micro Adjust function. See “Adjusting the tear-off position” on page 19 for more information. The printer you want to use is Choose the correct printer from the not selected in your software. Windows desktop or in your application before printing. The paper size setting in your Check the paper size setting in your application or printer driver. application or printer driver does not match the size of the paper you are using. The printer’s page length setting for the tractor does not match the size of the paper you are using. 4 4 4 4 4 Change Page length for tractor setting using the printer’s default-setting. See “Changing default settings” on page 47 for more information. Pull the loaded paper out of Turn the printer off and remove the the tractor unit while the loaded paper, then turn the printer on printer is on. Or pull out paper and reload the paper. that is not ejected completely after pressing the Load/Eject button. 4 4 4 4 4 4 4 Troubleshooting 61 Printing or printout quality problems The Pause light is off but the printer does not print. Cause What to do The interface cable is not plugged in securely. Check that both ends of the cable between the printer and the computer are plugged in securely. If the cable is connected correctly, run a self test as described in “Printing a Self Test” on page 73. Your interface cable does not meet the printer and/or computer specifications. Use an interface cable that meets the requirements of both the printer and computer. See the Setup Sheet and your computer documentation. Your software is not properly Make sure that your printer is properly set up for your printer. selected in your application software. If necessary, install or reinstall the printer driver software. Refer to the Setup Sheet for detailed instruction. The Paper Out and Pause lights are on and the printer does not print. Cause What to do The printer is out of paper for Make sure the correct paper source is the selected paper source. selected by the paper release lever, and load paper in the current paper source. Press the Pause button to resume printing. Paper on the paper guide is positioned too far to the left, right or inside for the paper sensor to detect it. 62 Troubleshooting Move the paper a little to the right, left or inside. When it is positioned properly, the Paper Out and Pause lights go off. The printer sounds like it is printing, but nothing prints. Cause What to do 4 The ribbon cartridge is not installed properly. Reinstall the ribbon cartridge as described in “Replacing the ribbon cartridge” on page 118. 4 The ribbon is worn out. Replace the ribbon cartridge as described in “Replacing the ribbon cartridge” on page 118. 4 Select the desired paper source. See “Selecting a Paper Source” on page 2 for more information. 4 The paper source is not selected correctly. 4 The printer makes a strange noise and stops abruptly. Cause What to do The paper is jammed. Clear the paper jam as described in “Clearing a Paper Jam” on page 71. 4 The ribbon is jammed because Remove any slack from the ribbon by it has too much slack or it is turning the ribbon-tightening knob, or worn out. replace the ribbon cartridge. See “Replacing the ribbon cartridge” on page 118 for more information. The printer stops printing and the Pause light flashes and the Power light is on. 4 4 Cause What to do 4 The print head is overheated. Wait for a few minutes; the printer resumes printing automatically once the print head cools. 4 4 Part of the printout is missing, or dots are missing in random positions. Cause What to do The ribbon cartridge is not installed properly. Reinstall the ribbon cartridge as described in “Replacing the ribbon cartridge” on page 118. Troubleshooting 4 63 There is too much slack in the Remove any slack in the ribbon by ribbon or the ribbon has come turning the ribbon-tightening knob, or loose. replace the ribbon cartridge as described in “Replacing the ribbon cartridge” on page 118. Lines of dots are missing in the printout as shown below. Cause What to do The ribbon cartridge is not installed correctly, and the ribbon is twisting or slackening. Stop printing and reinstall the ribbon cartridge as described “Replacing the ribbon cartridge” on page 118. The print head is damaged. Stop printing and contact your dealer to have the print head replaced. w Warning: Never try to replace the print head yourself because other parts of the printer must be checked at the same time. The characters are shortened vertically or the line spacing is entirely closed. Cause What to do The proper setting has not been made for the multipart forms with cut-paper tab binding. Set the multipart forms with cut-paper tab binding setting in the default-setting mode to on. 64 Troubleshooting Incorrect characters are printed. Cause 4 What to do Your printer and the computer Make sure that you use the correct may not be communicating interface cable and that the correctly. communications protocol is correct. Refer to the Setup Sheet and your computer documentation. If you installed the optional interface card, also see the Administrator’s Manual packaged with it. Your printer is connected via a serial interface and the setting of the flow control is incorrect. (For LQ-630S only) Change the flow control setting in your printer driver. To change the flow control setting, click the Details tab in the printer driver's properties window, then click the Port Settings button. Select Xon / Xoff as the Flow control setting in the dialog box that appears. The wrong character table is selected in your software. Select the correct character table in your software or the printer’s default settings. Note that the character table setting in your software overrides the settings made in the default-setting mode. The font or characters set in your application software cannot be printed. Cause What to do Your application software is not correctly configured for your printer. Make sure that your application software is correctly configured for your printer. See your application documentation. The printer does not print the font you selected in the default settings. Cause What to do Software settings override settings you make in the default settings. Use your software to select the font. Troubleshooting 4 4 4 4 4 4 4 4 4 4 4 65 Printing starts too high or too low on the page. Cause What to do The paper size settings in your application software do not match the size of the paper loaded in the printer. Change the paper size settings in your application software or printer driver to match the size of the paper you are using. The top margin or loading position setting is incorrect. Check and adjust the top margin and loading position settings in your software, or adjust the top-of-form position using the Micro Adjust function. See “Printable area” on page 142 and “Adjusting the top-of-form position” on page 20 for more information. However, settings made in Windows applications override settings made on the control panel. Top margin and loading position settings made in your Windows applications override settings you make in the SelecType mode. Use your application software to make these settings. Note: If you want to eliminate the top margin and print at the very top of the page, adjust the top margin in your Windows application little by little until text is printed at the very top of the page. Pull the loded paper out of the Turn the printer off and remove the tractor unit while the printer is loaded paper, then turn the printer on on. Or pull out paper that is and reload the paper. not ejected completely after pressing the Load/Eject button. 66 Troubleshooting All the text is printed on the same line. Cause 4 What to do No line feed command is sent Turn on the auto line feed option in the at the end of each line of text. default-settings mode, so that the printer automatically adds a line feed code to each carriage return. See “Changing default settings” on page 47 for more information. The printout has extra blank lines between lines of text. 4 4 4 Cause What to do Two line feed commands are being sent at the end of each line of text. Turn off the auto line feed option in the default-settings mode. See “Changing default settings” on page 47 for more information. 4 The line space setting in your application software is incorrect. Adjust the line space setting in your application software. 4 The length of the printing on the page does not match your paper length. Cause 4 What to do The paper size setting in your Check the paper size setting in your application or the printer driver. application or the printer driver may not match the size of the paper you are using. The printer’s page length setting for the tractor may not match the size of the continuous paper you are using. 4 4 Check Page length for tractor of the printer’s default settings. See “Changing default settings” on page 47 for more information. 4 4 4 Troubleshooting 67 Printing starts lower on the page than you expect, or the bottom of a page is printed at the top of the next page. Cause What to do The lines-per-page, top and Adjust these settings in your application bottom margin, or form length software, as follows: setting is incorrect. If your application software has a lines-per-page setting, set it to 66 for letter size paper or 70 for A4 size paper. If your software does not have a lines-per-page setting, try decreasing the top margin or increasing the bottom margin, or both, until you get the results you want. Adjust the form length setting if your software has this option. Vertical printed lines are not aligned. Cause What to do Bidirectional printing, which is the printer’s standard printing mode, may be out of alignment. Use the printer’s bidirectional adjustment mode to correct this problem. See “Aligning Vertical Lines in Your Printout” on page 72 for more information. Correcting USB Problems If you are having difficulty using your printer with a USB connection, read the information in this section. Make sure that your computer is a Windows Me, 98, XP, or 2000 pre-installed model Your computer must be a Windows Me, 98, XP, or 2000 pre-installed model. You may not be able to install or run the USB printer driver on a computer which is not equipped with a USB port or which has been upgraded from Windows 95 to Windows Me, 98, XP, or 2000. For details about your computer, contact your dealer. 68 Troubleshooting Make sure that EPSON USB Printer Devices appears on the Device Manager menu (for Windows Me and 98 only) If you canceled the plug-and-play driver installation before the procedure was complete, either the USB printer device driver or the printer driver may be incorrectly installed. Follow these steps to check the installation and reinstall the drivers: 1. Turn the printer on, and plug the USB cable into the printer and the computer. 4 4 4 4 2. Right-click the My Computer icon on your desktop, then click Properties. 3. Click the Device Manager tab. 4 If your drivers are correctly installed, EPSON USB Printer Devices should appear on the Device Manager menu. 4 4 4 4 4 If EPSON USB Printer Devices does not appear on the Device Manager menu, click the plus (+) sign beside Other devices to view the installed devices. 4 4 Troubleshooting 69 If USB Printer appears under Other devices, the USB printer device driver is not installed correctly. If EPSON LQ-630 appears, the printer driver is not installed correctly. If neither USB Printer nor EPSON LQ-630 appears under Other devices, click Refresh or unplug the USB cable from the printer, then plug it into the printer again. 4. Under Other devices, select USB Printer or EPSON LQ-630 and click Remove. Then, click OK. 5. When the following dialog box appears, click OK. Then click OK again to close the System Properties dialog box. 6. Turn off the printer and restart your computer. Then, reinstall the drivers from the beginning, following the instructions in the Setup Sheet. 70 Troubleshooting Printer does not work correctly with the USB cable If your printer does not work correctly with the USB cable, try one or more of these solutions: 4 ❏ Make sure that the cable you are using is a standard, shielded USB cable. 4 ❏ If you are using a USB hub, connect the printer to the first tier of the hub, or connect the printer directly to the computer’s USB port. 4 ❏ For Windows Me and 98, try reinstalling the USB printer device driver and the printer software. First, uninstall EPSON Printer Software using the Add/Remove Programs utility in the Control Panel, then uninstall EPSON USB Printer Devices. Next, reinstall the software as described in the Setup Sheet. If EPSON USB Printer Devices is not registered in the Add/Remove Programs list, access the CD-ROM and double-click epusbun.exe in WinMe or Win98 folder. Then follow the on-screen instructions. 4 4 4 4 4 4 4 Clearing a Paper Jam Follow these steps to clear a paper jam: c 4 Caution: Do not pull out the jammed paper when the printer is on. 4 1. Turn off the printer. 2. Open the printer cover. Troubleshooting 71 3. If continuous paper is jammed in the printer, tear off the fresh supply at the back of the printer. 4. Open the paper bail and remove the paper. Remove any remaining pieces of paper. If the paper is stuck where the printer ejects it, gently pull the paper out of the printer. 5. Close the paper bail and printer cover, then turn on the printer. Make sure the Paper Out and Pause lights are off. Aligning Vertical Lines in Your Printout If you notice that the vertical lines in your printout are not properly aligned, you can use the printer’s bidirectional adjustment mode to correct this problem. During bidirectional adjustment, the printer prints three sheets of alignment patterns, Draft, Bit Image, and LQ (letter quality). Select the best alignment pattern from each sheet to align vertical lines. Follow the steps below to perform bidirectional adjustment. Note: ❏ To print the instruction sheet and alignment patterns, you need four sheets of A4 size single-sheet paper or 10-inch (recommended) continuous paper. (See “Loading Continuous Paper” on page 5 or “Loading Single Sheets” on page 12 for paper-loading instructions.) ❏ If you use single-sheet paper, be sure to load a new sheet of paper each time the printer ejects a printed sheet. Otherwise, you cannot proceed to the next step. 1. When using continuous paper, make sure paper is loaded and the printer is turned off. c 72 Caution: Whenever you turn off the printer, wait at least five seconds before turning it back on; otherwise you may damage the printer. Troubleshooting 2. While holding down the Pause button, turn on the printer. The printer enters the bidirectional adjustment mode. When using continuous paper, the printer prints the instruction sheet and the first set of alignment patterns. 3. When using single-sheet paper, load paper in the printer. The printer prints the instruction sheet and the first set of alignment patterns. 4. As described in the instructions, compare the alignment patterns and select the number of the pattern with the best alignment using the LF/FF D and Load/Eject U buttons. The Power, Pause and Paper Out lights show the pattern number which is selected at that time. 4 4 4 4 5. Press the Pause button. The printer prints the next set of alignment patterns. 4 6. Repeat steps 3 and 4 to select and enter the number of the pattern with the best alignment for each of the remaining sets. 4 7. Turn off the printer to exit the bidirectional adjustment mode. 4 Printing a Self Test Running the printer’s self test helps you determine whether the printer or the computer is causing the problem: ❏ If the self test results are satisfactory, the printer is working properly and the problem is probably caused by your printer driver settings, application settings, computer, or interface cable. (Be sure to use a shielded interface cable.) ❏ If the self test does not print properly, there is a problem with the printer. See “Problems and Solutions” on page 53 for possible causes and solutions to the problem. You can print the self test using either single sheets or continuous paper. See “Loading Continuous Paper” on page 5 or “Loading Single Sheets” on page 12 for paper-loading instructions. Follow these steps to perform a self test: Troubleshooting 73 4 4 4 4 4 1. When using continuous paper, make sure paper is loaded, and the paper release lever is set to the correct position. Then turn off the printer. c Caution: Whenever you turn off the printer, wait at least five seconds before turning it back on; otherwise you may damage the printer. 2. To run the test using the Draft font, turn on the printer while holding down the LF/FF button. To run the test using the printer’s letter-quality fonts, turn on the printer while holding down the Load/Eject button. Either self test can help you determine the source of your printing problem; however, the draft self test prints faster than the letter-quality test. 3. When using single-sheet paper, load paper in the printer. After a few seconds, the printer loads the paper automatically and begins printing the self test. A series of characters is printed. Note: To temporarily stop the self test, press the Pause button. To resume the test, press the Pause button again. 4. To end the self test, press the Pause button to stop printing. If paper remains in the printer, press the Load/Eject button to eject the printed page. Then turn off the printer. c 74 Caution: Do not turn off the printer while it is printing the self test. Always press the Pause button to stop printing and the Load/Eject button to eject the printed page before you turn off the printer. Troubleshooting Printing Hex Dump If you are an experienced user or a programmer, print a hexadecimal dump to isolate communication problems between the printer and your software program. In hex dump mode, the printer prints all data it receives from the computer as hexadecimal values. Follow these steps to print a hex dump: Note: The hex dump feature is designed for a connection with DOS-based PC. 1. When using continuous paper, make sure that the paper is loaded and the printer is turned off. 2. To enter hex dump mode, turn on the printer while holding down both the LF/FF and Load/Eject buttons. 3. When using A4 (210 × 297 mm, 8.3 × 11.7 inches) or wider (such as letter size paper) single-sheet paper, load paper in the printer. 4. Open a software program and send a print job to the printer. Your printer prints all the codes it receives in hexadecimal format. By comparing the characters printed in the right column with the printout of the hexadecimal codes, you can check the codes being received by the printer. If characters are printable, they appear in the right column as ASCII characters. Nonprintable codes, such as control codes, are represented by dots. 5. To exit the hex dump mode, press the Pause button and eject the printed page(s), and turn off the printer. 4 4 4 4 4 4 4 4 4 4 4 4 Troubleshooting 75 Contacting Customer Support If your EPSON product is not operating properly and you cannot solve the problem using the troubleshooting information in your product documentation, contact customer support services for assistance. If customer support for your area is not listed below, contact the dealer where you purchased your product. Customer support will be able to help you much more quickly if you give them the following information: ❏ Product serial number (The serial number label is usually on the back of the product.) ❏ Product model ❏ Product software version (Click About, Version Info, or similar button in the product software.) ❏ Brand and model of your computer ❏ Your computer operating system name and version ❏ Names and versions of the software applications you normally use with your product Select your country: 76 “Germany” on page 77 “Hungary” on page 99 “France” on page 77 “Norway” on page 100 “Yugoslavia” on page 101 “Austria” on page 95 “Slovac Republic” on page 100 “Spain” on page 86 “Sweden” on page 100 “Greece” on page 101 “Netherlands” on page 95 “Czek. Republic” on page 100 “United Kingdom” on page 90 “Republic of Ireland” on page 91 “Italy” on page 91 “Turkey” on page 102 “Belgium” on page 96 “Poland” on page 110 “Denmark” on page 96 “Croatia” on page 97 Troubleshooting “Cyprus” on page 109 “Luxemburg” on page 98 “Bulgaria” on page 111 “Finland” on page 96 “Macedonia” on page 97 “Portugal” on page 94 “Switzerland” on page 99 “Romania” on page 111 “Slovenia” on page 98 “Estonia” on page 111 “Latvia” on page 111 “Lithuania” on page 112 4 “Israel” on page 112 “Middle East” on page 112 “South Africa” on page 112 “Bosnia Herzgovina” on page 113 4 “Argentina” on page 113 “Chile” on page 114 “Costa Rica” on page 115 “Brazil” on page 114 “Colombia” “Mexico” on on page 114 page 115 4 “Peru” on page 115 “USA (Latin America)” on page 116 “Venezuela” on page 116 “USA” on page 116 4 4 4 Germany 4 EPSON Deutschland GmbH Service & Support 4 0180-5234110 Monday to Friday: 9 a.m. to 9 p.m. 4 Saturday to Sunday: 10 a.m. to 4 a.m. 4 Public holidays: 10 a.m. to 4 p.m. (0,12 E per minute) 4 www.epson.de/support/ France 4 Support Technique EPSON France, Troubleshooting 77 0 892 899 999 (0,34 E/minute) Ouvert du lundi au samedi de 9h00 à 20h00 sans interruption http://www.epson.fr/support/selfhelp/french.htm pour accéder à l'AIDE EN LIGNE. http://www.epson.fr/support/services/index.shtml pour accéder aux SERVICES du support technique. Centres de maintenance AJACCIO CIM Tél : 04.95.23.73.73 Le Stiletto - Lot N° 5 Fax : 04.95.23.73.70 20090 AJACCIO AMIENS Tél : 03.22.22.05.04 FMA Fax : 03.22.22.05.01 13, rue Marc Sangnier 8000 AMIENS ANNECY (td) Tél : 04.50.10.21.30 MAINTRONIC Fax : 04.50.10.21.31 Parc des Glaisins Immeuble Prosalp 14, rue Pré Paillard 74940 ANNECY Le Vieux AVIGNON Tél : 04.32.74.33.50 MAINTRONIC Fax : 04.32.74.05.89 Anthéa, rue du Mourelet ZI de Courtine III 84000 AVIGNON BASTIA (td) Tél : 04.95.30.65.01 CIM Fax : 04.95.30.65.01 Immeuble Albitreccia Avenue du Maichione 20200 LUPINO 78 Troubleshooting BORDEAUX Tél : 05.56.34.85.16 FMA Fax : 05.56.47.63.18 4 Parc d'activités Chemin Long Allée James Watt - Immeuble Space 3 4 33700 MERIGNAC BORDEAUX Tél : 05.57.10.67.67 MAINTRONIC Fax : 05.56.69.98.10 4 11/19 rue Edmond Besse Immeuble Rive Gauche 33300 BORDEAUX BOURGES (td) Tél : 02.48.67.00.38 BEGELEC Fax : 02.48.67.98.88 4 4 18, avenue du 11 Novembre 18000 BOURGES BREST Tél : 02.98.42.01.29 FMA Fax : 02.98.02.17.24 4 CAEN Tél : 02.31.84.80.82 TMS Fax : 02.31.84.80.83 4 8, rue Fernand Forest 29850 GOUESNOU 17, rue des Métiers 4 14123 CORMELLES LE ROYAL CLERMONT Tél : 04.73.28.59.60 FMA Fax : 04.73.28.59.65 4 14, rue Léonard de Vinci Bât H - ZI La Pardieu 4 63000 CLERMONT FERRAND CROISSY SUR SEINE Tél : 01 30 09 20 55 BEGELEC Fax : 01 34 80 17 24 4 ZA Claude Monet 5 rue Hans List Bât F 4 78290 CROISSY SUR SEINE Troubleshooting 79 DIJON Tél : 03.80.51.17.17 FMA Fax : 03.80.51.23.00 60, rue du 14 Juillet Parc des Grands Crus 21300 CHENOVE GRENOBLE (td) Tél : 04.38.37.01.19 FMA Fax : 04.76.44.78.92 2 rue Mayencin 38400 ST MARTIN D'HERES GRENOBLE Tél : 04.76.25.87.87 MAINTRONIC Fax : 04.76.25.88.10 Les Akhesades Bât B. Rue Irène Joliot Curie 38320 EYBENS HEROUVILLE ST CLAIR Tél : 02 31 53 66 83 BEGELEC Fax : 02 31 53 66 84 ZI de la Sphère 558 rue Léon Foucault 14200 HEROUVILLE ST CLAIR LE HAVRE Tél : 02.32.74.27.44 FMA Fax : 02.35.19.05.35 33, bd de Lattre de Tassigny 76600 LE HAVRE LE MANS Tél : 02.43.77.18.20 BEGELEC Fax : 02.43.77.18.28 117, rue de l'Angevinière 72000 LE MANS LILLE Tél : 03.20.71.47.30 FMA Fax : 03.20.61.07.90 99 rue Parmentier - Bât A 59650 VILLENEUVE D’ASCQ 80 Troubleshooting LILLE Tél : 03.20.19.04.10 MAINTRONIC Fax : 03.20.19.04.19 4 Synergie Park 9, avenue Pierre et Marie Curie 4 59260 LEZENNES LIMOGES Tél : 05.55.10.36.75 MAINTRONIC Fax : 05.55.77.44.00 4 LYON Tél : 04.78.35.38.65 FMA Fax : 04.78.35.24.99 4 LYON Tél : 04.72.14.95.00 4 MAINTRONIC Fax : 04.78.41.81.96 43 rue Cruveilher 87000 LIMOGES 136, chemin Moulin Carron 69130 ECULLY 4 9, allée du Général Benoist ZAC du Chêne 69500 BRON LYON Centre Tél : 04.72.56.94.85 MAINTRONIC Fax : 04.72.56.94.89 4 4, quai Jules Courmont 4 69002 LYON MARSEILLE Tél : 04.91.03.13.43 FMA Fax : 04.91.03.13.72 4 305 ZA de Mourepiane 467, Chemin du Littoral 4 13322 MARSEILLE CX 13 MARSEILLE Tél : 04.91.87.83.93 MAINTRONIC Fax : 04.91.87.83.94 4 Bât D1 - Actiparc II Chemin de St LAMBERT 13821 LA PENNE SUR HUVEAUNE 4 Troubleshooting 81 METZ Tél : 03 87 66 92 00 FMA Fax : 03 87 66 18 22 104 rue de Pont à Mousson 57950 MONTIGNY LES METZ METZ Tél : 03.87.76.98.30 MAINTRONIC Fax : 03.87.76.31.15 TECHNOPOLE 2000 6, rue Thomas Edison 57070 METZ MONTPELLIER Tél : 04.67.15.66.80 MAINTRONIC Fax : 04.67.22.50.91 Parc Ateliers Technologiques 2, avenue Einstein 34000 MONTPELLIER MULHOUSE Tél : 03.89.61.77.88 FMA Fax : 03.89.31.05.25 106, rue des Bains 68390 SAUSHEIM NANCY Tél : 03.83.44.44.00 FMA Fax : 03.83.44.10.20 3 rue du Bois Chêne le Loup 54500 VANDOEUVRE CEDEX NANTES Tél : 02.28.03.10.73 FMA Fax : 02.28.03.10.71 1105 avenue Jacques Cartier Bât B4 44800 ST HERBLAIN NANTES Tél : 02 51 85 22 70 MAINTRONIC Fax : 02 51 85 22 71 5 rue du Tertre 44470 CARQUEFOU 82 Troubleshooting NICE Tél : 04.93.14.01.70 FMA Fax : 04.93.14.01.73 4 329, avenue des PUGETS Bât A.2 - Le Réal 4 06700 ST LAURENT DU VAR NICE Tél : 04.92.91.90.90 MAINTRONIC Fax : 04.93.33.98.63 4 Les terriers Nord Immeuble Les Sporades 500, allée des Terriers 4 06600 ANTIBES NIORT Tél : 05 49 24 18 71 MAINTRONIC 49 rue du Fief d'Amourettes Fax : 05 49 24 15 85 4 79000 NIORT ORLEANS Tél : 02 38 73 16 00 FMA Fax : 02 38 43 85 77 4 PARIS 11ème Tél : 01 47 00 95 95 FMA Fax : 01 47 00 95 96 4 ZA des Vallées 45770 SARAN 10 rue des Goncourt 4 75011 PARIS PARIS 12 ème BEGELEC Tél : 01.44.68.83.01 4 Fax : 01.44.68.83.02 182, rue de Charenton 75012 PARIS PARIS 13ème Tél : 01.44.06.99.44 MAINTRONIC Fax : 01.44.24.05.06 4 Immeuble Berlier 4 15, rue JB Berlier 75013 PARIS 4 Troubleshooting 83 PARIS 14ème Tél : 01.45.45.57.65 FMA Fax : 01.45.39.48.86 63, rue de Gergovie 75014 PARIS PARIS EST (td) Tél : 01.60.06.02.02 BEGELEC Fax : 01.60.06.02.60 3, allée Jean Image 77200 TORCY PARIS NORD Tél : 01.40.85.98.08 FMA Fax : 01.47.92.00.85 30, av. du vieux Chemin de St Denis 92390 VILLENEUVE LA GARENNE PARIS SUD Tél : 01.64.46.44.01 BEGELEC Fax : 01.69.28.83.22 Immeuble Femto 1, avenue de Norvège 91953 LES ULIS PAU Tél : 05.59.40.24.00 MAINTRONIC Fax : 05.59.40.24.25 375, bd Cami Sallié 64000 PAU REIMS Tél : 03.26.97.80.07 FMA Fax : 03.26.49.00.95 Parc technologique H. Farman 12, allée Fonck 51100 REIMS RENNES Tél : 02.23.20.25.25 FMA Fax : 02.23.20.04.15 59 bd d'Armorique Square de la Mettrie 35700 RENNES 84 Troubleshooting RENNES Tél : 02.99.23.62.23 MAINTRONIC Fax : 02.99.23.62.20 4 Parc d’affaires de la Bretèche Bât 2 4 35760 RENNES ST GREGOIRE ROUEN Tél : 02 35 12 41 66 BEGELEC Fax : 02 35 12 41 67 4 Technopole des Bocquets Immeuble le Dulong 75 Allée Paul Langevin 4 76230 BOIS GUILLAUME STRASBOURG Tél : 03.88.55.38.18 FMA Fax : 03.88.55.41.55 4 Parc d’activités Point Sud 3C rue du Fort 4 67118 GEISPOSHEIM STRASBOURG Tél : 03 90 22 79 40 MAINTRONIC Fax : 03 90 20 89 14 4 ESPACE EUROPEEN DE L'ENTREPRISE 13 avenue de l'Europe 67300 SCHILTIGHEIM TOULON (td) Tél : 04.94.63.02.87 FMA Fax : 04.94.63.42.55 4 64 route de Capelane 4 ZA la Capelane Parc Burotel 83140 SIX FOURS TOULOUSE Tél : 05.61.00.54.22 FMA Fax : 05.61.00.52.01 4 4 Buroplus - BP 365 31313 LABEGE CEDEX TOULOUSE Tél : 05.61.73.11.41 MAINTRONIC Fax : 05.61.73.80.06 4 7, avenue de l’Europe 31520 RAMONVILLE ST AGNE Troubleshooting 85 TOURS Tél : 02.47.25.10.60 BEGELEC Fax : 02.47.25.10.72 25, rue des Granges Galand ZI des Granges Galand 37550 ST AVERTIN TROYES (td) Tél : 03.25.49.78.96 BEGELEC Fax :03.25.49.78.97 15, rue des Epingliers 10120 St ANDRE LES VERGERS VALENCIENNES Tél : 03 27 19 19 05 BEGELEC (td) Fax : 03 27 19 19 06 14C rue Pierre Mathieu 59410 ANZIN Spain EPSON IBÉRICA, S.A. Avda. Roma 18-26, 08290 Cerdanyola, Barcelona, España Tel.: 34.93.5821500 Fax: 34.93.5821555 CENTRO DE ATENCIÓN AL CLIENTE Tel.: 902 40 41 42 Fax: 93 582 15 16 E-mail: [email protected] www.epson.es www.epson.es/support/ SERVICIOS OFICIALES DE ASISTENCIA TÉCNICA EPSON POBLACION 86 PROVINCIA Troubleshooting EMPRESA TELEFONO FAX DIRECCION CP ALBACETE ALBACETE DEPARTAMENT O TÉCNICO INFORMÁTICO S.A.L. 967/ 50.69.10 967/50.69.09 C/ FRANCISCO PIZARRO, 13 BAJOS 02004 ALICANTE ALICANTE RPEI 96/ 510.20.53 96/511.41.80 C/ EDUARDO LANGUCHA, 17 BAJOS 03006 ALMERIA ALMERIA MASTER KIT S.A. 950/ 62.13.77 950/62.13.72 CAMINO LA GOLETA, 2ª TRAV.NAVE 4 04007 OVIEDO ASTURIAS COMERCIAL EPROM, S.A. 98/ 523.04.59 98/527.30.19 AV. DE LAS SEGADAS, 5 BAJOS 33006 OVIEDO ASTURIAS LABEL MICROHARD, S.L. 98/ 511.37.53 98/511.37.53 C/. FERNÁNDEZ DE OVIEDO, 38, BJO. 33012 BADAJOZ BADAJOZ INFOMEC S.C. 924/ 24.19.19 924/22.90.36 C/ VICENTE DELGADO ALGABA, 10 06010 BADAJOZ BADAJOZ PAITRON BADAJOZ 902/ 24.20.24 924/24.18.97 AV. Mª AUXILIADORA, 7 06011 MÉRIDA BADAJOZ PAITRON MÉRIDA 924/ 37.16.06 924/37.15.91 C/ PUERTO RICO, 2 06800 PALMA DE M. BALEARES BALEAR DE INSTALACIONES Y MANT. S.L 971/ 24.64.55 971/24.51.02 C/ MANACOR, 82 07006 A BAJOS MAHÓN BALEARES INFORMÁTICA MAHÓN, S.L. 971/ 35.33.23 971/35.12.12 C/. SAN CLEMENTE, 78 (SES VINYES) BARCELONA BARCELONA BS MICROTEC MANT. INFORMÁTIC S.L. 93/ 243.13.23 93/340.38.24 C/. PALENCIA, 45 08027 4 BARCELONA BARCELONA MICROVIDEO 93/ 265.15.75 93/265.44.58 AVDA DIAGONAL, 296 08013 4 CERDANYOLA BARCELONA OFYSAT S.L. 93/ 580.87.87 93/580.89.96 C/ FONTETES, 3-5, Local 1 08290 BARCELONA BARCELONA RIFÉ ELECTRÓNICA, S.A. 93/ 453.12.40 93/323.64.70 C/ ARIBAU, 81 08036 SANT BOI BARCELONA SELTRON S.L. 93/ 652.97.70 93/630.81.04 C/ INDUSTRIA, 44-46 08830 MANRESA BARCELONA TELESERVICIO 93/ 873.56.23 93/877.00.34 AV. TUDELA, 44 08240 BURGOS BURGOS MANHARD, S.L. 947/ 22.11.09 947/22.09.19 AVDA CASTILLA-LEÓN, 46 09006 Troubleshooting 07707 87 4 4 4 4 4 4 4 4 4 4 CÁCERES CÁCERES PAITRON CÁCERES 902/ 21.40.21 927/21.39.99 C/ GABINO MURIEL, 1 PTO.SANTA.Mª. CÁDIZ ELSE INFORMÁTICA, S.L. 902/ 19.75.63 956/56.05.12 AV. RIO SAN 11500 PEDRO, 59, URB. VALDELAGMANA JEREZ CÁDIZ NEW SERVICE, S.L. 956/ 18.38.38 956/18.55.85 C/ ASTA, 18 11404 LAS PALMAS CANARIAS MEILAND 928/ 29.22.30 928/23.38.92 C/ NÉSTOR DE LA TORRE, 3 OFIC.1 35006 LAS PALMAS CANARIAS G.B. CANARIAS SERVICIOS, S.L. 902/ 11.47.54 902/08.28.38 C/. DR. JUAN DOMINGUEZ PEREZ, 6 URB. SEBADAL 35008 SANTANDER CANTABRIA INFORTEC, S.C. 942/ 23.54.99 942/23.98.42 C/. JIMÉNEZ DÍAZ, 1 39007 CASTELLÓN CASTELLÓN INFORSAT, S.L. 964/ 22.94.01 964/22.94.05 C/ CRONISTA 12005 REVEST, 30 BAJOS ALCAZAR CIUDAD REAL GRUPO DINFOR ALCÁZAR 926/ 54.55.62 926/54.57.67 C/ DR. BONARDELL, 37 13600 CIUDAD REAL CIUDAD REAL GRUPO DINFOR C. REAL 926/ 25.42.25 926/23.04.94 C/. TOLEDO, 34 13003 CÓRDOBA CÓRDOBA SETESUR ANDALUCIA, S.L. 957/ 43.80.09 957/43.92.04 C/. ESCRITOR 14014 TOMÁS SÁNCHEZ, 3 GIRONA GIRONA PROJECTES COM-TECH, S.L. 972/ 24.11.35 972/40.11.85 PLAZA DE LA ASUNCION, 35 17005 GRANADA GRANADA INTELCO ASISTENCIA TÉCNICA, S.L. 958/ 13.21.79 958/13.22.09 C/ PRIMAVERA, 20 18008 SAN SEBASTIAN GUIPUZCOA ELECTRÓNICA GUIPUZCOANA 943/ 46.86.40 943/45.57.01 C/ BALLENEROS, 4 BAJOS 20011 HUELVA HUELVA INTERDATA 959/ 54.38.82 959/54.37.07 C/. CONDE DE 21006 LÓPEZ MUÑOZ, 32 LA CORUÑA LA CORUÑA HARDTEC GALICIA 981/ 23.79.54 981/24.76.92 AV. LOS MALLOS, 87, BJO. B 15007 LOGROÑO LA RIOJA REYMAR, S.L. 941/ 24.26.11 941/25.03.12 C/. ALBIA DE CASTRO, 10 26003 LEÓN LEÓN MACOISAT, S.L. 987/ 26.25.50 987/26.29.52 AV. FERNÁNDEZ LADREDA, 27, BJO. 24005 LEÓN LEÓN PROSYSTEM 987/ 22.11.97 987/24.88.97 C/. JUAN DE LA COSA, 14 24009 RICOMACK, S.A. 973/ 75.15.33 973/75.16.21 POL. IND. DEL SEGRIÀ, S/N 25126 TORREFARRERA LLEIDA 88 Troubleshooting 10001 LUGO LUGO LABEL MICROHARD, S.L. 982/ 20.37.15 982/20.37.15 C/. ESCULTOR ASOREI, 1, BJOS. 27004 MADRID MADRID GRUPO PENTA, S.A. 91/ 543.73.03 91/543.53.04 C/ BLASCO DE GARAY, 63 28015 MADRID MADRID MICROMA, S.A. 91/ 304.68.00 91/327.39.72 C/ STA. LEONOR, 61 28037 MADRID MADRID SETECMAN, S.L. 91/ 571.54.06 91/572.22.40 C/ INFANTA 28020 MERCEDES , 31 1º MADRID MADRID BS MICROTEC MADRID, S.L. 91/ 713.07.21 91/713.07.23 C/. SANCHO DÁVILA, 21, LOCAL 28028 MADRID MADRID TEDUIN, S.A. 91/ 327.53.00 91/327.05.00 C/ALBALÁ, 10 28037 MÁLAGA MÁLAGA COVITEL MÁLAGA 95/ 231.62.50 95/233.98.50 C/ CERAMISTAS, 8. P. IND. SAN RAFAEL 29006 MÁLAGA MÁLAGA CENTRO DE REPARACIONES INFORMATICAS 95/ 260.26.60 95/260.27.89 C/. FLAUTA MÁGICA, S/N.N-6, P.ALAMEDA 29006 MELILLA MÁLAGA NODO INFORMÁTICA 95/ 267.53.14 95/267.91.37 C/. QUEROL, 22 52004 MURCIA MURCIA RED TECNICA EUROPEA, S.L. 968/ 27.18.27 968/27.02.47 AV. RONDA DE 30008 LEVANTE, 43, BJO. PAMPLONA NAVARRA INFORMÉTRICA IRUÑA , S.L. 948/ 27.98.12 948/27.92.89 ERMITAGAÑA, 1 BAJOS 31008 VIGO 986/ PONTEVEDRA SERVICIOS INFORMÁTICOS 26.62.80 DEL ATLÁNTICO, S.L 986/26.77.51 C/ PÁRROCO JOSÉ OTERO, 3 36206 VIGO PONTEVEDRA DUPLEX, S.L. 986/ 41.17.72 986/41.17.72 C/. CONDESA CASA BÁRCENA, 5 36204 SALAMANCA SALAMANCA EPROM-1 923/ 18.58.28 923/18.69.98 C/ COLOMBIA, 32 37003 SEVILLA SEVILLA AMJ TECNOLAN, S.L. 95/ 491.57.91 95/491.52.14 AV. CJAL. ALBERTO JNEZ. BEC., 6, AC. D 41009 TARRAGONA TARRAGONA TGI (TECNOLOGIA I GESTIÓ INFORM. S.L.) 977/ 23.56.11 977/21.25.12 AV. FRANCESC MACIÀ, 8 D BAIXOS 43002 VALENCIA VALENCIA ATRON INGENIEROS, S.A. 96/ 385.00.00 96/384.92.07 C/ HÉROE ROMEU, 8 B 46008 Troubleshooting 89 4 4 4 4 4 4 4 4 4 4 4 4 VALENCIA VALENCIA GINSA INFORMÁTICA, S.A. 96/ 362.21.15 96/393.26.96 C/ ERNESTO FERRER, 16 B 46021 VALLADOLID VALLADOLID ARAQUE PRINT, S.L. 983/ 20.76.12 983/30.95.05 BAILARÍN VICENTE ESCUDERO, 2 47005 BILBAO VIZCAYA DATA SERVICE, S.L. 94/ 446.79.86 94/446.79.87 C/ MATICO, 29 48007 BILBAO VIZCAYA TECNIMAC 94/ 410.63.00 94/470.24.23 C/. MONTE INCHORTA, 1 48003 ZARAGOZA ZARAGOZA OFYSAT, S.L. 976/ 30.40.10 976/32.03.73 C/ ANTONIO SANGENÍS, 16 50050 ZARAGOZA ZARAGOZA INSTRUMENTACI 976/ ÓN Y 01.33.00 COMPONENTES , S.A. 976/01.09.77 ED. EXPO 50014 ZARAGOZA,CRTA .MADRID, S/N KM. 315, N-3, PTA. 1 United Kingdom EPSON (UK) Ltd. Campus 100, Maylands Avenue, Hemel Hempstead, Hertfordshire HP2 7TJ United Kingdom Tel.: +44 (0) 1442 261144 Fax: +44 (0) 1422 227227 www.epson.co.uk Stylus Products Warranty & Support 08705 133 640 Scanner Products Warranty & Support 08702 413 453 Sales 90 Troubleshooting 0800 220 546 4 Republic of Ireland Stylus Products Warranty & Support 4 01 679 9016 4 Other Products Warranty & Support 01 679 9015 4 Sales 1 800 409 132 4 www.epson.co.uk 4 Italy EPSON Italia S.p.a. 4 Via M. Viganò de Vizzi, 93/95 20092 Cinisello Balsamo (MI) 4 Tel. 02.660.321 4 Fax. 02.612.36.22 Assistenza e Servizio Clienti 4 TECHNICAL HELPDESK 02.268.300.58 4 www.epson.it 4 Troubleshooting 91 ELENCO CENTRI ASSISTENZA AUTORIZZATI EPSON AEM SERVICE S.R.L. Via Verolengo, 20 ELECTRONIC ASSISTANCE CENTRE 00167 ROMA Via Bazzini, 17 Via San Paolo, 5/h Loc. Badia a Settimo Tel : 06-66018020 20131 MILANO 50018 SCANDICCI (FI) Fax : 06-66018052 Tel : 02-70631407 Tel : 055-720561 Fax : 02-70631301 Fax : 055-720180 ELETTRONICA CAROLINA ALOISIO & C. S.A.S. QUICK COMPUTER SERVICE A.T.E.S. ELETTRONICA S.R.L. Via Lulli, 28/b 10148 TORINO Tel : 011-2202525 Fax : 011-2204280 Via Generale Arimondi, 99 QUAIZ S.N.C. Viale Louise Pasteur, 23 a/b/c 70124 BARI 90143 PALERMO Tel : 080-5044351 Tel : 091-308118 Fax : 080-5618810 Fax : 091-6263484 A.T.S. S.N.C. GSE S.R.L. Via della Repubblica, 35 a/b/c Via Rimassa, 183r QUICK COMPUTER SERVICE 13129 GENOVA Via P. Manerba, 12 40127 BOLOGNA Tel : 010-5536076 71100 FOGGIA Tel : 051-515313 Fax : 010-5536113 Tel : 0881-331123 Fax : 051-513241 Fax : 0881-339133 A.T.S. S.N.C. HARD SERVICE S.R.L. Via dell'Artigianato, 4 Z.A.3 Via del progresso, 2 09125 CAGLIARI Tel: 070-2110244 Fax: 070-2110260 RAVEZZI ANGELO HARDWARE SERVICE Via Avogadro, 6/10 35010 PERAGA DI VIGONZA (PD) 47037 RIMINI Tel : 049-8933951 Fax : 0541-374844 Tel : 0541-373686 Fax : 049-8933948 C.A.M.U. S.N.C. INFORMAINT S.N.C. Via Grandi, 4 Via Prunizzedda, 94 REGA ELETTRONICA S.N.C. 33170 PORDENONE 07100 SASSARI Via Gentileschi, 25/27 Tel : 0434-572949 Tel / Fax: 079-290953 56123 PISA Fax : 0434-573005 Tel : 050-560151 Fax : 050-560135 92 Troubleshooting COMPUTER ASSISTANCE S.A.S. INFORMAINT S.N.C. Filiale di Olbia S.T.E. S.N.C. di Ciarrocchi A.& C. 1a Traversa Via del Gallitello Via Monte Pasubio, 22 Via Settimo Torinese, 5 07026 OLBIA 65016 MONTESILVANO (PE) 85100 POTENZA Tel: 0971-489973 Fax: 0971-476892 Tel: 0789-23786 Fax: 0789-203891 Tel : 085-4453664 4 4 Fax : 085-4456860 COMPUTER LAB S.N.C. JAM S.R.L. TECMATICA S.R.L. Via Quaranta, 29 Piazza Principale, 9 Via S. Bargellini, 4 20141 MILANO 00157 ROMA Tel : 02-5391224 39040 ORA* AUER (BOLZANO) Fax : 02-5695198 Tel : 0471-810502 Fax : 06-43534628 4 4 Tel : 06-4395264 Fax : 0471-811051 4 COMPUTER LAB S.N.C. LYAN S.N.C. TECNOASSIST S.N.C. Via Pelizza da Volpedo, 1 Via Vercelli, 35 S.S. 230 Via Roma, 44/d 13030 VERCELLI Loc. Caresanablot 22046 MERONE (CO) Tel : 0161/235254 Fax : 031-618606 4 4 20092 CINISELLO BALSAMO (MI) Tel : 02-6174175 Tel : 031-618605 Fax : 0161/235255 Fax : 02-6127926 COMPUTER LAB S.N.C. LYAN S.N.C. TECNOASSIST S.N.C. Via F.lli Calvi, 4 Via Camillo Riccio, 72 Via C. Cattaneo, 9 24122 BERGAMO 10135 TORINO Tel : 035-4243216 Tel: 011-3471161 21013 GALLARATE (VA) Fax: 011-3470338 Tel : 0331-791560 Fax : 035-238424 4 Fax : 0331-793882 COMPUTER SERVICE 2 S.N.C. MEDIEL S.N.C. TECNOASSIST S.N.C. Via Ugo Bassi, 34 Via F.lli Rosselli 20 Via Divisione Acqui, 70 98123 MESSINA 25127 BRESCIA 20016 PERO - Loc. Cerchiate (MI) Tel : 030-3733325 Tel : 090-695962 / 695988 Fax: 030-3733130 Fax : 090-694546 4 4 Tel : 02-33913363 Fax : 02-33913364 4 4 Troubleshooting 93 COMPUTER SERVICE 2 S.N.C. MEDIEL S.N.C. filiale di Catania TECNO STAFF S.R.L. Via V.Guindani, 10 Via Novara, 9 00199 ROMA 26100 CREMONA 95125 CATANIA (CT) Tel : 06-8606173 Tel/Fax : 0372-435861 Tel : 095-7169125 Fax : 06-86200117 Via Vivaldi, 19 Fax : 095-7160889 COMPUTER SERVICE 2 S.N.C. MEDIEL S.R.L. TECNO STAFF S.R.L. Via S. Caterina, 14 Via P. Savani, 12/C 43100 PARMA 89121 REGGIO CALABRIA Via A.Manzoni, 263/265 Tel : 0521-941887 Tel : 0965-654711 06087 PONTE S.GIOVANNI (PG) Fax : 0521-940757 Fax: 0965-654996 Tel : 075-5997381 Fax : 075-5999623 COMPUTER SERVICE 2 S.N.C. MICROTECNICA S.N.C. TUSCIA TECNO STAFF S.R.L. Via Mantovana, 127/D Via Lepanto, 83 Via Cardarelli, 14 80125 NAPOLI 01100 VITERBO 37137 VERONA Tel : 081-2394460 Tel : 0761-270603 Tel : 045/8622929 Fax : 081-5935521 Fax : 0761-274594 Fax : 045/8625007 CONERO DATA S.A.S. PRINTER SERVICE S.R.L. Via della Repubblica, 7 Fil. Cosenza 60020 SIROLO (AN) Via Londra, 3 Tel/Fax : 071-9331175 87036 RENDE (CS) Tel: 0984-837872 Fax: 0984-830348 DATA SERVICE S.R.L. PRINTER SERVICE S.R.L. Via S. Allende, 22a Via U. Boccioni, 25/27 50018 SCANDICCI (FI) Tel : 055-250752 88048 S.Eufemia LAMEZIA TERME (CZ) Fax : 055-254111 Tel : 0968-419276 Fax : 0968-419109 Portugal EPSON Portugal, S.A. Rua Gregório Lopes Lote 1514 Restelo 94 Troubleshooting 1400 - 197 Lisboa 4 Tel.: 21 303 54 00 Fax: 21 303 54 90 4 Serviço de Apoio a Clientes 707 222 000 4 www.epson.pt 4 Austria EPSON Deutschland GmbH 4 Service & Support 0810-200113 4 Monday to Friday: 9 a.m. to 9 p.m. 4 Saturday to Sunday: 10 a.m. to 4 a.m. Public holidays: 10 a.m. to 4 p.m. 4 (0,7 E per minute) www.epson.at/support/ 4 Netherlands EPSON Deutschland GmbH 4 Service & Support 4 043-3515762 Monday to Friday: 9 a.m. to 9 p.m. 4 Saturday to Sunday: 10 a.m. to 4 a.m. Troubleshooting 95 Public holidays: 10 a.m. to 4 p.m. www.epson.nl/support/ Belgium EPSON Deutschland GmbH Service & Support 070-222082 Monday to Friday: 9 a.m. to 9 p.m. Saturday to Sunday: 10 a.m. to 4 a.m. Public holidays: 10 a.m. to 4 p.m. (9 a.m. to 6 p.m.: 0,1735 E per minute, remaining time: 0,0868 E per minute) www.epson.be/support/ www.epson.be/nl/support/ Denmark Warranty & Support 80 88 11 27 Sales 38 48 71 37 www.epson.dk Finland Warranty & Support 96 Troubleshooting 0800 523 010 4 Sales (09) 8171 0083 4 www.epson.fi 4 Croatia RECRO d.d. 4 Trg Sportova 11 10000 Zagreb 4 Tel.: 00385 1 3091090 4 Fax: 00385 1 3091095 Email: [email protected] 4 [email protected] Macedonia 4 DIGIT COMPUTER ENGINEERING 4 3 Makedonska brigada b.b upravna zgrada R. Konkar - 4 91000 Skopje Tel.: 00389 91 463896 oppure 4 00389 91 463740 4 Fax: 00389 91 465294 E-mail: [email protected] Troubleshooting 97 REMA COMPUTERS Str. Kozara, 64-B-111000 Skopje Tel.: 00389 91 118 159 oppure 00389 91 113 637 Fax: 00389 91 214 338 E-mail: [email protected] oppure [email protected] Slovenia REPRO LJUBLJANA d.o.o. Smartinska 106 1000 Ljubljana Tel.: 00386 1 5853417 Fax: 00386 1 5400130 E-mail: [email protected] Luxemburg EPSON Deutschland GmbH Service & Support 0352-26483302 Monday to Friday: 9 a.m. to 9 p.m. Saturday to Sunday: 10 a.m. to 4 a.m. 98 Troubleshooting Public holidays: 10 a.m. to 4 p.m. 4 (9 a.m. to 6 p.m.: 0,1435 E per minute, remaining time: 0,0716 E per minute) 4 http://www.epson.de/eng/support/ 4 Switzerland EPSON Deutschland GmbH 4 Service & Support 0848-448820 4 Monday to Friday: 9 a.m. to 9 p.m. 4 Saturday to Sunday: 10 a.m. to 4 a.m. Public holidays: 10 a.m. to 4 p.m. 4 (CH local tariff) www.epson.ch/support/ 4 www.epson.ch/fr/support/ 4 Hungary EPSON Deutschland GmbH 4 Service & Support 0680014-783 4 Monday to Friday: 9 a.m. to 5.30 p.m 4 www.epson.hu/support/ Troubleshooting 99 Slovac Republic EPSON Deutschland GmbH Service & Support ++421 02 52625241 Monday to Friday: 8.30 a.m. to 5 p.m. http://www.epson.sk/support/ Czek. Republic EPSON Deutschland GmbH Service & Support 00420-800142052 Monday to Friday: 9 a.m. to 5.30 p.m www.epson.cz/support/ Norway Warranty & Support 800 11 828 Sales 23 16 21 24 www.epson.no Sweden Warranty & Support 08 445 12 58 100 Troubleshooting Sales 4 08 519 92 082 www.epson.se 4 Yugoslavia 4 BS PPROCESOR d.o.o. Hazdi Nikole Zivkovica 2 4 Beograd-F.R. Tel.: 00381 11 328 44 88 4 Fax: 00381 11 328 18 70 4 E-mail: [email protected]; [email protected] 4 [email protected] Greece 4 POULIADIS ASSOCIATES CORP. 4 142, Sygrou Avenue 176 71 Athens 4 Tel.: 0030 1 9242072 Fax: 0030 1 9241066 4 E-mail: [email protected] 4 Troubleshooting 101 Turkey ROMAR PAZARLAMA SANAYI VE TICARET A.S. Rihtim Cad. Tahir Han No. 201 Karaköy 80030 Istanbul Tel.: 0090 212 252 08 09 (ext:205) Fax: 0090 212 252 08 04 E-mail: [email protected] PROSER ELEKTRONIK SANAYI VE TICARET LIMITEDN SIRKETI Inönü Caddesi, Teknik Han, No 72 Kat 3, Gümüssuyü Istanbul Tel.: 0090 212 252 17 67 Email: [email protected] DATAPRO BILISIM HIZMETLERI SAN VE TICARET LTD.STI Gardenya Plaza 2, 42-A Blok Kat:20 Atasehir Istanbul Tel.: 0090 216 617775 E-mail: [email protected] 102 Troubleshooting ISTANBUL 4 Bilgisayar Hastanesi Inönü Cad. No:72 Teknik Han Kat:3 80090 Gümüssuyu-Taksim/Istanbul 4 Tel : 0 212 252 17 67 4 Fax : 0 212 244 54 79 E-Mail : [email protected] 4 Datapro 4 Alemdag cad. Bayir Sok. No:5/3 Kisikli/Istanbul Tel : 0 216 461 77 75 4 Fax : 0 216 344 77 35 E-Mail : [email protected] 4 Romar Rihtim Cad. 201 Tahir Han Karaköy 80030 Istanbul 4 Tel : 0 212 252 08 09 4 Fax : 0 212 252 08 04 E-Mail : [email protected] 4 ADANA Datapro 4 Baraj yolu 2 , 5 durak yeniçeri apt. 615 .sok 2 /b Adana 4 Tel : 0 322 459 30 16 Fax : 0 322 459 94 93 Troubleshooting 103 E-Mail : [email protected] Bilgisayar Hastanesi Toros Cd. Doktorlar Sitesi Asma Kat No:39 Seyhan/Adana Tel : 0 322 459 87 27 Fax : 0 322 459 87 28 E-Mail : [email protected] ANKARA Bilgisayar Hastanesi Akay Caddesi No: 22/22 Kavaklidere / Ankara Tel : 0 312 417 16 40 Fax : 0 312 417 50 88 E-Mail : [email protected] Datapro Çetin Emeç Bulvari - 2.Cad. 28/1 Asagiöveçler/Ankara Tel : 0 312 482 03 28 Fax : 0 312 4823754 E-Mail : [email protected] Romar Osmanli Caddesi No:29 Balgat /Ankara Tel: 0 312 2874676 (PBX) Fax: 0 312 2874588 104 Troubleshooting E-Mail : [email protected] 4 ANTALYA Bilgisayar Hastanesi 4 Y.Ulusoy Bulvari-86.Sok. No:24/33 Antalya 4 Tel: 0 242 248 50 10 Fax: 0 242 248 50 09 4 E-Mail : [email protected] Romar Burhanettin Onat Cad. Zerdalelik Mah. Ekinciler sitesi A blok N.120/A Antalya Tel : 0 242 312 95 45 Fax : 0 242 312 69 26 4 4 4 E-Mail : [email protected] 4 BURSA Bilgisayar Hastanesi Nalbantoglu Taskapi Sk. Genç Osman 2 Is Hani K:3 D:4 Bursa Tel: 0 224 225 36 44 4 4 Fax: 0 224 224 66 93 4 E-Mail : [email protected] Datapro Fevzi Çakmak Caddesi Burçin III. Is merkezi No: 54 Kat: 4 Daire: 412 Fomara / BURSA Troubleshooting 105 4 Tel: 0 224 225 29 47 Fax : 0 224 225 29 48 E-Mail : [email protected] DENIZLI Bilgisayar Hastanesi Murat dede mahellesi, 357. sokak No 8/b Denizli4 Çesme mevkii Tel : 0 258 241 97 41 Fax : 0 258 242 1148 E-Mail : [email protected] DIYARBAKIR Bilgisayar Hastanesi Ekinciler Cad. Azc Plaza K:3 No:7 Diyarbakir Tel : 0 412 223 60 60 Fax : 0 412 222 50 96 E-Mail : [email protected] ERZURUM Bilgisayar Hastanesi Çaykara Cad. Sümbül Sok. Fatih Apt No:1 Erzurum Tel : 0 442 235 46 50 Fax : 0 442 230 31 44 E-Mail : [email protected] 106 Troubleshooting GAZIANTEP 4 Romar Gazi Muhtarpasa Bulvari Buhara Is Merkezi 1 Kat N. 48 Gaziantep 4 Tel : 0 342 215 06 31 4 Fax : 0 342 215 06 32 E-Mail : [email protected] 4 IZMIR 4 Bilgisayar Hastanesi 1372 Sok. No:24 K:3 D:4-5-6 Çankaya/ Izmir 4 Tel: 0 232 445 80 79 Fax: 0 232 445 80 79 4 E-Mail : [email protected] 4 Datapro Sair Esref Bulvari No: Kat 5 Daire 503 4 Ragip Sanli Is Merkezi Izmir 4 Tel : 0 232 4413244 Fax : 0 232 4413245 4 E-Mail : [email protected] 4 Romar Isçiler Cad. Key Plaza No:147/D Alsancak 35220 Izmir Troubleshooting 107 Tel : 0 232 463 39 74 Fax: 0 232 463 39 75 E-Mail : [email protected] KOCAELI Bilgisayar Hastanesi Güzeller Mahellesi, Bagdat Caddesi No 195 Gebze/Kocaeli Tel : 0 262 643 65 66 Fax : 0 262 643 65 67 E-Mail : [email protected] KONYA Bilgisayar Hastanesi Nisantasi Mah. Tamer Sk. Bulus Sit. C Blok 9/A 42060 Selçuklu/Konya Tel : 0 332 238 91 31 Fax : 0 332 238 91 32 E-Mail : [email protected] MERSIN Bilgisayar Hastanesi Istiklal Cad. 33 Sok. Bina:8 D:1 33000 Mersin Tel : 0324 237 84 01 Fax : 0324 237 86 99 108 Troubleshooting E-Mail : [email protected] 4 SAMSUN Bilgisayar Hastanesi 4 Çiftlik Mah Sefa Sok. Ayazoglu Apt. 17/1 Samsun 4 Tel : 0 362 231 77 12 Fax : 0 362 234 46 74 4 E-Mail : [email protected] 4 TEKIRDAG Bilgisayar Hastanesi Omurtak Cad. Ist. Kismi Peksoy Apt. No:58/8 Çorlu/Tekirdag 4 Tel : 0 282 651 71 81 4 Fax : 0 282 652 28 35 E-Mail : [email protected] 4 TRABZON 4 Bilgisayar Hastanesi Kahramanmaras Cad. Ticaret Mektep Sok. No:7/A Trabzon 4 Tel : 0 462 326 6642 Fax : 0 462 321 7014 4 E-Mail : [email protected] 4 Cyprus INFOTEL LTD. Troubleshooting 109 Stavrou Avenue Marlen Cart Office 101-102 Stovolos 2035 Nicosia Tel.: 00357 2 368000 Fax: 00357 2 518250 E-mail: [email protected]; [email protected] Pouliadis Associated Cyprus Ltd 75, Limassol Avenue 2121 Nicosia Tel. +357 2 490209 Fax +357 2 490240 Poland EPSON Deutschland GmbH Service & Support 00800-4911299 Monday to Friday: 9 a.m. to 5.30 p.m www.epson.pl/support/ 110 Troubleshooting Bulgaria 4 EPSON Deutschland GmbH Service & Support 4 www.epson.bg/support/ 4 Romania EPSON Deutschland GmbH 4 Service & Support +40 212305384115 4 Monday to Friday: 8.30 a.m. to 5.30 p.m. www.epson.ro/support/ 4 Estonia 4 EPSON Deutschland GmbH Service & Support 4 +372 6 718 166 Monday to Friday: 9 a.m. to 6 p.m. 4 http://www.epson.ee/support/ 4 Latvia EPSON Deutschland GmbH 4 Service & Support +371 7286496 4 Monday to Friday: 9 a.m. to 6 p.m. Troubleshooting 111 http://www.epson.lv/support/ Lithuania EPSON Deutschland GmbH Service & Support 8-37-400088 Monday to Friday: 8.30 a.m. to 5.30 p.m. http://www.epson.lt/support/ Israel Warranty & Support 04 8 560 380 www.epson.com Middle East Warranty & Support + 971 (0) 4 352 44 88 or 351 77 77 www.epson.com Email Warranty & Support: [email protected] South Africa Warranty & Support (011) 444 8278 / 91 or 0800 600 578 112 Troubleshooting For details of EPSON Express centres and Service Repair centres http://www.epson.co.za/support/index.htm 4 Sales 4 (011) 262 9200 or 0800 00 5956 www.epson.co.za/ 4 Bosnia Herzgovina 4 RECOS d.o.o. Vilsonovo setaliste 10 4 71000 Sarajevo Tel.: 00387 33 657 389 4 Fax: 00387 33 659 461 E-mail: [email protected] oppure 4 [email protected] 4 Argentina EPSON ARGENTINA S.A. 4 Avenida Belgrano 964/970 (1092), Buenos Aires 4 Tel.: (54 11) 4346-0300 4 Fax: (54 11) 4346-0333 www.epson.com.ar 4 Troubleshooting 113 Brazil EPSON DO BRASIL LTDA. Av. Tucunaré, 720 Tamboré Barueri, São Paulo, SP 06460-020 Tel.: (55 11) 7296-6100 Fax: (55 11) 7295-5624 www.epson.com.br Chile EPSON CHILE, S.A. La Concepción 322 Providencia, Santiago Tel.: (56 2) 236-2453 Fax: (56 2) 236-6524 www.epson.cl Colombia EPSON COLOMBIA, LTDA. Diagonal 109 No. 15-49 Bogotá, Colombia Tel.: (57 1) 523-5000 Fax: (57 1) 523-4180 www.epson.com.co 114 Troubleshooting Costa Rica 4 EPSON COSTA RICA, S.A Embajada Americana, 200 Sur y 300 Oeste 4 San José, Costa Rica Tel.: (50 6) 296-6222 4 Fax: (50 6) 296-6046 4 www.epsoncr.com Mexico 4 EPSON MÉXICO, S.A. de C.V. Av. Sonora #150 4 México, 06100, DF 4 Tel.: (52 5) 211-1736 Fax: (52 5) 533-1177 4 www.epson.com.mx 4 Peru EPSON PERÚ, S.A. 4 Av. Del Parque Sur #400 San Isidro, Lima, Perú 4 Tel.: (51 1) 224-2336 Fax: (51 1) 476-4049 4 www.epson.com Troubleshooting 115 Venezuela EPSON VENEZUELA, S.A. Calle 4 con Calle 11-1 La Urbina Sur Caracas, Venezuela Tel.: (58 2) 240-1111 Fax: (58 2) 240-1128 www.epson.com.ve USA (Latin America) EPSON LATIN AMERICA 6303 Blue Lagoon Dr., Ste. 390 Miami, FL 33126 Tel.: (1 305) 265-0092 Fax: (1 305) 265-0097 USA EPSON AMERICA, INC 3840 Kilroy Airport Way Long Beach, CA 90806 Tel.: (1 562) 981-3840 Fax: (1 562) 290-5051 www.epson.com 116 Troubleshooting Chapter 5 5 Options and Consumables Ribbon Cartridge . . . . . . . . . . . . . . . . . . . . . . . . . . . . . . . . . . . . . . . . .118 Genuine EPSON ribbon cartridge . . . . . . . . . . . . . . . . . . . . . .118 Replacing the ribbon cartridge . . . . . . . . . . . . . . . . . . . . . . . . .118 Print Server . . . . . . . . . . . . . . . . . . . . . . . . . . . . . . . . . . . . . . . . . . . . . .122 5 5 5 5 5 5 5 5 5 5 5 Options and Consumables 117 Ribbon Cartridge Genuine EPSON ribbon cartridge When printing becomes faint, you need to replace the ribbon cartridge. Genuine EPSON ribbon cartridges are designed and manufactured to work properly with your EPSON printer. They ensure proper operation and long life of the print head and other printer parts. Other products not manufactured by EPSON may cause damage to your printer, which is not covered by EPSON’s warranties. Your printer uses the following ribbon cartridge: EPSON black ribbon cartridge: S015290 Replacing the ribbon cartridge Follow these steps to replace a used ribbon cartridge: 1. Make sure the printer is turned off. 2. Open the printer cover by holding the finger grip on the center of the cover and pull it down. w 118 Warning: If you have just used the printer, the print head may be hot; let it cool for a few minutes before replacing the ribbon cartridge. Options and Consumables 3. Pull the paper bail forward. 5 5 5 5 4. Flip the paper bail towards you. 5 5 Note: When it is difficult to open the paper bail because of the position of the print head, close the printer cover. Then, turn on the printer and the print head moves to the right automatically. After that, turn the printer off again. 5 5 Caution: Turn the printer off before following the steps below. Doing so while the printer is turned on can damage the printer. 5 5. Grasp the ribbon guide and pull it until it is out of the print head. 5 c 5 5 Options and Consumables 119 6. Hold both ends of the cartridge and pull it out of the printer. 7. Remove the new ribbon cartridge from its package. 8. Hold both sides of the ribbon guide and pull it until it is out of the cartridge. c 120 Caution: Do not tear off the clear film on the ribbon guide. Doing so may cause paper jams or printer malfunctions. Options and Consumables 9. Hold the ribbon cartridge and insert it into the printer as shown below; then press both sides of the cartridge firmly to fit the plastic hooks into the printer slots. 5 5 5 10. Slide it into the print head aligning it with the grooves of the print head until it clicks in place. 5 5 5 5 Note: Be sure that the ribbon is not twisted when you slide the ribbon guide into the print head. 11. Turn the ribbon-tightening knob to remove any slack in the ribbon so that the ribbon moves freely. 5 5 5 5 5 Options and Consumables 121 12. Close the paper bail and the printer cover. Print Server You can use this printer as a network printer by installing a print server in the printer’s interface port. See the Administrator’s Manual packaged with this option for instructions on installation and use. The following Printer Servers can be used for LQ-630 only: ❏ EpsonNet 10/100 BASE Tx Ext. Print Server (C82378✽) The following Printer Servers can be used for LQ-630 and LQ-630S: ❏ EpsonNet 10/100 BASE Tx USB Print Server (C82402✽) ❏ EpsonNet 802.11b Wireless Ext. Print Server* * The availability of this option varies by location. 122 Options and Consumables Appendix A A Product Information Safety Instructions . . . . . . . . . . . . . . . . . . . . . . . . . . . . . . . . . . . . . . . .124 Warnings, cautions, and notes . . . . . . . . . . . . . . . . . . . . . . . . .124 Hot parts caution symbol . . . . . . . . . . . . . . . . . . . . . . . . . . . . .124 Important safety instructions . . . . . . . . . . . . . . . . . . . . . . . . . .124 For United Kingdom users . . . . . . . . . . . . . . . . . . . . . . . . . . . .126 Printer Parts . . . . . . . . . . . . . . . . . . . . . . . . . . . . . . . . . . . . . . . . . . . . .128 Printer Specifications . . . . . . . . . . . . . . . . . . . . . . . . . . . . . . . . . . . . .129 Mechanical. . . . . . . . . . . . . . . . . . . . . . . . . . . . . . . . . . . . . . . . . .129 Electronic . . . . . . . . . . . . . . . . . . . . . . . . . . . . . . . . . . . . . . . . . . .131 Electrical. . . . . . . . . . . . . . . . . . . . . . . . . . . . . . . . . . . . . . . . . . . .133 Environmental . . . . . . . . . . . . . . . . . . . . . . . . . . . . . . . . . . . . . .133 Paper. . . . . . . . . . . . . . . . . . . . . . . . . . . . . . . . . . . . . . . . . . . . . . .133 Printable area . . . . . . . . . . . . . . . . . . . . . . . . . . . . . . . . . . . . . . .142 Standards and Approvals. . . . . . . . . . . . . . . . . . . . . . . . . . . . . . . . . .143 Command Lists . . . . . . . . . . . . . . . . . . . . . . . . . . . . . . . . . . . . . . . . . .144 EPSON ESC/P 2 control codes. . . . . . . . . . . . . . . . . . . . . . . . .144 IBM PPDS Emulation Control Codes . . . . . . . . . . . . . . . . . . .145 Cleaning the Printer . . . . . . . . . . . . . . . . . . . . . . . . . . . . . . . . . . . . . .146 Transporting the Printer . . . . . . . . . . . . . . . . . . . . . . . . . . . . . . . . . . .147 A A A A A A A A A A A Product Information 123 Safety Instructions Warnings, cautions, and notes w c Warnings must be followed carefully to avoid bodily injury. Cautions must be observed to avoid damage to your equipment. Notes contain important information and useful tips on the operation of your printer. Hot parts caution symbol K This symbol is placed on the print head and other parts to indicate that they may be hot. Never touch those parts just after the printer has been used. Let them cool for a few minutes before touching them. Important safety instructions Read all of these safety instructions before using the printer. In addition, follow all warnings and instructions marked on the printer itself. ❏ Do not place the printer on an unstable surface or near a radiator or heat source. ❏ Place the printer on a flat surface. The printer will not operate properly if it is tilted or placed at an angle. ❏ Do not block or cover the slots and openings in the printer’s cabinet, and do not insert objects through the slots. ❏ Use only the type of power source indicated on the printer’s label. ❏ Connect all equipment to properly grounded power outlets. Avoid using outlets on the same circuit as photocopiers or air control systems that regularly switch on and off. 124 Product Information ❏ Do not use a damaged or frayed power cord. ❏ If you use an extension cord with the printer, make sure the total ampere rating of all devices plugged into the extension cord does not exceed the cord’s ampere rating. Also, make sure the total ampere of all devices plugged into the wall outlet does not exceed the wall outlet’s ampere rating. ❏ Unplug the printer before cleaning it, and always clean it with a piece of damp cloth only. A A A ❏ Replace fuses only with a fuse of the correct size and rating. ❏ Do not spill liquid onto the printer. ❏ Except as specifically explained in this guide, do not attempt to service the printer yourself. ❏ Unplug the printer and refer servicing to qualified service personnel under the following conditions: A A A i. If the power cord or plug is damaged. ii. If liquid has entered the printer. iii. If the printer has been dropped or the cabinet damaged. iv. If the printer does not operate normally or exhibits a distinct change in performance. ❏ Adjust only those controls that are covered by the operating instructions. ❏ If you plan to use the printer in Germany, observe the following: A A A To provide adequate short-circuit protection and over-current protection for this printer, the building installation must be protected by a 10- or 16-amp circuit breaker. Note for German-speaking users: Bei Anschluss des Druckers an die Stromversorgung muss sichergestellt werden, dass die Gebaudeinstallation mit einer 10 Aoder 16 A-Sicherung abgesichert ist. Product Information A 125 A A ENERGY STAR ® compliance As an ENERGY STAR® Partner, EPSON has determined that this product meets the ENERGY STAR® guidelines for energy efficiency. The International ENERGY STAR® Office Equipment program is a voluntary partnership with the computer and office equipment industry to promote the introduction of energy-efficient personal computers, monitors, printers, fax machines, copiers, and scanners in an effort to reduce air pollution caused by power generation. For United Kingdom users Use of options Epson (UK) Limited shall not be liable against any damages or problems arising from the use of any options or consumable products other than those designated as Original EPSON Products or EPSON Approved Products by Epson (UK) Limited. Safety information w Warning: This appliance must be earthed. Refer to the rating plate for voltage and check that the appliance voltage corresponds to the supply voltage. Important: The wires in the mains lead fitted to this appliance are coloured in accordance to the following code: Green and yellow — Earth Blue — Neutral Brown — Live 126 Product Information If you have to fit a plug: As the colours of the mains lead of this appliance may not match coloured markings used to identify the terminals in a plug, please proceed as follows: The green and yellow wire must be connected to the terminal in the plug which is marked with the letter E or the Earth symbol (G). The blue wire must be connected to the terminal in the plug marked with the letter N. A A A A The brown wire must be connected to the terminal in the plug marked with the letter L. If damage occurs to the plug, replace the cord set or consult a qualified electrician. A A A A A A A A Product Information 127 Printer Parts ribbon cartridge control panel OFF power switch printer cover edge guide paper-thickness lever print head paper release lever paper bail paper guide parallel/serial interface connector center paper support* USB interface connector * tractor unit parts ** parallel for LQ-630 only and serial for LQ-630S only. sprockets* 128 Product Information Printer Specifications A Mechanical A Printing method: 24-pin impact dot matrix Printing speed: High speed draft 300 cps at 10 cpi 360 cps at 12 cpi A Draft 225 cps at 10 cpi (337 cps at 15 cpi maximum) A Letter quality 79 cps at 10 cpi Printing direction: Bidirectional logic seeking for text and graphics printing. Unidirectional text or graphics printing can be selected using software commands. Line spacing: 1/6-inch or programmable in 1/360-inch increments Printable columns: 80 columns (at 10 cpi) Resolution: Maximum 360 × 180 dpi (letter-quality mode) Reliability: 3.61 inches/second Intermittent 53 msec/line at 1/6-inch line spacing Total print volume 12 million lines (except print head) MTBF 6,000 POH (25% duty) Approx. 200 million strokes/wire Product Information A A Continuous Print head life A A Paper feed methods: Friction (front) Push tractor (rear) Paper feed speed: A 129 A A A Dimensions and weight (with paper guide): Height Width Depth Weight Ribbon: Black ribbon cartridge S015290 Ribbon life Acoustic noise: 185 mm (7.3 inches) 386 mm (15.2 inches) 306 mm (12.0 inches) Approx. 3.5 kg (7.7 lb) Approx. 2 million characters (at 10 cpi in the letter-quality mode with 48 dots/character) Approx. 57 dB (A) (ISO 7779 pattern) Note: The paper-thickness lever position or an overheated print head may affect the print speed. 130 Product Information Electronic Interfaces: LQ-630: A One standard bidirectional, 8-bit, parallel interface with IEEE 1284 nibble mode support, one USB (ver 1.1) interface slot A LQ-630S: One EIA-232D serial interface, One USB (ver 1.1) interface slot Buffer: 32KB Built-in fonts: Bitmap fonts A EPSON Draft 10, 12, 15 cpi EPSON Roman 10, 12, 15 cpi, proportional A A EPSON Sans Serif 10, 12, 15 cpi, proportional EPSON Courier 10, 12, 15 cpi EPSON Prestige 10, 12 cpi EPSON Script 10 cpi EPSON Script C proportional EPSON Orator 10 cpi EPSON Orator S 10 cpi EPSON OCR-B 10 cpi A A A A Scalable fonts EPSON Roman 10.5, 8 to 32 points, in 2-point increments EPSON Sans Serif 10.5, 8 to 32 points, in 2-point increments EPSON Roman T A 10.5, 8 to 32 points, in 2-point increments Product Information 131 A A EPSON Sans Serif H10.5, 8 to 32 points, in 2-point increments Barcode fonts EAN-13, EAN-8, Interleaved 2 of 5, UPC-A, UPC-E, Code 39, Code 128, POSTNET Character tables: Standard version One italic and 12 graphics character tables: Italic table, PC437 (US, Standard Europe), PC850 (Multilingual), PC860 (Portuguese), PC861 (Icelandic), PC865 (Nordic), PC863 (Canadian-French), BRASCII, Abicomp, ISO Latin 1, Roman 8, PC 858, ISO 8859-15 Following 23 graphical character tables are also available in some countries: PC 864 (Arabic), PC437 Greek, PC852 (Eastern Europe), PC853 (Turkish), PC855 (Cyrillic), PC857 (Turkish), PC866 (Russian), PC869 (Greek), MAZOWIA (Poland), Code MJK (CSFR), ISO 8859-7 (Latin/Greek), ISO Latin 1T (Turkish), Bulgaria (Bulgarian), PC 774 (LST 1283: 1993), Estonia (Estonian), PC 771 (Lithuanian), ISO 8859-2, PC 866 LAT. (Latvian), PC 866 UKR (Ukraina), PC APTEC (Arabic), PC 708 (Arabic), PC 720 (Arabic), PCAR 864 (Arabic) Character sets: 14 international character sets and one legal character set: USA, France, Germany, UK, Denmark I, Sweden, Italy, Spain I, Japan, Norway, Denmark II, Spain II, Latin America, Korea, Legal 132 Product Information Electrical A 220 to 240 V Model Input voltage range 198 to 264 V Rated frequency range 50 to 60 Hz Input frequency range 49.5 to 60.5 Hz Rated current 0.3 A (max. 0.9 A) Power consumption Approx. 20 W (ISO/IEC 10561 letter pattern) A A Note: Check the label on the back of the printer for the voltage of your printer. A A Environmental Temperature Humidity (without condensation) Operation (plain paper) 5 to 35°C (41 to 95°F) 10 to 80% RH Operation (recycled paper or label) 15 to 25°C (59 to 77°F) 30 to 60% RH Storage -30 to 60°C (-22 to 140°F) 0 to 85% A A A A Paper Note: ❏ Use recycled paper and label only under normal temperature and humidity conditions described below. Temperature 15 to 25°C (59 to 77°F) Humidity 30 to 60% RH A A ❏ Do not load paper that is curled, folded, or crumpled. Product Information A 133 Single sheets See also “Multipart forms” on page 136 for detailed information on the specification for single-sheet multipart forms. Width 90 to 257 mm (3.5 to 10.1 inches) Length 70 to 364 mm (2.8 to 14.3 inches) Thickness single sheets 0.065 to 0.14 mm (0.0025 to 0.0055 inch) multipart forms 0.12 to 0.39 mm (0.0047 to 0.015 inch) Weight single sheets 52 to 90 g/m² (14 to 24 lb) multipart forms 40 to 58 g/m² (11 to 15 lb) Quality single sheets Plain paper and recycled paper multipart forms Carbonless or carbon-backed multipart forms with a line of glue at the top or the side of the form Multipart forms that are joined together along the left and right edges by crimping or spot-gluing* Copies 1 original + 4 copies * When using 4 inches or wider but less than 9.4 inches wide multipart forms joined by crimping (multipart forms with cut-paper tab binding), set the Multipart forms with cut-paper tab binding in the default-setting mode to on. Continuous paper See also “Multipart forms” on page 136 for detailed information on the specifications for continuous multipart forms. ❏ The sprocket hole must be a circle or notched circle. ❏ The holes must be cleanly cut. ❏ At the perforation between pages, the horizontal and vertical perforation cuts must not cross. 134 Product Information ❏ The ratio of the cut/uncut length at the perforation should be between 3:1 and 5:1. The perforation between pages must not extend all the way to the edges of the paper. A A 1 A 2 A A 3 1. cut area 2. uncut area 3. uncut part of the edges of the paper A ❏ If you use continuous paper whose page length (A in the next illustration) is under 101.6 mm (4.0 inches), make sure that the length between folds (B) is over 101.6 mm (4.0 inches.) A A B A A A A A Product Information 135 Width 101.6 to 254.0 mm (4.0 to 10.0 inches) Length/page 101.6 to 558.8 mm (4.0 to 22.0 inches) Copies 1 original + 4 copies Total thickness 0.065 to 0.39 mm (0.0025 to 0.015 inch) Weight single sheets 52 to 82 g/m² (14 to 22 lb) multipart forms 40 to 58 g/m² (11 to 15 lb) (weight/part) Quality single sheets Plain paper, recycled paper, carbonless, and carbon-backed multipart forms Multipart forms that are joined together along the left and right edges by crimping or spot-gluing* * When using 4 inches or wider but less than 9.4 inches wide multipart forms joined by crimping (multipart forms with cut-paper tab binding), set the Multipart forms with cut-paper tab binding in the default-setting mode to on. Multipart forms The specifications for the dimensions of multipart forms are the same as those for single sheets and continuous paper. See “Single sheets” on page 134 and “Continuous paper” on page 134 for detailed information. ❏ The form sheets of continuous multipart forms should be securely joined together along the left and right edges by crimping or, spot-gluing. For the best printing quality, use multipart forms joined with spot-gluing. 136 Product Information spot-gluing crimping A spot-gluing and crimping on each side A 1 4 A 5 A 2 3 1. 1 inch or less 2. 3 inches or less 3. printing side 4. 1 inch or less 5. 3 inches or less A A Note: When using 4 inches or wider but less than 9.4 inches wide multipart forms joined by crimping (multipart forms with cut-paper tab binding), set the Multipart forms with cut-paper tab binding in the default-setting mode to on. c Caution: Never use continuous multipart forms that are joined with metal staples or bar-gluing. A A A A 2 A 1 A 1. bar-gluing 2. metal stapling Product Information 137 ❏ The thickness of the folded part when extended should be 1 mm or less. 1 mm or less ❏ The binding area should be flat and have no creases. ❏ The sprocket holes should be a circle or a notched circle. ❏ The sprocket holes of all sheets in the form should be aligned properly. ❏ The binding position should be outside the printable area. See “Printable area” on page 142 for more information. Labels (single-sheet) ❏ Labels should be securely attached to the backing sheet and the label surface must be flat. ❏ The labels should not peel off their backing sheet under the conditions below. 1 2 1. label 2. 27 mm 138 Product Information wrapping drum radius 27 mm wrapping angle 180° wrapping time 24 hours ambient temperature 40°C ambient humidity 30% ❏ Always use labels whose backing sheet is entirely covered, and make sure the cuts around the edges of the labels are perforated. 1 A A 2 3 A A 4 1. backing sheet 2. label sheet 3. several uncut areas on each side 4. label A A Backing sheet Width 100 to 210 mm (3.9 to 8.3 inches) Length 100 to 297 mm (3.9 to 11.7 inches) A Width 63.5 mm (2.5 inches), minimum Height 23.8 mm (0.94 inch), minimum A Weight 64 g/m² (17 lb) Labels A Thickness Backing sheet 0.07 to 0.09 mm (0.0028 to 0.0035 inch) Total 0.16 to 0.19 mm (0.0063 to 0.0075 inch) Quality A Plain paper or the same quality labels with backing sheet Labels (continuous forms) ❏ Labels should be securely attached to the backing sheet and the label surface must be flat. Product Information 139 A A ❏ The labels should not peel off their backing sheet under the conditions below. 1 2 wrapping drum radius 27 mm wrapping angle 180° wrapping time 24 hours ambient temperature 40°C ambient humidity 30% 1. label 2. 27 mm ❏ When using labels whose backing sheet is entirely covered, make sure the cuts around the edges of the labels are perforated. 1 2 3 4 1. backing sheet 2. label sheet 3. several uncut areas on each side 4. label 140 Product Information ❏ When using labels whose backing sheet is not covered with the label material, see the illustration below. A 1 A 3 A 4 2 A 1. label 2. backing sheet 3. corner radius is more than 2.5 mm 4. label A Backing sheet Width 101.6 to 254 mm (4 to 10 inches) Length/page 101.6 to 558.8 mm (4 to 22 inches) A A Labels Width 63.5 mm (2.5 inches), minimum Height 23.8 mm (0.94 inch), minimum Corner radius 2.5 mm (0.1 inch), minimum Weight 64 g/m² (17 lb) A Backing sheet 0.07 to 0.09 mm (0.0028 to 0.0035 inch) Total 0.16 to 0.19 mm (0.0063 to 0.0075 inch) A A Thickness Quality Plain paper or the same quality labels with continuous backing sheet A A Product Information 141 Printable area Single sheets (including single-sheet multipart forms) A 4.2 mm (0.17 inch) or more A B B B The minimum left and right margins are 3.0 mm (0.12 inch) each. The maximum printable width is 203.2 mm (8.0 inches). For single sheets wider than 209.2 mm (8.24 inches), the side margins increase proportionally to match the width of the paper. A printable area Continuous paper (including continuous multipart forms) A The minimum top and bottom margins (above and below the perforation) are 4.2 mm (0.165 inch). A A B B printable area 142 Product Information B The minimum left or right margin is 13 mm (0.512 inch). The maximum printable width is 203.2 mm (8.0 inches). For paper wider than 229.2 mm (9.0 inches), the side margins increase propotionally to match the width of the paper. Labels (single-sheet) A A 3 mm (0.118 inch) or more A A A A A A A Labels (continuous forms) A A 6.35 mm (0.25 inch) or more C C B B 1.2 mm (0.0472 inch) or more A C 3 mm (0.118 inch) or more C C A A A A A Standards and Approvals A European model: Low Voltage Directive 73/23/EEC EN 60950 EMC Directive 89/336/EEC EN 55022 Class B EN 55024 EN 61000-3-2 EN 61000-3-3 Product Information A A 143 Command Lists EPSON ESC/P 2 control codes Selecting EPSON ESC/P 2 printer in your software allows you to use the most advanced font and graphics. For more information about the commands, contact EPSON customer services. See “Contacting Customer Support” on page 76 for details. General operation: ESC@, ESC U Paper feeding: FF, LF, ESC 0, ESC 2, ESC 3, ESC +, CR Page format: ESC ( C, ESC C, ESC C 0, ESC Q, ESC l, ESC ( c, ESC N, ESC O Print position motion: ESC $, ESC \, ESC ( V, ESC ( v, ESC D, HT, ESC B, VT, ESC J Font selection: ESC k, ESC x, ESC y, ESC X, ESC P, ESC M, ESC g, ESC p, ESC 4, ESC 5, ESC E, ESC F, ESC ! Font enhancement: ESC W, DC 4, SO, DC2, SI, ESC w, ESC G, ESC H, ESC T, ESC S, ESC -, ESC ( -, ESC q Spacing: ESC Space, ESC c, ESC ( U Character handling: ESC t, ESC ( t, ESC R, ESC %, ESC &, ESC :, ESC 6, ESC 7, ESC ( ^ Bit image: ESC * Barcode: ESC (B Production: ESC | 144 Product Information IBM PPDS Emulation Control Codes A This printer emulates the IBM Proprinter with the following commands. A General operation: NUL, DC3, ESC j, BEL, CAN, DC1, ESC Q, ESC [ K, ESC U, ESC [ F A Paper feeding: FF, LF, ESC 5, ESC A, ESC A (AGM*), ESC 0, ESC 1, ESC 2, ESC 3, ESC 3 (AGM*), CR, ESC ] A Page format: ESC C, ESC C0, ESC X, ESC N, ESC O, ESC 4 A Print position motion: ESC d, ESC R, ESC D, HT, ESC B, VT, ESC J, ESC J (AGM*) Font selection: DC2, ESC P, ESC :, ESC E, ESC F, ESC I, ESC [d, ESC [I A Font enhancement: DC4, SO, ESC SO, ESC W, ESC [ @, SI, ESC SI, ESC G, ESC H, ESC T, ESC S, ESC -, ESC _, ESC [ - A Spacing: BS, SP, ESC [\ A Character handling: ESC 6, ESC 7, ESC [ T, ESC ^, ESC \ A Bit image: ESC K, ESC L, ESC Y, ESC Z, ESC [ g, ESC * (AGM*) A Barcode: ESC [f, ESC [p * Alternate Graphics Mode (A.G.M.) * Effective when the A.G.M. is turned on in the default-setting mode. Product Information 145 A A Cleaning the Printer To keep your printer operating at its best, you should clean it thoroughly several times a year. Follow these steps to clean the printer: 1. Turn off the printer and remove any paper loaded in the printer as well as the paper guide. 2. Use a soft brush to carefully brush away all dust and dirt from the outer case and the paper guide. 3. If the outer case and the paper guide are still dirty or dusty, clean them with a soft, clean cloth dampened with mild detergent dissolved in water. Keep the printer cover closed to prevent water from getting inside the printer. c Caution: ❏ Never use alcohol or thinners to clean the printer; these chemicals can damage the printer components as well as the case. ❏ Be careful not to get water on the printer mechanism or electronic components. ❏ Do not use a hard or abrasive brush. ❏ Do not spray the inside of the printer with lubricants; unsuitable oils can damage the printer mechanism. Contact your EPSON dealer if you think lubrication is needed. 146 Product Information Transporting the Printer A If you need to transport your printer some distance, carefully repack it using the original box and packing materials. Follow these steps to repack the printer in its original packing materials: w Warning: If you have just used the printer, the print head may be hot; let it cool for a few minutes before removing the ribbon cartridge. 1. Press the Load/Eject button and remove any paper loaded in the printer. A A A A 2. Turn off the printer. A 3. Unplug the power cord from the electrical outlet; then disconnect the interface cable from the printer. 4. Remove the paper guide. Remove the ribbon cartridge as described in steps 3 through 4 of “Replacing the ribbon cartridge” on page 118. Then close the printer cover. 5. Repack the printer, ribbon cartridge, paper guide, and power cord in the original packing materials and place them in the printer’s original box. A A A A A A Product Information 147 148 Product Information Glossary ASCII American Standard Code for Information Interchange. A standardized coding system for assigning numerical codes to letters and symbols. auto line feed When this feature is selected in the default-setting mode, each carriage-return (CR) code is automatically followed by a line-feed (LF) code. bidirectional printing Printing in which the print head prints in both directions (bidirectionally). This increases the print speed but may reduce precise vertical alignment. Bidirectional printing is this printer’s standard printing mode. See also unidirectional printing. buffer The portion of the printer’s memory used to store data before it is printed. character table A collection of letters, numbers, and symbols that constitute the set of characters used in a particular language. characters per inch (cpi) A measurement of the size of text characters. continuous paper Paper that has sprocket-feed holes on both sides, is perforated between pages, and is supplied in a folded stack. Also called fanfold paper. control code A special code used to control a printer function such as performing a carriage return or line feed. cpi See characters per inch (cpi). data dump See hex dump. default A value that takes effect when the equipment is turned on, reset, or initialized. dithering A way of arranging dots on a page to simulate a shade or tone. Glossary 149 dot matrix A method of printing in which each letter or symbol is formed by a pattern (matrix) of individual dots. draft The print mode used by your printer when you select Draft as the font. The Draft font uses less dots per character for faster printing. See also high speed draft. driver See printer driver. ESC/P Abbreviation for EPSON Standard Code for Printers. This is the system of commands your computer uses to control your printer. It is standard for all EPSON printers and supported by most application software for personal computers. ESC/P 2 The enhanced version of the ESC/P printer command language. Commands in this language produce laser-like results, such as scalable fonts and enhanced graphics. fanfold paper See continuous paper. font A style of type designated by a name such as Roman or Sans Serif. form feed (FF) A control code and control panel button that advances the paper to the next top-of-form position. hex dump A troubleshooting method that helps identify the cause of communication problems between the printer and the computer. When the printer is in hex dump mode, it prints each code that it receives in hexadecimal notation and ASCII characters. Also called data dump. high speed draft A mode of draft printing you can select using the default-setting mode. High speed draft uses a minimum number of dots per character to produce extremely high-speed printing. See also draft and letter quality (LQ). interface The connection between the computer and the printer over which print data is transmitted to the printer. 150 Glossary letter quality (LQ) The print mode used by your printer when a font other than Draft is selected. Printing with letter-quality fonts provides better readability and appearance at a reduced print speed. See also draft and high speed draft. line feed (LF) A control code and control panel button that advances the paper one line space. loading position The position to which the paper is automatically loaded. platen The black flat part that provides a backing for the paper during printing. printable area The area of a page on which the printer can print. It is smaller than the physical size of the page due to margins. printer driver A software program that sends commands from the computer for using the functions of a particular printer. reset To return a printer to its default settings. resolution A measure of the amount of detail that can be represented. Resolution of printed images is measured in number of dots per inch (dpi). self test A method for checking the operation of the printer. When you run the self test, the printer prints the characters stored in its ROM (Read Only Memory). tear off A control panel button that feeds the perforation of continuous paper to the tear-off position and then feeds the paper back to the top-of-form position. tear-off position The position the printer feeds the paper to when the auto tear-off mode is on. Using the Micro Adjust function, you can adjust the position so that the paper’s perforation meets the printer’s tear-off edge. top-of-form position The position on the paper that the printer recognizes as the first printable line. This is the default top-margin position. Glossary 151 unidirectional printing Printing in which the print head prints in one direction only. Unidirectional printing is useful for printing graphics because it allows precise vertical alignment. You can select unidirectional printing in the printer’s default-setting mode. See also bidirectional printing. 152 Glossary Index Numerics E 0 slash, 44 Electrical, 133 ENERGY STAR compliance, 126 EPSON Status Monitor 3, 24, 34 accessing, 36 setting up, 35 Error indication, 52 ESC/P2, 43 A A.G.M. (IBM), 45 Aligning vertical lines, 73 Auto CR (carriage return), 45 Auto I/F (interface) wait time, 44 Auto line feed, 43 Auto tear-off, 10, 43 B Bidirectional printing (Bi-D), 43 Button LF/FF, 38 Load/Eject, 38 Micro Adjust, 38 Pause, 38 Buzzer (beeper) setting, 46 C Character table, 46 Contacting EPSON, 76 Continuous paper loading, 5 removing, 10, 11 switching from, 17 switching to, 18 Customer support, 76 D Default settings, 41 changing, 47 default-setting mode, 42 Driver (printer driver), 24 F Font selecting in the default-setting mode, 40, 46 H Hex dump, 75 High speed draft, 44 I I/F (interface) mode, 44 IBM PPDS emulation, 43 International character set, 46 L Labels, 15 loading, 15 Lever paper release, 3 paper-thickness, 3 Lock-out mode, 49 M Manual feed wait time, 46 Micro adjust function tear-off position, 19 Index 153 top-of-form position, 20 Multipart forms continuous, 14 single-sheet, 14 Multipart forms with cut-paper tab binding, 46 switching from, 18 switching to, 17 Skip over perforation, 43 Specifications standards and approvals, 143 Status Monitor 3, 24, 34 P T Packet mode, 45 Page length for tractor, 43 Paper jam clearing, 71 Paper release lever, 3 Paper source selecting, 2 Paper-thickness lever, 3 Parallel I/F (interface) bidirectional mode, 44 Parallel interface, 44 Pitch selecting, 40 Print direction, 43 Printer driver, 24 accessing from Windows Me, 98 and 95, 24 from Windows XP, 2000 and NT 4.0, 28 settings, 33 Tear-off function, 10 Technical support, 76 Troubleshooting problems and solutions, 53 USB problems, 68 R Removing continuous paper, 10 Ribbon cartridge replacing, 118 S Safety Warnings, Cautions, and Notes, 124 Safety instructions, 124 Self test, 73 Single sheets loading, 12 154 Index U Unidirectional (Uni-D) printing, 43 USB interface, 44 problems, 68