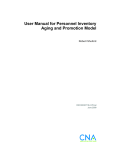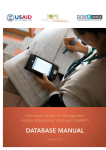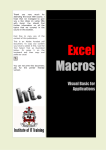Download Using VBA to Create Pivot Tables
Transcript
12_0789736012_CH11.qxd 12/11/06 6:26 PM Page 231 Using VBA to Create Pivot Tables Introducing VBA Version 5 of Excel introduced a powerful new macro language called Visual Basic for Applications (VBA). Every copy of Excel shipped since 1993 has had a copy of the powerful VBA language hiding behind the worksheets. VBA allows you to perform steps that you normally perform in Excel, but to perform them very very quickly and flawlessly. I’ve seen a VBA program take a process that would take days each month and turn it into a single button click and a minute of processing time. 11 IN THIS CHAPTER Introducing VBA . . . . . . . . . . . . . . . . . . . . . . . .231 Learning Tricks of the Trade . . . . . . . . . . . . . .234 Understanding Versions . . . . . . . . . . . . . . . . .236 Building a Pivot Table in Excel VBA . . . . . . . .239 Don’t be intimidated by VBA. The VBA macro recorder tool will get you 90% of the way to a useful macro and I will get you the rest of the way there using examples in this chapter. Creating a Report Showing Revenue by Product . . . . . . . . . . . . . . . . . . . . . . . . . . . .246 Every example in this chapter is available for download from http://www.mrexcel.com/ pivot2007data.html/. Addressing Issues with Two or More Data Fields . . . . . . . . . . . . . . . . . . . . . . . . . . . .257 Enabling VBA in Your Copy of Excel Handling Additional Annoyances When Creating Your Final Report . . . . . . . . . . . . . . .250 Summarizing Date Fields with Grouping . . .263 Using Advanced Pivot Table Techniques . . . .267 By default, VBA is disabled in Office 2007. Before you can start using VBA, you need to enable macros in the Trust Center. From the Office icon menu, choose Excel Options, Trust Center, Trust Center Settings, Macro Settings. Controlling the Sort Order Manually . . . . . . .276 Choose one of the options below. Using New Pivot Table Features in Excel 2007 . . . . . . . . . . . . . . . . . . . . . . . . . . . . .279 Disable all macros with notification—this setting is equivalent to medium macro security in Excel 2003. When you open a workbook that contains macros, a message will appear alerting that there are macros in the workbook. If you expect macros to be in the workbook, you simply click Options, Enable to allow the macros to run. This is the safest setting, as it forces you to explicitly enable macros in each workbook. Using Sum, Average, Count, Min, Max, and More . . . . . . . . . . . . . . . . . . . . . . . . . . . . . .276 Creating Report Percentages . . . . . . . . . . . . .277 Next Steps . . . . . . . . . . . . . . . . . . . . . . . . . . . . .289 12_0789736012_CH11.qxd 232 Chapter 11 6:26 PM Page 232 Using VBA to Create Pivot Tables Enable all macros (not recommended; potentially dangerous code can run)—this setting is equivalent to low macros security in Excel 2003. Because it could allow rogue macros to run in files that are sent to you by others, Microsoft recommends that you do not use this setting. TIP 12/11/06 If you have previously enabled the Developer tab of the Ribbon, you can use the Macro Security icon to jump quickly to the Trust Center dialog box. Visual Basic Editor Macros Dialog Figure 11.1 Enable the Developer tab to access the VBA tools. Macro Recording Tools Shortcut to Trust Center 11 Further, when you save your files, you have to save the files as Excel 2007 macro-enabled workbooks with the .xlsm extension. Enabling the Developer Ribbon Most of the VBA tools are located on a Developer tab of the Excel 2007 Ribbon. By default, this tab is not displayed. To enable it, from the Office icon menu, select Excel Options, Popular. Then choose Show Developer Tab in the Ribbon. As shown in Figure 11.1, the Code group on the Developer tab of the Ribbon offers icons for accessing the Visual Basic Editor, Macros dialog box, macro recording tools, and Macro Security setting. Visual Basic Editor From Excel, press Alt+F11 or choose Developer, Code, Visual Basic to open the Visual Basic Editor, as shown in Figure 11.2. The three main sections of the VBA Editor are described here. If this is your first time using VBA, some of these items may be disabled. Follow the instructions given in the following list to make sure that each is enabled: Project Explorer—This pane displays a hierarchical tree of all open workbooks. Expand the tree to see the worksheets and code modules present in the workbook. If the Project Explorer is not visible, enable it by pressing Ctrl+R. 12_0789736012_CH11.qxd 12/11/06 6:26 PM Page 233 Introducing VBA Project Explorer 233 Code window Figure 11.2 The Visual Basic Editor window is lurking behind every copy of Excel shipped since 1993. Properties window Properties window—The Properties window is important when you begin to program user forms. It has some use when you’re writing normal code, so enable it by pressing F4. Code window—This is the area where you write your code. Code is stored in one or more code modules attached to your workbook. To add a code module to a workbook, select Insert, Code Module from the application menu. Visual Basic Tools Visual Basic is a powerful development environment. Although this chapter cannot offer a complete course on VBA, if you are new to VBA, you should take advantage of these important tools: As you begin to type code, Excel may offer a drop-down with valid choices. This feature, known as AutoComplete, allows you to type code faster and eliminate typing mistakes. For assistance on any keyword, put the cursor in the keyword and press F1. You might need your installation CDs because the VBA help file can be excluded from the installation of Office 2007. Excel checks each line of code as you finish it. Lines in error appear in red. Comments appear in green. You can add a comment by typing a single apostrophe. Use lots of comments so you can remember what each section of code is doing. 11 12_0789736012_CH11.qxd 234 Chapter 11 12/11/06 6:26 PM Page 234 Using VBA to Create Pivot Tables Despite the aforementioned error checking, Excel may still encounter an error at runtime. If this happens, click the Debug button. The line that caused the error is highlighted in yellow. Hover your mouse cursor over any variable to see the current value of the variable. When you are in Debug mode, use the Debug menu to step line by line through code. You can toggle back and forth between Excel and VBA to see the effect of running a line of code on the worksheet. Other great debugging tools are breakpoints, the Watch window, the Object Browser, and the Immediate window. Read about these tools in the Excel VBA Help menu. The Macro Recorder Excel offers a macro recorder that is about 90% perfect. Unfortunately, the last 10% is frustrating. Code that you record to work with one dataset is hard-coded to work only with that dataset. This behavior might work fine if your transactional database occupies cells A1:K415501 every single day, but if you are pulling in a new invoice register every day, it is unlikely that you will have the same number of rows each day. Given that you might need to work with other data, it would be a lot better if Excel could record selecting cells using the End key. This is one of the shortcomings of the macro recorder. 11 In reality, Excel pros use the macro recorder to record code but then expect to have to clean up the recorded code. Understanding Object-Oriented Code VBA is an object-oriented language. Most lines of VBA code follow the Noun.Verb syntax. However, in VBA, it is called Object.Method. Objects can be workbooks, worksheets, cells, or ranges of cells. Methods can be typical Excel actions, such as .Copy, .Paste, and .PasteSpecial. Many methods allow adverbs—parameters you use to specify how to perform the method. If you see a construct with a colon/equal sign, you know that the macro recorder is describing how the method should work. You also might see the type of code in which you assign a value to the adjectives of an object. In VBA, adjectives are called properties. If you set ActiveCell.Font.ColorIndex = 3, you are setting the font color of the active cell to red. Note that when you are dealing with properties, there is only an equal sign, not a colon/equal sign. Learning Tricks of the Trade You need to master a few simple techniques to be able to write efficient VBA code. These techniques will help you make the jump to writing effective code. 12_0789736012_CH11.qxd 12/11/06 6:26 PM Page 235 Learning Tricks of the Trade 235 Writing Code to Handle Any Size Data Range The macro recorder hard-codes the fact that your data is in a range, such as A1:K415501. Although this hard-coding works for today’s dataset, it may not work as you get new datasets. You need to write code that can deal with different size datasets. The macro recorder uses syntax such as Range(“H12”) to refer to a cell. However, it is more flexible to use Cells(12, 8) to refer to the cell in row 12, column 8. Similarly, the macro recorder refers to a rectangular range as Range(“A1:K415501”). However, it is more flexible to use the Cells syntax to refer to the upper-left corner of the range and then use the Resize() syntax to refer to the number of rows and columns in the range. The equivalent way to describe the preceding range is Cells(1, 1).Resize(415501,11). This approach is more flexible because you can replace any of the numbers with a variable. In the Excel user interface, you can use the End key on the keyboard to jump to the end of a range of data. If you move the cell pointer to the final row on the worksheet and press the End key followed by the up-arrow key, the cell pointer jumps to the last row with data. The equivalent of doing this in VBA is to use the following code: Range(“A1048576”).End(xlUp).Select You don’t need to select this cell; you just need to find the row number that contains the last row. The following code locates this row and saves the row number to a variable named FinalRow: FinalRow = Range(“A1048576”).End(xlUp).Row NOTE There is nothing magic about the variable name FinalRow. You could call this variable x or y, or even your dog’s name. However, because VBA allows you to use meaningful variable names, you should use something such as FinalRow to describe the final row. Excel 2007 offers 1,048,576 rows and 16,384 columns. Excel 97 through Excel 2003 offered 65,536 rows and 256 columns.To make your code flexible enough to handle any versions of Excel, you can use Rows.Count to learn the total number of rows in this version of Excel.The preceding code could then be generalized like so: FinalRow = Cells(Rows.Count, 1).End(xlUp).Row You also can find the final column in a dataset. If you are relatively sure that the dataset begins in row 1, you can use the End key in combination with the left-arrow key to jump from cell XFD1 to the last column with data. To generalize for the possibility that the code is running in earlier versions of Excel, you can use the following code: FinalCol = Cells(1, Columns.Count).End(xlToLeft).Column 11 12_0789736012_CH11.qxd 236 Chapter 11 12/11/06 6:26 PM Page 236 Using VBA to Create Pivot Tables End+Down Versus End+Up You might be tempted to find the final row by starting in cell A1 and using the End key in conjunction with the downarrow key. Avoid this approach. Data coming from another system is imperfect. If your program will import 500,000 rows from a legacy computer system every day for the next five years, a day will come when someone manages to key a null value into the dataset.This value will cause a blank cell or even a blank row to appear in the middle of your dataset. Using Range(“A1”).End(xlDown) will stop prematurely at the blank cell instead of including all your data.This blank cell will cause that day’s report to miss thousands of rows of data, a potential disaster that will call into question the credibility of your report.Take the extra step of starting at the last row in the worksheet to greatly reduce the risk of problems. Using Super-Variables: Object Variables In typical programming languages, a variable holds a single value. You might use x assign a value of 4 to the variable x. 11 = 4 to Think about a single cell in Excel. Many properties describe a cell. A cell might contain a value such as 4, but the cell also has a font size, a font color, a row, a column, possibly a formula, possibly a comment, a list of precedents, and more. It is possible in VBA to create a super-variable that contains all the information about a cell or about any object. A statement to create a typical variable such as x = Range(“A1”) assigns the current value of A1 to the variable x. However, you can use the Set keyword to create an object variable: Set x = Range(“A1”) You’ve now created a super-variable that contains all the properties of the cell. Instead of having a variable with only one value, you have a variable in which you can access the value of many properties associated with that variable. You can reference x.Formula to learn the formula in A1 or x.Font.ColorIndex to learn the color of the cell. Understanding Versions Pivot tables have been evolving. They were introduced in Excel 5 and perfected in Excel 97. In Excel 2000, pivot table creation in VBA was dramatically altered. Some new parameters were added in Excel 2002. A few new properties such as PivotFilters and TableStyle2 were added in Excel 2007. Therefore, you need to be extremely careful when writing code in Excel 2007 that might be run in Excel 2003 or Excel 2000 or Excel 97. Just a few simple tweaks make 2003 code run in 2000, but a major overhaul is required to make any code run in Excel 97. Because it has been 10 years since the release of Excel 97 (and because Microsoft has not supported that product for 5+ years), this chapter focuses on using only the pivot cache method introduced in Excel 2000. At the end of the chapter, you briefly learn the PivotTable Wizard method, which is your only option if you need code to run in Excel 97. 12_0789736012_CH11.qxd 12/11/06 6:26 PM Page 237 Understanding Versions 237 New in Excel 2007 Although the basic concept of pivot tables is the same in Excel 2007 as it was in Excel 2003, several new features are available in Excel 2007 pivot tables. The entire Design ribbon is new, including the concepts of subtotals at the top, the report layout options, blank rows, and the new PivotTable styles. Excel 2007 offers better filters than previous versions. It also makes the expand and collapse functionality more apparent by adding buttons to the pivot table grid. Every new feature adds one or more methods or properties to VBA. If you are hoping to share your pivot table macro with people running prior versions of Excel, you need to avoid these methods. Your best bet is to open an Excel 2003 workbook in compatibility mode and record the macro while the workbook is in compatibility mode. If you are using the macro only in Excel 2007 or later, you can use any of these new features. Table 11.1 shows the methods that are new in Excel 2007. If you record a macro that uses these methods, you cannot share the macro with someone using Excel 2003 or earlier. Table 11.1 Methods New in Excel 2007 Method Description ClearAllFilters Clears all filters in the pivot table. ClearTable Removes all fields from the pivot table but keeps the pivot table intact. ConvertToFormulas Converts a pivot table to cube formulas. This method is valid only for pivot tables based on OLAP data sources. DisplayAllMemberPropertiesInTooltip Equivalent to Options, Display, Show Properties in ToolTips. RowAxisLayout Changes the layout for all fields in the row area. Valid values are xlCompactRow, xlTabularRow, or xlOutlineRow. SubtotalLocation Controls whether subtotals appear at the top or bottom of each group. Valid arguments are xlAtTop or xlAtBottom. Table 11.2 lists the properties that are new in Excel 2007. If you record a macro that refers to these properties, you cannot share the macro with someone using Excel 2003 or earlier. Table 11.2 Properties New in Excel 2007 Property Description ActiveFilters Indicates the active filters in the pivot table; this is a read-only property. continues 11 12_0789736012_CH11.qxd 238 Chapter 11 12/11/06 6:26 PM Page 238 Using VBA to Create Pivot Tables Table 11.2 Continued Property Description AllowMultipleFilters Indicates whether a pivot field can have multiple filters applied to it at the same time. CompactLayoutColumnHeader Specifies the caption that is displayed in the column header of a pivot table when in compact row layout form. CompactLayoutRowHeader Specifies the caption that is displayed in the row header of a pivot table when in compact row layout form. CompactRowIndent Indicates the indent increment for pivot items when compact row layout form is turned on. DisplayContextTooltips Controls whether ToolTips are displayed for pivot table cells. DisplayFieldCaptions Controls whether filter buttons and pivot field captions for rows and columns are displayed in the grid. DisplayMemberPropertyTooltips Controls whether to display member properties in ToolTips. FieldListSortAscending Controls the sort order of fields in the PivotTable Field List. When this property is True, the fields are sorted in alphabetical order. When it is set to False, the fields are presented in the same sequence as the data source columns. InGridDropZones Controls whether you can drag and drop fields onto the grid. Changing the pivot table layout also changes this property. Changing this proerty forces the layout back to a table layout. LayoutRowDefault Specifies the layout settings for pivot fields when they are added to the pivot table for the first time. Valid values are xlCompactRow, xlTabularRow, or xlOutlineRow. PivotColumnAxis Returns a PivotAxis object representing the entire column axis. PivotRowAxis Returns a PivotAxis object representing the entire row axis. PrintDrillIndicators Specifies whether drill indicators are printed with the pivot table. 11 12_0789736012_CH11.qxd 12/11/06 6:26 PM Page 239 Building a Pivot Table in Excel VBA Property Description ShowDrillIndicators Specifies whether drill indicators are shown in the pivot table. ShowTableStyleColumnHeaders Controls whether table style 2 should affect the column headers. ShowTableStyleColumnStripes Controls whether table style 2 should show banded columns. ShowTableStyleLastColumn Controls whether table style 2 should format the final column. ShowTableStyleRowHeaders Controls whether table style 2 should affect the row headers. ShowTableStyleRowStripes Controls whether table style 2 should show banded columns. SortUsingCustomLists Controls whether custom lists are used for sorting items of fields, both initially and later when applying a sort. Setting this property to False can optimize performance for fields with many items and allows you to avoid using custom-list based sorting. TableStyle2 Specifies the pivot table style currently applied to the pivot table. Note that previous versions of Excel offered a weak AutoFormat option. That feature’s settings were held in the TableStyle property, so Microsoft had to use TableStyle2 as the property name for the new pivot table styles. The property might have a value such as PivotStyleLight17. Building a Pivot Table in Excel VBA TIP In this chapter, we do not mean to imply that you use VBA to build pivot tables to give to your clients. Rather, the purpose of this chapter is to remind you that pivot tables can be used as a means to an end; you can use a pivot table to extract a summary of data and then use that summary elsewhere. The code listings from this chapter are available for download at http://www.MrExcel.com/ pivot2007data.html. 239 11 12_0789736012_CH11.qxd 240 Chapter 11 12/11/06 6:26 PM Page 240 Using VBA to Create Pivot Tables CAUTION Although the Excel user interface has new names for the various sections of a pivot table,VBA code will continue to refer to the old names. Microsoft had to use this choice, otherwise millions of lines of code would stop working in Excel 2007 when they referred to a page field instead of a filter field. While the four sections of a pivot table in the Excel user interface are Report Filter, Column Labels, Row Labels, and Values,VBA continues to use the old terms of Page fields, Column fields, Row fields, and Data fields. In Excel 2000 and newer, you first build a pivot cache object to describe the input area of the data: Dim Dim Dim Dim Dim Dim Set 11 WSD As Worksheet PTCache As PivotCache PT As PivotTable PRange As Range FinalRow As Long FinalCol As Long WSD = Worksheets(“PivotTable”) ‘ Delete any prior pivot tables For Each PT In WSD.PivotTables PT.TableRange2.Clear Next PT ‘ Define input area and set up a Pivot Cache FinalRow = WSD.Cells(Rows.Count, 1).End(xlUp).Row FinalCol = WSD.Cells(1, Columns.Count).End(xlToLeft).Column Set PRange = WSD.Cells(1, 1).Resize(FinalRow, FinalCol) Set PTCache = ActiveWorkbook.PivotCaches.Add(SourceType:=xlDatabase, _ SourceData:=PRange) After defining the pivot cache, use the CreatePivotTable method to create a blank pivot table based on the defined pivot cache: Set PT = PTCache.CreatePivotTable(TableDestination:=WSD.Cells(2, FinalCol + 2), _ TableName:=”PivotTable1”) In the CreatePivotTable method, you specify the output location and optionally give the table a name. After running this line of code, you have a strange-looking blank pivot table, like the one shown in Figure 11.3. You now have to use code to drop fields onto the table. If you choose the Defer Layout Update setting in the user interface to build the pivot table, Excel does not recalculate the pivot table after you drop each field onto the table. By default in VBA, Excel calculates the pivot table as you execute each step of building the table. This could require the pivot table to be executed a half-dozen times before you get to the final result. To speed up your code execution, you can temporarily turn off calculation of the pivot table by using the ManualUpdate property: PT.ManualUpdate = True 12_0789736012_CH11.qxd 12/11/06 6:26 PM Page 241 Building a Pivot Table in Excel VBA 241 Figure 11.3 Immediately after you use the CreatePivotTable method, Excel gives you a four-cell blank pivot table that is not very useful. You can now run through the steps needed to lay out the pivot table. In the .AddFields method, you can specify one or more fields that should be in the row, column, or filter area of the pivot table. The RowFields parameter enables you to define fields that appear in the Row Labels layout area of the PivotTable Field List. The ColumnFields parameter corresponds to the Column Labels layout area. The PageFields parameter corresponds to the Report Filter layout area. The following line of code will populate a pivot table with two fields in the row area and one field in the column area. ‘ Set up the row & column fields PT.AddFields RowFields:=Array(“Business Segment”, “Product”), _ ColumnFields:=”Region” To add a field such as Revenue to the values area of the table, you change the Orientation property of the field to be xlDataField. Getting a Sum Instead of a Count Excel is smart. When you build a report with revenue, it assumes you want to sum the revenue. But there is a problem. Say that one of the revenue cells is blank. When you build the pivot table, even though 99.9% of fields are numeric, Excel assumes you have alphanumeric data and offers to count this field. This is annoying. It seems to be an anomaly that, on one hand, you are expected to make sure that 100% of your cells have numeric data, but on the other hand, the results of the pivot table are often filled with non-numeric blank cells. When you build the pivot table in the Excel interface, you should take care in the Values drop zone to notice that the field reads Count of Revenue instead of Sum of Revenue. At that point, the right course of action is to go back and fix the data, but what people usually do is double-click the Count of Revenue button and change it to Sum of Revenue. In VBA, you should always explicitly define that you are creating a sum of revenue by explicitly setting the Function property to xlSum: 11 12_0789736012_CH11.qxd 242 Chapter 11 12/11/06 6:26 PM Page 242 Using VBA to Create Pivot Tables ‘ Set up the data fields With PT.PivotFields(“Revenue”) .Orientation = xlDataField .Function = xlSum .Position = 1 End With At this point, you’ve given VBA all the settings required to correctly generate the pivot table. If you set ManualUpdate to False, Excel calculates and draws the pivot table. You can immediately thereafter set this back to True: ‘ Calc the pivot table PT.ManualUpdate = False PT.ManualUpdate = True Your pivot table inherits the table style settings selected as the default on whatever computer happens to run the code. If you would like control over the final format, you can explicitly choose a table style. The following code applies banded rows and a medium table style: ‘ Format the pivot table PT.ShowTableStyleRowStripes = True PT.TableStyle2 = “PivotStyleMedium10” At this point, you have a complete pivot table like the one shown in Figure 11.4. 11 Figure 11.4 Fewer than 50 lines of code create this pivot table in less than a second. Listing 11.1 shows the complete code used to generate the pivot table. Listing 11.1 Code to Generate a Pivot Table Sub CreatePivot() Dim WSD As Worksheet Dim PTCache As PivotCache Dim PT As PivotTable Dim PRange As Range Dim FinalRow As Long Dim FinalCol As Long Set WSD = Worksheets(“PivotTable”) ‘ Delete any prior pivot tables For Each PT In WSD.PivotTables PT.TableRange2.Clear Next PT ‘ Define input area and set up a Pivot Cache FinalRow = WSD.Cells(Rows.Count, 1).End(xlUp).Row FinalCol = WSD.Cells(1, Columns.Count). _ End(xlToLeft).Column 12_0789736012_CH11.qxd 12/11/06 6:26 PM Page 243 Building a Pivot Table in Excel VBA 243 Set PRange = WSD.Cells(1, 1).Resize(FinalRow, FinalCol) Set PTCache = ActiveWorkbook.PivotCaches.Add(SourceType:= _ xlDatabase, SourceData:=PRange) ‘ Create the Pivot Table from the Pivot Cache Set PT = PTCache.CreatePivotTable(TableDestination:=WSD. _ Cells(2, FinalCol + 2), TableName:=”PivotTable1”) ‘ Turn off updating while building the table PT.ManualUpdate = True ‘ Set up the row & column fields PT.AddFields RowFields:=Array(“Business Segment”, “Product”), _ ColumnFields:=”Region” ‘ Set up the data fields With PT.PivotFields(“Revenue”) .Orientation = xlDataField .Function = xlSum .Position = 1 End With ‘ Calc the pivot table PT.ManualUpdate = False PT.ManualUpdate = True ‘ Format the pivot table PT.ShowTableStyleRowStripes = True PT.TableStyle2 = “PivotStyleMedium10” End Sub Learning Why You Cannot Move or Change Part of a Pivot Report Although pivot tables are incredible, they have annoying limitations. You cannot move or change just part of a pivot table. For example, try to run a macro that would delete column X, which contains the Grand Total column of the pivot table. The macro comes to a screeching halt with an error 1004, as shown in Figure 11.5. To get around this limitation, you can change the summary from a pivot table to just values using the PasteSpecial method described below. Figure 11.5 You cannot delete just part of a pivot table. 11 12_0789736012_CH11.qxd 244 Chapter 11 12/11/06 6:26 PM Page 244 Using VBA to Create Pivot Tables Determining Size of a Finished Pivot Table Knowing the size of a pivot table in advance is difficult. If you run a report of transactional data on one day, you may or may not have sales from the West region, for example. This could cause your table to be either six or seven columns wide. Therefore, you should use the special property TableRange2 to refer to the entire resultant pivot table. Because of the limitations of pivot tables, you should generally copy the results of a pivot table to a new location on the worksheet and then delete the original pivot table. The code in CreateSummaryReportUsingPivot() creates a small pivot table. Note that you can set the ColumnGrand and RowGrand properties of the table to False to prevent the totals from being added to the table. includes the entire pivot table. In this case, this includes the extra row at the top with the button Sum of Revenue. To eliminate that row, the code copies PT.TableRange2 but offsets this selection by one row by using .Offset(1, 0). Depending on the nature of your pivot table, you might need to use an offset of two or more rows to get rid of extraneous information at the top of the pivot table. PT.TableRange2 The code copies PT.TableRange2 and uses PasteSpecial on a cell five rows below the current pivot table. At that point in the code, your worksheet appears as shown in Figure 11.6. The table in R2 is a live pivot table, and the table in R10 is just the copied results. 11 Figure 11.6 An intermediate result of the macro. Only the summary in R10:V14 will remain after the macro finishes. You can then totally eliminate the pivot table by applying the Clear method to the entire table. If your code is then going on to do additional formatting, you should remove the pivot cache from memory by setting PTCache equal to Nothing. The following code will use a pivot table to produce a summary from the underlying data. At the end of the code, the pivot table will be copied to static values and the pivot table will be cleared. Listing 11.2 Code to Produce a Static Summary from a Pivot Table Sub CreateSummaryReportUsingPivot() ‘ Use a Pivot Table to create a static summary report ‘ with model going down the rows and regions across Dim WSD As Worksheet Dim PTCache As PivotCache 12_0789736012_CH11.qxd 12/11/06 6:26 PM Page 245 Building a Pivot Table in Excel VBA Dim Dim Dim Set 245 PT As PivotTable PRange As Range FinalRow As Long WSD = Worksheets(“PivotTable”) ‘ Delete any prior pivot tables For Each PT In WSD.PivotTables PT.TableRange2.Clear Next PT WSD.Range(“R1:AZ1”).EntireColumn.Clear ‘ Define input area and set up a Pivot Cache FinalRow = WSD.Cells(Rows.Count, 1).End(xlUp).Row FinalCol = WSD.Cells(1, Columns.Count). _ End(xlToLeft).Column Set PRange = WSD.Cells(1, 1).Resize(FinalRow, FinalCol) Set PTCache = ActiveWorkbook.PivotCaches.Add(SourceType:= _ xlDatabase, SourceData:=PRange.Address) ‘ Create the Pivot Table from the Pivot Cache Set PT = PTCache.CreatePivotTable(TableDestination:=WSD. _ Cells(2, FinalCol + 2), TableName:=”PivotTable1”) ‘ Turn off updating while building the table PT.ManualUpdate = True ‘ Set up the row fields PT.AddFields RowFields:=”Business Segment”, ColumnFields:=”Region” 11 ‘ Set up the data fields With PT.PivotFields(“Revenue”) .Orientation = xlDataField .Function = xlSum .Position = 1 End With With PT .ColumnGrand = False .RowGrand = False .NullString = “0” End With ‘ Calc the pivot table PT.ManualUpdate = False PT.ManualUpdate = True ‘ PT.TableRange2 contains the results. Move these to R10 ‘ as just values and not a real pivot table. PT.TableRange2.Offset(1, 0).Copy WSD.Cells(5 + PT.TableRange2.Rows.Count, FinalCol + 2). _ PasteSpecial xlPasteValues ‘ At this point, the worksheet looks like Figure 11.6 ‘ Delete the original Pivot Table & the Pivot Cache PT.TableRange2.Clear Set PTCache = Nothing continues 12_0789736012_CH11.qxd 246 Chapter 11 12/11/06 6:26 PM Page 246 Using VBA to Create Pivot Tables Listing 11.2 Continued WSD.Activate Range(“R1”).Select End Sub The preceding code creates the pivot table. It then copies the results as values and pastes them as values in R10:V13. Figure 11.6 shows an intermediate result just before the original pivot table is cleared. So far, this chapter has walked you through building the simplest of pivot table reports. Pivot tables offer far more flexibility. Read on for more complex reporting examples. Creating a Report Showing Revenue by Product A typical report might provide a list of markets by product with revenue by year. This report could be given to product line managers to show them which markets are selling well. In this example, you want to show the markets in descending order by revenue with years going across the columns. A sample report is shown in Figure 11.7. 11 Figure 11.7 A typical request is to take transactional data and produce a summary by product for product line managers.You can use a pivot table to get 90% of this report and then a little formatting to finish it. The key to producing this data quickly is to use a pivot table. Although pivot tables are incredible for summarizing data, they are quirky and their presentation is downright ugly. The final result is rarely formatted in a manner that is acceptable to line managers. There is not a good way to insert page breaks between each product in the pivot table. To create this report, start with a pivot table that has Product and Market as row fields, Invoice Date grouped by year as a column field, and Sum of Revenue as the data field. Figure 11.8 shows the default pivot table created with these settings. 12_0789736012_CH11.qxd 12/11/06 6:26 PM Page 247 Creating a Report Showing Revenue by Product 247 Figure 11.8 Use the power of the pivot table to get the summarized data, but then use your own common sense in formatting the report. Here are just a few of the annoyances that most pivot tables present in their default state: The Outline view is horrible. In Figure 11.8, the value Cleaning & Housekeeping Services appears in the product column only once and is followed by 12 blank cells. This is the worst feature of pivot tables, and there is absolutely no way to correct it. Although humans can understand that this entire section is for Cleaning sales, it is radically confusing if your Cleaning section spills to a second or third page. Page 2 starts without any indication that the report is for Cleaning sales. If you intend to repurpose the data, you need the Cleaning sales value to be on every row. The report contains blank cells instead of zeros. In Figure 11.8, the Florida market had no cleaning sales in 2006. Excel produces a pivot table where cell T9 is blank instead of zero. This is simply bad form. Excel experts rely on being able to “ride the range,” using the End and arrow keys. Blank cells ruin this ability. The title is boring. Most people would agree that Sum of Revenue is an annoying title. Some captions are extraneous. Invoice Date floating in cell T2 of Figure 11.8 really does not belong in a report. The default alphabetical sort order is rarely useful. Product line managers are going to want the top markets at the top of the list. It would be helpful to have the report sorted in descending order by revenue. The borders are ugly. Excel draws in a myriad of borders that really make the report look awful. The default number format is General. It would be better to set this up as data with commas to serve as thousands separators, or perhaps even data in thousands or millions. Pivot tables offer no intelligent page break logic. If you want to be able to produce one report for each Line of Business manager, there is no fast method for indicating that each product should be on a new page. 11 12_0789736012_CH11.qxd 248 Chapter 11 12/11/06 6:26 PM Page 248 Using VBA to Create Pivot Tables Because of the page break problem, you may find it is easier to do away with the pivot table’s subtotal rows and have the Subtotal method add subtotal rows with page breaks. You need a way to turn off the pivot table subtotal rows offered for Product in Figure 11.8. These rows show up automatically whenever you have two or more row fields. If you had four row fields, you would want to turn off the automatic subtotals for the three outermost row fields. Even with all these problems in default pivot tables, they are still the way to go. You can overcome each complaint, either by using special settings within the pivot table or by entering a few lines of code after the pivot table is created and then copied to a regular dataset. Eliminating Blank Cells in the Values Area People started complaining about the blank cells immediately when pivot tables were first introduced. Anyone using Excel 97 or later can easily replace blank cells with zeros. In the user interface, you can find the setting on the Layout & Format tab of the PivotTable Options dialog box. Choose the For Empty Cells, Show option and type 0 in the box. 11 NOTE The equivalent operation in VBA is to set the NullString property for the pivot table to “0”. Although the proper code is to set this value to a text zero, Excel actually puts a real zero in the empty cells. Ensuring Table Layout Is Utilized In previous versions of Excel, multiple row fields appeared in multiple columns. Three layouts are now available. The Compact layout squeezes all the row fields into a single column. To prevent this outcome and ensure that your pivot table is in the classic table layout, use this code: PT.RowAxisLayout xlTabularRow Controlling the Sort Order with AutoSort The Excel user interface offers an AutoSort option that enables you to show markets in descending order based on revenue. The equivalent code in VBA to sort the product field by descending revenue uses the AutoSort method: PT.PivotFields(“Market”).AutoSort Order:=xlDescending, _ Field:=”Sum of Revenue” Changing Default Number Format To change the number format in the user interface, choose a revenue field, click PivotTable Tools Options, Active Field, Field Settings, Number Format. Then choose an appropriate number format. 12_0789736012_CH11.qxd 12/11/06 6:26 PM Page 249 Creating a Report Showing Revenue by Product 249 When you have large numbers, displaying the thousands separator helps the person reading the report. To set up this format in VBA code, use the following: PT.PivotFields(“Sum of Revenue”).NumberFormat = “#,##0” Some companies have customers who typically buy thousands or millions of dollars’ worth of goods. You can display numbers in thousands by using a single comma after the number format. Of course, you need to include a K abbreviation to indicate that the numbers are in thousands: PT.PivotFields(“Sum of Revenue”).NumberFormat = “#,##0,K” Of course, local custom dictates the thousands abbreviation. If you are working for a relatively young computer company where everyone uses K for the thousands separator, you’re in luck because Microsoft makes it easy to use this abbreviation. However, if you work at a 100+ year-old soap company where you use M for thousands and MM for millions, you have a few more hurdles to jump. You are required to prefix the M character with a backslash to have it work: PT.PivotFields(“Sum of Revenue”).NumberFormat = “#,##0,\M” Alternatively, you can surround the M character with double quotation marks. To put double quotation marks inside a quoted string in VBA, you must put two sequential quotation marks. To set up a format in tenths of millions that uses the #,##0.0,,”MM” format, you would use this line of code: PT.PivotFields(“Sum of Revenue”).NumberFormat = “#,##0.0,, “”M””” Here, the format is quotation mark, pound, comma, pound, pound, zero, period, zero, comma, comma, quotation mark, quotation mark, M, quotation mark, quotation mark, quotation mark. The three quotation marks at the end are correct. You use two quotation marks to simulate typing one quotation mark in the custom number format box and a final quotation mark to close the string in VBA. Suppressing Subtotals for Multiple Row Fields As soon as you have more than one row field, Excel automatically adds subtotals for all but the innermost row field. However, you may want to suppress subtotals for any number of reasons. Although accomplishing this task manually may be relatively simple, the VBA code to suppress subtotals is surprisingly complex. You must set the Subtotals property equal to an array of 12 False values. Read the VBA help for all the gory details, but it goes something like this: The first False turns off automatic subtotals, the second False turns off the Sum subtotal, the third False turns off the Count subtotal, and so on. It is interesting that you have to turn off all 12 possible subtotals, even though Excel displays only one subtotal. This line of code suppresses the Product subtotal: PT.PivotFields(“Product”).Subtotals = Array(False, False, False, False, _ False, False, False, False, False, False, False, False) 11 12_0789736012_CH11.qxd 250 Chapter 11 12/11/06 6:26 PM Page 250 Using VBA to Create Pivot Tables A different technique is to turn on the first subtotal. This method automatically turns off the other 11 subtotals. You can then turn off the first subtotal to make sure that all subtotals are suppressed: PT.PivotFields(“Product”).Subtotals(1) = True PT.PivotFields(“Product”).Subtotals(1) = False Suppressing Grand Total for Rows Because you are going to be using VBA code to add automatic subtotals, you can get rid of the Grand Total row. If you turn off Grand Total for Rows, you delete the column called Grand Total. Thus, to get rid of the Grand Total row, you must uncheck Grand Total for Columns. This is handled in the code with the following line: PT.ColumnGrand = False Handling Additional Annoyances When Creating Your Final Report You’ve reached the end of the adjustments that you can make to the pivot table. To achieve the final report, you have to make the remaining adjustments after converting the pivot table to regular data. 11 Figure 11.9 shows the pivot table with all the adjustments described in the preceding sections and with PT.TableRange2 selected. Figure 11.9 Getting 90% of the way to the final report took less than one second and fewer than 30 lines of code.To solve the last five annoying problems, you have to change this data from a pivot table to regular data. Creating a New Workbook to Hold the Report Say you want to build the report in a new workbook so that it can be easily mailed to the product managers. Doing this is fairly easy. To make the code more portable, assign object 12_0789736012_CH11.qxd 12/11/06 6:26 PM Page 251 Handling Additional Annoyances When Creating Your Final Report 251 variables to the original workbook, new workbook, and first worksheet in the new workbook. At the top of the procedure, add these statements: Dim Dim Dim Set Set WSR WBO WBN WBO WSD As Worksheet As Workbook As Workbook = ActiveWorkbook = Worksheets(“Pivot Table”) After the pivot table has been successfully created, build a blank Report workbook with this code: ‘ Create a New Blank Workbook with one Worksheet Set WBN = Workbooks.Add(xlWorksheet) Set WSR = WBN.Worksheets(1) WSR.Name = “Report” ‘ Set up Title for Report With WSR.Range(“A1”) .Value = “Revenue by Market and Year” .Font.Size = 14 End With Creating a Summary on a Blank Report Worksheet Imagine that you have submitted the pivot table in Figure 11.9, and your manager hates the borders, hates the title, and hates the words “Invoice Date” in cell T2. You can solve all three of these problems by excluding the first row(s) of PT.TableRange2 from the .Copy method and then using PasteSpecial(xlPasteValuesAndNumberFormats) to copy the data to the report sheet. CAUTION In Excel 2000 and earlier, xlPasteValuesAndNumberFormats was not available.You had to use Paste Special twice: once as xlPasteValues and once as xlPasteFormats. In the current example, the .TableRange2 property includes only one row to eliminate, row 2, as shown in Figure 11.9. If you had a more complex pivot table with several column fields and/or one or more page fields, you would have to eliminate more than just the first row of the report. It helps to run your macro to this point, look at the result, and figure out how many rows you need to delete. You can effectively not copy these rows to the report by using the Offset property. Copy the TableRange2 property, offset by one row. Purists will note that this code copies one extra blank row from below the pivot table, but this really does not matter because the row is blank. After copying, you can erase the original pivot table and destroy the pivot cache: ‘ Copy the Pivot Table data to row 3 of the Report sheet ‘ Use Offset to eliminate the title row of the pivot table PT.TableRange2.Offset(1, 0).Copy WSR. Range(“A3”).PasteSpecial Paste:=xlPasteValuesAndNumberFormats PT.TableRange2.Clear Set PTCache = Nothing 11 12_0789736012_CH11.qxd 252 Chapter 11 12/11/06 6:26 PM Page 252 Using VBA to Create Pivot Tables Note that you use the Paste Special option to paste just values and number formats. This gets rid of both borders and the pivot nature of the table. You might be tempted to use the All Except Borders option under Paste, but this keeps the data in a pivot table, and you won’t be able to insert new rows in the middle of the data. Filling the Outline View The report is almost complete. You are nearly a Data, Subtotals command away from having everything you need. Before you can use the Subtotals command, however, you need to fill in all the blank cells in the Outline view of column A. Fixing the Outline view requires just a few obscure steps. Here are the steps in the user interface: 1. Select all the cells in column A that make up the report. 2. Select Home, Editing, Find & Select, Go To Special to bring up the Go To Special dialog box. Select Blanks to select only the blank cells. 3. Enter an R1C1-style formula to fill the blank with the cell above it. This formula is =R[1]C. In the user interface, you would type an equal sign, press the up-arrow key, and then press Ctrl+Enter. 4. Reselect all the cells in column A that make up the report. This step is necessary 11 because the Paste Special step cannot work with noncontiguous selections. 5. Copy the formulas in column A and convert them to values by choosing Home, Clipboard, Paste, Paste Values. Fixing the Outline view in VBA requires fewer steps. The equivalent VBA logic is shown here: 1. Find the last row of the report. 2. Enter the formula =R[-1]C in the blank cells in A. 3. Change those formulas to values. The code to do this follows: Dim FinalReportRow as Long ‘ Fill in the Outline view in column A ‘ Look for last row in column B since many rows ‘ in column A are blank FinalReportRow = WSR.Cells(Rows.Count, 2).End(xlUp).Row With Range(“A3”).Resize(FinalReportRow - 2, 1) With .SpecialCells(xlCellTypeBlanks) .FormulaR1C1 = “=R[-1]C” End With .Value = .Value End With Handling Final Formatting The last steps for the report involve some basic formatting tasks and then adding the subtotals. You can bold and right-justify the headings in row 3. Set up rows 1–3 so that the top three rows print on each page: 12_0789736012_CH11.qxd 12/11/06 6:26 PM Page 253 Handling Additional Annoyances When Creating Your Final Report 253 ‘ Do some basic formatting ‘ Autofit columns, bold the headings, right-align Selection.Columns.AutoFit Range(“A3”).EntireRow.Font.Bold = True Range(“A3”).EntireRow.HorizontalAlignment = xlRight Range(“A3:B3”).HorizontalAlignment = xlLeft ‘ Repeat rows 1-3 at the top of each page WSR.PageSetup.PrintTitleRows = “$1:$3” Adding Subtotals Automatic subtotals are a powerful feature found on the Data menu. Figure 11.10 shows the Subtotal dialog box. Note the option Page Break Between Groups. If you were sure that you would always have three years and a total, the code to add subtotals for each Line of Business group would be the following: ‘ Add Subtotals by Product. ‘ Be sure to add a page break at each change in product Selection.Subtotal GroupBy:=1, Function:=xlSum, TotalList:=Array(3, 4, 5, 6), _ PageBreaks:=True Figure 11.10 Use automatic subtotals because doing so enables you to add a page break after each product. Using this feature ensures that each product manager has a clean report with only her product on it. 11 Add page breaks However, this code fails if you have more or less than three years. The solution is to use the following convoluted code to dynamically build a list of the columns to total, based on the number of columns in the report: 12_0789736012_CH11.qxd 254 Chapter 11 12/11/06 6:26 PM Page 254 Using VBA to Create Pivot Tables Dim TotColumns() Dim I as Integer FinalCol = Cells(3, Columns.Count).End(xlToLeft).Column ReDim Preserve TotColumns(1 To FinalCol - 2) For i = 3 To FinalCol TotColumns(i - 2) = i Next i Selection.Subtotal GroupBy:=1, Function:=xlSum, TotalList:=TotColumns,_ Replace:=True, PageBreaks:=True, SummaryBelowData:=True Finally, with the new totals added to the report, you need to autofit the numeric columns again with this code: Dim GrandRow as Long ‘ Make sure the columns are wide enough for totals GrandRow = Cells(Rows.Count, 1).End(xlUp).Row Cells(3, 3).Resize(GrandRow - 2, FinalCol - 2).Columns.AutoFit Cells(GrandRow, 3).Resize(1, FinalCol - 2).NumberFormat = “#,##0,K” ‘ Add a page break before the Grand Total row, otherwise ‘ the product manager for the final Line will have two totals WSR.HPageBreaks.Add Before:=Cells(GrandRow, 1) Putting It All Together Listing 11.3 produces the product line manager reports in a few seconds. 11 Listing 11.3 Code That Produces the Product Line Report in Figure 11.11 Sub ProductLineReport() ‘ Product and Market as Row ‘ Years as Column Dim WSD As Worksheet Dim PTCache As PivotCache Dim PT As PivotTable Dim PRange As Range Dim FinalRow As Long Dim TotColumns() Set Dim Dim Dim Set WSD WSR WBO WBN WBO = Worksheets(“PivotTable”) As Worksheet As Workbook As Workbook = ActiveWorkbook ‘ Delete any prior pivot tables For Each PT In WSD.PivotTables PT.TableRange2.Clear Next PT WSD.Range(“R1:AZ1”).EntireColumn.Clear ‘ Define input area and set up a Pivot Cache FinalRow = WSD.Cells(Rows.Count, 1).End(xlUp).Row FinalCol = WSD.Cells(1, Columns.Count). _ End(xlToLeft).Column Set PRange = WSD.Cells(1, 1).Resize(FinalRow, FinalCol) Set PTCache = ActiveWorkbook.PivotCaches.Add(SourceType:= _ xlDatabase, SourceData:=PRange.Address) 12_0789736012_CH11.qxd 12/11/06 6:26 PM Page 255 Handling Additional Annoyances When Creating Your Final Report 255 ‘ Create the Pivot Table from the Pivot Cache Set PT = PTCache.CreatePivotTable(TableDestination:=WSD. _ Cells(2, FinalCol + 2), TableName:=”PivotTable1”) ‘ Turn off updating while building the table PT.ManualUpdate = True ‘ Set up the row fields PT.AddFields RowFields:=Array(“Product”, “Market”), _ ColumnFields:=”InvoiceDate” ‘ Ensure table layout, with each row field in a new column PT.RowAxisLayout xlTabularRow ‘ Set up the data fields With PT.PivotFields(“Revenue”) .Orientation = xlDataField .Function = xlSum .Position = 1 .NumberFormat = “#,##0,K” End With ‘ Calc the pivot table PT.ManualUpdate = False PT.ManualUpdate = True ‘ Group by Year WSD.Activate Cells(3, FinalCol + 4).Group Start:=True, End:=True, _ Periods:=Array(False, False, False, False, False, False, True) 11 ‘ Replace blanks with zero PT.NullString = “0” ‘ Remove subtotals by product PT.PivotFields(“Product”).Subtotals(1) = True PT.PivotFields(“Product”).Subtotals(1) = False PT.ColumnGrand = False ‘ Sort descending by revenue PT.PivotFields(“Market”).AutoSort Order:=xlDescending, _ Field:=”Sum of Revenue” ‘ Calc the pivot table PT.ManualUpdate = False PT.ManualUpdate = True ‘ PT.TableRange2.Select ‘ Create a New Blank Workbook with one Worksheet Set WBN = Workbooks.Add(xlWBATWorksheet) Set WSR = WBN.Worksheets(1) WSR.Name = “Report” ‘ Set up Title for Report With WSR.[A1] .Value = “Revenue by Market and Year” continues 12_0789736012_CH11.qxd 256 Chapter 11 12/11/06 6:26 PM Page 256 Using VBA to Create Pivot Tables Listing 11.3 Continued .Font.Size = 14 End With ‘ Copy the Pivot Table data to row 3 of the Report sheet ‘ Use Offset to eliminate the title row of the pivot table PT.TableRange2.Offset(1, 0).Copy WSR.[A3].PasteSpecial Paste:=xlPasteValuesAndNumberFormats PT.TableRange2.Clear Set PTCache = Nothing ‘ Fill in the Outline view in column A ‘ Look for last row in column B since many rows ‘ in column A are blank FinalReportRow = WSR.Cells(Rows.Count, 2).End(xlUp).Row With Range(“A3”).Resize(FinalReportRow - 2, 1) With .SpecialCells(xlCellTypeBlanks) .FormulaR1C1 = “=R[-1]C” End With .Value = .Value End With 11 ‘ Do some basic formatting ‘ Autofit columns, bold the headings, right-align Selection.Columns.AutoFit Range(“A3”).EntireRow.Font.Bold = True Range(“A3”).EntireRow.HorizontalAlignment = xlRight Range(“A3:B3”).HorizontalAlignment = xlLeft ‘ Repeat rows 1-3 at the top of each page WSR.PageSetup.PrintTitleRows = “$1:$3” ‘ Add subtotals FinalCol = Cells(3, Columns.Count).End(xlToLeft).Column ReDim Preserve TotColumns(1 To FinalCol - 2) For i = 3 To FinalCol TotColumns(i - 2) = i Next i Selection.Subtotal GroupBy:=1, Function:=xlSum, _ TotalList:=TotColumns, Replace:=True, _ PageBreaks:=True, SummaryBelowData:=True ‘ Make sure the columns are wide enough for totals GrandRow = WSR.Cells(Rows.Count, 1).End(xlUp).Row Cells(3, 3).Resize(GrandRow - 2, FinalCol - 2).Columns.AutoFit Cells(GrandRow, 3).Resize(1, FinalCol - 2).NumberFormat = “#,##0,K” ‘ Add a page break before the Grand Total row, otherwise ‘ the product manager for the final Line will have two totals WSR.HPageBreaks.Add Before:=Cells(GrandRow, 1) End Sub Figure 11.11 shows the report produced by this code. 12_0789736012_CH11.qxd 12/11/06 6:26 PM Page 257 Addressing Issues with Two or More Data Fields 257 Figure 11.11 Converting 50,000 rows of transactional data to this useful report takes less than two seconds if you use the code that produced this example. Without pivot tables, the code would be far more complex. Addressing Issues with Two or More Data Fields So far, you have built some powerful summary reports, but you’ve touched only a portion of the powerful features available in pivot tables. The preceding example produced a report but had only one data field. It is possible to have multiple fields in the Σ Values section of a pivot report. The data in this example includes not just revenue, but also a count of customers. When you have two or more data fields, you have a choice of placing the data fields in one of four locations. By default, Excel builds the pivot report with the data field as the innermost column field. It is often preferable to have the data field as the outermost row field. When a pivot table is going to have more than one data field, you have a virtual field named Σ Values in the drop zones of the PivotTable Field List. In VBA, this equivalent virtual field is named Data. Where you place the data field in the .AddFields method determines which view of the data you get. The default setup, with the data fields arranged as the innermost column field, as shown in Figure 11.12, would have this AddFields line: PT.AddFields ColumnFields:=Array(“Region”, “Data”) The view shown in Figure 11.13 would use this code: PT.AddFields RowFields:=Array(“Data”, “Product””) One view that would make sense would have Data as the only column field: PT.AddFields RowFields:=”Product”, ColumnFields:=”Data” After adding a column field called Data, you would then go on to define two data fields: ‘ Set up the data fields With PT.PivotFields(“Revenue”) .Orientation = xlDataField .Function = xlSum .Position = 1 .NumberFormat = “#,##0,K” End With 11 12_0789736012_CH11.qxd 258 Chapter 11 12/11/06 6:26 PM Page 258 Using VBA to Create Pivot Tables With PT.PivotFields(“Units”) .Orientation = xlDataField .Function = xlSum .Position = 2 .NumberFormat = “#,##0” End With Figure 11.12 The default pivot table report has multiple data fields as the innermost column field. 11 Figure 11.13 By moving the data field to the first row field, you can obtain this view of the multiple data fields. Calculated Data Fields Pivot tables offer two types of formulas. The most useful type defines a formula for a calculated field. This adds a new field to the pivot table. Calculations for calculated fields are 12_0789736012_CH11.qxd 12/11/06 6:26 PM Page 259 Addressing Issues with Two or More Data Fields 259 always done at the summary level. If you define a calculated field for average price as Revenue divided by Units Sold, Excel first adds the total revenue and total quantity, and then it does the division of these totals to get the result. In many cases, this is exactly what you need. If your calculation does not follow the associative law of mathematics, it might not work as you expect. To set up a calculated field, use the Add method with the CalculatedFields object. You have to specify a field name and a formula. Note that if you create a field called Average Price, the default pivot table produces a field called Sum of Average Price. This title is misleading and downright silly. What you have is actually the average of the sums of prices. The solution is to use the Name property when defining the data field to replace Sum of Average Price with something such as Avg Price. Note that this name must be different from the name for the calculated field. Listing 11.4 produces the report shown in Figure 11.14. Listing 11.4 Code That Calculates an Average Price Field as a Second Data Field Sub TwoDataFields() ‘ Listing 11.4 Dim WSD As Worksheet Dim PTCache As PivotCache Dim PT As PivotTable Dim PRange As Range Dim FinalRow As Long Set Dim Dim Dim Set WSD WSR WBO WBN WBO 11 = Worksheets(“PivotTable”) As Worksheet As Workbook As Workbook = ActiveWorkbook ‘ Delete any prior pivot tables For Each PT In WSD.PivotTables PT.TableRange2.Clear Next PT WSD.Range(“R1:AZ1”).EntireColumn.Clear ‘ Define input area and set up a Pivot Cache FinalRow = WSD.Cells(Rows.Count, 1).End(xlUp).Row FinalCol = WSD.Cells(1, Columns.Count). _ End(xlToLeft).Column Set PRange = WSD.Cells(1, 1).Resize(FinalRow, FinalCol) Set PTCache = ActiveWorkbook.PivotCaches.Add(SourceType:= _ xlDatabase, SourceData:=PRange.Address) ‘ Create the Pivot Table from the Pivot Cache Set PT = PTCache.CreatePivotTable(TableDestination:=WSD. _ Cells(2, FinalCol + 2), TableName:=”PivotTable1”) ‘ Turn off updating while building the table PT.ManualUpdate = True continues 12_0789736012_CH11.qxd 260 Chapter 11 12/11/06 6:26 PM Page 260 Using VBA to Create Pivot Tables Listing 11.4 Continued ‘ Set up the row fields PT.AddFields RowFields:=”Product”, ColumnFields:=”Data” ‘ Define Calculated Fields PT.CalculatedFields.Add Name:=”AveragePrice”, Formula:=”=Revenue/Units” ‘ Set up the data fields With PT.PivotFields(“Revenue”) .Orientation = xlDataField .Function = xlSum .Position = 1 .NumberFormat = “$#,##0,K” End With With PT.PivotFields(“Units”) .Orientation = xlDataField .Function = xlSum .Position = 2 .NumberFormat = “#,##0” End With 11 With PT.PivotFields(“AveragePrice”) .Orientation = xlDataField .Function = xlSum .Position = 3 .NumberFormat = “$#,##0.00” .Name = “Avg Price” End With ‘ Ensure that we get zeros instead of blanks in the data area PT.NullString = “0” ‘ Calc the pivot table PT.ManualUpdate = False PT.ManualUpdate = True WSD.Activate Range(“R1”).Select End Sub Calculated Items Say that in your company one manager is responsible for Landscaping/Grounds Care and Green Plants and Foliage Care. The idea behind a calculated item is that you can define a new item along the Product field to calculate the total of these two items. Listing 11.5 produces the report shown in Figure 11.15. 12_0789736012_CH11.qxd 12/11/06 6:26 PM Page 261 Addressing Issues with Two or More Data Fields 261 Figure 11.14 The virtual Data dimension contains two fields from your dataset plus a calculation. It is shown along the column area of the report. 11 Listing 11.5 Code That Adds a New Item Along the Product Dimension Sub CalcItemsProblem() ‘ Listing 11.5 Dim WSD As Worksheet Dim PTCache As PivotCache Dim PT As PivotTable Dim PRange As Range Dim FinalRow As Long Set WSD = Worksheets(“PivotTable”) Dim WSR As Worksheet ‘ Delete any prior pivot tables For Each PT In WSD.PivotTables PT.TableRange2.Clear Next PT WSD.Range(“R1:AZ1”).EntireColumn.Clear continues 12_0789736012_CH11.qxd 262 Chapter 11 12/11/06 6:26 PM Page 262 Using VBA to Create Pivot Tables Listing 11.5 Continued ‘ Define input area and set up a Pivot Cache FinalRow = WSD.Cells(Rows.Count, 1).End(xlUp).Row FinalCol = WSD.Cells(1, Columns.Count). _ End(xlToLeft).Column Set PRange = WSD.Cells(1, 1).Resize(FinalRow, FinalCol) Set PTCache = ActiveWorkbook.PivotCaches.Add(SourceType:= _ xlDatabase, SourceData:=PRange.Address) ‘ Create the Pivot Table from the Pivot Cache Set PT = PTCache.CreatePivotTable(TableDestination:=WSD. _ Cells(2, FinalCol + 2), TableName:=”PivotTable1”) ‘ Turn off updating while building the table PT.ManualUpdate = True ‘ Set up the row fields PT.AddFields RowFields:=”Product” ‘ Define calculated item along the product dimension PT.PivotFields(“Product”).CalculatedItems _ .Add “Plants Group”, _ “=’Landscaping/Grounds Care’+’Green Plants and Foliage Care’” 11 ‘ Resequence so that the report Landscaping First PT.PivotFields(“Product”). _ PivotItems(“Landscaping/Grounds Care”).Position = 1 PT.PivotFields(“Product”). _ PivotItems(“Green Plants and Foliage Care”).Position = 2 PT.PivotFields(“Product”). _ PivotItems(“Plants Group”).Position = 3 ‘ Set up the data fields With PT.PivotFields(“Revenue”) .Orientation = xlDataField .Function = xlSum .Position = 1 .NumberFormat = “#,##0” End With ‘ Ensure that we get zeros instead of blanks in the data area PT.NullString = “0” ‘ Calc the pivot table PT.ManualUpdate = False PT.ManualUpdate = True WSD.Activate Range(“R1”).Select End Sub 12_0789736012_CH11.qxd 12/11/06 6:26 PM Page 263 Summarizing Date Fields with Grouping 263 Figure 11.15 Unless you love restating numbers to the Securities and Exchange Commission, avoid using calculated items. Look closely at the results shown in Figure 11.15. The calculation for Plants Group is correct. The approximate $2.3 million for the Plants Group is the sum of $1.1 million of landscaping and $1.2 million of Green Plants. However, the grand total should be about $9.2 million. Instead, Excel gives you a grand total of $11.6 million. The total revenue for the company just increased by $2.3 million. Excel gives the wrong grand total when a field contains both regular and calculated items. The only plausible method for dealing with this situation is to attempt to hide the products that make up the Plants Group: With PT.PivotFields(“Product”) .PivotItems(“Landscaping/Grounds Care”).Visible = False .PivotItems(“Green Plants and Foliage Care”).Visible = False End With The results are shown in Figure 11.16. Figure 11.16 After the components that make up the calculated Plants Group item are hidden, the total revenue for the company is again correct. However, it would be easier to add a new field to the original data with a Responsibility field. Summarizing Date Fields with Grouping With transactional data, you often find your date-based summaries having one row per day. Although daily data might be useful to a plant manager, many people in the company want to see totals by month or quarter and year. The great news is that Excel handles the summarization of dates in a pivot table with ease. For anyone who has ever had to use the arcane formula =A2+1-Day(A2) to change daily dates into monthly dates, you will appreciate the ease with which you can group transactional data into months or quarters. 11 12_0789736012_CH11.qxd 264 Chapter 11 12/11/06 6:26 PM Page 264 Using VBA to Create Pivot Tables Creating a group with VBA is a bit quirky. The .Group method can be applied to only a single cell in the pivot table, and that cell must contain a date or the Date field label. This is the first example in this chapter where you must allow VBA to calculate an intermediate pivot table result. You must define a pivot table with Invoice Date in the row field. Turn off to allow the Date field to be drawn. You can then use the LabelRange property to locate the date label and group from there. Figure 11.17 shows the result of Listing 11.6. ManualCalculation Figure 11.17 The In Balance Date field is now composed of three fields in the pivot table, representing year, quarter, and month. Listing 11.6 Code That Uses the Group Feature to Roll Daily Dates Up to Monthly Dates 11 Sub ReportByMonth() ‘ Listing 11.6 Dim WSD As Worksheet Dim PTCache As PivotCache Dim PT As PivotTable Dim PRange As Range Dim FinalRow As Long Set WSD = Worksheets(“PivotTable”) Dim WSR As Worksheet ‘ Delete any prior pivot tables For Each PT In WSD.PivotTables PT.TableRange2.Clear Next PT WSD.Range(“R1:AZ1”).EntireColumn.Clear ‘ Define input area and set up a Pivot Cache FinalRow = WSD.Cells(Rows.Count, 1).End(xlUp).Row FinalCol = WSD.Cells(1, Columns.Count). _ End(xlToLeft).Column Set PRange = WSD.Cells(1, 1).Resize(FinalRow, FinalCol) Set PTCache = ActiveWorkbook.PivotCaches.Add(SourceType:= _ xlDatabase, SourceData:=PRange.Address) ‘ Create the Pivot Table from the Pivot Cache Set PT = PTCache.CreatePivotTable(TableDestination:=WSD. _ Cells(2, FinalCol + 2), TableName:=”PivotTable1”) ‘ Turn off updating while building the table PT.ManualUpdate = True 12_0789736012_CH11.qxd 12/11/06 6:26 PM Page 265 Summarizing Date Fields with Grouping 265 ‘ Set up the row fields PT.AddFields RowFields:=”InvoiceDate”, ColumnFields:=”Region” ‘ Set up the data fields With PT.PivotFields(“Revenue”) .Orientation = xlDataField .Function = xlSum .Position = 1 .NumberFormat = “#,##0” End With ‘ Ensure that we get zeros instead of blanks in the data area PT.NullString = “0” ‘ Calc the pivot table to allow the date label to be drawn PT.ManualUpdate = False PT.ManualUpdate = True WSD.Activate ‘ Group ShipDate by Month, Quarter, Year PT.PivotFields(“InvoiceDate”).LabelRange.Group Start:=True, _ End:=True, Periods:= _ Array(False, False, False, False, True, True, True) ‘ Calc the pivot table PT.ManualUpdate = False PT.ManualUpdate = True WSD.Activate Range(“R1”).Select End Sub Group by Week You probably noticed that Excel allows you to group by day, month, quarter, and year. There is no standard grouping for week. You can, however, define a group that bunches groups of seven days. By default, Excel starts the week based on the first date found in the data. This means that the default week would run from Thursday, January 5, 2006, through Wednesday, December 31, 2008. You can override this by changing the Start parameter from True to an actual date. Use the WeekDay function to determine how many days to adjust the start date. There is one limitation to grouping by week. When you group by week, you cannot also group by any other measure. Grouping by week and quarter is not valid. Listing 11.7 creates the report shown in Figure 11.18. 11 12_0789736012_CH11.qxd 266 Chapter 11 12/11/06 6:26 PM Page 266 Using VBA to Create Pivot Tables Figure 11.18 Use the Number of Days setting to group by week. Listing 11.7 Code That Uses the Group Feature to Roll Daily Dates Up to Weekly Dates Sub ReportByWeek() ‘ Listing 11.7 Dim WSD As Worksheet Dim PTCache As PivotCache Dim PT As PivotTable Dim PRange As Range Dim FinalRow As Long Set WSD = Worksheets(“PivotTable”) Dim WSR As Worksheet 11 ‘ Delete any prior pivot tables For Each PT In WSD.PivotTables PT.TableRange2.Clear Next PT WSD.Range(“R1:AZ1”).EntireColumn.Clear ‘ Define input area and set up a Pivot Cache FinalRow = WSD.Cells(Rows.Count, 1).End(xlUp).Row FinalCol = WSD.Cells(1, Columns.Count). _ End(xlToLeft).Column Set PRange = WSD.Cells(1, 1).Resize(FinalRow, FinalCol) Set PTCache = ActiveWorkbook.PivotCaches.Add(SourceType:= _ xlDatabase, SourceData:=PRange.Address) ‘ Create the Pivot Table from the Pivot Cache Set PT = PTCache.CreatePivotTable(TableDestination:=WSD. _ Cells(2, FinalCol + 2), TableName:=”PivotTable1”) ‘ Turn off updating while building the table PT.ManualUpdate = True ‘ Set up the row fields PT.AddFields RowFields:=”InvoiceDate”, ColumnFields:=”Region” ‘ Set up the data fields With PT.PivotFields(“Revenue”) .Orientation = xlDataField .Function = xlSum .Position = 1 .NumberFormat = “#,##0” End With 12_0789736012_CH11.qxd 12/11/06 6:26 PM Page 267 Using Advanced Pivot Table Techniques 267 ‘ Ensure that we get zeros instead of blanks in the data area PT.NullString = “0” ‘ Calc the pivot table to allow the date label to be drawn PT.ManualUpdate = False PT.ManualUpdate = True WSD.Activate ‘ Group Date by Week. ‘Figure out the first Monday before the minimum date FirstDate = Application.Min(PT.PivotFields(“InvoiceDate”).DataRange) WhichDay = Application.WorksheetFunction.Weekday(FirstDate, 3) StartDate = FirstDate - WhichDay PT.PivotFields(“InvoiceDate”).LabelRange.Group _ Start:=StartDate, End:=True, By:=7, _ Periods:=Array(False, False, False, True, False, False, False) ‘ Calc the pivot table PT.ManualUpdate = False PT.ManualUpdate = True WSD.Activate Range(“R1”).Select End Sub Using Advanced Pivot Table Techniques You may be a pivot table pro and never have run into some of the really advanced techniques available with pivot tables. The following sections discuss such techniques. Using AutoShow to Produce Executive Overviews If you are designing an executive dashboard utility, you might want to spotlight the top five markets. As with the AutoSort option, you could be a pivot table pro and never have stumbled across the AutoShow feature in Excel. This setting lets you select either the top or bottom n records based on any data field in the report. The code to use AutoShow in VBA uses the .AutoShow method: ‘ Show only the top 5 Markets PT.PivotFields(“Market”).AutoShow Top:=xlAutomatic, Range:=xlTop, _ Count:=5, Field:= “Sum of Revenue” When you create a report using the .AutoShow method, it is often helpful to copy the data and then go back to the original pivot report to get the totals for all markets. In the following code, this is achieved by removing the Market field from the pivot table and copying the grand total to the report. Listing 11.8 produces the report shown in Figure 11.19. 11 12_0789736012_CH11.qxd 268 Chapter 11 12/11/06 6:26 PM Page 268 Using VBA to Create Pivot Tables Figure 11.19 The Top 5 Markets report contains two pivot tables. Listing 11.8 Code Used to Create the Top 5 Markets Report 11 Sub Top5Markets() ‘ Listing 11.8 ‘ Produce a report of the top 5 markets Dim WSD As Worksheet Dim WSR As Worksheet Dim WBN As Workbook Dim PTCache As PivotCache Dim PT As PivotTable Dim PRange As Range Dim FinalRow As Long Set WSD = Worksheets(“PivotTable”) ‘ Delete any prior pivot tables For Each PT In WSD.PivotTables PT.TableRange2.Clear Next PT WSD.Range(“R1:AZ1”).EntireColumn.Clear ‘ Define input area and set up a Pivot Cache FinalRow = WSD.Cells(Rows.Count, 1).End(xlUp).Row FinalCol = WSD.Cells(1, Columns.Count). _ End(xlToLeft).Column Set PRange = WSD.Cells(1, 1).Resize(FinalRow, FinalCol) Set PTCache = ActiveWorkbook.PivotCaches.Add(SourceType:= _ xlDatabase, SourceData:=PRange.Address) ‘ Create the Pivot Table from the Pivot Cache Set PT = PTCache.CreatePivotTable(TableDestination:=WSD. _ Cells(2, FinalCol + 2), TableName:=”PivotTable1”) ‘ Turn off updating while building the table PT.ManualUpdate = True ‘ Set up the row fields PT.AddFields RowFields:=”Market”, ColumnFields:=”Product” ‘ Set up the data fields With PT.PivotFields(“Revenue”) .Orientation = xlDataField .Function = xlSum 12_0789736012_CH11.qxd 12/11/06 6:26 PM Page 269 Using Advanced Pivot Table Techniques 269 .Position = 1 .NumberFormat = “#,##0” .Name = “Total Revenue” End With ‘ Ensure that we get zeros instead of blanks in the data area PT.NullString = “0” ‘ Sort markets descending by sum of revenue PT.PivotFields(“Market”).AutoSort Order:=xlDescending, _ Field:=”Total Revenue” ‘ Show only the top 5 markets PT.PivotFields(“Market”).AutoShow Type:=xlAutomatic, Range:=xlTop, _ Count:=5, Field:=”Total Revenue” ‘ Calc the pivot table to allow the date label to be drawn PT.ManualUpdate = False PT.ManualUpdate = True ‘ Create a new blank workbook with one worksheet Set WBN = Workbooks.Add(xlWBATWorksheet) Set WSR = WBN.Worksheets(1) WSR.Name = “Report” ‘ Set up title for report With WSR.[A1] .Value = “Top 5 Markets” .Font.Size = 14 End With ‘ Copy the pivot table data to row 3 of the report sheet ‘ Use offset to eliminate the title row of the pivot table PT.TableRange2.Offset(1, 0).Copy WSR.[A3].PasteSpecial Paste:=xlPasteValuesAndNumberFormats LastRow = WSR.Cells(65536, 1).End(xlUp).Row WSR.Cells(LastRow, 1).Value = “Top 5 Total” ‘ Go back to the pivot table to get totals without the AutoShow PT.PivotFields(“Market”).Orientation = xlHidden PT.ManualUpdate = False PT.ManualUpdate = True PT.TableRange2.Offset(2, 0).Copy WSR.Cells(LastRow + 2, 1).PasteSpecial Paste:=xlPasteValuesAndNumberFormats WSR.Cells(LastRow + 2, 1).Value = “Total Company” ‘ Clear the pivot table PT.TableRange2.Clear Set PTCache = Nothing ‘ Do some basic formatting ‘ Autofit columns, bold the headings, right-align WSR.Range(WSR.Range(“A3”), WSR.Cells(LastRow + 2, 10)).Columns.AutoFit Range(“A3”).EntireRow.Font.Bold = True Range(“A3”).EntireRow.HorizontalAlignment = xlRight Range(“A3”).HorizontalAlignment = xlLeft Range(“A2”).Select MsgBox “CEO Report has been Created” End Sub 11 12_0789736012_CH11.qxd 270 Chapter 11 12/11/06 6:26 PM Page 270 Using VBA to Create Pivot Tables The Top 5 Markets report actually contains two snapshots of a pivot table. After using the AutoShow feature to grab the top five markets with their totals, the macro went back to the pivot table, removed the AutoShow option, and grabbed the total of all markets to produce the Total Company row. Using ShowDetail to Filter a Recordset Take any pivot table in the Excel user interface. Double-click any number in the table. Excel inserts a new sheet in the workbook and copies all the source records that represent that number. In the Excel user interface, this is a great way to perform a drill-down query into a dataset. The equivalent VBA property is ShowDetail. By setting this property to True for any cell in the pivot table, you generate a new worksheet with all the records that make up that cell: PT.TableRange2.Offset(2, 1).Resize(1, 1).ShowDetail = True Listing 11.9 produces a pivot table with the total revenue for the top three stores and ShowDetail for each of those stores. This is an alternative method to using the Advanced Filter report. The results of this macro are three new sheets. Figure 11.20 shows the first sheet created. 11 Figure 11.20 Pivot table applications are incredibly diverse. This macro created a pivot table of the top three stores and then used the ShowDetail property to retrieve the records for each of those stores. Listing 11.9 Code Used to Create a Report for Each of the Top 3 Customers Sub RetrieveTop3CustomerDetail() ‘ Listing 11.9 ‘ Retrieve Details from Top 3 Stores Dim WSD As Worksheet Dim WSR As Worksheet Dim WBN As Workbook Dim PTCache As PivotCache Dim PT As PivotTable Dim PRange As Range Dim FinalRow As Long Set WSD = Worksheets(“PivotTable”) 12_0789736012_CH11.qxd 12/11/06 6:26 PM Page 271 Using Advanced Pivot Table Techniques 271 ‘ Delete any prior pivot tables For Each PT In WSD.PivotTables PT.TableRange2.Clear Next PT WSD.Range(“R1:AZ1”).EntireColumn.Clear ‘ Define input area and set up a Pivot Cache FinalRow = WSD.Cells(Rows.Count, 1).End(xlUp).Row FinalCol = WSD.Cells(1, Columns.Count). _ End(xlToLeft).Column Set PRange = WSD.Cells(1, 1).Resize(FinalRow, FinalCol) Set PTCache = ActiveWorkbook.PivotCaches.Add(SourceType:= _ xlDatabase, SourceData:=PRange.Address) ‘ Create the Pivot Table from the Pivot Cache Set PT = PTCache.CreatePivotTable(TableDestination:=WSD. _ Cells(2, FinalCol + 2), TableName:=”PivotTable1”) ‘ Turn off updating while building the table PT.ManualUpdate = True ‘ Set up the row fields PT.AddFields RowFields:=”Customer”, ColumnFields:=”Data” ‘ Set up the data fields With PT.PivotFields(“Revenue”) .Orientation = xlDataField .Function = xlSum .Position = 1 .NumberFormat = “#,##0” .Name = “Total Revenue” End With 11 ‘ Sort Stores descending by sum of revenue PT.PivotFields(“Customer”).AutoSort Order:=xlDescending, _ Field:=”Total Revenue” ‘ Show only the top 3 stores PT.PivotFields(“Customer”).AutoShow Type:=xlAutomatic, Range:=xlTop, _ Count:=3, Field:=”Total Revenue” ‘ Ensure that we get zeros instead of blanks in the data area PT.NullString = “0” ‘ Calc the pivot table to allow the date label to be drawn PT.ManualUpdate = False PT.ManualUpdate = True ‘ Produce summary reports for each customer For i = 1 To 3 PT.TableRange2.Offset(i + 1, 1).Resize(1, 1).ShowDetail = True ‘ The active sheet has changed to the new detail report ‘ Add a title Range(“A1:A2”).EntireRow.Insert Range(“A1”).Value = “Detail for “ & _ PT.TableRange2.Offset(i + 1, 0).Resize(1, 1).Value & _ “ (Customer Rank: “ & i & “)” Next i continues 12_0789736012_CH11.qxd 272 Chapter 11 12/11/06 6:26 PM Page 272 Using VBA to Create Pivot Tables Listing 11.9 Continued MsgBox “Detail reports for top 3 customers have been created.” End Sub Creating Reports for Each Region or Model A pivot table can have one or more Report Filter fields. A Report Filter field goes in a separate set of rows above the pivot report. It can serve to filter the report to a certain region, certain model, or certain combination of region and model. In VBA, Report Filter fields are called page fields. To set up a page field in VBA, add the PageFields parameter to the AddFields method. The following line of code creates a pivot table with Region in the page field: PT.AddFields RowFields:= “Product”, ColumnFields:= “Data”, PageFields:= “Region” The preceding line of code sets up the Region page field with the value (All), which returns all regions. To limit the report to just the North region, use the CurrentPage property: PT.PivotFields(“Region”).CurrentPage = “North” 11 One use of a page field is to build a user form in which someone can select a particular region or particular product. You then use this information to set the CurrentPage property and display the results of the user form. Another interesting use is to loop through all PivotItems and display them one at a time in the page field. You can quickly produce top 10 reports for each region using this method. To determine how many regions are available in the data, use PT.PivotFields(“Region”).PivotItems.Count. Either of these loops would work: For i = 1 To PT.PivotFields(“Region”).PivotItems.Count PT.PivotFields(“Region”).CurrentPage = _ PT.PivotFields(“Region”).PivotItems(i).Name PT.ManualUpdate = False PT.ManualUpdate = True Next i For Each PivItem In PT.PivotFields(“Region”).PivotItems PT.PivotFields(“Region”).CurrentPage = PivItem.Name PT.ManualUpdate = False PT.ManualUpdate = True Next PivItem Of course, in both of these loops, the three region reports fly by too quickly to see. In practice, you would want to save each report while it is displayed. So far in this chapter, you have been using PT.TableRange2 when copying the data from the pivot table. The TableRange2 property includes all rows of the pivot table, including the page fields. There is also a .TableRange1 property, which excludes the page fields. You can use either statement to get the detail rows: 12_0789736012_CH11.qxd 12/11/06 6:26 PM Page 273 Using Advanced Pivot Table Techniques 273 PT.TableRange2.Offset(3, 0) PT.TableRange1.Offset(1, 0) Which you use is your preference, but if you use TableRange2, you won’t have problems when you try to delete the pivot table with PT.TableRange2.Clear. If you were to accidentally attempt to clear TableRange1 when there are page fields, you would end up with the dreaded “Cannot move or change part of a pivot table” error. Listing 11.10 produces a new workbook for each region, as shown in Figure 11.21. Figure 11.21 By looping through all items found in the Region page field, the macro produced one workbook for each regional manager. Listing 11.10 Code That Creates a New Workbook per Region 11 Sub Top5ByRegionReport() ‘ Listing 11.10 ‘ Produce a report of top 5 customers for each region Dim WSD As Worksheet Dim WSR As Worksheet Dim WBN As Workbook Dim PTCache As PivotCache Dim PT As PivotTable Dim PRange As Range Dim FinalRow As Long Set WSD = Worksheets(“PivotTable”) ‘ Delete any prior pivot tables For Each PT In WSD.PivotTables PT.TableRange2.Clear Next PT WSD.Range(“R1:AZ1”).EntireColumn.Clear ‘ Define input area and set up a Pivot Cache FinalRow = WSD.Cells(Rows.Count, 1).End(xlUp).Row FinalCol = WSD.Cells(1, Columns.Count). _ End(xlToLeft).Column Set PRange = WSD.Cells(1, 1).Resize(FinalRow, FinalCol) Set PTCache = ActiveWorkbook.PivotCaches.Add(SourceType:= _ xlDatabase, SourceData:=PRange.Address) ‘ Create the Pivot Table from the Pivot Cache Set PT = PTCache.CreatePivotTable(TableDestination:=WSD. _ Cells(2, FinalCol + 2), TableName:=”PivotTable1”) continues 12_0789736012_CH11.qxd 274 Chapter 11 12/11/06 6:26 PM Page 274 Using VBA to Create Pivot Tables Listing 11.10 Continued ‘ Turn off updating while building the table PT.ManualUpdate = True ‘ Set up the row fields PT.AddFields RowFields:=”Customer”, ColumnFields:=”Data”, _ PageFields:=”Region” ‘ Set up the data fields With PT.PivotFields(“Revenue”) .Orientation = xlDataField .Function = xlSum .Position = 1 .NumberFormat = “#,##0,K” .Name = “Total Revenue” End With ‘ Sort customers descending by sum of revenue PT.PivotFields(“Customer”).AutoSort Order:=xlDescending, _ Field:=”Total Revenue” ‘ Show only the top 5 stores PT.PivotFields(“Customer”).AutoShow Type:=xlAutomatic, Range:=xlTop, _ Count:=5, Field:=”Total Revenue” 11 ‘ Ensure that we get zeros instead of blanks in the data area PT.NullString = “0” ‘ Calc the pivot table PT.ManualUpdate = False PT.ManualUpdate = True Ctr = 0 ‘ Loop through each region For Each PivItem In PT.PivotFields(“Region”).PivotItems Ctr = Ctr + 1 PT.PivotFields(“Region”).CurrentPage = PivItem.Name PT.ManualUpdate = False PT.ManualUpdate = True ‘ Create a new blank workbook with one worksheet Set WBN = Workbooks.Add(xlWBATWorksheet) Set WSR = WBN.Worksheets(1) WSR.Name = PivItem.Name ‘ Set up Title for Report With WSR.[A1] .Value = “Top 5 Customers in the “ & PivItem.Name & “ Region” .Font.Size = 14 End With ‘ Copy the pivot table data to row 3 of the report sheet ‘ Use offset to eliminate the page & title rows of the pivot table PT.TableRange2.Offset(3, 0).Copy WSR.[A3].PasteSpecial Paste:=xlPasteValuesAndNumberFormats LastRow = WSR.Cells(65536, 1).End(xlUp).Row 12_0789736012_CH11.qxd 12/11/06 6:26 PM Page 275 Using Advanced Pivot Table Techniques 275 WSR.Cells(LastRow, 1).Value = “Top 5 Total” ‘ Do some basic formatting ‘ Autofit columns, bold the headings, right-align WSR.Range(WSR.Range(“A2”), WSR.Cells(LastRow, 8)).Columns.AutoFit Range(“A3”).EntireRow.Font.Bold = True Range(“A3”).EntireRow.HorizontalAlignment = xlRight Range(“A3”).HorizontalAlignment = xlLeft Range(“B3”).Value = “Revenue” Range(“A2”).Select Next PivItem ‘ Clear the pivot table PT.TableRange2.Clear Set PTCache = Nothing MsgBox Ctr & “ Region reports have been created” End Sub Manually Filtering Two or More Items in a PivotField In addition to setting up a calculated pivot item to display the total of a couple of products that make up a dimension, you can manually filter a particular PivotField. For example, you have one client who sells shoes. In the report showing sales of sandals, he wants to see just the stores that are in warm-weather states. The code to hide a particular store is PT.PivotFields(“Store”).PivotItems(“Minneapolis”).Visible = False You need to be very careful never to set all items to False; otherwise, the macro ends with an error. This tends to happen more than you would expect. An application may first show products A and B and then on the next loop show products C and D. If you attempt to make A and B not visible before making C and D visible, no products will be visible along the PivotField, which causes an error. To correct this, always loop through all PivotItems, making sure to turn them back to visible before the second pass through the loop. This process is easy in VBA. After building the table with Product in the page field, loop through to change the Visible property to show only the total of certain products: ‘ Make sure all PivotItems along line are visible For Each PivItem In _ PT.PivotFields(“Product”).PivotItems PivItem.Visible = True Next PivItem ‘ Now - loop through and keep only certain items visible For Each PivItem In _ PT.PivotFields(“Product”).PivotItems Select Case PivItem.Name Case “Landscaping/Grounds Care”, _ “Green Plants and Foliage Care” 11 12_0789736012_CH11.qxd 276 Chapter 11 12/11/06 6:26 PM Page 276 Using VBA to Create Pivot Tables PivItem.Visible = True Case Else PivItem.Visible = False End Select Next PivItem Controlling the Sort Order Manually If your company has been reporting regions in the sequence South, North, West forever, it is an uphill battle getting managers to accept seeing the report ordered North, South, West just because this is the default alphabetical order offered by pivot tables. Strangely enough, Microsoft offers a bizarre method for handling a custom sort order in a pivot table. It’s called a manual sort order. To change the sort order in the user interface, you simply go to a cell in the pivot table that contains North, type the word South, and press Enter. As if by magic, North and South switch places. Of course, all the numbers for North move to the appropriate column. The VBA code to do a manual sort involves setting the Position property for a specific PivotItem. This is somewhat dangerous because you don’t know whether the underlying fields will have data for South on any given day. Be sure to set error checking to resume in case South doesn’t exist today: 11 On Error Resume Next PT.PivotFields(“Region”).PivotItems(“South”).Position = 1 On Error GoTo 0 Using Sum, Average, Count, Min, Max, and More So far, every example in this chapter has involved summing data. It is also possible to get an average, minimum, or maximum of data. In VBA, change the Function property of the data field and give the data field a unique name. For example, the following code fragment produces five different summaries of the revenue field, each with a unique name: ‘ Set up the data fields With PT.PivotFields(“Revenue”) .Orientation = xlDataField .Function = xlSum .Position = 1 .NumberFormat = “#,##0,K” .Name = “Total Revenue” End With With PT.PivotFields(“Revenue”) .Orientation = xlDataField .Function = xlCount .Position = 2 .NumberFormat = “#,##0” .Name = “Number Orders” End With With PT.PivotFields(“Revenue”) .Orientation = xlDataField 12_0789736012_CH11.qxd 12/11/06 6:26 PM Page 277 Creating Report Percentages 277 .Function = xlAverage .Position = 3 .NumberFormat = “#,##0” .Name = “Average Revenue” End With With PT.PivotFields(“Revenue”) .Orientation = xlDataField .Function = xlMin .Position = 4 .NumberFormat = “#,##0” .Name = “Smallest Order” End With With PT.PivotFields(“Revenue”) .Orientation = xlDataField .Function = xlMax .Position = 5 .NumberFormat = “#,##0” .Name = “Largest Order” End With The resultant pivot table provides a number of statistics about the average revenue, largest order, smallest order, and so on. Creating Report Percentages In addition to the available choices, such as Sum, Min, Max, and Average, you can use another set of pivot table options called the calculation options. They allow you to show a particular field as a percentage of the total, a percentage of the row, a percentage of the column, or as the percent difference from the previous or next item. All these settings are controlled through the .Calculation property of the page field. The valid properties for .Calculation are xlPercentOf, xlPercentOfColumn, xlPercentOfRow, xlPercentOfTotal, xlRunningTotal, xlPercentDifferenceFrom, xlDifferenceFrom, xlIndex, and xlNoAdditionalCalculation. Each has its own unique set of rules. Some require that you specify a BaseField, and others require that you specify both a BaseField and BaseItem. The following sections provide some specific examples. Percentage of Total To get the percentage of the total, specify xlPercentOfTotal as the .Calculation property for the page field: ‘ Set up a percentage of total With PT.PivotFields(“Revenue”) .Orientation = xlDataField .Caption = “PctOfTotal” .Function = xlSum .Position = 2 .NumberFormat = “#0.0%” .Calculation = xlPercentOfTotal End With 11 12_0789736012_CH11.qxd 278 Chapter 11 12/11/06 6:26 PM Page 278 Using VBA to Create Pivot Tables Percentage Growth from Previous Month With ship months going down the columns, you might want to see the percentage of revenue growth from month to month. You can set up this arrangement with the xlPercentDifferenceFrom setting. In this case, you must specify that the BaseField is “Invoice Date” and that the BaseItem is something called “(previous)”: ‘ Set up % change from prior month With PT.PivotFields(“Revenue”) .Orientation = xlDataField .Function = xlSum .Caption = “%Change” .Calculation = xlPercentDifferenceFrom .BaseField = “Invoice Date” .BaseItem = “(previous)” .Position = 3 .NumberFormat = “#0.0%” End With Note that with positional calculations, you cannot us the AutoShow or AutoSort method. This is too bad; it would be interesting to sort the customers high to low and to see their sizes in relation to each other. Percentage of a Specific Item 11 You can use the xlPercentDifferenceFrom setting to express revenues as a percentage of the California market sales: ‘ Show revenue as a percentage of California With PT.PivotFields(“Revenue”) .Orientation = xlDataField .Function = xlSum .Caption = “% of California” .Calculation = xlPercentDifferenceFrom .BaseField = “Market” .BaseItem = “California” .Position = 3 .NumberFormat = “#0.0%” End With Running Total Setting up a running total is not intuitive; to do this, you must define a BaseField. In this example, Invoice Date runs down the column. To define a running total column for revenue, you must specify that BaseField is “Invoice Date”: ‘ Set up Running Total With PT.PivotFields(“Revenue”) .Orientation = xlDataField .Function = xlSum .Caption = “YTD Total” .Calculation = xlRunningTotal .Position = 4 .NumberFormat = “#,##0,K” .BaseField = “Invoice Date” End With 12_0789736012_CH11.qxd 12/11/06 6:26 PM Page 279 Using New Pivot Table Features in Excel 2007 279 Figure 11.22 shows the results of a pivot table with three custom calculation settings, as discussed earlier. Figure 11.22 This pivot table presents four views of Sum of Revenue. Column T is the normal calculation. Column U is % of Total. Column V is % change from previous month. Column W is the running total. Using New Pivot Table Features in Excel 2007 Pivot tables offer a variety of new features in Excel 2007. The new label and value filters, conditional formatting, table formatting, and layout views are significant improvements to the pivot table environment. If you want to utilize any of these features, the pivot table must exist in a file that is stored in Excel 2007 file format. If your file is in compatibility mode, none of the new features are available in the user interface nor in VBA. Similarly, if you use any of these features, the code runs only in Excel 2007. There is no hope of going backward to share the code with someone using Excel 2003. Using the New Filters In previous versions of Excel, the filtering feature allowed you to choose one or more pivot items from a drop-down list. The only conceptual filter was the top 10 AutoShow filter. Excel 2007 offers new conceptual filters that are easy to access. In the PivotTable Field List, hover the mouse cursor over any active field in the field list portion of the dialog box. In the drop-down that appears, you can choose either Label Filters, Date Filters, or Value Filters. In Figure 11.23, the flyout menu shows the list of Label filters available for the Branch field. To apply a label filter in VBA, use the PivotFilters.Add method. The following code filters to the Branches that start with 1: PT.PivotFields(“Branch”).PivotFilters.Add _ Type:=xlCaptionBeginsWith, Value1:=”1” 11 12_0789736012_CH11.qxd 280 Chapter 11 12/11/06 6:26 PM Page 280 Using VBA to Create Pivot Tables Figure 11.23 You can easily choose all the Branch items that meet your criteria. 11 To clear the filter from the Branch field, use the ClearAllFilters method: PT.PivotFields(“Branch”).ClearAllFilters To apply a date filter to the invoice date field to find records from this week, use this code: PT.PivotFields(“InvoiceDate”).PivotFilters.Add Type:=xlThisWeek The value filters allow you to filter one field based on the value of another field. For example, to find all the branches where the total revenue is over $100,000, you would use this code: PT.PivotFields(“Branch”).PivotFilters.Add _ Type:=xlValueIsGreaterThan, _ DataField:=PT.PivotFields(“Sum of Revenue”), _ Value1:=100000 Other value filters might allow you to specify that you want branches where the revenue is between $50,000 and $100,000. In this case, you would specify one limit as Value1 and the second limit as Value2: 12_0789736012_CH11.qxd 12/11/06 6:26 PM Page 281 Using New Pivot Table Features in Excel 2007 281 PT.PivotFields(“Branch”).PivotFilters.Add _ Type:=xlValueIsBetween, _ DataField:=PT.PivotFields(“Sum of Revenue”), _ Value1:=50000, Value2:=100000 Table 11.3 lists all the possible filter types. Table 11.3 Filter Types Filter Type Description xlBefore Filters for all dates before a specified date xlBeforeOrEqualTo Filters for all dates on or before a specified date xlAfter Filters for all dates after a specified date xlAfterOrEqualTo Filters for all dates on or after a specified date xlAllDatesInPeriodJanuary Filters for all dates in January xlAllDatesInPeriodFebruary Filters for all dates in February xlAllDatesInPeriodMarch Filters for all dates in March xlAllDatesInPeriodApril Filters for all dates in April xlAllDatesInPeriodMay Filters for all dates in May xlAllDatesInPeriodJune Filters for all dates in June xlAllDatesInPeriodJuly Filters for all dates in July xlAllDatesInPeriodAugust Filters for all dates in August xlAllDatesInPeriodSeptember Filters for all dates in September xlAllDatesInPeriodOctober Filters for all dates in October xlAllDatesInPeriodNovember Filters for all dates in November xlAllDatesInPeriodDecember Filters for all dates in December xlAllDatesInPeriodQuarter1 Filters for all dates in Quarter 1 xlAllDatesInPeriodQuarter2 Filters for all dates in Quarter 2 xlAllDatesInPeriodQuarter3 Filters for all dates in Quarter 3 xlAllDatesInPeriodQuarter4 Filters for all dates in Quarter 4 xlBottomCount Filters for the specified number of values from the bottom of a list xlBottomPercent Filters for the specified percentage of values from the bottom of a list xlBottomSum Sums the values from the bottom of the list xlCaptionBeginsWith Filters for all captions beginning with the specified string 11 continues 12_0789736012_CH11.qxd 282 Chapter 11 12/11/06 6:26 PM Page 282 Using VBA to Create Pivot Tables Table 11.3 Continued 11 Filter Type Description xlCaptionContains Filters for all captions that contain the specified string xlCaptionDoesNotBeginWith Filters for all captions that do not begin with the specified string xlCaptionDoesNotContain Filters for all captions that do not contain the specified string xlCaptionDoesNotEndWith Filters for all captions that do not end with the specified string xlCaptionDoesNotEqual Filters for all captions that do not match the specified string xlCaptionEndsWith Filters for all captions that end with the specified string xlCaptionEquals Filters for all captions that match the specified string xlCaptionIsBetween Filters for all captions that are between a specified range of values xlCaptionIsGreaterThan Filters for all captions that are greater than the specified value xlCaptionIsGreaterThanOrEqualTo Filters for all captions that are greater than or match the specified value xlCaptionIsLessThan Filters for all captions that are less than the specified value xlCaptionIsLessThanOrEqualTo Filters for all captions that are less than or match the specified value xlCaptionIsNotBetween Filters for all captions that are not between a specified range of values xlDateBetween Filters for all dates that are between a specified range of dates xlDateLastMonth Filters for all dates that apply to the previous month xlDateLastQuarter Filters for all dates that apply to the previous quarter xlDateLastWeek Filters for all dates that apply to the previous week xlDateLastYear Filters for all dates that apply to the previous year 12_0789736012_CH11.qxd 12/11/06 6:26 PM Page 283 Using New Pivot Table Features in Excel 2007 Filter Type Description xlDateNextMonth Filters for all dates that apply to the next month xlDateNextQuarter Filters for all dates that apply to the next quarter xlDateNextWeek Filters for all dates that apply to the next week xlDateNextYear Filters for all dates that apply to the next year xlDateThisMonth Filters for all dates that apply to the current month xlDateThisQuarter Filters for all dates that apply to the current quarter xlDateThisWeek Filters for all dates that apply to the current week xlDateThisYear Filters for all dates that apply to the current year xlDateToday Filters for all dates that apply to the current date xlDateTomorrow Filters for all dates that apply to the next day xlDateYesterday Filters for all dates that apply to the previous day xlNotSpecificDate Filters for all dates that do not match a specified date xlSpecificDate Filters for all dates that match a specified date xlTopCount Filters for the specified number of values from the top of a list xlTopPercent Filters for the specified percentage of values from a list xlTopSum Sums the values from the top of the list xlValueDoesNotEqual Filters for all values that do not match the specified value xlValueEquals Filters for all values that match the specified value xlValueIsBetween Filters for all values that are between a specified range of values xlValueIsGreaterThan Filters for all values that are greater than the specified value xlValueIsGreaterThanOrEqualTo Filters for all values that are greater than or match the specified value xlValueIsLessThan Filters for all values that are less than the specified value xlValueIsLessThanOrEqualTo Filters for all values that are less than or match the specified value continues 283 11 12_0789736012_CH11.qxd 284 Chapter 11 12/11/06 6:26 PM Page 284 Using VBA to Create Pivot Tables Table 11.3 Continued Filter Type Description xlValueIsNotBetween Filters for all values that are not between a specified range of values xlYearToDate Filters for all values that are within one year of a specified date Applying a Table Style The Design ribbon offers two groups dedicated to formatting the pivot table, as shown in Figure 11.24. The PivotTable Style Options group has four check boxes that modify the styles in the PivotTable Styles Gallery. Figure 11.24 The four check boxes and gallery of styles offer many variations for formatting the pivot table. 11 The following four lines of code are equivalent to turning on all four settings in the PivotTable Style Options group: PT.ShowTableStyleRowHeaders = True PT.ShowTableStyleColumnHeaders = True PT.ShowTableStyleRowStripes = True PT.ShowTableStyleColumnStripes = True 12_0789736012_CH11.qxd 12/11/06 6:26 PM Page 285 Using New Pivot Table Features in Excel 2007 285 To apply a table style from the gallery, use the TableStyle2 property. If you want to get the correct name, it might be best to record a macro: ‘ Format the pivot table PT.ShowTableStyleRowStripes = True PT.TableStyle2 = “PivotStyleMedium3” NOTE In Figure 11.24, the ToolTip shows a style named Pivot Style Medium 3. Previous versions of Excel offered an AutoFormat feature for pivot tables.This feature was annoying because it actually changed the layout of your pivot table.That obsolete command used the TableStyle property; hence, Excel 2007 had to use TableStyle2 as the property name for the new style tables. CAUTION It is possible to create custom table styles. If you have a custom table style named MyStyle44 and use this name in a macro, the macro will run fine on your computer but may not run on anyone else’s computer.To alleviate the chance of a runtime error, you use On Error Resume Next before applying TableStyle2. 11 Changing the Layout The Layout group of the Design ribbon contains four drop-downs. These drop-downs control the location of subtotals (top or bottom), the presence of grand totals, the report layout, and the presence of blank rows. Subtotals can appear either at the top or bottom of a group of pivot items. The SubtotalLocation property applies to the entire pivot table; valid values are xlAtBottom or xlAtTop: PT.SubtotalLocation:=xlAtTop Grand totals can be turned on or off for rows or columns. The following code turns them off for both: PT.ColumnGrand = False PT.RowGrand = False There are three settings for the report layout. The Tabular layout is similar to the default layout in Excel 2003. The Outline layout was optionally available in Excel 2003. The Compact layout is new in Excel 2007. Excel can remember the last layout used and will apply it to additional pivot tables created in the same Excel session. For this reason, you should always explicitly choose the layout that you want. Use the RowAxisLayout method; valid values are xlTabularRow, xlOutlineRow, or xlCompactRow: 12_0789736012_CH11.qxd 286 Chapter 11 12/11/06 6:26 PM Page 286 Using VBA to Create Pivot Tables PT.RowAxisLayout xlTabularRow PT.RowAxisLayout xlOutlineRow PT.RowAxisLayout = xlCompactRow In Excel 2007, you can add a blank line to the layout after each group of pivot items. Although the Design ribbon offers a single setting to affect the entire pivot table, the setting is actually applied to each individual pivot field individually. The macro recorder responds by recording a dozen lines of code for a pivot table with 12 fields. You can intelligently add a single line of code for the outer row field(s): PT.PivotFields(“Region”).LayoutBlankLine = True Applying a Data Visualization Excel 2007 offers fantastic new data visualizations such as icon sets, color gradients, and incell data bars. When you apply a visualization to a pivot table, you should exclude the total rows from the visualization. If you have 30 branches that average $50,000 in revenue each, the total for the 30 branches is $1.5 million. If you include the total in the data visualization, the total gets the largest bar, and all the branch records have tiny bars. 11 In the Excel user interface, you always want to use the Add Rule or Edit Rule choice to choose the option All Cells Showing “Sum of Revenue” for “Branch,” as shown in Figure 11.25. Figure 11.25 To create meaningful visualizations in your pivot table, exclude the totals by choosing the third option at the top of this dialog box. The code in Listing 11.11 adds a pivot table and applies a data bar to the revenue field. Listing 11.11 Code That Creates a Pivot Table with Data Bars Sub CreatePivotDataBar() ‘ Listing 11.11 Dim WSD As Worksheet Dim PTCache As PivotCache Dim PT As PivotTable Dim PRange As Range Dim FinalRow As Long Set WSD = Worksheets(“PivotTable”) 12_0789736012_CH11.qxd 12/11/06 6:26 PM Page 287 Using New Pivot Table Features in Excel 2007 287 ‘ Delete any prior pivot tables For Each PT In WSD.PivotTables PT.TableRange2.Clear Next PT WSD.Range(“R1:AZ1”).EntireColumn.Clear ‘ Define input area and set up a Pivot Cache FinalRow = WSD.Cells(Rows.Count, 1).End(xlUp).Row FinalCol = WSD.Cells(1, Columns.Count). _ End(xlToLeft).Column Set PRange = WSD.Cells(1, 1).Resize(FinalRow, FinalCol) Set PTCache = ActiveWorkbook.PivotCaches.Add(SourceType:= _ xlDatabase, SourceData:=PRange.Address) ‘ Create the Pivot Table from the Pivot Cache Set PT = PTCache.CreatePivotTable(TableDestination:=WSD. _ Cells(2, FinalCol + 2), TableName:=”PivotTable1”) ‘ Turn off updating while building the table PT.ManualUpdate = True ‘ Set up the row & column fields PT.AddFields RowFields:=”Branch”, _ ColumnFields:=”Data” ‘ Set up the data fields With PT.PivotFields(“Revenue”) .Orientation = xlDataField .Function = xlSum .Position = 1 End With ‘ Calc the pivot table PT.ManualUpdate = False PT.ManualUpdate = True ‘ Apply a Databar PT.TableRange2.Cells(3, 2).Select Selection.FormatConditions.AddDatabar Selection.FormatConditions(1).ShowValue = True Selection.FormatConditions(1).SetFirstPriority With Selection.FormatConditions(1) .MinPoint.Modify newtype:=xlConditionValueLowestValue .MaxPoint.Modify newtype:=xlConditionValueHighestValue End With With Selection.FormatConditions(1).BarColor .ThemeColor = xlThemeColorAccent3 .TintAndShade = -0.499984740745262 End With Selection.FormatConditions(1).ScopeType = xlFieldsScope WSD.Activate Range(“R1”).Select End Sub 11 12_0789736012_CH11.qxd 288 Chapter 11 12/11/06 6:26 PM Page 288 Using VBA to Create Pivot Tables Understanding Special Considerations for Excel 97 Pivot tables and VBA took a radical turn in Excel 2000. In Excel 2000, Microsoft introduced the PivotCache object. This object allows you to define one pivot cache and then build many pivot reports from the pivot cache. Officially, Microsoft quit supporting Excel 97 a few years ago. But, in practical terms, many companies are still using Excel 97. If you need your code to work on a legacy platform, you should be aware of the way pivot tables were created in Excel 97. In Excel 97, you used the PivotTableWizard method. Take a look at the code for building a simple pivot table showing revenue by region and product. Where current code uses two steps (add PivotCache and then use CreatePivotTable), Excel 97 used just one step, using the PivotTableWizard method to create the table: Sub PivotExcel97Compatible() ‘ Pivot Table Code for Excel 97 Users Dim WSD As Worksheet Dim PT As PivotTable Dim PRange As Range Dim FinalRow As Long Set WSD = Worksheets(“PivotTable”) 11 ‘ Delete any prior pivot tables For Each PT In WSD.PivotTables PT.TableRange2.Clear Next PT ‘ Define input area FinalRow = WSD.Cells(Rows.Count, 1).End(xlUp).Row FinalCol = WSD.Cells(1, Columns.Count). _ End(xlToLeft).Column Set PRange = WSD.Cells(1, 1).Resize(FinalRow, FinalCol) ‘ Create pivot table using PivotTableWizard Set PT = WSD.PivotTableWizard(SourceType:=xlDatabase, _ SourceData:=PRange.Address, _ TableDestination:=”R2C18”, TableName:=”PivotTable1”) PT.ManualUpdate = True ‘ Set up the row fields PT.AddFields RowFields:=”Region”, ColumnFields:=”Product” ‘ Set up the data fields With PT.PivotFields(“Revenue”) .Orientation = xlDataField .Function = xlSum .Position = 1 .NumberFormat = “#,##0,K” .Name = “Total Revenue” End With PT.ManualUpdate = False PT.ManualUpdate = True End Sub 12_0789736012_CH11.qxd 12/11/06 6:26 PM Page 289 Next Steps 289 Next Steps In the next chapter, you learn a myriad of techniques for handling common questions and issues with pivot tables. 11 12_0789736012_CH11.qxd 12/11/06 6:26 PM Page 290