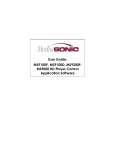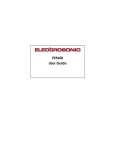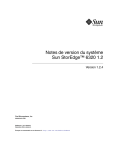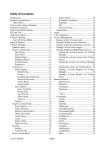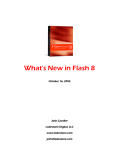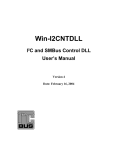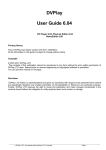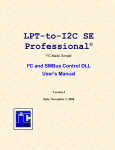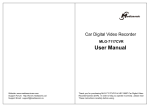Download MediaSonic MS9400 HD FrEND User guide
Transcript
MS9400 HD FrEND User Guide MS9400 HD FrEND User Guide MS9400 HD FrEND User Guide Copyright © 2004 Electrosonic Media Networks Division All rights reserved No part of this documentation may be reproduced or transmitted in any form or by any means, electronic or mechanical, including photocopying and recording, without the prior written permission of Electrosonic Media Networks Division. The information in this documentation is supplied without warranty of any kind, either directly or indirectly, and is subject to change without prior written notice. Electrosonic Media Networks Division, its employees or appointed representatives will not be held responsible for any damages to software, hardware, or data, howsoever arising as a direct or indirect result of the product(s) mentioned herein. Issued by: Electrosonic Media Networks Division 3420 North San Fernando Blvd Burbank, CA 91504 Tel: + 1.818.566.3054 Fax: + 1.818.566.3053 E-mail: [email protected] 2 Rev. 1.54 PMS9400 HD FrEND User Guide Preface Preface About This User Guide The manual is comprised of the following chapters: Chapter 1: Introduction Chapter 2: Player Controls and Set-Up Chapter 3: Data Transfer Chapter 4: Serial Port Event Scheduler Chapter 5: Playing MPEG Files Chapter 6: Remote Control Protocol Chapter 7: Using the GPIO Control Interface Appendix A: TCP/IP Communications Appendix B: An Introduction to MPEG Appendix C: Encoding Guidelines Appendix D: Specifications Index A full contents list appears after this preface. HD FrEND MS9400 Tested To Comply with FCC Standards CE Compliance This Information Technology Equipment has been tested and found to comply with the following European directives: IEMC Directive 89/336/EEC amending directive 92/31/EEC & 93/68/EEC as per EN55024: 1998 EN55022: 1998 Class B 3 Rev. 1.54 PMS9400 HD FrEND User Guide Preface FCC Compliance This device has been tested and found to comply with the limits for a Class B Personal Computer and/or Peripheral device, pursuant to Part 15 of the FCC rules. Document History MANUAL VERSION DATE BY COMMENTS 1.0 10.03.03 SS/GC/AG 1.1 01.20.04 SS General Updates 1.2 03.22.04 SS Screen Updates 1.3 05.21.04 SS Software Update 1.4 08.26.04 SS Software Update – Serial Port Event Scheduler; Pass Through mode/Port 4001; Reset Menu display. Physical layout 1.41 09.03.04 SS Mounting information 1.42 12.14.04 SS Menu Button Functions; IR mute 1.43 01.07.05 SS Update Serial Port Event Scheduler 1.44 03.18.05 SS GPIO Features, Menu Updates, IR Soft Function Keys 1.50 04.08.05 SS Default Gateway, Command Protocols 1.51 05.16.05 SS GPIO Input wiring, Option 2. 1.52 07.18.05 SS Enable Scheduler Options Protocol; Modify Startup Playlist; Spaces in File/Playlist names note; New IR Remote 1.53 09.30.05 SS General Updates 1.54 10.06.05 SS Add ‘GetState’ command PRELIMINARY Release Trademarks MEDIASONIC ®, MS ® and the MEDIASONIC ® logo are registered trademarks of ELECTROSONIC LTD. ELECTROSONIC ®, ES ® and the ELECTROSONIC ® logo are registered trademarks of ELECTROSONIC LTD. WINDOWS ® is a registered trademark of MICROSOFT CORPORATION. All other brand and product names are trademarks or registered trademarks of their respective holders. 4 Rev. 1.54 PMS9400 HD FrEND User Guide Table of Contents Table of Contents Preface ..................................................................................................... 3 About This User Guide ....................................................................................................................................3 CE Compliance...............................................................................................................................................3 FCC Compliance ............................................................................................................................................4 Document History............................................................................................................................................4 Trademarks.......................................................................................................................................................4 Table of Contents .................................................................................... 5 Chapter 1: Introduction ...................................................................... 9 Main features:..................................................................................................................................................9 Installation ......................................................................................................................................................10 Wall Mounting ...........................................................................................................................................10 Chapter 2: Player Controls and Set-Up........................................... 11 Front Panel .....................................................................................................................................................11 Front Panel Controls .................................................................................................................................11 Rear Panel Interface ....................................................................................................................................12 System Configuration ...................................................................................................................................13 “Quick Start” ..................................................................................................................................................14 To play a different Test File: .....................................................................................................................14 Hand-held IR remote control ......................................................................................................................15 IR Remote Control Version 1 ...................................................................................................................15 IR Remote Control Version 2 ...................................................................................................................15 IR Remote Control Features ....................................................................................................................16 The <FUNC>/<LAST> button ....................................................................................................................16 Hand-Held IR Remote Control Button functions: .................................................................................17 Configuration.................................................................................................................................................18 Display ........................................................................................................................................................19 Playback ....................................................................................................................................................20 System.........................................................................................................................................................21 Remote Control – RS232 ..........................................................................................................................22 Remote Control – TCP/IP .........................................................................................................................23 Audio Volume control ..................................................................................................................................23 Chapter 3: Data Transfer .................................................................. 24 Loading MPEG (.mpg) data files: ...............................................................................................................24 To Up-Load data with the DOS window: ..............................................................................................24 To Delete a file from the MS9400 using DOS.........................................................................................26 To Up-Load data with Internet Explorer ................................................................................................26 To Delete a file from the MS9400 using Internet Explorer....................................................................27 Chapter 4: RS232 (Serial) Port Event Scheduler ............................. 28 5 Rev. 1.54 PMS9400 HD FrEND User Guide Table of Contents Event Script.................................................................................................................................................... 28 Event Script Format.................................................................................................................................. 28 Events......................................................................................................................................................... 29 Start Date .................................................................................................................................................. 29 End Date.................................................................................................................................................... 29 Day of Week ............................................................................................................................................. 29 Event Time ................................................................................................................................................. 29 Command String...................................................................................................................................... 29 Example Script Files ...................................................................................................................................... 30 Example 1: Turn Display ON/OFF ........................................................................................................... 30 Example 2: Load and Play a Playlist ..................................................................................................... 30 Chapter 5: Playing Files.................................................................... 31 MS9400 in a Stand-alone installation......................................................................................................... 31 To play files resident on the MS9400 disk drive: ................................................................................... 31 Menu access during Playback: ............................................................................................................. 32 Playlists............................................................................................................................................................ 32 Creating a Playlist .................................................................................................................................... 33 Startup Playlist........................................................................................................................................... 34 To generate a Startup playlist ................................................................................................................ 34 MS9400 in a larger system ........................................................................................................................... 34 Chapter 6: Remote Control Protocol .............................................. 35 Introduction:.................................................................................................................................................. 35 Parameter Types ...................................................................................................................................... 35 Local Control ............................................................................................................................................ 36 Network Control ....................................................................................................................................... 36 CONFIGURATION COMMANDS:................................................................................................................. 37 GetPlayerType .......................................................................................................................................... 37 GetChannelCount................................................................................................................................... 37 RunScheduler............................................................................................................................................ 37 MEDIA MANAGEMENT COMMANDS: ........................................................................................................ 38 GetMediaTree .......................................................................................................................................... 38 GetClips <mediapath> ........................................................................................................................... 38 PLAYLIST COMMANDS:................................................................................................................................. 39 ClearPlaylist <string> ................................................................................................................................ 39 ListAllPlaylists.............................................................................................................................................. 39 AddPlaylist <string1> <mediapath> <clip> .......................................................................................... 39 LoadPlaylist <Channel list> <string1> .................................................................................................... 40 ListPlaylist <string1>................................................................................................................................... 40 PLAYBACK COMMANDS:............................................................................................................................. 41 LoadClip <Channel list> <mediapath> <clip> .................................................................................... 41 Play <Channel list>................................................................................................................................... 41 Stop <Channel list> .................................................................................................................................. 41 Pause <Channel list> ............................................................................................................................... 41 Audioon <Channel list>........................................................................................................................... 41 Audiooff <Channel list>........................................................................................................................... 42 Loopon <Channel list> ............................................................................................................................ 42 Loopoff <Channel list> ............................................................................................................................ 42 6 Rev. 1.54 PMS9400 HD FrEND User Guide Table of Contents Setsmoothmode .......................................................................................................................................42 Setnormalmode ........................................................................................................................................42 GPIO COMMANDS:.......................................................................................................................................43 Getinput .....................................................................................................................................................43 Getoutput ..................................................................................................................................................43 Setoutput ...................................................................................................................................................43 STATUS COMMANDS: ....................................................................................................................................43 GetState<Channel list>............................................................................................................................43 CONTROL PORT CONNECTIONS .................................................................................................................44 Serial Port Pinout .......................................................................................................................................44 RJ45 Ethernet.............................................................................................................................................44 RJ45 Pinout.................................................................................................................................................44 Chapter 7: Using the GPIO Control Interface................................. 45 GPIO Physical Interface ...............................................................................................................................45 Opto-Isolated Digital Inputs ....................................................................................................................45 Input Circuit Wiring Configuration..........................................................................................................45 Relay Changeover contacts (Digital Outputs)....................................................................................46 GPIO Command Protocol ...........................................................................................................................47 Digital Outputs ..........................................................................................................................................47 Digital Inputs ..............................................................................................................................................47 Programming the IR Remote Functions.....................................................................................................48 Programming the GPIO Functions..............................................................................................................49 An Example GPIO Control sequence:...................................................................................................49 Appendix A: TCP/IP Communications .......................................... 50 An Introductory Note....................................................................................................................................50 Ethernet Communication ............................................................................................................................50 RS-232 .........................................................................................................................................................50 Ethernet ......................................................................................................................................................50 TCP/IP Addressing .........................................................................................................................................50 Dynamic Assignment ...............................................................................................................................51 Static Assignment .....................................................................................................................................51 The IP Address................................................................................................................................................51 Network and Host Identifiers ...................................................................................................................51 Class Names ..............................................................................................................................................51 Pinging a Device...........................................................................................................................................52 Performing a Ping .....................................................................................................................................52 Example 1: A successful Ping ..................................................................................................................52 Example 2: Unsuccessful Pings................................................................................................................52 Appendix B: An Introduction to MPEG.......................................... 54 Digital and Compression Video .............................................................................................................54 What is MPEG? ..........................................................................................................................................54 I, B and P frames. ......................................................................................................................................55 Groups Of Pictures - GOP........................................................................................................................55 Multiplexes And Elementary Streams ....................................................................................................56 System Stream ...........................................................................................................................................56 7 Rev. 1.54 PMS9400 HD FrEND User Guide Table of Contents Program Stream ....................................................................................................................................... 56 Transport Stream ...................................................................................................................................... 57 Appendix C: Encoding Guidelines ................................................ 58 Appendix D: Specifications............................................................ 59 Primary Video Output .................................................................................................................................. 59 HD - Video Connector ............................................................................................................................ 59 Secondary Video Outputs: ......................................................................................................................... 59 Y/C ............................................................................................................................................................. 59 COMPOSITE ............................................................................................................................................... 59 Digital Video Decoder ............................................................................................................................ 60 Flexible Format Converter ...................................................................................................................... 60 Video Output Formats............................................................................................................................. 60 Video Outputs Electrical ......................................................................................................................... 60 Audio .............................................................................................................................................................. 61 Audio Processing...................................................................................................................................... 61 SPDIF........................................................................................................................................................... 61 Network.......................................................................................................................................................... 61 Physical Features .......................................................................................................................................... 61 Index ...................................................................................................... 62 8 Rev. 1.54 MS9400 HD FrEND User Guide Chapter 1: Chapter 1: Introduction Introduction The MediaSonic MS9400 HD FrEND is a simple to use, High Definition (HD) Video Player Appliance that supports numerous video formats and is designed to facilitate deployment of HD Media Networks in a wide variety of situations. Main features: • Support for 1920 x 1080i, 1280 x 720p and 720 x 576/480p as well as other formats • Remote management with TCP/IP interface • Simultaneous HD and SD output • Composite and S-Video outputs • Compact size for easy installation close to display devices • Analog and Digital audio • Linux OS • Support for ESCAN and iMediate • IR Hand-Held Remote Control for easy access to the on-screen menu • Programmable Function buttons on the IR Remote • Optional GPIO Interface 9 Rev. 1.54 MS9400 HD FrEND User Guide Chapter 1: Introduction Installation The MS9400 is designed for use in a variety of situations, the most common being ‘desktop’ use. Wall Mounting Alternatively, the unit may be mounted against a flat horizontal or vertical surface by means of the included mounting brackets. NOTE: Ensure that there are no impediments to the inlet and outlet vents on the sides of the case. NOTE: Prepare the mounting surface to accept 6-32 hardware; the mounting brackets are designed for 6-32 hardware. 1. Remove two screws (A&B in illustration) from each side of the unit. 2. Attach the angle brackets to the sides of the case using two 6-32 x 3/8” screws per side in the same locations as shown in the following diagram. 3. Position the MS9400 with brackets attached, mark the locations for mounting screw holes (C & D). 4. Remove the MS9400 and drill the mounting holes where marked. 5. Reposition the MS9400 and secure to the mounting holes. 6. Make the necessary connections to the rear of the MS9400. 10 Rev. 1.54 MS9400 HD FrEND User Guide Chapter 2: Chapter 2: Player Controls and Set-Up Player Controls and Set-Up Front Panel The following diagram illustrates the MS9400 front panel layout: Front Panel Controls The front panel is equipped with a number of user interface and monitoring features; from left to right they are: • POWER LED – Glows when the main power switch (back panel) is ON. • SCREEN MENU CONTROL BUTTONS: Press the Right (>) and Enter buttons simultaneously to turn the screen menu On or Off. Press a particular button (direction of movement is indicated by the arrow next to it) to move the cursor on the screen. Press the ENTER button to make a selection. • RESET – Press this switch to reset the MS9400. The switch is recessed behind the front panel to prevent inadvertent activation. Use a paper clip to access the switch through the hole. • IR WINDOW – Allows remote control from an IR source (wireless hand-held or wired) 11 Rev. 1.54 MS9400 HD FrEND User Guide • Chapter 2: Player Controls and Set-Up STATUS LEDs (Refer to top diagram) - Indicate: 1. VIDEO active 2. RS232 TX (Transmit) active 3. RS232 RX (Receive) active 4. Network connected 5. Hard Disk active Rear Panel Interface The following diagram illustrates the MS9400 rear panel layout: The rear panel interface is as follows (from left to right): • POWER OFF/ON - Main power switch. • Power input jack (18.5VDC). This is accepts a locking plug from the outboard power supply adapter. • USB – (Future) These ports facilitate data transfer to the MS9400 from portable data storage devices; also, the user may connect a USB keyboard for accessing player functions. • ETHERNET – Access the LAN for TCP/IP control capability and data transfer. • CONTROL – RS232 I/O port for local computer control. • AUDIO – Stereo ANALOG Left, Right and/or SPDIF 5.1 audio outputs. • VIDEO, HD – High Definition Video output. (Component Video) Connection for a High Definition Video display device. • VIDEO, Y/C – Y/C video output (S-Video) • VIDEO, COMPOSITE – Composite video output. NOTE: Any of the video outputs may be used. Resolution and image quality will vary depending upon the output selected. • CONTROL INTERFACE Refer to Chapter 7: Using the GPIO Control Interface. 12 Rev. 1.54 MS9400 HD FrEND User Guide Chapter 2: Player Controls and Set-Up System Configuration Use the HD FrEND in simple stand-alone configurations consisting of the player, an HD display and an audio system, or in more complex network integrated systems. The following diagram illustrates a generic system utilizing an HD FrEND player. Your actual system configuration may be different but will be some variant of that shown. The Show Control Computer is only necessary when using the HD FrEND in a network (LAN) controlled system, or locally controlled through the RS232 port. Refer to Chapter 5: Remote Control Protocol, for more details. MS9400 Generic System Interface diagram: 13 Rev. 1.54 MS9400 HD FrEND User Guide Chapter 2: Player Controls and Set-Up “Quick Start” Assuming correct connection of the MS9400 into a display system, perform system steps 1-3 below to turn on the player: 1. Turn ‘on’ the main POWER OFF/ON switch at the rear of the player (the power LED on the front panel will glow). NOTE: Should the power Led not illuminate, verify that the power supply is securely connected then toggle the power switch between OFF/ON. 2. The Hard Drive Led will flash during initialization (this could take up to 1 minute). 3. Once initialization is finished, a pre-loaded file will begin playing. Video will appear on the display and audio will be heard from the speakers - this confirms the correct system ‘hook-up’. Default play mode is ‘Loop Play’; the file will continue playing repeatedly until the MS9400 receives a ‘Stop’ command from the remote control. To play a different Test File: The user may wish to view other Test File(s) present on the MS9400: 1. Press the <MENU> button on the remote control (having first, pressed the <PC> or <MS9400> button). The on-screen menu appears with a list of the Test Files pre-loaded in the Clips folder on the MS9400: 2. Use the joystick to navigate to the desired file. Press <SELECT> on your hand-held remote control (the file will be highlighted). 3. Navigate to and Click <Play> on the menu; the chosen file will begin loop-play until it receives a stop command. 4. Press the <STOP> button on your hand-held remote control. The player display will go black. 5. Press <MENU> to return to the main menu Refer to Chapter 4: Playing Files for more information 14 Rev. 1.54 MS9400 HD FrEND User Guide Chapter 2: Player Controls and Set-Up Hand-held IR remote control Use the hand-held IR remote control to access the HD FrEND’s on-screen user interface during player set-up or to control the player manually. IR Remote Control Version 1 The Remote Control provided with initial versions of the MS9400 is shown in the image below: *NOTE: Press the light-purple <PC> button on the remote control before you begin set-up. This action ensures that the remote is configured for controlling the MS 9400. IR Remote Control Version 2 The Remote Control provided with current versions of the MS9400 is shown in the image below: *NOTE: Press the light-purple <MS9400> button on the remote control before you begin set-up. This action ensures that the remote is configured for controlling the MS 9400. 15 Rev. 1.54 MS9400 HD FrEND User Guide Chapter 2: Player Controls and Set-Up IR Remote Control Features NOTE: Button functions on the two remote control versions are identical; only the button legends are different. Press the <MENU> button to activate the on-screen menu. Navigate the MS9400 screen menus by using the thumb-joystick on the hand-held remote control: • Rock the joystick left/right/up/down as needed to move the cursor around the menu as you would a mouse on a computer screen • Press <SELECT> on the joystick to “Click” on the appropriate screen menu buttons. • Press <MENU> to exit the screen menu at any time. The <FUNC>/<LAST> button Press the FUNC button (Version 2) or the LAST button (Version 1) and then any of buttons 1 through 9 on the keypad to implement a number of preset control features (macros). These macros are stored as ‘FX.mac’ files in the /media folder on the HD FrEND. FUNC/LAST +1: Sets video output 1 mode to RGBHV FUNC/LAST +2: Sets video output 1 mode to YPrPb FUNC/LAST +3: Sets video output 1 resolution to 1920 x 1080i 59 FUNC/LAST +4: Sets video output 1 resolution to 1280 x 720p 59 FUNC/LAST +5: Sets video output 1 resolution to 720 x 480p 59 FUNC/LAST +6: Sets video output 1 resolution to 1920 x 1080i 50 FUNC/LAST +7: Sets video output 1 resolution to 1280 x 720p 50 FUNC/LAST +8: Sets video output 1 resolution to 720 x 576p 50 FUNC/LAST +9: Load Playlist 1 and play once The above combinations may be customized (re-programmed) by the user to activate any of the MS9400’s control commands (from the MS9400 Control Protocol). NOTE: In the event that you should select a video output format that is not supported by the monitor in use - the screen will go black and you will lose the menu display. To ‘reset’ the menu display i.e. return to the default video output mode (1080i29, RGBHV), press FUNC/LAST then ‘3’ on the remote and the menu display will re-appear. Refer to the section ‘Configuration, Display’ later in this chapter for more information on display formats supported by the MS9400. Refer to Chapter 7: Using the GPIO Interface for more information on customization of the ‘FX.mac’ files. 16 Rev. 1.54 MS9400 HD FrEND User Guide Chapter 2: Player Controls and Set-Up Hand-Held IR Remote Control Button functions: BUTTON (Version 2) BUTTON (Version 1) FUNCTION <TV> N/A <POWER> N/A <CABLE> N/A <MS9400> <PC> Sets the Remote in HD FrEND control mode. <FUNC> <LAST> Use in conjunction with numerical buttons to access factory presets. <LOCK> <LOCK> Press this button to prevent access to the number buttons on the IR. <MENU> <MENU> Toggle the Screen-Menu ON/OFF <NEXT> <TV/VCR> <1-0> <1-0> <MUTE> <MUTE> Turn off the Audio output <ENTER> <ENTER> (Future) <HOME> <MOUSE> (Future) Skip to the first Clip in a Playlist <-VOL+> <-VOL+> Adjust Audio Output levels <SELECT> <SELECT> <-CH+> <-CH+> (Future) Scroll the media Clips list <PL> <BUY> (Future) Open the Screen-menu on the Playlist page <CL> <WWW> (Future) Open the Screen-Menu on the Clips page <STOP> <STOP> Stop a file during Playback (the display will go to black) <PAUSE> <REW> Pause during Playback (the frame will freeze on the display) <FF> <FF> <PLAY> <PLA/PAU> <TEST> <GUIDE> <INFO> <INFO> Display Information about the Hard Drive usage <IMP> <EXIT> (Future) Import data from a USB Drive <HELP> <HELP> (Future) (Future) Skip to the next Clip in a Playlist Numeric Buttons. Use these buttons with the <LAST> button to access factory presets Select an option and/or initiate an action from the Screen-Menu (Future) Fast-Forward to a new location in a file during Playback Play a file. (Future) A Test-Pattern Clip appears on the display 17 Rev. 1.54 MS9400 HD FrEND User Guide Chapter 2: Player Controls and Set-Up Configuration Assuming correct connection of the MS9400 into a display system, perform system steps 1-3 below (same as in “Quick-Start”) to turn on the player and access the configuration menus: 1. Turn on the main POWER OFF/ON switch at the rear of the player (the power LED on the front panel will glow). NOTE: Should the power Led not illuminate, toggle the power switch between OFF/ON. 2. The Hard Drive Led will flash whilst the MS9400 is completing its initialization. This could take up to 30 seconds. Once the hard drive Led has stopped flashing the unit is ready for configuration. 3. Press the <MENU> button on the remote control (having first, pressed the <PC> button). The on-screen menu appears: The up-coming sections give information on how to the edit the configuration settings within the MENU. NOTE: You may wish to press the <INFO> button on your Remote Control to display: System Info: Disk Capacity and Disk space in use Or, Select a File (.mpg) and press the ‘Info’ button on the Screen-Menu to display: System Info: Disk Capacity, Disk space in use. File Info: File name and PID information. Check this data before file transfer to avoid exceeding the Hard Disk capacity. NOTE: The HD FrEND Serial and Software Version Numbers are displayed at the top of the System Display. Refer to the section ‘System’ later in this Chapter. 18 Rev. 1.54 MS9400 HD FrEND User Guide Chapter 2: Player Controls and Set-Up Display Navigate to and click on the Display menu button. The following screen appears: Click the scroll button in the property window you wish to edit and choose the output mode that matches your display from the available options: • Output Mode: 1920 x 1080i @ 50 (Interlace). 1920 x 1080i @ 59.94 (Interlace). This is the Default output Mode. 1920 x 1080i @ 60 (Interlace). 1280 x 720p @ 50 (Progressive). 1280 x 720p @ 59.94 (Progressive). 1280 x 720p @ 60.00 (Progressive). 720 x 480p @ 59.94 (Progressive). 720 x 480LB @59.94 “Letterbox”, progressive. 720 x 576p @ 50 (Progressive). 720 x 576LB @ 50 “Letterbox”, progressive. • Output Format: Choose between RGBHV and YprPb. RGBHV is the Default output format. NOTE: In the event that you should select a video output format that is not supported by the monitor in use - the screen will go black and you will lose the menu display. To ‘reset’ the menu display, i.e. return to the default video output mode (1080i29, RGBHV), press LAST then ‘3’ on the remote and the menu display will re-appear. 19 Rev. 1.54 MS9400 HD FrEND User Guide Chapter 2: Player Controls and Set-Up Refer to the section ‘Handheld Remote’ Control earlier in this chapter for more information on the IR remote control buttons. Playback Navigate to and click on the Playback menu button. The following screen appears: Click the scroll button in any property window and choose from the available options: • Audio Mode options are: Audio Off – No Audio output. Audio On – Analog and Digital Audio outputs active. NOTE: These settings do not affect a file during playback. To mute audio output during playback use the MUTE button on the IR Hand Control. • Playlist Mode options are: Normal - Use this setting to allow the HD FrEND to process a Playlist comprised of files with differing PIDs (there will be a slight delay between the end of one file and the beginning of the next). Smooth Transition – Use this setting to smoothly transition between files in a Playlist comprised of MPEG files having the same PID (recommended). NOTE: Playlist Mode options may be set remotely if required. Refer to Chapter 6: Remote Control Protocols for more information. • Loop Mode options are: Loop On – File or Playlist plays continuously Loop Off – File or Playlist plays through once and stops 20 Rev. 1.54 MS9400 HD FrEND User Guide • Chapter 2: Player Controls and Set-Up PID Search options are: User Define – When PID is known, select User Define and use the scroll bars in the windows at the bottom of the display to enter the necessary PIDs. PID information must match that of the files in use; PIDs are set during file encoding process. Read From Index File – PIDs are read from a pre-written Index File Search From Stream – PIDs are read directly from the video file; this process will take a certain amount of time. System Navigate to and click on the System menu button. The following screen appears: NOTE: The HD FrEND Serial Number and Software Version Number is displayed at the top of the System Display page. These settings are necessary for synchronization of the MS9400 to the calendar/clock in a central control system; such as when using in a network controlled by ESCAN and for running the Event Scheduler. • Date – Set the Day/Month/Year • Time – Set the clock to Hours:Minutes:Seconds • Enable Scheduler – Check/Uncheck box 1. Navigate the windows with the joystick and press <SELECT> to highlight the segment you wish to edit 2. Click on the Up/Down scroll to change the values in the respective windows. 3. Click the Set Clock button when complete 4. Click the Enable Scheduler check box to turn the Serial Port Event Scheduler On or Off. If you un-check the box any Scheduler Script that may be running on the MS9400 will stop. When not using the Event Scheduler ignore this setting. Refer to Chapter 4: RS232 (Serial) Port Event Scheduler for information on how to use the scheduler feature. Refer to Chapter 6: Remote Control Protocols for command syntax. 21 Rev. 1.54 MS9400 HD FrEND User Guide Chapter 2: Player Controls and Set-Up NOTE: When an external ‘RunScheduler’ command is received by the MS9400 the check box display will change only after toggling the menu OFF and back to ON. Remote Control – RS232 Navigate to and click on the RS232 menu button. The following screen appears: This menu allows setup of the MS9400 Comm Port for remote control with ESCAN or other control application. Click the scroll button adjacent to each window and highlight the necessary value. Click the value to select. RS232 options are: • RS232 Mode – Choose Disabled, Control, Pass Through, or LCD Disabled – Use this setting to prevent remote control access to the MS9400 Control - Use this setting when the MS9400 is to be controlled remotely with ESCAN. Pass Through - Use the “Pass Through” setting to control another device such as a video projector (RS232) from the MS9400 with ESCAN or some other control system. NOTE: When using the Pass Through setting ensure that the Baud Rate, Parity, Data Bits and Stop Bit are set to match the device being controlled. Also, in your remote control program, set the IP Port Number to 4001 and the IP address to that of the HD FrEND in use. In Pass Through mode any TCP/IP control string appearing on port 4001of the HD FrEND is passed to the RS232 port. LCD – Factory use only. • Baud Rate – Choose from 300, 600, 1200, 4800, 9600, 19200, 38400, 57600 and 115200 • Parity – Choose from Null, Even, and Odd • Data Bits – Choose between 7 and 8 • Stop Bit – Choose between 1 and 2 22 Rev. 1.54 MS9400 HD FrEND User Guide • Chapter 2: Player Controls and Set-Up Update – Click to ‘set’ your changes to the parameters selected. Remote Control – TCP/IP Navigate to and click on the TCP/IP menu button. The following screen appears: This menu allows the MS9400 to be set-up for use in a Network. NOTE: Numbers shown in the image above are illustrative only - your actual display will be different. • IP Address - Click on the scroll buttons to adjust the IP numbers as required for your network control system. • Subnet - Click on the scroll buttons to adjust the Subnet settings as required. • Default Gateway – Click on the scroll buttons to set the Default Gateway – your network administrator can give you the required address. • Update IP – Click to ‘set’ your IP to the parameters selected. • Set Gateway – Click to ‘set’ the Default Gateway address • Del Gateway – Click to disable the HD FrEND Default Gateway. NOTE: This would be a good time to make a note of the MS9400’s IP address as this information will be required for transferring MPEG files to the MS9400 with an FTP application (refer to following chapter). Audio Volume control Audio Volume may only be adjusted during playback: Use the <VOL +/-> button to the left of the <SELECT> joystick on the hand-held remote control. 23 Rev. 1.54 MS9400 HD FrEND User Guide Chapter 3: Chapter 3: Data Transfer Data Transfer Loading MPEG (.mpg) data files: MPEG encoded HD or SD video clips (MPEG data) must be loaded on to the MS9400’s hard disk in order to be played (sent to a display device). Transfer all video files to the default folder in the MS9400 (a default test MPEG file is included with the MS9400); this is the /media folder. The user has two methods available for loading MPEG data into the MS9400: • ETHERNET port on the back panel – Connect the MS9400 to your LAN and transfer MPEG data from your file storage system (or another computer) with any FTP application. • (Future) USB interface on the back panel – Connect the MS9400 to another computer or to a portable drive and transfer files to the MS9400 Use the FTP application of your choice to up-load MPEG (.mpg) files stored on a “local computer” to the MS9400. Follow the directions given with the specific application for transferring data between computers. For the purpose of example we will describe two methods for file transfer: 1. The DOS command window 2. Internet Explorer Perform these procedures with any Windows based PC. The MS9400 “remote computer” and the computer containing video files for transfer (“local computer”), must be connected to a network. To Up-Load data with the DOS window: 1. Select Start/Run/ and type: cmd as shown; click OK The following should appear: 24 Rev. 1.54 MS9400 HD FrEND User Guide Chapter 3: Data Transfer 2. At the command prompt enter: ftp XXX.XXX.XXX.XXX (where X…X is the IP address of the MS9400 from the ‘System Options’ menu: Set IP (Step 8 in the previous chapter). Press Enter/Return. The following will be displayed as soon as the local computer is connected to the MS9400: XXX.XXX.XXX.XXX XXX.XXX.XXX.XXX XXX.XXX.XXX.XXX 3. Enter the User Name: hdclipftp (case sensitive), press Enter/Return when prompted. 4. Enter your password: mediasonic (case sensitive), press Enter/Return when prompted. 5. IMPORTANT! Type binary in the command line and press enter/return. This ensures that data is transferred to the MS9400 correctly. 6. Type: dir in the command line, press Enter/Return. The application will display the MS9400 server file /media folder: 7. Type: put path\filename and press Enter/Return to send a file from the local computer to the MS9400. NOTE: MPEG video file sizes may be very large. The time taken to up-load will be dependent on the file size as well as the bandwidth of your network connection. Check for the ‘Transfer Complete’ message as shown above to ensure that your files have completely transferred to the MS9400 before trying to play them. 8. Type: quit or bye to exit. 9. Close the DOS window. Having transferred your program material to the MS9400 you can now play your video files safely. Refer to Chapter 4: Playing Files for more information. 25 Rev. 1.54 MS9400 HD FrEND User Guide Chapter 3: Data Transfer To Delete a file from the MS9400 using DOS If necessary you may remove files from the MS9400: 1. Open a DOS window and log on to the MS9400 as shown above. 2. Type: del filename enter/return in the command line. The file will be removed from the /media folder on the MS9400. To Up-Load data with Internet Explorer 1. Open Internet Explorer on the local computer. In the Address line, as shown above, type the IP address for your MS9400 (from System Options: Set IP – Chapter 2, Step 8), press Enter/Return. Press Enter/Return; the following Login dialog box will be displayed: 2. Enter the User Name: hdclipftp (case sensitive) Enter the Password: mediasonic (case sensitive). Click Login. The MS9400 file /media folder is displayed: 26 Rev. 1.54 MS9400 HD FrEND User Guide Chapter 3: Data Transfer 3. Open a file manager window by clicking My Computer on the desktop. 4. Select the file(s) you wish to transfer and drag/drop from the My Computer window (local computer) to the Internet Explorer window (MS9400). NOTE: MPEG video file sizes may be very large. The time taken to up-load will be dependent on the file size as well as the bandwidth of the network connection. Ensure that the files have completely transferred to the MS9400 before trying to play them. Having transferred the program material to the MS9400 you are now ready to play the files. Refer to Chapter 4: Playing Files. To Delete a file from the MS9400 using Internet Explorer If necessary you may remove files from the MS9400: 1. Open Internet Explorer and log on to the MS9400 as shown above 2. Select the file you wish to remove from the list in the window 3. Right click the file and select Delete from the menu. The file will be removed from the /media folder on the MS9400. 27 Rev. 1.54 MS9400 HD FrEND User Guide Chapter 4: Chapter 4: RS232 (Serial) Port Event Scheduler RS232 (Serial) Port Event Scheduler The MS9400 HDFrend has the built in capability to run a simple scheduler that can issue serial commands out of the RS232 port relative to the time of day. This feature gives the MS9400 the ability to act as a local controller for a simple playback system. The scheduler operates by running a script file and comparing the entries in this file to the current settings of the MS9400’s real time clock (RTC); when a match occurs the corresponding text string is transmitted on the RS232 port. NOTE: If the MS9400 loses power for more than 24 hours the user must reset the RTC on the MS9400 (System page). Event Script The Event Script file name is case sensitive and must be entered exactly as shown: Events.sch The Events.sch file must be located in the /media/ folder on the MS9400 and will be processed by the MS9400 as follows: 1. On system power up. 2. When the real time clock transitions through midnight. 3. If the file Events.sch file is modified either by the vi* editor or, if a new version of the Events.sch has been copied to the MS9400 using ftp. *Linux Text Editor. 4. If the Event Scheduler check-box status is changed. NOTE: Ensure that the MS9400 menu ‘Enable Scheduler’ check-box is correctly set (System page): Checked = Event Scheduler will run if an Events.sch file is present Un-checked = Event Scheduler will not run if an Events.sch file is present. Event Script Format Refer to the descriptions of each command line given immediately following the Event Script Format below. <Event> <StartDate>##/##/####</StartDate> <EndDate>##/##/####</EndDate> <DayOfWeek>#,#,#,#,#,#,#</DayOfWeek> <EventTime>##:##:##</EventTime> <CommandString>…[#]</CommandString> </Event> 28 Rev. 1.54 MS9400 HD FrEND User Guide Chapter 4: RS232 (Serial) Port Event Scheduler <Event> … </Event> Using a Text Editor of your choice, enter command lines as illustrated in the Event Script Format above. NOTE: Characters are not case sensitive. Events The script file can contain more than one event. Each event must be bracketed with the <Event> </Event> tags Start Date The Start Date uses the following format: Month/Day/Year. The start date must be bracketed with the <StartDate> </StartDate> tags. End Date The End Date uses the following format: Month/Day/Year. The end date must be bracketed with the <EndDate> </EndDate> tags. Day of Week The Day of Week contains seven locations (one per day of the week: Sun,Mon,Tue,Wed,Thu,Fri,Sat) separated by commas. Assign a ‘1’ to the day location for the required event, otherwise assign a ‘0’. The Day of Week must be bracketed with the < DayofWeek > </ DayofWeek > tags. Event Time The Event Time uses the following format: Hour:Minute:Second. The end date must be bracketed with the <EventTime> </EventTime> tags Command String The Command String contains the text string defined by the Remote Control Protocols. To transmit a string out of the serial port to an external device, use the “outport” protocol. NOTE: If required by the external device, a terminating character is placed in the [#] sub tag. The scheduler supports both Line Feed and Carriage Return 0A (LF) and 0D (CR) codes. The Command String must be bracketed with the < CommandString > </ CommandString > tags. NOTE: Any of the MS9400 Remote Control Protocol commands may be used in the Command String code line. For example: <CommandString>Load Playlist 1 “playlistname”</CommandString>. Refer to Chapter 6: Remote Control Protocols for a list of supported commands. 29 Rev. 1.54 MS9400 HD FrEND User Guide Chapter 4: RS232 (Serial) Port Event Scheduler Example Script Files Example 1: Turn Display ON/OFF Below is an example script file that will switch an LCD panel display ‘ON’ every Monday, Wednesday, and Friday at 8 AM, and OFF at 9 PM from 07/01/2005 to 07/31/2005. <Event> <StartDate>07/01/2005</StartDate> <EndDate>07/31/2005</EndDate> <DayOfWeek>0,1,0,1,0,1,0</DayOfWeek> <EventTime>08:00:00</EventTime> <CommandString>outport 1 “op ZZ display.power = ON [0D]”</CommandString> </Event> <Event> <StartDate>07/01/2005</StartDate> <EndDate>07/31/2005</EndDate> <DateOfWeek>0,1,0,1,0,1,0</DateOfWeek> <EventTime>21:00:00</EventTime> <CommandString>outport 1 “op ZZ display.power =OFF [0D]”</CommandString> </Event> Example 2: Load and Play a Playlist Below is an example script file that will load and play (MS9400 command protocol: ‘LoadPlaylist’) a playlist named ‘yourplaylistname’ every Monday, Wednesday, and Friday at 8 AM. <Event> <StartDate>07/01/2005</StartDate> <EndDate>07/31/2005</EndDate> <DayOfWeek>0,1,0,1,0,1,0</DayOfWeek> <EventTime>08:00:00</EventTime> <CommandString>LoadPlaylist 1 “yourplaylistname”</CommandString> </Event> 30 Rev. 1.54 MS9400 HD FrEND User Guide Chapter 5: Chapter 5: Playing Files Playing Files MS9400 in a Stand-alone installation NOTE: Store all video data files and playlist files in the default folder (/media) of the MS9400. To play files resident on the MS9400 disk drive: 1. Press the <MENU> button on the remote, or, if the menu is already being displayed click on the Clips button - the HD FrEND Main Menu appears: The window in the middle of the menu displays a list of all the files available on the player. Any files that have been transferred to the MS9400 will appear in the Files list. If the list of files available is too long to fit in the window, a scroll-bar will appear to allow access to these files. 2. Use the joystick to navigate to the desired file and press <SELECT>, the file will be highlighted 3. Navigate to and Click the <Play> button on the menu; the chosen file will begin loop-play until it receives a stop command 4. Press the <STOP> button on your hand-held remote control. The player display will go black. 5. Press <MENU> to return to the main menu and select a different file for playback NOTE: For testing purposes an MPEG “test” clip is included already loaded into the /media folder. 31 Rev. 1.54 MS9400 HD FrEND User Guide Chapter 5: Playing Files Menu access during Playback: 1. Press the <MENU> button to display the MS9400 menu superimposed on the file being played; make changes to the configuration if necessary. 2. Press <MENU> to close the menu. Playlists This feature allows the user to create groups of .mpeg files “Playlists” that will be run in a pre-determined order. A Playlist may be added to or have files removed, or the whole Playlist deleted and replaced with another. 1. Press the <MENU> button on the remote - the HD FrEND Main Menu appears. 2. Select Playlists, to view the HD FrEND Playlist Menu: • Playlist Name – Shows all existing Playlists (or none if empty). New - Click to generate a new Playlist (see Creating a Playlist) Delete - Click to remove a Playlist • Playlist Contents – Displays the .mpg files contained in the playlist named in the upper display. Start - Click to run a Playlist Remove - Select a file and Click Remove to delete a file from a Playlist Up - Select a file and Click Up to reorder the file upwards in the Playlist Down - Select a file and Click Down to reorder the file down in the Playlist • Media Files – Displays all .mpg files available on the MS9400. Add - Click to insert a file into a Playlist 32 Rev. 1.54 MS9400 HD FrEND User Guide Chapter 5: Playing Files Creating a Playlist 1. Using the thumb-joystick on your hand-held remote control (previously described) click the New button on the menu. A basic “Keyboard” display appears: 2. “Type in” the Playlist Name by clicking the various characters on the keyboard – as they are selected the characters appear in the Playlist Name window. When finished click OK and return to the previous menu. Click Delete and then OK to remove a Playlist from the display. 3. Select the file(s) you wish to add to your playlist and click the Add button. The selected files will be added to the Playlist and appear in the Playlist Contents window in the order that they are inserted. Select any unwanted files in the Playlist and click the Remove button to delete them from the Playlist. 4. Click the Start button to begin playing the Playlist. The menu will disappear and the first file in the Playlist will begin playback. Playlists created with ESCAN can be named as required by the user and uploaded to the MS9400 using the FTP procedures outlined in the previous chapter. NOTE: You may not rename playlists directly on the MS9400. A new playlist must be created and the “old” files added. The original playlist may be deleted if desired. Playlists may be also be deleted remotely using the FTP delete procedure described in the previous chapter. 33 Rev. 1.54 MS9400 HD FrEND User Guide Chapter 5: Playing Files Startup Playlist The MS9400 control software is programmed to look for a “Startup” playlist. If one has been generated the playlist will begin running automatically anytime the MS9400 is turned on. To generate a Startup playlist 1. Using any text editor on your PC, open a new text file called startup.lst (All text in this file is case sensitive). 2. Enter the sequence for each MPEG file to be contained in the list: MediaPath (enter/return) MediaFileName (enter/return) Inpoint<sp>Outpoint (enter/return). Inpoint and Outpoint are set as ‘0’ and ‘-1’ respectively; if any other settings are required consult Electrosonic. As an example (using fictional video file names) the startup playlist could be written: /media panorama.mpg 0 -1 /media tinaturns.mpg 0 -1 /media sunspots.mpg 0 -1 3. Using your FTP application (refer to the previous chapter) up-load the Startup file (startup.lst) to the /media folder on the MS9400 The Startup playlist will search for the files on the MS9400 and play them in the order defined in the list. MS9400 in a larger system Access the control features described above through a LAN system and a sequencing/scheduling application such as ESCAN by Electrosonic Media Networks Division. Refer to Chapter 6: Remote Control Protocol, for more information. Refer to Chapter 7: Using the GPIO Control Interface. 34 Rev. 1.54 MS9400 HD FrEND User Guide Chapter 6: Chapter 6: Remote Control Protocol Remote Control Protocol Introduction: This chapter describes a generic control protocol for the MS9400 HD FrEND video playback device (“Player”). The protocol is a simple ASCII text based control method designed for easy implementation through a TCP/IP connection or a serial port. The MS9400 utilizes certain remote control commands drawn from the MediaSonic Remote Control Protocol set. Users familiar with remote control of other MediaSonic HD Player products will already be aware of much of the command syntax. NOTE: When setting up text commands ensure that ‘Port’ is set to 4000. Example: telnet <IP ADDRESS> <4000> All commands and responses follow a similar structure as shown below. KeyWord <parameter> …. <parameter> <terminator> Many commands require a parameter list; a chapter number, or frame number for example. Parameters are space separated. In the case where a parameter contains spaces, quotes (“) can be used to bracket the parameter. The terminator can be a Carriage Return, a Carriage Return & Line Feed, or a NULL (0x00). Commands are not case sensitive. Protocol processors should support strings up to 1000 characters. Strings longer than this can be considered invalid. If the protocol processor finds an error in the message, it will respond with error <terminator> Correctly received messages will respond with either OK <terminator> or a message-specific response as illustrated for each command. Parameter Types The following parameter types are defined… <number> - a decimal number. <frame> - a decimal frame number. <string> - a textual string. This can optionally be enclosed in quotes if the string contains spaces. <timecode> - a timecode in format hh:mm:ss:ff. <mediapath> - a path designation for media. Using Linux style format e.g. /video/test 35 Rev. 1.54 MS9400 HD FrEND User Guide Chapter 6: Remote Control Protocol <clip> - a media-clip name. <channel> - a specific channel. <channel list> - a list of channels or ‘all’ for every channel. A <channel list> parameter is mandatory for commands that act on specific channels, but will be absent for generic player commands. Each section below will indicate whether a channel list is required. The channel list is a “,” (comma) separated list of channels such as the following 1,2,3 - The command will apply to channels 1, 2 and 3. A special symbol is also defined for all channels ALL - The command will apply to all channels NOTE: Channels are numbered starting at 1. Local Control Use the hand-held remote or connect a USB computer keyboard directly to the MS9400. Network Control Connect the MS9400 to a show-control computer/system running ESCAN or other control application on a LAN. 36 Rev. 1.54 MS9400 HD FrEND User Guide Chapter 6: Remote Control Protocol CONFIGURATION COMMANDS: GetPlayerType This command requests the type of player. The player will respond with PlayerType <string1> <number> Where String1 = A product from the MediaSonic Player Type list below. Number = software version. The software version will be a numerically increasing version number Player Type Description MS9300SD Single channel SD FrEND. MS9100HD 9100 series based HD players MS9200HD 9200 series based HD players. MS9400HD 9400 series based HD players. GetChannelCount This command requests the number of channels present on the player. The player will respond with ChannelCount <number> RunScheduler Syntax: RunScheduler 0 (Stop Event Scheduler) RunScheduler 1 (Run Event Scheduler) This command enables the Event Scheduler. The ‘System’ menu will display a Check symbol (or not) next to ‘Enable Scheduler’ depending upon its previous state. The player will respond with OK 37 Rev. 1.54 MS9400 HD FrEND User Guide Chapter 6: Remote Control Protocol MEDIA MANAGEMENT COMMANDS: GetMediaTree This command is used to retrieve the media storage tree from the player. This command doesn’t return a file listing but just the tree structure. The player responds with a series of path commands with the following structure. The tree is terminated with an empty MediaBranch command. MediaBranch <channel list> <mediapath> The <channel list> specifies the channels that can use the media. <mediapath> specifies the name of the branch in a tree format using a unix style format. NOTE: The MS9400 default file folder is “/media”. All clips must be stored in the /media folder in order to be accessed by the player software. The control system will not interpret the string but will pass it back to the player when creating playlists. The GetMediaTree command essentially performs a left hand depth first traverse of the media tree. The following exchange shows an example response from the MS9400 player. MediaBranch 1 “/media” MediaBranch GetClips <mediapath> This command lists the clips available in a MediaBranch (/media folder) passed in the <string> parameter. The player responds with a series of clip commands with the following structure. The clip list is terminated with an empty Clip command. Clip <mediapath> <clip> Where <string1> contains a branch returned by GetMediaTree, and <string2> is the name of a clip. The following exchange shows an example response from the player. Control syntax: GetClips “/media” Player: Clip “/media” “Videofile_1.mpg” Player: Clip “/media” “Videofile_2.mpg” Player: Clip “/media” “Videofile_3.mpg” Player: … Player: Clip 38 Rev. 1.54 MS9400 HD FrEND User Guide Chapter 6: Remote Control Protocol PLAYLIST COMMANDS: The player protocol implements two different techniques for managing playlists. If the player responds to the “Supports LocalPlaylists” command the player must implement the playlist creation and replay commands. An additional interface is provided allowing a control system to manage playlists locally. ClearPlaylist <string> This command clears all the entries from the playlist identified by <string>. NOTE: Existing media file and/or playlist names that include spaces must be enclosed with quotes: “pre show”. The Player will respond with OK or ERROR ListAllPlaylists Returns a list of all the playlists stored in the server. The player responds with a list of Playlist commands as follows… Playlist <string1> Where <string1> identifies a playlist. The list is terminated with an empty Playlist message. Example: Playlist “Pre-Show” Playlist “Main-Show” Playlist AddPlaylist <string1> <mediapath> <clip> Adds a clip identified by <clip> located in the media path identified by <mediapath> to the playlist identified by <string1>. Use this command to add a new Playlist as well as to add clips to an existing Playlist. The Player will respond with OK or ERROR NOTE: Existing media file and/or playlist names that include spaces must be enclosed with quotes: “pre show”. Example: AddPlaylist “Pre-Show” “/media” “Intro.mpg” AddPlaylist “Main-Show” “/media” “Main attraction.mpg” The control system doesn’t need to terminate the playlist creation commands since the functionality is implied in the command. 39 Rev. 1.54 MS9400 HD FrEND User Guide Chapter 6: Remote Control Protocol LoadPlaylist <Channel list> <string1> Loads the playlist identified by <string1> onto the channels specified in <Channel list>. The clips specified in the playlist must be available to all channels identified in <Channel list>. NOTE: Existing media file and/or playlist names that include spaces must be enclosed with quotes: “pre show”. The loaded file will begin playing. The Player will respond with Fileplaying 1 /media/clipname.mpg or ERROR ListPlaylist <string1> Returns a list of the clips contained in the playlist identified by <string1>. NOTE: Existing media file and/or playlist names that include spaces must be enclosed with quotes: “pre show”. The player responds with a list of PlaylistEntry commands as follows… PlaylistEntry <string1> <mediapath> <clip> Where <string1> identifies a playlist, <string3> identifies a media clip located in the media path identified by <string2>. The list is terminated with an empty PlaylistEntry message. Example: PlaylistEntry “playlistname” “/media” “clipname1.mpg” PlaylistEntry “playlistname” “/media” “clipname2.mpg” … PlaylistEntry 40 Rev. 1.54 MS9400 HD FrEND User Guide Chapter 6: Remote Control Protocol PLAYBACK COMMANDS: LoadClip <Channel list> <mediapath> <clip> Load a clip to a channel list. This command provides an alternative interface to the playlist commands. The LoadClip interface allows a control system to remotely manage playback on the player. The loaded file will begin playing. The Player will respond with Fileplaying 1 /media/clipname.mpg or ERROR Play <Channel list> Play the currently loaded playlist after a PAUSE command. To play a new file, use the LOADCLIP command. To play a new playlist, use the LOADPLAYLIST command mentioned in the preceding section. The Player will respond with OK or ERROR Stop <Channel list> Stops the currently playing file and turn video off. The Player will respond with OK or ERROR Pause <Channel list> Pauses the currently playing file. The Player will respond with OK or ERROR Audioon <Channel list> Turn audio on for the requested channel. The Player will respond with OK or ERROR 41 Rev. 1.54 MS9400 HD FrEND User Guide Chapter 6: Remote Control Protocol Audiooff <Channel list> Mute the audio on the requested channel. The Player will respond with OK or ERROR Loopon <Channel list> Enable the Auto repeat mode. Channel will loop (auto-repeat) at the end of the selected files in the playlist. The Player will respond with OK or ERROR Loopoff <Channel list> Turn off the loop flag for the requested channel. The Player will respond with OK or ERROR Setsmoothmode Sets the Player into ‘Smooth’ transition mode. Use this setting to smoothly transition between files in a Playlist comprised of MPEG files having the same PID (recommended). NOTE: This setting can be accessed with the IR Remote as well. The Player will respond with OK or ERROR Setnormalmode Sets the player into ‘Normal’ transition mode. Use this setting to allow the HD FrEND to process a Playlist comprised of files with differing PIDs (there will be a slight delay between the end of one file and the beginning of the next). NOTE: This setting can be accessed with the IR Remote as well. The Player will respond with OK or ERROR 42 Rev. 1.54 MS9400 HD FrEND User Guide Chapter 6: Remote Control Protocol GPIO COMMANDS: When using the MS9400 with an optional GPIO Interface module additional commands are available that enable the MS9400 to control or be controlled by an external device. NOTE: Refer to Chapter 7: Using the GPIO Interface for more information. Getinput Verify the state of the four (4) GPIO Inputs. The Player will respond with inputstate 1(+ or -) 2(+ or -) 3(+ or -) 4(+ or -) where ‘+’ = ON ‘-‘ = OFF. Getoutput Verify the state of the four (4) GPIO Outputs. The Player will respond with outputstate 1(+ or -) 2(+ or -) 3(+ or -) 4(+ or -) where ‘+’ = ON ‘-‘ = OFF. Setoutput Change the state of the four (4) GPIO Outputs. The Player will respond with outputstate 1(+ or -) 2(+ or -) 3(+ or -) 4(+ or -) where ‘+’ = ON ‘-‘ = OFF. STATUS COMMANDS: GetState<Channel list> Request the status of certain parameters for a specific player (Channel) The Player will respond either of the following: “stateplaying 1” “statestopped 1” 43 Rev. 1.54 MS9400 HD FrEND User Guide Chapter 6: Remote Control Protocol CONTROL PORT CONNECTIONS The MS9400 facilitates remote control with Serial and LAN connectors located at the rear. We recommend that you use commercially manufactured connecting cables. Should you wish to make your own cables, the MS9400’s control pin-outs are given below. Serial Port Pinout 9 WAY D TYPE (FRONT 1 6 PIN1 PIN2 PIN3 PIN4 PIN5 PIN6 PIN7 PIN8 PIN9 5 9 n/c Receive Data Transmit Data n/c Ground n/c n/c n/c n/c Figure 11. Serial Port Pin Functions RJ45 Ethernet This is a ‘100 Base T’ connection that supports the TCP/IP protocol. RJ45 Pinout Pin No 1 2 3 4 Signal Tx+ TxRx+ No connect 44 Pin No 5 6 7 8 Signal No connect RxNo connect No connect Rev. 1.54 MS9400 HD FrEND User Guide Chapter 7: Chapter 7: Using the GPIO Interface Using the GPIO Control Interface GPIO Physical Interface Back view of the MS9400 GPIO Interface: The GPIO Control Interface offers opto-isolated inputs and relay change-over outputs that can be controlled via third party show-control software, ESCAN or directly from the MS9400. The Control Interface features: Four Opto-Isolated inputs (each with a corresponding status LED) can be configured to provide triggers to either an external show-control system or the MS9400 directly. The four opto-isolated inputs can also be assigned to individual soft functions; these soft functions are assigned to macro files (.mac), which can be programmed to issue any command supported by the MS9400 control protocol. Four Digital outputs (each with a corresponding status LED), each driving low current change-over relays capable of switching up to 1A at 24VDC. 5VDC Power Supply to facilitate the I/O switch functioning. Opto-Isolated Digital Inputs The digital input connections consist of a bank of screw terminal connectors with separate 3.5mm removable terminal blocks for ease of wiring. Each input is assigned two terminals indicated by a ‘+’ and ‘-‘ symbol. Because each input is opto-isolated both connections must be used to ensure the correct operation of the input circuit. The MS9400 GPIO utilizes four (4) digital input connection channels. Input Circuit Wiring Configuration The opto-isolated input circuits provide for various connection scenarios, two common methods follow: 45 Rev. 1.54 MS9400 HD FrEND User Guide Chapter 7: Using the GPIO Interface Option 1 – Input switch contacts using the MS9400’s power supply. This method is useful in applications where the current required is within the allowable limit of the MS9400. 500mA is available for external use. Option 2 – Input switch contacts using an external power supply. The voltage of the external supply is not critical if the current through the internal 560ohm resistor is limited between 5 – 20mA. This method is preferred where installation takes place in noisy environments, or where the switch contacts wiring is run over a long distance. NOTE: It is imperative that the ground connection of the external PSU is connected to the ground terminal on the FrEND. Relay Changeover contacts (Digital Outputs) GPIO output offers four (4) normally open/normally closed (NO/NC) sets of relay changeover contacts. These relay outputs are used as switches to control external devices. Their activity is controlled by the GPIO control sequence (macro) stored on the HD FrEND. 46 Rev. 1.54 MS9400 HD FrEND User Guide Chapter 7: Using the GPIO Interface GPIO Command Protocol The protocol used to communicate with the MS9400 GPIO board from ESCAN will mirror the text protocol used from the MediaSonic FrEND range of products, with an important difference: The commands will not have space separators in the command names. i.e. SET OUTPUT on the FrEND will become SETOUTPUT on the MS9400. There are two groups of messages, one group to get and set the status of the outputs and one to get the state of the inputs and indicate when they change. All protocol messages are treated as case-insensitive on the MS9400. All protocol messages should be terminated with a carriage return 0x0d. When referencing an input or output and its state, there should be no space between the Id and the state. Thus, use 1+<space>2+ NOT 1<space>+<space>2<space>+ Digital Outputs The number of Digital outputs (Change-over relays) available on the MS9400 is currently four (4) but the protocol allows for future expansion. SET OUTPUT The output command will set the state of one of more of the digital outputs. The outputs are numbered from 1 to 4. A ‘ +’ will activate the output, a ‘ –‘ will deactivate the output. The MS9400 will respond with a single output message containing the current state of all outputs. syntax: setoutput 1[+|-] 2[+|-] 3[+|-] 4[+|-] <0x0d> return data: output 1[+|-] 2[+|-] 3[+|-] 4[+|-] <0x0d> parameters: 1, 2, 3, 4 are the output numbers 1-4 +: activates the output -: deactivates the output Examples setoutput 1+ <0x0d> Sets output 1 on. setoutput 1- 2+ <0x0d> Sets output 1 off and 2 on. GET OUTPUT The get output command is used to retrieve the current state of all outputs, without affecting the state of any of them. syntax: getoutput <0x0d> return data: output 1[+|-] 2[+|-] 3[+|-] 4[+|-] <0x0d> parameters: 1,2,3,4 represents the output number +: output is currently active -: output is currently inactive Digital Inputs The number of Digital inputs available on the MS9400 is currently four (4) but the protocol allows for future expansion. 47 Rev. 1.54 MS9400 HD FrEND User Guide Chapter 7: Using the GPIO Interface The MS9400 will send out an inputstate (See description of GET INPUT) message whenever the state of an input changes. The input state message will contain the current state of all inputs. It is up to the control system to determine which input(s) changed and act accordingly. A function is provided to read the input state at any time. GET INPUT This function will return the state of the digital inputs on the unit. syntax: getinput<0x0d> return data: inputstate 1[+|-] 2[+|-] 3[+|-] 4[+|-]<0x0d> parameters: 1,2,3,4 represent the input number +: input is currently active -: input is currently inactive Programming the IR Remote Functions The Default Function Commands are triggered by the IR Remote buttons: LAST plus 1-9, and can be reprogrammed to effect other actions. The Default Function settings are: FUNC/LAST +1 runs F1.mac: wait 00:00:00:00 "setoutputmode 1 rgbhv" FUNC/LAST +2 runs F2.mac: wait 00:00:00:00 "setoutputmode 1 yprpb" FUNC/LAST +3 runs F3.mac: wait 00:00:00:00 "setoutputresolution 1 1920 1080 i 29" FUNC/LAST +4 runs F4.mac: wait 00:00:00:00 "setoutputresolution 1 1280 720 p 59" FUNC/LAST +5 runs F5.mac: wait 00:00:00:00 "setoutputresolution 1 720 480 p 59" FUNC/LAST +6 runs F6.mac: wait 00:00:00:00 "setoutputresolution 1 1920 1080 i 25" FUNC/LAST +7 runs F7.mac: wait 00:00:00:00 "setoutputresolution 1 1280 720 p 50" FUNC/LAST +8 runs F8.mac: wait 00:00:00:00 "setoutputresolution 1 720 576 p 50" FUNC/LAST +9 runs F9.mac: wait 00:00:00:00 "loadplaylist 1 xxx" (Play MS9400 Playlist ‘xxx’) wait 00:00:10:00 "stop 1" (Stop the file playing after 10 seconds) NOTE: In the preceding command strings: ‘wait 00:00:00:00’ means that the command will occur at the time specified (in this case instantly). To ‘re-program’ the IR Function buttons simply write your command sequence in a text editor such as Notepad. Use any available command string (from the MS9400 Control Protocol - Refer to Chapter 6) and name the file(s) F1.mac – F9.mac. The text file (macro) will be saved in the .mac format. Transfer the file(s) to the MS9400 media folder by means of ftp. The new command sequence will run when the appropriate buttons are pressed on the IR Remote. 48 Rev. 1.54 MS9400 HD FrEND User Guide Chapter 7: Using the GPIO Interface Programming the GPIO Functions Functions 10-17 (F10.mac - F17.mac) are user-defined sequences of control cues. Upon receiving a ‘change of status signal’ such as a switch connected to Input 1 being activated, the GPIO will call-up the corresponding sequence. F10.mac: Sequence runs if GPIO Input 1 High (transitions from Low to High) F11.mac: Sequence runs if GPIO Input 2 High (transitions from Low to High) F12.mac: Sequence runs if GPIO Input 3 High (transitions from Low to High) F13.mac: Sequence runs if GPIO Input 4 High (transitions from Low to High) F14.mac: Sequence runs if GPIO Input 1 Low (transitions from High to Low) F15.mac: Sequence runs if GPIO Input 2 Low (transitions from High to Low) F16.mac: Sequence runs if GPIO Input 3 Low (transitions from High to Low) F17.mac: Sequence runs if GPIO Input 4 Low (transitions from High to Low) Use a text editor such as Notepad to write the control sequence. Save the text file (macro) in the .mac format. Transfer the file(s) to the MS9400 by means of ftp. The new command sequence will run when the appropriate ‘state’ is triggered at the GPIO inputs 1-4. An Example GPIO Control sequence: Assign a sequence of commands called F10.mac to be triggered by a ‘change of state’ of GPIO Input 1 when a switch connected to Input 1 is actuated. Open Notepad on your computer and type in the following ‘cues’: COMMAND LINE DESCRIPTION wait 00:00:00:00 “setoutput 1-” <0x0d> Output Relay 1 toggles – this activates the dimmer controls to fade-down the lights in the room. wait 00:00:10:00 “loadplaylist 1 xxx" <0x0d> Playlist ‘xxx’ (your playlist name) on the MS9400 runs 10 seconds later wait 00:05:30:00 “stop 1" <0x0d> The MS9400 HD Player will stop after 5 minutes and 30 seconds (show over) wait 00:00:10:00 “setoutput 1+” <0x0d> Output Relay 1 toggles – this activates the dimmer controls to fade-up the lights in the room NOTE: Always include the protocol syntax in quotes and terminate with a carriage return <0x0d>. 49 Rev. 1.54 MS9400 HD FrEND User Guide Appendix A: Appendix D: Specifications TCP/IP Communications An Introductory Note A full explanation of Ethernet communication is beyond the scope of this user guide. However, the following details should provide enough information to understand the basic concepts. Ethernet Communication The MS9400 HD FrEND can be controlled via RS-232 and Ethernet connections. Most users will be familiar with RS-232 communication. Ethernet communication, while not a new development, is still a mystery to many. Let’s compare the differences between RS-232 and Ethernet data: RS-232 Designed for one port to connect to one device Messages transmitted as a whole No way to guarantee receipt of data Maximum data transfer speeds of around 115 Kbps Ethernet Designed to connect many devices (called a “network”) on a single port Messages transmitted in “packets”, as network traffic allows Each device in the network has a unique address, ensuring that a data message goes only to the specified device Maximum data transfer speeds greater than 100 Mbps Several types of Ethernet communications exist. The protocol, or language, that the MS9400 uses for its Ethernet communication is called TCP/IP (Transmission Control Protocol and Internet Protocol). TCP/IP Addressing Each device on a network requires a unique address to ensure that data is sent only to the device it is intended to reach. Two methods exist for assigning an Ethernet addresses in a TCP/IP network: 1. Dynamic assignment 2. Static assignment 50 Rev. 1.54 MS9400 HD FrEND User Guide Appendix D: Specifications Dynamic Assignment Dynamic address assignment requires the use of a DHCP (Dynamic Host Configuration Protocol) Player that automatically assigns an address to a network device each time it connects. When the device connects, it may be assigned an address that differs from the address it was last assigned. Static Assignment Static assignment allows the user to assign an IP address to a device. Once assigned, it will always retain the assigned address. The following sections discuss the structure of IP addresses, and how to assign a static address to the MS9400. The IP Address An IP Address is a 32-bit binary number that is used to identify each device on an Ethernet network. This is represented with four decimal numbers (each in the range 0 to 255) separated by dots, such as: 198.123.34.240. This is called 'dotted decimal notation'. Network and Host Identifiers An IP Address is divided into two parts: The “network identifier” The “host identifier” On a given network, each address must have the same network identifier value but have a unique host identifier. For example, the following two IP addresses could exist on the same network: 208.132.180.40 208.132.180.55 This assumes that 208.132.180 is the network identifier, and 40 and 55 are the host identifiers. The above examples are representative of a “Class C” network. Classes are explained in the next section. Class Names There are rules governing the valid numbers that can be assigned as network identifiers and host identifiers. The valid numbers are assigned “classes”. There are different “classes” of IP addresses that define: The range of valid addresses Which parts of the address are used for the network and host identifiers 51 Rev. 1.54 MS9400 HD FrEND User Guide Appendix D: Specifications The most common IP Address classes are: Class Name Class A Class B Class C Valid Address 0.0.0.1 to 127.255.255.254 128.0.0.1 to 191.255.255.254 192.0.0.1 to 223.255.255.254 Range Identifier Arrangement NNN.HHH.HHH.HHH NNN.NNN.HHH.HHH NNN.NNN.NNN.HHH Where: NNN = Network identifier HHH = Host identifier Pinging a Device You can perform a simple test from your control computer to check that the MS9400 is responding correctly. To perform the test, you will use a command called “PING” (Packet Internet Groper). Performing a Ping 1. Click on the Windows Start button, and from the menu choose Run. 2. In the Run dialog box, type in the following: ping xxx.xxx.xxx.xxx -t Where 'xxx.xxx.xxx.xxx' is the IP Address of the MS9400 that you wish to test. 3. A 'DOS Window' will then open and show a series of responses as in the examples below. 4. To stop the ping command, press Ctrl + C on the keyboard. Example 1: A successful Ping If you have successfully 'pinged' the address 208.132.180.39, you will get the following response: Reply from 208.132.180.39: bytes=32 time=2ms TTL=32 This response indicates that the device at the specified address is communicating correctly. NOTE: The response 'time' value may vary according to network traffic. Example 2: Unsuccessful Pings If you are not successful pinging the address, you will get one of two messages. The message returned will indicate the type of problem. 52 Rev. 1.54 MS9400 HD FrEND User Guide Appendix D: Specifications A message of: • Request timed out - indicates that there has been no response from the specified address. Either the device is not receiving data from the computer or the device is sending data. Check the data cabling, power and setup of the affected device. • Reply from 208.132.180.48: Destination host unreachable- indicates that you are trying to ping an address with a different network identifier than your computer. Check the value of the PC’s IP address and compare it to that of the device – the network identifiers (the first three sets of numbers in the IP addresses) are mismatched. 53 Rev. 1.54 MS9400 HD FrEND User Guide Appendix B: Appendix D: Specifications An Introduction to MPEG It is not an exaggeration to say there is a revolution in the world of television broadcasting, often referred to as the digital revolution. The ability of computers and related technology to process digital video, is leading to new possibilities of interactivity. MPEG is one of the key technologies driving this revolution. In an analog communication system, a transmitter sends voltage variations, which a receiver uses to control transducers such as loud speakers, or TV cathode ray tubes. In a digital system the transmitter encodes the analog voltage into a sequence of zeros and ones (called bits); this bit stream is transmitted to a receiver. The receiver reconverts or “decodes” the bit stream back into the original analog voltage variations. Primary advantages of digital representation of information are ease of manipulation and robustness of the data stream. Digital data can be copied an infinite number of times and the quality will not degrade. Digital data can be easily manipulated with a computer and distributed through a large number of different mediums. Digital and Compression Video Having determined that storing analog signals in a digital form is a good thing, what does this mean for television? In the early days of digital video processing it was determined that the resolution for a digital representation of an NTSC frame (single picture), needs to be 720 pixels across by 480 lines to produce an acceptable quality image. At this resolution about 20 Mega bytes of data is required to represent a second of NTSC standard video. To represent a High Definition signal over 5 times this quantity of data is required. Even with today’s computing technology, these are huge numbers to work with. A method is needed to reduce the amount of data that is used to represent the video stream. This is called Compression. Compression falls into two basic types, Loss-less and Lossy. As the name implies, loss-less compression is able to recreate the original digital data exactly. Lossy compression uses information in the input stream, which can be discarded without noticeable degradation of the stream. What is MPEG? MPEG (Moving Picture Experts Group) was started in 1988 as a working group within ISO/IEC with the aim of defining standards for digital compression of audio-visual signals. MPEG's first project, MPEG-1, was published in 1993 as ISO/IEC 11172 [1]. It is a three-part standard, defining audio and video compression coding methods, and a multiplexing system, for interleaving audio and video data so that they can be played back together. MPEG1 principally supports video coding up to about 1.5 Mbit/s giving quality similar to VHS and stereo audio at 192 bit/s. It is used in the CD-i and Video-CD systems for storing video and audio on CD-ROM. During 1990, MPEG recognized the need for a second, related standard for coding video for broadcast formats at higher data rates. The MPEG-2 standard [2] is capable of coding standard-definition television at bit rates from about 3-15 Mbit/s and high-definition television at 15-80 Mbit/s. MPEG-2 extends the stereo audio capabilities of MPEG-1 to multi-channel surround sound coding. MPEG-2 decoders will also decode MPEG-1 bit streams. Drafts of the audio, video and systems specifications were completed in November 1993 and the ISO/IEC approval process was completed in November 1994. The final text was published in 1995. MPEG-2 aims to be a generic video coding system supporting a diverse range of applications. Different algorithmic 'tools', developed for many applications, have been integrated into the full standard. To implement all the features of the standard in all decoders is unnecessarily complex and a waste of bandwidth, so a small number of subsets of the full standard, known as profiles and levels, have been defined: 54 Rev. 1.54 MS9400 HD FrEND User Guide Appendix D: Specifications • A profile is a subset of algorithmic tools • A level identifies a set of constraints on parameter values (such as picture size and bit rate). A Decoder that supports a particular profile and level is only required to support the corresponding subset of the full standard and parameter constraints. The MPEG compression standard is now in use throughout the television broadcast community. A full description of the specific compression techniques employed by MPEG is beyond the scope of this introduction. The rest of this section introduces and explains some of the terms commonly used in relation to MPEG video. I, B and P frames. In order to achieve significant compression, MPEG implements an “encode only changes” mechanism. For example in a typical video sequence, much of the image stays the same from frame to frame (except during a cut of course). In that case why bother storing the static information with every frame? MPEG uses this feature of video to only encode the changes from frame to frame. A problem with using this technique is that random access becomes very difficult, because displaying a frame requires knowledge of all the previous frames that the required frame has changed from. To overcome this problem, MPEG periodically encodes a complete frame. With this in mind the following definitions describe the different frame types that may be found in an MPEG stream. I frames. These are frames that contain a complete Image. I frames act as the random access points into the video stream. P Frames. These frames contain only the differences from the previous frame. B Frames. These frames contain the differences between the previous frame and the next frame. This may seem like a strange concept. How can a video frame use information from a frame in the future? The answer is that an MPEG encoder re-orders the frames in the stream, so that the decoder has all the necessary data to generate the B image. Of these frame types, B frames give the best compression, typically six times more than I frames. Groups Of Pictures - GOP As discussed above MPEG Video frames are encoded as three different picture types, I, B and P. Of these, I frames are complete images and can be used as random access points into the video stream. Encoders will usually insert an I frame into the stream at fixed intervals, every 15 frames for example. The arrangement of B and P frames following each I frame usually follows a fixed pattern. These repeating patterns are referred to as groups of pictures (GOP). A GOP always begins with an I frame, and can contain an embedded timecode. A GOP can be either closed or open. In a closed GOP the B-pictures following an I frame have been generated using only backwards prediction (i.e. using previous frames). This means that the B frames can be decoded following a random access. Closed GOPs are generally preferred over Open GOPs for this very reason. 55 Rev. 1.54 MS9400 HD FrEND User Guide Appendix D: Specifications Multiplexes And Elementary Streams So far the discussion has concentrated on audio and video as if they were completely separate entities. Most applications using MPEG require audio and video to be combined, somehow, in such a way that during playback they remain synchronized (i.e. Lip Sync). In the MPEG world the audio and video are referred to as Elementary streams and the “magic” that combines audio, video and provides the synchronization is called a multiplex. The following diagram shows a greatly simplified version of an MPEG encoder. Audio Data Mpeg Encode Multiplexer Video Data Output Stream Mpeg Encode System Clock As the audio and video data passes through the multiplexer, they are arranged into packets, each of which is stamped with the current time from the system clock. These packets are named PES packets, for Packetized Elementary Stream and the time stamps are referred to as PTSs (Presentation TimeStamps). The MPEG timing is structured such that each elementary stream in a multiplexed stream is linked to the system clock (as opposed to each other). When the decoder plays back an MPEG stream, the video and audio data packets are “presented” at the times specified by the PTSs in the PES packets. It is important to understand that the PES times are features of Multiplexing audio and video into single streams. They are not included in elementary streams. Playback of elementary streams relies on the implicit timing of the stream. For example, an NTSC video stream needs to be presented at 29.97 frames per second. For audio streams, the playback rate is the same as the sampling rate, for example 48KHz. NOTE: This scheme sounds good in theory. Unfortunately, we have experienced that many encoders introduce some errors into the PTS scheme. This may be a single bad time on a single packet, or even times completely out of sync between Audio and Video. The MPEG standard defines three different multiplex methods designed for different applications. System Stream A system stream is the MPEG 1 mechanism for combining an audio and a video elementary stream into the same stream. Program Stream A program stream is one of two MPEG 2 mechanisms for combining an audio and a video elementary stream into the same stream. In doing this, the program stream adds timing information for keeping the audio and video synchronized. Program streams are designed for use in closed systems, where there is a very small chance of errors occurring in the data stream. 56 Rev. 1.54 MS9400 HD FrEND User Guide Appendix D: Specifications Transport Stream A transport stream is another MPEG 2 mechanism for combining audio and video elementary streams. It has the following two differences from Program streams: • The packet size is much smaller, therefore allowing easier recovery from bit errors in the stream. • The transport stream can contain any number of different audio and video stream pairs. Transport streams were designed for the Television broadcast industry where errors may be common in the data streams transmitted from satellite, and there may be many different TV channels broadcast in the same stream. NOTE: The MS9400 requires all MPEG files to be multiplexed as transport streams. Please refer to the encoding guidelines for full details of mastering content. 57 Rev. 1.54 MS9400 HD FrEND User Guide Appendix C: Appendix D: Specifications Encoding Guidelines The following notes present encoding details required for the MS9400 High Definition Video Player. • MPEG files must be encoded as a Transport Stream. • Elementary Video stream must be Main Profile High Level MP@HL 4:2:0. • Elementary Audio Stream must be AC3 encoded. • Transport stream packet size is 188bytes. This is the standard size, although some encoders generate packets of 204 bytes. The extra data contains error detection information, used for satellite transmission. • Stream must start with an I frame and finish on a 188 bytes packet boundary. • The two most popular resolutions supported are 1920 x 1080 x 59.94 interlace and 1280 x 720 x 59.94 progressive. • Recommended Video PID numbers are 17, 33 & 49. Audio PID numbers are video PID + 3. Try to ensure that all files are encoded with the same PID. MediaSonic normally use 49. • The standard ATSC bit rate is 19.39Mb/s. Higher bit rates up to 30Mb/s can be accommodated.25Mb/s is an excellent compromise between image quality and file size (storage). • It is preferable to use closed Group of Pictures (GOPs) if this option is available with the encoder. The preferred, though not required, GOP size is 15 frames. This provides a good compromise between compression and random access in the stream. • A GOP pattern containing I, B & P frames will provide the most efficient compression. I B B P B B P… generally produces good results. • Each GOP should contain a sequence header. 58 Rev. 1.54 MS9400 HD FrEND User Guide Appendix D: Appendix D: Specifications Specifications Primary Video Output Format: RGBHV / YPrPb to SMPTE274M and 296M Tri level sync on YPrPb mode as specified by EIA770 HD - Video Connector 15 pin miniature D type socket Pin Number Name Pin Number Name 1 Red/Pr 9 No Connect 2 Green/Y 10 Sync Ground 3 Blue/Pb 11 No Connect 4 No Connect 12 No Connect 5 No Connect 13 H Sync 6 Red Ground 14 V Sync 7 Green Ground 15 No Connect 8 Blue Ground Secondary Video Outputs: Y/C 4-Pin DIN connector COMPOSITE BNC connector 59 Rev. 1.54 MS9400 HD FrEND User Guide Appendix D: Specifications Digital Video Decoder ISO/IEC 13818-2 MPEG2 Compliant Video Decoder supports MP@HL decoding. ISO/IEC 13818-1 Transport stream compliant All ATSC compliant decode formats supported Better than ATSC quality using data rates up to 35Mbps 1920 x 1080, 1280 x 720, 720 x 480 16:9, 4:3, Aspect Ratio support Flexible Format Converter High quality up / down converter of source video to selected display format. Video Output Formats SMPTE274M / SMPTE296M Aspect Ratio 16:9, 4:3 1920 x 1080i 1280 x 720p 720 x 480p Video Outputs Electrical Analogue Output Color Space Support SMPTE 170M SMPTE 240M ITU-R-BT-709 ITU-R-BT-470-2-SystemM 60 Rev. 1.54 MS9400 HD FrEND User Guide Appendix D: Specifications Audio Stereo analog audio output via L/R RCA phono line out connector. Stereo Audio 100mV p-p Front panel Volume control Audio Processing Dolby Digital AC3 Sampling Rates 44.1KHz, 48KHz Audio Bit Rate 384Kbps SPDIF Output via RCA phono connector Digital Audio IEC – 61937 (SPDIF) Audio Output Level 1V p – p Audio Output Impedance 600 ohms Network RJ45 Ethernet 10/100Base T auto sensing. Physical Features Chassis Weight 13 lbs. Chassis Dimensions 2.01" (H) x 11.36" (W) x 12.37" (D) 51.1mm (H) x 288.4mm (W) x 314.2mm (D) Power, Voltage 110/220 VAC 50/60 Hz Auto Ranging, 250 Watts Environmental 10 to 40C Ambient, 90% RH non-condensing Safety Compliance UL, CSA, 61 Rev. 1.54 MS9400 HD FrEND User Guide Index Index Command String Day of Week End Date Events Example Start Date A Audio Format SPDIF/5.1 Stereo Audio Off/On Audio Volume Control 9 12 12 20 23 C CE Compliance Communications Ethernet IP Address Pinging RS-232 Static Assignment TCP/IP Addressing Control Interface Module 5VDC Blank Plate Inputs Outputs 3 50 51 52 50 51 50 45 45 45 45 45 29 29 29 29 30 29 F FCC Compliance Front Panel IR WINDOW POWER LED RESET STAND BY STATUS LED Function Macros GPIO GPIO Example Sequence IR Remote 4 11 11 11 11 12 48 49 49 48 G GPIO SeeControl Interface Module GPIO Commands 47 D H Digital Inputs Input Circuit Wiring Digital Outputs Relay Changeover contacts 45 45 High Definition 46 I IR Remote Preset Button Functions E ESCAN Event Scheduler Event Script Event Script Format Event Script Format 54 9, 21, 34, 36 28 28 28 62 16 16 L Loop Mode 20 Rev. 1.54 MS9400 HD FrEND User Guide Index M Menu Display Playlists Remote-RS232 Remote-TCP/IP System MPEG GOP I, P & B Frames MPEG-1 MPEG-2 Level Profile Multiplex Program Stream System Streams Transport Stream MPEG data loading MPEG Encoding Guidelines AC3 Audio Bit Rates Common video resolutions GOP MP@HL PID Transport Stream Packet size Multiplex 14, 18 19 20 22 23 21 54 55 55 54 54 55 55 56 56 56 57, 58 24 58 58 58 58 58 58 58 58 56 N NTSC 54 P PES PID Search playing Media Files Startup playlist Playing Media Files Menu during playback Playlists Rename playlist 56 20 34 31 32 32 33 63 Test File Playlist Mode Product Serial No. PTS 31 20 21 56 Q Quick Start 14 R Rear Panel AUDIO ETHERNET POWER OFF/ON RS232 control USB VIDEO Remote Control Protocols Configuration Commands GPIO Commands Media Management Commands Parameter Types Playback Commands Playlist Commands Status Commands Text Command Structure Reset Display RJ45 Ethernet RJ45 Pinout 12 12 12 12 12 12 12 35, 44 37 43 38 35 41 39 43 35 16, 19 44 44 S Serial Port Pinout Set-Up Software Version No. System Diagram 44 15 21 13 T TCP/IP Default Gateway 9 23 Rev. 1.54 MS9400 HD FrEND User Guide IP Address Subnet Index 23 23 Video Output Resoltion 19 W V Wall Mounting Video Format 10 9 64 Rev. 1.54