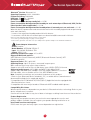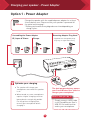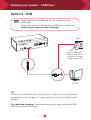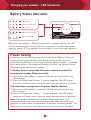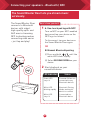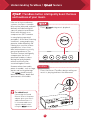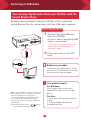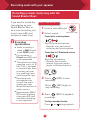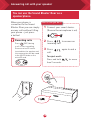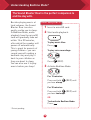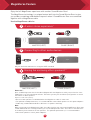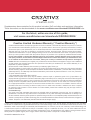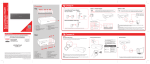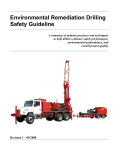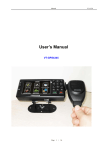Download Creative Sound Blaster Roar SR20A Specifications
Transcript
Discover more ways to experience your Sound Blaster Roar! Model No.: MF8170 http://soundblaster.com/roar-guides Technical Specification Bluetooth® Version: Bluetooth 3.0 Operating Frequency: 2402 - 2480 MHz Lithium Ion Battery: 6000mAh USB Input: 5V 500 - 1000mA DC Output: 5V 1000mA Power consumption during standby/off : < 0.5 W Power consumption during networked standby for each network port (Bluetooth, USB, 5.8 Ghz linked speakers where applicable) : < 3.0 W Power consumption during networked standby when all network ports are activated : < 3.0 W When the device is powered on and connected to mains with no audio playback and not performing other main functions, - it enters into networked standby mode within 20 minutes - it consumes <0.5 W after all network ports are deactivated/disconnected in 28 hours How to activate and deactivate wireless ports / connections - To activate, perform pairing (See page 6 of this guide) - To deactivate, perform clear device list (See FAQ) on the speaker and press the multifunction button Power Adapter Information Brand: Creative Model Number: GPE024W-150160-Z Input: 100-240VAC 50/60Hz 0.75A Output: 15VDC 1.6A Operating Temperature range: 0ºC to 45ºC Supported Bluetooth profiles*: A2DP (Wireless Stereo Bluetooth), AVRCP (Bluetooth Remote Control), HFP (Handsfree profile) Supported Codec: SBC, aptX, AAC Operating Range: Up to 10 meters, measured in open space. Walls and structures may affect range of device. Supports microSD cards of Class 4 and above, up to 32GB in FAT16/32 format Supported audio formats: MP3, WMA and WAV (16 bit 48Khz PCM) Support Mp3 and WMA up to 320kbps. Does not support WMA Pro / Lossless Records audio, voice or mobile calls at 16k, ADPCM WAV format. Note: Compliance markings are located on the bottom of this product. * Refer to your Bluetooth device (notebook¹, PC¹, or mobile device²) manufacturer’s documentation/website for supported profiles. ¹ Compatible with PC (Windows XP/Vista/7/8/8.1), Apple Macintoshes equipped with Bluetooth wireless stereo. ² Compatible with most major brands of Bluetooth A2DP enabled mobile phones. Compatibility Disclaimer Wireless performance is dependent on your device’s Bluetooth wireless technology. Refer to your device manufacturer’s manual. Creative will not be liable for any lost of data or leakages resulting from the use of these devices. Product Registration Registering your product ensures you receive the most appropriate service and product support available. You can register your product during installation or at http://www.creative.com/register. Please note that your warranty rights are not dependent on registration. 1 Overview Top 1 Rear 2 3 4 5 6 7 19 8 16 9 11 10 13 12 14 15 18 17 1. NFC Receptor 13. Micro USB Connector 2. Battery Indicator 14. MicroSD Slot 3. Record Indicator 15. Mic On / Mute Switch 4. Power / Bluetooth® Status Indicator 16. Record Button 5. Multifunction Button 17. (Record) Play / Pause Button 6. Volume Up / Down Button 18. Shuffle / Repeat All Switch 7. 19. Previous Button Button 23 21 22 20 8. Power ON / Standby Button 20. Next Button 9. Microphone 21. (MP3 Playback) Play / Pause Button 10. DC Input 22. Link Security Mode switch 11. Aux-in / MegaStereo Feature 23. Alarm / TeraBass Mode Button 12. DC Out (USB 1.0A) 24. (Alarm) Arm / Off Switch 2 24 Charging your speaker - Power Adapter Option 1 : Power Adapter Charge the speaker with the supplied power adapter for at least 3 hours before use. Please ensure your speaker is powered off 3 Hours for optimised charging.* * Battery performance may degrade over time depending on charge cycles. Assembling the Power Adapter Removing Adapter Plug Head US, Japan & Taiwan - Supplied interchangeable plugs may vary to region and country Europe Optimize your charging l l The speaker will charge your smartphones even when the speaker is off. The dual-purpose battery powers your Sound Blaster Roar and also charges your smartphone! When turned on, some smartphones require a higher charging rate than battery banks can typically provide. For the quickest charging time, turn off your smartphone before charging it. Here’s how you do it! Simply connect a USB cable to the Sound Blaster Roar’s USB DC Out and the other end to your smartphone. 3 Charging your speaker - USB Power Option 2 : USB The Sound Blaster ROAR can also be charged using a USB cable. It may take longer to charge due to USB power limitation. Switch off your speaker when charging. Mains * Not included, USB adapter with DC 5V and up to 1A output rating can be used. PC/Mac TIP: Lithium-ion battery life may suffer when it is constantly fully depleted or overexerted at low voltage. It is a good practice to keep the battery well charged. For optimized charging: Creative recommends using the bundled USB cable for optimized charging. 4 Charging your speaker - LED Indications Battery Status Indication Battery full Battery at about 70% Battery low Slow Blink Running LED Battery extremely low Battery charging* Whenever the speaker is ON and connected to a power source, the LED status indicators will continually blink in sequence. To check the battery capacity, power OFF the speaker or disconnect it from the power adapter. Power Saving For better user connectivity experience, the Sound Blaster Roar will now by default automatically enter power saving mode only after approximately 28 hours of inactivity when the power adapter is attached via a main outlet to the speaker. However, you have the option to keep the power on permanently if needed. To Disable Power saving mode with power adapter attached (For keeping your speaker ON permanently): 1) Ensure that the speaker is powered ON and not connected to any other devices. 2) Press the Power and Volume “+“ button together. The LED status indicator will flash once to indicate power saving feature is disabled. To Enable Power saving mode with power adapter attached: 1) Ensure that the speaker is powered ON and not connected to any other devices. 2) Press the Power and Volume “-“ button together. The LED status indicator will flash once to indicate power saving feature is enabled. Note: The speaker automatically powers down when there is no Bluetooth connection, recording using microSD card, microSD card playback or audio input for more than 15 minutes on battery mode. This feature helps to protect the internal battery and cannot be disabled. 5 Connecting your speakers - Bluetooth / NFC The Sound Blaster Roar lets you stream music wirelessly. The Sound Blaster Roar connects to Bluetooth devices with robust high-quality aptX® and AAC music streaming. NFC technology makes connecting even easier – just tap and play! Here’s how you do it! 1 A. One-touch pairing with NFC Turn on NFC on your NFC-enabled device and tap your device on the NFC logo to connect. To disconnect, tap your device on the Sound Blaster Roar again. OR B. Manual Bluetooth pairing (i) Press and hold until the white LED blinks rapidly. A. (ii) Select SB ROAR SR20A on your device. B. 2 Start playback on your connected device. LED Indication Status Green LED stays lit Powered ON but not connected to any Bluetooth devices White LED blinking rapidly Bluetooth Pairing Mode, waiting for device to connect White LED stays lit Connected to a Bluetooth device 6 Connecting your speaker - Link Security (Bluetooth Connectivity) mode Link Security mode manages your Bluetooth security the way you want it. With Link Security, you can now set the Bluetooth connection of your Sound Blaster Roar to be selfishly yours only, share it amongst your friends in a party or a “Free For All” mode where anyone can use it. Simply just slide the LS switch to your desired security setting and you are done! Here’s how you do it! LS Mode 2 : (Default) Creative Bluetooth Multipoint mode: Allows you to connect up to 2 Bluetooth devices at the same time while playing music on one device at any one time. Requires music to stop playing for another device to pair or connect. Great for single user with 2 or less Bluetooth devices who may not want to share the Sound Blaster Roar. LS Mode 1: ”Friendly” access mode: Allows Bluetooth devices that have been paired to the speaker before to takeover control of the Sound Blaster Roar by simply initiating connect on their Bluetooth device. Great for single or multiple users with 2 or more Bluetooth devices who may want to wirelessly connect to the Sound Blaster Roar and share music. LS OFF mode: “Free For All” access mode: Leaves the Sound Blaster Roar in discoverable mode even with 1 device connected via Bluetooth. Great for sharing music with a group of friends anywhere, even in the meeting room for discussion and presentation without touching the speaker. Anyone can take over control of the Sound Blaster Roar instantly. Note: - Creative Bluetooth Multipoint is only available in LS mode 2 only. 7 Connecting your speakers - Understanding Multipoint Creative Bluetooth Multipoint lets you pair 2 devices to the Sound Blaster Roar.^ With Creative Bluetooth Multipoint, you can connect up to two Bluetooth devices simultaneously. Toggle easily between your phone and tablet, or share music playback from your phone or a friend’s phone. Here’s how you do it! 1 Pause playback on the connected device. 2 Pair and connect a second device. 3 Start playback on either one of the connected devices. To toggle between devices ^Only available in Link Security mode 2 Pause playback on the first connected device before starting playback on the second connected device. 8 Understanding TeraBass / feature / TeraBass button intelligently boost the bass and loudness of your music. Like our in-house reference systems, the Roar is tuned to be accurate, balanced, and well defined, while delivering full spectral output at maximium levels with minimal or no compression. (NOT common in many battery operated portables). At low level listening conditions, some people may perceive audio differently. Be it being less sensitive to bass reproduction, in less than ideal environments or strictly personal preference. The TeraBass feature intelligently compensates the loss of perceived loudness in bass during low level playback without artificially over accentuating bass levels. However when sheer audio power is needed – such as large parties and social gatherings – the mode instantly boost the loudness, depth and spaciousness of the audio. Press during music playback. TeraBass Press the Alarm / TeraBass button while your music is playing and hear the difference! For added boost 1 2 Connecting the Sound Blaster Roar to the power adapter gives your music added volume boost. It is recommended to use a power adapter when using the feature. LS 9 Switching to USB Audio You can play digital audio from your PC/Mac with the Sound Blaster Roar. Enhance music playback from your PC/Mac with the powerful Sound Blaster Roar by connecting it with the USB cable supplied. Here’s how you do it! 1 Connect the Sound Blaster 1 2 LS Roar to a PC/Mac. A tone is heard indicating USB audio is connected. * * If no tone is heard, disconnect the cable from the computer, and start from Step 1 again. 2 Play your music on the PC/ Mac. Enhance your audio To enhance your digital music further, you can use the Sound Blaster Control Panel software. See next page. ? If no audio is heard For Windows: Click Volume Control and select Sound Blaster Roar as your output device. Note: If the Sound Blaster Roar is not detected by the computer after your computer recovers from sleep / hibernate / restart, please Power OFF and ON the Sound Blaster Roar to re-establish the USB audio connection. You may also need to restart your computer’s media player. ● For Mac: 1. Go to System Preferences and click Sound. 2. Click the Output tab and select Sound Blaster Roar. USB audio will disconnect if button is pressed during USB audio mode. 10 Installing the Sound Blaster Control Panel The Sound Blaster Control Panel enhances PC/Mac audio in real time. Have complete control over your PC/Mac audio with the Sound Blaster Control Panel software. The SBX Pro Studio technologies – such as SBX Bass and SBX Dialog Plus – intelligently enhance PC/Mac audio in real time. Here’s how you do it! 1 Connect the Sound Blaster Roar to a PC/Mac with a USB cable. 2 Visit www.soundblaster.com/ 3 downloads/SBCP to download and install the Sound Blaster Control Panel. * Setting the default audio device. a. For Windows This setting will be automatically configured after Sound Blaster Control Panel is installed. b. For Mac 1. Go to System Preferences and click Sound. 2. Click the Output tab and select Sound Blaster Roar. * The Sound Blaster Control Panel requires the speaker to be connected to your computer as USB audio before it can be installed. 11 Playing MP3 / WMA audio files Your Sound Blaster Roar comes with a built-in WMA/MP3 player. Besides streaming music from your smart phone wirelessly via Bluetooth, the Sound Blaster Roar can also play audio files on a microSD card with the built-in WMA/MP3 player. Here’s how you do it! 1 Insert a microSD card. 2 Press . 3 Navigate through tracks. Playback tips You can play WMA, WAV or MP3 files. l The Sound Blaster Roar l supports microSD or microSDHC cards up to 32GB. microSD Card To skip tracks (in Repeat All mode): Press or during playback. To skip folders: Press and hold OR Press or stopped. or during playback. when playback is The Sound Blaster Roar doubles up as a microSD card reader! Here’s how you do it! 1 Insert a microSD card. 2 Connect the speaker to a computer via USB cable. 3 Press and hold until you hear a tone.* This signifies that the Sound Blaster Roar has switched from USB Audio Device to USB Mass Storage Device. * If no tone is heard, disconnect the cable from the computer, and start from Step 1 again. 4 Browse or modify microSD card contents on your computer. Note: l To switch back to USB Audio Device, either follow step 3 again or eject the USB Mass Storage Device from the computer. Alternatively, you can power OFF and ON the Sound Blaster Roar. l Depending on your operating system, a pop-up message may appear informing you that the Mass Storage Device has not been ejected properly. This is normal and not disruptive to your microSD card. 12 Recording audio with your speaker Recording is made really easy with the Sound Blaster Roar. If you need to record the song playing on your Sound Blaster Roar or do a voice recording, just insert a microSD card and you’re ready to go. Recording specifications Audio recording is saved in WAV format in the VOICE folder. l For recording, a Class 4 microSD card is recommended. l The default recording sampling rate is at 16 kHz. This is designed to record longer voice recording sessions (e.g. meetings) and avoid large file sizes. l Recording from microphone also records the audio coming out from Bluetooth and Aux-in audio sources. l Simultaneous WMA / MP3 audio playback using microSD card and audio recording is not supported. l Here’s how you do it! 1 Insert a microSD card. 2 Select source. microSD Card From built-in microphone Switch on the microphone. – Records voice and sounds picked up by the microphone. From Aux-in / Bluetooth source Mute the microphone. – Records Aux-in audio directly from your media player or Bluetooth device. 3 Press recording. (REC) to start Press (REC) again to stop recording. 4 Press recordings. (REC) to playback To skip recorded tracks: Press 13 or during playback. Answering call with your speaker You can use the Sound Blaster Roar as a speakerphone. When your phone is connected to the Sound Blaster Roar you can simply answer calls without lifting your phone – just press a button! Recording calls Press (REC) during a call to start recording. Ensure a microSD card is inserted into the speaker and the conversation will be saved in the VOICE folder on the microSD card. Here’s how you do it! 1 Connect your smart device. (Ensure the microphone is on) 2 Press to answer an 3 Press again to end a incoming call. call. To reject a call: Press and hold than 2 seconds. 14 for more Understanding Bedtime Mode* The Sound Blaster Roar is the perfect companion to end the day with. Besides playing music at loud volumes, the Sound Blaster Roar can also gently soothe you to sleep. In Bedtime Mode, audio playback from the microSD card will gradually fade out within 15 or 30 minutes, after which the speaker will power off automatically. This is great for parents of young children – you can record yourself reading a bedtime story and play it back to your children as they are about to sleep. You can also use it to play music before you sleep! Here’s how you do it! 1 Insert a microSD card. 2 Start audio playback. To play music files: Press To play voice recordings: Press . (REC). 3 Activate Bedtime Mode. For 15 minutes: Press and hold you hear a beep. (REC) until For 30 minutes: Press and hold (REC) until you hear two beeps. OR To deactivate Bedtime Mode: Press . * Patent pending 15 Siren Your Sound Blaster Roar is built for grabbing attention! The Sound Blaster Roar’s built-in siren feature is sure to put you at the center of attention when you activate it. So if you need to alert others quickly, sound the siren! Here’s how you do it! 1 Arm the siren. 2 Press and hold ALARM for 3 seconds to trigger the siren*. * The siren can be triggered even when the speaker is switched off. 3 Switch off the siren. Press ALARM again. OR Slide the switch to OFF. Leaving the siren on for a long period of time may prematurely wear out the speaker drivers. Switch off the siren when not in use. The siren feature was not designed, manufactured, or sold for use in emergencies. Creative is not liable for any loss of or damage to life, health or property as a result of the use of this product feature. 16 MegaStereo Feature Enjoy the full MegaStereo experience with another Sound Blaster Roar! The MegaStereo technology is a unique feature built into the Sound Blaster Roar to give you a wider soundstage and double the punch when 2 Sound Blaster Roar are connected together with a MegaStereo cable. Use the MegaStereo cable for 1 A wider stereo experience* MASTER (LEFT) 2 SLAVE (RIGHT) Connecting to other audio devices May not work with audio devices using the OMTP standard. 3 Having fun enslaving other speakers!^^ ? MASTER (LEFT) SLAVE (RIGHT) How to use : After establishing connection via the above diagram with the MegaStereo cable, ensure that the slave (Right) unit is set to the maximum volume. Thereafter you may use the Master(Left) speaker to control the volume for both speakers. MegaStereo Cable sold separately. *Aux-in for both speakers are disabled when the MegaStereo cable is connected. • For optimum sound performance, it is recommended to connect both speakers to their power adapters. ^^Audio may sound unbalanced due to difference in speaker matching. Note : When connected via the MegaStereo Cable, the audio from the two connected Sound Blaster Roars may sound unbalanced after running on battery for an extended period of time. This is due to the difference in the battery levels between the two speakers. For optimum performance, it is recommended to connect both speakers to their power adapters. 17 FAQ Perform the following trouble-shooting steps before sending it for servicing. For more information, please refer to www.creative.com/support. If there is no audio heard after connecting your phone or tablet with the Sound Blaster Roar via Bluetooth........ It could be a case of your phone or tablet having a firmware bug that makes it unable to choose the right audio codec. The Sound Blaster Roar can help enhance compatibility by disabling its advanced audio codec and switching only to the basic codec*. However, we advise customers facing this problem to update your phone / tablet with the latest firmware before attempting the following steps below which may just solve this problem. To bypass this bug (by disabling advanced audio codec) 1 Ensure that the speaker is Powered on 2 Press the Vol “-“and ROAR button together. (A voice prompt is heard indicating Advanced Codec disabled). The speaker will reboot to remember your settings. 3 Power OFF and ON your audio device again 4 Connect to the Sound Blaster Roar via Bluetooth and play music To restore advanced audio codec feature 1 Ensure that the speaker is Powered on 2 Press the Vol “+“and ROAR button together. (A voice prompt is heard indicating Advanced Codec enabled). The speaker will reboot to remember your settings. 3 Power OFF and ON your audio device again 4 Connect to the Sound Blaster Roar via Bluetooth and play music * You would only need to do this once and the Sound Blaster Roar will remember your preference. How do I disable Voice Prompt? With the speaker powered ON, press both Volume “–“ and Multifunction Button at the same time. A prompt is heard indicating voice prompt is disabled. ● How do I enable Voice Prompt? ● On a speaker with disabled voice prompt, ensure that it is powered ON. Press both Volume “+“ and Multifunction Button at the same time. A prompt is heard indicating voice prompt is enabled. What do I do if I find that the speaker is not behaving the way it should? ● Should any of the above happens, we would recommend that you master reset the speaker. In any state, press and hold the Power button for more than 10 seconds then press the Power button again to turn on the speaker. Alternatively You can perform a factory master reset to clear paired device list. 1 Ensure your speaker is not connected to any Bluetooth device. 2 With your speaker powered on, Press and hold the Multifunction button until the white LED blinks rapidly. Press and hold the Multifunction button and Volume “-“ button until a voice prompt is heard indicating the speaker has been master reset and returned to pairing mode. Why do I hear beep tones when I disable voice prompts? The beep tones are meant to be indicators for the following items: 1 Beep tone 2 Beep tone 3 Beep tone Feature activated indicator Feature confirmation indicator Error indicator 18 creative.com Supplementary documentation for this product includes a DoC and safety and regulatory information. These documents can be downloaded on the www.soundblaster.com/downloads/SR20AGUIDES/ site. For the latest, online version of this guide, visit www.soundblaster.com/downloads/SR20AGUIDES/ Creative Limited Hardware Warranty ( “Creative Warranty”) Creative warrants that the accompanying product is free from material or workmanship defects for a period of 12 months (non-transferable Creative Warranty period) from your purchase date. In the event of a genuine product failure, Creative will assume repair or part replacement (new or refurbished) within the Creative Warranty period. However, this Creative Warranty does not cover (but not limited to) normal wear and tear, abnormal usage, improper storage and handling, unauthorised modifications or repair, damages arising from an Act of God and theft. In the event of a genuine product failure you must provide Creative with the product and proof of purchase of the product by a dated itemised receipt. For the entire details on the Creative Warranty period of your product, Creative Warranty terms, product returns and repair procedure, and Creative Customer Support services and contact information, you are advised to refer to our website at www.creative.com. From here, select your country of residence and proceed to the Support section. We also recommend you to register your product with us at www.creative.com/register to enjoy a host of additional product benefits that includes latest news and promotions. Note that your entitlement to the Creative Warranty is not dependent on product registration. Please note the Creative Warranty does not affect your statutory rights. Thank you. The limited warranty for the Product is for twelve (12) months (for the European Union, twenty-four (24) months (excluding all wear and tear), subject to certain exceptions as stated in the EU Directive 1999/44/EC**) from the date of Your purchase (“Warranty Period”). The Warranty Period will be extended by each whole day that the Product is out of Your possession for repair under this warranty. **Only Applicable for European (EU) countries A seller in the European Union (EU) may be entitled to refuse to repair or replace the goods if it is (i) impossible or (ii) disproportionate (eg. where the costs are unreasonably high for the seller) to do so, taking into account the value the goods would have had (if there were no lack of conformity), the significance of the lack of conformity and where an alternative remedy would be completed without significant inconvenience to the consumer. In such cases, the consumer may ask for an appropriate reduction of the price or have the contract rescinded. The consumer is not entitled to have the contract rescinded if the lack of conformity (or defect or fault) is minor. In which case, the seller is entitled to turn down a request for rescission of the contract in such a situation. For further details, please refer to Articles 3(3), 3(5) and 3(6) of the EU Directive 1999/44/EC. For Australia only: Our goods come with guarantees that cannot be excluded under the Australian Consumer Law. You are entitled to a replacement or refund for a major failure and for compensation for any other reasonably foreseeable loss or damage. You are also entitled to have the goods repaired or replaced if the goods fail to be of acceptable quality and the failure does not amount to a major failure. (Creative Technology Ltd, 31 International Business Park, #03-96, Creative Resource, Singapore 609921. Telephone: +65 6895 4433 (standard international call charges apply.) © 2014 Creative Technology Ltd. All rights reserved. Creative, the Creative Logo, Sound Blaster, Sound Blaster Roar and SBX Pro Studio are trademarks or registered trademarks of Creative Technology Ltd. in the United States and/or other countries. The Bluetooth® word mark and logo are owned by the Bluetooth SIG, Inc. and any use of such marks by Creative Technology Ltd is under license. aptX is a trademark of CSR plc. microSDHC Logo is a trademark of SD-3C, LLC. All other trademarks are the property of their respective owners and are hereby recognized as such. All specifications are subject to change without notice. Actual product may differ slightly from images shown. Use of the product is subject to a limited warranty. PN 03MF817000028 Rev A W1