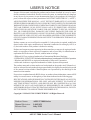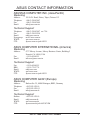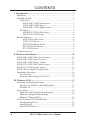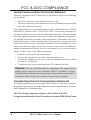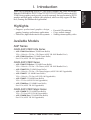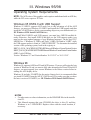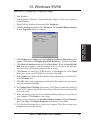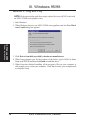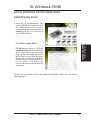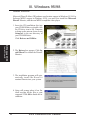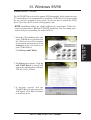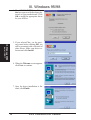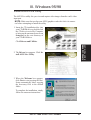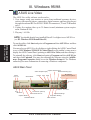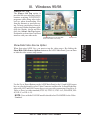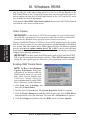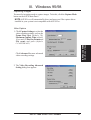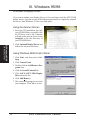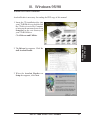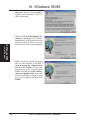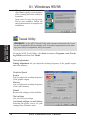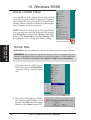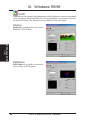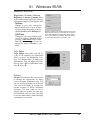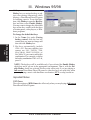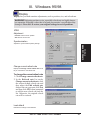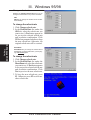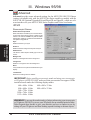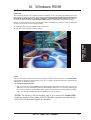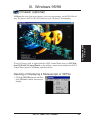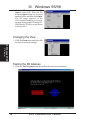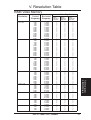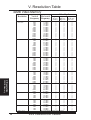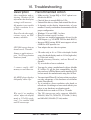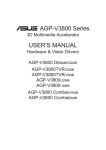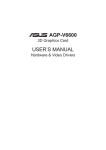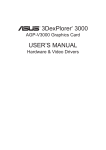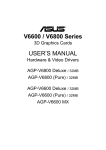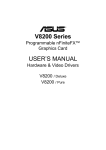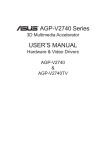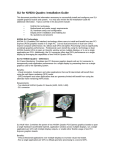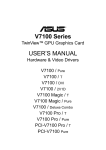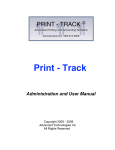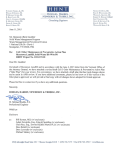Download Asus TV Box User`s manual
Transcript
R V3800 Series 3D Multimedia Accelerator USER’S MANUAL Hardware & Video Drivers AGP-V3800 Ultra Series AGP-V3800 Series AGP-V3800 Magic Series PCI-V3800 Ultra Series PCI-V3800 Series USER’S NOTICE No part of this manual, including the products and software described in it, may be reproduced, transmitted, transcribed, stored in a retrieval system, or translated into any language in any form or by any means, except documentation kept by the purchaser for backup purposes, without the express written permission of ASUSTeK COMPUTER INC. (“ASUS”). ASUS PROVIDES THIS MANUAL “AS IS” WITHOUT WARRANTY OF ANY KIND, EITHER EXPRESS OR IMPLIED, INCLUDING BUT NOT LIMITED TO THE IMPLIED WARRANTIES OR CONDITIONS OF MERCHANTABILITY OR FITNESS FOR A PARTICULAR PURPOSE. IN NO EVENT SHALL ASUS, ITS DIRECTORS, OFFICERS, EMPLOYEES OR AGENTS BE LIABLE FOR ANY INDIRECT, SPECIAL, INCIDENTAL, OR CONSEQUENTIAL DAMAGES (INCLUDING DAMAGES FOR LOSS OF PROFITS, LOSS OF BUSINESS, LOSS OF USE OR DATA, INTERRUPTION OF BUSINESS AND THE LIKE), EVEN IF ASUS HAS BEEN ADVISED OF THE POSSIBILITY OF SUCH DAMAGES ARISING FROM ANY DEFECT OR ERROR IN THIS MANUAL OR PRODUCT. Product warranty or service will not be extended if: (1) the product is repaired, modified or altered, unless such repair, modification of alteration is authorized in writing by ASUS; or (2) the serial number of the product is defaced or missing. Products and corporate names appearing in this manual may or may not be registered trademarks or copyrights of their respective companies, and are used only for identification or explanation and to the owners’ benefit, without intent to infringe. • IBM and OS/2 are registered trademarks of International Business Machines. • NVIDIA, RIVA, ULTRA, TNT2, M64 and combinations thereof are trademarks of NVIDIACorporation. • Windows and MS-DOS are registered trademarks of Microsoft Corporation. • Adobe and Acrobat are registered trademarks of Adobe Systems Incorporated. The product name and revision number are both printed on the product itself. Manual revisions are released for each product design represented by the digit before and after the period of the manual revision number. Manual updates are represented by the third digit in the manual revision number. For previous or updated manuals, BIOS, drivers, or product release information, contact ASUS at http://www.asus.com.tw or through any of the means indicated on the following page. SPECIFICATIONS AND INFORMATION CONTAINED IN THIS MANUAL ARE FURNISHED FOR INFORMATIONAL USE ONLY, AND ARE SUBJECT TO CHANGE AT ANY TIME WITHOUT NOTICE, AND SHOULD NOT BE CONSTRUED AS A COMMITMENT BY ASUS. ASUS ASSUMES NO RESPONSIBILITY OR LIABILITY FOR ANY ERRORS OR INACCURACIES THAT MAY APPEAR IN THIS MANUAL, INCLUDING THE PRODUCTS AND SOFTWARE DESCRIBED IN IT. Copyright © 1999 ASUSTeK COMPUTER INC. All Rights Reserved. Product Name: Manual Revision: Release Date: 2 ASUS V3800 Series 1.04 E431 July 1999 ASUS V3800 Series User’s Manual ASUS CONTACT INFORMATION ASUSTeK COMPUTER INC. (Asia-Pacific) Marketing Address: Telephone: Fax: Email: 150 Li-Te Road, Peitou, Taipei, Taiwan 112 +886-2-2894-3447 +886-2-2894-3449 [email protected] Technical Support Telephone: Fax: Email: Newsgroup: WWW: FTP: +886-2-2894-3447 ext. 706 +886-2-2895-9254 [email protected] news2.asus.com.tw www.asus.com.tw ftp.asus.com.tw/pub/ASUS ASUS COMPUTER INTERNATIONAL (America) Marketing Address: Fax: Email: 6737 Mowry Avenue, Mowry Business Center, Building 2 Newark, CA 94560, USA +1-510-608-4555 [email protected] Technical Support Fax: BBS: Email: WWW: FTP: +1-510-608-4555 +1-510-739-3774 [email protected] www.asus.com ftp.asus.com.tw/pub/ASUS ASUS COMPUTER GmbH (Europe) Marketing Address: Telephone: Fax: Email: Harkort Str. 25, 40880 Ratingen, BRD, Germany +49-2102-9599-0 +49-2102-9599-11 [email protected] Technical Support Hotline: Email: WWW: FTP: +49-2102-9599-0 [email protected] www.asuscom.de ftp.asuscom.de/pub/ASUSCOM ASUS V3800 Series User’s Manual 3 CONTENTS I. Introduction ..................................................................................... 7 Highlights ......................................................................................... 7 Available Models ............................................................................. 7 AGP Series ................................................................................. 7 ASUS AGP-V3800 Ultra Series ........................................... 7 ASUS AGP-V3800 Series .................................................... 7 ASUS AGP-V3800 Magic Series ......................................... 7 PCI Series ................................................................................... 8 ASUS PCI-V3800 Ultra Series ............................................ 8 ASUS PCI-V3800 Series ...................................................... 8 Specific Features .............................................................................. 8 AGP-V3800 Ultra Series ...................................................... 8 AGP-V3800 Series ............................................................... 8 AGP-V3800 Magic Series .................................................... 8 PCI-V3800 Ultra Series ........................................................ 8 PCI-V3800 Series ................................................................. 8 Common Features ............................................................................ 9 II. Hardware Installation .................................................................. 10 ASUS AGP-V3800 Ultra Series Layout ........................................ 10 ASUS AGP-V3800 Series Layout ................................................. 11 ASUS AGP-V3800 Magic Layout ................................................. 12 ASUS PCI-V3800 Ultra Series Layout ......................................... 13 ASUS PCI-V3800 Series Layout ................................................... 14 ASUS VR-100 Optional Upgrade Kit ........................................... 15 Installation Procedures ................................................................... 16 New Systems ............................................................................ 16 Systems with Existing VGA Card ............................................ 16 III. Windows 95/98 ............................................................................ 17 Operating System Requirements ................................................... 17 Windows 95 OSR2.0 with USB Support ................................. 17 Windows 98 .............................................................................. 17 Driver Setup ................................................................................... 18 Method 1: ASUS Quick Setup Program ................................... 18 Method 2: Display Property Page ............................................ 19 Method 3: Plug and Play .......................................................... 20 ASUS Windows 95/98 Install Shell ............................................... 21 Install Display Driver ............................................................... 21 Install DirectX .......................................................................... 22 Install GART Driver ................................................................. 23 4 ASUS V3800 Series User’s Manual CONTENTS Install ASUS Live Utility ......................................................... 25 ASUS Main Panel ............................................................... 26 ASUS Live Video .......................................................................... 26 Always On Top ................................................................... 27 Show/Hide Video Source Option ....................................... 27 Video Capture ..................................................................... 28 Uninstall Display Driver .......................................................... 32 Using the Autorun Screen ................................................... 32 Using Windows 95/98 Control Panel ................................. 32 Install Acrobat Reader .............................................................. 33 Install ASUS Tweak Utility ...................................................... 35 Tweak Utility ................................................................................. 36 ASUS Control Panel ...................................................................... 38 Refresh Rate ............................................................................. 38 More Resolution ....................................................................... 39 Information ............................................................................... 39 Color ......................................................................................... 40 Desktop ............................................................................... 40 D3D/Game .......................................................................... 40 General Functions ............................................................... 41 Important Notes .................................................................. 42 Display ..................................................................................... 43 VGA ................................................................................... 43 TV ....................................................................................... 45 Advanced .................................................................................. 46 3D/VR ................................................................................. 46 Direct3D ............................................................................. 48 OpenGL .............................................................................. 48 VrViewer (optional) ....................................................................... 49 Opening or Displaying a Stereoscopic or 3D File ................... 49 Testing the 3D Glasses ............................................................. 50 Changing the View ................................................................... 50 IV. Windows NT 4.0 ........................................................................... 51 Install Display Driver ..................................................................... 51 Installation Procedures ............................................................. 51 V. Resolution Table ............................................................................ 52 VI. Troubleshooting ........................................................................... 55 Description ..................................................................................... 55 Recommended Action .................................................................... 55 ASUS V3800 Series User’s Manual 5 FCC & DOC COMPLIANCE Federal Communications Commission Statement This device complies with FCC Rules Part 15. Operation is subject to the following two conditions: • • This device may not cause harmful interference, and This device must accept any interference received, including interference that may cause undesired operation. This equipment has been tested and found to comply with the limits for a Class B digital device, pursuant to Part 15 of the FCC Rules. These limits are designed to provide reasonable protection against harmful interference in a residential installation. This equipment generates, uses and can radiate radio frequency energy and, if not installed and used in accordance with manufacturer’s instructions, may cause harmful interference to radio communications. However, there is no guarantee that interference will not occur in a particular installation. If this equipment does cause harmful interference to radio or television reception, which can be determined by turning the equipment off and on, the user is encouraged to try to correct the interference by one or more of the following measures: • • • • Reorient or relocate the receiving antenna. Increase the separation between the equipment and receiver. Connect the equipment to an outlet on a circuit different from that to which the receiver is connected. Consult the dealer or an experienced radio/TV technician for help. WARNING! The use of shielded cables for connection of the monitor to the graphics card is required to assure compliance with FCC regulations. Changes or modifications to this unit not expressly approved by the party responsible for compliance could void the user’s authority to operate this equipment. Canadian Department of Communications Statement This digital apparatus does not exceed the Class B limits for radio noise emissions from digital apparatus set out in the Radio Interference Regulations of the Canadian Department of Communications. This Class B digital apparatus complies with Canadian ICES-003. Cet appareil numérique de la classe B est conforme à la norme NMB-003 du Canada. 6 ASUS V3800 Series User’s Manual I. Introduction I. Introduction Features Thank you for purchasing an ASUS V3800 Series Graphics and Video Accelerator. With the NVIDIA RIVA TNT2™ Ultra™/TNT2™/TNT2™ M64™ built in, the ASUS V3800 Series graphics cards provide you with extremely fast acceleration in 2D/3D graphics and high quality scalable video playback, which can fully support 3D Business, Gaming, and Multimedia Applications. Highlights • Supports professional graphics design, • Powerful 3D rendering gaming, learning, and business applications • Crisp, realistic images • Flicker-free, high refresh rates for less eyestrain • Striking cinema-quality video Available Models AGP Series ASUS AGP-V3800 Ultra Series • AGP-V3800 Ultra Deluxe (32MB Frame Buffer) VGA + Video-In + TV-Out + 3D Glasses (ASUS VR-100G Bundled Free!) • AGP-V3800 Ultra/Pure (32/16MB Frame Buffer) Pure VGA (ASUS VR-100 Upgradeable) ASUS AGP-V3800 Series • AGP-V3800 TVR Deluxe (32/16MB Frame Buffer) VGA + Video-In + TV-Out + 3D Glasses (ASUS VR-100G Bundled Free!) • AGP-V3800/TVR (32/16MB Frame Buffer) VGA + Video-In + TV-Out + 3D Glasses Support (ASUS VR-100G Upgradeable) • AGP-V3800/TV (32/16MB Frame Buffer) VGA + Video-In + TV-Out (ASUS VR-100 Upgradeable) • AGP-V3800/T (32/16MB Frame Buffer) VGA + TV-Out (ASUS VR-100 Upgradeable) • AGP-V3800/Pure (32/16MB Frame Buffer) Pure VGA (ASUS VR-100 Upgradeable) ASUS AGP-V3800 Magic Series • AGP-V3800M/T (32/16 MB Frame Buffer) VGA + TV-Out (ASUS VR-100 Upgradeable) • AGP-V3800M/Pure (32/16MB Frame Buffer) Pure VGA (ASUS VR-100 Upgradeable) ASUS V3800 Series User’s Manual 7 I. Introduction I. Introduction Features PCI Series ASUS PCI-V3800 Ultra Series • PCI-V3800 Ultra/TV (32/16MB Frame Buffer) VGA + Video-In + TV-Out (ASUS VR-100 Upgradeable) • PCI-V3800 Ultra/T (32/16MB Frame Buffer) VGA + TV-Out (ASUS VR-100 Upgradeable) • PCI-V3800 Ultra/Pure (32/16MB Frame Buffer) Pure VGA (ASUS VR-100 Upgradeable) ASUS PCI-V3800 Series • PCI-V3800/TV (32/16MB Frame Buffer) VGA + Video-In + TV-Out (ASUS VR-100 Upgradeable) • PCI-V3800/T (32/16MB Frame Buffer) VGA + TV-Out (ASUS VR-100 Upgradeable) • PCI-V3800/Pure (32/16MB Frame Buffer) Pure VGA (ASUS VR-100 Upgradeable) Specific Features AGP-V3800 Ultra Series • Built-in NVIDIA RIVA TNT2™ Ultra™ 128-bit 3D Graphics and Video Accelerator • 300MHz Palette-DAC AGP-V3800 Series • Built-in NVIDIA RIVA TNT2™ 128-bit 3D Graphics and Video Accelerator • 300MHz Palette-DAC AGP-V3800 Magic Series • Built-in NVIDIA RIVA TNT2™ M64™ 128-bit 3D Graphics and Video Accelerator • 250MHz Palette-DAC PCI-V3800 Ultra Series • Built-in NVIDIA RIVA TNT2 Ultra™ 128-bit 3D Graphics and Video Accelerator • 300MHz Palette-DAC • PCI Slot Support PCI-V3800 Series • Built-in NVIDIA RIVA TNT2™ 128-bit 3D Graphics and Video Accelerator • 300MHz Palette-DAC • PCI Slot Support 8 ASUS V3800 Series User’s Manual I. Introduction I. Introduction Features Common Features • AGP Series only: Bus mastering AGP V2.0 slot interface with full sideband and “Execute” model support • Optimized for Direct3D acceleration with complete support for DirectX 5.0 and 6.x features, such as multi-texturing, bump mapping, texture modulation, light maps, full-scene anti-aliasing, and Trilinear and 8-tap Anisotropic filtering (better than Trilinear Mip mapping) • OpenGL ICD support in Windows 95/98, Windows NT, and Windows 2000 • TwiN-Texel (TNT) 32-bit graphics pipeline providing 2 texture mapped, lit pixels per clock and single pass multi-texture rendering • 32-bit ARGB rendering with destination alpha, 16- or 24-bit Z buffer, 8-bit stencil buffer • 100% hardware triangle setup engine • High performance 128-bit 2D/GUI/DirectDraw acceleration • Planar YUV12 (4:2:0) to/from packed (4:2:2) Color Space Conversion for software MPEG acceleration and H.261 video conferencing applications • DVD sub-picture alpha blend compositing • Video Acceleration for DirectShow MPEG 1/2 and Indeo • VESA DDC2B+, DPMS, VBE 2.0/3.0 support ASUS V3800 Series User’s Manual 9 10 Projector ASUS TV Box ASUS V3800 Series User’s Manual Stereo Glasses Output Composite (RCA) Output S-Video Output VGA Output Video Input (ASUS Video) 7pin S compatible) Composite (RCA) Input S-Video to Composite Cable 3D Glasses (ASUS VR-100G) composite/TV output (RCA) (video model) JP1 JP1 J1 PAL 1 2 3 NTSC 1 2 3 Digital PC to TV Encoder Digital Video Decoder TM Graphics Processor Chip with Fan NVIDIA RIVA TNT2 Ultra 32MB or 16 MB Frame Buffer Use the same TV standard for all devices. For example, if your TV uses the NTSC standard, then you should set JP1 to “NTSC.” VGA BIOS FAN_PWR ® NOTES • Components enclosed in dotted boxes are not available in the Pure model of this Series. • Use the same TV standard for all devices. • and cannot be connected at the same time. SVHS/TV output (7pin) (video model) VGA Monitor output (15pin) (standard) CCD/camcorder input/Tuner/ TV Box Input (7pin) (video model) VR Glasses Output (TVR model) VIP Connector B VIP Connector A The VIP (Video Interface Port) Connectors are used for third party add-on modules, such as video capture cards or television tuners. 32MB / 16MB Frame Buffer ASUS AGP-V3800 Ultra Series card (PAL or NTSC) Ultra Deluxe only: Video-in and TV-out cables Ultra Deluxe only: ASUS VR-100G Pure: ASUS VR-100 upgradeable (see page 15) This User’s Manual (with Adobe® Acrobat® PDF copy) ASUS V3800 Series Driver & Utility CD Disc Item Checklist CATV ® II. Installation AGP-V3800 Ultra ASUS AGP-V3800 Ultra Series Layout II. Hardware Installation Projector ASUS TV Box ASUS V3800 Series User’s Manual Stereo Glasses Output Composite (RCA) Output S-Video Output VGA Output Video Input (ASUS Video) 7pin S compatible) Composite (RCA) Input S-Video to Composite Cable composite/TV output (RCA) (video model) JP1 JP1 J1 PAL 1 2 3 NTSC 1 2 3 Digital PC to TV Encoder Digital Video Decoder VIP Connector B VIP Connector A TM Graphics Processor Chip with Fan NVIDIA RIVA TNT2 32MB or 16 MB Frame Buffer Use the same TV standard for all devices. For example, if your TV uses the NTSC standard, then you should set JP1 to “NTSC.” VGA BIOS FAN_PWR ® II. Installation AGP-V3800 NOTES • Components enclosed in dotted boxes are not available in the Pure model of this Series. • Use the same TV standard for all devices. and cannot be connected at the same time. • SVHS/TV output (7pin) (video model) VGA Monitor output (15pin) (standard) CCD/camcorder input/Tuner/ TV Box Input (7pin) (video model) VR Glasses Output (TVR model) ASUS AGP-V3800 Series card (PAL or NTSC) All except Pure: Video-in and TV-out cables T model: TV-out cable only TVR Deluxe only: ASUS VR-100G All other models: ASUS VR-100 upgradeable (see page 15) This User’s Manual (with Adobe® Acrobat® PDF copy) ASUS V3800 Series Driver & Utility CD Disc Item Checklist CATV ® 3D Glasses (ASUS VR-100G) The VIP (Video Interface Port) Connectors are used for third party add-on modules, such as video capture cards or television tuners. 32MB / 16MB Frame Buffer ASUS AGP-V3800 Series Layout II. Installation 11 12 ASUS V3800 Series User’s Manual Components enclosed in uneven dotted boxes ( ) can be used or are available only in the ASUS AGP-V3800M/T model. Composite (RCA) Output S-Video Output ASUS AGP-V3800 Magic Series card (PAL or NTSC) All except Pure: TV-out cable ASUS VR-100 upgradeable (see page 15) This User’s Manual (with Adobe® Acrobat® PDF copy) ASUS V3800 Series Driver & Utility CD Disc Item Checklist Projector VGA Output Flat Panel Display Output JP1 JP1 J1 PAL 1 2 3 NTSC 1 2 3 Digital PC to TV Encoder Digital Flat Panel Transmitter TM TM Graphics Processor Chip with Fan NVIDIA RIVA TNT2 M64 32MB or 16 MB Frame Buffer Use the same TV standard for all devices. For example, if your TV uses the NTSC standard, then you should set JP1 to “NTSC.” VGA BIOS FAN_PWR ® NOTE • Components enclosed in dotted boxes are not available in the Pure model of this Series. • Use the same TV standard for all devices. composite/TV output (RCA) (video model) SVHS/TV output (7pin) (video model) VGA Monitor output (15pin) (standard) Flat Panel Monitor output VIP Connector B VIP Connector A The VIP (Video Interface Port) Connectors are used for third party add-on modules, such as video capture cards or television tuners. 32MB / 16MB Frame Buffer Components enclosed in uniform dotted boxes ( ) can be used or are available only in the ASUS AGP-V3800M/F model. Flat Panel Monitor II. Installation AGP-V3800 Magic ASUS AGP-V3800 Magic Layout II. Hardware Installation Projector ASUS TV Box ASUS V3800 Series User’s Manual Stereo Glasses Output Composite (RCA) Output S-Video Output VGA Output Video Input (ASUS Video) 7pin S compatible) Composite (RCA) Input S-Video to Composite Cable ASUS PCI-V3800 Ultra Series card (PAL or NTSC) TV model: Video-in and TV-out cables T model: TV-out cable only ASUS VR-100 upgradeable (see page 15) This User’s Manual (with Adobe® Acrobat® PDF copy) ASUS V3800 Series Driver & Utility CD Disc Item Checklist CATV ® 3D Glasses (ASUS VR-100G) composite/TV output (RCA) (video model) JP1 JP1 J1 PAL 1 2 3 NTSC 1 2 3 Digital PC to TV Encoder VGA BIOS FAN_PWR TM Graphics Processor Chip with Fan NVIDIA RIVA TNT2 Ultra 32MB or 16 MB Frame Buffer Use the same TV standard for all devices. For example, if your TV uses the NTSC standard, then you should set JP1 to “NTSC.” Digital Video Decoder ® II. Installation PCI-V3800 Ultra NOTES • Components enclosed in dotted boxes are not available in the Pure model of this Series. • Use the same TV standard for all devices. and cannot be connected at the same time. • SVHS/TV output (7pin) (video model) VGA Monitor output (15pin) (standard) CCD/camcorder input/Tuner/ TV Box Input (7pin) (video model) VR Glasses Output (TVR model) VIP Connector B VIP Connector A The VIP (Video Interface Port) Connectors are used for third party add-on modules, such as video capture cards or television tuners. 32MB / 16MB Frame Buffer ASUS PCI-V3800 Ultra Series Layout II. Hardware Installation 13 14 Projector ASUS TV Box ® ASUS V3800 Series User’s Manual Stereo Glasses Output Composite (RCA) Output S-Video Output VGA Output Video Input (ASUS Video) 7pin S compatible) Composite (RCA) Input S-Video to Composite Cable 3D Glasses (ASUS VR-100G) composite/TV output (RCA) (video model) JP1 JP1 J1 PAL 1 2 3 NTSC 1 2 3 Digital PC to TV Encoder VGA BIOS FAN_PWR TM Graphics Processor Chip with Fan NVIDIA RIVA TNT2 32MB or 16 MB Frame Buffer Use the same TV standard for all devices. For example, if your TV uses the NTSC standard, then you should set JP1 to “NTSC.” Digital Video Decoder VIP Connector B ® NOTES • Components enclosed in dotted boxes are not available in the Pure model of this Series. • Use the same TV standard for all devices. and cannot be connected at the same time. • SVHS/TV output (7pin) (video model) VGA Monitor output (15pin) (standard) CCD/camcorder input/Tuner/ TV Box Input (7pin) (video model) VR Glasses Output (TVR model) VIP Connector A The VIP (Video Interface Port) Connectors are used for third party add-on modules, such as video capture cards or television tuners. 32MB / 16MB Frame Buffer ASUS PCI-V3800 Series card (PAL or NTSC) TV model: Video-in and TV-out cables T model: TV-out cable only ASUS VR-100 upgradeable (see page 15) This User’s Manual (with Adobe® Acrobat® PDF copy) ASUS V3800 Series Driver & Utility CD Disc Item Checklist CATV II. Installation PCI-V3800 ASUS PCI-V3800 Series Layout II. Hardware Installation II. Hardware Installation ASUS VR-100 Optional Upgrade Kit The ASUS VR-100 Optional Upgrade Kit enables the ASUS VR-100G 3D Glasses to be used with non-TVR models of the V3800 Series cards. See your dealer for more information on the ASUS VR-100 Optional Upgrade Kit. II. Installation VR-100 The monitor cable that came with your kit may be of the Y- or standard type. Connect your cable accordingly. Y-Type Connection To VGA Card’s Monitor Output ® VGA Input VGA Monitor output (15pin) (standard) VGA Output VR Glasses Output Stereo Glasses Output Projector (Reserved) ASUS VR-100 3D Glasses (ASUS VR-100G) When using a Y-type cable, you do not need to connect the VGA Input of the VR-100 to your VGA card’s monitor output (see diagram above). Standard Connection To VGA Card’s Monitor Output VGA Input ® VGA Input VGA Monitor output (15pin) (standard) VGA Output VR Glasses Output Projector Stereo Glasses Output (Reserved) ASUS VR-100 3D Glasses (ASUS VR-100G) You must anchor the ASUS VR-100’s mounting bracket with a screw to a free expansion slot in your computer chassis. ASUS V3800 Series User’s Manual 15 II. Hardware Installation NOTE: The AGP series of this graphics card can only be installed in motherboards with an AGP slot, while the PCI series can only be installed in a PCI slot. II. Installation Procedures WARNING! Computer boards and components contain very delicate Integrated Circuit (IC) chips. To protect the computer board and other components against damage from static electricity, you must follow some precautions. 1. Make sure that you unplug your power supply when adding or removing expansion cards or other system components. Failure to do so may cause severe damage to both your motherboard and expansion cards. 2. Keep all components such as the host adapter in its antistatic bag until you are ready to install it. 3. Use a grounded wrist strap before handling computer components. If you do not have one, touch both of your hands to a safely grounded object or to a metal object, such as the power supply case. Hold components by the edges and try not to touch the IC chips, leads, or circuitry. 4. Place components on a grounded antistatic pad or on the bag that came with the component whenever the components are separated from the system. Installation Procedures New Systems 1. 2. 3. 4. 5. 6. 7. 8. 9. 10. 11. Unplug all electrical cords on your computer. Remove the system unit cover. Locate the AGP/PCI bus expansion slot. Make sure this slot is unobstructed. Remove the corresponding expansion slot cover from the computer chassis. Ground yourself to an antistatic mat or other grounded source . Pick up the board (still in its sleeve) by grasping the edge bracket with one hand and then remove the plastic sleeve. Position the card directly over the AGP/PCI slot and insert one end of the board in the slot first. Firmly but gently press the bus connector on the bottom of the card down into the slot. Be sure the metal contacts on the bottom of the host adapter are securely seated in the slot. Anchor the board’s mounting bracket to the computer chassis using the screw from the slot cover that you set aside previously. Replace the cover on the system unit. Connect your analog monitor’s 15-pin VGA connector to the card and fasten the retaining screws (if any). Connect other cables and devices if available -You are now ready to install the software drivers and utilities. Systems with Existing VGA Card 1. 2. 3. 4. 5. 16 Change your display driver to Standard VGA. Shut down your computer and unplug all electrical cords. Replace the existing VGA card with a V3800 series graphics card. Restart your computer. Install the ASUS V3800 series display driver. ASUS V3800 Series User’s Manual III. Windows 95/98 Operating System Requirements NOTE: The AGP series of this graphics cards require a motherboard with an AGP slot, while the PCI series require a PCI slot. Windows 95 OSR2.0 with USB Support Windows 95 OSR2.0 supports AGP cards, but to take advantage of all the AGP features, you must use Windows 95 OSR2.0 and install the USB upgrade and then install the VGARTD driver for the corresponding chipset on your motherboard (see III. Windows 95/98 Install GART Driver). III. Windows 95/98 Requirements To install Win95 OSR2.0 with USB support, you must have OSR2.0 installed already. Otherwise, first install OSR2.0 and then use the USB support update (you must use the same update language of your Windows language). On the April 1997 MSDN Disc-1 “Windows 95, SDKs, and Tools”, OSR2.0 is found in “\OSR2” while the USB support update is found in “\OSR2\USBSUPP”. To determine the installed version of the operating system, look in the registry at: HKEY_LOCAL_MACHINE\SOFTWARE\Microsoft\Windows\CurrentVersion\Version HKEY_LOCAL_MACHINE\SOFTWARE\Microsoft\Windows\CurrentVersion\VersionNumber OSR2.0 with USB has: Version “Windows 95” and VersionNumber “4.03.1212” or “4.03.1214”. Windows 98 Windows 98 supports full Direct3D and AGP features. If you are still using the beta version of Windows 98 and you want to fully take advantage the Direct3D and AGP features, you must upgrade your current Windows to the release version before installing the AGP display driver. Windows 98 includes VGARTD for the major chipsets but it is recommended that you install VGARTD from the ASUS V3800 Series CD to make sure that you have the latest version of VGARTD (see III. Windows 95/98 Install GART Driver). NOTES • For other notes or release information, see the README files in the installation CD. • This Manual assumes that your CD-ROM disc drive is drive D: and that Windows is in C:\WINDOWS. Replace either with the actual location, if necessary. ASUS V3800 Series User’s Manual 17 III. Windows 95/98 Driver Setup You can use one of three methods to install the Windows 95/98 drivers for your ASUS AGP-V3800 series graphics card. NOTE: Method 2 and Method 3 will not install the appropriate AGP GART driver if your motherboard does not use the Intel AGPset. Installing the AGP GART driver will ensure that the AGPset’s AGP functions are available. Method 2 and Method 3 will not install also the DirectX runtime libraries. DirectX must be installed so that your video player can take advantage of hardware acceleration. See III. Windows 95/98 Install GART Driver and III. Windows 95/98 Install DirectX later in this manual for the setup steps. Method 1: ASUS Quick Setup Program III. Windows 95/98 Requirements NOTE: See III. Windows 95/98 | ASUS Windows 95/98 Install Shell | Install Display Driver for detailed steps. 1. Start Windows. 2. Switch display to Windows’ Standard Display Adapter (VGA) mode and then restart Windows. 3. Insert the CD installation disc into your CD-ROM drive. 4. The ASUS Windows 95/98 Install Shell appears. Click Drivers and Utilities and then click Install Display Driver on the Drivers dialog box. z 5. Follow the onscreen instructions to complete the setup. 6. When Setup has finished installing all the necessary files on your computer, it will prompt you to restart your computer. Click Yes... and then Finish to restart your computer and to complete Setup. 18 ASUS V3800 Series User’s Manual III. Windows 95/98 Method 2: Display Property Page 1. Start Windows. 2. Switch display to Windows’ Standard Display Adapter (VGA) mode and then restart Windows. 3. Right-click the Windows desktop and click Properties. III. Windows 95/98 Driver Installation 4. Click the Settings tab and then click Advanced. The Standard Display Adapter (VGA) Properties dialog box appears. 5. Click Change on the Adapter tab. The Update Device Driver Wizard dialog box appears. Click Next, click Display a list of all the drivers... and then click Next. 6. Click Show all hardware and then click Have Disk....When the Install From Disk dialog box appears, type the location of the ASUS3800.INF file and then proceed to step 9. Otherwise, proceed to the next step. 7. Click Browse to search the CD-ROM drive. In the Drives box of the Open dialog box, select your CD-ROM drive and then click OK. 8. In the Folders box, double-click the WIN95 folder and then select ASUS3800.INF in the File name box. 9. Click OK. A list of video cards appears. Select your VGA card type for your operating system and then click OK. 10. The Update Driver Warning box appears. Click Yes to confirm the setting up of the ASUS enhanced display drivers and then follow the onscreen instructions to start the setup. 11. Setup will prompt you when it has finished installing all the necessary files on your computer. Click Finish to close Setup. 12. When you are returned to the Standard Display Adapter (VGA) Properties box, click Close. The Display Properties box appears. Click Close. 13. The system will prompt you to restart your computer. Click Yes to restart your computer and to complete Setup. ASUS V3800 Series User’s Manual 19 III. Windows 95/98 Method 3: Plug and Play NOTE: Before proceeding with these steps, replace first your old VGA card with an ASUS V3800 series graphics card. 1. Start Windows. 2. When Windows detects your ASUS V3800 series graphics card, the New Hardware Found dialog box appears. III. Windows 95/98 Driver Installation 3. Click Driver from disk provided by hardware manufacturer. 4. When Setup prompts you for the location of the driver, type D:\WIN95 to direct Setup to the INF file and then click Finish to install the driver. 5. When Setup has finished installing all the necessary files on your computer, it will prompt you to restart your computer. Click Yes to restart your computer and to complete Setup. 20 ASUS V3800 Series User’s Manual III. Windows 95/98 ASUS Windows 95/98 Install Shell Install Display Driver 1. Insert the CD installation disc into your CD-ROM drive or double click the CD drive icon in My Computer to bring up the autorun screen or run Setup.exe in the root directory of your CD-ROM drive. III. Windows 95/98 Install Display Click Drivers and Utilities. 2. The Drivers box appears. Click Install Display Driver to install all the drivers and utilities into your computer. Setup will install the drivers and utilities in the following order: Display Driver, DirectX runtime libraries, Direct3D and OpenGL Drivers for games. Just follow the onscreen instructions to complete the installation. If you prefer to install the drivers and utilities individually, follow the steps on the following pages. ASUS V3800 Series User’s Manual 21 III. Windows 95/98 Install DirectX Microsoft DirectX allows 3D hardware acceleration support in Windows 95/98. For Software MPEG support in Windows 95/98, you must first install the Microsoft DirectX libraries, and then an MPEG-compliant video player. 1. Insert the CD installation disc into your CD-ROM drive or double click the CD drive icon in My Computer to bring up the autorun screen or run Setup.exe in the root directory of your CD-ROM drive. Click Drivers and Utilities. III. Windows 95/98 Install DirectX 2. The Drivers box appears. Click Install DirectX to install the DirectX libraries. 3. The installation program will automatically install the DirectX 6 runtime libraries into your system. 4. Setup will prompt when it has finished copying all the files to your computer. Click OK to finish the installation. 22 ASUS V3800 Series User’s Manual III. Windows 95/98 Install GART Driver The AGP GART Driver is used to support AGP functionality for the chipset on your PC’s motherboard. It is recommended to install the GART driver if it is newer than the one you have installed in your system. You do not have to install the GART driver if you have the PCI series of this graphics card. NOTE: Installation dialogs are slightly different for each chipset. Follow the onscreen instructions to finish the VGARTD installation. The succeeding steps assume that you are installing for an Intel AGPset. III. Windows 95/98 Install GART 1. Insert the CD installation disc into your CD-ROM drive or double click the CD drive icon in My Computer to bring up the autorun screen or run Setup.exe in the root directory of your CD-ROM drive. Click Drivers and Utilities. 2. The Drivers box appears. Click Install GART Driver to install AGP support for motherboards with Intel, VIA, SiS, or ALi AGPsets. 3. A message appears that the VGARTD driver is only required for AGP boards. Click Yes to continue to install the driver. ASUS V3800 Series User’s Manual 23 III. Windows 95/98 4. The AGP VGARTD Driver Detection box appears with the chipset detected on your motherboard. Click OK to install the appropriate driver for your AGPset. III. Windows 95/98 Install GART 5. If you selected No..., on the previous screen before clicking OK, you will be presented with a selection of other drivers. Make your driver selection and click Install. 6. When the Welcome screen appears, click Next to continue. 7. Once the driver installation is finished, click Finish. 24 ASUS V3800 Series User’s Manual III. Windows 95/98 Install ASUS Live Utility The ASUS Live utility lets you view and capture video images from the card’s video input port. NOTE: Make sure that you have an ASUS graphics card with VIDEO-IN connector before attempting to install the utility. 1. Insert the CD installation disc into your CD-ROM drive or double click the CD drive icon in My Computer to bring up the autorun screen or run Setup.exe in the root directory of your CD-ROM drive. III. Windows 95/98 Install ASUS Live Click Drivers and Utilities. 2. The Drivers box appears. Click Install ASUS Live Utility. 3. When the Welcome box appears, click Next to start copying the files. Setup automatically starts copying the necessary files to the default folder. To complete the installation, simply follow the onscreen instructions. ASUS V3800 Series User’s Manual 25 III. Windows 95/98 ASUS Live Video The ASUS Live utility software can be used to: 1. View images using your monitor as screen from traditional consumer devices, such as videocassette players, camcorders, digital cameras, and laser disc players through the onboard RCA or SVHS VIDEO-IN connectors (TV and TVR models only). 2. Capture live motion video up to 30 frames/second (minimum system requirement: Pentium II/266). 3. Play any *.AVI file. NOTE: You should already have installed DirectX 6 or higher to use ASUS Live (see III. Windows 95/98 Install DirectX) III. Windows 95/98 ASUS Live Video To run the utility, click Start and point to Programs and then ASUS Live and then click ASUS Live. You may also run ASUS Live by clicking or right-clicking the ASUS Control Panel icon (see III. Windwos 95/98 ASUS Control Panel) on the taskbar’s status area to display the ASUS Control Panel, pointing to ASUS Live Video, and then clicking it. To uninstall the software, click Start and point to Programs and then ASUS Live and then click Uninstall. You may also uninstall the software using the Add/Remove Programs Properties dialog box at the Windows Setup tab. See Windows online help for more information on removing a Windows component. ASUS Main Panel Capture Frames (F6) Video Snapshot (F5) Video Recording (F7) Pause About ASUS Live Show/Hide Video Source Options Play Stop Video Slider Up Button Right Button Left Button Exit Minimize Capture Mode Turn On/Off TV box LiveVideo Mode 26 Down Button Full Screen (Ctrl+S) Capture Settings SnapShot Setting Video Format ASUS V3800 Series User’s Manual III. Windows 95/98 Always On Top The Always On Top option is provided for users who may wish to continue watching VCD/DVD/TV programs while doing other tasks, such as when downloading files from the Internet or word processing. To keep your display screen always on top of other programs, rightclick the display screen and then click the Always On Top button. Position the screen where it will not interfere with your other tasks. Click Minimize to shrink the ASUS Main Panel to the taskbar when viewing Display screen III. Windows 95/98 ASUS Live Video Show/Hide Video Source Option When first using ASUS Live, you must set up the video source. By clicking the Show/Hide Video Source Options button on the ASUS Main Panel, you can show or hide the video source setup screen. Use the Up or Down Buttons on the ASUS Main Panel or the UP and DOWN arrow keys on your keyboard to select Video Connector and then the Left and Right Buttons or the LEFT and RIGHT arrow keys to set your video connection (Composite, SVideo, or Tuner) or video standard (NTSC-M, NTSC-N, NTSC-4.43, PAL-BGHI, PALM, PAL-N, or PAL-4.43). NOTE: Users with the PAL D/K models should select PAL-BGHI for the Video Standard. ASUS V3800 Series User’s Manual 27 III. Windows 95/98 If desired, you may adjust the Brightness, Contrast, Saturation, and Hue of your display by using the video source setup screen. Use the Up or Down Buttons on the ASUS Main Panel or the UP and DOWN arrow keys on your keyboard to select the desired option and then the Left and Right Buttons or the LEFT and RIGHT arrow keys to make the desired adjustments. Click again the Show/Hide Video Source Options button on the ASUS Main Panel to exit from the video source option screen. Video Capture IMPORTANT! It is the intent of ASUS that this product be used in full compliance with the copyright laws of your respective and other countries and that prior permission be obtained from copyright owners whenever necessary. III. Windows 95/98 ASUS Live Video When you install the Windows 95/98 Driver of your ASUS graphics card (only models with the VIDEO-IN connector), the video capture driver will automatically be installed on your system. This video capture driver follows Microsoft Video for Windows standard and can open up to a capture window size of 704 x 480. It can be used with some applications that use video capture as an option, such as video conferencing, net meeting, or digital video authoring applications. IMPORTANT! You must enable the DMA transfer mode of your hard disk (EIDE HD) to get the maximum data transfer capability (704 x 480, 30 frames/second) during the video capture process. Otherwise, your system may become unstable. Enabling DMA Transfer Mode NOTE: The How to Get Maximum Capture Performance dialog box will appear if you did not enable the DMA transfer mode of your hard disk when you you initially open ASUS Live. Simply follow the onscreen instructions to enable DMA mode. Otherwise, do the following: 1. Click Start, point to Settings, and then click Control Panel. 2. Double-click the System icon. The System Properties dialog box appears. 3. Click the Device Manager tab and then click the plus sign next to Disk drives, and then double-click your hard disk. The hard disk’s Properties box appears. 4. Click the Settings tab and then select the DMA check box under Options. 28 ASUS V3800 Series User’s Manual III. Windows 95/98 Capturing Images You must be in capture mode to capture images. To do this, click the Capture Mode button on the ASUS Main Panel. NOTE: ASUS Live will automatically detect and warn you if the capture driver installed in your system is not compatible with ASUS Live. Video Capture III. Windows 95/98 ASUS Live Video 1. Click Capture Settings to select the video recording settings, such as the Frame Rate (fps) (default: 30), Maximum Capture Time (default: 10 seconds), Video Size Format and File name and path (default: C:\CAPTURE.AVI). Click Advanced for more advanced video recording settings. 2. The Video Recording Advanced Setting dialog box appears. ASUS V3800 Series User’s Manual 29 III. Windows 95/98 Under Video Setting, select the Video Format Video Format, AVI CODEC, and AVI Audio setting of your choice. Under Playback Setting, select whether you want or not to Playback after Recording. If you have limited space on your hard disk, you may want to limit the AVI CODEC capture file size to a certain size. To do this, select Preallocate file to... under Playback Setting and enter the desired maximum file size. You are now ready to capture AVIformatted video images. III. Windows 95/98 ASUS Live Video AVI Audio A dialog box appears depending on whether you have audio set on your system. SnapShot 1. Click SnapShot Setting to select your Capture Picture Format (default: 24 bit) and Image Setting. Under Image Setting, you may set your desired Image Viewer (default: MSPAINT.EXE or Microsoft® Paint) and Image File name and path (default: C:\CAPTURE.BMP) and set to Show Picture after Snapshot and/ or Store image use consecutive numbered filename. Show Picture after Snapshot is convenient during a net meeting when you need to annotate a captured image and send back to your correspondent. You are now ready to capture BMPformatted video images. Video Format Setting 1. Click Video Format to select the Image Dimensions (default: 352 x 240) and Image Format (default: ASUS Video ASV1) for your capture. 30 ASUS V3800 Series User’s Manual III. Windows 95/98 Video Snapshot (F5) Video Snapshot lets you capture video stream data as single images and then show these images on your desktop almost simultaneously through the image viewer you selected. It supports any plug-in picture viewers or image processing programs (see Step 3 in Capturing Images) to view the captured images. To begin capturing, do the following: 1. Click the Video Snapshot (F5) button on the ASUS Main Panel or press the F5 key to capture the desired image on ASUS Live’s display screen. The screen will freeze momentarily and the captured image (saved as a BMP file, using consecutive numbers) will immediately be displayed on your image viewer. 2. Repeat Step 1 as necessary. Capture Frames (F6) III. Windows 95/98 ASUS Live Video Capture Frames lets you capture video stream data as consecutive images and then show these images on your desktop through your default movie player. Capture Frames is useful in animation. To begin capturing, do the following: 1. Click the Capture Frames (F6) button on the ASUS Main Panel or press the F6 key to open the Capture Frames box. 2. Click Capture to begin capturing the desired frame or frames on ASUS Live’s display screen and then click Done when finished. The initial frame of the captured video (saved as an AVI file) will immediately be displayed on your movie player. 3. Click the PLAY button of your player to view the captured video. Video Recording (F7) Video Recording lets you capture video stream data continuously and then show these images on your desktop through your default movie player. To begin capturing, do the following: 1. Click the Video Recording (F7) button on the ASUS Main Panel or press the F7 key. 2. Follow the onscreen instructions to begin and then stop recording. ASUS V3800 Series User’s Manual 31 III. Windows 95/98 Uninstall Display Driver If you want to update your display drivers or if you no longer need the AGP-V3800 display drivers, you can use one of the following procedures to completely uninstall the drivers from Windows 95/98 to save disk space. Using the Autorun Screen 1. Insert the CD installation disc into your CD-ROM drive or double click the CD drive icon in My Computer to bring up the autorun screen or run Setup.exe in the root directory of your CD-ROM drive. III. Windows 95/98 Uninstall Driver 2. Click Uninstall Display Driver and follow the onscreen directions. Using Windows 95/98 Control Panel 1. Click Start, and then point to Settings. 2. Click Control Panel. 3. Double-click the Add/Remove Programs icon. 4. Click the Install/Uninstall tab. 5. Click ASUS AGP-V3800 Display Driver from the list. 6. Click Add/Remove. 7. The system will prompt you to restart your computer. Click Yes to restart. 32 ASUS V3800 Series User’s Manual III. Windows 95/98 Install Acrobat Reader Acrobat Reader is necessary for reading the PDF copy of this manual. 1. Insert the CD installation disc into your CD-ROM drive or double click the CD drive icon in My Computer to bring up the autorun screen or run Setup.exe in the root directory of your CD-ROM drive. III. Windows 95/98 Install Reader Click Drivers and Utilities. 2. The Drivers box appears. Click Install Acrobat Reader. 3. When the Acrobat Reader x.x Setup box appears, click Next. ASUS V3800 Series User’s Manual 33 III. Windows 95/98 4. When the Software Licese Agreement box appears, click Accept to signify your acceptance of the License Agreement. III. Windows 95/98 Install Reader 5. When the Choose Destination Location box prompts you for a destination folder, click Next to select the default location. Setup starts to copy the necessary files to your computer. 6. When Setup has finished copying files to your computer, click Yes, I want to restart my computer now and then click Finish to restart your computer to begin using Acrobat Reader. You may select No, I will restart my computer later if you still want to install other software or want to use your computer and then click Finish. 34 ASUS V3800 Series User’s Manual III. Windows 95/98 Install ASUS Tweak Utility The ASUS Tweak Utility lets you control the core clock speed and the memory interface speed of your graphics card. WARNING! Use this option with caution. Using this inappropriately may damage your card and cause your system to be unstable. 1. Insert the CD installation disc into your CD-ROM drive or double click the CD drive icon in My Computer to bring up the autorun screen or run Setup.exe in the root directory of your CD-ROM drive. III. Windows 95/98 Install Tweak Click Drivers and Utilities. 2. The Drivers box appears. Click Install ASUS Tweak Utility 3. When the Welcome box appears, click Next. ASUS V3800 Series User’s Manual 35 III. Windows 95/98 4. When the Information box apears, click Next to signify your acceptance of the warning and other related information. Setup starts to copy the necessary files to your computer. Follow the onscreen intructions to complete the installation. Tweak Utility III. Windows 95/98 Install/Tweak Utility WARNING! Use the ASUS Tweak Utility with extreme caution and only if you are well acquainted with your display card. Using this inappropriately may damage your card, its components, and your system. To run the ASUS Tweak Utility, click Start and point to Programs, Asus, Tweaking Utilities, and then click Tweak. Timing Adjustment Timing Adjustment lets you adjust the working frequency of the graphic engine and video memory. Graphics Speed Engine Lets you adjust the working frequency of the graphic engine Memory Lets you adjust the working frequency of the video memory. Default Restores the settings to their defaults. Test settings Lets you test your settings. Use tweak settings on next startup Selecting this allows you to use your settings when Windows starts. 36 ASUS V3800 Series User’s Manual III. Windows 95/98 Tweak Safe Mode Recovery Timing Adjustment (Safe Mode) lets you restore the working frequency of the graphic engine and video memory to their factory default settings. This mode is used when you encounter problems when starting or restarting Windows using your customized tweak settings. Using Tweak Safe Mode Recovery 1. Restart Windows in safe mode. To start Windows in safe mode, hold the F8 key until the Windows Startup Menu appears. For some machines and Windows 98, you can use CTRL to bring up the Startup Menu. Enter the number for Safe mode and then press ENTER. III. Windows 95/98 Tweak Utility 2. In Windows, click Start and point to Programs, Asus, Tweaking Utilities, and then click Tweak Safe Mode Recovery. 3. The ASUS Tweak Safe Mode Properties box appears. Click the appropriate settings. Timing Adjustment (Safe Mode) Select the Clear tweak settings and use factory default box to change back the timing adjustment settings to their factory defaults and then click OK to restart Windows properly. ASUS V3800 Series User’s Manual 37 III. Windows 95/98 ASUS Control Panel After installation of the display drivers, you will find an ASUS icon on the taskbar’s status area. Clicking or right-clicking this icon opens the ASUS Control Panel, showing a menu composed of shortcuts of the graphics board’s enhanced and other functions. NOTE: Instead of clicking the ASUS Control Panel icon, you may right-click the Windows95/98 desktop, click Properties, and then click Settings. Under Windows98, click Advanced after clicking Settings. Click the appropriate tab to change your display settings. ASUS Control Panel icon III. Windows 95/98 Refresh Rate Refresh Rate Refresh Rate lets you change the refresh rate of your current screen resolution. WARNING! Be sure that the refresh rate that you select is supported by your monitor. Selecting a refresh rate that is beyond your monitor’s specification may damage it. Press ESC to restore your original settings in case of problems. 1. Click/right-click the ASUS Control Panel icon, point to Refresh Rate, and then click the desired refresh rate. 2. The system will prompt you whether you want to keep the setting you just selected. Click OK to keep the setting, otherwise, click Cancel or press ESC. 38 ASUS V3800 Series User’s Manual III. Windows 95/98 More Resolution More Resolution lets you change the screen resolution of your monitor. III. Windows 95/98 More Resolution 1. Click/right-click the ASUS Control Panel icon, point to More Resolution, and then click the desired screen resolution. The system will automatically set the resolution selected without restarting your computer. WINDOWS95 USERS: You will be prompted to restart your computer if you select a screen resolution with a different color depth, for example, from 800x600 HiColor to 800x600 TrueColor. Click OK to restart your computer to make the change. Information Information lists the relevant information about your card. Aside from this, it has links to the ASUSTeK COMPUTER, INC. web site for updated information about the graphics board, latest drivers, and other information. ASUS V3800 Series User’s Manual 39 III. Windows 95/98 Color Color allows you to make color adjustments, such as brightness, contrast, and gamma values for each or all of the RGB colors. These adjustments can be made for Desktop and D3D/Game. This function is not available in 8-bit color depth. Desktop Desktop lets you adjust the color of your Windows 95/98 desktop. III. Windows 95/98 Color D3D/Game D3D/Game lets you make your favorite color settings for D3D games. 40 ASUS V3800 Series User’s Manual III. Windows 95/98 General Functions Brightness / Contrast / Gamma Brightness / Contrast / Gamma sliders let you calibrate the brightness, contrast, and gamma output of your display card. Dragging a slider to the left decreases the level and to the right increases it. The number at the right of each slider displays the brightness (value range: 128 to +128, default: 0), contrast (-30 to 30, default: 0), or gamma value (0.2 to 3.0, default: 1.0). III. Windows 95/98 Color Desktop Changes to your color settings are shown immediately on your monitor. You may change the preview picture by clicking Load from the Desktop box. D3D/Game Changes to your color settings can be viewed by clicking Preview. When playing a full-screen DirectDraw/ Direct3D game, changes can be interactively made if Hotkey is enabled. Color Spline Color Spline shows how each (R, G, or B) or all channels are distributed when you move the Brightness, Contrast, or Gamma slider to make your adjustments. You can adjust all channels at once (All) or individual channels (R, G, or B). Scheme Scheme lists schemes that you can use to change the appearance of many screen elements simultaneously. You can use existing schemes, or create and save your own scheme by saving your current settings, or delete unwanted schemes. You may want to save a scheme that you created for some special situations, such as when you want to use the same settings when playing a certain game or a movie. ASUS V3800 Series User’s Manual 41 III. Windows 95/98 Hotkey Hotkey lets you assign hot keys to adjust color settings interactively while playing a DirectDraw/Direct3D game or watching a movie. To use this function, click Hotkey to open the Hot Key box and then select Enable Hotkey. You may want to change the default hot keys when they conflict with hot keys of certain games, video players, or Windows programs. To change the default hot keys 1. In the Name list under Paning hotkey control, click the hot key control that you want to change and then click the Hotkey box. III. Windows 95/98 Color 2. Hot keys automatically include CTRL+ALT. Press any valid key (you cannot use ESC , ENTER , TAB , SPACEBAR , PRINT SCREEN , or BACKSPACE) you want to add to this combination. For example, to define the hot key combination CTRL+ALT+B, press B. NOTE: The hot keys will be available only if you selected the Enable Hotkey check box and if you are in the appropriate environment. That is, with the Enable Hotkey check box selected, hot keys take effect only if you are playing a full-screen DirectDraw/Direct3D game or video hot keys are valid only when you are playing a movie with hardware acceleration (YUV overlay) turned on. Important Notes D3D/Game The color settings of D3D/Game take effect only when you are playing a full-screen DirectDraw/Direct3D game. 42 ASUS V3800 Series User’s Manual III. Windows 95/98 Display Display lets you make monitor adjustments, such as position, size, and refresh rate. WARNING! Adjusting position or size, especially refresh rate is a highly dangerous operation. Selecting a value that is beyond your monitor’s specification may damage it. Press ESC to restore your original settings in case of problems. VGA Adjustment Position sets the screen position Size sets the screen size Synchronization III. Windows 95/98 Display Adjusts the synchronization polarity settings Change current refresh rate Displays the Change current refresh rate box to let you customize a new refresh rate. To change the current refresh rate 1. Click Change current refresh rate. 2. In the Refresh rate list under Change current refresh rate, click the nearest default refresh rate and then adjust the Edit refresh rate slider to the rate you want, click Test and then click YES when prompted to add the new refresh rate into the list. Otherwise, the original refresh rate will be restored. Load default Restores the settings to their defaults. ASUS V3800 Series User’s Manual 43 III. Windows 95/98 Change refresh rate Displays the Change refresh rate box to let you change the refresh rate of any screen resolution. GDI GDI lets you change the refresh rate of the Windows desktop. III. Windows 95/98 Display To change the refresh rate 1. Click Change refresh rate. 2. In the Refresh Rate list under the GDI tab, select the refresh rate you want to use. A Test button appears to let you test the selected refresh rate and resolution combination. Click YES when prompted whether to keep the new refresh rate. Otherwise, the original refresh rate will be restored. DirectDraw DirectDraw lets you change the refresh rate of DirectDraw. It is most useful when you are playing a full-screen game. To change the refresh rate 1. Click Change refresh rate. 2. In the Refresh Rate list under the DirectDraw tab, select the refresh rate you want to use. A Test button appears to let you test the selected refresh rate and resolution combination. Click Test to preview the new refresh rate. 3. To keep the new refresh rate, press F1. Otherwise, press F2 to select another refresh rate. 44 ASUS V3800 Series User’s Manual III. Windows 95/98 TV Position Sets the screen position. Size Sets the screen size. Standard Sets the TV signal format, for example, PAL or NTSC. Output type Displays the connection status of composite and S-Video. Scan type III. Windows 95/98 Display Sets the scan type of the TV display. Black Level Sets the brightness of the TV display. Contrast Sets the contrast of the TV display. Flicker Sets the anti-flicker effect. ASUS V3800 Series User’s Manual 45 III. Windows 95/98 Advanced Advanced provides some advanced settings for the ASUS VR-100G 3D Glasses (setting is available only with the ASUS Ultra Series models or models with the ASUS VR-100 Optional Upgrade Kit) and Direct3D and OpenGL, which are software interfaces for your ASUS V3800 Series Graphics and Video Accelerator. 3D/VR Stereoscopic Glasses Enable Stereoscopic Mode When selected, this enables you to use the stereoscopic mode when playing games or watching 3D videos. This mode is available only with the ASUS Ultra Series models or models with the ASUS VR100 Optional Upgrade Kit. III. Windows 95/98 Advanced Eyes Distance between your eyes. Distance Distance between foreground objects and eyes. Embossment The effect to make objects virtually pop out of the screen. Background Distance of background from the foreground. Foreground Distance of foreground from the background. Blind Lets you discard or crop the unwanted areas of your display. Load Default Restores the settings to their defaults. IMPORTANT! Before enabling stereoscopic mode and using your stereoscopic or 3D glasses (ASUS VR-100G), make sure that your monitor can support 120Hz interlaced mode under the following display modes: 640 x 480 x 16 bits 800 x 600 x 16 bits 960 x 720 x 16 bits 1024 x 768 x 16 bits 1152 x 864 x 16 bits 640 x 480 x 32 bits 800 x 600 x 32 bits WARNING! To prevent discomfort and eye fatigue when using your stereoscopic or 3D glasses, DO NOT try to use your 3D glasses for an extended period of time. Take frequent short breaks to give your muscles and eyes a chance to rest by taking off your 3D glasses and then looking up and focusing on distant objects. 46 ASUS V3800 Series User’s Manual III. Windows 95/98 On Screen Display Enable OSD When selected, this lets you to adjust onscreen the settings of your 3D glasses and display card when playing games or watching 3D videos. These settings include Eyes, Distance, Embossment, Background, Foreground, Blind, Brightness, Contrast, and Gamma. See III. Windows 95/98 | Advanced for a description of the 3D glasses settings and III. Windows 95/98 | Color for a description of the display settings. Use the UP or DOWN arrow keys on your keyboard to select a setting that you want to change or adjust and the PLUS or MINUS keys to move or drag the slider. To restore the settings to their defaults, press the HOME key. III. Windows 95/98 Advanced To close the onscreen display, press the END key. Hotkey This lets you assign hot keys to enable onscreen display or OSD. To use this function, select Enable OSD. You may want to change the default hot key (CTRL + ALT + O) when it conflicts with hot keys of certain games, video players, or Windows programs. To change the default hot keys 1. With your mouse cursor in the Hotkey box, press the hot key combination of your choice (you can only define CTRL + ALT key combinations). Hot keys automatically include CTRL+ALT. Press any valid key (you cannot use ESC, ENTER, TAB, SPACEBAR, PRINT SCREEN, or BACKSPACE) you want to add to this combination. For example, to define the hot key combination CTRL+ALT+D, press D. NOTE: The hot keys will be available only if you selected the Enable OSD check box and if you have either an ASUS Ultra Series model or a model with the ASUS VR-100 Optional Upgrade Kit installed. ASUS V3800 User’s Manual 47 III. Windows 95/98 Direct3D Direct3D Feature Settings Turn off V-SYNC waiting When selected, games will achieve higher frame rate but tear frame may occur. Anti-alias supersampling size Lets you select the size of anti-aliasing, supersampling block. 8-bit indexed palette texture convert Format for 8-bit indexed texture to convert. Direct3D Mipmap Settings III. Windows 95/98 Advanced Permit dithering mipmap When selected, rendering performance may be higher; visual quality may, however, be lower. Auto-generate mipmap When selected, rendering performance may be higher; visual quality may, however, be lower. Auto-generate mipmap filtering Select Tri-linear for higher rendering quality. Load default Restores the settings to their defaults. OpenGL Enable buffer region extension Enables region extension for 3D Studio Max. Permit dithering mipmap When selected, texture mipmap dithering will be enabled. Visual quality may improve when selected; a decrease in rendering performance, however, may occur. Anisotropic mipmap When selected, quality/performance may be better. Turn off OpenGL VSync waiting When selected, games will achieve higher frame rate but tear frame may occur. Load default Restores the settings to their defaults. 48 ASUS V3800 Series User’s Manual III. Windows 95/98 VrViewer (optional) III. Windows 95/98 VrViewer VrViewer lets you view stereo images, size your stereo image, set the VR effect of your 3D glasses (ASUS VR-100G), and test your 3D glasses’ functionality. To run VrViewer, click or right-click the ASUS Control Panel icon (see III. Windows 95/98 ASUS Control Panel) on the taskbar’s status area to display the ASUS Control Panel, point to VrViewer, and then click it. Opening or Displaying a Stereoscopic or 3D File 1. Click the VR Effect menu and then click VR On to enable stereoscopic display. ASUS V3800 User’s Manual 49 III. Windows 95/98 2. Click the File menu and then click Open to select a file. Select the file from the Open dialog box or select another folder and then click Open. The 3D image appears on the VrViewer main window (see preceding page for an opened 3D image file. Note that the 3D effect is not shown in this picture). Changing the View 1. Click the Zoom menu and then click the desired zoom percentage. III. Windows 95/98 VrViewer Testing the 3D Glasses 1. Click the Test 3D glasses and then follow the onscreen instructions. 50 ASUS V3800 Series User’s Manual IV. Windows NT 4.0 Install Display Driver WARNING! Before installing the display driver in Windows NT 4.0, make sure that you have installed Windows NT 4.0 Service Pack3 or later, to take full advantage of the ASUS AGP-V3800 AGP features. (You must use the same update language of your Windows language available on the Internet at http:// www.microsoft.com/isapi/support/bldqpage.idc? ProductPage=q_servpk.) NOTE: The following steps assume your CD-ROM drive letter is D. Installation Procedures ASUS V3800 User’s Manual IV. Windows NT Install Driver 1. Start Windows NT, switch display properties to VGA mode (16 colors, 640 x 480 pixels), then restart your computer to make the change. 2. After your computer restarts, right-click the desktop and click Properties. 3. Click the Settings tab. 4. Select Change Display Type. 5. Select Adapter Type and click Change. 6. Click Have Disk. 7. Insert the CD installation disc. 8. Type D:\NT40 or click Browse to select the path of the display driver for Windows NT. Click OK. 9. Select ASUS V3800 and then click OK. 10. Windows NT will once again prompt for confirmation. All appropriate files are then copied to the hard disk. When all files are copied, go back to the Display Properties box by clicking Close. Click Apply. 11. The System Settings Change dialog box is displayed. Click Yes to restart Windows. 12. Windows NT will restart with the default settings. The Display applet will appear to allow for mode selection. 51 V. Resolution Table 8MB Video Memory Resolution 640 x 480 800 x 600 1024 x 768 1152 x 864 V. Resolution 8MB Memory 1280 x 1024 1600 x 1200 1920 x 1080 1920 x 1200 52 Vertical Horizontal Frequency Frequency 60Hz 70Hz 72Hz 75Hz 85Hz 100Hz 120Hz 140Hz 144Hz 150Hz 170Hz 200Hz 240Hz 250Hz 60Hz 70Hz 72Hz 75Hz 85Hz 100Hz 120Hz 140Hz 144Hz 150Hz 170Hz 200Hz 240Hz 250Hz 60Hz 70Hz 72Hz 75Hz 85Hz 100Hz 120Hz 140Hz 144Hz 150Hz 170Hz 60Hz 70Hz 72Hz 75Hz 85Hz 100Hz 120Hz 140Hz 144Hz 150Hz 60Hz 70Hz 72Hz 75Hz 85Hz 100Hz 120Hz 60Hz 70Hz 72Hz 75Hz 85Hz 60Hz 70Hz 72Hz 75Hz 85Hz 60Hz 70Hz 72Hz 75Hz 31.4KHz 34.9KHz 36.1KHz 37.6KHz 43.0KHz 51.0KHz 61.8KHz 72.9KHz 75.2KHz 78.7KHz 92.6KHz 108.6KHz 132.8KHz 138.6KHz 37.9KHz 43.8KHz 45.1KHz 47.0KHz 53.6KHz 63.7KHz 77.2KHz 91.1KHz 94.0KHz 98.2KHz 112.8KHz 135.0KHz 166.3KHz 172.5KHz 48.4KHz 56.0KHz 57.5KHz 60.2KHz 68.6KHz 81.7KHz 98.8KHz 116.6KHz 120.0KHz 125.8KHz 144.0KHz 53.7KHz 62.9KHz 64.8KHz 67.6KHz 77.1KHz 91.3KHz 111.2KHz 131.4KHz 135.2KHz 141.3KHz 64.0KHz 74.6KHz 76.8KHz 80.1KHz 91.3KHz 108.5KHz 131.6KHz 74.6KHz 87.4KHz 90.1KHz 84.0KHz 107.1KHz 67.1KHz 78.7KHz 81.1KHz 84.6KHz 96.4KHz 74.6KHz 87.4KHz 90.0KHz 94.0KHz Color Depth 8bpp = 256 colors Standard 16bpp = 65K colors High Color √ √ √ √ √ √ √ √ √ √ √ √ √ √ √ √ √ √ √ √ √ √ √ √ √ √ √ √ √ √ √ √ √ √ √ √ √ √ √ √ √ √ √ √ √ √ √ √ √ √ √ √ √ √ √ √ √ √ √ √ √ √ √ √ √ √ √ √ √ √ ASUS V3800 Series User’s Manual √ √ √ √ √ √ √ √ √ √ √ √ √ √ √ √ √ √ √ √ √ √ √ √ √ √ √ √ √ √ √ √ √ √ √ √ √ √ √ √ √ √ √ √ √ √ √ √ √ √ √ √ √ √ √ √ √ √ √ √ √ √ √ √ √ √ √ √ √ √ 32bpp = 16.7M colors True Color √ √ √ √ √ √ √ √ √ √ √ √ √ √ √ √ √ √ √ √ √ √ √ √ √ √ √ √ √ √ √ √ √ √ √ √ √ √ √ √ √ √ √ √ √ √ √ √ √ √ √ √ √ √ √ √ √ √ √ √ √ — — — — — — — — — V. Resolution Table 16MB Video Memory 640 x 480 800 x 600 1024 x 768 1152 x 864 1280 x 1024 1600 x 1200 1920 x 1080 1920 x 1200 Vertical Horizontal Frequency Frequency 60Hz 70Hz 72Hz 75Hz 85Hz 100Hz 120Hz 140Hz 144Hz 150Hz 170Hz 200Hz 240Hz 250Hz 60Hz 70Hz 72Hz 75Hz 85Hz 100Hz 120Hz 140Hz 144Hz 150Hz 170Hz 200Hz 240Hz 250Hz 60Hz 70Hz 72Hz 75Hz 85Hz 100Hz 120Hz 140Hz 144Hz 150Hz 170Hz 60Hz 70Hz 72Hz 75Hz 85Hz 100Hz 120Hz 140Hz 144Hz 150Hz 60Hz 70Hz 72Hz 75Hz 85Hz 100Hz 120Hz 60Hz 70Hz 72Hz 75Hz 85Hz 60Hz 70Hz 72Hz 75Hz 85Hz 60Hz 70Hz 72Hz 75Hz 31.4KHz 34.9KHz 36.1KHz 37.6KHz 43.0KHz 51.0KHz 61.8KHz 72.9KHz 75.2KHz 78.7KHz 92.6KHz 108.6KHz 132.8KHz 138.6KHz 37.9KHz 43.8KHz 45.1KHz 47.0KHz 53.6KHz 63.7KHz 77.2KHz 91.1KHz 94.0KHz 98.2KHz 112.8KHz 135.0KHz 166.3KHz 172.5KHz 48.4KHz 56.0KHz 57.5KHz 60.2KHz 68.6KHz 81.7KHz 98.8KHz 116.6KHz 120.0KHz 125.8KHz 144.0KHz 53.7KHz 62.9KHz 64.8KHz 67.6KHz 77.1KHz 91.3KHz 111.2KHz 131.4KHz 135.2KHz 141.3KHz 64.0KHz 74.6KHz 76.8KHz 80.1KHz 91.3KHz 108.5KHz 131.6KHz 74.6KHz 87.4KHz 90.1KHz 84.0KHz 107.1KHz 67.1KHz 78.7KHz 81.1KHz 84.6KHz 96.4KHz 74.6KHz 87.4KHz 90.0KHz 94.0KHz Color Depth 8bpp = 256 colors Standard √ √ √ √ √ √ √ √ √ √ √ √ √ √ √ √ √ √ √ √ √ √ √ √ √ √ √ √ √ √ √ √ √ √ √ √ √ √ √ √ √ √ √ √ √ √ √ √ √ √ √ √ √ √ √ √ √ √ √ √ √ √ √ √ √ √ √ √ √ √ ASUS V3800 User’s Manual 16bpp = 65K colors High Color √ √ √ √ √ √ √ √ √ √ √ √ √ √ √ √ √ √ √ √ √ √ √ √ √ √ √ √ √ √ √ √ √ √ √ √ √ √ √ √ √ √ √ √ √ √ √ √ √ √ √ √ √ √ √ √ √ √ √ √ √ √ √ √ √ √ √ √ √ √ 32bpp = 16.7M colors True Color √ √ √ √ √ √ √ √ √ √ √ √ √ √ √ √ √ √ √ √ √ √ √ √ √ √ √ √ √ √ √ √ √ √ √ √ √ √ √ √ √ √ √ √ √ √ √ √ √ √ √ √ √ √ √ √ √ √ √ √ √ √ √ √ √ √ √ √ √ √ V. Resolution 16MB Memory Resolution 53 V. Resolution Table 32MB Video Memory Resolution 640 x 480 800 x 600 1024 x 768 1152 x 864 V. Resolution 32MB Memory 1280 x 1024 1600 x 1200 1920 x 1080 1920 x 1200 2048 x 1536 54 Vertical Horizontal Frequency Frequency 60Hz 70Hz 72Hz 75Hz 85Hz 100Hz 120Hz 140Hz 144Hz 150Hz 170Hz 200Hz 240Hz 250Hz 60Hz 70Hz 72Hz 75Hz 85Hz 100Hz 120Hz 140Hz 144Hz 150Hz 170Hz 200Hz 240Hz 250Hz 60Hz 70Hz 72Hz 75Hz 85Hz 100Hz 120Hz 140Hz 144Hz 150Hz 170Hz 60Hz 70Hz 72Hz 75Hz 85Hz 100Hz 120Hz 140Hz 144Hz 150Hz 60Hz 70Hz 72Hz 75Hz 85Hz 100Hz 120Hz 60Hz 70Hz 72Hz 75Hz 85Hz 60Hz 70Hz 72Hz 75Hz 85Hz 60Hz 70Hz 72Hz 75Hz Color Depth 8bpp = 256 colors Standard 16bpp = 65K colors High Color 31.4KHz √ √ 34.9KHz √ √ 36.1KHz √ √ 37.6KHz √ √ 43.0KHz √ √ 51.0KHz √ √ 61.8KHz √ √ 72.9KHz √ √ 75.2KHz √ √ 78.7KHz √ √ 92.6KHz √ √ 108.6KHz √ √ 132.8KHz √ √ 138.6KHz √ √ 37.9KHz √ √ 43.8KHz √ √ 45.1KHz √ √ 47.0KHz √ √ 53.6KHz √ √ 63.7KHz √ √ 77.2KHz √ √ 91.1KHz √ √ 94.0KHz √ √ 98.2KHz √ √ 112.8KHz √ √ 135.0KHz √ √ 166.3KHz √ √ 172.5KHz √ √ 48.4KHz √ √ 56.0KHz √ √ 57.5KHz √ √ 60.2KHz √ √ 68.6KHz √ √ 81.7KHz √ √ 98.8KHz √ √ 116.6KHz √ √ 120.0KHz √ √ 125.8KHz √ √ 144.0KHz √ √ 53.7KHz √ √ 62.9KHz √ √ 64.8KHz √ √ 67.6KHz √ √ 77.1KHz √ √ 91.3KHz √ √ 111.2KHz √ √ 131.4KHz √ √ 135.2KHz √ √ 141.3KHz √ √ 64.0KHz √ √ 74.6KHz √ √ 76.8KHz √ √ 80.1KHz √ √ 91.3KHz √ √ 108.5KHz √ √ 131.6KHz √ √ 74.6KHz √ √ 87.4KHz √ √ 90.1KHz √ √ 84.0KHz √ √ 107.1KHz √ √ 67.1KHz √ √ 78.7KHz √ √ 81.1KHz √ √ 84.6KHz √ √ 96.4KHz √ √ 74.6KHz √ √ 87.4KHz √ √ 90.0KHz √ √ 94.0KHz √ √ AGP-V3800 Deluxe supports this resolution ASUS V3800 Series User’s Manual 32bpp = 16.7M colors True Color √ √ √ √ √ √ √ √ √ √ √ √ √ √ √ √ √ √ √ √ √ √ √ √ √ √ √ √ √ √ √ √ √ √ √ √ √ √ √ √ √ √ √ √ √ √ √ √ √ √ √ √ √ √ √ √ √ √ √ √ √ √ √ √ √ √ √ √ √ √ VI. Troubleshooting Recommended Action VI. Troubleshooting Description After installation and re- • Make sure the “Assign IRQ to VGA” option is enstarting, Windows 95/98 abled in the BIOS. informs me that the display • Check if there is enough IRQ for VGA. setting is still incorrect. • Uninstall the driver, restart, and reinstall the driver. My monitor is not capable • It depends on the display characteristics of your of high resolution or remonitor. Consult your monitor documentation for the fresh rate. proper configuration. DirectX or the other appli- • Windows 95 is not OSR2.1 or later. cations report no AGP • DirectX version is not 6.0 or later. memory available. • You have not installed appropriate drivers for the AGP chipset. (e.g. VGARTD.VXD for Intel 440LX). • Incorrect BIOS setting. BIOS must support at least 64MB for AGP aperture size. LIVE3800 reports that my • Your adapter has no video-in options. board is not a TV model. Games or applications re- • 3D works only in 16- or 32-bit color depth. Switch your color depth display mode to 16-bit (high color) port “No 3D acceleration or 32-bit (true color). hardware found.” • Check necessary libraries, such as DirectX or OpenGL. • Try to switch to a lower resolution. I cannot enable AGP memory or run I-Base test. • You may be using a motherboard with an Aladdin IV AGPset. To get the best compatibility, the display card uses AGP Bus Master mode instead of AGP execute mode for motherboards using this AGPset. My MPEG player displays • You must install DirectX 6 or later so that your player can take advantage of the hardware acceleration bad quality video clips. mode (DirectDraw). • Try to switch to a lower resolution, color depth, or refresh rate. Switching to a lower mode allows your player to use hardware acceleration mode. • Switch dual view mode to VGA or TV mode. Why can’t I see anything • The VR stereoscope only supports 640x480, 800x600, 960x720, 1024x768, 1152x864 (16 bits); when I adjust the display and 640x480, 800x600 (32 bits) modes. mode to 512x384 resolution? I’ve enabled OSD and VR stereoscope. ASUS V3800 User’s Manual 55 VI. Troubleshooting VI. Troubleshooting Description Recommended Action My system freezes when I • This occurs only when OSD is enabled in V1.91 or press my keyboard when I earlier drivers. If OSD is disabled, your system am playing Turok II. should not freeze. Upgrade your drivers to the latest version. Another workaround is to press the keyboard first before making any selection when the options menu of the game appears. 56 ASUS V3800 Series User’s Manual