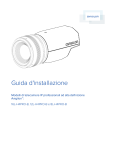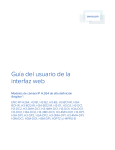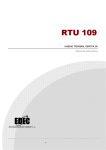Download Avigilon 12L-H4PRO-B Installation guide
Transcript
Installation Guide Avigilon™ High Definition Professional IP Camera Models: 16L-H4PRO-B, 12L-H4PRO-B and 8L-H4PRO-B Important Safety Information This manual provides installation and operation information and precautions for the use of this camera. Incorrect installation could cause an unexpected fault. Before installing this equipment read this manual carefully. Please provide this manual to the owner of the equipment for future use. The Warning symbol indicates the presence of dangerous voltage within and outside the product enclosure that may constitute a risk of electric shock, serious injury or death to persons if proper precautions are not followed. The Caution symbol alerts the user to the presence of hazards that may cause minor or moderate injury to persons, damage to property or damage to the product itself if proper precautions are not followed. WARNING — Failure to observe the following instructions may result in severe injury or death. l Do not use near water or expose to dripping or splashing. l Do not place objects filled with liquids above the device. l Do not expose to rain or moisture. l l l l l For indoor use only. If used outdoors, an approved outdoor mounting adapter or enclosure is required. Consult with Avigilon for more information. Installation must be performed by qualified personnel only, and must conform to all local codes. This product is intended to be supplied by a UL Listed Power Unit marked “Class 2” or “LPS” or “Limited Power Source” with output rated 12 VDC or 24 VAC, 10 W min. or Power over Ethernet (PoE), rated 48 VDC, 10 W min. Any external power supply connected to this product may only be connected to another Avigilon product of the same model series. External power connections must be properly insulated. Do not connect directly to mains power for any reason. CAUTION — Failure to observe the following instructions may result in injury or damage to the camera. l Do not install near any heat sources such as radiators, heat registers, stoves, or other sources of heat. l Do not subject the cables to excessive stress, heavy loads or pinching. l Do not open or disassemble the device. There are no user serviceable parts. l Refer all servicing to qualified personnel. Servicing may be required when the device has been damaged (such as from a liquid spill or fallen objects), has been exposed to rain or moisture, does not operate normally, or has been dropped. l Do not use strong or abrasive detergents when cleaning the device body. l Use only accessories recommended by Avigilon. ii l l Use only UL-listed mounting bracket suitable for the mounting surface and minimum 0.4 kg (0.9 lb) weight, plus the weight of the attached lens. Avoid leaving the image sensor exposed for extended periods of time. Always cover the image sensor with either a lens or a dust cap. l Do not allow dust, moisture or any other foreign debris to enter the lens mount. l Never touch any glass elements inside the lens mount. l l Do not point the lens directly at the sun or other extremely bright objects or damage to the image sensor may occur. Use of controls or adjustments or performance of procedures other than those specified in this document may result in hazardous radiation exposure. Regulatory Notices This device complies with part 15 of the FCC Rules. Operation is subject to the following two conditions: (1) This device may not cause harmful interference, and (2) this device must accept any interference received, including interference that may cause undesired operation. This Class B digital apparatus complies with Canadian ICES-003. FCC Notice This equipment has been tested and found to comply with the limits for a Class B digital device, pursuant to Part 15 of the FCC rules. These limits are designed to provide reasonable protection against harmful interference in a residential installation. This equipment generates, uses and can radiate radio frequency energy and, if not installed and used in accordance with the instructions, may cause harmful interference to radio communications. However, there is no guarantee that interference will not occur in a particular installation. If this equipment does cause harmful interference to radio or television reception, which can be determined by turning the equipment off and on, the user is encouraged to try to correct the interference by one or more of the following measures: l Reorient or relocate the receiving antenna. l Increase the separation between the equipment and the receiver. l Connect the equipment into an outlet on a circuit different from that to which the receiver is connected. l Consult the dealer or an experienced radio/TV technician for help. Changes or modifications made to this equipment not expressly approved by Avigilon Corporation or parties authorized by Avigilon Corporation could void the user’s authority to operate this equipment. Disposal and Recycling Information When this product has reached the end of its useful life, please dispose of it according to your local environmental laws and guidelines. Risk of fire, explosion, and burns. Do not disassemble, crush, heat above 100 °C (212 °F), or incinerate. European Union: iii This symbol means that according to local laws and regulations your product should be disposed of separately from household waste. When this product reaches its end of life, take it to a collection point designated by local authorities. Some collection points accept products for free. The separate collection and recycling of your product at the time of disposal will help conserve natural resources and ensure that it is recycled in a manner that protects human health and the environment. Legal Notices © 2014 -2015 Avigilon Corporation. All rights reserved. Unless expressly granted in writing, no license is granted with respect to any copyright, industrial design, trademark, patent or other intellectual property rights of Avigilon Corporation or its licensors. AVIGILON is a registered and/or unregistered trademark of Avigilon Corporation in Canada and other jurisdictions worldwide. Other product names mentioned herein may be the unregistered and/ or registered trademarks of their respective owners. ™ and ® are not used in association with each trademark in this document. Disclaimer This manual has been compiled and published covering the latest product descriptions and specifications. The contents of this manual and the specifications of this product are subject to change without notice. Avigilon reserves the right to make changes without notice in the specifications and materials contained herein and shall not be responsible for any damages (including consequential) caused by reliance on the materials presented, including but not limited to typographical and other errors relating to the publication. Avigilon Corporation http://www.avigilon.com 920-0078A Revision: 4 - EN 2015-01-20 iv Table of Contents Overview 1 Front View 1 Rear View 2 Installation 4 Required Tools and Materials 4 Camera Package Contents 4 Installation Steps 4 Mounting the Lens 5 Mounting the Camera 5 Connecting Cables 6 Assigning an IP Address 6 Accessing the Live Video Stream 6 Aiming and Focusing the Camera 6 (Optional) Configuring Onboard Storage 7 For More Information 7 Cable Connections 8 Connecting External Power 8 Connecting to External Devices 8 Connecting to Microphone and Speakers 9 LED Indicators 11 Resetting to Factory Default Settings 12 Setting the IP Address Using the ARP/Ping Method 13 Cleaning 14 Image Sensor 14 Body 14 Specifications 15 Limited Warranty & Technical Support 17 v Overview Front View 1. Lens Mount Accepts EF and EF-S lenses. 2. Lens Release Button Releases the lens that is mounted on the camera. 3. EF-S mount index A white mark on the lens mount to help you align an EF-S lens to the camera. 4. EF mount index A red mark on the lens mount to help you align the EF lens to the camera. Overview 1 Rear View 1. Camera Mounts Provides mounting points for the camera. Mounts accept 1/4”-20 UNC bolts commonly found on tripods and mounting brackets. 2. SD Card Slot Accepts an SD card for onboard storage. 3. Power Connector Block Accepts a terminal block with either an AC or DC power connection. DC input can be either polarity. Only required when Power over Ethernet is not available. 4. Ethernet Port Accepts an Ethernet connection to a network. Server communication and image data transmission occurs over this connection. Also receives power when it is connected to a network that provides Power over Ethernet. 5. Link LED Indicates if there is an active connection in the Ethernet port. 6. Connection Status LED 2 Rear View Provides information about device operation. For more information, see LED Indicators on page 11 7. Audio I/O Connector Accepts a mini-jack connector (3.5 mm). 8. Serial Number Tag Product serial number and part number label. 9. I/O Connector Block Provides connections to external input/output devices. Rear View 3 Installation Required Tools and Materials l Small slotted screwdriver with 5/64” or 2 mm blade width — for connecting power when not using Power over Ethernet. l Mounting bracket, enclosure or tripod. l EF or EF-S mount lens Camera Package Contents Ensure the package contains the following: l Avigilon™ High Definition Professional IP Camera l Power terminal block l Dust cap l I/O terminal block Installation Steps Complete the following steps to install the device: Mounting the Lens 5 Mounting the Camera 5 Connecting Cables 6 Assigning an IP Address 6 Accessing the Live Video Stream 6 Aiming and Focusing the Camera 6 (Optional) Configuring Onboard Storage 7 4 Installation Mounting the Lens Important: Avigilon cameras require high-quality lenses to take full advantage of their advanced imaging capabilities. To avoid poor image quality caused by incorrect lens selection, only use lenses that are recommended by Avigilon for use with this camera model. For a list of lenses recommended for use with this camera model, contact your Avigilon dealer or representative. NOTE: If the lens includes a collar, the collar must be used to prevent damage to the lens mount on the camera. To mount a lens to the camera, complete the following steps: 1. If the lens includes a collar, install the collar to the lens first. 2. Remove the dust cap from the lens mount. 3. Align the lens to the appropriate index marker on the lens mount. o Red mark: EF mount index o White mark: EF-S mount index 4. Turn the lens clockwise until it locks into place. To detach a lens, complete the following steps: 1. While pressing the lens release button, turn the lens counterclockwise until it stops. 2. Remove the lens from the camera.Immediately mount another lens or a dust cap on the lens mount to prevent contamination. CAUTION — l Never touch the image sensor or any glass elements inside the lens mount. Only clean the image sensor with the recommended cleaning tools. l Do not allow dust, moisture or any other foreign debris to enter the lens mount. l Avoid leaving the image sensor exposed for extended periods of time. l Always cover the image sensor with either a lens or a dust cap. Mounting the Camera 1. Use the ¼”-20 UNC threaded holes to mount the camera on to a bracket, tripod or in an enclosure as required. o Mount the camera using the tripod collar on the lens. o If the lens does not have a tripod collar, use the threaded holes at the top and bottom of the camera. Consult the installation instructions provided with the bracket, tripod or enclosure for detailed mounting instructions. CAUTION — Always mount the camera from the lens tripod collar when the lens includes a collar. WARNING — Use only UL-listed mounting bracket suitable for the mounting surface and minimum 0.37 kg (0.8 lb) weight plus the weight of the attached lens. Mounting the Lens 5 Connecting Cables Refer to the diagrams in the Overview section for the location of the different connectors. To connect the cables required for proper operation, complete the following: 1. If external input or output devices are part of the installation (for example: door contacts,relays, etc), connect the devices to the I/O Terminals. 2. If an external microphone or speaker is required, connect the devices to the audio connector. 3. Connect power using one of the following methods: o Power over Ethernet (PoE) Class 3 — If PoE is available, the LEDs will turn on. o External Power — Connect an external 12 VDC or 24 VAC power source to the power connector block. 4. Connect a network cable to the Ethernet Port (RJ-45 connector). The Link LED will turn on once a network link has been established. 5. Check that the Connection Status LED indicates the correct state. For more information, see LED Indicators on page 11. Assigning an IP Address The camera automatically obtains an IP address when it is connected to a network. NOTE: If the camera cannot obtain an IP address from a DHCP server, it will use Zero Configuration Networking (Zeroconf) to choose an IP address. When set using Zeroconf, the IP address is in the 169.254.0.0/16 subnet. The IP address settings can be changed using one of the following methods: l l l Camera's web browser interface: http://<camera IP address>/ ARP/Ping method. For more information, see Setting the IP Address Using the ARP/Ping Method on page 13 Network Video Management software application (for example, Avigilon™ Control Center). NOTE: The default camera username is admin and the default password is admin. Accessing the Live Video Stream Live video stream can be viewed using one of the following methods: l Web browser interface: http://<IP address>/ l Network Video Management software application (for example, the Avigilon Control Center software). NOTE: The default camera username is admin and the default camera password is admin. Aiming and Focusing the Camera Use the Avigilon Camera Installation Tool or camera web interface to aim and focus the camera. Consult the software user guide for more information. 6 Connecting Cables 1. If available, adjust the zoom using the appropriate ring on the lens. 2. If the lens has an auto focus (AF) mode, set the lens switch to the AF position to allow the camera web interface or Avigilon Camera Installation Tool to control the camera’s focus. a. In the Image and Display settings page, use the Auto Focus button to focus the lens. If the desired focus position was not achieved, use the focus near and far buttons to adjust the focus. (Optional) Configuring Onboard Storage To use the camera’s onboard storage feature, you must insert an SD card into the SD card slot. It is recommended that the SD card have a capacity of 64 GB or more, and a write speed of class 10 or better. If the SD card does not meet the recommended capacity or write speed, the performance of the onboard storage may suffer and result in the loss of frames or footage. Ensure the SD card is designed for continuous video recording or the SD card life expectancy may be adversely affected. 1. Insert an SD card into the camera. CAUTION — Do not force the SD card into the camera or you may damage the card and the camera. The SD card can only be inserted in the orientation shown on the camera. 2. Access the camera’s web interface to enable the onboard storage feature. For more information, see the Avigilon High Definition H.264 Camera Web Interface User Guide. For More Information Additional information about setting up and using the device is available in the following guides: l Avigilon™ Control Center Client User Guide l Avigilon™ High Definition H.264 Web Interface User Guide The manuals are available on the Avigilon website: http://avigilon.com/support-and-downloads (Optional) Configuring Onboard Storage 7 Cable Connections Connecting External Power NOTE: Do not perform this procedure if Power over Ethernet (POE) is used. If PoE is not available, the device needs to be powered through the removable power connector block. Refer to the diagrams in this guide for the location of the power connector block. The device can be powered from 12 VDC or 24 VAC. The power consumption information is listed in the product specifications. To connect power to the power connector block, complete the following steps: 1. Remove the power connector block from the device. 2. Remove the insulation from ¼” (6 mm) of the power wires. Do not nick or damage the wires. 3. Insert the two power wires into the two terminals on the power connector block. The connection can be made with either polarity. Use a small slotted (5/64” or 2 mm blade width) screwdriver to loosen and tighten the terminals. 4. Attach the power connector block back into the receptacle on the device. WARNING — This product is intended to be supplied by a UL Listed Power Unit marked “Class 2” or “LPS” or “Limited Power Source” with output rated 12 VDC or 24 VAC, 10 W min. or PoE rated 48 VDC, 10 W min. Connecting to External Devices External devices are connected to the device through the I/O terminal. The pinout for the I/O terminal is shown in the following diagram: 8 Cable Connections 1. Ground 2. RS-485B 3. RS-485A 4. Relay input 5. Relay output 6. +5 VDC, 200 mA max. output for relay drive 7. 0 — External device 8. * — Relay 9. ** — Switch NOTE: The 5 V connection can be used to energize a relay coil with up to 200 mA. If more than 200 mA is required, an external power supply up to 25 VDC at 120 mA can be used. Connecting to Microphone and Speakers The camera can be connected to an external microphone and speaker through the audio connector. The connector is a mini-jack (3.5 mm), and the pinout for it is shown in the following diagram. NOTE: The camera only supports line level mono audio input. Connecting to Microphone and Speakers 9 1. Audio IN 2. Audio OUT 3. GND 4. GND 10 Connecting to Microphone and Speakers LED Indicators Once connected to the network, the Connection Status LED will display the progress in connecting to the Network Video Management software. The following table describes what the LEDs indicate: Connection State Connection Status LED Description Obtaining IP Address One short flash every Attempting to obtain an IP address. second Discoverable Two short flashes every second Obtained an IP address but is not connected to the Network Video Management software. Two short flashes Upgrading Firmware and one long flash every second Updating the firmware. Connected Connected to the Network Video Management software. LED Indicators On 11 Resetting to Factory Default Settings If the camera no longer functions as expected, you can choose to reset the camera to its factory default settings. Use the firmware revert button to reset the camera. Figure 1: The firmware revert button on the rear of the camera. 1. Disconnect power from the device. 2. Using a straightened paperclip or similar tool, gently press and hold the firmware revert button. 3. While continuing to hold the button, power the device. Release the button after three seconds. CAUTION — Do not apply excessive force. Inserting the tool too far will damage the device. 12 Resetting to Factory Default Settings Setting the IP Address Using the ARP/Ping Method Complete the following steps to configure the camera to use a specific IP address: 1. Locate and copy down the MAC Address (MAC) listed on the Serial Number Tag for reference. 2. Open a Command Prompt window and enter the following commands: a. arp -s <New Camera IP Address> <Camera MAC Address> For example: arp -s 192.168.1.10 00-18-85-12-45-78 b. ping -l 123 -t <New Camera IP Address> For example: ping -l 123 -t 192.168.1.10 3. Reboot the camera. 4. Close the Command prompt window when you see the following message: Reply from <New Camera IP Address>: ... Setting the IP Address Using the ARP/Ping Method 13 Cleaning Image Sensor The image sensor is protected from contamination by protective glass. However, the protective glass can be contaminated by dust and other debris. To clean the protective glass, perform the following steps: 1. Remove the lens or dust cap. 2. Using a photographic-grade bulb-type blower (commercially available), blow away any dust or foreign debris from the protective glass inside the lens mount. 3. Immediately replace the lens or dust cap. If the protective glass is still not clean, obtain an image sensor cleaning swab and solution. Follow the cleaning instructions provided by the manufacturer. CAUTION — l Never touch the image sensor or any glass elements inside the lens mount. Only clean the image sensor with the recommended cleaning tools. l Do not allow dust, moisture or any other foreign debris to enter the lens mount. l Avoid leaving the image sensor exposed for extended periods of time. l Always cover the image sensor with either a lens or a dust cap. Body Use a dry or lightly dampened cloth to clean the camera body. CAUTION — Do not use strong or abrasive detergents when cleaning the camera body. 14 Cleaning Specifications Camera Audio Input/Output Line level, mini-jack (3.5 mm) Onboard Storage SD/SDHC/SDXC slot - minimum class 6; class 10, 64GB or better recommended Network Network 100Base-TX Cabling Type CAT5 Connector RJ-45 Security Password protection, HTTPS encryption, digest authentication, WS authentication, user access log IPv4, HTTP, HTTPS, SOAP, DNS, NTP, RTSP, RTCP, RTP, TCP, UDP, IGMP, ICMP, DHCP, Streaming Protocols Zeroconf, ARP RTP/UDP, RTP/UDP multicast, RTP/RTSP/TCP, RTP/RTSP/HTTP/TCP,RTP/ RTSP/HTTPS/TCP, HTTP Mechanical Dimensions L x W x H 109 mm x 73 mm x 68 mm ( 4.3” x 2.9” x 2.7” ) Weight 0.37 kg (0.8 lbs) Camera Mount ¼”-20 UNC (top and bottom) Electrical Power Consumption 10 W — camera only Power Source VDC: 12 V +/-10%, 10 W VAC: 24 V +/-10%, 14.3 VA PoE: IEEE802.3af Class 3 compliant Power Connector 2-pin terminal block RTC Backup Battery 3V Manganese Lithium Environmental Operating Temperature -10 °C to +50 °C (14 °F to 122 °F) Storage Temperature -10 °C to +70 °C (14 °F to 158 °F) Humidity 0-95% non-condensing Certifications Safety Specifications UL 60950 CSA 60950 EN 60950-1 CE ROHS WEEE RCM 15 Electromagnetic Emissions FCC Part 15 Subpart B Class B EN 55022 Class B IC ICES-003 Class B Electromagnetic Immunity EN 55024 Class B EN 61000-4-2 EN 61000-4-3 EN 61000-4-4 EN 61000-4-5 EN 61000-4-6 EN 61000-4-11 16 Specifications Limited Warranty & Technical Support Avigilon warrants to the original consumer purchaser, that this product will be free of defects in material and workmanship for a period of 3 years from date of purchase. The manufacturer’s liability hereunder is limited to replacement of the product, repair of the product or replacement of the product with repaired product at the discretion of the manufacturer. This warranty is void if the product has been damaged by accident, unreasonable use, neglect, tampering or other causes not arising from defects in material or workmanship. This warranty extends to the original consumer purchaser of the product only. AVIGILON DISCLAIMS ALL OTHER WARRANTIES EXPRESSED OR IMPLIED INCLUDING, WITHOUT LIMITATION, ANY IMPLIED WARRANTIES OF MERCHANTABILITY OR FITNESS FOR A PARTICULAR PURPOSE, EXCEPT TO THE EXTENT THAT ANY WARRANTIES IMPLIED BY LAW CANNOT BE VALIDLY WAIVED. No oral or written information, advice or representation provided by Avigilon, its distributors, dealers, agents or employees shall create another warranty or modify this warranty. This warranty states Avigilon’s entire liability and your exclusive remedy against Avigilon for any failure of this product to operate properly. In no event shall Avigilon be liable for any indirect, incidental, special, consequential, exemplary, or punitive damages whatsoever (including but not limited to, damages for loss of profits or confidential or other information, for business interruption, for personal injury, for loss of privacy, for failure to meet any duty including of good faith or of reasonable care, for negligence, and for any other pecuniary or other loss whatsoever) arising from the use of or inability to use the product, even if advised of the possibility of such damages. Since some jurisdictions do not allow the above limitation of liability, such limitation may not apply to you. This Limited Warranty gives you specific legal rights and you may also have other rights which vary from jurisdiction to jurisdiction. Warranty service and technical support can be obtained by contacting Avigilon Technical Support by phone at 1.888.281.5182 or via email at [email protected]. Limited Warranty & Technical Support 17