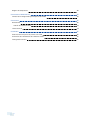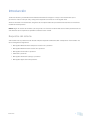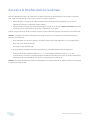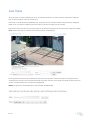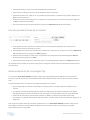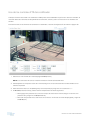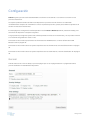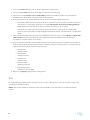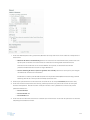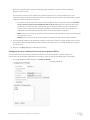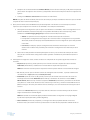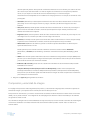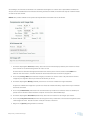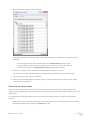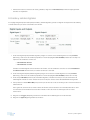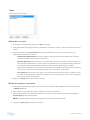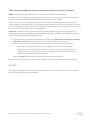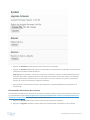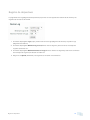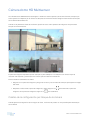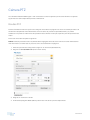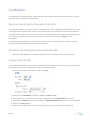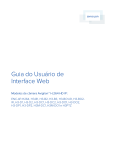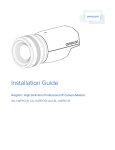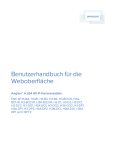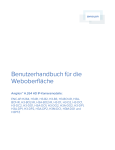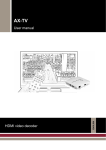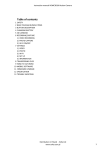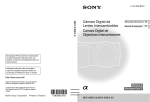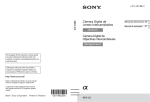Download H3 WebUI
Transcript
Guía del usuario de la interfaz web Modelos de cámara IP H.264 de alta definición Avigilon™: ENC-4P-H264, H3-B1, H3-B2, H3-B3, H3-BO1-IR, H3ABO1-IR, H3-BO2-IR, H3A-BO2-IR, H3-D1, H3-D2, H3-DC1, H3-DC2, H3-3MH-DC1, H3-4MH-DC1, H3-DO1, H3A-DO1, H3-DO2, H3A-DO2, H3-3MH-DO1, H3-4MH-DO1, H3-DP1, H3A-DP1, H3-DP2, H3A-DP2, H3-3MH-DP1, H3-4MH-DP1, H3M-DC1, H3M-DO1, H3M-DP1, H3PTZ y H4PRO-B © 2011 - 2015, Avigilon Corporation. Todos los derechos reservados. AVIGILON , el logotipo de AVIGILON, y AVIGILON CONTROL CENTER son marcas comerciales de Avigilon Corporation. Los demás nombres de productos mencionados en el presente documento pueden ser marcas comerciales de sus respectivos propietarios. La ausencia de los símbolos ™ y ® junto a las marcas comerciales de este producto o su embalaje no representa una renuncia a la propiedad de la marca comercial correspondiente. No se concede ninguna licencia relativa a ningún copyright, diseño industrial, marca comercial, patente o cualesquiera otras formas de derechos de propiedad intelectual de Avigilon Corporation o de sus licenciatarios, a menos que se otorgue expresamente por escrito.20151009 Este documento se ha compilado y publicado contemplando las descripciones y las especificaciones del producto más recientes. El contenido de este documento y las especificaciones de los productos tratados en él están sujetos a cambios sin previo aviso. Avigilon Corporation se reserva el derecho de efectuar cualquiera de los cambios mencionados sin previo aviso. Ni Avigilon Corporation ni ninguna de sus compañías afiliadas garantizan la exhaustividad o la precisión de la información contenida en este documento y no serán responsables del uso que usted haga de la información, ni de su confianza en ella. Avigilon Corporation no será responsable de ningún tipo de daño (incluidos los daños indirectos) causado por su confianza en la información incluida en el presente documento. Avigilon Corporation http://www.avigilon.com UG-H3-D Revisión: 12 - ES 20151009 ii Tabla de contenido Introducción 1 Requisitos del sistema 1 Acceso a la interfaz web de la cámara 2 Live View 3 Uso de los controles de zoom y de enfoque de la cámara 3 Uso de preselecciones de la cámara 4 Almacenamiento de una imagen fija 4 Uso de los controles de la cámara PTZ 5 Uso de los controles PTZ del codificador 6 Configuración 8 General 8 Red 9 Configuración de la autenticación basada en los puertos 802.1x 11 Imagen y visualización 12 Compresión y velocidad de imagen 16 Configuración de la URI de flujo RTSP 18 Acceso a la URI de imágenes fijas 18 Detección de movimiento 18 Zonas de privacidad 20 Almacenamiento 20 Activación del almacenamiento interno 21 Descarga de vídeo grabado de la interfaz web 22 Descarga de vídeo grabado desde la tarjeta SD 22 Eliminación de vídeo grabado 23 Entradas y salidas digitales 24 Micrófono 25 Altavoz 25 Usuarios 25 Adición de un usuario 26 Edición de usuarios y contraseñas 26 Cómo conservar nombres de usuario y contraseñas después de invertir el firmware 27 Sistema 27 Actualización del firmware de la cámara 28 iii Registro de dispositivos 29 Cámara domo HD Multisensor 30 Cambio de la configuración por bloque de la cámara Cámara PTZ Rondas PTZ Edición de rondas de PTZ Límites de PTZ Codificador 30 32 32 33 33 35 Selección de una opción de puerto o de canal 35 Activación de la finalización de entrada de vídeo 35 Configuración de PTZ 35 iv Introducción Todas las cámaras y codificadores IP H.264 de alta definición Avigilon™ incluyen una interfaz web que le permite ver vídeo en tiempo real y configurar el dispositivo a través de un navegador web. Antes de acceder a la interfaz web, asegúrese de completar todos los procedimientos descritos en la Guía de instalación del dispositivo. NOTA: Según la versión de firmware que se ejecute en la cámara, la interfaz web de la cámara posiblemente se vea diferente de las capturas de pantalla incluidas en este manual. Requisitos del sistema A la interfaz web se puede acceder desde cualquier dispositivo Windows, Mac o dispositivo móvil usando uno de los navegadores siguientes: l Navegador Windows Internet Explorer versión 7.0 o posterior l Navegador Mozilla Firefox versión 3.6 o posterior l Navegador Chrome 8.0 o posterior l Safari 5.0 o posterior l Navegador Android 2.2 (Froyo) o posterior l Navegador Apple iOS 5.0 o posterior Introducción 1 Acceso a la interfaz web de la cámara Una vez instalada la cámara o el codificador, necesita la dirección IP del dispositivo para acceder a la interfaz web. La dirección IP puede encontrarse en uno de los lugares siguientes: l Cliente Avigilon™ Control Center: abra la pestaña Setup (Configuración) del dispositivo para ver los detalles de la cámara o codificador seleccionados. l Herramienta de instalación de la cámara de Avigilon™: haga clic en el botón Connect to Camera (Conectar a cámara) para ver los detalles de la cámara o codificador conectados. Cuando tenga la dirección IP de la cámara, complete el procedimiento siguiente para acceder a la interfaz web: NOTA: El navegador web debe configurarse para aceptar cookies o la interfaz de la cámara web puede no funcionar correctamente. 1. En un ordenador con acceso a Internet, introduzca la dirección IP del dispositivo en un navegador web: http://<dirección IP de la cámara>/ Por ejemplo: http://192.168.1.40/ 2. Se le pedirá que introduzca el nombre de usuario y la contraseña para acceder al dispositivo. El nombre de usuario predeterminado es admin y la contraseña predeterminada es admin. Se recomienda que cambie la contraseña predeterminada después del primer inicio de sesión. Para obtener más información, consulte Edición de usuarios y contraseñas En la página 26. NOTA: Solo puede cambiar la contraseña del dispositivo en la interfaz web. No se puede cambiar en el software de gestión de vídeo en red. 2 Acceso a la interfaz web de la cámara Live View Al iniciar sesión, la primera página que se ve es la Vista en directo. Live View contiene un panel de imágenes que muestra el flujo de vídeo en tiempo real. Si accede a una cámara domo HD Multisensor, es posible que se muestren hasta cuatro paneles de imágenes. Haga clic en un panel de imágenes para acercarlo y controlar la imagen que se muestra. Utilice los enlaces del menú en la esquina superior izquierda para navegar por la interfaz web. Haga clic en Live View (Vista en directo) en cualquier momento para volver a esta página. En las siguientes secciones se describen los botones que se pueden mostrar en el panel de imágenes si los usuarios tienen acceso a los controles de barrido horizontal, vertical y zoom (PTZ). Para darle controles PTZ a un usuario, consulte Adición de un usuario En la página 26. NOTA: Las opciones no admitidas por la cámara están deshabilitadas. Uso de los controles de zoom y de enfoque de la cámara Live View 3 l Para alejar la imagen, mueva el control deslizante hacia la derecha. l Para acercar la imagen, mueva el control deslizante hacia la izquierda. l Para enfocar hacia cero, haga clic en << para dar un paso grande o < para dar uno pequeño. Haga clic en 0 para enfocar hacia cero. l Para enfocar hacia infinito, haga clic en >> para dar un paso grande o > para dar uno pequeño. Haga clic en Inf para enfocar hacia infinito. l Si la cámara admite el enfoque automático, haga clic en Auto Focus (Enfoque automático). Uso de preselecciones de la cámara 1. En la página Live View, utilice los controles Zoom y Focus (Enfoque) para enfocar la cámara en un determinado punto de la imagen de vídeo. 2. Para agregar esta posición de cámara como preselección, introduzca un nombre en el campo Add Preset (Agregar preselección) y haga clic en Add (Agregar). 3. Para usar una preselección, seleccione una preselección configurada en la lista desplegable Presets (Preselecciones) y haga clic en Go (Ir). 4. Para eliminar una preselección, seleccione una en la lista desplegable y haga clic en Remove (Suprimir). Las preselecciones también se pueden configurar en el Avigilon Control Center software Client a través de los controles PTZ. Almacenamiento de una imagen fija Si ve el botón Save Still to SD Card (Guardar imagen fija en tarjeta SD) desde la página Live View (Vista en directo), es que la cámara ofrece la posibilidad de realizar instantáneas de vídeo en directo desde la interfaz web. Para utilizar esta función, se requieren los siguientes ajustes en la cámara: l Hay una tarjeta SD en la cámara. Para obtener más información, consulte la guía de instalación de la cámara. l Los ajustes de Onboard Storage (Almacenamiento integrado) de la cámara se habilitan en la página Storage (Almacenamiento). Para obtener más información, consulte Almacenamiento En la página 20. l El formato de vídeo de la cámara debe ajustarse en JPEG en la página Compression and Image (Compresión e imagen). Para obtener más información, consulte Compresión y velocidad de imagen En la página 16. Una vez haya cumplido todos los requisitos, podrá hacer clic en Save Still to SD Card (Guardar imagen fija en tarjeta SD) en cualquier momento desde la página Live View (Vista en directo) y la imagen se guardará automáticamente en la tarjeta SD. 4 Uso de preselecciones de la cámara Para descargar la instantánea, complete la Descarga de vídeo grabado de la interfaz web En la página 22. Las instantáneas aparecen en la lista Recordings (Grabaciones) sin indicar ninguna duración, y se descargan en formato JPEG. Uso de los controles de la cámara PTZ Si accede a una cámara con desplazamiento horizontal, vertical o zoom (PTZ) independiente, puede controlar el enfoque y las preselecciones de la misma forma que con otras cámaras, pero también tendrá acceso a otras características específicas de la cámara PTZ. 1. Para usar el zoom de la cámara: l Ajuste el control deslizante del zoom. l O bien, haga clic y arrastre para crear un cuadro verde en el panel de imágenes que define el área que desea acercar y ver. 2. Para mover la cámara: l Haga clic en cualquier parte del panel de imágenes para centrar la cámara en ese punto. l O bien, arrastre el ratón desde el centro para desplazar la cámara en esa dirección. Cuanto más aleje la flecha del centro, más rápida se moverá la cámara. 3. Para realizar una ronda de guardia, seleccione una ronda en la lista desplegable y haga clic en Start (Iniciar). Para configurar una ronda, consulte Rondas PTZ En la página 32. 4. Para detener una ronda de guardia, haga clic en Stop (Detener). Las rondas pueden detenerse en cualquier momento usando los otros controles PTZ. Uso de los controles de la cámara PTZ 5 Uso de los controles PTZ del codificador Cualquier cámara conectada a un codificador H.264 puede tener habilitada la opción PTZ. Una vez activada, se muestran todos los controles del desplazamiento horizontal, vertical y zoom en la sección Live View de esa cámara. Para activar PTZ en las cámaras conectadas a un codificador, consulte Configuración de PTZ En la página 35. 1. Seleccione una cámara de la lista desplegable Port (Puerto). NOTA: Los controles PTZ solo se muestran cuando la cámara está identificada. 2. Para desplazar el campo de visión de la cámara, haga clic en los botones direccionales situados en el extremo izquierda. 3. Para controlar el Zoom, el Iris (Diafragma) o el Focus (Enfoque), haga clic en los botones + o -. 4. En Presets (Preselecciones), puede realizar cualquiera de las tareas siguientes: l Para agregar una preselección, mueva el campo de visión de la cámara, asigne un nombre a la preselección y haga clic en Set (Establecer). l Para usar una preselección, seleccione un nombre o un número de la lista desplegable y haga clic en Go To (Ir a). 6 Uso de los controles PTZ del codificador 5. En Patterns (Patrones), puede realizar cualquiera de las tareas siguientes: l Para grabar un patrón, seleccione un número de la lista desplegable y haga clic en Record (Grabar). Utilice los botones direccionales para desplazar la cámara y crear el patrón. Cuando haya terminado, haga clic en Stop (Detener). l Para ejecutar un patrón, seleccione un número en la lista desplegable y haga clic en Run (Ejecutar). 6. Para activar un comando auxiliar, seleccione un número de auxiliar en la lista desplegable y haga clic en Start (Iniciar). Cuando haya terminado, haga clic en Stop (Detener). Uso de los controles PTZ del codificador 7 Configuración NOTA: Algunas opciones están deshabilitadas si la cámara no las admite o si el usuario no cuenta con los permisos necesarios. Los ajustes predeterminados de fábrica del dispositivo le permiten usar la cámara o el codificador inmediatamente después de la instalación. Si tiene requisitos especiales, puede personalizar los ajustes de la cámara a través de la interfaz web. En cada página de configuración está disponible un botón Restore Default (Restaurar predeterminados) para devolverle al dispositivo sus ajustes originales. Tenga presente que algunos ajustes solo están disponibles a través de la interfaz web y no se pueden cambiar en el software de gestión de vídeo en red. Para obtener información específica de las cámaras domo HD Multisensor, consulte Cámara domo HD Multisensor En la página 30. Para obtener información sobre los ajustes específicos de las cámaras PTZ, consulte Cámara PTZ En la página 32. Para obtener información sobre los ajustes específicos de los codificadores, consulte Codificador En la página 35. General Cuando selecciona el vínculo Setup, la primera página que ve es la página General. La página General le permite establecer la identidad del dispositivo. 8 Configuración 1. En el campo Name (Nombre), dé un nombre significativo al dispositivo. 2. En el campo Location (Ubicación), describa la localización del dispositivo. 3. Seleccione la casilla Disable camera status LEDs (Desactivar los LED de estado de la cámara) para deshabilitar los LED situados en la parte trasera del dispositivo. 4. Si su cámara permite el almacenamiento interno, seleccione como establecerá la hora. l Si prefiere establecer manualmente la fecha y la hora de la cámara, introduzca la fecha, la hora y el huso horario en esta página. Seleccione la casilla Automatically adjust clock for Daylight Savings Time (Ajustar automáticamente el reloj en el horario de verano) si es necesario. l Si prefiere sincronizar automáticamente la fecha y la hora de la cámara con un servidor NTP, configure el servidor NTP en la página Network (Red). Para obtener más información, consulte Red abajo. 5. (Solo para cámaras Bullet HD y cámaras domo HD Multisensor) Seleccione la casilla Disable configuration ethernet port (Desactivar puerto ethernet de configuración) para deshabilitar el puerto ethernet secundario en la parte inferior de la cámara. 6. (Solo en cámaras HD H.264 y cámaras Bullet HD) Seleccione cualquiera de las casillas de verificación de Overlay Setting (Ajuste de superposición) para visualizar y estampar esa información en la transmisión de vídeo en tiempo real de la cámara. Las opciones son: l Display Date (Mostrar fecha) l Display Name (Mostrar nombre) l Display Time (Mostrar hora) l Display Location (Mostrar ubicación) l Display GMT Offset (Mostrar corrección GMT) 7. Haga clic en (Aplicar) para guardar la configuración. Red En la página Network (Red), puede cambiar cómo se conecta el dispositivo a la red del servidor y elegir cómo el dispositivo establece la hora. NOTA: Solo puede establecer el puerto HTTPS, el puerto RTSP y el servidor NTP en la interfaz web de la cámara. Red 9 1. En el área Address (Dirección) y Hostname (Nombre de host), seleccione cómo obtiene el dispositivo la dirección IP: l Obtain an IP address automatically (Obtener una dirección IP automáticamente): seleccione esta opción para conectarse a la red a través de una dirección IP asignada automáticamente. La dirección IP se obtiene de un servidor DHCP. Si no puede, se obtendrán de manera predeterminada las direcciones IP el rango 169.254.x.x. l Use the following IP address (Usar la siguiente dirección IP): seleccione esta opción para asignar manualmente una dirección IP estática. Introduzca los valores para IP Address (Dirección IP), Subnet Mask (Máscara de subred) y Default Gateway (Puerta de enlace predeterminada) que desee usar. 2. Si tiene que personalizar el nombre de host, introdúzcalo en el campo Hostname (Nombre de host). 3. En el área Control Ports (Puertos de control), puede especificar qué puertos de control se usan para acceder al dispositivo. Puede introducir cualquier número entre 1 y 65534. Los números de puerto predeterminados son: l Puerto HTTP:80 l Puerto HTTPS: 443 l Puerto RTSP: 554 4. En el área del servidor NTP, seleccione si desea que la cámara use un servidor de protocolo de hora de red (NTP) para establecer la hora. 10 Red De forma predeterminada, todas las cámaras Avigilon establecen la hora a través del software Avigilon Control Center. Si la cámara se conecta a otro software de gestión de vídeo en red, o está grabando por sí sola mediante la función de almacenamiento interno, es posible que quiera que la cámara establezca la hora mediante una de las opciones siguientes: l (Cámaras con almacenamiento interno solamente) Seleccione la casilla de verificación Use NTP Server when not connected to Avigilon Control Center Server (Utilizar servidor NTP al no estar conectado con el Servidor de...) para permitir que la cámara establezca la hora a través de un servidor NTP. También tiene la opción de establecer manualmente la hora de la cámara en la página General. Para obtener más información, consulte General En la página 8. l DHCP: seleccione esta opción para que la cámara utilice automáticamente el mismo servidor NTP que el resto de la red. l Manual: seleccione esta opción para establecer manualmente qué servidor NTP se utilizará. 5. En el área MTU, establezca el tamaño de unidad de transmisión máximo en bytes. Introduzca un número dentro del rango mostrado a la derecha. Es posible que desee reducir el tamaño de MTU si la conexión de red es lenta. 6. Haga clic en Apply (Aplicar) cuando haya terminado. Configuración de la autenticación basada en los puertos 802.1x Si su conmutador de red requiere autenticación basada en los puertos 802.1x, puede configurar las credenciales de cámara adecuadas para que el flujo de vídeo no quede bloqueado por el conmutador. 1. En la página Network (Red), haga clic en Configure 802.1X. (Configurar 802.1X). Configuración de la autenticación basada en los puertos 802.1x 11 2. En la siguiente página, seleccione el método de autenticación que prefiera. Puede configurar varios perfiles pero solo se puede activar uno cada vez. En la lista desplegable EAP Method (Método EAP) seleccione unas de las opciones siguientes y complete los campos relacionados: l Seleccione PEAP para la autenticación por nombre de usuario y contraseña. o Configuration Name (Nombre de configuración): proporcione un nombre al perfil. o (Identidad EAP): introduzca el nombre de usuario que servirá para autenticar la cámara. o Password (Contraseña): introduzca la contraseña que servirá para autenticar la cámara. l Seleccione EAP-TLS para certificar la autenticación. o Configuration Name (Nombre de configuración): proporcione un nombre al perfil. o (Identidad EAP): introduzca el nombre de usuario que servirá para autenticar la cámara. o TLS Client Certificate (Certificado de cliente TLS): seleccione el archivo de certificado codificado mediante PEM para autenticar la cámara. o Private Key (Clave privada): seleccione el archivo de clave privada codificado mediante PEM para autenticar la cámara. o Private Key Password (Contraseña de clave privada): si la clave privada tiene una contraseña, introduzca esa contraseña aquí. o Haga clic en Upload Files (Cargar archivos) y el certificado de cliente TLS y la clave privada se cargarán en la cámara. Los archivos cargados se utilizarán para generar un certificado único con el que autenticar la cámara. El certificado único aparecerá en el campo Uploaded Certificate (Certificado cargado). 3. Haga clic en Save Config (Guardar config.) para guardar el perfil de autenticación. Si este es el primer perfil que se agrega a la cámara, se activará de forma automática. 4. Para utilizar otro perfil de autenticación, seleccione la configuración guardada y haga clic en Enable (Activar). 5. Para eliminar uno de los perfiles de autenticación, seleccione la configuración guardada y haga clic en Remove (Suprimir). Imagen y visualización NOTA: Esta página de configuración no está disponible para codificadores, y algunas opciones no están disponibles si la cámara no las admite. 12 Imagen y visualización En la página Image and Display (Imagen y visualización) puede controlar los ajustes de visualización de vídeo de la cámara. La página Image and Display incluye un panel de imágenes que muestra el flujo de vídeo en directo de la cámara. Cuando haga clic en Apply (Aplicar) para guardar los cambios, el flujo de vídeo se actualiza. Las cámaras de Avigilon disponen de controles de enfoque y zoom electrónicos, por tanto puede establecer el zoom y el enfoque de la cámara también desde esta página. 1. Utilice los controles de zoom para ajustar la posición de zoom de la cámara. 2. Si la cámara tiene una función de enfoque automático incorporada, puede seleccionar la opción Continuous Focus (Enfoque continuo) para permitir que la cámara enfoque siempre que cambie la escena. 3. Para enfocar manualmente la cámara, seleccione Open (Abrir) en la lista desplegable Iris y después utilice los botones Focus (Enfoque) para enfocar la cámara. Los botones de flecha izquierda enfocan la cámara hacia el cero (0) y los botones de flecha derecha enfocan la cámara hacia el infinito. Haga clic en el botón Auto Focus (Enfoque automático) para que la cámara enfoque automáticamente una vez. NOTA: Una vez que el enfoque se establece manualmente, no cambiará. 4. Si la cámara se desenfoca mientras se encuentra en el modo Monochrome (Monocromo) por la noche, ajuste el parámetro IR Focus Offset (Corrección del enfoque por IR) para compensar el desplazamiento del enfoque causado por los iluminadores IR externos o incorporados. a. Configurar el Filtro de corte IR en Monocromo. Los cambios en el ajuste de IR Focus Offset (Corrección del enfoque por IR) no son visibles en el modo de color. Imagen y visualización 13 b. Desplace el control deslizante de IR Focus Offset (Corrección del enfoque por IR) hacia la izquierda para enfocar los objetos más cercanos y desplácelo hacia la derecha para enfocar los objetos más lejanos. c. Configure el Filtro de corte de IR nuevamente en Automático. NOTA: El ajuste de IR Focus Offset (Corrección del enfoque por IR) se restablece cada vez que se cambia el ajuste de Zoom o de Focus (Enfoque). 5. (Solo para cámaras domo HD Multisensor) Si desea ajustar una cámara con varios bloques, existen opciones que se aplican a la cámara en su totalidad o a los bloques individuales. a. Para ajustar la configuración que se aplica a la cámara en su totalidad, utilice la configuración en la pestaña All Heads (Todos los bloques). En la pestaña All Heads (Todos los bloques), puede establecer el modo Imaging (Imágenes) en Global o Per-head (Por bloque): l Global: se aplica la misma configuración a todos los bloques de la cámara. l Para ajustar la configuración de imagen de la cámara, utilice la configuración en la pestaña All Heads (Todos los bloques). Está deshabilitada la misma configuración para cada pestaña numerada. l Per-head (Por bloque): aplique configuraciones distintas a cada bloque de cámara. Seleccione las diferentes pestañas para cambiar la configuración de cada bloque de la cámara. b. Seleccione cada pestaña numerada para ajustar el zoom y los controles de enfoque de cada bloque de la cámara. Esta configuración debe ajustarse manualmente para cada bloque de la cámara. 6. Para ajustar la imagen de vídeo, realice cambios en cualquiera de los ajustes siguientes cuando se necesite: l Exposure (Exposición): puede permitir que la cámara controle la exposición seleccionando Automatic (Automático) o establecer una velocidad de exposición específica. NOTA: El aumento del tiempo de la exposición manual puede afectar a la velocidad de imagen. l Iris: Puede permitir que la cámara controle el diafragma seleccionando , o puede establecerlo manualmente en Open (Abierto) o Closed (Cerrado). l IR Cut Filter (Filtro de corte de IR): puede permitir que la cámara controle el filtro de corte de infrarrojos seleccionando Automatic (Automático) o establecer la cámara en modo Color o Monochrome (Monocromo). Cuando se ajusta en Automatic (Automático), normalmente la cámara se ajusta en el modo Color durante el día, cuando hay mucha luz, y cambia al modo Monochrome (Monocromo) por la noche para utilizar la luz de infrarrojos, con el fin de detectar los objetos de la escena. Si selecciona External (Externo), se puede activar el filtro de corte de infrarrojos de la cámara según el estado de la entrada digital. NOTA: El estado de la entrada digital predeterminado debe configurarse en la página Digital Inputs and Outputs (Entradas y salidas digitales). l Flicker Control (Control de parpadeo): si la imagen de vídeo parpadea debido a las luces fluorescentes que rodean la cámara, puede reducir los efectos del parpadeo estableciendo el 14 Imagen y visualización control de parpadeo en la misma frecuencia que las luces. Generalmente, Europa es 50Hz y Norteamérica es 60Hz. l Backlight Compensation (Compensación de contraluz): Si su escena tiene áreas de luz intensa que hace que la imagen general sea demasiado oscura, desplace el control deslizante de Compensación de contraluz hasta que logre una imagen con el contraste correcto. l Maximum Exposure (Exposición máxima): puede limitar el ajuste de exposición automática seleccionando un nivel máximo de exposición. Al establecer un nivel de exposición máxima para las situaciones de baja luz, puede controlar el tiempo de exposición de la cámara para permitir la máxima cantidad de luz sin crear imágenes borrosas. l Maximum Gain (Ganancia máxima): puede limitar el ajuste de ganancia automática seleccionando un nivel de ganancia máxima. Al establecer el nivel de ganancia máxima para las situaciones de poca luz, puede potenciar al máximo los detalles de una imagen sin crear un ruido excesivo en ella. l Priority (Prioridad): puede establecer Image Rate (Velocidad de imagen) o Exposure (Exposición) como prioridad. Si se establece en Image Rate (Velocidad de imagen), la cámara mantendrá la velocidad establecida como prioridad y no ajustará la exposición más allá de lo que se puede grabar para la velocidad de imagen establecida. Cuando se establece en Exposure (Exposición), la cámara mantendrá el ajuste de exposición como prioridad y anulará la velocidad de la imagen establecida para conseguir la mejor imagen posible. l Maximum Aperture (Apertura máxima): (Solo en las cámaras HD Pro) Se puede limitar la apertura máxima del objetivo estableciendo un valor de apertura máximo. Este valor se indica en Valores de exposición (EV) relativos a la máxima apertura posible del objetivo. Este ajuste solo entrará en vigor cuando la opción Iris (Diafragma) esté ajustada en Automatic (Automático). Si la imagen tiene demasiado brillo cuando la opción Iris (Diafragma) está ajustada en Open (Abierto), puede corregir el problema estableciendo un valor de apertura máximo para limitar la cantidad de luz que entra en la cámara. El valor de apertura también afecta a la amplitud de la escena enfocada. El valor 0 establece la apertura en el estado de máxima apertura posible. Esto permite la máxima entrada de luz en la cámara, pero reduce el área de la escena que está enfocada. Los valores negativos se traducen en una apertura máxima menor, lo que supone un área de la escena enfocada mayor. La cámara corregirá automáticamente las bajadas de luz mediante una mayor ganancia o un tiempo de obturación más prolongado. l Preferred Aperture (Apertura preferida): (Solo en las cámaras HD Pro) Se puede establecer una apertura preferida para el objetivo. Es el valor de apertura ideal para la escena, y la cámara intentará mantener el objetivo en esta configuración. Este valor se indica en EV relativos a la máxima apertura posible del objetivo. Este ajuste solo entrará en vigor cuando la opción Iris (Diafragma) esté ajustada en Automatic (Automático). Ajuste este valor para conseguir una buena exposición y un buen enfoque de la imagen en las condiciones de iluminación más frecuentes. El valor 0 establece la apertura en el estado de Imagen y visualización 15 máxima apertura posible. Esto permite la máxima entrada de luz en la cámara, pero reduce el área de la escena que está enfocada. Los valores negativos se traducen en una apertura preferida menor, lo que supone un área de la escena enfocada mayor. La cámara corregirá automáticamente las bajadas de luz mediante una mayor ganancia o un tiempo de obturación más prolongado. l Saturation (Saturación): Puede ajustar la saturación de color del vídeo introduciendo un número de porcentaje. 0 crea una imagen en blanco y negro, mientras que 100 crea imágenes de color intensas. l Sharpness (Nitidez): Puede ajustar la nitidez del vídeo introduciendo un número de porcentaje. 0 aplica la menor cantidad de nitidez, mientras que 100 aplica la mayor nitidez para hacer más visibles los bordes de los objetos. l Brightness (Brillo): Puede ajustar el brillo del vídeo introduciendo un número de porcentaje. 0 crea una imagen oscura, mientras que 100 crea una imagen llena de luz. l Contrast (Contraste): Puede ajustar el contraste del vídeo introduciendo un número de porcentaje. 0 aplica la menor cantidad de contraste, mientras que 100 aplica el mayor contraste. l White Balance (Balance de blancos): puede controlar los ajustes del balance de blancos para ajustar las diferencias en la luz. Puede permitir que la cámara controle el balance de blancos seleccionando Automatic (Automático) o Custom (Personalizado) y establecer manualmente los ajustes Red (Rojo) y Blue (Azul). l WDR: Puede activar ajustes automáticos del color mediante el rango dinámico amplio (WDR). Esto permite que la cámara ajuste la imagen de vídeo para acomodar escenas en las que la luz brillante y las sombras oscuras son claramente visibles. l IR Enabled (IR activado): puede activar o desactivar manualmente los iluminadores IR que están instalados en la cámara. Adaptive IR Compensation (Compensación de IR adaptable): puede activar los ajustes de infrarrojos automáticos a través de Adaptive IR Compensation (Compensación de IR adaptable). Esto permite que la cámara ajuste automáticamente la imagen de vídeo respecto de la saturación provocada por la iluminación IR. 7. Haga clic en (Aplicar) para guardar los cambios. Compresión y velocidad de imagen En la página Compression and Image Rate (Compresión y velocidad de imagen) puede cambiar los ajustes de calidad de imagen y compresión de la cámara para enviar vídeo por la red. Para permitir un fácil acceso y un menor uso de ancho de banda, la interfaz web solo muestra vídeo en formato JPEG y no se puede cambiar. La configuración de esta página solo afecta al vídeo transmitido por el software de gestión de vídeo en red. Las cámaras de Avigilon tienen funcionalidades de flujo dual, así que, incluso cuando el formato de streaming de la cámara se establece en H.264, la interfaz web de la cámara todavía puede mostrar vídeo en directo en formato JPEG. 16 Compresión y velocidad de imagen Sin embargo, las cámaras conectadas a un codificador de Avigilon no suelen tener capacidades multistream. Así que una vez establecido el formato de streaming de vídeo a H.264, la interfaz web deja de visualizar vídeo en directo de esa cámara. NOTA: Solo puede establecer los ajustes del flujo RTSP en la interfaz web de la cámara. 1. En la lista desplegable Format (Formato), seleccione el formato de flujo preferido para mostrar el vídeo de la cámara en el software de gestión de vídeo en red. Si usa la función Onboard Storage (Almacenamiento interno) de la cámara, seleccione H.264. Para obtener más información, consulte Activación del almacenamiento interno En la página 21. 2. En el campo Image Rate (Velocidad de imagen), introduzca un número entre 1-30 para indicar cuántas imágenes por segundo desea que transmita la cámara por la red. 3. En la lista desplegable Quality (Calidad), seleccione el nivel de calidad de imagen deseado. El ajuste de calidad de imagen de 1 produce el vídeo de calidad más alta y requerirá la mayor cantidad de ancho de banda. 4. En el campo Max Bitrate (Velocidad máx. de transferencia), introduzca el máximo ancho de banda que puede usar la cámara. Puede introducir cualquier número entre 200-12000 kbps. 5. En la lista desplegable Resolution (Resolución), seleccione la resolución de imagen que desee. 6. En el campo Keyframe Interval (Intervalo de fotograma clave), introduzca el número de fotogramas entre cada fotograma clave. Puede introducir cualquier número entre 2-64. 7. Haga clic en (Aplicar) para guardar los cambios. Compresión y velocidad de imagen 17 Configuración de la URI de flujo RTSP En la página Compression and Image Rate (Compresión y velocidad de imagen), también puede configurar el protocolo de flujo en tiempo real (RTSP) de la cámara. La URI de flujo RTSP le permite ver el flujo de vídeo en directo de la cámara desde cualquier aplicación que admita la visualización de flujos RTSP, como muchos reproductores de vídeo. 1. Para establecer el protocolo, seleccione Unicast (Unidifusión) o Multicast (Multidifusión) en el área de URI de flujo RTSP y, después, haga clic en Apply (Aplicar). 2. Para ver el flujo de vídeo en directo de la cámara desde un reproductor de vídeo externo, haga clic en Generate RTSP Stream URI (Generar URI de flujo RTSP). Si el botón Generate (Generar) no está disponible, la URI del flujo RTSP se genera por lo general automáticamente. a. Copie y pegue la dirección generada en el reproductor de vídeo. NO abra todavía el flujo de vídeo en directo. b. Añada su nombre de usuario y la contraseña al comienzo de la dirección en este formato: rtsp://<nombre de usuario>:<contraseña>@<URI de flujo RTSP generada>/ Por ejemplo: rtsp://admin:[email protected]/defaultPrimary?streamType=u c. Abra el flujo de vídeo en vivo. Acceso a la URI de imágenes fijas En la página Compression and Image Rate, puede acceder al último fotograma fijo grabado por la cámara. l Para acceder a la imagen fija, haga clic en el vínculo de la sección de URI de imágenes fijas. Se muestra el último fotograma de vídeo grabado desde el flujo primario de la cámara. Puede elegir guardar o imprimir la imagen directamente del navegador. Detección de movimiento En la página Motion Detection (Detección de movimiento), puede definir las áreas de detección de movimiento resaltadas en verde en el campo de visión de la cámara. La detección de movimiento se ignora en las áreas no resaltadas en verde. Para ayudarle a definir la sensibilidad y el umbral del movimiento, este se resalta en rojo en el panel de imagen. NOTA: Este ajuste de detección del movimiento configura el cambio de píxeles que se detecta en el campo de visión de la cámara. Si va a configurar una cámara de análisis de vídeo de Avigilon™, deberá configurar la detección de movimiento de análisis detallado y otras funciones de análisis de vídeo a través del software Avigilon™ Control Center Client. Para obtener más información, consulte la Avigilon Guía del usuario del Cliente .Control Center 18 Configuración de la URI de flujo RTSP 1. De manera predeterminada, todo el campo de visión se resaltado para la detección de movimiento. Para definir el área de detección de movimiento, utilice cualquiera de las herramientas siguientes: l Haga clic en Clear All (Borrar todo) para suprimir todas las áreas de detección de movimiento en la imagen de vídeo. l Haga clic en Set All (Establecer todo) para establecer el área de detección de movimiento para que abarque la imagen de vídeo completa. l Para establecer un área de detección de movimiento específica, haga clic en Select Area (Establecer área). l Para borrar un área de detección de movimiento específica, haga clic en Clear Area (Borrar área) y después haga clic y arrastre cualquier área de detección de movimiento. l Utilice los botones Zoom In (Acercar) y Zoom Out (Alejar) para localizar áreas específicas en la imagen de vídeo. 2. En el campo Sensitivity (Sensibilidad), introduzca un número de porcentaje para definir cuánto debe cambiar cada píxel antes de que se considere que está en movimiento. Cuanto mayor sea la sensibilidad, menor será la cantidad de cambio en los píxeles que se requiera antes de que se detecte movimiento. 3. En el campo Threshold (Umbral), introduzca un número de porcentaje para definir cuántos píxeles deben cambiar antes de que la imagen se considere que tiene movimiento. Cuanto mayor sea el umbral, mayor será el número de píxeles que deben cambiar antes de que la imagen se considere que tiene movimiento. 4. Haga clic en (Aplicar) para guardar los cambios. Detección de movimiento 19 Zonas de privacidad En la página Privacy Zones (Zonas de privacidad), puede establecer zonas de privacidad en el campo de visión de la cámara para bloquear las áreas que no desea ver o grabar. La cámara admite hasta cuatro zonas de privacidad. 1. Para añadir una zona de privacidad, haga clic en Add (Agregar). La zona de privacidad se agrega a la imagen de vídeo. 2. Para definir el área de la zona de privacidad, realice una de las opciones siguientes: a. Arrastre el lado derecho o inferior del cuadro para cambiar el tamaño de la zona de privacidad. NOTA: Las zonas de privacidad solo pueden tener forma rectangular. b. Haga clic en el centro de la casilla y arrástrela para desplazar la zona de privacidad. c. Haga clic en la X de la esquina superior derecha del cuadro gris para borrar la zona de privacidad. 3. Haga clic en Apply (Aplicar) para guardar los ajustes de la zona de privacidad. 4. Si usa una cámara PTZ, la parte inferior de la página muestra una lista de las zonas de privacidad. Cuando hace clic en una de las zonas de privacidad, la cámara se mueve y resalta esa zona en el panel de imagen. Almacenamiento En la página de almacenamiento interno, puede activar la función de almacenamiento interno de la cámara y descargar el vídeo grabado directamente desde la cámara. 20 Zonas de privacidad Activación del almacenamiento interno Para utilizar la función de almacenamiento interno de la cámara, debe introducir primero una tarjeta SD en la cámara. Consulte el manual de instalación de la cámara para localizar la ranura de tarjeta SD. 1. En la página Onboard Storage (Almacenamiento interno), seleccione la casilla Enable Onboard Storage (Activar almacenamiento interno). 2. De manera predeterminada, la cámara está configurada para grabar solamente en la tarjeta SD cuando no es capaz de comunicarse con el servidor de gestión de vídeo en red. Si prefiere que la cámara grabe vídeo tanto en el servidor de gestión de vídeo en red como en la tarjeta SD, desactive la casilla de verificación Grabar solo cuando se interrumpe la conexión del servidor para deshabilitar al ajuste. 3. Seleccione uno de los siguientes modos de grabación: l Continuous: (Continuo): la cámara nunca deja de grabar en la tarjeta SD. l On Motion (En movimiento): la cámara solo graba cuando hay movimiento en la escena. Si va a configurar una cámara de análisis de vídeo de Avigilon, con el ajuste On Motion (En movimiento) se grabarán o bien los cambios de píxel en la escena o bien los eventos de movimiento del análisis, según cómo se haya configurado la cámara en el software Avigilon Control Center Client. El vídeo grabado se divide en archivos de no más de cinco minutos de duración o 100 MB de tamaño. 4. En la página Compression and Image Rate (Compresión y velocidad de imagen), asegúrese de que el formato está establecido en H.264 para sacar el máximo partido a la capacidad de grabación de la tarjeta SD y a su rendimiento. Activación del almacenamiento interno 21 Descarga de vídeo grabado de la interfaz web Todos los vídeos grabados en la tarjeta SD se muestran en la sección de grabaciones. Se recomienda que descargue vídeo grabado de la interfaz web. Sin embargo, si el ancho de banda es limitado, puede optar por descargar el vídeo grabado directamente de la tarjeta SD. Para obtener más información, consulte Descarga de vídeo grabado desde la tarjeta SD abajo. Para descargar el vídeo grabado de la interfaz web, haga lo siguiente: 1. En la página de almacenamiento seleccione la casilla contigua a los vídeos que desea descargar. l Para encontrar el vídeo que desea, puede filtrar los vídeos por fecha y hora. Seleccione la casilla Filter (Filtro) y seleccione el rango temporal. 2. Haga clic en Download (Descargar). Los archivos de vídeo seleccionados se descargan automáticamente en la carpeta de descargas predeterminada del navegador. Si el navegador se lo solicita, permita la descarga. NOTA: No cierre la ventana del navegador hasta que la descarga esté completa o el archivo podría no descargarse correctamente. Esto es importante si está descargando varios archivos de vídeo porque los archivos se descargan uno por uno. Descarga de vídeo grabado desde la tarjeta SD Si no tiene ancho de banda suficiente para descargar vídeo grabado directamente de la interfaz web, puede descargar el vídeo grabado directamente de la tarjeta SD. Para descargar vídeo grabado directamente de la tarjeta SD, haga lo siguiente: 1. En la página de almacenamiento interno, desactive almacenamiento interno borrando la casilla Enable Onboard Storage (Activar almacenamiento interno) y después haga clic en Apply (Aplicar). 2. Retire la tarjeta SD de la cámara. 3. Inserte la tarjeta SD en un lector de tarjetas. 4. Cuando aparezca el cuadro de diálogo de Windows AutoPlay, seleccione Open folder to view files (Abrir carpeta para ver los archivos). 22 Descarga de vídeo grabado de la interfaz web 5. Abra la aplicación Avigilon Camera Footage. La ventana de Avigilon Camera Footage muestra todos los archivos de vídeo que se almacenan en la tarjeta SD. l Para descargar todo el vídeo grabado haga clic en Download All (Descargar todo). l Para descargar un vídeo específico, seleccione los archivos de vídeo que desea y, a continuación, haga clic en Download Selected (Descargar seleccionados). 6. Cuando se le indique, elija una ubicación donde guardar los archivos de vídeo. Los archivos comienzan a descargarse desde la tarjeta SD y se guardan en la ubicación elegida. 7. Cuando haya terminado, saque la tarjeta SD. 8. Vuelva a insertar la tarjeta SD en la cámara y active el almacenamiento interno para empezar grabar nuevamente en la tarjeta SD. Eliminación de vídeo grabado Cuando se llena la tarjeta SD, la cámara comienza automáticamente a sobrescribir el vídeo grabado más antiguo. Puede elegir también eliminar manualmente el vídeo para incrementar el espacio destinado a nuevas grabaciones. En la página Onboard Storage (Almacenamiento interno) puede elegir eliminar el vídeo de las siguientes maneras: l Para borrar archivos de vídeo individuales, seleccione todos los archivos que desea eliminar en la lista Recordings (Grabaciones) y haga clic en Delete (Eliminar). Eliminación de vídeo grabado 23 l Para borrar todos los archivos de vídeo grabados, haga clic en Format Card (Formatear tarjeta) para dar formato a la tarjeta SD. Entradas y salidas digitales En la página Digital Inputs and Outputs (Entradas y salidas digitales), puede configurar los dispositivos de salida y entrada externos que estén conectados a la cámara. 1. En el área Digital Inputs (Entradas digitales), asigne un nombre a la entrada digital en el campo Name (Nombre) y seleccione el estado apropiado en la lista desplegable Circuit State (Estado del circuito). Las opciones de estado de circuito son: l Normalmente abierto l Normalmente cerrado Cuando la entrada digital está conectada a la cámara, verá el estado de conexión en el área Estado del circuito de actual. Normalmente, el estado es Abierto o Cerrado. 2. En el área Digital Outputs (Salidas digitales), asigne un nombre a la salida digital en el campo Name (Nombre) y seleccione el estado apropiado en la lista desplegable Circuit State (Estado del circuito). 3. En el campo Duration (Duración) de las salidas digitales, introduzca el tiempo en que estará activa la salida digital cuando se active. Puede introducir cualquier número entre 100-3.600.000 milisegundos. 4. Compruebe el cuadro IRCF a Out para permitir que el filtro de corte de infrarrojos de la cámara controle la salida externa. Por lo general, esta función se utiliza cuando la cámara está conectada a un iluminador IR externo. Una vez activada, el iluminador IR se enciende cuando el Filtro de corte de infrarrojos está en modo monocromo. 5. Haga clic en Trigger (Disparar) para activar manualmente la salida digital en la interfaz web. 6. Haga clic en (Aplicar) para guardar los cambios. 24 Entradas y salidas digitales Micrófono Si un micrófono está conectado a la cámara, puede ajustar la ganancia en la página Microphone (Micrófono). Cuanto mayor sea la configuración de ganancia, mayor será el volumen del micrófono. l Introduzca un número dentro del rango mostrado a la derecha y, a continuación, haga clic en Apply (Aplicar). Altavoz Si un altavoz está conectado a la cámara, puede ajustar el volumen en la página Speakers (Altavoz). l Introduzca un número entre 0-100 para establecer el volumen del altavoz y, a continuación, haga clic en Apply (Aplicar). Usuarios En la página Users (Usuarios), puede añadir nuevos usuarios, editar usuarios existentes y cambiar contraseñas. Micrófono 25 Adición de un usuario 1. En la página Users (Usuarios), haga clic en Add... (Agregar). 2. En la página Add User (Agregar usuario), introduzca un nombre de usuario y una contraseña para el nuevo usuario. 3. En la lista desplegable Security Group (Grupo de seguridad), seleccione los permisos de acceso disponibles para este nuevo usuario. l Administrator (Administrador): acceso completo a todas las funciones disponibles de la interfaz web de la cámara, incluyendo los controles PTZ. l Operator (Operador): tiene acceso a los controles de Live View y PTZ, pero acceso limitado a las funciones de configuración. El nuevo usuario solo puede acceder a las páginas Image and Display, Compression and Image Rate, Motion Detection, Privacy Zones, Digital Inputs y Outputs, Microphone y Speaker. El nuevo usuario puede también configurar los ajustes de almacenamiento interno, pero no puede eliminar grabaciones de vídeo ni formatear la tarjeta SD. l User (Usuario): tiene acceso a Live View y a los controles PTZ opcionales, pero no puede acceder a ninguna de las páginas de configuración. Para activar los controles PTZ, seleccione la casilla Use PTZ Controls (Usar controles PTZ). 4. Haga clic en Apply (Aplicar) para añadir el usuario. Edición de usuarios y contraseñas 1. En la página Users (Usuarios), seleccione un usuario en la lista User Name (Nombre de usuario) y haga clic en Modify (Modificar). 2. Para cambiar la contraseña del usuario, introduzca una nueva contraseña. 3. Para cambiar el grupo de seguridad del usuario, seleccione un grupo diferente en la lista desplegable Security Group (Grupo de seguridad). NOTA: No puede cambiar el grupo de seguridad para la cuenta de administración. 4. Haga clic en (Aplicar) para guardar los cambios. 26 Adición de un usuario Cómo conservar nombres de usuario y contraseñas después de invertir el firmware NOTA: Esta función está disponible solamente para las cámaras, no para los codificadores. Para sumar un nivel de seguridad y proteger la cámara de robos, tiene la opción de conservar los nombres de usuario y contraseñas actuales de la cámara después de una reversión de firmware. Comúnmente, si revierte el firmware de la cámara a la configuración predeterminada de fábrica, la cámara volverá a utilizar el nombre de usuario y la contraseña predeterminados. Cuando activa esta función, la cámara continuará utilizando el nombre de usuario y las contraseñas configuradas de modo que no puede conectarse a nuevos servidores sin las credenciales correspondientes. Importante: Si olvida su propio nombre de usuario y contraseña después de activar esta configuración, se anulará la garantía de su cámara dado que ha desactivado el principal método de restauración del nombre de usuario y la contraseña predeterminados de fábrica. 1. En la parte inferior de la página Users (Usuarios), marque la casilla Do not clear usernames or passwords on firmware revert (No borrar nombres de usuario o contraseñas al revertir el firmware). 2. Después de seleccionar la casilla de verificación, aparecerá el siguiente mensaje emergente: Please store your administrator password in a safe place. (Conserve la contraseña de administrador en un lugar seguro) Password recovery is not covered by warranty and loss of password may void your warranty. (La recuperación de la contraseña no está cubierta por la garantía y su pérdida puede anular la garantía). Haga clic en OK (Aceptar) si está de acuerdo con las limitaciones de funciones. Siempre conserve una copia de su contraseña en un lugar seguro para evitar perder acceso a sus cámaras. Sistema En la página System (Sistema), puede actualizar manualmente el firmware de la cámara, reiniciarla y restaurar todos sus ajustes predeterminados de fábrica. Cómo conservar nombres de usuario y contraseñas después de invertir el firmware 27 l Haga clic en Reboot (Reiniciar) para reiniciar la cámara o el codificador. l Haga clic en Restore (Restaurar) para revertir el firmware de la cámara o del codificador nuevamente a la configuración predeterminada de fábrica. Sugerencia: Si ha activado la función que conserva su nombre de usuario y contraseña después de una reversión de firmware, asegúrese de tener una copia escrita de sus nombres de usuario y contraseñas actuales. Para obtener más información, consulte Cómo conservar nombres de usuario y contraseñas después de invertir el firmware En la página precedente. l Para actualizar el firmware de la cámara o del codificador, consulte Actualización del firmware de la cámara abajo. Actualización del firmware de la cámara Para actualizar manualmente el firmware de la cámara, descargue la última versión del archivo de firmware .bin en el sitio web de Avigilon (http://avigilon.com/support-and-downloads/for-cameras-and-hardware/firmwareupdates-and-downloads/) y complete el siguiente procedimiento: 1. Haga clic en Browse (Examinar) y localice el archivo de firmware descargado. 2. Haga clic en Upgrade (Actualizar). Espere hasta que haya finalizado la actualización de la cámara. 28 Actualización del firmware de la cámara Registro de dispositivos La página Device Log (Registro de dispositivos) le permite ver los registros del sistema de la cámara y los registros de acceso de la cámara. 1. En la lista desplegable Type (Tipo), seleccione Access Logs (Registros de acceso) o System Logs (Registros del sistema). 2. En la lista desplegable Minimum Log Level (Mínimo nivel de registro), seleccione los mensajes de registro que desee ver. 3. En la lista desplegable Maximum Number of Logs (Número máximo de registros), seleccione el número de mensajes de registro que desea ver cada vez. 4. Haga clic en Update (Actualizar). Los registros se muestran a continuación. Registro de dispositivos 29 Cámara domo HD Multisensor Las cámaras domo HD Multisensor de Avigilon™ utilizan los mismos ajustes que las otras cámaras, excepto que estos ajustes se multiplican por el número de bloques de la cámara. Puede configurar cada uno de los bloques de la cámara individualmente. Cuando ve la pantalla de vídeo de la cámara, podrá ver tres o cuatro paneles de imágenes: uno para cada bloque de la cámara domo. El panel de imágenes izquierdo superior siempre es para el Bloque 1. Los bloques con número impar se muestran a la izquierda, y los bloques con número par se muestran a la derecha. Para controlar la visualización de vídeo: l Haga clic en un panel de imágenes y luego use el zoom y los controles de enfoque para ajustar la imagen del vídeo. l Desplace el ratón hacia el panel de imágenes y luego haga clic en imágenes. En el panel de imágenes, haga clic en para maximizar el panel de para restaurarlo. Cambio de la configuración por bloque de la cámara Cuando ajusta la configuración de la imagen de vídeo, comúnmente puede ver una pestaña para cada bloque de la cámara: 30 Cámara domo HD Multisensor El Bloque 1 está a la izquierda y los bloques siguientes se muestran en pestañas a la derecha. Para cambiar la configuración de un bloque específico de la cámara, seleccione esa pestaña en la página de configuración y efectúe los cambios necesarios. Si no se muestran pestañas, la configuración se aplica a la cámara en su totalidad. La pestaña All Heads (Todos los bloques) solo se muestran en la página Image and Display (Imagen y visualización). Esta página le permite cambiar la configuración que se aplica a la cámara en su totalidad y la configuración que se puede aplicar a bloques específicos de la cámara. 1. Para ajustar la configuración que se aplica a la cámara en su totalidad, utilice la configuración en la pestaña All Heads (Todos los bloques). Esta configuración incluye Flicker Control (Control de parpadeo), WDR, Saturation (Saturación), Brightness (Brillo), Sharpness (Nitidez) y Contrast (Contraste). 2. En la pestaña All Heads (Todos los bloques), puede establecer el modo Imaging (Imágenes) en Global o Per-head (Por bloque): l Global: se aplica la misma configuración a todos los bloques de la cámara. Para ajustar la configuración de imagen de la cámara, utilice la configuración en la pestaña All Heads (Todos los bloques). Está deshabilitada la misma configuración para cada pestaña numerada. l Per-head (Por bloque): aplique configuraciones distintas a cada bloque de cámara. Seleccione las diferentes pestañas para cambiar la configuración de cada bloque de la cámara. 3. Seleccione cada pestaña numerada para ajustar el zoom y los controles de enfoque de cada bloque de la cámara. Esta configuración debe ajustarse manualmente para cada bloque de la cámara. Para obtener más información sobre las diferentes configuraciones de la página Image and Display (Imagen y visualización), consulte Imagen y visualización En la página 12. Cambio de la configuración por bloque de la cámara 31 Cámara PTZ Las cámaras H.264 PTZ HD Avigilon™ usan muchos de los mismos ajustes que las otras cámaras. Los ajustes siguientes solo están disponibles para las cámaras PTZ. Rondas PTZ Para las cámaras PTZ tiene la opción de configurar una ronda en la página Live View. Las rondas permiten a la cámara PTZ desplazarse automáticamente entre una serie de posiciones preestablecidas y se puede establecer una pausa en cada una de las preselecciones durante un tiempo específico para la supervisión de vídeo. Para crear una ronda complete lo siguiente: NOTA: Todas las preselecciones requeridas deben agregarse antes de crear una nueva ronda. Para obtener más información, consulte Uso de preselecciones de la cámara En la página 4. 1. Entre las opciones de configuración, haga clic en PTZ Tours (Rondas PTZ). 2. Haga clic en Create New Tour (Crear nueva ronda). 3. Asígnele un nombre a la ronda. 4. En la lista desplegable Mode (Modo), seleccione una de las opciones disponibles: 32 Cámara PTZ l Sequential (Secuencial): la cámara PTZ se desplazará a cada preselección en el orden definido. l Random (Aleatorio): la cámara PTZ se desplazará a cada preselección en orden aleatorio. 5. Seleccione la casilla de verificación Set as default tour (Establecer como ronda predeterminada) si desea que esta ronda se ejecute automáticamente. l El campo Default Tour Idle Start Time (Hora de inicio inactiva de ronda predeterminada), introduzca el tiempo que debe estar inactiva la cámara PTZ antes de que la ronda comience automáticamente. 6. Para añadir una preselección, haga clic en Add Preset (Agregar preselección) y se añade una preselección a la lista. a. En la columna Preset (Preselección), seleccione una preselección en la lista desplegable. b. En la columna Move Speed (Velocidad de movimiento), introduzca lo rápido que desea que la cámara PTZ se mueva a esta preselección. La velocidad es 80 % de forma predeterminada. c. En la columna View Time (Tiempo de visualización), introduzca la cantidad de tiempo que desea que la cámara PTZ permanezca en esta posición de preselección. De manera predeterminada, el tiempo de visualización es de 10 segundos. d. Continúe hasta que se hayan añadido todas las preselecciones a esta ronda. 7. Para suprimir una preselección, haga clic en el icono (x) del extremo superior derecho de la preselección. 8. Para volver a solicitar una preselección, haga clic en las flechas ascendentes y descendentes o arrastre el borde izquierdo de la preselección por la lista. 9. Haga clic en Apply (Aplicar) para guardar la ronda. Edición de rondas de PTZ 1. Entre las opciones de configuración, haga clic en PTZ Tours Rondas PTZ. 2. Haga clic en Edit (Editar). 3. Realice los cambios necesarios. 4. Para deshacer los cambios que acaba de hacer, haga clic Discard Changes (Descartar cambios). 5. Haga clic en (Aplicar) para guardar los cambios. 6. Para eliminar la ronda, haga clic en Delete Tour (Eliminar ronda). Cuando se muestre el cuadro de diálogo de confirmación, haga clic en OK (Aceptar). Límites de PTZ Según dónde esté instalada la cámara PTZ, puede querer limitar el movimiento y el zoom de cámara para que nada obstruya la imagen Por ejemplo, si la cámara PTZ está instalada cerca de un costado del edificio, puede establecer los límites según los cuales la cámara no pueda moverse para mostrar el muro donde está instalada. Edición de rondas de PTZ 33 1. Entre las opciones de configuración, haga clic en PTZ Limits (Límites PTZ). 2. Para limitar el rango máximo de los movimientos, realice una de las siguientes acciones: l En el panel de imágenes mueva la cámara PTZ lo más a la izquierda como desee mostrar y, después, haga clic en el icono From (Desde) para Pan Limit (Límite de desplazamiento). Mueva la cámara hasta el punto más a la derecha y haga clic en el icono To (Hasta). Repita este procedimiento para el valor de Tilt Limit (Límite de desplazamiento vertical), solo que moviendo la cámara arriba y abajo. Para más información sobre cómo mover la cámara PTZ, consulte Uso de los controles de la cámara PTZ En la página 5. l Debajo del panel de imágenes, puede establecer los valores de los límites de desplazamiento horizontal y vertical ajustando la posición de los dos puntos negros en cada círculo. El área gris muestra el grado de movimiento establecido. El valor del límite de desplazamiento horizontal establece el rango del movimiento horizontal y el valor del límite de desplazamiento vertical el rango del movimiento vertical. 3. Para establecer el valor de Lens Zoom Limit (Límite del zoom del objetivo), introduzca un nivel máximo de zoom. 4. Para establecer el valor de Maximum Move Speed (Velocidad máxima del movimiento), introduzca un número máximo de grados por segundo. 5. Para permitir que la cámara ajuste automáticamente la imagen de vídeo cuando la cámara se desplaza verticalmente más de 90°, seleccione la casilla Enable E-Flip (Activar E-Flip). Cuando esta opción está desactivada, la imagen de vídeo está invertida cuando la cámara se desplaza verticalmente más de 90°. 6. Haga clic en (Aplicar) para guardar la configuración. 34 Límites de PTZ Codificador Los codificadores H.264 HD Avigilon™ utilizan muchos de los mismos ajustes que las cámaras, pero los ajustes siguientes son exclusivos de los codificadores. Selección de una opción de puerto o de canal Un codificador puede tener hasta 4 cámaras y 4 dispositivos de audio conectados simultáneamente, por lo que ciertas páginas de la interfaz web incluyen un conjunto de opciones para cada puerto o canal del codificador. En páginas con opciones de vídeo en directo, como Live View (Vista en directo) y Motion Detection (Detección de movimiento), puede cambiar la cámara mostrada seleccionando un número de puerto en la lista desplegable. En las páginas de configuración sin vídeo, las opciones se dividen por puerto de vídeo o canal de audio, de modo que pueden aplicarse diferentes opciones a cada una. Activación de la finalización de entrada de vídeo l Para activar la finalización de entrada de vídeo, seleccione una casilla Port en la página General. Configuración de PTZ Los codificadores H.264 tienen opciones de configuración de desplazamiento horizontal, vertical y zoom (PTZ). Una vez activada, Live View visualizará los controles PTZ para la cámara. 1. Entre las opciones de configuración, haga clic en PTZ. 2. Seleccione una Baud Rate (Velocidad en baudios) y Parity (Paridad). 3. Para cada puerto conectado a una cámara PTZ, seleccione la casilla Enable PTZ (Activar PTZ). 4. Seleccione un Protocol (Protocolo) e introduzca una Dip Switch Address (Dirección del conmutador DIP). 5. Haga clic en Apply (Aplicar). 6. Para usar los controles PTZ, consulte Uso de los controles PTZ del codificador En la página 6. Codificador 35