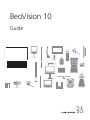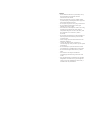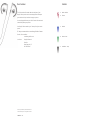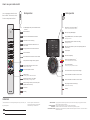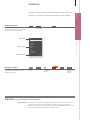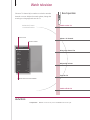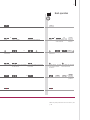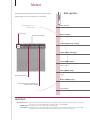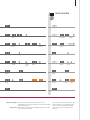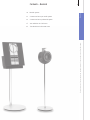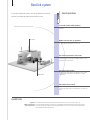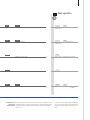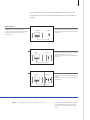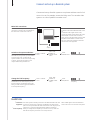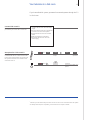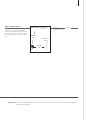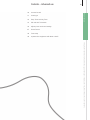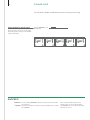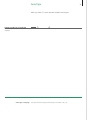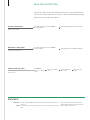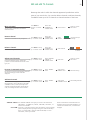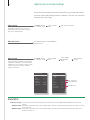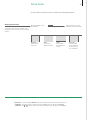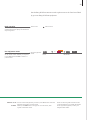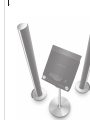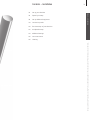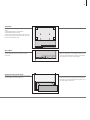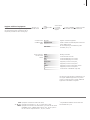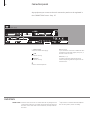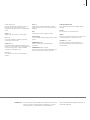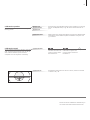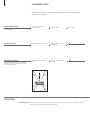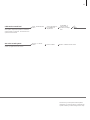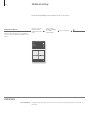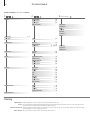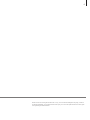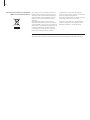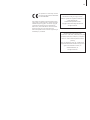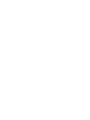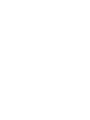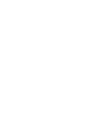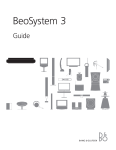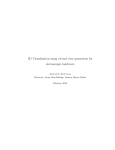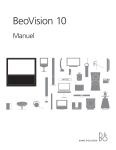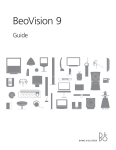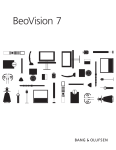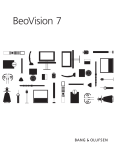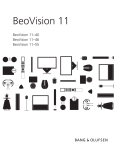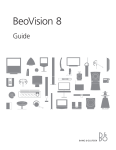Download Bang & Olufsen HDR 2 Specifications
Transcript
BeoVision 10 Guide Cautions – Ensure that the television is positioned, set up and connected in accordance with the instructions in this Guide. – Place your television on a firm, stable surface. To prevent injury, use Bang & Olufsen approved stands and wall brackets only! – Do not place any items on top of your television. – Do not subject the television to rain, high humidity or sources of heat. – The television is developed for indoor use in dry, domestic environments only. Use within a temperature range of 10–35°C (50–95°F), and at an altitude of no more than 1,500 m (5,000 ft). – Do not place the television in direct sunlight, as this may reduce the sensitivity of the remote control receiver. – Leave enough space around the television for adequate ventilation. – Connect all cables before connecting or reconnecting any of the products in your system to the mains. – Do not attempt to open the television. Leave such operations to qualified service personnel. – Do not strike the glass with hard or pointed items. – The television can only be switched off completely by disconnecting it from the wall socket. – The supplied mains cord and plug are specially designed for the television. If you change the plug or in any way damage the mains cord, it can affect the TV performance. Dear Customer Contents 4 Watch television 6 Teletext 9 BeoLink To find your nearest retailer or contact Bang & Olufsen Customer Service, visit our website … www.bang-olufsen.com 19 Advanced use or write to: 31 Installation – setup This Guide contains information about the daily use of your Bang & Olufsen product and connected equipment. We expect your retailer to deliver, install and set up your product. On www.bang-olufsen.com you can find further information and relevant FAQs about your product. Your Bang & Olufsen retailer is your first stop for all your service queries. Bang & Olufsen a/s BeoCare Peter Bangs Vej 15 DK–7600 Struer Technical specifications, features and the use thereof are subject to change without notice. 3500044 0907 How to use your remote control TV LIGHT RADIO DTV DVD CD V MEM RECORD A MEM TV The Beo4 display shows you the activated source or function TV Switch on the TV* Switch on a connected hard disc recorder RECORD Press twice to start a recording 0–9 9 4 5 6 1 2 3 TEXT 0 MENU TEXT Select channels and enter information in onscreen menus Bring up the main menu of the active source Bring up SCENE buttons, such as Zones or Speaker Press again to return Living Room TV V.MEM DTV N.MUSIC PC DVD + RADIO N.RADIO Bring up digits to select channel or recording Press again to return STOP Back up through menus or press once to pause playback and twice to stop PLAY Start playback BACK Exit menus completely CD Switch on teletext Search backwards or forwards or move in menus O ST 3 Select colour specific functions* Press volume wheel next to the colour AY Accept and store settings and start playback PL GO 2 Soft button, touch screen to select* Switch on a source or select a function Back up through Beo5 displays P 8 TV 1 V MEM MENU 7 Beo5 operation Beo4 operation You can operate your television with Beo4 or Beo5. The instructions in this Guide are mainly based on Beo4. GO Turn to adjust volume To mute, turn quickly counter-clockwise Step through channels or move in menus Hold for continuous step Select colour specific functions CK EXIT BA LIST GO Press centre button to accept and store settings STOP Adjust volume To mute, press the middle of the button Search backwards or forwards or move in menus LIST Display extra ‘buttons’ on the Beo4 Press repeatedly to change ‘buttons’ Search backwards or forwards or move in menus STOP Back up through menus or press once to pause playback and twice to stop EXIT Exit menus Step through channels or recordings Hold for continuous step Standby Standby Useful hints 1 * Marked buttons can be reconfigured during the setup process. See p. 35. My reconfiguration: TV DTV NOTE! For general information about remote control operation, see the Guide enclosed with your remote control. About buttons Light grey buttons indicate that you have to press a text in the display. Dark grey buttons indicate that you have to press a hard button. 3* Coloured buttons Press the wheel next to the colour to activate a coloured button. Actual zone Indicates the actual zone on Beo5 as it was named during the setup process. Soft buttons on Beo5 Depending on the activated source, different soft buttons appear on the screen. Touch the screen to activate the function. 2* Introduction Navigate in menus and select settings using your remote control. On page 46 you will find an overview of the menus in your television. Display and menus TV Information about the selected source is shown at the top of the screen. On-screen menus allow you to adjust settings. Menu name or V MEM Easy use 3 MENU Switch on TV Switch on connected set-top box Show menu TV SETUP TUNING Watch television • Teletext SLEEP TIMER PLAY TIMER CONNECTIONS Menu options TUNER SETUP SOUND PICTURE STAND POSITIONS Information field MENU LANGUAGE select Example of on-screen menu. Navigate in menus 0–9 When a menu is on the screen, you can move between menu options, reveal settings or enter data. Select option/ Enter data setting GO EXIT Bring up sub- Select option Exit menus menu/store setting or STOP Move backwards through menus Important – for more information: www.bang-olufsen.com Remote control The instructions in this Guide are mainly based on the Beo4 remote control, but you can also operate the TV with Beo5. On the fold-out page in this Guide, you will find an overview of the buttons on Beo4 and Beo5. For general information about remote control operation, see the Guide enclosed with your remote control. Watch television 4 Choose a TV channel by its number or switch to another channel or source. Adjust the sound volume, change the sound type or language and turn the TV. Activate the TV source to use these functions Channel name Beo4 operation Switch on the TV Select a TV channel Channel number TV CHANNEL LIST CNN 1 … DISCOVER CWNBC BBCWORLD … … … SUPER CH … CRIME TV CINEMA … MOVIE NW … … … … more Bring up a channel list 2 3 4 5 6 7 8 9 10 11 12 13 14 15 16 17 18 Adjust the volume select Turn the TV Indicates more channels available Switch off the TV Useful hints 1 *TV positions Position 1 is the far left position and Position 9 is the far right. 5 Beo5 operation TV TV Press Press or 0–9 Select Select channel Hold for channel list Select page or 0 + Select channel Accept Hold for Select page or channel and accept channel list Press either way to bring back the sound Adjust volume. To mute, Turn either way to bring turn quickly counterback the sound clockwise Activate numbers and select channel or Adjust volume To mute, press in the middle of the button Select STAND Turn TV Press or Previous Select or LIST 0–9 Select previous channel 1–9 Stand 1 Select position* Press + Turn Turn TV Previous channel 0–9 or Position 1…9 Select 1 position* Press NOTE! To preset positions for the TV to turn to, see p. 44. Teletext 6 Operate teletext through the menu bar at the top of the teletext page or the arrow buttons on your Beo4. Activate teletext to use these functions Current page Enlarge teletext pages PAGE P100 MEMO BBC HALT LARGE REVEAL SETUP S100 Wed 13 Oct 12:39:34 Beo4 operation Start teletext Access the start page of teletext. Move to pages Access teletext pages you wish to see. Stop subpages from turning Reveal hidden messages … and the like. Create MEMO pages Nine MEMO pages are available for each channel’s 1 teletext service.* View a MEMO page ‘MEMO’ is only available if you have stored MEMO pages. Stop subpage turning Delete a MEMO page Reveal hidden text on ‘REVEAL’ and make settings on ‘SETUP’ Exit teletext Useful hints Beo5 teletext point With the inner arrow buttons on Beo5 you can navigate in page references in a teletext page. Go to a page referred to by pressing the centre button and back again by pressing BACK. MEMO pages For quick access, store a teletext page as a MEMO page. Large teletext To enlarge the size of the teletext page, bring up teletext, move to ‘LARGE’ in the menu bar and press GO repeatedly to switch between the upper and lower half of the page and normal page size. 7 Beo5 operation TEXT Text Press 0–9 Press repeatedly to change screen mode or 0–9 Select page Move to ‘PAGE’ and select STOP Go to index pages (100, 200, 300 …) or or Stop turning Move to ‘HALT’ Press Move to ‘REVEAL’ Accept 0–9 Select subpage Move to ‘PAGE’ and select or STOP Restart turning Stop turning 0–9 Index pages 0–9 Select subpage and restart turning Move to ‘REVEAL’ Accept 0–9 Select page Move to ‘SETUP’ Accept Move to ‘CHANNEL’ or ‘MEMO’ Select MEMO page Move to ‘SETUP’ Select MEMO page Accept Store current page Move to ‘BACK’ Accept Select page Move to ‘SETUP’ Accept then store Move to ‘CHANNEL’ or Select MEMO page ‘MEMO’ Press Delete EXIT Press 1 or Select page *Teletext subtitles If you would like available teletext subtitles to appear automatically for a particular channel, store the teletext subtitles’ page as MEMO page 9. Dual screen When teletext is activated, pressing TEXT swaps between dual screen and full screen mode. Move to ‘SETUP’ Press Select page Press twice BACK Press NOTE! If your TV is linked via a Master Link cable to another TV, stored MEMO pages are not shared among these TVs. MEMO pages must be stored manually on each linked TV. 8 BeoLink system 12 Connect and set up an audio system 14 Connect and set up a BeoLink system 15 Your television in a link room 16 Two televisions in the same room BeoLink 10 9 BeoLink system • Connect and set up an audio system • Connect and set up a BeoLink system … Contents – BeoLink BeoLink system 10 If you have a BeoLink system, you can operate all connected sources from both the main room and link rooms. Beo4 operation TV sound on the audio speakers Activate main or link room sources Listen to sound from a TV source on your audio system speakers. Link room Audio sound on the TV speakers Listen to audio sound on the speakers connected to the TV. Only relevant for option 1-1, see p. 13. Use a source present in one room Activate a main or link room source from a link room. The source type, for example an audio product, is only present in one of the rooms. Use a link room source Main room Activate a link room source, for example, a TV in a link room when you also have, for example, a TV in the main room. Use a main room source Activate a main room source from a link room even if you have the same source, for example, a TV in the link room. Useful hints Options To use all functions properly, the products must be set to the correct options. See p. 16. Main room source This is the central source from which you can distribute sound and pictures to link room sources. Link room source This source is placed in the link room and through the source you can receive sound and pictures from connected main room sources. 11 Beo5 operation LIST TV … TV 1 Select video source 1 Select audio source Select TV Select audio source speaker zone Operate source as usual Select source Operate source as usual Operate source as usual Select source Operate source as usual Select AV* LIST Select audio Select video source speaker zone CD Select AV* … RADIO CD RADIO Select source TV TV Select source LIST TV 1 Select LINK* Select source Link Operate source as usual Changes in link If you move your link room products to other rooms, remember to have room setup your Beo5 remote control reconfigured by your Bang & Olufsen retailer. Audio system Only Bang & Olufsen audio systems with Master Link support integration with the TV. Press 1 TV Select source Operate source as usual *NOTE! In order to display AV and LINK on Beo4, you must first add it to the Beo4 list of functions. See the Guide enclosed with your Beo4. Connect and set up an audio system 12 To obtain the benefits of an integrated audio/video system, connect a compatible Bang & Olufsen audio system to the TV using a Master Link cable. 1. Connect the audio system Connect the available sockets marked MASTER LINK on the TV and the audio system using a Master Link cable. MASTER LINK and 2. Set option for TV If your TV has been set up in an audio/video system, set it to the correct option. First, switch the entire system to standby and then stand in front of the TV. Hold LIST Press Option pgm and Hold 3. Set option for audio system Set the audio system to the correct option. First, switch the entire system to standby and stand in front of the audio system. Press and Hold LIST Press Press Press LIST 0–6 LIST … Select zone in which TV is placed LIST Select OPTION? and Select A.OPT accept Option pgm and Hold LIST Select OPTION? and Select V.OPT Select Option accept Press 0–6 Select Option … Select zone in which audio system is placed Useful hints TV and audio speakers Play a CD on your audio system using speakers connected to the TV, or select a TV channel and send the sound to your audio system speakers. Choice of options If you have a Beo4 remote control, options for the TV can be 1, 2, or 4 in a main room and 5 or 6 in a link room. Options for the audio system can be 0, 1, 2, 4, 5, 6. See also p. 16. 13 Your audio/video system can be placed together in one room or in two rooms with the TV in one and the audio system with a set of speakers in another. Select options This page provides an overview of the options available when using the Beo4 remote control. To set the correct options with Beo5, select the zone in which your product is placed, see p. 17. Option 2 Option 0 Option 1 Option 1 Option 2 Option 2 Options For information about Option 4, 5 and 6, see pp. 15–16. The TV and audio system are set up in one room with all speakers connected to the TV. Set the TV to Option 2 and the audio system to Option 0. The TV with or without additional speakers and an audio system with a connected set of speakers are set up in one room. Set the TV to Option 1 and the audio system to Option 1. The audio system is set up in one room and the TV with or without additional speakers in another. Set the TV to Option 2 and the audio system to Option 2. NOTE! Not all Bang & Olufsen audio systems support integration with the TV. For more information, contact your Bang & Olufsen retailer. Connect and set up a BeoLink system 14 Connect and set up a BeoLink system to see pictures and hear sound in link rooms. You can, for example, connect the living room TV to another video system or to a set of speakers in another room. Make link connections To distribute video signals to link rooms, it is necessary to connect an RF Link Amplifier to 1 the main room TV and a link room TV.* MASTER LINK TV LINK TV Connect the Master Link cable to the available socket marked MASTER LINK on the TV. To distribute video signals to link rooms, connect an ordinary aerial cable to the socket marked LINK TV on the main connection panel. Then run the aerial cable to the RF Link Amplifier and the Master Link cable to the link room. Follow the instructions enclosed with the link room equipment. RF Link Amplifier Switch on the system modulator If you have an audio setup, such as a BeoLink Active/Passive, and you set up a non-linkable TV in the same room, you must set the system modulator to ‘ON’. The factory setting is ‘AUTO’, which must be used if you are using a linkable Bang & Olufsen TV. Change the link frequency If, e.g., a TV channel in your area is broadcasted on the same frequency as the factory setting for the BeoLink system; 599 MHz, you must tune the system modulator to 2 an unoccupied frequency.* Select ‘TV SETUP’ menu Select ‘LINK TUNING’ in ‘CONNECTIONS‘ menu Select ‘MODULATOR’ Select ‘TV SETUP’ menu Select ‘LINK TUNING’ in ‘CONNECTIONS‘ menu Select ‘FREQUENCY’ Reveal ‘ON’ Accept Find unused Accept frequency Useful hints 1 *Connected If an audio system is already connected to the MASTER LINK socket and equipment you wish to connect more equipment, the Master Link cable must be split in two and joined with the cable from the link room using a special junction box. Contact your Bang & Olufsen retailer for assistance. 2 *Link frequency When you change the link frequency in the main room TV, make sure that the link frequency in the link room corresponds to it. NOTE! HDMI signals cannot be distributed from a main room TV to the link room system. Your television in a link room 15 If you have a BeoLink system, operate all connected systems through the TV in a link room. Connect link room TV 1 Connect the link room TV to the mains supply. 2 Use your remote control to program the link room TV to the correct option. 3 Disconnect the link room TV from the mains. 4 Make the necessary connections. 5 Reconnect the link room TV to the mains supply. Follow the procedure described here when you connect your TV for use in a link room. Set option for a link room TV and Hold For your entire system to function properly, it is essential that the TV in the link room is set to the correct option before you connect it to the system in the main room. Stand in front of the link room TV. LIST Press Option pgm and Hold 1 LIST Press LIST 6 Select OPTION? and Select V.OPT Select 1 accept Option 6* Press … Select zone in which TV is placed *NOTE! If you have a Beo4 and you connect the TV for use in a link room where other link systems are already connected, such as speakers, you must set the TV to Option 5 instead. 16 Two televisions in the same room If you have two TVs in the same room and one remote control for both TVs, it is essential that the TVs are set to the correct options for them to function properly. and Select the correct option Hold If you place a second TV in a main room where you already have a Bang & Olufsen TV and commands from your remote control can be received by both TVs, you must change the option of the secondary TV to prevent simultaneous activation of both TVs. Stand in front of the secondary TV. Beo4 – operate TV in option 4 LIST Select OPTION? and accept Option pgm and Hold Activate a source simply by pressing the relevant source button. However, if your TV is set to Option 4 and you are using a Beo4, follow the instructions to activate a source. If you wish to dedicate a remote control to your secondary TV, contact your Bang & Olufsen retailer. LIST Press Press BeoVision 10 Option 4 Press LIST Select LINK LIST 4 Select V.OPT Select Option 4 … Select zone in which TV 1 is placed* TV Select source LIST LINK TV TV Useful hints Teletext with Option 4 In order to use teletext on a TV set to Option 4, you must set up Beo4 to VIDEO 3. This limits the Beo4 functions that can be used with TVs set to other options. For more information, see the Guide enclosed with your Beo4. 1 *NOTE! For information about choice of zone, contact your Bang & Olufsen retailer. 17 Beo5 – operate the TVs Normally, if you have a Beo5, you can activate a source simply by pressing the relevant source button. But if you have two TVs in the same room, you must remember first to select the zone of the TV you wish to use. BeoVision 10 Zone ‘A’ … Select zone for the TV you wish to use TV Select source Zone ‘A’ TV BeoVision 10 Zone ‘B’ Zone ‘B’ TV LINK on Beo4 In order to display LINK on Beo4, you must first add it to the Beo4 list of functions. See the Guide enclosed with your Beo4 for more information. 18 20 Surround sound 21 Sound type 22 Sleep Timer and Play Timer 23 Edit and add TV channels 24 Adjust picture and sound settings 25 Picture format 19 Advanced use Contents – Advanced use 26 Tuner setup Operate other equipment with Beo4 or Beo5 Surround sound • Sound type • Sleep Timer and Play Timer • Edit and add TV channels • Adjust picture and sound settings … 28 Surround sound 20 You can select a speaker combination that suits the source you are using. Select speakers for movie sound The TV automatically selects the optimal sound when you select a source, but you can adjust this setting yourself, using any of the available speaker combinations. Bring up SPEAKER on your 1 Beo4 display* Mode 1 Mode 2 1–5 2 Select speaker combination* Mode 3 Mode 4 Mode 5 Useful hints 1 *LIST menu In order to display SPEAKER on Beo4, you must first add it to the Beo4 list of functions. 2 *Optimise The speaker combination is optimised if you press GO on Beo4. On Beo5 press Optimise. NOTE! If you have added only two front speakers to the TV, you will only be able to choose Mode 1–3. You can also add a BeoLab subwoofer to your TV. Sound type 21 While you watch TV, switch between available sound types. Change sound type or language Switch between available sound types and languages. Sound type or language LIST Select SOUND and accept Press repeatedly to select Store your favourite sound type when tuning in TV channels. See p. 23. Sleep Timer and Play Timer 22 You can set a Sleep Timer which will switch off your TV after a specific period of time. You can also make your TV switch on and off automatically by setting a Play Timer in your main room system. Activate a Sleep Timer Program the TV to switch to standby after a specific period of time. Deactivate a Sleep Timer If you change your mind you can always deactivate the Sleep Timer. Switch on the Play Timer To include the TV in the Play Timer, set the 2 Timer to ‘ON’.* Press LIST repeatedly to bring up SLEEP on 1 your Beo4 display* Press GO repeatedly to make your selection Press LIST repeatedly to bring up SLEEP on your Beo4 display Press GO repeatedly until OFF is displayed Press MENU to bring up ‘TV SETUP’ menu Select ‘TIMER ON/ OFF’ menu Select ‘PLAY TIMER’ menu Select ‘ON’ and accept Useful hints 1 *LIST menu In order to display SLEEP on Beo4, you must first add it to the Beo4 list of functions. Safety For safety reasons, the stand will not turn if the TV is switched on by a Play Timer. 2 *NOTE! To set a Play Timer you must have another Bang & Olufsen product with a clock function connected to the TV. Edit and add TV channels 23 Rearrange the order in which the channels appear and provide them with a name of your own choice. You can also delete a channel or add new channels, if available. Preset up to 99 TV channels on channel numbers of their own. Move a channel You can move TV channels to the desired channel numbers. Name a channel Name the TV channels for easy recognition. Delete a channel Delete channels you do not want. Adjust tuned channels Fine tune channel reception, indicate the presence of coded channels and choose sound types, etc. Re-tune via automatic tuning Re-tune all TV channels automatically. Note that all channel settings you have made will disappear. Add new channels Add channels which, e.g., have been moved by the broadcaster. Tune in channels via the ‘ADD CHANNELS’ menu, to leave previously tuned channels unchanged and keep channel names, order, and settings stored for those channels. Press MENU to bring up ‘TV SETUP’ menu Select ‘EDIT CHANNELS‘ in ‘TUNING’ menu Select channel Press MENU to bring up ‘TV SETUP’ menu Select ‘EDIT CHANNELS‘ in ‘TUNING’ menu Select channel Press MENU to bring up ‘TV SETUP’ menu Select ‘EDIT CHANNELS‘ in ‘TUNING’ menu Select channel Press MENU to bring up ‘TV SETUP’ menu Select ‘MANUAL TUNING‘ in ‘TUNING’ menu Select item Follow on-screen instructions Press MENU to bring up ‘TV SETUP’ menu Select ‘TUNING’ menu Select ‘AUTO TUNING’ menu Start auto tuning Press MENU to bring up ‘TV SETUP’ menu Select ‘TUNING’ menu Select ‘ADD CHANNELS’ menu Start adding channels ‘MANUAL TUNING’ The ‘MANUAL TUNING’ menu gives you access to the menu items ‘FREQUENCY’, ‘CHANNEL NO’, ‘NAME’, ‘FINE TUNE’, ‘DECODER’, ‘TV SYSTEM’ and ‘SOUND’. ‘TV SYSTEM’ If the item ‘TV SYSTEM’ appears, make sure that the correct broadcast system is displayed before you begin tuning; ‘B/G’ (PAL/SECAM BG), ‘I’ (PAL I), ‘L’ (PAL/SECAM L), and ‘D/K’ (PAL/SECAM D/K). For more information, contact your retailer. Press Follow on-screen instructions Enter and accept settings Move Press twice to delete NOTE! If channels are broadcasted with two languages and you want both languages, you can store the channel twice, once with each language. Adjust picture and sound settings 24 Picture and sound settings are preset from the factory to neutral values which suit most viewing and listening situations. However, if you wish, you can adjust these settings to your liking. Adjust picture Adjust brightness, colour and contrast. For information on picture format, see p. 25. Adjustments made to the ‘TINT’ setting only apply to the current channel. Mute the picture Remove the picture from the screen temporarily. Adjust sound Preset volume, bass, treble or loudness, a connected BeoLab subwoofer and two default loudspeaker combinations. The contents of the ‘SOUND’ menu vary according to what you have connected to the TV. See also p. 20 about speaker combinations. Press MENU to bring up ‘TV SETUP’ menu Select ‘PICTURE’ menu Enter and accept settings Press LIST repeatedly to display P.MUTE on Beo4 and accept Press MENU to bring up ‘TV SETUP’ menu Select ‘SOUND’ menu Select ‘SOUND ADJUSTMENT’ menu Enter and accept settings PICTURE SOUND ADJUSTMENT VOLUME ............... BRIGHTNESS ............... BASS ............... CONTRAST ............... TREBLE ............... COLOUR ............... SUBWOOFER ............... TINT ............... ON SIZE ............... ............... LOUDNESS DEFAULT VIDEO SPEAKER3 HOR. SIZE DEFAULT AUDIO SPEAKER2 VERT. SIZE ............... HOR. POSITION ............... VERT. POSITION ............... store NTSC signal only 1080p/i signal only VGA signal only select Useful hints Temporary settings To only store picture and sound settings until you switch off the TV, press EXIT instead of GO when you accept the settings. ‘DEFAULT VIDEO’ The speaker combination chosen in the ‘DEFAULT VIDEO’ submenu is activated automatically when you switch on a video source via the TV. ‘DEFAULT AUDIO‘ The speaker combination chosen in the ‘DEFAULT AUDIO’ submenu is activated automatically when you switch on an audio source via the TV. Picture format 25 You can select a picture format to customise the viewing experience. Select picture format The TV automatically adapts the picture to fill out as much of the screen as possible, when you select a source, but you can select a format yourself. Bring up FORMAT on your 1 Beo4 display* 3 Standard* For panoramic view or 4:3 1 1–4 Adjust picture up or down with arrow buttons if possible 2 Select format* Zoom The picture is adjusted vertically Wide For a genuine 16:9 widescreen picture *LIST menu In order to display FORMAT on Beo4, you must first add it to the Beo4 list of functions. 2 *Optimise The picture format is optimised if you press GO on Beo4. On Beo5 press Optimise. 3 *Variation Use or to select other options than the standard option. On Beo5 press Variation. Extended The bars can be removed and the picture is shown in a 16:9 format. Tuner setup 26 Disable the TV or DVB tuner if your TV or DVB source is a peripheral unit, such as a set-top box. Disable the internal tuner If you disable the TV tuner, you can activate the DVB tuner with the TV button. If you disable the DVB tuner, you can activate a connected peripheral unit with the DTV button. Press MENU to bring up ‘TV SETUP’ menu Select ‘TUNER SETUP‘ menu Disable TV/DVB If you disable both the TV tuner and the DVB tuner, you can activate a tuner peripheral unit acting as tuner with either the TV button or the DTV button. ‘TUNING’ menu The ‘TUNING’ menu is only available if the TV tuner is enabled. See p. 46. Disable/enable ‘TV TUNER’ Disable/enable ‘DVB HD‘ and accept NOTE! If you have connected a Bang & Olufsen hard disc recorder to your TV, it is recommended not to disable the TV tuner. 27 Operate other equipment with Beo4 or Beo5 28 The built-in Peripheral Unit Controller acts as an interpreter between connected video equipment, such as a set-top box, recorder or DVD player, and your Bang & Olufsen remote control. 1 Show menu overlay* Using the Beo4 you get quick access to selected function via the menu overlay. Direct Beo4 operation Activate a function without the menu overlay. The connected equipment must be switched on. Contact your Bang & Olufsen retailer for a list of functions. Select connected equipment Press coloured button to activate function GUIDE 1 MENU 2 TEXT 3 INFO 4 WIDE 5 MENU or Bring up menu overlay or Select function Press GO and a number to activate function The Beo4 menu overlay. Useful hints 1 *Menu overlay You cannot bring up the overlay in link rooms. Instead, press a desired coloured button or GO followed by a number. NOTE! Which source button activates your peripheral unit depends on the tuner setup and settings in the ‘CONNECTIONS’ menu. See pp. 26 and 35. 29 Use the Bang & Olufsen remote control to gain access to the functions offered by your non-Bang & Olufsen equipment. Beo5 operation The main functions of your equipment can be operated via the Beo5 display. Not all functions may be supported. Use equipment menus Operate a connected equipment’s own menu via the remote control. On Beo4 you may have to press EXIT instead of STOP to return to a previous menu. Select source Bring up equipment menu Select function or Navigate in menus 0–9 Select function Switch on or off On some connected equipment you have to press GO then 0 to switch the equipment on and off if you have a Beo4. TV menu On Beo4 press MENU twice to bring up the TV’s main menu, when e.g. DVD is selected as source. Step in pages/ Enter information channel lists NOTE! See also the guide enclosed with the connected equipment. For further information about supported equipment, contact your Bang & Olufsen retailer. 30 Set up your television 34 Expand your setup 36 Set up additional equipment 38 Connection panels 40 First-time setup of your television 42 Loudspeaker setup 4 4 Additional settings 46 On-screen menus 46 Cleaning Installation – Setup 32 31 Set up your television • Expand your setup • Set up additional equipment • Connection panels • First-time setup of your television … Contents – Installation Set up your television 32 Follow the guidelines for placement and connection described on this and the following pages. Placement options The TV can be placed on a motorised stand or mounted on a wall bracket. Handling We recommend that you place the TV in the packaging while you fasten the hinges for the wall bracket or the bracket for the stand. Wall bracket and motorised stand Set the maximum angle the TV will turn on the stand. See p. 41. The wall bracket can manually be turned 45˚ left or right depending on your setup. Remember to leave enough space around the TV to allow it to turn and tilt freely. Important Ventilation To ensure proper ventilation, allow enough space around the screen. Do not cover the fans. At overheating (flashing standby indicator and an on-screen warning), switch the TV to standby, not off, in order for the TV to cool down. You cannot operate the TV during this time. 33 Overview Locate the connection panel and other important items: 1 Mounting bracket for wall bracket. 2 Mounting bracket for stand. 3 Cover for the connection panel. Here you also find the mains supply connection. Pull out at the bottom to remove the cover. Run cables You can fasten the cables to either side or in the middle, depending on wall bracket or stand placement. If you have a motorised stand make sure that there is enough slack in the cables to allow the TV to turn to either side before you fasten the cables with cable strips to make a neat bundle. Fasten the front cloth cover When the TV is placed on a wall bracket or stand you can attach the front cloth cover. During cleaning it is recommended to remove the front cloth cover. Avoid spraying liquid directly on the screen as this may damage the speakers, use a soft cloth instead. See p. 46. Expand your setup 34 Your TV supports a wide range of additional equipment. Disconnect from the mains While expanding your setup, the TV must be disconnected from the mains. Connect additional equipment To operate non-Bang & Olufsen products with Beo4, attach a Bang & Olufsen IR-transmitter to each product. See also p. 37. Switch on the TV Always attach covers before you connect the TV to the mains. Switch off TV Disconnect TV from mains Select corresponding socket marked PUC Make the connections Attach all connection covers Connect TV to mains supply Switch on TV Information ‘STANDBY OPTIONS’ Set the set-top box to switch off when you switch source or when you switch off the TV. You can also choose that the set-top box should always be switched on or that it should be switched on and off manually by means of the remote control. 35 Register additional equipment If not detected automatically by the TV, register the equipment you have connected to the TV. Repeat the procedure for each socket group. Bring up ‘TV SETUP’ menu Select ‘CONNECTIONS’ menu Select sockets in a socket group and register Contents of the AV1–AV4 ‘CONNECTIONS’ HDMI EXPANDER menu Select ‘STANDBY OPTIONS’ menu Follow on-screen instructions Register connected equipment Enable or disable an HDMI Expander connected to the HDMI B socket Set a link frequency and enable the system modulator, see p. 14. LINK TUNING Source options in NONE the ‘AV1–AV4’ V.MEM menus DVD DVD2 DTV2 (V.AUX) DTV V.AUX2 TV PC Nothing connected Connected video recorder Connected DVD player or recorder Connected DVD player or recorder Equipment, such as a set-top box 1 Equipment, such as a set-top box* Equipment, such as a video game console 1 Equipment, such as a set-top box* Connected PC or BeoMaster (only AV3) The above are only examples of registrations; you can register available equipment to any source option. You may also have to register additional equipment in the Master Link system. ‘VGA’ Equipment connected via VGA socket (AV3). ‘ Y – Pb – Pr’ Equipment connected via Y – Pb – Pr socket (AV2 or AV3). ‘HDMI’ Equipment connected via an HDMI socket. If you have set the ‘HDMI EXPANDER’ in the ‘CONNECTIONS’ menu to ‘YES’, the ‘B’ option in the ‘AV’ menus is replaced with ‘B1’, ‘B2’, ‘B3’, and ‘B4’. 1 *Only available if DVB tuner and TV tuner have been disabled. See p. 26. Set up additional equipment 36 Set up the TV with video sources and loudspeakers. Aerial signals Connect your aerial signals, such as a cable or antenna to the sockets shown on the diagram. POWER LINK SUB DVB POWER LINK FRONT Loudspeakers Use Bang & Olufsen Power Link speakers. Use the cables enclosed with the speakers. Cables are available from your Bang & Olufsen retailer. AERIAL POWER LINK REAR Useful hints Equipment with HDMI output Equipment with HDMI output such as a set-top box can be connected to any available HDMI socket in the TV, regardless of the particular AV socket group to which you have connected the equipment. To distribute the source to another room you must also connect the equipment to a 21-pin socket or AV3 video input socket on the connection panel. For more information, how to set up connected equipment for use, see p. 35. 37 Additional video equipment Connect many different types of video equipment at the same time. Here you can also see examples of source names you can select for the equipment in the ‘CONNECTIONS’ menu. Decoder DVD Satellite (STB) Recorder (HDR) AV 1–2 AV 1–4 IR-transmitters: To operate non-Bang & Olufsen products with a Bang & Olufsen remote control, attach a Bang & Olufsen IR-transmitter to each of the products. Connect each transmitter to the corresponding socket marked PUC on the main connection panel. AV 1–4 PUC 1–4 AV 4 Audio system Connect a Bang & Olufsen audio system with a Master Link socket to your TV. Connect it to the Master Link socket on the main connection panel. See also pp. 12–13. ML Mains cord and plug The supplied mains cord and plug are specially designed for the TV. If you change the plug or in any way damage the mains cord, it can affect the TV performance. Connect the ~ socket on the main connection panel of your TV to the wall outlet. The IR-receiver lights up in red and the TV is in standby mode and ready to be used. Connection panels 38 Any equipment you connect to the main connection panel must be registered in the ‘CONNECTIONS’ menu. See p. 35. Mains supply CAMERA ~ – Mains supply Connection to the mains supply. USB For service use only. 1 Ethernet* For service use only. AV (1–2 and 4) 21-pin sockets for connection of additional video equipment, such as a DVD player, set-top box, a decoder or video recorder. AV3 (video, L, R) For audio connection (right and left sound channel respectively) and video signals from an external source. Connect stereo headphones. Useful hints SMART CARD Insert the Smart Card in the CA module with the chip facing the front of the module. Insert the CA module with the front facing away from the screen. If the Conax Smart Card is used alone, the chip must face the screen. 1 *Only connect to a local area network (LAN) that does not exit your flat, house or building. 39 Y – Pb – Pr (AV2–3) For video signals from an external source, e.g. HDTV source. You can use the socket in conjunction with an AV socket or a digital audio socket. SPDIF (1–2) Digital audio input socket, e.g. DVD player. PUC (1–4) For IR control signals to external equipment connected to an AV socket. HDMI IN (A–B) For High Definition Multimedia Interface video source or PC. The sources can be registered to any of the AV socket groups. Connect an HDMI Expander to the HDMI B socket. RF OUT Aerial output socket for distribution of video signals to other rooms. Also requires an RF Link Amplifier. DVB Aerial input socket for a digital TV signal. MASTER LINK For a compatible Bang & Olufsen audio or video system. POWER LINK (SUB) Use for connection of a Bang & Olufsen subwoofer. PCMCIA/SMARTCARD For a card/module for access to digital satellite channels. STAND For connection of a motorised stand. AERIAL Aerial input socket for an analogue TV signal, such as an external aerial or cable TV network. CAMERA (R, L, video) For audio connection (right and left sound channel respectively) and video signals from an external source. POWER LINK (FRONT – REAR) Use for connection of external loudspeakers in a surround sound setup. See also pp. 42–43. VGA (AV3) For connection of a PC to receive analogue graphics. Headphones To mute speakers press the middle of the volume button. Press the volume up or down to adjust volume in headphones. To restore sound in speakers, press the middle of the volume button. NOTE! Prolonged listening at high volume levels can cause hearing damage! First-time setup of your television 40 This first-time setup procedure is activated when the TV is connected to the mains and switched on for the first time. If you want to change your setup at a later date, you can access the same menus and update your settings. Switch on the TV It takes the TV approx. 20 seconds to start up and become ready for use. TV Switch on Select settings You are led through the following settings only 1 when you switch on the TV for the first time.* Select setting MENU LANGUAGE STAND ADJUSTMENT STAND POSITIONS TUNER SETUP CONNECTIONS AUTO TUNING Accept and go to next menu item Set the on-screen menu language Calibrate the stand, see page 41 Set stand positions, see pp. 41 and 44 Disable or enable internal TV tuner or DVB Register connected equipment, see p. 35 Tune in TV channels automatically, see also p. 34. Available only if the TV tuner is enabled, see p. 26 Information TV tuner The ‘TUNING’ menu is only available if the TV tuner is enabled, see pp. 26 and 46. Connections Select the type of equipment connected to each socket, the sockets used, the product name, and the source name. Auto tuning A menu for channel tuning automatically appears on the screen. 1 *NOTE! When you have selected the preferred settings in a menu, you may have to press the green button to continue to the next menu in the first-time setup procedure. Follow on-screen instructions. 41 Calibrate the speakers Set up the speakers to optimise sound from your listening position. Calibrate the stand Set the maximum angle the TV will turn – left and right. The motorised movement of the TV will not work until the calibration process has been completed. You can only tilt the TV manually. SPEAKER TYPES SPEAKER DISTANCE SPEAKER LEVEL First-time setup of loudspeakers applies only to speakers for TV viewing. See also ‘Loudspeaker setup’ on pp. 42–43 and ‘Surround sound’ on p. 20. SOUND ADJUSTMENT Adjust volume, bass, treble and loudness and preset two default speaker combinations. Select a different speaker combination at any time. See pp. 20 and 24. STAND ADJUSTMENT STAND POSITIONS At ‘SET LEFTMOST POSITION’ turn left to the point you wish to restrict the movement to At ‘SET RIGHTMOST Accept POSITION’ turn right to the point you wish to restrict the movement to Set preferred preset position for the TV to turn to, when it is switched on and off. See p. 44. NOTE! You need to calibrate the stand before you can use the motorised movement of the stand. Loudspeaker setup 42 Add Power Link speakers and a BeoLab subwoofer to your TV and you have a surround sound system. Select speaker setup Switch on the TV in TV mode before you adjust speaker settings. Set speaker type Register the type of each speaker in the menu. Set speaker distance Enter the straight-line distances in metres between your favourite viewing position and the individual speakers. Switch on TV and bring up ‘TV SETUP’ menu Select ‘SOUND’ Select menu Select ‘SPEAKER TYPES’ menu Select speaker and reveal speaker type Accept Select ‘SPEAKER DISTANCE’ menu Select speaker and select distance Accept LEFT FRONT CENTRE LEFT REAR RIGHT FRONT RIGHT REAR Set speaker distance. Information Sound during setup During the setup process, a sound is sometimes produced by a speaker. Check if the highlighted speaker matches the name of the speaker making the sound. 43 Calibrate the sound level A calibration sound is produced alternately in each speaker. Adjust the speakers to match the centre speaker’s sound level. This will ensure an optimal surround sound. See active sound system See the name of the active sound system for a source or programme on the screen. Select ‘SPEAKER LEVEL’ menu Select ‘AUTOMATIC’ or ‘MANUAL’ in ‘SEQUENCE’ If ‘MANUAL’ is selected, select speaker and adjust level Bring up ‘TV SETUP’ menu Select ‘SOUND’ Select ‘SOUND SYSTEM’ menu Accept NOTE! Once you have performed the speaker calibration, you will only need to re-calibrate the speaker sound if you make changes to the setup. Additional settings 44 You have the possibility to set positions for the TV to turn to. Positions of the TV Program a position for when you watch TV, listen to music, and when the TV is switched off. See p. 40 about first-time installation of the stand. Bring up ‘TV SETUP‘ menu and select ‘STAND POSITIONS’ menu Select ‘VIDEO‘, ‘AUDIO‘, ‘STANDBY’ or ‘STAND ADJUSTMENT’ Turn TV as desired 1 Accept* STAND POSITIONS VIDEO AUDIO STANDBY STAND ADJUSTMENT select Useful hints 1 *First-time setup During first-time setup, when you have set the TV positions, press the green button to continue firsttime setup. 45 On-screen menus 46 General settings: Select TV and MENU. 1. 2. TUNING SLEEP TIMER PLAY TIMER CONNECTIONS 3. Select settings EDIT CHANNELS ADD CHANNELS AUTO TUNING MANUAL TUNING p. 23 p. 23 p. 23 TIMER p. 22 FREQUENCY CHANNEL NO NAME FINE TUNE DECODER TV SYSTEM SOUND p. 22 AV1–AV4 HDMI EXPANDER LINK TUNING p. 35 p. 35 pp. 14 and 35 TUNER SETUP TV TUNER DVB HD p. 26 p. 26 SOUND SOUND ADJUSTMENT SPEAKER TYPES SPEAKER DISTANCE SPEAKER LEVEL SOUND SYSTEM p. 24 p. 42 p. 42 p. 43 p. 43 PICTURE BRIGHTNESS CONTRAST COLOUR TINT SIZE HOR. SIZE VERT. SIZE HOR. POSITION VERT. POSITION p. 24 p. 24 p. 24 p. 24 p. 24 p. 24 p. 24 p. 24 p. 24 STAND POSITIONS VIDEO AUDIO STANDBY STAND ADJUSTMENT p. 44 p. 44 p. 44 p. 44 FREQUENCY TV SYSTEM MODULATOR MENU LANGUAGE Cleaning Maintenance Regular maintenance, such as cleaning, is the responsibility of the user. Screen Use a mild window cleaning fluid and lightly clean the screen without leaving streaks or traces. Some micro-fibre cloths may harm the optical coating due to their strong abrasive effect. Cabinet and controls Wipe dust off the surfaces using a dry, soft cloth. To remove stains or dirt, use a soft, damp cloth and a solution of water and mild detergent, such as washing-up liquid. Never alcohol Never use alcohol or other solvents to clean any parts of the TV. 47 NOTE! If the front screen glass should crack or chip, or if it should be damaged in any way, it must be replaced immediately, as it could otherwise cause injury. You can order replacement front screen glass from your Bang & Olufsen retailer. 48 Waste Electrical and Electronic Equipment (WEEE) – Environmental protection Electrical and electronic equipment, parts and batteries marked with this symbol must not be disposed of with normal household wastage; all electrical and electronic equipment, parts and batteries must be collected and disposed of separately. When disposing of electrical and electronic equipment and batteries by use of the collection systems available in your country, you protect the environment, human health and contribute to the prudent and rational use of natural resources. Collecting electrical and electronic equipment, batteries and waste prevents the potential contamination of nature with the hazardous substances which may be present in electrical and electronic products and equipment. Your Bang & Olufsen retailer will advise you of the correct way of disposal in your country. If a product is too small to be marked with the symbol, it will appear in the User Guide, on the Guarantee certificate, or on the packaging. All Bang & Olufsen products comply with applicable environmental legislation throughout the world. 49 This product is in conformity with the provisions of the Directives 2004/108/ EC and 2006/95/EC. This product incorporates copyright protection tech nology that is protected by U.S. patents and other intellectual property rights. Use of this copyright protection technology must be authorized by Macrovision, and is intended for home and other limited viewing uses only unless otherwise authorized by Macrovision. Reverse engineering or disassembly is prohibited. Manufactured under license from Dolby Laboratories. Dolby, Pro Logic, and the double-D symbol are registered trademarks of Dolby Laboratories. Confidential unpublished works. Copyright 1992–2003 Dolby Laboratories. All rights reserved. Manufactured under license under U.S. Patent #’s: 5,451,942; 5,956,674; 5,974,380; 5,978,762; 6,487,535; 7,003,467; 7,212,872 & other U.S. and worldwide patents issued & pending. DTS, DTS Digital Surround, ES, and Neo:6 are registered trademarks and the DTS logos, and Symbol are trademarks of DTS, Inc. © 1996-2008 DTS, Inc. All Rights Reserved.