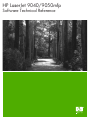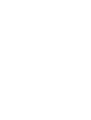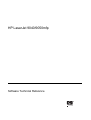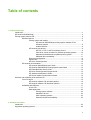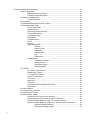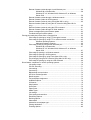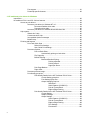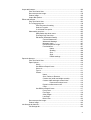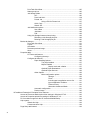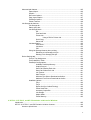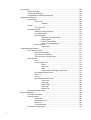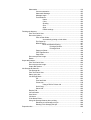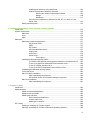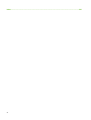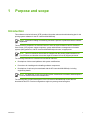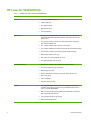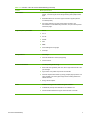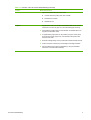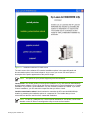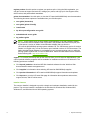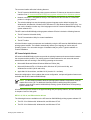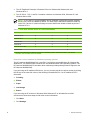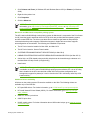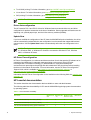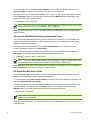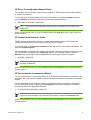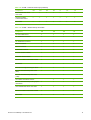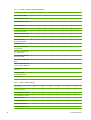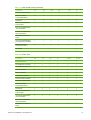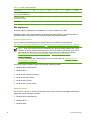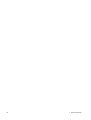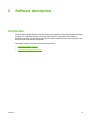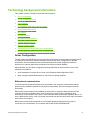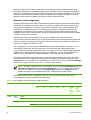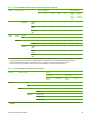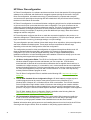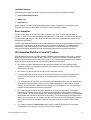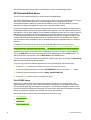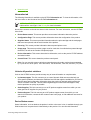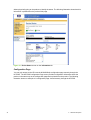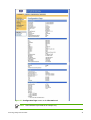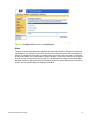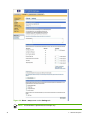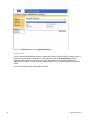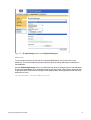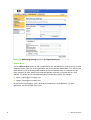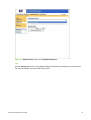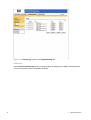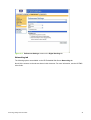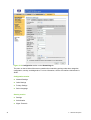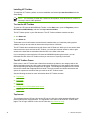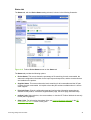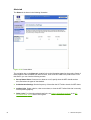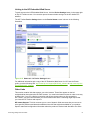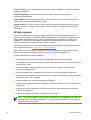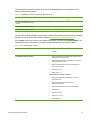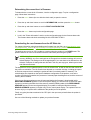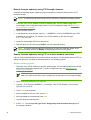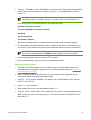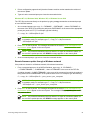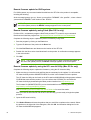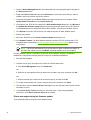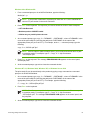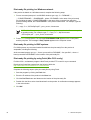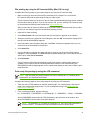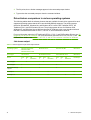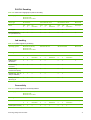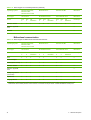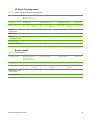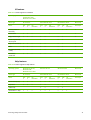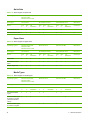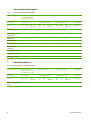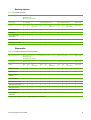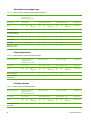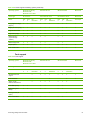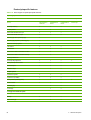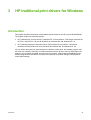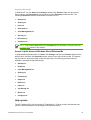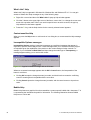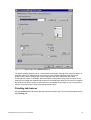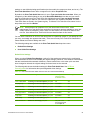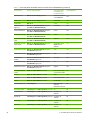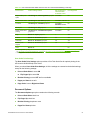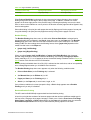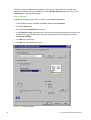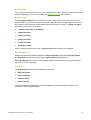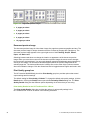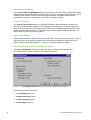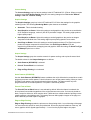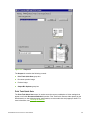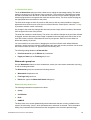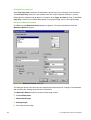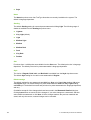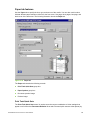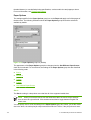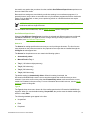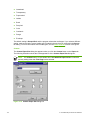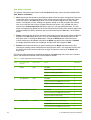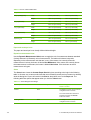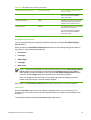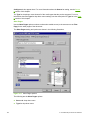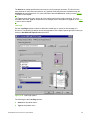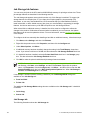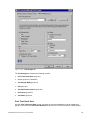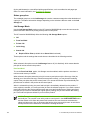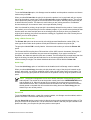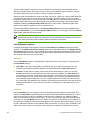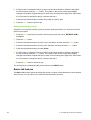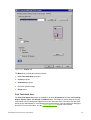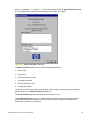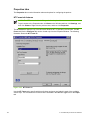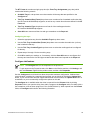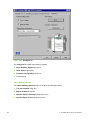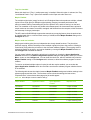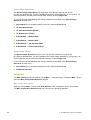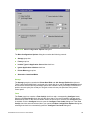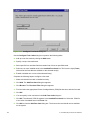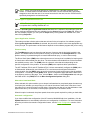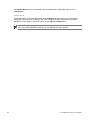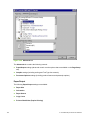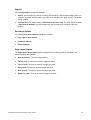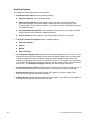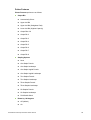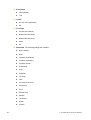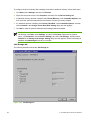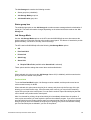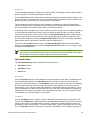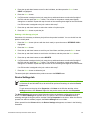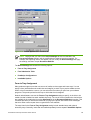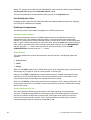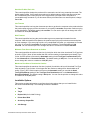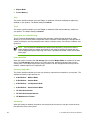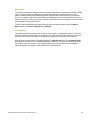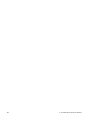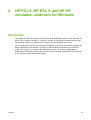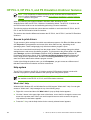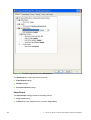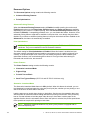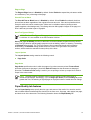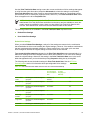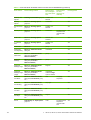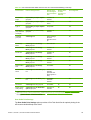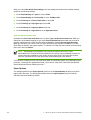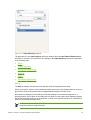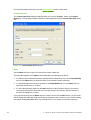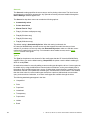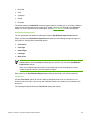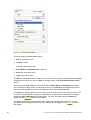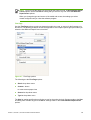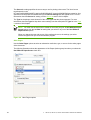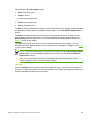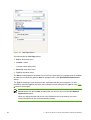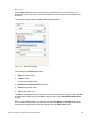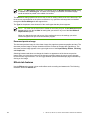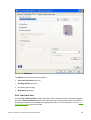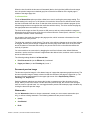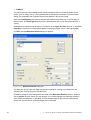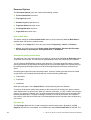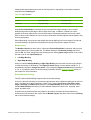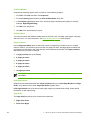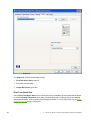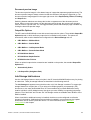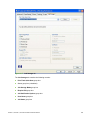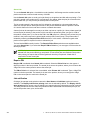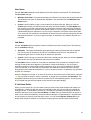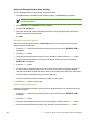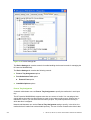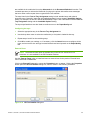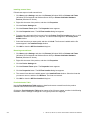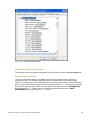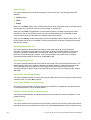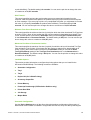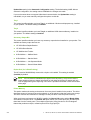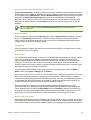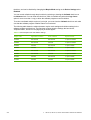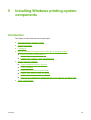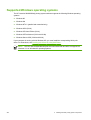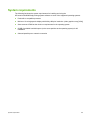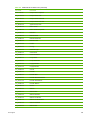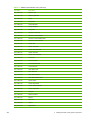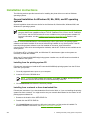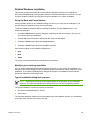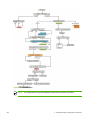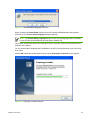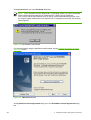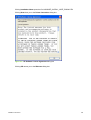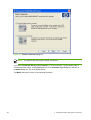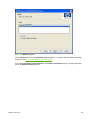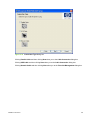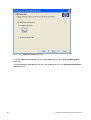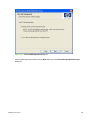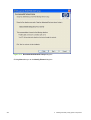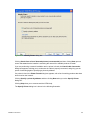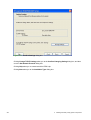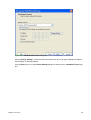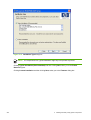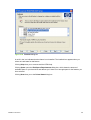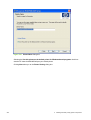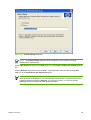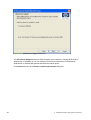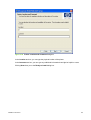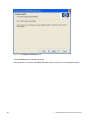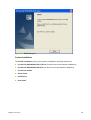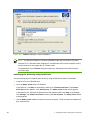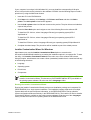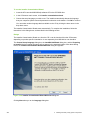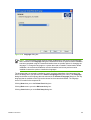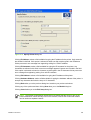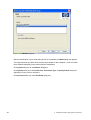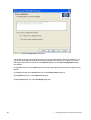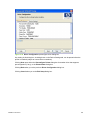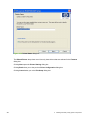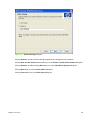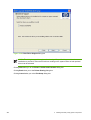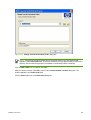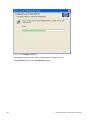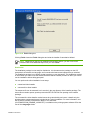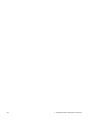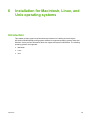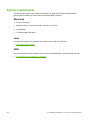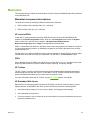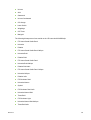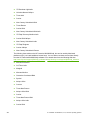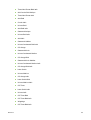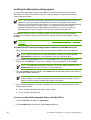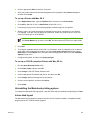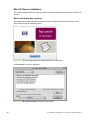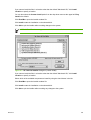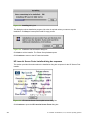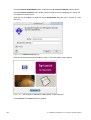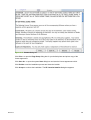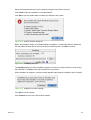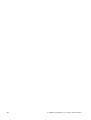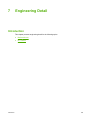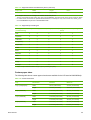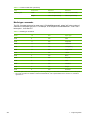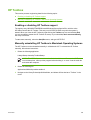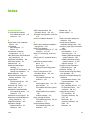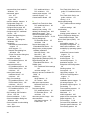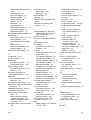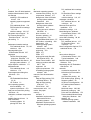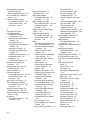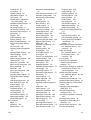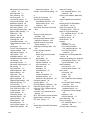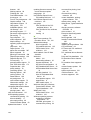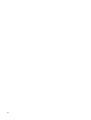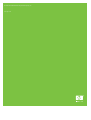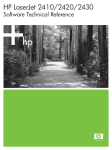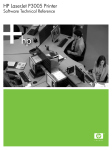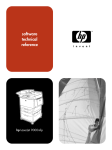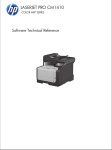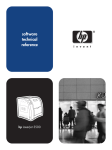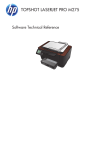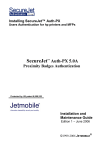Download HP 9040 User guide
Transcript
HP LaserJet 9040/9050mfp Software Technical Reference HP LaserJet 9040/9050mfp Software Technical Reference Copyright and license Trademark credits ©2004 Copyright Hewlett-Packard Development Company, L.P. Adobe®, Adobe Photoshop®, Acrobat®, PostScript®, and the Acrobat logo® are trademarks of Adobe Systems Incorporated. Reproduction, adaptation or translation without prior written permission is prohibited, except as allowed under the copyright laws. EnergyStar® and the Energy Star logo® are US registered marks of the United States Environmental Protection Agency. The information contained herein is subject to change without notice. The only warranties for HP products and services are set forth in the express warranty statements accompanying such products and services. Nothing herein should be construed as constituting an additional warranty. HP shall not be liable for technical or editorial errors or omissions contained herein. Edition 1, 10/2004 HP-UX Release 10.20 and later and HPUX Release 11.00 and later (in both 32 and 64-bit configurations) on all HP 9000 computers are Open Group UNIX 95 branded products. Java™ is a US trademark of Sun Microsystems, Inc. Linux is a U.S. registered trademark of Linus Torvalds Microsoft®, Windows®, and Windows NT® are U.S. registered trademarks of Microsoft Corporation. Pentium® is a trademark or registered trademark of Intel Corporation or its subsidiaries in the United States and other countries. UNIX® is a registered trademark of The Open Group. Table of contents 1 Purpose and scope Introduction..............................................................................................................................................1 HP LaserJet 9040/9050mfp ....................................................................................................................2 Printing-system software CD...................................................................................................................6 Software features ...................................................................................................................6 Printing system and installer..................................................................................6 HP LaserJet 9040/9050mfp printing-system software CD for Windows systems .................................................................................6 Installer features....................................................................................8 HP LaserJet print drivers........................................................................................9 HP PCL 5, PCL 6, and PS emulation drivers........................................9 Print-driver version numbers for Windows operating systems............10 Macintosh and Macintosh-compatible printing system.......................11 Additional driver availability.................................................................11 Driver Autoconfiguration.......................................................................................12 Update Now..........................................................................................................12 HP Driver Preconfiguration..................................................................................12 HP LaserJet documentation.................................................................................................12 HP LaserJet 9040/9050mfp User Guide .............................................................13 HP LaserJet 9040/9050mfp Printing System Install Notes .................................14 HP Embedded Web Server Guide.......................................................................14 HP Driver Preconfiguration Support Guide..........................................................15 HP Jetdirect Administrator's Guide......................................................................15 HP Device Installer Customization Wizard..........................................................15 Structure and availability of the software CD........................................................................................16 In-box file layout ...................................................................................................................16 HP LaserJet software CD, Windows partition .....................................................16 HP LaserJet software CD, Macintosh partition....................................................16 Availability and fulfillment......................................................................................................17 In-box CDs ..........................................................................................................17 Web deployment .................................................................................................22 Printing-system software ....................................................................22 Standalone drivers .............................................................................22 Other operating systems.....................................................................23 Software component availability .........................................................23 2 Software description Introduction ...........................................................................................................................................25 Supported operating systems ...............................................................................................................26 iii Technology background information.....................................................................................................27 Driver Configuration .............................................................................................................27 Bidirectional communication ...............................................................................27 Enterprise AutoConfiguration...............................................................................28 HP Driver Preconfiguration...................................................................................................30 Lockable features ................................................................................................31 Euro character .....................................................................................................................31 HP Embedded Web Server and HP Toolbox.......................................................................31 HP Embedded Web Server .................................................................................................32 The HP EWS frame .............................................................................................32 Information tab.....................................................................................................33 Links to off-product solutions ..............................................................................33 Device Status screen ..........................................................................................33 Configuration Page .............................................................................................34 Settings tab..........................................................................................................36 Configure device .................................................................................................36 Alerts....................................................................................................................37 Security................................................................................................................39 Digital Sending tab...............................................................................................39 General................................................................................................39 Send to E-mail.....................................................................................40 Addressing...........................................................................................41 Address Book......................................................................................42 Log ......................................................................................................43 Preferences.........................................................................................44 Networking tab ....................................................................................................45 Configuration section...........................................................................46 Security section ..................................................................................46 Diagnostics section ............................................................................47 Network settings .................................................................................47 HP Toolbox ..........................................................................................................................47 HP Toolbox requirements....................................................................................47 Installing HP Toolbox...........................................................................................48 To view the HP Toolbox ......................................................................................48 The HP Toolbox Frame .......................................................................................48 Top banner...........................................................................................................48 Status tab.............................................................................................................49 Alerts tab..............................................................................................................50 Linking to the HP Embedded Web Server...........................................................51 Other Links...........................................................................................................51 HP Web Jetadmin ................................................................................................................52 HP Digital Sending Software ...............................................................................................54 Foreign Interface Harness....................................................................................................54 Remote firmware update .....................................................................................................54 Determining the current level of firmware ...........................................................55 Downloading the new firmware from the HP Web site........................................55 Remote firmware update by using FTP through a browser.................................56 Remote firmware update by using FTP on a direct network connection ............56 Windows operating systems................................................................56 Macintosh operating systems..............................................................57 iv Remote firmware update through a local Windows port .....................................58 Windows 98 or Windows Me...............................................................58 Windows NT 4.0, Windows 2000, Windows XP, or Windows Server 2003 ........................................................................................59 Remote firmware update through a Windows network .......................................59 Remote firmware update for UNIX systems .......................................................60 Remote firmware update by using Fetch (Mac OS 9.x only) ..............................60 Remote firmware update by using the HP LaserJet Utility (Mac OS 9.x only) .....................................................................................................................60 Remote firmware update by using the LPR command .......................................61 Remote firmware update through HP Web Jetadmin .........................................61 Printer messages during the firmware update ....................................................62 Troubleshooting a firmware update ....................................................................63 Printing print-ready documents from a command line .........................................................64 Print-ready file printing by using FTP through a browser....................................64 Print-ready file printing by using FTP on a direct network connection................65 Windows operating systems................................................................65 Macintosh operating systems..............................................................66 Print-ready printing by using a local Windows port..............................................66 Windows 98 or Windows Me...............................................................67 Windows NT 4.0, Windows 2000, Windows XP, or Windows Server 2003 ........................................................................................67 Print-ready file printing in a Windows network ....................................................68 Print-ready file printing in UNIX systems.............................................................68 Print-ready file printing by using Fetch (Mac OS 9.x only)..................................68 File printing by using the HP LaserJet Utility (Mac OS 9.x only) ........................69 Print-ready file printing by using the LPR command ..........................................69 Driver-feature comparison in various operating systems.....................................................70 Job stream output ...............................................................................................70 PJL/PJL Encoding................................................................................................71 Job tracking..........................................................................................................71 Connectivity .........................................................................................................71 Bidirectional communication ...............................................................................72 HP Driver Preconfiguration .................................................................................73 Bundle support.....................................................................................................73 Tray and paper assignment.................................................................................74 Installable options ...............................................................................................74 UI features ...........................................................................................................75 Help features .......................................................................................................75 Quick Sets............................................................................................................76 Paper Sizes..........................................................................................................76 Media Types ........................................................................................................76 Job storage ..........................................................................................................77 Print-quality and resolution..................................................................................78 Reordering Options .............................................................................................78 Resizing options...................................................................................................79 Watermarks .........................................................................................................79 Alternative source/paper type..............................................................................80 Printing destination...............................................................................................80 Finishing Options ................................................................................................80 v Font support.........................................................................................................81 Postscript-specific features..................................................................................82 3 HP traditional print drivers for Windows Introduction............................................................................................................................................83 HP traditional PCL 6 and PCL 5 driver features ...................................................................................84 Access to print drivers...........................................................................................................84 Access to print drivers in Windows NT 4.0..........................................................84 Document Defaults driver tabs............................................................84 Properties driver tabs..........................................................................85 Access to print drivers in Windows 98 and Windows Me....................................85 Help system..........................................................................................................................85 What's this? Help ................................................................................................86 Context-sensitive Help.........................................................................................86 Incompatible Options messages .........................................................................86 Bubble Help..........................................................................................................86 Finishing tab features ...........................................................................................................87 Print Task Quick Sets ..........................................................................................88 Default Print Settings ..........................................................................89 User Guide Print Settings ...................................................................91 Document Options...............................................................................................91 Print on Both Sides .............................................................................92 Automatically printing on both sides ..................................92 Flip Pages Up .....................................................................................92 Booklet Printing...................................................................................93 Book and Booklet Printing..................................................93 Printing a Booklet ..............................................94 Printing a Book ..................................................95 Pages per Sheet................................................95 Print Page Borders..............................................................................95 Page Order..........................................................................................95 Document preview image.....................................................................................96 Print Quality group box.........................................................................................96 Print Quality Details for the HP Traditional PCL 6 Driver....................96 Current Setting group box..................................................97 Font Settings group box.....................................................97 Output Settings group box..................................................97 Resolution:.........................................................97 Scale Patterns (WYSIWYG)..............................98 Print all Text as Black .......................................98 Edge-to-Edge Printing........................................98 Print Quality Details for the HP Traditional PCL 5 Driver....................98 Current Setting ...................................................................99 Graphic Settings.................................................................99 Output Settings ..................................................................99 Scale Patterns (WYSIWYG) .............................99 Print all Text as Black .......................................99 Edge-to-Edge Printing........................................99 Font Settings ...................................................100 Economode......................................................100 vi Output tab features.............................................................................................................100 Print Task Quick Sets.........................................................................................101 Document preview image...................................................................................102 Product image ...................................................................................................102 Output Bin Options.............................................................................................102 Effects tab features ............................................................................................................103 Print Task Quick Sets.........................................................................................103 Fit To Page group box .......................................................................................104 Print Document On setting ...............................................................104 Scale to Fit option .............................................................................104 % of Normal Size option....................................................................105 Watermarks group box ......................................................................................105 Watermarks drop-down menu ..........................................................105 First Page Only check box................................................................106 Edit button (Watermark Details) .......................................................106 Current Watermarks ........................................................107 Watermark Message ........................................................107 Message Angle ................................................................107 Document preview image.................................................107 Font Attributes..................................................................107 Name................................................................108 Shading ...........................................................108 Size..................................................................108 Style.................................................................108 Default settings ...............................................108 Paper tab features..............................................................................................................109 Print Task Quick Sets.........................................................................................109 Paper Options ...................................................................................................110 Size is ...............................................................................................110 Use Different Paper/Covers .............................................................111 Source Is ..........................................................................................111 Type is ..............................................................................................111 Custom..............................................................................................112 Name................................................................................113 Save, Delete, or Rename.................................................114 Custom size (width and height controls) .........................115 Custom width and height control limits.............................115 Paper and envelope icons...............................116 Dynamic measurement units ...........................................116 Close.................................................................................116 Use Different Paper/Covers..............................................................117 Front Cover ......................................................................117 First Page ........................................................................119 Other Pages......................................................................120 Last Page .........................................................................121 Back Cover.......................................................................122 Document preview image...................................................................................123 Product image....................................................................................................123 Job Storage tab features....................................................................................................124 Job Storage tab .................................................................................................124 vii Print Task Quick Sets.........................................................................................125 Status group box ...............................................................................................126 Job Storage Mode .............................................................................................126 Off......................................................................................................126 Proof and Hold ..................................................................................126 Private Job ........................................................................................127 Using a PIN for Private Job .............................................127 Quick Copy .......................................................................................127 Stored Job ........................................................................................127 Job Notification options......................................................................................128 User Name .......................................................................................128 Job Name .........................................................................................128 PIN.....................................................................................................129 Using Job Storage features when printing.........................................................129 Releasing a Job Storage print job.....................................................129 Deleting a Job Storage print job........................................................130 Basics tab features ............................................................................................................130 Print Task Quick Sets.........................................................................................131 Copies ...............................................................................................................132 Orientation .........................................................................................................132 Document preview image...................................................................................132 About .................................................................................................................132 Properties tabs ...................................................................................................................134 NT Forms tab features ......................................................................................134 Configuring the trays.........................................................................135 Configure tab features .......................................................................................135 Paper Handling Options....................................................................136 Tray One Installed ...........................................................137 Mopier Enabled ................................................................137 Mopier mode and collation...............................137 Optional Paper Destinations ............................................138 Optional Paper Sources ..................................................138 Other Options ...................................................................................138 More configuration options...............................................138 Storage.............................................................139 Fonts................................................................139 Include types in application source list ...........141 Ignore Application Collation.............................141 Printer memory................................................141 Alternative Letterhead Mode............................141 Automatic configuration.....................................................................141 Product image ..................................................................................142 HP traditional Postscript 3 Emulation Driver features.........................................................................143 Access to Document Default print-driver settings in Windows NT 4.0...............................143 Access to Properties print-driver settings in Windows NT 4.0...........................................143 PS 3 emulation support for the HP LaserJet 9040/9050mfp .............................................144 Help system .......................................................................................................................144 What's this Help.................................................................................................144 Context-sensitive Help.......................................................................................144 Page Setup tab features ....................................................................................................144 viii Advanced tab features........................................................................................................145 Paper/Output......................................................................................................146 Graphic...............................................................................................................147 Document Options.............................................................................................147 Page Layout Option...........................................................................................147 PostScript Options ............................................................................................148 Printer Features.................................................................................................149 Job Storage tab features....................................................................................................151 Job Storage tab .................................................................................................152 Status group box ...............................................................................................153 Job Storage Mode..............................................................................................153 Off......................................................................................................153 Proof and Hold ..................................................................................153 Private Job ........................................................................................154 Using a PIN for Private Job..............................................154 Quick Copy .......................................................................................154 Stored Job ........................................................................................155 Job Identification ...............................................................................................155 User Name .......................................................................................155 Job Name .........................................................................................155 PIN.....................................................................................................156 Using Job Storage features when printing.........................................................156 Releasing a Job Storage print job.....................................................156 Deleting a Job Storage print job........................................................157 Device Settings tab ............................................................................................................157 Form to Tray Assignment ..................................................................................159 Font Substitution Table......................................................................................160 PostScript Configurations...................................................................................160 Available PostScript Memory............................................................160 Output Protocol..................................................................................160 Send Ctrl-D Before Each Job............................................................160 Send Ctrl-D After Each Job ..............................................................161 Job Timeout ......................................................................................161 Wait Timeout ....................................................................................161 Minimum Font Size to Download as Outline.....................................161 Maximum Font Size to Download as Outline ...................................161 Installable Options..............................................................................................161 Tray 1 ...............................................................................................162 Tray 4 ...............................................................................................162 Duplex Unit (for 2-sided Printing)......................................................162 Printer Hard Disk ..............................................................................162 Accessory Output Bin........................................................................162 Job Storage ......................................................................................162 Mopier Mode......................................................................................163 Printer Memory..................................................................................163 4 HP PCL 6, HP PCL 5, and HP PS emulation unidrivers for Windows Introduction..........................................................................................................................................165 HP PCL 6, HP PCL 5, and PS Emulation Unidriver features..............................................................166 Access to print drivers........................................................................................................166 ix Help system........................................................................................................................166 What's this? Help...............................................................................................166 Context-sensitive Help ......................................................................................167 Incompatible Print Settings messages...............................................................167 Advanced tab features........................................................................................................167 Paper/Output......................................................................................................168 Copy Count .......................................................................................169 Collated.............................................................................169 Graphic ..............................................................................................................169 True Type Font:.................................................................................169 Document Options.............................................................................................170 Advanced Printing Features..............................................................170 Print Optimizations ...........................................................................170 Printer Features ................................................................................170 Alternative Letterhead Mode............................................170 Edge-to-Edge....................................................................171 Print All Text as Black.......................................................171 Send TrueType as Bitmap ...............................................171 Layout Options .................................................................................171 Page Order.......................................................................171 Paper/Quality tab features..................................................................................................171 Print Task Quick Sets.........................................................................................172 Default Print Settings.........................................................................173 User Guide Print Settings .................................................................175 Type new Quick Set name here .......................................................176 Paper Options....................................................................................................176 Size is................................................................................................177 Custom Paper Size...........................................................................178 Name................................................................................178 Paper size ........................................................................179 Units..................................................................................179 Custom width and height control limits.............................179 Use Different Paper/Covers..............................................................179 Source Is ..........................................................................................180 Type is...............................................................................................180 Use Different Paper/Covers..............................................................181 Front Cover ......................................................................181 First Page ........................................................................183 Other Pages .....................................................................184 Last Page .........................................................................185 Back Cover ......................................................................187 Document preview image...................................................................................188 Effects tab features.............................................................................................................188 Print Task Quick Sets.........................................................................................189 Resizing options.................................................................................................190 Actual Size ........................................................................................190 Print Document On ...........................................................................190 Scale to Fit ........................................................................................190 % of Normal Size ..............................................................................191 Document preview image...................................................................................191 x Watermarks........................................................................................................191 Current watermarks ..........................................................................193 Watermark Message ........................................................................193 Message Angle .................................................................................193 Font Attributes ..................................................................................193 Name................................................................................194 Color.................................................................................194 Shading ............................................................................194 Size...................................................................................194 Style..................................................................................194 Default settings ................................................................194 Finishing tab features.........................................................................................................194 Print Task Quick Sets.........................................................................................195 Document Options ............................................................................................196 Print on Both Sides............................................................................196 Automatically printing on both sides ................................196 Flip Pages Up....................................................................................196 Booklet layout....................................................................................197 Book and Booklet Printing................................................197 Printing a Booklet ............................................198 Printing a Book ................................................198 Pages per Sheet................................................................................198 Print Page Borders ...........................................................................198 Page Order........................................................................................198 Document preview image...................................................................................199 Rotate.................................................................................................................199 Output tab features.............................................................................................................199 Print Task Quick Sets.........................................................................................200 Document preview image...................................................................................201 Output Bin Options.............................................................................................201 Job Storage tab features....................................................................................................201 Job Storage tab .................................................................................................202 Print Task Quick Sets.........................................................................................204 Status group box ...............................................................................................204 Job Storage Mode .............................................................................................204 Off......................................................................................................204 Proof and Hold ..................................................................................204 Private Job.........................................................................................205 Using a PIN for Private Job .............................................205 Quick Copy........................................................................................205 Stored Job.........................................................................................206 Require PIN........................................................................................................206 Job notification ..................................................................................................206 User Name ........................................................................................................207 Job Name ..........................................................................................................207 If Job Name Exists.............................................................................................207 Using Job Storage features when printing.........................................................208 Releasing a Job Storage print job.....................................................208 Deleting a Job Storage print job........................................................208 Properties tabs....................................................................................................................209 xi Device Settings .................................................................................................209 Form to Tray Assignment..................................................................210 External Fonts...................................................................................211 Installing external fonts.....................................................212 Removing external fonts...................................................212 Font Substitution Table.....................................................................212 PS Emulation Unidriver Device Settings .........................213 Available PostScript Memory...........................213 Output Protocol................................................214 Send Ctrl-D Before Each Job..........................214 Send Ctrl-D After Each Job ............................214 Convert Gray Text to PostScript Gray ............214 Convert Gray Graphics to PostScript Gray......214 Add Euro Currency Symbol to PostScript Fonts................................................................214 Job Timeout ....................................................214 Wait Timeout ...................................................215 Minimum Font Size to Download as Outline....215 Maximum Font Size to Download as Outline .............................................................215 Installable Options............................................................215 Automatic Configuration...................................215 Tray 1 ..............................................................216 Tray 4 ..............................................................216 Accessory Output Bin......................................216 Duplex Unit (for 2-Sided Printing) ...................216 Printer Memory................................................216 Postscript Passthrough (PS Emulation Unidriver only)..................................................217 Printer Hard Disk..............................................217 Job Storage......................................................217 Mopier Mode....................................................217 Mopier mode and collation..............217 5 Installing Windows printing-system components Introduction..........................................................................................................................................219 Supported Windows operating systems..............................................................................................220 System requirements...........................................................................................................................221 Font support ........................................................................................................................................222 Basic fonts .........................................................................................................................222 Default fonts .......................................................................................................................222 Installation instructions........................................................................................................................228 General installation for Windows 98, Me, 2000, and XP operating systems ....................228 Installing from the printing-system CD...............................................................228 Installing from a network or from downloaded files ..........................................228 Detailed Windows installation ............................................................................................229 Using the Back and Cancel buttons...................................................................229 Modifying a pre-existing installation...................................................................229 Typical Installation dialog box sequence ..........................................................229 Custom Installation.............................................................................................253 xii Installing print drivers by using Add Printer.......................................................254 Installer Customization Wizard for Windows.....................................................255 Running the Installer Customization Wizard.....................................255 Dialogs ..............................................................................................256 Distribution.........................................................................................271 Point and Print installation for Windows 98, Me, NT 4.0, 2000, XP, and Server 2003........................................................................................................272 Setting a default printer.......................................................................................................273 6 Installation for Macintosh, Linux, and Unix operating systems Introduction..........................................................................................................................................275 System requirements ..........................................................................................................................276 Macintosh ...........................................................................................................................276 Linux....................................................................................................................................276 UNIX....................................................................................................................................276 Macintosh ...........................................................................................................................................277 Macintosh component descriptions ...................................................................................277 HP LaserJet PPDs.............................................................................................277 PDEs..................................................................................................................277 HP Toolbox ........................................................................................................277 HP Embedded Web Server................................................................................277 Install notes........................................................................................................278 Online help.........................................................................................................278 Screen fonts.......................................................................................................278 Font support .....................................................................................278 Installing the Macintosh printing system.............................................................................282 To install the HP LaserJet printing-system software for the Macintosh OS .....282 To set up an AppleTalk networked Printer with Mac OS 9.x ............................282 To set up a Printer with Mac OS X.....................................................................283 To set up an IP/LPR networked Printer with Mac OS 9.x..................................283 Uninstalling the Macintosh printing system........................................................................283 In-box disk layout ...............................................................................................................283 Mac OS Classic installation................................................................................................284 Main Install dialog box sequence.......................................................................284 HP LaserJet Screen Fonts Installer dialog box sequence ................................286 Mac OS X installation.........................................................................................................287 Main Install dialog box sequence.......................................................................287 7 Engineering Detail Introduction .........................................................................................................................................293 Media attributes ..................................................................................................................................294 Media sources and destinations.........................................................................................294 Media-source commands...................................................................................................294 Media types and sizes........................................................................................................295 Driver features and attributes.............................................................................295 Custom paper sizes...........................................................................................297 Media-type commands ......................................................................................298 HP Toolbox .........................................................................................................................................299 Enabling or disabling HP Toolbox support.........................................................................299 Manually uninstalling HP Toolbox in Macintosh Operating Systems.................................299 xiii Index....................................................................................................................................................................301 xiv 1 Purpose and scope Introduction This software technical reference (STR) provides information about and troubleshooting tips for the printing-system software for the HP LaserJet 9040/9050mfp. NOTE Information relating to networking functions is specific to products that have network capabilities. This document is prepared in an electronic format to serve as a quick-reference tool for Customer Care Center (CCC) agents, support engineers, system administrators, management information systems (MIS) personnel, and HP LaserJet 9040/9050mfp end users, as appropriate. NOTE This STR describes drivers that are shipped with the printing-system software CD. This STR does not describe drivers that might be released for use by support personnel. The following information is included in this technical reference: ■ Descriptions of drivers and platforms with system modifications ■ Procedures for installing and uninstalling software components ■ Descriptions of various topics associated with the HP LaserJet 9040/9050mfp, including engineering details NOTE An addendum to this STR includes system modification information and descriptions of known software issues and workarounds. The following table contains descriptions of the HP LaserJet 9040/9050mfp models that are described in this STR. Product configurations might vary among countries/regions. Introduction 1 HP LaserJet 9040/9050mfp Table 1-1 Features of the HP LaserJet 9040/9050mfp Feature Model Specifications Functions ■ Two-sided printing and copying ■ Image modification ■ Color digital sending ■ Wide-format printing ■ Document finishing ■ 50 pages per minute (ppm) when scanning and printing on letter-size or International Standards Organization (ISO) A4–size paper (HP LaserJet 9050mfp only) ■ 40 ppm when scanning and printing on letter-size or ISO A4–size paper (HP LaserJet 9040mfp only) ■ 25% to 400% scalability when using the scanner glass ■ 25% to 200% scalability when using the Automatic Document Feeder (ADF) ■ Transmit Once, Raster Image Processing (RIP) ONCE technology ■ Eight-second standby to first page ■ Duty cycle of up to 300,000 pages per month ■ 533 megahertz (MHz) microprocessor ■ Modes for text, graphics, and mixed text and graphics formats ■ Job Interrupt feature (at copy boundaries) ■ Multiple pages per sheet ■ Operator attendance animations (for example, paper-jam recovery) ■ Able to copy books ■ E-mail compatible ■ One-pass duplex scanning ■ 256 megabytes (MB) of random-access memory (RAM), expandable to 512 MB by using industry standard 100-pin double data rate dual inline memory modules (DDR DIMMs) ■ Memory Enhancement technology (MET) that automatically compresses data to use RAM more efficiently ■ Two compact flash slots for job storage ■ Optional EIO Hard disk drive. Performance Copying and Sending Memory 2 1 Purpose and scope Table 1-1 Features of the HP LaserJet 9040/9050mfp (continued) Feature Model Specifications User interface ■ The control panel includes a touch-screen graphical display, job-control buttons, a numeric keypad, and three light-emitting diode (LED) indicator lights. ■ Embedded Web server to access support and order supplies (networkconnected printers). ■ HP Toolbox software to provide product status and alerts, view documentation and troubleshooting information, and print internal product information pages. ■ PCL 6 ■ PCL 5 ■ PCL XL ■ XHTML ■ PDF ■ MIME ■ Printer Management Language ■ Postscript ■ Job storage ■ Personal identification number (PIN) printing ■ Fonts and forms ■ The Sleep setting saves energy. ■ Draft mode uses significantly less toner, which might extend the life of the print cartridge. ■ High content of recyclable components and materials. ■ Automatic duplex feature and N-up printing (multiple pages printed on one page) capability can reduce paper usage and the resulting demands on natural resources. ■ Energy Star® compliant. ■ 66 default TrueType fonts installed with typical installation. ■ 92 additional postscript fonts available on the installation CD. ■ Includes HP Web Jetadmin to support forms and fonts on the disk. Supported printer personalities Storage features Environmental features Fonts HP LaserJet 9040/9050mfp 3 Table 1-1 Features of the HP LaserJet 9040/9050mfp (continued) Feature Model Specifications Paper Handling ■ Prints on media from 98 by 190.5 mm (3.86 by 7.5 inches) up to 312 by 470 mm (12.28 by 18.5 inches) in size. NOTE Maximum for product with 8–bin mailbox is 306 by 470 mm (12.05 by 18.5 inches). ■ Prints on media with weights from 64 g/m2 to 216 g/m2 (17 lb to 58 lb bond). Two-sided printing: 64 to 199 g/m2(17 lb to 53 lb bond) Accessories Connectivity 4 ■ Prints on a wide range of media types including labels, transparencies, heavy paper, and envelopes. ■ Automatic document feeder (ADF) that can hold up to 100 sheets of letter, legal, executive, ISO A3, ASO A4, 11 x 17, JIS B4, and JIS B5 media ■ 100-sheet multipurpose tray (Tray 1) ■ Two 500-sheet trays (Tray 2 and Tray 3) ■ 2000-sheet tray (Tray 4) ■ Automatic duplexing unit ■ The HP LaserJet 9040/9050mfp includes one of the following finishing devices: ■ 3000–sheet stacker stacks up to 3000 sheets of paper in the order in which they were printed. ■ 3000–sheet stacker/stapler provides multiposition stapling for up to 50 sheets of paper per job, or equivalent job height of 5 mm (depending on paper thickness). ■ Multifunction finisher provides 1000 sheets of stacking capacity, stapling for as many as 50 sheets of paper per document, plus folding and saddle stitching of booklets that contain up to 10 sheets of paper. ■ 8–bin mailbox functions as a stacker, collator, or job separator, and increases the product's output capacity to 2000 sheets of standard media. Each of 8 bins holds up to 250 sheets of media. ■ Flash Memory cards ■ Additional EIO cards, including USB and IEEE 1394 EIO ■ HP Digital Sending software ■ Analog fax card ■ Parallel B connection ■ Foreign interface harness (FIH) connection (AUX) ■ Local area network (LAN)-connector (RJ-45) for the embedded print server ■ Optional analog fax card ■ Optional HP Digital Sending Software 1 Purpose and scope Table 1-1 Features of the HP LaserJet 9040/9050mfp (continued) Feature Model Specifications ■ Supplies HP LaserJet 9040/9050mfp Optional HP Jetdirect EIO print server cards ■ Universal serial bus (USB), serial, and LocalTalk ■ Fast Ethernet 10/100TX ■ Wireless 802.11b ■ Supplies status view in HP Toolbox and embedded Web server contains information on toner level, page count, and estimated pages remaining. ■ Web Jetadmin provides instant e-mail notification of hardware failure, low supplies, and other MFP status ■ A supplies status page (which can be printed by using the control panel) shows the toner gauge, page count, and information about paper sizes that have been used. ■ No-shake cartridge design and no-pull tab with automatic seal-tab removal. ■ Product checks for authentic HP print cartridges at cartridge installation. ■ Internet-enabled supply-ordering capabilities (by using the embedded Web server or the HP Toolbox software). 5 Printing-system software CD This section contains information about the following topics: ● Software features ● HP LaserJet documentation Software features This section contains information about the following topics: ● Printing system and installer ● HP LaserJet print drivers ● Driver Autoconfiguration ● Update Now ● HP Driver Preconfiguration Printing system and installer The following sections contain information about the printing-system software and the installer on the software CD that came with the product. HP LaserJet 9040/9050mfp printing-system software CD for Windows systems For the Microsoft® Windows® environment (Windows 98, Windows Me, Windows NT® 4.0, Windows 2000, Windows XP, and Windows Server 2003), the HP LaserJet 9040/9050mfp printingsystem software CD provides an interactive software window that you can use not only to install the print drivers and related components, but also to gain access to online user documentation, a customization utility, Adobe® Acrobat® Reader® software, and optional HP software. The following illustration shows the main screen of the HP LaserJet 9040/9050mfp printing-system software CD, which appears when you insert the printing-system software CD in your CD-ROM drive. If the screen does not appear when you insert the software CD, click Start, click Run, click Browse..., navigate to the root directory of the software CD, and then double-click the SETUP.EXE file to start the installer. 6 1 Purpose and scope Figure 1-1 Installation software CD main screen The main screen of the software CD contains installation options in the upper-left panel and documentation options in the lower-left panel. As you move your cursor over each option, a description of the option appears above the product image. NOTE The options on your product might vary from the illustration. install printer. This wizard guides you through the installation of your HP LaserJet 9040/9050mfp printing-system software. You are given the choice of performing a Typical Installation or a Custom Installation. If you select Typical Installation, only the necessary software is installed. If you select Custom Installation, you can select the components that you want to install. installer customization wizard. Use this wizard to customize the HP LaserJet 9040/9050mfp installer by presetting the installation options in a response file. The installer that you have customized can then be used for silent, unattended installation. NOTE For the HP Traditional PCL 5 drivers and all Windows NT 4.0 drivers, use HP Web Jetadmin or the HP Driver Preconfiguration utility to create a silent installer. Printing-system software CD 7 register product. Use this option to register your product online. Using the Web registration, you can gain access to support and services, manage your profile, and sign up for free support alerts, driver notices, and personalized newsletters. printer documentation. Use this option to view the HP LaserJet 9040/9050mfp user documentation. The following document options are available when you click this option: ■ user guide (interactive) ■ user guide (printer friendly) ■ install notes ■ hp driver preconfiguration user guide ■ embedded web server guide ■ hp jetdirect guide NOTE If your system does not have Adobe Acrobat Reader 4.0 or later installed, clicking any of the links to documentation that is provided in the portable document format (PDF) file format opens a version of Adobe Acrobat Reader software that runs from the HP LaserJet 9040/9050mfp printing-system software CD. The CD Browser version of Acrobat Reader is in English only, but can be used to open localized versions of .PDF documents. The Adobe Acrobat Reader software is not installed on your computer and can only run while the printing-system software CD is in the CD-ROM drive. Adobe Acrobat Reader is also available at the following URL: http://www.adobe.com. support. To increase productivity and get the most use from your HP LaserJet 9040/9050mfp, view a list of optional software programs that are available for installation and links to HP Web sites. The following options are available: ■ Click hp web jetadmin to download HP Web Jetadmin software from the Web for a Web browser-based network-management tool. ■ Click supplies for information about ordering HP LaserJet 9040/9050mfp supplies. ■ Click product information for HP LaserJet 9040/9050mfp support information and updates. ■ Click hp.com to go to the HP home Web page for information about products and services, support, drivers, and HP online stores. Installer features The common installer is designed to provide a simple and consistent installation method for the product. The common installer is available for the Windows 98, Windows Me, Windows 2000, Windows XP, and Windows Server 2003 operating systems. 8 1 Purpose and scope The common installer offers the following features: ■ The HP LaserJet 9040/9050mfp printing-system software CD features an interactive software interface. See HP LaserJet 9040/9050mfp printing-system software CD for Windows systems. ■ Network connection is integrated so that you can install drivers and connect to a networked product in a single process. ■ The selection dialog box sets the operating-system language as the default language (for Windows 98, Windows Me, Windows 2000, Windows XP, and Windows Server 2003 only). You can use the installer to select any of the languages on the HP LaserJet 9040/9050mfp printingsystem software CD. The HP LaserJet 9040/9050mfp printing-system software CD also includes the following features: ■ The HP LaserJet Uninstaller Utility ■ The HP Customization Utility for custom installations ■ The HP Toolbox All of the Windows system components are installed by using the HP LaserJet 9040/9050mfp series printing-system installer. The installer automatically detects your language of choice and your operating system. You can select the type of installation that you prefer: Typical Installation or Custom Installation. HP LaserJet print drivers HP LaserJet 9040/9050mfp print drivers provide the printing features and communication between the computer and the product. The printing system includes software for end users and network administrators who are working in the following operating environments: ■ Microsoft® Windows® 98 and Windows Millenium Edition (Me) ■ Microsoft Windows NT® 4.0, Windows 2000, Windows XP (32-bit and 64-bit), and Windows Server 2003 (32-bit and 64-bit) ■ Apple Mac OS 9.x and later, and Mac OS X (Version 10.1 and later) Automatic configuration, driver updates after a new configuration, and preconfiguration features are available with the HP LaserJet 9040/9050mfp. NOTE For the latest information about the printing-system software components, view the readme files on the CD. For additional information about installing the printing-system software, view the HP LaserJet 9040/9050mfp Printing System Install Notes on the printingsystem software CD. All of the drivers provide access to the paper-handling and print-quality features, and are described in chapters 3 and 4 of this guide. HP PCL 5, PCL 6, and PS emulation drivers The following drivers are available on the HP LaserJet 9040/9050mfp printing-system software CD: ■ The PCL 5 for Windows 98, Windows Me, and Windows NT 4.0. ■ The PCL 6 for Windows 98, Windows Me, and Windows NT 4.0. Printing-system software CD 9 ■ The HP Traditional Postscript 3 Emulation Driver for Windows 98, Windows Me, and Windows NT 4.0. ■ The HP PCL 6, PCL 5, and PS 3 emulation unidrivers for Windows 2000, Windows XP, and Windows Server 2003. NOTE If you select a Typical Installation during installation of the printing-system software, the HP PCL 6 driver is installed by default. You must use the Add Printer wizard to install any of the PCL 5 drivers. It is also necessary to use the Add Printer wizard to install any driver in Windows NT 4.0. Table 1-2 Print drivers included with the HP LaserJet 9040/9050mfp Operating System1 PCL 6 PCL 5 PS emulation Windows 98, Me X X X Windows NT 4.0 X X X Windows 2000 X X X Windows XP X X X Windows Server 2003 X X X Macintosh OS 1 X Not all product features are available from all drivers or operating systems. See the online Help in your driver for information about the features that are available. Print-driver version numbers for Windows operating systems The HP LaserJet 9040/9050mfp PCL 6 and PCL 5 print drivers supportWindows 98, Windows Me, Windows NT 4.0, Windows 2000, Windows XP, and Windows Server 2003 operating systems. The HP LaserJet 9040/9050mfp PS emulation driver software provides postscript feature support for the HP LaserJet 9040/9050mfp. If you are using an HP traditional PCL driver, you can view the print driver version number by clicking the HP logo in the lower-left corner of the following HP traditional PCL 6 or HP traditional PCL 5 driver tabs: ■ Finishing ■ Effects ■ Paper ■ Job Storage ■ Basics If you are using an HP unidriver in Windows 2000, Windows XP, or Windows Server 2003 environments, follow these steps to find driver-version information: 10 1 Click Start. 2 Click Settings. 1 Purpose and scope 3 Click Printers and Faxes (in Windows XP and Windows Server 2003) or Printers (in Windows 2000). 4 Right-click the printer icon. 5 Click Properties. 6 Click the About tab. NOTE For a list of print drivers, updated HP printing-system software, and product support information, go to .http://www.hp.com/support/lj9040mfp_software or http://www.hp.com/ support/lj9050mfp_software. Macintosh and Macintosh-compatible printing system The HP LaserJet 9040/9050mfp series printing system for Macintosh is composed of the Print Center for OS X and the Apple LaserWriter driver for OS 9, which are provided with the operating system, and HP-created PPD files. The driver uses these files to determine the features and postscript commands that the product supports. Bidirectional support in AppleTalk connections supports autoconfiguration of the software. The following are installable components: ■ The HP Color LaserJet Installer for Mac OS 9, and Mac OS X ■ The HP Color LaserJet Screen Fonts Installer ■ SYSTEM/EXTENSIONS/PRODUCT DESCRIPTIONS (for Mac OS 9) ■ LIBRARY/PRINTERS/PPDS/CONTENTS/RESOURCES/LANGUAGE.LPROJ (for Mac OS X) ■ Online Help, an HTML-based printer and utility help that can be viewed through a browser or in the Macintosh OS Help Center (in English only) ■ Install notes NOTE The HP LaserJet Utility is a standalone utility that is not installed by the installer, but is available on the HP LaserJet 9040/9050mfp printing-system software CD. It is an HP utility that is installed in the HP LaserJet folder of Mac OS 9 and provides configuration and management support for postscript. It can be found on the CD in a directory called “hp OS 9 LaserJet Utility.” Additional driver availability All drivers on the printing-system CD are also available on the Web. The following drivers are available only on the Web site: ■ HP OpenVMS drivers. For further information, go to h71000.www7.hp.com/openvms/print/ ■ HP Install Network Printer Wizard (INPW). For further information, go to www.hp.com/go/ inpw_software ■ OS/2 PCL 5/PCL 6 print driver ■ OS/2 PS print driver ■ UNIX® model scripts. For further information about UNIX model scripts, go to www.hp.com/go/ unixmodelscripts. Printing-system software CD 11 ■ Tru64 UNIX printing. For further information, go to http://h30097.www3.hp.com/printing/ ■ Linux drivers. For further information, go to http://www.hp.com/go/linuxprinting. ■ SAP printing. For further information, go to http://www.hp.com/go/sap/print NOTE The OS/2 drivers are available from IBM and are packaged with OS/2. Driver Autoconfiguration The HP LaserJet PCL 6 and PCL 5 drivers for Windows features automatic discovery and driver configuration for product accessories at the time of installation. Some supported accessories are the duplexing unit, optional paper trays, and dual inline memory modules (DIMMs). Update Now If you have modified the configuration of the HP LaserJet 9040/9050mfp since installation, the driver can be automatically updated with the new configuration in environments that support bidirectional communication. Use the Update Now feature to automatically reflect the new configuration in the driver. NOTE The Update Now feature is not supported in environments where shared Windows NT 4.0, Windows 2000, or Windows XP clients are connected to Windows NT 4.0, Windows 2000, or Windows XP hosts. HP Driver Preconfiguration HP Driver Preconfiguration is a software architecture and set of tools that permits HP software to be customized and distributed in managed corporate printing environments. Using HP Driver Preconfiguration, information technology (IT) administrators in corporate and enterprise environments can preconfigure the printing and device defaults for HP print drivers before installing the drivers in the network environment. For more information, see the HP Driver Preconfiguration Support Guide, which is available at http://www.hp.com/support/lj9040mfp_software. or http://www.hp.com/support/lj9050mfp_software. Information about HP Driver Preconfiguration is also available on the following Web site: www.hp.com/ go/hpdpc_sw HP LaserJet documentation This section describes the documentation that is available to users and administrators. The following table lists the availability of HP LaserJet 9040/9050mfp printing-system documentation by operating system. Table 1-3 Documentation availability 12 Document Windows 98 /Me Windows NT 4.0 Windows 2000/ XP/Server 2003 Macintosh HP LaserJet 9040/9050mfp User Guide (.PDF file) x x x x HP LaserJet 9040/9050mfp User Guide (.CHM file) x x x x HP LaserJet 9040/9050mfp Printing System Install Notes x x x 1 Purpose and scope Table 1-3 Documentation availability (continued) Document Windows 98 /Me Windows NT 4.0 Windows 2000/ XP/Server 2003 Macintosh HP Embedded Web Server Guide x x x x HP Driver Preconfiguration Support Guide x x x x HP Jetdirect Administrator's Guide x x x x HP Device Installer Customization Wizard x x x x Access to HP LaserJet documents depends on the type of document and its location. Some documents can be opened from the installer CD Browser. Others appear on the software CD and can be opened by navigating to the folder where they reside. Still others are available on the Web through links in the installer CD Browser or CD folders. Documents are available in the following file formats: ■ Portable Document Format (.PDF). The HP LaserJet 9040/9050mfp printing-system software CD includes Adobe Acrobat Reader for viewing online documentation. If your system does not have Adobe Acrobat Reader 4.0 or later installed, clicking any of the links to documentation that is provided in the .PDF file format opens a version of Adobe Acrobat Reader software that runs from the HP LaserJet 9040/9050mfp printing-system software CD. The Adobe Acrobat Reader software is not installed on your computer and can only run while the printing-system software CD is in the CD-ROM drive. ■ Compiled HTML (.CHM). When you click a documentation link to a .CHM document, a Microsoft HTML Viewer opens the file on your computer screen. The .CHM files can reside either on the printing-system software CD or on the Web. ■ Hypertext Markup (.HTM). When you click a documentation link to an .HTM document, a Web browser opens the file on your computer screen. The .HTM files can reside either on the printingsystem software CD or on the Web. ■ Rich Text format (.RTF). This is a text file. You can navigate to .RTF files and open them in Microsoft Word or Microsoft WordPad. HP LaserJet 9040/9050mfp User Guide The HP LaserJet 9040/9050mfp User Guide describes the basic features of the product. To view this guide, click printer documentation in the installer CD Browser, and then click view user guide. The guide opens as a Windows Help file (.CHM file). This readable, on–screen version of the guide is provided in accordance with the Americans with Disabilities Act (ADA). The screen-readable version (.CHM) of the User Guide for the HP LaserJet 9040/9050mfp is also available on the HP LaserJet 9040/9050mfp printing-system software CD. To open the guide from the software CD, navigate to the <language> folder for your language, and then open the Manuals folder. In that folder, open the file that has the appropriate file name: ■ LJ9050MFP_USE_XXWW.CHM NOTE The "XX" in the file name varies for each language. For instance, the file name for the French version of the guide is LJ9050MFP_USE_FRWW.CHM Printing-system software CD 13 To print the User Guide, click printer documentation on the installer CD Browser, and then click print user guide. The guide is provided as a .PDF file, which you can print. This document is also available on the software CD. To open the .PDF version of the guide, navigate to the <language> folder for your language, and then open the Manuals folder. In that folder, open the file that has the appropriate file name: ■ LJ9050MFP_USE_XXWW.PDF NOTE The "XX" in the file name varies for each language. For instance, the file name for the French version of the guide is LJ9050MFP_USE_FRWW.PDF When you have the file open, you can click File and then click Save As to save a copy of the file to another location. HP LaserJet 9040/9050mfp Printing System Install Notes The HP LaserJet 9040/9050mfp Printing System Install Notes is a document (in .HTM format) that contains important information about product features, instructions for installing the printing-system software, and technical assistance. To view this file from the software CD, click printer documentation on the main screen of the installer CD Browser, and then click install notes. You can also open the file by inserting the software CD into the CD-ROM drive and navigating to <language>. In that folder, open the file that has the appropriate file name: ■ LJ9050MFP_INSTALL-NOTE_XXWW.HTM NOTE The "XX" in the file name varies for each language. For instance, the file name for the French version of the document is LJ9050MFP_INSTALL-NOTE_FRWW.HTM. When you have the file open in a text editor (such as NotePad or WordPad), you can click File and then click Save As to save a copy of the file to another location. HP Embedded Web Server Guide The HP Embedded Web Server Guide (in .PDF format) provides information about device status, settings, and networking for the HP LaserJet 9040/9050mfp. To view this guide, click printer documentation on the main screen of the installer CD Browser, and then click embedded web server guide. You can also gain access to the HP Embedded Web Server Guide by inserting the software CD into the CD-ROM drive, navigating to the <language> folder for your language, and then open the Manuals folder. In that folder, open the file that has the appropriate file name: ■ EWS8_USE_XXWW.PDF NOTE The "XX" in the file name varies for each language. In French, the file name is EWS8_USE_FRWW.HTM. When you have the file open, you can click File and then click Save As to save a copy of the file to another location. 14 1 Purpose and scope HP Driver Preconfiguration Support Guide The HP Driver Preconfiguration Support Guide is a guide (in .PDF format) for preconfiguring drivers in network environments. To view this guide, insert the software CD into the CD-ROM drive, navigate to english, and then open the Manuals. In that folder, open the file that has the appropriate name: ■ PRECONFIG_SUPPORT_ENWW.PDF NOTE The HP Driver Preconfiguration Support Guide is available only in English on the software CD. When you have the file open, you can click File and then click Save As to save a copy of the file to another location. HP Jetdirect Administrator's Guide The HP Jetdirect Administrator's Guide is a network administrator's guide (in .PDF format) that contains information about connecting the product directly to a network. To view this guide, click printer documentation on the main screen of the installer CD Browser, and then click hp jetdirect guide. You can also gain access to the HP Jetdirect Administrator's Guide by inserting the software CD into the CD-ROM drive, navigating to the <language> folder for your language, and then open the Manuals folder. In that folder, click the appropriate file name to gain access to the guide: ■ HPJDIAG_XXWW.PDF NOTE The "XX" in the file name varies for each language. In French, the file name is HPJDIAG_FRWW.PDF. When you have the file open, you can click File and then click Save As to save a copy of the file to another location. HP Device Installer Customization Wizard The HP Device Installer Customization Wizard (in .HTM format) provides network administrators with information about options and installation settings that can be selected for the Installer Customization Wizard. You can gain access to the HP Device Installer Customization Wizard by inserting the software CD into the CD-ROM drive and navigating to the <language> folder for your language. In that folder, open the file that has the appropriate file name: ■ CUSTOMIZATION_README_XXWW.RTF NOTE The file name is the same for all languages. The document itself has been localized. To open the French version of the document, for instance, navigate to the francais folder. When you have the file open, you can click File and then click Save As to save a copy of the file to another location. Printing-system software CD 15 Structure and availability of the software CD The software CD for the HP LaserJet 9040/9050mfp contains a variety of files for installing the printing-system software on your computer. This section describes the files that are available on the software CD, as well as additional support and fulfillment information. In-box file layout The HP LaserJet 9040/9050mfp printing-system software consists of two partitions: one for installing the product in Windows operating systems, and the other for Macintosh operating systems. The files include documentation files and files that are required to install and uninstall the printing-system components. HP LaserJet software CD, Windows partition The root directory in the Windows partition of the software CD contains the AUTORUN.EXE file, SETUP.EXE file, and the following directories and support files: ■ autorun ■ Fonts ■ HW ■ System32 ■ Temp ■ toolbox ■ WebReg ■ Language directories for all the languages that are on the software CD The printing-system files for each language reside in the following directories: ■ Drivers ■ Manuals File layouts differ by language for each regional version of the software CD. To view the files, insert the HP LaserJet 9040/9050mfp printing-system software CD, right-click Start, click Explore, and then select the CD-ROM drive. HP LaserJet software CD, Macintosh partition The files contained in the Macintosh partition of the HP LaserJet software CD are grouped by language and reside in the following directories: ■ Root directory ■ HP LASERJET INSTALLERS (for Macintosh operating systems) ■ PDF (for guides and manuals) File layouts differ by language for each regional version of the software CD. 16 1 Purpose and scope Availability and fulfillment This section provides information about the availability of the HP LaserJet 9040/9050mfp printingsystem software and related software and firmware. Printing-system software on a CD is available from HP fulfillment centers. In-box CDs The HP LaserJet 9040/9050mfp printing-system software CD is available in five versions. ■ ■ ■ ■ CD AM - Americas and Europe: ■ DE = German (Deutsch) ■ EN = English ■ ES = Spanish (Español) ■ FR = French (Français) ■ IT = Italian (Italiano) ■ NL = Dutch (Nederland) ■ PT = Brazilian Portuguese (Português) CD WE- Western Europe and Arabic: ■ AR = Arabic ■ DN = Danish (Dansk) ■ EN = English ■ FR = French (Français) CD NE- Northern Europe and Russian: ■ EN = English ■ FI = Finnish (Suomi) ■ NO = Norwegian (Norsk) ■ RU = Russian (Russ) ■ SV = Swedish (Svenska) ■ TR = Turkish (Turkçe) CD EE - Eastern Europe: ■ CZ = Czech (Cesky) ■ EL = Greek ■ EN = English ■ HE = Hebrew Structure and availability of the software CD 17 ■ ■ HU = Hungarian (Magyar) ■ PL = Polish (Polski) CD AS - Asia: ■ EN = English ■ JA = Japanese ■ KO = Korean ■ TH = Thai ■ ZHCN = Simplified Chinese ■ ZHTW = Traditional Chinese The following tables list the five versions of the software CD, along with the components that are supported in each language. NOTE Drivers for various languages do not necessarily correspond to geographic countries/ regions. European languages, for instance, are distributed on three CDs. Table 1-4 CD AM – Americas and Europe Component DE EN ES FR IT NL PT PS Emulation Driver x x x x x x x HP Traditional PCL 6 Driver x x x x x x x HP Traditional PCL 5 Driver x x x x x x x HP PCL 6 Unidriver x x x x x x x HP PCL 5 Unidriver x x x x x x x PS Emulation Unidriver x x x x x x x Common Windows Installer x x x x x x x Add Printer Wizard Installer x x x x x x x Customization Utility Wizard x x x x x x x CD Browser x x x x x x x HP Preconfiguration x x x x x x x HP LaserJet 9040/9050mfp User Guide (PDF) x x x x x x x HP LaserJet 9040/9050mfp User Guide (CHM) 18 x HP Jetdirect Administrator's Guide x x x x x x x HP LaserJet 9040/9050mfp Printing System Install Notes x x x x x x x 1 Purpose and scope Table 1-4 CD AM – Americas and Europe (continued) Component DE EN ES FR IT NL PT HP Embedded Web Server User Guide x x x x x x x HP Device Installer Customization Wizard x x x x x x x HP Toolbox x x x x x x x Table 1-5 CD WE – Western Europe and Arabic Component AR DN EN FR HP PS Emulation Driver x x x x HP Traditional PCL 6 Driver x x x x HP Traditional PCL 5 Driver x x x x HP PCL 6 Unidriver x x x x HP PCL 5 Unidriver x x x x PS Emulation Unidriver x x x x Common Windows Installer x x x x Add Printer Wizard Installer x x x x HP Device Installer Customization Wizard x x x x CD Browser x x x x HP Driver Preconfiguration Support Guide x x x HP LaserJet 9040/9050mfp User Guide (PDF) x x x HP LaserJet 9040/9050mfp User Guide (CHM) x x HP Jetdirect Administrator's Guide x x x HP LaserJet 9040/9050mfp Printing System Install Notes x x x x HP Embedded Web Server User Guide x x x x HP Device Installer Customization Wizard x x x x HP Toolbox x x x x Structure and availability of the software CD 19 Table 1-6 CD NE – Northern Europe and Russian Component EN FI NO RU SV TR HP PS Emulation Driver x x x x x x HP Traditional PCL 6 Driver x x x x x x HP Traditional PCL 5 Driver x x x x x x HP PCL 6 Unidriver x x x x x x HP PCL 5 Unidriver x x x x x x PS Emulation Unidriver x x x x x x Common Windows Installer x x x x x x Add Printer Wizard Installer x x x x x x HP Device Installer Customization Wizard x x x x x x CD Browser x x x x x x HP Driver Preconfiguration Support Guide x x x x x x HP LaserJet 9040/9050mfp User Guide (PDF) x x x x x x HP LaserJet 9040/9050mfp User Guide (CHM) x HP Jetdirect Administrator's Guide x x x x x x HP LaserJet 9040/9050mfp Printing System Install Notes x x x x x x HP Embedded Web Server User Guide x x x x x x HP Device Installer Customization Wizard x x x x x x HP Toolbox x x x x Table 1-7 D EE – Eastern Europe 20 Component CZ EL EN HE HU PL PS Emulation Driver x x x x x x HP Traditional PCL 6 Driver x x x x x x HP Traditional PCL 5 Driver x x x x x x HP PCL 6 Unidriver x x x x x x HP PCL 5 Unidriver x x x x x x PS Emulation Unidriver x x x x x x Common Windows Installer x x x x x x 1 Purpose and scope Table 1-7 D EE – Eastern Europe (continued) Component CZ EL EN HE HU PL Add Printer Wizard Installer x x x x x x HP Device Installer Customization Wizard x x x x x x CD Browser x x x x x x HP Driver Preconfiguration Support Guide x x x x x x HP LaserJet 9040/9050mfp User Guide (PDF) x x x x x x HP LaserJet 9040/9050mfp User Guide (CHM) x HP Jetdirect Administrator's Guide x x x x x x HP LaserJet 9040/9050mfp Printing System Install Notes x x x x x x HP Device Installer Customization Wizard x x x x x x HP Toolbox x x Table 1-8 CD AS - Asia Component EN JA KO TH ZHCN ZHTW PS Emulation Driver x x x x x x HP Traditional PCL 6 driver x x x x x x HP Traditional PCL 5 Driver x HP PCL 6 Unidriver x x x x x x HP PCL 5 Unidriver x x x x x x PS Emulation Unidriver x x x x x x Common Windows Installer x x x x x x Add Printer Wizard Installer x x x x x x HP Device Installer Customization Wizard x x x x x x CD Browser x x x x x x HP Driver Preconfiguration Support Guide x x x HP LaserJet 9040/9050mfp User Guide (PDF) x x x HP LaserJet 9040/9050mfp User Guide (CHM) x HP Jetdirect Administrator's Guide x x x Structure and availability of the software CD x x x x x x 21 Table 1-8 CD AS - Asia (continued) Component EN JA KO TH ZHCN ZHTW HP LaserJet 9040/9050mfp Printing System Install Notes x x x x x x HP Device Installer Customization Wizard x x x x x x HP Toolbox x Web deployment All software that is contained on the installation CD is also available on the Web. Web deployment is the preferred method for obtaining the latest software. The Web site offers a notification option for automatic e-mail notification about new software releases. Printing-system software The HP LaserJet 9040/9050mfp printing-system software is available for download from http://www.hp.com/support/lj9040mfp_software or http://www.hp.com/support/lj9050mfp_software. NOTE Only 32-bit printer drivers are available on the printing-system software CD. If your computer is running a 64-bit operating system, you must install a 64-bit printer driver. 64-bit printer drivers for Windows XP and Windows Server 2003 are available on the Web at http://www.hp.com/support/lj9040mfp_software or http://www.hp.com/support/ lj9050mfp_software. For more information about installing printer drivers for Windows, see Installing Windows printing-system components. The printing-system software supports the following operating systems: ■ Windows 98 and Windows Me ■ Windows NT 4.0 ■ Windows XP Professional (32-bit) ■ Windows XP Home Edition ■ Windows 2000 (32-bit) ■ Windows Server 2003 (32-bit) Standalone drivers The HP PCL 6, HP PCL 5, and HP PS emulation drivers and unidrivers are available individually to support the following operating systems: 22 ■ Windows 98 and Windows Me ■ Windows NT 4.0 ■ Windows 2000 1 Purpose and scope ■ Windows XP (32-bit and 64-bit) ■ Windows Server 2003 (32-bit and 64-bit) ■ Mac OS 9.x ■ Mac OS X (version 10.1 or later) Other operating systems Drivers and related software are available for these additional operating environments: ■ UNIX ■ Linux ■ OS/2 ■ HP Open VMS Software component availability The following table lists the availability of HP LaserJet software components by operating system. NOTE In the following table, "98/Me" refers to Windows 98 and Windows Me; "2K" refers to Windows 2000; "4.0" refers to Windows NT 4.0; "XP" refers to Windows XP; “XP 64” refers to Windows XP for 64-bit drivers. Table 1-9 Software component availability for HP LaserJet 9040/9050mfp Component 98/Me 4.0 2K/XP1 XP 64 x x HP PCL 5 and PCL 6 unidrivers x x PS Emulation Driver x x x x Drivers HP traditional PCL 5 and PCL 6 drivers PS Emulation Driver x x HP Preconfiguration x x Installer 1 Common Windows Installer x x Customization Utility Wizard x x CD Browser x x x Add Printer Wizard install x x x Web Registration x x x x This information also applies to Windows Server 2003. Structure and availability of the software CD 23 24 1 Purpose and scope 2 Software description Introduction The HP LaserJet 9040/9050mfp comes with software and installers for Microsoft Windows and Apple Computer, Inc., Macintosh systems. Linux and UNIX systems are supported, and software is available on the Web. For information about specific system installers, drivers, and components, see the section that corresponds to that system. This chapter contains information about the following topics: Introduction ● Supported operating systems ● Technology background information 25 Supported operating systems The support for Windows operating systems (OSs) offers a full-featured configuration of the HP LaserJet 9040/9050mfp. Support for OSs that are not described in this document offer varying levels of functionality. The following OSs are supported by the HP LaserJet 9040/9050mfp printingsystem software, including PCL 5, PCL 6, and PS Emulation Drivers: ■ Windows 98 ■ Windows Me ■ Windows NT 4.0 (Service packs 3 through 6) ■ Windows 2000 (Service packs 1 and 2) ■ Windows XP Home Edition ■ Windows XP Professional (Service pack 1 and greater) ■ Windows Server 2003 NOTE Throughout this manual, Windows XP is used to denote Windows XP Home Edition, Windows XP Professional, and Windows Server 2003 unless noted otherwise. The HP LaserJet 9040/9050mfp also supports the following operating environments: ■ Mac OS 9.x and Mac OS X (10.1 or later) ■ Linux (available at http://www.hp.com/go/linux) ■ UNIX (available at http://www.hp.com/go/jetdirectunix_software) ■ Windows Terminal Server ■ Citrix Terminal Server ■ Windows Cluster Server 8 ■ HP OpenVMS (available at http://h71000.www7.hp.com/) For more information about the HP LaserJet 9040/9050mfp, go to: http://www.hp.com/go/ lj9040mfp_software or http://www.hp.com/go/lj9050mfp_software 26 2 Software description Technology background information This chapter contains information about the following topics: ● Driver Configuration ● HP Driver Preconfiguration ● Euro character ● HP Embedded Web Server and HP Toolbox ● HP Embedded Web Server ● HP Toolbox ● HP Web Jetadmin ● HP Digital Sending Software ● Foreign Interface Harness ● Remote firmware update ● Printing print-ready documents from a command line ● Driver-feature comparison in various operating systems Driver Configuration The HP LaserJet 9040/9050mfp print drivers feature bidirectional communication technology which, in supported environments, provides automatic discovery and driver configuration for product accessories. Some accessories that are automatically discovered and configured include the duplexing unit, optional paper trays, and dual inline memory modules (DIMMs) Automatic discovery and driver configuration through bidirectional communication occurs in the following circumstances: ■ Upon installation of a printer driver, when using Enterprise Autoconfiguration (EAC) ■ When using the Update Now feature for a driver that is already installed Bidirectional communication In environments that support bidirectional communication, the computer communicates with the product during installation, determines the physical configuration, and then configures the driver accordingly. Bidirectional communication is the capability of the product to respond to data inquiries from the computer and report information back, such as what type of print media is available or what accessories are connected to the product. If the connection does not have this capability (that is, if it has no bidirectional mode), it can only accept commands from the host and cannot report information back to the host computer. Bidirectional communication depends on your network operating system and on the type of connection you have between your computer and the HP LaserJet 9040/9050mfp. Technology background information 27 When you install the HP Toolbox, bidirectional communication is always enabled. Installing the HP Toolbox activates the HP Network Registry Agent (HPNRA) to ensure constant communication between your computer and the product. When you install a driver without installing the HP Toolbox at the same time, bidirectional communication is enabled only to configure the driver, and is then disabled unless the driver's Update Now feature is used to update the driver. Enterprise AutoConfiguration Enterprise AutoConfiguration (EAC) uses bidirectional communication to provide autoconfiguration functionality for installation of the print driver over a network, whether you use the installer on your printing-system software CD or the Add Printer wizard to install the driver. Driver installation that includes EAC is configured with the same settings as the physical configuration of the product. Configuration occurs without user interaction. If bidirectional-communication software has been installed previously, EAC is not activated, and the pre-existing bidirectional-communication software is used to configure the print driver. If bidirectional communication software has not been installed, EAC installs bidirectionalcommunication software that allows it to communicate with the product and automatically match the print driver with the actual product configuration. EAC is activated during installation of the driver or whenever the Update Now feature is used. If the configuration of the HP LaserJet 9040/9050mfp changes after installation, the driver can be automatically updated with the new configuration in environments that support bidirectional communication by using the Update Now feature. For example, if the HP LaserJet 9040/9050mfp is installed and an optional paper-handling accessory is added later, you can use the Update Now feature to query the product and update the settings to match the product's configuration. The Update Now feature triggers the driver to recheck the registry for new information. The feature automatically updates the registry and changes the configuration information that appears on the Configure tab if you are using an HP Traditional PCL 6 or PCL 5 driver, and on the Device Settings tab if you are using an HP PCL 6, HP PCL 5, or PS Emulation Unidriver. NOTE If you are using an HP PCL or PS unidriver, you must select Update Now through the Automatic Configuration setting in Device Settings tab. If you are using an HP traditional PCL 6 or PCL 5 driver, you must click the Update Now button on the Configure tab. The Update Now feature is not available with the HP Traditional PS Emulation Driver. The following tables show the availability of EAC for various operating systems and network environments that support bidirectional communication. Table 2-1 EAC availability in Microsoft Windows and Microsoft Share Method Installer 28 Connection type Direct connect Parallel Network Jetdirect Microsoft Windows Microsoft Share1 98 Me NT 4.0 2000 XP 2000/XP host with 2000/XP client NT 4.0 host with NT 4.0 client TCP/IP x x x x x x x2 IPX/SPX x x x x x x x2 USB 2 Software description Table 2-1 EAC availability in Microsoft Windows and Microsoft Share (continued) Method Connection type Microsoft Windows Standard Add Printer Direct connect Parallel Network Jetdirect Microsoft Share1 98 Me NT 4.0 2000 XP 2000/XP host with 2000/XP client NT 4.0 host with NT 4.0 client TCP/IP (HP) x x x x x x x2 TCP/IP (MS) x x x x x x x2 IPX/SPX (HP) x x x x x x x2 TCP/IP x x x x x x IPX/SPX x x x x x x x2 TCP/IP (HP) x x x x x x x2 x x x x2 x x x x2 USB Standard TCP/IP (MS) IPX/SPX (HP) 1 2 x x x This column represents the following Microsoft Share configurations: 1. Windows 2000, Windows XP, or Windows Server 2003 Server host with Windows NT 4.0, Windows 98, or Windows Me client. 2. Windows NT 4.0 host with Windows 2000, Windows XP, Windows Server 2003, Windows 98, or Windows Me client. 3. Windows 98 or Windows Me host with any client. In this environment, client machines use Point and Print to download the configured driver from the host. Table 2-2 EAC availability in Novell Netware environments Method Connection type Novell Netware 5.x Netware 4.x Installer Direct connect Bindery queue NDS queue Bindery queue NT 4.0 x x x x Parallel USB Network Jetdirect TCP/IP IPX/SPX Standard TCP/IP (HP) TCP/IP (MS1) IPX/SPX (HP) 1 Bidirectional functionality is supported only with the client software from Novell. It is not supported with Microsoft Client Service for NetWare. Technology background information 29 HP Driver Preconfiguration HP Driver Preconfiguration is a software architecture and set of tools that permits HP printing-system software to be customized and distributed in managed corporate printing environments. Using HP Driver Preconfiguration, information technology (IT) administrators in corporate and enterprise environments can preconfigure the printing and device defaults for HP print drivers before installing the drivers in the network environment. HP Driver Preconfiguration is most beneficial when configuring print drivers for multiple workstations or print servers for print queues that share the same configuration. Two types of features can be configured: device settings and printing-preferences settings. The driver is configured to match the product hardware so that gaining access to all of the product accessories through the driver is enabled correctly (for example, for duplexing units and additional input trays). Most driver feature settings can also be configured. HP Preconfiguration configures the driver to match the accessories installed on the product, or to match the settings that IT administrators make in the configuration (.CFG) file (for example, optional trays, total amount of memory, job-storage settings, or mopier settings). The preconfiguration process consists of three basic steps: driver acquisition, driver preconfiguration, and driver installation and deployment. These steps can be accomplished in different ways, depending on the tool that is being used to define the configuration. The configuration process for driver preconfiguration is supported through three distinct tools. All three are designed with the same basic user-interface (UI) controls for interacting with the configuration (.CFG) file, but are packaged differently, either to support established product installation workflows or to leave the deployment and installation of the driver entirely up to the user. The following tools support driver preconfiguration: ■ HP Driver Configuration Editor. The HP Driver Configuration Editor is a small standalone Windows software program that the administrator can use to open the .CFG file that is associated with a particular driver and make modifications that are applied when that driver is installed on the target computer. It is intended for use in environments that have an established process for deploying drivers. This is the preconfiguration tool of choice to support any Novell or HP Print Server Appliance (PSA) Point and Print environments. It is used in the way that any ordinary Windows software program is used. The HP Driver Configuration Editor is available at the following URL: http://www.hp.com/go/ hpdpc_sw. ■ The HP Web Jetadmin Driver Configuration Plugin. HP Web Jetadmin provides a queuecreation program that can be used to create printer queues on any Windows NT 4.0, Windows 2000, Windows XP, or Windows Server 2003 or workstation. The HP Web Jetadmin Driver Configuration Plugin adds a number of screens to the existing queue-creation workflow from which the drivers that are being installed for the queues can be customized as part of the process. The plug-in is limited to Internet Explorer browsers. Netscape Navigator is not supported. The HP Web Jetadmin Driver Configuration Plugin is available at the following Web site: http://www.hp.com/sbso/tpm/web_jetadminplugin.html. ■ HP Customization Utility/Silent Installer. The Customization Utility features an install-time mode of HP Driver Preconfiguration. IT administrators can use the utility to preconfigure the drivers for a printing-system software driver installation that uses the silent installer. Detailed information about gaining access to and installing these tools can be found in the HP Driver Preconfiguration Support Guide, which is available on the printing-system software CD. 30 2 Software description Lockable features The following driver features can be locked to prevent end-users from changing settings: ■ Print on Both Sides (Duplex) ■ Media Type ■ Paper Source When a feature is locked, the selected default option is the only option that is available to users. Generally, the feature is unavailable in the driver UI after it has been installed. Euro character The euro is the name for the currency of the European Union (EU). This unit was launched on January 1, 1999. The euro has changed the way business is conducted in Europe and has affected every company and industry in the world. It is vital that companies understand and prepare for the changes the euro brings. The HP LaserJet 9040/9050mfp includes euro characters for each of the internal fonts. The product can print the euro character in the Windows 98, Windows Me, Windows NT 4.0, Windows 2000, Windows XP, and Windows Server 2003 operating systems. Hewlett-Packard is committed to maximizing document portability through supporting and promoting euro-symbol standards. HP Embedded Web Server and HP Toolbox HP Embedded Web Server (HP EWS) and HP Toolbox are both tools that can be used to remotely configure printers on a network. Both HP EWS and HP Toolbox are used with a Web browser and they have a similar look and feel. Many of the pages in HP EWS are nearly identical to HP Toolbox pages. However, there are several key differences between the two utilities: ■ HP Toolbox is used to manage the printers that are installed on the client machine where Toolbox is installed. Toolbox gets the address of the printers from the registry entry of the port that the printer is using. ■ HP Toolbox can also be used to manage locally connected printers. ■ To access HP EWS, the user just needs to know the Transmission Control Protocol/Internet Protocol (TCP/IP) address of the printer. No software needs to be installed on the user's computer. ■ For most products, HP EWS can only be directly accessed when both printer and computer are equipped with network cards (or some form of network connection). In these cases, the Web browser gains access to the product directly through its TCP/IP address. The only Web pages available are those that are served from the printer. ■ HP Toolbox supports network and direct connect forms of printer connectivity. The browser directs itself to a locally hosted TCP/IP service that monitors the printing port (be it network or direct connect). HP Toolbox Web pages are generated through a combination of locally installed Web content and data that is retrieved from the printer. These Web pages also facilitate printer control. On some products, HP Toolbox provides a link to the printer's HP EWS page, but these are not accessed directly through the browser, but rather through the locally hosted TCP/IP service. ■ HP Toolbox provides the Select Device page, which is used to choose which of the locally installed devices to manage (if more than one has been installed). Technology background information 31 The HP EWS and HP Toolbox utilities are described in detain in the following sections. HP Embedded Web Server The HP EWS is a standard feature for the HP LaserJet 9040/9050mfp. The HP EWS provides a simple, easy-to-use solution for one-to-one product management. In offices that have a limited number of products, remote management of printing devices can be accomplished without installing any management software, such as HP Web Jetadmin. The only requirement is that the management console have a supported Web browser. In environments with a larger number of products, where one-to-one management is impractical, the HP Embedded Web Server and HP Web Jetadmin work together to provide scalable remote product management. Use HP Web Jetadmin for consolidated management tasks, when you want to perform operations on a selected set of products instead of on individual products. For such environments, HP provides hooks between the HP Embedded Web Server and HP Web Jetadmin so that you can configure HP Embedded Web Server features on multiple products in one operation. For example, you can set the security password for the HP Embedded Web Server simultaneously on a cluster of products. For additional information and a copy of the HP Embedded Web Server User Guide, go to: http://www.hp.com/support/lj9040mfp_software or http://www.hp.com/support/lj9050mfp_software. To view information about the product by using the HP Embedded Web Server, open a supported Web browser and type in the product TCP/IP address or host name. To find the TCP/IP address, look for IP Address on the enhanced input/output (EIO) Jetdirect page, in the TCP/IP section. To find the host name of the product, look for Host Name in the TCP/IP section. You also can view information about an installed HP Jetdirect print server by clicking the Networking tab in the HP Embedded Web Server window. To print a copy of the EIO Jetdirect page from the control-panel display, follow these steps: 1 Press the SELECT button (the one with the check mark) to open the menus. 2 Press the up and down buttons to scroll to INFORMATION, and then press the SELECT button. 3 Press the up and down buttons to scroll to PRINT CONFIGURATION. 4 Press the SELECT button to print the configuration page. The HP EWS frame Each screen in the HP EWS has a frame that contains a top banner, four category tabs, a leftaligned navigation menu bar, and a main-content area. Selecting one of the category tabs causes the corresponding left-aligned navigation bar to appear. The left-aligned navigation menu includes links to content that is appropriate for that tab. The main-content area shows information and opens options in response to navigation tab selections and menu bar selections. See the following sections for more information about each tab or area: 32 ■ Information tab ■ Settings tab ■ Digital Sending tab 2 Software description ■ Networking tab Information tab The following information is available on the HP EWS Information tab. To view the information, click the menu items on the left side of the HP EWS Information tab. NOTE If an HP EWS password has been set, the Information tab is the only tab that is visible until the user logs in. See Security for more information. Not all of the screens on the tab are shown in this document. For more information, see the HP EWS User Guide. ■ Device Status screen. This screen provides current status information about the product. ■ Configuration Page. This screen provides information about the configuration of the product. ■ Supplies Status. This screen provides information about the print cartridge and the total pages that have been printed, and the serial number of the product. ■ Event log. This screen provides information about reported printer errors. ■ Usage page. This screen provides a page count for each size of media that has passed through the device, as well as the number of duplexed pages. ■ Device Information. This screen shows device information, such as the product TCP/IP address and serial number. ■ Control Panel. This screen shows the product control panel. ■ Print. You can use this screen to print documents that are print-ready, such as those generated by a "print to file" driver option, .PCL documents, .PS documents, .PDF files, and text (.TXT) files. Links to off-product solutions Links on the HP EWS screens provide an easy way to locate information or complete tasks. ■ hp instant support. This link connects you to a set of dynamic Web resources that help you solve specific problems and determine additional services that might be available for your device. Specific status and configuration information about the product is retained and directed to the "Solve a Problem" Web site. This site offers targeted support content and messages to help resolve problems as quickly as possible. ■ Order Supplies. This link connects you to an HP product supplies screen from which you can order genuine HP supplies for your product. ■ Product Support. This link connects to an HP product-support screen from which you can search for information, contact the HP customer care home page, or find additional resources for your product. Device Status screen Status information, such as whether the product is online or the toner is low, is available through your Web browser on a computer that is linked directly to the product. You can view this information Technology background information 33 without physically going to the product to identify the status. The following illustration shows how this information is presented on the product Web page. Figure 2-1 Device Status screen on the Information tab Configuration Page You can gain access to the HP LaserJet 9040/9050mfp configuration page remotely through the HP EWSr. The HP EWS Configuration Page screen provides configuration information about the product in the same way as the configuration page that is printed from the product. The following illustration shows an example of a configuration page viewed remotely through the HP EWS. 34 2 Software description Figure 2-2 Configuration Page screen on the Information tab NOTE This illustration is provided as an example only. Technology background information 35 Settings tab The following information is available on the HP EWS Settings tab. To view the information, click the menu items on the left side of the HP EWS Settings tab. The Settings tab is shown in the Configure device section. Not all of the screens on the tab are shown in this document. For more information, see the HP EWS User Guide. ■ Configure Device. Use the Configure Device screen to print product information pages and configure the product remotely. ■ E-mail Server. Use the E-mail Server screen to configure e-mail settings for outgoing e-mail. ■ Alerts. IT administrators can set up the product to send alerts to anyone through e-mail messages. ■ AutoSend. Use the AutoSend screen to send product configuration and supplies-usage information periodically to your service provider. ■ Security. Use the Security screen to manage security on the product. ■ Edit Other Links. Use the Edit Other Links screen to add or customize up to five links to the Web sites of your choice. ■ Device Information. Use the Device Information screen to provide a name of your choice for the product, assign an asset number, and configure the company name, the person to contact about the product, and the physical location of the product. ■ Language. Use the Language screen to select the language in which the HP EWS screens appear. ■ Date & Time. Use this page to set the correct date and time for the product. ■ Wake Time Wake Time can be set to wake the product up at a certain time on a daily basis. There can only be one wake time setting per day; however, each day can have a different wake time. The sleep mode delay can also be set on this page. Configure device You can obtain product configuration information through a Web browser by opening the HP EWS screen and changing the basic configuration information on the Settings tab. Security and password controls give management information system managers the level of control that they require within their network environments. The following illustration shows an example of product options that can be configured remotely. 36 2 Software description Figure 2-3 Configure Device screen on the Settings tab Alerts The product can automatically send e-mail alerts about printing problems or job status to specified email addresses. For example, if toner is low, the product can notify the person who is responsible for ordering or changing the toner bottle. If a product failure occurs, the product can send an e-mail alert directly to the person who is responsible for fixing the problem. These e-mail alerts can be configured to be sent to any device that can accept e-mail, such as digital phones, pagers, and personal digital assistants (PDAs). In large environments, administrators can route e-mail addresses to list-servers or uniform resource locators (URLs) for expanded notification. Technology background information 37 Figure 2-4 Alerts – setup screen on the Settings tab NOTE This illustration is provided as an example only. 38 2 Software description Security The HP EWS screens that appear, and the settings on them, vary according to how you gain access to the HP EWS: as a general user, an information technology (IT) administrator, or a service provider. To control access to the HP EWS screens, a password can be set on the Security page. Figure 2-5 Security screen on the Settings tab In a password-protected HP EWS, only the Information tab is available to users who do not log in by using the password. If no password has been set (which is the default), all of the tabs are visible. If a password has been set, you must log on as an IT administrator or a service provider to gain access to the protected HP EWS tabs (Settings, Digital Sending, and Networking). Digital Sending tab The following options are available on the HP EWS Digital Sending tab. Not all of the screens on the tab are shown in this document. For more information, see the HP EWS User Guide. Use the menu on the left side of the screen to control the digital–sending features offered by the HP LaserJet 9040/9050mfp: General Use the General Settings screen to set digital–sending administrator information. For more information, see the HP EWS User Guide. Technology background information 39 Figure 2-6 General section on the Digital Sending tab Send to E-mail The HP LaserJet 9040/9050mfp requires a Simple Mail Protocol Transfer (SMTP) Gateway server to forward e–mail messages to destination e–mail addresses. Use the E–mail Settings screen to configure SMTP settings, set the maximum e–mail attachment size, and set the default e–mail address for the product. You can also set a default subject for all e–mail messages that the product sends. For more information, see the HP EWS User Guide. 40 2 Software description Figure 2-7 E–mail Settings screen on the Digital Sending tab Addressing To send scanned documents with the HP LaserJet 9040/9050mfp, you must provide e–mail addresses. The product addressing feature simplifies this process by searching for destination e– mail addresses. Use the Addressing Settings screen to set features that allow the product to get e–mail addresses directly from the database of a Lightweight Directory Access Protocol (LDAP) server instead of from a replicated LDAP Address Book. Using the LDAP Address Book directly guarantees that the latest addresses are used. For more information, see the HP EWS User Guide. Technology background information 41 Figure 2-8 Addressing Settings screen on the Digital Sending tab. Address Book Use the Address Book screen to add a predefined list of e–mail addresses, in the form of a CommaSeparated Value (.CSV) file, to be imported into the product internal address book. The .CSV file is a plain–text file (in UTF-8 encoding) that contains each e–mail address entry on a separate line. An entry consists of an alias, which is the name that appears, followed by a comma and an e–mail address. The aliases and e–mail addresses cannot contain any commas. For example: ■ name1, [email protected] ■ name2, [email protected] On the product control panel, use the alias name to search for e–mail addresses. For more information, see the HP EWS User Guide. 42 2 Software description Figure 2-9 Address Book screen on the Digital Sending tab Log Use the Activity Log screen to view digital sending job information, including any errors that occur. For more information, see the HP EWS User Guide. Technology background information 43 Figure 2-10 Activity Log screen on the Digital Sending tab Preferences Use the Preferences Settings screen to configure general settings for the digital–sending features. For more information, see the HP EWS User Guide. 44 2 Software description Figure 2-11 Preferences Settings screen on the Digital Sending tab Networking tab The following options are available on the HP Embedded Web Server Networking tab. Not all of the screens on the tab are shown in this document. For more information, see the HP EWS User Guide. Technology background information 45 Figure 2-12 Configuration section on the Networking tab The menu on the left side of the screen contains other networking options under three categories: configuration, security, and diagnostics. For more information, see the HP Jetdirect Administrator's Guide. Configuration section ■ Network Settings ■ Other Settings ■ Privacy Settings ■ Select Language Security section 46 ■ Settings ■ Authorization ■ Mgmt. Protocols 2 Software description Diagnostics section ■ Network Statistics ■ Protocol Info ■ Configuration Page Network settings From the Networking tab, you can enable and configure the following network protocols: ■ TCP/IP ■ Internetwork packet exchange/Sequenced packet exchange (IPX/SPX) ■ AppleTalk ■ Data link control/logical link control (DLC/LLC) ■ Simple network management protocol (SNMP) HP Toolbox The HP Toolbox is a series of Web pages and supporting software tools that provide access to the HP LaserJet 9040/9050mfp EWS and other firmware functions, making them available on a browserdriven user interface where product properties can be viewed and manipulated. The HP Toolbox provides links to product status information, help information, and tools for diagnosing and solving problems. The HP Toolbox also provides product status and settings information from the HP EWS, by clicking the Device Settings button in the upper-right corner of each of the two main HP Toolbox screens. HP Toolbox requirements HP Toolbox requires one of these recent Internet browsers in order to show HP EWS pages: ■ Microsoft Internet Explorer 5.5 or later (Internet Explorer 5.1 or later for Macintosh) ■ Netscape Navigator 7.0 or later (Netscape Navigator 7.0 or later for Macintosh) ■ Opera Software ASA Opera 7.0 for Windows ■ Safari 1.0 software for Macintosh These browser requirements are not necessarily minimum standards, but they are the minimum tested environments. Other, untested browsers might also provide access to the HP Toolbox screens. The HP Toolbox is supported only for Windows 98 and later operating systems (Windows Me, Windows 2000, and 32-bit Windows XP). You must have performed a complete software installation in order to use the HP Toolbox for the current product. When the HP LaserJet 9040/9050mfp is connected both through a network using an HP Jetdirect card and through a local parallel connection, the network connection takes precedence. On a network connection, bidirectional communication is supported through a TCP/IP connection. Technology background information 47 Installing HP Toolbox To install the HP Toolbox, perform a custom installation and select hp LaserJet toolbox from the Setup dialog. NOTE It is necessary to install HP Toolbox for each product, even when the HP Toolbox is currently in use for other products. To view the HP Toolbox To open the HP LaserJet 9040/9050mfp Toolbox, on the Start menu, point to Programs, point to HP LaserJet 9040/9050mfp, and then click hp LaserJet toolbox. The HP Toolbox opens in your Web browser. The HP Toolbox software contains two tabs: ■ the Status tab ■ the Alerts tab These tabs are on local browser screens that are installed when you install the printing-system software, and you do not need an Internet service provider to view them. The HP Toolbox also contains an area with links to the HP Web site. While you do not need to have Internet access to open and use the HP Toolbox, you must have Internet access in order to gain access to the sites that are associated with the links in the Other Links area. If your computer is connected to the HP LaserJet 9040/9050mfp through a network, you can bookmark the URL of the HP Toolbox so that you can return to it quickly in the future. The HP Toolbox Frame Each screen in the HP Toolbox has a frame that contains a top banner, two category tabs, a leftaligned navigation menu bar, and a main-content area. Selecting one of the category tabs causes the corresponding left-aligned navigation bar to appear. The left-aligned navigation menu includes links to the content that is appropriate for that tab. The main-content area shows information and options in response to selections that you make on an HP Toolbox screen. See the following sections for more information about HP Toolbox screens: ■ Top banner ■ Status tab ■ Alerts tab ■ Linking to the HP Embedded Web Server ■ Other Links Top banner The top banner has an HP logo. Next to the HP logo, the title of the page appears followed by the product name and a copyright notice. The top banner is the same for all of the HP Toolbox Web pages. The HP logo contains a link to the HP Web site (http://www.hp.com). 48 2 Software description Status tab The Status tab, with the Device Status setting selected, is shown in the following illustration. Figure 2-13 Toolbox Device Status screen on the Status tab The Status tab provides the following options: ■ Device Status. This screen shows the percentage of life remaining for each consumable, the status and configuration information for the input trays and output bins, and the accessories that are installed on the product. ■ Supplies Status. This screen shows the levels remaining for all consumables and the HP part numbers for each consumable. It is helpful to have the part numbers available when it is time to order supplies. ■ Print Info Pages. Print the configuration page and various other information pages that are available for the product, such as the Supplies Status page, the Demo page, and Menu Map. ■ toolbox Links. Select a device, view current alerts, or view the HP Toolbox Web site in text-only format (without graphics). ■ Other Links. For information about these links, see Links to off-product solutions in the HP Embedded Web Server section of this guide. Technology background information 49 Alerts tab The Alerts tab is shown in the following illustration. Figure 2-14 Current Alerts The navigation bar on the Alerts tab contains links to the information pages for the product. Some of these pages are also available from other sources, such as the HP EWS or the product itself. From this section, you can view the following screens: 50 ■ Set up Status Alerts. Choose to turn alerts on or off, specify when the MFP should send an alert, and select the types of alert desired. ■ Administrative Settings. Set the frequency of how often the HP Toolbox checks for MFP alerts. ■ toolbox Links. Select a device, view current alerts, or view the HP Toolbox Web site in text-only format (without graphics). ■ Other Links. For information about these links, see Links to off-product solutions in the HP Embedded Web Server section of this guide. 2 Software description Linking to the HP Embedded Web Server To gain access to the HP Embedded Web Server, click the Device Settings button in the upper right of any HP Toolbox screen. You can also open a browser window and type in the HP Jetdirect IP address. The HP Toolbox Device Settings button on the Device Status screen is shown in the following illustration: Figure 2-15 Status tab with Device Settings button For additional information and a copy of the HP Embedded Web Server for HP LaserJet Printer guide, go to the following URL: http://www.hp.com/support/lj9040mfp_software or http://www.hp.com/ support/lj9050mfp_software. Other Links This section contains links that connect you to the Internet. These links appear on the left navigational bar throughout the HP EWS screens. You must have Internet access in order to use any of these links. If you use a dial-up connection and did not connect when you first opened the HP Toolbox, you must connect before you can visit these Web sites. Connecting might require that you close the HP Toolbox and reopen it. HP Instant Support. This link connects you to a set of dynamic Web resources that you can use to solve specific problems and determine additional services that might be available for your product. Specific status and configuration information about the product is retained and directed to the Solve Technology background information 51 a Problem Web site, which offers targeted support content and messages to help resolve problems as quickly as possible. Product Registration. Click this link to connect to a screen where you can register your HP LaserJet 9040/9050mfp. Order Supplies. Click this link to connect to an ordering screen where you can order genuine HP supplies, such as print cartridges and print media. Product Support. This link connects you with an HP product-support screen from which you can search for information, contact the HP customer care home page, or find additional resources for your product. HP Web Jetadmin Use HP Web Jetadmin and a browser to manage HP Jetdirect connected products within your intranet. HP Web Jetadmin is a browser-based management tool, and should be installed only on a single network-administration server. It can be installed and run on Red Hat Linux; SuSE Linux; Windows NT 4.0 Server and Workstation; Windows 2000 Professional, Server, and Advanced Server; and Windows XP Professional Service Pack 1 systems. To download a current version of HP Web Jetadmin and for the latest list of supported host systems, visit the following Web site: http://www.hp.com/go/webjetadmin When installed on a host server, any client can use HP Web Jetadmin through a supported Web browser (such as Microsoft Internet Explorer 5.5 and 6.0 or Netscape Navigator 7.0). HP Web Jetadmin has the following features: ■ Task-oriented user interface that provides configurable views for network managers ■ User profiles that can be customized to let network administrators include only the function that is being viewed or used ■ Routing of instant e-mail notification of hardware failure, low supplies, and other product problems to different people ■ Remote installation and management from anywhere, using only a standard Web browser ■ Advanced automatic discovery of peripherals on the network without manually typing information about each product into a database ■ Simple integration into enterprise-management packages ■ Capacity to find peripherals based on parameters such as the Internet protocol (IP) address and model name ■ Capacity to organize peripherals into logical groups, with an option that provides virtual office maps for easy navigation ■ Capacity to manage and configure multiple printers at one time NOTE In the following table, "98/Me" refers to Windows 98 and Windows Me; "2K" refers to Windows 2000; "4.0" refers to Windows NT 4.0; "XP" refers to Windows XP; “XP 64” refers to Windows XP for 64-bit drivers. 52 2 Software description The following table lists the availability of HP LaserJet 9040/9050mfp remote management and status tools by operating system. Table 2-3 Availability of remote management and status tools Component 98/Me 4.0 2K/XP XP64 OS/2 Macin tosh UNIX Linux HP LaserJet 9040/9050mfp plug-in for Web x x Device Storage Manager for Web x x x x Preconfiguration plug-in for Web x x x x x The HP LaserJet 9040/9050mfp printing-system software CD provides the following link to download the latest version of the HP Web Jetadmin software: http://www.hp.com/go/webjetadmin. Click support on the main screen of the installer CD Browser, and then click hp web jetadmin. The following table shows the supporting operating systems and hardware for HP Web Jetadmin. Table 2-4 HP Web Jetadmin support Protocols Compatible operating systems ■ TCP/IP ■ IPX/SPX ■ Microsoft Windows 2000 Professional, Windows Server, and Windows Advanced Server ■ Microsoft Windows XP Professional with service pack 1 and Windows Server 2003 ■ Microsoft Windows NT Server and Workstation with service pack 3 or later ■ Red Hat Linux 8.0 ■ SuSE Linux v. 8.1 Shared print queue creation support Technology background information ■ Microsoft Windows 2000 Professional, Server and Advanced Server ■ Microsoft Windows XP Professional and Windows Server 2003 ■ Microsoft Windows NT 4.0 Server and Workstation ■ HP-UX®11.0 ■ Red Hat Linux 8.0 ■ Solaris 2.6, 7, and 8 ■ SuSE Linux V8.1 53 Table 2-4 HP Web Jetadmin support (continued) ■ Novell NetWare 5.1 and 6.0 (IPX only) that uses Netware Client 4.83 (or that uses HP Web Jetadmin only on a Microsoft Windows NT 4.0, Windows 2000, Windows XP, or Windows Server 2003 system) Supported products All HP and non-HP products that are connected through HP Jetdirect print servers, and standard Management Information Base-compliant (MIB-compliant) third-party network-connected products Supported browsers ■ Microsoft Internet Explorer 5.5 and 6.0, for Windows only ■ Netscape 7.0 (English) for all operating systems Supported products All HP and non-HP products connected through HP Jetdirect print servers, and standard MIB-compliant third-party network-connected products HP Digital Sending Software The HP Digital Sending Software (HP DSS) is a software program that, in conjunction with firmware, enables HP MFPs to send scanned documents directly to electronic mailboxes (e-mail) or to fax destinations, transforming paper-based information into digital images that can be shared, stored, or edited. Documents are initially scanned at the HP LaserJet 9040/9050mfp, and then are transmitted to a network-connected computer where the HP DSS is installed. This prevents users from having to create an electronic copy of a hard-copy document. The HP DSS can also be configured to require user authentication, ensuring that only authorized persons use the Digital Sending feature of the MFP. For more information about HP DSS, see the HP Digital Sending Software Software Technical Reference Foreign Interface Harness The Foreign Interface Harness (FIH) provides a portal on the HP LaserJet 9040/9050mfp for thirdparty job accounting vendors to gain access to copy data for the HP LaserJet 9040/9050mfp. Remote firmware update The HP LaserJet 9040/9050mfp features remote firmware update (RFU) capability. The method for downloading remote firmware updates from the Web site is similar to that used to download the latest printing-system software and print drivers. The process for remotely upgrading firmware involves three steps: 54 1 Determine the current level of firmware that is installed on the HP LaserJet 9040/9050mfp. 2 Go to the HP Web site and download the latest firmware to your computer. 3 Download the new firmware to the product. 2 Software description Determining the current level of firmware To determine the current level of firmware, view the configuration page. To print a configuration page, follow these instructions. 1 Press the SELECT button (the one with the check mark) to open the menus. 2 Press the up and down buttons to scroll to INFORMATION, and then press the SELECT button. 3 Press the up and down buttons to scroll to PRINT CONFIGURATION. 4 Press the SELECT button to print the configuration page. 5 Look in the "Printer Information" section on the configuration page for the firmware date code. The firmware date code looks something like this: 20031002 07.000.0. Downloading the new firmware from the HP Web site For support information about downloading new firmware from the Web, go to http://www.hp.com/ support/lj9040mfp_software or http://www.hp.com/support/lj9050mfp_software. The product can receive an .RFU update to a product when the product is in a READY state. The product waits for all of the I/O channels to become idle before performing the update. NOTE If the firmware update involves a change in the format of nonvolatile random-access memory (NVRAM), any menu settings that are changed from the default settings will return to default settings. The settings must be changed again if you want them to be different from the defaults. Examples of settings that are affected in this way are tray types, default symbol sets, and Web-access alerts. The elapsed time for an update depends on the I/O transfer time, as well as the time that it takes for the product to reinitialize. The I/O transfer time depends on a number of things, including the speed of the host computer that is sending the update and the I/O method (parallel or network). The reinitialization time depends on the specific hardware configuration of the product, such as the number of EIO devices installed, the presence of external paper-handling devices, and the amount of memory that is installed. If the remote firmware update process is interrupted before the firmware is downloaded (while RECEIVING UPGRADE appears on the control-panel display), the firmware file must be sent again. If power is lost during the flash dual inline memory module (DIMM) update (while PERFORMING UPGRADE appears on the control-panel display), the update is interrupted and the message RESEND UPGRADE appears (in English only) on the control-panel display. The update must now be sent only by a computer that is attached to the parallel port of the product. Finally, any print jobs that are ahead of the .RFU job in the queue are printed before the update is processed. Use one of the following methods to update your product firmware. Technology background information 55 Remote firmware update by using FTP through a browser Complete the following steps to update the product firmware by using file transfer protocol (FTP) through a browser. NOTE The following instructions can be used on Windows or Macintosh operating systems. 1 Take note of the TCP/IP address on the EIO-Jetdirect page. The EIO-Jetdirect page is the second page of the configuration page printout. To print a configuration page, see Determining the current level of firmware 2 Open a browser window. 3 In the address line of the browser, type ftp://<IPADDRESS>, where <IPADDRESS> is the TCP/ IP address of your product. For example, if the TCP/IP address is 192.168.0.90, type FTP://192.168.0.90 4 Locate the downloaded .RFU file for the product. 5 Drag and drop the .RFU file onto the PORT1 icon in the browser window. NOTE The product automatically turns off and then on again to activate the update. At the end of the update process, the READY message appears on the control panel. Remote firmware update by using FTP on a direct network connection If the HP LaserJet 9040/9050mfp uses a direct network connection, use file transfer protocol (FTP) to update your firmware. Complete the following steps for your operating system. Windows operating systems 1 Take note of the TCP/IP address on the EIO Jetdirect page. The HP Jetdirect page is the second page of the configuration page printout. To print a configuration page, see Determining the current level of firmware NOTE Before connecting to the product, make sure that the product is not in Powersave mode. Also make sure that any error messages are cleared from the control-panel display. 56 2 Open a command window on your computer. 3 Type ftp <TCP/IP printer ADDRESS>. For example, if the TCP/IP address is 192.168.0.90, type ftp 192.168.0.90. 4 Press Enter on the keyboard. 5 When prompted for the user name, press Enter. 6 When prompted for the password, press Enter. 7 Type bin at the command prompt. 8 Press Enter. The message 200 Type set to I, Using binary mode to transfer files appears in the command window. 2 Software description 9 Type put <FILENAME>, where <FILENAME> is the name of the .RFU file that was downloaded from the Web, including the path. For example, type put C:\LJ\9050MFPFW.RFU, and then press Enter. NOTE If the file name or path includes a space, you must enclose the file name or path in quotation marks. For example, type put "c:\My Documents\LJ\9050mfpfw.rfu" . The following series of messages appears in the command window: 200 PORT command successful 150 Opening BINARY mode data connection 226 Ready 226 Processing Job 226 Transfer complete After these messages appear, a message containing transfer-speed information appears. 10 The download process begins and the firmware is updated on the product. This can take about five minutes. Let the process finish without further interaction with the product or the computer. NOTE The product automatically turns off and then on again to activate the update. At the end of the update process, the READY message appears on the control panel. 11 At the command prompt, type bye to exit the FTP command. 12 At the command prompt, type exit to return to the Windows interface. Macintosh operating systems 1 Take note of the TCP/IP address on the EIO-Jetdirect page. The EIO-Jetdirect page is the second page of the configuration page printout. To print a configuration page, see Determining the current level of firmware. 2 Open a Terminal window on your Macintosh. You can find the Terminal application on the computer hard drive in the Applications/Utilities folder. 3 Type FTP <TCP/IP printer ADDRESS> For example, if the TCP/IP address is 192.168.0.90, type FTP 192.168.0.90 4 Press Enter on the keyboard. 5 When prompted for a user name and password, press Enter. 6 Type put <path>, where <path> is the location where the .RFU file was downloaded from the Web, including the path. For example, type put /username/desktop/9050mfpfw.rfu, and then press Enter. Technology background information 57 NOTE If the file name or path includes a space, you must enclose the file name or path in quotation marks. For example, type put "/user name/desktop/9050MFPFW.RFU". To ensure that the entire path to the .RFU file is placed in the put command, type put and a space, and then drag and drop the .RFU file onto the terminal window. The complete path to the file is automatically placed after the put command . 7 The download process begins and the firmware is updated. This can take about five minutes. Let the process finish without further interaction with the product or the computer. NOTE The product automatically turns off and then on again to activate the update. At the end of the update process, the READY message appears on the control panel. Remote firmware update through a local Windows port If the product is connected through a local port (parallel), then you can send the .RFU file directly to the product by using a COPY command from a command prompt or an MS-DOS window. At the command prompt, perform the following steps for your operating system. Windows 98 or Windows Me 1 From a command prompt or in an MS-DOS window, type the following: Mode lpt1:,,p NOTE If the product is attached to a parallel port other than LPT1, then substitute the correct LPT port number in the mode command. 2 Press Enter on the keyboard. The response you receive should be similar to these examples: > LPT1 Not Rerouted > Resident portion of MODE loaded > Infinite retry on parallel printer time-out 3 At a command prompt, type copy /b <FILENAME> <PORTNAME>, where <FILENAME> is the name of the .RFU file (including the path) and <PORTNAME> is the name of the appropriate product port (such as LPT1). For example, type the following: C:\>copy /b c:\9050mfpfw.rfu lpt1 NOTE If the file name or path includes a space, you must enclose the file name or path in quotation marks. For example, type C:\>copy /b "c:\My Documents \9050mfpfw.rfu" lpt1 4 Press Enter on the keyboard. The messages that are described in Printer messages during the firmware update appear on the control panel. NOTE The product automatically turns off and then on again to activate the update. At the end of the update process, the READY message appears on the control panel. 58 2 Software description 5 Print a configuration page and verify that the firmware revision number matches the revision of the current update. 6 Type exit at the command prompt to close the command window. Windows NT 4.0, Windows 2000, Windows XP, or Windows Server 2003 The .RFU file can be sent directly to the product by typing a copy command at a command prompt or in an MS-DOS window. 1 At a command prompt, type copy /b <FILENAME> <PORTNAME> , where <FILENAME> is the name of the .RFU file (including the path) and <PORTNAME> is the name of the appropriate printer port (such as LPT1). For example, type the following: C:\>copy /b c:\9050mfpfw.rfu lpt1 NOTE If the file name or path includes a space, you must enclose the file name or path in quotation marks. For example, type C:\>copy /b "c:\My Documents \9050mfpfw.rfu" lpt1 2 Press Enter on the keyboard. The messages described in the section Printer messages during the firmware update appear on the control panel. NOTE The product automatically turns off and then on again to activate the update. At the end of the update process, the READY message appears on the control panel. 3 At the command prompt, type exit to close the command window. Remote firmware update through a Windows network If the product is shared on a Windows network, follow these instructions. 1 From a command prompt or in an MS-DOS window, type copy /b <FILENAME> \ \<COMPUTERNAME>\<SHARENAME>, where <FILENAME> is the name of the .RFU file (including the path), <COMPUTERNAME> is the name of the computer from which the product is being shared, and <SHARENAME> is the product share name. For example, type the following: C:\>copy /b c:\9050mfpfw.rfu \\your_server\your_computer NOTE If the file name or path includes a space, you must enclose the file name or path in quotation marks. For example, type C:\>copy /b "c:\My Documents \9050mfpfw.rfu" \\your_server\your_computer 2 Press Enter on the keyboard. The messages described in the section Printer messages during the firmware update appear on the control panel. The message 1 file(s) copied appears on the computer screen. NOTE The product automatically turns off and then on again to activate the update. At the end of the update process, the READY message appears on the control panel. Technology background information 59 Remote firmware update for UNIX systems For UNIX systems, any command method that delivers the .RFU file to the product is acceptable, including the following: At the command prompt, type cp /home/yourmachine/FILENAME /dev/parallel>, where </home/ yourmachine/FILENAME> is the location of the .RFU file. NOTE The product automatically turns off and then on again to activate the update. At the end of the update process, the READY message appears on the control panel. Remote firmware update by using Fetch (Mac OS 9.x only) For Mac OS 9.x, a shareware program called Fetch provides FTP control for a put command. Download and install the program from http://download.com.com/3000-2151-10182446.html. Complete the following steps to update the product firmware by using Fetch. 1 Start the program by clicking on the Fetch icon. 2 Type the IP address of the product in the Host: box. 3 Click the Put Files button and browse to the location of the .RFU file. 4 Double-click the file to select it and download it to the product. A confirmation message appears in the main window. 5 Click OK. NOTE The product automatically turns off and then on again to activate the update. At the end of the update process, the READY message appears on the control panel. Remote firmware update by using the HP LaserJet Utility (Mac OS 9.x only) Complete the following steps to update the firmware by using the HP LaserJet Utility. 1 Make sure that you have the tools and files that are necessary for the update. You will need the HP LaserJet Utility and the 9050MFPFW.RFU file, which is the firmware file for the product. The HP LaserJet Utility can be found on the HP LaserJet 9040/9050mfp printing-system software CD-ROM that came with the product. If you do not have the CD-ROM, you can obtain the HP LaserJet Utility by downloading the latest product installer from http://www.hp.com. The firmware file (9050MFPFW.RFU) can be downloaded from the following Web site: http://www.hp.com/support/lj9050_firmware . See Downloading the new firmware from the HP Web site for more information. After you have the firmware file and the HP LaserJet Utility, you are ready to begin the update process. 60 2 Open the HP LaserJet Utility. 3 Click Select Printer and locate the product that you would like to update on the network. Select the product on the right side of the dialog box, and click OK. An information dialog box for the HP LaserJet 9040/9050mfp appears. 2 Software description 4 On the left side of the information dialog box, click Files. A dialog box appears where you can select a file to be downloaded to the product. 5 Click Select File. 6 Locate the 9050MFPFW.RFU file on your hard disk, and click the file name to highlight it. Click Select. The Files dialog boxes update to show the 9050FW.RFU file under File to download. 7 Click Download. The HP LaserJet Utility starts downloading the file to the product. A progress bar shows how much of the file has been downloaded. While the file is downloading, the RECEIVING UPGRADE message appears on the control-panel display on the product. After the file has downloaded to the product the PERFORMING UPGRADE message appears on the control-panel display. NOTE The product automatically turns off and then on again to activate the update. At the end of the update process, the READY message appears on the control panel. Remote firmware update by using the LPR command NOTE This remote firmware update method is for use in Windows NT 4.0, Windows 2000, Windows XP, and Windows Server 2003. Complete the following steps to update the firmware by using the LPR command. 1 From a command window, type lpr -P <IPADDRESS> -S <IPADDRESS> -o l <FILENAME> OR- lpr -S <IPADDRESS> -Pbinps <FILENAME>, where <IPADDRESS> can be either the TCP/IP address or the hostname of the product, and where <FILENAME> is the filename of the .RFU file. NOTE The parameter (-o l) consists of a lowercase "O", not a zero, and a lowercase "L", not the numeral 1. This parameter sets the transport protocol to binary mode. 2 Press Enter on the keyboard. The messages described in the section Printer messages during the firmware update appear on the control panel. NOTE The product automatically turns off and then on again to activate the update. At the end of the update process, the READY message appears on the control panel. 3 Type exit at the command prompt to close the command window. Remote firmware update through HP Web Jetadmin This procedure requires that you install HP Web Jetadmin version 7.8 or later on your computer. Complete the following steps to update a single product through HP Web Jetadmin after downloading the .RFU file from the HP Web site. 1 Start HP Web Jetadmin. 2 Type the TCP/IP address or IP host name of the product in the Quick Device Find field, and then click Go. The product Status window opens. Technology background information 61 3 Open the Device Management folder in the drop-down list in the Navigation panel. Navigate to the Device Lists folder. 4 Expand the Device Lists folder and select All Devices. Locate the product that you want to update in the list of products, and click to select it. 5 Locate the drop-down box for Device Tools in the upper-right corner of the window. Select Update Printer Firmware from the choose action list. 6 If the name of the .RFU file is not listed in the All Available Images dialog box, click Browse in the Upload New Firmware Image dialog box and navigate to the location of the .RFU file that you downloaded from the Web at the start of this procedure. If the filename is listed, select it. 7 Click Upload to move the .RFU file from your hard drive to the HP Web Jetadmin server. 8 Refresh the browser. 9 Select the .RFU file from the Printer Firmware Update drop-down menu. 10 Click Update Firmware. HP Web Jetadmin sends the selected .RFU file to the product. The messages that are described in Printer messages during the firmware update appear on the control panel. NOTE The product automatically turns off and then on again to activate the update. At the end of the update process, the READY message appears on the control panel. HP Web Jetadmin version 7.8 and later can also be used to perform multiple or unattended installations. Complete the following steps for multiple or unattended installations. 1 Start HP Web Jetadmin. 2 Create a device group. A simple way to do this is to follow these steps: a. Click Device Management, then click All Devices. -orb. Shift-click to select products that you want to be included in the group, and then click OK. -orc. When prompted, type a name for the new device group, and then click OK. 3 To modify several products in a group, click the group name, and then click Open. 4 The drop-down menu for Device Group Tools appears on the right side of the window. Scroll if necessary to view it. 5 In the Device Group Tools drop-down box, select an action. Type in the appropriate information. Click Return to Device Group when finished. Printer messages during the firmware update Three messages appear during a normal update process. 62 2 Software description Table 2-5 Update messages Printer message Explanation RECEIVING UPGRADE This message appears from the time the product recognizes the beginning of an .RFU update until the time the product has verified the validity and integrity of the .RFU update. PERFORMING UPGRADE This message appears while the product is actually reprogramming the firmware. INITIALIZING This message appears from the time the product has finished reprogramming the DIMM until the product reinitializes. NOTE To verify that the firmware update succeeded, print a new configuration page from the control panel and verify that the firmware date code on the configuration page has changed. Troubleshooting a firmware update The following table lists the causes and results of possible interruptions to the firmware update. Table 2-6 Troubleshooting a firmware update Cause Result The job was cancelled from the control panel. No update has occurred. A break in the I/O stream occurred during send (for example, the parallel cable was removed). No update has occurred. A power cycle occurred during the RECEIVING UPGRADE process. No update has occurred. A power cycle occurred during the PERFORMING UPGRADE process. No update has occurred. Resend the update through a parallel port. A power cycle occurred during the INITIALIZING process. The update has been completed. Print jobs that are sent to the product while an update is in process do not interrupt the update. The following table lists possible reasons for the failure of a remote firmware update and the corrective action required for each situation. Table 2-7 Troubleshooting a firmware update failure Reason for firmware update failure Corrective action The .RFU file is corrupted. The product recognizes that the file is corrupted and rejects the update. Download the file again and send the new file to the product. Download the file from http://www.hp.com/support/lj9040mfp_software or http://www.hp.com/ support/lj9050mfp_software. The wrong product is contained in the .RFU file. The product recognizes the printer mismatch and rejects the update. Download the correct file and send it to the product. Download the file from http://www.hp.com/support/lj9040mfp_software or http://www.hp.com/support/ lj9050mfp_software. The upgrade was interrupted. See Troubleshooting a firmware update. Technology background information 63 Table 2-7 Troubleshooting a firmware update failure (continued) Reason for firmware update failure Corrective action A flash hardware failure occurred. Although it is extremely unlikely, the product might have a hardware failure. Call technical support to address the problem (see the flyer that came with the product for a local telephone support list). NOTE All HP LaserJet products leave the factory with the most recent firmware version installed. If a remote firmware update fails, the .RFU file must be sent over a parallel port connection. Printing print-ready documents from a command line Documents in the following file formats can be printed by using a command line. That is, they do not need to be opened in a software program that supports the file format (such as the Adobe Acrobat or Acrobat Reader programs for .PDF files), but can be sent directly to the product using a command line. ■ HP LaserJet Printer Control Language (.PCL) ■ Portable Document Format (.PDF) ■ Postscript (.PS) ■ Text (.TXT) Use one of the following methods to send print-ready files to your product. NOTE The examples that are used in this section are for printing .PDF documents. However, any print-ready file type can be substituted. Print-ready file printing by using FTP through a browser Complete the following steps to print print-ready files from a command line by using FTP through a browser. NOTE The following instructions can be used on Windows or Macintosh operating systems. 1 Take note of the TCP/IP address on the EIO Jetdirect page. The Jetdirect page is the second page of the configuration page printout. To print a configuration page, see Determining the current level of firmware. 2 Open a browser window. 3 In the address line of the browser, type ftp://<IPADDRESS>. For example, if the TCP/IP address of your product is 192.168.0.90, type the following: FTP:// 192.168.0.90 64 4 Locate the print-ready file for the product. 5 Drag and drop the print-ready file onto the PORT1 icon in the browser window. 2 Software description Print-ready file printing by using FTP on a direct network connection If the HP LaserJet 9040/9050mfp uses a direct network connection, use file transfer protocol (FTP) to print a print-ready file. Complete the following steps for the operating system: Windows operating systems 1 Take note of the TCP/IP address on the EIO Jetdirect page. The Jetdirect page is the second page of the Configuration page printout. To print a Configuration page, see Determining the current level of firmware. 2 Open a command window on your computer. 3 Type ftp <TCP/IP printer ADDRESS>. For example, if the TCP/IP address is 192.168.0.90, type the following: ftp 192.168.0.90 4 Press Enter on the keyboard. 5 When prompted for the user name, press Enter. 6 When prompted for the password, press Enter. 7 Type bin at the command prompt. 8 Press Enter. The message 200 Types set to I, Using binary mode to transfer files appears in the command window. 9 Type put <FILENAME>, where <FILENAME> is the name of the print-ready file to be printed, including the path. For example, type the following: put C:\LJ\9050MFPFW.PDF NOTE If the file name or path includes a space, you must enclose the file name or path in quotation marks. For example, type put "c:\My Documents\LJ\9050mfpfw.pdf" The following series of messages appears in the command window: 200 PORT command successful 150 Opening BINARY mode data connection 226 Ready 226 Processing Job 10 Press Enter on the keyboard. 11 Your print-ready file prints. 12 At the command prompt, type bye to exit the FTP command. 13 At the command prompt, type exit to return to the Windows interface. Technology background information 65 Macintosh operating systems 1 Take note of the TCP/IP address on the EIO Jetdirect page. The Jetdirect page is the second page of the configuration page printout. To print a configuration page, see Determining the current level of firmware. 2 Open a Terminal window on your Macintosh. You can find the Terminal application on the computer hard drive in the Applications/Utilities folder. 3 Type FTP <TCP/IP printer ADDRESS>. For example, if the TCP/IP address is 192.168.0.90, type the following: FTP 192.168.0.90 4 Press Enter on the keyboard. 5 When prompted for a user name and password, press Enter. 6 Type put <path>, where <path> is the location where the print-ready file was downloaded from the Web. For example, type the following:. put /username/desktop/9050MFPFW.PDF NOTE If the file name or path includes a space, you must enclose the file name or path in quotation marks. For example, type put "/user name/desktop/9050FW.PDF" To ensure that the entire path to the print-ready file is placed in the put command, type put and a space, and then click and drag the print-ready file onto the terminal window. The complete path to the file is automatically placed after the put command. 7 Press Enter. 8 The download process begins and the firmware is updated on the product. This can take about five minutes. Let the process finish without further interaction with the product or computer. 9 The product automatically turns off and on again to activate the update. Print-ready printing by using a local Windows port To print from the command line by using a local Windows port, follow the instructions in this section for your operating system. 66 2 Software description Windows 98 or Windows Me 1 From a command prompt or in an MS-DOS window, type the following:: Mode lpt1:,,p NOTE If the product is attached to a parallel port other than LPT1, then substitute the correct LPT port number in the mode command. 2 Press Enter on the keyboard. The response you receive should be similar to these examples: > LPT1 Not Rerouted > Resident portion of MODE loaded > Infinite retry on parallel printer time-out 3 At a command prompt, type copy /b <FILENAME> <PORTNAME>, where <FILENAME> is the name of the print-ready file (including the path) and <PORTNAME> is the name of the appropriate printer port (such as LPT1). For example, at the c:\> command prompt, type the following: copy /b c:\9050fw.pdf lpt1 NOTE If the file name or path includes a space, you must enclose the file name or path in quotation marks. For example, type C:\>copy /b "c:\My Documents \9050mfpfw.pdf" 4 Press Enter on the keyboard. The message PROCESSING JOB appears on the control panel, and the job prints. 5 At the command prompt, type exit to close the command window. Windows NT 4.0, Windows 2000, Windows XP, or Windows Server 2003 The print-ready file can be sent directly to the product by typing a copy command at a command prompt or in an MS-DOS window. 1 At a command prompt, type copy /b <FILENAME> <PORTNAME>, where <FILENAME> is the name of the print-ready file (including the path) and <PORTNAME> is the name of the appropriate printer port (such as LPT1). For example, type the following: C:\>copy /b c:\9050mfpfw.pdf lpt1 2 Press Enter on the keyboard. NOTE If the file name or path includes a space, you must enclose the file name or path in quotation marks. For example, type C:\>copy /b "c:\My Documents \9050mfpfw.pdf". The message PROCESSING JOB appears on the control panel, and the job prints. 3 At the command prompt, type exit to close the command window. Technology background information 67 Print-ready file printing in a Windows network If the product is shared on a Windows network, complete the following steps. 1 From a command prompt or in an MS-DOS window, type copy /b <FILENAME> \ \<COMPUTERNAME>\<SHARENAME>, where <FILENAME> is the name of the print-ready file (including the path), <COMPUTERNAME> is the name of the computer from which the product is being shared, and <SHARENAME> is the product share name. For example, type the following: C:\>copy /b c:\9050mfpfw.pdf \\your_server\sharename NOTE If the file name or path includes a space, you must enclose the file name or path in quotation marks. For example, type C:\>copy /b "c:\My Documents \9050mfpfw.pdf" \\your_server\sharename 2 Press Enter on the keyboard. The message PROCESSING JOB appears on the control panel, and the job prints. The message 1 file(s) copied appears on the computer screen. Print-ready file printing in UNIX systems For UNIX systems, any command method that delivers the print-ready file to the product is acceptable, including the following: At the command prompt, type cp </home/yourmachine/FILENAME/ dev/parallel>, where </ home/yourmachine/FILENAME> is the location of the print-ready file. Print-ready file printing by using Fetch (Mac OS 9.x only) For Mac OS 9.x, a shareware program called Fetch provides FTP control for a put command. Download and install the program from the following Web site: http://download.com.com/3000-2151-10182446.html. Complete the following steps to print print-ready files by using Fetch. 68 1 Start the program by clicking the Fetch icon. 2 Enter the IP address of the product in the Host: box. 3 Click the Put Files button and browse to the location of the print-ready file. 4 Double-click the file to select it and download it to the product. A confirmation message appears in the main window. 5 Click OK. 2 Software description File printing by using the HP LaserJet Utility (Mac OS 9.x only) Complete the following steps to print a print-ready file by using the HP LaserJet Utility. 1 Make sure that you have the tools and files necessary for the update. You will need the HP LaserJet Utility and the print-ready file that you want to print. The HP LaserJet Utility can be found on the HP LaserJet 9040/9050mfp printing-system software CD that came with the product. If you do not have the CD, you can obtain the HP LaserJet Utility by downloading the latest product installer from http://www.hp.com. After you have the HP LaserJet Utility and you know the location of the print-ready file you want to print, you are ready to begin the command-line printing process. 2 Open the HP LaserJet Utility. 3 Click Select Printer and locate the product that you would like to upgrade on the network. 4 Select the product on the right side of the dialog box, and click OK. An information dialog box for the HP LaserJet 9040/9050mfp appears. 5 On the left side of the information dialog box, click Files. A dialog box appears where you can select a file to be downloaded to the product. 6 Click Select File. 7 On your hard disk, locate the print-ready file that you want to print, and click the file name to highlight it. Then click Select. The Files dialog box updates showing the .print-ready file that you want to print under File to download. 8 Click Download. The HP LaserJet Utility starts downloading the file to the product. A progress bar keeps you updated on how much of the file has been downloaded. While the file is downloading, the PROCESSING JOB message appears on the control-panel display on the product, and the printready file prints. Print-ready file printing by using the LPR command NOTE This command-line printing method is for use in Windows NT 4.0, Windows 2000, Windows XP, and Windows Server 2003. Complete the following steps to print a print-ready file by using the LPR command. 1 Take note of the TCP/IP address on the EIO Jetdirect page. The Jetdirect page is the second page of the configuration page printout. To print a configuration page, see Determining the current level of firmware. 2 From a command window, type the following: lpr -P IPADDRESS -S IPADDRESS -o l FILENAME lpr -S <IPADDRESS> -Pbinps <FILENAME> where IPADDRESS can be either the TCP/IP address or the host name of the product, and where FILENAME is the file name of the print-ready file. NOTE The parameter (-o l) consists of a lowercase "O", not a zero, and a lowercase "L", not the numeral 1. This parameter sets the transport protocol to binary mode. Technology background information 69 3 The file prints, but no further messages appear in the command prompt window. 4 Type exit at the command prompt to close the command window. Driver-feature comparison in various operating systems The following tables detail the software features that are available for each driver type and for each supported operating system that the HP LaserJet 9040/9050mfp supports. The printing-system drivers for Windows 98, Windows Me, and Windows NT 4.0 are the HP Traditional PCL 5, HP Traditional PCL 6, and PS Emulation Drivers. The printing-system drivers for Windows 2000, Windows XP, and Windows Server 2003 are the new HP unidrivers, with a user interface look and feel that is consistent across the HP PCL 5, HP PCL 6, and PS Emulation Unidriver. For more information about the HP Traditional HP PCL 6, PCL 5, and PS Emulation Drivers, see HP traditional print drivers for Windows. For more information about the HP PCL 6, HP PCL 5, and PS Emulation Unidriver see HP PCL 6, HP PCL 5, and HP PS emulation unidrivers for Windows. Job stream output Table 2-8 Driver support for job stream output feature Operating system Windows XP (32-bit), Windows 2000, Windows Server 2003 Windows NT 4.0 Windows 98, Me Macintosh Driver type HP unidriver HP traditional driver HP traditional driver Macintosh Driver PCL 6 PCL 6 PCL 6 Postscript PCL 5 support PCL 5 PS Emulation x PCL 5 PS Emulation x x x x PCL 6 pass-through support x x x Postscript 1, 2 70 x PS Emulation x PCL 6 support Postscript 3 PCL 5 x x x x x 2 Software description PJL/PJL Encoding Table 2-9 Printer Job Language (PJL) and PJL encoding Operating system Windows XP (32-bit), Windows 2000, Windows Server 2003 Windows NT 4.0 Windows 98, Me Macintosh Driver type HP unidriver HP traditional driver HP traditional driver Macintosh Driver PCL 6 PCL 5 PS Emulation PCL 6 PCL 5 PS Emulation PCL 6 PCL 5 PS Emulation Postscript PJL support x x x x x x x x x UTF-8 encoding for PJL (Unicode to 8-bit) x x x x x x x x x Job tracking Table 2-10 Driver support for job tracking Operating system Windows XP (32-bit), Windows 2000, Windows Server 2003 Windows NT 4.0 Windows 98, Me Macintosh Driver type HP unidriver HP traditional driver HP traditional driver Macintosh Driver PCL 6 PCL 5 PS Emulation PCL 6 PCL 5 PCL 6 PCL 5 Postscript PRN file driver identification x x x x x x x Job accounting information x x x x x x x x x x x Job accounting enhancements (UUID) PS Emulation Reliable Time - born on date (PJL DMINFO) x x x x x x x Sending user name with every job x x x x x x x PS Emulation x Connectivity Table 2-11 Driver support for connectivity features Operating system Windows XP (32-bit), Windows 2000, Windows Server 2003 Windows NT 4.0 Windows 98, Me Macintosh Driver type HP unidriver HP traditional driver HP traditional driver Macintosh Driver PCL 6 PCL 5 PS Emulation PCL 6 PCL 5 PS Emulation PCL 6 PCL 5 PS Emulation Postscript Parallel (direct connect) x x x x x x x x x Technology background information 71 Table 2-11 Driver support for connectivity features (continued) Operating system Windows XP (32-bit), Windows 2000, Windows Server 2003 Windows NT 4.0 Windows 98, Me Macintosh Driver type HP unidriver HP traditional driver HP traditional driver Macintosh Driver PCL 6 PCL 5 PS Emulation PCL 6 PCL 5 PS Emulation PCL 6 PCL 5 PS Emulation Postscript Network - TCP/IP x x x x x x x x x x Network - AppleTalk PAP x Wireless x Bidirectional communication Table 2-12 Driver support for bidirectional communication features Operating System Windows XP (32-bit), Windows 2000, Windows Server 2003 Windows NT 4.0 Windows 98, Me Macintosh Driver type HP unidriver HP traditional driver HP traditional driver Macintosh Driver PCL 6 PCL 5 PS Emulation PCL 6 PCL 5 PCL 6 PCL 5 Postscript EAC x x x x x x x Parallel (direct connect) x x x x x x x Network - TCP/IP x x x x x x x PS Emulation PS Emulation x Status messages x Network - AppleTalk PAP x USB (through 1284.4 port monitor) x x x Update Now x x x x Language Monitor1 x x x x 1 72 x x x x x x x x x MasterMon, a pseudo-language monitor that is used for all HP LaserJet products for the duplex communication channel with bidirectional communication products and to insert PJL commands into the job stream. It loads TCPMON for TCP/IP ports. 2 Software description HP Driver Preconfiguration Table 2-13 Driver support for HP Driver Preconfiguration Operating system Windows XP (32-bit), Windows 2000, Windows Server 2003 Windows NT 4.0 Windows 98, Me Macintosh Driver type HP unidriver HP traditional driver HP traditional driver Macintosh Driver PCL 6 PCL 5 PS Emulation PCL 6 PCL 5 PCL 6 PCL 5 Postscript HP Driver Preconfiguration x x x x x x x Feature lockout x x x x x x x Enterprise Autoconfiguration (EAC) x x x x x x x Continuous export x x x x x x x DMC macro automation x x x x x x x PS Emulation PS Emulation Bundle support Table 2-14 Bundle support Operating system Windows XP (32-bit), Windows 2000, Windows Server 2003 Windows NT 4.0 Windows 98, Me Macintosh Driver type HP unidriver HP traditional driver HP traditional driver Macintosh Driver PCL 6 PS Emulation PCL 6 PCL 6 Postscript Assign Bundle support through Installer x x x Printer Bundle in UI Technology background information PCL 5 x PCL 5 PS Emulation PCL 5 PS Emulation x x x x 73 Tray and paper assignment Table 2-15 Tray and paper assignment Operating system Windows XP (32-bit), Windows 2000, Windows Server 2003 Windows NT 4.0 Windows 98, Me Macintosh Driver type HP unidriver HP traditional driver HP traditional driver Macintosh Driver PCL 6 PCL 6 Postscript Assign paper size to tray x PCL 5 PS Emulation PCL 6 PCL 5 PS Emulation x x x x x x x x Assign paper type to tray PCL 5 PS Emulation Installable options Table 2-16 Driver support for installable options Operating system Windows XP (32-bit), Windows 2000, Windows Server 2003 Windows NT 4.0 Windows 98, Me Macintosh Driver type HP unidriver HP traditional driver HP traditional driver Macintosh Driver PCL 6 PCL 5 PS Emulation PCL 6 PCL 5 PS Emulation PCL 6 PCL 5 PS Emulation Postscript Duplexing unit x x x x x x x x x x Printer hard disk x x x x x x x x x x Total memory x x x x x x x x x x x x x x DWS (available memory) Additional source trays x x x x x x x x x x Additional destination bins x x x x x x x x x x Font DIMM Installer x x x x x x MFP Module x x x x x x x x x x Mopier enabled x x x x x x x x x x Job Storage enabled x x x x x x x x x x 74 x 2 Software description UI features Table 2-17 Driver support for UI features Operating system Windows XP (32bit),Windows 2000, Windows Server 2003 Windows NT 4.0 Windows 98, Me Macintosh Driver type HP unidriver HP traditional driver HP traditional driver Macintosh Driver PCL 6 PCL 5 PS Emulation PCL 6 PCL 5 PS Emulation PCL 6 PCL 5 PS Emulation Postscript UI tabs ("Panels" in Macintosh) x x x x x x x x x x UI extensions x x x Page preview images x x x Printer image bitmaps with hot spots x x x x x x x x x x x Paper size dimensions x x x x x x x x About . . . x x x x x x x x Accessibility/Disability (JAWS) x x x x x x x x Accessibility architecture x x x x x x x Help features Table 2-18 Driver support for Help features Operating system Windows XP (32-bit), Windows 2000, Windows Server 2003 Windows NT 4.0 Windows 98, Me Macintosh Driver type HP unidriver HP traditional driver HP traditional driver Macintosh Driver PCL 6 PCL 5 PS Emulation PCL 6 PCL 5 PS Emulation PCL 6 PCL 5 PS Emulation Postscript What's this Help (F1) x x x x x x x x x Help button x x x x x x x x x x x x x x x Bubble Help MS Windows "?" Help x Technology background information x x x x 75 Quick Sets Table 2-19 Driver support for quick sets Operating system Windows XP (32-bit), Windows 2000, Windows Server 2003 Windows NT 4.0 Windows 98, Me Macintosh Driver type HP unidriver HP traditional driver HP traditional driver Macintosh Driver PCL 6 PCL 5 PS Emulation PCL 6 PCL 5 PCL 6 PCL 5 Postscript Print Task Quick Sets x x x x x x x User Defined Quick Sets x x x x x x x PS Emulation PS Emulation x Paper Sizes Table 2-20 Driver support for paper sizes Operating system Windows XP (32-bit), Windows 2000, Windows Server 2003 Windows NT 4.0 Windows 98, Me Macintosh Driver type HP unidriver HP traditional driver HP traditional driver Macintosh Driver PCL 6 PCL 5 PS Emulation PCL 6 PCL 5 PS Emulation PCL 6 PCL 5 PS Emulation Postscript Paper Sizes x x x x x x x x x x User Defined Custom Paper x x x x x x x x x x Edge-to-Edge Laser x x x x x x x x Media Types Table 2-21 Driver support for media types Operating system Windows XP (32-bit), Windows 2000, Windows Server 2003 Windows NT 4.0 Windows 98, Me Macintosh Driver type HP unidriver HP traditional driver HP traditional driver Macintosh Driver PCL 6 PCL 5 PS Emulation PCL 6 PCL 5 PCL 6 PCL 5 Postscript User Defined Media Types x x x x x x x Combined Media Types & Sources in program. (Always NO driver UI switch) x x x Combined Media Types & Sources in program. 76 PS Emulation x x x PS Emulation x x x 2 Software description Table 2-21 Driver support for media types (continued) Operating system Windows XP (32-bit), Windows 2000, Windows Server 2003 Windows NT 4.0 Windows 98, Me Macintosh Driver type HP unidriver HP traditional driver HP traditional driver Macintosh Driver PCL 6 PCL 6 PCL 6 PS Emulation Postscript x x x PCL 5 PS Emulation PCL 5 PS Emulation PCL 5 (Optional driver UI switch) Combined Media Types & Sources in program. (In driver UI) Job storage Table 2-22 Driver support for job storage features 1 Operating system Windows XP (32-bit), Windows 2000, Windows Server 2003 Windows NT 4.0 Windows 98, Me Macintosh1 Driver type HP unidriver HP traditional driver HP traditional driver Macintosh1 Driver PCL 6 PCL 5 PS Emulation PCL 6 PCL 5 PS Emulation PCL 6 PCL 5 PS Emulation Postscript Proof and hold x x x x x x x x x x Private job x x x x x x x x x x Quick Copy x x x x x x x x x x Stored Job x x x x x x x x x x Job name x x x x x x x x User name x x x x x x x x x x PIN x x x x x x x x x x Job storage pop-up x x x x x x x Automatic job and user name x x x x x x x Job Storage Override x x x x x x x x x Job Storage features are available only in Mac OS 9.x. They are not available for Mac OS X. Technology background information 77 Print-quality and resolution Table 2-23 Print quality and resolution features Operating system Windows XP (32bit),Windows 2000, Windows Server 2003 Windows NT 4.0 Windows 98, Me Macintosh Driver type HP unidriver HP traditional driver HP traditional driver Macintosh Driver PCL 6 PCL 5 PS Emulation PCL 6 PCL 5 PS Emulation PCL 6 PCL 5 PS Emulation Postscript Print-quality options x x x x x x x x x x x x x x x x x x x x Print-quality - custom options recall Economode x x Print optimizations x x Halftoning - Custom x x x x x Rendering mode (automatic) x x Send graphics as vector x x x Send graphics as raster x x x x x Send page as raster Reordering Options Table 2-24 Driver support for reordering options Operating system Windows XP (32-bit), Windows 2000, Windows Server 2003 Windows NT 4.0 Windows 98, Me Macintosh Driver type HP unidriver HP traditional driver HP traditional driver Macintosh Driver PCL 6 PCL 5 PS Emulation PCL 6 PCL 6 Postscript Page Order (reordering for job) x x x 78 PCL 5 PS Emulation PCL 5 PS Emulation 2 Software description Resizing options Table 2-25 Resizing options Operating system Windows XP (32-bit), Windows 2000, Windows Server 2003 Windows NT 4.0 Windows 98, Me Macintosh Driver type HP unidriver HP traditional driver HP traditional driver Macintosh Driver PCL 6 PCL 5 PS Emulation PCL 6 PCL 5 PCL 6 PCL 5 Postscript Print Document On x x x x x x x Scale to Fit x x x x x x x Allow Scaling from Large Paper x x x % of Normal Size x x x x x x x Rotate by 180 degrees x x x x x x x PS Emulation x x PS Emulation x x Watermarks Table 2-26 Driver support for watermarks feature 1 Operating system Windows XP (32-bit), Windows 2000, Windows Server 2003 Windows NT 4.0 Windows 98, Me Macintosh1 Driver type HP unidriver HP traditional driver HP traditional driver Macintosh Driver PCL 6 PCL 5 PS Emulation PCL 6 PCL 5 PS Emulation PCL 6 PCL 5 PS Emulation Postscript Watermarks on/off x x x x x x x x x x First page only x x x x x x x x x x Custom watermark definition x x x x x x x x x x Watermark angle x x x x x x x x x x Watermark font name x x x x x x x x x x Watermark font shading x x x x x x x x x x Watermark font size x x x x x x x x x x Watermark font style x x x x x x x x x x Locally defined watermarks x x x x x x x Mac OS 8.5 through 9.x only; not supported by Mac OS X or later. Technology background information 79 Alternative source/paper type Table 2-27 Driver support for alternate source/paper type feature Operating system Windows XP (32-bit), Windows 2000, Windows Server 2003 Windows NT 4.0 Windows 98, Me Macintosh Driver type HP unidriver HP traditional driver HP traditional driver Macintosh Driver PCL 6 PCL 5 PS Emulation PCL 6 PCL 5 PS Emulation PCL 6 PCL 5 PS Emulation Postscript All pages the same x x x x x x x x x x Front Cover (Blank Front Cover Inserted) x x x x x x x First Page x x x x x x x x Other pages x x x x x x x x Last Page x x x x x x x Back Cover - Insert Blank Back Cover x x x x x x x Printing destination Table 2-28 Driver support for printing destination feature Operating system Windows XP (32-bit), Windows 2000, Windows Server 2003 Windows NT 4.0 Windows 98, Me Macintosh Driver type HP unidriver HP traditional driver HP traditional driver Macintosh Driver PCL 6 PCL 5 PS Emulation PCL 6 PCL 5 PS Emulation PCL 6 PCL 5 PS Emulation Postscript Paper Destinations x x x x x x x x x x Custom Names for Mailbox Bins x x x x x x x Finishing Options Table 2-29 Driver support for finishing options Operating system Windows XP (32-bit), Windows 2000, Windows Server 2003 Windows NT 4.0 Windows 98, Me Macintosh Driver type HP unidriver HP traditional driver HP traditional driver Macintosh Driver PCL 6 PCL 5 PS Emulation PCL 6 PCL 5 PS Emulation PCL 6 PCL 5 PS Emulation Postscript Auto Duplex / Print on Both Sides x x x x x x x x x x 80 2 Software description Table 2-29 Driver support for finishing options (continued) Operating system Windows XP (32-bit), Windows 2000, Windows Server 2003 Windows NT 4.0 Windows 98, Me Macintosh Driver type HP unidriver HP traditional driver HP traditional driver Macintosh Driver PCL 6 PCL 5 PS Emulation PCL 6 PCL 5 PS Emulation PCL 6 PCL 5 PS Emulation Postscript Long Edge/Short Edge (Flip On) x x x x x x x x x x Pages per Sheet (N-up) x x x x x x x x x x Page Borders On/Off x x x x x x x x Page Order (N-Up) x x x x x x x x Booklet Printing (Layout through sofware) x x x x x x x Booklet Target Size x x x x x x x Staple Options x x x x x x x x x x Fold / Saddle Stitch x x x x x x x x x x Font support Table 2-30 Font support Operating system Windows XP (32-bit), Windows 2000, Windows Server 2003 Windows NT 4.0 Windows 98, Me Macintosh Driver type HP unidriver HP traditional driver HP traditional driver Macintosh Driver PCL 6 PS Emulation PCL 6 PCL 5 PS Emulation PCL 6 PCL 5 PS Emulation Postscript General device font support x x x x x x x x Font substitution x x x Arabic, Cyrillic, Hebrew, Greek device x PCL 5 x x x x x x Font DIMM (on/off) x x x x x x Send TrueType as Bitmap x x x x x x TrueType Fonts (UI option) Print Text as Black x x Technology background information x x x x x x x x x 81 Postscript-specific features Table 2-31 Driver support for postscript-specific features Operating system Windows XP Windows NT 4.0 Windows 98, Me Macintosh HP unidriver HP traditional driver Postscript Driver PS Emulation Unidriver PS Emulation Driver PS Emulation Driver Postscript Postscript memory x x x Output protocol x x x Send CTRL-D before each job x x x Send CTRL-D after each job x x x Convert gray text to postscript gray x Convert gray graphics to postscript gray x Add euro currency symbol x Job timeout x x x Wait timeout x x x Minimum font size to download as outline x x Minimum font size to download as bitmap x x Postscript language level x x x Send postscript error handler x x x Mirrored output x x x x x Printing Preferences Negative output x Output options Optimize for speed x x x Optimize for portability x x x Encapsulated postscript (EPS) x x x Archive format x x x Levels of gray x x Fit to Page x x x TrueType font download option Outline x x x Bitmap x x x Native TrueType x x x 82 2 Software description 3 HP traditional print drivers for Windows Introduction This chapter describes the features of the traditional print drivers for the HP LaserJet 9040/9050mfp. The chapter contains the following sections: ■ HP Traditional PCL 6 Driver and HP Traditional PCL 5 Driver features. This section describes the HP PCL 6 and HP PCL 5 drivers for Windows 98, Windows Me, and Windows NT 4.0. ■ HP Traditional Postscript 3 Emulation Driver (PS Emulation Driver) features. This section describes the PS Emulation Driver for Windows 98, Windows Me, and Windows NT 4.0. You can control print jobs from several places: the product control panel, the software program, and the driver user interface. Generally, for features that are common to two or more of these places (for instance, you can select the media input tray from any of them), settings that are established in the software program take precedence over print-driver settings. Print-driver settings override product control-panel settings. Introduction 83 HP traditional PCL 6 and PCL 5 driver features When you install the print drivers by using the printing-system installer in Windows 98 or Windows Me, the HP Traditional PCL 6 Driver is installed by default. The HP Traditional PCL 5 Driver can be installed by using the Add Printer feature. When you install the print drivers in Windows NT 4.0, you must use the Add Printer installation method to install the HP Traditional PCL 6 Driver and the HP Traditional PCL 5 Driver. This section describes the options that are available on each tab of the HP traditional PCL 6 and PCL 5 Document Default print-driver interface and on some of the tabs of the HP Traditional PCL 6 and HP Traditional PCL 5 Properties print-driver interface. This section also describes differences between the HP Traditional PCL 6 Driver and the HP Traditional PCL 5 Driver. Access to print drivers Depending on the operating system on which you are installing the print drivers, several different ways are available to gain access to the print drivers and different print-driver interfaces. To gain access to the print-driver settings from within most software programs, click File, click Print, and then click Properties. These driver settings apply only while that software program is open. Access to print drivers in Windows NT 4.0 In Windows NT 4.0, you can gain access to the Document Defaults driver tabs and the Properties driver tabs. The settings that you make on these driver tabs control print job output. Document Defaults driver tabs In Windows NT 4.0, click Start, select Settings, and then click Printers. Right-click the product name, and then click Document Defaults to gain access to all Printing Preferences print-driver tabs, which are the same set of driver tabs that the software program controls. These driver settings change the default settings that are used across all software programs. The following Document Defaults driver tabs are available in Windows NT 4.0: ■ Finishing tab ■ Output tab ■ Effects tab ■ Paper tab ■ Job Storage tab ■ Basics tab The HP driver tabs are indicated by the HP logo appearing in the lower-left corner of the driver tab. Only HP tabs are documented in this STR. 84 3 HP traditional print drivers for Windows Properties driver tabs In Windows NT 4.0, click Start, select Settings, and then click Printers. Right-click the product name, and then click Properties to gain access to all of the Properties print-driver tabs. The following Properties driver tabs are available in Windows NT 4.0: ■ General tab ■ Sharing tab ■ Ports tab ■ Advanced tab ■ Color Management tab ■ Security tab ■ NT Forms tab ■ Configure tab NOTE Only the NT Forms tab and the Configure tab are described in this guide. See the Properties tabs section in this chapter. Access to print drivers in Windows 98 and Windows Me In Windows 98 and Windows Me, click Start, click Settings, and then click Printers. Right-click the product name, and then click Properties to gain access to all of the print-driver tabs. The settings that you make on these driver tabs control print-job output. The following print-driver tabs are available in Windows 98 and Windows Me: ■ General tab ■ Details tab ■ Color Management tab ■ Sharing tab ■ Finishing tab ■ Output tab ■ Effects tab ■ Paper tab ■ Job Storage tab ■ Basics tab ■ Configure tab Help system The HP Traditional PCL 6 Driver and the HP Traditional PCL 5 Driver include a full-featured Help system to provide assistance with printing and configuration options. HP traditional PCL 6 and PCL 5 driver features 85 What's this? Help What's this? Help is supported in Windows 98, Windows Me, and Windows NT 4.0. You can gain access to What's this? Help messages in any of the following ways: ■ Right-click a control and then click What's this?. Apop-up Help window appears. ■ Click the ? button at the upper-right corner of the frame, next to the X, to change the cursor to an arrow with a question mark. When you use this special cursor to select a control, the pop-up Help window for that feature appears. ■ Press the F1 key, and the Help window for the currently selected control appears. Context-sensitive Help When you press the Help button on a driver tab or in a dialog box, a context-sensitive Help message appears. Incompatible Options messages Incompatible Options settings (constraint) messages are unsolicited messages that appear in response to specific actions that you take. These messages alert you to selections that are illogical or impossible given the capabilities of the product or the current settings of other controls. For example, if you click Print on Both Sides and then change the media type to Transparency, a message appears asking you to resolve this conflict. Figure 3-1 A typical constraint message with an OK button Whenever a constraint message appears with the OK or Cancel button, the interpretation of the button is as follows: ■ Clicking OK accepts the change that was just made, and the driver then resets the conflicting control to a setting that is compatible with the new value. ■ Clicking Cancel rejects the change that was just made, and the control returns to its previous value. Bubble Help Bubble Help features a graphical icon that resembles a cartoon speech bubble with a lowercase "i" in it, representing the international symbol for information. The following illustration shows a Bubble Help icon on a driver tab. 86 3 HP traditional print drivers for Windows Figure 3-2 A typical page with a Bubble Help icon The bubble typically appears next to a control that is unavailable, although it can also accompany an available control if an important note concerning its use is available within the Help. Moving the pointer over the bubble changes the arrow to a gloved hand, which indicates that the area underneath the pointer is selectable. When the bubble is selected by using either the mouse or the keyboard, a message box appears that contains a brief explanation about why the control is disabled and what can be done to enable it. If the control is not disabled, the message is a tip or a precaution that you should be aware of when using that particular feature. Finishing tab features Use the Finishing tab to print booklets and control the media output. The following illustration shows the Finishing tab. HP traditional PCL 6 and PCL 5 driver features 87 Figure 3-3 The default Finishing tab The Finishing tab contains the following controls: ■ Print Task Quick Sets group box ■ Document Options group box ■ Document preview image ■ Print Quality group box Print Task Quick Sets The first group box in the upper portion of the Finishing tab is Print Task Quick Sets. Any change to the Print Task Quick Sets group box that is made on the Finishing tab affects the Print Task Quick Sets group boxes on all of the Document Defaults driver tabs (the Effects tab, Paper tab, Job Storage, Basics tab) because they are all the same control. Use the Print Task Quick Sets setting to store the current combination of driver settings that appear on all of the other print driver tabs. Print Task Quick Sets are either preset by network-administrator 88 3 HP traditional print drivers for Windows settings or user-defined printing specifications (such as media size, pages per sheet, and so on). The Print Task Quick Sets control does not appear on the driver Properties tabs. By default, the Print Task Quick Sets menu is set to Type new Quick Set name here. When you change any of the default settings on any of the Document Defaults driver tabs and you want to save the configuration as a Print Task Quick Set, highlight the words Type new Quick Set name here, type the name you want for your new Print Task Quick Set, and then click Save. The Print Task Quick Sets are saved in the system registry. To delete a Print Task Quick Set, select it in the drop-down menu and click Delete. NOTE Administrators can predefine Print Task Quick Sets for their users. These administrator Print Task Quick Sets are defined on the server and are available to users, but usually cannot be modified by users. Users can also define Print Task Quick Sets for their own use. User-defined Print Task Quick Sets are described later in this section. You can store a maximum of 25 Print Task Quick Sets on a particular system. If you attempt to save too many, a message box appears that reads, "There are too many Print Task Quick Sets defined. Please delete some before adding new ones." The following settings are available in the Print Task Quick Sets drop-down menu: ■ Default Print Settings ■ User Guide Print Settings Default Print Settings When you select Default Print Settings, nearly all of the settings are restored to the combination that existed after the driver was installed (the original settings). However, if the attribute combinations that are associated with watermark definitions, custom media sizes, or the other quick sets have been changed or deleted, the original settings for those items are not restored. The following table shows the default settings for Print Task Quick Sets. See HP Driver Preconfiguration for information about preconfigurable driver settings. Table 3-1 Print Task Quick Set default values for the HP LaserJet 9040/9050mfp Driver feature Feature setting location U.S. English Print Task Quick Sets for Default values Preconfigurable1 Print on Both Sides Finishing tab, Document Options group box Off Yes Flip Pages Up Finishing tab, Document Options group box Unavailable Yes Booklet Printing Finishing tab, Document Options group box Unavailable Yes Pages per sheet Finishing tab, Document Options group box 1 Yes Print page borders Finishing tab, Document Options group box Unavailable Yes Page order Finishing tab, Document Options group box Unavailable Yes Print Quality Finishing tab, Print Quality group box On Yes Print document on Effects tab, Fit to Page group box Off - print on the size that is specified on the Paper tab Yes HP traditional PCL 6 and PCL 5 driver features 89 Table 3-1 Print Task Quick Set default values for the HP LaserJet 9040/9050mfp (continued) 90 Driver feature Feature setting location U.S. English Print Task Quick Sets for Default values Preconfigurable1 Size to print on Effects tab, Fit to Page group box Actual size specified on the Paper tab Yes2 Scale to fit Effects tab, Fit to Page group box Unavailable Yes Watermarks Effects tab (none) Yes Watermarks first page only Effects tab, Watermark Details dialog box (Click Edit for Watermark Details.) Unavailable Yes Current watermarks Effects tab, Watermark Details dialog box (Click Edit for Watermark Details.) (none) Yes2 Watermark message Effects tab, Watermark Details dialog box (Click Edit for Watermark Details.) (none) Yes2 Watermark message angle Effects tab, Watermark Details dialog box (Click Edit for Watermark Details.) Diagonal Yes2 Watermark message angle (angle) Effects tab, Watermark Details dialog box (Click Edit for Watermark Details.) Unavailable unless Angle option is selected Yes Watermark font name Effects tab, Watermark Details dialog box, Font Attributes group box Arial Yes2 Watermark font color Effects tab, Watermark Details dialog box, Font Attributes group box Gray Yes Watermark font shading Effects tab, Watermark Details dialog box, Font Attributes group box Very Light Yes2 Watermark font size Effects tab, Watermark Details dialog box, Font Attributes group box 80 No Watermark font style Effects tab, Watermark Details dialog box, Font Attributes group box Regular Yes Use different paper/ covers Paper tab, Paper Options group box Off - all of the pages use the same media No Size is: Paper tab, Paper Options group box Letter Yes Source is: Paper tab, Paper Options group box Automatically Select Yes Type is: Paper tab, Paper Options group box Unspecified Yes Unlabeled group box Job Storage tab Status message about the destination of the job No Job storage mode Job Storage tab, Job Storage Mode group box Off No Proof and Hold Job Storage tab, Job Storage Mode group box Available, not selected No Private Job Job Storage tab, Job Storage Mode group box Available, not selected No Quick Copy Job Storage tab, Job Storage Mode group box Available, not selected No Stored Job Job Storage tab, Job Storage Mode group box Available, not selected No 3 HP traditional print drivers for Windows Table 3-1 Print Task Quick Set default values for the HP LaserJet 9040/9050mfp (continued) Driver feature Feature setting location Require PIN to print option Job Storage tab, Job Storage Mode group box Unavailable Windows user name Job Storage tab, User Name group box Unavailable, selected No Job name Job Storage tab, Job Name group box Unavailable, Automatic selected No PIN to print Job Storage tab, PIN group box Unavailable No Display Job ID when printing Job Storage tab, Job Notification Options group box Unavailable No Copy Basics tab, Copies group box 1 Yes Portrait Basics tab, Orientation group box On Yes Landscape Basics tab, Orientation group box Off Yes Rotate by 180 degrees Basics tab, Orientation group box Off Yes About Basics tab 1 2 U.S. English Print Task Quick Sets for Default values Preconfigurable1 No No Preconfigurable by using one of the HP Preconfiguration tools. For more information, see HP Driver Preconfiguration, or go to: http://www.hp.com/support/lj9040mfp_software or http://www.hp.com/support/lj9050mfp_software. Not supported in Windows 98 and Windows Me. User Guide Print Settings The User Guide Print Settings option provides a Print Task Quick Set for optimal printing of the HP LaserJet 9040/9050mfp User Guide. When you select User Guide Print Settings, all of the settings are restored to the default settings, except for the following settings:: ■ Print on Both Sides is set to ON ■ Flip Pages Up is set to ON ■ Booklet Printing is set to OFF and is unavailable ■ Pages per Sheet is set to 2 ■ Page Order is set to Right then Down Document Options The Document Options group box contains the following controls: ■ Print on Both Sides check box ■ Flip Pages Up check box ■ Booklet Printing drop-down menu ■ Pages Per Sheet spin box HP traditional PCL 6 and PCL 5 driver features 91 ■ Print Page Borders check box ■ Page Order drop-down menu Print on Both Sides The default setting for the Print on Both Sides option is off (not selected). Print on Both Sides is available when the following conditions exist: ■ Type is: on the Paper tab is set to any type except Labels, Transparency, or Envelope. ■ Size is: is set to any size except Statement, Envelope #10, Envelope DL, Envelope C5, Envelope B5, Envelope Monarch, Double Postcard (JIS), or Double Japan Postcard Rotated. When Paper Size is set to Letter, Legal, or A4, selecting Print on Both Sides makes the Flip Pages Up and Booklet Printing options available. Automatically printing on both sides The duplexing unit in the product prints on two sides of a sheet of paper when the Print on Both Sides option is specified in the print job. The HP LaserJet 9040/9050mfp comes with a duplexing unit installed. The HP LaserJet 9040/9050mfp supports smart duplexing. The smart duplexing feature increases printing performance by preventing one-page print jobs or single-sided pages of a duplexed print job from going through the duplexing unit even when the duplexing feature has been selected in the driver. All media types support the smart duplexing feature, except for media types that cannot be printed on both sides, such as labels, and the following media types: ■ Prepunched ■ Preprinted ■ Letterhead When the media type is set to Unspecified, the smart duplexing feature is disabled. To achieve the best print quality when printing on the second side of the page, the product needs to make adjustments to its print modes. When you select a media type, you are, in effect, instructing the product to use a group of settings, such as fuser temperature and print speed, to produce the best possible quality. This group of settings is known as a mode or print mode, and a different print mode is used with each media type. Print-mode adjustments are automatic when the duplexing unit is used. Flip Pages Up The Flip Pages Up check box, which is available only when Print on Both Sides is selected, is used to specify the duplex-binding option. By default, the Flip Pages Up check box is not available. The following table demonstrates the results of selecting this box, depending on the media orientation that is selected on the Basics tab. Table 3-2 Page orientation 92 Orientation (Basics tab) Flip Pages Up selected Flip Pages Up not selected Portrait Short-edge binding Long-edge binding 3 HP traditional print drivers for Windows Table 3-2 Page orientation (continued) Orientation (Basics tab) Flip Pages Up selected Flip Pages Up not selected Landscape Long-edge binding Short-edge binding When Print on Both Sides is selected, the document preview image changes to show a spiral binding along either the left edge or the top edge of the page. In addition, a folded-over corner appears in the lower-right portion of the preview image, indicating that printing occurs on the back side. An arrow on the folded-over corner points in the direction that the pages would be flipped if they were bound together. Short-side binding is for print jobs with pages that read by flipping over like the pages of a note pad. Long-side binding is for print jobs with pages that read by turning like the pages of a book. Booklet Printing The Booklet Printing drop-down menu is visible when Print on Both Sides is selected and a supported media size is selected in the Size is: drop-down menu on the Paper tab. The Booklet Printing drop-down menu offers choices that are based on the current media size. The default setting is Off. The other settings have the following format, where [paper size] depends on the media size that is set on the Paper tab. ■ [paper size] (Left Binding) ■ [paper size] (Right Binding) When you select [paper size] (Left Binding) or [paper size] (Right Binding), the document preview image changes to show the location of the binding. If you change the Pages per Sheet setting manually to 4, 6, 9, or 16 pages per sheet, the booklet setting is disabled. See the Pages per Sheet section of this document for more information. Booklet printing is disabled when A6 or B6 (JIS) is selected as the media size, and an incompatibility error message appears when you click OK to close the driver. The Booklet Printing drop-down menu appears only when the following conditions exist: ■ Print on Both Sides (on the Finishing tab) is selected. ■ %of Normal Size (on the Effects tab) is 100. ■ Pages per Sheet (on the Finishing tab) is 1. ■ Size is: (on the Paper tab) is set to Letter, Legal, or A4. If any of these conditions is not met (except the first), a Bubble Help appears next to Booklet Printing to tell you why it is disabled. Book and Booklet Printing The HP LaserJet 9040/9050mfp supports both book and booklet printing. A book is a print job that consists of at least two pages and that can have a different media type for the front cover, first page, other pages, last page, or back cover. Use the Front Cover, First Page, Other Pages, Last Page, or Back Cover settings on the Paper tab (available when you select the Use Different Paper/Covers check box) to select different printing options for the book. HP traditional PCL 6 and PCL 5 driver features 93 A booklet is a print job that places two pages on each side of a sheet that can be folded into a booklet that is half the size of the media type. Use the Booklet Printing drop-down menu on the Finishing tab to control booklet settings. Printing a Booklet Complete the following steps to print a booklet in most software applications. 1 In the software program, click File, click Print, and then click Properties. 2 Click the Finishing tab. 3 Select the Print on Both Sides check box. 4 In the Booklet Printing drop-down menu, select the type of booklet printing that you want. The booklet printing type consists of the media size and the location of the binding (for example, Letter [Left binding]). 5 Click OK in the print driver. 6 Click OK in the print dialog box to print. Figure 3-4 Printing a booklet 94 3 HP traditional print drivers for Windows Printing a Book You can print a book in which the front cover, first page, other pages, last page, and back cover have different media types. For more information, see Paper tab features of this chapter. Pages per Sheet Use the Pages per Sheet option to select the number of pages that you want to print on a single sheet of media. If you choose to print more than one page per sheet, the pages appear smaller and are arranged on the sheet in the order that they would otherwise be printed. The Pages per Sheet drop-down menu provides six settings: ■ 1 page per sheet (this is the default) ■ 2 pages per sheet ■ 4 pages per sheet ■ 6 pages per sheet ■ 9 pages per sheet ■ 16 pages per sheet When you select an option other than 1 page per sheet, booklet printing is unavailable. Print Page Borders Related controls that are indented beneath the Pages per Sheet edit box are Print Page Borders and Page Order, which become active when Pages per Sheet is greater than 1. Print Page Borders sets a line around each page image on a printed sheet to help visually define the borders of each logical page. Page Order The Page Order drop-down menu contains four selections: ■ Right, then Down ■ Down, then Right ■ Left, then Down ■ Down, then Left The document preview image changes to reflect alterations in these settings, as shown by the examples in the following illustration. HP traditional PCL 6 and PCL 5 driver features 95 Figure 3-5 Page-order preview images ■ 2 pages per sheet ■ 4 pages per sheet ■ 6 pages per sheet ■ 9 pages per sheet ■ 16 pages per sheet Document preview image The document preview image is a line-drawn image of a page that represents graphics and text. The document preview image is always oriented so that the contents of the page are right-side up. The document preview image appears in the upper-right corner of the Finishing, Output, Effects, Paper, and Basics tabs. Switching between tabs does not change the location or appearance of the document preview image. When you move the mouse over the document preview image, the mouse cursor changes from an arrow to a gloved hand. You can toggle between portrait and landscape page orientation by clicking on the image. The dimensions label that appears below the preview image reflects the selected page size. The horizontal dimension is always first, so the order of the numbers reverses when the orientation changes. Click the dimensions label to toggle between English and metric units. Print Quality group box The HP LaserJet 9040/9050mfp print driver Print Quality group box provides options that control output settings and font settings. The default setting for Print Quality is Default. To change the default print-quality settings, click the Details button. Clicking the Details button opens the Print Quality Details dialog box. The Print Quality Details dialog box has different options depending on the driver that you are using. Print Quality Details for the HP Traditional PCL 6 Driver The Print Quality Details dialog box provides the options for print-quality settings in the HP Traditional PCL 6 Driver as shown in the following illustration. 96 3 HP traditional print drivers for Windows Figure 3-6 Print Quality Details dialog box for the HP Traditional PCL 6 Driver The following options are available: ■ Current Setting group box ■ Font Settings group box ■ Output Settings group box Current Setting group box The Current Setting group box has two settings in the HP Traditional PCL 6 Driver. When you make a change in the Print Quality Details dialog box, the setting changes from This is the "Default" setting to This is a "Custom" setting. Font Settings group box In the Font Settings group box, the only available option is Send TrueType as Bitmaps, which provides an alternative for software programs that cannot easily use TrueType fonts for special graphic purposes, such as shading, rotation, or slanting. The Send TrueType as Bitmaps check box is not selected (clear) by default. If you select this option, the driver sends TrueType fonts to the printer as outlines, which retains the standard format (outlines) of the fonts. Output Settings group box The Output Settings group box contains the following controls and default settings:. ■ Resolution: 600 dpi ■ Scale Patterns (WYSIWYG) is selected ■ Print all Text as Black is not selected ■ Edge-to-Edge Printing is not selected Resolution: Resolution refers to the number of dots per inch (dpi) used to print the page. As resolution is increased, the quality (clarity and visual appeal) of print on the page is improved. However, higher resolution can also result in longer printing times. HP traditional PCL 6 and PCL 5 driver features 97 Scale Patterns (WYSIWYG) Use the Scale Patterns (WYSIWYG) feature to address the moiré effect that is created when certain programs encounter certain patterns. Use this feature to turn off the pattern scaling. What you lose is WYSIWYG with patterns, but the printed result might look better. The feature works only with programs that use vector hatch patterns. This option is selected by default. Print all Text as Black The Print All Text as Black feature is not selected by default. When the feature is selected, the driver prints all text as black regardless of the original document text color. Color text is printed as black, except for white text, which remains white. (White text is a reliable method of printing reverse typeface against a dark background.) This setting does not affect graphic images on the page, nor does it affect any text that is part of a graphic. Edge-to-Edge Printing Edge to Edge expands the print area to allow printing within 1 mm of the edge of the page. You must select this option for each print job desired. Due to the physical limitations of the tray, the text or graphics will be clipped approximately 1 - 2 mm from the physical edge to the paper. Print Quality Details for the HP Traditional PCL 5 Driver The Print Quality Details dialog box provides the options for print-quality settings in the HP Traditional PCL 5 Driver as shown in the following illustration. Figure 3-7 Print Quality Details dialog box for the HP Traditional PCL 5 Driver The following options are available: 98 ■ Current Setting group box ■ Graphic Settings group box ■ Output Settings group box ■ Font Settings group box 3 HP traditional print drivers for Windows Current Setting The Current Setting group box has two settings in the HP Traditional PCL 5 Driver. When you make a change in the Print Quality Details dialog box, the setting changes from This is the "Default" setting to This is a "Custom" setting. Graphic Settings The Graphic Settings group box in the HP Traditional PCL 5 Driver has settings for the graphics rendering mode. The following Rendering Mode: option buttons are available: ■ Automatic. This is the default setting. ■ Send Graphics as Vector. Select this setting to send graphics to the product as a combination of HP Graphics Language, version 2 (HP-GL/2) and raster images. This setting might produce higher-quality output. ■ Send Graphics as Raster. Select this setting to send all graphics to the product as images composed of individual dots. This setting might improve printing speed in some cases. ■ Send Page as Raster. Select this setting to send all graphics and text (TrueType fonts) to the product as images composed of individual dots. Use Send Page as Raster if you are experiencing problems with overlapping text and graphics. With this setting, the Send TrueType as Bitmaps option has no effect. Output Settings The Output Settings group box contains controls for pattern scaling, and to print all text as black. The default values for the Output Settings are as follows: ■ Scale Patterns (WYSIWYG) is selected ■ Print all Text as Black is not selected ■ Edge-to-Edge Printing is not selected. Scale Patterns (WYSIWYG) Use the Scale Patterns (WYSIWYG) feature to address the moiré effect that is created when certain programs encounter certain patterns. Use this feature to turn off the pattern scaling. What you lose is WYSIWYG with patterns, but the printed result might look better. The feature works only with programs that use vector hatch patterns. This option is selected by default. Print all Text as Black The Print All Text as Black feature is not selected by default. When the feature is selected, the driver prints all text as black regardless of the original document text color. Color text is printed as black, except for white text, which remains white. (White text is a reliable method of printing reverse typeface against a dark background.) This setting does not affect graphic images on the page, nor does it affect any text that is part of a graphic. Edge-to-Edge Printing Edge to Edge Printing expands the print area to allow printing within 1 mm of the edge of the page. You must select this option for each print job desired. Due to the physical limitations of the tray, the text or graphics will be clipped approximately 1 - 2 mm from the physical edge to the paper. HP traditional PCL 6 and PCL 5 driver features 99 Font Settings In the Font Settings group box, the only available option is Send TrueType as Bitmaps, which provides an alternative for software programs that cannot easily use TrueType fonts for special graphic purposes, such as shading, rotation, or slanting. The Send TrueType as Bitmaps check box is not selected (clear) by default. If you select this option, the driver sends TrueType fonts to the printer as outlines, which retains the standard format (outlines) of the fonts. Economode The EconoMode check box can be selected in conjunction with any of the print quality settings. When you select EconoMode, the printer uses less toner on each page. Using this option might extend the life of your print cartridge and can lower the cost per page, but the option also reduces print quality. Using the EconoMode feature with non-HP print cartridges can result in spillage or product damage. Output tab features Use the Output tab to select finishing and output options for a document. The following illustration shows the Output tab. 100 3 HP traditional print drivers for Windows Figure 3-8 Output tab The Output tab contains the following controls: ■ Print Task Quick Sets group box ■ Document preview image ■ Product image ■ Output Bin Options group box Print Task Quick Sets The Print Task Quick Sets control is used to store the current combination of driver settings that appear on all other Document Defaults driver tabs. Print Task Quick Sets are either preset (by the administrator) or user-defined printing specifications, such as media size and pages per sheet. For more information, see Finishing tab features. HP traditional PCL 6 and PCL 5 driver features 101 Document preview image The document preview image is a line-drawn image of a page that represents graphics and text. The document preview image is always oriented so that the contents of the page are right-side up. Switching between tabs does not change the location or appearance of the document preview image. When you move the mouse over the document preview image, the mouse cursor changes from an arrow to a gloved hand. You can toggle between portrait and landscape page orientation by clicking the document preview image. Product image The bitmap image in the lower-right portion of the Output tab represents the current physical configuration of the product and corresponds to its configuration data. It should look the same as the image that appears in the same location on the Configure tab in the Printer Properties. On the Output tab, the product image contains hot spots where you can select a destination. When you use the mouse to move the pointer over a hot spot, the arrow reverts to a gloved hand. The current destination, whether selected from the drop-down menu or from a product image hot spot, is highlighted on the product image. The following points are worth noting: ■ The Automatically Select setting in the Bin: drop-down menu does not have a corresponding area to highlight in the product image. Selecting other settings in this menu highlights the corresponding part in the product image. ■ Selecting the area that represents a tray in the image always selects the corresponding tray in the Bin: option. Output Bin Options The HP LaserJet 9040/9050mfp comes with several output device options. The available Output Bin Options depend on which accessory output device is installed on the product. The options for accessories are: ■ Not Installed ■ HP 3000-Sheet Stapler/Stacker ■ HP 3000-Sheet Stacker ■ HP Multifunction Finisher ■ 8-Bin Mailbox — Mailbox Mode ■ 8-Bin Mailbox — Stacker Mode ■ 8-Bin Mailbox — Job Separator Mode ■ 8-Bin Mailbox — Sorter/Collator Mode When no optional output device accessories are installed on the product, the standard Output Bin Options are: 102 ■ Automatically Select ■ Left Output Bin (Slow Straight Path) 3 HP traditional print drivers for Windows Effects tab features The Effects tab is used to create unique media effects such as scaling and watermarks. The following illustration shows the Effects tab. Figure 3-9 Effects tab The Effects tab contains the following controls: ■ Print Task Quick Sets group box ■ Fit to Page group box ■ Document preview image ■ Watermarks group box Print Task Quick Sets The Print Task Quick Sets control is used to store the current combination of driver settings that appear on all other Document Defaults driver tabs. Print Task Quick Sets are either preset (by the HP traditional PCL 6 and PCL 5 driver features 103 administrator) or user-defined printing specifications, such as media size and pages per sheet. For more information, see Finishing tab features. Fit To Page group box The Fit To Page group box contains the following controls: ■ Print Document on setting ■ Scale to Fit check box ■ % of Normal Size setting Print Document On setting Use Print Document On to format the document for one media size, and then print the document on a different media size, with or without scaling the page image to fit the new media size. The Print Document On control is disabled by either of the following conditions: ■ % of Normal Size is not 100. ■ Pages per Sheet (on the Finishing tab) is not 1. When Print Document On is selected, the drop-down menu shows the media sizes on which you can print. The list contains all of the standard media sizes that are supported by the selected media source, and any custom size that you have created. When Print Document On is selected, Scale to Fit is automatically selected. Clear this check box if you do not want your document reduced or enlarged to fit on the selected media size. Scale to Fit option The Scale to Fit option specifies whether each formatted document page image is scaled to fit the target media size. By default, Scale to Fit is selected when Print Document On is selected. If the setting is turned off, then the document page images will not be scaled, and are instead centered at full size on the target media. If the document size is larger than the target media size, then the document image is clipped. If the document size is smaller, then it is centered within the target media. The following illustration shows preview images for a document formatted for Legal-size media with the Print Document On option selected, and the target size specified as Letter. Figure 3-10 Preview images - Legal on Letter; Scale to Fit off (left) and on (right) When the size for which the document is formatted (that is, the logical size) differs from the target size, the document preview image uses a dashed gray line to show the boundaries of the logical page in relation to the target page size. 104 3 HP traditional print drivers for Windows % of Normal Size option The % of Normal Size option provides a slider bar for scaling the percentage setting. The default setting in the entry box is 100 percent of the normal size. The normal size is defined as the media size that is selected within the driver or what the driver receives from the software program (if the software program does not negotiate the media size with the driver). The driver scales the page by the appropriate factor and sends it to the printer. The limits of the range are from 25 percent to 400 percent, and any values outside the range are adjusted to those limits as soon as the focus is removed from the control (that is, when the Tab key is pressed or another control is selected). Any change to the scale also changes the document preview image, which increases or decreases from the upper-left corner of the preview. The slider bar controls the scale directly. The value in the edit box changes as the scroll bar indicator is dragged, and the document preview image is updated to the new image scale. Each click on the scroll bar arrows increases or decreases the scale by one percent. Each click on the slider bar affects the scale by 10 percent. You cannot achieve an exact value by dragging the scroll bar indicator at the default Windows resolution; use the scroll bar indicator to approximate the value that you want, and then use the scroll bar arrows to refine the value. Or, type the value into the entry box. The following settings disable % of Normal Size: ■ Print Document On (on the Effects tab) is selected. ■ Pages per Sheet (on the Finishing tab) is not 1. Watermarks group box Use the Watermarks feature to select a watermark, create your own custom watermarks (text only), or edit an existing watermark. The Watermarks group box contains the following controls: ■ Watermarks drop-down menu ■ First Page Only check box ■ Edit button (opens the Watermark Details dialog box) Watermarks drop-down menu The following watermarks are preset in the driver: ■ (none) ■ Confidential ■ Draft ■ SAMPLE The drop-down menu shows alphabetically-sorted watermarks that are currently available on the system, plus the string "(none)", which indicates that no watermark is selected. This is the default setting. Any watermark that is selected from this list appears in the document preview image. HP traditional PCL 6 and PCL 5 driver features 105 First Page Only check box When First Page Only is selected, the watermark is printed only on the first page of the document. The First Page Only check box is not available when the current watermark selection is "(none)". Watermarks are applied to logical pages. For example, when Pages per Sheet is set to "4" and First Page Only is turned off, four watermarks appear on the physical page (one on each logical page). Edit button (Watermark Details) Click Edit, and the Watermark Details dialog box appears. The following illustration shows the Watermark Details dialog box. Figure 3-11 Watermark Details dialog box The dialog box shows a document preview image and provides options for creating a new watermark and controlling the message angle and the font attributes. The Watermark Details dialog box contains the following controls: 106 ■ Current Watermarks ■ Watermark Message ■ Message Angle ■ Document preview image 3 HP traditional print drivers for Windows ■ Font Attributes Current Watermarks The Current Watermarks group box contains a list of available watermarks, both predefined watermarks that are available in the driver and any new watermarks that you have created. To create a new watermark, click New. The new watermark appears in the Current Watermarks list and in the Watermark Message edit box as Untitled until you name it. To name the new watermark, type the selected watermark text in the Watermark Message edit box. To delete a watermark, select the watermark in the Current Watermarks list and click Delete. NOTE You can have no more that 30 watermarks in the Current Watermarks list at one time. When you reach the limit of 30 watermarks, the New button is disabled, and a Bubble Help message appears that explains why the button is disabled and how to make it available. To edit an existing watermark, select the watermark in the Current Watermarks list. If you change the Watermark Message for that watermark, you are, in effect, creating a new watermark. Watermark Message The Watermark Message is also the name that identifies the watermark in the Current Watermarks list, except when more than one watermark has the same message. For example, you might want several different watermarks with the message DRAFT, each in a different font or size. When this occurs, the string is appended with a space, a pound sign, and a number (for example, Draft #2). When a number is added, the number two is used first, but if the resulting name is also in the list, then the number increases until the name is unique. Message Angle Use the controls in the Message Angle group box to print the watermark in a diagonal, horizontal, or angle (custom) orientation to the text on the page. The default is Diagonal. All three settings automatically center the watermark string within the page; the selection of a particular setting affects only the angle of the string placement. Diagonal places the text along a line that spans the lower-left to upper-right corners of the page. Document preview image The document preview image is a line-drawn image of a page that represents graphics and text. The document preview image appears in the upper-right corner of the Watermark Details dialog box. The document preview image changes to reflect the modifications that you make in the Watermark Details dialog box. Font Attributes Use the controls in the Font Attributes group box to change the font and the shading, size, and style of the font. The Font Attributes group box contains the following controls: ■ Name ■ Shading ■ Size HP traditional PCL 6 and PCL 5 driver features 107 ■ Style Name The Name drop-down menu lists TrueType fonts that are currently installed on the system. The default is language-dependent. Shading The default Shading setting for new and preset watermarks is Very Light. The following range of shades is available from the Shading drop-down menu: ■ Lightest ■ Very Light (default) ■ Light ■ Medium Light ■ Medium ■ Medium Dark ■ Dark ■ Very Dark ■ Darkest Size Font sizes from 1 to 999 points are available from the Size menu. The default point size is languagedependent. The default point size for preset watermarks is language-dependent. Style The choice of Regular, Bold, Italic, and Bold Italic is available from the Style drop-down menu. The default Style setting for new and current watermarks is Regular. Default settings The default settings for new watermarks are Arial font, Gray color, Very Light shading, 150 points, and Regular style. The default settings for preset watermarks are Arial font, Very Light shading, and Bold style. The default font name and point size for preset watermarks are language-dependent, and vary. Click OK to accept all of the changes that have been made in the Watermark Details dialog box. Clicking Cancel does not cancel all of the changes. If you make changes to a watermark, and then select a different watermark or click New, all of the changes made to the previous watermark are saved, and only the current, unsaved changes can be canceled. 108 3 HP traditional print drivers for Windows Paper tab features Use the Paper tab to specify the size, type, and source of the media. You can also use this tab to indicate different paper-selection choices for the front cover, first page, other pages, last page, and back cover of the document. The following illustration shows the Paper tab. Figure 3-12 Paper tab The Paper tab contains the following controls: ■ Print Task Quick Sets group box ■ Paper Options group box ■ Document preview image ■ Product image Print Task Quick Sets The Print Task Quick Sets control is used to store the current combination of driver settings that appear on all of the other Document Defaults driver tabs. Print task quick sets are either preset (by HP traditional PCL 6 and PCL 5 driver features 109 the administrator) or user-defined printing specifications, such as media size and pages per sheet. For more information, see Finishing tab features. Paper Options The settings specified in the Paper Options group box on the Paper tab apply to all of the pages of the document. The following illustration shows the Paper Options group box and the selections available by default. Figure 3-13 Paper Options group box (default) The appearance of the Paper Options group box changes when the Use Different Paper/Covers check box is selected. For convenience, the settings in the Paper Options group box are described in the following order: ■ Size is ■ Source Is ■ Type is ■ Custom ■ Use Different Paper/Covers Size is The Size is: setting is a drop-down menu that lists all of the supported media sizes. NOTE When you move the mouse over the dimensions label, the mouse cursor changes from an arrow to a gloved hand. Click the dimensions label to toggle between English and metric units. You can specify size for all of the settings in the Paper Options group box. When you set the media size in the driver, the entire print-job output uses that media size. That is, if the print job uses Letter- 110 3 HP traditional print drivers for Windows size media, any option that you select from the available Use Different Paper/Covers options must also use Letter-size media. Because driver settings are overridden by media-size settings in most software programs, it is generally best to use the driver to set media size only for software programs that lack a media-size setting, such as NotePad, or when you are producing a book or a booklet that does not require different media sizes. NOTE Certain software programs can override the size command and specify different media sizes within a single document. For information about media sizes, see the Media attributes section of this guide. Use Different Paper/Covers When the Use Different Paper/Covers check box is selected and different options are configured, the Size is:, Source is:, and Type is: menus change, offering a variety of options. For more information, see Use Different Paper/Covers. Source Is The Source is: setting specifies the source tray to use for printing a document. The list of source trays depends on the printer accessories. Any optional source trays that are installed through the Configure tab also appear here. The Source is: drop-down menu can contain the following options: ■ Automatically select ■ Manual Feed in Tray 1 ■ Tray 1 (100-sheet multipurpose tray) ■ Tray 2 (500-sheet tray) ■ Tray 3 (500-sheet tray) ■ Tray 4 (2000-sheet tray) The default setting is Automatically Select. When this setting is selected, the HP LaserJet 9040/9050mfp uses the source tray that supports the media size that you have selected. If you select a source tray other than Automatically select, make sure that the correct media size is loaded in the source tray. For more information about media sources, see the Media attributes section of this guide. Type is The Type is: drop-down menu shows all of the media types that the HP LaserJet 9040/9050mfp supports. When you use the default setting, Unspecified, the product uses the default media type, which is usually Plain. The following standard types appear in the lists: ■ Unspecified ■ Plain ■ Preprinted HP traditional PCL 6 and PCL 5 driver features 111 ■ Letterhead ■ Transparency ■ Prepunched ■ Labels ■ Bond ■ Recycled ■ Color ■ Cardstock ■ Rough ■ Envelope The default setting is Unspecified, and the program selects the media type. If you select a different setting, make sure that the correct media type is loaded in the tray that you selected in the Source is: setting. For more information about media types, see the Media attributes section of this guide. Custom The Custom Paper Size dialog box appears when you click the Custom button on the Paper tab. The following illustration shows the initial appearance of the Custom Paper Size dialog box. NOTE The Custom button is not available when Use Different Paper/Covers is selected and any setting other than First Page is also selected. Figure 3-14 Custom Paper Size dialog box 112 3 HP traditional print drivers for Windows When the Custom Paper Size dialog box appears, the drop-down menu in the Name group contains one of two things, depending on the current paper-size selection on the Paper tab: ■ If the paper-size selection is a previously defined custom size, then the drop-down menu contains the name of that custom size. ■ If the paper-size selection is a standard media size, then the drop-down menu shows the default name Untitled (plus a number sign "#" and a numerical value) for a custom media size. NOTE In Windows 98 and Windows Me, two names for the same size media can coexist (for example, "big" and "BIG" can both be used as names for custom-size media measuring 8.4 inches by 11 inches). In Windows NT 4.0, Windows 2000, and Windows XP, both uppercase and lowercase names can be used, but they cannot be used to name the same media size. The new name is compared only against the list of user-defined custom media-size names, and not against the standard media-size names. The complete set of titles for this button and the specific characteristics that determine its title and capabilities are discussed in the Save, Delete, or Rename section. Name The Name drop-down menu shows the name of the custom media size that was selected most recently. Use the Name drop-down menu to select from the list of currently defined custom media sizes, or to type a new name for a custom media size. The name that appears in the Name drop-down menu is one of three things, depending on the following conditions: ■ If a saved custom media size has been selected from the drop-down menu and the other controls in the dialog box have not been changed since, then the Name drop-down menu shows the name of the last selected custom media size. ■ If the width or height controls have been changed since a custom size was selected or saved, or if a saved media size has just been deleted, then the Name drop-down menu shows the default name of "Untitled." ■ If a new name has been typed into the Name drop-down menu for the purpose of saving a new size or renaming an existing size, then that new name will remain in the drop-down menu until a saved custom media size has been selected from the drop-down menu. If you type a new name into the Name drop-down menu, but then do not click the Save button, you should be able to change the width and height values without losing the name. However, if a saved media-size name is selected from the drop-down menu, any unsaved name or size values are lost without warning, and replaced by the values of the selected custom media size. HP traditional PCL 6 and PCL 5 driver features 113 Save, Delete, or Rename The dynamic command button located under the Name drop-down menu has three possible labels: Save, Delete, and Rename. ■ Save is the button title whenever the height and width values have been changed since the most recent save action or since the selection of an existing custom media size. Clicking the button causes the name in the Name drop-down menu to be compared against each of the saved names. If a duplicate is found, a dialog box appears, asking if it is okay to replace the existing item. If you click Yes, the old item is updated with the new values. If you click No, the driver returns to the Custom Paper Size dialog box, where you can type a different name. The new name is compared only against the list of user-defined custom media names, and not against the standard media-size names. Whenever the command button has the Save title, it is the default button. ■ Delete is the button title whenever the name of an existing (previously saved) custom media size appears in the Name drop-down menu, such as immediately after selecting an item from the drop-down menu or clicking the Save button. Clicking the Delete button causes the saved custom media size to be deleted, after which the Name drop-down menu changes to Untitled, the height and width controls are unchanged, and the button title changes to Save. ■ Rename is the button title when you type something into the Name drop-down menu after selecting an existing custom media size from the drop-down menu. If no duplicate is found, then the name of the stored custom media size changes to match the contents of the Name dropdown menu. The following table illustrates the relationships between the Name drop-down menu, the command button, and the actions that take users from one state to another. Table 3-3 Name drop-down menu text strings State Drop-down menu contents Button label Action Next state 1 Untitled Save Click Save. 3 Type something into the Name drop-down menu. 2 Change the width or height values. 1 Select a saved item from the drop-down menu. 3 Click Save. 3 Type something into the Name drop-down menu. 2 Change the width or height values. 2 Select a saved item from the drop-down menu. 3 Click Delete. 1 Type something into the Name drop-down menu. 4 Change the width or height values. 1 Select a saved item from the drop-down menu. 3 Click Rename (when the name is unique). 3 Click Rename (when the name is a duplicate). 4 Type something into the Name drop-down menu. 4 2 3 4 114 <user-typed text> <name of saved item> <user-typed text> Save Delete Rename 3 HP traditional print drivers for Windows Table 3-3 Name drop-down menu text strings (continued) State Drop-down menu contents Button label Action Next state Change the width or height values. 2 Select a saved item from the drop-down menu. 3 Custom size (width and height controls) The width and height values can be changed either by typing numeric strings into the edit boxes, or by using the up and down arrows. Any entry that is greater than the maximum limits of the width and height control is rounded down to the maximum valid entry, while any entry that is smaller than the minimum limits of the width and height control is rounded up to the minimum valid entry. See Custom width and height control limits. If units are in millimeters, the custom media-size range minimum is the limit rounded up to the nearest whole millimeter. The custom media-size range maximum is the limit rounded down to the nearest whole millimeter. Any non-numerical entry reverts to the last valid entry. Width and height entries are validated when the focus has changed. The resolution of each control is one millimeter or one-tenth of an inch, depending on the current measurement units. Clicking the up and down arrows increases or decreases the current value by the increment amount (within the allowed range of values). The computer determines the rate at which the values change. Unit indicator labels change dynamically to indicate inches or millimeters, depending on the measurement units the driver is currently using. To change measurement units, click the dynamic Measurement Units button (either Use Inches or Use Metric). Custom width and height control limits The minimum media size for the HP LaserJet 9040/9050mfp is 76.2 x 127 mm (3 x 5 inches) and the maximum is 215.9 x 355.6 mm (8.5 x 14 inches). The following table summarizes media size limits for each media-handling device. HP traditional PCL 6 and PCL 5 driver features 115 Table 3-4 PCL 6 custom media sizes Tray Dimensions Minimum Maximum Tray 1 (multipurpose) Width 98 mm (3.86 inches) 312 mm (12.28 inches) Height 190.5 mm (7.50 inches) 470.0 mm (18.5 inches) Width 148.0 mm (5.83 inches) 297 mm (11.69 inches) Height 210.0 mm (8.27 inches) 432 mm (17.00 inches) Width 148.0 mm (5.83 inches) 297 mm (11.69 inches) Height 210.0 mm (8.27 inches) 432 mm (17.00 inches) Width 182 mm (7.16 inches) 297 mm (11.69 inches) Height 210.0 mm (8.27 inches) 432 mm (17.00 inches) Width 148.0 mm (5.83 inches) 312 mm (12.28 inches) Height 210.0 mm (8.27 inches) 470 mm (18.5 inches) Tray 2 (500-sheet) Tray 3 (500-sheet) Tray 4 (2000-sheet) Duplexing unit Paper and envelope icons The paper and envelope icons visually define width and height. Dynamic measurement units Use the Dynamic Measurement Units button to toggle the unit of measurement between standard (inches) and metric (millimeters) units of measurement. The label on this button is dynamic, depending on the measurement units that are in use. If the custom size currently shows the measurements in inches, the button is labeled Use Millimeters. If the custom size currently shows the measurements in millimeters, the button is labeled Use Inches. Click the button to switch measurement-unit types. Close The Close button closes the Custom Paper Size dialog box according to the logic in the following table. In all cases, any custom media sizes that are successfully saved (and not renamed or deleted) while the dialog box is open will remain in the Size is: drop-down menu on the Paper tab. The following table lists options that appear when you click the Close button. Table 3-5 Close dialog box text strings If the drop-down menu contains And the button says Then this happens when the Close button is clicked Untitled Save The dialog box closes, but you lose the changes that were not saved. The current media size remains the same as it was when the Custom button was clicked. <user-typed text> 116 Save The dialog box closes, but you lose the changes that were not saved. 3 HP traditional print drivers for Windows Table 3-5 Close dialog box text strings (continued) If the drop-down menu contains And the button says Then this happens when the Close button is clicked The current media size remains the same as it was when the Custom button was clicked. <name of saved item> Delete The dialog box closes, and the current media size is set to the size that was last shown in the drop-down menu. <user-typed text> Rename The dialog box closes, but you lose the changes that were not saved. The current media size remains the same as it was when the Custom button was clicked. Use Different Paper/Covers You can print books that are comprised of different media types using the Use Different Paper/ Covers options. When you select the Use Different Paper/Covers check box, the following settings can appear in the group box, along with associated options: ■ Front Cover ■ First Page ■ Other Pages ■ Last Page ■ Back Cover NOTE You must use the same size of media for the entire print job. All Use Different Paper/ Covers options use the size that you selected in the First Page settings and the Size is: driver setting becomes unavailable for all of the other Use Different Paper/Covers options. Therefore, the First Page settings are described first in the following sections. When you change the type and source of the media and covers, the settings you select remain configured until you close the software program. Each option for the Use Different Paper/Covers setting is described in the following sections. Front Cover Use the Front Cover options to include a blank or preprinted front cover on a document, or to include a front cover from a source tray that is different from the one used for the remainder of the document. The following illustration shows the Front Cover setting and options. HP traditional PCL 6 and PCL 5 driver features 117 Figure 3-15 Front Cover options The Front Cover options are as follows: ■ Add a Blank or Preprinted Cover check box ■ Source is: drop-down menu ■ Type is: drop-down menu When you select Front Cover, you must also select the Add a Blank or Preprinted Cover check box to enable the setting. When you select this check box, the Source is: and Type is: drop-down menus become available and a check mark appears next to the Front Cover option. The Source is: setting specifies the source tray to use for adding a front cover to the document. The list of source trays depends on the product accessories. Any optional media trays that are installed through the Configure tab also appear here. For more information about the Source is: setting, see the Source Is section of this chapter. TheType is: drop-down menu shows all of the media types that the product supports. For more information about the Type is:drop-down menu settings, see the Type is: in the Type is section of this chapter. 118 3 HP traditional print drivers for Windows First Page Use the First Page option to select an alternative media size, type, or source for the first page of a document. The following illustration shows the appearance of the Paper Options group box when you select the Use Different Paper/Covers check box. The First Page setting is selected by default. Figure 3-16 First Page options The following are the First Page options: ■ Size is: drop-down menu ■ Source is: drop-down menu ■ Type is: drop-down menu The Size is: driver setting for the first page applies to the entire print job. When this is set, the setting becomes unavailable for all the other Use Different Paper/Covers options. The Source is: setting specifies the source tray to use for printing a document. The list of source trays depends on the product accessories. Any optional media trays that are installed through the HP traditional PCL 6 and PCL 5 driver features 119 Configure tab also appear here. For more information about the Source is: setting, see the Source Is section of this chapter. The Type is: drop-down menu shows all of the media types that the product supports. For more information about the Type is: drop-down menu settings, see the description for Type is: in the Type is section of this chapter. Other Pages Use the Other Pages options to select an alternative media source (or the same source as First Page) for the other pages of the document. The Other Pages setting and options are shown in the following illustration. Figure 3-17 Other Pages options The following are the Other Pages options: 120 ■ Source is: drop-down menu ■ Type is: drop-down menu 3 HP traditional print drivers for Windows The Source is: setting specifies the source tray to use for printing a document. The list of source trays depends on the product accessories. Any optional media trays that are installed through the Configure tab also appear here. For more information about the Source is: setting, see the Source Is section of this chapter. The Type is: drop-down menu shows all of the media types that the product supports. For more information about the Type is: drop-down menu settings, see the description for Type is: in the Type is section of this chapter. Last Page Use the Last Page options to select an alternative media type or source for the last page of a document. The following illustration shows the appearance of the Paper Options group box when you select the Use Different Paper/Covers check box. Figure 3-18 Last Page options The following are the Last Page options: ■ Source is: drop-down menu ■ Type is: drop-down menu HP traditional PCL 6 and PCL 5 driver features 121 The Source is: setting specifies the source tray to use for printing a document. The list of source trays depends on the product accessories. Any optional media trays that are installed through the Configure tab also appear here. For more information about the Source is: setting, see the Source Is section of this chapter. The Type is: drop-down menu shows all of the media types that the product supports. For more information about the Type is: drop-down menu settings, see the description for Type is: in the Type is section of this chapter. Back Cover Use the Back Cover options to include a blank or preprinted back cover on a document. The following illustration shows the Back Cover setting and options. Figure 3-19 Back Cover setting 122 3 HP traditional print drivers for Windows The following are the Back Cover options: ■ Add a Blank or Preprinted Cover check box ■ Source is: drop-down menu ■ Type is: drop-down menu When you select Back Cover, you must also select the Add a Blank or Preprinted Cover check box to enable the setting. When you select this check box, the Source is: and Type is: drop-down menus become available and a check mark appears next to the Back Cover option. NOTE The Back Cover options are not available when the Booklet Printing Layout setting is enabled on the Finishing tab. The back cover setting is unavailable, because this page would otherwise be printed in the middle of a booklet. The Source is: setting specifies the source tray to use for adding a back cover to the document. The list of source trays depends on the product accessories. Any optional media trays that are installed through the Configure tab also appear here. For more information about the Source is: setting, see the Source Is section of this chapter. The Type is: drop-down menu shows all of the media types that the product supports. For more information about the Type is: drop-down menu settings, see the Type is: in the Type is section of this chapter. Document preview image The document preview image is a line-drawn image of a page that represents graphics and text. The document preview image appears in the upper-right corner of all of the Document Defaults driver tabs except the Job Storage tab. For more information about the document preview image, see the Finishing tab features section of this chapter. Product image The bitmap image in the lower-right portion of the Paper tab represents the current physical configuration of the product and corresponds to its configuration data. It should look the same as the image that appears in the same location on the Configure tab in the Printer Properties. On the Paper tab, the product image contains hot spots where you can select a media source. When you use the mouse to move the pointer over a hot spot, the arrow reverts to a gloved hand. The current media source tray, whether selected from the drop-down menu or from a product image hot spot, is highlighted on the product image. The following points are worth noting: ■ The Automatically Select setting in the Source is: drop-down menu does not have a corresponding area to highlight in the product image. Selecting other settings in this menu highlights the corresponding part in the product image. ■ Selecting the area that represents a tray in the image always selects the corresponding tray in the Source is: option. Manual Feed in Tray 1, which is available from the Source is: drop-down menu, cannot be selected by selecting the image. ■ On the Paper tab, only source trays have product image hot spots and can be highlighted. HP traditional PCL 6 and PCL 5 driver features 123 Job Storage tab features You can store print jobs in the HP LaserJet 9040/9050mfp memory for printing at a later time. These job-storage features are described in the following sections. The Job Storage tab appears among the driver tabs only if Job Storage is enabled. To support jobstorage features for complex jobs, or if you often print complex graphics, print postscript (.PS) documents, or use many downloaded fonts, HP recommends that you install additional memory, install a hard disk, or both. Added memory also gives you more flexibility in supporting job storage features. A minimum total memory of 48 MB is required to use Job Storage features. When a hard disk or additional memory is installed, the driver must be configured to reflect the changes in the product. If bidirectional communication is enabled in your environment, the Update Now feature can be used to update the drivers. For more information, see the Configure tab features in this chapter. To configure the drivers manually after installing a hard disk or additional memory, follow these steps: 1 Click Start, select Settings, and then click Printers. 2 Right-click the product name, click Properties, and then click the Configure tab. 3 Under Other Options, click More.... 4 If additional memory has been installed, change the setting in the Total Memory: drop-down menu. If you select a minimum of 48 MB, this also selects the Job Storage Enabled check box. 5 If a hard disk has been installed, select the Printer Hard Disk check box in the Storage group box. This also selects the Job Storage Enabled check box. 6 Click OK to make the printer hard disk and job-storage features available. NOTE You can disable Job Storage while leaving the product hard disk enabled. To disable Job Storage, click Start, select Settings, and then click Printers. Right-click the product name, click Properties, click the Configure tab, click More..., and then click to clear the Job Storage Enabled check box in the More Configuration Options box. When Job Storage is disabled, the Job Storage tab is not visible. If Job Storage is enabled (without installing a hard disk), two Job Storage Mode settings are available on the Job Storage tab: ■ Proof and Hold ■ Private Job Two additional Job Storage Mode settings become available on the Job Storage tab if a hard disk is installed: ■ Quick Copy ■ Stored Job Job Storage tab The following illustration shows the Job Storage tab. 124 3 HP traditional print drivers for Windows Figure 3-20 Job Storage tab The Job Storage tab contains the following controls: ■ Print Task Quick Sets group box ■ Status group box (unlabeled) ■ Job Storage Mode group box ■ PIN group box ■ Job Notification Options group box ■ User Name group box ■ Job Name group box Print Task Quick Sets Use the Print Task Quick Sets control is to store the current combination of driver settings that appear on all of the other Document Defaults driver tabs. Print Task Quick Sets are either preset HP traditional PCL 6 and PCL 5 driver features 125 (by the administrator) or user-defined printing specifications, such as media size and pages per sheet. For more information, see Finishing tab features. Status group box The unlabeled group box on the Job Storage tab contains a status message about the destination of a print job. The status information changes depending on the selections that are made on the Job Storage tab. Job Storage Mode Use the Job Storage Mode options on the HP LaserJet 9040/9050mfp to store documents at the product and then control their printing at the product control panel. The HP LaserJet 9040/9050mfp offers the following Job Storage Mode options: ■ Off ■ Proof and Hold ■ Private Job ■ Quick Copy ■ Stored Job ■ Require PIN to Print (available when Stored Job is selected) These options and the settings that control them are described in the following sections. Off When selected, this option turns the Job Storage feature off (it is disabled), which means that the print job will not be stored in the product. Proof and Hold To use the Proof and Hold option, Job Storage must be enabled, and the product must have a minimum total memory of 48 MB. When selected, this option stores the print job in memory and prints only the first copy of the job, allowing you to check the first copy. If the document prints correctly, you can print the remaining copies of the print job at the product control panel. You can set the number of proof-and-hold print jobs that can be stored in the product at the control panel. After it is released for printing, the proof-and-hold job is immediately deleted from the product. If more copies are needed, you must reprint the job from the software program. If you send a second proof-and-hold job to the product with the same user name and job name as an existing proof-andhold job (and you have not released the original job for printing), the job will overwrite the existing job. Proof-and-hold jobs are deleted if you turn off the product. NOTE The product configuration can be set to hold a maximum of 50 quick-copy or proofand-hold jobs. The number is set at the product control panel in the CONFIGURATION menu, and the default is 32. When this preset limit is reached, the new document overwrites the oldest held document. Also, a document that has the same user and job name as one that is already stored on the hard disk will overwrite the existing document. 126 3 HP traditional print drivers for Windows Private Job To use the Private Job option, Job Storage must be enabled, and the product must have a minimum total memory of 48 MB. When you select Private Job, the print job is sent to the product, but is not printed until you request the job at the product control panel. Selecting Private Job activates the PIN group box. The print job can be printed only after you type the correct PIN at the control panel. After the job is printed, the job is deleted from the product. This feature is useful when you are printing sensitive or confidential documents that you do not want to leave in an output bin after printing. After it is released for printing, the private job is immediately deleted from the product. If more copies are needed, you must reprint the job from the software program. If you send a second private job that has the same user name and job name as an existing private job (and you have not released the original job for printing), the job will overwrite the existing job, regardless of the PIN. Private jobs are deleted if you turn off the product. Using a PIN for Private Job The Private Job option can be secured by a four-digit personal identification number (PIN). You must type in this number at the product control panel before the product can print the job. The group box labeled PIN is usually inactive. It becomes active when you select the Private Job option. The Private Job/PIN coupling has a PIN restriction of four ASCII numeric characters (0 though 9). If you type non-numeric characters, they are removed immediately. If you type more than four characters, the characters past the fourth are truncated. The field temporarily accepts fewer than four digits in the string, but when the edit field loses focus, the zeroes pad the left end until the PIN contains exactly four digits. The default initialized value for the PIN is 0000 for Private Job. Quick Copy To use the Quick Copy option, a hard disk must be installed, and Job Storage must be enabled. When you select Quick Copy, the entire print job prints and a copy of the print job is stored on the product, after which you can print additional copies of the print job at the product control panel. The number of quick-copy print jobs that can be stored in the product is set by using the product control panel. NOTE The product configuration can be set to hold a maximum of 50 quick-copy or proofand-hold jobs. The number is set at the product control panel in the CONFIGURATION menu, and the default is 32. When this preset limit is reached, the new document overwrites the oldest held document. Also, a document that has the same user and job name as one that is already stored on the hard disk will overwrite the existing document. Quick Copy jobs are deleted if you turn off the product. Stored Job To use the Stored Job option, a hard disk must be installed, Job Storage must be enabled, and the product must have a minimum total memory of 64 MB. Use the Stored Job option to send a print job directly to the product hard disk without printing it. The print job is stored in the product as if it is an electronic file cabinet. After the print job is stored on the product hard disk, you can print the job at the product control panel. HP traditional PCL 6 and PCL 5 driver features 127 The job remains stored in the product until it is deleted or overwritten by a document that has the same user and job names. Stored jobs remain on the product hard disk when the product is turned off. Use this feature for forms and other common or shared documents. A stored job can be managed in two ways: as either a private or a public job. Use a private stored job to send a print job directly to the product, which can then be printed only after you type in a PIN at the product control panel. (You can set the PIN in the PIN group box.) After the job is printed, the job remains in the product and can be printed again at the product control panel. The private mode is initiated by selecting the Require PIN to Print check box. In this mode, a PIN that is typed at the product control panel is required in order to release the job. The box labeled PIN is usually inactive. The Require PIN to Print option becomes available when you select Stored Job. If you select the Require PIN to Print box, you must type a PIN in the PIN to Print: field to make the stored job private. NOTE A private stored job is not the same as a private job (see above). Private jobs are deleted from the product after they are printed. Private stored jobs are retained in the product after printing, but require that a PIN be typed each time they are printed. Job Notification options Clicking a job storage mode selection causes the User Name and Job Name options to become available. The Display Job ID when printing check box is selected by default. The Display Job ID when printing option causes a pop-up dialog box to appear when the job-storage print job is printed. The dialog box shows the user name and job name that are associated with the stored print job, as well as the product name, port, and location. User Name Use the User Name settings to help identify the job at the product control panel. The following are the User Name settings: ■ User Name. This option associates your Windows user name with the stored print job. The Windows user name automatically appears in the text field below the User Name options. ■ Custom. Use this option to type a custom name for the stored print job. When you click the Custom radio button, the text field below the option becomes available. The User Name field can contain no more than 16 characters, and is limited to A through Z and 0 through 9 because the name appears on the product control-panel display. If you try to type a lowercase character, it automatically shifts to uppercase. If you try to type a character in an ASCII code of fewer than 32 or more than 126 characters, the character is removed from the edit field, along with all of the characters that follow it. If you try to type more than 16 characters, any character beyond 16 is truncated. Job Name Use the Job Name text box to specify a name to identify the job at the product control panel. This text box uses Automatic as the default job name that is associated with the stored print job. The file name of the print job is used if it is available to the print driver. Otherwise, the software program name or a time stamp is used for the job name. To enter a custom name, type the custom job name in the text box. The Job Name text box can contain no more than 16 characters, and is limited to A through Z and 0 through 9 because the name appears on the product control-panel display. If you try to type a lowercase character, it automatically shifts to uppercase. If you try to type a character in an ASCII code of fewer than 32 or more than 126 characters, the character is removed from the edit 128 3 HP traditional print drivers for Windows field, along with all of the characters that follow it. If you try to type more than 16 characters, any character beyond 16 is truncated. When the dialog box is closed, or as soon as the focus is removed from the control (that is, when the Tab key is pressed or another control is selected), an empty string is replaced with Automatic. In those languages for which Automatic cannot be translated without the use of invalid characters, the driver uses a string of three dashes. The acceptable characters for job name and user name vary for each operating system. The string must be of a length and type that can appear on the product control-panel display. PIN The PIN group box is usually inactive. The option within the PIN group box, PIN to Print, is activated if you select either of the following options: ■ Select Private Job. If selected, you must type in the PIN number at the product control panel in order to print the job. For more information, see Using a PIN for Private Job. ■ Select Stored Job, and then select the Require PIN to Print check box. If the Require PIN to Print check box is selected, you must type a PIN in order to make the stored job private. For more information, see the Stored Job. Using Job Storage features when printing To use Job Storage features when printing, follow these steps: 1 Click File and then click Print from the software program. The Print dialog box appears. NOTE Clicking the print icon in the software program toolbar prints the job without using Job Storage features. 2 Click Properties. The Properties dialog box appears. 3 Click the Job Storage tab. 4 Select the Job Storage options described previously by clicking the appropriate option button, and then complete any required fields. 5 Click OK. Releasing a Job Storage print job After you send a print job that uses the Job Storage feature, you can release the job to print from the product control panel. 1 Press the SELECT button (the one with the check mark) to open the menus. RETRIEVE JOB is highlighted. 2 Press the SELECT button. 3 Press the up and down buttons to scroll to your User Name, and then press the SELECT button. 4 Press the up and down buttons to scroll to the Job Name, and then press the SELECT button. PRINT JOB is highlighted. 5 Press the SELECT button. HP traditional PCL 6 and PCL 5 driver features 129 6 If a PIN number is assigned to the job, press the up and down buttons to select the first digit of the PIN, and then press the SELECT button. The number in the product control-panel display changes to an asterisk. Repeat this step for each of the remaining three digits of the PIN number. If no PIN number is assigned to the job, continue with step 7. 7 Press the up and down buttons to select the number of copies to print. 8 Press the SELECT button to print the job. Deleting a Job Storage print job Sometimes it is necessary to delete a print job from the product hard disk. You can do this from the product control panel. 1 Press the SELECT button (the one with the check mark) to open the menus. RETRIEVE JOB is highlighted. 2 Press the SELECT button. 3 Press the up and down buttons to scroll to your User Name, and then press the SELECT button. 4 Press the up and down buttons to scroll to the Job Name, and then press the SELECT button. 5 Press the up and down buttons to select Delete. 6 If a PIN number is assigned to the job, press the up and down buttons to select the first digit of the PIN, and then press the SELECT button. The number in the product control-panel display changes to an asterisk. Repeat this step for each of the remaining three digits of the PIN number. If no PIN number is assigned to the job, continue with step 7. 7 Press the SELECT button to delete the job. The stored print job is deleted and the product returns to the READY state. Basics tab features The Basics tab provides options for setting the number of copies to be printed and for the orientation of the print job. You can also use it to retrieve information about the driver. 130 3 HP traditional print drivers for Windows Figure 3-21 Basics tab The Basics tab contains the following controls: ■ Print Task Quick Sets group box ■ Copies group box ■ Orientation group box ■ Document preview image ■ About button Print Task Quick Sets The Print Task Quick Sets control is available on all of the Properties driver tabs (the Finishing, Output, Effects, Paper, Job Storage, and Basics tabs). The feature is used to store the current combination of driver settings that appear on all of the other tabs. Print Task Quick Sets are either preset (by the administrator) or user-defined printing specifications, such as media size and pages per sheet. For more information, see the Finishing tab features section of this chapter. HP traditional PCL 6 and PCL 5 driver features 131 Copies Use the Copies option to specify the number of copies to print. The number of copies that you request appears in the Copies group box. You can select the number by typing in the box or by using the up and down arrows to the right of the text box. Valid entries are numbers from 1 to 9999 for the HP LaserJet 9040/9050mfp. The copies value will not advance from the maximum number (9999) to 1 when the up arrow is used, or change from 1 to the maximum number (9999) when the down arrow is used. When you click another group box or leave the Basics tab, invalid entries into the edit box (such as non-numerical input, numbers less than 1, or numbers greater than the maximum allowed) are changed to the last valid value that appeared in the box. The default number of copies is 1. Because you can set the number of copies that you want from some software programs, conflicts between the software program you are using and the driver can arise. In most cases, the software program and the driver communicate, so that the number of copies set in one location (such as the program) will appear in the other (such as the driver). For some programs, this communication does not take place, and the copies values are treated independently. For these programs, setting 10 copies in the program and then setting 10 copies in the driver will result in 100 copies (10 x 10) being printed. It is recommended that you set the number of copies in the program, wherever possible. Orientation Orientation refers to the layout of the image on the page, and does not affect the manner in which media is fed into the printer. You can specify the orientation of the print job. The three available orientations are portrait, landscape, and rotated. The default orientation is Portrait. NOTE Nearly all software programs establish the orientation for the printed page, so the page orientation in the driver is useful only for the few software programs that do not set an orientation. The Orientation group box contains three options: ■ Portrait. The top edge of the document is the shorter edge of the media. ■ Landscape. The top edge of the document is the longer edge of the media. ■ Rotate by 180 degrees. This creates a landscape or portrait orientation in which the image is rotated 180 degrees. This setting is useful for printing prepunched media. You can toggle orientation between portrait and landscape by clicking the document preview image. If you select the Rotate by 180 degrees check box, no change occurs in the document preview image. Document preview image The document preview image is a line-drawn image of a page that represents graphics and text. The document preview image appears in the upper-right corner of all of the Properties driver tabs (the Finishing, Output, Effects, Paper, Job Storage, and Basics tabs). For more information about the document preview image, see Finishing tab features. About When you click the About button on the Basics tab, or you click the HP logo on any of the driver Properties tabs, the About This Driver dialog box appears. To close the About box, click OK, 132 3 HP traditional print drivers for Windows press Esc, press Alt + F4, or press Enter. The following figure shows the About This Driver dialog box. The information it contains varies according to driver, date, and version. Figure 3-22 About This Driver dialog box The About This Driver dialog box provides the following information: ■ Printer name ■ Driver name ■ Print driver version number ■ Copyright information ■ Driver Extensions (if any) ■ Configuration Status The printer name, the driver name, the print driver version number, and the copyright information appear at the top of the About This Driver dialog box. The Driver Extensions group box lists the driver extensions, if any. The Configuration Status group box indicates whether the driver was autoconfigured, whether administrator preferences were set, the date the driver was last configured, and whether the configuration is default or user-defined. HP traditional PCL 6 and PCL 5 driver features 133 Properties tabs The Properties tabs contain information about and options for configuring the product. NT Forms tab features NOTE The NT Forms tab is in the Properties for the print driver. To gain access to the Properties tabs, click Start on the Window task bar, click Settings, and then click Printers. Right-click the product name, and then click Properties. The NT Forms tab appears only in the Microsoft Windows NT 4.0 operating environment. The NT Forms tab (like the Configure tab) can be viewed only from the Properties window. The following illustration shows the NT Forms tab. Figure 3-23 NT Forms tab Use the NT Forms tab to specify which media sizes and types are loaded in each of the available source trays. This constrains the choices that are available in the Size and Type lists on the Paper tab. 134 3 HP traditional print drivers for Windows The NT Forms tab contains a single group box (the Form/Tray Assignments group box) which contains the following controls: ■ Available Trays is a drop-down menu that contains all the trays that are specified on the Configure tab. ■ This Tray Contains/Size (Forms) drop-down menu contains a list of standard media sizes that the HP LaserJet 9040/9050mfp supports, as well as any custom forms that are defined in the NT Forms tab. ■ This Tray Contains/Type drop-down menu lists all of the media types that the HP LaserJet 9040/9050mfp supports. ■ Clear All button removes all the size and type constraints on the Paper tab. Configuring the trays 1 Select the appropriate tray from the Available Trays drop-down menu. 2 Use the This Tray Contains/Size (Forms) drop-down menu to select the media size (or form) that is loaded in that tray. 3 Use the This Tray Contains/Type drop-down menu to select the media type that is configured for the tray. 4 Repeat steps 1 through 3 for the remaining trays. 5 Click OK to enable your settings, or, if necessary, click the Clear All button to reconfigure all of the trays and remove the size and type constraints that have been imposed on the Paper tab. Configure tab features NOTE The Configure tab is in the Properties for the print driver. To gain access to the Properties tabs, click Start on the Window task bar, click Settings, and then click Printers. Right-click the product name, and then click Properties. Use the Configure tab to tell the driver about the product hardware configuration. If bidirectional communication is enabled in a supported environment, set up this tab by clicking the Update Now button. If your environment does not support bidirectional communication, the Update Now button is unavailable, so you must manually configure the options on this tab. The Configure tab is available when the driver is opened from the Printers folder by clicking Properties. When you open the driver from within a program, the Configure tab is not visible (with a few exceptions, such as when using Excel 5.0 or Corel® Chart 4.0). When opened from the Printers folder, the Configure tab looks like the following illustration. HP traditional PCL 6 and PCL 5 driver features 135 Figure 3-24 Configure tab The Configure tab contains the following controls: ■ Paper Handling Options group box ■ Other Options group box ■ Automatic Configuration group box ■ Product image Paper Handling Options The Paper Handling Options group box contains the following controls: 136 ■ Tray one Installed check box ■ Mopier Enabled check box ■ Optional Paper Destinations drop-down menu ■ Optional Paper Sources drop-down menu 3 HP traditional print drivers for Windows Tray One Installed Select this check box if Tray 1 (multipurpose tray) is installed. When this option is selected, the Tray 1 and Manual Feed in Tray 1 options are available on the Paper tab under Source is. Mopier Enabled The multiple-original print (mopy) function is an HP-designed feature that produces multiple, collated copies from a single print job. Multiple-original printing (mopying) increases performance and reduces network traffic by transmitting the job to the product once, and then storing it on the hard disk. The remainder of the copies are printed at the fastest speed. All documents that are printed in mopier mode can be created, controlled, managed, and finished from the computer, which eliminates the extra step of using a photocopier. The HP LaserJet 9040/9050mfp supports the transmit-once mopying feature when the product has an installed hard disk or a minimum total memory of 48 MB, and the Mopier Enabled setting on the Configure tab is on. Mopier mode and collation Mopying and collating print jobs are independent but closely related functions. The print driver performs mopying, which is the ability to send multiple original print jobs to the product. Collating is controlled by using either the print driver or the document software program. The mopying mode is selected by default in the driver, and can be disabled by clearing the Mopier Enabled selection on the Configure tab to disable the feature. You can control collation through the print driver by selecting or clearing the Ignore Application Collation check box in the More Configuration Options dialog box that appears when you click the More... button on the Configure tab. You can clear the check box, which is available only when the Mopier Enabled setting on the Configure tab is selected, to allow the software program to control collation. To receive uncollated multiple copies of a print job with the mopier enabled, you must clear the Ignore Application Collation check box and make sure that the software program collation feature is not selected. The following table shows the relation between Mopier Enabled settings and collation settings in the software program and the driver. The first three columns show the settings; the last column, "Expected result," shows how a three-page print job would appear. Table 3-6 Driver Mopier mode and collation settings Mopier Enabled Application collation Ignore Application Collation Expected result Not selected Not selected Not available 3 copies uncollated Not selected Selected Not available 3 copies collated Selected Not selected Not selected 3 copies uncollated Selected Not selected Selected 3 copies uncollated Selected Selected Not selected 3 copies collated by printer Selected Selected Selected 3 copies collated by printer HP traditional PCL 6 and PCL 5 driver features 137 Optional Paper Destinations The Optional Paper Destinations drop-down menu lists optional output devices for the HP LaserJet 9040/9050mfp. The list of available destinations varies depending on your product , its output accessories, and the product configuration settings on the Configure tab. For the HP LaserJet 9040/9050mfp, the following settings are available in the Optional Paper Sources drop-down menu: ■ Not Installed This is the default setting for the HP LaserJet 9040/9050mfp. ■ HP 3000-Sheet Stacker ■ HP 3000-Sheet Stapler/Stacker ■ HP Multifunction Finisher ■ 8-Bin Mailbox — Mailbox Mode ■ 8-Bin Mailbox — Stacker Mode ■ 8-Bin Mailbox — Job Separator Mode ■ 8-Bin Mailbox — Sorter/Collator Mode Optional Paper Sources The Optional Paper Sources drop-down menu lists optional media source trays for the HP LaserJet 9040/9050mfp. The list of available source trays varies depending on your product , its input accessories, and the product configuration settings on the Configure tab. For the HP LaserJet 9040/9050mfp, the following settings are available in the Optional Paper Sources drop-down menu: ■ Not Installed This is the default setting for the HP LaserJet 9040/9050mfp. ■ 2000-Sheet Input tray Other Options The Other Options group box contains a single More... command button. Clicking the More... button opens the More Configuration Options dialog box. More configuration options When you click the More... button under Other Options, more configuration options are available. The More Configuration Options dialog box is shown in the following illustration. 138 3 HP traditional print drivers for Windows Figure 3-25 More Configuration Options dialog box The More Configuration Options dialog box contains the following controls: ■ Storage group box ■ Fonts group box ■ Include Types in Application Source List check box ■ Ignore Application Collation check box ■ Printer Memory group box ■ Alternative Letterhead Mode Storage The Storage group box contains the Printer Hard Disk and Job Storage Enabled check boxes. TheHP LaserJet 9040/9050mfp is equipped with a hard disk drive, and the Printer Hard Disk check box should be selected and all job storage options are available. When job storage is enabled, the product can store print jobs so that you can gain access to those print jobs later at the product control panel. Fonts The Fonts group box contains a Font Card(s) check box and a corresponding Configure button. Selecting the Font Card(s) check box tells the driver that a Font card is installed, and that stored data about the fonts on the card is available. When the check box is selected, the Configure button is enabled. Click the Configure button to open the Configure Font Card(s) dialog box. If the Font Card(s) check box was not selected when you opened the More Configuration Options dialog box, selecting that check box automatically opens the Configure Font Cards dialog box. HP traditional PCL 6 and PCL 5 driver features 139 Figure 3-26 Configure Font Cards dialog box Use the Configure Font Cards dialog box to perform the following tasks: ■ Add up to two font cards by clicking the Add button. ■ Specify a unique font-card name. ■ Select specific font card data files that contain lists of fonts on specified cards. ■ Select one or more installed cards in the Installed Font Cards list. The list to the right (Fonts) shows all of the fonts that are available on the selected card(s). ■ Enable or disable one or more of the selected font(s). Complete the following steps to configure a font card: 140 1 Make sure that the font card is installed correctly. 2 Click Add. The Add Font Card dialog box appears. 3 Click Browse. The Font Card Files dialog box appears. 4 Find and select the appropriate Printer Cartridge Metrics (PCM) file that came with the font card. 5 Click OK. 6 You can specify a font card name in the Add Font Card dialog box. 7 Click OK. The selected .PCM file appears in the Installed Font Cards list. Select the .PCM file to see a list of available fonts in the Fonts list. 8 Click OK to close the Add Font Card dialog box. The fonts on the card should now be available on the system. 3 HP traditional print drivers for Windows NOTE When using font cards with the HP Traditional PCL 5 and HP Traditional PCL 6 drivers: To install screen fonts that match the font card, use the .HPB file that is specifically designed to work with that card. If no screen fonts exist for the card, use the .PCM file that is specifically designed to work with that card. Include types in application source list NOTE The Include types in application source list check box is available only when using a computer that is running Windows NT 4.0. When the Include types in application source list check box is selected, all media types (such as heavy media and transparencies) are available from the Source is: list on the Paper tab. When you are in a software program, you can open the Paper tab by clicking Print from the File menu, and then clicking Properties. Ignore Application Collation This setting overrides collation options that are selected in the print options of a software program. When Ignore Application Collation is selected, the print driver collates in the most appropriate way for the print job. The performance of this feature depends on the software program that you are using. Printer memory The Total Memory group box shows the total amount of memory that is physically installed in the product. The default values for total product memory are specified on the Configuration tab. Total product memory is updated through a successful bidirectional query, or can be set manually. The Driver Work Space (DWS) value shows the amount of memory that is available for keeping track of fonts that are downloaded from the driver. The driver deletes downloaded fonts if it has exceeded the available memory value. The (DWS) value is a dynamic value that varies depending on the specific configuration of the product. An accurate (DWS) value optimizes driver performance. The HP Traditional PCL 6 and HP Traditional PCL 5 drivers automatically configure the (DWS) value in Windows 98, Windows Me, and Windows NT 4.0 environments that support bidirectional communication. Use the (DWS) option to specify the amount of work-space memory that is available to the product. To manually set the (DWS) value, print a Configuration page and find the DWS value in the Memory section of the page. Then, click the More... button on the Configuration tab, and type the DWS value in the (DWS) field of the More Configuration Options dialog box. Alternative Letterhead Mode When selected, this option enables you to always load letterhead or pre-printed paper the same way for all print jobs, whether you are printing on one side of the sheet or both sides of the sheet. Load the paper as you would for printing on both sides. If the printer tray has an icon that indicates to load paper either face-up or face-down, load the paper opposite of the orientation shown. When this option is selected, the printer speed slows to the speed required for printing on both sides. Automatic configuration If you have modified the configuration of the HP LaserJet 9040/9050mfp since installation, click the Update Now button to automatically reflect the new configuration in the driver. For more information about the print driver's automatic configuration feature, see the Driver Configuration section of this guide. HP traditional PCL 6 and PCL 5 driver features 141 If the Update Now button is not available, select the appropriate configuration options on the Configure tab. Product image The bitmap image in the lower-right portion of the Configure tab represents the current physical configuration of the product according to the driver configuration data. It should have the same appearance as the image in the same location on the Paper and Output tabs. NOTE The printer image shown on the Configure tab might differ from your HP LaserJet 9040/9050mfp, depending on the installed accessory devices. 142 3 HP traditional print drivers for Windows HP traditional Postscript 3 Emulation Driver features When you install the printing-system software in Windows 98 or Windows Me, the HP Traditional PCL 6 Driver is installed by default. The HP Traditional PCL 5 Driver and the PS Emulation Driver can be installed by performing a Custom Installation. When you install the print drivers in Windows NT 4.0, you must use the Add Printer install method to install the PS Emulation Driver. Depending on the operating system that you are using when you install the print drivers, different methods are available to gain access to the print drivers and different print-driver interfaces. This section describes the options that are available on each tab of the PS Emulation Driver Document Default interface and on one of the tabs of the PS Emulation Driver Properties interface. It also shows the tabs that are available on the PS Emulation Driver interface for Windows 98 and Windows Me. NOTE The information and illustrations in this section reflect the PS Emulation Driver when the computer is running Windows NT 4.0. The PS Emulation Driver looks significantly different for computers that are running Windows 98 and Windows Me. Access to Document Default print-driver settings in Windows NT 4.0 To gain access to the print-driver settings from within most software programs, click File, click Print, and then click Properties. These driver settings apply only while the software program is open. You can also control the Document Default print driver settings directly from the Printers folder. In Windows NT 4.0, click Start, select Settings, click Printers, right-click the product name, and then click Document Defaults to gain access to the same set of driver tabs that the software program controls. These driver settings change the default settings used across all software programs. The following Document Default print driver tabs are available in Windows NT 4.0: ■ Page Setup tab ■ Advanced tab ■ Job Storage tab Access to Properties print-driver settings in Windows NT 4.0 In Windows NT 4.0, click Start, select Settings, and then click Printers. Right-click the product name, and then click Properties to gain access to all Properties print-driver tabs. The following Properties print-driver tabs are available in Windows NT 4.0: ■ General ■ Ports ■ Scheduling ■ Sharing ■ Security ■ Device Settings HP traditional Postscript 3 Emulation Driver features 143 NOTE Only the Device Settings tab is described in this guide. PS 3 emulation support for the HP LaserJet 9040/9050mfp A set of 92 postscript soft fonts is included with the printing-system software. If you want to permanently install the fonts in the product, postscript fonts are also available from HP in an optional font DIMM. The PS emulation maintains full compatibility with Adobe PostScript when PostScript fonts are purchased from Adobe. Users of Adobe-licensed programs might also have the right to use the Adobe PostScript print drivers from Adobe with the HP LaserJet PostScript 3 emulation PPD, which is available on the HP LaserJet 9040/9050mfp printing-system software CD or from the HP Web site. When using the Adobe PostScript print driver, users must comply with all Adobe licensing agreements, as stated on the Adobe Web site at: http://www.adobe.com/support/downloads/license.html. See the Font support section of this guide for a list of the additional fonts. Help system The PS Emulation Driver includes the following Help systems to provide assistance with printing and configuration options. NOTE Bubble Help, a feature of HP traditional PCL drivers, is not available in the PS Emulation Driver. What's this Help In Windows 98, Windows Me, and Windows NT 4.0, What's this? Help is supported. You can gain access to What's this? Help messages in any of the following ways: ■ Right-click a control and then click What's this?. .A pop-up Help window appears. ■ Click the ? button at the upper-right corner of the frame, next to the X, to change the cursor to an arrow with a question mark. When you use this special cursor to select a control, the pop-up Help window for that feature appears. ■ Press the F1 key, and the Help window for the currently selected control appears. Context-sensitive Help When you press the Help button on a driver tab or in a dialog box, a context-sensitive Help message appears. Page Setup tab features The Page Setup tab controls media and finishing options for the HP PS Emulation Driver. The following illustration shows the Page Setup tab. 144 3 HP traditional print drivers for Windows Figure 3-27 Page Setup tab The Page Setup tab contains the following controls: ■ Paper Size drop-down menu. Click this to specify the media size (form). The list of available forms matches those that the product supports. ■ Paper Source drop-down menu. Use these settings to select a tray. The default setting is Automatically Select. ■ Copy Count spin box. Use this box to specify the number of copies. ■ Orientation group box. The settings in this group box specify how the document is positioned on the page. ■ Print on Both Sides (Duplex Printing) group box. The settings in this group box specify whether or not the print job is double-sided. It only appears if the duplexer is installed. Advanced tab features The Advanced tab controls the settings for output, graphics, and printer features. The following illustration shows the Advanced tab. HP traditional Postscript 3 Emulation Driver features 145 Figure 3-28 Advanced tab The Advanced tab contains the following controls: ■ Paper/Output settings (advanced control over the options that are available on the Page Setup tab) ■ Graphic settings (including scaling and TrueType font controls) ■ Document Options settings (including product features and postscript options) Paper/Output The following Paper/Output settings are available: 146 ■ Paper Size ■ Orientation ■ Paper Source ■ Copy Count ■ Print on Both Sides (Duplex Printing) 3 HP traditional print drivers for Windows Graphic The following Graphic settings are available: ■ Scaling. Use this setting to reduce or enlarge documents by a specified percentage. When you enlarge a document, only the portion of the document that fits on the page will print. The default setting is 100%. ■ TrueType Font. The default setting is Substitute with Device Font. The other available setting is Download as Softfont. Use this setting when your document has overlapping text and graphics. Document Options The following Document Options settings are available: ■ Page Layout (N-up) Option ■ PostScript Options ■ Printer Features Page Layout Option The Page Layout (N-up) Option specifies whether the N-up printing feature is enabled. The following settings are available: ■ Normal (One-up). This is the default setting. ■ Two-up (1x2). The print job prints two pages per sheet. ■ Four-up (2x2). The print job prints four pages per sheet. ■ Six-up (2x3). The print job prints six pages per sheet. ■ Nine-up (3x3). The print job prints nine pages per sheet. ■ Sixteen-up (4x4). The print job prints 16 pages per sheet. HP traditional Postscript 3 Emulation Driver features 147 PostScript Options The settings for the PostScript options are as follows: ■ ■ 148 PostScript Output Option offers the following settings: ■ Optimize for Speed. This is the default setting. ■ Optimize for Portability. Use this setting to create a file that conforms to the Adobe Document Structuring Conventions (ADSC). Each page of the document will be a selfcontained object. This is useful, for instance, if you want to create a PostScript file and print it on a different product. ■ Encapsulated PostScript (EPS). Use this setting to include the file as an image in another document that is to be printed from a different program. ■ Archive Format. Use this setting to create a PostScript file that you can use later. TrueType Font Download Option offers the following settings: ■ Automatic (default ) ■ Outline ■ Bitmap ■ Native TrueType ■ The PostScript Language Level specifies which PostScript language level to use, from 1 to the highest level that your product supports. Some products support multiple levels. It is usually best to select the highest level that is available, because a higher language-level provides more features. In some instances, however, you would still use level 1. For example, if you are printing a file to disk and that file will be printed by someone who has a level-1 printer, you would need to select level 1. The PostScript Language Level spin box offers settings 1 through 3. ■ Send PostScript Error Handler specifies whether a PostScript error handler message is sent. If you want the product to print an error page when an error occurs in the print job, click Yes. ■ Mirrored Output specifies mirrored print output. Click Yes to print a mirror image of your document by reversing the horizontal coordinates. ■ Negative Output specifies print output similar to a film negative . Click Yes to print a negative of the image by reversing the values for black and white. 3 HP traditional print drivers for Windows Printer Features Printer Features options are as follows: ■ ■ ■ Output Bin ■ Automatically Select ■ Upper Left Bin ■ Upper Left Bin (Straightest Path) ■ Lower Left Bin (Highest Capacity) ■ Output Bins 2-8 ■ Output Bin 2 ■ Output Bin 3 ■ Output Bin 4 ■ Output Bin 5 ■ Output Bin 6 ■ Output Bin 7 ■ Output Bin 8 Stapling Options ■ None ■ One Staple Portrait ■ One Staple Landscape ■ One Staple Angled Portrait ■ One Staple Angled Landscape ■ Two Staples Portrait ■ Two Staples Landscape ■ Three Staples Portrait ■ Three Staples Landscape ■ Six Staples Portrait ■ Six Staples Landscape ■ Fold/Saddle Stitch Rotate by 180 degrees ■ Off (default) ■ On HP traditional Postscript 3 Emulation Driver features 149 ■ ■ ■ ■ 150 Economode ■ False (default) ■ True Collate ■ On (turn off in application) ■ Off Fit to Page ■ Prompt User (default) ■ Nearest Size and Scale ■ Nearest Size and Crop ■ Letter ■ A4 Watermark. The following settings are available: ■ None (default) ■ Draft ■ Company Confidential ■ Company Proprietary ■ Company Private ■ Confidential ■ Copy ■ Copyright ■ File Copy ■ Final ■ For Internal Use Only ■ Preliminary ■ Proof ■ Review Copy ■ Sample ■ Top Secret ■ Urgent ■ Custom 3 HP traditional print drivers for Windows ■ ■ Watermark (Pages per Sheet) ■ 1 (default) ■ >= 2 Watermark Font ■ Courier Bold ■ Times Bold ■ Helvetica Bold (default) ■ Watermark Size. Settings for the watermark size range from 24 points to 90 points. 48 points is the default. ■ Watermark Angle. Settings for the watermark angle range from 90 degrees to -90 degrees in 15degree intervals. A 45-degree angle is the default. ■ Watermark Style ■ ■ Narrow Outline ■ Medium Outline (default) ■ Wide Outline ■ Wide Halo Outline ■ Filled Print Watermark ■ No (default) ■ All Pages ■ First Page Only Job Storage tab features The HP LaserJet 9040/9050mfp lets you store print jobs in the product's memory for printing at a later time. These job-storage features are described in the following sections. The Job Storage tab appears among the driver tabs only if Job Storage is enabled. To support jobstorage features for complex jobs, or if you often print complex graphics, print postscript (.PS) documents, or use many downloaded fonts, HP recommends that you install additional memory, install a hard disk, or both. Added memory also gives you more flexibility in supporting job storage features. A minimum total memory of 48 MB is required to use Job Storage features. When a hard disk or additional memory is installed, the driver must be configured to reflect the changes in the product. Bidirectional communication is not supported in Windows 98, Windows Me, or Windows NT 4.0, the operating environments that support the PS Emulation Driver. The driver must therefore be updated manually. HP traditional Postscript 3 Emulation Driver features 151 To configure the driver manually after installing a hard disk or additional memory, follow these steps: 1 Click Start, select Settings, and then click Printers. 2 Right-click the product name, click Properties, and then click the Device Settings tab. 3 If additional memory has been installed, select Printer Memory: under Installable Options, and then select the option that matches the total amount of memory currently installed. 4 If a hard disk has been installed, select Printer Hard Disk: under Installable Options, and then select Installed in the Change 'Printer Hard Disk' Setting dialog box that appears. 5 Click OK to make the printer hard disk and job-storage features available. NOTE You can disable Job Storage while leaving the product hard disk enabled. To disable Job Storage, click Start, select Settings, and then click Printers. Right-click the product name, click Properties, click the Device Settings tab, select Job Storage:, and then select Disabled in the Change 'Job Storage' Setting dialog box that appears. When Job Storage is disabled, the Job Storage driver tab is not visible. Job Storage tab The following illustration shows the Job Storage tab. Figure 3-29 Job Storage tab 152 3 HP traditional print drivers for Windows The Job Storage tab contains the following controls: ■ Status group box (unlabeled) ■ Job Storage Mode group box ■ Job Identification group box Status group box The unlabeled group box on the Job Storage tab contains a status message about the destination of a print job. The status information changes depending on the selections that are made on the Job Storage tab. Job Storage Mode Use the Job Storage Mode options on the HP LaserJet 9040/9050mfp to store documents at the product and then control their printing at the product control panel. This feature is intended to provide greater flexibility, convenience, security, and cost savings. The HP LaserJet 9040/9050mfp offers the following Job Storage Mode options: ■ Off ■ Proof and Hold ■ Private Job ■ Quick Copy ■ Stored Job ■ Require PIN to Print (available when Stored Job is selected) These options and the settings that control them are described below. Off When selected, this option turns the Job Storage feature off (it is disabled), which means that the print job will not be stored in the product. Proof and Hold To use the Proof and Hold option, Job Storage must be enabled, and the product must have a minimum total memory of 48 MB. When selected, this option stores the print job in memory and prints only the first copy of the job, allowing you to check the first copy. If the document prints correctly, you can print the remaining copies of the print job at the control panel. You can set the number of proof-and-hold print jobs that can be stored in the product at the control panel. After it is released for printing, the proof-and-hold job is immediately deleted from the product. If more copies are needed, you must reprint the job from the software program. If you send a second proof-and-hold job to the product with the same user name and job name as an existing proof-andhold job (and you have not released the original job for printing), the job will overwrite the existing job. Proof-and-hold jobs are deleted if you turn off the product. HP traditional Postscript 3 Emulation Driver features 153 NOTE The product configuration can be set to hold a maximum of 50 quick-copy or proofand-hold jobs. The number is set at the product control panel in the CONFIGURATION menu, and the default is 32. When this preset limit is reached, the new document overwrites the oldest held document. Also, a document that has the same user and job name as one that is already stored on the hard disk will overwrite the existing document. Private Job To use the Private Job option, Job Storage must be enabled, and the product must have a minimum total memory of 48 MB. When you select Private Job, the print job is sent to the product, but is not printed until you request the job at the product control panel. Selecting Private Job activates the PIN text box. The print job can be printed only after you type the correct PIN at the control panel. After the job is printed, the job is deleted from the product. This feature is useful when you are printing sensitive or confidential documents that you do not want to leave in an output bin after printing. After it is released for printing, the private job is immediately deleted from the product. If more copies are needed, you must reprint the job from the software program. If you send a second private job that has the same user name and job name as an existing private job (and you have not released the original job for printing), the job will overwrite the existing job, regardless of the PIN. Private jobs are deleted if you turn off the product. Using a PIN for Private Job The Private Job option can be secured by a four-digit personal identification number (PIN). You must type in this number at the product control panel before the product can print the job. The group box labeled Job Identification is usually inactive. It becomes active when you select the Private Job option. The Private Job/PIN coupling has a PIN restriction of four ASCII numeric characters (0 though 9). If you type non-numeric characters, they are removed immediately. If you type more than four characters, the characters past the fourth are truncated. The field temporarily accepts fewer than four digits in the string, but when the edit field loses focus, the zeroes pad the left end until the PIN contains exactly four digits. The default initialized value for the PIN is 0000 for Private Job. Quick Copy To use the Quick Copy option, a hard disk must be installed, and Job Storage must be enabled. When you select Quick Copy, the entire print job prints and a copy of the print job is stored on the product, after which you can print additional copies of the print job at the product control panel. The number of quick-copy print jobs that can be stored in the product is set by using the product control panel. NOTE The product configuration can be set to hold a maximum of 50 quick-copy or proofand-hold jobs. The number is set at the product control panel in the CONFIGURATION menu, and the default is 32. When this preset limit is reached, the new document overwrites the oldest held document. Also, a document that has the same user and job name as one that is already stored on the hard disk will overwrite the existing document. Quick Copy jobs are deleted if you turn off the product. 154 3 HP traditional print drivers for Windows Stored Job To use the Stored Job option, a hard disk must be installed, Job Storage must be enabled, and the product must have a minimum total memory of 64 MB. Use the Stored Job option to send a print job directly to the product hard disk without printing it. The print job is stored in the product as if it is an electronic file cabinet. After the print job is stored on the product hard disk, you can print the job at the product control panel. The job remains stored in the product until it is deleted or overwritten by a document that has the same user and job names. Stored jobs remain on the product hard disk when the product is turned off. Use this feature for forms and other common or shared documents. A stored job can be managed in two ways: as either a private or a public job. Use a private stored job to send a print job directly to the product, which can then be printed only after you type in a PIN at the product control panel. (You can set the PIN in the Job Identification group box.) After the job is printed, the job remains in the product and can be printed again at the product control panel. The private mode is initiated by selecting the Require PIN to Print check box. In this mode, a PIN that is typed at the product control panel is required in order to release the job. The text box labeled PIN is usually inactive. The Require PIN to Print option becomes available when you select Stored Job. If you select the Require PIN to Print check box, you must type a PIN to make the stored job private. NOTE A private stored job is not the same as a private job (see above). Private jobs are deleted from the product after they are printed. Private stored jobs are retained in the product after printing, but require that a PIN be typed each time they are printed. Job Identification The Job Identification group box contains the following controls: ■ User Name text box ■ Job Name text box ■ PIN text box User Name Use the User Name text box to help identify the job at the product control panel. The Windows user name automatically appears in the User Name text box. To enter a custom user name, type the custom user name in the text box. The User Name text box can contain no more than 16 characters, and is limited to A through Z and 0 through 9 because the name appears on the product controlpanel display. If you try to type a lowercase character, it automatically shifts to uppercase. If you try to type a character in an ASCII code of fewer than 32 or more than 126 characters, the character is removed from the edit field, along with all of the characters that follow it. If you try to type more than 16 characters, any character beyond 16 is truncated. Job Name Use the Job Name text box to specify a name to identify the job at the product control panel. This text box uses Untitled as the default job name associated with the stored print job. The file name of the print job is used if it is available to the print driver. Otherwise, the software program name or a time stamp is used for the job name. To enter a custom name, type the custom job name in the text box. The Job Name text box can contain no more than 16 characters, and is limited to A through Z HP traditional Postscript 3 Emulation Driver features 155 and 0 through 9 because the name appears on the product control-panel display. If you try to type a lowercase character, it automatically shifts to uppercase. If you try to type a character in an ASCII code of fewer than 32 or more than 126 characters, the character is removed from the edit field, along with all of the characters that follow it. If you try to type more than 16 characters, any character beyond 16 is truncated. When the dialog box is closed, or as soon as the focus is removed from the control (that is, when the Tab key is pressed or another control is selected), an empty string is replaced with UNTITLED. In those languages for which UNTITLED cannot be translated without the use of invalid characters, the driver uses a string of three dashes. The acceptable characters for job name and user name vary for each operating system. The string must be of a length and type that can appear on the product control-panel display. PIN The box labeled PIN is usually inactive. The PIN text box is activated if you select either of the following options: ■ Select Private Job. If selected, you must type in the PIN number at the product control panel in order to make the job print. For more information, see Using a PIN for Private Job. ■ Select Stored Job, and then select the Require PIN to Print check box. If the Require PIN to Print check box is selected, you must type a PIN in order to make the stored job private. For more information, see Stored Job. Using Job Storage features when printing To use Job Storage features when printing, follow these steps: 1 Click File and then click Print from the software program. The Print dialog box appears. NOTE Clicking the print icon in the software program toolbar prints the job without Job Storage features. 2 Click Properties. The Properties dialog box appears. 3 Click the Job Storage tab. 4 Select one of the Job Storage options described above by clicking the appropriate option button and complete any required fields. 5 Click OK. Releasing a Job Storage print job After you send a print job that uses the Job Storage feature, you can release the job to print from the product control panel. 156 1 Press the SELECT button (the one with the check mark) to open the menus. RETRIEVE JOB is highlighted. 2 Press the SELECT button. 3 Press the up and down buttons to scroll to your User Name, and then press the SELECT button. 3 HP traditional print drivers for Windows 4 Press the up and down buttons to scroll to the Job Name, and then press the SELECT button. PRINT is highlighted. 5 Press the SELECT button. 6 If a PIN number is assigned to the job, press the up and down buttons to select the first digit of the PIN, and then press the SELECT button. The number in the product control-panel display changes to an asterisk. Repeat this step for each of the remaining three digits of the PIN number. If no PIN number is assigned to the job, continue with step 7. 7 Press the up and down buttons to select the number of copies to print. 8 Press the SELECT button to print the job. Deleting a Job Storage print job Sometimes it is necessary to delete a print job from the product hard disk. You can do this from the product control panel. 1 Press the SELECT button (the one with the check mark) to open the menus. RETRIEVE JOB is highlighted. 2 Press the SELECT button. 3 Press the up and down buttons to scroll to your User Name, and then press the SELECT button. 4 Press the up and down buttons to scroll to the Job Name, and then press the SELECT button. 5 Press the up and down buttons to select DELETE. 6 If a PIN number is assigned to the job, press the up and down buttons to select the first digit of the PIN, and then press the SELECT button. The number in the product control-panel display changes to an asterisk. Repeat this step for each of the remaining three digits of the PIN number. If no PIN number is assigned to the job, continue with step 7. 7 Press the SELECT button to delete the job. The stored print job is deleted and the product returns to the READY state. Device Settings tab NOTE The Device Settings tab is in the Properties for the print driver in Windows NT 4.0. In Windows 98 and Windows Me, a tab with similar options and settings is called the Device Options tab. To gain access to the print driver Properties, click Start on the Window task bar, select Settings, and then click Printers. Right-click the product name, and then click Properties. The Device Settings tab communicates information about the hardware configuration to the print driver. The Device Settings tab appears when you open the driver from the Printers folder by selecting and right-clicking the printer, and then clicking Properties for the driver. When the driver is opened from within a software program, the Device Settings tab is not visible. When opened from the Printers folder, the Device Settings tab appears, as shown in the following illustration. HP traditional Postscript 3 Emulation Driver features 157 NOTE The illustration below shows the Device Settings tab in Windows NT 4.0. The appearance of the equivalent tab in Windows 98 follows this illustration. Figure 3-30 Device Settings tab in Windows NT 4.0 The following illustration shows the Device Options tab in Windows 98. 158 3 HP traditional print drivers for Windows Figure 3-31 Device Options tab in Windows 98 NOTE Changes that you make to the Device Settings tab are not reflected in the Document Defaults settings until the modified device settings have been applied. For example, the duplexing unit will not appear until you modify the Device Settings tab, apply the settings, and then re-open Document Defaults. The Device Settings tab contains the following options: ■ Form to Tray Assignment ■ Font Substitution Table ■ PostScript Configurations ■ Installable Options Form to Tray Assignment Many products support more than one source of media, such as upper and lower trays. You can assign a form (which defines the media size and margins) to each of your product media sources. When a form is matched to a source, you can select the form when you print from your software programs. The product prints from the tray to which that form is assigned. Network administrators can use the Form to Tray Assignment setting to specify, in the driver, the media size that is loaded into each available input tray. The use of forms constrains the choices that are available in the media-size list on the Advanced tab in the Document Defaults driver tabs. This constraint prevents (or reduces the likelihood of) tying up the printer with media-mount messages that occur when users request sizes or types that are not available. The trays listed in the Form to Tray Assignment setting include standard trays and optional accessory trays. Generally, items that are installed separately have a separate Installable Options HP traditional Postscript 3 Emulation Driver features 159 setting. For example, for the HP LaserJet 9040/9050mfp, trays 1 and 4 are listed in both the Form to Tray Assignment setting and the Installable Options setting. The input trays listed here are also listed as media sources on the Page Setup tab. Font Substitution Table Clicking this option opens the font substitution table and makes available the options for changing the TrueType-to-PostScript font mapping. PostScript Configurations The following controls are available and appear in the PS Emulation Driver. Available PostScript Memory This control specifies the amount of available postscript memory and provides a spin box for changing this value. The available postscript memory is a subset of the product total physical memory. It is usually best to set the postscript memory to match what is shown on the configuration page. To print a configuration page from the control panel, press the Select button (the one with the check mark) to open the menus. Next, press the up and down buttons to scroll to INFORMATION, and then press the SELECT button. Next, press the up and down buttons to scroll to PRINT CONFIGURATION, and then press the SELECT button. Output Protocol This control specifies the protocol that the product uses for print jobs. The following options are available: ■ ASCII (default) ■ TBCP ■ Binary When you click ASCII, data is sent in ASCII format (7-bit), which might take longer to print but can be sent through any I/O channel, such as a serial, parallel, or network port. When you click TBCP (Tagged Binary Communications Protocol), all data except special control characters is sent in binary (8-bit) format. The binary formats can be sent over parallel or serial communications ports and are faster than sending data in ASCII format. When you click Binary, all data except special control characters is sent in binary (8-bit) format. The binary formats can be sent over parallel or serial communications ports and are faster than sending data in ASCII format. Send Ctrl-D Before Each Job This control specifies whether the product will be reset at the beginning of every postscript document. The default setting is No. Ctrl-D resets the product to its default setting to ensure that previous print jobs do not affect the current print job. Ctrl-D might cause a print job to fail if the product is connected through a network. If your document fails to print when sent to a product connected through parallel or serial ports, change No to Yes. 160 3 HP traditional print drivers for Windows Send Ctrl-D After Each Job This control specifies whether the product will be reset at the end of every postscript document. The default setting is Yes. Ctrl-D resets the product to its default setting to ensure that future print jobs are not affected by the current print job. Ctrl-D might cause a print job to fail if the product is connected through a network. If your document fails to print when sent to a network printer, change Yes to No. Job Timeout This control specifies how long the document can take to get from the computer to the product before the product stops trying to print the document. If you specify 0 seconds, the product continues trying to print indefinitely. The default setting is 0 seconds. You can use the spin box to change this value to a maximum of 32,767 seconds. Wait Timeout This control specifies how long the product waits to get more postscript information from the computer. After the specified time passes, the product stops trying to print the document and prints an error message. If you are trying to print a very complicated document, you might want to increase this value. If you specify 0 seconds, the product waits indefinitely. The default setting is 300 seconds. You can use the spin box to change this value to a maximum of 32,767 seconds. Minimum Font Size to Download as Outline This control specifies the minimum font size (in pixels) for which the driver downloads TrueType fonts as outline (Type 1) fonts. A font smaller than the minimum setting is downloaded as a bitmap (Type 3) font. Use this option to fine-tune the Automatic setting for the TrueType Font Download option on the Advanced tab in Document Defaults. The default setting is 100 pixels. You can use the spin box to change this value to a maximum of 32,767 pixels. Maximum Font Size to Download as Outline This control specifies the maximum font size (in pixels) for which the driver will download TrueType fonts as bitmap (Type 3) fonts. A font larger than the maximum setting will be downloaded as an outline (Type 1) font. Use this option to fine-tune the Automatic setting or override the Send TrueType as Bitmap setting for the TrueType Font Download option on the Advanced tab in Document Defaults. The default setting is 600 pixels. You can use the spin box to change this value to a maximum of 32,767 pixels. Installable Options This section provides information to configure the printing options that you can install for the HP LaserJet 9040/9050mfp. The following controls are available: ■ Tray 1 ■ Tray 4 ■ Duplex Unit (for 2-sided Printing) ■ Printer Hard Disk ■ Accessory Output Bin ■ Job Storage HP traditional Postscript 3 Emulation Driver features 161 ■ Mopier Mode ■ Printer Memory Tray 1 This control specifies whether you have Tray 1, an additional 100-sheet multipurpose paper tray, installed on your product. The default setting is Installed. Tray 4 This control specifies whether you have Tray 4, an additional 2000-sheet media tray, installed on your product. The default setting is Installed. Duplex Unit (for 2-sided Printing) The HP LaserJet 9040/9050mfp is equipped with automatic 2-sided printing (duplexing), which allows you to print on both sides of supported media. Automatic 2-sided printing is not supported for certain media types, including transparencies, labels, envelopes, heavy, extra heavy, cardstock, and glossy film. NOTE The HP LaserJet 9040/9050mfp supports smart duplexing. The product uses the smart duplexing feature to detect information on both sides of the print job pages and only runs the pages through the duplexing unit if there is printable information on the second side of the page. Printer Hard Disk When this option is enabled, the Job Storage option and the Mopier Mode are enabled in the print driver. The Job Storage option allows you to store print jobs, and then print them later from the control panel. The multiple-original print (mopy) function is an HP-designed feature that produces multiple, collated copies from a single print job. Accessory Output Bin This control specifies whether you have any accessory output devices installed on your product. The available accessory output devices are: ■ 8-Bin Mailbox – Mailbox Mode ■ 8-Bin Mailbox – Stacker Mode ■ 8-Bin Mailbox – Job Separator Mode ■ 8-Bin Mailbox – Sorter/Collator Mode ■ HP 3000-Sheet Stacker ■ HP 3000-Sheet Stapler/Stacker ■ HP Multifunction Finisher Job Storage When job storage is enabled, the product can store print jobs so that you can gain access to those print jobs later at the control panel. 162 3 HP traditional print drivers for Windows Mopier Mode The multiple-original print (mopy) function is an HP-designed feature that produces multiple, collated copies from a single print job. Multiple-original printing (mopying) increases performance and reduces network traffic by transmitting the job to the product once, and then storing it on the hard disk. The remainder of the copies are printed at the fastest speed. All documents that are printed in mopier mode can be created, controlled, managed, and finished from the computer, which eliminates the extra step of using a photocopier. The HP LaserJet 9040/9050mfp supports the transmit-once mopying feature when the Mopier Mode: setting on the Device Settings tab is Enabled. Printer Memory This option matches the setting to the amount of memory that is installed in the product. The driver generates ranges of memory that can be selected, up to the maximum that the product can accept. The driver can use this information to manage how the print driver uses the product memory. When a minimum total memory of 64 MB is installed, the Stored Job option and the Mopier Mode are enabled in the print driver. The Stored Job option allows you to store print jobs, and then print them later from the control panel. The multiple-original print (mopy) function is an HP-designed feature that produces multiple, collated copies from a single print job. HP traditional Postscript 3 Emulation Driver features 163 164 3 HP traditional print drivers for Windows 4 HP PCL 6, HP PCL 5, and HP PS emulation unidrivers for Windows Introduction This chapter describes the features of the HP LaserJet 9040/9050mfp unidrivers. The unidrivers are the HP PCL 6 Unidriver, the HP PCL 5 Unidriver, and the HP Postscript 3 Emulation Unidriver (the PS Emulation Unidriver) for Windows 2000, Windows XP, and Windows Server 2003. You can control print jobs from several places: the product control panel, the software program print dialog, and the driver user interface. Generally, for features that are duplicated in more than one location (for instance, you can select the media input tray from any of them), settings that are established in the software program take precedence over print-driver settings. Print-driver settings, in turn, override product control-panel settings. Introduction 165 HP PCL 6, HP PCL 5, and PS Emulation Unidriver features NOTE For a comparison of features between the HP unidrivers and HP traditional print drivers in various operating systems, see the Driver-feature comparison in various operating systems section of this guide. When you install the print-system software in Windows 2000, Windows XP, and Windows Server 2003, the HP PCL 6 Unidriver is installed by default. The HP PCL 5 Unidriver and the PS Emulation Unidriver can be installed by performing a Custom Installation. The following sections describe the options that are available on each tab of the HP PCL 6, the HP PCL 5, and the PS Emulation Unidriver interface. The sections also describe differences between the HP PCL 6, the HP PCL 5, and the PS Emulation Unidrivers. Access to print drivers To gain access to driver settings from within most software programs, click File, click Print, and then click Properties. The appearance and names of the driver tabs can vary, depending on the operating system. These settings apply only while that software program is open. You can also control the drivers directly from the printers folder. These settings change the default settings that are used across all software programs. To gain access to the printers folder, click Start, select Settings, and then click Printers (Windows 2000) or Printers and Faxes (Windows XP Professional and Windows Server 2003) or Printers and Other Hardware Devices (Windows XP Home). Right-click the product name, and then click Printing Preferences to gain access to the same set of driver tabs that the software program controls. If, after right-clicking the product name, you click Properties, you gain access to a different set of tabs that control the driver behavior and driver connections. Help system The HP PCL 6 Unidriver, the HP PCL 5 Unidriver, and the PS Emulation Unidriver include a fullfeatured Help system to provide assistance with printing and configuration options. NOTE Bubble Help, a feature of HP Traditional PCL 6 and HP traditional PCL 5 drivers, is not available in the HP PCL 6, PCL 5, and PS Emulation Unidrivers. What's this? Help Windows 2000, Windows XP, and Windows Server 2003 support "What's this?" Help. You can gain access to "What's this?" Help messages in any of the following ways: 166 ■ Right-click a control and then click What's this?. A pop-up Help window appears. ■ Click the ? button in the upper-right corner of the frame, next to the X, to change the cursor to an arrow with a question mark. When you use this special cursor to select a control, the pop-up Help window for that feature appears. ■ Press the F1 key, and the Help window for the currently selected control appears. 4 HP PCL 6, HP PCL 5, and HP PS emulation unidrivers for Windows Context-sensitive Help When you click the Help button on a driver tab or in a dialog box, a context-sensitive Help message appears. Incompatible Print Settings messages Incompatible print settings may result in unsolicited messages that appear in response to specific actions that you take. These messages alert you that the selections are illogical or impossible given the capabilities of the printer or the current settings of other controls. NOTE Constraint messages are limited, and the underlying software architecture may accept some settings that are illogical or impossible for the printer to perform. Sending a job with incompatible settings may lead to unexpected results. If print jobs do not print as expected, check the product documentation for the product capabilities. In Windows 2000, Windows XP, and Windows Server 2003 operating environments, some technically invalid print-driver configurations result in the appearance of warning messages. Duplexing, for instance, is not possible when the Transparency media type is selected. The following illustration shows an Incompatible Print Settings message. Figure 4-1 An Incompatible Print Settings message Clicking the Resolve all conflicts for me automatically option button and then clicking OK accepts the change that was just made, and the driver then resets the conflicting control to a setting that is compatible with the new value. If you want to keep the conflicting setting, click I will resolve the conflict myself and then click OK. Advanced tab features You can use the Advanced tab to change the layout of printed pages. Use this tab to configure special controls that are not commonly used, as well as to control features such as media size and copies in the driver (although most current software programs support these features in the print dialog box or through the page settings in the software program). The following illustration shows the Advanced tab. HP PCL 6, HP PCL 5, and PS Emulation Unidriver features 167 Figure 4-2 The default appearance of the Advanced tab The Advanced tab contains the following controls: ■ Paper/Output settings ■ Graphic settings ■ Document Options settings Paper/Output The Paper/Output settings contain the following controls: 168 ■ Copy Count setting ■ Collated check box (appears when you select Copy Count) 4 HP PCL 6, HP PCL 5, and HP PS emulation unidrivers for Windows Copy Count This driver setting is useful for software programs that do not provide a copy count. If a copy count is available in the software program, set the copy count in the software program. Copy Count specifies the number of copies to print. The number of copies that you request appears in the Copy Count option. You can select the number by typing in the box or by using the up and down arrows to the right of the text box. Valid entries are numbers from 1 to 9999 for the HP LaserJet 9040/9050mfp. The copies value will not advance from the maximum number (9999) to 1 when the up arrow is used, or change from 1 to the maximum number (9999) when the down arrow is used. When you click another group box or leave the Advanced tab, invalid entries into the edit box (such as non-numerical input, numbers less than 1, or numbers greater than the maximum allowed) are changed to the last valid value that appeared in the box. The default number of copies is 1. Because you can set the number of copies that you want from some software programs, conflicts between the software program you are using and the driver can arise. In most cases, the software program and the driver communicate, so that the number of copies set in one location (such as the program) will appear in the other (such as the driver). For some programs, this communication does not take place, and the copies values are treated independently. For these programs, setting 10 copies in the program and then setting 10 copies in the driver will result in 100 copies (10 x 10) being printed. It is recommended that you set the number of copies in the program, wherever possible. Collated The Collated check box is visible when the Copy Count setting is selected. The check box becomes available and can be changed when the Copy Count setting is greater than 1. When collated, pages print consecutively for each copy of the document. When not collated, copies of each page print together. This setting is not synchronized with the collate setting in the software program Print dialog box. Settings in the software program override settings in the print driver. For instance, when using Microsoft Word, the Collate check box in the Print dialog box is selected by default. However, in the print driver, the Collated check box in the Advanced tab is not selected by default. The software program setting takes precedence over the driver setting, and the printed output is collated by default. To obtain uncollated printed output, clear the Collate setting in both the driver and the software program. Similarly, if the Collated check box is selected in the driver, but the Collate setting is not enabled in the software program, the printed output is uncollated. Graphic The Graphic setting contains a control for True Type Font: options. True Type Font: Use Substitute with Device Font (the default setting) for printing documents that contain TrueType fonts using equivalent printer fonts. This will permit faster printing; however, you might lose special characters that the printer font does not support. Select Download as Softfont to download TrueType fonts for printing instead of using printer fonts. HP PCL 6, HP PCL 5, and PS Emulation Unidriver features 169 Document Options The Document Options setting contains the following controls: ■ Advanced Printing Features ■ Print Optimizations Advanced Printing Features When the Advanced Printing Features setting is Enabled, metafile spooling is turned on and Finishing tab options such as Page Order, Booklet Layout, and Pages per Sheet are available, depending on your product. For normal printing, leave the Advanced Printing Features setting at the default (Enabled). If compatibility problems occur, you can disable the feature. However, some advanced printing features might still be available in the print driver, even though they have been disabled. If you select an advanced printing feature in the print driver that has been disabled on the Advanced tab, the feature is automatically re-enabled. Print Optimizations NOTE Print Optimization settings are available only in the HP PCL 6 and HP PCL 5 Unidrivers. They are not available in the PS Emulation Unidriver. The default setting for Print Optimizations is Enabled. When this feature is enabled and your document contains overlapping text and graphics, text placed on top of a graphic might not print correctly. If the printed output is not correct, you can disable this feature. When disabled, print optimization features, such as substituting device fonts for TrueType fonts and scanning for horizontal and vertical rules, are turned off. Printer Features The Printer Features setting contains the following controls: ■ Alternative Letterhead Mode ■ Edge-to-Edge ■ Print All Text as Black ■ Send True Type as Bitmap (HP PCL 6 and HP PCL 5 Unidrivers only) Alternative Letterhead Mode The Alternative Letterhead Mode feature is Off by default. When this feature is selected, you can load letterhead or preprinted paper the same way for all print jobs, whether you are printing on one side of the sheet or on both sides of the sheet. Load the paper as you would when printing on both sides. See the user documentation that came with the printer for instructions about loading letterhead for printing on both sides. If the printer tray has an icon that indicates to load the paper either face-up or face-down, load the paper in the opposite direction from the orientation shown. When this option is selected, the printer speed slows to the speed that is required for printing on both sides. NOTE Alternative Letterhead Mode will only work ly if the product is equipped with an automatic duplexing unit. 170 4 HP PCL 6, HP PCL 5, and HP PS emulation unidrivers for Windows Edge-to-Edge The Edge-to-Edge feature is Disabled by default. Select Enabled to expand the print area to within one millimeter (1 mm) of the edge of the page. Print All Text as Black The Print All Text as Black feature is Disabled by default. When Enabled is selected, the driver prints all text as black regardless of the original document text color. Color text is printed as black, except for white text, which remains white. (White text is a reliable method of printing reverse typeface against a dark background.) This setting does not affect graphic images on the page, nor does it affect any text that is part of a graphic. Send TrueType as Bitmap NOTE The Send TrueType as Bitmap option is available only in the HP PCL 6 and HP PCL 5 unidrivers. It is not available in the PS Emulation Unidriver. Send True Type as Bitmap provides an alternative for those software programs that have trouble using TrueType fonts for special graphic purposes such as shading, rotation, or slanting. The setting is Disabled (off) by default. The TrueType fonts are first converted to bitmap soft fonts before downloading. The Enabled setting causes the driver to send TrueType fonts to the printer as outlines, which retains the standard format (outline) of the fonts. Layout Options The Layout Options setting contains the following control: ■ Page Order Page Order Page Order specifies the order in which the pages of your document are printed. Front to Back prints the document so that page 1 prints first. Back to Front prints the document so that page 1 prints last. The Back to Front setting is useful if you are printing to a face-up output bin to achieve output in the correct order. NOTE The page-ordering operation works on whole sheets of media rather than on individual logical pages. Accordingly, if you set Pages per Sheet (on the Finishing tab) to be greater than one, the ordering of logical pages on a physical sheet of media does not change. Paper/Quality tab features Use the Paper/Quality tab to specify the size, type, and source of the media. You can also use this tab to indicate different media-selection choices for the front cover, first page, other pages, last page, and back cover of the document. The following illustration shows the Paper/Quality tab. HP PCL 6, HP PCL 5, and PS Emulation Unidriver features 171 Figure 4-3 Paper/Quality tab The Paper/Quality tab contains the following controls: ■ Print Task Quick Sets group box ■ Paper Options group box ■ Document preview image ■ Print Quality group box Print Task Quick Sets The first group box in the upper portion of the Paper/Quality tab is Print Task Quick Sets. Any change to the Print Task Quick Sets group box that is made on the Paper/Quality tab affects most of the Printing Preferences driver tabs (the Paper/Quality, Effects, Finishing, and Job Storage tabs) because they are all the same control. 172 4 HP PCL 6, HP PCL 5, and HP PS emulation unidrivers for Windows Use the Print Task Quick Sets setting to store the current combination of driver settings that appear on all of the other print driver tabs (except the Advanced tab, where the setting is not available). Print Task Quick Sets are either preset by network-administrator settings or user-defined printing specifications (such as media size, pages per sheet, and so on). The Print Task Quick Sets control does not appear on the driver Properties tabs. NOTE Administrators can predefine Print Task Quick Sets for their users. These administrator Print Task Quick Sets are defined on the server and are available to users, but usually cannot be modified by users. Users can also define Print Task Quick Sets for their own use. User-defined Print Task Quick Sets are described later in this section. The following selections are available in the Print Task Quick Sets drop-down menu: ■ Default Print Settings ■ User Guide Print Settings Default Print Settings When you select Default Print Settings, nearly all of the settings are restored to the combination that existed after the driver was installed (the original settings). However, if the attribute combinations that are associated with watermark definitions, custom media sizes, or the other quick sets have been changed or deleted, the original settings for those items are not restored. Type a new Quick Set name here appears in the Print Task Quick Sets menu automatically if no other driver settings have been changed since the driver was installed, or if all of the driver settings match the original settings. Otherwise, the setting in the Print Task Quick Sets menu is the same label that appeared when you last closed the printing Properties dialog box by clicking OK. The following table shows the default settings for Print Task Quick Sets. See the HP Driver Preconfiguration section for information about preconfigurable driver settings. Table 4-1 Print Task Quick Set default values for the HP LaserJet 9040/9050mfp Driver feature Feature setting location Default values for U.S. English Print Task Quick Sets Default values for other languages (if different) Preconfigurable 1 Print on Both Sides Finishing tab, Document Options group box Available, not selected Yes Flip Pages Up Finishing tab, Document Options group box Unavailable Yes Booklet Layout Finishing tab, Document Options group box Unavailable Yes Pages per Sheet Finishing tab, Document Options group box 1 Yes Print Page Borders Finishing tab, Document Options group box Unavailable Yes Page Order Finishing tab, Document Options group box Unavailable Yes Orientation Finishing tab, Orientation group box Portrait HP PCL 6, HP PCL 5, and PS Emulation Unidriver features Yes 173 Table 4-1 Print Task Quick Set default values for the HP LaserJet 9040/9050mfp (continued) Driver feature 174 Feature setting location Default values for U.S. English Print Task Quick Sets Default values for other languages (if different) Preconfigurable 1 Rotate by 180 degrees Finishing tab, Orientation group box Available, not selected Yes Resizing Options Effects tab, Resizing Options group box Actual Size Yes Print document on Effects tab, Resizing Options group box Available, not selected Yes Size to print on Effects tab, Resizing Options group box Actual Size Scale to Fit Effects tab, Resizing Options group box Selected, not available Yes % of Normal Size Effects tab, Resizing Options group box Available, not selected Yes Watermarks Effects tab (none) Yes Watermarks First Page Only Effects tab, Watermark Details dialog box Unavailable Yes Current watermarks Effects tab, Watermark Details dialog box (Click Edit for Watermark Details.) (none) Yes Watermark Message Effects tab, Watermark Details dialog box (Click Edit for Watermark Details.) (none) Yes2 Watermark Message Angle Effects tab, Watermark Details dialog box (Click Edit for Watermark Details.) Diagonal Yes2 Watermark Message Angle (angle) Effects tab, Watermark Details dialog box (Click Edit for Watermark Details.) Unavailable unless the Angle option is selected Yes Watermark Font Name Effects tab, Watermark Details dialog box, Font Attributes group box Arial Watermark Font Shading Effects tab, Watermark Details dialog box, Font Attributes group box Very Light Yes2 Watermark Font Size Effects tab, Watermark Details dialog box, Font Attributes group box 80 No Watermark Font Style Effects tab, Watermark Details dialog box, Font Attributes group box Regular Yes2 Size is: Paper/Quality tab, Paper Options group box Letter The default value depends on the regional media size. Languagedependent The default value depends on regional media size. Yes Yes2 Yes 4 HP PCL 6, HP PCL 5, and HP PS emulation unidrivers for Windows Table 4-1 Print Task Quick Set default values for the HP LaserJet 9040/9050mfp (continued) Driver feature 1 2 Feature setting location Default values for U.S. English Print Task Quick Sets Default values for other languages (if different) Preconfigurable 1 Use Different Paper Paper/Quality tab, Paper Options group box Available, not selected No Source is: Paper/Quality tab, Paper Options group box Automatically Select Yes Type is: Paper/Quality tab, Paper Options group box Unspecified Yes EconoMode (may save Print Cartridges) Paper/Quality tab, Print Quality group box Available, not selected Yes Unlabeled group box Job Storage tab Status message about the destination of the job No Job Storage Mode Job Storage tab, Job Storage Mode group box Off is selected No Proof and Hold Job Storage tab, Job Storage Mode group box Available, not selected No Private Job Job Storage tab, Job Storage Mode group box Available, not selected No Quick Copy Job Storage tab, Job Storage Mode group box Available, not selected No Stored Job Job Storage tab, Job Storage Mode group box Available, not selected No Require PIN to Print Job Storage tab, Job Storage Mode group box Unavailable No Windows User Name Job Storage tab, User Name group box Selected, not available (Windows User Name appears in field) No Job Name Job Storage tab, Job Name group box Unavailable, Automatic selected No PIN to Print Job Storage tab, PIN group box Unavailable No No Display Job ID when printing Job Storage tab, Job Notification Options group box Selected, not available No No Preconfigurable by using one of the HP Preconfiguration tools. For more information, See HP Driver Preconfiguration, or go to: http://www.hp.com/support/lj9040mfp_software or http://www.hp.com/support/lj9050mfp_software. Not supported in Windows 98 and Windows Me. User Guide Print Settings The User Guide Print Settings option provides a Print Task Quick Set for optimal printing of the HP LaserJet 9040/9050mfp User Guide. HP PCL 6, HP PCL 5, and PS Emulation Unidriver features 175 When you select User Guide Print Settings, all of the settings are restored to the default settings, except for the following settings: ■ On the Paper/Quality tab, Type Is: is set to Plain. ■ On the Paper/Quality tab, Print Quality is set to FastRes 1200. ■ On the Finishing tab, Print on Both Sides is set to ON. ■ On the Finishing tab, Flip Pages Up is set to ON. ■ On the Finishing tab, Pages per Sheet is set to 2. ■ On the Finishing tab, Page Order is set to Right then Down. Type new Quick Set name here By default, the Print Task Quick Sets menu is set to Type new Quick Set name here. When you change any of the default settings on any of the Printing Preferences driver tabs and you want to save the configuration as a Print Task Quick Set, highlight the words Type new Quick Set name here, type the name you want for your new Print Task Quick Set, and then click Save. Print Task Quick Sets are saved in the system registry. To delete a Print Task Quick Set, select it from the dropdown menu and click Delete. NOTE Administrators can predefine Print Task Quick Sets for their users. These administrator Print Task Quick Sets are defined on the server and are available to users, but usually cannot be modified by users. Users can also define Print Task Quick Sets for their own use. User-defined Print Task Quick Sets are described later in this section. You can store a maximum of 25 Print Task Quick Sets on a particular system. If you attempt to save too many, a message box appears that reads, "There are too many Print Task Quick Sets defined. Please delete some before adding new ones." Paper Options The settings specified in the Paper Options group box on the Paper/Quality tab apply to all of the pages of the document. The following illustration shows the Paper Options group box and the selections that are available by default. 176 4 HP PCL 6, HP PCL 5, and HP PS emulation unidrivers for Windows Figure 4-4 Paper Options group box The appearance of the Paper Options group box changes when the Use Different Paper/Covers check box is selected. For convenience, the settings in the Paper Options group box are described in the following order: ● Size is ● Custom Paper Size ● Use Different Paper/Covers ● Source Is ● Type is ● Use Different Paper/Covers Size is The Size is: setting is a drop-down menu that lists all of the supported media sizes. When you move the mouse over the dimensions label, the mouse cursor changes from an arrow to a gloved hand. Click the dimensions label to toggle between English and metric units. Because driver settings are overridden by media-size settings in most software programs, it is generally best to use the driver to set media size only when you are printing from software programs that lack a media-size setting, such as NotePad, or when you are producing a book or a booklet that does not require different media sizes. NOTE Certain software programs can override the size command and specify different media sizes within a single document. HP PCL 6, HP PCL 5, and PS Emulation Unidriver features 177 For information about media sizes, see the Media attributes section of this guide. Custom Paper Size The Custom Paper Size dialog box appears when you click the Custom... button on the Paper/ Quality tab. The following illustration shows the initial appearance of the Custom Paper Size dialog box. Figure 4-5 Custom Paper Size dialog box Name Use the Name text box to type a new name for a custom media size. The name that appears in the Name text box depends on the following conditions: ■ If a saved custom media size has been selected from the drop-down menu on the Paper/Quality tab, then the Name text box shows the name of the selected custom media size. ■ If a standard media size has been selected on the Paper/Quality tab, then the Name text box shows the default name of "Custom." ■ If a new name has been typed into the Name text box for the purpose of saving a new size or renaming an existing size, then that new name will remain in the text box until the new size is saved or the dialog box is closed. If you type a new name into the Name text box, but then do not click the Save button, you should be able to change the width and height values without losing the name. However, if you close the dialog box without clicking the Save button, any unsaved name or size values are lost without warning. 178 4 HP PCL 6, HP PCL 5, and HP PS emulation unidrivers for Windows Paper size The width and height values can be changed by typing numeric strings into the edit boxes in the Paper Size group box. Any entry that is greater than the maximum limits of the width and height control is rounded down to the maximum valid entry, while any entry that is smaller than the minimum limits of the width and height control is rounded up to the minimum valid entry. If units are in millimeters, the custom media-size range minimum is the limit rounded up to the nearest whole millimeter. The custom media-size range maximum is the limit rounded down to the nearest whole millimeter. Any non-numerical entry reverts to the last valid entry. Width and height entries are validated when the focus has changed. The resolution of each control is one millimeter or one-tenth of an inch, depending on the current measurement units. Units To change measurement units, select one of the radio buttons in the Units group box (either Inches or Millimeters). Custom width and height control limits The minimum media size for the HP LaserJet 9040/9050mfp is 76.2 x 127 mm (3 x 5 inches) and the maximum is 215.9 x 355.6 mm (8.5 x 14 inches). The following table summarizes media size limits for each media-handling device. Table 4-2 PCL 6 custom media sizes Tray Dimensions Minimum Maximum Tray 1 (multipurpose) Width 98 mm (3.86 inches) 312 mm (12.3 inches) Height 190.5 mm (7.5 inches) 470.0 mm (18.5 inches) Width 148 mm (5.83 inches) 297 mm (11.69 inches) Height 210 mm (8.27 inches) 432 mm (17 inches) Width 148 mm (5.83 inches) 297 mm (11.69 inches) Height 210 mm (8.27 inches) 432 mm (17 inches) Width 182 mm (7.16 inches) 297 mm (11.69 inches) Height 210 mm (8.27 inches) 432 mm (17.0 inches) Width 148 mm (5.83 inches) 312 mm (12.28 inches) Height 210 mm (8.27 inches) 470 mm (18.5 inches) Tray 2 (500-sheet) Tray 3 (500-sheet) Tray 4 (2000-sheet) Duplexing unit Use Different Paper/Covers When the Use Different Paper/Covers check box is selected and different options are configured, the Size is:, Source is:, and Type is: menus change, offering a variety of options. For more information, see the Use Different Paper/Covers section in this chapter of the guide. HP PCL 6, HP PCL 5, and PS Emulation Unidriver features 179 Source Is The Source is: setting specifies the source tray to use for printing a document. The list of source trays depends on the printer accessories. Any optional source trays that are installed through the Device Settings tab also appear here. The Source is: drop-down menu can contain the following options: ■ Automatically select ■ Printer Auto Select ■ Manual Feed in Tray 1 ■ Tray 1 (100-sheet multipurpose tray) ■ Tray 2 (500-sheet tray) ■ Tray 3 (500-sheet tray) ■ Tray 4 (2000-sheet tray) The default setting is Automatically Select. When this setting is selected, the HP LaserJet 9040/9050mfp uses the source tray that supports the media size that you have selected. If you select a source tray other than Automatically select, make sure that the correct media size is loaded in the source tray. For information about media sources, see the Media attributes section of this guide. Type is The Type is: drop-down menu shows all of the media types that the HP LaserJet 9040/9050mfp supports. When you use the default setting, Unspecified, the printer uses the default media type, which is usually Plain. No mechanism exists for manually adding custom media types through the driver. Custom types can be added only by using the bidirectional communication mechanism, so they must already exist in the product when the bidirectional query occurs. If bidirectional communication is enabled, then the information returned is an updated list of media types. If bidirectional communication is not enabled, then the driver looks for custom media types saved from a previous bidirectional communication query, and uses those. Otherwise, no custom media types are available through the driver. The following standard types appear in the lists: 180 ■ Unspecified ■ Plain ■ Preprinted ■ Letterhead ■ Transparency ■ Prepunched ■ Labels ■ Bond 4 HP PCL 6, HP PCL 5, and HP PS emulation unidrivers for Windows ■ Recycled ■ Color ■ Cardstock ■ Rough ■ Envelope The default setting is Unspecified, and the program selects the media type. If you select a different setting, make sure that the correct media type is loaded in the tray you selected in the Source is: setting. For more information about media types, see the Media attributes section of this guide. Use Different Paper/Covers You can print books with different media types using the Use Different Paper/Covers options. When you select the Use Different Paper/Covers check box, the following settings can appear in the group box, along with the associated options: ■ Front Cover ■ First Page ■ Other Pages ■ Last Page ■ Back Cover NOTE You must use the same size of media for the entire print job. All Use Different Paper/ Covers options use the last Size is: setting that you select in any one of the Use Different Paper/Covers options. When you change the type and source of the media and covers, the settings you select remain configured until you close the software program. Each option for the Use Different Paper/Covers setting is described in the following sections. Front Cover Use the Front Cover options to include a blank or preprinted front cover on a document, or to include a front cover from a source tray that is different from the one used for the remainder of the document. The following illustration shows the Front Cover setting and options. HP PCL 6, HP PCL 5, and PS Emulation Unidriver features 181 Figure 4-6 Front Cover options The following are the Front Cover options: ■ Size is: drop-down menu ■ Custom... button to create custom paper sizes ■ Add a Blank or Preprinted Cover check box ■ Source is: drop-down menu ■ Type is: drop-down menu The Size is: setting specifies the media size to use for the entire print job. Changes made to the Size is: setting here override any previous Size is: settings made in other Use Different Paper/Covers options. When you select Front Cover, you must also select the Add a Blank or Preprinted Cover check box to enable the setting. When you select this check box, the Source is: and Type is: drop-down menus become available and a check mark appears next to the Front Cover option. The Source is: setting specifies the source tray to use for adding a front cover to the document. The list of source trays depends on the printer accessories. Any optional media trays that are installed through the Device Settings tab also appear here. For more information about the Source is: setting, see the Source Is section of this chapter. The Type is: drop-down menu shows all of the media types that the printer supports. For more information about the Type is: drop-down menu settings, see the Type is: in the Type is section of this chapter. 182 4 HP PCL 6, HP PCL 5, and HP PS emulation unidrivers for Windows NOTE You must use the same size of media for the entire print job. All Use Different Paper/ Covers options use the last Size is: setting that you select in any one of the Use Different Paper/Covers options. When you change the type and source of the media and covers, the settings you select remain configured until you close the software program. First Page Use the First Page options to select an alternative media size, type, or source for the first page of a document. The following illustration shows the appearance of the Paper Options group box when you select the Use Different Paper/Covers check box. Figure 4-7 First Page options The following are the First Page options: ■ Size is: drop-down menu ■ Custom... button to create custom paper sizes ■ Source is: drop-down menu ■ Type is: drop-down menu The Size is: setting specifies the media size to use for the entire print job. Changes made to the Size is: setting here override any previous Size is: settings made in other Use Different Paper/Covers options. HP PCL 6, HP PCL 5, and PS Emulation Unidriver features 183 The Source is: setting specifies the source tray to use for printing a document. The list of source trays depends on the HP LaserJet 9040/9050mfpHP LaserJet 9040/9050mfpHP LaserJet 9040/9050mfp accessories. Any optional media trays that are installed through the Device Settings tab also appear here. For more information about the Source is: setting, see the Source Is section of this chapter. The Type is: drop-down menu shows all of the media types that the printer supports. For more information about the Type is: drop-down menu settings, see the description for Type is: in the Type is section of this chapter. NOTE You must use the same size of media for the entire print job. All Use Different Paper/ Covers options use the last Size is: setting that you select in any one of the Use Different Paper/Covers options. When you change the type and source of the media and covers, the settings you select remain configured until you close the software program. Other Pages Use the Other Pages options to select an alternative media size, type, or source for the other pages of the document. The following illustration shows the appearance of the Paper Options group box when you select the Use Different Paper/Covers check box. Figure 4-8 Other Pages options 184 4 HP PCL 6, HP PCL 5, and HP PS emulation unidrivers for Windows The following are the Other Pages options: ■ Size is: drop-down menu ■ Custom... button to create custom paper sizes ■ Source is: drop-down menu ■ Type is: drop-down menu The Size is: setting specifies the media size to use for the entire print job. Changes made to the Size is: setting here override any previous Size is: settings made in other Use Different Paper/Covers options. The Source is: setting specifies the source tray to use for printing a document. The list of source trays depends on the printer accessories. Any optional media trays that are installed through the Device Settings tab also appear here. For more information about the Source is: setting, see the Source Is section of this chapter. The Type is: drop-down menu shows all of the media types that the printer supports. For more information about the Type is: drop-down menu settings, see the description for Type is: in the Type is section of this chapter. NOTE You must use the same size of media for the entire print job. All Use Different Paper/ Covers options use the last Size is: setting that you select in any one of the Use Different Paper/Covers options. When you change the type and source of the media and covers, the settings you select remain configured until you close the software program. Last Page Use the Last Page options to select an alternative media size, type, or source for the last page of a document. The following illustration shows the appearance of the Paper Options group box when you select the Use Different Paper/Covers check box. HP PCL 6, HP PCL 5, and PS Emulation Unidriver features 185 Figure 4-9 Last Page options The following are the Last Page options: ■ Size is: drop-down menu ■ Custom... button to create custom paper sizes ■ Source is: drop-down menu ■ Type is: drop-down menu The Size is: setting specifies the media size to use for the entire print job. Changes made to the Size is: setting here override any previous Size is: settings made in other Use Different Paper/Covers options. The Type is: drop-down menu shows all of the media types that the printer supports. For more information about the Type is: drop-down menu settings, see the description for Type is: in the Type is section of this chapter. NOTE You must use the same size of media for the entire print job. All Use Different Paper/ Covers options use the last Size is: setting that you select in any one of the Use Different Paper/Covers options. When you change the type and source of the media and covers, the settings you select remain configured until you close the software program. 186 4 HP PCL 6, HP PCL 5, and HP PS emulation unidrivers for Windows Back Cover Use the Back Cover options to include a blank or preprinted back cover on a document, or to include a back cover from a source tray that is different from the one used for the remainder of the document. The following illustration shows the Back Cover setting and options. Figure 4-10 Back Cover setting The following are the Back Cover options: ■ Size is: drop-down menu ■ Custom... button to create custom paper sizes ■ Add a Blank or Preprinted Cover check box ■ Source is: drop-down menu ■ Type is: drop-down menu The Size is: setting specifies the media size to use for the entire print job. Changes made to the Size is: setting here override any previous Size is: settings made in other Use Different Paper/Covers options. When you select Back Cover, you must also select the Add a Blank or Preprinted Cover check box to enable the setting. When you select this check box, the Source is: and Type is: drop-down menus become available and a check mark appears next to the Back Cover option. HP PCL 6, HP PCL 5, and PS Emulation Unidriver features 187 NOTE The Back Cover options are not available when the Booklet Printing Layout setting is enabled on the Finishing tab. The back cover setting is unavailable, because this page would otherwise be printed in the middle of a booklet. The Source is: setting specifies the source tray to use for adding a back cover to the document. The list of source trays depends on the printer accessories. Any optional media trays that are installed through the Device Settings tab also appear here. The Type is: drop-down menu shows all of the media types that the printer supports. NOTE You must use the same size of media for the entire print job. All Use Different Paper/ Covers options use the last Size is: setting that you select in any one of the Use Different Paper/Covers options. When you change the type and source of the media and covers, the settings you select remain configured until you close the software program. Document preview image The document preview image is a line-drawn image of a page that represents graphics and text. The document preview image is always oriented so that the contents of the page are right-side up. The document preview image appears in the upper-right corner of the Paper/Quality, Effects, Finishing, and Output tabs. Switching between tabs does not change the location or appearance of the document preview image. When you move the mouse over the document preview image, the mouse cursor changes from an arrow to a gloved hand. You can toggle between portrait and landscape page orientation by clicking on the image. Effects tab features Use the Effects tab to create unique media effects such as scaling and watermarks. The following illustration shows the Effects tab. 188 4 HP PCL 6, HP PCL 5, and HP PS emulation unidrivers for Windows Figure 4-11 Effects tab The Effects tab contains the following controls: ■ Print Task Quick Sets group box ■ Resizing Options group box ■ Document preview image ■ Watermarks group box Print Task Quick Sets Use the Print Task Quick Sets control to store the current combination of driver settings that appear on all other Printing Preferences driver tabs. Print task quick sets are either preset or user-defined printing specifications, such as media size and pages per sheet. For more information, see the Paper/ Quality tab features section of this guide. HP PCL 6, HP PCL 5, and PS Emulation Unidriver features 189 Resizing options The Resizing Options group box consists of the following controls: ■ Actual Size (default) ■ Print Document On setting ■ Scale to Fit option ■ % of Normal Size setting Actual Size Actual Size is the default setting. It prints the document without changing the document size. Print Document On Select the Print Document On radio button to format the document for one media size and then print the document on a different media size, with or without scaling the image to fit the new media size. The Print Document On control is disabled by either of the following conditions: ■ The % of Normal Size value is not 100. ■ The Pages per Sheet value (on the Finishing tab) is not 1. When Print Document On is selected, the drop-down menu shows the media sizes on which you can print. The list contains all of the standard media sizes that are supported by the selected media source and any custom sizes that you have created. When Print Document On is selected, Scale to Fit is automatically selected. Clear this check box if you do not want your document reduced or enlarged to fit on the selected media size. Scale to Fit The Scale to Fit option box specifies whether each formatted document page image is scaled to fit the target media size. By default, Scale to Fit is selected when Print Document On is selected. If the setting is turned off, then the document page images will not be scaled, and are instead centered at full size on the target media. If the document size is larger than the target media size, then the document image is clipped. If it is smaller, then it is centered within the target media. The following illustration shows preview images for a document formatted for Legal-size media with the Print Document On check box selected, and the target size specified as Letter. Figure 4-12 Preview images - Legal on Letter; Scale to Fit off (left) and on (right) 190 4 HP PCL 6, HP PCL 5, and HP PS emulation unidrivers for Windows When the size for which the document is formatted (that is, the logical size) differs from the target size, the preview image uses a dashed gray line to show the boundaries of the logical page in relation to the target page size. % of Normal Size The % of Normal Size option provides a slider bar to use for scaling the percentage setting. The default setting in the entry box is 100 percent of normal size. Normal size is defined as the media size that is selected within the driver or what the driver receives from the software program (if the software program does not negotiate the media size with the driver). The driver scales the page by the appropriate factor and sends it to the printer. The limits of the range are from 25 percent to 400 percent, and any values outside the range are adjusted to those limits as soon as the focus is removed from the control (that is, when the Tab key is pressed or another control is selected). Any change to the scale also changes the page preview, which increases or decreases from the upper-left corner of the preview. The slider bar controls the scale directly. The value in the edit box changes as the scroll bar indicator is dragged, and the preview image is updated to the new image scale. Each click on the scroll bar arrows increases or decreases the scale by one percent. Each click on the slider bar affects the scale by 10 percent. You cannot achieve an exact value by dragging the scroll bar indicator at the default Windows resolution; use the scroll bar indicator to approximate the desired value, and then use the scroll bar arrows to refine the value. The following settings disable % of Normal Size: ■ Print Document On (on the Effects tab) is selected ■ Pages per Sheet (on the Finishing tab) is not 1 Document preview image The document preview image is a line-drawn image of a page that represents graphics and text. The document preview image is always oriented so that the contents of the page are right-side up. The document preview image appears in the upper-right corner of the Paper/Quality, Effects,, Finishing, and, Output tabs. Switching between tabs does not change the location or appearance of the document preview image. When you move the mouse over the document preview image, the mouse cursor changes from an arrow to a gloved hand. You can toggle between portrait and landscape page orientation by clicking the document preview image. Watermarks Use the Watermarks feature to choose a watermark, create your own custom watermarks (text only), or edit an existing watermark. The following watermarks are preset in the driver: ■ (none) ■ Confidential ■ Draft HP PCL 6, HP PCL 5, and PS Emulation Unidriver features 191 ■ SAMPLE The drop-down menu shows alphabetically sorted watermarks that are currently available on the system, plus the string "(none)", which indicates that no watermark is selected. This is the default setting. Any watermark that is selected from this list appears in the preview image. When the First Page Only check box is selected, the watermark is printed only on the first page of the document. The First Page Only check box is disabled when the current watermark selection is "(none)". Watermarks are applied to logical pages. For example, when Pages per Sheet is set to "4" and First Page Only is turned off, four watermarks appear on the physical page (one on each logical page). Click Edit, and the Watermark Details dialog box appears. Figure 4-13 Watermark Details dialog box The dialog box shows a preview image and provides options for creating a new watermark and controlling the message angle and font attributes. Click OK to accept all of the changes that are made in the Watermark Details dialog box. However, clicking Cancel does not cancel all of the changes. If you make changes to a watermark, and then select a different watermark or click New, all of the changes made to the previous watermark are saved, and only the current, unsaved changes can be canceled. 192 4 HP PCL 6, HP PCL 5, and HP PS emulation unidrivers for Windows Current watermarks The Current Watermarks group box contains a list of available watermarks, both predefined watermarks that are available in the driver and any new watermarks you have created. To create a new watermark, click New. The new watermark appears in the Current Watermarks list and in the Watermark Message edit box as "Untitled" until you name it. The name that you type in the Watermark Message field appears in the Current Watermarks group box in the Watermark Details dialog box and in the Watermarks group box on the Effects tab. To name the new watermark, type the selected watermark text in the Watermark Message edit box. To delete a watermark, select the watermark in the Current Watermarks list and click Delete. A warning appears asking whether you are sure you want to delete the selected item. Click Cancel if you want to keep the watermark. Click OK to delete the selected watermark. NOTE You can have no more that 30 watermarks in the Current Watermarks list at one time. When you reach the limit of 30 watermarks, the New button is disabled. To edit an existing watermark, select the watermark in the Current Watermarks list. If you change the Watermark Message for that watermark, you are, in effect, creating a new watermark. Watermark Message The Watermark Message is also the name that identifies the watermark in the Current Watermarks list, except when more than one watermark has the same message. For example, you might want several different watermarks with the message DRAFT, each with a different typeface or font size. When this occurs, the string is appended with a space, a pound sign, and a number (for example, Draft #2). When a number is added, the number two is used first, but if the resulting name is also in the list, then the number increases until the name is unique (Draft #3, Draft #4, and so on). Message Angle Use the controls in the Message Angle group box to print the watermark in different orientations on the page. The settings are Diagonal, Horizontal, or Angle (custom). The default is Diagonal. All three settings automatically center the watermark string within the page; the selection of a particular setting affects only the angle of the string placement. Diagonal places the text along a line that spans the lower-left to upper-right corners of the page. Horizontal places the text along a line that spans the mid-left and mid-right edges of the page. Angle places the text at the specified angle across the page. Font Attributes Use the controls in the Font Attributes group box to change the font and the shading, size, and style of the font. The Font Attributes group box contains the following controls. ■ Name drop-down menu ■ Shading drop-down menu ■ Size spin box ■ Style drop-down menu HP PCL 6, HP PCL 5, and PS Emulation Unidriver features 193 Name The Name drop-down menu lists fonts that are currently installed on the system. The default is language-dependent. Color The Color drop-down menu contains a single setting: Gray. Shading The default Shading setting for new and preset watermarks is Very Light. The following range of shades is available from the Shading drop-down menu. ■ Lightest ■ Very Light (default) ■ Light ■ Medium Light ■ Medium ■ Medium Dark ■ Dark ■ Very Dark ■ Darkest These values represent the intensity of the gray that is used. A choice of Light produces a lightly saturated gray watermark. A choice of Lightest produces the lightest shade of watermark; Darkest produces a black watermark. Size Font sizes from 1 to 999 points are available from the Size menu. The default point size is languagedependent. The choice of Regular, Bold, Italic, and Bold Italic is available from the Style dropdown menu. Style The choice of Regular, Bold, Italic, and Bold Italic is available from the Style drop-down menu. The default Style setting for new and preset watermarks is Regular. Default settings The default settings for new watermarks are Arial font, Gray color, Very Light shading, 80 points, and Regular style. The default settings for preset watermarks are Arial font, Very Light shading, and Bold style. The default point size for preset watermarks is language-dependent, and varies. Finishing tab features Use the Finishing tab to print booklets and control the media output. The following illustration shows the Finishing tab. 194 4 HP PCL 6, HP PCL 5, and HP PS emulation unidrivers for Windows Figure 4-14 Finishing tab The Finishing tab contains the following controls: ■ Print Task Quick Sets group box ■ Document Options group box ■ Document preview image ■ Orientation group box Print Task Quick Sets Use the Print Task Quick Sets control to store the current combination of driver settings that appear on all other Printing Preferences driver tabs. Print task quick sets are either preset or user-defined printing specifications, such as media size and pages per sheet. For more information, see the Paper/ Quality tab features section of this guide. HP PCL 6, HP PCL 5, and PS Emulation Unidriver features 195 Document Options The Document Options group box contains the following controls: ■ Print on Both Sides check box ■ Flip Pages Up option ■ Booklet Layout drop-down menu ■ Pages per Sheet drop-down menu ■ Print Page Borders check box ■ Page Order drop-down menu Print on Both Sides The default setting for the Print on Both Sides option is off (not selected). Print on Both Sides is available when the following conditions exist: ■ Type is: on the Paper tab is set to any type except: Transparency, Labels, or Envelope. ■ Size is: is set to any size except: Double Japan Postcard Rotated, Envelope #10, Envelope B5, Envelope C5, Envelope DL, Envelope Monarch, or Statement. Automatically printing on both sides The duplexing unit in the product prints on two sides of a sheet when the Print on Both Sides option is specified in the print job. The HP LaserJet 9040/9050mfp comes with a duplexing unit installed. The HP LaserJet 9040/9050mfp supports smart duplexing. The smart duplexing feature increases printing performance by preventing one-page print jobs or single-sided pages of a duplexed print job from going through the duplexing unit even when the duplexing feature has been selected in the driver. All media types support the smart duplexing feature, except for media types that cannot be printed on both sides, such as labels and transparencies, and the following media types: ■ Prepunched ■ Preprinted ■ Letterhead When the media type is set to Unspecified, the smart duplexing feature is disabled. To achieve the best print quality when printing on the second side of the page, the printer needs to make adjustments to its print modes. When you select a media type, you are, in effect, instructing the printer to use a group of settings (such as fuser temperature and print speed) to print the media with the best possible quality. This group of settings is known as a mode or print mode, and a different print mode is used with each media type. Print-mode adjustments are automatic when the duplexing unit is used. Flip Pages Up The Flip Pages Up check box is used to specify the duplex-binding option. By default, the Flip Pages Up check box is not available. It is available only when Print on Both Sides is selected, The 196 4 HP PCL 6, HP PCL 5, and HP PS emulation unidrivers for Windows following table demonstrates the results of selecting this box, depending on the media orientation selected on the Finishing tab. Table 4-3 Page orientation Orientation (Finishing tab) Flip Pages Up selected Flip Pages Up not selected Portrait Short-edge binding Long-edge binding Landscape Long-edge binding Short-edge binding When Print on Both Sides is selected, the document preview image changes to show a spiral binding along either the left edge or the top edge of the page. In addition, a folded-over corner appears in the lower-right portion of the preview image, indicating that printing occurs on the back side. An arrow on the folded-over corner points in the direction that the pages would be flipped if they were bound together. Short-side binding is for print jobs with pages that read by flipping over like the pages of a note pad. Long-side binding is for print jobs with pages that read by turning like the pages of a book. Booklet layout The Booklet Layout drop-down menu, visible when Print on Both Sides is selected, offers choices that are based on the current media size. The default setting for the Booklet Printing drop-down menu is Off. The other settings have the following format, where [paper size] depends on the media size that is set on the Paper/Quality tab. ■ Left Edge Binding ■ Right Edge Binding When you select Left Edge Binding or Right Edge Binding, the document preview image changes to show the location of the binding. If the Pages per Sheet setting is on the default setting of 1, it automatically changes to 2 pages per sheet. If you change the Pages per Sheet setting manually to 4, 6, 9, or 16 pages per sheet, the booklet setting is disabled. See the Printing a Booklet section of this chapter for more information. Book and Booklet Printing The HP LaserJet 9040/9050mfp supports book and booklet printing. A book is a print job consisting of at least two pages that can have a different media type for the front cover, first page, other pages, last page, or back cover. Use the Front Cover, First Page, Other Pages, Last Page, and Back Cover settings on the Paper/Quality tab (available when you select the Use Different Paper check box) to select different media for the front cover, first page, other pages, and back cover. A booklet is a print job that places two pages on each side of a sheet that can be folded into a booklet that is half the size of the media. Use the Booklet Layout drop-down menu on the Finishing tab to control booklet settings. HP PCL 6, HP PCL 5, and PS Emulation Unidriver features 197 Printing a Booklet Complete the following steps to print a booklet in most software programs. 1 Click File, click Print, and then click Properties. 2 Click the Finishing tab and select the Print on Both Sides check box. 3 In the Booklet Layout drop-down menu, select the type of booklet printing that you want (for example, Right Edge Binding). 4 Click OK in the print driver. 5 Click OK in the print dialog box to print. Printing a Book You can print a book with different media types for the front cover, first page, other pages, last page, and back cover. For more information, see Paper/Quality tab features of this chapter. Pages per Sheet Use the Pages per Sheet option to select the number of pages that you want to print on a single sheet of media. If you choose to print more than one page per sheet, the pages appear smaller and are arranged on the sheet in the order that they would otherwise be printed. The Pages per Sheet drop-down menu provides six settings: ■ 1 page per sheet (this is the default) ■ 2 pages per sheet ■ 4 pages per sheet ■ 6 pages per sheet ■ 9 pages per sheet ■ 16 pages per sheet NOTE When you select an option other than 2 pages per sheet, booklet printing is unavailable. Print Page Borders Related controls indented beneath the Pages per Sheet edit box are Print Page Borders and Page Order, which become active when Pages per Sheet is greater than 1. Print Page Borders sets a line around each page image on a printed sheet to help visually define the borders of each logical page. Page Order The Page Order drop-down menu contains four selections: 198 ■ Right, then Down ■ Down, then Right 4 HP PCL 6, HP PCL 5, and HP PS emulation unidrivers for Windows ■ Left, then Down ■ Down, then Left The preview document image changes to reflect alterations in these settings, as shown by the examples in the following illustration. Figure 4-15 Page-order preview images ■ 2 pages per sheet ■ 4 pages per sheet ■ 6 pages per sheet ■ 9 pages per sheet ■ 16 pages per sheet Document preview image The document preview image is a line-drawn image of a page that represents graphics and text. The document preview image is always oriented so that the contents of the page are right-side up. The document preview image appears in the upper-right corner of the Paper/Quality, Effects, Finishing, and Output tabs. Switching between tabs does not change the location or appearance of the document preview image. When you move the mouse over the document preview image, the mouse cursor changes from an arrow to a gloved hand. You can toggle between portrait and landscape page orientation by clicking the document preview image. Rotate Select this feature to rotate the document image on the media 180 degrees. For example, if the return address on an envelope is smudged, try this setting and feed the envelope so the return address area feeds into the printer first. Output tab features Use the Output tab to select finishing and output options for a document. The following illustration shows the Output tab. HP PCL 6, HP PCL 5, and PS Emulation Unidriver features 199 Figure 4-16 Output tab The Output tab contains the following controls: ■ Print Task Quick Sets group box ■ Document preview image ■ Output Bin Options group box Print Task Quick Sets Use the Print Task Quick Sets control to store the current combination of driver settings that appear on all other Printing Preferences driver tabs. Print task quick sets are either preset or user-defined printing specifications, such as media size and pages per sheet. For more information, see the Paper/ Quality tab features section of this guide. 200 4 HP PCL 6, HP PCL 5, and HP PS emulation unidrivers for Windows Document preview image The document preview image is a line-drawn image of a page that represents graphics and text. The document preview image is always oriented so that the contents of the page are right-side up. The document preview image appears in the upper-right corner of the Paper/Quality, Effects, Finishing, and Output tabs. Switching between tabs does not change the location or appearance of the document preview image. When you move the mouse over the document preview image, the mouse cursor changes from an arrow to a gloved hand. You can toggle between portrait and landscape page orientation by clicking the document preview image. Output Bin Options The HP LaserJet 9040/9050mfp comes with several output device options. The available Output Bin Options depend on which accessory output device is installed on the product. The options for accessories, which must be installed and configured on the Device Settings tab, are: ■ 8-Bin Mailbox – Mailbox Mode ■ 8-Bin Mailbox – Stacker Mode ■ 8-Bin Mailbox – Job Separator Mode ■ 8-Bin Mailbox – Sorter/Collator Mode ■ HP 3000-Sheet Stacker ■ HP 3000-Sheet Stapler/Stacker ■ HP Multifunction Finisher When no optional output device accessories are installed on the product, the standard Output Bin Options are: ■ Automatically Select ■ Left Output Bin (Straightest Path) Job Storage tab features Use the Job Storage feature to store print jobs in the HP LaserJet 9040/9050mfp memory for printing at a later time. These job-storage features are described in the following sections. The Job Storage tab appears among the driver tabs only if Job Storage is enabled. To support jobstorage features for complex jobs, or if you often print complex graphics, print postscript (.PS) documents, or use many downloaded fonts, HP recommends that you install additional memory, install a hard disk, or both. Added memory also gives you more flexibility in supporting job storage features. "Proof and Hold" and "Private Job" Job Storage modes are available when 48 MB or more RAM is installed. When a hard disk or additional memory is installed, the driver must be configured to reflect the changes in the product. If bidirectional communication is enabled in your environment, the Update Now feature can be used to update the drivers. For more information, see the Automatic Configuration in this chapter. HP PCL 6, HP PCL 5, and PS Emulation Unidriver features 201 To configure the drivers manually after installing a hard disk or additional memory, follow these steps: 1 Click Settings, and then click Printers (Windows 2000) or Printers and Faxes (Windows XP Professional) or Printers and Other Hardware Devices (Windows XP Home) 2 Right-click the product name, click Properties, and then click the Device Settings tab. 3 If additional memory has been installed, select Printer Memory: under Installable Options, and then select either 128 MB, 256 MB, 384 MB, or 512 MB, depending on the total amount of memory currently installed. 4 If a hard disk has been installed, select Printer Hard Disk: under Installable Options, and then select Installed in the drop-down menu. 5 Click OK to make the printer hard disk and job-storage features available. NOTE You can disable Job Storage while leaving the product hard disk enabled. To disable Job Storage, click Start, select Settings, and then click Printers (Windows 2000) or Printers and Faxes (Windows XP Professional and Windows Server 2003) or Printers and Other Hardware Devices (Windows XP Home). Right-click the product name, click Properties, click the Device Settings tab, select Job Storage:, and then select Disabled in the Change 'Job Storage' Setting dialog box that appears. When Job Storage is disabled, the Job Storage driver tab is not visible. Job Storage tab The following illustration shows the Job Storage tab. 202 4 HP PCL 6, HP PCL 5, and HP PS emulation unidrivers for Windows Figure 4-17 Job Storage tab The Job Storage tab contains the following controls: ■ Print Task Quick Sets group box ■ Status group box (unlabeled) ■ Job Storage Mode group box ■ Require PIN group box ■ Job Notification Options group box ■ User Name group box ■ Job Name group box HP PCL 6, HP PCL 5, and PS Emulation Unidriver features 203 Print Task Quick Sets Use the Print Task Quick Sets control to store the current combination of driver settings that appear on all other Printing Preferences driver tabs. Print task quick sets are either preset or user-defined printing specifications, such as media size and pages per sheet. For more information, see the Paper/ Quality tab features section of this guide. Status group box The unlabeled group box on the Job Storage tab contains a status message about the destination of a print job. The status information changes depending on the selections that are made on the Job Storage tab. Job Storage Mode Use the Job Storage Mode options on the HP LaserJet 9040/9050mfp to store documents at the product and then control their printing at the product control panel. This feature is intended to provide greater flexibility, convenience, security, and cost savings. The HP LaserJet 9040/9050mfp offers the following Job Storage Mode options: ■ Off ■ Proof and Hold ■ Private Job ■ Quick Copy ■ Stored Job These options and the settings that control them are described below. Off When selected, this option turns the Job Storage feature off (it is disabled), which means that the print job will not be stored in the product. Proof and Hold To use the Proof and Hold option, Job Storage must be enabled, and the product must have a minimum total memory of 48 MB. When selected, this option stores the print job in memory and prints only the first copy of the job, allowing you to check the first copy. If the document prints correctly, you can print the remaining copies of the print job at the control panel. You can set the number of proof-and-hold print jobs that can be stored in the product at the control panel. After it is released for printing, the proof-and-hold job is immediately deleted from the product. If more copies are needed, you must reprint the job from the software program. If you send a second proof-and-hold job to the product with the same user name and job name as an existing proof-andhold job (and you have not released the original job for printing), the job will overwrite the existing job. Proof-and-hold jobs are deleted if you turn off the product. 204 4 HP PCL 6, HP PCL 5, and HP PS emulation unidrivers for Windows NOTE The product configuration can be set to hold a maximum of 50 quick-copy or proofand-hold jobs. The number is set at the product control panel in the CONFIGURATION menu, and the default is 32. When this preset limit is reached, the new document overwrites the oldest held document. Also, a document that has the same user and job name as one that is already stored on the hard disk will overwrite the existing document. Private Job To use the Private Job option, Job Storage must be enabled, and the product must have a minimum total memory of 48 MB. When you select Private Job, the print job is sent to the product, but is not printed until you request the job at the product control panel. Selecting Private Job activates the PIN group box. The print job can be printed only after you type the correct PIN at the control panel. After the job is printed, the job is deleted from the product. This feature is useful when you are printing sensitive or confidential documents that you do not want to leave in an output bin after printing. After it is released for printing, the private job is immediately deleted from the product. If more copies are needed, you must reprint the job from the software program. If you send a second private job that has the same user name and job name as an existing private job (and you have not released the original job for printing), the job will overwrite the existing job, regardless of the PIN. Private jobs are deleted if you turn off the product. Using a PIN for Private Job The Private Job option can be secured by a four-digit personal identification number (PIN). You must type in this number at the product control panel before the product can print the job. The group box labeled PIN is usually inactive. It becomes active when you select the Private Job option. The Private Job/PIN coupling has a PIN restriction of four ASCII numeric characters (0 though 9). If you type non-numeric characters, they are removed immediately. If you type more than four characters, the characters past the fourth are truncated. The field temporarily accepts fewer than four digits in the string, but when the edit field loses focus, the zeroes pad the left end until the PIN contains exactly four digits. The default initialized value for the PIN is 0000 for Private Job. Quick Copy To use the Quick Copy option, a hard disk must be installed, and Job Storage must be enabled. When you select Quick Copy, the entire print job prints and a copy of the print job is stored on the product, after which you can print additional copies of the print job at the product control panel. The number of quick-copy print jobs that can be stored in the product is set by using the product control panel. NOTE The product configuration can be set to hold a maximum of 50 quick-copy or proofand-hold jobs. The number is set at the product control panel in the CONFIGURATION menu, and the default is 32. When this preset limit is reached, the new document overwrites the oldest held document. Also, a document that has the same user and job name as one that is already stored on the hard disk will overwrite the existing document. Quick Copy jobs are deleted if you turn off the product. HP PCL 6, HP PCL 5, and PS Emulation Unidriver features 205 Stored Job To use the Stored Job option, a hard disk must be installed, Job Storage must be enabled, and the product must have a minimum total memory of 64 MB. Use the Stored Job option to send a print job directly to the product hard disk without printing it. The print job is stored in the product as if it is an electronic file cabinet. After the print job is stored on the product hard disk, you can print the job at the product control panel. The job remains stored in the product until it is deleted or overwritten by a document that has the same user and job names. Stored jobs remain on the product hard disk when the product is turned off. Use this feature for forms and other common or shared documents. A stored job can be managed in two ways: as either a private or a public job. Use a private stored job to send a print job directly to the product, which can then be printed only after you type in a PIN at the product control panel. (You can set the PIN in the PIN group box.) After the job is printed, the job remains in the product and can be printed again at the product control panel. The private mode is initiated by selecting the Require PIN to Print check box. In this mode, a PIN that is typed at the product control panel is required in order to release the job. The box labeled PIN is usually inactive. The Require PIN to Print option becomes available when you select Stored Job. If you select the Require PIN to Print box, you must type a PIN to make the stored job private. NOTE A private stored job is not the same as a private job (see above). Private jobs are deleted from the product after they are printed. Private stored jobs are retained in the product after printing, but require that a PIN be typed each time they are printed. A hard disk is required for Private stored jobs. Require PIN Require PIN is available when Stored Job is selected. Select the PIN to Print box, then type a 4digit PIN number in the box provided. The stored job is sent to the product, where you must enter the 4-digit PIN on the control panel to retrieve the stored job. The PIN to Print box is selected, but not available, when Private Job is selected. Type a 4-digit PIN number in the box provided. The stored job is sent to the product, where you must type the 4-digit PIN on the control panel to retrieve the stored job. Job notification Clicking a job-storage mode selection causes the User Name and Job Name options to become available. The Display Job ID when printing check box is selected by default. The Display Job ID when printing option causes a pop-up dialog box to appear when the job-storage print job is printed. The dialog box shows the user name and job name that are associated with the stored print job, as well as the product name, port, and location. 206 4 HP PCL 6, HP PCL 5, and HP PS emulation unidrivers for Windows User Name Use the User Name settings to help identify the job at the product control panel. The following are the User Name settings: ■ Windows User Name. This option associates your Windows user name with the stored print job. The Windows user name is automatically displayed in the text field below the Windows User Name options. ■ Custom. Use this option to type a custom name for the stored print job. When you click the Custom option button, the text field below the option becomes available. The User Name field can contain no more than 16 characters, and is limited to A through Z and 0 through 9 because the name appears on the product control-panel display. If you try to type a lowercase character, it automatically shifts to uppercase. If you try to type a character in an ASCII code of fewer than 32 or more than 126 characters, the character is removed from the edit field, along with all of the characters that follow it. If you try to type more than 16 characters, any character beyond 16 is truncated. Job Name Use the Job Name options to specify a name to identify the job at the control panel. The following are the Job Name settings: ■ Automatic. This option automatically generates the job name associated with the stored print job. The file name of the print job is used if it is available to the print driver. Otherwise, the software program name or a time stamp is used for the job name. ■ Custom. Use this to type a custom job name for the stored print job. When you click the Custom option button, the text field below the option becomes available. The Job Name field can contain no more than 16 characters, and is limited to A through Z and 0 through 9 because the name appears on the product control-panel display. If you try to type a lowercase character, it automatically shifts to uppercase. If you try to type a character in an ASCII code of fewer than 32 or more than 126 characters, the character is removed from the edit field, along with all of the characters that follow it. If you try to type more than 16 characters, any character beyond 16 is truncated. When the dialog box is closed, or as soon as the focus is removed from the control (that is, when the Tab key is pressed or another control is selected), an empty string is replaced with Automatic. The acceptable characters for job name and user name vary for each operating system. The string must be of a length and type that can appear on the product control-panel display. If Job Name Exists When you store a print job, you can create a print job name or the printer software can assign one automatically. If a print job with the same name already exists, the new print job will overwrite the existing print job. To eliminate the chances of a new print job overwriting an old print job because both have the same name, select Use Job Name + (1-999). After you create the print job name, or when one is created automatically, the printer software assigns a number between 1 and 999 to the end of the print job name to make the name unique. You can select Replace Existing File if you always want the printer software to overwrite an existing print job with the same print job name. HP PCL 6, HP PCL 5, and PS Emulation Unidriver features 207 Using Job Storage features when printing To use Job Storage features when printing, follow these steps: 1 Click File and then click Print from the software program. The Print dialog box appears. NOTE Clicking the print icon in the software program toolbar prints the job without using Job Storage features. 2 Click Properties. The Properties dialog box appears. 3 Click the Job Storage tab. 4 Select the Job Storage options described previously by clicking the appropriate option button, and then complete any required fields. 5 Click OK. Releasing a Job Storage print job After you send a print job that uses the Job Storage feature, you can release the job to print by using the product control panel. 1 Press the SELECT button (the one with the check mark) to open the menus. RETRIEVE JOB is highlighted. 2 Press the SELECT button. 3 Press the up and down buttons to scroll to your User Name, and then press the SELECT button. 4 Press the up and down buttons to scroll to the Job Name, and then press the select button. PRINT JOB is highlighted. 5 Press the SELECT button. 6 If a PIN number is assigned to the job, press the up and down buttons to select the first digit of the PIN, and then press the select button. The number in the product control-panel display changes to an asterisk. Repeat this step for each of the remaining three digits of the PIN number. If no PIN number is assigned to the job, continue with step 7. 7 Press the up and down buttons to select the number of copies to print. 8 Press the SELECT button to print the job. Deleting a Job Storage print job Sometimes it is necessary to delete a print job from the product hard disk. You can do this from the product control panel. 208 1 Press the SELECT button (the one with the check mark) to open the menus. RETRIEVE JOB is highlighted. 2 Press the SELECT button. 3 Press the up and down buttons to scroll to your User Name, and then press the SELECT button. 4 Press the up and down buttons to scroll to the Job Name, and then press the SELECT button. 4 HP PCL 6, HP PCL 5, and HP PS emulation unidrivers for Windows 5 Press the up and down buttons to select DELETE. 6 If a PIN number is assigned to the job, press the up and down buttons to select the first digit of the PIN, and then press the select button. The number in the product control-panel display changes to an asterisk. Repeat this step for each of the remaining three digits of the PIN number. If no PIN number is assigned to the job, continue with step 7. 7 Press the SELECT button to delete the job. The stored print job is deleted and the product returns to the READY state. Properties tabs The Properties tabs contain information about and options for configuring the product. Device Settings NOTE The Device Settings tab is in the Properties for the print driver. To gain access to the print driver Properties, click Start on the Window task bar, select Settings, and then click Printers (Windows 2000) or Printers and Faxes (Windows XP Professional and Windows Server 2003) or Printers and Other Hardware Devices (Windows NT 4.0 Home). Right-click the product name, and then click Properties. Available options depend on the feature. The following illustration shows the Device Settings tab. HP PCL 6, HP PCL 5, and PS Emulation Unidriver features 209 Figure 4-18 Device Settings tab The Device Settings tab contains controls for media-handling devices and controls for managing the HP LaserJet 9040/9050mfp. The Device Settings tab contains the following controls: ■ Form to Tray Assignment options ■ Font Substitution Table option ■ ■ External Fonts option Installable Options options Form to Tray Assignment A network administrator can use Form to Tray Assignment to specify the media size in each input tray. The HP LaserJet 9040/9050mfp supports more than one source of media. You can assign a form (which defines the media size and margins) to each of your printer media sources. When a form is matched to a source, you can select the form when you print. The product prints from the tray to which that form is assigned. Network administrators can use the Form to Tray Assignment setting to specify, in the driver, the media size that is loaded into each available input tray. The use of forms constrains the choices that 210 4 HP PCL 6, HP PCL 5, and HP PS emulation unidrivers for Windows are available in the media-size list on the Advanced tab in the Document Defaults driver tabs. This constraint prevents (or reduces the likelihood of) tying up the printer with media-mount messages that occur when users request sizes or types that are not available. The trays listed in the Form to Tray Assignment setting include standard trays and optional accessory trays. Generally, items that are installed separately have a separate Installable Options setting. For example, for the HP LaserJet 9040/9050mfp, trays 1 and 4 are listed in both the Form to Tray Assignment setting and the Installable Options setting. The input trays listed here are also listed as media sources on the Paper/Quality tab. Configuring the trays 1 Select the appropriate tray in the Form to Tray Assignment list. 2 Use the drop-down menu to select the media size (or form) that is loaded in that tray. 3 Repeat steps 1 and 2 for the remaining trays. 4 Click OK to enable your settings, or, if necessary, click the Cancel button to reconfigure all the trays, and remove the size and type constraints that have been imposed on the Paper/Quality tab. External Fonts NOTE The External Fonts option is available only in the HP PCL 6 and HP PCL 5 Unidrivers. It is not available in the PS Emulation Unidriver. Use the External Fonts option to install and remove external fonts for the product. External fonts can be soft fonts or DIMM fonts. Clicking the External Fonts option causes the Properties button to appear. Clicking the Properties button opens the HP Font Installer dialog box, which is shown in the following illustration. Figure 4-19 HP Font Installer dialog box HP PCL 6, HP PCL 5, and PS Emulation Unidriver features 211 Installing external fonts Follow these steps to install external fonts. 1 Click Start, select Settings, and then click Printers (Windows 2000) or Printers and Faxes (Windows XP Professional and Windows Server 2003) or Printers and Other Hardware Devices (Windows XP Home). 2 Right-click the name of the product, and then click Properties. 3 Click the Device Settings tab. 4 Click the External Fonts option. The Properties button appears. 5 Click the Properties button. The HP Font Installer dialog box appears. 6 Type the name and path of the font metric file in the Printer Font File Location text box, or click Browse to locate the file on your computer. The font file names appear in the Font(s) to be Added window. 7 Select the fonts that you want to add, and then click Add. The fonts are installed and the file names appear in the Installed Font(s) window. 8 Click OK to close the HP Font Installer dialog box. Removing external fonts 1 Click Start, select Settings, and then click Printers (Windows 2000) or Printers and Faxes (Windows XP Professional and Windows Server 2003) or Printers and Other Hardware Devices (Windows XP Home). 2 Right-click the name of the product, and then click Properties. 3 Click the Device Settings tab. 4 Click the External Fonts option. The Properties button appears. 5 Click the Properties button. The HP Font Installer dialog box appears. 6 The external fonts that are installed appear in the Installed Fonts window. Select the fonts that you want to remove, and then click Remove. The fonts are removed. 7 Click OK to close the HP Font Installer dialog box. Font Substitution Table Use the Font Substitution Table settings to install and remove external fonts for the product. External fonts can be soft fonts or DIMM fonts. Clicking the Font Substitution Table option causes a list of fonts to appear, as show in the following illustration. Use the settings to change the TrueType-to-printer font mappings. 212 4 HP PCL 6, HP PCL 5, and HP PS emulation unidrivers for Windows Figure 4-20 Font Substitution Table PS Emulation Unidriver Device Settings The following controls are available and appear in the PS Emulation Unidriver Device Settings tab: Available PostScript Memory This control specifies the amount of available postscript memory and provides a spin box for changing this value. The available postscript memory is a subset of the product total physical memory. It is usually best to set the postscript memory to match what is shown on the Configuration page. To print a Configuration page from the control panel, press the SELECT button (the one with the check mark) to open the menus. Next, press the up and down buttons to scroll to INFORMATION, and then press the SELECT button. Next, press the up and down buttons to scroll to PRINT CONFIGURATION, and then press the SELECT button. HP PCL 6, HP PCL 5, and PS Emulation Unidriver features 213 Output Protocol This control specifies the protocol that the product uses for print jobs. The following options are available: ■ ASCII (default) ■ TBCP ■ Binary When you click ASCII, data is sent in ASCII format (7-bit), which might take longer to print but can be sent through any I/O channel, such as a serial, parallel, or network port. When you click TBCP (Tagged Binary Communications Protocol), all data except special control characters is sent in binary (8-bit) format. The binary formats can be sent over parallel or serial communications ports and are faster than sending data in ASCII format. When you click Binary, all data except special control characters is sent in binary (8-bit) format. The binary formats can be sent over parallel or serial communications ports and are faster than sending data in ASCII format. Send Ctrl-D Before Each Job This control specifies whether the product will be reset at the beginning of every postscript document. The default setting is No. Ctrl-D resets the product to its default setting to ensure that previous print jobs do not affect the current print job. Ctrl-D might cause a print job to fail if the product is connected through a network. If your document fails to print when sent to a product connected through parallel or serial ports, change No to Yes. Send Ctrl-D After Each Job This control specifies whether the product will be reset at the end of every postscript document. The default setting is Yes. Ctrl-D resets the product to its default setting to ensure that future print jobs are not affected by the current print job. Ctrl-D might cause a print job to fail if the product is connected through a network. If your document fails to print when sent to a network printer, change Yes to No. Convert Gray Text to PostScript Gray This control specifies whether to convert the true gray (RGB value) in text to the gray provided by the postscript driver. It is set to No by default. Convert Gray Graphics to PostScript Gray This control specifies whether to convert the true gray (RGB value) in graphics to the gray provided by the postscript driver. It is set to No by default. Add Euro Currency Symbol to PostScript Fonts This control specifies whether to augment the device fonts with the Euro currency character. It is set to Yes by default. Job Timeout This control specifies how long the document can take to get from the computer to the product before the product stops trying to print the document. If you specify 0 seconds, the product continues trying 214 4 HP PCL 6, HP PCL 5, and HP PS emulation unidrivers for Windows to print indefinitely. The default setting is 0 seconds. You can use the spin box to change this value to a maximum of 32,767 seconds. Wait Timeout This control specifies how long the product waits to get more postscript information from the computer. After the specified time passes, the product stops trying to print the document and prints an error message. If you are trying to print a very complicated document, you might want to increase this value. If you specify 0 seconds, the product waits indefinitely. The default setting is 300 seconds. You can use the spin box to change this value to a maximum of 32,767 seconds. Minimum Font Size to Download as Outline This control specifies the minimum font size (in pixels) for which the driver downloads TrueType fonts as outline (Type 1) fonts. A font smaller than the minimum setting is downloaded as a bitmap (Type 3) font. Use this option to fine-tune the Automatic setting for the TrueType Font Download option on the Advanced tab in Document Defaults. The default setting is 100 pixels. You can use the spin box to change this value to a maximum of 32,767 pixels. Maximum Font Size to Download as Outline This control specifies the maximum font size (in pixels) for which the driver will download TrueType fonts as bitmap (Type 3) fonts. A font larger than the maximum setting will be downloaded as an outline (Type 1) font. Use this option to fine-tune the Automatic setting or override the Send TrueType as Bitmap setting for the TrueType Font Download option on the Advanced tab in Document Defaults. The default setting is 600 pixels. You can use the spin box to change this value to a maximum of 32,767 pixels. Installable Options This section provides information to configure the printing options that you can install for the HP LaserJet 9040/9050mfp. The following controls are available: ■ Automatic Configuration ■ Tray 1 ■ Tray 4 ■ Duplex Unit (for 2-Sided Printing) ■ Accessory Output Bin ■ Printer Memory ■ Postscript Passthrough (PS Emulation Unidriver only) ■ Printer Hard Disk ■ Job Storage ■ Mopier Mode Automatic Configuration Use the Device Settings tab to tell the driver about the hardware configuration of the product. If bidirectional communication is enabled in a supported environment, set up this tab by selecting the HP PCL 6, HP PCL 5, and PS Emulation Unidriver features 215 Update Now setting in the Automatic Configuration setting. The default setting is Off. After an automatic configuration, the setting returns to Off after the changes are made. If your environment does not support bidirectional communication, the Update Now setting is unavailable, so you must manually configure the options on this tab. Tray 1 This control specifies whether you have Tray 1, an additional 100-sheet multipurpose tray, installed on your product. The default setting is Installed. Tray 4 This control specifies whether you have Tray 4, an additional 2000-sheet media tray, installed on your product. The default setting is Installed. Accessory Output Bin This control specifies whether you have any accessory output devices installed on your product. The available accessory output devices are: ■ HP 3000-Sheet Stapler/Stacker ■ HP 3000-Sheet Stacker ■ HP Multifunction Finisher ■ 8-Bin Mailbox — Mailbox Mode ■ 8-Bin Mailbox — Stacker Mode ■ 8-Bin Mailbox — Job Separator Mode ■ 8-Bin Mailbox — Sorter/Collator Mode Duplex Unit (for 2-Sided Printing) The HP LaserJet 9040/9050mfp comes with a duplex unit installed. This setting is enabled (Installed) by default. NOTE The HP LaserJet 9040/9050mfp supports smart duplexing. The product uses the smart duplexing feature to detect information on both sides of the print job pages and only runs the pages through the duplexing unit if there is printable information on the second side of the page. Printer Memory This option matches the setting to the amount of memory that is installed in the product. The driver generates ranges of memory that can be selected, up to the maximum that the product can accept. The driver can use this information to manage how the print driver uses the product memory. When a minimum total memory of 48 MB is installed, the Stored Job option and the Mopier Mode are enabled in the print driver. The Stored Job option allows you to store print jobs, and then print them later from the control panel. The multiple-original print (mopy) function is an HP-designed feature that produces multiple, collated copies from a single print job. 216 4 HP PCL 6, HP PCL 5, and HP PS emulation unidrivers for Windows Postscript Passthrough (PS Emulation Unidriver only) Postscript Passthrough is enabled by default, and must be enabled for most print jobs. Postscript passthough provides additional capabilities for some software programs when printing to a postscript driver. Options such as Watermarks, n-up and Booklet Printing might not print correctly from some programs with Postscript Passthrough enabled, because such programs send postscript information to the printer that cannot be controlled by the driver. Other programs might print using these options without problems. Select Disabled and print your document again if you encounter problems. NOTE In some cases, disabling Postscript Passthrough may cause unexpected application behavior. Printer Hard Disk When this option is enabled, the Job Storage option and the Mopier Mode are enabled in the print driver. The Job Storage option allow you to store print jobs, and then print them later from the control panel. The multiple-original print (mopy) function is an HP-designed feature that produces multiple, collated copies from a single print job. Job Storage When job storage is enabled, the product can store print jobs so that you can gain access to those print jobs later at the control panel. Mopier Mode The multiple-original print (mopy) function is an HP-designed feature that produces multiple, collated copies from a single print job. Multiple-original printing (mopying) increases performance and reduces network traffic by transmitting the job to the printer once, and then storing it in the printer hard disk. The remainder of the copies are printed at the fastest speed. All documents that are printed in mopier mode can be created, controlled, managed, and finished from the computer, which eliminates the extra step of using a photocopier. The HP LaserJet 9040/9050mfp supports the transmit-once mopying feature when the Mopier Mode: setting on the Device Settings tab is Enabled. When you use the HP PCL 6, HP PCL 5, or PS Emulation Driver, mopying is performed in one of two ways, either through the software or through the product hardware. When the mopier is enabled, mopying takes place through the product hardware by default. One copy of a multiple-page print job is transmitted once through the network to the product, together with a printer job language (PJL) command directing the product to make the specified number of copies. When you disable the mopier, you are not necessarily disabling mopying, which can still be performed by the driver through the software rather than the product hardware (the mopying path that is disabled when you change the Mopy Mode setting to Disabled). However, a multiple-copy print job sent with the mopier disabled loses the advantage of transmitting the print job once, since the print job is sent through the network as many times as the number of copies selected. Mopier mode and collation Mopying and collating print jobs are independent but closely related functions. Mopying, the ability to send original print jobs to the product, is performed by the print driver. Collating can be controlled by either the print driver or the document software program. The mopying mode is selected by default in HP PCL 6, HP PCL 5, and PS Emulation Unidriver features 217 the driver, and can be disabled by changing the Mopier Mode setting on the Device Settings tab to Disabled. You can control collation through the print driver by selecting or clearing the Collated check box on the Advanced tab. You can clear the check box, which is available only when the Copy Count option is set to more than 1 copy, to allow the software program to control collation. To receive uncollated multiple copies of a print job, you must clear the Collated check box and make sure that the software program collation feature is not selected. The following table shows the relation between mopier mode settings and collation settings in the software program and the driver. The first three columns show the settings; the last column, "Expected result", shows how a 3-page print job would appear. Table 4-4 Driver Mopier mode and collation settings 218 Mopier mode Application collation Driver collation Expected result Disabled Not selected Not selected 3 copies uncollated Disabled Not selected Selected 3 copies uncollated Disabled Selected Not selected 3 copies collated Disabled Selected Selected 3 copies collated Enabled Not selected Not selected 3 copies uncollated Enabled Not selected Selected 3 copies uncollated Enabled Selected Not selected 3 copies collated Enabled Selected Selected 3 copies collated 4 HP PCL 6, HP PCL 5, and HP PS emulation unidrivers for Windows 5 Installing Windows printing-system components Introduction This chapter provides information about these topics: ■ Supported Windows operating systems ■ System requirements ■ Font support ■ General installation for Windows 98, Me, 2000, and XP operating systems ■ ■ Introduction ■ Installing from the printing-system CD ■ Installing from a network or from downloaded files Detailed Windows installation ■ Typical Installation dialog box sequence ■ Custom Installation ■ Installing print drivers by using Add Printer ■ Installer Customization Wizard for Windows ■ Point and Print installation for Windows 98, Me, NT 4.0, 2000, XP, and Server 2003 Setting a default printer 219 Supported Windows operating systems The HP LaserJet 9040/9050mfp printing-system software supports the following Windows operating systems: ■ Windows 98 ■ Windows Me ■ Windows NT 4.0 (parallel and networked only) ■ Windows 2000 (32-bit) ■ Windows XP Home Edition (32-bit) ■ Windows XP Professional (32-bit and 64-bit) ■ Windows Server 2003 (32-bit and 64-bit) If your computer is running a 64-bit Windows OS, you must install the corresponding 64-bit print driver. For instructions, see Installing print drivers by using Add Printer. NOTE The HP LaserJet 9040/9050mfp has not been tested with and does not support the Windows 3.1x or Windows 95 operating systems. 220 5 Installing Windows printing-system components System requirements The following list shows the system requirements for installing and using the HP LaserJet 9040/9050mfp printing-system software on each of the supported operating systems: ■ Pentium® or compatible processor ■ Minimum 16-color/grayscale display with 640-by-480 pixel resolution (video graphics array [VGA]) ■ Same amount of RAM as the minimum requirements for the operating system ■ 93 MB of available hard-disk space (on the same partition as the operating system) for full installation ■ Onboard parallel port or network connection System requirements 221 Font support The following sections list the fonts that are included with Microsoft Windows software, and the fonts that are available on the CD that came with the product. Basic fonts Microsoft Windows software includes these basic fonts, which can be used with any HP printing product: ■ Arial ■ Courier New Italic ■ Times New Roman Italic ■ Arial Italic ■ Courier New Bold ■ Times New Roman Bold ■ Arial Bold ■ Courier New Bold Italic ■ Times New Roman Bold Italic ■ Arial Bold Italic ■ Symbol ■ Wingdings ■ Courier New ■ Times New Roman Default fonts The following default fonts are installed through a Typical Installation of the HP LaserJet 9040/9050mfp printing-system software. Table 5-1 Default fonts 222 File name Font name ALBR85W.TTF Albertus Extra Bold ALBR55W.TTF Albertus Medium AVGR45W.TTF ITC Avant Garde Gothic Book AVGR46W.TTF ITC Avant Garde Gothic Book Oblique AVGR65W.TTF ITC Avant Garde Gothic Demi AVGR66W.TTF ITC Avant Garde Gothic Demi Oblique BOKR35W.TTF ITC Bookman Light 5 Installing Windows printing-system components Table 5-1 Default fonts (continued) Font support File name Font name BOKR36W.TTF ITC Bookman Light Italic BOKR75W.TTF ITC Bookman Demi BOKR76W.TTF ITC Bookman Demi Italic OLVR55W.TTF Antique Olive OLVR75W.TTF Antique Olive Bold OLVR56W.TTF Antique Olive Italic CGOR45W.TTF CG Omega CGOR65W.TTF CG Omega Bold CGOR66W.TTF CG Omega Bold Italic CGOR46W.TTF CG Omega Italic CGTR45W.TTF CG Times CGTR65W.TTF CG Times Bold CGTR66W.TTF CG Times Bold Italic CGTR46W.TTF CG Times Italic CLAR67W.TTF Clarendon Condensed Bold CORONET.TTF Coronet CPSR45W.TTF CourierPS CPSR65W.TTF CourierPS Bold CPSR66W.TTF CourierPS Bold Oblique CPSR46W.TTF CourierPS Oblique GARR45W.TTF Garamond GARR65W.TTF Garamond Bold GARR46W.TTF Garamond Italic GARR66W.TTF Garamond Kursiv Halbfett HELR45W.TTF Helvetica® HELR65W.TTF Helvetica Bold HELR66W.TTF Helvetica Bold Oblique HELR47W.TTF Helvetica Narrow HELR67W.TTF Helvetica Narrow Bold HELR68W.TTF Helvetica Narrow Bold Oblique HELR48W.TTF Helvetica Narrow Oblique HELR46W.TTF Helvetica Oblique CHANC___.TTF ITC Zapf Chancery Medium Italic 223 Table 5-1 Default fonts (continued) File name Font name DINGS___.TTF ITC Zapf Dingbats LETR45W.TTF Letter Gothic LETR65W.TTF Letter Gothic Bold LETR46W.TTF Letter Gothic Italic MARIGOLD.TTF Marigold NCSR75W.TTF New Century Schoolbook Bold NCSR76W.TTF New Century Schoolbook Bold Italic NCSR56W.TTF New Century Schoolbook Italic NCSR55W.TTF New Century Schoolbook Roman PALR65W.TTF Palatino Bold PALR66W.TTF Palatino Bold Italic PALR46W.TTF Palatino Italic PALR45W.TTF Palatino Roman SYMPS__.TTF SymbolPS TIMR65W.TTF Times* Bold TIMR66W.TTF Times Bold Italic TIMR46W.TTF Times Italic TIMR45W.TTF Times Roman UNVR65W.TTF Univers Bold UNVR66W.TTF Univers Bold Italic UNVR67W.TTF Univers Condensed Bold UNVR68W.TTF Univers Condensed Bold Italic UNVR57W.TTF Univers Condensed Medium UNVR58W.TTF Univers Condensed Medium Italic UNVR55W.TTF Univers Medium UNVR56W.TTF Univers Medium Italic Ninety-two additional PS emulation fonts are also available on the CD. Table 5-2 Additional PS emulation fonts 224 File name Font name PS_12639.TTF Albertus MT PS_12640.TTF Albertus MT Italic PS_14530.TTF Albertus MT Light 5 Installing Windows printing-system components Table 5-2 Additional PS emulation fonts (continued) Font support File name Font name PS-11120.TTF Antique Olive CompactPS PS_11119.TTF Antique Olive Roman PS_11118.TTF Antique Olive Roman Bold PS_11846.TTF Antique Olive Roman Italic PS_24516.TTF Apple Chancery Italic PS_12704.TTF Bodoni Poster PS_14508.TTF Bodoni PosterCompressed PS_12581.TTF BodoniPS PS_12585.TTF BodoniPS Bold PS_12586.TTF BodoniPS Bold Italic PS_12582.TTF BodoniPS Italic PS_24517.TTF Candid PS_24518.TTF Chicago PS_14513.TTF Clarendon Light PS_10269.TTF ClarendonPS PS_12968.TTF ClarendonPS Bold PS_10369.TTF Cooper Black PS_10370.TTF Cooper Black Italic PS_14514.TTF Copperplate32bc PS_14515.TTF Copperplate33bc PS_10249.TTF Coronet PS_10267.TTF Eurostile PS_10268.TTF Eurostile Bold PS_14512.TTF Eurostile Bold ExtendedTwo PS_14511.TTF Eurostile ExtendedTwo PS_10267.TTF Eurostile Medium PS_24509.TTF Geneva PS_13872.TTF GillSans PS_13874.TTF GillSans Bold PS_13875.TTF GillSans Bold Italic PS_14053.TTF GillSans Condensed PS_14054.TTF GillSans Condensed Bold PS_14051.TTF GillSans ExtraBold PS_13873.TTF GillSans Italic 225 Table 5-2 Additional PS emulation fonts (continued) 226 File name Font name PS_13870.TTF GillSans Light PS_13871.TTF GillSans Light Italic PS_12542.TTF Goudy PS_12544.TTF Goudy Bold PS_10695.TTF Goudy Bold Italic PS_12545.TTF Goudy ExtraBold PS_12543.TTF Goudy Italic PS_14526.TTF Helvetica Condensed PS_14528.TTF Helvetica Condensed Bold PS_14529.TTF Helvetica Condensed Bold Italic PS_14527.TTF Helvetica Condensed Italic PS_24519.TTF Hoefler Text PS_24521.TTF Hoefler Text Black PS_24522.TTF Hoefler Text Black Italic PS_24520.TTF Hoefler Text Italic PS_24523.TTF Hoefler Text Ornaments PS_14503.TTF Joanna MT PS_14505.TTF Joanna MT Bold PS_14506.TTF Joanna MT Bold Italic PS_14504.TTF Joanna MT Italic PS_13778.TTF Letter Gothic Italic PS_13777.TTF Letter GothicPS PS_13779.TTF Letter GothicPS Bold PS_13780.TTF Letter GothicPS Bold Italic PS_12675.TTF Lubalin Graph PS_12677.TTF Lubalin Graph Bold PS_12625.TTF Lubalin Graph Bold Italic PS_12623.TTF Lubalin Graph Italic PS_94073.TTF Marigold PS_14525.TTF Mona Lisa Recut PS_24524.TTF Monaco PS_24510.TTF New York PS_12506.TTF Optima PS_12510.TTF Optima Bold 5 Installing Windows printing-system components Table 5-2 Additional PS emulation fonts (continued) Font support File name Font name PS_12511.TTF Optima Bold Italic PS_12507.TTF Optima Italic PS_14072.TTF Oxford Italic PS_11546.TTF Stempel Garamond Roman Italic PS_11545.TTF StempelGaramond Roman PS_11547.TTF StempelGaramond Roman Bold PS_11548.TTF StempelGaramond Roman Bold Italic PS_14507.TTF Taffy PS_13501.TTF Univers 45 Light PS_14023.TTF Univers 45 Light Bold PS_14024.TTF Univers 45 Light Bold Italic PS_13502.TTF Univers 45 Light Italic PS_14030.TTF Univers 47 Condensed Light Bold PS_14040.TTF Univers 47 Condensed Light Bold Italic PS_14021.TTF Univers 55 PS_14022.TTF Univers 55 Italic PS_14029.TTF Univers 57 Condensed PS_14039.TTF Univers 57 Condensed Italic PS_13548.TTF Univers Extended Italic PS_13547.TTF Univers ExtendedPS PS_14481.TTF Univers ExtendedPS Bold Italic PS_14480.TTF Univers ExtendedPS Italic 227 Installation instructions The following sections provide instructions for installing the printer drivers on various Windows operating systems. General installation for Windows 98, Me, 2000, and XP operating systems General installation instructions are similar for the Windows 98, Windows Me, Windows 2000, and Windows XP operating systems. NOTE For the Windows NT 4.0 operating system, the print drivers can be installed only by using the Add Printer installation method. The HP Traditional PCL 6 Driver, the HP Traditional PCL 5 Driver, and the PS Emulation Driver are available on the printing-system software CD. For more information, see the Installing print drivers by using Add Printer section in this chapter. If the HP LaserJet 9040/9050mfp is connected through a file or print server, the printing-system software must first be installed on the server before being installed on any client systems. If the HP LaserJet printing-system software is not first installed on the server, then bidirectional communication, some driver autoconfiguration methods, and the HP Toolbox are not available to the client systems. For Windows NT 4.0, Windows 2000, and Windows XP, administrator rights on the system are necessary to install the software. When the HP LaserJet 9040/9050mfp printing-system installer runs, the HP LaserJet uninstaller is always added to the system. Installing from the printing-system CD Follow these instructions to install the HP LaserJet 9040/9050mfp printing system from the CD that came with your product. 1 Close all programs that are open on your computer. 2 Insert the CD in the CD-ROM drive. NOTE If your CD does not start automatically, click Start, click Run, and then browse to and double-click the SETUP.EXE file in the root directory of the CD. 3 Click Install Printer and follow the onscreen prompts. Installing from a network or from downloaded files Follow these instructions if you downloaded the files from the Web, or if you are installing the printingsystem files from a network. You might need to see your network administrator for the location of the printing-system software file. 228 1 Browse to the location of the SETUP.EXE file. 2 Double-click the SETUP.EXE file. 3 Click Install Printer and continue to follow the instructions until the product is installed. For detailed installation instructions, see Detailed Windows installation. 5 Installing Windows printing-system components Detailed Windows installation This section provides information about the installation dialog box sequence for installing the HP LaserJet 9040/9050mfp printing-system software in Microsoft Windows environments. You can choose to install the software by using either a typical installation or a custom installation. Using the Back and Cancel buttons Clicking the Back button on any installation dialog box returns you to the previous dialog box. The specific dialog box depends on your previous selections. To exit the installation sequence without installing the product, click the Cancel button in any installation dialog box. 1 Clicking the Cancel button opens a dialog box, prompting you with this question: “Are you sure you want to cancel the installation?” 2 Clicking Yes opens a dialog box, stating that the setup was interrupted. 3 Clicking the Finish button opens the Cancel dialog box. 4 Clicking the Finish button closes the installation screens. Other buttons appear on the installation dialog boxes: ■ Help ■ Next ■ Space The result of clicking these buttons is explained in context below. Modifying a pre-existing installation If an HP LaserJet 9040/9050mfp has been installed previously on your system, the appearance of the main install screen changes on the CD Browser, and the install printer setting changes to modify installation. A pre-existing installation also changes the sequence of installation screens that are presented, depending on selections made. Typical Installation dialog box sequence NOTE The dialog boxes shown in this chapter appear in the Windows XP Pro installation sequence. The order and appearance of dialog boxes can vary among operating systems. The typical installation includes the following components: ■ HP LaserJet 9040/9050mfp PCL 6 driver ■ Screen fonts The following illustration represents an overall path through the installation process. It is intended as a reference only; selections and setups will vary. Installation instructions 229 Figure 5-1 Installation path NOTE The components of a typical installation might vary from product to product. 230 5 Installing Windows printing-system components Figure 5-2 Choose Setup Language dialog box When you select the Install Printer option from the HP LaserJet 9040/9050mfp printing-system software CD, the Choose Setup Language dialog box appears. NOTE The Choose Setup Language dialog box lists only the languages that are available on the HP LaserJet 9040/9050mfp printing-system software CD. The installer automatically detects the language that your computer system uses and presents this selection as the default. You can select another language that is available on the CD by clicking the down arrow in the dropdown menu. Clicking OK initiates the printing system setup, and the Preparing to Install dialog box appears. Figure 5-3 Preparing to Install dialog box Installation instructions 231 Clicking Cancel takes you to the Exit Setup dialog box. NOTE If your computer uses the Windows NT 4.0 operating system, you must use the Add Printer install method to install the HP Traditional PCL 6 Driver, the HP Traditional PCL 5 Driver, and the PS Emulation Driver on the HP LaserJet 9040/9050mfp product. If you try using the regular install method in a Windows NT 4.0 operating environment, the following screen appears: Figure 5-4 Use the Add Printer Wizard For information about using the Add Printer install method, see the Installing print drivers by using Add Printer section. Figure 5-5 Welcome dialog box Clicking Software License Agreement takes you to the HP Software License Agreement dialog box. 232 5 Installing Windows printing-system components Clicking Installation Notes opens the file LJ9050MFP_INSTALL_NOTE_ENWW.HTM Clicking Next takes you to the Printer Connection dialog box. Figure 5-6 HP Software License Agreement dialog box Clicking OK returns you to the Welcome dialog box. Installation instructions 233 Figure 5-7 Printer Connection dialog box NOTE The product does not support infrared connections. If you select Connected directly to this computer (a "direct connection" using a parallel cable or universal serial bus cable), clicking Next takes you to the Connector Type dialog box, and then to the Model dialog box. This is the default option. The Model dialog box is shown in the following illustration. 234 5 Installing Windows printing-system components Figure 5-8 Model dialog box Clicking Next takes you to the Installation Type dialog box. To continue with the default installation sequence, see Figure 5-19 Installation Type dialog box. If you select Connected via the network in the Printer Connection dialog box, clicking next takes you to the Network Setup dialog box. Installation instructions 235 Figure 5-9 Network Setup dialog box If you select Basic network setup for a PC or server, clicking Next takes you to the Identify Printer dialog box. This is the default selection. If you select Client setup for client-server printing, clicking Next initiates a series of question dialog boxes that help you determine the best connection-type option to follow. This series begins with the Specify Network dialog box. If you select Help me determine which setup is right for me, clicking Next takes you to the Connection Type dialog box. 236 5 Installing Windows printing-system components Figure 5-10 Connection Type dialog box Clicking Parallel Cable and then clicking Next takes you to the Cable Connection dialog box. Clicking USB Cable and then clicking Next takes you to the Cable Connection dialog box. Clicking Network Cable and then clicking Next takes you to the Print Job Management dialog box. Installation instructions 237 Figure 5-11 Cable Connection dialog box Clicking A Jetdirect Print Server and then clicking Next takes you to the Print Job Management dialog box. Clicking Another PC (not this PC) and then clicking Next takes you to the Recommended Network Setup dialog box. 238 5 Installing Windows printing-system components Figure 5-12 Print Job Management dialog box Clicking either selection and then clicking Next takes you to the Recommended Network Setup dialog box. Installation instructions 239 Figure 5-13 Recommended Network Setup dialog box Clicking Next takes you to the Identify Printer dialog box. 240 5 Installing Windows printing-system components Figure 5-14 Identify Printer dialog box Clicking Search from a list of detected printers (recommended) and then clicking Next opens a screen that states that the installer is searching the network for available products to install. If you are performing a network installation and no printer is found, the Check Cable Connection dialog box appears, advising you to make sure the cable is properly connected, and giving you the option of searching again or specifying a printer by address. If a printer is found, the Printer Found dialog box appears, with a list of matching products that have been found on the network. Clicking Specify a printer by address and then clicking Next takes you to the Specify Printer dialog box. Clicking Help takes you to context-sensitive HTML help. The Specify Printer dialog box is shown in the following illustration. Installation instructions 241 Figure 5-15 Specify Printer dialog box You can specify a printer by selecting one of the following options and typing in the required information: ■ Hardware Address (MAC) ■ IP Address ■ IP Hostname ■ IPX Address Clicking Help takes you to context-sensitive HTML help. Clicking Next opens the Searching dialog box. Clicking Stop on this screen stops the searching process. When the search is finished, the Printer Found dialog box opens, as shown in the following illustration. 242 5 Installing Windows printing-system components Figure 5-16 Printer Found dialog box Clicking Help takes you to context-sensitive HTML help. Selecting Yes, install this printer and then clicking Next takes you to the Confirm Settings dialog box. Clicking No, install a different printer and then clicking Next takes you to theCheck Cable Connection dialog box, advising you to make sure the cable is properly connected, and giving you the option of searching again for a network printer or specifying a printer by address. The Confirm Settings dialog box is shown in the following illustration. Installation instructions 243 Figure 5-17 Confirm Settings dialog box Clicking Change TCP/IP Settings takes you to the Confirm Changing Setting dialog box, and then on to the Set Network Protocol dialog box. Clicking Help takes you to context-sensitive HTML help. Clicking Next takes you to the Installation Type dialog box. 244 5 Installing Windows printing-system components Figure 5-18 Set Network Protocol dialog box Clicking Change Settings... makes the text boxes active so that you can type a different IP Address, Subnet Mask, or Gateway address. Clicking Next takes you to the Confirm Settings dialog box and then to the Installation Type dialog box. Installation instructions 245 Figure 5-19 Installation Type dialog box NOTE The components of a Typical Installation might vary from product to product. Clicking Typical Installation (Recommended) and then clicking Next, takes you to the Printer Name dialog box. Clicking Custom Installation and then clicking Next, takes you to the Features dialog box. 246 5 Installing Windows printing-system components Figure 5-20 Features dialog box A red X in the icon indicates that the feature is not installed. The installed icon appears when you select an install state for that feature. Clicking Help takes you to context-sensitive HTML help. Clicking Space opens the Disk Space Requirements dialog box, which shows the amount of available space on your hard drive and advises you if there is not enough space for the features you have selected. Clicking Next takes you to the Printer Name dialog box. Installation instructions 247 Figure 5-21 Printer Name dialog box Selecting the Use this printer as the default printer for Windows-based programs check box sets the HP LaserJet 9040/9050mfp as your default printer. Clicking Next takes you to the Printer Sharing dialog box. 248 5 Installing Windows printing-system components Figure 5-22 Printer Sharing dialog box NOTE The Printer Sharing dialog box does not appear if your computer is running Windows 98 or Windows Me. Clicking Not shared and then clicking Next takes you to the Printer Location and Comment dialog box. Clicking Share as: makes the text box available. Typing the share name and then clicking Next takes you to the Client Driver and Support dialog box. NOTE When you do not share the printer, additional driver support is not available. If you share the printer onWindows NT 4.0, Windows 2000, Windows XP, or Windows Server 2003 operating systems by selecting Share as, you must type a name. You can also provide additional print driver support for other operating systems. Installation instructions 249 Figure 5-23 Client Driver Support dialog box The Client Driver Support dialog box does not appear if the computer is running Windows 98 or Windows Me. In Windows XP, you can select the check box to install drivers for Windows 95, Windows 98, or Windows Me systems that share the network printer. Clicking Next takes you to the Printer Location and Comment dialog box. 250 5 Installing Windows printing-system components Figure 5-24 Printer Location and Comment dialog box In the Location text box, you can type the physical location of the printer. In the Comment text box, you can type any additional information that might be helpful to users. Clicking Next takes you to the Ready to Install dialog box. Installation instructions 251 Figure 5-25 Ready to Install dialog box Clicking Install starts the installation process. When installation is complete, the Finish dialog box appears, as shown in the following illustration. 252 5 Installing Windows printing-system components Figure 5-26 Finish dialog box Custom Installation The Custom Installation gives you the option of installing the following components: ■ hp LaserJet 9040/9050mfp PCL 6 Driver (for direct-connect and network installations) ■ hp LaserJet 9040/9050mfp PS Driver (for direct-connect and network installations) ■ hp LaserJet toolbox ■ Screen Fonts ■ Install Notes ■ User Guide Installation instructions 253 Figure 5-27 Features dialog box, Custom Installation NOTE The features available in a Custom Installation might vary from product to product. Windows NT 4.0, Windows 2000, Windows XP, and Windows Server 2003 computers running a terminal server do not support the HP Toolbox option. The appearance of the Features dialog box might vary, depending on the product and the connection type. Installing print drivers by using Add Printer Use the following steps to install the print drivers by using the Add Printer feature of Windows: 1 Insert the CD in the CD-ROM drive. 2 Go to the Add a printer feature in Windows. In Windows XP, click Start on the desktop, and then click Printers and Faxes. The Printers and Faxes window appears. Click Add a printer. The Add a printer wizard screen appears. In Windows NT 4.0, Windows 98, Windows Me, and Windows 2000, click Start on the desktop, click Settings, click Printers and Faxes and then click Add a printer. The Add a printer wizard screen appears. 3 254 Use the Add a printer wizard to find and connect to the printer. The print drivers are loaded as a part of this process. 5 Installing Windows printing-system components If your computer is running a 64-bit Windows OS, you must install the corresponding 64-bit print driver. 64-bit print drivers are included on the software CD-ROM. Use the following steps to install a print driver by using the Add Printer feature. 1 Insert the CD in the CD-ROM drive. 2 Click Start on the desktop, click Settings, click Printers and Faxes and then click Add a printer. The Add a printer wizard screen appears. 3 Use the Add a printer wizard to find and connect to the product. The print drivers are loaded as a part of this process. 4 Select the Have disk option and navigate to one of the following files on the software CD: To install the PCL 6 driver, select \<language>\Drivers\(your operating system)\PCL6 \hpc90xmd.inf To install the PCL 5 driver, select \<language>\Drivers\(your operating system)\PCL5 \hpc90xmd.inf To install the PS driver, select \<language>\Drivers\(your operating system)\PS\hpc90xmd.inf 5 Complete the wizard steps. The print driver will be installed as part of the wizard process. Installer Customization Wizard for Windows Administrators can use the Installer Customization Wizard option to customize the HP LaserJet 9040/9050mfp installer by pre-setting the installation options in a response file. To start the utility, click installer customization wizard on the main menu of the software CD browser. Using this option, administrators can create a silent (unattended) installer that is customized with any of the following selections: ■ Language ■ Operating system ■ Print drivers ■ Components NOTE For detailed information about the Installer Customization Wizard, see the HP Device Installer Customization Wizard. This document (CUSTOMIZATIONDOC.RTF) is available on the printing-system software CD at the root of the <language> folder. Running the Installer Customization Wizard Running the Installer Customization Wizard produces one installation package and a response file (RESPONSE.INI) for a single system installation. The installation package might work for multiple systems that have the same response information, or the RESPONSE.INI file can be edited for system configuration differences directly in the RESPONSE.INI file. The Installer HP Device Installer Customization Wizard, available on the printing-system software CD at the root of the <language> folder, provides the exact text for replacing entries in the RESPONSE.INI file. Installation instructions 255 To run the Installer Customization Wizard 1 Insert the HP LaserJet 9040/9050mfp software CD in the CD-ROM drive. 2 In the CD browser main screen, click installer customization wizard. 3 Choose the setup language you wish to use. The installer automatically detects the language that your computer system uses and presents this selection as the default. Click OK to continue. You can select another language that is available on the CD by clicking the down arrow in the drop-down menu. The Installer Customization Wizard starts automatically. To complete the installation, follow the instructions in the dialog boxes, as described in the following section. Dialogs The Installer Customization Wizard runs from the CD. It can be launched from the CD browser, depending on product-specific instantiation. It runs separately from MSI with its own interface. The Choose Setup Language dialog box, the InstallShield Wizard dialog box, and the Preparing to Install dialog box appear the same as they appear in the standard installer. After these dialog boxes, the Installer Customization Wizard Welcome dialog box appears. Figure 5-28 Installer Customization Wizard Welcome dialog box Clicking Next takes you to the Language dialog box. 256 5 Installing Windows printing-system components Figure 5-29 Language dialog box NOTE The customized installer limits all system installations of the product to the language that is selected in the Language dialog box. Maintenance Mode on systems where installation has been completed using the customized installer does not provide options for changing the language. To change the language on a system that used an Installer Customization Wizard installation, the customized installation must be uninstalled, and a new product must be installed to restore the option to install other languages. The language that you selected is installed on users' computers regardless of the language of the text in the dialog boxes (as specified in the Choose a language dialog box earlier). The Language dialog box defaults to the language that was selected in the Choose a language dialog box, but any language (that is available on the CD) can be chosen for the customized installer. The language choice is recorded in the response file. Clicking Next takes you to the Printer Port dialog box. Clicking Back returns you to the Welcome dialog box. Clicking Cancel takes you to the Exit Setup dialog box. Installation instructions 257 Figure 5-30 Printer Port dialog box Clicking Queue Name\Path makes a text field available for a Queue name entry. Click the Browse button and navigate to a printer to record the path. Clicking Local Port and then clicking Next takes you to the Connector Type dialog box, which is similar to the Connection Type dialog box that appears during a standard installation. However, the Connector Type dialog box includes all types of local ports regardless of local support. It also includes all custom network ports that are available on the local system. To use any custom network port for the customized installer, the port must be created identically on the system where the port will be used. Clicking New TCP/IP Port or New IPX Port, and then clicking Next, takes you to the Specify Printer dialog box. Clicking Back returns you to the Language dialog box. Clicking Cancel takes you to the Exit Setup dialog box. 258 5 Installing Windows printing-system components Figure 5-31 Specify Printer dialog box Clicking IP Address: makes a field available for typing the IP address for the printer. Only numerals are allowed in this field. If this option is selected, at least one digit must be typed in the IP Address field to prevent an error message from appearing, asking for a valid IP address. Clicking IP Hostname: makes a field available for typing the IP hostname for the printer. Any characters are allowed in this field, but an error message appears if spaces are included in the field. If this option is selected, at least one character must be typed in the IP Hostname field to prevent an error message from appearing, asking for a valid IP hostname. Clicking IPX Address: makes a field available for typing the IPX address of the printer. Clicking Hardware Address: makes a field available for typing the hardware address of the printer. It accepts any characters but limits the entry to 13 characters. Clicking Back takes you to the previous dialog box, based on your previous selections. Clicking any of the options and then clicking Next takes you to the Model dialog box. Clicking Cancel takes you to the Exit Setup dialog box. NOTE The Installer Customization Wizard does not validate that the printer or any of the printer identification entries actually exist on the network, because the customized installer can be used on a separate network. Installation instructions 259 Figure 5-32 Model dialog box After the identification or port setup dialog boxes are completed, the Model dialog box appears. The model selection can affect which features are available for the installation. It can also affect driver defaults depending on the product-specific instantiation. Clicking Next takes you to the Features dialog box. Clicking Back takes you to the Printer Port, Connection Type, or Specify Printer dialog box, depending on your previous selections. Clicking Cancel takes you to the Exit Setup dialog box. 260 5 Installing Windows printing-system components Figure 5-33 Features dialog box Any combination of features can be selected for the installer, and none depends on any other feature selection. It is possible to create a custom installer that installs features without including a print driver. Clicking Next takes you to the Driver Configuration dialog box. Clicking Back takes you to the Model dialog box. Clicking Cancel takes you to the Exit Setup dialog box. Installation instructions 261 Figure 5-34 Driver Configuration dialog box It is possible to supply a preconfigured driver in the customized installer if the driver supports it. You can use the preconfigured driver to place default settings on the printer that is installed. If a driver that supports this feature is selected in the Features dialog box, the Driver Configuration dialog box appears. Clicking Yes and then clicking Next opens a list of all printing preferences and device options for the product. Clicking No and then clicking Next takes you to the Printer Name dialog box. Clicking Back takes you to the Features dialog box. Clicking Cancel takes you to the Exit Setup dialog box. 262 5 Installing Windows printing-system components Figure 5-35 Driver Configuration preconfigure driver dialog box Any setting in this dialog box, including those on the Device Settings tab, can be preset before the printer is installed (subject to normal driver constraints). Clicking Next opens either the Preconfigure Printer dialog box for another driver that supports preconfiguration (if any), or the Printer Name dialog box. Clicking Back takes you to the previous Driver Configuration dialog box. Clicking Cancel takes you to the Exit Setup dialog box. Installation instructions 263 Figure 5-36 Printer Name dialog box The Default Printer: drop-down menu lists only those drivers that are selected in the Features dialog box. Clicking Next opens the Printer Sharing dialog box. Clicking Back takes you to the previous Driver Configuration dialog box. Clicking Cancel takes you to the Exit Setup dialog box. 264 5 Installing Windows printing-system components Figure 5-37 Printer Sharing dialog box Clicking Share as: opens a field for naming the product as it will appear on the network. Clicking Next with Not Shared selected takes you to the Printer Location and Comment dialog box. Clicking Share as: and then clicking Next takes you to the Client Driver Support dialog box. Clicking Back takes you to the Printer Name dialog box. Clicking Cancel takes you to the Exit Setup dialog box. Installation instructions 265 Figure 5-38 Client Driver Support dialog box NOTE This dialog box provides options for selecting OS-specific drivers to add to the installation to provide for Point and Print driver vending on the system. Either or both optional drivers can be selected. Clicking Next takes you to the Printer Location and Comment dialog box. Clicking Back takes you to the Printer Sharing dialog box. Clicking Cancel takes you to the Exit Setup dialog box. 266 5 Installing Windows printing-system components Figure 5-39 Printer Location and Comment support dialog box Use the Location: text field to type a description of the physical location of the printer. The field is limited to 241 characters. Use the Comment: text field to type any other helpful text such as capabilities about the printer. The field is limited to 241 characters. Clicking Back takes you to the Printer Sharing or the Client Driver Support dialog box, depending on your previous selection. Clicking Next takes you to the Custom Installer Location dialog box. Clicking Cancel takes you to the Exit Setup dialog box. Installation instructions 267 Figure 5-40 Custom Installer Location dialog box NOTE The location for the installer package defaults to the drive that the system user opened last. Clicking Change opens the Change Current Destination Folder dialog box to navigate to the drive that you want. Clicking Back takes you to the Printer Location and Comment dialog box. Clicking Install after you have specified a location (or browsed to a location) starts the file copy process and takes you to the Installing dialog box. Clicking Cancel takes you to the Exit Setup dialog box. 268 5 Installing Windows printing-system components Figure 5-41 Change Current Destination Folder dialog box NOTE Several files including system files will be placed at the root of the directory that appears in the Folder Name field. These files collectively occupy approximately 37 MB on the directory. Be sure that enough space is available on the directory before continuing. Click the New Folder icon to create a new folder. After you select a location, click OK to return to the Custom Installer Location dialog box. The location appears in the Folder name field. Clicking Cancel takes you to the Exit Setup dialog box. Installation instructions 269 Figure 5-42 Installing dialog box This dialog box remains on the screen until the status bar reaches the end. Clicking Cancel takes you to the Exit Setup dialog box. 270 5 Installing Windows printing-system components Figure 5-43 Finish dialog box Clicking Finish closes the Finish dialog box and exits the Installer Customization Wizard. NOTE Depending on the type of installation and chosen options, you will or will not be presented with some additional steps once you click Finish. Distribution The installation package is now ready for distribution. It is the same as the package on the CD, except that it is limited to one language, and it contains the features and options that you selected. The installation package is run silently so that it requires no user interaction. This installation method is useful when you want to use the default selections that the installer provides or when you want to run the installation without being prompted. You can perform the silent installation in two ways: ■ customized silent installer ■ command-line silent installer The response file can be renamed, but it must be in the root directory of the installer package. The name cannot contain spaces; spaces prevent the SETUP.EXE file from passing to the installer package. The command-line silent installer method cannot be customized by end users. It installs only the printing-system components that are included in the Typical Installation. For more information, see the HP Device Installer Customization Wizard. This document (CUSTOMIZATION_README_XXWW.RTF) is available on the printing-system software CD at the root of the <language> folder. Installation instructions 271 Point and Print installation for Windows 98, Me, NT 4.0, 2000, XP, and Server 2003 The following information helps you install a print driver by using the Microsoft Point and Print function when you cannot see the product on the network. Point and Print is a Microsoft term that describes a two-step driver installation process. The first step is to install a shared driver on a network print server. The second step is to "point" to the print server from a network client so that the client can use the print driver. This section outlines the procedures for installing print drivers by using Point and Print. If these procedures are not successful, contact Microsoft. Hewlett-Packard provides drivers that are compatible with the Point and Print feature, but this is a function of the Microsoft operating systems, not of HP print drivers. Windows NT 4.0, Windows 2000, Windows XP, and Windows Server 2003 drivers from HP are supported only on Intel X86 processor types. Any other processor types must use Windows NT 4.0 drivers from Microsoft. To install the print driver on a Windows NT 4.0, Windows 2000,Windows XP, or Windows Server 2003 OS, you must have administrator privileges. To completely install the Windows NT 4.0 print driver on the Windows NT 4.0 server (or the Windows 2000 print driver on the Windows 2000 server), you must have administrator privileges on the server. The Windows NT 4.0 Printer .INF file (or the Windows 2000 Printer .INF file) must contain the same product name as the Windows 98 or Windows Me printer .INF file. Point and Print installation of a postscript driver is supported only with a Microsoft Windows 98 or Windows Me PS Driver Version 4.0 or later. In a homogenous operating system environment (one in which all of the clients and servers running the same operating system), the same print driver version that is vended from the server to the clients in a Point and Print environment also runs and controls the print queue configuration on the server. However, in a mixed operating system environment (one in which servers and clients might run on different operating systems), conflicts can occur when client computers run a version of the print driver that is different from the one on the print server. With Windows NT 4.0, print drivers executed in kernel mode. A kernel mode process runs in a specially privileged part of the operating system that gives the process access to all of the system resources. Consequently, a misbehaving driver can cause serious system stability problems, including operating system crashes. In an effort to increase operating system stability, Microsoft determined that, starting with Windows 2000 and continuing with all future operating systems, print drivers would run as user-mode processes. User-mode drivers execute in a protected part of the operating system just like all of the normal end-user processes and software programs. A user-mode print driver that misbehaves is capable of crashing only the process in which it is running, and cannot crash the whole operating system. Because access to critical system resources is restricted, overall operating system stability is increased. 272 5 Installing Windows printing-system components Setting a default printer This section applies to the Windows 98, Windows Me, Windows NT 4.0, Windows NT 4.0, Windows 2000, Windows XP, and Windows Server 2003 operating systems. 1 In Windows 98, Windows Me, Windows NT 4.0, and Windows 2000 OSs, click Start, click Settings, and then click Printers. In Windows XP and Windows Server 2003, click Start, click Control Panel, click Printers and Faxes (Windows XP Professional) or Printers and other hardware devices (Windows XP Home). 2 Right-click the product that you want to set as the default printer. 3 Click Set As Default. A check mark appears next to the menu option. Installation instructions 273 274 5 Installing Windows printing-system components 6 Installation for Macintosh, Linux, and Unix operating systems Introduction This chapter provides system requirements and procedures for installing and removing the HP LaserJet 9040/9050mfp printing-system software for supported operating systems other than Windows. It also provides information about font support and system modifications. The following operating systems are supported: Introduction ■ Macintosh ■ Linux ■ Unix 275 System requirements The following are system requirements for installing and using the HP LaserJet 9040/9050mfp printing-system software on each of these supported operating systems. Macintosh ■ PowerPC processor ■ Macintosh OS 9.x or later or Mac OS X (Version 10.1 or later) ■ 256 MB RAM ■ 110 MB available disk space Linux For information about Linux support for the product, see the HP Linux Web site: ■ http://www.hp.com/go/linux. UNIX For information about UNIX support for the HP LaserJet 9040/9050mfp, see the following Web site: ■ 276 http://www.hp.com/go/jetdirectunix_software 6 Installation for Macintosh, Linux, and Unix operating systems Macintosh The following sections contain information about using HP LaserJet 9040/9050mfp printing software for the Macintosh OS. Macintosh component descriptions The product includes the following software for Macintosh computers: ■ PPDs for Mac OS 9.x and Mac OS X (10.1 and later) ■ PDEs for Mac OS X only (10.1 and later) HP LaserJet PPDs In Mac OS 9.x, postscript printer definition (PPD) files for the HP LaserJet 9040/9050mfp are installed to the Printer Descriptions folder, which is in the Extensions folder within the System folder. In Mac OS X, the PPDs are installed in Library/Printers/PPDs/Contents/ Resources:<lang>.lproj where <lang> is the appropriate localized folder. PPDs, in combination with the driver, provide access to the product features and allow the computer to communicate with the product. An installation program for the PPDs is provided on the printingsystem software CD. For Mac OS 9.x, the Apple LaserWriter 8 driver must be installed to use the PPD file. Use the Apple LaserWriter 8 driver that came with your Macintosh. For Mac OS X, use Print Center to print. PDEs Printer Dialog Extensions (PDEs) are code plug-ins (for Mac OS X only, 10.1 and later) that provide access to product features, such as number of copies, duplexing, and quality settings. HP Toolbox The HP Toolbox is a series of Web pages and supporting Windows-based and Macintosh-based software programs (for Mac OS X only, 10.2 and later). The HP Toolbox provides links to product status information and enables you to receive alerts for product events. For more information about the HP Toolbox, see the HP Toolboxsection of this guide. HP Embedded Web Server Macintosh OS 9.x operating systems support the HP EWS. Use the HP LaserJet Utility to control features that are not available in the driver. Use the HP EWS to perform the following tasks: Macintosh ■ Name the product, assign it to a zone on the network, and change product settings. ■ Set a password for the product. ■ From the computer, lock out functions on the control panel to prevent unauthorized access (see the printing software help). 277 Install notes This text file contains important information about product features, instructions for installing the printing-system software, and technical assistance. Online help This HTML-based help system replaces the Apple Guide help system that was provided with Mac OS 9.x HP products. The help system is in English only, and can be viewed through a browser or in the Macintosh OS Help Center. Screen fonts These screen fonts are available only for Macintosh computers and Macintosh-compatible computers (Mac OS Classic only). Because the screen fonts match your printing fonts, you can see onscreen how your printed page looks. Font support To ensure that you can use all of the installed fonts with the HP LaserJet 9040/9050mfp, the Macintosh printing system includes the standard 35 screen fonts in 11 families: ■ Avant Garde ■ Helvetica Narrow ■ Times ■ Bookman ■ New Century Schoolbook ■ Zapf Chancery ■ Courier ■ Palatino ■ Zapf Dingbats ■ Helvetica ■ Symbol The Macintosh printing system also includes the HP 45 XPS font families: 278 ■ Clarendon Condensed Bold ■ Symbol ■ Albertus Medium ■ Coronet ■ Times New Roman ■ Antique Olive ■ Courier 6 Installation for Macintosh, Linux, and Unix operating systems ■ Univers ■ Arial ■ Garamond ■ Univers Condensed ■ CG Omega ■ Letter Gothic ■ Wingdings ■ CG Times ■ Marigold The following bitmap screen fonts reside on the HP LaserJet 9040/9050mfp: Macintosh ■ ITC Avant Garde Gothic Book ■ Helvetica ■ Palatino ■ ITC Avant Garde Gothic Book Oblique ■ Helvetica Bold ■ Palatino Bold ■ ITC Avant Garde Gothic Demi ■ Helvetica Bold Oblique ■ Palatino Bold Italic ■ ITC Avant Garde Gothic Demi Oblique ■ Helvetica Oblique ■ Palatino Italic ■ ITC Bookman Demi ■ Helvetica Narrow ■ Symbol ■ ITC Bookman Demi Italic ■ Helvetica Narrow Bold ■ Times Bold ■ ITC Bookman Light ■ Helvetica Narrow Bold Oblique ■ Times Bold Italic 279 ■ ITC Bookman Light Italic ■ Helvetica Narrow Oblique ■ Times Italic ■ Courier ■ New Century Schoolbook Bold ■ Times Roman ■ Courier Bold ■ New Century Schoolbook Bold Italic ■ ITC Zapf Chancery Medium Italic ■ Courier Bold Oblique ■ New Century Schoolbook Italic ■ ITC Zapf Dingbats ■ Courier Oblique ■ New Century Schoolbook Roman The following fonts reside on the HP LaserJet 9040/9050mfp, but can be used by Macintosh platforms only if you install additional screen fonts. You can either use these screen fonts directly from the HP LaserJet 9040/9050mfp software CD or obtain them from the following Web site: http://www.hp.com/support/lj9040mfp_software or http://www.hp.com/support/lj9050mfp_software. 280 ■ Albertus Extra Bold ■ CG Times Italic ■ Marigold ■ Albertus Medium ■ Clarendon Condensed Bold ■ Symbol ■ Antique Olive ■ Coronet ■ Times New Roman ■ Antique Olive Bold ■ Courier ■ Times New Roman Bold ■ Antique Olive Italic ■ Courier Bold 6 Installation for Macintosh, Linux, and Unix operating systems Macintosh ■ Times New Roman Bold Italic ■ Arial Courier Bold Oblique ■ Times New Roman Italic ■ Arial Bold ■ Courier Italic ■ Univers Bold ■ Arial Bold Italic ■ Garamond Antiqua ■ Univers Bold Italic ■ Arial Italic ■ Garamond Halbfett ■ Univers Condensed Bold Italic ■ CG Omega ■ Garamond Kursiv ■ Univers Condensed Medium ■ CG Omega Bold ■ Garamond Kursiv Halbfett ■ Univers Condensed Medium Italic ■ CG Omega Bold Italic ■ Letter Gothic ■ Univers Medium ■ CG Omega Italic ■ Letter Gothic Bold ■ Univers Medium Italic ■ CG Times ■ Letter Gothic Italic ■ Univers Italic ■ CG Times Bold ■ CG Times Bold Italic ■ Wingdings ■ CG Times Bold Italic 281 Installing the Macintosh printing system On a Macintosh-compatible computer, the installation procedures are the same for a network administrator, a network client, and a single user. Install the software on any computer that has access rights to the printer. NOTE If the computer is connected to the printer by a LocalTalk (printer port) or EtherTalk connection, you must configure the AppleTalk (or network) control panel for the correct connection to communicate with the product. You must set up the HP LaserJet 9040/9050mfp, connect it to the computer or network, and turn it on before the software is installed. Macintosh OS systems do not support parallel connections. You can use a cross-over Ethernet cable for a direct connection to a computer running the Macintosh OS. The Macintosh partition contains an installer program for each language. Find the appropriate language for the operating system that is being used, and then use the installer program for that language. NOTE Detailed installation steps can be found in Mac OS Classic installation or Mac OS X installation. To install the HP LaserJet printing-system software for the Macintosh OS 1 Insert the CD that came with the Macintosh printing-system software into the CD-ROM drive. NOTE If the CD screen does not open automatically, double-click the hp LaserJet 9040/9050mfp CD-ROM icon on the desktop to open the CD-ROM window. 2 Open the HP LaserJet Installers folder. Find the Installer icon for the appropriate language. Double-click the Installer icon to launch the Installer. In the opening dialog, click Continue. NOTE The Continue button appears only after you type the "Admin" password in the Authenticate dialog box (OS X, versions 10.1 and later only). 3 The main Installer dialog box appears. Click Install and then follow the onscreen instructions to complete the software installation. NOTE If you are installing the printing-system software on a Macintosh OS X system, please be patient. The installer must perform an initial search of the computer for up to 1 minute. During this time the installer might appear to be stalled. 4 When software installation is complete, click Quit. Select one of the following options to finish setting up your product: ● Set up an AppleTalk networked printer with Mac OS 9.x ● Set up a printer with Mac OS X To set up an AppleTalk networked Printer with Mac OS 9.x 282 1 Open the Chooser from within the Apple Menu. 2 Click LaserWriter 8 on the left side of the Chooser dialog box. 6 Installation for Macintosh, Linux, and Unix operating systems 3 Click the appropriate Zone to select it, if required. 4 Click your product name from the list that appears on the right side of the Chooser dialog box, and then click Create. To set up a Printer with Mac OS X 1 In the Applications folder, open the Utilities folder, and then run the Print Center. 2 Click Add (in Mac OS X 10.2) or Add Printer (in Mac OS X 10.1). 3 From the top pop-up menu, select the appropriate connection type for your product. 4 Select or type in any other information as indicated for the type of connection for your product. For example, if you are using an AppleTalk connection, select your product zone; or if you are using IP Printing, type in an IP address. NOTE If the automatic selection fails, or if you want to manually select a PPD file, click the Printer Model pop-up menu, select HP, and then select the PPD file you want to add. 5 Click Add. 6 To configure installable options in Mac OS X 10.2 and later, such as a duplexing unit or optional paper trays, click the appropriate product icon in the Print Center Printer List window. Select Show Info from the Printers menu, and then select the appropriate options from the Installable Options popup menu. 7 Configure the options, and then click Apply Changes. To set up an IP/LPR networked Printer with Mac OS 9.x 1 Run the Apple Desktop Printer utility. 2 Click Printer (LPR), and then click OK. 3 Click Change in the LPR Printer Selection area. 4 Click the appropriate IP address and Queue, and then click OK. 5 Click Change and scroll through the list of products. 6 Click the correct product, and then click Select. 7 Click Create. Uninstalling the Macintosh printing system To uninstall the Macintosh Printing System, drag the PPDs and the unwanted component(s) to Trash. In-box disk layout The Macintosh Printing System consists of two files: the HP LaserJet Installer - Integrated installer program and an HP Toolbox installer program. Macintosh 283 Mac OS Classic installation This section provides information about the various installation dialog box sequences for the Mac OS Classic. Main Install dialog box sequence This subsection provides information about the Macintosh installation dialog box sequence for the Easy Install (the typical installation option). Figure 6-1 HP LaserJet for Macintosh installer splash screen dialog box Click Continue to open the dialog box. Figure 6-2 HP LaserJet Installer dialog box (easy install) 284 6 Installation for Macintosh, Linux, and Unix operating systems If you want to install the files in a location other than the default "Macintosh HD," click Install Location: to specify a location. You can also select the Custom Install option from the drop-down menu at the upper left. Easy Install is the default. Click Read Me to open the Installer readme file. Click Install to start the installation on the selected disk. Click Quit to quit the Installer without making changes to the system. NOTE A Read Me... button appears on each Macintosh installation screen. Figure 6-3 HP LaserJet Installer dialog box (custom install) If you want to install the files in a location other than the default "Macintosh HD," click Install Location: to specify a location. Select which of the available components to install by using the check boxes in the list. Click Read Me to open the Installer readme file. Click Install to start the installation on the selected disk. Click Quit to quit the Installer without making any changes to the system. Macintosh 285 Figure 6-4 Installing dialog box This dialog box shows installation progress. No action is required unless you want to stop the installation. Click Stop to interrupt the install file copy process. Figure 6-5 Installation was successful dialog box Click Quit to exit the Installer. The Printer Setup Assistant opens. Click Continue to return to the HP LaserJet Installer. HP LaserJet Screen Fonts Installer dialog box sequence This section provides information about the installation dialog box sequence for the HP Screen Font Installer. Figure 6-6 HP LaserJet Screen Fonts splash screen dialog box Click Continue to open the HP LaserJet Screen Fonts dialog box. 286 6 Installation for Macintosh, Linux, and Unix operating systems Figure 6-7 HP LaserJet Screen Fonts installer dialog box (1 of 2) Click Install to start the installation. Click Quit to quit the Installer without making changes to the system. When you click Install, an installation progress bar dialog box briefly appears. Click Stop to interrupt the install file copy process. Figure 6-8 Installation was successful dialog box Click Quit to exit the Installer. Click Continue to return to the HP LaserJet Screen Fonts installer. Mac OS X installation This section provides information about the various installation dialog box sequences for the Mac OS X operating system. Main Install dialog box sequence This section provides information about the Macintosh installation dialog box sequence for the Easy Install (the typical installation option). Figure 6-9 Installer CD-ROM icon If the CD screen does not open automatically, when the CD is put into the CD-ROM drive, doubleclick the hp LaserJet 9040/9050mfp CD-ROM icon on the desktop to open the installer folder. Macintosh 287 In the hp LaserJet 9040/9050mfp folder, double-click the hp LaserJet Installers folder to open it. In the hp LaserJet Installers folder, double-click the installer icon for the language you want to use. This begins the install process. When you run the installer you might first see the Authenticate dialog box (OS X, versions 10.1 and later only). Figure 6-10 Authenticate dialog box Enter the correct password and click OK to continue. The install splash screen appears. Figure 6-11 HP LaserJet for Macintosh installer splash screen dialog box Click Continue The License dialog box appears. 288 6 Installation for Macintosh, Linux, and Unix operating systems Figure 6-12 License dialog box Click Print... to open the Page Setup dialog box for your default printer and print a copy of the license agreement. Click Save As... to open the system Save dialog box and save the license agreement to disk. Click Decline to end the installation process and close the installer. Click Accept to continue the installation. The HP LaserJet Installer dialog box appears. Macintosh 289 Figure 6-13 HP LaserJet Installer dialog box (easy install) If you want to install the files in a location other than the default "Macintosh HD," click the Install Location drop-down menu to specify a location. You can also select a Custom Install option from the drop-down menu at upper left (shown in the following illustration). Click Install to start the installation on the selected disk Click Quit to quit the Installer without making changes to the system. Figure 6-14 HP LaserJet Installer dialog box (custom install) Select the install location using the Install Location drop-down menu (if the desired location is different from "Macintosh HD"). 290 6 Installation for Macintosh, Linux, and Unix operating systems Select the components that you want to install by using the check boxes in the list. Click Install to start the installation on the selected disk. Click Quit to quit the Installer without making any changes to the system. Figure 6-15 Install verification dialog box Before the installation begins, a verification dialog box appears. It verifies what will be installed and lists the additional steps that will need to be take to install the printer. Click OK to continue. Figure 6-16 Installing dialog box The Installing dialog box shows installation progress. No action is required unless you want to stop the installation. Click Stop to interrupt the install file copy process. When installation is complete, a popup message appears stating that the installation was successful. Figure 6-17 Installation success message Click Quit to exit the installer. Click Continue to return to the HP LaserJet Installer. Macintosh 291 292 6 Installation for Macintosh, Linux, and Unix operating systems 7 Engineering Detail Introduction This chapter presents engineering detail for the following topics: Introduction ● Media attributes ● HP Toolbox 293 Media attributes This section includes the following information about media attributes: ● Media sources and destinations ● Media-source commands ● Media types and sizes Media sources and destinations The following table indicates the standard and optional media sources and destinations for the HP LaserJet 9040/9050mfp: Table 7-1 HP LaserJet 9040/9050mfp media sources and destinations Media sources Media destinations multipurpose tray (tray 1) standard 500-sheet paper tray (tray 2) standard 500-sheet paper tray (tray 3) standard 2000-sheet paper tray (tray 4) standard standard left bin standard (not available when accessory output device is attached) HP 3000-Sheet Stacker optional HP 3000-Sheet Stapler/Stacker optional HP Multifunction Finisher optional 8-Bin Mailbox optional Media-source commands The PCL 6 attribute for paper source is ubyte # MediaSource or ubyte_array "string" MediaSource. See the following table for values of #. For example, "ubyte 4 MediaSource" is the command for tray 2. The PCL 5 escape sequence for media source is Esc&l#H (the "l" is a lowercase "L" rather than the numeral "1"). See the following table for values of #. For example, Esc&l8H is the command for tray 4. Table 7-2 Media-source commands Media source 294 PCL 6 PCL 5 PostScript ubyte # MediaSource or ubyte_array "string" MediaSource1 Esc&l#H /MediaPosition # / ManualFeed true | false or null Tray 1 (100-sheet) 3 4 3 false Tray 2 (500-sheet) 4 1 0 false Tray 3 (500-sheet) 5 5 1 false 7 Engineering Detail Table 7-2 Media-source commands (continued) Media source PCL 6 PCL 5 PostScript ubyte # MediaSource or ubyte_array "string" MediaSource1 Esc&l#H /MediaPosition # / ManualFeed true | false or null Tray 4 (2000-sheet) 8 20 5 false Auto Select 1 7 NA Manual feed in tray 1 2 2 3 true For the string value, you must use include the quotation marks around the variable. For example, ubyte_array "TRAY5" MediaSource is the PCL 6 command for Tray 5. 1 Media types and sizes The tables in this section provide information about media features, media attributes, and mediahandling constraints for the HP LaserJet 9040/9050mfp. Driver features and attributes The following table lists the features and attributes of various media listed under the Size Is: dropdown menu on the Paper tab. The list order can vary, depending on the product and operating system. The list contains all of the following sizes, and might contain sizes from other drivers. Table 7-3 Supported features and attributes by driver Paper sizes1 Width Height PCL 6 2 Letter 216 mm 279 mm "LETTER" (8.5 inches) (11.0 inches) 215.9 mm 139.7 mm (8.5 inches) (5.5 inches) 280 mm 431 mm (11.0 inches) (17.0 inches) 197 mm 273 mm (7.75 inches) (10.75 inches) 216 mm 330 mm (8.5 inches) (13 inches) 304.8 mm 457.2 mm (12 inches) (18 inches) 274 mm 393 mm (10.75 inches) (15.50 inches) 297 mm 420 mm (11.69 inches) (16.54 inches) Statement 11 x 17 16K 8.5 x 13 12 x 18 8K A3 Media attributes "STATEMENT" "LEDGER" "ROC16K" "8.5x13" "12x18" "ROC8K" "A3" 295 Table 7-3 Supported features and attributes by driver (continued) Paper sizes1 Width Height PCL 6 2 A4 210 mm 297 mm "A4" (8.27 inches) (11.69 inches) 148 mm 210 mm (5.83 inches) (8.27 inches) 305 mm 430 mm (12.01 inches) (16.93 inches) 257 mm 364 mm (10.12 inches) (14.33 inches) 182 mm 257 mm (7.17 inches) (10.12 inches) 148 mm 200 mm (5.83 inches) (7.87 inches) 105 mm 241 mm (4.13 inches) (9.5 inches) 176 mm 250 mm (6.93 inches) (9.84 inches) 162 mm 229 mm (6.38 inches) (9.02 inches) 110 mm 220 mm (4.33 inches) (8.66 inches) 99 mm 190 mm (3.88 inches) (7.5 inches) 185 mm 266 mm (7.25 inches) (10.5 inches) 216 mm 330 mm (8.5 inches) (12.99 inches) 216 mm 355 mm (8.5 inches) (14.0 inches) Minimum: Minimum: 98 mm 191 mm (3.86 inches) (7.5 inches) Maximum: Maximum: 312 mm 470 mm A5 RA3 B4 (JIS) B5 (JIS) Double Japan Postcard Rotated Envelope #10 Envelope B5 Envelope C5 Envelope DL Envelope Monarch Executive Executive (JIS) Legal Custom 296 "A5" "RA3" "JIS B4" "JIS B5" “Double Postcard (JIS)” "COM10" "B5 ENV" "C5" "DL" "MONARCH" "EXEC" "JISEXEC" "LEGAL" 4 7 Engineering Detail Table 7-3 Supported features and attributes by driver (continued) Paper sizes1 Width Height (12.28 inches) (18.5 inches) PCL 6 2 For all paper sizes, the PCL 6 margins are 100 dots, at 600 dots per inch. The PCL 6 command for paper size is ubyte_array “String” MediaSize. The values in this column are the values for "String." For custom sizes, the PCL 6 Driver specifies actual dimensions, for example, for 8 by 9 inch custom size, "real32_xy 8.0 9.0 CustomMediaSize ubyte eInch CustomMediaSizeUnits." 1 2 4 Table 7-4 Supported input media types Media types (command string) Tray 1 Tray 2 (500-sheet) Tray 3 (500-sheet) Tray 4 (2000sheet) Duplexing unit Plain Y Y Y Y Y Preprinted Y Y Y Y Y Letterhead Y Y Y Y Y Transparency Y Y Y Y N Prepunched Y Y Y Y Y Labels Y N N N N Bond Y Y Y Y Y Recycled Y Y Y Y Y Color Y Y Y Y Y Cardstock1 Y Y Y Y Y Rough Y Y Y Y Y Envelope Y N N N N 1 Tray 1 accepts cardstock between 164 g/m2 (45 lb.) and 200 g/m2 (53 lb.). Custom paper sizes The following table shows custom paper sizes that are available for the HP LaserJet 9040/9050mfp: Table 7-5 Custom media sizes Tray Dimensions Minimum Maximum Tray 1 (multipurpose) Width 98 mm (3.86 inches) 312 mm (12.28 inches) Height 190 mm (7.5 inches) 470.0 mm (18.5 inches) Width 148.0 mm (5.83 inches) 297 mm (11.69 inches) Height 210.0 mm (8.27 inches) 432 mm (17.01 inches) Width 148.0 mm (5.83 inches) 297 mm (11.69 inches) Height 210.0 mm (8.27 inches) 432 mm (17.01 inches) Width 182.0 mm (7.17 inches) 297 mm (11.69 inches) Height 210.0 mm (8.26 inches) 432 mm (17.01 inches) Tray 2 (500-sheet) Tray 3 (500-sheet) Tray 4 (500-sheet) Media attributes 297 Table 7-5 Custom media sizes (continued) Tray Dimensions Minimum Maximum Duplexing unit Width 148.0 mm (5.83 inches) 312 mm (12.28 inches) Height 210.0 mm (8.27 inches) 470 mm (18.5 inches) Media-type commands The PCL 5 escape sequence for paper type is "Esc&n#Wdpapertype", where "n#" is the number of characters in the paper type plus 1. For example, in the sequence "Esc&n6WdPlain", "Plain" has 5 letters plus 1, for a total of 6. Table 7-6 Media-type commands 1 2 298 Esc& n# Wd Paper type Esc& 6 Wd Plain Esc& 11 Wd Preprinted Esc& 11 Wd Letterhead Esc& 13 Wd Transparency1 Esc& 11 Wd Prepunched Esc& 7 Wd Labels Esc& 5 Wd Bond Esc& 9 Wd Recycled Esc& 6 Wd Color Esc& 11 Wd Cardstock2 Esc& 6 Wd Rough Esc& 9 Wd Envelope You must spell out the word "Transparency" in the string, although it is abbreviated as TRNSPRNCY on the control panel. The correct command for cardstock is "Esc&n11WdCard Stock", with a space between the "d" and the "S", and with an uppercase "S". 7 Engineering Detail HP Toolbox This section presents engineering detail for the following topics: ■ Enabling or disabling HP Toolbox support ■ Manually uninstalling HP Toolbox in Macintosh Operating Systems Enabling or disabling HP Toolbox support The registry entry HKLM\SOFTWARE\Microsoft\Windows\CurrentVersion\Run, with the value HP Status controls the HP Toolbox. This entry runs HPSTATUS.EXE every time the system is started. When you close the HP Toolbox by right-clicking the Toolbox tray icon and selecting Exit, you are prompted to restart the HP Toolbox on startup. If you select No, don't start automatically, this entry is removed. To start status manually, select the Start|Run menu, and type HPSTATUS. Manually uninstalling HP Toolbox in Macintosh Operating Systems The HP Toolbox must be uninstalled manually in a Macintosh OS. To uninstall the HP Toolbox manually, follow these instructions: 1 Delete the following application: Library/Startup Items/hp ToolboxStartup NOTE The HP Toolbox cannot be uninstalled when it is in use. Because the HP Toolbox runs at startup time, either quit the program before deleting it, or move it into the trash bin and restart the computer. 2 Delete the following file: Applications/Utilities/hp toolbox.webloc 3 3 HP Toolbox Navigate to the Library/Printers/hp/Utilities/folder, and delete all files that have "Toolbox" in the name. 299 300 7 Engineering Detail Index Symbols/Numerics % of Normal Size setting PCL traditional drivers 105 unidrivers 191 A About button, PCL traditional drivers 132 accessibility documentation 13 drivers 75 accessories, automatic configuration 12, 27 ADA (Americans with Disabilities Act) compliance 13 Add Printer installation 254 Add Printer wizard 28 address book 42 Adobe Acrobat Reader installing 8 printing PDF files without 64 viewing documentation 12 Adobe Web site 144 Advanced Printing Features setting, unidrivers 170 Advanced tab PS Emulation Driver 145 unidrivers 167 Alerts tab, HP Toolbox 50 alerts, e-mail 36, 37 Alternative Letterhead Mode PCL traditional drivers 141 unidrivers 170 alternative source support 80 Americans with Disabilities Act (ADA) compliance 13 AppleTalk networks 282 application settings traditional drivers 83 unidrivers 165 Index ASCII output protocol, PS Emulation Driver 160, 214 Automatic Configuration, unidrivers 215 autorun CD-ROM, Windows 7 B Back button, Windows installation dialog boxes 229 Back Cover settings PCL traditional drivers 117, 122 unidrivers 181, 187 Back to Front printing, unidrivers 171 Basics tab, PCL traditional drivers 130 bidirectional communication about 27 driver support 72 Enterprise AutoConfiguration 28 binary output protocol, PS Emulation Driver 160, 214 binding settings PCL traditional drivers 92 unidrivers 196 bins custom paper sizes 115, 179 driver support 74 PCL traditional drivers, options 102 PS Emulation Driver settings 149 unidriver settings 201 black, printing all text as PCL traditional drivers 98, 99 unidrivers 171 booklet printing settings PCL traditional drivers 93 unidrivers 197 Bubble help 86 bundle support 73 C Cable Connection dialog box, Windows 238 Cancel button, Windows installation dialog boxes 229 cardstock, paper type commands 298 CD-ROM documentation 8, 12 in-box file layout 16 installing Macintosh printingsystem software 282 installing Windows printingsystem software 6, 228 regional versions 17 Change Current Destination Folder dialog box 269 CHM files, viewing 13 Choose Setup Language dialog box, Windows 231 Client Driver Support dialog box, Windows Customization Wizard 266 Typical Installation 250 collation settings PCL traditional drivers 137 PS Emulation Driver 150 unidrivers 169, 217 command-line printing FTP, Windows 65 local port, Windows 66 LPR 69 Macintosh 68 networks, Windows 68 UNIX 68 Windows 64 301 command-line silent install for Windows 271 commands, paper size 297 source 294 type 298 common installer, features 8 Configuration Page, HP Embedded Web Server 34 Configure Device page, HP Embedded Web Server 36 Configure tab, PCL traditional drivers 135 Confirm Settings dialog box, Windows 244 Connection type dialog box, Windows 237 connectivity bidirectional communication support 27 driver support 71 Network Setup dialog box, Windows 236 Printer Connection dialog box, Windows 234 constraint messages PCL traditional drivers 86 unidrivers 167 context-sensitive help PCL traditional drivers 86 PS Emulation Driver 144 unidrivers 167 control panel settings traditional drivers 83 unidrivers 165 Copy Count settings PCL traditional drivers 132 PS Emulation Driver 145 unidrivers 169, 217 covers, use different paper settings PCL traditional drivers 117 unidrivers 181 Ctrl-D settings, PS Emulation Driver 160, 214 Custom Installation 7, 253 Custom Installation dialog box, Windows 254 Custom Installer Location dialog box 268 custom paper sizes 302 PCL traditional drivers 112 PCL unidrivers 178 custom paper support 297 customer support 33 Customization Wizard 255 D default Print Task Quick Sets PCL traditional drivers 89 unidrivers 173 default printer, setting 273 deleting Job Storage jobs 208 destinations, paper 294 Device Information page, HP Embedded Web Server 33, 36 Device Settings tab PS Emulation Driver 157 unidrivers 209 Device Status page, HP Embedded Web Server 33 dialog boxes, printing-system software installation Mac OS Classic 284 Mac OS X 287 Windows, Typical 229 Digital Sending Software (DSS) 54 Digital Sending tab, HP Embedded Web Server 39 DIMMs, fonts PCL Traditional Driver settings 139 unidriver settings 211 directory structure, software CDROM 16 disabling driver features 31 HP Toolbox 299 disk space requirements Macintosh and Linux 276 Windows 221 Document Options PCL traditional drivers 91 PS Emulation Driver 147 unidrivers 170 document preview image 199 documentation Help feature support 75 install notes 14 Print Task Quick Set for use guide, PCL traditional drivers 91 Print Task Quick Set for use guide, unidriver 175 viewing 8, 12 double-sided printing PCL Traditional Driver settings 92 unidriver settings 196 downloading firmware 55 printing-system software 22 Driver Configuration dialog box, Customization Wizard 262 Driver Work Space (DWS) 141 drivers accessibility support 75 accessory configuration 27 Add Printer installation 254 availability by operating system 23 bidirectional communication support 72 bins supported 74 bundle support 73 connectivity support 71 destination support 80 Enterprise AutoConfiguration 28 finishing options 80 font support 81 Help feature support 75 HP Driver Preconfiguration support 73 included 9 installable options support 74 job storage support 77 job stream output support 70 job tracking 71 Linux operating systems 12 lockable features 31 Macintosh 11 media supported 295 paper source commands 294 paper supported 76 PJL encoding 71, 80 Point and Print installation 272 Postcript-specific features 82 Print Quality options 96 PS Emulation Driver features 143 quality settings 78 Quick Sets support 76 reordering options 78 resizing options 79 settings 83, 165 standalone 22 tray assignment 74 UNIX operating systems 11 user interface support 75 watermarks support 79 DSS (Digital Sending Software) 54 duplexing unit custom paper sizes 115, 179 media supported 297 PCL traditional driver settings 92 print modes 92 unidriver configuration 215 unidriver settings 196 DWS (Driver Work Space) 141 E e-mail alerts 36, 37 e-mail, sending to 39 Economode PCL traditional drivers 100 PS Emulation Driver 150 Edge-to-Edge Printing PCL traditional drivers 98 unidrivers 171 Edit Other Links page, HP Embedded Web Server 36 Effects tab PCL traditional drivers 103 unidrivers 188 EIO Jetdirect page, printing 32 Email Server page, HP Embedded Web Server 36 embedded Web server. See HP Embedded Web Server Enterprise AutoConfiguration about 28 Novell NetWare operating systems supported 29 Windows operating systems supported 28 envelopes, paper type commands 298 Index escape sequences paper source 294 paper type 298 euro character 31 event log 33 EWS. See HP Embedded Web Server External Fonts settings, PCL unidrivers 211 F Features dialog box, Windows Customization Wizard 261 Typical Installation 247 features, printer 2 file layout for software CD-ROM 16 finishing options 80 Finishing tab PCL traditional drivers 87 unidrivers 194 firmware determining current level 55 downloading 55 FTP updates, Macintosh 60 FTP updates, Windows 56 HP Web Jetadmin updates 61 LPR command updates 61 Macintosh, updating 60 messages during update 62 troubleshooting updates 63 UNIX updates 60 updating remotely 54 verifying installation 63 Windows network updates 59 Windows, local port update 58 First Page paper settings PCL traditional drivers 119 unidrivers 183 Fit to Page settings PCL traditional drivers 104 PS Emulation Driver 150 Flip Pages Up PCL traditional drivers 92 unidriver settings 196 Font Substitution Table, PS Emulation Unidriver 212 fonts DIMM settings, PCL traditional drivers 139 DIMM settings, unidrivers 211 driver support 81 euro character 31 External, PCL unidrivers 211 included 3 Macintosh 278 PS 3 emulation 144 PS Emulation Driver 161, 215 PS Emulation Driver settings 147 Send TrueType as Bitmap, PCL traditional drivers 97, 100 Send TrueType as Bitmap, PCL unidrivers 171 substitution table, PS Emulation Driver 160 substitution table, PS Emulation Unidriver 213 TrueType download option 82 watermarks 107 Windows 222, 224 Foreign Interface Harness (FIH) 54 Form to Tray Assignment PS Emulation Driver 159 unidrivers 210 Front Cover settings PCL traditional drivers 117 unidrivers 181 Front to Back printing, unidrivers 171 FTP command-line printing, Macintosh 68 command-line printing, Windows 65 firmware updates, Macintosh 60 firmware updates, Windows 56 G Graphic settings PCL traditional drivers 99 PS Emulation Driver 147 unidrivers 169 guides. See documentation H hard disk 303 PS Emulation Driver settings 162 unidriver settings 217 heavy paper, paper type commands 298 help Bubble 86 Macintosh 278 operating systems supported 75 PCL traditional drivers 85 PS Emulation Driver 144 unidrivers 166 HP Device Installer Customization Wizard 15 HP Digital Sending Software 54 HP Driver Preconfiguration downloading 12 driver support 73 status, PCL traditional drivers 133 support guide 15 HP Embedded Web Server about 32, 277 alerts page 36 AutoSend page 36 Configuration Page 34 Configure Device page 36 Device Information page 33, 36 Device Status page 33 Digital Sending tab 39 documentation 14 Email Server page 36 HP Web Jetadmin 32 Information tab 33 language, setting 36 linking to HP Toolbox 51 links 33, 36 navigation 32 Networking tab 45 Security page 36, 39 Settings tab 36 time settings 36 user guide 32 HP Instant Support 33 HP Jetdirect Administrator's Guide 15 HP Jetdirect page, printing 32 HP LaserJet Screen Font Installer 286 304 HP LaserJet Utility firmware updates 60 printing print-ready files 69 HP Network Registry Agent (HPNRA) 28 HP PCL tradtional drivers. See PCL tradtional drivers HP PCL unidrivers. See PCL unidrivers HP PS 3 Emulation Unidriver. See PS Emulation Unidriver HP Software License Agreement dialog box, Windows 233 HP Toolbox Alerts tab 50 bidirectional communication 28 browsers supported 47 disabling 299 frame 48 installing 48 linking to HP Embeded Web Server 51 opening 48 Other Links 51 Status tab 49 top banner 48 uninstalling from Macintosh 299 HP Traditional Postscript 3 Emulation Driver. See PS Emulation Driver HP Web Jetadmin about 52 downloading 8 Driver Preonfiguration Plugin 30 firmware updates 61 HP Embedded Web Server 32 operating systems supported 53 HPNRA (HP Network Registry Agent) 28 HTML files, viewing 13 I IBM operating systems, supported 26 Identify Printer dialog box, Windows 241 Ignore Application Collation settings, PCL traditional drivers 137 inches, settings 116 Include types in application source list option in drivers 141 Incompatible Print Settings messages. See constraint messages Information tab, HP Embedded Web Server 33 input trays. See trays install notes 14 Installable Options PS Emulation Driver 161 PS Emulation Unidriver 215 installation Add Printer 254 Adobe Acrobat Reader 8 command-line silent 271 custom option 253 dialog boxes, Mac OS Classic 284 dialog boxes, Mac OS X 287 dialog boxes, Windows 229 Installer Customization Wizard for Windows 255 Macintosh printing-system software 282 Point and Print 272 pre-existing, modifying 229 system requirements for Macintosh and Linux operating systems 276 system requirements for Windows operating systems 221 Windows printing-system software 228 Installation Type dialog box, Windows 246 installers availability by operating system 23 common, features 8 customizing 255 Screen Fonts, Macintosh 286 Instant Support 33 IP address, locating 32 J Jetadmin. See HP Web Jetadmin Jetdirect Administrator's Guide 15 Job Storage enabling in PCL traditional drivers 139 operating systems supported 77 PCL traditional drivers 124 PS Emulation Driver settings 151, 153 unidriver settings 201, 217 job stream output support 70 Job Timeout settings, PS Emulation Driver 161, 214 job tracking 71 L landscape orientation settings PCL traditional drivers 92, 132 unidrivers 196 Language dialog box, Customization Wizard 257 languages Choose Setup Language dialog box, Windows 231 HP Embedded Web Server 36 printing-system software 17 Layout Options, unidrivers 171 letterhead mode PCL traditional drivers 141 unidrivers 170 license agreement dialog box, Windows 233 links HP Embedded Web Server 33, 36 HP Toolbox 51 Linux operating systems driver availability 12 system requirements 276 local port command line printing, Windows 66 localization, software components 17 lockable features, drivers 31 LPR commands firmware updates 61 printing PDF files 69 Index M Macintosh operating systems command-line printing 64, 68 components, software 277 dialog boxes, Mac OS Classic printing-system software installation 284 dialog boxes, Mac OS X printing-system software installation 287 directory structure, software CD-ROM 16 driver versions 11 firmware, updating 60 fonts supported 278 HP Embedded Web Server 277 HP Toolbox, uninstalling 299 install notes 278 installing printing-system software 282 network setup 282, 283 online help 278 PDEs 277 PPDs 277 printing print-ready files with HP LaserJet Utility 69 Screen Fonts installer 286 setting up products with Mac OS X 283 supported 26 system requirements 276 uninstalling printing-system software 283 manuals. See documentation margins Edge-to-Edge printing, PCL traditional drivers 98 Edge-to-Edge printing, unidrivers 171 PCL 6 Driver 297 measurement units 116 media. See paper memory included 2 installation requirements for Macintosh and Linux operating systems 276 installation requirements for Windows operating systems 221 PCL traditional driver settings 141 PS Emulation Driver settings 160, 163, 213 unidriver settings 216, 217 messages, constraint PCL traditional drivers 86 unidrivers 167 Microsoft Point and Print installation 272 millimeters, settings 116 Model dialog box, Windows Customization Wizard 260 model scripts, UNIX 11 moire effect, handling 98, 99 Mopier settings PCL traditional drivers 137 PS Emulation Driver 163 unidrivers 217 More Configuration Options, PCL traditional drivers 139 N name printer dialog box Customization Wizard 264 Typical Installation 248 Network Setup dialog box, Windows 236 Networking tab, HP Embedded Web Server 45 networks accessories supported 54 bidirectional communication support 72 command line printing 68 EIO Jetdirect page, printing 32 firmware updates 59 HP Driver Preconfiguration 30 HP Jetdirect Administrator's Guide 15 Macintosh setup 282, 283 Macitnosh, setting up 282 Point and Print installation 272 Recommended Network Setup dialog box, Windows 240 settings 46 Windows printing-system software installation 228 305 Novell NetWare operating systems, Enterprise AutoConfiguration support 29 NT Forms tab, PCL traditional drivers 134 number of copies, setting PCL traditional drivers 132 PS Emulation Driver 145 unidrivers 169, 217 O online help. See help operating systems availability of software components 23 bidirectional communication support 72 bins supported 74 Enterprise AutoConfiguration support 28 Help feature support 75 HP Driver Preconfiguration support 73 Postscript feature support 82 standalone drivers 22 supported 26 user interface support 75 Optimizations option, PCL unidrivers 170 Optional Paper Sources, PCL traditional drivers 138 ordering supplies 8 orientation settings PCL traditional drivers 92, 132 PS Emulation Driver 145 unidrivers 196 Other Links, HP Toolbox 51 Other Pages paper settings PCL traditional drivers 120 unidrivers 184 Output Protocol settings, PS Emulation Driver 160, 214 Output Settings, PCL traditional drivers 97, 99 Output tab PCL traditional drivers 100 unidrivers 199 306 P Page Layout Option, PS Emulation Driver 147 Page Order settings PCL traditional drivers 95 unidrivers 171, 198 page orientation settings PCL traditional drivers 92, 132 PS Emulation Driver 145 unidrivers 196 Page Setup tab, PS Emulation Driver 144 Pages per Sheet settings PCL traditional drivers 95 PS Emulation Driver 147 unidrivers 198 paper Alternative Letterhead Mode, PCL traditional drivers 141 Alternative Letterhead Mode, unidrivers 170 custom sizes, PCL driver support 297 custom sizes, PCL traditional driver settings 112 custom sizes, PCL unidriver settings 178 driver support 76 Include types in application source list setting 141 margins 297 margins, PCL 6 driver 297 Pages per Sheet settings, PCL traditional drivers 95 Pages per Sheet settings, unidrivers 198 Print Document On settings, PCL traditional drivers 104 Print Document On settings, unidrivers 190 Print on Both Sides settings, unidrivers 196 Print on Both Sides, PCL traditional drivers 92 PS Emulation Driver settings 145 size commands 297 Size is settings, PCL traditional drivers 110 Size is settings, unidrivers 177 sizes supported 4 source commands 294 Source is settings, PCL traditional drivers 111 Source is settings, unidrivers 180 sources and destinations 294 type commands 298 Type is settings, PCL traditional drivers 111 Type is settings, unidrivers 180 types and sizes supported 295 types supported 297 Paper Handling Options, PCL traditional drivers 136 Paper Options PCL traditional drivers 110 unidrivers 176 Paper tab, PCL traditional drivers 109 Paper/Output settings PS Emulation Driver 146 unidrivers 168 Paper/Quality tab, unidrivers 171 PCL documents, printing 33 PCL files, command-line printing 64 PCL traditional drivers about 9 About button 132 accessing 84 Alternative Letterhead Mode 141 alternative source support 80 Basics tab 130 bidirectional communication support 72 bins supported 74 bins, selecting 102 bundle support 73 Configuration Status 133 Configure tab 135 connectivity support 71 custom paper sizes 297 destination support 80 Document Options 91 Edge-to-Edge Printing 98 Effects tab 103 features 84 finishing options 80 Finishing tab 87 font support 81 Graphic settings 99 Help feature support 75 Help system 85 Include types in application source list setting 141 installable options support 74 Job Storage 124 job storage support 77 Job Storage, enabling 139 job stream output support 70 job tracking 71 margins 297 media supported 295 memory settings 141 Mopier Enabled settings 137 More Configuration Options 139 NT Forms tab 134 operating systems supported 23 Optional Paper Sources 138 Output Settings 97, 99 Output tab 100 Paper Handling Options 136 Paper Options 110 paper size commands 297 paper source commands 294 paper supported 76 Paper tab 109 paper type commands 298 PJL encoding 71 preconfiguration support 73 Print Quality Details settings 96, 98 Print Quality group box 96 Print Task Quick Sets 88 product image 123 quality settings 78 reordering options 78 resizing options 79 tray assignment 74 user interface support 75 Watermarks settings 105 watermarks support 79 PCL unidrivers about 9 accessing 166 Advanced tab 167 Index Alternative Letterhead Mode 170 alternative source support 80 Automatic Configuration 215 bidirectional communication support 72 bins supported 74 bins, selecting 201 bundle support 73 connectivity support 71 Copy Count settings 169 custom paper sizes 297 destination support 80 Device Settings tab 209 Document Options 170 document preview image 188 Edge-to-Edge Printing 171 Effects tab 188 External Fonts settings 211 features 166 finishing options 80 Finishing tab 194 Font DIMM Installer 211 font support 81 Form to Tray Assignment 210 Graphic settings 169 Help feature support 75 Help system 166 Installable Options 215 installable options support 74 Job Storage 201 job storage support 77 job stream output support 70 job tracking 71 Layout Options 171 media supported 295 Mopier settings 217 operating systems supported 23 Output tab 199 Paper Options 176 paper size commands 297 paper supported 76 paper type commands 298 Paper/Output settings 168 Paper/Quality tab 171 PJL encoding 71 preconfiguration support 73 Print Optimizations option 170 Print Task Quick Sets 172 Properties tabs 209 quality settings 78 reordering options 78 Resizing Options 190 resizing options 79 Rotate feature 199 tray assignment 74 user interface support 75 Watermarks settings 191 watermarks support 79 PDEs (Printer Dialog Extensions) 277 PDF files command-line printing 64 LPR commands, printing 69 printing using HP Embedded Web Server 33 viewing 12 Percentage of Normal Size setting PCL traditional drivers 105 unidrivers 191 PINs, Job Storage PCL traditional drivers 127 PS Emulation Driver 154 unidrivers 205 PJL encoding 71 Point and Print installation, Windows printing-system software 272 port selection dialog box, Windows Customization Wizard 258 Typical Installation 237 portrait orientation settings PCL traditional drivers 92, 132 unidrivers 196 PostScript Device settings 213 postscript documents, printing 33 PostScript Options, PS Emulation Driver 148 Postscript printer description (PPD) files 277 PPD (postscript printer description) files 277 pre-existing installation, modifying 229 preconfiguration, driver 30 Preparing to Install dialog box, Windows 231 preview image, document 199 Print All Text as Black 307 PCL traditional drivers 98, 99 unidrivers 171 Print Document On settings PCL traditional drivers 104 unidrivers 190 Print Job Management dialog box, Windows 239 print modes 92 Print on Both Sides PCL traditional driver settings 92 unidriver settings 196 Print Optimizations option, PCL unidrivers 170 Print Page Borders settings PCL traditional drivers 95 unidrivers 198 Print Quality Details, PCL traditional drivers 96, 98 Print Task Quick Sets, PCL traditional drivers about 88 defaults 89 use guide 91 Print Task Quick Sets, unidrivers about 172 custom 176 defaults 173 use guide 175 print-ready files command-line printing 64 printing using HP Embedded Web Server 33 printing with HP LaserJet Utility, Macintosh 69 Printer Connection dialog box, Typical Installation 234 printer control panel settings traditional drivers 83 unidrivers 165 Printer Dialog Extensions (PDEs) 277 Printer Features options, PS Emulation Driver 149 Printer Location and Comment dialog box, Windows Customization Wizard 267 Typical Installation 251 Printer Name dialog box, Windows Customization Wizard 264 308 Typical Installation 248 Printer Port dialog box, Customization Wizard 258 Printer Sharing dialog box, Windows Customization Wizard 265 Typical Installation 249 printer, setting default 273 printing 14 printing files using HP Embedded Web Server 33 Private job settings PCL traditional drivers 127 PS Emulation Driver 154 unidrivers 205 PRN files, printing 33 product image 123 product support 33 Proof and Hold job settings PCL traditional drivers 126 PS Emulation Driver 153 unidrivers 204 Properties tabs PCL traditional drivers 134 unidrivers 209 protocols configuring 47 PS Emulation Driver 160, 214 PS 3 font emulation 144 PS Emulation Driver about 9 Advanced tab 145 alternative source support 80 bidirectional communication support 72 bins supported 74 bins, selecting 149 bundle support 73 collation settings 150 connectivity support 71 context-sensitive help 144 Ctrl-D settings 160, 214 destination support 80 Device Settings tab 157 Document Default settings, accessing 143 Document Options 147 Economode 150 features 82, 143 finishing options 80 Fit to Page 150 font settings 147, 161, 215 font support 81 Form to Tray Assignment 159 Graphic settings 147 help 144 Help feature support 75 Installable Options 161 installable options support 74 Job Storage 151 job storage support 77 job stream output support 70 job tracking 71 media supported 295 operating systems supported 23 Output Protocol settings 160, 214 Page Layout Option 147 Page Setup tab 144 paper supported 76 Paper/Output settings 146 PJL encoding 71 PostScript Device settings 213 PostScript Memory settings 160, 213 PostScript Options 148 preconfiguration support 73 Print Quality group box 96 Printer Features 149 Properties, accessing 143 PS 3 font emulation 144 quality settings 78 reordering options 78 resizing options 79 Stapling Options 149 timeout settings 161, 214 tray assignment 74 user interface support 75 watermarks support 79, 150 PS emulation fonts 224 PS Emulation Unidriver about 9 accessing 166 Advanced tab 167 Alternative Letterhead Mode 170 alternative source support 80 Automatic Configuration 215 bidirectional communication support 72 bins supported 74 bins, selecting 201 bundle support 73 connectivity support 71 Copy Count settings 169 destination support 80 Device Settings tab 209 Document Options 170 document preview image 188 Edge-to-Edge Printing 171 Effects tab 188 features 82, 166 finishing options 80 Finishing tab 194 Font DIMM Installer 211 Font Substitution Table 212, 213 font support 81 Form to Tray Assignment 210 Graphic settings 169 Help feature support 75 Help system 166 Installable Options 215 installable options support 74 Job Storage 201 job storage support 77 job stream output support 70 job tracking 71 Layout Options 171 media supported 295 Mopier settings 217 Output tab 199 Paper Options 176 paper supported 76 Paper/Output settings 168 Paper/Quality tab 171 PJL encoding 71 preconfiguration support 73 Print Task Quick Sets 172 Properties tabs 209 quality settings 78 reordering options 78 Resizing Options 190 resizing options 79 Rotate feature 199 tray assignment 74 user interface support 75 Watermarks settings 191 Index watermarks support 79 PS files, command-line printing 64 Q quality, driver support 78 Quick Copy job settings PCL traditional drivers 127 PS Emulation Driver 154 unidrivers 205 Quick Sets. See Print Task Quick Sets R Ready to Install dialog box, Windows 252 Recommended Network Setup dialog box, Windows 240 regional versions for printingsystem software 17 releasing Job Storage jobs 129, 208 remote firmware updates about 54 determining current firmware level 55 downloading 55 FTP, Windows 56 HP Web Jetadmin 61 LPR commands 61 Macintosh 60 messages 62 troubleshooting 63 UNIX 60 verifying installation 63 Windows network 59 Windows, using local port 58 reordering options 78 resizing options 79 Resizing Options, unidrivers 190 resolution, driver support 78 resolution, PCL Traditional Driver settings 99 resolution, PCL traditional driver settings 97 RFU. See remote firmware updates Rotate feature, unidrivers 199 RTF files, viewing 13 S Scale Patterns (WYSIWYG) feature 98, 99 Scale to Fit setting PCL traditional drivers 104 unidrivers 190 Screen Fonts installer, Macintosh 286 screen-readable documentation 13 Security page, HP Embedded Web Server 36, 39 Send Ctrl-D settings, PS Emulation Driver 160, 214 Send TrueType as Bitmaps PCL traditional drivers 97, 100 PCL unidrivers 171 sending to e-mail 39 serial number 33 settings locking 31 overriding 83, 165 Print Task Quick Sets, PCL traditional drivers 88 Print Task Quick Sets, unidrivers 172 Settings tab, HP Embedded Web Server 36 sharing setup dialog box, Windows Customization Wizard 265 Typical Installation 249 silent installation command-line 271 Customization Wizard 255 sizes, paper commands 297 custom 297 margins 297 PCL Traditional Driver settings 110 Print on Both Sides settings, unidrivers 196 Print on Both sides, PCL traditional drivers 92 PS Emulation Driver settings 145 supported 295 unidriver settings 177 smart duplexing 196 Source is settings PCL traditional drivers 111 unidrivers 180 sources, paper. See trays 309 Specify Printer dialog box, Windows 259 standalone drivers 22 Stapling Options, PS Emulation Driver 149 status devices 33 supplies 33 Status tab, HP Toolbox 49 storage, job enabling in PCL traditional drivers 139 operating systems supported 77 PCL traditional drivers 124 PS Emulation Driver 151 PS Emulation Driver settings 153 unidriver settings 201, 217 Stored job settings PCL traditional drivers 127 PS Emulation Driver 155 unidrivers 206 substitution table for fonts, PS Emulation Driver 160 supplies AutoSend page, HP Embedded Web Server 36 ordering 8 usage AutoSend page 36 viewing status 33 support, product 33 system requirements Macintosh and Linux 276 Windows 221 T TBCP output protocol, PS Emulation Driver 160, 214 TCP/IP address, locating 32 text files, command-line printing 64 text, printing all as black PCL traditional drivers 98, 99 unidriver 171 time settings, HP Embedded Web Server 36 timeout settings, PS Emulation Driver 161, 214 Toolbox 310 Alerts tab 50 bidirectional communication 28 browsers supported 47 disabling 299 frame 48 installing 48 linking to HP Embedded Web Server 51 opening 48 Other Links 51 Status tab 49 top banner 48 uninstalling from Macintosh 299 traditional drivers. See PCL traditional drivers; PS Emulation Driver transparencies, paper type commands 298 trays autoconfiguration 12, 27 custom paper sizes 115, 179 driver support 74 included 294 Installable Options, PS Emulation Driver 161 media supported 297 paper source commands 294 paper type commands 298 PCL traditional driver settings 138 PS Emulation Driver Form to Tray Assignment 159 Source is settings, PCL traditional drivers 111 Source is settings, unidrivers 180 unidriver configuration 215 unidriver Form to Tray Assignment 210 Windows NT configuration 134 troubleshooting firmware updates 63 TrueType font settings PS Emulation Driver 147, 161, 215 Send as Bitmap, PCL traditional drivers 97, 100 Send as Bitmap, PCL unidrivers 171 substitution table, PS Emulation Driver 160 two-sided printing PCL traditional driver settings 92 unidriver settings 196 TXT files, command-line printing 64 types, paper Include in application source list setting 141 PCL traditional drivers settings 111 Print on Both Sides settings, unidrivers 196 Print on Both sides, PCL traditional drivers 92 supported 297 unidriver settings 180 Typical Installation choosing 7 dialog boxes, Windows 229 U unattended installation command-line 271 Customization Wizard 255 unidrivers accessing 166 Advanced tab 167 Alternative Letterhead Mode 170 alternative source support 80 Automatic Configuration 215 automatic configuration 28 bidirectional communication support 72 bins supported 74 bins, selecting 201 bundle support 73 connectivity support 71 constraint messages 167 Copy Count settings 169 custom paper sizes 297 destination support 80 Device Settings tab 209 Document Options 170 document preview image 188 Edge-to-Edge printing 171 Effects tab 188 features 166 finishing options 80 Finishing tab 194 Font DIMM Installer 211 font support 81 Form to Tray Assignment 210 Graphic settings 169 Help feature support 75 Help system 166 Installable Options 215 Job Storage 201 job storage support 77 job stream output support 70 job tracking 71 Layout Options 171 media supported 295 Mopier settings 217 operating systems supported 23 Output tab 199 Paper Options 176 paper size commands 297 paper supported 76 paper type commands 298 Paper/Output settings 168 Paper/Quality tab 171 PJL encoding 71 preconfiguration support 73 Print Task Quick Sets 172 Properties tabs 209 quality settings 78 reordering options 78 Resizing Options 190 resizing options 79 Rotate feature 199 tray assignment 74 user interface support 75 Watermarks settings 191 watermarks support 79 uninstalling Macintosh software HP Toolbox 299 printing-system 283 units of measurement 116 UNIX operating systems command-line printing 68 driver availability 11 print-ready printing 68 remote firmware update 60 Update Now feature 12, 28 Index updating firmware remotely. See remote firmware update usage page 33 Use Different Paper/Covers PCL traditional drivers 117 Use Different Paper/Covers, unidrivers 181 user guide Print Task Quick Set, PCL traditional drivers 91 Print Task Quick Set, unidrivers 175 viewing 12 W Wait Timeout settings, PS Emulation Driver 161, 214 Watermarks settings drivers supported 79 PCL traditional drivers 105 PS Emulation Driver 150 unidrivers 191 Web Jetadmin. See HP Web Jetadmin Web sites Adobe 144 downloading software 22 firmware download 55 HP Driver Preconfiguration 12 HP Embedded Web Server 32 HP Embedded Web Server links 33 HP Web Jetadmin 53 links, HP Embedded Web Server 36 Linux product support 276 support links 8 UNIX model scripts 11 Welcome dialog box, Windows Customization Wizard 256 Typical Installation 232 What's this? Help PS Emulation Driver 144 unidrivers 166 Windows operating systems availability of software components 23 CD-ROM, print system 6 command-line printing 64 command-line printing, local port 66 command-line printing, networks 68 custom installation, printingsystem software 253 default printer, setting 273 dialog boxes, Typical Installation 229 directory structure, software CD-ROM 16 driver versions 10 Enterprise AutoConfiguration support 28 fonts supported 222 Installer Customization Wizard 255 installers 23 installing printing software 228 LPR commands 69 NT Forms tab, PCL traditional drivers 134 PCL traditional drivers features 84 Point and Print installation 272 PS Emulation Driver features 143 PS emulation fonts supported 224 remote firmware update 58 supported 26 system requirements 221 unidriver features 166 versions supported 220 311 312 © 2004 Hewlett-Packard Development Company, L.P. www.hp.com