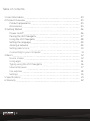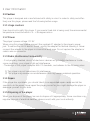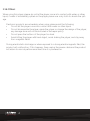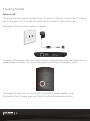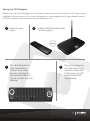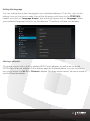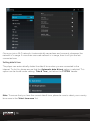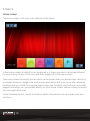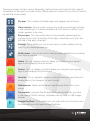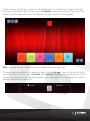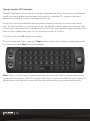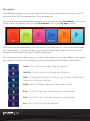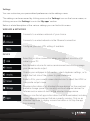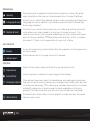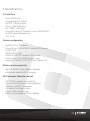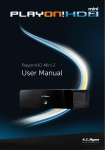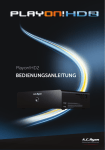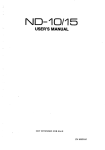Download Veo 802.11b User manual
Transcript
SMART ANDROID HUB AC RYAN VEOLO2 User Manual 1 User Information Table of contents 1 User Information 03 2 Product Overview05 Product appearance 05 Accessories 05 3 Getting Started 06 Power on/off 06 Pairing the VEO Navigator 07 Using the VEO Navigator 08 Setting the language 09 Joining a network 09 Setting date & time10 Connecting to your computer11 4 Basics 12 Home screen 12 Using apps 14 Typing using the VEO Navigator 16 Internet browser 17 File explorer 18 Settings 19 5 Specifications 21 6 Warranty 22 2 User Information 1 User Information 1.1 Caution This player is designed and manufactured with safety in mind. In order to safely and effectively use this player, please read the following before usage. 1.1.1 Usage cautions User should not modify this player. If commercial hard disk is being used, the environmental temperature should be within +5 ~ +35 degree celsius. 1.1.2 Power The player’s power voltage: DC 5V. When using this player, please connect the supplied AC adapter to the player’s power jack. To reduce the risk of electric shock, unplug the adapter first before cleaning it. Never connect the adapter to the player in a humid or dusty area. Do not replace the adapter or cable’s wire or connector. 1.1.3 Radio interference/compatibility - If not properly shielded, almost all electronic devices will get radio interference. Under some conditions, your player might get interference. - The design of this player complies with CE standards, and adheres to the following rules: (1) This player may not cause harmful interference (2) This player may receive some interference, that may cause undesired operation. 1.1.4 Repair If the player has a problem, you should take it to an appointed repair center and let the specialists do the repair. Never repair the player yourself as you might damage the player or endanger yourself or your data. 1.1.5 Disposing of the player When you dispose of the player, be sure to dispose of it appropriately. Some countries may regulate disposal of electrical devices, please consult with your local authority. 3 User Information 1.1.6 Others When using this player, please do not let the player come into contact with water or other liquid, if water is accidentally spilled on the player, please use a dry cloth to absorb the spillage. Electronic products are vulnerable, when using please avoid the following: • Do not let the player come into contact with water or other liquid. • Do not disassemble the player, repair the player or change the design of the player, any damage done will not be included in the repair policy. • Do not press the buttons of the player too hard. • Avoid hitting the player with hard object, avoid shaking the player, and stay away from magnetic fields. During electrostatic discharge or when exposed to a strong electromagnetic field, the product will malfunction. If this happens, then unplug the power cable and the product will return to normal performance next time it is powered on. 4 4 User Information 2 Product Overview Product appearance Complies with IDA Standards DA105678 Accessories Part Quantity A.C.Ryan VEOLO2 1 VEO Navigator (Remote control) 1 User manual 1 AV-Out Cable 1 HDMI Cable 1 Micro USB Cable 1 AC/DC adaptor 1 5 User Information 3 Getting Started Power on/off This player does not require a power button. To power on the unit, connect the AC adaptor jack to the player’s DC-In socket and plug in the AC adaptor to the power outlet. The player will boot up when power is supplied. To power off the player, press the ‘POWER’ button on the remote control and select the onscreen power off option, or to restart the player by choosing on the reboot option. The power LED light will turn from white to red while in power standby mode. To power on from standby, press the ‘POWER’ button on the remote control. 6 User Information Pairing the VEO Navigator Before you can use the player you will need to pair the remote control first. This step is only required to be done once. For more information or help regarding this step, please contact AC Ryan support via email at [email protected] 1 3 Power on your player. Press & Hold both the Page Up and Enter buttons at the same time (as indicated) on the keyboard side, the LED on the back will start blinking. 2 Hold the VEO Navigator within 1m to the player. 4 The pairing sequence will start within 2 secs and once connected to the player, the LED on the remote will stop blinking. 7 User Information Using the VEO Navigator The VEO Navigator is designed to be light-weight and ergonomically easy to hold and use. Based on RF 2.4GHz technology, the VEO Navigator can be used without having to be pointed direct line-of-sight with the player. Please take a moment to familiarise yourself with the remote control. The VEO Navigator has a built-in G-sensor that works with games that requires tilting. To use this function, launch the game and then flip the remote control over to the keyboard side, press and hold on to the ‘Ctrl’ button until the white LED is flashing slowly. 8 User Information Setting the language You can change the system language to your desired preference. To do this, click on the settings icon on the home screen, then at the left pane scroll down to the ‘PERSONAL’ header, and click on ‘Language & input’, and at the right pane click on ‘Language’. Select your preferred language and click on the selection. The effects will take immediately. Joining a network This player comes with a built in wireless 802.11 b/g/n adapter, as well as an on-board 10/100mbps Ethernet adapter. At the settings page as illustrated above, you can choose to turn on/off either the ‘Wi-Fi’ or ‘Ethernet’ adapter. For faster performance, we recommend to use the Ethernet adapter. 9 User Information Once you join a Wi-Fi network, it automatically remembers and connects whenever the network is in range. If more than one used network is in range, then it will join the last connected one. Setting date & time The player can automatically obtain the date & time when you are connected to the internet. To do this, please ensure that the ‘Automatic date & time’ option is selected. This option can be found under settings, ‘Date & Time’, just below the ‘SYSTEM’ header. Note: To ensure that you have the correct date & time, please be sure to select your country time zone in the ‘Select time zone’ list. 10 User Information Connecting to your computer Connecting to your computer allows you to copy files between your computer and the local memory or Micro SD Card. Connect to your computer with the USB cable. Go to the Home Screen, click on the notification icon on the bottom-right corner of the screen and then click on ‘USB connected’ followed by ‘Turn on USB storage’. Note: It is recommended to return to the ‘USB connected’ page and click on ‘Turn off USB storage’ before unplugging the micro USB cable from the player. 11 User Information 4 Basics Home screen The home screen is the main user interface of the player. In the home screen, all default icons are placed in a single row which can be repositioned by long clicking on any of the icons and then dragging it to the new position. The home screen has empty spaces which can be placed with your desired apps shortcuts, or widgets shortcuts. Widgets are small simple applications that may come with certain applications that you install, for example popular apps like Facebook and YouTube comes with widgets that brings you live updates directly on your home screen, without having to launch the main application itself. In the following section, we will illustrate in details, the individual home screen icons and functions. 12 User Information The home screen contains various frequently used functions and shortcuts that makes it convenient for the user to use and control. Please spend a moment of your time to familiarise with the home screen. My apps: This is where all installed apps and widgets can be found. Clear memory: Free up system memory by ending unused apps running in the background. It is recommended to do this once in a while if your system appears to be slow. Recent apps: You can quickly return to any recently opened apps by clicking on this icon. To end any of the apps, swipe the cursor from the left side of the app to the right. Settings: This is where you can access various system settings and options to your desired preference. Notifications: Click on this icon to view any apps notifications or updates that may be available. Media: This is a category shortcut where you can place your desired apps in this category for quick access. Games: This is a category shortcut where you can place your desired apps in this category for quick access. Favorites: This is a general category shortcut where you can place your desired apps in this category for quick access. Web browser: Opens up the default web browser that is set in your player. File explorer: Launches the file explorer to view or edit files you have in the internal NAND memory, attached memory card or USB storage devices. Google PlayStore: This is where you can login with your Gmail account to download and install apps via the PlayStore. 13 User Information Using apps Click on the ‘My apps’ icon to display all of your installed apps and widgets. Clicking once on any of the app icon will then launch its application. To exit the application, press the ‘Menu’ button of the remote control to find any exit option or a common way among Android apps will be to press the ‘Return’ button on the VEO Navigator a couple of times till you see the home screen. Note: At times if the app is not responding, you can force out of it by pressing the ‘Home’ button on the VEO Navigator. To create a shortcut of any of the apps to your desired categories of the home screen, or placing them directly on the home screen, simply click and hold on to the desired app till the home screen appears in the background, then drop the app into any of the categories or on any empty space of the home screen. 14 User Information To remove any of the apps shortcuts in the categories or on the home screen, click and hold on to the desired app until you see a ‘X Remove’ overlay appearing at the top of the screen. Drag the app and drop it off here and the app shortcut will be deleted. Note: Deleting the app shortcut does not delete the actual app itself. To view more information or to delete an app, click on ‘My app’, then click and hold on to the desired app until you see a ‘Uninstall’ and ‘App info’ overlay appearing at the top of the screen. Drag the app to the desired operation and drop it off. You will be asked to confirm deleting the app as a precaution. 15 User Information Typing using the VEO Navigator The VEO Navigator comes with a full qwerty keyboard that allows the user to conveniently type in any input entries environment, like keying in a website URL, typing in keyword searches, or during an instant messaging session, etc. Simply flip over to the keyboard side and start typing by pressing on the remote control keys. To input numeric or symbols which are highlighted in blue superscript on the remote control keys, press once on to the ‘Fn’ button to lock typing in the blue superscipt area, then press on the corresponding key of your desired numeric or symbol. To unlock, press the ‘Fn’ button once again. To input uppercase letters, press the ‘Caps’ button once to lock typing in uppercase format. To unlock, press the ‘Caps’ button once again. Note: When you flip over to the keyboard side, the cursor will stop moving to prevent any unwanted disturbances. After 20 seconds if the cursor is not re-activated by turning back to the remote’s main side, the cursor will then auto hide and go into power saving mode. 16 User Information Internet browser In this section we will describe some of the functions and usage of the default Android operating system’s internet browser. Users can also install various kind of browser that are available on the Google PlayStore. Unless the default browser app has been replaced by the user, launch the stock browser application by clicking once on the ‘Web browser’ icon on the home screen, or clicking once on the ‘Browser’ icon in the ‘My apps’ section. Scroll: Click and hold on to a spot of the webpage you are viewing, then drag up/down with the remote control. Alternatively, drag up/down and release quickly for fast scrolling. You can wait for the scrolling to come to a stop, or click anywhere on the webpage to stop it immediately. Text size: Click the ‘Menu’ icon on the upper-right corner of the browser, click on ‘Settings’, ‘Advanced’, then ‘Accessibility’, you can now adjust the text size for webpages to your preference. 17 User Information File explorer The file explorer allows you to view files that are on your internal flash memory, micro SD card and other USB storage devices if they are attached. Launch the stock file explorer application by clicking once on the ‘File explorer’ icon on the home screen, or clicking once on the ‘File explorer’ icon in the ‘My apps’ section. Via the file explorer application, you can use it to find files that you may have downloaded from the internet, or locate and play your favourite media files simply by clicking on the desired file name and launching it’s default application. The file explorer also makes it easy to do basic file operations like copy, delete, move, paste, and rename. Functions on the buttons of the file explorer are described as seen below. Home: This is the home page of the file explorer. LevelUp: Click to go back to the previous directory. Multi: Clicking once on this icon allows you to select multiple files/ folders by clicking on the titles. Editor: Pops up the file operation menu when clicked. Back: Click this to go back to the previously viewed page. Next: Click this to go to the next previously viewed page. Exit: Click to exit from the file explorer. 18 User Information Settings You can customise your personalised preferences via the settings menu. The settings can be accessed by clicking once on the ‘Settings’ icon on the home screen, or clicking once on the ‘Settings’ icon in the ‘My apps’ section. Below is a brief decription of the various settings you can find in this menu. WIRELESS & NETWORKS Connects to a wireless network of your choice. Connects to a wired network via the Ethernet connection. Configure your own VPN settings if available. DEVICE Select this to allow connection when you connect via micro USB cable to your PC. Sets the audio volume for various environment and also to manage your desired audio output. Change your wallpaper in this section, select daydream settings, or to adjust the font size of the system to your preference. Scale to fit to your current screen size and also to select the HDMI or Composite output mode. Provides information of all attached storage devices on the used and available storage space. You can also unmount external devices for safe removal or erase all data on the selected storage device. Here you can find all apps information that are downloaded, including system apps and processes that are currently running. Click on an individual app icon to display more information or to stop the app from running. 19 User Information PERSONAL Sets password to prevent unauthorised usage or to allow 3rd party apps installation that are not downloaded from Google PlayStore. Allows you to select the desired system menu language and keyboard language to use as default if you have more than one software keyboard app installed. Choose if you would like to back up your data and restore automatically when you have signed in using your Google account. This section also allows you to erase everything on your player and resets back to factory defaults. **Please take note that this action is irreversible and A.C.Ryan is not responsible for any lost of data. ACCOUNTS Accounts and privacy information that are signed in on the player can be found here. Add a new email or Google account if desired. SYSTEM Adjusts the system date and time to your desired format. Various options available to ease usage of the player. The options here are meant for developing and debugging purposes. We do not recommend making any changes here unless you are sure of what you are doing. **If making any changes here results in system instability, please do a factory reset to reset everything to factory defaults. Do take note that you will also lose all data on the player. Provides basic information of your player’s model number, firmware version, and more. 20 User Information 5 Specifications I/O Interface • Mini HDMI port • Composite A/V output • S/PDIF Optical output • Micro USB Slave port • 2x USB2.0 Host port • MicroSD card slot (Supports up to 32GB SDHC) • 10/100mbps Ethernet port • DC-In 5V System configuration • Android 4.1.1 Jelly Bean • Quad-Core 1.6GHz ARM Cortex-A9 Processor • 1GB DDR3 • 8GB NAND Flash • Mali400-MP4 3D Graphics Processor • Quad-Core GPU (500MHz per Core) • Supports OpenGL ES 1.1/2.0 and OpenVG 1.1 Wireless and connectivity • Built-in 802.11 b/g/n wireless adapter • High-gain external Wi-Fi antenna VEO Navigator (Remote control) • RF 2.4GHz wireless connectivity • Air-mouse with power saving features • Wireless QWERTY keyboard • G-sensor for tilting motion • Micro USB charging port • Built-in rechargeable Lithium battery 21 User Information Container supported • AVI / DAT / M2TS / MKV / MOV / MP4 / MPG / RM / RMVB / TP / TRP / TS / VOB / WMV • 3GPP / AAC / APE / FLAC / MP3 / M4A / OGA / OGG / WAV / WMA • BMP / GIF / JPG/JPEG / PNG Video and Audio codec supported • AVS / H.263 / H.264 / MPEG-1/2/4 / MVC / RV / Sorenson Spark / VP6 / VC-1 / VP8 • AAC / APE / FLAC / MP2 / MP3 / OGG Vorbis / WMA Standard (DRM, and Advanced Profile not supported) / Real Audio Note: The specifications and design of this product are subject to change without notice. 6 Warranty This packaging does not come with a warranty card. Please register your product warranty within 7 days of purchase on our website www.acryan.com under the Support tab, and click on the Product Registration link. A.C.Ryan offers a 12-month product replacement warranty for this player and the VEO Navigator, subject to terms and conditions outlined below this statement, and subject to stock availability at the point of visit to our authorised service centre. Note: Replacement product can be either new or reconditioned and A.C.Ryan reserves the rights to replace defective products with an equivalent or better model. What your warranty does not cover: • • • • • • Acts of nature, such as fire, static discharge. Damage from unauthorized repair, alteration or accident. Damage from misuse or neglect including scratched and/or cracked to any parts of the player. A unit that has been modified or incorporated into other products or is used for institutional or other commercial purposes. Loss of customer’s software, firmware, information, or memory data. Improper handling or installation. 22 23