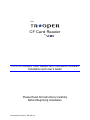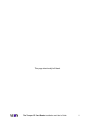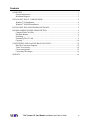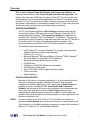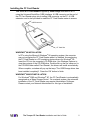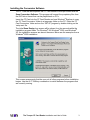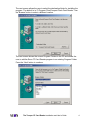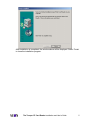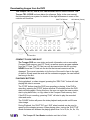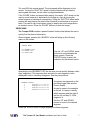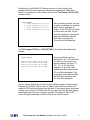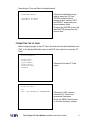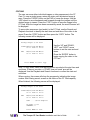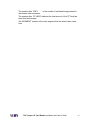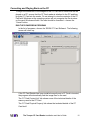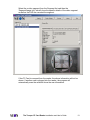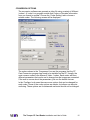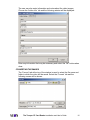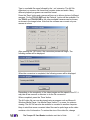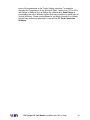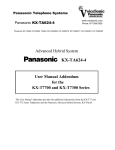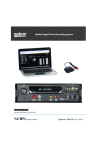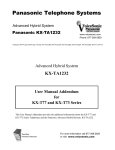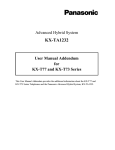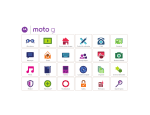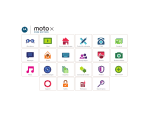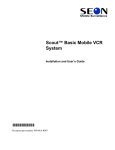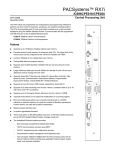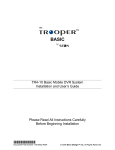Download SEON Trooper TR4 User`s guide
Transcript
the CF Card Reader by TR-CFR Compact Flash Reader and Conversion Software Installation and User’s Guide Please Read All Instructions Carefully Before Beginning Installation Document Part Number: 700-0021-01 This page intentionally left blank. The Trooper CF Card Reader Installation and User’s Guide ii Introduction The Trooper TR-CFR Compact Flash Card Reader and Conversion Software are used in conjunction with The Trooper Digital Video Recorder (DVR) to transfer images and video from the DVR to a Personal Computer (PC). Once on the PC, the images or video can be archived, e-mailed, printed, or transferred to another media for distribution and storage. Please install the equipment and software as shown in this manual. A working knowledge of Microsoft Windows® is required to install and use this product. The Trooper Compact Flash Card Reader and Conversion Software specifications are subject to change without notice. Please contact Seon Design if you have any questions or concerns about this product or any of the other The Trooper System specifications. Seon Design Inc. 201 – 2080 Hartley Avenue Coquitlam, BC Canada V3K 6W5 Tel: (604) 524-6437 Fax: (604) 524-0285 Toll Free: 877-630-7366 E-mail: [email protected] © 2004 Seon Design Inc. All rights reserved. Microsoft Windows® is a registered trademark of Microsoft Corporation. The Trooper CF Card Reader Installation and User’s Guide iii Contents OVERVIEW............................................................................................................................... 1 System Requirments............................................................................................................ 1 Installation Support ............................................................................................................. 1 INSTALLING THE CF CARD READER ................................................................................ 2 Windows® 98 Installation ................................................................................................... 2 Windows® 2000/XP Installation ......................................................................................... 2 INSTALLING THE CONVERSION SOFTWARE .................................................................. 3 DOWNLOADING IMAGES FROM THE DVR ...................................................................... 6 Compact Flash Card Slot..................................................................................................... 6 Playback Buttons................................................................................................................. 6 Searching............................................................................................................................. 7 Formatting The CF Card ..................................................................................................... 9 Copying ............................................................................................................................. 10 CONVERTING AND PLAYING BACK ON THE PC .......................................................... 12 Run The Conversion Program........................................................................................... 12 Video Text Overlay........................................................................................................... 14 Conversion Options........................................................................................................... 15 Converting The Images ..................................................................................................... 16 SERVICE ................................................................................................................................. 19 The Trooper CF Card Reader Installation and User’s Guide iv Overview The Trooper Compact Flash Card Reader and Conversion Software are important accessories for The Trooper Digital Video Recording System. The Digital Video Recorder (DVR) has a Compact Flash (CF) Card slot on the front that allows the user to quickly download images and video to a versatile, robust, portable CF Card. The user has the ability to search for events on the DVR and then press a single button to download an image to the CF Card. Video clips can also be saved by specifying a time and date range to download. SYSTEM REQUIRMENTS The CF Card Reader provided by Seon Design interfaces easily with the Universal Serial Bus (USB) common on most Personal Computers (PC’s) running Microsoft Windows®. The Conversion Software is supported on Windows® 98, Windows® 2000, and Windows® XP platforms. The program converts the secure, proprietary image and video files from the CF Card into a format that the PC can play using standard playback programs. The converted files can be saved on the PC and then archived or e-mailed. The detailed system requirements are: • • • • • • • • • • Intel® Pentium® II Processor (Pentium® III or higher recommended) 266MHz (500 MHz or faster recommended) USB port (V1.1 or 2.0) Microsoft Windows® 98 Second Edition, Windows® 2000, Windows® XP Home Edition, or Windows® XP Professional Microsoft Windows® Media Player 6 or later CD-ROM drive 64 Mbytes of RAM (256 Mbytes recommended) 300 Mbytes free disk space Super VGA (800 x 600) or higher resolution display 16 bit sound card Stereo speakers INSTALLATION SUPPORT Because of the nature of computer applications, it is very important that the user has a working knowledge of Microsoft Windows® and can install hardware and software applications. The Technicians at Seon Design are available to assist in installing the CF Card Reader and Conversion Software, but because of the many other variations and configurations that user’s may have with their computers, Seon Design cannot provide assistance with other programs or computer problems. This includes any problems with e-mail programs, archiving programs, or other applications that the user would like to use. NOTE: If a user chooses to use a CF Card or CF Card Reader not supplied or specified by Seon Design, then no technical support can be provided as the Technicians do not have the necessary equipment to support the hundreds of different CF Cards and CF Card Readers available. The Trooper CF Card Reader Installation and User’s Guide 1 Installing the CF Card Reader The TR-CFR CF Card Reader supplied by Seon Design interfaces to a PC using the Universal Serial Bus (USB) interface. A USB connector on the end of the CF Card Reader plugs into a mating USB connector on the PC. A USB extension cord is also provided to make the CF Card Reader easier to access. USB Connector CF Card Slot WINDOWS® 98 INSTALLATION In PC’s using the Microsoft Windows® 98 operating system, the computer may not recognize the CF Card Reader when it is installed. Accompanying the CF Card Reader is a CD containing device drivers for Windows® 98. Insert the CD into the computer’s CD-ROM drive. Use Windows Explorer to view the contents of the CD-ROM drive. Double-click on the file ‘setup.exe’ in the CD-ROM folder called ‘Card Reader’; the drivers will install automatically. When complete, a window will pop up that says “The USB Storage driver has been installed completely!’. Press the ‘OK’ button to finish. WINDOWS® 2000/XP INSTALLATION For Windows® 2000 and Windows® XP, the CF Card Reader is automatically recognized as a ‘Mass Storage Device’. On a network system, the automatic installation of the CF Card Reader may require Administrator Privileges. Please contact your Network Administrator for this type of installation. The Trooper CF Card Reader Installation and User’s Guide 2 Installing the Conversion Software The CF Card that accompanies the CF Card Reader comes pre-loaded with the Seon Conversion Software. This program will convert the proprietary files from the DVR into a format that can be played back on PC’s. Insert the CF Card into the CF Card Reader and use Windows® Explorer to copy the ‘CF Card Conversion’ folder to a temporary folder on the PC. Enter the ‘CF Card Conversion’ folder and run the ‘SETUP’ program by double-clicking on the ‘setup.exe’ file. The initial Seon Design logo screen will be shown for a few seconds while the installation program loads. For Windows® 98, Windows® 2000, and Windows® XP, the installation screens are almost the same. Below are the examples from a Windows® 2000 installation. This screen recommends that the user exit all other programs before installation begins. Use the ALT-TAB key combination to switch between the programs that are currently running. The Trooper CF Card Reader Installation and User’s Guide 3 The next screen allows the user to select the destination folder for installing the program. The default is in ‘C:\Program Files\Compact Flash Card Reader’. Use the ‘Browse’ button to select a different location. The next screen shows the current Program Folders in the PC and allows the user to add the Seon CF Card Reader program to an existing Program Folder. Press the ‘Next’ button to continue. The Trooper CF Card Reader Installation and User’s Guide 4 After installation is completed, the window above will be displayed. Select ‘Finish’ to close the installation program. The Trooper CF Card Reader Installation and User’s Guide 5 Downloading Images from the DVR The Trooper TR1-10, TR4-10, and TR4-20 DVR’s have a similar interface. The Trooper TR1-10 DVR is shown below for reference. Refer to the user manual that accompanied your system for details of the slight differences in some of the controls and functions. SHUTTLE Wheel JOG Wheel (Center) CF Card Slot COMPACT FLASH CARD SLOT The Trooper DVR can save video and audio information onto a removable Compact Flash memory card (CF Card), as well as receive program updates from the CF Card. The CF Card can only be inserted into the slot one way. NEVER force the CF Card into the slot as the internal connector will be damaged. The correct orientation is for the top of the card to face to the right of the slot. Slowly insert the card until the connector engages; the card should feel snug in the slot. PLAYBACK BUTTONS During playback, or when stopped, pressing the ‘REV.PLAY’ button will start playing the video in reverse. The ‘STOP’ button stops the DVR from recording or playing. If the DVR is recording, pressing the ‘STOP’ button will allow 10 seconds before the DVR starts recording again. During this time, the user can enter the menu system, start to play back video, or copy video to the Compact Flash memory card. If the DVR is not recording, pressing ‘PLAY’ will start to play the recorded video and audio. The ‘PAUSE’ button will pause the video playback and provide a still frame video image. During Playback, the ‘SHUTTLE’ and ‘JOG’ wheel controls can be used to speed up the reviewing process. When playing video, turning the ‘SHUTTLE’ wheel clockwise will increase the playing speed from 1x to 2x, 4x, 6x, 8x, 16x, The Trooper CF Card Reader Installation and User’s Guide 6 32x, and 600x the normal speed. The play-speed will be displayed on the screen. Turning the ‘SHUTTLE’ wheel counter-clockwise will provide the same speed increases, but the video is played backwards. If the ‘PAUSE’ button is pressed while playing, the center ‘JOG’ wheel can be used to move forwards or backwards one image at a time by turning the wheel forwards or backwards, respectively. Using the ‘SHUTTLE’ wheel while paused will start playing the video either forwards or backwards at very slow rates. This can be very useful when trying to identify the exact image where an incident occurs. Press the ‘PAUSE’ button to freeze the image. SEARCHING The Trooper DVR includes a powerful search function that allows the user to quickly find the desired information. When stopped, pressing the ‘SEARCH’ button will bring up the following menu on the screen: SEARCH MENU BY SEGMENT LIST BY ALARM LIST BY TIME DATE Use the ‘UP’ and ‘DOWN’ arrow buttons to move between the three options. Press the ‘ENTER’ button to enter the submenu for the desired option. Searching by the SEGMENT LIST lets the user choose quickly between video clips (segments). The beginning time and date for each segment is also displayed to help in choosing a segment. See the picture below: SEGMENT SEARCH 1 2004/05/11 2 2004/05/11 3 2004/05/12 4 2004/05/12 16:42:23 16:46:37 08:17:44 08:21:18 A segment size depends on the recorded Image Rate and the Picture Quality. As can be seen in the example at the left, it is easy to identify which segment was the start of the bus run on May 12, 2004 (segment 3). Use the ‘UP’ and ‘DOWN’ arrows to move to the desired segment. Press the “ENTER’ button to begin playing the chosen segment. The Trooper CF Card Reader Installation and User’s Guide 7 Searching by the ALARM LIST allows the user to quickly identify any problems that the driver may have indicated by pressing the Alarm Input Switch. An example of a list of Alarm Events from The Trooper TR1-10 DVR is shown below: ALARM 1 2 3 4 SEARCH Alarm 2004/05/11 Alarm 2004/05/11 VLoss 2004/05/12 PLoss 2004/05/12 16:42:23 16:46:37 08:17:44 08:21:18 After the Alarm number, the type of alarm is indicated. An external Alarm Input is indicated as ‘Alarm’. If the DVR did not detect a video input, the then ‘VLoss’ would be displayed. If the power were disconnected while the DVR was recording, then ‘PLoss’ would be displayed. For The Trooper TR4-10 and TR4-20 DVR’s, the alarms are indicated as follows: ALARM SEARCH 0001 0002 0003 0004 A1 A1 V1 PL 05/11/2004 05/11/2004 05/12/2004 05/12/2004 04:42:23PM 04:46:37PM 08:17:44AM 08:21:18AM An external Alarm Input is indicated as ‘A1’. If the DVR did not detect a video input for a specific camera, the then ‘V1’, ‘V2’, ‘V3’, or ‘V4’ would be displayed. If all of the video signals were disconnected, the ‘VA’ would be displayed. If the power were disconnected while the DVR was recording, then ‘PL’ would be displayed. Use the center JOG Wheel to scroll through different pages of alarm events. Pressing the ‘ENTER’ button when an ‘Alarm’ event has been chosen will make the DVR will start playing from that time. If the chosen alarm event was a Video Loss (VLoss) or Power Loss (PLoss), then the DVR will start playing immediately after the video or power returned. Pressing the ‘REV.PLAY’ button will play backwards to the time before the event occurred. The Trooper CF Card Reader Installation and User’s Guide 8 Searching by Time and Date is straightforward. DATE/TIME SEARCH YYYY/MM/DD HH:MM:SS 2004/05/11 16:42:23 Choose the desired time and date by using the ‘UP’ and ‘DOWN’ arrow buttons to change a field. Use the ‘LEFT’ and ‘RIGHT’ arrow buttons to move between fields. Pressing the ‘ENTER’ button will start the DVR playing from the chosen time. FORMATTING THE CF CARD Before copying images to the CF Card, the card must first be formatted by the DVR. In the System/Defaults menu of the DVR is the option to format the CF Card. System Defaults Alarm Buzzer Format Disk System Update Load Defaults Format CF Card Password Choose the Format CF Card option. Format CF Card NO YES – WILL ERASE ALL INFORMATION Choose the ‘YES’ option to format the CF Card to the proprietary file system. Press the ‘MENU’ button twice to exit from the menu system. The Trooper CF Card Reader Installation and User’s Guide 9 COPYING The user can save either individual images or video sequences to the CF Card. To save a single image, review the video until the desired image is seen. Press the ‘PAUSE’ button on the DVR to freeze the image. Use the ‘JOG’ wheel to move backwards and forwards through the images until the desired image is viewed. Press the ‘COPY’ button to save the image to the CF Card. After the image has been successfully saved, the word Success’ will be displayed. To save video sequences (and audio) to the CF Card, use the Search and Playback functions to identify the start time and end time of the video to be saved. Press the ‘STOP’ button and then press the ‘COPY’ button. The following screen will be displayed: Backup Images to CF Card START MM/DD/YYYY HH:MM:SS 05 11 2004 16 42 23 END MM/DD/YYYY HH:MM:SS 05 11 2004 16 44 15 Use the ‘UP’ and ‘DOWN’, ‘LEFT’ and ‘RIGHT’ arrow buttons to set the start and end times. Press the ‘ENTER’ button to begin copying the video to the CF Card. Press ENTER to start copy Note: To copy video, there must be information recorded at the start time and end times. If there is no video, a ‘START time not found’ error will be displayed. Use the Playback and Search functions to confirm the start and end times. When copying, the screen will show the progress by indicating the image number that is being saved, as well as the status of the CF Card capacity. When finished, the following screen will be displayed: Backup Images to CF Card START MM/DD/YYYY HH:MM:SS 05 11 2004 16 42 23 END MM/DD/YYYY HH:MM:SS 05 11 2004 16 44 15 COPY .... #1130 Complete CF USED: 14.5% SEGMENT: 4 Press MENU to exit The Trooper CF Card Reader Installation and User’s Guide 10 The number after ‘COPY . . . .’ is the number of individual images saved in the chosen video sequence. The number after ‘CF USED’ indicates the total amount of the CF Card has been filled with images. The ‘SEGMENT’ number is the video segment that the stored video came from. The Trooper CF Card Reader Installation and User’s Guide 11 Converting and Playing Back on the PC To begin the conversion of the images on the CF Card into a format that can be played on a PC, ensure that the CF Card reader is attached to the PC and then plug the CF Card into the reader. Do not attempt to view the contents of the CF Card with Windows as the operating system will not recognize the file structure on the card; Windows will ask if the card should be formatted – choose the ‘Cancel’ button. RUN THE CONVERSION PROGRAM In the list of programs, choose the ‘SEON CF Card Software’. The following screen will come up: If the CF Card Reader has been installed correctly and a CF Card is inserted, the program will automatically find the image files on the card. The ‘CF Card Content Info’ tab shows some of the technical details of the memory used in the CF Card. The ‘CF Card Physical Property’ tab shows the technical details of the CF Card itself. The Trooper CF Card Reader Installation and User’s Guide 12 Select the a video segment from the Segment List and then the ‘Segment/Image Info’ tab will show the specific details of the video segment as well as the DVR the recorded the segment. If the CF Card is removed from the reader, the above information will not be shown. If another card is plugged into the reader, the program will automatically scan the card and show the new information. The Trooper CF Card Reader Installation and User’s Guide 13 VIDEO TEXT OVERLAY The user has the choice of what elements of the on-screen text should be displayed with the video. Choose the ‘Setting’ tab and the following screen will be shown: The Watermark option will put a small ‘SEON’ graphic onto the video to indicate that it has been generated from the Trooper system. Check this box to display the Watermark on the converted video. In this example, the ‘Vehicle Signals’, ‘Channel Title’, and ‘Extra String’ options are not available. These features relate to the 4-channel full-featured TR4-20 Trooper DVR. The Trooper CF Card Reader Installation and User’s Guide 14 CONVERSION OPTIONS The conversion software can generate a video file using a variety of different ‘codecs’. A ‘codec’ is a program module that Codes or Decodes information from one format to another. Choose the ‘Codec Setting’ tab to choose a suitable codec. The following screen will be displayed: The codecs shown in the ‘Compressor’ box are the programs that the CF Card Conversion program has found to be installed on the PC. Usually, the most common codec is the Microsoft Video 1 codec. Each codec will have different parameters that can be set to change how the images are converted. If the user is unsure about the parameters, just use the default choices. In the ‘Configure’ sub menu there are more options that can be changed for each codec. Some of the codec options are simple, but others can be quite confusing. These options are for advanced users and should not be changed. The Trooper CF Card Reader Installation and User’s Guide 15 The user can also enter information and notes about the video images. Choose the ‘Author Info’ tab and the following window will be displayed: Enter any information that may be necessary and select the ‘OK’ button when done. CONVERTING THE IMAGES The ‘Convert’ tab at the top of the window is used to select the file name and folder to which the video will be saved. Select the ‘Convert’ tab and the following screen will be shown: The Trooper CF Card Reader Installation and User’s Guide 16 Type in a suitable file name followed by the ‘.avi’ extension. The AVI file extension is a common file format that contains video and audio. Many different playback programs can read this format. Press the ‘Save’ button and a screen will pop up to allow a choice of different cameras. For the TR1-10 DVR only the Camera 1 option will be available. For the TR4-10 and TR4-20 DVR’s, the other available cameras can be chosen, as shown in the image below. Note that the software can convert only one camera at a time. After pressing the ‘OK’ button, the conversion process will begin. The following screen will be displayed: When the conversion is completed, the following screen will be displayed. Depending on the complexity of the video images and the speed of the PC, it may take a few seconds or minutes to do the file conversion. When completed, press the ‘Done’ button. The AVI video file can now be viewed using a program such as Microsoft Windows Media Player. Use Media Player version 7 or newer for optimum viewing. The AVI file can also be archived or e-mailed to another computer. Keep in mind that some converted video files can be quite large as the video contains a lot of information. To reduce the size of the video file, change The Trooper CF Card Reader Installation and User’s Guide 17 some of the parameters in the ‘Codec Setting’ selection. For example, changing the Compression in the Microsoft Video 1 codec from 75% to 50% will change a 10Mbyte file to a 2Mbyte file. Alternatively, Seon Design is investigating the use of different codecs that may provide even great gains in file size efficiency. Please contact Seon for the latest information on codecs that we have tested and approved for use with the CF Card Conversion Software. The Trooper CF Card Reader Installation and User’s Guide 18 Service If any component of The Trooper System is to be returned to Seon Design for service, please call and ask for a Return Authorization (RA) number. An RA number allows our Service Technicians to better track your product when it comes in for service. Please show the RA number on the outside of the package. ANY PRODUCT SENT TO SEON DESIGN WITHOUT AN RA NUMBER MAY BE REFUSED. The contact numbers for Seon Design are toll free 877-630-7366, or 604-5246437. Please refer to the Warranty form provided with your system to review the terms of warranty service, contact and shipping information, as well as other important issues regarding the service and operation of your system The Trooper CF Card Reader Installation and User’s Guide 19