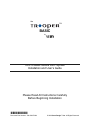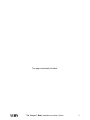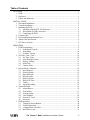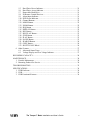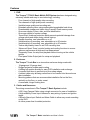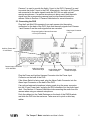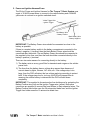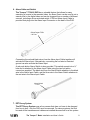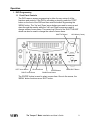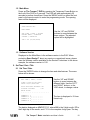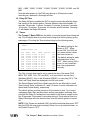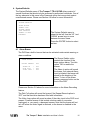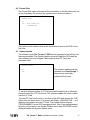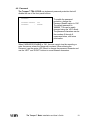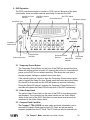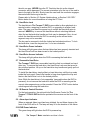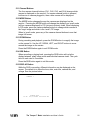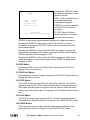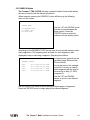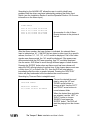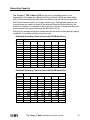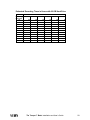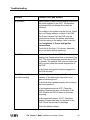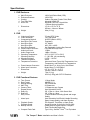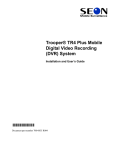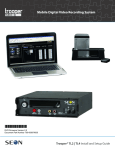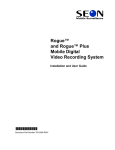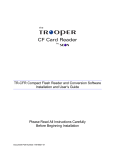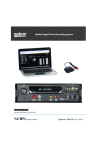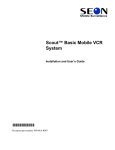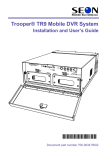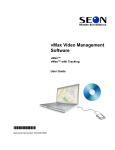Download SEON Trooper TR4 User`s guide
Transcript
the TM BASIC by TR4-10 Basic Mobile DVR System Installation and User’s Guide Please Read All Instructions Carefully Before Beginning Installation *700-0022* Document Part Number: 700-0022 R004 © 2006 Seon Design™ Inc. All Rights Reserved. This page intentionally left blank. The Trooper™ Basic Installation and User’s Guide ii Introduction Thank you for purchasing The Trooper™ TR4-10 Basic Mobile Digital Video Recording (DVR) System. We are sure you will find this system to be a very high quality, reliable solution to your video monitoring requirements. Please install this equipment as shown in this manual. Improper installation may cause irreparable damage to the components - please follow all local, state and federal safety regulations during installation. The Trooper™ Basic Mobile DVR System specifications are subject to change without notice. Please contact Seon Design™ if you have any questions or concerns about The Trooper™ System specifications. Seon Design™ Inc. Unit 111, 3B Burbidge Street Coquitlam, BC Canada V3K 7B2 Tel: (604) 941-0880 Fax: (604) 941-0870 Toll Free: 877-630-7366 E-mail: [email protected] © 2006 Seon Design™ Inc. All rights reserved. The Trooper™ Basic Installation and User’s Guide iii Table of Contents FEATURES .............................................................................................................................. 1 1. DVR .............................................................................................................................. 1 2. Enclosure....................................................................................................................... 1 3. Cables and Harnesses.................................................................................................... 1 INSTALLATION ..................................................................................................................... 2 1. Horizontal Installation .................................................................................................. 2 2. Vertical Installation....................................................................................................... 3 3. Installing the DVR ........................................................................................................ 4 3.1 Installing with the SCT-LD Enclosure ............................................................... 4 3.2 Description of DVR Connectors......................................................................... 4 3.3 Connecting the DVR........................................................................................... 5 4. Camera Cable................................................................................................................ 6 5. Power and Ignition Harness/Fuses................................................................................ 7 6. Alarm Cable and Switch ............................................................................................... 8 7. EZT Decoy System ....................................................................................................... 8 OPERATION............................................................................................................................ 9 1. DVR Programming ....................................................................................................... 9 1.1 Front Panel Controls ........................................................................................... 9 1.2 Main Menu........................................................................................................ 10 1.3 Software Version .............................................................................................. 10 2. Set Time / Date / Title................................................................................................. 10 2.1 Set Time / Date ................................................................................................. 10 2.2 Auto Daylight Saving ....................................................................................... 11 2.3 Display Voltage ................................................................................................ 11 2.4 Main Title.......................................................................................................... 11 2.5 Camera Titles .................................................................................................... 11 3. Record Mode / Schedule............................................................................................. 12 3.1 Record Speed .................................................................................................... 12 3.2 Picture Quality .................................................................................................. 12 3.3 Repeat Record................................................................................................... 13 3.4 Record Audio .................................................................................................... 13 3.5 Delay-On Time ................................................................................................. 13 3.6 Delay-Off Time................................................................................................. 14 3.7 Timers ............................................................................................................... 14 3.8 Alarm Recording............................................................................................... 15 4. System/Defaults .......................................................................................................... 16 4.1 Alarm Buzzer .................................................................................................... 16 4.2 Format Disk ...................................................................................................... 17 4.3 System Update .................................................................................................. 17 4.4 Load Defaults.................................................................................................... 18 4.5 Format CF Card ................................................................................................ 18 4.6 Password ........................................................................................................... 19 5. DVR Operation ........................................................................................................... 20 5.1 Temporary Power Button.................................................................................. 20 5.2 Video Output Jack............................................................................................. 20 5.3 Compact Flash Card Slot .................................................................................. 20 5.4 Hard-Drive Lock............................................................................................... 21 The Trooper™ Basic Installation and User’s Guide iv 5.5 Hard-Drive Power Indicator ............................................................................. 21 5.6 Hard-Drive Access Indicator ............................................................................ 21 5.7 Removable Hard-Drive..................................................................................... 21 5.8 IR Remote Control Receiver............................................................................. 21 5.9 Alarm Input Indicator ....................................................................................... 21 5.10 DVR Power Indicator........................................................................................ 21 5.11 Channel Buttons ................................................................................................ 22 5.12 MODE Button ................................................................................................... 22 5.13 ZOOM Button ................................................................................................... 22 5.14 SEQ Button ....................................................................................................... 22 5.15 DISPLAY Button .............................................................................................. 22 5.16 REC Button ....................................................................................................... 23 5.17 REV.PLAY Button............................................................................................ 23 5.18 STOP Button ..................................................................................................... 23 5.19 PLAY Button..................................................................................................... 23 5.20 PAUSE Button .................................................................................................. 23 5.21 SEARCH Button ............................................................................................... 24 5.22 COPY Button .................................................................................................... 26 5.23 SHUTTLE/JOG Wheel ..................................................................................... 26 6. Other Features............................................................................................................. 27 6.1 Advanced Smart-Temp ..................................................................................... 27 6.2 Voltage Display and Low Voltage Indicator .................................................... 27 RECORDING CAPACITY .................................................................................................... 28 MAINTENANCE ................................................................................................................... 30 1. Periodic Maintenance.................................................................................................. 30 2. Returning Product For Service.................................................................................... 30 TROUBLESHOOTING.......................................................................................................... 32 SPECIFICATIONS................................................................................................................. 34 1. DVR Enclosure ........................................................................................................... 34 2. DVR ............................................................................................................................ 34 3. DVR Functional Features ........................................................................................... 34 The Trooper™ Basic Installation and User’s Guide v Features 1. DVR The Trooper™ TR4-10 Basic Mobile DVR System has been designed using extremely reliable and easy-to-use technology, including: - Four channels of high-quality video recording Two channels of high-quality audio recording Variable image quality and recording rate Extended recording times using replaceable/upgradeable hard drives Downloadable images and video using Compact Flash memory cards On-screen display of time, date, and bus identification On-screen display of system voltage ‘Smart-Start’ power-up protection which prevents potential damage from voltage spikes and drops during vehicle start-up Repeat recording, user selectable on or off Variable delay-on recording, user selectable up to 60 minutes Variable delay-off recording, user selectable up to 60 minutes Twelve daily/weekly timers to set DVR recording time ‘Advanced Smart-Temp’ controls heating and cooling functions to ensure optimum performance at high and low temperatures Temporary Power for setup and playback without turning on the vehicle ignition Front panel Video Output jack for setup and playback 2. Enclosure The Trooper™ Lock Box is an innovative enclosure design made with: - 18-gauge and 16-gauge steel Rugged polyester powder paint coating A sliding rail system allowing for easy DVR installation and exchange A rounded front door to prevent injury from sharp edges A slotted cable entry allowing connectors to be inserted into the enclosure after installation Mounting patterns that can accommodate installation flat on the floor, vertically on the floor, or under a seat A removable, hinged locking door 3. Cables and Harnesses The wiring connections to The Trooper™ Basic System include: - A 20 ft long Camera Cable using a single connector for ease of installation A high-reliability Power Input Harness for easy wiring of power and ignition trigger A driver’s Alarm Input Switch and Alarm Cable to allow easy event searching on the DVR An inline power fuse for added protection The Trooper™ Basic Installation and User’s Guide 1 Installation 1. Horizontal Installation The Trooper™ Lock Box can be mounted on the floor, or underneath a seat. There are four mounting points in the base of the enclosure that stand the unit off the mounting surface by 3/16”. a. Unlock the door and remove it from the enclosure base. Slide the DVR out of the enclosure by pulling on the two bracket tabs at the front of the DVR. b. Detach the lid from the enclosure base by removing the 2 retaining screws on the sides of the lid near the front of the enclosure. c. Decide whether the power and camera cables will enter the enclosure on the LEFT or RIGHT side. Swap the Cable Grommet and the Hole Plug if required. d. Use the 4 enclosed #10 x ¾” screws or #10 x 1” self-drilling screws to secure the enclosure base to the floor. Cable Grommet Hole Plug If mounting under a seat, please call your Seon Design™ sales representative or dealer to inquire about the special Underseat Mounting Bracket Kit available. e. Slide the lid on to the enclosure and secure it with the 2 retaining screws removed earlier. The Trooper™ Basic Installation and User’s Guide 2 2. Vertical Installation For added versatility and installation in difficult locations, The Trooper™ System can be mounted vertically. The enclosure has three mounting holes in the back to accommodate this. a. Remove the door and lid from the enclosure, and then slide the DVR out. b. If necessary, swap the Cable Grommet and the Hole Plug to accommodate the cable entry. c. Use 3 of the enclosed #10 x ¾” screws or #10 x 1” self-drilling screws to attach the enclosure to the floor. d. To prevent excess vibration, use the remaining #10 x ¾” screw or #10 x 1” self-drilling screw to attach the enclosure to a vertical surface. Vertical Mounting Screw e. Re-attach the enclosure lid using the 2 screws removed earlier. The Trooper™ Basic Installation and User’s Guide 3 3. Installing the DVR 3.1 Installing with the SCT-LD Enclosure The Trooper™ TR4-10 DVR has two brackets attached to the sides that allow it to slide easily in and out of the enclosure. The brackets also enable easy ‘top-up’ orientation of the DVR when installed on the floor or under a seat. The rear of each bracket has two plastic retainers that allow cables to easily slip in between to ensure they do not get pinched at the back of the enclosure when the DVR slides in. Cable Retainers Video Output Jack Temporary Power Switch 3.2 Description of DVR Connectors The front of the DVR has a standard RCA-style Video Output Jack used during setup and playback. There is also a special red Temporary Power Button that will provide power to the DVR independently of the vehicle ignition. On the back of The Trooper™ TR4-10 DVR are the connectors for the camera inputs, audio inputs and power output for an optional remote microphone or remote infrared module, a video and audio output for playback, the Power Input Harness, and the Alarm Input Cable. The Trooper™ Basic Installation and User’s Guide 4 Camera 1 is used to provide the Audio 1 Input to the DVR. Camera 2 is used to provide the Audio 2 Input to the DVR. Alternatively, the Audio In RCA jacks are connected to the same signals inside the DVR for use with optional remote microphones. If a remote microphone is being used, then the audio signal from the corresponding camera must be disconnected inside the camera. Refer to Section 4. Camera Cable below for more information. 3.3 Connecting the DVR Plug the 6-pin Mini-DIN connector from each camera into the mating connectors on the back of the DVR. Note that the audio signals from Camera 1 and Camera 2 are the audio signals that are recorded. Power and Ignition Harness Connector - 4 Pins (3 Pins Used) Alarm Input Connector - 2 Pins Auxiliary Power Jack - 2.1mm Barrel Camera Input Connectors - 6-Pin Mini-DIN Audio Input Jacks - White RCA-Style Audio Output Jacks - Red RCA-Style Video Output Jack - Yellow RCA-Style Plug the Power and Ignition Harness Connector into the Power Input Connector on the back of the DVR. If the Alarm Switch is being used, plug the Alarm Cable Connector into the Alarm Input Connector on the back of the DVR. If an optional external microphone is being used, plug the power connector into the 2.1mm Power Jack, and plug the RCA connector into the Audio Input Jack. See Section 4. Camera Cable about disconnecting the audio from the camera when using an external microphone. Push the cables into the Cable Retainers on the back of the DVR Brackets and slide the DVR into the enclosure. Take care not to pinch or bind any cables. The Trooper™ Basic Installation and User’s Guide 5 4. Camera Cable The 4-Channel Trooper™ System uses an integrated Mini-DIN connector for all of the camera signals. The cable comes pre-wired into the camera, but if disconnected, it is easily re-attached into the terminal blocks inside the camera. The color chart below describes each wire: Cable Colors Description Red Black (and Silver) Green White Yellow Blue or Brown Power Positive (+) Power Ground (-) Audio Positive (+) Audio Ground (-) Video Positive (+) Video Ground (-) The wires attach to the terminal blocks in the camera as shown below: Blue or Brown Wire - Video Ground (-) Yellow Wire - Video Positive (+) White Wire - Audio Ground (-) - Disconnect on Camera 1 or Camera 2 if using a remote microphone Red Wire - Power Positive (+) Black Wire - Power Ground (-) Green Wire - Audio Positive (+) - Disconnect on Camera 1 or Camera 2 if using a remote microphone The Camera Cable is 20 feet long and should be long enough to reach from a camera mounted to the header or ceiling of a bus down to the DVR Lock Box. Longer cables can be obtained by contacting Seon Design™. The cable can be surface run or concealed. If the installation is surface run, ensure that the cable is secured at multiple points and is protected from sharp corners. If the cable is concealed, then it can be pulled from either end. Pulling from the connector end will require larger holes in panels; pulling from the wire end will require the cable to be disconnected from the camera. The cable enters the DVR Lock Box through the large cable grommet near the door. The connectors can be fed through the grommet one at a time, or the grommet can be cut at the top and the cables can be simply slid into the grommet. Leave enough cable in the DVR Lock Box to allow the DVR to slide all the way back. The Trooper™ Basic Installation and User’s Guide 6 5. Power and Ignition Harness/Fuses The 20-foot Power and Ignition Harness for The Trooper™ Basic System uses a pair of 18 AWG power wires to connect to the vehicle battery and a 22AWG yellow wire to connect to an ignition switched circuit. Yellow Trigger Wire - Ignition Trigger Red Battery Wire - Battery Positive Black Battery Wire - Battery Negative IMPORTANT: The Battery Power wires should be connected as close to the battery as possible. If there is a master battery switch in the battery compartment connected to the battery’s negative (-) terminal, then the black Battery Power wire should be connected after the switch. The red Battery Power wire should be connected to the supplied in-line fuse, and then the fuse should be connected directly to the battery’s positive (+) terminal. There are two main reasons for connecting directly to the battery: 1) The battery acts as a very good filter for transients and surges on the vehicle power lines. 2) The lines from the battery have a voltage drop across them because of current drawn by lights, blowers, A/C units, etc. If the voltage drop is too large, then the DVR will detect the low voltage and stop recording to protect itself. If the voltage stays low for too long, the DVR will interpret this as meaning the vehicle battery is drained and the DVR will shut down completely. IMPORTANT: The supplied in-line automotive fuse holders are for protecting the Battery Positive wire (red) and the Ignition Trigger wire (yellow). Butt-splice connectors are supplied to connect the fuse holders to their respective wires. The Battery Positive fuse holder uses the 3A automotive blade fuse, and the Ignition Trigger fuse holder uses the 1A automotive blade fuse. The Trooper™ Basic Installation and User’s Guide 7 6. Alarm Cable and Switch The Trooper™ TR4-10 DVR has a valuable feature that allows for easy searching of events in the recorded video. An Alarm Event can be used to set a search point in the digital video and can be triggered from a number of different sources, including a driver-activated switch. A 20-foot Alarm Input Cable is provided that plugs into the Alarm Input Connector on the back of the DVR. Alarm Input Cable - 20 Feet Connecting the red and black wires from the Alarm Input Cable together will activate the Alarm Input. Alternatively, connecting the red wire to electrical ground can also activate the Alarm Input. A red push-button Alarm Switch is also provided. This switch mounts into a ½” hole and is attached to the Alarm Input Cable using the two butt splice connectors supplied. The black wire from the Alarm Switch attaches to the black wire in the Alarm Input Cable, and the blue wire in the Alarm Switch attaches to the red wire in the Alarm Input Cable. Alarm Switch - 1 Foot 7. EZT Decoy System The EZT Decoy System uses a live camera that does not have to be changed from bus to bus - only the DVR must be removed. For decoy systems, the lock box and all the harnesses and cables are installed the same as for a live system. The Trooper™ Basic Installation and User’s Guide 8 Operation 1. DVR Programming 1.1 Front Panel Controls The DVR uses on-screen programming to allow for easy setup of all the functions and controls. If the DVR is recording or playing, press the ‘STOP’ button on the front of the DVR and then enter the menus by pressing the ‘MENU’ button. The ‘Up’ and ‘Down’ arrow buttons are used to move up and down through the menus, while the ‘Left’ and ‘Right’ arrows are used to change values of menu items. The center Jog Control of the ‘SHUTTLE/JOG’ wheel can also be used to change the values of menu items. SHUTTLE Wheel LEFT Arrow Button UP Arrow Button RIGHT Arrow Button ENTER Button DOWN Arrow Button JOG Wheel (Center) MENU/EXIT Button The ‘ENTER’ button is used to select a menu item. Once in the menus, the ‘MENU’ button functions as an ‘EXIT’ button. The Trooper™ Basic Installation and User’s Guide 9 1.2 Main Menu Power up The Trooper™ DVR by pressing the Temporary Power Button on the front of the DVR for 3 seconds. The DVR will take approximately 20 seconds to perform its self-test. Press the ‘MENU’ button on either the front panel or the remote control to enter the programming mode. The opening menu will be displayed: SEON DESIGN INC. MAIN MENU SET TIME / DATE / TITLES RECORD MODE / SCHEDULE SYSTEM / DEFAULTS Use the ‘UP’ and ‘DOWN’ buttons to move between the three options. The selected option will be highlighted. VER 1.00 (07/28/2004) 1.3 Software Version Displayed on the Main Menu is the software version in the DVR. When contacting Seon Design™ about any service or operational issues, please have the software version available for the Service Technician. In the above example, the software version is 1.00. 2. Set Time / Date / Title 2.1 Set Time / Date Press the ‘ENTER’ button to change the time and date features. The menu below will be shown: SET TIME / DATE / TITLE TIME: 10:44:32 AM (DST) DATE: 05/27/2004 THU AUTO DAYLIGHT SAVINGS: ON DISPLAY VOLTAGE : ON MAIN TITLE: _ _ _ _ _ _ _ _ _ _ _ _ _ _ _ _ CAMERA CAMERA CAMERA CAMERA 1: 2: 3: 4: 1_ 2_ 3_ 4_ _ _ _ _ _ _ _ _ _ _ _ _ _ _ _ _ _ _ _ _ _ _ _ _ Use the ‘UP’ and ‘DOWN’ buttons to move between the different fields. Use the ‘LEFT’ and ‘RIGHT’ buttons, or the ‘JOG’ wheel, to change a value. The time is displayed in 12-hour format only. The date is displayed as MM/DD/YYYY, where MM is the 2-digit month, DD is the 2-digit day of the month, and YYYY is the complete 4-digit year. The day The Trooper™ Basic Installation and User’s Guide 10 of the week is automatically determined from the month, day, and year settings. DST (Daylight Saving Time) is automatically determined from the time and date. 2.2 Auto Daylight Saving The ‘Auto Daylight Saving’ option allows the internal clock to automatically adjust to Daylight Saving Time. On the first Sunday in April, the time will jump from 1:59:59 am to 3:00:00 am for Daylight Saving Time. On the last Sunday in October, the time will adjust back to Standard Time by changing from 1:59:59 am to 1:00:00 am. If this feature is set to ‘OFF’, then the internal clock will not change for Daylight Saving Time. Press the ‘LEFT’ or ‘RIGHT’ button to change between ‘ON’ and ‘OFF’. 2.3 Display Voltage Displaying the system input voltage can be a valuable tool for diagnosing any potential problems with the system. Use the ‘LEFT’ or ‘RIGHT’ buttons to change between ‘ON’ and ‘OFF’ 2.4 Main Title The Trooper™ 4-Channel DVR can display a unique title for each system. The title can be up to 28 characters long and consist of the capital letters ‘A’ through ‘Z’, the numbers ‘0’ through ‘9’, and some punctuation marks. SET TIME / DATE / TITLE TIME: 10:44:32 AM (DST) DATE: 05/27/2004 THU AUTO DAYLIGHT SAVINGS: ON DISPLAY VOLTAGE : ON MAIN TITLE: SCHOOL BUS _ _ _ _ _ _ _ _ _ _ _ CAMERA CAMERA CAMERA CAMERA 1: 2: 3: 4: 1_ 2_ 3_ 4_ _ _ _ _ _ _ _ _ _ _ _ _ _ _ _ _ _ _ _ _ _ _ _ _ Use the ‘UP’ and ‘DOWN’ buttons to move between the different characters. Use the ‘JOG’ wheel to quickly change the characters. Press the ‘MENU’ button to return to the first menu. 2.5 Camera Titles The Trooper™ 4-Channel DVR can also display a unique title for each camera in the system. The title can be up to 12 characters long and consist of the capital letters ‘A’ through ‘Z’, the numbers ‘0’ through ‘9’, and some punctuation marks. The Trooper™ Basic Installation and User’s Guide 11 3. Record Mode / Schedule Several important features of The Trooper™ Basic System are contained in the ‘Record Mode/Schedule’ menu, as shown below: RECORD MODE / SCHEDULE RECORD SPEED PICTURE QUALITY REPEAT RECORD RECORD AUDIO DELAY-ON TIME DELAY-OFF TIME : : : : : : 15 IPS 4 ON ON 30 SEC 30 SEC TIMERS ALARM RECORDING 3.1 Record Speed The ‘Record Speed’ option allows for recording at different image rates. For The Trooper™ 4-Channel DVR, the record speed is the total speed for all the cameras combined. For example, if the Record Speed is set to 60 ips (images per second) and there is only one camera, then that camera will be recorded at 60 ips. If there are 4 cameras, then each camera will be recorded at 15 ips. The Record Speed for all the cameras is the same. The fastest rate is 60 ips (images per second), the rate of full speed video for a single camera. Lower image rates result in being able to record for much longer periods of time for a given size of hard-drive. The user may find that the quality of motion at 5 ips per camera (10 ips for 2 cameras, 15 ips for 3 cameras, 20 ips for 4 cameras) is sufficient for most requirements. At slower rates, the motion becomes more and more ‘jerky’, as in a time-lapse VCR system. The Trooper™ DVR can record down to 0.1 ips, or one image every 10 seconds. For most school bus applications this would probably be too slow, although it would extend the recording time by a factor of 100 over the rate of 10 ips. The recording Speed options are: 0.1 ips, 0.2 ips, 0.3 ips, 0.5 ips, 1 ips, 5 ips, 10 ips, 20 ips, 30 ips, and 60 ips. Use the ‘LEFT’ and ‘RIGHT’ buttons, or the ‘JOG’ wheel to change the Record Speed. 3.2 Picture Quality The Trooper™ TR4-10 DVR uses video compression to extend the recording time on the hard-drive. The Picture Quality option allows the user to trade off the amount a picture is compressed versus the amount of memory the picture takes up on the hard-drive. A higher picture quality means lower compression, and therefore a higher memory requirement. For an average image taken in good lighting conditions the Picture Quality options equate to the following image storage size: The Trooper™ Basic Installation and User’s Guide 12 Picture Quality 1 – STD (Standard) 2 3 4 5 6 – HIGH Image Size in kilobytes (kB) 15 kB 20 kB 25 kB 30 kB 35 kB 40 kB As shown, recording at Picture Quality 2 will provide twice as much recording time as recording at Picture Quality 6 (20 kB versus 40 kB image size) because the images are compressed more at Quality 2. The user should try different Picture Quality settings to determine the optimum choice for their situation. Note that the Picture Quality for all the cameras is the same. See the Recording Capacity section further in this manual for estimated recording durations for different Speeds, Image Qualities, and hard-drive sizes. 3.3 Repeat Record When the DVR has recorded enough video to completely fill the hard-drive, the user has the choice of making the system stop recording (thereby retaining all of the information) or allowing the system to start recording over the information on the hard-drive. This latter feature is called ‘Repeat Recording’ as the system will record repeatedly over the information on the hard-drive every time the hard-drive fills up. If enabled, the system records over the oldest files first before recording over the latest information. Choose ‘ON’ from the Repeat Record menu item to enable this feature. If Repeat Record is ‘OFF’ and the hard-drive has been filled, the DVR can be made to start recording again by pressing the ‘REC’ button for 5 seconds. 3.4 Record Audio By turning the ‘Record Audio’ feature to ‘OFF’ then no signal will be recorded from the audio input. This feature is useful if no microphone is being used as hard-drive memory space will not be used to record the unnecessary audio channel. At slow recording speeds, this can amount to a considerable saving as the audio recording uses about 15 kilobytes per second when recording. 3.5 Delay-On Time The Delay-On option uses Smart-Start that protects the DVR from transients and voltage swings during vehicle startup. When Delay-On is set to ‘0’, the system will start up as soon as the vehicle ignition is turned on. When the ‘Delay-On’ time is set to ’15 SEC’ or ’30 SEC’, then the system will not power up for the first 15 or 30 seconds, respectively. This allows for the vehicle voltage to stabilize and provide a clean power source to the DVR. For DelayOn times greater than 30 seconds, the DVR will not power up for the first 30 seconds. After this the DVR will power up but wait to start recording for the remainder of the Delay-On time. This feature is very useful when the driver does not pick up the first passenger for some time after beginning the run. The Delay-On times can be set to ‘0’, ’15 SEC’, ’30 SEC’, ‘1 MIN’, ‘2 MIN’, ‘3 The Trooper™ Basic Installation and User’s Guide 13 MIN’, ‘4 MIN’, ‘5 MIN’, ’10 MIN’, ’15 MIN’, ’20 MIN’, ’30 MIN’, ’45 MIN’, and ’60 MIN’. Note that after power-up, the DVR may take up to 20 seconds to start recording as it performs a thorough self-test. 3.6 Delay-Off Time The Delay-Off option enables the DVR to continue recording after the driver has turned off the vehicle ignition. Several different times are available: 15 seconds, 30 seconds, 1 minute, 2 minutes, 3 minutes, 4 minutes, 5 minutes, 10 minutes, 15 minutes, 30 minutes, 45 minutes, and 60 minutes. Choosing ‘0’ will disable the Delay-Off feature. 3.7 Timers The Trooper™ Basic DVR has the ability to record at preset times during the day. This is helpful when a bus may have a long drive before picking up any passengers. Choosing the Timers option brings up the following menu: TIMERS ENABLE TIMERS: OFF DAY SUN SUN SUN SUN SUN SUN SUN SUN SUN START 12:00A 12:00A 12:00A 12:00A 12:00A 12:00A 12:00A 12:00A 12:00A STOP 12:00A 12:00A 12:00A 12:00A 12:00A 12:00A 12:00A 12:00A 12:00A SPEED 10 IPS 10 IPS 10 IPS 10 IPS 10 IPS 10 IPS 10 IPS 10 IPS 10 IPS QUALITY 4 4 4 4 4 4 4 4 4 SET OFF OFF OFF OFF OFF OFF OFF OFF OFF The default setting for the timers is ‘OFF’. When turned ‘ON’, the DVR will not record unless a timer has been turned on. The default setting for each individual timer is also ‘OFF’. When turning ‘ON’ a timer it is very important that it be programmed correctly. The ‘Day’ of each timer can be set to a particular day of the week (SUN, MON, TUE, WED, THU, FRI, and SAT), or it can be set to record every Weekday (WDAY), only on the Weekend (WEND), or every day (DLY). The ‘Start’ and ‘Stop’ times are displayed in the 24-hour mode. The Record Speed and Picture Quality can also be set differently for each Timer interval. Refer to Sections 3.1 and 3.2 above for more information on Speed and Picture Quality, respectively. The vehicle ignition must be turned on for the timers to work. Try to avoid overlapping timer Start and Stop times as they can appear confusing. Also note that the Delay-On settings are over-ridden by the timers, except for the first 30 seconds. If the system is recording during a Timer interval, then the Delay-Off settings will over-ride the timer once the vehicle ignition is turned off. NOTE: If the Timers are enabled (‘ON’) and all the individual timers are ‘OFF’ then the DVR will never start recording. Either turn on an individual timer, or set Enable Timers to ‘OFF’. The Trooper™ Basic Installation and User’s Guide 14 3.8 Alarm Recording The Trooper™ DVR has the ability to interface to an external device that can trigger an Alarm event. If an Alarm occurs, the event is marked in the recording for easy searching during playback. Also, the recording Speed and Picture Quality can be changed during an external Alarm event. The menu below shows the options available: ALARM RECORDING ALARM OPERATION : RECORDING SPEED : RECORDING QUALITY : ALARM DURATION TIME: ON 30 IPS 4 30 SEC Changing the Alarm Recording to ‘OFF’ will disable the Alarm Input. The Recording Speed can be set from 0.1 ips to 60 ips. The default is set to 30 ips, which is 3x greater than the default recording speed of 10 ips. This will allow for greater image continuity when reviewing an Alarm Event on playback. See section 3.1 for more information on Recording Speed. The Recording Quality can also be set for the duration of the Alarm Event. For example, changing the Quality to 6 – HIGH would provide a clearer picture during the Alarm. Because the Alarm Events are typically short in duration, increasing the Quality will not have a significant impact on the overall recording time available on the hard-drive. The Alarm Duration Time sets the length of time that the Recording Speed and Recording Quality settings from above are active. The choices are 5 seconds, 10 seconds, 30 seconds, 1 minute, 5 minutes, 10 minutes, 30 minutes, 60 minutes, or NON-STOP. This last option means that once an Alarm Event has been triggered, the DVR will not exit Alarm Mode until the DVR has been turned off, or the user has pressed the ‘STOP’ button on the front panel (or remote control). During an alarm event, all of the cameras are recorded according to the settings in the Alarm Recording menu. The Trooper™ Basic Installation and User’s Guide 15 4. System/Defaults The System/Defaults menu of The Trooper™ TR4-10 DVR allows control of several functions that should only be accessed by authorized individuals. One of the key elements in this menu is the Password option that can protect against unauthorized access. Please see Section 4.6 below for more information. SYSTEM DEFAULTS ALARM BUZZER FORMAT DISK SYSTEM\ UPDATE LOAD DEFAULTS FORMAT CF CARD PASSWORD The System Defaults menu is shown at the left. Use the ‘UP’ ‘and ‘DOWN’ arrows keys to move between the menu items. Press the ‘ENTER’ button to select an item. 4.1 Alarm Buzzer The DVR has a built-in buzzer that can be activated under certain warning or alarm conditions. ALARM BUZZER BUZZER ENABLE: ALARM-IN DISK FULL VIDEO LOSS : : : OFF OFF OFF OFF The Buzzer Enable option controls the function of the three options below. Turn this option ‘ON’ to enable the buzzer. The Alarm-In option will sound the buzzer if an external Alarm Input is initiated; the buzzer will sound for the duration of the alarm. To turn off the Alarm buzzer, press any button on the front of the DVR. Please see Section 3.8 above for more information on the Alarm Recording feature. The Disk Full option will sound the buzzer if the Repeat Record option is ‘OFF’ and the hard-drive has been filled with information. The Video Loss option will sound an alarm if the video input to the DVR is not present. Possible causes of this include a broken cable, a connecter unplugged, or, very rarely, a damaged camera. Note that the buzzer will not turn off unless the video signal is restored, or the buzzer is disabled in the menu. The Trooper™ Basic Installation and User’s Guide 16 4.2 Format Disk The Format Disk option will erase all the information on the hard-drive and set up the proprietary file structure the system uses to store information. FORMAT DISK NO YES – WILL ERASE ALL INFORMATION This option is also chosen when a new hard-drive is used in the DVR for the first time. 4.3 System Update The software inside The Trooper™ DVR can be upgraded in the field as new features are added. The System Update option will make the DVR read the new software from the Compact Flash memory card (CF Card) and reprogram itself. SYSTEM UPDATE NO YES The software update must be obtained from Seon Design™. Attempting to load other software will not work. To install a software update, a CF Card must be formatted from a Windows computer using the ‘FAT’ file format. The software update file is then loaded onto the CF Card. Plug the CF Card into the slot on the front of the DVR and choose the ‘YES’ option from the above menu. The screen will display ‘LOADING FILE…’ as it reads the information from the CF Card. The screen will then display ‘PROGRAMMING’ as the DVR reprograms itself. After it has reprogrammed, the menu will go back to the System/Defaults menu and ‘SUCCESS’ will be displayed beside the System Update option. The Trooper™ Basic Installation and User’s Guide 17 The DVR must shut down and restart to load the new software. Finally, it is best to load the default settings for the DVR to ensure all of the new functions have been completely initialized. Please see Section 4.4 below for information on loading the system defaults. 4.4 Load Defaults The default values for all of the DVR options can be loaded at once using the Load Defaults option. LOAD DEFAULTS NO YES To load the system defaults, choose ‘YES’ from the menu. Note that this will erase all of the user-programmed settings including the Title, the Delay-On and Delay-Off Times, and the Timer settings. The message ‘LOADING….’ will be displayed as the system loads the new default values. After the defaults have been successfully loaded, the display will return to the System/Defaults menu and display ‘SUCCESS’ beside the Load Defaults option. 4.5 Format CF Card To save information from the DVR onto a CF Card, the card must first be formatted using the DVR’s proprietary file system. FORMAT CF CARD NO YES – WILL ERASE ALL INFORMATION Choose the ‘YES’ option to format the CF Card to the proprietary file system. Please refer to the CF Card Conversion Software Manual for more information. The Trooper™ Basic Installation and User’s Guide 18 4.6 Password The Trooper™ TR4-10 DVR can implement password protection that will disable the use of the front panel buttons. PASSWORD PASSWORD ENABLE: PASSWORD : OFF 888888 To enable the password protection, change the Password Enable option to ‘ON’. The default password is ‘888888’. This can be easily changed using the ‘JOG’ wheel. The password characters can be the numbers 0 through 9, uppercase letters, and some punctuation. When PASSWORD ENABLE is ‘ON’, the user cannot stop the recording or enter the menus unless the Password is entered. When entering the Password, use the center JOG Wheel to change the password character and use the ‘LEFT’ and ‘RIGHT’ buttons to move between characters. The Trooper™ Basic Installation and User’s Guide 19 5. DVR Operation The DVR controls are similar in function to VCR controls. Because of the extra functionality, there are added controls specifically for use with the DVR. Hard-Drive Power Indicator Hard-Drive Access Indicator SHUTTLE Wheel Removable Hard-Drive JOG Wheel (Center) Hard-Drive Lock Temporary Power Button Video Output Jack Compact Flash Card Slot IR Remote Control Receiver Alarm Event Indicator DVR Power Indicator 5.1 Temporary Power Button The Temporary Power Button on the front of the DVR has several functions. When the vehicle ignition is turned off, pressing the button for 3 seconds will power up the DVR, but not initiate recording. This allows the user time to change program settings or playback short video clips. If the vehicle ignition is turned on, then the Temporary Power button can be used to bypass the Delay-On time. Simply press the button during the DelayOn interval for 5 seconds and the DVR will power up and start recording. During the Delay-Off interval, pressing the Temporary Power Button for 5 seconds will bypass the Delay-Off time and shut off the DVR immediately. 5.2 Video Output Jack The yellow Video Output Jack on the front of the DVR is used during setup and playback. The connector has the same function as the Video Output Jacks on the back of the DVR. Note that only one device at a time can be connected to the Video Output Jacks. 5.3 Compact Flash Card Slot The Trooper™ TR4-10 DVR can save video and audio information onto a removable Compact Flash memory card (CF Card), as well as receive program updates from the CF Card. The CF Card can only be inserted into The Trooper™ Basic Installation and User’s Guide 20 the slot one way. NEVER force the CF Card into the slot as the internal connector will be damaged. The correct orientation is for the top of the card to face to the right of the slot. Slowly insert the card until the connector engages; the card should feel snug in the slot. Please refer to Section 4.3 System Update above, or Section 5.22 COPY Button below for more information on using the CF Card. 5.4 Hard-Drive Lock The hard-drive in The Trooper™ DVR is removable to allow playback at a remote location, swapping to another DVR, or upgrading to a larger harddrive. The user must have the proper key to unlock the hard-drive prior to removal. NEVER try to remove the hard-drive without unlocking the harddrive first as the hard-drive handle and lock may be damaged. Also, do not unlock the hard-drive while the DVR is recording as the current video segment may not be recorded. The key can be removed in both the locked and unlocked positions. To lock the hard-drive, insert the key and turn ¼ of a turn clockwise. 5.5 Hard-Drive Power Indicator This lamp will light green when the hard-drive has been properly inserted and the Hard-Drive Lock has been turned to the locked position. 5.6 Hard-Drive Access Indicator This lamp will light yellow when the DVR is accessing the hard-drive. 5.7 Removable Hard-Drive The Trooper™ DVR has a removable hard-drive that is contained in a harddrive tray. To remove the hard-drive, the Hard-Drive Lock must be turned to the unlocked position. Lift up on the hard-drive tray handle and gently pull out the hard-drive. To install the hard-drive, simply slide in a hard-drive tray until the tray seats inside the front panel. Ensure the handle is lying down against the tray and the turn the Hard-Drive Lock to the locked position. Note: While the hard-drive is ‘hot-swappable’ (removable when the DVR is powered), do not remove the hard-drive while the DVR is recording as the current video segment may not be recorded. Press the ‘STOP’ button before unlocking and removing the hard-drive. 5.8 IR Remote Control Receiver For the best operation, the optional Infra-Red Remote Control for The Trooper™ TR4-10 DVR should be pointed at the receiver on the front of the DVR. 5.9 Alarm Input Indicator When an external Alarm input has been initiated, the red Alarm lamp on the front of the DVR will be lit. The lamp will stay lit for the duration of the Alarm. 5.10 DVR Power Indicator This green lamp will light when the DVR is powered up. The Trooper™ Basic Installation and User’s Guide 21 5.11 Channel Buttons The four camera channel buttons (CH1, CH2, CH3, and CH4) change which camera is displayed on the monitor. If a camera channel button is pressed, but there is no camera plugged in, then a blue screen will be displayed. 5.12 MODE Button The MODE button changes the way the cameras are displayed on the monitor. Pressing the MODE button will change the display from ‘quad’ mode (all four cameras displayed) to PIP (picture-in-picture) mode. When displaying in PIP mode, press the camera channel buttons to change which camera is the ‘large’ image and which is the ‘small’, PIP image. When in ‘quad’ mode, press any of the camera channel buttons to see that image full screen. 5.13 ZOOM Button During recording and playback, press the ZOOM button to magnify the image on the screen 2x. Use the UP, DOWN, LEFT, and RIGHT buttons to move around the image on the screen. Press the ZOOM button again to exit ZOOM mode. 5.14 SEQ Button When recording or playing back, pressing the SEQ button will cycle the display between ‘quad’ image mode and individual camera views. The cycle time for each view is 3 seconds. Press the SEQ button again to exit this mode. 5.15 DISPLAY Button While the DVR is recording, different information can be displayed on the screen. The default is to show the time, date, main title, camera title, and voltage. See the picture below: CAMERA 1 12.6V SCHOOL BUS 05/11/2004 09:34:56 AM The Trooper™ Basic Installation and User’s Guide 22 CAMERA 1 DISK : 39GB OPER : REC R. POS: 39.2% SPEED : 15 IPS 12.6V SCHOOL BUS 05/11/2004 09:34:56 AM Pressing the ‘DISPLAY’ button will show the information in the picture to the left. ‘DISK’ is the formatted size of the installed hard-drive, measured in Gigabytes. ‘OPER’ is the current operation of the DVR; in this case it is recording. ‘R. POS’ (Record Position) shows how much of the harddrive has been recorded. ‘SPEED’ is the current recording speed, displayed in images per second. Pressing the ‘DISPLAY’ button again will turn off all of the on-screen information. Pressing the ‘DISPLAY’ button once more returns to the first screen shown above. Pressing the ‘DISPLAY’ button when the DVR has stopped recording will show similar information on the screen as during recording, except that the ‘OPER’ parameter will be changed to ‘LIVE’ Pressing the ‘DISPLAY’ button when the DVR is playing will, again, show similar information on the screen, except that the ‘OPER’ message will be changed to ‘PLAY’. 5.16 REC Button Pressing the ‘REC’ button will start the DVR recording if the DVR is not playing video or in the menus. 5.17 REV.PLAY Button During playback, or when stopped, pressing the ‘REV.PLAY’ button will start playing the video in reverse. 5.18 STOP Button The ‘STOP’ button stops the DVR from recording or playing. If the DVR is recording, pressing the ‘STOP’ button will allow about 5 seconds before the DVR starts recording again. During this time, the user can enter the menu system, start to play back video, or copy video to the Compact Flash memory card. 5.19 PLAY Button If the DVR is not recording, pressing ‘PLAY’ will start to play the recorded video and audio. See also Section 5.23 below on the ‘SHUTTLE/JOG’ wheel. 5.20 PAUSE Button This button will pause the video playback and provide a still frame video image. See also Section 5.23 below on the ‘SHUTTLE/JOG’ wheel. The Trooper™ Basic Installation and User’s Guide 23 5.21 SEARCH Button The Trooper™ TR4-10 DVR includes a powerful search function that allows the user to quickly find the desired information. When stopped, pressing the ‘SEARCH’ button will bring up the following menu on the screen: SEARCH MENU Use the ‘UP’ and ‘DOWN’ arrow buttons to move between the three options. Press the ‘ENTER’ button to enter the submenu for the desired option. BY SEGMENT LIST BY ALARM LIST BY TIME DATE Searching by the SEGMENT LIST lets the user choose quickly between video clips (segments). The beginning time and date for each segment is also displayed to help in choosing a segment. See the picture below: A segment size depends on the recorded Image Rate and the Picture Quality. SEGMENT SEARCH 0001 0002 0003 0004 05/11/2004 05/11/2004 05/12/2004 05/12/2004 04:42:23PM 04:46:37PM 08:17:44AM 08:21:18AM As can be seen in the example at the left, it is easy to identify which segment was the start of the bus run on May 12, 2004 (segment 3). Use the ‘UP’ and ‘DOWN’ arrows to move to the desired segment. Use the center JOG Wheel to scroll through different pages of segments. Press the “ENTER’ button to begin playing the chosen segment. The Trooper™ Basic Installation and User’s Guide 24 Searching by the ALARM LIST allows the user to quickly identify any problems that the driver may have indicated by pressing the Alarm Input Switch (see the Installation Section 6 and the Operation Section 3.8 for more information on the Alarm Input). ALARM SEARCH 0001 0002 0003 0004 A1 A1 V1 PL 05/11/2004 05/11/2004 05/12/2004 05/12/2004 04:42:23PM 04:46:37PM 08:17:44AM 08:21:18AM An example of a list of Alarm Events is shown in the picture at the left. After the Alarm number, the type of alarm is indicated. An external Alarm Input is indicated as ‘A1’. If the DVR did not detect a video input for a specific camera, the then ‘V1’, ‘V2’, ‘V3’, or ‘V4’ would be displayed. If all of the video signals were disconnected, the ‘VA’ would be displayed. If the power were disconnected while the DVR was recording, then ‘PL’ would be displayed. Use the center JOG Wheel to scroll through different pages of alarm events. Pressing the ‘ENTER’ button when an Alarm event has been chosen will make the DVR will start playing from that time. If the chosen alarm event was a Video Loss (V1) or Power Loss (PL), then the DVR will start playing immediately after the video or power returned. Pressing the ‘REV.PLAY’ button will play backwards to the time before the event occurred. Searching by Time and Date is straightforward. DATE/TIME SEARCH MM/DD/YYYY HH:MM:SS 05/11/2004 04:42:23 PM SEARCH Choose the desired time and date by using the ‘UP’ and ‘DOWN’ arrow buttons to change a field. Use the ‘LEFT’ and ‘RIGHT’ arrow buttons to move between fields. When the desired time and date are selected, use the ‘LEFT’ or ‘RIGHT’ button to choose ‘SEARCH’ and press the ‘ENTER’ button. The DVR will start the playing from the chosen time. The Trooper™ Basic Installation and User’s Guide 25 5.22 COPY Button The Trooper™ TR4-10 Basic DVR can save information to a Compact Flash memory card (CF Card). To review the video stored on the CF Card, a special program is required to convert the proprietary format files to a format that can be played on a standard PC. Please refer to the user manual that comes with the CF Card and reader for more information. 5.23 SHUTTLE/JOG Wheel During Playback, the ‘SHUTTLE’ and ‘JOG’ wheel controls can be used to speed up the reviewing process. When playing video, turning the ‘SHUTTLE’ wheel clockwise will increase the playing speed from 1x to 2x, 4x, 6x, 8x, 16x, 32x, and 600x the normal speed. The play-speed will be displayed on the screen. Turning the ‘SHUTTLE’ wheel counter-clockwise will provide the same speed increases, but the video is played backwards. If the ‘PAUSE’ button is pressed while playing, the center ‘JOG’ wheel can be used to move forwards or backwards one image at a time by turning the wheel forwards or backwards, respectively. Using the ‘SHUTTLE’ wheel while paused will start playing the video either forwards or backwards at very slow rates. This can be very useful when trying to identify the exact image where an incident occurs. Press the ‘PAUSE’ button to freeze the image. The Trooper™ Basic Installation and User’s Guide 26 6. Other Features 6.1 Advanced Smart-Temp The Trooper™ System incorporates several advanced features not found in any other system on the market. The Advanced Smart-Temp feature is a key example of how Seon Design™ is leading the way in developing solutions that benefit the customer directly. Most computer hard-drives are designed to work from about 40°F to about 120°F. In many areas, the temperature drops well below 40°F, and quite often below 32°F. Advanced Smart-Temp monitors the temperature inside the DVR to ensure the hard-drive operates in a safe environment. When the temperature is below 40°F, Smart-Temp will turn on the internal heater (optional) and pulse the system fan to circulate the warm air. The red Voltage/Temperature lamp on the back of the DVR will flash to indicate that the temperature is too low. If the temperature inside the DVR is below 5°F, then the Smart-Temp system will not power the DVR at all, although the hard-drive can still be removed from the DVR. The red Voltage/Temperature lamp on the back of the DVR will flash to indicate that the temperature is too low. If the temperature inside the DVR rises above 113°F, Smart-Temp will turn on the system fan. If the temperature inside the DVR rises above 140°F, SmartTemp will shut down the DVR to protect the hard-drive from damage. The system fan will continue to operate and the red Voltage/Temperature lamp on the back of the DVR will flash to indicate that the temperature is too high. 6.2 Voltage Display and Low Voltage Indicator The Trooper™ Basic System displays and records the input voltage. This can be a very helpful tool if problems are encountered with low voltage vehicle power supplies. If the voltage to the DVR is too low, the quality of the video signal from the camera will be very poor, resulting in a poor recording. In addition to the onscreen voltage display, The Trooper™ DVR incorporates a low voltage indicator on the back of the DVR. If the voltage to the DVR is below 10.5 VDC, the red Low Voltage lamp will turn on. The DVR will stop recording and begin to shut down as the voltage is too low to operate the camera properly. When the voltage rises to about 10.9 VDC, the red Low Voltage lamp will turn off and the DVR operation will return to normal. The Trooper™ Basic Installation and User’s Guide 27 Recording Capacity The Trooper™ TR4-10 Basic DVR can record for extended periods of time depending on the image rate (Speed) and Picture Quality. Below are three tables that show the estimated recording times for different size hard-drives, image rates, and Picture Qualities, based on a single camera input. With multiple cameras, the recording rate per camera is equal to the selected Recording Rate divided by the number of cameras. For example, if the image rate of 60 ips is chosen and there are three cameras, then each camera will be recorded at 20 ips. Note that the average image size is dependent on the scene content and the lighting conditions. Your actual recording times may vary. Estimated Recording Times in Hours with 40 GB Hard-Drive PICTURE QUALITY Recording Rate (ips) 60 30 20 15 10 5 1 0.5 0.3 0.2 0.1 1 2 12 24 36 48 72 144 720 1440 2400 3600 7200 3 9 18 27 36 54 108 540 1080 1800 2700 5400 4 7 14 21 28 42 84 420 840 1400 2100 4200 5 6 12 18 24 36 72 360 720 1200 1800 3600 6 5 10 15 20 30 60 300 600 1000 1500 3000 4.5 9 13.5 18 27 54 270 540 900 1350 2700 Estimated Recording Times in Hours with 60 GB Hard-Drive PICTURE QUALITY Recording Rate (ips) 60 30 20 15 10 5 1 0.5 0.3 0.2 0.1 1 18 36 54 72 108 216 1080 2160 3600 5400 10800 2 3 13.5 27 40.5 54 81 162 810 1620 2700 4050 8100 4 10.5 21 31.5 42 63 126 630 1260 2100 3150 6300 5 9 18 27 36 54 108 540 1080 1800 2700 5400 6 7.5 15 22.5 30 45 90 450 900 1500 2250 4500 6.75 13.5 20.25 27 40.5 81 405 810 1350 2025 4050 The Trooper™ Basic Installation and User’s Guide 28 Estimated Recording Times in Hours with 80 GB Hard-Drive PICTURE QUALITY Recording Rate (ips) 60 30 20 15 10 5 1 0.5 0.3 0.2 0.1 1 2 3 4 5 6 24 18 14 12 10 9 48 72 96 144 288 1440 2880 4800 7200 14400 36 54 72 108 216 1080 2160 3600 5400 10800 28 42 56 84 168 840 1680 2800 4200 8400 24 36 48 72 144 720 1440 2400 3600 7200 20 30 40 60 120 600 1200 2000 3000 6000 18 27 36 54 108 540 1080 1800 2700 5400 The Trooper™ Basic Installation and User’s Guide 29 Maintenance 1. Periodic Maintenance a. The Trooper™ Enclosure is made from 18-gauge steel, coated with an outdoor powder paint. To clean the enclosure, use a damp cloth with a mild detergent. Do not let water into the ventilation holes on the enclosure. b. The Trooper™ Camera has a powder-painted stainless steel enclosure. To clean the camera enclosure, use a damp cloth with a mild detergent. While the camera window is made from hard-coated, scratch resistant polycarbonate, it is best to clean the window with a soft, clean cloth to avoid scratches. c. Depending on the operating environment, the fan filter on the back of the DVR enclosure may need to be changed occasionally. The filter should be checked monthly for excess dirt and replaced when it restricts airflow. Failure to replace a blocked filter will result in the DVR shutting down on a hot day because of inadequate air circulation. To replace the fan filter, remove the Filter Cover by gently prying it off with a small flat screwdriver. Discard the used filter and place a new filter back into the Filter Holder. Push the Filter Cover back into the holder and snap it into place. Filter Holder Filter Filter Cover Please contact your Trooper™ System dealer or Seon Design™ to obtain replacement fan filters. 2. Returning Product For Service a. If any part of The Trooper™ System is to be returned to Seon Design™ for service, please call and ask for a Return Authorization (RA) number. An RA number allows the Service Technicians to better track your product when it comes in for service. Please show the RA number on the outside of the package. ANY PRODUCT SENT TO SEON DESIGN™ WITHOUT AN RA NUMBER MAY BE REFUSED. b. The contact numbers for Seon Design™ are toll free 877-630-7366, or 604941-0880. The Trooper™ Basic Installation and User’s Guide 30 c. Please refer to the Warranty form provided with your system to review the terms of warranty service, contact and shipping information, as well as other important issues regarding the service and operation of your system The Trooper™ Basic Installation and User’s Guide 31 Troubleshooting Problem Possible Cause and Solution All problems Many system problems are caused by issues with the power supplied to the DVR. We therefore recommend that you always first check the following: The voltage to the system may be too low. Check the Low Voltage indicator on back of the DVR The Power Harness from the DVR must be connected as close to the battery as possible. Check the wiring to the battery; refer to section titled Installation: 5. Power and Ignition Harness/Fuse. Check the in-line fuse. If it is blown, determine why it had blown before replacing it. The DVR does not turn on Is the temperature below 40°F? Check the flashing Low Temperature lamp on the back if the DVR. The DVR temperature must be above 40°F to operate. The optional DVR Internal Heater can help to quickly raise the internal temperature of the DVR. Is the Power and Ignition Harness plugged into the DVR securely? The DVR turns on but does not start recording Check the ignition wiring from the Power Input Harness. Is the yellow wire connected to an ignition switched circuit? Is the hard-drive installed properly with the key in the locked position? Is the temperature below 40°F? Check the flashing Temperature lamp on the back of the DVR. Wait for the DVR to warm up and start recording. Is the temperature above 122°F? Check the flashing Temperature lamp on the back of the DVR. Check the fan filter for blockage. Check the battery voltage. The Trooper™ Basic Installation and User’s Guide 32 Check the settings for the Delay-On time. There is no picture on the video monitor output Check connections inside the camera, as well as connections inside the DVR Enclosure. Is the Low Voltage lamp at the back of the DVR on? The live camera picture is snowy, fuzzy or grainy Check all connections inside the camera. Is the Camera Cable damaged? Check the connections inside the DVR Enclosure. Is the DVR Power Harness connected directly to the bus battery? The playback picture is snowy, fuzzy or grainy Is the Power Input Harness connected to battery? Check the video monitor cable attached to the front or back of the DVR. No audio on playback Is the sensitivity adjustment on the audio module in the camera turned down too low? Is the Camera Cable mis-wired to the terminal blocks inside the camera? Is the camera connector damaged, or not plugged into the DVR securely? Is the Audio Playback Feature disabled? The Trooper™ Basic Installation and User’s Guide 33 Specifications 1. DVR Enclosure a. b. c. d. e. Main Enclosure: Enclosure Brackets: Coating: Tray Slide Rails: Door Lock: f. Dimensions: g. Weight: 18GA Cold Rolled Steel (CRS) 18GA CRS Outdoor Polyester Powder Paint, Black Industrial UHMW-PE Industrial Cam Lock, Keyed Alike - Different Keying Available 12” W x 4.5” H x 15” D 305mm x 114mm x 380mm 8 lbs (3.6 kg) 2. DVR a. b. c. d. e. f. g. h. i. j. k. l. m. n. o. Video Input/Output: Video Resolution: Compression Method: Hard-Drive File Format: Hard-Drive Style: Hard-Drive Size: Hard-Drive Removal: Camera Input Connector: Audio Input Level: Audio Output Level: Operating Temperature: Operating Humidity: Operating Voltage: Transient Protection: Temperature Protection: p. Power Harness Connector: q. Alarm Input Connector: r. Dimensions: s. Weight: 75 ohm NTSC Video 720 x 480 pixels M-JPEG (Motion JPEG) Proprietary 2.5” Mobile 40G, 60G, or 80G Hot Swappable, Locking Key-Secured 6-pin Mini-DIN Style Jack -8 dBm -6dBm, 10k ohm 40°F to 122°F (5°C to 50°C) 0 – 90% RH, non-condensing 8 VDC – 18 VDC 400W Advanced Smart-Temp High Temperature, Low Temperature, and Extreme Low Temperature Molex Mini-Fit Jr. High Cycle, Gold Plated Molex Micro-Fit, Gold Plated 8.5” W x 3.75” H x 12.5” D 216mm x 95mm x 318mm 7 lbs (3.2 kg) 8.5 lbs (3.85kg) with SCT-LD Brackets 3. DVR Functional Features a. b. c. d. e. f. g. h. i. Time Format: Date Format: Daylight Saving: Main Title: Camera Titles: Repeat Record: Delay-On: Delay Off: Daily Timers: j. Alarm Input: k. Playback Search: l. Playback Speed: m. Backup Devices: n. Compact Flash Card: 12 Hour Mode MM/DD/YYYY Off or Automatic 28 Characters 12 Characters per Camera User Selectable On/Off Off, 15 Sec to 1 Hour, With Smart-Start Off, 15 Sec to 1 Hour 12 with Variable Recording Speed and Image Quality User Selectable On/Off with Variable Recording Speed, Image Quality, and Alarm Duration File Segment, Time/Date, or Alarm Event Image-by-Image, 2x,4x,6x,8x,16x,32x,600x Analog Output, Digital Output to Compact Flash, Removable Hard-drive Type I Only, SanDiskR UltraTM II or Equivalent The Trooper™ Basic Installation and User’s Guide 34