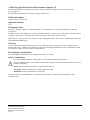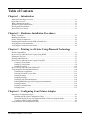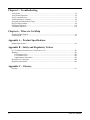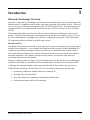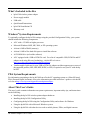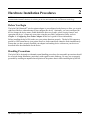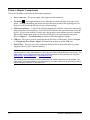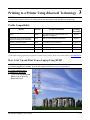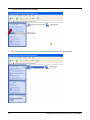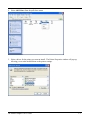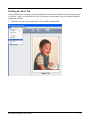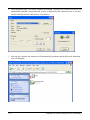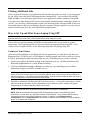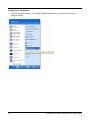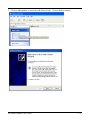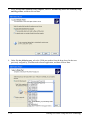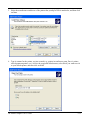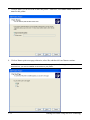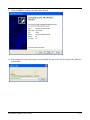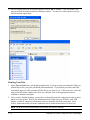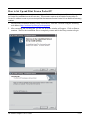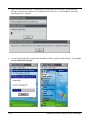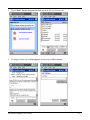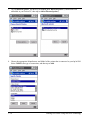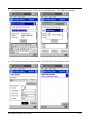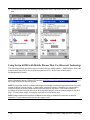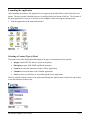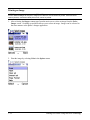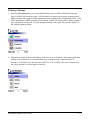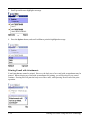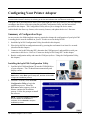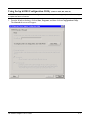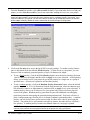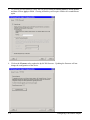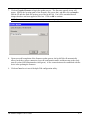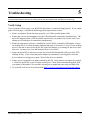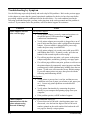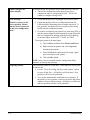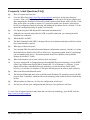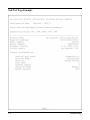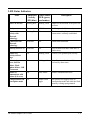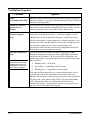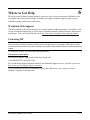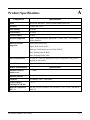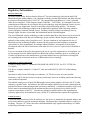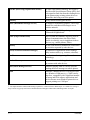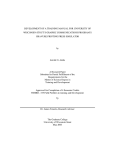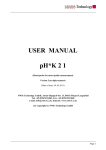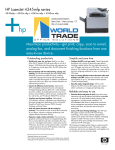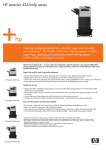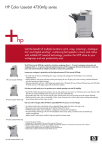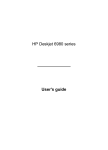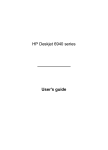Download MPI Bluetooth Printer Adapter USB User`s guide
Transcript
User’s Guide hp bt1300, Bluetooth® wireless printer adapter © 2003 Copyright Hewlett-Packard Development Company, LP Reproduction, adaptation or translation without prior written permission is prohibited, except as allowed under the copyright laws. The information contained herein is subject to change without notice. Publication Number Online Version 1, October 2003 Applicable Products J6072A Trademark Credits Microsoft®, MS-DOS®, Windows®, Microsoft Windows® are trademarks or U.S. registered trademarks of Microsoft Corporation. The Bluetooth word mark and logos are owned by the Bluetooth SIG, Inc. and any use of such marks by Hewlett-Packard Company is under license. Other trademarks and trade names are those of their respective owners. JPEG software is copyright 1991-1998, Thomas G. Lane. All Rights Reserved. This software is based in part on the work of the Independent JPEG Group. Warranty The only warranties for HP products and services are set forth in the express warranty statements accompanying such products and services. Nothing herein should be construed as constituting and additional warranty. HP shall not be liable for technical or editorial errors or omissions contained herein. Electromagnetic Specifications For electromagnetic specifications, refer to Appendix A in this User’s Guide. Safety Considerations Prior to the installation and use of this product, review all safety markings and instructions. ! Instruction Manual Symbol. If the product is marked with this symbol, refer to the product manuals to protect the product from damage. NOTE: Denotes important information set apart from the main text. CAUTION: Denotes a hazard that can damage equipment or data. WARNING: Denotes a hazard that can cause injury. Do not proceed beyond a WARNING or CAUTION notice until you have understood the hazard and have taken appropriate steps. Hewlett-Packard Company 8000 Foothills Boulevard Roseville, CA 95747-5677 U.S.A. Table of Contents Chapter 1 – Introduction Bluetooth Technology Overview .......................................................................................................1-1 hp bt1300 Overview...........................................................................................................................1-2 What’s Included in the Box ...............................................................................................................1-3 Windows System Requirements ........................................................................................................1-3 PDA System Requirements................................................................................................................1-3 About This User’s Guide ...................................................................................................................1-3 Chapter 2 – Hardware Installation Procedures Before You Begin ..............................................................................................................................2-1 Handling Precautions .........................................................................................................................2-1 Printer Adapter Components..............................................................................................................2-2 Installing the Hardware onto the USB or Parallel Port ......................................................................2-3 Verifying Successful Installation .......................................................................................................2-4 Verifying the Connection to the Printer .............................................................................................2-4 Chapter 3 – Printing to a Printer Using Bluetooth Technology Profile Compatibility..........................................................................................................................3-1 How to Set Up and Print from a Laptop Using HCRP ......................................................................3-1 Printing the First Job ..........................................................................................................................3-5 Printing Additional Jobs.....................................................................................................................3-7 How to Set Up and Print from a Laptop Using SPP ..........................................................................3-7 Connect to Your Printer ..............................................................................................................3-7 Setting Up Your Printer ..............................................................................................................3-8 Printing Your Files....................................................................................................................3-14 How to Set Up and Print From a Pocket PC ....................................................................................3-15 Using the hp bt1300 with Mobile Phones ........................................................................................3-20 Launching the Application........................................................................................................3-21 Selecting a Content Type to Print .............................................................................................3-21 Printing an Image ......................................................................................................................3-22 Printing a Message ....................................................................................................................3-23 Printing E-mail with Attachments.............................................................................................3-24 Printing MMS Messages with Unsupported Attachments ........................................................3-25 Printing Contacts.......................................................................................................................3-25 Printing a Calendar Entry..........................................................................................................3-26 Printing a Note ..........................................................................................................................3-27 Chapter 4 – Configuring Your Printer Adapter Summary of Configuration Steps.......................................................................................................4-1 Installing the hp bt1300 Configuration Utility............................................................................4-1 Placing the hp bt1300 into Configuration Mode or Firmware Upgrade Mode ...........................4-2 Connect to the hp bt1300 Using SPP ..........................................................................................4-2 Using the hp bt1300 Configuration Utility ........................................................................................4-3 HP Printer Adapter User’s Guide i Chapter 5 – Troubleshooting Verify Setup .......................................................................................................................................5-1 Verify Printer Operation ....................................................................................................................5-2 Verify Communication ......................................................................................................................5-3 Troubleshooting by Symptom............................................................................................................5-4 Frequently Asked Questions (FAQ) ..................................................................................................5-7 Self-Test Page Example .....................................................................................................................5-8 LED Status Indicators ........................................................................................................................5-9 Test Button Sequences .....................................................................................................................5-10 Chapter 6 – Where to Get Help Worldwide Web Support ...................................................................................................................6-1 Contacting HP....................................................................................................................................6-1 Appendix A – Product Specifications Product Specifications.......................................................................................................................A-1 Appendix B – Safety and Regulatory Notices FCC Compliance Statement for United States Users........................................................................ B-1 Warning............................................................................................................................................. B-1 For European Users.................................................................................................................... B-1 For Canadian Users.................................................................................................................... B-1 Supplementary Information ....................................................................................................... B-1 Declaration of Conformity ................................................................................................................ B-2 Regulatory Information..................................................................................................................... B-3 Appendix C – Glossary Glossary ............................................................................................................................................ C-1 ii Table of Contents Introduction 1 Bluetooth Technology Overview Bluetooth® is the name of a technology specification for small form factor, low-cost, short-range radio links between PCs, handhelds, mobile phones, and other computing and electronic devices. Bluetooth is a very low power technology that operates in the 2.4 GHz frequency band. The maximum range of operation for Bluetooth communication varies between devices from 10 meters (30 ft) to 100 meters (250 ft). The communication behavior between two devices that use Bluetooth technology is referred to as a profile. A profile dictates what type of communication can take place between two devices. For two devices to communicate accordingly, they both have to support the same profile. The iPAQ Pocket PC-supported profiles are defined in the following sections. Benefits and Uses The ability to form an ad hoc network of up to eight devices (known as a piconet) is one of the biggest benefits of this technology. As an example, this would mean that a piconet could be established in a conference room during a meeting to connect several devices so that information could be shared. The fact that Bluetooth operates in a wireless environment means users can be much more mobile in their daily operations. For example, someone can now print to a local printer using Bluetooth technology instead of a network printer. Bluetooth technology does not require a line of site between devices that use Bluetooth technology to establish a connection as is needed for infrared communication. Because Bluetooth operates on RF technology, the connection signal is able to pass through walls or from within a bag or briefcase. With Bluetooth technology, an iPAQ Pocket PC user can perform tasks such as the following: Synchronize information with their desktop or notebook PC Exchange files with other PDAs Access the Internet by connecting to and dialing a mobile phone Print to printers that use Bluetooth technology HP Printer Adapter User’s Guide 1- 1 hp bt1300 Overview The hp bt1300 wireless printer adapter is a wireless print device that plugs directly into the USB or parallel port of your printer. By using the hp bt1300, you can conveniently print from a desktop, laptop, and other devices that use Bluetooth technology without using a cable. Refer to the QuickInstall Guide provided in the product package for hardware setup information. For additional information on this product, visit the HP web site at www.hp.com/support/bluetoothprinteradapter. This manual covers installation and configuration of the hp bt1300 for use with computers, pocket PCs (PDAs), or mobile phones that have either embedded Bluetooth capability or are equipped to use an external adapter that uses Bluetooth technology. A troubleshooting section is also provided in the event that your hp bt1300 does not perform as specified. NOTE: All discussions, procedures, and other material in this manual concerning connection and communication between devices, are referring to devices and software that use Bluetooth technology. The hp bt1300 supports the following profiles: Serial Port Profile (SPP) – allows the use of an emulated serial port for applications that traditionally use a wired serial port interface, such as synchronizing information between an iPAQ Pocket PC and a desktop PC using Microsoft™ ActiveSync, or printing to a printer. Object Push Profile (OPP) – defines the process of pushing or pulling small objects such as a business card, calendar appointment, or a task from one device to another. Hardcopy Cable Replacement Profile (HCRP) – enables a device to communicate with a printer directly for advanced printing capabilities, including management of print jobs, access to specific printer drivers for greater control over formatting, and other printing features. Specific printer drivers are required to use this profile. Basic Printing Profile (BPP) – enables simpler printing from a device to a printer. Using this profile does not require specific printer drivers. Instead, the printer has the capability to decipher the information sent to it so that it can produce the desired format. Basic Imaging Profile (BIP) – defines a method for transferring images from one device (such as a camera) to another device (such as a desktop PC) for storage, editing, or printing. The hp bt1300 can also be used with other devices that support these profiles. For information on the installation of these other types of devices, visit the HP web site at http://www.hp.com/support/bluetoothprinteradapter. 1- 2 Introduction What’s Included in the Box hp bt1300 wireless printer adapter Power supply module USB cable Quick-Install Instructions hp bt1300 Installation CD Warranty card Windows® System Requirements To optionally configure the hp bt1300 settings using the provided Configuration Utility, your system should include the following components: A PC with a 133 MHz or higher processor Microsoft Windows 98SE, ME, 2000, or XP operating system At least 64 MB of RAM (memory) At least 10 MB of free hard disk space to install the software A CD-ROM drive (to load the software) A PC equipped with a USB or PCMCIA card. For a list of compatible USB, PCMCIA and PC adapter cards using Bluetooth technology, visit the HP web site at http://www.hp.com/support/bluetoothprinteradapter. Vendor-supplied software for your USB or PCMCIA adapter card that supports one or more of the supported profiles (OPP, BIP, BPP, HCRP, or SPP) is required to run your PC with the hp bt1300. PDA System Requirements For information on printing to the hp bt1300 from a Pocket PC operating system or a Palm OS-based PDA (Personal Digital Assistant), refer to the information provided in this user’s guide or visit the HP web site at http://www.hp.com/support/bluetoothprinteradapter. About This User’s Guide This user’s guide contains information on system requirements, important safety tips, and instructions on the following: Installing the hp bt1300 wireless printer adapter hardware Installing the hp bt1300 Configuration Utility Configuring the hp bt1300 using the Configuration Utility and software for Windows Using the hp bt1300 with a Microsoft Windows system Using the hp bt1300 with other devices such as mobile phones, PDAs, and digital cameras. HP Printer Adapter User’s Guide 1- 3 Hardware Installation Procedures 2 NOTE: All discussions, procedures, and other material in this manual concerning connection and communication between devices, are referring to devices and software that use Bluetooth technology. Before You Begin The hp bt1300, Bluetooth® wireless printer adapter is preconfigured at the factory to allow you to print right out of the box without having to first configure the device. Optionally, you can reconfigure the device (change the device name, enable/disable the discovery feature, select security features, and reprogram the device’s firmware) at any time using the provided Configuration Utility (refer to Chapter 4 – Configuring Your Printer Adapter in this user’s guide for more information). Before installing the hp bt1300, make sure your printer functions properly. The hp bt1300 supports a parallel or USB connection to your printer; however, both connections cannot be used simultaneously. Ensure that you have properly installed your adapter and sending device software on your device as described in the documentation for the device. Handling Precautions The hp bt1300 is designed to withstand normal handling procedures, but reasonable precautions should be exercised during installation, particularly with regard to static discharge. Be sure you are properly grounded by touching an unpainted metal portion of the printer chassis while installing the hp bt1300. HP Printer Adapter User’s Guide 2- 1 Printer Adapter Components The hp bt1300 hardware includes the following components: Power connector – The power supply cable plugs into this connector. – Pressing this button for less than three seconds will print a test page on the Test button printer. Pressing and holding this button for more than four seconds while applying power to the device will reset the hp bt1300 to factory default settings. LED status indicators – A blue LED (Light Emitting Diode) indicates connectivity and activity status using Bluetooth technology. A bi-colored LED indicates the operational status of the hp bt1300. A green color indicates a ready state, and an amber color indicates an error condition. When in the configuration mode, the bi-colored LED will cycle between amber and green. Refer to Chapter 5 – Troubleshooting for detailed LED status light descriptions. USB port – This port is used for connecting the hp bt1300 to a USB printer. Refer to Chapter 4 – Configuring Your Printer Adapter for instructions on how to use the USB port. Parallel Port – This port is used for connecting the hp bt1300 to the parallel port of a printer equipped with a 25-pin Centronics interface. NOTE: If the hp bt1300 does not match up to the parallel port on your printer, you will need an IEEE 1284 B-female to C-male cable adapter to connect the hp bt1300 to the parallel port of your printer. The cable adapter can be ordered on the web at the following web sites or other web sites you may prefer (www.hp.com, www.pccables.com, or www.blackbox.com). With certain printers, a B-female to C-male cable (mfg. Part number: mpicc030) may be needed. This cable can be found and purchased on the HP website or from other vendors on the web using a search engine and typing “mpicc030” in the search box. 2- 2 Hardware Installation Procedures Installing the Hardware onto the USB or Parallel Port 1. Connect the hp bt1300 directly to either the USB or IEEE 1284-compliant parallel port of the printer as shown below. You cannot use both connections simultaneously. If you connect the hp bt1300 to the parallel port, be sure to secure the metal locking clasps located on each side of the parallel connector to prevent the hp bt1300 from being accidently disconnected. If you connect the hp bt1300 to the USB port of the printer, use the supplied Velcro tabs to attach the printer adapter to the printer or other convenient surface. IMPORTANT: The hp bt1300 can be connected to either a USB or parallel connection. You cannot use both connections simultaneously. 2. Plug the power supply module into a suitable AC wall outlet, and then plug the power supply cable into the hp bt1300 as shown below. When power is applied to the hp bt1300, the blue and amber LEDs on the device will blink momentarily as it performs self-checking diagnostics. Refer to Chapter 5 – Troubleshooting in this user’s guide for detailed LED status light descriptions. NOTE: If you are using the USB connection, the external power supply is required. Installing the hp bt1300 onto the parallel port HP Printer Adapter User’s Guide Installing the hp bt1300 using the USB connection 2- 3 Verifying Successful Installation After the hp bt1300 is attached to the printer and powered ON, it will perform a brief startup sequence: 1. The bi-colored LED (amber) and the blue LED will blink three times simultaneously. 2. The bi-colored LED will alternately blink amber and green twice. The blue LED will not light. 3. The bi-colored LED will illuminate green continuously, and the blue LED will blink continuously, indicating a ready state. After connectivity has been established, the blue LED will illuminate continuously. NOTE: If the bi-colored LED does not illuminate green continuously after the device has finished its startup sequence, then there may be an error. Refer to Chapter 5 – Troubleshooting in this user’s guide for help. Verifying the Connection to the Printer To verify the connection, make sure that both the hp bt1300 and the printer are powered on and ready. Then print a test page by momentarily pressing the test button on the hp bt1300 for about one second. If the test page prints successfully, then the hp bt1300 is ready to print, providing that the client computer and sending device are ready to print. If the test page does not print, check to make sure that the hp bt1300 is securely connected to the printer. Also, ensure the printer is operating properly and has a sufficient supply of paper and toner or ink. Switch the hp bt1300 off and then on again, and then try printing the self-test page again by pressing the test button for about one second. If you cannot print a test page, refer to Chapter 5 – Troubleshooting in this user’s guide. Test Button 2- 4 Hardware Installation Procedures Printing to a Printer Using Bluetooth Technology 3 NOTE: All discussions, procedures, and other material in this manual concerning connection and communication between devices, are referring to devices and software that use Bluetooth technology. Profile Compatibility Device Profile* Required Elements Printing Procedure Laptop HCRP* hp mobile printing for notebooks (HP 1.4 or Widcomm 1.4 software) Page 3-1 Laptops with other operating systems (Bluetooth technology not embedded) SPP* Refer to vendor website for instructions Page 3-7 Pocket PC Operating System SPP* hp mobile printing for pocket PC Page 3-15 Palm PC Operating System OPP* Refer to vendor website for instructions. mobile phone BPP* Mobile printing application** digital camera BIP* N/A Page 3-20 N/A *Refer to “hp bt1300 Overview” in Chapter 1 for profile definitions. **The mobile printing application only applies to Nokia 60 series phones. Refer to the Nokia website at www.nokia.com. How to Set Up and Print from a Laptop Using HCRP NOTE: The following procedure requires an HP or Compaq Laptop PC with HP 1.4 or Widcomm 1.4 software. If you need to upgrade your software, go to the HP Support web site at www.hp.com/go/support/. To set up a printer for a Compaq Evo notebook: 1. Click on the My Bluetooth Places icon to open My Bluetooth Places. HP Printer Adapter User’s Guide 3- 1 2. Click on Search for Devices in Range. 3. Once all available printers are discovered, right-click on the printer you want to install. 3- 2 Printing to a Printer Using Bluetooth Technology 4. Select Add Printer from the pull-down menu. 5. Select a driver for the printer you want to install. The Printer Properties window will pop up, allowing you to make modifications to the printer settings. HP Printer Adapter User’s Guide 3- 3 6. Click on OK to add the printer. 3- 4 Printing to a Printer Using Bluetooth Technology Printing the First Job After performing the necessary setup and configuration instructions described in the previous sections of this user’s guide, you should now be able to print in the usual manner from any standard Windows application program. 1. From the menu bar of your application, click on File, and then Print. HP Printer Adapter User’s Guide 3- 5 2. Select the printer name you created, and then click on OK. The hp bt1300’s Serial Port Profile will automatically establish a connection with your PC as indicated by the connection icon, or you may need to manually start the connection in your software. 3. After the job is printed, the connection will automatically terminate, and the Bluetooth connection icon will disappear. 3- 6 Printing to a Printer Using Bluetooth Technology Printing Additional Jobs After you print the first time, your application will remember the printer you used. If you print again, the job will be sent to the hp bt1300-equipped printer automatically. You can either click on File, Print, and OK, or just click on the printer icon on your application’s toolbar, and then click on OK. If you have more than one hp bt1300 wireless print adapter installed and have added those printers in your PC, you can select a different printer to print your document before clicking on OK. In this case, each printer that uses Bluetooth technology must use a unique COM port (applies to Anycom only) in order to send the print job to the correct hp bt1300-equipped printer. How to Set Up and Print from a Laptop Using SPP NOTE: If your Bluetooth software does not support HCRP, you must configure your software to use the Bluetooth Serial Port Profile (SPP), which functions as a virtual COM port, to print. If your software supports printing with HCRP, use that method (refer to your software vendor’s instructions). Most applications that use Bluetooth technology support printing using SPP. If you software does not support HCRP, use the following instructions for printing using SPP. Connect to Your Printer After successful installation of your Bluetooth software application, you must then verify that your Bluetooth device, PCMCIA card, or USB adapter is working properly and is able to discover your hp bt1300 by performing the following steps (steps may vary, depending on your vendor’s software): 1. Launch your software by double-clicking on the Bluetooth icon (e.g., My Bluetooth Places, My Bluetooth Neighborhood, etc.) on the Windows desktop. 2. Click on View devices in range or Discover (wording may vary depending on your software application) to begin a search for available devices. NOTE: If your hp bt1300 is connected to a printer, it will be listed as “<name of printer> bt1300 (XX:XX)” where XX:XX is the last four digits of the hp bt1300’s address, which can be found on the hp bt1300 or on the self-test page (e.g., HP LaserJet 4200 bt1300 (99:85)). If the hp bt1300 is unable to obtain the printer’s name it is attached to, it will be listed as hp bt1300 (XX:XX). 3. Establish a connection with the hp bt1300’s serial port service. A successful connection is usually indicated with an icon on the service (depending on your software), and a window will appear, designating the COM port that the connection is using. NOTE: The blue LED on the hp bt1300 will illuminate when a connection is established. NOTE: Most device software that supports SPP will automatically create a virtual COM port (serial connection). In some cases, you may have to add a virtual COM port. This procedure and the naming conventions used may vary slightly for different vendors. In general, go to Bluetooth Device Configuration, click on Client Application, and note the COM port made available for use when adding a printer, or if needed, add a COM port. HP Printer Adapter User’s Guide 3- 7 Setting Up Your Printer 1. From the Windows desktop, click on Start, Printers and Faxes to open the printer and faxes manager window. 3- 8 Printing to a Printer Using Bluetooth Technology 2. Click on Add a printer to launch the Add Printer wizard. Click on Next to continue. HP Printer Adapter User’s Guide 3- 9 3. Select Local printer attached to this computer, uncheck Automatically detect and install my Plug and Play printer, and then click on Next. 4. Under Use the following port, select the COM port number from the drop-down list that was previously assigned by your Bluetooth software application, and then click on Next. 3- 10 Printing to a Printer Using Bluetooth Technology 5. Select the manufacturer and driver of the printer that your hp bt1300 is attached to, and then click on Next. 6. Type in a name for the printer you just created (e.g., printer in conference room, Dave’s printer, sales department printer, etc.) or leave the suggested default name, select Yes if you want to use it as your default printer, and then click on Next. HP Printer Adapter User’s Guide 3- 11 7. Click on Next if you do not wish to share this printer. Otherwise, select Share Name, and enter a name for this printer. 8. Click on Next to print a test page; otherwise, select No, and then click on Next to continue. NOTE: The device must be selected in order for a self-test page to print. If, during your setup, the device has timed out, you must re-establish a connection to your printer. 3- 12 Printing to a Printer Using Bluetooth Technology 9. Click on Finish to complete the Add Printer Wizard. 10. If the printer driver has not been previously installed, the driver files will be copied in the Windows system folder. HP Printer Adapter User’s Guide 3- 13 11. Once a test page has been successfully printed, click on OK to continue. Your new printer will now be listed in the Printers and Faxes Manager window. You are now ready to print to your hp bt1300 from any application. Printing Your Files 1. Select File and Print from your Windows application. If you previously associated the COM port with the hp bt1300, your print job should print immediately. If you did not previously make this association, then you will be prompted for the device you want to use. If this is the case, select the name of the HP printer adapter you wish to use, and then click on the appropriate button to establish a connection and print. 2. After you have finished printing, you may have to manually break the connection in order to allow others to use the printer. Refer to the documentation provided with your PCMCIA card, USB adapter, or built-in adapter for information on how to manually break the connection. Some devices with automatically break the connection after a predetermined interval of inactivity. NOTE: The hp bt1300 should automatically time out after one minute of inactivity. 3- 14 Printing to a Printer Using Bluetooth Technology How to Set Up and Print From a Pocket PC NOTE: The following procedures were created using an HP h5450 Pocket PC with the HP Mobile Printing Utility for Pocket PCs (available from the HP web site). This procedure requires the HP Mobile Printing Utility for Pocket PC software in order to print to the hp bt1300 and assumes that the Pocket PC has Bluetooth technology enabled. 1. Download the HP Mobile Printing Utility for Pocket PC from HP’s website using the following web address (http://welcome.hp.com/go/pocketpcprint). 2. After extracting and executing the .exe file, the Welcome window will appear. Click on Next to continue. Wait for the installation files to completely extract and for the Setup routine to begin. HP Printer Adapter User’s Guide 3- 15 3. Make sure that your Pocket PC is connected to your desktop via ActiveSync. Setup will then attempt to connect to the Pocket PC and install the necessary files. Click on OK as soon as the copying process is complete. 4. As soon as the Pocket PC completes the installation of files copied from the desktop. Tap on Start, and then HP Mobile Printing. 3- 16 Printing to a Printer Using Bluetooth Technology 5. Tap on Start Using the Program, and then tap on the file you wish to print. 6. To assign a Printer, tap on Print Options, and then tap on More Printers. HP Printer Adapter User’s Guide 3- 17 7. Tap on Bluetooth printer, and then tap on Search for a Bluetooth printer (if Bluetooth is not embedded in your Pocket PC, then tap on Add a Bluetooth printer). 8. Choose the appropriate Manufacturer and Model of the printer that is connected to your hp bt1300. Select COM8 as the type of connection, and then tap on Add. 3- 18 Printing to a Printer Using Bluetooth Technology 9. You change the Printer Name, or leave it with its default name. Tap on OK when finished. 10. Verify the print settings, and tap on Print. The Pocket PC will search for a device. HP Printer Adapter User’s Guide 3- 19 11. As soon as your hp bt1300 shows up with the printer model, tap on the device, and printing will start. Using the hp bt1300 with Mobile Phones That Use Bluetooth Technology The following printing procedures apply to Nokia 60 Series mobile phones. Mobile phones from other manufacturers may also be able to print using the hp bt1300. Refer to the manufacturer’s documentation for details. NOTE: If you have technical support inquiries for setting up your mobile phone to print, contact your mobile phone manufacturer directly. Refer to HP’s web site (http://www.hp.com/support/bluetoothprinteradapter) for a list of supported phones and other devices. NOTE: Printing large numbers of contacts and images or messages containing a very large amount of text may exceed the phone or printer memory. In many cases, if the phone memory is exceeded, you may be able to make more space by removing other memory-consuming items on the phone. If the printer's memory is exceeded, the printer will not be able to print all the requested pages or all of the content (images or text) on a page. This may cause images, for example, to not print or to only partially print. NOTE: Images transferred to the phone via Bluetooth technology or Infrared will not be seen by the print application. To print these images, first save the image to a file. 3- 20 Printing to a Printer Using Bluetooth Technology Launching the Application After installing the software, the application’s icon appears in the Main Menu of the Nokia Series 60 phone. The most recently installed software is usually placed at the bottom of the list. The location of the print application’s icon can, if desired, be moved higher in this list using the Options menu. 1. Find the application in the menu and launch it. Selecting a Content Type to Print The main screen of the Print application displays the types of content that can be printed: Images contain JPG files that are stored on the phone. Messaging contain SMS, MMS, and Email messages. Contacts accesses the data stored in the Contacts application. Calendar accesses the data of the Calendar application. Notes accesses text files that are stored through the Notes application. Help is available on most screens in the application through the Options menu. Help offers tips on how to use the functions of that screen. HP Printer Adapter User’s Guide 3- 21 Printing an Image NOTE: The only supported image type is JPEG. GIF images and other types that are sometimes attached to email or MMS messages do not print. Images from videos or movies cannot be printed. Black and white cartoon pictures, sometimes called picture mail, cannot be printed. 1. After selecting the Images content type from the main screen, select an image from the Select Images screen. Scrolling up and down allows you to select an image. Images can be selected in the same manner as the phone’s Images application. 2. Print the image by selecting Print in the Options menu. 3- 22 Printing to a Printer Using Bluetooth Technology Printing a Message 1. Selecting Messaging allows you to print Short Message Service (SMS), Multimedia Message Service (MMS), and e-mail messages. SMS messages are simple text messages without pictures. MMS messages can contain as many attachments as the sending and receiving phones allow. Only JPEG attachments in MMS messages can be printed. E-mail text can be printed. When printing email, attachments are ignored. To print an image attached to an e-mail, first save the image to a file, and then print the image. 2. Messages are stored in hierarchical folders in the same way as the phone’s Messaging application. Folders, such as Drafts or user-created folders, may contain any type of the three types of messages. E-mail boxes are also presented in this list. If an e-mail box does not contain at least one e-mail message, it will not appear in this list. HP Printer Adapter User’s Guide 3- 23 3. Scroll up and down to highlight a message. 4. Press the Options button, and scroll to Print to print the highlighted message. Printing E-mail with Attachments E-mail attachments cannot be printed. However, the body text of an e-mail with an attachment may be printed. When selecting an e-mail with an attachment for printing, you will be asked if you want to continue. Pressing Yes will print the body text of the e-mail, while pressing No will cancel the print operation. 3- 24 Printing to a Printer Using Bluetooth Technology Printing MMS Messages with Unsupported Attachments Some types of MMS attachments are not supported for printing. When an MMS message that is chosen for printing contains objects of these types, a dialog box appears asking whether or not you would like to continue with the print request. Pressing Yes prints the parts of the MMS message that are printable. Printing Contacts NOTE: The contact printing function does not support all possible contact fields and does not support usercreated contacts fields. Large (non-thumbnail) images and notes attached to contacts are not supported. 1. Contacts presents a list of entries contained in the mobile device’s Contacts application. 2. Select Contacts in the Print screen. 3. Scroll up and down to highlight a contact, and press the scroll key down (middle position) to select the contact. HP Printer Adapter User’s Guide 3- 25 4. Press the Print button to print the selected contact. NOTE: Multiple contacts and Contact Groups may be selected for printing by marking each of their checkboxes. Once the desired contacts have been marked, press the Print button to print these contacts. Printing a Calendar Entry Entries entered in the Calendar application may be printed one full day at a time. 1. From the Print screen, select Calendar. The current day will be displayed. 3- 26 Printing to a Printer Using Bluetooth Technology 2. Highlight a calendar item and press the Options button. 3. Select Print to print the selected calendar item. You can also select a different day by selecting Go to date. Go to today will display items for the current day. Printing a Note 1. Text files (notes) that are accessed through the mobile device’s Notes application may also be printed. Scroll up and down to select the desired note to print, and then press the Select button. HP Printer Adapter User’s Guide 3- 27 2. The text of the selected note is displayed for previewing. 3. Select Print from the Options menu to print the selected note. 3- 28 Printing to a Printer Using Bluetooth Technology Configuring Your Printer Adapter 4 NOTE: All discussions, procedures, and other material in this manual concerning connection and communication between devices, are referring to devices and software that use Bluetooth technology. The hp bt1300 is preconfigured to allow you to print right out of the box; however, you may optionally reconfigure the device at any time using the provided Configuration Utility and the instructions provided in this chapter. The Configuration Utility allows you to change the device name, enable/disable the discovery feature, select security features, and update the device’s firmware. Summary of Configuration Steps As an overview, the following basic steps are required to change the configuration of your hp bt1300. A sending device must be installed on your PC in order to access the hp bt1300. 1. Install the hp bt1300 Configuration Utility (described in this chapter). 2. Place the hp bt1300 in configuration mode by pressing the test button for at least five seconds (described in this chapter). 3. Connect to the hp bt1300 using SPP, determine the COM port used, and establish a serial port connection to the device. Refer to “Connect to the hp bt1300 Using SPP” in this chapter. 4. Run the configuration utility and enter the COM port (refer to “Using the Configuration Utility, this chapter). Installing the hp bt1300 Configuration Utility 1. Load the hp bt1300 Installation CD into the CD-ROM drive of your computer. The CD should start automatically and display a menu. NOTE: If the CD fails to start automatically, click on the Windows Start button, select Run, type D:\setup.exe, and then click on OK to begin the installation process. 2. From the CD menu, click on Install Configuration Utility to begin the installation process. When the Welcome window appears, click on Next to continue the installation process. Follow the prompts to install the software. NOTE: To exit the installation process at any time before the installation is complete, click on Cancel to stop the installation process. HP Printer Adapter User’s Guide 4- 1 Placing the hp bt1300 into Configuration Mode or Firmware Upgrade Mode Press and hold the test button for at least five seconds until the bi-colored LED cycles between green and amber to indicate that it is in the configuration mode. After the hp bt1300 configuration is complete, the device will automatically reboot. After rebooting, the device will return to a ready state, indicated by a solid green LED (refer to Chapter 5 – Troubleshooting for detailed LED status light descriptions). NOTE: You cannot print while the hp bt1300 is in configuration mode. Connect to the hp bt1300 Using SPP 1. Launch your Bluetooth software by double-clicking on the Bluetooth icon (e.g., My Bluetooth Places, My Bluetooth Neighborhood, etc.) on the Windows desktop. 2. Click on View devices in range or Discover (wording my very depending on your Bluetooth software application) to begin a search for available Bluetooth devices. NOTE: If your hp bt1300 is connected to a printer, it will be listed as “<name of printer> bt1300 (XX:XX)” where XX:XX is the last four digits of the hp bt1300’s address, which can be found on the hp bt1300 or on the self-test page (e.g., HP LaserJet 4200 bt1300 (99:85)). If the hp bt1300 is unable to obtain the printer’s name it is attached to, it will be listed as hp bt1300 (XX:XX). 3. Establish a connection with the hp bt1300’s serial port service. A successful connection is usually indicated with an icon on the service (depending on your Bluetooth software), and a window will appear, designating the COM port that the connection is using. NOTE: Most Bluetooth device software that supports SPP will automatically create a virtual COM port (serial connection). In some cases, you may have to add a virtual COM port. This procedure and the naming conventions used may vary slightly for different vendors. In general, go to Bluetooth Device Configuration, click on Client Application, and note the COM port made available for use when adding a printer, or if needed, add a COM port. NOTE: The blue LED on the hp bt1300 will illuminate when a Bluetooth connection is established. For Laptops using Widcomm 1.4 software, follow the procedure below: 1. Go to My Bluetooth Places. 2. Select Bluetooth Setup Wizard. 3. Select I know the service I want to use and I want to find a device that provides that service. 4. Select Bluetooth serial port, and then click on Next. 5. Select Show printers, cameras and scanners from the drop-down menu. 6. Select the hp bt1300 printer adapter, and then click on Next. 7. Select Configure. 8. Uncheck Secure Connection, and then click on Finish. 9. Right-click on the serial port icon. 10. Select Connect (note which COM port is being used). 4- 2 Configuring Your Printer Adapter Using the hp bt1300 Configuration Utility (Windows 98SE, ME, 2000, XP) NOTE: The hp bt1300 must be placed in configuration mode before you can change any user-defined settings or update the device’s firmware. 1. From the Windows desktop, click on Start, Programs, and then click on Configuration Utility. The General tab screen will appear. HP Printer Adapter User’s Guide 4- 3 2. Click on Select Printer (you will be prompted to place the hp bt1300 into configuration mode), and then click on Next to continue. You will be offered one of two choices depending on the software you have installed. NOTE: If security is enabled in the hp bt1300, you may be required to provide a passkey before a connection is established. If a passkey is required, a passkey screen will appear, prompting you to enter the appropriate passkey. After the correct passkey is entered, a connection is established, and Windows will remember the successful authentication, making it unnecessary to re-enter the passkey for subsequent connections. If an incorrect passkey is entered, the connection attempt will fail, and the utility will return to its initial state. If the utility is unable to establish a connection with the print adapter, an error message will be displayed, and the main window will default to its initial state. If you forgot your passkey, perform a cold reset to restore the device to factory default conditions (no passkey) by removing power from the device, and then reapplying power while simultaneously holding down the test button. a. Select the COM port configured for the Serial Port Profile (SPP) on the host computer, and then click on Next. NOTE: An error message “Unable to connect to the device specified. Ensure that the device is powered on and is in configuration mode.” could possibly appear due to the printer and the configuration utility both trying to use the assigned COM port at the same time. If this occurs, refer to the table in Chapter 5 – Troubleshooting. After a brief pause to establish a connection, the General tab screen will appear and display the name of printer connected to the hp bt1300. Once a connection is established with the printer adapter, all controls are enabled, and the current device settings are displayed. If desired, the default printer name can be changed to denote a specific printer (e.g., Dave’s printer, sales desk printer, etc.). To change the default printer name, type the desired printer name over the existing name. b. Select the printer you wish to use from the displayed list (if the printer you are looking for is not displayed, click on Search again), and then click on Connect. After a brief pause to establish a connection, the General tab screen will appear and display the name of printer that is connected to the hp bt1300. Once a connection is established with the printer adapter, all controls are enabled and the current device settings are displayed. To change the default printer name, type the desired printer name over the existing name. 4- 4 Configuring Your Printer Adapter 3. From the General tab window, select Discoverable (default) if you want other devices to find your printer, or select Non-discoverable if you do not want other sending devices to see your printer. NOTE: If you are sharing your printer, select “Discoverable” so that others can find your printer. If you select “Non-discoverable”, your printer will not be visible to anyone, including yourself. In this case, if you forget the address of your printer, you will not be able to access your hp bt1300 and will have to reset the printer adapter to factory defaults in order to access the device and change its configuration. 4. Click on the Security tab to access the hp bt1300’s security settings. To enable security features, place a checkmark in the box labeled Enable Security. To limit access to your printer, you can choose a fixed or randomly generated passkey of up to 16 characters in length. To use a fixed passkey, click on the Fixed Passkey button, enter the desired passkey (between 1 and 16 characters in length), and then click on Apply to save your selection. A fixed passkey allows you to limit access to your printer by giving the passkey to a single user or a group of specified users. All users are required to use the same passkey. To use a random passkey, click on the Random Passkey Generation button, select the desired passkey length (4, 8, 12, or 16 characters) from the drop-down menu, select the character type (all characters, numeric or alpha-numeric), and then click on Apply to save your selections. A random passkey allows you to limit access to your printer only to users who have physical access to the printer. Random passkey generation also provides additional eavesdropping protection (someone intercepting the print data during transmission). Each user will have to print a configuration page from the device to obtain a randomly generated passkey. A random passkey can only be used once and becomes invalid for others once a device pairs using the passkey. The paired device will continue to be able to connect, but other devices will need a new passkey. A random passkey becomes invalidated whenever a test page is printed. NOTE: This security mechanism is designed to prevent others from deciphering your passkey; however, it will not prevent others who have physical access to the printer from using your printer. HP Printer Adapter User’s Guide 4- 5 5. To clear all previous link keys, check the box labeled Clear all existing link keys on the printer, and then click on Apply to finish. Clearing all link keys will require each device to authenticate again. 6. Click on the Firmware tab to update the hp bt1300 firmware. Updating the firmware will not change the configuration of the device. 4- 6 Configuring Your Printer Adapter 7. Click on Upgrade Firmware to begin the update process. The firmware upgrade screen will appear. Specify the location (path) of the firmware file (xxxxx.bin), and then click on Install to load the file into the flash-file memory area of the hp bt1300. You will be reminded that all changes that have not been applied will be lost. Click on OK to continue. NOTE: The latest firmware can be obtained at http://www.hp.com/go/support/ 8. Upon successful completion of the firmware update process, the hp bt1300 will automatically reboot, break the wireless connection, leave the configuration mode, and then return to the ready state (bi-colored LED illuminated as solid green). A new connection must be established with the device after updating the firmware. 9. Click on Cancel to exit out of the hp bt1300 configuration utility. HP Printer Adapter User’s Guide 4- 7 Troubleshooting 5 NOTE: All discussions, procedures, and other material in this manual concerning connection and communication between devices, are referring to devices and software that use Bluetooth technology. Verify Setup If you can print a self-test page, your hp bt1300 and printer are communicating properly. If you cannot print a self-test page, verify that the following general requirements are met: Ensure your printer already functions properly via a USB or parallel printer cable. Ensure that you are not attempting to use the USB and parallel connections simultaneously. The hp bt1300 supports either a USB or parallel connection to your printer, but will not work if you attempt to use both types of connections simultaneously. Ensure the appropriate software is installed for your PCMCIA card and/or USB adapter. Ensure the sending device is within maximum unobstructed range of 10 meters (33 feet). If your sending device is not able to discover the hp bt1300 on the first attempt, try searching for the device more than once. In many cases a second attempt will prove successful. Ensure the hp bt1300 is in discovery mode (bi-colored LED illuminated solid green, blue LED blinking slowly). If not, reboot the printer adapter by momentarily removing power from the device and then restoring power again. Wait for the device to initialize. Ensure power is supplied to the printer and the hp bt1300. Some printers can supply the required 5 volts to the hp bt1300 via pin 18 on the parallel port. Check the documentation supplied with your printer to determine if you need the external power supply that came with your hp bt1300. Go to the HP web site for more information: http://www.hp.com/support/wirelessprinteradapter. HP Printer Adapter User’s Guide 5- 1 Verify Printer Operation Print a test page by pressing the test button on the printer adapter for one second. If a test page prints, your printer and hp bt1300 are functioning properly. If a test page does not print, cycle power to both the printer and hp bt1300. Wait for the printer and hp bt1300 to initialize before attempting to print a test page. If a test page still does not print, verify that your printer is operating correctly by directly connecting your printer to a PC via the parallel or USB connection and then printing a test page. If you cannot get your printer to print, verify that your printer is powered on, is on line, and that no error conditions exist (out of paper, out of toner or ink, paper jam, etc.). Correct any printer problems as needed before continuing. NOTE: When an error occurs on the printer, the print job will be delayed and the hp bt1300 will indicate an error and wait indefinitely for user intervention to clear the error condition on the printer. When the error condition is cleared and the printer is back on line, the print job will resume. Ensure the hp bt1300 is powered up and ready (solid green LED) and is securely connected via a USB cable or directly to the parallel port on the printer. If you are using the Centronics (parallel) connector, try using the USB port to print. Verify the hp bt1300’s parallel port configuration (see Test Button Sequences in this chapter). If the problem persists, contact HP technical support (refer to Chapter 6 – Where to Get Help). 5- 2 Troubleshooting Verify Communication Using Bluetooth Technology Verify activity between your sending device and the hp bt1300 (the blue LED will be solid blue when the hp bt1300 is connected to a sending device). To ensure connectivity, the sending device must be within a maximum unobstructed range of 10 meters (33 feet) of the hp bt1300. Verify communication by going to your Bluetooth Network Neighborhood to see if the hp bt1300 and other devices are listed. If you can see other devices, but the hp bt1300 is not listed, perform a cold reset on the hp bt1300 by removing power and then reapplying power while simultaneously holding down the test button. A cold reset will restore all factory default settings for the device. If you do not see any devices listed in your Bluetooth Network Neighborhood, check to make sure that your software is working properly, or contact the manufacturer of your sending device. If you can see other wireless clients in your network neighborhood, but cannot see the hp bt1300 after performing a cold reset, then contact HP technical support (refer to Chapter 6 – Where to Get Help for detailed information). NOTE: The sending device may remember the previous printer name the hp bt1300 was connected to. When the device names are updated, the device will still be available to print with the old name. If you can print a test page and have verified communication from the sending device to the hp bt1300 and still cannot print a job, contact your print application vendor for assistance. HP Printer Adapter User’s Guide 5- 3 Troubleshooting by Symptom Use the following steps to help identify and resolve hp bt1300 problems. Refer to the previous pages in this chapter to ensure that the general operational conditions for the device have been met before proceeding with the specific conditions listed in the table below. For each condition listed in the following troubleshooting table, perform each action item in the order presented until the problem is resolved. If you cannot resolve the problem, call HP technical support for assistance. Condition Printer adapter does not print a self-test page. Action Check printer adapter: Verify printer adapter is securely connected to printer via the parallel port or USB connection, but not both connections simultaneously. Verify printer adapter power module is plugged in to an AC power outlet and the power cable is plugged into the printer adapter. If power module is plugged into a power strip, ensure the power strip is switched ON. Verify printer adapter is in a ready state (solid green LED and blinking blue LED). If printer is ready, press the test button for one second to print a self-test page. If a self-test page does not print, cycle power to the printer adapter and printer, and then try printing a test page again. If a self-test page still does not print, perform a cold reset on the printer adapter by temporarily removing power and then restoring power while simultaneously holding down the test button. A cold reset will restore the factory default settings. If you still cannot print a test page, then proceed with the following troubleshooting checks: Check printer: Verify printer is powered on, is on line, and that no error conditions exist (out of paper, out of toner or ink, paper jam, etc.). Correct any printer problems as needed before continuing. Verify printer functionality by connecting the printer directly to your computer and printing a page from your computer. If the problem persists, call HP technical support. Cannot establish communication with the printer adapter using Bluetooth technology 5- 4 View your Bluetooth Places list: If more then one bt1300 with a similar printer name was discovered, view the last four digits of the bt1300 serial number (printed on the serial number label and on the selftest page) to identify a unique printer. Troubleshooting No devices using Bluetooth technology appear in my discovered list Verify operation of the bt1300 and sending device: Verify printer adapter is powered on and is in a ready state (solid green LED and blinking blue LED). If not, cycle power to the printer adapter. Verify that the sending device is powered on. Cycle power to the sending device, and then try discovering the printer adapter again. If you are within range of more than one device and no other devices are found, contact the sending device manufacturer. My bt1300-equipped printer Verify the following conditions: does not appear in my list of Due to the client-caching scheme used in some software, the discovered devices sending device may not immediately update the printer name. The previous printer name (the last printer the bt1300 was attached to when the client did a search) will instead appear in your list of discovered devices. Ensure your bt1300-equipped printer is within range (a maximum of 10 meters or 33 feet, unobstructed). Ensure the bt1300 security configuration is set to “discoverable”. Cycle the bt1300 power, and then try discovering the printer adapter again. Perform a cold reset on the bt1300 to return the printer adapter to factory default settings (the device will be set to “discoverable”). If the bt1300 still cannot be seen in your list of discovered devices and other devices are listed, call HP technical support. Cannot print to the printer adapter from my software After verifying there are no hardware or discovery problems as described above, verify the following conditions: Verify a print connection by sending a V card to the printer (PIM over OBEX) or by sending a simple text document. Verify bt1300-equipped printer is within a maximum unobstructed range of 10 meters or 33 feet. Note that the Bluetooth neighborhood will continue to show discovered devices even after the devices have been powered OFF. Verify sending device driver installation. Restart your print application (a print application such as hp mobile printing is required to print from a PDA). Reboot your computer or PDA. HP Printer Adapter User’s Guide 5- 5 Cannot configure the printer adapter By default, the bt1300 should be able to print right out of the box. The bt1300 configuration utility must be run from a computer in order to configure the bt1300. The bt1300 cannot be configured using a PDA. Error Message: 1. Verify that the hp bt1300 is plugged in to a power source. “Unable to connect to the device specified. Ensure that the device is powered on and is in configuration mode.” 2. Check that the hp bt1300 is in configuration mode (the LEDs should be alternating between amber and green). If not, press the Test button for five seconds to place the hp bt1300 into the configuration mode. 3. If you have configured your printer(s) to print using SPP, go into the printer properties and temporarily assign all printers that are configured for printing with Bluetooth technology to an unused port, such as LPT3, COM1, or COM2. To assign a printer to an unused port: a) Click on Start, and then select Printers and Faxes. b) Right-click on the printer, and select Properties from the pop-up menu. c) Select the Ports tab and temporarily assign a print port or serial port to the printer. d) Click on OK to finish. NOTE: After you have finished with the configuration utility, remember to reassign the printer(s). Forgot my passkey The bt1300 has a limit of 50 link keys. Older link keys will roll off the link key list. Use the “Clear all existing link keys on the printer” option to erase all link keys. All link keys will be deleted. New passkeys will have to be generated. Your system administrator should know your passkey. If the passkey is lost, perform a cold reset to restore the printer adapter to factory default settings. All link keys will be lost and new passkeys will have to be generated. 5- 6 Troubleshooting Frequently Asked Questions (FAQ) Q: How do I update my firmware? A: Go to the HP website (http://www.hp.com/go/support/) and check for the latest firmware revision. Print a self-test page by pressing the test button on the hp bt1300 printer adapter and then comparing the firmware revision date with the firmware date shown on the web site. If the dates are the same, no update is required. If you need to update your firmware, place the hp bt1300 in configuration mode by pressing and holding the test button for five seconds. Use the hp bt1300 configuration utility to update your firmware. Q: Can I print using the USB and parallel connections simultaneously? A: Although you can print using either the USB or parallel connection, you cannot print while both ports are connected. Q: When should I use BPP? A: The Basic Printing Profile (BPP) is designed for use in cell phones and other small devices that have limited memory capacity. Q: What types of data can I print? A: You can print PIM (Personal Information Manager) information (contacts, calendar, etc.) using the default Object Push Profile (OPP) on all devices. Documents printed from PCs and laptops can use standard print drivers. Documents printed from PDAs should use the hp Mobile Printing for Pocket PC Utility. Q: What is the simplest way to print wirelessly from my laptop? A: If you are using an HP or Compaq laptop with embedded Bluetooth technology, use the HCRP (Hard Copy Replacement Profile) that is found in HP 1.4 or Widcomm 1.4 software. If your laptop does not have embedded Bluetooth technology, use the Serial Port Profile (SPP); however, you will have to complete a COM port selection process in order to print wirelessly. Q: What is the Microsoft Bluetooth stack? A: The Microsoft Bluetooth stack refers to the Microsoft Windows XP operating system with SP1 (Service Pack 1) installed, which has Bluetooth technology built in and can be used with the hp bt1300. Q: When I update my firmware, do I lose my configuration or link keys? A: No, but you will lose your configuration and link keys if you perform a cold reset. To view a list of supported printers and clients that use Bluetooth technology, go to the HP web site: http://www.hp.com/go/support/. HP Printer Adapter User’s Guide 5- 7 Self-Test Page Example 5- 8 Troubleshooting LED Status Indicators State Connection Power/Status /Activity LED (green, LED (blue) and amber) Description Power on self test Blinking Blue Blinking Green Blinks for the duration of the power on self-test. Ready N/A Solid Green Self-test passed. Device ready. No connection or activity with Bluetooth technology Blinking Blue N/A Device is waiting for a connection – no connection is currently established. Connection with Bluetooth technology Solid Blue N/A connection established. Activity (RX or TX) Solid Blue N/A LED remains solid blue when there is link activity. Printer I/O activity/self test page N/A Blinking Green USB or 1284 (parallel port) activity. Printer adapter error, Self test failure, Flash update failure, USB overcurrent N/A Blinking Amber Any firmware or hardware failure not covered by other states. Failure to communicate with printer (I/O error) N/A Solid Amber Printer communication error. Configuration/Firm ware update mode N/A Amber/Green toggle Bi-colored LED toggles while in configuration mode and while the flash memory is being reprogrammed. HP Printer Adapter User’s Guide 5- 9 Test Button Sequences Command Sequence Print a Test/Configuration Page Momentarily press and release the test button (do not press it for more than three seconds). A test page will print, and the bi-colored LED will blink green during printing. Perform a Cold Reset (restores factory defaults) Press and hold the test button while applying power to the device, and then allow the unit to initialize (approximately four seconds). All nonvolatile parameters will be reset to their factory default values. Enter Configuration/ Firmware Upgrade Mode Press and hold the test button for five seconds until the bi-colored LED cycles between amber/green/yellow. A firmware upgrade or device configuration can now be performed using the Configuration Utility. After the print adapter is reprogrammed by a firmware upgrade, it will automatically reboot and then indicate a ready state (solid green LED). If the firmware upgrade process fails, the print adapter will automatically reboot and then return to the configuration mode if the flash memory was not programmed correctly. Select the Parallel Port Mode NOTE: This parallel port mode setting should not be changed unless there is a compatibility error with your printer and print adapter. Press and release the test button four times within three seconds, holding the fourth press until the bi-colored LED blinks amber, and then release the test button. The bi-colored LED will indicate each parallel port modes by cycling through the three available modes three times as follows: Blinking amber – ECP mode Solid amber – compatibility (NACH) mode Blinking green – compatibility mode (default) Each mode will be indicated for two seconds and then pause for one second (LED is off) before indicating the next mode in the cycle. When the desired mode is indicated, press and release the test button to select the mode. After a brief pause (LED is off), the selected mode will be indicated one time as a confirmation before the device automatically reboots. After the device reboots, you can print a test page as a record of the hp bt1300’s settings. 5- 10 Troubleshooting Where to Get Help 6 HP offers several customer support options to assist you in the event you experience difficulties with your hp bt1300 wireless printer adapter, including web support, telephone support, repair services, extended warranty, and advance replacement. Worldwide Web Support The HP worldwide web site provides answers to many common technical questions. It includes a wide variety of technical support tips, as well as copies of product manuals, product literature, and firmware load images. You can visit the HP web site at: http://www.hp.com/support/bluetoothprinteradapter. Contacting HP NOTE: Before contacting hp technical support, please refer to Chapter 5 – Troubleshooting in this manual or the hp web site to isolate any problems, and be sure to write down any error messages. Also, make sure that you have the serial number of the product (located on the product label) available when you contact hp technical support. To contact HP directly, use one of the following numbers: United States and Canada: For toll-free telephone support in the USA and Canada, call: 1-800-HPINVENT (1-800-474-6836) For worldwide hp support telephone numbers* and additional support services, visit HP’s web site at http://www.hp.com/support/support_assistance. (*Local telephone fees are the responsibility of the caller. Rates may vary. Contact your local telephone company for current rates.) HP Printer Adapter User’s Guide 6- 1 A Product Specifications Components Specification Model hp bt1300, Bluetooth® wireless printer adapter (J6072A) Processor Coldfire MCF5272 Flash Memory 16 Mbits RAM Memory 64 Mbits Processor Speed 66 Mhz Interfaces Supported USB 1.1 Host (full speed), Bluetooth 1.1, IEEE 1284 – 1994 Parallel Printer Interface Bluetooth Profiles Supported Serial Port Profile (SPP) Object Push Profile (OPP) Hardcopy Cable Replacement Profile (HCRP) Basic Printing Profile (BPP) Basic Imaging Profile (BIP) Power Requirements 270 mA at 5 volts (an additional 100 mA is required if USB power is supplied to the printer) Power Module Input: 120 / 220 VAC, Output: 500 mA at 5 volts Radio Performance Specification Minimum radiated output power > -5 dBm Radiation Pattern Omni-directional Frequency 79 channels, 2402 – 2480 MHz VSWR (Voltage Standing Wave Ratio) < 2.5:1 Bluetooth Compliance (BT 1.1) EN 300-328, EN 301-489-1, EN 301-489-17, FCC 15.247, EN 60950, RSS-210 HP Printer Adapter User’s Guide A- 1 Safety and Regulatory Notices B NOTE: All discussions, procedures, and other material in this manual concerning connection and communication between devices, are referring to devices and software that use Bluetooth technology. FCC Compliance Statement for United States Users This equipment has been tested and found to comply within the limits for a Class B digital device pursuant to Part 15 of the FCC Rules. These limits are designed to provide reasonable protection against harmful interference in a residential installation. This equipment generates, uses, and can radiate radio frequency energy and, if not installed and used in accordance with the instructions, may cause harmful interference to radio or television reception. However, there is no guarantee that interference will not occur in a particular installation. If this equipment does cause interference to radio and television reception, which can be determined by turning the equipment off and on, the user is encouraged to try to correct the interference by one or more of the following measures: Reorient or relocate the receiving antenna Increase the separation between the equipment and receiver Connect the equipment to an outlet on a circuit other than the circuit bused by the receiver Consult the dealer or an experienced radio/TV technician for help Warning The connection of a non-shielded equipment interface cable to this equipment will invalidate the FCC Certification of this device and may cause interference levels which exceed the limits established by the FCC for this equipment. It is the responsibility of the user to obtain and use a shielded equipment interface cable with this device. If this equipment has more than one interface connector, do not leave cables connected to unused interfaces. Changes or modifications not expressly approved by the manufacturer could void the user’s authority to operate the equipment. HP Printer Adapter User’s Guide B- 1 For European Users This product is in conformity with the protection requirements of EU Council Directive 89/336/EEC on the approximation of the laws of the Member States relating to electromagnetic compatibility. The Hewlett-Packard Company cannot be responsible for any failure to satisfy the protection requirements resulting from a non-recommended modification of the product. This product has been tested and found to comply with the limits for Class B Information Technology Equipment according to CISPR 22/European Standard EN55022. The limits for Class B equipment were derived for typical residential environments to provide reasonable protection against interference with licensed communications devices. For Canadian Users This Class B apparatus complies with Canadian ICES-003. Supplementary Information The product herewith complies with the requirements of the Low Voltage Directive 72/23/EEC and the EMC Directive 89/336/EEC and carries the CE marking accordingly. This product was tested in a typical configuration with Hewlett-Packard Company products. B- 2 Safety and Regulatory Notices Declaration of Conformity (according to ISO/IEC Guide 22 and EN45014) HP Printer Adapter User’s Guide B- 3 Regulatory Information European Union (EU) Hewlett-Packard hereby declares that the Bluetooth® wireless technology built into the hp bt1300 Bluetooth wireless printer adapter, is in compliance with the essential requirements and other relevant provisions of European Directive 1999/5/EC. The internal Bluetooth function is a class 1 intended radio device using the 2.4 GHz frequency band (2.400GHz – 2.4835GHz). It is intended for wireless communication with other devices that use Bluetooth technology using the Bluetooth Generic Access, Service Discovery Application, Serial Port and Object Push Networking profiles. The internal Bluetooth wireless technology complies with all applicable regulations in the following countries: Austria, Belgium, Denmark, Finland, Greece, Germany, Iceland, Ireland, Luxembourg, Norway, Portugal, Spain, Sweden, Switzerland, the Netherlands and the United Kingdom. The use of Bluetooth wireless technology in other countries than those listed above may be restricted: before using products with Bluetooth technology, please confirm with the frequency management authority in the country where you plan to use it. In some situations or environments, the use of Bluetooth wireless technology might be restricted by the proprietor of the building or responsible representatives of the organization, for example onboard airplanes, in hospitals or in any other environment where the risk of interference with other devices or services is perceived or identified as harmful. If you are uncertain of the policy that applies to the use in a specific organization or environment, you are encouraged to ask for authorization to use Bluetooth wireless technology prior to switching it on. Consult your physician or the manufacturer of personal medical devices (pacemakers, hearing aids, etc.) regarding any restrictions on the use of Bluetooth wireless technology. United States of America and Canada Tested to Comply With FCC Standards FOR HOME OR OFFICE USE. See FCC 47CFR, Part 15.19(b)(2). This device complies with part 15 of the FCC rules and with RSS-210 / RSS-139 of the Industry Canada. Operation is subject to the following two conditions: (1) This device may not cause harmful interference, and (2) this device must accept any interference received, including interference that may cause undesired operation. The radiated output power of hp bt1300 Bluetooth wireless printer adapter is far below the FCC radio frequency exposure limits. Nevertheless, the HP Print Adapter shall be used in such a manner that the potential for human contact during normal operation is minimized. A minimum separation of 20 cm (8 inches) must be maintained between the antenna and the person for this device to satisfy the RF exposure requirements of the FCC. Note that any changes or modifications to this equipment not expressly approved by the manufacturer may void the FCC authorization to operate this equipment. Canada (IC notice) To prevent radio interference to the licensed service, this device is intended to be operated indoors and away from windows to provide maximum shielding. Equipment that is installed outdoors is subject to licensing. The term “IC” before the radio certification number only signifies that Industry of Canada technical specifications were met. B- 4 Safety and Regulatory Notices C Glossary Term Definition Authentication The user must verify a numeric passkey before a connection or activity can be completed. Authorization The user must approve a connection or activity before it can be completed. *BIP (Basic Imaging Profile) Enables image formatting by ensuring that images are delivered or retrieved in a format that is usable by the destination when an image exchange involves one or more limited devices that can process only selected image formats (taken from MPI tech news web site). Bluetooth neighborhood or device group A collection of devices that use Bluetooth technology. Bonding (paired devices) The process of creating a trusted connection between your device and another. Once a bond is created, the two devices become paired. A trusted device does not require authentication or authorization. *BPP (Basic Printing Profile) Designed primarily for limited resource devices to allow printing of complex pictures and documents without the need to load a different driver for each printer used. Cold Reset Used to set the hp bt1300 to factory defaults. To perform a cold reset, press and hold the test button while applying power to the device. Device address Unique electronic address of a device. Device discovery The location and recognition of another device. Device name The name provided by a device when it is discovered by another device. Discoverable Allows the client to see the hp bt1300 in the “Bluetooth Neighborhood”. Encryption A method of protecting data from being read or used by unauthorized users. HP Printer Adapter User’s Guide C- 1 * HCRP (Hard Copy Replacement Profile) A cable replacement technology developed by the Bluetooth Special Interest Group (SIG), and is designed to send data from the sending device to the printer using existing printer drivers to format the data being sent to the printer. Link key A key used to securely pair devices. MMS (Multimedia Message Service) A method of transmitting graphics, video clips, sound files, and short text messages over a wireless network. Non-Discoverable Prevents the hp bt1300 from being seen in the “Bluetooth Neighborhood”. *OPP (Object Push Profile) Derived from the standards originally used for infrared communications, the Object Push Profile is relatively easy to implement in these devices (e.g., mobile phones, PDAs). Passkey A user code entered to authenticate connections or activities requested by other devices. PIM (Personal Information Manager) A collection of applications used to manage daily business tasks (e.g., contacts, calendars). Profiles A collection of settings using Bluetooth technology. Service discovery Used to determine which applications you have in common with other devices. SMS (Short Message Service) Similar to paging, SMS is a service used for sending short text messages to mobile phones. *SPP Emulates a hardwired RS-232 serial port, such as a Windows COM port (e.g., COM3) and is, therefore, compatible with a significant number of laptop and PDA software applications and drivers because most Windows printer drivers support printing to a COM port. * “The Implementation of Bluetooth Printing Capabilities: A TROY Wireless White Paper” is available for viewing at http://wireless.troygroup.com/wireless/downloads/books/whitepapers/Bluetooth%20Printing%2001-22-02.pdf C- 2 Glossary