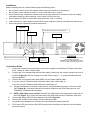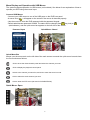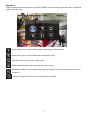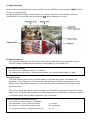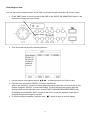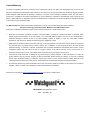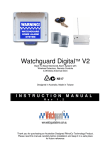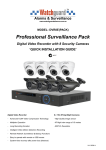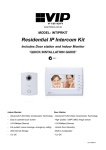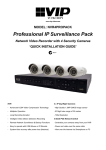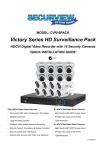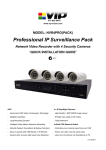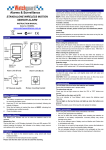Download Watchguard DVR4ENTPACK Installation guide
Transcript
www.watchguardalarms.com.au MODEL: DVR4ENTPACK4 Professional Surveillance Pack Digital Video Recorder with 4 Security Cameras ‘QUICK INSTALLATION GUIDE’ N517 DVR 4 x 15 IR Day/Night Cameras - Advanced H.264 Video Compression Technology - High Quality CCD Image sensor - Multiplex Operation - 14 x IR LEDs - Long Recording Duration - 480 TVL Resolution - Intelligent Video Motion Detection Recording - Remote Network Surveillance & Backup Functions - Easy to operate with remote or USB mouse - System Auto recovery after power loss (blackout) Package Contents (Before commencing installation, please ensure you have all the parts listed below.) 1 x 4 CH Digital Video Recorder with 1TB Hard Disk Drive & PC Software for Remote View ● Advanced H.264 Video Compression Technology for High Quality Images and Small File Sizes ● Easy to Operate - Just Like a VCR ● Can be Connected to a PC Network for Remote Viewing & Backup (Software on CD) ● For More Details, Please See Bottom of this Box 4 x Day/Night Weatherproof Colour Cameras with Infrared LEDs - 15m Range ● High Quality CCD Image Sensor (Not Inferior CMOS Type) for Superior Picture Quality ● IR LEDs for Viewing in Total Darkness up to 15m (B&W Mode) ● 480 TVL Resolution ● Compact Size Ideal for Use Indoors or Out 1 x IR Remote Control For wireless operation of the DVR 4 x Camera Connection Cables ● Combined DC Power and Video Leads ● Pre-terminated - Allowing Simple Plug-in Connection – No Tools Required ● 2 x 10m, 1x 20m, 1 x 30m Leads Supplied 1 x Power Split Cable ● Allows You to Connect All 4 Cameras to 1 Power Supply 1 x Monitor Connection Cable ● Connect the BNC Monitor Output from the DVR to the RCA Video Input on Your TV / VCR 1 x Network Cable (Optional Use) ● Allows You to Connect the LAN Port on the DVR to Your PC or Network to Facilitate Remote Viewing or Backup Functions 2 x Switch Mode Low Voltage Power Supplies ● 1 x 3Amp 12VDC Supply for Use with the Power Split Cable to Power All Cameras ● 1 x 2Amp 19VDC Power Supply for Use with the DVR ● Advanced Switch Mode Technology * Note: If you wish to connect directly from the DVR to a PC you require a crossover cable (Not Included) 1 Installation Before installing this unit, please read through the following points: Do not place cords from the AC adapter where they can be pinched or stepped on. Do not place heavy objects on cords, or cover cords with rugs or carpet. Never immerse any component in water, and do not spray cleaners of solvents on the unit. Unplug units before cleaning. When cleaning, use a damp, lint-free cloth only. Do not expose the DVR or Cameras to excessive heat, cold, or moisture Leave at least a 2” space between the DVR and other objects to allow air circulation around the unit. Service should be handled by qualified technicians. Figure A Audio Cable Input(s) and Output (Optional) Figure B Figure D WARNING Network cable connection (Optional Use) Figure C Figure E Not Used Please ensure you use the correct power supply for each component. DO NOT plug the 19V DVR Power supply into the cameras as this will damage them. Connection Guide 1. Locate the 4 Cameras as required and connect the supplied combination DC Power and Video leads. (Yellow to Yellow / Red to Red) 2. Connect the 4 x corresponding camera Video leads (Yellow) into the camera inputs at the rear of the DVR (Figure A). Be sure to take note of the Camera input 1 – 4, as this will determine the camera channels. 3. Connect the 4 x camera Power leads (RED) into the Power Splitter Cable 4. If you are using a TV/Monitor with Composite Video Input, follow Step 4.1. If you are using a TV/Monitor with VGA input, follow Step 4.2 4.1 Connect the Monitor Connection Cable into the Composite Monitor output on the rear of the DVR (Figure B). Connect the Monitor Connection Cable into the RCA Video input on your TV/Monitor (TV/Monitor Not Supplied) 4.2 NOTE: VGA Cable is not included. Connect the VGA cable to the VGA output on the rear of the DVR (Figure C). Connect the other end of the VGA cable into the TV/Monitor VGA input. 5. Connect the 2Amp 19VDC Power adaptor to the DVR (Figure D). 6. Connect the 12VDC Power adaptor to the Power Split Cable. 7. Plug both Power adaptors into a Power-Point and switch the power-point ON 8. The Power LED at the front of the DVR should now be illuminated red and the unit will make a loud beep sound. 2 Quick Start up Guide Make sure your TV/Monitor is ON and set to the appropriate AV channel if required Switch the Power button located on the rear of the DVR after connecting a monitor and at least one camera. The Power LED will illuminate Green. It takes approximately 10 to 15 seconds to boot the system. The images from all 4 cameras should now be displayed on your TV/Monitor BEFORE BEGINNING TO RECORD YOU MUST SET the DATE and TIME on your DVR. Setting the Date and Time Press “MENU” on the DVR front panel to bring up the password dialogue box. Use the mouse to enter the DVR admin password with the on-screen keypad. The default admin password is 0000. (Users can alter the password later. Please refer to the Advanced set up guide CD) Press “MENU” on the DVR front panel to bring up the main menu. Select “QUICK START” “TIME SETUP” to set the date and time IMPORTANT NOTE: Please DO NOT change the date or time on your DVR after the recording function is activated. The recorded data will be disordered and you will not be able to find the recorded file to backup by time search. NOTE: If users change the date or time accidentally when the recording function is activated, it’s recommended to clear all HDD data, and start recording again. 3 Menu Display and Operation with USB Mouse The system supports operation via USB mouse (not included). See below for an explanation of how to operate your DVR using the mouse input. Connect USB Mouse - Connect your USB mouse to one of the USB ports on the DVR front panel - A mouse icon ( ) will appear on the screen if the mouse is detected properly. - Use the mouse to enter the DVR password with the password keypad. - Default administrator password is 0000. The status will be changed from (key lock) to (administrator), and the quick menu bar appears on the left side of the screen. Password Input Quick Menu: Closed Quick Menu Bar Mouse over the arrow mark on the left side of the main screen to extend the quick menu bar and show the five functions as follows: Click to show the channel switch panel and select the channel you want. Click to display the playback control panel. Switch to the channel you want first, and click to enter the zoom-in mode. Click to select the audio channel you want. Click to enter the PTZ menu (Not used in DVR4ENTPACK) Quick Menu: Open 4 Main Menu Right click anywhere on the screen or press the “MENU” button to bring up the main menu. Right click again to exit the menu. QUICK START: Click to set the status display, image settings, and date & time. DATE SETUP: Click to set the date display and daylight savings. SYSTEM: Click to set the system configurations. EVENT INFORMATION: Click to enter the event search menu. ADVANCED CONFIG: Click to adjust advanced system settings such as recording modes and camera resolutions. SCHEDULE SETTING: Click to set timer and detection recording. 5 To Begin Recording Once you have successfully set the Date and Time, exit the OSD Menu by pressing the “MENU” button to return to normal viewing. By default, the DVR will begin recording when it is properly connected to the cameras and has an ” will be displayed on screen. installed HDD. If it is recording, the recording icon “ Camera title To Stop Recording To learn how to stop the recording function of the DVR, please refer to the “Advanced Config Record” section of the Advanced Installation Guide supplied on the software CD. How to stop all recording: ‐ Enter menu, go to “ADVANCED CONFIG” “RECORD” ‐ Set “MANUAL RECORD ENABLE”, “TIMER RECORD ENABLE” and “EVENT RECORD ENABLE” to “OFF” Recording Options: Recording Times This DVR is factory set to record “CIF Best Quality” at 3 frames per second, per camera, at a resolution of 352 x 288 pixels. This will provide approximately 16 weeks of recording time on this setting. Using Video Motion Detection or reducing image quality can achieve much longer record times if required. This unit can be set up to record up to a maximum of 6.25 frames per second per camera in “Frame Mode, 704 x 576 pixels, High Resolution” (H.264 Compression) or 25 frames per second per camera in “CIF Mode (Real Time),(H.264 Compression) 352 x 288 pixels” How to change the framerate of recording: ‐ Enter menu, go to “QUICK START” “GENERAL” ‐ Set “IMAGE SIZE” to your preferred resolution ‐ Set “QUALITY” to your preferred image quality ‐ Set “Images Per Second” to your preferred settings 6 eg. “FRAME” eg. “SUPER BEST” eg. “25” Recording Modes The DVR offers three recording modes, MANUAL RECORD, EVENT RECORD and TIMER RECORD. MANUAL RECORDING (continuous recording): The DVR will begin recording when the cameras are properly connected and a HDD is installed. It is set to this mode by factory default. EVENT RECORDING (triggered by motion and external alarm): When this function is activated, the recording is triggered by motion or external alarms, indicated by the sign " " (motion) or " " (external alarm) on the screen. How to enable motion recording: ‐ Enter menu, go to “ADVANCED CONFIG” ‐ Under “DETECTION”, enable “DET” for each camera ‐ Go to “ALERT” and set “MOTION BUZZER” to “OFF” ‐ Go to “RECORD” and set “MANUAL RECORD ENABLE” to “OFF” and “EVENT RECORD ENABLE” to “ON” TIMER RECORDING (scheduled time): Recording is scheduled by Timer, indicated by a yellow clock icon in the on-screen status bar. IMPORTANT NOTE: If power is switched off accidentally or in the case of a black out, recorded video files will still be stored in the HDD. The DVR will return to the original recording status after power is turned on again. How to enable scheduled recording: ‐ Enter menu, go to “ADVANCED CONFIG” ‐ Under “RECORD” set “MANUAL RECORD ENABLE” to “OFF” and “TIMER RECORD ENABLE” to “ON” ‐ You can then select “SCHEDULE SETTING” from the main menu to set the record schedule Typical Viewing Screen The image below shows a typical screen shot from an installation System Time HDD Overwrite Mode Remaining Available ** Overwriting View Capacity of Internal HDD When the HDD is full under “Overwriting” recording mode, the previously recorded data may be overwritten without further warning ● Under Recording Channel Title notice. Your DVR will erase the oldest data for overwriting. Unit is set to Overwrite by factory default. ● 7 To Play Back Captured Video Footage Press “PLAY” button and the DVR will display the last recorded video. FAST FORWARD (F.F. ) & FAST REWIND (REW): You can increase the speed for fast forward and rewind on the DVR in the playback mode, Press “►►” once to get 4X speed forward and press twice to get 8X speed etc. The maximum speed is 32X. Press “◄◄” once to get 4X speed rewind and press twice to get 8X speed etc. The maximum speed is 32X. SLOW PLAYBACK: Press “SLOW” button to get 1/2X speed playback. PAUSE/IMAGE JOG: Press “II” button to pause the current image displayed on the screen. In the Pause mode Press “►►” once to get one frame forward Press “◄◄” once to get one frame rewind CHANNEL SHIFT: Display mode: Press MODE “ ” button to 4 channels display. Full Screen Switch: Press “1” “2” “3” “4” buttons to show the full screen channels. STOP: Pressing “ ■ ” button under all circumstances will return DVR to live monitoring mode PLAYBACK CONTROLS: Use the mouse to hover over the bottom of the display screen to bring up the playback navigation bar Typical Playback Screenshot from DVR Play-Back Time (Time of Actual Event) 2006-MAY-12 [FRI] 8 CIF The type of recording image size (Frame or CIF) Searching for data You can also use the search function of the DVR to look back though stored data via various events Press “LIST” button on the front panel of the DVR or the “EVENT INFORMATION” button on the main menu to enter the search mode. Then the screen will show the following window. Use the mouse or navigation buttons “▲▼◄► “ to select which list you’d like to view Click the event type/press “ENTER” to view the selected list. Once in the sub menu, use the mouse/navigation buttons to select the event you’d like to view. Double click/press “ENTER” to select the footage. The DVR will then start playing back the recorded data from the selected event. Use the FAST FORWARD/REWIND/PAUSE/SLOW PLAYBACK and CHANNEL SHIFT buttons on the unit or on-screen playback control bar to navigate through the footage as required To finish viewing the playback, press the stop “ ■ ” button to return to the live display 9 Operation 1 2 3 8 9 10 11 13 HDD: HDD is reading or recording HDD Full: DVR is powered on 1 “LED LIGHTS” 2 “MENU” Press “MENU” button to enter the main menu. 3 “ENTER” Press “ENTER” button to confirm the settings. 4 “LIST” Press “LIST” button to enter the search menu. 5 “PLAY” Press “PLAY” button to playback the latest recorded data. 6 “SLOW” Press “SLOW” button to show slow playback 7 “ZOOM” Press “ZOOM” button to enlarge the picture of selected channel (under the live mode). “ Press “ 8 4 ” 9 “SEQ” 10 “1 ” “2 ” “3 ” “4 ” 11 USB PORT 12 USB MOUSE PORT 13 UP / PAUSE DOWN / STOP LEFT / REWIND RIGHT / FAST FORWARD 14 SLOW & ZOOM 15 & SEQ 5 6 7 12 “ button to show the 4 channel display mode. Press “SEQ” button to display each channel at full screen one by one. Press “SEQ” button again to escape the full screen cycle mode. Press “1 ” “2 ” “3 ” “4 ” buttons to select the channel to display To quickly backup or upgrade firmware/OSD, you can insert a compatible USB flash drive into the USB port. Before using the USB flash drive, please use your PC to format the USB flash drive as FAT32 first. Connect a USB mouse to the DVR to provide mouse control Press “▲▼◄►“ to move the cursor up / down / left / right. Under the playback mode, press “ II “ button to pause playback. Under the playback mode, press “ ■ “ button to stop playback. Under the playback mode, press “►►“ button to fast forward. Under the playback mode, press “◄◄“ button to fast rewind. Press these two buttons to select live or playback sounds of the audio channels. Press these two buttons at the same time to enter/exit the PTZ control mode. 10 TROUBLESHOOTING Please refer to the FAQ table below for easy troubleshooting. The table below describes some typical problems and their solutions. Please consult these guides before contacting your DVR dealer. PROBLEM No power Not working when pressing any button Timer record function is not working No live video No recorded video DVR keeps rebooting HDD detection failed Can’t detect your USB flash drive Can’t view the DVR images over the network with web browser Can’t play the recorded data on my DVR SOLUTION - Check power cord connection. - Confirm that there is power from the outlet. - Ensure that the 12V 3A power supply is connected to the cameras and the 19V 2A is connected to the DVR - Press any key and then enter the password to exit “Key Lock” mode. - Check if the “TIMER RECORD ENABLE” is set to “YES”. - Check the camera’s video cable and connections. - Check the monitor’s video cable and connections. - Ensure that the 12V 3A power supply is connected to the cameras and the 19V 2A is connected to the DVR - Check if the HDD is installed and connected properly. - Ensure that the 12V 3A power supply is connected to the cameras and the 19V 2A is connected to the DVR - Ensure that the 12V 3A power supply is connected to the cameras and the 19V 2A is connected to the DVR - Use another USB flash drive to test. - Update the JAVA program - Update the firmware of the software AP - There must be at least 8192 images of recorded data for playback to work properly. If not, your DVR will stop the playback. - For example, if the IPS is set to 25, the recording time should be at least 327 seconds (8192 images/25 IPS) for the playback to work properly. This guide is intended as a Quick Set Up and Basic use manual only, please refer to the user manual on the included CD for all other details. 11 Limited Warranty Cornick Pty Ltd (Seller) warrants its products to be in conformance with its own plans and specifications and to be free from defects in materials and workmanship under normal use and service for twenty four months from the date of original purchase. Sellers obligation shall be limited to repairing or replacing, at its option, free of charge for materials or labor, any part which is proved not in compliance with Sellers specifications or proves defective in materials or workmanship under normal use and service. Seller shall have no obligation under this Limited Warranty or otherwise if the product is altered or improperly repaired or serviced by anyone other than Seller. For Warranty Service: Return transportation prepaid with a copy of your purchase receipt and contact details to: RhinoCo Technology, 9 Hannabus Place, McGraths Hill, NSW 2756 Australia. Seller has no obligation to attend the buyer’s location to retrieve the goods or make repairs onsite. There are no warranties, expressed or implied, of merchant ability, or fitness for a particular purpose or otherwise, which extend beyond the description on the face hereof. In no case shall seller be liable to anyone for any consequential or incidental damages for breach of this or any other warranty, express or implied, or upon any other basis of liability whatsoever, even the loss or damage is caused by its own negligence or fault. Seller does not represent that the products it sells may not be compromised or circumvented; that the products will prevent any personal injury or property loss by burglary, robbery, fire or otherwise; or that the products will in all cases provide adequate warning or protection. Customer understands that a properly installed and maintained alarm system or video surveillance system may only reduce the risk of a burglary, robbery, or fire without warning, but it is not insurance or a guarantee that such will not occur or that there will be no personal injury or property loss as a result. Consequently, seller shall have no liability for any personal injury; property damage or other loss based on a claim the product failed to give any warning. However, if seller is held liable, whether directly or indirectly, for any loss or damage arising under this limited warranty or otherwise, regard less of cause or origin, seller's maximum liability shall not in any case exceed the purchase price of the product, which shall be the complete and exclusive remedy against seller. This warranty replaces any previous warranties and is the only warranty made by the Seller on this product. No increase or alteration, written or verbal, of the obligations of this Limited Warranty is authorised. Please refer to the website (www.watchguardalarms.com.au) for a full list of trading terms. HELPDESK: Phone 02 4577 4708 9am – 5pm Mon- Fri 12 PLEASE CUT OUT & RETURN THIS INFORMATION WITHIN 14 DAYS OF PURCHASE TO: RhinoCo Technology 9 Hannabus Place McGraths Hill NSW 2756 Australia M o d e l : D V R 4 E N T PA C K 4 P r o f e s s i o n a l S u r v e i l l a n c e P a c k Wa r r a n t y C a r d Name Address Suburb State Postcode Email Date of Purchase Invoice Number Daytime Phone Where did you purchase your DVR4ENTPACK4? Store Location This information will only be used by the manufacturer and will not be sold to any third parties. Dear Customer, We appreciate your confidence in our product, and you can be certain that we will do everything possible to ensure that you are happy with your decision and that you have years of satisfaction from your DVR4ENTPACK4. We take extreme care in the research, design and development of our products to ensure they meet your needs. Additionally, we keep in close contact with our dealers Australia wide, and should any problem occur, we will work closely with your local dealer to see that it is resolved quickly. As a leading designer and manufacturer, we are continually endeavouring to exceed the expectations of our customers. Furthermore, we appreciate your input regarding potential design improvements, issues regarding our service and support, and any other ideas you may have which could help us to serve you better. Please make any comments you have here: 13