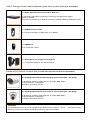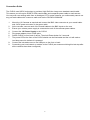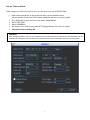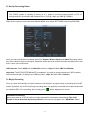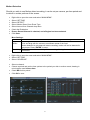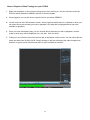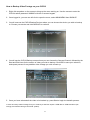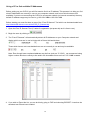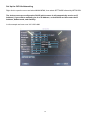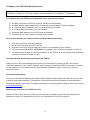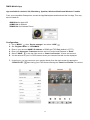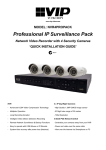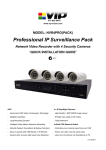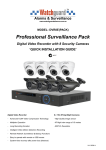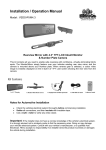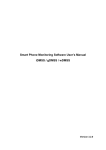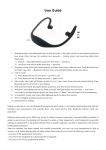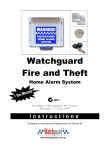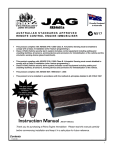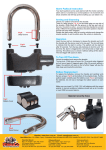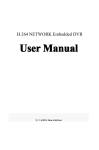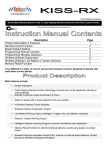Download CVR16PACK - Quick In..
Transcript
MODEL: CVR16PACK Victory Series HD Surveillance Pack HDCVI Digital Video Recorder with 16 Security Cameras ‘QUICK INSTALLATION GUIDE’ N517 720p HDCVI Digital Video Recorder 8 x HDCVI Day/Night Bullet Cameras - Advanced H.264 Video Compression Technology - High Quality 1MP CMOS Image sensor - Multiplex Operation - IR Night view range of 20 metres - Long Recording Duration - 720p Resolution - Intelligent Video Motion Detection Recording 8 x HDCVI Day/Night Dome Cameras - Remote Network Surveillance & Backup Functions - High Quality 1MP CMOS Image sensor - Easy to operate with USB Mouse. - IR Night view range of 20 metres - System Auto recovery after power loss (blackout) - 720p Resolution V3.3 050514 1 CVR16 Package Contents (Before installation, please ensure you have all the parts listed below). 1 x Digital Video Recorder with 1TB Hard Disk Drive ● Advanced H.264 Video Compression Technology for High Quality Images ● Easy to Operate ● Can be Connected to a PC Network for Remote Viewing & Backup (Software on Disc) 1 x HDMI Connection Cable ● Connect the CVR16 to a HDMI ready TV or Monitor 1 x USB Mouse ● To operate the CVR16 1 x Switch Mode Low Voltage Power Supplies ● 1 x 12v Power Supply for use with the CVR16 Additional CVR16PACK Contents (Only included when purchased as with the CVR16PACK) 8 x Day/Night Weatherproof Bullet Cameras with Infrared LEDs - 20m Range ● IR LEDs for Viewing in Total Darkness up to 20m (B&W Mode) ● 720p Resolution, 1 Megapixel ● Ideal for use Indoors and Out 8 x Day/Night Weatherproof Dome Cameras with Infrared LEDs - 20m Range ● IR LEDs for Viewing in Total Darkness up to 20m (B&W Mode) ● 720p Resolution, 1 Megapixel ● Ideal for use Indoors and Out Important: The CVR16PACK does not include any BNC Plugs, RG59 camera cabling or a 12V DC camera power supply. Should you require any of these please speak with your sales representative. 2 Before installing this unit, please read through the following points: • Do not place cords from the AC adapter where they can be pinched or stepped on. • Leave at least 50mm of space between the CVR16 and other objects to allow air circulation. • Do not expose the CVR16 or Cameras to excessive heat, cold, or moisture. • Never immerse any component in water, and do not spray cleaners of solvents on the unit. Unplug units before cleaning. When cleaning, use a damp, lint-free cloth only. • Do not place heavy objects on cords, or cover cords with rugs or carpet. • Service should be handled only by qualified technicians. Rear Panel WARNING Please ensure you use the correct power supply for each component. Plugging either Power supply into the wrong deice cause damage to it. 1 VIDEO IN 2 AUDIO OUT 3 AUDIO IN 4 VGA Connect to monitor using VGA cable. 5 HDMI Connect to Digital Monitor with supplied HDMI cable. 6 USB Connect to USB storage device, mouse, or DVD-RW. 7 Network port 8 RS485 For RS485 PTZ Control. 9 DC12V Connect to 12V power supply. 10 Power button 11 GROUND Connect to HDCVI cameras, video input signal. Connect to video output device such as sound box. Connect to audio input device such as speaker. Connect to LAN. Powers on/off the CVR16. Ground point. 3 Connection Guide The CVR16 uses HDCVI technology to provide a High Definition image over standard coaxial cable. This means you will require RG59 or RG6 coaxial cable and a separate power cable to each camera. You may even use existing cable from an Analogue CCTV system however you unfortunately cannot use any pre-made cables with a common earth such as the RCA4CHLOOM10M. 1. 2. 3. 4. 5. 6. 7. 8. 9. Mount the 16 Cameras as required and connect the BNC video connector to your coaxial cable and 12vDC power connector to the power cable. At the recorder, connect each of the Coaxial cables to the BNC inputs on the rear. Ensure your camera power supply is connected to each of the cameras power cables. Connect the 12V Power Supply to the CVR16. Plug power adaptor into a Power-point. Switch CVR16 on from back of device. Then hold Power button for 3 seconds. The power LED at the front of the CVR16 should now be illuminated and the unit will make a loud beep sound to indicate it is powered. Connect the included mouse to the USB port on the front or back.. Connecting your local network or modem to the CVR16 (we recommend doing this last step after all the cameras have been configured). 4 Front Panel 1 2 USB Alarm 3 Alarm indicator light Network status indicator light 4 HDD status indictor light USB port. Connect to USB storage device, mouse etc. When an alarm occurs, the light becomes red to alert you. The blue light becomes on when the network connection is abnormal or offline. The red light becomes on when HDD is abnormal or HDD space is below the threshold. 5 IR IR Receiver 6 ESC ESC 7 FN Fn 8 Enter Enter Confirm current operation Power The blue light becomes on when the power connection is OK. 9 Receives the signal from the remote control. Go to previous menu, or cancel current operation. One-window monitor mode, click this button to display assistant function: PTZ control and image colour. 5 Main Screen Once booted, you will be presented with the screen below (camera may only be black if not yet set up).. Each camera view will have one or more symbols from below: 1 2 Currently Recording Motion Detected 3 4 Video Loss Camera Lock System Menu • • • • Right Clicking will bring up the System Login screen and the onscreen keyboard. Once Logged In, right clicking again will bring up a menu. Selecting “MAIN MENU” will show the system menu. Right click or press the ESC button to return to previous menus, click on the icon to enter menus. Channel View Menu Moving the mouse to the top of each channel in the live view screen will show a menu. From left to right: • Playback: Show, in live view, the past few minutes of footage. • Search tag: Turn on search tag. • Save: Save the currently displayed file to USB device. • Close: Close the channel view menu. Default: The default username is admin, the password is also admin. On the CVR physically, you may also use username of 888888, and the password 888888. (Users can alter the password later. Please refer to the Advanced set up guide CD) 6 Set the Time and Date When using your CVR16 for the first time, you will have to set the SYSTEM TIME. • • • • • • Right clicking anywhere on the screen will bring up the password menu. Use the mouse to enter the CVR16 admin password with the on-screen keypad. Then Right click to open the menu and select “MAIN MENU”. Select “SETTING” Select “GENERAL” Set System Time, Date Format and DST (Daylight Saving Time) for your region. Click Save before clicking OK Important: If you change the date or time on your CVR after the recording function is activated, the recorded data may be deleted. After setting the date and time, it’s recommended to clear all HDD data, and start recording again. 7 To Set Up Recording Rates Record Times: The CVR16 system is capable of storing up to 1 week of recorded footage based on 2Tb of storage and the 16 included 1MP Cameras set to 720P @ 10fps and CBR @ 1536kb/s Right click to open the menu and select MAIN MENU, then select SETTINGS followed by ENCODE. Here you may set individual encoding options for Regular, Motion Detect and Alarm Recording. While any of the cameras may be set higher, please be aware that it will reduce the total recording time to less than 1 week. We recommend: 1MP cameras: Set to H.264 with a 1280x720 resolution, 10fps, Bit Rate CBR of 1536kbps. Important: The EXTRA STREAM MUST be enabled if you wish to remote access the CVR16 system. We recommend that it is always set to CIF resolution, 10fps, Bit Rate CBR of 320kbps To Begin Recording Once you have successfully set up the cameras, exit the Menu by right clicking or pressing the CLOSE button. By default, the CVR16 will begin recording when it is properly connected to the cameras and has an installed HDD. If it is recording, the recording icon “ ” will be displayed on screen. Automatic Overwriting: When the system is in full, the oldest recorded data will be overwritten automatically. This CVR System is set to Overwrite by factory default but this can be changed in the “GENERAL” Menu. 8 Motion Detection Should you wish to use Motion detect recording, it can be set per camera, per time period and to detect in certain portions of the screen. • • • • • • • • Right click to open the menu and select “MAIN MENU”. Select “SETTING” Select “DETECT” Select ‘Motion Detect’ from Event Type Select channel from Channel drop down Check the Enable box Ensure Record Channel is checked, and a Region has been selected. Click Save. More Settings: Latch Time to wait after motion is detected, before checking for motion again. Region Select region of feed within which motion detection will occur. Select Click and drag with the mouse to arm/disarm areas of the feed. Motion detected in red areas will cause recording, motion will not be detected in grey areas. Press “ENTER” to save. Sensitivity Select from 1 to 6 the sensitivity of the recording, 6 being the most sensitive to movement. • • • Right click to open the menu and select “MAIN MENU”. Select “SETTING” Select “SCHEDULE” • • Select a channel. Choose a period and set the time options to the period you wish to motion record, bearing in mind system uses 24 hour time. Check MD for this period. Click OK to save. • • 9 How to Playback Video Footage on your CVR16 1. Right click anywhere on the screen to bring up the menu and log on. Use the mouse to enter the CVR16s admin password “888888” with the on-screen keypad. 2. Once logged in you can left click to open the menu and select SEARCH. 3. You will now see the CVR16 search screen. On the right hand side there is a calendar in which you can select the month and day you wish to playback. Any date that is highlighted blue has video available to playback. 4. Once you have selected the day, you can choose which cameras you wish to playback, and the mode in which they will be displayed (1ch, 4ch, 8ch, 16ch at a time). 5. Finally you can select the time from the time bar at the bottom of the screen. You will notice that the hours are listed from 00:00 to 24:00. Simply clicking on the bar will display the video footage from that time. A green bar will indicate that there is video available at that time. 10 How to Backup Video Footage on your CVR16 1. Right click anywhere on the screen to bring up the menu and log on. Use the mouse to enter the CVR16s admin password “888888” with the on-screen keypad. 2. Once logged in, you can now left click to open the menu, select MAIN MENU then BACKUP. 3. You will now see the CVR16 Backup Devices where you can choose the device you wish to backup to. Choose your device and click BACKUP to continue. 4. You will see the CVR16 Backup screen where you can choose the Camera Channel, followed by the Start and End times for the section of video you wish to backup. Click ADD to save your selection, and repeat process for any addition video footage you wish to back up. 5. Once you have selected all the video to be backed up, press Start to begin the transfer process. In order to backup Video Footage from your CVR16 you will first require a USB Stick or USB Hard Drive (we strongly recommend having a FAT32 file system). 11 Using a PC to find available IP Addresses Before setting up your CVR16 you will first need to find it an IP address. This process is to help you find what IP Addresses are currently in use on your computer network, and in turn which ones are still available. If you are not connecting the CVR16 to a computer network (or internet connection) then any default IP address range may be used. e.g.192.168.0.100 to 192.168.0.130. Before starting you must first have a copy of the “Free IP Scanner” Tool which can be downloaded here: http://downloads.rhinoco.com.au/dvr/Free_IP_Scanner.zip 1. Open the Free IP Scanner Tool (if it asks for registration just press skip as it is free to use). 2. Begin the scan by clicking on 3. The “Free IP Scanner” will automatically detect all IP Addresses on your Computer network and display which ones are in use by listing with a Green tick beside them. Those which have a red cross beside them are not currently in use and may be available. Note: Even though lower numbered address may be free (such as “?.?.?.8”) we recommend using higher number which are unlikely to be used in the immediate future such as “?.?.?.100” onwards. 4. If you wish to Export the list, you can do this by going to FILE and choosing EXPORT. It can then be saved as text file and even emailed. 12 Set Up the CVR16s Networking Right click to open the menu and select MAIN MENU, then select SETTINGS followed by NETWORK. The device comes pre-configured to DHCP (which means it will automatically receive an IP Address). If you wish to manually give it an IP Address, un-tick DHCP and then enter the IP Address, Subnet mask, and Gateway. In this example we have used 192.168.0.100 13 Configure your CVR16 for Remote Access Important: Before Setting up remote access for your CVR16, you will need a good understanding of computer networks. If you do not, please seek the assistance of a qualified I.T. professional. To be able to set your CVR16 up for Remote Access, you will first require: An ADSL connection of 512/512 minimum (ADSL2 recommended). An ADSL Modem which supports Port Forwarding (such as Sapido, D-link or Netgear). An “External static IP address” from your Internet Service Provider. An “Internal Static IP address” from your Modem. A network cable between your CVR16 and your Modem. A windows PC on your network to configure your modem. Once you have these you can proceed to set up the Remote Access by: 1. 2. 3. 4. 5. Give your CVR16 the internal IP Address. On the CVR16 change port 80 to port 88. Ping the CVR16 from a local computer to ensure it is reachable on your network. Port forward ports 88, 37777, 37778, 554 in the modem, to the “Internal IP address” of CVR16. You should then be able to test the connection to the CVR16 over the internet from a different internet connection (or mobile on 3G). Test your Remote Access by connecting to the CVR16: When you are in the same building as the CVR16 you will be able to connect via WIFI and use the “Internal IP address” of the CVR16. However when you are not where the CVR16 is and wish to connect via the internet or 3G, you would use the “External static IP address” given to you by your Internet Service Provider. Port forwarding support: There are many different brands and models of ADSL Modems which makes them difficult to set up, this is why we must recommend an IT professional. Some manufacturers offer guides on their websites or alternatively we can recommend Third-party assistance on configuring port forwarding from sites such as: www.portforward.com When using more than one CVR16 on a site: Should you have more than one CVR16 on site it may be necessary to set the second machine to a different set of port. For example set CVR16 1 to port 88 and then CVR16 2 to port 89. 14 Set up DDNS on your CVR16 DDNS is a service that will track your numeric IP address and allow you to attach an alphanumeric address. So for example. Instead of using “123.123.123.123” (the Google address) you would use “google.com”. Why use DDNS? Remembering a numeric IP address can be complicated, where an alphanumeric address is easy to remember. The other main advantage for DDNS is If you have a dynamic IP Address, (where your address can change monthly) the DDNS service will track and update with your new IP Address automatically. So no matter what your numeric IP Address is, your alphanumeric address will work. There are free and paid services available, however a free DDNS service has been built in to these CVR16s. This tutorial will go over how to set up your CVR16 to use the free DDNS service. How to enable your DDNS? In order to set up DDNS on your CVR16, you will need to enable the DDNS service in the Network settings. MENU > SETTING > NETWORK > NETWORK SETTING > DDNS (double click). Set DDNS Type to "Private DDNS" and Tick ENABLE SERVER IP to www.dahuaddns.com DOMAIN MODE to "Default Domain" DOMAIN NAME is your unique <MAC address>.dahuaddns.com Username is left Empty Now when trying to connect externally you would now use the CURRENT HOST ADDRESS instead of the internal IP address. e.g. <MAC address>.dahuaddns.com (Note: This is also dependent on Port forwarding being set up in your ADSL modem. Please use the default unique ID not <MAC address> as it is just an example). 15 How to enable ActiveX Controls Important: Before Setting up remote access for your CVR16, you will need a good understanding of computer networks. If you do not, please seek the assistance of a qualified I.T. professional. We can only recommend using ActiveX Internet Explorer 5.5 or above, and strongly recommend the use of IE9 as unfortunately IE10 is not compatible. To enable ActiveX controls go to: Tools > Internet Options > Security > Custom Level > Then once in the Security Settings, enable all ActiveX related options. Please see the settings below: 16 DMSS Mobile App App available for Android, iOS, Blackberry, Symbian, Windows Mobile and Windows 7 mobile From your compatible Smartphone, access the App Marketplace and download the free App. This may also be listed as: iDMSS lite for Apple iOS gDMSS lite for Android wDMSS lite for Windows Phone Configuration: 1. 2. 3. 4. 5. Go to “MENU” then “Device manager” and select “ADD” . Set “Register Mode” to “IP/DOMAIN” Enter in your devices NAME, IP Address or DDNS and TCP Port (default is 37777). Enter your Username / Password and the set Live Preview and Playback to “Extra”. in the top right corner or “Start Live Preview” to save and connect. Select “SAVE” 6. You be returned to your Live View screen where your camera feed will now be displayed. 7. In the future, you can connect to your system directly from the main screen by tapping the “DEVICE LIST” then ticking your CVR16 and selecting the “Start Live Preview” to connect. 17 Troubleshooting Please refer to the FAQ table below for easy troubleshooting. The table below describes some typical problems and their solutions. Please consult these guides before contacting your CVR16 dealer. PROBLEM SOLUTION No power - Check power cord connection. - Confirm that there is power from the outlet. - Ensure that the 12V 5A is connected to the CVR16 Motion Detection not working - Ensure that motion detection is enabled for that channel in the “DETECT” menu. No live video - Check the cameras cable and connections. - Check the monitors cable and connections. - Ensure you are not in playback mode. - Ensure that the 48V power supply is connected to the switch and the 12V 5A is connected to the CVR16 - Turn the CVR16 off and power on while holding the SHIFT button. No video over the network with web browser or mobile - Make sure that Extra Stream is enabled for each camera. No recorded video - Check if the HDD is installed and connected properly. CVR16 keeps rebooting - Ensure that the 12V 5A is connected to the CVR16 HDD detection failed - Ensure that the 12V 5A is connected to the CVR16 Can’t detect your USB flash drive - Use another USB flash drive to test. - Ensure it is formatted to FAT32. - Check Appendix B of User manual (on CD). Can’t view the CVR16 images over the network with web browser - Ensure you have installed the ActiveX - Check Section 8 of User manual (on CD). This guide is intended as a Quick Set Up and Basic use manual only, please refer to the User Manual on the included CD for all other details. 18 Limited Warranty Cornick Pty Ltd (Seller) warrants its products to be in conformance with its own plans and specifications and to be free from defects in materials and workmanship under normal use and service for forty eight months from the date of original purchase. Sellers obligation shall be limited to repairing or replacing, at its option, free of charge for materials or labor, any part which is proved not in compliance with Sellers specifications or proves defective in materials or workmanship under normal use and service. Seller shall have no obligation under this Limited Warranty or otherwise if the product is altered or improperly repaired or serviced by anyone other than Seller. For Warranty Service: Return transportation prepaid with a copy of your purchase receipt and contact details to: RhinoCo Technology, 9 Hannabus Place, McGraths Hill, NSW 2756 Australia. Seller has no obligation to attend the buyer’s location to retrieve the goods or make repairs onsite. • There are no warranties, expressed or implied, of merchant ability, or fitness for a particular purpose or otherwise, which extend beyond the description on the face hereof. In no case shall seller be liable to anyone for any consequential or incidental damages for breach of this or any other warranty, express or implied, or upon any other basis of liability whatsoever, even the loss or damage is caused by its own negligence or fault. • Seller does not represent that the products it sells may not be compromised or circumvented; that the products will prevent any personal injury or property loss by burglary, robbery, fire or otherwise; or that the products will in all cases provide adequate warning or protection. Customer understands that a properly installed and maintained alarm system or video surveillance system may only reduce the risk of a burglary, robbery, or fire without warning, but it is not insurance or a guarantee that such will not occur or that there will be no personal injury or property loss as a result. • Consequently, seller shall have no liability for any personal injury; property damage or other loss based on a claim the product failed to give any warning. However, if seller is held liable, whether directly or indirectly, for any loss or damage arising under this limited warranty or otherwise, regard less of cause or origin, seller's maximum liability shall not in any case exceed the purchase price of the product, which shall be the complete and exclusive remedy against seller. • This warranty replaces any previous warranties and is the only warranty made by the Seller on this product. No increase or alteration, written or verbal, of the obligations of this Limited Warranty is authorized. Please refer to the website (www. rhinoco.com.au) for a full list of trading terms. 19 PLEASE CUT OUT & RETURN THIS INFORMATION WITHIN 14 DAYS OF PURCHASE TO: RhinoCo Technology 9 Hannabus Place McGraths Hill NSW 2756 Australia M o d e l : C V R 1 6 PA C K P r o f e s s i o n a l S u r v e i l l a n c e P a c k Wa r r a n t y C a r d Name Address Suburb State Postcode Email Date of Purchase Invoice Number Daytime Phone Where did you purchase your CVR16PACK? Store Location This information will only be used by the manufacturer and will not be sold to any third parties. Dear Customer, We appreciate your confidence in our product, and you can be certain that we will do everything possible to ensure that you are happy with your decision and that you have years of satisfaction from your CVR16PACK. We take extreme care in the research, design and development of our products to ensure they meet your needs. Additionally, we keep in close contact with our dealers Australia wide, and should any problem occur, we will work closely with your local dealer to see that it is resolved quickly. As a leading designer and manufacturer, we are continually endeavoring to exceed the expectations of our customers. Furthermore, we appreciate your input regarding potential design improvements, issues regarding our service and support, and any other ideas you may have which could help us to serve you better. Please make any comments you have here: 20