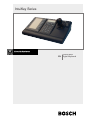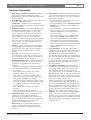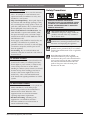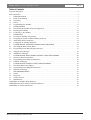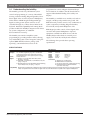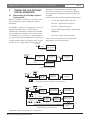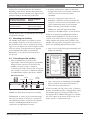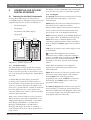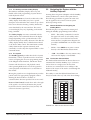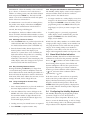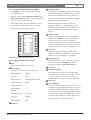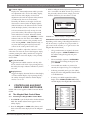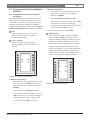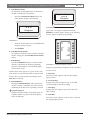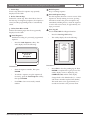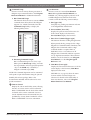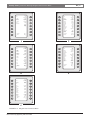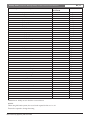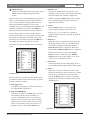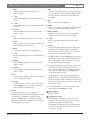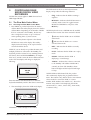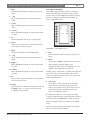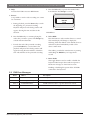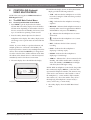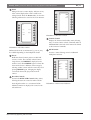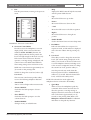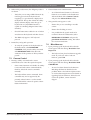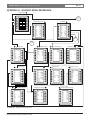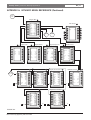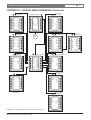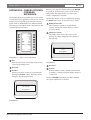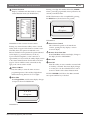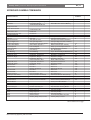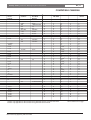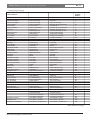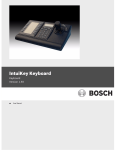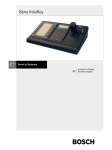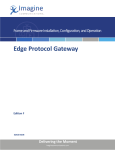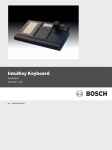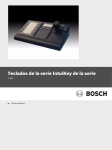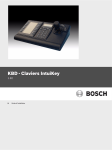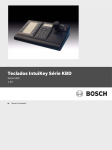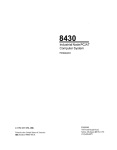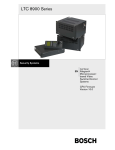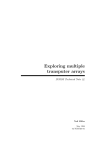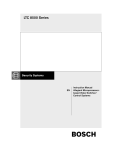Download Bosch LTC 2604 Instruction manual
Transcript
IntuiKey Series Instruction Manual EN Digital Keyboard IntuiKey Series | Instruction Manual | Important Safeguards EN | 2 Important Safeguards 1. Read, Follow, and Retain Instructions - All safety and operating instructions should be read and followed before operating the unit. Retain instructions for future reference. 2. Heed Warnings - Adhere to all warnings on the unit and in the operating instructions. 3. Attachments - Attachments not recommended by the product manufacturer should not be used, as they may cause hazards. 4. Installation Cautions - Do not place this unit on an unstable stand, tripod, bracket, or mount. The unit may fall, causing serious injury to a person and serious damage to the unit. Use only manufacturerrecommended accessories, or those sold with the product. Mount the unit per the manufacturer's instructions. Appliance and cart combination should be moved with care. Quick stops, excessive force, or uneven surfaces may cause the appliance and cart combination to overturn. 5. Cleaning - Unplug the unit from the outlet before cleaning. Follow any instructions provided with the unit. Generally, using a damp cloth for cleaning is sufficient. Do not use liquid cleaners or aerosol cleaners. 6. Servicing - Do not attempt to service this unit yourself. Opening or removing covers may expose you to dangerous voltage or other hazards. Refer all servicing to qualified service personnel. 7. Damage Requiring Service - Unplug the unit from the main AC power source and refer servicing to qualified service personnel under the following conditions: • When the power supply cord or plug is damaged. • If liquid has been spilled or an object has fallen into the unit. • If the unit has been exposed to water and/or inclement weather (rain, snow, etc.). • If the unit does not operate normally, when following the operating instructions. Adjust only those controls specified in the operating instructions. Improper adjustment of other controls may result in damage, and require extensive work by a qualified technician to restore the unit to normal operation. • If the unit has been dropped or the cabinet damaged. • If the unit exhibits a distinct change in performance, this indicates that service is needed. 8. Replacement Parts - When replacement parts are required, the service technician should use replacement parts specified by the manufacturer or that have the same characteristics as the original part. Unauthorized substitutions may result in fire, electrical shock or other hazards. 9. Safety Check - Upon completion of servicing or repairs to the unit, ask the service technician to perform safety checks to ensure proper operating condition. Bosch Security Systems | 28 June 2004 10. Power Sources - Operate the unit only from the type of power source indicated on the label. If unsure of the type of power supply to use, contact your dealer or local power company. • For units intended to operate from battery power, refer to the operating instructions. • For units intended to operate with External Power Supplies, use only the recommended approved power supplies. • For units intended to operate with a limited power source, this power source must comply with EN60950. Substitutions may damage the unit or cause fire or shock. • For units intended to operate at 24VAC, normal input voltage is 24VAC. Voltage applied to the unit's power input should not exceed 30VAC. User-supplied wiring, from the 24VAC supply to unit, must be in compliance with electrical codes (Class 2 power levels). Do not ground the 24VAC supply at the terminals or at the unit's power supply terminals. 11. Coax Grounding - If an outside cable system is connected to the unit, ensure that the cable system is grounded. U.S.A. models only - Section 810 of the National Electrical Code, ANSI/NFPA No.70, provides information regarding proper grounding of the mount and supporting structure, grounding of the coax to a discharge unit, size of grounding conductors, location of discharge unit, connection to grounding electrodes, and requirements for the grounding electrode. 12. Grounding or Polarization - This unit may be equipped with a polarized alternating current line plug (a plug with one blade wider than the other). This safety feature allows the plug to fit into the power outlet in only one way. If unable to insert the plug fully into the outlet, try reversing the plug. If the plug still fails to fit, contact an electrician to arrange replacement of the obsolete outlet. Do not defeat the safety purpose of the polarized plug. Alternately, this unit may be equipped with a 3-wire grounding plug (a plug with a third pin, for grounding). This safety feature allows the plug to fit into a grounding power outlet only. If unable to insert the plug into the outlet, contact an electrician to arrange replacement of the obsolete outlet. Do not defeat the safety purpose of the grounding plug. 13. Lightning - For added protection during a lightning storm, or when this unit is left unattended and unused for long periods of time, unplug the unit from the wall outlet and disconnect the cable system. This will prevent damage to the unit due to lightning and power line surges. EN | 3 IntuiKey Series | Instruction Manual | Safety Precautions For Indoor Product 1. Water and Moisture - Do not use this unit near water - for example, in a wet basement, in an unprotected outdoor installation or in any area classified as a wet location. 2. Object and Liquid Entry - Never push objects of any kind into this unit through openings, as they may touch dangerous voltage points or short out parts that could result in a fire or electrical shock. Never spill liquid of any kind on the unit. 3. Power Cord and Power Cord Protection - For units intended to operate with 230VAC, 50Hz, the input and output power cord must comply with the latest versions of IEC Publication 227 or IEC Publication 245. Power supply cords should be routed so they are not likely to be walked on or pinched. Pay particular attention to location of cords and plugs, convenience receptacles, and the point of exit from the appliance. 4. Overloading - Do not overload outlets and extension cords; this can result in a risk of fire or electrical shock. For Outdoor Product Power Lines - An outdoor system should not be located in the vicinity of overhead power lines, electric lights or power circuits, or where it may contact such power lines or circuits. When installing an outdoor system, extreme care should be taken to keep from touching power lines or circuits, as this contact might be fatal. U.S.A. models only - refer to the National Electrical Code Article 820 regarding installation of CATV systems. For Rack-mount Product 1. Ventilation - This unit should not be placed in a built-in installation or rack, unless proper ventilation is provided, or the manufacturer’s instructions have been adhered to. The equipment must not exceed its maximum operating temperature requirements. 2. Mechanical Loading - Mounting of the equipment in a rack shall be such that a hazardous condition is not achieved due to uneven mechanical loading. Bosch Security Systems | 28 June 2004 Safety Precautions CAUTION: TO REDUCE THE RISK OF ELECTRIC SHOCK, DO NOT REMOVE COVER (OR BACK). NO USER SERVICEABLE PARTS INSIDE. REFER SERVICING TO QUALIFIED SERVICE PERSONNEL. This symbol indicates the presence of uninsulated “dangerous voltage” within the product’s enclosure. This may constitute a risk of electric shock. The user should consult the operating and maintenance (servicing) instructions in the literature accompanying the appliance. Attention: Installation should be performed by qualified service personnel only in accordance with the National Electrical Code or applicable local codes. Power Disconnect. Units with or without ON-OFF switches have power supplied to the unit whenever the power cord is inserted into the power source; however, the unit is operational only when the ON-OFF switch is in the ON position. The power cord is the main power disconnect for all units. EN | 4 IntuiKey Series | Instruction Manual | FCC Information FCC & ICES INFORMATION Sicherheitshinweise (U.S.A. and Canadian Models Only) This device complies with part 15 of the FCC Rules. Operation is subject to the following two conditions: (1) This device may not cause harmful interference, and (2) This device must accept any interference received, including interference that may cause undesired operation. NOTE: This equipment has been tested and found to comply with the limits for a Class A digital device, pursuant to Part 15 of the FCC Rules and ICES-003 of Industry Canada. These limits are designed to provide reasonable protection against harmful interference when the equipment is operated in a commercial environment. This equipment generates, uses and radiates radio frequency energy, and if not installed and used in accordance with the instruction manual, may cause harmful interference to radio communications. Operation of this equipment in a residential area is likely to cause harmful interference, in which case, the user will be required to correct the interference at his expense. Intentional or unintentional changes or modifications, not expressly approved by the party responsible for compliance, shall not be made. Any such changes or modifications could void the user’s authority to operate the equipment. If necessary, the user should consult the dealer or an experienced radio/television technician for corrective action. The user may find the following booklet, prepared by the Federal Communications Commission, helpful: How to Identify and Resolve Radio-TV Interference Problems. This booklet is available from the U.S. Government Printing Office, Washington, DC 20402, Stock No. 004-000-00345-4. WARNING: This is a Class A product. In a domestic environment, this product may cause radio interference, in which case, the user may be required to take adequate measures. Sécurité VORSICHT: UM EINEN ELEKTRISCHEN SCHLAG ZU VERMEIDEN, IST DIE ABDECKUNG (ODER RÜCKSEITE) NICHT ZU ENTFERNEN. ES BEFINDEN SICH KEINE TEILE IN DIESEM BEREICH, DIE VOM BENUTZER GEWARTET WERDEN KÖNNEN. LASSEN SIE WARTUNGSARBEITEN NUR VON QUALIFIZIERTEM WARTUNGSPERSONAL AUSFÜHREN. Das Symbol macht auf nicht isolierte „gefährliche Spannung" im Gehäuse aufmerksam. Dies kann zu einem elektrischen Schlag führen. Der Benutzer sollte sich ausführlich über Anweisungen für die Bedienung und Instandhaltung (Wartung) in den begleitenden Unterlagen informieren. Achtung! Die Installation sollte nur von qualifiziertem Kundendienstpersonal gemäß jeweils zutreffender Elektrovorschriften ausgeführt werden. Unterbrechung des Netzanschlusses. Geräte mit oder ohne Netzschalter haben Spannung am Gerät anliegen, sobald der Netzstecker in die Steckdose gesteckt wird. Das Gerät ist jedoch nur betriebsbereit, wenn der Netzschalter (EIN/AUS) auf EIN steht. Wenn das Netzkabel aus der Steckdose gezogen wird, ist die Spannungszuführung zum Gerät vollkommen unterbrochen. Precauciones de Seguridad PRECAUCIÓN: PARA DISMINUIR EL RIESGO DE DESCARGA ELÉCTRICA, NO RETIRE LA CUBIERTA (NI LA PARTE POSTERIOR). NO EXISTEN PIEZAS DE RECAMBIO EN EL INTERIOR DEL EQUIPO. EL PERSONAL DE SERVICIO CUALIFICADO SE ENCARGA DE REALIZAR LAS REPARACIONES. ATTENTION : POUR ÉVITER TOUT RISQUE D'ÉLECTROCUTION, N'ESSAYEZ PAS DE RETIRER LE CAPOT (OU LE PANNEAU ARRIÈRE). CET APPAREIL NE CONTIENT AUCUN COMPOSANT SUSCEPTIBLE D'ÊTRE RÉPARÉ PAR L'UTILISATEUR. CONFIEZ LA RÉPARATION DE L'APPAREIL À DU PERSONNEL QUALIFIÉ. Ce symbole signale que le produit renferme une « tension potentiellement dangereuse » non isolée susceptible de provoquer une électrocution. Ce symbole invite l'utilisateur à consulter les instructions d'utilisation et d'entretien (dépannage) reprises dans la documentation qui accompagne l'appareil. Attention : l'installation doit exclusivement être réalisée par du personnel qualifié, conformément au code national d'électricité américain (NEC) ou au code d'électricité local en vigueur. Coupure de l'alimentation. Qu'ils soient pourvus ou non d'un commutateur ON/OFF, tous les appareils reçoivent de l'énergie une fois le cordon branché sur la source d'alimentation. Toutefois, l'appareil ne fonctionne réellement que lorsque le commutateur est réglé sur ON. Le débranchement du cordon d'alimentation permet de couper l'alimentation des appareils. Bosch Security Systems | 28 June 2004 Este símbolo indica que existen puntos de tensión peligrosos sin aislamiento dentro de la cubierta de la unidad. Estos puntos pueden constituir un riesgo de descarga eléctrica. El usuario debe consultar las instrucciones de funcionamiento y mantenimiento (reparación) en la documentación que se suministra con el aparato. Atención: la instalación la debe realizar únicamente personal cualificado de conformidad con el National Electric Code o las normas aplicables en su país. Desconexión de la alimentación. Las unidades con o sin interruptores de encendido/apagado reciben alimentación eléctrica siempre que el cable de alimentación esté conectado a la fuente de alimentación. Sin embargo, la unidad sólo funciona cuando el interruptor está en la posición de encendido. El cable de alimentación es la principal fuente de desconexión de todas las unidades. EN | 5 IntuiKey Series | Instruction Manual | Safety Precautions Veiligheidsmaatregelen VOORZICHTIG: OPEN DE BEHUIZING OF DE ACHTERKANT VAN HET APPARAAT NIET. ZO VERMINDERT U HET RISICO OP ELEKTRISCHE SCHOKKEN. IN HET APPARAAT BEVINDEN ZICH GEEN ONDERDELEN DIE U ZELF KUNT REPAREREN. LAAT SERVICE EN ONDERHOUD UITVOEREN DOOR GEKWALIFICEERD PERSONEEL. Dit symbool geeft aan dat er binnen in het apparaat ongeïsoleerde, gevaarlijke spanning aanwezig is die mogelijk elektrische schokken kan veroorzaken. De gebruiker dient de bedienings- en onderhoudsvoorschriften te raadplegen in de documentatie die werd meegeleverd met het apparaat. Attentie: het apparaat mag alleen door gekwalificeerd personeel worden geïnstalleerd. De installatie dient in overeenstemming met de nationale elektrische richtlijnen of de van toepassing zijnde lokale richtlijnen te worden uitgevoerd. Spanning uitschakelen. Apparatuur met of zonder aan-uitschakelaar staat onder spanning zolang de stekker is aangesloten op de wandcontactdoos. De apparatuur is uitsluitend in werking als de aan-uitschakelaar aan staat. Het netsnoer is de "hoofdschakelaar" voor alle apparatuur. Sicurezza ATTENZIONE: PER RIDURRE IL RISCHIO DI SCOSSE ELETTRICHE NON RIMUOVERE LA COPERTURA (O IL PANNELLO POSTERIORE). L'UNITÀ NON CONTIENE COMPONENTI INTERNI RIPARABILI DALL'UTENTE. PER QUALSIASI INTERVENTO, RIVOLGERSI A PERSONALE TECNICO QUALIFICATO. Questo simbolo indica la presenza di "tensione pericolosa" non isolata all'interno del contenitore del prodotto. Ciò comporta un potenziale rischio di scosse elettriche. Si consiglia di consultare le istruzioni operative e di manutenzione (interventi tecnici) contenute nella documentazione fornita con il dispositivo. Attenzione: l'installazione deve essere effettuata esclusivamente da personale tecnico qualificato in conformità con il National Electrical Code o con le normative locali vigenti. Scollegamento dell'alimentazione. Le unità dotate o sprovviste di interruttori ON-OFF vengono alimentate quando si inserisce il cavo nella presa dell'alimentazione. L'unità è tuttavia in funzione solo quando l'interruttore ON-OFF si trova nella posizione ON. Il cavo di alimentazione costituisce il dispositivo di scollegamento dell'alimentazione principale per tutte le unità. Bosch Security Systems | 28 June 2004 Medidas de Segurança CUIDADO: PARA REDUZIR O RISCO DE CHOQUE ELÉCTRICO, NÃO RETIRE A TAMPA (OU A PARTE POSTERIOR). NO INTERIOR, NÃO EXISTEM PEÇAS QUE POSSAM SER REPARADAS PELO UTILIZADOR. REMETA A ASSISTÊNCIA PARA OS TÉCNICOS QUALIFICADOS. Este símbolo indica a presença de "tensão perigosa" não isolada dentro da estrutura do produto, o que pode constituir risco de choque eléctrico. O utilizador deve consultar as instruções de funcionamento e manutenção (assistência) nos documentos que acompanham o aparelho. Atenção: a instalação deve ser executada apenas por técnicos qualificados da assistência, de acordo com o código eléctrico nacional ou os códigos locais aplicáveis. Corte de corrente. As unidades com ou sem interruptores ON-OFF (ligar/desligar) recebem corrente sempre que o fio de alimentação está introduzido na fonte de alimentação; contudo, a unidade apenas está operacional quando o interruptor ON-OFF está na posição ON. O fio de alimentação destina-se a desligar a corrente em todas as unidades. IntuiKey Series | Instruction Manual | Contents EN | 6 Table of Contents Important Safeguards . . . . . . . . . . . . . . . . . . . . . . . . . . . . . . . . . . . . . . . . . . . . . . . . . . . . . . . . . . . . . . . . . . . . .2 FCC Information . . . . . . . . . . . . . . . . . . . . . . . . . . . . . . . . . . . . . . . . . . . . . . . . . . . . . . . . . . . . . . . . . . . . . . . .4 1 INTRODUCTION . . . . . . . . . . . . . . . . . . . . . . . . . . . . . . . . . . . . . . . . . . . . . . . . . . . . . . . . . . . . . . . . .7 1.1 Guide to this Manual . . . . . . . . . . . . . . . . . . . . . . . . . . . . . . . . . . . . . . . . . . . . . . . . . . . . . . . . . . . . . . . .7 1.2 Unpacking . . . . . . . . . . . . . . . . . . . . . . . . . . . . . . . . . . . . . . . . . . . . . . . . . . . . . . . . . . . . . . . . . . . . . . . .7 1.3 Service . . . . . . . . . . . . . . . . . . . . . . . . . . . . . . . . . . . . . . . . . . . . . . . . . . . . . . . . . . . . . . . . . . . . . . . . . . .7 1.4 Understanding the IntuiKey . . . . . . . . . . . . . . . . . . . . . . . . . . . . . . . . . . . . . . . . . . . . . . . . . . . . . . . . . . .8 2 INSTALLATION . . . . . . . . . . . . . . . . . . . . . . . . . . . . . . . . . . . . . . . . . . . . . . . . . . . . . . . . . . . . . . . . . . .9 2.1 Determining the IntuiKey System Configuration . . . . . . . . . . . . . . . . . . . . . . . . . . . . . . . . . . . . . . . . . . .9 2.2 Mounting the IntuiKey . . . . . . . . . . . . . . . . . . . . . . . . . . . . . . . . . . . . . . . . . . . . . . . . . . . . . . . . . . . . . .10 2.3 Connecting to the IntuiKey . . . . . . . . . . . . . . . . . . . . . . . . . . . . . . . . . . . . . . . . . . . . . . . . . . . . . . . . . .10 3 OPERATION . . . . . . . . . . . . . . . . . . . . . . . . . . . . . . . . . . . . . . . . . . . . . . . . . . . . . . . . . . . . . . . . . . . .12 3.1 Learning the IntuiKey Components . . . . . . . . . . . . . . . . . . . . . . . . . . . . . . . . . . . . . . . . . . . . . . . . . . . .12 3.2 Navigating the System with the IntuiKey Keyboard . . . . . . . . . . . . . . . . . . . . . . . . . . . . . . . . . . . . . . .13 3.3 Alarm/Alert/Auction Indication . . . . . . . . . . . . . . . . . . . . . . . . . . . . . . . . . . . . . . . . . . . . . . . . . . . . . . .14 3.4 Configuring the IntuiKey Keyboard . . . . . . . . . . . . . . . . . . . . . . . . . . . . . . . . . . . . . . . . . . . . . . . . . . . .14 4 CONTROLLING ALLEGIANT SERIES VIDEO SWITCHES . . . . . . . . . . . . . . . . . . . . . . . . . . . . .16 4.1 The Allegiant Main Control Menu . . . . . . . . . . . . . . . . . . . . . . . . . . . . . . . . . . . . . . . . . . . . . . . . . . . . .16 4.2 Programming/Controlling Allegiant Functions . . . . . . . . . . . . . . . . . . . . . . . . . . . . . . . . . . . . . . . . . . . .17 4.3 Allegiant Error Messages . . . . . . . . . . . . . . . . . . . . . . . . . . . . . . . . . . . . . . . . . . . . . . . . . . . . . . . . . . . .25 4.4 ADIM Error Messages . . . . . . . . . . . . . . . . . . . . . . . . . . . . . . . . . . . . . . . . . . . . . . . . . . . . . . . . . . . . . .27 5 CONTROLLING DIVAR SERIES DIGITAL VIDEO RECORDERS . . . . . . . . . . . . . . . . . . . . . . .28 5.1 The Divar Main Control Menu . . . . . . . . . . . . . . . . . . . . . . . . . . . . . . . . . . . . . . . . . . . . . . . . . . . . . . .28 5.2 Programming/Controlling DVR Functions . . . . . . . . . . . . . . . . . . . . . . . . . . . . . . . . . . . . . . . . . . . . . .29 5.3 DVR Error Messages . . . . . . . . . . . . . . . . . . . . . . . . . . . . . . . . . . . . . . . . . . . . . . . . . . . . . . . . . . . . . . .32 6 CONTROLLING SYSTEM 4 VIDEO MULTIPLEXERS . . . . . . . . . . . . . . . . . . . . . . . . . . . . . . . . .33 6.1 The MUX Main Control Menu . . . . . . . . . . . . . . . . . . . . . . . . . . . . . . . . . . . . . . . . . . . . . . . . . . . . . . .33 6.2 Programming/Controlling MUX Functions . . . . . . . . . . . . . . . . . . . . . . . . . . . . . . . . . . . . . . . . . . . . . .34 6.3 MUX Error Messages . . . . . . . . . . . . . . . . . . . . . . . . . . . . . . . . . . . . . . . . . . . . . . . . . . . . . . . . . . . . . . .37 7 TROUBLESHOOTING . . . . . . . . . . . . . . . . . . . . . . . . . . . . . . . . . . . . . . . . . . . . . . . . . . . . . . . . . . . .37 7.1 System . . . . . . . . . . . . . . . . . . . . . . . . . . . . . . . . . . . . . . . . . . . . . . . . . . . . . . . . . . . . . . . . . . . . . . . . . . .37 7.2 Keyboard . . . . . . . . . . . . . . . . . . . . . . . . . . . . . . . . . . . . . . . . . . . . . . . . . . . . . . . . . . . . . . . . . . . . . . . .37 7.3 Camera Control . . . . . . . . . . . . . . . . . . . . . . . . . . . . . . . . . . . . . . . . . . . . . . . . . . . . . . . . . . . . . . . . . . .38 7.4 Miscellaneous . . . . . . . . . . . . . . . . . . . . . . . . . . . . . . . . . . . . . . . . . . . . . . . . . . . . . . . . . . . . . . . . . . . . .38 APPENDIX A: IntuiKey Menu Reference . . . . . . . . . . . . . . . . . . . . . . . . . . . . . . . . . . . . . . . . . . . . . . . . . . . .39 APPENDIX B: Camera Control Command Reference . . . . . . . . . . . . . . . . . . . . . . . . . . . . . . . . . . . . . . . . . .42 APPENDIX C: Security Information . . . . . . . . . . . . . . . . . . . . . . . . . . . . . . . . . . . . . . . . . . . . . . . . . . . . . . . .48 Bosch Security Systems | 28 June 2004 EN | 7 IntuiKey Series | Instruction Manual | Introduction 1 The Appendices of this manual contain a complete listing of the IntuiKey System Control menus. INTRODUCTION TO THE INTUIKEY DIGITAL KEYBOARD SERIES 1.1 1.2 Guide to this Manual This manual contains all the information necessary to safely install and operate the IntuiKey Digital Keyboard. Consult the Table of Contents for a detailed list of topics covered. Step-by-step procedures, illustrations, and sample menus guide you through each phase of IntuiKey setup and operation. Throughout the manual, you will see sample drawings of each menu as they appear on the keyboard. These drawings display the softkey text in relation to the Softkey. For the purposes of this manual, each key is numbered from 1 to 14, using the convention found in FIGURE 1-1. 1 8 2 9 3 10 4 11 5 12 6 13 7 14 FIGURE 1-1 Softkey Numbering Guide Following the menu diagram, the function of each key is described in a paragraph indicated with an Icon such as " 1 " clearly identifying the particular softkey. Installation of the IntuiKey includes mounting and connecting the unit to other system components. The plug and play design makes installation and setup of the unit quick and easy. Operating instructions are provided in several sections of the manual. SECTION 3 covers basic keyboard navigation, while SECTIONS 4 through 6 are devoted specifically to keyboard control of the products. Be aware that some instructions are model-specific; be sure to read the appropriate information for your IntuiKey model. Bosch Security Systems | 28 June 2004 Unpacking Unpack carefully. This electronic equipment should be handled with care to prevent damage to the unit. Check for the following items: • IntuiKey Keyboard with Integral Joystick • Instructions for Use (manual) • 10ft (3m) power cable(s) • 390Ω Terminator (p/n 303-2728-001) If any items appear to have been damaged in shipment, replace the item(s) properly in the shipping carton and notify the shipping company. If any items are missing, notify your Bosch Security Systems Sales Representative or Customer Service Representative. NOTE: The shipping carton is the safest container in which to transport the unit. Save it and all packing materials for future use. 1.3 Service If the unit ever needs repair service, the customer should contact the nearest Bosch Security Systems, Inc. Service Center for return authorization and shipping instructions. Service Centers USA Phone: 800-366-2283 or 717-735-6638 Fax: 800-366-1329 or 717-735-6639 CCTV Spare Parts Phone: 800-894-5215 or 408-956-3853 or 3854 Fax: 408-957-3198 E-mail: [email protected] Canada Phone: 514-738-2434 Europe, Middle East & Asia Pacific Region Phone: 32-1-440-0711 For additional information, see www.boschsecuritysystems.com. IntuiKey Series | Instruction Manual | Understanding the IntuiKey 1.4 Understanding the IntuiKey The IntuiKey provides easy, full-function system control and programming of a variety of BoschCSI security products including Allegiant Switchers, Divar Series digital video recorders, System4® Multiplexers, VCRs and the ADIM integrated Allegiant/Hi-Q™ digital recording system. System cameras can be controlled through any of these devices linked to the keyboard. Backwards compatibility with existing Bosch products enables the IntuiKey’s integration into almost any system configuration (no additional devices/interfaces necessary). The IntuiKey user interface simplifies system programming by providing intuitive menus, allowing easy and flexible system control navigation. Using the optional KBD-SFTCFG software package (sold separately), customized menu screens can be EN | 8 programmed to activate Allegiant Command Script macro functions. In addition, this PC-based software supports individualized labeling of the softkey text displays. The IntuiKey is available in two models, each with an integral, variable speed pan/tilt/zoom joystick. The KBD-Universal provides control of any combination of system components, including Allegiant Switchers, Divar DVRs, and System4 Multiplexers. The KBD-Digital provides control of Divar digital video recorders and System4 Multiplexers. Optional equipment available from Bosch for use with the IntuiKey Keyboards includes an external power supply, rack mount kit, and keyboard extenders. The following chart provides basic operating specifications: SPECIFICATIONS Mechanical Electrical Operating Voltage: Power: Signal: 12 – 15 VDC (supplied by any one or combination of Allegiant switcher, Divar digital video recorder, System4 Multiplexer, and/or optional power supply). 5 Watts Nominal. A: Allegiant; 2 wire RS-485, 9600 Baud, 8 bits, No parity, 1 Stop bit. B: Mux/DVR; 2 wire RS-485, 19,200 Baud, 8 bits, No parity, 1 Stop bit. C: RS-232 Serial Port; RS-232 RTS/CTS Handshaking, 19,200 Baud, 8 bits, No parity, 1 Stop bit. Compatibility Construction Finish: Charcoal Width: 12.00 in 327.66 mm Depth: 7.518 in 190.95 mm Height: 2.969 in 75.41 mm Weight: 2.62 lb 1.19 kg Connectors: A: Allegiant RJ-11 Data/Power. B: MUX/DVR RJ/11 Data/Power. C: Aux Power (Optional) 12 VDC Bayonet Plug. D: RS-232 Serial Port; Male Null Modem 9-pin Dsub. Data Only. Backwards compatible with all Allegiant systems utilizing variable speed protocol (CPU Firmware 5.3 and higher, released 6/94). Compatible with all Divar Series of digital video recorders. Backwards compatible with all System4 Multiplexers. Bosch Security Systems | 28 June 2004 EN | 9 IntuiKey Series | Instruction Manual | Installing the IntuiKey Digital Keyboard 2 2.1 depending on model number. If more than eight keyboards are required on one of the larger Allegiant Series Switchers, an Allegiant keyboard expander must be added. NOTE: Bosch offers the following Keyboard Expanders: INSTALLING THE INTUIKEY DIGITAL KEYBOARD Determining the IntuiKey System Configuration Before the IntuiKey is mounted or connected to other system components, system configuration must be determined. • For Use with Allegiant Series Switchers: LTC 8714 – Keyboard Port Expander LTC 8715 – Keyboard Expander The IntuiKey is capable of controlling up to thirty (30) multiplexers/DVRs and one (1) video switcher simultaneously. FIGURE 2-1 illustrates basic IntuiKey system configuration with these devices. If more than one IntuiKey is to be connected to a single multiplexer or group of daisy-chained multiplexers, a keyboard port expander must be added. The Allegiant Series of video switchers have a varying number of keyboard ports • For Use with Divar Series DVRs, or System4 Video Multiplexers: LTC 2604 – Keyboard Port Expander Please contact your Bosch Security Systems Sales Representative for more information. KBD-Digital PHILIPS Prod Mon Shot Clr 1 2 3 4 5 6 7 8 9 Divar Digital Video Recorder 0 RS-485 One IntuiKey to One Device KBD-Universal Divar Digital Video Recorder #1 PHILIPS Prod Mon Shot Clr 1 2 3 4 5 6 7 8 9 0 RS-485 Divar Digital Video Recorder #2 Divar Digital Video Recorder # 30 Allegiant Series Video Switcher RS-485 One IntuiKey to Multiple Devices KBD-Digital PHILIPS Prod Mon Shot Clr KBD-Universal 1 2 3 4 5 6 7 8 9 0 PHILIPS Prod Mon Shot Clr 1 2 3 4 5 6 7 8 9 LTC 2604 Keyboard Expander 0 RS-485 PHILIPS ALLPLEX APX VCR REC B B SEQ 1 SET 2 4 SHOT 5 7 AUX+ AUX- # PLAY SEQ REC PLAY System4 Multiplexer System4 Multiplexer 8 3 6 9 0/10 11 12 13 14 15 ACT 16 ALLPLEX ALM ( ) VCR Multiple Keyboard Models to Multiple System4® Multiplexers LTC 2601/00 PHILIPS Prod Mon Shot Clr KBD-Universal 1 2 3 4 5 6 7 8 9 KBD-Digital 0 PHILIPS Prod Mon Shot Clr 1 2 3 4 5 6 7 8 9 LTC 2604 Keyboard Expander 0 RS-485 Divar Digital Video Recorder Divar Digital Video Recorder PHILIPS Prod Mon Shot Clr 1 2 3 4 5 6 7 8 9 0 KBD-Digital RS-485 PHILIPS Prod Optional LTC 8714 Expander Optional LTC 8715 Expander Allegiant Series Video Switcher PHILIPS Mon Prod Mon Shot Clr Shot Clr 1 2 3 4 5 6 7 8 9 0 KBD-Universal 1 2 3 4 5 6 7 8 9 0 KBD-Universal RS-232 Multiple Keyboards to Multiple Devices FIGURE 2-1 Basic IntuiKey System Configurations Bosch Security Systems | 28 June 2004 Optional ADIM Digital Recording System EN | 10 IntuiKey Series | Instruction Manual | Mounting the IntuiKey System power connections must also be considered. Depending on the distance between the keyboard and devices under control, an external power supply may be needed according to the following specifications: Distance from Keyboard to Device under Control* Optional Equipment Needed Less than 10 ft (3.5 m) NONE Between 10 ft (3.5 m) and 100 ft (30 m) KBD-120PS/KBD-220PS External Power Supply Greater than 100 ft (30 m) LTC 8557/60(50) Keyboard Extender *NOTE: Distances may vary depending on the number of keyboards connected. 2.2 Mounting the IntuiKey The IntuiKey LCD displays are readable in all but direct sunlight conditions. Locate the keyboard on a flat horizontal surface, with an optimal LCD viewing angle of 0 to 20 degrees from vertical. Display contrast levels are software-controlled and may be adjusted via the Keyboard Control Menu (as described in SECTION 3.4). An optional rack mount kit may also be used. 2.3 1. Refer to FIGURE 2-2 for details on the input/output connections supplied by the IntuiKey Keyboard. Four connectors are located on the IntuiKey rear panel: (2) RJ-11 connectors, (1) female 9-pin sub-D connector, and a DC power jack. The RJ-11 connectors are labeled as Allegiant and MUX/DVR, and the 9-pin sub-D is labeled RS-232 Serial Port. MUX / DVR ALLEGIANT 12 VDC RS-232 Serial Port RS-232 SERIAL PORT Cable Strain Reliefs FIGURE 2-2 Back Panel Connections of IntuiKey ATTENTION: To ensure proper system functioning and to prevent damage to the unit, it is critical that only Allegiant devices be connected to the Allegiant connector, and Multiplexer/DVR devices be connected to the MUX/DVR connector. Bosch Security Systems | 28 June 2004 3. Review the configuration options shown in FIGURE 2-4. Make the necessary keyboard data and power connections that are best suited to your system requirements based on these diagrams. When connecting to Divar DVRs or System4 Multiplexers, attach the supplied 390 Ohm terminator to the Out connector on the last device. NOTE: In systems having multiple Divar DVRs or multiple System4 Multiplexers, use the front panel controls on the video devices to assign appropriate address numbers and starting camera numbers. The IntuiKey will not properly recognize the video devices if there are conflicting addresses in the system. 4. After power is applied, the keyboard initializes and displays the following: KBD – Universal KBD – Universal Bosch Security System Copyright 2003 Connecting to the IntuiKey Allegiant DC Power MUX/DVR 2. If desired, the data/power cables can be looped through either of the two tabs found at the bottom of the rear panel to increase strain relief capabilities. Protocol: Firmware Ver: Bootldr Ver: Hardware Ver: .6P x:xx x:xx x:xx Bosch Security System Firmware Ver: x:xx Prod Mon Clr Press [CLR] key to Exit Shot 1 2 3 4 5 6 7 8 9 0 FIGURE 2-3 Initial Power-up Display 5. After a brief pause (or immediately after the CLR button is pressed), the keyboard will perform a brief search for connected devices. NOTE: On initial power-up, factory reset, or firmware upgrade, the IntuiKey displays a Language Menu. Select the desired language by pressing the softkey next to the language title. If additional languages are available, the arrow softkeys at the bottom of the screen can be used to scroll to a second menu screen. EN | 11 IntuiKey Series | Instruction Manual | FIGURE 2-4 IntuiKey Keyboard 3 m (10 ft) Data/Power Cable PHILIPS Prod Video Device Mon Shot Clr 1 2 3 4 5 6 7 8 9 0 (See Note 1) IntuiKey Connection Using Supplied Data Cable Multiple Divar Digital Video Recorders or System4 Multiplexers IntuiKey Keyboard PHILIPS Prod Mon Shot Clr 1 2 3 4 5 6 7 8 9 Video Device 0 IN OUT Supplied 3 m (10 ft) Data/Power Cable Video Device Video Device IN OUT IN OUT RS-485 (See Note 1) IntuiKey Connection Using Supplied Data Cable IntuiKey Keyboard 30 m (100 ft) LTC 8558/00 Data Cable Video Device PHILIPS Prod Mon Shot Clr 1 2 3 4 5 6 7 8 9 0 (See Note 1) Optional Power Supply IntuiKey Connection Using Optional LTC 8558 Data Cable PHILIPS Prod Mon Supplied 3 m (10 ft) Data/Power Cable RS-485 Supplied 3 m (10 ft) Data Cable Video Device Shot Clr 1 2 3 4 5 6 7 8 9 0 IntuiKey Keyboard LTC 8557 Junction Box User Supplied Shielded Twisted Pair Cable Up to 1 .5 km (5000 ft) LTC 8557 Junction Box (See Note 1) IntuiKey Connection Using Optional LTC 8557 Remote Hookup Kit FIGURE 2-4 Typical Intuikey Connection Options NOTE 1: Attach the supplied 390 Ohm terminator to the Out connector when using Divar Digital Video Recorders or System4 Multiplexers. Bosch Security Systems | 28 June 2004 IntuiKey Series | Instruction Manual | Operating the IntuiKey Digital Keyboard 3 OPERATING THE INTUIKEY DIGITAL KEYBOARD 3.1 Learning the IntuiKey Components Learning the IntuiKey Keyboard components is accomplished easily by dividing the keyboard into four separate functional areas as shown in FIGURE 3-1: • The Status Display • The Keypad • The Softkeys and Softkey Display • The Joystick SoftKey Display SoftKey Descriptor Numeric Entry Cell Status Display Monitor 1 Exit ^ Up Zoom < Left Right > Camera 1 MUX/DVR Prod Mon Clr Shot v Down 1 2 3 4 5 6 7 8 9 0 SoftKeys Numeric Keypad FIGURE 3-1 IntuiKey Components 3.1.1 The Status Display The Status Display changes dynamically to display pertinent information about the keyboard’s present mode of operation. Typically, its information conveys one of two keyboard operating modes: Normal Mode or Error Code. In Normal Mode, the status display provides data pertaining to the present device under control (e.g. monitor number, camera number, device under control status, etc.). Common elements in the display for all devices are a product indicator centered on the bottom line of the display and one or more numeric entry cells. Each numeric entry cell has a title that describes what the number represents. When a user operation results in an error, the status display changes to Error Code (see SECTION 4.3 for Allegiant Error Messages, SECTION 4.4 for ADIM Error Messages, SECTION 5.3 for Divar Error Messages, and SECTION 6.3 for MUX Error Messages). The display shows the error number, a short description of the error, and the present device under control. Bosch Security Systems | 28 June 2004 EN | 12 The display reverts to Normal Mode either automatically in two seconds (on its own) or when CLR is pressed. 3.1.2 The Keypad The Keypad includes the five function buttons (located directly below the status display), as well as the numeric keypad. PROD displays the keyboard’s Product Selection menu. This function key (in conjunction with the Softkeys/Softkey Display) selects the device under the control of the keyboard. The Product Selection menu also provides access to the Keyboard Control menu. MON functioning depends on the IntuiKey Model and device under control. For KBD-Universal keyboards, MON allows entry of a Monitor Number when controlling an Allegiant Switcher. When controlling a DVR or multiplexer, MON toggles between monitors A and B. CLR clears any numeric entry and the display reverts to Normal Mode. provides acknowledgement of an external alarm/alert/action condition. When this condition is detected, an audible alarm is enabled, and the key flashes red. The key then functions differently depending on the device presently under keyboard control. NOTE: Refer to SECTION 3.3 for additional information on alarm/alert/action indication and acknowledgement. SHOT allows selection of camera pre-positions and is also used to assign softkey display screen numbers. Pressing SHOT twice enters the preposition programming entry mode. If SHOT is pressed twice inadvertently, press SHOT again to return to the pre-position selection mode. The Numeric Keypad allows numeric entry (shown in the status display) as required by the present function. Note that the default state of the Keypad is camera entry (i.e. pressing a numeric key places that number in the status display under the camera title). EN | 13 IntuiKey Series | Instruction Manual | Softkeys and the Softkey Display 3.1.3 The Softkeys and the Softkey Display The Softkeys and Softkey Display allow easy and flexible control and programming of system devices under keyboard control. The Softkey Buttons are located on either side of the softkey display. Each softkey may have a special descriptor associated with it that consists of up to three lines of ten characters. Pressing a softkey initiates the action described by the associated text. The actual on-screen display may vary depending on the model being controlled. 3.2 Navigating the System with the IntuiKey Keyboard Learning basic navigation techniques with the IntuiKey ensures readiness for control of the system devices. The following procedures are general in nature and may be applied to the control of various system devices/operating modes. 3.2.1 General Guidelines for Navigating the IntuiKey Menus The following keys are important for entering and exiting the IntuiKey programming/control menus: The Softkey Display associates commands with the softkey buttons. The commands shown in the display changes depending on the operational mode of the keyboard and previous softkey selections. Note that the softkey display initially shows a default menu tailored to the device under control. This initial menu contains softkey functions that represent commonly used commands, as well as keys that represent links to other command menus. • EXIT – This softkey command is located in the upper left corner of each softkey menu. Use this key to move back one level in the menu structure (complete menu diagrams are provided in APPENDIX A at the back of this manual). • PROD – Press PROD at any time to return directly to the Main Product Selection menu. 3.1.4 The Joystick The IntuiKey Joystick provides three levels of system functionality: control of pan/tilt/zoom for an external camera, navigating the on-screen programming menus of the Allegiant Video Switchers, AutoDome® Series Cameras and other devices, and playback control when operating DVR devices. Use of the joystick to control playback of DVR devices is covered later in this manual. • CLR – Press CLR to clear any numeric entry and revert the display to Normal Mode. Moving the joystick in one of eight directions provides pan/tilt control of appropriately equipped cameras. Rotating the knob in either a clockwise or counterclockwise direction provides lens zoom control. Focus and Iris Control, located above and to the right of the joystick, are rocker-style buttons that provide keyboard control of camera lens focus (near/far) and camera iris function (open/close). 3.2.2 The Product Selection Menu The Product Selection menu lists the devices that are in communication with the IntuiKey. Up to 12 devices can be shown on a single screen. If more than 12 devices are connected, the arrow softkeys at the bottom of the screen can be used to scroll through the additional menu(s). The softkey to enter the Keyboard Control menu can always be found at the very end of the device listings. Allegiant DVR 5 Unit E 65 ADIM DVR 7 Unit F 97 DVR 1 Unit A 1 DVR 8 Unit G 113 DVR 2 Unit B 17 DVR 9 Unit H 129 DVR 3 Unit C 33 DVR 10 Unit J 145 DVR 4 Unit D 49 DVR 11 Unit K 161 FIGURE 3-2 Main Product Selection Menu Bosch Security Systems | 28 June 2004 IntuiKey Series | Instruction Manual | Selceting a Device for Control IMPORTANT: When the IntuiKey is first connected up to a device, or whenever a new video device is added to an existing system, enter the Product Selection menu and press the PROD key. The keyboard will initiate a scan of the communication lines and update the list of devices connected to it. If communication is ever lost with an existing device, the product name display will indicate an Off_Line condition. After communication with the device is restored, this message will disappear. For multiplexers, the device address number will be shown. For DVRs, the DVR address number, its name, and the starting camera offset number will be displayed. 3.2.3 Selecting a Device for Control 1. Press the PROD button to put the keyboard in the Product Selection Mode. The softkey display shows the Product Selection menu (refer to FIGURE 3-2). 2. Press the desired softkey button adjacent to the desired product name in the display. Upon selection of a system device to be controlled, the keyboard indicates what product it is controlling by displaying its name (up to 10 characters maximum) at the bottom of the status display. The softkey display menu also changes to the top level menu associated with the selected device. 3.2.4 Easy Switching Between Devices Pressing and holding the PROD key for longer than 1 second while using a DVR or multiplexer enters the device address selection mode. Entering the address of a device will cause the keyboard to switch to that device’s main menu. If the device address does not exist, an error message will result, and no change will occur. 3.2.5 Using the Keypad for Numeric Entry (Camera Control) 1. Press a desired numeric key to place the number in the status display under the camera title. 2. Note that additional key entries add digits to the RIGHT side of the camera number. If more than the maximum number of digits allowed for the specific entry is entered, the leftmost digit is lost, and all other digits promoted. 3. Leading zeros may be entered but are not required. 4. Press ENTER to complete numeric entry. Bosch Security Systems | 28 June 2004 EN | 14 3.2.6 Using the Quick Selection Softscreen Feature The IntuiKey softkey display screens can be assigned a reference number which can then be recalled to quickly return to the desired screen. 1. To assign a number to a softkey display screen, first navigate to the desired screen. Simultaneously press the digit 0 and ENTER to enter the softkey screen programming mode. Press SHOT followed by the single digit (0 to 9) that you want to assign to this screen. 2. To quickly jump to a previously programmed softkey display screen, simultaneously press the digit 0 and ENTER. Press the desired softkey display screen number. NOTE: Ten (10) softkey numbers are available within a single product category. Softkey screen numbers can only jump between screens within the same product category. If an existing softkey screen number is assigned to a new softkey screen, the old one is no longer valid. Assignments remain even if power is lost. 3.3 Alarm/Alert/Action Indication When the IntuiKey detects that an alarm/alert/action condition has occurred on the presently controlled device, the key flashes red and an audible tone is heard. During alarm responses, Divar DVRs and System4 multiplexers will also show special icons to represent the different types of alarm conditions. Contact type alarm conditions will be represented by a icon, and action alarm conditions will be represented by a icon. If the alert occurs on a device that is not presently under control, the product indicator (in the status display) alternates between the present product designator and the alarmed product, with the text ALERT added. The present product is displayed for two seconds, while the alarmed product is displayed for 0.5 seconds. 3.4 Configuring the IntuiKey Keyboard The IntuiKey Keyboard plug and play design allows operation to begin as soon as the keyboard is connected to system components. However, if you desire to review the default settings, or wish to change any of these settings, refer to the following information and procedures for the Keyboard Control Mode. IntuiKey Series | Instruction Manual | Accessing the Keyboard Control Menu 3.4.1 Accessing the Keyboard Control Menu 1. Press PROD to view the Product Selection menu (see FIGURE 3-2). 4 2. Press the softkey labeled Keyboard Control. The Keyboard Control softkey can always be found at the very end of the device listings. 5 Keyboard Test Displays a keyboard test screen on the softkey display. Press ENTER to exit the keyboard test mode. As each key is pressed, an indicator displays on the screen. If the joystick is moved, its present variable speed value is displayed. Pan and Tilt ranges from 0 to 15; Zoom ranges from 0 to 7. 6 LCD Test Different patterns are displayed on the softkey display, and the alarm LED flashes. Each pattern displays for approximately two (2) seconds. 7 Joystick Autocal Auto-calibrates the joystick (allow the joystick to self-center, then press ENTER). The softkey display then indicates New Values Saved. 8 Not Used 9 Firmware Upgrade Places the keyboard into a password-protected mode that allows upgrade of the internal software via serial connection to a host computer. See APPENDIX C for details on entering passwords. Exit Firmware Upgrade Language Select Keyboard Test Allegiant Baud 9600 Contrast Adjust LCD Test Key Click On/Off Joystick Auto Cal. Display Inverse Normal FIGURE 3-3 Keyboard Control Menu 3.4.2 Keyboard Control Menu Options 1 Exit Reverts to the Product Selection menu. 2 3 Factory Reset Resets the keyboard to the following states: Product Selected NONE Key Click ON Display Inverse Normal (black on white) MUX Destination Addr 1 Softkey Contrast 9 Status Display Contrast 6 MUX User Level No Access Language NONE Allegiant Baud 9600 Not Used Bosch Security Systems | 28 June 2004 Language Select For selection of the display language. Choose from the following languages: English, French, Spanish, Italian, Dutch, and German. Pressing the next or previous arrow jumps between this menu and the Polish and Portuguese option menu. Additional information is shown below the language, including its version number, the font table number that it utilizes for its characters, and a schema number that is used for internal control purposes. 3. The Softkey Display shows the Keyboard Control main menu (see FIGURE 3-3). A review of the Keyboard Control menu options follows. Factory Reset EN | 15 10 Not Used 11 Allegiant Baud This password-protected option is used to set the baud rate of the keyboard’s Allegiant port. In most cases, this setting should not be changed unless directed by the factory. The settings must match in both the keyboard and the Allegiant. Two rates are available, 9600 (default) and 19,200. The current setting is displayed on the menu screen. EN | 16 IntuiKey Series | Instruction Manual | Controlling Allegiant Series Video Switches Contrast Adjust Displays the Contrast Adjust menu which provides two adjustment scales: one for the softkey display, and one for the status display. Control each adjustment scale with the adjacent softkey buttons (as indicated by the arrows in the menu). Generally, the buttons to the right of each scale decrease the contrast (make the display lighter), while the buttons to the left increase the contrast (make the display darker). The indicator on the scale is incremented (moved) one step for each press of the softkey. The indicator wraps around when either limit is reached. When the desired contrast level is reached, press ENTER to exit the submenu and store the values. Press CLR at any time to reset the contrast to the presently stored value. Pressing MON + CLR (simultaneously, at any time while using the keyboard) resets the contrast to the center position of the scale. 12 NOTE: It is possible to adjust the contrast to a level where the text cannot be seen. If this happens, simply continue pressing the softkey until the text reappears OR press CLR to restore the display to the presently stored values. 13 14 Key Click On/Off Toggles between audible sound at each key click and no sound at each click. Upon pressing the key, the softkey descriptor indicates whether key click is on or off. Display Inverse Toggles the display between black-on-white display or white-on-black display. Upon pressing the key, the softkey descriptor indicates whether display inverse is on or off. 4 3. While in Allegiant mode, keyboard operators can use a convenient “Go Back” feature. To go back to the previously selected camera, simply press and hold the “CLR” key for more than 1 second. Monitor 123 4.1 The Allegiant Main Control Menu 4.1.1 Accessing the Allegiant Main Control Menu 1. Press PROD to put the keyboard in Product Selection Mode. The Product Selection menu appears in the softkey display. 2. Press the Allegiant or ADIM softkey button, and observe that the status display shows the Allegiant mode. Bosch Security Systems | 28 June 2004 1234 Allegiant FIGURE 4-1 Status Display in Allegiant Mode IMPORTANT NOTE REGARDING USER LOG-ON: Depending on the setting of the Allegiant Switcher, it may be necessary to perform a log-on procedure to gain control of the switcher (i.e. to gain access to the Allegiant Main Control menu). • If log-on information is required, the status display requests a USER NUMBER. Enter the number using the keypad, and press ENTER. • The status display requests a PASSWORD. Enter the password using the keypad, and press ENTER. • If an invalid user number or password is entered, the request for log-on is redisplayed. • Following successful user log-on, the softkey display shows the Allegiant Main Control menu as in FIGURE 4-2. • If user log-on is NOT required, the softkey display shows USER LOGGED ON (briefly), and then displays the Allegiant Main Control menu. CONTROLLING ALLEGIANT SERIES VIDEO SWITCHERS NOTE: This section applies to KBD-Universal Model ONLY. Camera Exit Device Lockout Program Sequence Alarm Control Load Sequence User Log Off Command Script Camera Control User Functions ADIM Controls Hold Start Sequence Sequence < Previous Next > < Sequence Sequence > < Step Step > FIGURE 4-2 Allegiant Main Control Menu EN | 17 IntuiKey Series | Instruction Manual | Controlling Allegiant Series Video Switches 4.2 Programming/Controlling Allegiant Functions 4.2.1 Allegiant Main Control Menu Command Descriptions The Allegiant Main Control menu, displayed on the softkey display, uses the softkey buttons to execute commands or to gain access to other submenus for additional programming/configuration. Detailed command descriptions follow. Refer to the Allegiant Switcher Instruction Book for additional information. 1 2 Exit Exits one menu and reverts to the main menu for the particular function being programmed/controlled. Device Lockout Accesses a softkey menu, allowing the locking/unlocking of specified cameras and monitors. Exit Monitor Lock Monitor Unlock Remote Lock Remote Unlock b. Remote Lock/Unlock: • If the Camera to be locked/unlocked is not the present camera, enter the camera number followed by ENTER. • Press the Remote Lock/Unlock softkey. • If the camera is locked, the display shows an RL in the monitor’s on-screen status display, indicating that the remote device is locked. If the camera is unlocked, RL is removed. To leave the device lockout menu, press EXIT. 3 Alarm Control Alarm commands control the system’s automatic video switching capabilities in response to alarm signals activated in the Allegiant system. The camera activated by an alarm is normally the same as the alarm number, but this relationship can be changed using the optional LTC 8059/00 Master Control Software for Windows® or the optional LTC 8850/00 Graphical User Interface software package. These optional software packages even permit up to four (4) cameras to be alarmed by a single alarm input. Exit Arm Alarm Disarm Alarm Arm All Alarms Disarm All Alarms Arm Monitor Disarm Monitor FIGURE 4-3 Device Lockout Menu a. Monitor Lock/Unlock: • If the monitor to be locked/unlocked is not the present monitor, press MON on the keypad. Then enter the monitor number, followed by ENTER. • Press the monitor Lock/Unlock softkey. • If the monitor is locked, the display shows an ML on the monitor’s on-screen status display, indicating that the monitor is locked. If the monitor is unlocked, ML is removed. Bosch Security Systems | 28 June 2004 FIGURE 4-4 Alarm Control Menu EN | 18 IntuiKey Series | Instruction Manual | Controlling Allegiant Series Video Switches a. Arm/Disarm Alarm: To arm/disarm an individual alarm on the monitor currently controlled by the keyboard: • Program Sequence --- Press the Arm/Disarm Alarm softkey. The status display changes to the following: Alarm# --- Allegiant Allegiant FIGURE 4-6 Upon entry of a sequence number followed by ENTER, the softkey display changes to the following menu to support sequence programming: FIGURE 4-5 • Enter the alarm number to be armed/disarmed, using the numeric keypad. • Press ENTER. b. Arm/Disarm All Alarms: To arm/disarm all alarms on the currently controlled monitor, simply press the Arm/Disarm All Alarms softkey. Exit/ Save Previous Step Next Step Exit/ Run Insert Step Delete Current Step Delete from Here to End c. Arm Monitor: Press the Arm Monitor softkey to arm the monitor currently controlled by the keyboard, permitting cameras for armed alarms to automatically display when an alarm occurs. FIGURE 4-7 Program Sequence Menu NOTE: Alarm video appears on a given monitor only if the monitor is armed and the alarm is armed for that monitor. The on-screen monitor status display shows MA (Monitor Armed). a. Exit/Save Saves the present sequence and exits the Program Sequence menu. d. Disarm Monitor: Pressing the Disarm Monitor softkey disarms the monitor currently controlled by the keyboard, thus prohibiting the monitor from responding to alarms. 4 Program Sequence Changes the softkey display and requests entry of a sequence number to program. The status display shows the following: Bosch Security Systems | 28 June 2004 Sequence programming is displayed on the controlled monitor screen. b. Previous Step Displays the previous sequence step on the OSD (on-screen display) and allows editing. c. Next Step Displays the next sequence step on the OSD and allows editing. d. Exit/Run Saves the present sequence, loads it, runs it, and exits the Program Sequence menu. EN | 19 IntuiKey Series | Instruction Manual | Controlling Allegiant Series Video Switches e. Insert Step Inserts a step before the sequence step presently displayed on the OSD. 6 Hold Sequence Stops a running sequence. 7 Previous Sequence Step Sets the sequence direction to run in reverse. If the sequence is already running in reverse, pressing this button executes the previous sequence step immediately. Holding the key causes the sequence to run in fast reverse mode, at approximately two steps per second. 8 User Log-off Used to LOG OFF the Allegiant Switcher. f. Delete Current Step Deletes the current step. Note that if this is done on the first step of a single-step sequence, the sequence is erased, and the programming mode is automatically exited. g. Delete from Here to End Deletes all remaining steps after the step presently displayed on the OSD. Load Sequence Enables the loading of a previously programmed sequence. 5 • • Press the User Log OFF softkey. • The softkey display shows the following: Press the Load Sequence softkey. The status display shows the following: Allegiant User Log OFF Press: [Enter] to log off [Clr] to Exit Sequence? --- Allegiant FIGURE 4-8 • Enter the sequence number, then press ENTER. • To unload a sequence, stop the sequence (if necessary), press the Load Sequence softkey, then press ENTER. • Use CLR to clear an incorrectly entered number. Bosch Security Systems | 28 June 2004 FIGURE 4-9 • Press CLR to clear the pending log-off. Press ENTER to complete the log-off process. The softkey display reverts to displaying only USER LOG ON, and the status display changes back to the default mode (i.e. camera and monitor numbers replaced with dashes). This mode times out in approximately two seconds and reverts to the previous menu. IntuiKey Series | Instruction Manual | Controlling Allegiant Series Video Switches 9 Command Script Accesses a series of menus, allowing execution of Allegiant script commands. Refer to the Allegiant Instruction Manual for additional information. a. Run Command Script: This function allows the user to execute * STAR commands from the keyboard. The Allegiant supports over 150,000 commands. Press the Command Script softkey to display the following softkey menu: Exit Run Script *Star FIGURE 4-10 b. Executing Command Scripts: Run a Command Script in one of two ways. Either press the Run Script softkey (and enter the script number on the keypad) OR press the * key for the STAR only command (i.e. Allegiant command script, 0000). NOTE: The Command Script menu can be customized with specific scripts and submenus using the optional IntuiKey PC software package. Refer to the documentation included with the software for more specific instructions. 10 Camera Control Displays the camera control softkey menu, allowing the entry of various camera control commands. Refer to APPENDIX B at the back of this manual for details on the camera commands. Access to certain AutoDome menus and commands may be prohibited by security features within the camera. Refer to APPENDIX C for more information. Bosch Security Systems | 28 June 2004 11 EN | 20 User Functions Accesses a series of 5 menus (User Function Menu A through User Function Menu E, see FIGURE 4-11), allowing single-key selection of all available Allegiant user functions. Each of the 5 menus contain the following common softkeys: a. Exit (upper left): Completes any pending user function and exits to the Allegiant Main Control menu. b. Previous Menu (lower left): Displays the previous menu in this series of 5. If the current display is the first menu, Previous Menu displays the last menu. c. Enter User Command (upper right): This function alleviates scrolling through menus. When pressed, this key prompts for the 2 digit Allegiant User Command number. Familiarity with Allegiant User Commands and the 2 digit command number is required. Refer to FIGURE 4-12 for a cross-reference of all Allegiant User Commands and their respective two (2) digit function numbers. These function numbers can also be found in your Allegiant User Manual or on the Allegiant Quick Reference card. d. Next Menu (lower right): Displays the next menu in this series of 5. If the current display is the last menu, Next Menu displays the first menu. FIGURE 4-12, on page 24, shows the menu location and the associated 2 digit cross reference. For details on the functionality of these user functions, refer to the Allegiant Matrix Switcher User Manual. EN | 21 IntuiKey Series | Instruction Manual | Allegiant User Functions Menu Exit Enter User Command Exit Enter User Command Display User #/ Priority Show Keyboard Port # Select Time/Date Format Select Keyboard Log In Change User Password Allegiant Audio Display Battery Status < Previous < Menu < Next > Menu > > Default Monitor Overlays Select Console Log In Select Alarm Response Print Config. Tables Set Alarm Monitor Type Print Sequence Time Event Enable/ Disable User Function Index < Previous < Menu < Next > Menu > > A D Enter User Command Exit Adjust Display Position All Display Position Brightness Status Selection All Display Brightness Display Option All Display Option Set Time Select Keyboard Log Off Set Date User Function Index < Previous < Menu < Next > Menu > > B Set Camera ID Default RS232 Set Monitor ID Console RS232 Display CPU Version Printer RS232 Reset System Alarm RS232 Vertical Sync Adjust User Function Index < Previous < Menu < Select Control Code FMT Camera Indicator Select Printer Verbosity Set Controllable Cameras Printer Port Mode R/D Address Mode Select Crosspnt. Data Cache Remote Cameras User Function Index < Previous < Menu < Next > Menu > > E Enter User Command Exit Enter User Command Exit Next > Menu > > C FIGURE 4-11 Allegiant User Functions Menu Bosch Security Systems | 28 June 2004 EN | 22 IntuiKey Series | Instruction Manual | Softkey to User Function Cross-reference Menu Softkey A2 A3 A9 A10 A11 B2 B3 B4 B5 B6 B9 B10 B11 B12 B13 C2 C3 C4 C5 C6 C9 C10 C11 C12 C13 D2 D3 D4 D5 D6 D9 D10 D11 D12 D13 E2 E3 E4 E5 E9 E10 E11 E12 E13 Function Description Display User #/Priority Change User Password Show Keyboard Port # Keyboard Audio Display Battery Status Adjust Display Position Brightness/Status Selection Display Options Set Time Set Date All Display Position All Display Brightness/Status All Display Option Select Keyboard Logoff User Function Index Set Camera ID Title Set Monitor ID Title Display CPU Version Reset System Vertical Sync Adjust Default RS-232 Console RS-232 (Select Controller RS-232 - 8900) Printer RS-232 (Select Console RS-232 - 8900) Alarm RS-232 User Function Index Select Time/Date Format Default Monitor Overlays Select Alarm Response Set Alarm Monitor Type Time Event Enable/Disable Select Keyboard Login Select Console Login Print Configuration Tables Print Sequence Tables User Function Index Select Control Code Format Select Printer Verbosity Printer Port Mode Select Crosspoint Data Camera Indicator Set Controllable Cameras R/D Address Mode Cache Remote Cameras User Function Index Allegiant User Function # 33 10 2 3 43 4 5 6 7 8 24 25 26 42 99 9 17 23 15 40 29 30 31 32 99 11 12 19 21 16 27 28 13 18 99 22 20 38 36 34 35 37 41 99 FIGURE 4-12 Softkey to User Function Cross-reference NOTES: 1 When using LTC 8900 systems, the access levels required for this are 1 to 63. 2 Password is required to change this setting. Bosch Security Systems | 28 June 2004 Access Level Any Any2 Any Any Any 1– 71 1– 71 1– 71 1– 71 1– 71 1– 71 1– 71 1– 71 12 Any 1 1 Any 12 12 12 12 12 12 Any 1 1 12 12 1 12 12 1 1 Any 12 12 12 1 1 1 12 12 Any EN | 23 IntuiKey Series | Instruction Manual | Controlling Allegiant Series Video Switches 12 ADIM Controls (Visible only when keyboard is being used with the ADIM integrated Allegiant digital recording system). When the keyboard is in the ADIM mode, the joystick is used to control DVR playback and navigate DVR onscreen menus rather than controlling PTZ cameras. If desired, extended DVR playback reviews can be simplified using a joystick locking function. Enable the lock function by pressing the top portion of the IRIS key while the joystick is in the desired rotated or deflected position. The joystick may then be released, but the keyboard will continue to act as though the joystick is still being held. Any subsequent movement of the joystick releases the lock state. During this mode, the IRIS key is unavailable, but all other keys function normally. This softkey accesses the ADIM DVR control softkey menu: (a) Exit Search (h) (b) Exit All ADIM Mode Play (i) (c) Multi Screen Live (j) (d) Zoom Pause (k) (e) (see text) Frame Advance (l) (f) Alarm List OSD (m) (g) Menu Protect (n) FIGURE 4-13 Refer to instructions provided with the ADIM system for additional details on these functions, but in general, these keys function as follows: a. Exit (upper left) Completes any pending user function and exits to the Allegiant Main Control menu. b. Exit All ADIM Mode This button is similar to the Exit button, except it ends DVR playback sessions initiated by an operator on multiple monitors, and returns the keyboard to the previous menu. If only ending a playback session on the monitor that’s currently under control (while leaving other monitors in a playback mode), use the standard Exit button. c. Multi Screen Activates the DVR’s multi-screen displays. The capabilities and user setup of the DVR model under control determine the available configurations. NOTE: Pressing the multi-screen softkey multiple times cycles through the possible selections on applicable DVR models. d. Zoom Press the Zoom softkey to enlarge the active camera display. Different levels of the zoom function (e.g. x2, x4, normal) are available on applicable DVR models by repeatedly pressing the Zoom softkey. e. Button “e” This button has two designations that dynamically change depending on the type of DVR currently used. When controlling certain DVR models, a Frame Reverse button is displayed. With other DVR models, a Manual Alarm button is displayed. When pressed while in a pause mode, Frame Reverse reverses a DVR one frame. Manual Alarm tags the current video display as an alarm event, for ease of identification later. f. Alarm List Activates the DVR’s on-screen alarm display list. On non-compatible DVR models, this button will be blank. g. Menu This button accesses the DVR’s on-screen menu. Navigation through the menu and selection of items is done using a combination of the keyboard’s joystick, the Enter button, and when controlling applicable DVR models, the Menu Control screen described below. Exit Help ^ Up ^ Up < Left Right > v Down v Down F1 Escape F2 Select FIGURE 4-14 Divar DVR Menu Control Bosch Security Systems | 28 June 2004 IntuiKey Series | Instruction Manual | Controlling Allegiant Series Video Switches 1. Exit Exits the present menu, reverting to the previous menu. 2. ^ Up Moves UP through the on-screen menu items or values. 3. < Left Moves LEFT through the on-screen menu items or values. 4. v Down Moves DOWN through the on-screen menu items or values. 5. F1 Restores defaults in the active on-screen menu. 6. Select Selects an on-screen menu or submenu item and saves selections made in menus. 7. Help Accesses the DVR’s on-screen HELP menu. 8. ^ Up Moves UP through the on-screen menu items or values. 9. Right > Moves RIGHT through the on-screen menu items or values. 10. v Down Moves DOWN through the on-screen menu items or values. 11. F2 Used to select a specific function associated with an on- screen menu option. 12. Escape Press this button to return to the previous level, exit the Help screen, or to exit the on-screen menu completely without saving. h. Search Activates the DVR’s on-screen search menu. Navigation through the menu and selection of items is done using a combination of the keyboard’s joystick, the Enter button, and when controlling applicable DVR models, the Menu Control screen described in item "g" above. Bosch Security Systems | 28 June 2004 EN | 24 i. Play Activates the playback mode of the DVR, starting at one (1) minute in the past. When in playback mode, use the joystick to control direction and speed of the display. j. Live Press to enter the live display mode. k. Pause Press to stop and freeze the display while in playback mode, or pause the image during live mode. l. Frame Advance When pressed while in a pause mode, the DVR advances one frame in the forward direction. m. OSD Press to toggle the DVR’s on-screen text display off/on. n. Protect On non-compatible DVR models, this button will be blank. On compatible DVR’s, use the Protect feature to mark a video recording so it cannot be overwritten in the following manner: 1. During playback, press the Protect key to mark the beginning of a protected recording. Playback will pause and a dialog window will appear, showing the time and date of this selection. 2. Navigation through the menu options is done using the Menu Control screen described in item "g" above. Press the Select key to continue playing the video that you wish to protect. The Escape key cancels and exits this mode. 3. To mark the end of the protected recording, press the Protect key a second time. The playback will pause and a dialog window will appear showing the time and date of both the start and end times of the protected recording. 4. Press the Select key to protect the marked video from deletion. Press Escape to cancel. 13 Start Sequence Starts a sequence. 14 Next Sequence Step Sets the sequence direction to run forward. If a sequence is already running forward, pressing this button executes the next sequence step immediately. Holding the key causes the sequence to run in fast forward mode at approximately two (2) steps per second. IntuiKey Series | Instruction Manual | Allegiant Error Messages 4.3 EN | 25 Allegiant Error Messages Error Name Description Error 01 Invalid Camera Request The camera number entered from the keyboard does not exist. If using the optional LTC 8059/00 Master Control Software or the LTC 8850/00 Graphical User Interface Software, ensure that the number exists in the Camera Identification table. Download the table to be sure. Error 02 Invalid Monitor Request The monitor number entered from the keyboard does not exist. Error 03 Remote Device Locked by User# The remote device requested cannot be controlled, because it is locked by a user with equal or higher priority. Check with the other users or request that a higher priority user unlock the remote device. Error 04 Monitor Locked by User# The monitor requested cannot be accessed, because it is locked by a user with equal or higher priority. Check with the other users or request that a higher priority user unlock the monitor. Error 05 Remote Device Access Restricted Remote locked out by Remote Lock Out table. Error 06 Monitor Access Restricted Monitor locked out by Monitor Lock Out table. Error 10 Access Denied A function was requested for which the user priority is too low. Only a Priority 2 user or a supervisor with Priority 1 may access this function. Error 11 Access Denied A function was requested for which the user priority is too low. Only a supervisor with Priority 1 may access this function. Error 15 Invalid User Function The function number requested from the keyboard is invalid. Refer to the User Function table for a listing of valid user function numbers. Error 20 Acknowledge Denied The ACKNOWLEDGE button was pressed by a user without the authority to acknowledge alarms. Error 21 Incorrect Acknowledge In order to properly acknowledge an alarm event, the keyboard must be switched to a monitor that is displaying the alarms. Error 22 Acknowledge Disabled Alarms on this monitor cannot be acknowledged, because that capability has been disabled by the system programmer. Error 23 Camera Not in Alarm The camera displayed on the monitor is not an alarm video; only alarm-generated video can be acknowledged. Error 24 Keyboard Not Enabled for Acknowledge This keyboard may not acknowledge alarm video on this monitor; it has been disabled by the system programmer. Error 25 Alarm Switcher Running Alarm video may only be acknowledged if the alarm switcher is not running; press HOLD to stop the switcher. Error 50 SEQUENCE Not Available The user attempted to load a switcher sequence that does not exist. This is a good way to determine, from the keyboard, which sequence numbers are unused when desiring to add one. A request was made to load an ABSOLUTE type sequence, without the keyboard being on one of the monitors in that sequence. Because inadvertent loading of monitors should be avoided, the user is required to switch his keyboard to one of the monitors used by the sequence. The PROGRAM mode may be used to review which monitors are used in the sequence. Error 52 SEQUENCE Request A request was made to load a RELATIVE type sequence on a monitor number that is too high; the monitors used by the sequence would extend past the highest monitor. Try switching to a lower monitor number before loading the sequence. Bosch Security Systems | 28 June 2004 IntuiKey Series | Instruction Manual | Allegiant Error Messages EN | 26 Error Name Description Error 53 Switcher Empty The user has attempted to control a sequence using the NEXT, PREV, RUN, or HOLD keys, without there being a sequence loaded. Error 55 SEQUENCE Priority The switcher sequence being requested or cleared requires monitors that are in use by a user of equal or higher priority. Contact a user with higher priority or have the system administrator clear the monitors in question. Error 56 SEQUENCE Request The user has attempted to load a sequence that is being edited in the PROGRAM mode. Once editing is complete, the sequence may be loaded. Error 58 SEQUENCE Request The sequence being requested is a relative sequence, and the user is only permitted access to absolute sequences. Error 60 PROGRAM Request The user has attempted to program a sequence that is currently running. The sequence must first be stopped before any editing can be performed. Error 62 PROGRAM Request The user has attempted to program a new sequence when the sequence memory space has been depleted. Delete unused sequences, then program the new sequence. Error 63 PROGRAM Request Another user is already programming a sequence on this monitor. Error 70 Monitor Not Allocated to Group This monitor cannot be used for alarm operations; it has not been designated as alarm-capable by the system programmer. Error 71 Step Monitor Required A group of alarm monitors may not have an armed Review (display) monitor without having armed Step (sequence) monitors. Error 78 Must Enter Alarm Number A specific alarm number must be entered when arming or disarming an alarm. Error 80 Trunk Not Available An attempt was made to access a remote camera connected to a satellite system, but no unused trunk lines are currently available. Error 81 Satellite Trunk Seized The camera currently viewed has changed because an operator with a higher priority has selected a different camera that seized the trunk line from the satellite. Error 89 Internal Stack Error A stack overflow within the system has occurred. Report this to the manufacturer. Error 90 Keyboard Entry Undefined The keyboard entry is not defined. Check the appropriate section of the instruction manual for the desired operation and try again. Error 92 Keyboard Entry Out of Range The data entered for a valid command was not in the permissible range. Check the appropriate section of the instruction manual for acceptable ranges for the command in question and try again. Error 94 Keyboard Entry Invalid An invalid character was received from the keyboard. Usually this indicates a communications error. Verify that the keyboard-to-system cable is not producing an intermittent connection. Error 95 Keyboard Entry Incomplete The control sequence sent from the keyboard was incomplete. Usually this indicates a communications error. Verify that the keyboard-to-system cable is not producing an intermittent connection. Error 96 * (STAR) Undefined The * key has been pressed, but there is no definition for this button. Error 128 No Communications The keyboard cannot communicate with the Allegiant. Bosch Security Systems | 28 June 2004 IntuiKey | Instruction Manual | ADIM Error Messages 4.4 EN | 27 ADIM Error Messages Error Name Description Error 100 DVR in Use The DVR is not available because it is currently in use by another operator. Error 101 Requested Device Not Found The selected device is not configured for use on the ADIM system. Error 102 ADIM Communication Error The IntuiKey keyboard is unable to communicate with the ADIM system software. Verify that the ADIM software is configured correctly and that cable connections are intact. Error 103 ADIM General Error The IntuiKey keyboard has received an error notification from the ADIM system software. Please review the log files on the ADIM PC to determine the exact nature of the problem. Error 104 ADIM Mode Conflict Error The IntuiKey keyboard has received conflicting status information from the ADIM system. Power the keyboard off/on to correct. Error 105 Access denied – DVR in use by User nnn The DVR is not available because it is currently in use by another operator. Error 106 Control of DVR taken by User nnn Control of the DVR has been taken over by a user with a higher priority. Error 107 ADIM software incompatible The IntuiKey keyboard is connected to an ADIM system having an incompatible software version. Error 108 ADIM connection failed on DVR nnn The ADIM software has lost communication with the DVR due to a device failure. Error 109 ADIM connection cancelled on DVR nnn The ADIM software has lost communication with the DVR due to a DVR Administrator action. Error 110 Monitor in use The monitor is not available; it is currently in use by another operator. Error 128 No Communications The keyboard cannot communicate with the Allegiant. Bosch Security Systems | 28 June 2004 IntuiKey Series | Instruction Manual | Controlling Divar Series Digital Video Recorders 5 CONTROLLING DIVAR SERIES DIGITAL VIDEO RECORDERS NOTE: This section applies to KBD-Universal and KBD-Digital Models. 5.1 The DVR mode is shown on the keyboard status display and provides the following indicators: • SEQ – Indicates that the DVR is running a sequence. • MONA/B – Indicates which DVR monitor is currently under control. It toggles between MONA and MONB for each press of the MON key. The Divar Main Control Menu 5.1.1 Accessing the Divar Main Control Menu 1. Press PROD to put the keyboard in the Product Selection Mode. The softkey display shows the Product Selection Menu. Depending on the number of DVRs that are connected to the IntuiKey, the list may show a single device name or up to 32 device names spanning three (3) menu screens. 2. Press the softkey button adjacent to the desired DVR device name in the display. The softkey display menu will change to the top level menu associated with the device. NOTE: If you are already in a product sub-menu, and multiple products are connected to the IntuiKey, the keyboard provides a means for easy switching between the devices. Press and hold the PROD key for longer than one (1) second to enter the device address selection mode. The status display will change to display the following: __ Address DVR Enter the address of the desired device to make the keyboard immediately switch to that device’s main menu. 3. The status display shows the DVR mode display. Rec Camera Seq Play MONA Zoom A L M 13 12 D V R # 01 FIGURE 5-1 Status Display in Divar Mode Bosch Security Systems | 28 June 2004 EN | 28 NOTE: Keyboard access to MONB must be enabled within the Divar menus. See Divar manual for details. • Indicates that the DVR is in an ACTION alarm mode. • Indicates that the DVR is in a contact activated alarm mode. • REC – Indicates that the DVR is currently recording. • PLAY – Indicates that the DVR is in a replay mode. • ZOOM – Indicates that the DVR is displaying a zoomed image. • ALM xx – Indicates that a device connected to the IntuiKey with address number xx is currently in alarm. The IntuiKey’s alarm button will light and the keyboard will begin to beep. NOTE: While in DVR Control Code, the product title continuously displays the programmed device name. The numeric entry field is used to enter numeric values needed to control the DVR (i.e. camera number, DVR number, shot number, etc.). Above the numeric entry field is a title displaying the DVR’s current mode (i.e. cameo, camera entry, menu mode, or numeric entry). EN | 29 IntuiKey Series | Instruction Manual | Controlling Divar Series Digital Video Recorders 4. The softkey display shows the DVR Main Control menu. Exit Search Full Screen Play Quad Screen Live Multi Screen Freeze Select Cameo Segment Instant Play Sequence Camera Control Zoom DVR Control FIGURE 5-2 Divar DVR Main Control Menu 5.2 Programming/Controlling DVR Functions 5.2.1 The DVR Main Control Menu The DVR Main Control menu uses softkey buttons to execute commands or to gain access to other submenus for additional programming/configuration. Detailed command descriptions follow. Refer to the Divar Instruction Book for additional information. 1. Exit Exits one menu and returns to the main menu for the particular function being programmed. 2. Full Select Full Screen Camera Mode by pressing the Full Screen softkey. The camera currently selected by the keyboard will be displayed in full screen on the monitor. 3. Quad Screen Divides the screen into four separate areas. Enable Quad Screen Mode by pressing the Quad Screen key once. Pressing the key additional times cycles through available viewing configurations. 4. Multi Screen Enables multiscreen displays. The capabilities and user setup of the DVR model under control determine the available configurations. NOTE: Pressing the Multiscreen softkey multiple times cycles through the possible selections. Bosch Security Systems | 28 June 2004 5. Select Cameo Segment When in Multi or Quad Mode, the screen area where a camera is displayed is called a cameo. Press the Cameo softkey to enter the cameo selection mode. In this mode, the joystick is used to select which cameo window will be under control of the keyboard. Entering a number into the keyboard while in this mode will cause the camera to appear in the currently selected cameo window. Cameras may be assigned to any selected cameo, and may be changed as often as required. The IntuiKey’s numeric entry field title will change to cameo while the DVR is in this mode. Press the cameo softkey again to exit the mode. 6. Sequence Runs a previously programmed camera sequence. 7. Zoom Press the Zoom softkey to enlarge the active camera display. The keyboard will change to the following submenu for control of the zoom functions: Exit ^ Up Zoom < Left Right > v Down FIGURE 5-3 Zoom Menu NOTE: Different levels of the zoom function (e.g. X2, X4, normal) are available by repeatedly pressing the Zoom softkey. If Zoom softkey is pressed while in multi-screen mode, the currently selected camera will be changed to full screen view. EN | 30 IntuiKey Series | Instruction Manual | Controlling Divar Series Digital Video Recorders 8. Search Places the DVR into the on-screen search mode and accesses a DVR softscreen menu allowing selection of various search criteria. Refer to SECTION 5.2.2 for details on menu functions and controls. 9. Play Activates DVR playback mode and displays the PLAY indicator in the IntuiKey status display. Press the softkey again to cancel the playback mode. While in the Playback mode, the joystick will function as follows: a. Move joystick forward or rotate the joystick knob in the clockwise direction to put the DVR into forward playback mode. The further the joystick is moved or rotated, the faster the playback will occur. b. Move joystick backwards (towards operator) to place DVR in freeze mode. c. If paused, move the joystick to the right or rotate the joystick knob in the clockwise direction to frame advance the image. Move the joystick to the left or rotate the joystick in the counterclockwise direction to frame reverse the image. The further the joystick is rotated or moved to the right or left, the faster the image will change. 10. Live Pressing the Live softkey will place the DVR into the live viewing mode. 11. Freeze Freezes the currently selected camera image. Press FREEZE again to release the freeze mode. Changing the display screen mode releases the freeze mode. 12. Instant Play Activates DVR playback of the last minute recording for the selected camera. Bosch Security Systems | 28 June 2004 13. Camera Control Displays the Camera Control softkey menu, allowing entry of various camera control commands. Refer to APPENDIX B at the back of this manual for details of the Camera Commands. 14. DVR Control Accesses the DVR Control menu allowing selection of DVR devices and controls for navigation of device on-screen menus. Refer to SECTION 5.2.3 for details on menu functions. 5.2.2 DVR On-Screen Menu Controls This softkey menu provides various controls for navigating DVR on-screen menus. Detailed command descriptions follow. Exit Help ^ Up ^ Up < Left Right > v Down v Down F1 Escape F2 Select FIGURE 5-4 Divar DVR Menu Control EN | 31 IntuiKey Series | Instruction Manual | Controlling Divar Series Digital Video Recorders 1. Exit Exits the present menu, reverting to the previous menu. 2. ^ Up Moves UP through the on-screen menu items or values. 3. < Left Moves LEFT through the on-screen menu items or values. 5.2.3 DVR Control Menu This softkey menu provides controls for selecting devices and protecting recordings. It also provides access to the on-screen Help menu and the softscreen menu for accessing and navigating the DVR’s onscreen configuration menu. Exit Menu 4. v Down Moves DOWN through the on-screen menu items or values. Help Protect Select DVR User Level Divar Audio 5. F1 Restores defaults in the active on-screen menu. 6. Select Selects an on-screen menu or submenu item and saves selections made in menus. FIGURE 5-5 Divar DVR Control 7. Help Accesses the DVR’s on-screen HELP menu. 8. ^ Up Moves UP through the on-screen menu items or values. 9. Right > Moves RIGHT through the on-screen menu items or values. 10. v Down Moves DOWN through the on-screen menu items or values. 11. F2 Used to select a specific function associated with an on-screen menu option. 12. Escape Press this button to return to the previous level, exit the Help screen, or to exit the on-screen menu completely without saving. 1. Exit Exits the present menu, reverting to the previous menu. 2. Menu Accesses the DVR Menu Control screen for selection and navigating within the DVR’s main configuration menu. Refer to SECTION 5.2.2 for details on menu functions and controls. NOTE: Access to this menu is available only when the User Level is set to FULL ACCESS. If the current access level must be changed, refer to the User Level softkey explained below. 3. User Level This softkey is used to change the current User Level. (The current setting is displayed on the softkey.) User Levels can be used to limit access to certain DVR features, including access to the on-screen configuration menu. To change the current User Level, press the softkey to enter the password entry mode. Enter the keyboard password (refer to APPENDIX C) within 2 seconds. Select the desired User Level as listed on the softkey menu. NOTE: The selected User Level applies to all DVR devices connected to the IntuiKey. Bosch Security Systems | 28 June 2004 EN | 32 IntuiKey Series | Instruction Manual | Controlling Divar Series Digital Video Recorders 4. Help Accesses the DVR’s on-screen HELP menu. d. Press the Select key to protect the marked video from deletion. Press Escape to cancel. 5. Protect It is possible to mark a video recording so it cannot be overwritten. __ Address DVR a. During playback, press the Protect key to mark the beginning of a protected recording. Playback will pause and a dialog window will appear, showing the time and date of this selection. b. Press the Select key to continue playing the video that you wish to protect. The Escape key cancels and exits this mode. c. To mark the end of the protected recording, press the Product key a second time. The playback will pause and a dialog window will appear showing the time and date of both the start and end times of the protected recording. FIGURE 5-6 6. Select DVR Press this button to select another device to control. The status display will change to display the following: Enter the address of the desired device to make the keyboard immediately switch to that device’s main menu. This softkey provides the same function as pressing and holding the PROD key for longer than 1 second. 7. Divar Audio This toggle button is used to enable or disable the keyboard audio beeper that sounds in response to DVR error messages or alarm/action events. Enabling or disabling this option affects all DVRs connected to the keyboard. 5.3 DVR Error Messages Error Name Description Error 1 No Communication The keyboard cannot communicate with the DVR. Error 2 Invalid Keyboard Entry An invalid number has been entered on the keyboard. Error 3 Invalid DVR Number A DVR number less than 1 or greater than 30 was entered. Error 4 DVR Not Found No DVRs were found during search. Bosch Security Systems | 28 June 2004 IntuiKey Series | Instruction Manual | Controlling System4 Video Multiplexers 6 CONTROLLING System4 VIDEO MULTIPLEXERS NOTE: This section applies to KBD-Universal and KBD-Digital Models. 6.1 The MUX Main Control Menu 6.1.1 Accessing the Mux Main Control Menu 1. Press PROD to put the keyboard in the Product Selection Mode. The softkey display shows the Product Selection menu. Depending on the number of devices that are connected to the IntuiKey, the list may show up to 32 total devices spanning 3 menu screens. 2. Press the softkey button adjacent to the desired multiplexer in the display. The softkey display menu will change to the top level menu associated with the device. NOTE: If you are already in a product sub-menu, and multiple products are connected to the IntuiKey, the keyboard provides a means for easy switching between the devices. Press and hold the PROD key for longer than 1 second to enter the device address selection mode. Enter the address of the desired device to make the keyboard immediately switch to that device’s main menu. 3. The status display shows the MUX mode display. VC R Rec C amera Seq Play MONA Zoom A L M 13 12 M U X # 01 FIGURE 6-1 Status Display in System4 Mode EN | 33 The MUX mode display shown on the keyboard status display provides the following indicators: • VCR – Indicates that the multiplexer is in a VCR test mode (routing the VCR video being recorded to the monitor). • SEQ – Indicates that the multiplexer is running a sequence. • MONA/B – Indicates which multiplexer monitor is currently under control. It toggles between MONA and MONB for each press of the MON key. • – Indicates that the multiplexer is in an action alarm mode. • – Indicates that the multiplexer is in a contact activated alarm mode. • REC – Indicates that the VCR is currently recording. • PLAY – Indicates that the multiplexer is displaying a videotape replay. • ZOOM – Indicates that the multiplexer is displaying a zoomed image. • ALM xx – Indicates that a device connected to the IntuiKey, with address number xx is currently in alarm. The IntuiKey’s ALARM button will light and the keyboard will begin to beep. NOTE: While in multiplexer control mode, the product title continuously displays MUX #— (where the dash represents the multiplexer number). The numeric entry cell is used to enter numeric values needed to control the multiplexer (i.e. camera number, allplex number, shot number, etc.). Above the numeric entry cell is a title displaying the multiplexer’s current mode (i.e. cameo, camera entry, or menu mode). 4. The softkey display shows the MUX Main Control menu. Bosch Security Systems | 28 June 2004 IntuiKey Series | Instruction Manual | Controlling System4 Video Multiplexers 6.2 Programming/Controlling MUX Functions 4 6.2.1 Password Entry If a password is required by the multiplexer on-screen display, you must press ENTER after each number entered for the password (e.g. if the password is 1-2-3-4, you then press 1, then ENTER, 2, then ENTER, etc.). Exit Record Full Screen Play Quad Screen ZOOM Multi Screen Recorder Controls Sequence Camera Control Toggle VCR Text Mode MUX Control NOTE: Pressing the multiscreen softkey multiple times cycles through the possible selections. 5 FIGURE 6-2 System4 Mux Main Control Menu 6.2.2 MUX Main Control Menu Command Descriptions The MUX Main Control menu, displayed on the softkey display, uses the softkey buttons to execute commands or to gain access to other submenus for additional programming/configuration. Detailed command descriptions follow. Refer to the Multiplexer Instruction Book for additional information. 1 2 3 Exit Exits one menu and returns to the main menu for the particular function being programmed. Full Screen Select Full Screen Camera Mode by pressing the Full Screen softkey. The camera currently selected by the keyboard will be displayed in full screen on the monitor. Quad Screen Divides the screen into four separate areas. Enable Quad Screen Mode by pressing the Quad Screen key once. Pressing the key additional times cycles through different viewing configurations. Bosch Security Systems | 28 June 2004 Multiscreen Enables multiscreen displays. The capabilities of the multiplexer model under control determine the available configurations. • 6-channel: 5+1 • 9-channel: 4+3, 3x3 • 16-channel: 4+3, 8+2, 12+1, 3x3, and 4x4 Freeze Select Cameo Segment EN | 34 Select Cameo Segment When in Multi or Quad Mode, the screen area where a camera is displayed is called a cameo. Press the Cameo softkey to enter the cameo selection mode. In this mode, joystick is used to select which cameo window will be under control of the keyboard. Entering a number into the keyboard while in this mode will cause the camera to appear in the currently selected cameo window. Cameras may be assigned to any selected cameo, and may be changed as often as required. The Intuikey’s numeric entry field title will change to Cameo while the DVR is in this Mode. Press the Cameo softkey again to exit the mode. NOTE: The multiplexer function of Assigning All Cameras is provided by an additional softkey on the MUX Main Control menu. Press this key to activate this function. 6 Sequence Runs a previously programmed camera sequence. 7 Toggle VCR Test Mode Enables/disables the multiplexer’s VCR test mode. When in VCR test mode, the IntuiKey status display shows the VCR icon. 8 Record Activates VCR record mode and displays the REC indicator in the IntuiKey status display. Press the softkey again to disable the record mode. 9 Play Activates VCR play mode and displays the PLAY indicator in the IntuiKey status display. Press the softkey again to disable the play mode. EN | 35 IntuiKey Series | Instruction Manual | Controlling System4 Video Multiplexers 10 Zoom Enlarges the active camera display. Selection of any other camera displays that camera in full screen enlarged mode. Press the Zoom softkey to show the following submenu for control of the zoom function. Exit DVR1 Controls VCR Controls Exit ^ Up Zoom < Left Right > v Down FIGURE 6-4 Recorder Controls 13 Camera Control Displays the Camera Control softkey menu, allowing entry of various camera control commands. Refer to APPENDIX B at the back of this manual for details on the Camera Commands. 14 MUX Control Accesses a menu allowing control of additional multiplexer functions. FIGURE 6-3 MUX Zoom Menu Different levels of the zoom function (e.g. x2, x4) may be available depending on the multiplexer model. 11 12 Freeze Holds the selected camera picture on either full screen or cameo. The currently selected camera image freezes, and FREEZE is displayed on the monitor screen. Press FREEZE again to release the freeze mode. Freeze a different camera image by selecting another camera with the camera keys and pressing FREEZE again. Changing the display screen mode releases the freeze mode from all cameos. Recorder Controls Accesses the DVR1/VCR Control softkey menu, allowing selections for control of either a DVR1 Series digital recorder or a conventional VCR. Additional menus are displayed for control of the selected device. Bosch Security Systems | 28 June 2004 Exit On-screen Menu Quick Keys Find MUXes Select MUX User Level MUX Audio FIGURE 6-5 MUX Control Submenu IntuiKey Series | Instruction Manual | Controlling System4 Video Multiplexers Exit Exits the present menu, reverting to the previous menu. Exit: ZOOM ^ Up Help: ALT Help Displays the MUX’s internal help file associated with the present OSD selection. • Up ^ Moves the OSD cursor up one line. • Down Moves the OSD cursor down one line. • < Left Moves the OSD cursor to the left one position. • Right > Moves the OSD cursor to the right one position. • Enable/Disable Used in Set Action Zones in Action Setup menu. Default: FREEZE < Left Right > v Down Enable/ Disable Choose: SELECT Save: SELECT FIGURE 6-6 On-screen Control Menu b. On-screen Control Menu Provides access to the multiplexer’s on-screen display (OSD), if the access level has been enabled to FULL ACCESS (otherwise, the softkey display indicates that the present user level is not high enough for this level of access). If the current user level does not allow the operation, a warning message is displayed, and control reverts to the MUX Control submenu. The warning message clears and reverts to the MUX main control menu in approximately two (2) seconds or after pressing CLR. NOTE: To change the access level, refer to (d) User Level. The on-screen control menu provides softkey access to the following multiplexer functions: • • Exit: ZOOM Exits to one level higher when in menu mode. • Choose: SELECT Used when the OSD prompts to choose a selection. • Save: SELECT Used when the OSD prompts to save the current selections. • Default: FREEZE Changes an entry to its default state. Bosch Security Systems | 28 June 2004 ^ a. EN | 36 c. Find Muxes Polls each mux address for a response. If a response is found, an ON indicator is displayed next to the mux address. Exit by pressing any key. d. User Level This softkey is used to change the current User Level. (The current setting is displayed on the softkey.) User Levels can be used to limit access to certain multiplexer features, including access to the on-screen configuration menu. To change the current User Level, press the softkey to enter the password entry mode. Enter the keyboard password (refer to APPENDIX C) within two (2) seconds. Select the desired User Level, as listed on the softkey menu. NOTE: The selected User Level applies to all multiplexer devices connected to the IntuiKey. e. Quick Keys Allows access to the multiplexer’s quick key commands. If the current user level does not allow the operation, a warning message is displayed, then clears and reverts to the MUX main control menu (approximately two (2) seconds or after pressing CLR). Refer to the Multiplexer Instruction Book for additional information on the quick key functions. IntuiKey Series | Instruction Manual | Controlling System4 Video Multiplexers f. Select MUX Pressing this softkey displays a short message on the softkey display indicating that entry of a multiplexer address is required. The IntuiKey status display changes to the display in FIGURE 6-7. 7 TROUBLESHOOTING 7.1 System 1. No text on displays: • • Multiplexer FIGURE 6-7 Upon entering an Allplex number, press ENTER. The keyboard determines whether the selected multiplexer is present. If it is not, an error is displayed, and the keyboard reverts to the last known acceptable Allplex number. g. MUX Audio This toggle button is used to enable or disable the keyboard audio beeper that sounds in response to MUX error messages or alarm/action events. Enabling or disabling this option affects all MUX’s connected to the keyboard. 6.3 MUX Error Messages Error Name Description Error 1 No Communication The keyboard cannot communicate with the multiplexer. Error 2 Invalid Keyboard Entry An invalid number has been entered on the keyboard Error 3 Invalid Multiplexer Number A multiplexer number less than 1 or greater than 30 was entered. Error 4 Multiplexer Not Found No multiplexers were found during search. Bosch Security Systems | 28 June 2004 Ensure that power is applied to the keyboard through at least one of the following: • MUX RJ-11 Cable • Allegiant RJ-11 Cable • DC Power Supply Jack Address -- EN | 37 It is possible that the LCD contrast has been adjusted to a point that makes the displays unreadable. Pressing MON and CLR simultaneously resets the contrast to a central position for readability. Once the contrast is reset, select KEYBOARD CONTROL from the Product menu, then the CONTRAST ADJUST softkey and set the LCD contrast for optimal viewability. 2. No LCD or keyboard backlight: • KBD Backlighting is provided at a low level, which may not be apparent in bright lighting conditions. 3. LCD appears to have bad pixels: • 7.2 To verify LCD operation, from the Product menu, select KEYBOARD CONTROL; then, select LCD Test to cycle the LCDs through a number of tests. Keyboard 1. When in the Product menu, DVR or Multiplexer is missing: • Unique address has not been set in the video devices. Use the front panel controls to access the appropriate on-screen menu to assign address and starting camera numbers. The IntuiKey will not properly recognize video devices if there are conflicting addresses in the system. • Check all interconnect cables for cut or broken wires between the keyboard and other devices. IntuiKey Series | Instruction Manual | Controlling System4 Video Multiplexers 2. When in the product menu, the Allegiant product is not shown: • Verify that you are using a KBD-Universal. By removing power from the keyboard and reapplying it, a sign-on banner is displayed on the keyboard. The top line of both the softkey display and status display states the type of keyboard in use (only KBD-Universal is capable of controlling Allegiant Series Video Switchers). • Check all interconnect cables for cut or broken wires between the keyboard and other devices. • The KBD only supports “.6P” keyboard protocol. 2. Camera function not found in menus: • 7.3 To verify the operation of the keyboard, from the Product menu, select KEYBOARD CONTROL, then press the softkey associated with KEYBOARD TEST. This allows the verification of the operation of all keys and the joystick. • Ensure that you are controlling a movable camera. • Ensure that all cabling is correct. • It is possible that the joystick needs to be recentered. From the Product menu, select KEYBOARD CONTROL and press the JOYSTICK AUTOCAL softkey, then follow the on-screen instructions. • • 7.4 Some camera functions are lockable. No softkey is associated with camera command unlock; therefore, unlock the camera commands manually. The keyboard lists camera commands. Some commands may not be supported by the presently selected camera — see the manual associated with the camera for specific camera function information. Bosch Security Systems | 28 June 2004 Miscellaneous 1. Upon powering up the keyboard, the bootloader screen appears with the message Bootloader User Requested: • Camera Control 1. Pressing a softkey associated with a camera command does not return the expected response: As of Gen3A Dome Version 2.0, all camera functions are accessible via the AutoDome’s Advanced Menu. Select Camera Controls and press the Advanced Menu softkey. 3. The joystick doesn’t appear to work: 3. Limited key and joystick operation: • EN | 38 The keyboard was placed in firmware upgrade mode. If you do not wish to load new firmware, press CLR. 2. Upon powering up the keyboard, the bootloader screen appears with the message Bootloader BAD CHECKSUM: • An error has been detected in the firmware. Reloading the firmware should solve the problem. Refer to the Software Update section of www.boschsecuritysystems.com for details on upgrading keyboard firmware. If this does not resolve the problem, contact Customer Support. EN | 39 IntuiKey Series | Instruction Manual | Appendix A APPENDIX A: INTUIKEY MENU REFERENCE Product Table 1 ALLEGIANT MAIN Allegiant ADIM DVR Keyboard Diagnostics 8 MUX Main 2 MUX Keyboard Control Exi t Exit Factory Reset Firmware Upgrade Record Ful l Screen Play Quad Screen ZOOM Language Select Allegiant Baud 9600 Multi Screen Keyboard Test Contrast Adjust Select Cameo Segment Key Click On/Off Sequence LCD Test Joystick Auto Cal. Display I nverse Freeze Recorder Controls Toggle VCR Text Mode Camera Control MUX Control CAMERA CONTROL CAMERA CONTROL 50 DVR Main Exit Search Ful l Screen Play Quad Screen Live Multi Screen Freeze Select Cameo Segment Instant Play Sequence Camera Control Zoom DVR Control 52 Exit Menu DVR Control Help Protect Select DVR User Level Divar Audio 5 MUX Advanced DVR Menu Control Exit ^ Up Help ^ Up < Left Right > v Down Down v F1 Escape F2 Select FIGURE A-1 Keyboard Menu Structure Bosch Security Systems | 28 June 2004 Recorder Controls Exit Exi t On-screen Menu Quick Keys 3 MUX Zoom DVR 1 Controls Exit VCR Controls Find Muxes Select MUX ^ Up Zoom User Level MUX Audio < Left Right > v Down MUX Setup 6 Exit Alarm List Action List Videoloss List VCR2 Record List MUX Screen Control 7 Exit: ZOOM 4 Help: ALT 10 VCR Control Exit Sequence List MonB Full Select Playback Format Record Sequence lis t List MonB Quad Sequence Record List List MonA Full MonB Sequence List MonA Quad 51 9 Record Pause Record 2 VCRs Exit Search Play Playback Controls Stop ^ Up < Left Playback Mons A & B Decrease Speed – –– Increase Speed + ++ Rewind << Fast Forward >> 11 Right > Menu Ente r DVR1 Playback Controls Exit Frame Advance ^ Up Full Screen Frame Reverse < Left Right > Quad Screen Fast Forward v Down Enable/ Disable Save: SELECT Search v Down Default: FREEZE Choose: SELECT DVR1 Controls Multi Screen Reverse Pause Increase Speed +++ Play Forward Play Reverse Decrease Speed ––– EN | 40 IntuiKey Series | Instruction Manual | Appendix A APPENDIX A: INTUIKEY MENU REFERENCE (Continued) PRODUCT TABLE Allegiant Main 15 User Log Off Exit Device Lockout Command Script Alarm Control Camera Control Program Sequence User Functions Load Sequence ADIM Controls Hold Sequence Start Sequence Main Scripts 80 Exit Run Script USER FUNCTIONS < Previous Next > < Sequence Sequence > < Step Step > 16 19 Allegiant Locks 18 Allegiant Alarms Exit/ Run Monitor Unlock Arm Alarm Disarm Alarm Previous Step Remote Lock Remote Unlock Arm All Alarms Disarm All Alarms Next Step Arm Monitor Disarm Monitor USER FUNCTIONS Exit Display User #/ Priority Change User Password Enter User Command Show Keyboard Port # Exit Adjust Display Position Brightness Status Selection Display Option Set Time Allegiant Audio Display Battery Status Set Date C < Previous < Menu Next > Menu > < Previous < Menu < Select Control Code FMT Select Printer Verbosity Printer Port Mode Select Crosspnt. Data B < Previous < Menu < FIGURE A-2 Bosch Security Systems | 28 June 2004 Search (h) Exit All ADIM Mode Play (i) Insert Step (c) Multi Screen Live (j) Delete Current Step (d) Zoom Pause (k) (e) (see text) Frame Advance (l) (f) Alarm List OSD (m) (g) Menu Protect (n) Set Camera ID Enter User Command Default RS232 All Display Brightness Set Monitor ID Console RS232 All Display Option Select Keyboard Log off User Function Index Next > Menu > > Display CPU Version Reset System Vertical Sync Adjust < Previous < Menu < Printer RS232 Alarm RS232 User Function Index Next > Menu > > Exit to C A Select Time/Date Format Default Monitor Overlays Select Alarm Response Set Alarm Monitor Type Time Event Enable/ Disable < Previous < Menu < Exit V Up to A to B Help Up V < Left Right > V Down Down V F1 Enter User Command Select Keyboard Log In Select Console Log In Print Config. Tables Print Sequence User Function Index Next > Menu > > 53 DVR Menu Control Allegiant User Function 4 23 Enter User Command Camera Indicator Set Controllable Cameras R/D Address Mode Cache Remote Cameras User Function Index Next > Menu > > Exit Exit Allegiant User Function 5 24 Exit (a) Allegiant User Function 3 22 Enter User Command All Display Position ADIM Controls (b) Delete from Here to End Allegiant User Function 2 21 17 Allegiant Sequences Monitor Lock Allegiant User Function 1 20 83 84 85 86 87 CAMERA CONTROL Exit/ Save Exit Exit 88 89 90 91 92 93 94 *Star < Escape F2 Select> EN | 41 IntuiKey Series | Instruction Manual | Appendix A APPENDIX A: INTUIKEY MENU REFERENCE (Continued) 32 Camera Pan/Tilt Commands Camera Control Main 30 Exit Scan Auto-pan Left Limit Set Auto-pan Speed AutoPivot Enable Zone Masking Exit Advanced Menu Auto-pan Auto-pan Right Limit Pan AutoSpeed Pivot Call-up Inactive Home Return Set Shot Modify Pre-set Tour Show Shot Pre-set Scene Control Add Scene Remove to Tour Scene from Tour Aux On 33 Camera Functions 36 Exit Iris Control Auto Iris ALC Adjust Auto Iris Level Adjust Auto Iris Enable Iris Polarity Focus Control Auto Focus Enable Spot Focus Digital Zoom Lock Focus Polarity Zoom Polarity Aux Off Camera Tour Commands Camera Lens Commands 37 Camera Commands 1 38 Camera Commands 2 CAMERA CONTROL Exit Exit Start Recording A Playback A Cont. Start Recording B Playback B Cont. Play PrePos Tour 34 Exit Stop Recording A Playback A Single Stop Recording B Playback B Single Set PrePos Tour Period Camera Factory Defaults Exit Backlight Comp. Line Lock Phase Delay Sync Mode Sharpness IR Filter Menu Digital Stability 31 Camera Functions Exit Pan/Tilt Commands Factory Default Camera Default Rehome Motors AutoDome Lens Commands Tour AutoDome Commands Camera Commands Factory AutoDome Default OSD Commands AutoDome General Commands R/D AutoDome Specific Misc. Commands Commands 35 39 IR Filter In/Out More > AutoDome On-screen Display Exit OSD Enable Pre-pos Title Set OSD Display Zone Title Set Zone Title Enable 40 Exit Auto/ Random Pan Auto White Balance Fixed White Balance AGC Enable General Camera Commands Exit Random/ Auto Pan Display Software Version Advanced Menu View Factory Settings Aux 2 Aux 3 Aux 4 Dither Aux 6 Conventional Receiver/Driver Commands 41 Misc. Camera Commands Exit Fast Address Display Aux On FIGURE A-3 Keyboard Menu Structure (Camera menus) Bosch Security Systems | 28 June 2004 Fast Address All Fast Address Unassigned Aux Off High Light Red Adjust Shutter Adjust Blue Adjust Shutter Enable Red Yellow Hue Adj. Blue Yellow Hue Adj. Auto Shutter Enable Field of View Optimize EN | 42 IntuiKey Series | Instruction Manual | Appendix B APPENDIX B: CAMERA CONTROL COMMAND REFERENCE The IntuiKey Keyboard provides access to the camera control functions for applicable system devices. Certain features may be restricted by the AutoDome security feature. Refer to APPENDIX C for additional details. The Camera Control Main menu is shown below. The command descriptions follow. Exit Entering a two digit shot number followed by ENTER, programs the present camera position as the entered shot number. Four digit numbers are reserved for camera configuration commands. NOTE: This function is also accomplished by pressing the SHOT button twice (located next to the joystick). 4 Modify Preset Tour This command is specific to G3 AutoDome® cameras. Pressing this softkey displays a camera on-screen display. 5 Add Scene to Tour This softkey adds a shot to the camera’s tour. Pressing the softkey changes the status display to the following. Camera Functions Advanced Menu Set Shot Modify Pre-set Tour Add Scene to Tour Aux On Show Shot Pre-set Scene Control Remove Scene from Tour Add Scene -- Aux Off Allegiant FIGURE B-1 Camera Control Main Menu 1 2 3 Exit Exits the camera menu and returns to the previous control/programming menu. Not Used Set Shot Camera pre-position scenes are programmed by pressing the Set Shot softkey. The status display changes to the following for input: Set Shot ---- Allegiant FIGURE B-2 Bosch Security Systems | 28 June 2004 FIGURE B-3 6 Not Used 7 Aux On Press this softkey to enter a number associated with an auxiliary command. The status display changes to an entry box. NOTE: If ENTER is held down, the Aux command auto-repeats until the key is released. EN | 43 IntuiKey Series | Instruction Manual | Appendix B 8 Camera Functions Displays a submenu with direct links to various Camera Functions menus (see FIGURE A-1). Entering a two digit shot number followed by ENTER selects a previously programmed camera position for the currently controlled camera. NOTE: This function is also accomplished by pressing the SHOT button (located next to the joystick). Exit Pan/Tilt Commands AutoDome Lens Commands Tour AutoDome Commands Camera Commands Factory AutoDome Default OSD Commands AutoDome General Commands R/D AutoDome Specific Misc. Commands Commands Remove Scene -- Allegiant FIGURE B-6 FIGURE B-4 Main Camera Functions Menu Pressing any camera function softkey causes a second softkey menu to appear. If the function contains a userselectable choice, the options are indicated as two buttons. The button text represents the options indicated on the display (e.g. increase/decrease, on/off, etc.). Upon command completion, or after a time-out of approximately ten (10) seconds, the softkey display reverts to the Camera Functions menu. See the table on the next page for a list of available camera commands as they apply to the various camera models. 9 10 Advanced Menu Press this softkey to enter the main on-screen programming menu of G3 and Day/Night Series AutoDomes having firmware of 2.0 or higher. Show Shot Press Keypad Shot, and the status display changes for input as shown in FIGURE B-5. Show Shot ---- Allegiant FIGURE B-5 Bosch Security Systems | 28 June 2004 11 Preset Scene Control This command is specific to G3 AutoDome cameras; pressing this key displays a camera on-screen display. 12 Remove Scene from Tour Press Clear Shot, and the status display changes to the display shown in FIGURE B-6. 13 Not Used 14 Aux Off Press this softkey to enter a number associated with an auxiliary command. The status display changes to an entry box. See the individual device control section for details of the Camera Functions menu. NOTE: If ENTER is held down, the Aux command auto-repeats until the key is released. EN | 44 IntuiKey Series | Instruction Manual | Keyboard Commands KEYBOARD CAMERA COMMANDS KEYBOARD CAMERA COMMANDS Camera Control Set Shot Show Shot CAMERA COMMANDS CAMERA DESCRIPTIONS AUX COMMAND Pre-position Programming Pre-position Recall Global Disable/Enable PP Store Shot to Camera Memory Recall Shot from Camera Memory Modify Preset Tour Preset Scene Control Add Scene to Tour Remove Scene from Tour Pan/Tilt Commands Scan Auto-pan Auto-pan Left Limit Auto-pan Right Limit Set Auto-pan Speed Inactive Home Return Pan AutoSpeed AutoPivot Enable Pivot Call-up Zone Masking Tour Commands Playback A, Cont. Playback A, Single Playback B, Cont. Playback B, Single Start Record A Stop Record A Start Record B Stop Record B Play Pre-pos Tour Set Pre-pos Tour Period Factory Defaults Factory Default Camera Default Rehome Motors R/D Specific Commands Auto/Random Pan Random/Auto-pan R/D Specific Commands (...cont.) Aux 2 Aux 3 Aux 4 Dither Aux 6 Enable/Disable PP Enable PP Disable PP Scan Auto-pan Auto-pan Left Limit Auto-pan Right Limit Set Auto-pan and Scan Speed Return Home (preset 1) Pan AutoSpeed AutoPivot Enable Pivot Call-up Zone Masking Auto-pan without Limits Auto-pan between Limits Auto-pan Left Limit Set and Show Auto-pan Right Limit Set and Show Set Auto-pan Speed Return to Home upon Inactivity Ramp-up for Fixed Speed Control Enables/Disables AutoPivot Pan 180 Degrees Up to 16 Zones May be Blanked Out 1 2 Playback A, Continuous Playback A, Single Playback A, Resume Erase A Record to End Playback B, Continuous Playback B, Single Record A Record A Resume A, Record Record B Record B Play Pre-position Tour Set pre-position Tour Period Playback A, Continuous Playback A, Single Playback A, Resume Erase A Record to End Playback B, Continuous Playback B, Single Record A Record A Resume A, Record Record B Record B Pre-position Tour Set Pause between Tour Call-ups Reset Unit to Factory Defaults Resets Camera to Defaults All Customer Settings are Lost Camera Factory Default Settings Factory P/T Home Position 40 Auto-pan/Random Pan Random Pan/Auto-pan Dip Selectable Panning Modes Dip Selectable Panning Modes 1 7 Relay Output 2 Relay Output 3 Relay Output 4 Dither Function Auxiliary Relay (Triac) Control Aux Relay Enable Aux Relay Enable Aux Relay Enable 2-minute Delay Dither Function Auxiliary Relay Function 2 3 4 5 6 14 9 16 18 86 50 51 52 52 53 100 100 101 101 101 8 15 Chart continued on next page... Bosch Security Systems | 28 June 2004 EN | 45 IntuiKey Series | Instruction Manual | Keyboard Commands COMPATIBLE CAMERAS AUX ON /OFF NUMBER PRE-POS COMMAND PRE-POS SET/SHOW NUMBER TC700 LTC 0709 LTC 0809 G3 DAY/NIGHT RECEIVER/ DRIVER 1-99 1-99 900 900 100 901-999 1-99 1-99 set show disable/enable set set set/show enable disable Y Y Y N N Y N N Y Y Y N N Y N N Y Y Y Y Y Y Y Y Y Y Y Y Y Y Y Y Y Y Y N N Y N N Y Y Y Y Y Y Y Y Y N Y Y Y Y Y Y Y Y Y N Y Y Y Y Y Y Note 2 Y Note 2 Note 1 Y Y Y Y Y Y Y Y N Y N N N N N Y N N N N Y Y Y Y N N Y Y Y N N Y Y Y Y Y Y N N Y Y Y N N Y Y Y Y Note 2 N Note 1 Note 1 Y Y N Note 1 Note 1 Y Y Y Y N N Y Y Y Y N Y Y Y Y N N N N N N N N N N N Y Y Y Y Y Y Y Y Y Y Y Y Y Y Y N on/off on/off N N N N N N N N Y Y on/off on/off on/off on/off on/off N N N N N N N N N N N N N N N N N N N N Y Y Y Y Y on/off on/off 101 102 set/show set/show 111/180 show incr/decr on/off on/off on/off on/off on/off on/off on/-500 set 899 set 110 recalibrate/show on/off on/off on off on/off on off on incr/decr on 1 2 Feature only applicable to G3 cameras having firmware equal to or greater than 2.00. Feature only applicable to G3 cameras having firmware less than 2.00. Bosch Security Systems | 28 June 2004 Chart continued on next page... EN | 46 IntuiKey Series | Instruction Manual | Keyboard Commands ...continued from previous page KEYBOARD CAMERA COMMANDS AutoDome Lens Commands Iris Control Auto-iris ALC Adjust Auto-iris Level Adjust Auto-iris Enable Focus Control Auto-focus Enable Spot Focus Digital Zoom Lock Zoom Polarity Focus Polarity Iris Polarity AutoDome Camera Commands Backlight Comp. High Light Shutter Adjust Shutter Enable Auto Shutter Enable IR Filter Menu IR Filter In/Out Auto White Balance Red Adjust Blue Adjust Red Yellow Hue Adj. Blue Yellow Hue Adj. Fixed White Balance Line Lock Phase Delay Sync Mode AGC Enable Sharpness Field of View Optimize Day/Night Level AutoDome OSD Commands OSD Enable OSD Display Pre-pos Title Set Zone Title Menu Zone Tile Enable AutoDome General Commands Display Software Version Advanced Menu View Factory Settings AutoDome Misc Commands Fast Address Display Fast Address All Fast Address UnAssigned CAMERA COMMANDS CAMERA DESCRIPTIONS AUX COMMAND NUMBER Iris Control Auto-iris ALC Adj. Auto-iris Level Adj. Auto-iris Activation Focus Control Auto-focus Activation Spot Focus Zoom Range Limit Digital Zoom Lock Zoom Polarity Focus Polarity Iris Polarity Auto/Manual Peak/Ave Auto-iris Level Adj Activates AI upon Movement Auto/Manual Activates AF upon Movement Activates Spot Auto-focus Limits Zoom Range for Tele Turns DZ On and Off Change Zoom Polarity Change Focus Polarity Change Iris Polarity 3 10 11 13 4 12 17 19 80 91 92 93 BL COMP HIGH LIGHT SHUTTER ADJ SHUTTER Auto-shutter IR Filter Menu IR Filter In/Out WHITE BALANCE RED BLUE R Y HUE B Y HUE FIXED WB LL PHASE SYNC AGC VERT APT ADJ FOV OPT C Night Mode Threshold Backlight Compensation High Light Shutter Adj Shutter Auto-shutter Activation In/Out/Auto In/Out White Balance Red Adj Blue Adj R-Y Hue Adj B-Y Hue Adj Fixed White Balance Adj LL Phase Delay Sync Mode AGC Vertical Aperture Adj Field of View Optimize Threshold Level Adj 20 21 22 23 24 56 57 30 31 32 33 34 35 41 42 43 44 45 58 OSD ENABLE OSD DISPLAY PP TITLE MENU ZONE TITLE MENU ZONE TITLE C On-screen Display Enable OSD Adj Pre-position Title Set Zone Title Set Zone Title On/Off 60 61 62 63 64 Display Software Version Advanced Menu View Factory Settings Display Software # Advanced Menu View Factory Settings 66 46 47 Command Lock On Command Unlock Command Lock/Unlock Command Lock/Unlock Fast Address, Display Fast Address, All Units Fast Address, Unaddressed Command Lock On Command Unlock Command Lock/Unlock Command Lock/Unlock Fast Address, Display Fast Address, All Units Fast Address, Unaddressed 90 55 997 998 999 Chart continued on next page... Bosch Security Systems | 28 June 2004 EN | 47 IntuiKey Series | Instruction Manual | Keyboard Commands ...continued from previous page AUX ON /OFF PRE-POS COMMAND NUMBER TC700 LTC 0709 LTC 0809 G3 DAY/NIGHT RECEIVER/ DRIVER auto/manual peak/ave incr/decr on/off auto/manual on/off on/off on/off on/off on/off on/off on/off Y Y Y Y Y Y Y Y N N N N Y Y Y Y Y Y Y N Y N N N Y Y Y Note 2 Y Note 2 Note 2 N Note 1 Note 3 Note 3 Note 3 Y N Y N Y Y Y N Y Y Y Y N N N N N N N N N N N N on/off on/off incr/decr on/off on/off on/-on/off auto/manual incr/decr incr/decr incr/decr incr/decr indoor/outdoor incr/decr ll/xtal on/off incr/decr on/off on Y Y Y Y Y N N Y Y Y Y Y Y Y Y Y Y N N Y Y N Y Y N N Y Y Y Y Y Y Y Y Y Y Y N Y N N Note 1 N N N Y N N N N Note 1 Y Y Y Y N N Y N N N N Y Y Y N N N N Y Y Y Y Y N Y N N N N N N N N N N N N N N N N N N N on/off on/menu on/menu on/menu on/off N N N N N Y Y Y Y Y Y Y Y Y N Y Y Y Y N N N N N N on/-on/-on/off N N N Y N N Y Note 1 Note 1 Y Y Y N N N Y Y N N N N N Y Y N N N N N Y Y Note 1 Note 3 Note 3 Note 3 Note 3 Y Y Y Y Y Y Y N N N N N N N 103 104 on/off on/off on on on 1 2 3 PRE-POS SET/SHOW set/---set/---- Feature only applicable to G3 cameras having firmware equal to or greater than 2.00. Feature only applicable to G3 cameras having firmware less than 2.00. Feature only applicable to G3 cameras having firmware greater than 2.00. Bosch Security Systems | 28 June 2004 EN | 48 IntuiKey Series | Instruction Manual | Appendix C APPENDIX C: SECURITY INFORMATION IntuiKey Security Features that should not be changed unintentionally are protected by a general password. This password can be accessed by pressing 1 and 0 simultaneously. If the buttons are not pressed within one (1) second, the command times out. AutoDome Security The AutoDome contains security features to restrict access to its Advanced Menu. To obtain access to the Advanced Menu, enter an Auxiliary Off 90 command. If no password has been set, the AutoDome’s default password of 0000 (four zeros) allows the Auxiliary Off 90 command to directly unlock the security feature to the Advanced Menu commands. After a period of thirty (30) minutes, the AutoDome will automatically lock access to its Advanced Menu. If the AutoDome password feature is enabled, enter the appropriate password using the keyboard joystick. Bosch Security Systems, Inc. 850 Greenfield Road Lancaster, PA 17601 USA Tel: 800-326-3270 Fax: 1-717-735-6560 www.boschsecuritysystems.com Bosch Security Systems B.V. P.O. Box 80002 5600 JB Eindhoven The Netherlands Tele +31 40 27 80000 © 2004 Bosch Security Systems GmbH 3935 890 35417 04-27 | June 28, 2004 | Data subject to change without notice. Bosch Security Systems Pte Ltd. 38C Jalan Pemimpin Singapore 577180 Republic of Singapore Tel: 65 (6) 319 3486